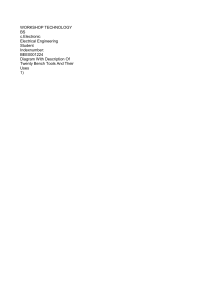Tutorial for VCS STEP 1: login to the Linux system on Linuxlab server. Start a terminal (the shell prompt). Click here to open a shell window Fig. 1 The screen when you login to the Linuxlab through equeue STEP 2: In the terminal, execute the following command: module add ese461 You could perform “module avail” in the terminal to find the available modules on Linuxlab. Make sure ese461 is presented when you execute this command. 1.Find the available modules 2.Make sure ese461 is presented 3.This command will set up the work environment for class ESE461 Fig. 2 Build work environment for class ESE461 using module 1 STEP 3: Getting started with Verilog • • • Creating a new folder (better if you have all the files for a project in a specific folder). Enter into this new folder and start writing your Verilog script in a new file (.v file). Example code for modeling an counter is here In addition to model code, Test Bench script has to be given in order to verify the functionality of your model (.v file). Example code of test bench for counter is here. Use gedit to edit the .v files (gedit is a commonly used GUI editor on Linux ) Fig. 3 Open gedit through teminal STEP 4: Compiling and simulating your code • • In the terminal, change the directory to where your model and test bench files (Counter.v and Counter_tb.v) are present by using this command: cd <path> For example: cd ~/ESE461/VcsTutorial/ (Remark: ‘~’ means home directory on Linux) Compile the files by typing in the terminal: vcs <file>.v <file_tb>.v In the above example, it should be: vcs Counter.v Counter_tb.v There should be no error presented in the terminal. Otherwise you need to check your code and correct them according to the related message. The complier will print out detailed information about your mistakes in the code. 2 Successfully compiled Fig. 4 The result of successfully executing vcs Don’t need to recompile because nothing changed Fig. 5 The result of recompile the code when nothing changed 3 Error message when encounter a error during the compiling process. Fig.6 The result of vcs when it thinks there are mistakes in the code • • • A successfully compiling will print out on terminal “../simv up to date”. And it should generate an executable file named “simv” in the same folder where your codes are present. Then in the terminal run: ./simv After the process finishes, “VCS Simulation Report” will be present on the terminal and a file named “<file>.vcd” will be generated in the same folder where your codes are present. This is the dump file we specified in the test bench code and we will use it to graphically display the simulation results. Simulation Report Fig. 7 Simulation Report STEP 5: Displaying your Results graphically using dve • After simulation report and “<file>.vcd” is generated, now type the following command in the terminal: dve This is a viewer to plot and verify your results. (Remark: an “&” can be placed behind the command, which means this command will run in background, so the terminal will be released) 4 Fig. 8 Start dve on the terminal • Go to “File/Open Database” and select the “.vcd” file from the project folder. Fig. 9 dve open database (1) Select the .vcd file Fig. 10 dve open database (2) 5 • Then you will find the name of your test bench model in the Hierarchy box (Counter_tb here). Expand it so that you can find DUT in the options. The module name of the test bench Fig. 11 dve open database (3) • If you click on DUT , select the signals listed(all or partial) and right click, you will find an option “Add to Waves”. Select them and right click the mouse Device(Module) under test Fig. 12 dve open database (4) 6 • Click on “Add to New Wave View” to see the waveforms of your Inputs and Outputs. You should see your results in a new window. Then adjust the size of the waveform and explore other options as well. Adjust the size of waveform. The leftmost is “fit the screen” Fig. 13 The waveform display 7 Additional Option to run in Debug mode: Instead of compiling the files directly as before, we can enable a debug flag during compilation by using following command vcs -lca -debug_access+all Counter.v Counter_tb.v Now run the code: ./simv -gui & This should open the dve tool automatically and you can fully run your test bench or debug it step by step. To do this first select inputs and outputs from variable window and right click “Add to the Waves” as before. This should open the following window as shown in the Fig. 14 . Then click the tool button of blue arrow in brace or press F11 to run the test bench step by step(Fig. 14 and Fig. 15). Or click the tool button of the blue arrow pointing downward or press F5 to run the test bench fully(Fig. 16 ~ Fig. 18). Other tool options are also available and just explore them by yourself. move REF cursor front and back Click here or press “F11” to run the test bench step by step Zoom In Zoom Out Fig. 14 The waveform display in debug mode Click here or press “F11" to run the test bench step by step The cursor indicates which line of code the simulator is executing when click “Step ” button Fig.15 The code trace cursor in debug mode 8 3.Fit screen 1.Click here or press “F5” to run simulation 2.The report indicates the simulation has finished Fig.16 Fully “run” in debug mode(1) 6.Fit screen 4.Click here or press “F5" again will reset the simulation 5.The report indicates the simulation has reset Fig.17 Fully “run” in debug mode(2) – simulation reset 9 9.Fit screen 7.Then click here or press “F5” will restart the simulation 8.The report indicates the simulation has finished Fig.18 Fully run in debug mode(3) -- simulation restart 10 Reference: If you are interested in exploring further, another example model and test bench codes are present in the following link https://github.com/bangonkali/electronics/tree/master/verilog/adder Reference for test bench syntax can be found here. 11