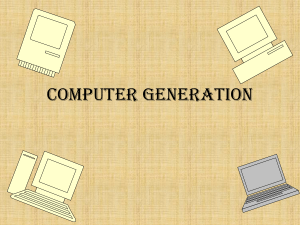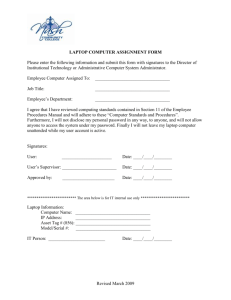Laptop Repair Student's Book INDEX Topic Laptops Fundamental Features of Laptops and Portable Devices Power Management Contents 1.1 1.1 1.2 1.3 1.4 1.5 1.6 1.7 1.8 Evolution of the Portable Computer The IMB 5100 Find Your Laptop's Connections Use Your Laptop's keyboard Connect the Power Supply Use the Mouse and Pointer Stick Connect Speakers or headphones to Your Laptop Swap out a Battery Advantages of Laptops 2.1 Memory 2.2 Storage Devices 2.3 Peripherals 2.4 Docking Stations and Port Replicators 2.5 Media and Accessory Bays 2.6 Expansion Slots 2.7 ExpressCard 2.8 Mini-PCI 2.9 Communications Connections 2.10 Infrared (IrDA) 2.11 Cellular WAN 2.12 Ethernet 2.13 Wireless Ethernet (WLAN) 2.14 LCD Screen Technologies 2.15 Screen Quality Considerations 2.16 Input Devices Power Management Issues Power Sources Configuring Power Management Suspend, Standby, and Hibernate Modes Turn Your Wireless Card On and Off Turn Off Your Monitor Automatically to Save Power 3.7 Know When to Turn Off Your Laptop’s Wireless or Bluetooth Connection Page No. 5 - 18 19 - 40 3.1 3.2 3.3 3.4 3.5 3.6 41 - 54 1 Safe Removal of LaptopSpecific Hardware Portable and Laptop Diagnostics Preventative Maintenance for Laptops and Portable Devices Processors 2 4.1. Safe Removal of PC Cards 4.2. Safe Removal of Express Cards 4.3. Safe Removal of Batteries 4.4 Safe Removal and Installation of Mini-PCI Cards 4.5 To install a mini-PCI card, follow these steps 4.6 Safe Removal and Installation of Hard Disk Drives 4.7 Safe Removal of Optical Drives 4.8 Safe Removal and Installation of Memory 4.9 Safe Removal of LCD Panels 4.10 Safe Removal and Replacement of Pointing Devices 55 - 68 5.1. Power Troubleshooting 5.2. DC Power Troubleshooting 5.3 Display Troubleshooting 5.4 Other Components 5.5. Stylus and Digitizer Problems 5.6 Keypad Problems 5.7 Antenna Wires. 5.8 Find Out Why Your Computer Doesn’t Start 5.9 Find Out Why Your Can’t Connect a Device to Your Computer. 69 - 80 6.1 Preventive Maintenance 6.2. Passive Preventive Maintenance Procedures 6.3 General System Care and Handling 6.4 The Operating Environment 6.6 Temperature, Humidity, and Altitude 6.7 Temperature Acclimation 6.8 Dust and Pollutants 6.9 Cooling Devices. 6.10 Display Screens. 6.11 Storage Methods. 6.12 Tips for Transporting Your System 6.13 Active Preventive Maintenance Procedures 6.14. Hard Disk Maintenance. 81 - 94 7.1 7.2 7.3 7.4 7.5 7.6 7.7 Introduction Mobile Processor Features Processor Performance Technology Mobile Processor Packaging Processor Features Intel Mobile Processors AMD Mobile Processors 95 - 122 Software and Operating Systems 8.1 8.2 8.3 8.4 8.5 The Boot Process The Boot Process: Operating System Independent Windows NT/2000/XP Startup Installing the Operating System Installing Windows XP 123 - 137 9.1 9.2 9.3 9.4 Laptop Data Recovery Problem Solving and Troubleshooting Introduction The Windows Recycle Bin and File "Deletion" Recovering Files That Are Not in the Recycle Bin Retrieving Data from Partitioned and Formatted Drives 9.5 Retrieving Lost Data to Another Drive 9.6 Using the Norton Disk Editor 9.7 Determining the Number of Clusters Used by a File 9.8 How the Operating System Marks a File When It Is Deleted 9.9 Undeleting an Erased File 9.10 Retrieving a File from a Hard Disk or Flash Memory Card 9.11 Data Recovery from Flash Memory Devices 9.12 Retrieving Data from a Damaged Laptop 139 - 158 10.1 Basic Troubleshooting Guidelines 10.2 Modern Laptop Computers More Complicated and More Reliable 10.3 Desktop and Laptop Components Compared 10.4 Reinstall or Replace? 10.5 Sources for Laptop Computer Parts 10.6 Troubleshooting by Replacing Parts 10.7 Troubleshooting by the Bootstrap Approach 10.8 Problems During the POST 10.9 Hardware Problems After Booting 10.10 Problems Running Software 10.11 Problems with Adapter Cards 10.12 Diagnostics 10.13 The Power On Self Test 10.14 AMI BIOS POST Error Codes 10.15 Award BIOS and Phoenix First BIOS POST Error Codes 10.16 Phoenix BIOS POST Error Codes 10.17 Operating System Diagnostics 10.18 Top Troubleshooting Problems 10.19 Hardware Problems 159 - 201 3 4 Laptops Chapter 1 Introduction Laptops were originally designed for niche markets, but today they are used in businesses almost as much as regular PCs are. Laptops (also known as notebooks or portable computers) have integrated displays, keyboards, and pointing devices, which makes them easy to transport and easy to use in confined spaces. There are plenty of other portable devices on the market today; including PDAs, Ultra-Mobile PCs, and more, but the bulk of the portable devices that you will troubleshoot is laptops. It is important to know the components of a laptop, how to safely remove hardware, the ports that surround the machine, and care and preventative maintenance of the laptop. 1.1 Evolution of the Portable Computer Except for a short time at the very beginning, the personal computer revolution has always been accompanied by an equally innovative portable computer revolution. Indeed, in many ways, the evolution of portables has been much more dramatic than that of desktops. Whereas standard desktop computers have not changed markedly in their overall size in more than 20 years, portables have shrunk from the size of a suitcase to the point where one can fit one into a shirt pocket. Pre-PC Portables Some people date the beginning of the personal computer revolution as August 1981, when the original IBM PC was introduced. This landmark system was preceded, however, by a number of important computers, some of which were portable. Confidential 5 Luggables Most early portable systems started out as nothing more than desktop PCs with integrated CRT displays, keyboards, and of course a handle. These systems weighed between 25 and 50 pounds and were the size of sewing machines or small suitcases. At first, this category was simply labeled as portable. But years later, when significantly smaller laptops appeared, these systems were branded as transportable or luggables. It might be hard for current laptop users to believe this, but it was quite common in the 1980s to see businessmen lugging these 30 to 50-pound behemoths from one appointment to another. For obvious reasons, however, these giant computers were soon supplanted by a new generation of portables that were significantly easier to carry. IBM 5100 In September 1975just months after the original personal computer was introduced under the Altair name IBM introduced its 5100 Portable Computer (see Figure ). Although it was hardly something anyone would happily carry, weighing in at 50 pounds, the 5100 holds the distinction of being the first portable computer in history, and very nearly the first personal computer, period. 1.1. The IBM 5100..) 6 Confidential The Osborne 1 Although the IBM 5100 holds the distinction of being one of the first portables, its stratospheric price tag kept it from being the first popular portable. That distinction would have to wait until April 1981, when the Osborne 1 was introduced. Like the 5100, the Osborne was much heavier than any of today's portables, but it was only half the weight of its predecessor from IBM. One of the most important characteristics of the Osborne was that it was not compatible with the IBM PC. That is quite understandable, however, because the Osborne appeared no less than four months before the IBM PC was announced. Like many pre-PC systems, the Osborne used an 8-bit Z80 processor and ran the CP/M (Control Program for Microprocessors) by Digital Research. Unlike other systems, the Osborne had an ingenious design. In its mobile configuration, it resembled a thick suitcase or a sewing machine. To use it, you would lay the system on its side and fold down its bottom panel, revealing a keyboard, two floppy drives, and an incredibly small CRT display (see Figure) Figure. The Osborne 1, the first popular portable computer Confidential 7 The KayPro II Yet another first for the Osborne was not so fortunate for its manufacturer. The design of the Osborne was so ingenious that it had the honor of being one of the first computers to spawn a clone. Not long after the appearance of the Osborne, a portable called the KayPro II debuted (see ) Figure. The KayPro II CP/M luggable Laptops The advent of non-CRT (cathode ray tube) flat panel displays allowed the development of the first "laptop" portable computers. Laptops can be characterized as portable systems with an integrated keyboard and flat-panel display in a clamshell design, where the display folds over the keyboard. Early flat-panel displays were smaller than they are today, so the early laptops had the display hinged near the middle of the system. As the display sizes grew, the display eventually became the same size as the keyboard and base of the system, resulting in the hinges being moved to the rear. Up until the mid-'90s, the size of a laptop was largely dictated by the keyboard and other components in the base. By 1995, screen sizes had grown such that the size of the system was then dictated by the display 8 Confidential 1.2 Find Your Laptop’s Connections 1. Look at Figure Your laptop has a combination of these ports, although not all connections may be present. ! You can use the USB and Firewire ports to connect the vast majority of peripheral devices. Use the DVI or VGA monitor connections for external monitors. ! Use the serial and peripheral connections for older printers, scanners, and similar devices ! Use a card slot to add specialized devices that require a direct connection to the laptop’s internal circuitry. ! Use the headphone/speaker and mic jack to add audio equipment to your laptop ! Figure: The most common device connections on a laptop Look at Figure Use the Ethernet connection to connect your laptop to a wired network, and use the Modem connection to connect to a phone line. Figure: Your laptop’s network connections Note: Some manufacturers include different connections on their laptops. Consult your laptop’s manual to see whether your laptop has any proprietary connections for you to consider. Confidential 9 1.3 Use Your Laptop’s Keyboard 1. Use the keyboard normally for basic tasks such as typing. This function works just like it does on the keyboard on any other computer. A typical laptop keyboard is shown in Figure. 2. Use the function keys (F1 through F12) to control the various hardware functions on your laptop. 3. Press the Fn key to access even more hardware functions 4. Examine the keys for additional functions. For example, pressing the Num Lock key on some laptops makes certain letter keys act as though they’re on a number keypad. These functions may change from computer to computer. 5. Press the Windows key (shown in Figure) to open the operating system’s main Start menu, including programs and settings and more options. Figure: The laptop keyboard Figure: The Windows key 1.4 Connect the Power Supply 1. Plug your power supply into the wall. 2. Locate the power-adapter port on your laptop. The port is usually located on the rear or toward the back of the Computer. 3. Plug in the power supply (see Figure ) to your computer. The laptop performs normally and charges the internal battery at the same time. 4. Leave the laptop plugged in until the battery is fully charged. It’s better to let the battery run down completely and then charge it 10 Confidential Note: - Most laptop power supplies come in two parts: a power supply and the cord that plugs into the wall. For best results, make sure that both parts are connected tightly before plugging them in. Figure: A typical power supply for your laptop 1.5 Use the Mouse and Pointer Stick 1. Look for the small, recessed pad near the front of the laptop. That’s your mouse pad. 2. Drag a finger along the pad to move the cursor. 3. Use the buttons at the top or bottom (depending on the laptop) of the mouse pad to leftand right-click. See Figure 4. If the laptop has a pointer stick, it’s usually located in the middle of the keyboard. Move your finger to push the stick in the direction you want the cursor to move. Use the buttons as you would normally. Figure: A mouse pad Confidential 11 1.6 Connect Speakers or Headphones to Your Laptop 1. Find the headphone jack on your laptop. It’s usually on the side of the computer, as shown in Figure. 2. Make sure that any volume controls on the headphones or speakers are turned down all the way. 3. Connect the plug to the jack. 4. Slowly adjust the volume to a comfortable level. Figure: The headphone jack Note:--Some headphones, especially gaming headphones with microphones attached to them, may connect to the computer by way of a USB connection. 1.7 Swap out a Battery 1. Locate the battery for your laptop. It’s usually on the bottom of your computer, under the palm rest. Figure illustrates what a typical laptop battery looks like. 2. Release the switches (a laptop usually has two of them) holding the battery in place in the laptop. 3. Remove the battery and insert any other battery you want to use. 4. Make sure that the switches latch correctly. The battery is now ready for use. Figure: A Typical Laptop Battery 12 Confidential 1.8 Advantages of Laptops You are probably already aware of at least some of the benefits of using a portable computer. Here is a list that possibly includes some benefits you had not considered before Multiple Uses By their nature, portable computers are generally much more useful than desktops. Except for a mere handful of exceptions, portables can do anything that a desktop can, plus a range of other tasks that would be impossible for desktops. The chief strength of the portable is its freedom from the desk. It can be used almost anywhere. Indeed, almost anywhere a human can go, so can a laptop. Some uses for a laptop would not even make sense for a desktop. For example, an increasing number of notebook computers are being equipped with GPS antennas and mapping software. The same could be done with desktops, of course, but with much less interesting if not impractical results. Ideal for People with Multiple Workplaces For many people, the idea of working in a single workplace is no longer practical. Many workers have to travel as part of their job, whether across the country or around a metropolitan region. Even those workers who never travel may find it advantageous to bring work home, or to work while commuting. For all these workers, the notebook computer is ideal Flat-Panel Displays Flat LCD panels were used in laptop systems long before they became popular for desktop systems. Laptops actually drove the development of LCDs, and desktop users (and television fans for that matter) can now enjoy the same benefits of these displays that laptop users have had many years earlier. Confidential 13 There are three main benefits of LCD flat-panel displays as compared to CRTs. The first is, of course, its flatness. Unlike most CRT screens, it does not bow out slightly in the middle. Instead, it is perfectly flat, just as a piece of paper. Many new CRT displays are emulating this flat-screen look to a remarkable degree. But even on these screens, the center of the display tends to bow out toward the user ever so slightly. Low-Energy Consumption In these days of energy consciousness, laptops have a tremendous advantage over desktops. Even an Energy Star compliant desktop system uses up a fairly large amount of electricity. People who leave their systems powered up most of the day would be surprised to find out how much this adds to their monthly electrical bill. Notebook computers do not generally comply with the government's Energy Star conservation initiative. The simple reason is that they do not need to; they already use comparatively little electricity. Built-in UPS Power failures can be real calamities for computer users. When power is cut off to a system, everything in memory disappears. If the system was writing something to a disk, the write process may have been only partially completed, leading to a corrupted disk. In some cases whole files may be lost; in the worst case, a whole disk. To avoid this danger, many computer users have gone to considerable expense to purchase an uninterruptible power supply (UPS). This is a battery-powered device that will keep a system powered for a few minutes after a power failure so that it can be shut down properly. Integrated Design Notebook computers have a highly integrated design. All components are assembled by the manufacturer and tested prior to sale. By contrast, in the case of some small desktop vendors, components may be thrown together without sufficient testing, leading to all sorts of headaches for the user. 14 Confidential More Space Efficient Even the largest notebook computers can be safely hidden inside a desk drawer. Indeed, some thin and light notebooks are so small that you might be able to stash several of these devices in a single drawer. On a small or cluttered desk, a notebook can easily find enough space for a home. In small offices, a notebook's ability to save space is highly appreciated. Ecologically oriented users will also be interested to know that at the end of the notebook's useful life, laptops are physically easier to recycle. Confidential 15 Review Question Q 1. To save space on most laptops, the computer keyboards have fewer keys than desktop computers have. Which of the following is an example of a key that saves space? a. The F keys b. Fn key c. Num Lock key d. Delete key Q 2. Some desktop systems and many of the older laptop and portable systems include a port to connect a mouse or keyboard. What is this port called? a. USB b. FireWire c. BIOS d. PS/2 Q 3. Which of the following are considered input devices? (Choose all that apply.) a. A mouse b. A keyboard c. A stylus d. A printer Q4. Which of the following can automatically locate wireless networks in Windows? a. Ethernet b. Bluetooth Devices applet c. Wireless Zero Configuration d. WPA2 16 Confidential Q5. Which tab would you use to configure user alerts and automatic actions to take when the system reaches low or critical battery power levels? a. Advanced tab b. Suspend tab c. Power Schemes tab d. Alarms tab Q6. Which type of built-in mouse equivalent do laptops commonly use? (Choose the best answer.) a. Roller ball b. Touch pad c. Stylus d. Pointing stick Q7. _______________ were used in laptop systems long before they became popular for desktop systems. a. Flat LCD panels b. LCD c. TFT d. Laptop Q 8. ____________ computers have a highly integrated design ? a. Notebook b. LCD c. Panels d. Pointing Confidential 17 Q 9. Some people date the beginning of the personal computer revolution as August 1981, when the original ____________ was introduced a. IBM b. Microsoft c. Dell d. None e.Show the Images of computer ? a. IBM 5100 b. IBM 6200 c. IBM 5288 d. IBM 5120 18 Confidential Chapter 2 Fundamental Features of Laptops and Portable Devices What makes portable computers different than desktop computers? They perform the same types of tasks, but their hardware differs A typical portable computer has the following components ! Integrated LCD display ! Integrated keyboard with pointing device ! Standard I/O ports (USB, PS/2 mouse and keyboard; some might also include serial and parallel) PC Card (Card Bus) or Express Card expansion slot ! Integrated drives ! Battery ! Proprietary motherboard with integrated video or 3D graphics and mobile optimized processor; some memory might be built into the motherboard ! Integrated speakers ! Integrated wired (10/100 or Gigabit Ethernet) or wireless (Wi-Fi) network adapters ! Integrated analog (dial-up) modem Some advanced portable computers also feature ! IEEE-1394a ports ! Flash memory card reader ! Connector for docking station or port replicator 2.1 Memory:Generally, portable systems have only one or two connectors for additional memory. Older portable systems might use proprietary memory modules, whereas recent systems use SODIMMs (a reduced-size version of a DIMM module). 19 Figure: Compares a typical DDR2 SODIMM with a DDR2 DIMM. Figure: Comparison of a DIMM (above) and SODIMM 2.2 Storage Devices Laptop and portable computers use storage devices that vary in several ways from those found in desktop computers: ! ! 20 Smaller form factors— Laptop and portable systems use 2.5-inch or 1.8-inch hard disks, instead of the 3.5-inch hard disks found in desktop computers. Also, laptop and portable systems use slimline optical drives rather than the half-height drives that are used in desktop computers. Different implementations of common interfaces— Although laptop and portables with SATA drive support use the same power and data connectors as desktop systems with SATA drives, PATA (ATA/IDE) drives found in laptops and portable systems use a single 44-pin connector for both power and data.Figure shows a typical notebook PATA hard drive and interface. Confidential Figure A typical 2.5-inch ATA/IDE hard drive for notebook computers and its 44-pin interface Systems that have no internal provision for the type of drive desired can attach an external drive to any of the following: ! USB 2.0 port ! IEEE-1394a port ! eSATA port ! PC Card or Express Card with USB, IEEE-1394a, or eSATA port 2.3 Peripherals Low-end laptop and portable computers usually feature limited expandability; if the device can’t connect to one of the ports built into the computer (or to a hub connected to the computer), you can’t use it. However, many mid-range and high end laptop and portable computers feature various methods for connecting additional devices Confidential 21 2.4 Docking Stations and Port Replicators A docking station expands the capability of a portable computer by adding features such as ! One or more expansion slots ! Additional I/O ports, such as serial, parallel, PC Card or Express Card, VGA, component video, SPDIF digital audio, or USB 2.0 ! Additional drive bays ! Connectors for a standard keyboard and mouse Most docking stations are produced by the vendor of the portable computer and connect to the computer through a proprietary expansion bus on the rear or bottom of the computer. The user can leave desktop-type peripherals connected to the docking station and can access them by connecting the portable computer to the docking station. NOTE:-Some thin and light portable computers are designed to use a modular media slice for optical and removable-media drives. This unit connects to the bottom of the computer and can be left in place at all times, or it can be removed when it’s not needed. 8. VGA port 9. 10/100 Ethernet port 10. Connector to laptop 11. Connector adapter 12. Power connector 13. Security lock port 1. Power Switch 2. Audio mini jacks 3. USB ports (6) 4. Component video ports for HDTV 5. S-video port 6. Composite video port 7. SPDIF coaxial digital audio port 22 Confidential 2.5 Media and Accessory Bays Some portable computers have interchangeable drives built into a special media or accessory bay. These drive bays are often able to accommodate the user’s choice of ! Hard disk drive Optical drives, such as CD-ROM, CD-RW, DVD-ROM, or rewritable DVD ! Extra batteries ! Some older systems might also have support for removable-media drives such as floppy, Zip, or LS-120/240 Super Disk drives, all of which are now obsolete. Some models with interchangeable drives allow you to hot-swap, which enables the user to exchange drives without shutting down the computer, whereas others require the user to shut down the system, change drives, and then restart the computer. Portable computers with interchangeable media or accessory bays are more expensive but are also more versatile than portable computers that lack these features 2.6 Expansion Slots Laptop and portable computers don’t use the PCI, AGP, or PCI Express expansion slots designed for desktop computers. Instead they feature expansion slots especially designed for portable use.PCMCIA (PC Card, Card Bus). PC Cards (originally referred to as Personal Computer Memory Card International Association [PCMCIA] cards) provide a range of options for portable computers with PC Card slots. Figure A typical notebook with a Type II PC Card partly installed (top) and completely installed (Bottom). Note the positions of the ejection button. Confidential 23 PC Cards can be hot-swapped; the card can be shut down, removed, and replaced with another without shutting down the system. Cards must be “stopped” before being removed or the system can become unstable and the cards or system can be damaged Table PC Card Type Comparison All three types use a two-row connector with 68-pins total. Most systems with PC Card slots feature two stacked Type II slots that can handle all types of cards: a single Type III card, two Type II cards, or two Type I cards at a time. Figure compares the thicknesses of these cards Figure Typical Type I, Type II, and Type III PC cards and cross-sections. 24 Confidential Most recent portable systems with PC Card slots support CardBus. CardBus slots are compatible with both ordinary (16-bit) PC Cards and 32-bit Card Bus cards, but CardBus cards can’t be used in ordinary PC Card slots. To verify if a portable system has CardBus support, open Windows Device Manager and the category marked PCMCIA Adapters. If a CardBus controller is listed, the portable supports Card Bus. If it’s not listed, you can use only 16-bit PC Cards in that system NOTE CardBus cards have a gold edge on the connector, but ordinary PC Cards do not. Figure: illustrates a standard PC Card Type I and Type II PC Card cards aren’t thick enough to use standard RJ-11 telephone (for modem), SCSI, RJ-45 UTP network cables, or video cables. Some Type II PC Cards use a pop-out connector for telephone or network cables; others require the use of a device called a dongle—a proprietary extension to the CMCIA card that enables standard cables to be connected to the card. Type III PC Cards are thick enough to provide standard connections but don’t fit into some systems. Confidential 25 Figure: A CardBus 32-bit PC Card compared to Express Card/34 and Express Card/54 card NOTE: If you lose or damage the dongle, your PC Card is useless until you replace it. For this reason, most vendors no longer use dongles for modem or network cards. 2.7 ExpressCard An increasing number of laptops and portable computers have replaced PC Card slots with ExpressCard slots. The ExpressCard standard is controlled by the same organization that controls the PCMCIA (PC Card) standard, but ExpressCard provides a much faster interface than PC Card or CardBus and is compatible with PCI Express and USB 2.0 standards. ExpressCard is up to 2.5 times faster than CardBus cards, and uses a 26-contact connector. 26 Confidential ExpressCard slots and devices support one of two variations: ! ! ExpressCard/34 is 34mm wide ExpressCard/54 is 54mm wide; ExpressCard/54 slots can use either Express- Card/54 or ExpressCard/34 devices, and are sometimes referred to as Universal slots Both types of ExpressCard modules are 75mm long and 5mm high. Figure compares typical ExpressCard modules to a CardBus module. ExpressCard can use one of two methods to communicate with the system chipset: PCI Express or USB 2.0. These methods provide much faster performance than with CardBus, which connects to the system chipset via the CardBus controller and the PCI bus 2.8 Mini-PCI Most recent notebook computers with built-in modem, Ethernet, or wireless Ethernet (Wi-Fi) support use a reduced-size version of the PCI add-on card standard known as mini-PCI to support some or all of these ports. There are three major types of mini-PCI cards: ! Type I ! Type II ! Type III Type I and Type II cards use a 100-pin stacking connector that plugs directly into the system board. Type II cards, unlike Type I cards, have network or modem connectors built into the card. Type III, which uses an edge connector, has become the most popular of the three formats. Like Type I, Type III mini-PCI cards do not incorporate RJ-11 (modem) or RJ-45 (Ethernet network) connectors; Type I and Type III mini-PCI cards use modem and network connectors built into the system. Although mini-PCI cards can sometimes be replaced in the field, they are not available at retail stores; they must be purchased from the portable computer supplier because they are customized to the characteristics of a particular product family. Mini-PCI cards are used to configure different models of a particular portable computer with different features because mini-PCI cards can be replaced, this enables you to replace a failed or outdated network/modem component without replacing the entire motherboard. Confidential 27 Figure A typical mini-PCI Type III modem (left) compared to a typical PC Card Type II network adapter NOTE: Some mini-PCI cards that include wireless Ethernet (Wi-Fi) radios have the antenna leads soldered to the card. If these cards become damaged, a factory trained technician should replace them. 2.9 Communications Connections Laptop and portable computers usually include some or all of the communications capabilities discussed in the following sections. Bluetooth The Bluetooth personal area network (PAN) standard is used for connections with Bluetoothenabled printers, mice, and keyboards, and for data transfer between computers or PDAs that also include Bluetooth support. To determine if a computer includes a Bluetooth adapter, you can check its documentation, or examine Device Manager. A computer with a Bluetooth adapter will display a category called Bluetooth Radios and list two Bluetooth entries in the Network Adapters category (Windows Vista shown, but Windows XP lists Bluetooth devices the same way). 28 Confidential Figure: the Device Manager for a system offering Bluetooth support has a separate Bluetooth category as well as Bluetooth entries. 2.10 Infrared (IrDA) Some portable computers feature an infrared (IR) port. This port usually follows the IrDA standard and can be used for the following tasks if the other device also follows the same standard: ! ! Networking to connect to computers with compatible IR ports Printing to laser and other printers equipped with a compatible IR port NOTE: IrDA ports emulate serial ports and provide very slow data transfer compared to USB, Ethernet, Wi-Fi, or other interfaces. IrDA is a suitable choice only if other connection types are not available or not convenient. Portable computers with integrated IrDA ports have a red window covering the IrDA transceiver on the side or rear of the system and will list an IrDA or IR port in the Ports (COM & LPT) category of Device Manager. If you add an IrDA port with a USB or other adapter, the IrDA port shows up in a separate Infrared Devices category Confidential 29 2.11 Cellular WAN Although Wireless Ethernet (WLAN) adapters are very common in recent laptops and portable computers, many users who need to access data networks outside of WLAN coverage area are now using cellular WAN adapters, These adapters, available in Express Card, Card Bus, and USB 2.0 form factors, permit computers to access high-speed cellular data networks. A cellular WAN adapter is usually bundled with a data plan from a cellular carrier. However, some laptops now include an integrated cellular WAN adapter. A cellular WAN adapter will be listed in the Modems category of Device Manager and might also be listed in other categories. 2.12 Ethernet Most laptops and portable devices include an Ethernet port that supports Fast Ethernet (10/100Mbps); some recent models support Gigabit Ethernet (10/100/1000Mbps). Laptops with an integrated Ethernet adapter have an RJ-45port located on the side or rear of the computer, as shown in Figure Figure: The Ethernet (RJ-45 port) and other ports on a typical laptop computer. 30 Confidential 2.13 Wireless Ethernet (WLAN) Most late-model laptops include wireless Ethernet (WLAN) support, typically implemented Through a mini-PCI adapter that incorporates a wireless Ethernet radio that is connected to an antenna built around the LCD display screen. To determine what type of wireless Ethernet a laptop supports, check the documentation, open Device Manager’s Network Adapters category (see Figure ), or examine the markings on the mini-PCI card providing wireless Ethernet support Figure: Typical wireless and wired Ethernet network adapters as listed in Device Manager 2.14 LCD Screen Technologies One of the biggest differences between portable and desktop computers is the display. Desktop computers enable both the screen and the graphics card to be changed; in portable computers, both the screen and graphics card are normally built into the system (although a few high-end laptops now support removable Confidential 31 Graphics modules). Although most portables feature an external VGA or DVI port, which enables a separate monitor or video expansion device such as the Matrox Graphics DualHead2Go or TripleHead2Go to be plugged into the computer, that is the extent of the video expandability of most portable systems. Almost all recent systems support Dual View, a Windows XP and Vista feature that enables supported graphics chipsets to use an external monitor as a true secondary monitor as well as a mirror of or replacement for the built-in display. Two major types of LCD display screens have been used on portables: active matrix and passive matrix. Active Matrix Active-matrix refers to screens that use a transistor for every dot seen onscreen: for example, a 1,024 768 active-matrix LCD screen has 786,432 transistors. The additional transistors put the “active” in active-matrix, making them nearly as bright as CRT displays. They also offer wide viewing angles for easier use by groups of people and tend to display rapid movement and fullmotion video with less blur than dual-scan displays. Active-matrix displays are used in all levels of laptop and portable computers. Passive Matrix Until a few years ago, only high-end laptops and portable computers used active matrix screens. Mid-range and low-end laptops and portable computers used passive matrix or dual-scan displays instead. Both are controlled by an array of transistors along the horizontal and vertical edges of the display. For example, a 1,024?768 resolution display features 1,024 transistors along the horizontal edge of the display and 768 transistors along the vertical. The transistors send out a pulse of energy, and the individual LCDs polarize at varying angles to produce the picture. Dual-scan screens split the screen into a top half and a bottom half for faster response. Passive-matrix LCD displays are dimmer, have slower response times, and feature a narrower viewing angle than active-matrix screens; they are now obsolete. 32 Confidential Screen Resolutions Screen resolutions are identified in one of two ways: either by the number of horizontal and vertical pixels, or by the display standard. Common display standards and pixel resolutions used by recent laptop and portable computers are listed in Table. Table: Common Laptop Screen Resolution Standards Standard XGA Also Known As Horizontal Resolution Vertical Resolution Aspect Ratio Extended Graphics Array 1024 768 1.33:1 WXGA* Wide XGA 1280 800 1.6:1 SXGA+ Super Extended Graphics Array Plus 1400 1050 1.33:1 UXGA Ultra Extended Graphics Array 1600 1200 1.33:1 Wide Ultra Extended Graphics Array 1920 1200 1.6:1 WUXGA Resolutions such as 1360x768 or 1366x768 are also identified as WXGA. Aspect ratios larger than 1.33:1 are wide screen 2.15 Screen Quality Considerations When comparing laptops and portable computers, consider the following factors that affect screen quality: ! ! Contrast Ratio — The difference in brightness between the lightest and darkest portions of the display. When looking at two otherwise-similar displays, the one with the higher contrast ratio is preferred. Viewing Angles — The angle at which an LCD display provides acceptable viewing quality. For example, if a display provides acceptable viewing quality at an angle of 80° from either side of a straight on (0°) view, it has a viewing angle of 160° (80°x2). A narrower viewing angle is preferred for privacy (because it’s more difficult for onlookers to view the screen), but a wider viewing angle is preferred when multiple users need to see the display. Confidential 33 ! Native and Scaled Resolutions — LCD displays have only one native resolution, and must scale (zoom) the display to achieve lower resolutions. This might be necessary when running the display in a cloned mode when an external display or projector is used, or if a particular resolution is required for creating screen shots or for other technical reasons. Non-native resolutions are selected through the use of the Display properties Settings tab in Windows XP (see Figure).When a scaled resolution is selected, the screen will usually appear slightly less sharp than when the native resolution is selected. Figure: Selecting native (A) and scaled (B) resolutions on a typical wide screen laptop NOTE: On some very old systems, you might have the option to use only the actual pixels needed for the lower resolution, leaving a black border around the display (“window boxing”) rather than scaling the display. Use this option (if available) if the scaled screen display has unacceptable quality. To see if this option is available, click the advanced button available from the Settings tab shown in Figure and check the options available TIP To modify video resolution in Windows Vista navigate to Control Panel, Personalization and select Display Settings. 34 Confidential 2.16 Input Devices Laptop and portable computers include a variety of specialized input devices, as discussed in the following sections. Stylus and Digitizer Portable computers in the tablet form factor use a stylus to enable data entry without using a keyboard. The stylus acts as a digital pen and the touch-sensitive screen digitizes the input from the stylus. Operating systems such as Windows XP Tablet Edition and all versions of Windows Vista support tablets. These operating systems include utilities that support digital ink, conversion of printed text into editable documents, and conversion of drawings made by the stylus into bitmapped graphics. Convertible systems include a movable screen and a keyboard, enabling the computer to be used either as a tablet or as a traditional portable system. Fn Keys To save space, laptops and portable computers use keyboards with fewer keys than desktop computers have. However, laptop and portable computers also need to control screen displays and other options not needed on desktop computers. To enable reduced-size keyboards to perform all of the functions needed, laptop and portable keyboards use Fn keys. While the Fn key is held down, pressing any key with an additional Fn function performs the Fn function; when the Fn key is released, the key reverts to its normal operation. Fn functions are usually printed below the normal key legend in blue. Figure shows a typical portable keyboard with the Fn key and Fn functions highlighted. Touch Pad This mouse alternative uses a square or rectangular touch-sensitive surface located beneath the spacebar . To move the mouse pointer, the user slides his or her finger on the surface. Clicking and double-clicking can be done by tapping on the touch pad surface with the finger or with the touch pad buttons. Confidential 35 Figure: A typical laptop keyboard’s Fn keys Figure: A laptop that includes both a touch pad and a pointing stick The mouse buttons for the touchpad are also located beneath the spacebar; if the buttons are arranged vertically, the top button corresponds to the left mouse button and the bottom button corresponds to the right mouse button. Some systems might feature an additional button or side-mounted slider for scrolling the screen. 36 Confidential Select the touchpad in the Mouse properties sheet in Windows to configure clicking or other touchpad options (see Figure). Figure: The properties sheet for a typical touch pad. Confidential 37 Pointing Stick / TrackPoint This mouse alternative (originally called the TrackPoint II by IBM) enables the user to keep his or her hands on the keyboard at all times. The user moves the mouse pointer by pushing a small button shaped like a pencil eraser that’s located in the middle of the keyboard to move the mouse pointer. Although this technology was developed by IBM for its portable computers, it has been licensed by several other vendors, including Toshiba and HP, and it is now found on some laptop computers produced by Lenovo, which purchased IBM’s personal computer division a few years ago. Refer to Figure to see an example of a pointing stick on a laptop that also includes a touch pad. The mouse buttons for a computer equipped with a pointing stick are located beneath the spacebar. Some systems use the conventional left and right buttons, but others use buttons arranged vertically, in which the top button corresponds to the left mouse button and the bottom button corresponds to the right mouse button. Newer systems might feature an additional button used to scroll the screen. 38 Confidential Review Questions Q1. What type of laptop memory is installed in all newer model laptops? a. DIMMs b. SIMMs c. SDRAM d. SODIMMs Q2. Which technology can be used to expand the capability of a portable computer? a. A docking station b. A laptop case c. A smart card d. None of these options is correct Q3. Which of the following is referred to as an expansion slot for laptops? a. PCI card b. AGP card c. PCI Express card d. PCMCIA Q4. What technique is used for the processor to run at lower clock speed when processor loads are light and to run at higher clock speeds when processor loads increase? a. Memory optimizing b. CPU filtering c. Processor throttling d. Load balancing Q5. When working with laptops, what is the safe removal standard for a PC card? (Choose two.) a. Look for the ejector button b. Update the drivers c. Turn off laptop d. Disconnect any cables from the card Confidential 39 Q6. Are the following three devices hot-swappable, or NOT hot swappable on some laptops? a. internal hard drive b. RAM c. Battery d. USB Q7. What is the standard for PC Cards? a. PCMCIA b. PC ExpressCards c. Personal computer d. MCA Card Q8. _________ computers include a variety of specialized input devices ? a. Laptop and portable b. Laptop c. Desktop d. None Q9. _____________ systems use 2.5-inch or 1.8-inch hard disks, instead of the 3.5-inch hard disks found in desktop computers ? a. Laptop and portable b. Laptop c. Desktop d. None Q10. _____________ Used for L2 cache and asynchronous with the system clock. ? a. Async SRAM b. DRAM c. SDRam d. DDR Ram 40 Confidential Chapter 3 Power Management 3.1 Power Management Issues Most laptops and portable computers use processors that are designed to draw less power than their desktop counterparts and support power management technologies such as processor throttling, peripheral power management, and others. 3.2 Power Sources Laptops and portable computers can use battery power or external DC power sources, such as AC adapters, 12V cigarette lighter adapters, or airline power connectors. Battery power is a vital feature for portable computers, which are frequently used when away from an AC power source. Battery life depends on several factors, including ! ! ! ! ! ! Battery type Recharging practices Power-management options Memory size CPU speed and type PC Card or ExpressCard type and use Battery Types The rechargeable battery type used by a portable computer has a great deal to do with the amount of time you can use a computer between recharges (the run time).The most common battery types include: ! Lithium-ion (Li-ion) ! Nickel-metal hydride (NiMH) ! Nickel-cadmium (NiCd) Confidential 41 The original rechargeable standard, NiCd, has fallen out of favor for use as a notebook computer’s main power source because of a problem called the memory effect. If NiCd batteries are not fully discharged before being recharged, the memory effect enables the battery to be recharged only to the level it was used. In other words, if you use a NiCd battery and recharge it when it’s only 50% exhausted, the memory effect will enable you to use only 50% of the battery’s actual capacity. You might be able to correct the memory effect if you’ll allow your battery to fully discharge before recharging it; however, the memory effect can permanently affect your battery’s condition. Low-cost notebook computers use NiMH batteries instead of NiCd. NiMH batteries have fewer problems with the memory effect and can be used in place of NiCd in most cases. The most efficient battery technology in widespread use is Li-ion, which has little problem with memory effect, puts out the same power as NiMH, but is about 35% lighter. Note: - Battery power is measured in milliampere hours (mAh) or by the number of cells in the battery pack. The larger the mAh value or the larger the number of cells in the battery, the longer the battery will last. If you need to replace the battery in a portable computer, find out if you can get a high-capacity battery instead of the standard capacity battery originally supplied with the computer. NiCd batteries are sometimes used today as CMOS batteries or as “RAM” or “bridge” batteries, which store a system’s configuration when the suspend mode is used. However, in most recent systems, a lithium watch battery is used to store CMOS settings.To determine the type of battery installed in a system, open the Power Options properties sheet in Device Manager, click the Power Meter tab and click each battery icon listed. The Detailed Information listing displays the battery type (chemistry). AC Adapters Most systems use an external AC adapter and battery-charging unit, sometimes referred to as a brick. To make portable use easier, some systems build the AC adapter/battery charger into the portable computer and use a special polarized power cord for recharging. Just as with desktop power supplies, notebook battery recharging systems must be compatible with the local electrical power source. Most portable computers use an automatically switching recharger, capable of handling either European and Asian 50-cycle, 230V power or North American 60cycle, 115V power .However, a few systems are shipped with a single voltage recharger, requiring that you use a power converter or recharger with a different voltage if you travel internationally. 42 Confidential Figure: A lithium watch battery (CR2032) used to maintain CMOS settings in a typical laptop. Confidential 43 3.3 Configuring Power Management Understanding how power management works and how to configure it are essential skills, especially given the increasing number of laptops and portable computers in use today. ACPI For several years, all portable and laptop computers have supported the advanced configuration and power interface (ACPI) standard for power management. ACPI power management provides power management for all plug-and-play devices installed in a system, and it permits Windows to perform all power-management configurations rather than force the user to modify the BIOS setup to make some of the needed changes as with the older advanced power management (APM) standard. To determine which power management mode the computer is using, open Windows Device Manager and open the System Devices category. On a portable system that uses ACPI power management (Figure ), you will see a number of ACPI system devices. Portable systems running Windows XP (and Windows 2000) use the Power Options properties sheet in Control Panel to configure power management. The Power Options properties sheet has five tabs on a system that uses ACPI power management Figure: The Power Meter tab (a) displays battery type and power state for laptop computers Primary battery (b) when the battery icon is clicked 44 Confidential Figure: A typical laptop AC adapter that can be used with 115V/60-cycle or 230V/50-cycle AC power sources. The Power Schemes tab shown in Figure is used to control how long the system is idle before the monitor and hard disks are turned off or the system goes into standby or hibernation modes. Figure: A portable computer with ACPI power management support installed Confidential 45 Note: Those portable systems have two groups of settings: one for AC power (plugged in) and one for battery power. The Alarms tab shown in Figure is used to configure user alerts and automatic actions to take when the system reaches low or critical battery power levels. For details on the Power Meter tab, refer to the section “Battery Types,” earlier in this chapter. The Advanced tab configures actions the computer will perform when the lid is closed or the power or sleep buttons are pressed. The Hibernate tab enables or disables hibernation and displays the amount of disk space the hibernation file (hiberfil.sys) will occupy. Power options on portable systems running Windows Vista can be modified by going to the Control Panel, selecting Classic view, and doubleclicking the Power Options applet. By default in Vista, there are three preferred plans: Balanced, power saver, and high performance; however, users can create their own power plans as well. Each of these plans can be modified by clicking the Change Plan Settings link. There are a lot of settings in this window, let’s show one example. In Balanced, click Change Plan Settings. The display is set to turn off in 20 minutes by default; it can be set from 1 minute to 5 hours, or set to never. If you click the Change Advanced Power Settings link, the Power Options button will appear. Click it to open the Advanced Settings dialog shown in Figure .In this dialog, you can specify how long before the hard disk turns off, and set power savings for devices such as the processor, wireless, USB, and PCI Express. Figure: The Power Schemes tab (a) and Alarms tab (b) of the Power Options properties sheet. 46 Confidential Figure: The Advanced tab (a) and Hibernate tab (b) of the Power Options properties sheet. Figure: The Advanced tab in Windows Vista’s Power Options dialog To configure alarms in Vista go to the Battery area, and find the Low Battery notification. Take a few minutes to look through these options and the options for the other power plans. Confidential 47 3.4 Suspend, Standby, and Hibernate Modes Windows Vista, XP, and 2000 support two different power-saving modes, stand by (also known as “standby” or “sleep”) and hibernate. How do these settings vary from each other, and from normal computer operation? In standby mode, the computer stays on, but uses very little power. Most recent laptops and portables support the S3 sleep state, which saves open programs, windows, and files to RAM (S3 is also known as “suspend to RAM”). When you press a key or move the mouse, the system wakes up from S3 sleep and all programs, windows, and files are as they were when the system went into sleep mode. To use S3, your system must have S3 support in the BIOS. If the system doesn’t support S3, which can use less than five watts of power, it will use S1 or S2 modes, which save some power, but not nearly as much as S3. As with S3 sleep, use the mouse or keyboard to wake up a system from S1 or S2 sleep. In hibernate mode (also known as S4 sleep state), the computer creates a file called hiberfil.sys and then shuts down. Hiberfil.sys stores the system’s current state, so when you wake up the system, the same programs and files are open as when you shut down the system. To wake up a system that is in hibernate mode, press the power button. By default hibernation is disabled. To turn it on in Windows XP. Click the Hibernate tab in Power Options and then check Enable Hibernation. To turn it on in Windows Vista, open the Command Prompt as an administrator. Then type powercfg.exe/hibernate on; it will then show up in the shut down area of the Start menu. To turn it off, type powercfg.exe/hibernate off. Stand by or hibernate are two of the options available when configuring the Power Buttons section of the Advanced tab in Power Options, and the system can go into these modes automatically after being idle for a specified period. To select stand by or hibernate from the Shut Down menu in Windows XP, follow these steps: Step 1. Click Start. Step 2. Click Shut Down Computer. Step 3. To send the system into standby mode, click Stand By. To send the system into hibernate mode, press the shift key to toggle Hibernate in place of Stand By, and click Hibernate. 48 Confidential To select stand by or hibernate from the Shut Down menu in Windows Vista, follow these steps: Step 1. Click Start. Step 2. Click the general arrow to the right of the padlock. Step 3. To send the system into standby mode, click Sleep. To send the system into hibernate mode, click Hibernate. Take Your Laptop Out of Sleep Mode 1. If your laptop lid is closed, open it. 2. Gently move the mouse, run your fingers over the mouse pad, or tap a keyboard key once or twice. 3. Your computer becomes active again. Take Your Laptop Out of Hibernate Mode ! Open the laptop lid. Press the Power button on your computer. ! Rather than see your laptop start the normal booting process, you see a screen showing the hrase Resuming Windows and a scrolling progress bar. ! You see your desktop, looking the same as you left it. ! Figure: Resuming Windows Confidential 49 3.5 Turn Your Wireless Card On and Off 1. Either consult your laptop manual or look for a switch marked with an icon similar to the one shown in Figure 2. Move the switch to the On position to activate the wireless Card 3. Your laptop recognizes the card and is ready to access a wireless network or join a network automatically, as shown in Figure. 4. When you’re finished with the wireless network, move the switch to the Off position. The wireless card automatically shuts down and closes access to any networks. 5. If your laptop doesn’t have a hard switch, you might be able to use a combination of keyboard keys to shut it down. For example, some models of laptops turn the wireless card on and off by pressing the function (FN) key and the F2 key at the same time. Examine your laptop manual to see whether a similar option is available to you. 3.6 Turn Off Your Monitor Automatically to Save Power 1. 2. 3. 4. 5. 6. 50 Click the Windows icon in the lower-left corner of the screen. Select the Control Panel option. Click the Hardware and Sound link and then select the Power Options icon, shown in Figure. Select the Turn off the Display option in the left column of the window. Set the time frame in the two upper drop-down lists, shown in Figure. To save power, the On Battery time frames are generally shorter than the Plugged In time frames Confidential Figure : Power options Figure : Setting power time frames 3.7. Know When to Turn Off Your Laptop’s Wireless or Bluetooth Connection If you’re not using a wireless or Bluetooth connection (symbolized by the icon shown in Figure), turning off that component can help save power and prolong your battery’s charge: 1. If you’re using a wired network connection, turning off your wireless connection prevents possible conflicts among your laptop’s network devices. 2. Turning off your wireless or Bluetooth connection in public can help prevent your computer from being “seen” and potentially accessed by other computers or devices. 3. When you’re on an airplane, you aren’t allowed to use devices such as a network or Bluetooth connection. Make sure to turn off your network connection before using your computer while flying. Figure: The Bluetooth icon Confidential 51 Review Question Q1. What are the two methods of power management? a. APM & ACPI b. USB and FireWire c. Memory & Modems d. Hard drives & PCMCIA Q2. What is the current range in hours that a laptop battery can last without recharging? a. 2 to 10 hours b. 4 to 20 hours c. 10 to 15 hours d. 2 to 7 hours Q3. Which two devices can be individually configured to power off after a laptop has been idle for a given period of time? a. hard drive and the display b. Memory & Modems c. Standby or Hibernate Sleep d. All the above Q4. What are your two options if you do not want to completely shut down the laptop? a. Standby or Hibernate Sleep b. Standby or Hibernate c. Standby or Sleep d. Switch user or Sleep Q5. Which warning will initiate a forced standby, hibernate, or shut down? a. Low Battery Alarm b. Critical Battery Alma c. Standby or Hibernate d. All the above 52 Confidential Q6. What are a collection of settings that manage the power usage of the computer called? a. Power Schemes b. Power options c. Control Panel d. All the above Q7. What is the sign of this figure? a. Bluetooth b. Wireless c. Accespoint d. Lan card Q8. Which of the following technologies can you find on newer laptops today? (Choose all that apply.) a. Bluetooth b. Infrared c. Wireless cards d. Ethernet Q9. Which of the following are ways to troubleshoot power problems on a laptop? a. Use a multimeter b. Turn off the computer c. Make sure the laptop is unplugged d. None of these options is correct Confidential 53 Q10. What is the full name of ACPI ? a. All Cancel Port Interface b. As Cort Port Interface c. Advanced configuration and power interface d. None 54 Confidential Chapter 4 Safe Removal of Laptop-Specific Hardware Understanding how to safely remove (and install) laptop-specific hardware is an important part. Although some types of hardware, such as PC Cards and ExpressCard cards, might be removed and installed on a daily basis, other types of hardware are removed and installed only when an upgrade or equipment failure takes place 4.1. Safe Removal of PC Cards To remove a PC Card, follow these steps: Step 1. Look for an ejector button next to the PC Card slot; on some systems, the button is folded into the unit for storage. Unfold the button. Step 2. Disconnect any cables or dongles from the card. Step 3. Right-click the Safely Remove Hardware icon in the Windows taskbar and select the card you want to remove from the list of cards. Step 4. Click Stop and wait for the system to acknowledge the card can be removed. Step 5. Click OK to close the message. Step 6. Push in the ejector button to eject the PC Card (refer to Figure). Pull the PC Card the rest of the way out of the slot and store it in its original case or an antistatic bag. Confidential 55 Figure: A typical notebook with a Type II PC Card partly installed (top) and completely installed (Bottom). 4.2. Safe Removal of ExpressCards To remove an ExpressCard, follow these steps: Step 1. Disconnect any cables or dongles from the card. Step 2. Right-click the Safely Remove Hardware icon in the Windows taskbar and select the card you want to remove from the list of cards. Step 3. Click Stop and wait for the system to acknowledge the card can be removed. Step 4. Click OK to close the message. Step 5. Push in the card to release it. Pull the ExpressCard the rest of the way out of the slot and store it in its original case or an antistatic bag NOTE: Some systems with ExpressCard slots use the slot to store a media remote control. If a remote control is stored in the ExpressCard slot, go directly to Step 5 to remove it. 56 Confidential 4.3. Safe Removal of Batteries Follow this procedure to replace computer batteries: Step 1. Turn off the computer. Step 2. Unplug the AC adapter or line cord from the computer. Step 3. Locate the battery compartment in the unit; it might be secured by a sliding lock or by screws. Step 4. If the battery is under a removable cover, remove the battery compartment cover. Step 5. Release the lock that holds the battery in place. Step 6. Slide or lift out the battery (see Figure). If the battery is a flat assembly, it might be held in place by a clip; push the clip to one side to release the battery. Step 7. Check the battery contacts inside the computer for dirt or corrosion, and clean dirty contacts with a soft cloth. Step 8. Insert the replacement battery. Make sure you insert the battery so the positive and negative terminals are in the right directions. Step 9. Close the cover and secure it. Step 10. If the battery must be charged before use, plug in the line cord or AC adapter into both the computer and wall outlet. Check the computer’s manual for the proper charge time for a new battery. Step 11. Unplug the system or AC adapter when the battery has been charged for the recommended time period Confidential 57 Figure: Removing a battery from a typical laptop computer. CAUTION: Take precautions against ESD when you change the battery. Discharge any static electricity in your body by touching a metal object before you open the battery compartment, and don’t touch the contacts on the battery or the contacts in the battery compartment with your hands. 4.4 Safe Removal and Installation of Mini-PCI Cards To remove a Type III mini-PCI card, follow this procedure: Step 1. Turn off the computer. Step 2. Unplug the computer and remove the battery pack. Step 3. Locate the mini-PCI card in the unit. It might be accessible from the bottom of the system (see Figure for an example), or you might need to remove the keyboard or other components. Step 4. Remove the cover or other components over the card. Step 5. Release the spring latches that hold the card in place. Step 6. Lift the top of the card up until the card is released from the socket. 58 Confidential 4.5 To install a mini-PCI card, follow these steps Step 1. Push the mini-PCI card edge connector into place. Step 2. Push the top of the card down into the socket until the spring clips lock into place. Step 3. Replace the cover or other components you removed to gain access to the card socket. Step 4. Reinstall the battery. Step 5. Plug the computer in. Step 6. Start the computer. Install any additional drivers required. Figure: Removing a mini-PCI card from a typical notebook computer. NOTE: If the mini-PCI card is used for wireless Ethernet, it might be necessary to remove antenna cables from the card before removing it. See the laptop vendor’s service manual for details. Confidential 59 4.6 Safe Removal and Installation of Hard Disk Drives Although a few laptop computers require you to remove the keyboard to access the hard disk, most laptops feature hard disks that can be accessed from the bottom of the system. Follow this procedure to remove and replace a hard disk: Step 1. Turn off the laptop and unplug it from AC power. Step 2. Remove the battery (refer to Figure). Step 3. Loosen or remove the screw or screws used to hold the drive cover in place. Step 4. Push the cover away from the retaining lug or clips and remove it. On some systems, the drive might be mounted to the cover (Figure ),while on other systems, the drive is mounted to the chassis (Figure ). Step 5. If the drive is fastened to the chassis, remove the screws holding the drive to the chassis. Step 6. Push the drive away from the retaining screw holes and lift it out of the chassis. Figure A laptop hard disk that fastens to the cover (a) compared to one that fastens to a separate frame inside the chassis (b). 60 Confidential Step 7. Remove the screws fastening the drive to the drive cover or frame (see Figure) Figure Removing the hard disk mounting screws from the cover (a) or the frame (b).. Step 8. Remove the drive from the drive cover or frame. Step 9. Place the new hard disk into the drive cover or frame. Step 10. Replace the screws to hold the drive in place. Step 11. Insert the drive back into the chassis. If the drive is fastened to the cover, replace the cover screw. Step 12. Replace the chassis screws to fasten the drive back into place. Step 13. Replace the cover. Step 14. Replace the battery. Step 15. Plug the system into AC power. Confidential 61 4.7 Safe Removal of Optical Drives Some laptops feature modular optical drives that are designed for swapping. However, if the optical drive is not designed for swapping, follow this procedure to remove it: Step 1. Locate the mounting screw that holds the drive in place and unscrew it. It might be located inside the access panel for another component, such as the mini-PCI board or memory modules. Step 2. Pull the drive out of the system. See Figure for a typical example. Figure: Removing an optical drive from a typical laptop. 4.8 Safe Removal and Installation of Memory Memory upgrades often can be performed without removing the keyboard, which covers most other internal components. Follow these steps to perform a typical memory upgrade: Step 1. Remove the cover over the memory upgrade socket on the bottom of the system. Step 2. Remove any screws or hold-down devices. Step 3. Remove the old memory upgrade if necessary. 62 Confidential Step 4. Insert the new memory upgrade, making sure the contacts (on the back side or edge of the module) make a firm connection with the connector. Step 5. If you are installing an SODIMM or small-outline Rambus module, push the top of the module down until the latches lock into place (see Figure). Step 6. If the memory socket uses screws to secure the memory in place, install them. Step 7. Test the module by starting the system and observing the memory counter; use thirdparty diagnostics if possible. Step 8. Close the cover and secure it to complete the upgrade. Figure: Installing an SODIMM module on a typical portable computer. 4.9 Safe Removal of LCD Panels LCD display panels built into portable computers are customized for each model of portable computer and require the disassembly of the computer for removal and replacement. You can get replacements from either the vendor or an authorized repair parts depot. Many vendors require that you be an authorized technician before you remove or replace LCD display panels in portable computers. However, the process of replacing the entire LCD display assembly is simpler and might be possible for you to perform in the field. Confidential 63 CAUTION: ---Should you do your own LCD display panel replacement? Vendors are of two minds about this. Some vendors provide online documentation that guides you through the entire process of reducing an intact portable into a pile of parts and rebuilding it. However, this information is primarily intended for professional computer service staff. Portables require specialized tools to deal with their tiny screws and snap-together cases and they contain proprietary parts. If you break an internal drive or an integrated keyboard, you can’t run to your favorite electronics superstore for a replacement. You have been warned. The details of the process for removing an LCD display assembly from a portable computer vary by model, but you can follow these basic steps: Step 1. If the system has an integrated wireless Ethernet adapter, disconnect the antenna leads coming from the display from the adapter (usually a mini-PCI card). Step 2. Remove the keyboard frame and keyboard. Step 3. Disconnect the FPC cable from the system board (also known as the display cable); this cable transmits power and data to the LCD display assembly. Step 4. If the system has an integrated wireless Ethernet adapter, remove the antenna leads from the clips in the top cover. Step 5. Rotate the display assembly to a 90-degree angle to the base unit. Step 6. Remove the screws that secure the display assembly. Step 7. Lift the display assembly free from the base unit. Step 8. Be sure to save all screws, ground springs, and other hardware that you removed during the disassembly process. Depending on the vendor, you might be able to purchase a replacement LCD display assembly that can be installed by following the previous steps in reverse order, or you might need to disassemble the display assembly to remove and install the LCD display panel itself. Replacing the LCD display panel (which requires the disassembly of the display assembly) should be performed at a repair depot. Because of differences in chipsets, BIOSs, and display circuitry between systems with passive matrix (including dual-scan) and active-matrix LCD panels, dualscan and active-matrix LCD panels are generally not interchangeable. However, you might be able to swap a reduced-glare display assembly or panel for a brighter panel with more glare, or vice-versa. 64 Confidential 4.10 Safe Removal and Replacement of Pointing Devices There are two main types of integrated pointing devices used in laptops and portable computers: touchpad’s and pointing sticks. Touchpad’s are generally located in the palm rest (which extends below the keyboard), while pointing sticks such as the IBM/Lenovo Track Point and Toshiba AccuPoint are located in the middle of the keyboard (the buttons are located in the palm rest).If you need to replace the pointing device built into the palm rest (including buttons used by pointing sticks), you need to partially disassemble the portable computer. Details vary from unit to unit (check with your vendor for details), but the basic procedure is described here. To remove the palm rest, follow these steps: Step 1. Remove the display panel assembly (if necessary) and keyboard. Step 2. Turn over the system. Step 3. Release the clips or screws holding the palm rest in place. Step 4. Turn the system right side up. Step 5. Remove the palm rest from the system. To remove a pointing device, such as a touchpad or others, from the palm rest. Step 1. Disconnect or unscrew the pointing device from the touchpad. Step 2. Remove the pointing device from the touchpad. Step 3. You might need to remove the pointing device cable from the pointing device or from the system board; check the specific instructions for the device. To replace the pointing device, follow these steps in reverse order to install a new pointing device into the palm rest and to reinstall the palm rest into the portable computer. Confidential 65 To replace the pointing stick, it is necessary to remove and replace the keyboard that contains the pointing stick. Details vary from unit to unit (check with your vendor for the details of the particular model you are repairing), but the following is the basic procedure: Step 1. Remove the display assembly if the vendor recommends it; some portable systems don’t require this step. Step 2. Remove screws or bezels that hold the keyboard in place. Step 3. Lift up the keyboard to expose the keyboard cable. Step 4. Remove any hold-down devices used to hold the keyboard cable in place. Step 5. Disconnect the keyboard cable from the system board. Step 6. Remove the keyboard 66 Confidential Review Question Q1. What is the size of a typical laptop hard drive? a. 3.5 in b. 2.5 in c. 5.5 in d. 4.5 in Q2. Install, configure, optimize and upgrade laptops and portable devices? a. Configure power management b. Demonstrate safe removal of laptop-specific hardware such as peripherals, hot s w a p p a b l e devices and non-hot-swappable devices c. Remove laptop-specific hardware such as peripherals, hot-swappable and non-hot swappable devices d. Describe how video sharing affects memory upgrades Q3. What are the two methods of power management? a. APM & ACPI b. USB and FireWire c. Memory & Modems d. Hard drives & PCMCIA Q4. There are ___________ main types of integrated pointing devices used in laptops and portable computers? a. Two b. Three c. Four d. Five Confidential 67 Q5. LCD display panels built into portable computers are customized for each model of portable computer and require the disassembly of the computer for removal and replacement? a. True b. False Q6. __________ the drive back into the chassis. If the drive is fastened to the cover, replace the cover screw? a. Insert b. Remove c. Drive d. None Q7. There are __________ main types of integrated pointing devices used in laptops and portable computers? a. Two b. One c. Three d. None 68 Confidential Chapter 5 Portable and Laptop Diagnostics With more portables and laptops being sold these days than desktops, it’s more important than ever to understand how to diagnose them. The following sections help prepare you for as in your day-to-day work. 5.1. Power Troubleshooting Portables and laptops can get power from two sources: AC power (wall outlet) and DC power (internal battery). AC Power Troubleshooting To verify that the laptop is receiving AC power, check the following: ! ! Make sure the laptop is plugged into a working AC outlet. Check the outlet with an outlet tester. Use a voltmeter or a multimeter set to AC voltage to determine if the output is within acceptable limits. Make sure the AC power cord running from the AC outlet to the external AC adapter “power brick” shown in Figure is plugged completely into the outlet and the adapter. If the power cord or plug is damaged, replace the cord. Figure: A typical laptop “power brick” AC adapter. 69 ! To determine if the adapter is outputting the correct DC voltage, use a voltmeter or multimeter set to DC voltage to test the voltage coming from the adapter and compare it to the nominal output values marked on the adapter. As Figure illustrates, it might be necessary to use a bent paperclip to enable an accurate voltage reading. A value of +/- 5% is acceptable. Figure: Checking the output voltage from a laptop’s AC adapter. 5.2. DC Power Troubleshooting If the system works when plugged into AC power, but not on battery power, check the following: ! Make sure that the battery is installed properly. ! Determine whether the battery can hold a charge. Make sure the battery is properly installed and the AC adapter has proper DC voltage output levels. Leave the system plugged in for the recommended amount of time needed to charge the battery, then try to run the system on battery power. If the battery cannot run the system at all, or the system runs out of battery power in less than an hour, replace the battery. ! If the battery is hot after being charged or has a warped exterior, it might have an internal short. Replace it. 70 Confidential 5.3 Display Troubleshooting When a laptop or portable computer’s built-in display stops working, there are a variety of possible causes. Use the material in this section to troubleshoot the display subsystem. Using an External Monitor to Check the Display Subsystem To determine whether the problem with the display subsystem is limited to the LCD display or affects the video circuit itself, connect an external monitor to the system and see if you can perform the following: ! Extend the desktop ! Toggle between internal and external displays using Fn keys If the external display works then you know that the problem is limited to the integrated LCD display. However, if neither the integrated nor the external display works, the problem is with the discrete graphics chip or the motherboard. 5.3.1 Solving Internal Display Problems If the internal display fails displaying a white picture, but the external monitor works properly, the connector between the display and the motherboard might be loose. Follow the instructions for removing the LCD display subsystem to access the connector and reattach it. For more details, see “Safe Removal of LCD Panels, “in this chapter. If part of the display is white at all times, the LCD is cracked and you should replace it. 5.3.2 LCD Cutoff Switch The LCD cutoff switch is used to turn off the bulb that lights an LCD. This is normally enabled on a laptop when the lid is closed. The switch is usually found inside the display; if it fails, the display needs to be opened to repair or replace it. Some laptops have an LCD cutoff button that enables a user to turn off the LCD (bulb) manually. Confidential 71 5.3.3 Checking for Backlight Problems If the backlight fails, the screen might appear to have failed entirely. Before you assume the screen has failed, look closely at the screen to see if you can make out items on the display, such as the boot dialog or the Windows desktop. If you can see items on the screen, but the screen is very dark, the backlight has probably failed. Although it’s possible to replace the backlight yourself if you are very careful, this type of repair requires that the display assembly be disassembled. TIP to help: - you determine what should be on-screen, connect an external display and press the appropriate Fn keys to switch the display into cloned mode. 5.3.4 Dead Pixels LCD displays can suffer from dead pixels; a dead pixel won’t light up or displays only red, green, or blue light at all times. Laptop manufacturers have varying policies on the number and location of dead pixels a display must have before the laptop can be returned for service during the limited warranty period. If you notice one or more dead pixels, consult the laptop manufacturer for your options. 5.3.5 Find out Why the Screen Is Black 1. Make sure your laptop is powered on. 2. If you’re sure that it is, find out whether you can see text when the computer first starts up. If you can, the screen is okay and the problem lies with your operating system. 72 Confidential Figure: Display settings 3. If you see no text or images on the screen at any time, connect your laptop to an external monitor. 4. If you can see part of your desktop on the external monitor, right-click the desktop and choose Personalize -Display Settings to open the Display Settings dialog box, . 5. See whether your laptop’s monitor is listed under these settings. 6. When you see your display on an external monitor, it means that your screen is malfunctioning. All your data is safe, and your computer is still functional — you just need a new laptop monitor. 7. If you don’t see a display on either monitor, it means that your video card is bad. Depending on how your laptop is built, you may have to replace the motherboard. Confidential 73 5.4 Other Components To solve problems with other peripherals, such as the stylus and digitizer, keypad, and wireless Ethernet antenna wires, you need to know the following: ! ! ! ! ! ! Where the components are located How to disassemble your laptop, troubleshoot it, and reassemble it Removing Peripherals. The following items can usually be removed by accessing them through the bottom of the laptop or portable computer: Memory Mini-PCI card (network, wireless network) Hard disk Optical drive If any of these components stop working, follow this general procedure: Step 1. Open Device Manager and delete the item from the listing. Step 2. Reinstall the item’s driver by clicking Action, Scan for Hardware Changes. Step 3. After Device Manager reinstalls the device and its drivers, try the device again. Step 4. If the device continues to fail, shut down Windows, physically remove the device and check it for obvious problems (physical damage, burnt chips, cut wires, warping, and so on). Step 5. If you don’t see any physical damage to the device, reinstall it and restart Windows. Step 6. Use the device again. If it continues to fail, replace the item. 74 Confidential 5.5. Stylus and Digitizer Problems To solve stylus and digitizer problems, you must determine where the stylus is used and disassemble that area as needed to locate loose connections or to replace defective components: ! If the digitizer pad is located on the keyboard, you must disassemble the keyboard and chassis. ! If the digitizer is a touch-sensitive display, you must disassemble the chassis to locate the connection between the display and the motherboard, or you might need to replace the display assembly. 5.6 Keypad Problems 5.6.1 Find out Why Your Keyboard Is Typing Incorrectly or Not Working 1. Open Microsoft Word, Notepad, or another text program and type a short phrase. 2. If certain keys aren’t working, make a note of which ones are malfunctioning and use a can of compressed air to blow any debris out of the laptop. 3. If typing produces unusual characters, click Start? Control Panel and choose Change Keyboards or Other Input Methods under the Clock, Language and Region Settings Header to see the Regional and Language Options dialog box, 4. Click the Change Keyboards button and make sure that your keyboard is set to the correct language. 5. If the correct language is selected, click Start? Control Panel? Ease of Access? Change How Your Keyboard Works and deselect the options to turn on mouse keys, filter keys, and sticky keys, 6. If none of these steps works, or if your keyboard isn’t responding, plug in an external keyboard and see whether you have the same problems using it. If the external keyboard works, the problem lies with your laptop keyboard. Confidential 75 5.6.2 Clean the Keyboard 1. If the laptop is on, turn it off. Do not use Sleep mode during this task. Figure: A typical can of Compressed Air 2. Use a can of compressed air (available at all office supply stores; see Figure) to blow any debris or dust off the keyboard. 3. Moisten a lint-free cloth with a small amount of water (no dripping!) or spray the cloth with a little cleaning solution. 4. Wipe the cloth over the keyboard lightly. 5. Wipe away any excess moisture or solution. 76 Confidential 5.6.3 To solve keypad and keyboard problems, follow this procedure: Step 1. Connect a desktop keyboard to the computer. If you connect a PS/2 keyboard, you must shut down the laptop or portable computer first. If you connect a USB keyboard, you can do so while the laptop or portable computer is running. Step 2. Open a program such as Notepad or WordPad and type characters. Step 3. If you are unable to enter characters using the keyboard, the motherboard has failed and must be replaced. However, if you are able to enter characters using the keyboard, the problem is limited to the keyboard or keypad. Step 4. Shut down the computer, disconnect it from AC power, and remove the battery. Step 5. Unplug the keyboard. Step 6. Disassemble the keyboard and keypad assembly and check the connection. Step 7. Disconnect the keyboard wire from the motherboard, and then reconnect it. Step 8. Reassemble the laptop and restart it. Step 9. Use the laptop’s own keyboard. If it continues to fail, replace the keyboard/keypad subassembly. 5.7 Antenna Wires. If Device Manager shows that the wireless Ethernet network adapter in a notebook computer is working properly and other computers can connect to the wireless access point or router, it’s possible that the antenna wires connected to the mini-PCI wireless Ethernet radio card are loose or damaged. To check the connection between the mini-PCI card and the antenna wires, open the access panel covering the mini-PCI card and verify that the wires are connected to the card—and that the wires are connected to the correct locations on the card. If the card was removed and the wires detached from the card, the wires might be reversed. Confidential 77 5.8 Find Out Why Your Computer Doesn’t Start 1. Connect the power supply to your laptop, if you haven’t already. 2. If your laptop starts up now, your battery is probably loose or discharged. Make sure that it’s inserted correctly and that the charge indicator light is showing power. If your battery is charged and it still doesn’t work, the problem lies either with the battery connections or the battery itself. 3. If your laptop doesn’t start now, examine what happens. If it starts to boot up and then stalls, the problem could be caused by the software. 4. If you hear a loud clicking noise and the startup process stalls, you might have a hard drive problem. 5. If your laptop doesn’t start up, the problem could be caused by anything from the power button to the memory to the motherboard. Take the laptop to your repairperson. 6. If you see the “blue screen of death” (see Figure ),the problem could be a malfunctioning piece of hardware or software. Try removing any hardware you just installed or starting your computer while holding down the F8 key to enter Safe mode. 7. If your laptop can start up in Safe mode, try uninstalling any newly installed software by clicking Start? Control Panel? Uninstall a Program and restarting your computer. 8. If none of these steps works, take your laptop to a qualified repairperson Figure: The blue screen of death 78 Confidential 5.9 Find Out Why Your Can’t Connect a Device to Your Computer. 1. 2. 3. 4. 5. Make sure that you’ve loaded all the correct software for your device. If your device requires external power, make sure that it’s connected and turned on. Click the Start button, right-click Computer, and choose Manage. Select Device Manager (as shown in Figure ) and see whether your device is listed. If your device is listed, try disconnecting other USB devices to see whether they’re interfering with this device. 6. If your laptop doesn’t recognize the device, try using another USB or FireWire cable, if possible.. Try connecting your device to another computer. If it works, the problem lies with your laptop. If it doesn’t work, it’s probably the device itself. 7. Try connecting your device to another computer. If it works, the problem lies with your laptop. If it doesn’t work, it’s probably the device itself. Figure: Device Manager Confidential 79 Review Question Q1. __________Power troubleshooting to verify that the laptop is receiving _______________ power? A. Ac B. Dc C. None Q2. Find Out Why Your Keyboard Is Typing Incorrectly or Not Working: a. Open Microsoft Word, Notepad, or another text program and type a short phrase. b. If certain keys aren’t working, make a note of which ones are malfunctioning and use a can of compressed air to blow any debris out of the laptop. c. If typing produces unusual characters click Start? Control Panel and choose Change Keyboards or Other Input Methods under the Clock, Language and Region Settings Header to see the Regional and Language Options dialog box, A. True B. False Q3. Why device manager is blank? A. Operating system is corrupted B. Device manager services is not started C. devices connected with system are damage D. device manager is not working properly Q4. Why you’re Computer Doesn’t Start write down five problems? Q5. what is the components use to check power supply? A. crimper B. millimeter C. cutter D. screw driver Q6 how much DC voltage use in laptop? A. 3 B. 25 C. 5 D. 5, 12 80 Confidential Chapter 6 Preventative Maintenance for Laptops and Portable Devices 6.1 Preventive Maintenance Preventive maintenance is the key to obtaining years of trouble-free service from your computer. Laptop systems are especially prone to problems because they are portable and therefore exposed to potentially harsh environments, rougher handling, and more problems than desktop systems that remain in a single location. All it takes is an accident such as dropping the laptop onto a hard surface to turn thousands of dollars' worth of computer into so much junk. A little care combined with some simple preventive maintenance procedures can reduce problem behavior, data loss, and component failure as well as ensure a longer, trouble-free life for your system. In some cases, I have "repaired" ailing systems with nothing more than a preventive maintenance session. Preventive maintenance also can increase your system's resale value because it will look and run better. Developing a preventive maintenance program is important to everyone who uses or manages laptops. The two main types of preventive maintenance procedures are passive and active. Passive preventive maintenance includes precautionary steps you can take to protect a system from the environment, such as using power-protection devices; ensuring a clean, temperaturecontrolled environment; and preventing excessive vibration. In other words, passive preventive maintenance means treating your system well and with care. An active preventive maintenance program includes performing procedures that promote a longer, trouble-free life for your laptop. This type of preventive maintenance primarily involves the periodic cleaning of the system and its components, as well as performing backups, antivirus and antispyware scans, and other software-related procedures. The following sections describe both passive and active preventive maintenance procedures. 81 6.2. Passive Preventive Maintenance Procedures Passive preventive maintenance involves taking care of the system by providing the best possible environment both physical and electrical for the system. Physical concerns include conditions such as ambient temperature, thermal stress from power cycling, dust and smoke contamination, and disturbances such as shock and vibration. Electrical concerns include items such as static electricity, power-line noise (when the system is plugged into a wall outlet or other external power source), and radio-frequency interference. Each of these environmental concerns is discussed in the following subsections 6.3 General System Care and Handling Laptop computers are expensive machines built with significantly tighter tolerances than their desktop counterparts. Although most laptops are designed to function reliably in normal environments, it helps to use some common sense when transporting, operating, or otherwise handling a laptop system. If you treat the system as if it were a very expensive piece of precision electronic machinery (which it truly is!), you will greatly minimize the chances of problems occurring. Instead of telling you what you should do to take care of your system, it is perhaps easier to tell you what you shouldn't do. I often observe people doing things to their laptop computers that make me cringe. While some of these are painfully obvious, here is a list of bad things you should not do to your laptop computer: ! ! ! ! ! ! ! 82 Bump, jar, shake or physically punish the system, especially while it is running. Drop the system. Even if it is in a carrying case, many cases are not padded well enough for excessively rough treatment. Pack a laptop in luggage that will be checked at the airport, thus subjecting it to very rough handling. Place heavy cases or other objects on top of a laptop (such as in the overhead compartment on a plane), even if it is in a carrying case. Store the system where the temperature is below 41°F (5°C) or above 95°F (35° C). Operate the computer on a blanket or other soft surface where material might bunch up and cover the cooling vents on the sides or back, which will cause the system to overheat. Operate the computer while it is still half-inside a carrying case, which will block the cooling vents and cause overheating. Confidential ! ! ! ! ! ! ! ! ! ! ! ! ! ! ! ! Place the system closer than about 5 inches (13cm) from any electrical device that generates a strong magnetic field, such as electric motors, TVs, refrigerators, and large audio speakers. Operate two-way radio transmitters in close proximity to the system, which can induce currents and voltages causing lockups or failures. Spill liquids on the system, which may contaminate the internal components and/or cause a short circuit. Place heavy objects on the system with the lid closed or pack the system in a tightly compressed suitcase or bag, which may put excessive pressure on the LCD panel. Place an object between the display lid and keyboard, which may cause damage when the lid is closed. Pick up or hold the system by the LCD panel, which may damage the display and/or the hinges. Scratch, twist, or push on the surface of the LCD panel. Move the system or pull on the AC adapter cord while the adapter is plugged in, which may cause the plug to break off and/or damage the socket. Plug a modem cable into an Ethernet port (and vice versa), which may damage the connectors. Hard-mount the system in a vehicle or anywhere that it is subject to strong vibration. Crush, drop, or press on the cover of a disk drive while it is removed from the system. Insert a floppy disk into a floppy drive at an angle or upside down, which may cause it to jam in the drive. Place more than one label on a floppy disk, which might cause it to jam in the drive. Touch the lens on the CD-ROM tray when it is open, which may contaminate the lens and/or throw it out of alignment. Connect the internal modem in the system to a private branch exchange (PBX) or other digital telephone line that may subject the modem to improper voltages, thus causing permanent damage. Forget your passwords. If you forget a supervisor or hard disk password, there is no easy way to reset it, and you may have to replace the motherboard or hard disk. Speaking from experience, I can tell you that the systems you use will last a lot longer if you avoid any of the aforementioned behavior. Confidential 83 6.4 The Operating Environment Oddly enough, one of the most overlooked aspects of preventive maintenance is protecting the hardware and the sizable financial investment it represents from environmental abuse. Computers are relatively forgiving, and they are generally safe in an environment that is comfortable for people. Portable computers, however, are often tossed around and treated with no more respect than a cheap calculator. The result of this type of abuse can be a variety of system crashes and failures. 6.6 Temperature, Humidity, and Altitude 6.5 Missing All computers are designed to operate within specific ranges of temperature, humidity, and altitude. Exceeding the allowable ranges places stress on the system and can cause it to fail prematurely. Therefore, keeping an eye on the conditions where you both use and store your computer is important for the successful operation of the system. Temperature, humidity, and altitude variations can lead to serious problems. If extreme temperature variations occur over a short period, expansion and contraction can cause signal traces on circuit boards to crack and separate, and solder joints can break. Extreme humidity can cause contacts in the system to undergo accelerated corrosion or condensation to form in the system and disk drives. Extremely dry conditions can cause problems with static electricity. Operating at high altitudes causes problems with cooling (lower density air renders the cooling system less effective) as well as the internal "air bearing" on which the heads float in the hard drive while operating. To ensure that your system will be operated in the temperature, humidity, and altitude ranges for which it was designed, I recommend you consult your system specifications for the environmental range limits. Most manufacturers provide data about the correct operating temperature range for their systems in the owner's manual. Two sets of specifications are normally listed: one that applies to an operating system and the other for a system powered off. As an example, IBM indicates the following allowable environmental limits for most of its ThinkPad portable systems: 84 Confidential Maximum altitude without pressurization Temperature range (not operating) Maximum temperature while operating Above 8,000 ft. (2,438m) Below 8,000 ft. (2,438m) Minimum temperature while operating Not using the floppy drive Using the floppy drive Minimum battery temperature when charging Relative humidity while operating Not using the floppy drive Using the floppy drive 10,000 ft. (3,048m) 41°110°F (5°43°C) 88°F (31°C) 95°F (35°C) 41°F (5°C) 50°F (10°C) 50°F (10°C) 8%95% 8%80% Note :- that the maximum allowable ambient temperature drops to only 88°F (31°C) at altitudes over 8,000 ft. (2,438m). This is due to the lower air density at high altitudes, which reduces the efficiency of the computer's cooling system. Also note the minimum operating and non operating temperature of 41°F (5°C). This means that for many areas of the country, it may not be wise to leave a laptop system in a car for more than a short period, or to ship a system using a mail or package carrier during the winter. As you can see from the preceding data, most environmental conditions that are comfortable for people are also good for laptop computer use. 6.7 Temperature Acclimation In addition to the temperature limits just discussed, it is a good idea to avoid rapid changes in temperature as well. If a rapid rise in temperature occurs for example, when a system is shipped during the winter and then brought indoors you should allow the system (and the hard drive inside) to acclimate to normal room temperature before turning it on. In extreme cases, condensation can form on the internal electronics as well as on the platters inside the drive's head disk assembly (HDA), which is disastrous for the drive if you turn it on before the condensation has a chance to evaporate. Most hard drives have a filtered port that bleeds air into and out of the head disk assembly (HDA) so that moisture can enter the drive; therefore, after some period of time, it must be assumed that the humidity inside any hard disk is similar to the humidity outside the drive. Humidity can become a serious problem if it is allowed to condense and especially if you power up the drive while this condensation is present. Most hard disk manufacturers have specified procedures for acclimating a hard drive to a new environment with different temperature and humidity ranges, Confidential 85 especially for bringing a drive into a warmer environment in which condensation can form. This situation should be of special concern to users of laptop and portable systems. If you leave a portable system in an automobile trunk during the winter, for example, it could be catastrophic to bring the machine inside and power it up without allowing it time to acclimate to the temperature indoors. If you have just received or removed this unit from a climate with temperatures at or below 50°F (10°C), do not open this container until the following conditions are met; otherwise, condensation could occur and damage to the device and/or media may result. Place this package in the operating environment for the time duration according to the temperature chart. 6.8 Dust and Pollutants It should be obvious that dirt, smoke, dust, and other pollutants are bad for your system. The cooling fan found in most modern laptop systems carries airborne particles through the system, where they can collect inside. I'm not saying that it is unsafe to use a laptop system outside or in an environment that isn't absolutely pristine, but I am saying that you should consider the working environment. If you take care of your system, it will serve you longer and with fewer problems. 86 Confidential If your system is going to be regularly used in an extreme working environment, you might want to investigate some of the specialized systems on the market specifically designed for use in harsh environments. Panasonic, for example, manufactures a complete line of systems called Tough books, which are specially designed to survive under harsh conditions. Durability features available in the Tough book line include the following: ! ! ! ! ! ! Magnesium alloy case with handle Moisture- and dust-resistant LCD, keyboard, and touchpad Sealed port and connector covers Shock-mounted removable HDD in a stainless-steel case Vibration- and drop-shock-resistant design Rugged hinges 6.9 Cooling Devices. An overheated system might quit, display STOP errors (also known as Blue Screen of Death, or BSOD), or throttle down the processor to very low clock speeds. Overheating can be caused by a blocked cooling fan outlet, cooling fan failure, or damage to the heat sink. Laptops and portable computers use cooling fans that If the fan outlet or blades are dirty, clean them with compressed air or a brush. If the fan fails, the fan assembly can be removed and replaced. See the service manual for your system for details. If the fan is working, but the system is overheating, the heat sink assembly might be damaged, or might not be properly secured to the processor. To determine if either of these problems has occurred, you must disassemble the computer to gain access to the heat sink. A heat sink dissipates heat from the processor to a passive fin assembly that is cooled by the system’s cooling fan. If the heat sink is loose, the thermal paste or thermal transfer material between the heat sink and the processor needs to be removed and replaced before the heat sink is reattached to the processor. Isopropyl alcohol and a lint-free cotton cloth can be used to remove old thermal paste from the heat sink and processor. Might be located in the side or bottom of the system. To avoid overheating, make sure the fan outlet is not blocked. Before reinstalling the heat sink as shown in Figure , reapply a small amount of thermal paste to the center of the processor’s integrated heat shield and push the heat sink down over the processor to distribute the thermal paste. Then, secure the heat sink. Confidential 87 Figure: Reattaching the heat sink on a typical laptop or portable computer. 6.10 Display Screens. You should clean display screens with anti-static cleaners meant for electronics use, such as Endust for Electronics or similar products. If you use a spray cleaner, spray the cloth or paper towel and use the towel to apply the cleaner. Note:- If a laptop must be operated at temperatures above its operating temperature, use an external fan to help keep the laptop cool. An auxiliary cooling pad that contains its own fans can also help cool the laptop. 6.11 Storage Methods. If a laptop or portable computer will be stored for a long period (more than six months), you should remove the rechargeable main battery and the CMOS battery from the computer to prevent leakage and subsequent damage. The computer should be stored in a water-resistant container, especially if it is located in a flood-prone area or an area protected by sprinkler systems. The original shipping box and plastic protection bag can be used. 88 Confidential 6.12 Tips for Transporting Your System If the original shipping box and protection blocks are not used for transporting the computer, the computer should be placed in a protective bag or sleeve that offers shock protection. You might be able to get a suitable replacement box from the vendor. When you are transporting a laptop computer, I recommend you consider the following guidelines in order to protect the system: ! ! ! ! ! ! ! Remove all floppy disk and/or CD/DVD disc media from the drives. Remove all PC Card/CardBus or ExpressCard adapters from their slots and place them in their protective covers. I often use small zip lock bags if they did not come with small cases or covers. Make sure the main battery is fully seated or possibly eject the battery for shipping if you suspect the handling will be rough. The battery is a relatively heavy component and your laptop could be seriously damaged if the battery isn't seated properly and the laptop (or bag containing your laptop) receives a sharp blow. Make sure the system is fully powered off (or optionally in Hibernate mode) and not in a Suspend or Standby mode. If the power switch is accessible with the lid closed, make sure the switch is locked or covered so that the system cannot be accidentally powered on while being transported. Make sure all access doors and covers are in position and closed. Use a carrying case that provides adequate shock protection (cushioning). If your travel involves flying, you should be aware that FAA regulations now call for more rigorous screening of electronic devices, including laptop computers. The inspections normally require that you remove the system from its travel case and place the unprotected system on the conveyor belt that takes it through the X-ray machine. Make sure you don't put the system upside-down on the conveyor, because that can put pressure on the LCD, potentially causing damage. Confidential 89 6.13 Active Preventive Maintenance Procedures How often you should perform active preventive maintenance procedures depends on the environment in which you operate your system as well as the quality of the system's components. If your system is in a dirty environment, such as a machine shop floor or a gas station service area, you might need to clean your system every three months or less. For normal office environments, cleaning a system every few months to a year is usually fine. If you frequently use your system outdoors, it may require more frequent cleanings, depending on the amount of dirt and dust in the environment. Other preventive maintenance procedures include making periodic backups of your data. Also, depending on what operating system and file system you use, you should defragment your hard disks at least once a month to maintain disk efficiency and speed, as well as to increase your ability to recover data should there be a more serious problem. The following is a sample weekly disk-maintenance checklist: ! Back up any data or important files. ! Run a full system antivirus and antispyware scan. Before starting the scans, be sure to check for and install antivirus and antispyware software updates. Note that most of these programs have integrated update routines that automatically check for updates on a weekly or monthly basis, or at some other interval you may choose. ! Run the Windows Disk Cleanup tool, which searches the system for files you can safely delete, such as – – – – – – – Files in the Recycle Bin. Temporary Internet files. Windows temporary files. Install programs for previously downloaded and installed programs. System restores points except the most recent restore point. Optional Windows components that you are not using. Installed programs that you no longer use. Finally, run a disk-defragmenting program. 90 Confidential 6.14. Hard Disk Maintenance. Certain preventive maintenance procedures protect your data and ensure that your hard disk works efficiently. Some of these procedures actually minimize wear and tear on your drive, which prolongs its life. Additionally, a higher level of data protection can be implemented by performing some simple commands periodically. These commands provide methods for backing up (and possibly later restoring) critical areas of the hard disk that, if damaged, would disable access to all your files. 6.14.1 Defragmenting Files Over time, as you delete and save files to your hard disk, the files become fragmented. This means they are split into many noncontiguous areas on the disk. One of the best ways to protect both your hard disk and the data on it is to periodically defragment the files on the disk. This serves two purposes: One is that by ensuring that all the files are stored in contiguous sectors on the disk, head movement and drive "wear and tear" are minimized. This has the added benefit of improving the speed at which the drive retrieves files by reducing the head thrashing that occurs every time it accesses a fragmented file. The second major benefit, and in my estimation the more important of the two, is that in the case of a disaster in which the file system is severely damaged, the data on the drive can usually be recovered much more easily if the files are contiguous. On the other hand, if the files are split up in many pieces across the drive, figuring out which pieces belong to which files is virtually impossible. For the purposes of data integrity and protection, I recommend defragmenting your hard disk drives on a monthly basis. The three main functions in most defragmentation programs are as follows: ! File defragmentation ! File packing (free space consolidation) ! File sorting Defragmentation is the basic function, but most other programs also add file packing. Packing the files is optional on some programs because it usually takes additional time to perform. This function packs the files at the beginning of the disk so that all free space is consolidated at the end of the disk. This feature minimizes future file fragmentation by eliminating any empty holes on the disk. Because all free space is consolidated into one large area, any new files written to the disk are capable of being written in a contiguous manner with no fragmentation. Confidential 91 The last function, files sorting (sometimes called disk optimizing), is not usually necessary and is performed as an option by many defragmenting programs. This function adds a tremendous amount of time to the operation and has little or no effect on the speed at which information is accessed later. It can be somewhat beneficial for disaster-recovery purposes because you will have an idea of which files came before or after other files if a disaster occurs. Not all defragmenting programs offer file sorting, and the extra time it takes is probably not worth any benefits you will receive. Other programs can sort the order in which files are listed in directories, which is a quick-and-easy operation compared to sorting the file listing (directory entries) on the disk. 92 Confidential Review Question Q1. Which type of computer has standardized components? a. Desktop b. Laptop c. Motherboard d. Processor Q2. What is use for Mem.exe? a. Check the drive b. Check the memory c. Check the Motherboard d. Check the bios Q3. What is the name of this command MSD.Exe? a. Microsoft diagnostics utility b. Microsoft Dyanamic c. Microsoft Domain d. Microsoft Devloper Q4. What is the name of EMI? a. Electromagnetic Interference b. Entire Manage Interface c. Electro Static Manage Interface d. None Q5. ____________ It is used to measure voltage, current, resistance ? a. Multimeter b. Electromagnetic c. Electro Static d. None Confidential 93 Q6. ___________ is a tool inbuilt into the operating system, which is used to check the hard disk space? a. Microsoft Scandisk b. Microsoft Cmd.exe c. Mem.exe d. None Q7. ____________ can be made available by connecting to the company’s server? a. Online support b. Offline support c. Technical support d. None Q8. Bootable Floppy Disk – It is very necessary before formatting a system ? a. True b. False Q9. MSD.Exe - (Microsoft diagnostics utility) is used to take a note of the contents present in the PC in a text-based format? a. True b. False Q10. The three main functions in most defragmentation programs are as follows: • File defragmentation • File packing (free space consolidation) • File sorting a. True b. False 94 Confidential Chapter 7 Processors 7.1 Introduction Certainly, one of the most important parts in any computer is the central processing unit, or CPU. The CPU can also be referred to as a microprocessor, or just processor, for short. Several types of processors are used in portable systems from several different companies. Processors for portable systems can be the same as those used in desktop systems, but several processor companies also make special processors specifically optimized for use in portable systems. They are generally referred to as mobile processors. This chapter examines primarily the mobile processors used in laptop/notebook and other portable systems. Currently, Intel and AMD both manufacture processors designed for either desktop or mobile use, and Transmeta makes a series of processors under the Crusoe and Efficient names that are exclusively for mobile use. As with desktop systems, the majority of mobile systems use Intel processors, and creating chips designed specifically for mobile systems is a major part of Intel's development effort. Over the years, Intel has introduced many different processors for mobile use. Intel has focused on mobile processors since the 386SL came out October 1990 and since then has dramatically expanded mobile processor technology and features. Today the Pentium M processor and the Centrino mobile platform, which is composed of the Pentium M processor, motherboard chipset, and support for Wi-FI, have the largest market share in laptop computers and have gone through several revisions since their initial introduction in 2003. By comparison, AMD was late in catering specifically to the mobile processor market. AMD's first major mobileonly processors were mobile versions of the K6-2 and K6-III released in 1998. In May 2001, AMD announced a line of mobile Athlon 4 (Palomino) and Duron CPUs. The mobile Athlon XP came in April 2002, and the mobile XP-M processor was introduced in March 2003. In 2004 AMD migrated its Athlon 64 desktop processor to laptop computers and named it the Mobile Athlon 64 processor. Today, AMD has just introduced its Turion 64 mobile processor, which builds on the Mobile Athlon 64 processor and is designed to offer similar performance and battery efficiency as Intel's Centrino platform. 95 7.2 Mobile Processor Features As with most portable system components, the main concern with mobile processors is reducing their size, power usage, and heat generation. This allows them to function in the tight confines of a laptop system without overheating, while allowing the longest possible battery life. Mobile processors usually differ from desktop processors in packaging and power consumption, and they can have special features not found in desktop processors. Some of the special features first debuted in mobile processors are subsequently implemented in desktop processors as well. Features unique to mobile processors are discussed in the following sections. 7.2.1 SL Technology SL technology and SL architecture are terms that Intel used to describe the first system level (SL) power-management improvements that were specially designed for mobile processors and later incorporated into all desktop processors. This technology was first introduced in the 386SL processor in October 1990 and was the first mobile-specific PC processor on the market. The 386SL was based on the 386SX core (16-bit data bus), with added power-management features that Intel then called SL technology. In November 1992, the 386SL was followed by the 486SL processor, which was essentially a 486DX with the same SL technology included in the 386SL. At first, the 486SL was a unique model. However, starting in June 1993, SL technology was available in all desktop 486 processors and all Pentium processors from 75MHz and faster. Every Intel x86 processor introduced since then, from the Pentium II through the Pentium 4 and beyond, has incorporated SL technology. SL technology consists of a number of processor features that operate at the system hardware level, independent of the operating system or application software. SL technology includes the following features: ! System Management Mode This dedicated special-purpose interrupt and memory address space implements power management transparent to operating system and applications software. ! I/O Restart An I/O instruction interrupted by a System Management Interrupt (SMI) can automatically be restarted following the execution of the Resume (RSM) instruction. ! Stop Clock This control mechanism provides a fast wake-up Stop Grant state and a slow wake-up Stop Clock state, with the CPU operating at 0MHz. ! Auto HALT power down After executing a HALT instruction, the processor issues a normal HALT bus cycle, and the clock input to the processor core is automatically stopped. 96 Confidential ! Auto Idle power down This allows the processor to reduce the core frequency to the bus frequency when both the core and the bus are idle. The most important part of SL technology is System Management Mode (SMM), which can control and power up/down components without interfering with other system resources. SMM software executes in a dedicated memory space called System Management RAM (SMRAM), which is invisible to operating system and applications software. The CPU enters SMM upon receiving a System Management Interrupt (SMI), the highest-priority nonmaskable interrupt that the CPU can receive. When an event generates an SMI (for example, accessing a device that is currently powered down), the CPU responds by saving the state of the processor to SMRAM. The CPU then switches into SMM and executes the SMM code (also stored in the SMRAM). When the SMM task is complete (for example, powering on the device that was being accessed), the SMI handler executes a Resume (RSM) instruction, which restores the former state of the processor from the SMRAM. I/O Restart is one of the SL technology functions used with System Management Mode. For example, if an application executes an I/O instruction that tries to access a disk drive that is powered down for battery savings, a System Management Interrupt occurs, powering up the drive and re-executing the I/O instruction automatically. This is transparent to the operating system and application program, allowing the software to run seamlessly. SL technology also added special clock controls, including Stop Clock, Auto HALT, and Auto Idle. Stop Clock is an instruction that allows control over the CPU clock frequency. When Stop Clock is enabled, the internal frequency of the CPU can be throttled down as low as 0MHz, causing the CPU to consume only a few milliamps of power. This is also called sleep mode. For further power reductions, the external clock signal can be removed altogether, lowering power consumption to the micro amp range. This is also called suspend mode. Auto HALT is an enhancement to the existing HALT instruction and is related to Stop Clock. When a HALT instruction is executed (which stops the CPU from executing further instructions), the CPU automatically executes the Stop Clock instruction and enters sleep mode. Auto Idle reduces the clock speed of the CPU from normal (clock multiplied) speed down to the CPU bus speed whenever the processor is idle during memory or I/O operations. For example, when the processor is executing an I/O instruction and waiting for the device to respond, the processor speed is automatically reduced to match the CPU bus speed, resulting in power savings without affecting overall performance. Confidential 97 7.3 Processor Performance Technology Overall, power consumption is one of the biggest issues faced when designing mobile processors and systems. Most laptops are designed to run off battery power when disconnected from an AC power source. The less power required, the longer the system can run between recharges. In this case, battery life is not so much how many times you can discharge and recharge (expressed as the total number of cycles), but how long each cycle lasts. The less power the system requires, the greater the time you can run off an existing charge. Conserving power when connected to AC can also be useful for reducing component temperatures and heat generation in a laptop Although processor performance-control technology is mainly designed to work when the laptop is running on battery power, it can also be used dynamically when under AC power to help reduce CPU temperature and energy consumption. When the laptop computer is connected to the AC outlet, CPU speed and voltage are normally at or near their maximum. When powered by a battery, the processor automatically drops to a lower frequency (by changing ratios, the bus frequency remains constant) and voltage, thus conserving battery life while still maintaining a relatively high level of performance. In most cases, the actual power consumption drops by half, which means about double the battery life as compared to full power, while reducing speed by only a small amount. For example, a 3.06GHz Mobile Pentium 4 consumes up to 101.4W at full power (3.06GHz and 1.55V), whereas in Speed Step mode, the power consumption drops to only 40.9W (1.6GHz and 1.2V). This means that although power consumption drops by nearly 60%, the speed drops by only about 48%. When the system is first powered up, the processor starts in the lower of its two speeds; that is, it starts in Battery Optimized mode. From there, BIOS, driver, or operating system instructions can rapidly switch the processor from mode to mode. The requirements for this technology to work are as follows: ! A processor that supports Speed Step/Power Now!/Long Run technology A supporting motherboard (chipset, BIOS, and voltage regulator) ! A supporting operating system (Windows 9x/Me, Windows NT/2000/XP) ! Speed Step/Power Now!/Long Run driver (included with XP) ! 98 Confidential Note:- If you use the Always On power scheme on a laptop, battery life will be greatly reduced, and the system might be prone to run extremely hot or even to overheat. If you find that the system is running too hot when using AC power, you can try selecting a power scheme such as Minimal Power Management or table/Laptop, which uses the Adaptive processor policy to reduce power under periods of lower demand. For minimum heat production and maximum battery life, you can try the Presentation or Max Battery schemes. 7.4 Mobile Processor Packaging The heat that processors generate has been a concern since the first computer chips were released. In desktop systems, the heat problem is addressed to a great extent by computer case manufacturers. Multiple cooling fans and better internal layout designs can keep air flowing through the system to cool the processor, which is usually equipped with its own fan and heat sink. For developers of portable systems, however, not as much can be accomplished with the case arrangement. So, it was up to the chip manufacturers to address the problem in the design and packaging of the chip. Although most portable systems use special mobile processors designed specifically for mobile use, some systems use desktop processors for lower cost, at the expense of battery life and heat generation. Note:- Some manufacturers of portable systems use standard desktop processors. Apart from a greatly diminished battery life, systems such as these can sometimes be too hot to touch comfortably. For this reason, before purchasing a portable system, you should determine whether it uses a mobile or desktop processor and understand the ramifications of each. 7.5 Processor Features 7.5.1 SMM (Power Management) Spurred on primarily by the goal of putting faster and more powerful processors in laptop computers, and yet maintaining reduced power consumption and decent battery life, Intel has created power-management circuitry. This circuitry enables processors to conserve energy use and lengthen battery life. This circuitry was introduced initially in the Intel 486SL processor, which is an enhanced version of the 486DX processor. Subsequently, the power-management Confidential 99 features were universalized and incorporated into all Pentium and later processors. This feature set is called SMM, which stands for System Management Mode. SMM circuitry is integrated into the physical chip but operates independently to control the processor's power use based on its activity level. It enables the user to specify time intervals after which the CPU will be partially or fully powered down. It also supports the Suspend/Resume feature that allows for instant power on and power off, used mostly with laptop PCs. These settings are typically controlled via system BIOS settings. 7.5.2 Super scalar Execution The fifth-generation Pentium and newer processors feature multiple internal instructionexecution pipelines, which enable them to execute multiple instructions at the same time. The 486 and all preceding chips can perform only a single instruction at a time. Intel calls the capability to execute more than one instruction at a time superscalar technology. This technology provides additional performance compared with the 486. Superscalar architecture usually is associated with high-output reduced instruction set computer (RISC) chips. A RISC chip has a less complicated instruction set with fewer and simpler instructions. Although each instruction accomplishes less, overall the clock speed can be higher, which can usually increase performance. The Pentium is one of the first complex instruction set computer (CISC) chips to be considered superscalar. A CISC chip uses a richer, fuller-featured instruction set, which has more complicated instructions. As an example, say that you wanted to instruct a robot to screw in a light bulb. Using CISC instructions, you would say this: 1. Pick up the bulb. 2. Insert it into the socket. 3. Rotate clockwise until tight. Using RISC instructions, you would say something more along the lines of this: 1. 2. 3. 4. 5. 6. 7. Lower hand. Grasp bulb. Raise hand. Insert bulb into socket. Rotate clockwise one turn. Is bulb tight? If not, repeat step 5. End. 100 Confidential Overall, many more RISC instructions are required to do the job because each instruction is simpler (reduced) and does less. The advantage is that the robot (or processor) must deal with fewer overall commands and can execute the individual commands more quickly and, thus, in many cases, execute the complete task (or program) more quickly as well. The debate goes on whether RISC or CISC is better, but, in reality, there is no such thing as a pure RISC or CISC chip; it is all just a matter of definition, and the lines are somewhat arbitrary. Intel and compatible processors have generally been regarded as CISC chips, although the fifthand sixth-generation versions have many RISC attributes and internally break down CISC instructions into RISC versions. 7.5.3 MMX Technology Intel introduced MMX technology in January 1997 for both desktop and mobile Pentium processors. MMX was originally named for multimedia extensions or matrix math extensions, depending on whom you ask. Intel officially states that it is actually not an abbreviation and stands for nothing other than the letters MMX (not being an abbreviation was apparently required so that the letters could be trademarked); however, the internal origins are probably one of the preceding. MMX technology was introduced in the later fifth-generation Pentium processors as a kind of add-on that improves video compression/decompression, image manipulation, encryption, and I/O processing all of which are used in a variety of today's software. MMX consists of two main processor architectural improvements. The first is very basic: All MMX chips have a larger internal L1 cache than their non-MMX counterparts. This improves the performance of any and all software running on the chip, regardless of whether it actually uses the MMX-specific instructions. The other part of MMX is that it extends the processor instruction set with 57 new commands or instructions, as well as a new instruction capability called single instruction multiple data (SIMD). Modern multimedia and communication applications often use repetitive loops that occupy 10% or less of the overall application code but can account for up to 90% of the execution time. SIMD enables one instruction to perform the same function on multiple pieces of data, similar to a teacher telling an entire class to sit down rather than addressing each student one at a time. SIMD enables the chip to reduce processor-intensive loops common with video, audio, graphics, and animation. Intel also added 57 new instructions specifically designed to manipulate and process video, audio, and graphical data more efficiently. These instructions are oriented to the highly parallel and often repetitive sequences frequently found in multimedia operations. Highly parallel refers Confidential 101 to the fact that the same processing is done on many data points, such as when modifying a graphic image. The main drawbacks to MMX were that it worked only on integer values and used the floating-point unit for processing, so time was lost when a shift to floating-point operations was necessary. These drawbacks were corrected in the additions to MMX from Intel and AMD. Intel licensed the MMX capabilities to competitors such as AMD and Cyrix, which were then able to upgrade their own Intel-compatible processors with MMX technology. 7.5.4 SSE, SSE2, and SSE3 In February 1999, Intel introduced the Pentium III processor and included in that processor an update to MMX called Streaming SIMD Extensions (SSE). These extensions were also called Katmai New Instructions (KNI) until their debut because they were originally included on the Katmai processor, which was the code name for the Pentium III. The Celeron 533A and faster Celeron processors based on the Pentium III core also support SSE instructions. The earlier Pentium II and Celeron 533 and lower (based on the Pentium II core) do not support SSE. SSE includes 70 new instructions for graphics and sound processing over what MMX provided. SSE is similar to MMX; in fact, besides being called KNI, SSE was also called MMX-2 by some before it was released. In addition to adding more MMX-style instructions, the SSE instructions allow for floating-point calculations and now use a separate unit within the processor instead of sharing the standard floating-point unit as MMX did. When SSE2 was introduced in November 2000, along with the Pentium 4 processor, it added 144 additional SIMD instructions. SSE2 also included all the previous MMX and SSE instructions. Streaming SIMD Extensions consist of several instructions, including SIMD floating-point, additional SIMD integer, and cache ability control instructions. Some of the technologies that benefit from the Streaming SIMD Extensions include advanced imaging, 3D video, streaming audio and video (DVD playback), and speech-recognition applications. The benefits of SSE include the following: ! Higher resolution and higher quality image viewing and manipulation for graphics software ! High-quality audio, MPEG-2 video, and simultaneous MPEG-2 encoding and decoding for multimedia applications ! Reduced CPU utilization for speech recognition, as well as higher accuracy and faster response times when running speech-recognition software 102 Confidential SSE3 debuted with the introduction of the 90nm Pentium processor previously known as Prescott in February 2004. It is the third iteration of the SIMD SSE instruction set for Intel's IA32 architecture. AMD introduced SSE3 in the revision E of its Athlon 64 CPUs, released in April 2005. SSE3 adds 13 new instructions to its predecessor, SSE2. The most notable addition is the capability to work horizontally in a register, as opposed to the more or less strictly vertical operation of all previous SSE instructions. This significantly speeds up often-used instructions in software such as MPEG-2, MP3, 3D graphics, and so on. Another new instruction converts floating-point values to integers without having to change the global rounding mode, thus avoiding costly pipeline stalls. Finally, another extension offers alternative integer vector handling, better suited for the Intel NetBurst architecture. The SSE, SSE2, and SSE3 instructions are particularly useful with MPEG-2 decoding, which is the standard scheme used on DVD video discs. SSE-equipped processors should therefore be more capable of performing MPEG-2 decoding in software at full speed without requiring an additional hardware MPEG-2 decoder card. SSE-equipped processors are much better and faster than previous processors when it comes to speech recognition as well. 7.5.5 3DNow! Enhanced 3DNow! 3DNow! Technology was originally introduced as AMD's alternative to the SSE instructions in the Intel processors. Actually, 3DNow! was first introduced in the K6 series before Intel released SSE in the Pentium III and then AMD added Enhanced 3DNow! to the Athlon and Duron processors. The latest version, 3DNow! Professional was introduced in the first Athlon XP processors. AMD licensed MMX from Intel, and all its K6 series, Athlon, Duron, and later processors include full MMX instruction support. Not wanting to additionally license the SSE instructions being developed by Intel, AMD first came up with a different set of extensions beyond MMX called 3DNow!. Introduced in May 1998 in the K6-2 processor and enhanced when the Athlon was introduced in June 1999, 3DNow! and Enhanced 3DNow! are sets of instructions that extend the multimedia capabilities of the AMD chips beyond MMX. This enables greater performance for 3D graphics, multimedia, and other floating-point intensive PC applications. Confidential 103 3DNow! Technology is a set of 21 instructions that use SIMD techniques to operate on arrays of data rather than single elements. Enhanced 3DNow! Adds 24 more instructions (19 SSE and 5 DSP/communications instructions) to the original 21, for a total of 45 new instructions. Positioned as an extension to MMX technology, 3DNow! is similar to the SSE found in the Pentium III and Celeron processors from Intel. According to AMD, 3DNow! provides approximately the same level of improvement to MMX as did SSE, but in fewer instructions with less complexity. Although similar in capability, they are not compatible at the instruction level, so software specifically written to support SSE does not support 3DNow!, and vice versa. The latest version of 3DNow! 3DNow! Professional adds 51 SSE commands to 3DNow! Enhanced, meaning that 3DNow! Professional now supports all SSE commands; as a result, AMD chips now essentially have SSE capability. With the introduction of the AMD Athlon 64 processor (Claw hammer), AMD also started to support SSE2. Current AMD Athlon 64, Mobile Athlon 64, select AMD Sempron, and Mobile Sempron processors, as well as AMD Turion 64 processors all support both SSE2 and SSE3 and AMD's own 3DNow! Instructions. Today AMD no longer specifically distinguishes between Enhanced 3DNow! and 3DNow! Professional since all current AMD processors feature the full set of both under the feature name 3DNow!. Just as with SSE, 3DNow! Supports single-precision floating-point SIMD operations and enables up to four floating-point operations per cycle. 3DNow! Floating-point instructions can be mixed with MMX instructions with no performance penalties. 3DNow! also supports data perfecting 7.5.6 Dynamic Execution First used in the P6 or sixth-generation processors (including the Pentium Pro, Pentium II/III, and Celeron processors based on the Pentium II and III designs), dynamic execution enables the processor to execute more instructions in parallel so that tasks are completed more quickly. This technology innovation is composed of three main elements: ! Multiple branch prediction Predicts the flow of the program through several branches Data flow analysis Schedules instructions to be executed when ready, independent of their order in the original program ! Speculative execution Increases the rate of execution by looking ahead of the program counter and executing instructions that are likely to be necessary ! 104 Confidential 7.5.7 Branch Prediction Branch prediction is a feature formerly found only in high-end mainframe processors. It enables the processor to keep the instruction pipeline full while running at a high rate of speed. A special fetch/decode unit in the processor uses a highly optimized branch-prediction algorithm to predict the direction and outcome of the instructions being executed through multiple levels of branches, calls, and returns. It is similar to a chess player working out multiple strategies before game play by predicting the opponent's strategy several moves into the future. Because the instruction outcome is predicted in advance, the instructions can be executed with no waiting. 7.5.8 Data Flow Analysis Data flow analysis studies the flow of data through the processor to detect any opportunities for out-of-order instruction execution. A special dispatch/execute unit in the processor monitors many instructions and can execute these instructions in an order that optimizes the use of the multiple superscalar execution units. The resulting out-of-order execution of instructions can keep the execution units busy even when cache misses and other data-dependent instructions might otherwise hold things up. 7.5.9 Speculative Execution Speculative execution is the processor's capability to execute instructions in advance of the actual program counter. The processors dispatch/execute unit uses data flow analysis to execute all available instructions in the instruction pool and store the results in temporary registers. A retirement unit then searches the instruction pool for completed instructions that are no longer data-dependent on other instructions to run or that have unresolved branch predictions. If any such completed instructions are found, the results are committed to memory by the retirement unit or the appropriate standard Intel architecture in the order they were originally issued. They are then retired from the pool. Dynamic execution essentially removes the constraint and dependency on linear instruction sequencing. By promoting out-of-order instruction execution, it can keep the instruction units working rather than waiting for data from memory. Even though instructions can be predicted and executed out of order, the results are committed in the original order, to avoid disrupting or Confidential 105 changing program flow. This enables the processors in the P6 generation to run existing Intel architecture software exactly as the Pentium (P5 generation) and previous processors did just a whole lot more quickly. 7.5.10 Dual Independent Bus Architecture The dual independent bus (DIB) architecture was another innovation that was first implemented in the sixth-generation processors from Intel and AMD. DIB was created to improve processor bus bandwidth and performance. Having two (dual) independent data I/O buses enables the processor to access data from either bus simultaneously and in parallel rather than in a singular sequential manner (as in a single-bus system). The main (often called front-side) processor bus is the interface between the processor and the motherboard or chipset. The second (back-side) bus in a processor with DIB is used for the L2 cache, enabling it to run at much greater speeds than if it shared the main processor bus. Two buses make up the DIB architecture: the L2 cache bus and the main CPU bus, often called the front-side bus (FSB). The P6 class processors from the Pentium Pro to the Celeron, Pentium II/III/4, and Athlon/Duron processors can use both buses simultaneously, eliminating a bottleneck there. The dual-bus architecture enables the L2 cache of the newer processors to run at full speed inside the processor core on an independent bus, leaving the main CPU bus (FSB) to handle normal data flowing into and out of the chip. The two buses run at different speeds. The front-side bus or main CPU bus is coupled to the speed of the motherboard, whereas the backside or L2 cache bus is coupled to the speed of the processor core. As the frequency of processors increases, so does the speed of the L2 cache. The key to implementing DIB was to move the L2 cache memory off the motherboard and into the processor package. The L1 cache always has been a direct part of the processor die, but L2 was larger and originally had to be external. When the L2 cache was moved into the processor, the L2 cache could run at speeds more like the L1 cache, much faster than the motherboard or processor bus. 106 Confidential DIB also enables the system bus to perform multiple simultaneous transactions (instead of singular sequential transactions), accelerating the flow of information within the system and boosting performance. Overall, DIB architecture offers up to three times the bandwidth performance over a single-bus architecture processor. 7.5.11 Hyper threading Technology Computers with two or more physical processors have long had a performance advantage over single-processor computers when the operating system supports multiple processors, as is the case with Windows NT 4.0, 2000, XP Professional, and Linux. However, dual-processor motherboards and systems have always been more expensive than otherwise-comparable single-processor systems, and upgrading a dual-processor capable system to dual-processor status can be difficult because of the need to match processor speeds and specifications. However, Intel's new hyper threading (HT) technology allows a single processor to handle two independent sets of instructions at the same time. In essence, HT technology converts a single physical processor into two virtual processors. Intel originally introduced HT technology in its line of Xeon processors for servers in March 2002. HT technology enables multiprocessor servers to act as if they had twice as many processors installed. HT technology was introduced on Xeon workstation-class processors with a 533MHz system bus and found its way into PC processors with the 3.06GHz Pentium 4 processor in November 2002. Since then, HT technology has appeared on desktop Pentium 4 processors from 2.4GHz through 3.6GHz, and mobile Pentium 4 processors from 2.66GHz through 3.46GHz, with the faster ones using the new Prescott core. How Hyper threading Works Internally, an HT-enabled processor has two sets of general-purpose registers, control registers, and other architecture components, but both logical processors share the same cache, execution units, and buses. During operations, each logical processor handles a single thread Confidential 107 Hyper threading Requirements The first HT-enabled PC processor is the Intel 3.06GHz Pentium 4. All faster Pentium 4 models also support HT technology, as do all processors 2.4GHz and faster that use the 800MHz bus. However, an HT-enabled Pentium 4 processor by itself can't bring the benefits of HT technology to your system. You also need the following: ! A compatible motherboard (chipset) It might need a BIOS upgrade. BIOS support to enable/disable HT technology If your operating system doesn't support HT technology, you should disable this feature. ! A compatible operating system, such as Windows XP Home or Professional Editions When hyperthreading is enabled on these operating systems, the Device Manager shows two processors. ! Although Windows NT 4.0 and Windows 2000 are designed to use multiple physical processors, HT technology requires specific operating system optimizations to work correctly. Linux distributions based on kernel 2.4.18 and higher also support HT technology. 7.6 Intel Mobile Processors The following sections detail the specific mobile processors that Intel has introduced, starting with the SL Enhanced 486 processors, all the way up through the latest Mobile Pentium 4, Mobile Pentium 4-M, and Pentium M processors 7.6.1 SL-Enhanced 486 Processors The Intel486SL and SL-enhanced SX, DX2, and DX4 processors (with SL technology) were used in a number of laptop and other portable systems during the 1990s. The DX2 and DX4 versions are clock-doubled and -tripled versions, respectively, greatly adding to the speed and performance of the chip. 108 Confidential The following is a summary of features for the 486: ! 32-Bit RISC (reduced instruction set computer) integer core ! 8KB (SL/SX, DX2) or 16KB (DX4) on-die unified L1 cache ! Support for 4GB of physical memory ! Support for 64TB of virtual memory ! On-chip floating-point unit (math coprocessor) ! One cycle per instruction execution ! 33MHz 32-bit CPU bus (133MBps throughput) ! SL technology ! System Management Mode (SMM) ! 32-bit external data bus address range ! data bus address range The 486 uses a 32-bit wide (4-byte) processor data bus, which means that it moves 4 bytes per cycle on the processor bus. With a bus speed of 33MHz, that equates to 133MBps total throughput. The 486 also has a 32-bit address bus, which means that it can address 232 bytes of memory, which is 4GB. However, most chipsets used with the 486 limit maximum memory to 64MB or less 7.6.2 Mobile Pentium The main idea with most mobile processors is to shrink them as small as possible, which then lets them run at lower voltages; this saves power. The 200MHz and 233MHz Mobile Pentium processors with MMX technology (code-named Tillamook) were the first products manufactured using 0.25-micron process technology. Intel also made 300MHz, 266MHz, and 166MHz Mobile Pentium/MMX processors on the 0.25-micron process. The 0.25-micron manufacturing process and Intel's voltage-reduction technology decreased the core voltage from 2.45V to 1.8V (2.0V for the 266MHz version), and the I/O interface from 3.3V to 2.5V, relative to previous-generation processors. The 0.25-micron manufacturing process increased chip speed up to 60%, while reducing power consumption (up to 53%) when compared to 166MHz Mobile Pentium processors with MMX technology on the 0.35-micron process. This reduction in voltages allows for higher speeds with less battery power use and less heat Confidential 109 production. Typical power consumption can be reduced from 7.7W for 166MHz Mobile Pentium processors with MMX technology on the 0.35 process to 3.9W for the 233MHz processor. These improvements represent nearly a 50% decrease in power consumption. Although Intel has largely replaced its Mobile Pentium processors with Mobile Pentium II/III/4/M and Mobile Celeron processors, the power and heat savings pioneered in the Mobile Pentium line live on in improved form in these newer processors for portable systems. Intel also manufactured regular (non-MMX) Pentium chips at speeds of 75, 100, 120, 133, and 150MHz for use in low-end portable systems. These chips used voltage-reduction technology (VRT), which means that they draw the standard 3.3V from the motherboard, but internally they operate on only 2.9V (3.1V for the 150MHz model). Although this is not as dramatic of a reduction as that evidenced in the 0.25-micron process chips, VRT still reduces the overall power consumption and heat production of these processors. These processors are no longer being manufactured, but they will appear in older laptop computers that you might have or encounter. 7.6.3 Mobile Pentium II and III In April 1998, Intel announced the first Mobile Pentium II processors. Running at 233MHz and 266MHz, these processors were also manufactured using the same 0.25-micron process used by the Mobile Pentium MMX. With a core voltage of 1.7V and an I/O buffer voltage of 1.8V, they run at even lower voltage levels than their Pentium MMX counterparts. Although at 8.6W, a 266MHz Pentium II consumes more power overall than a Pentium MMX running at the same speed, you must take into account that the Pentium II includes an integrated L2 cache, whereas the Pentium MMX, at 4.5W, does not. To reduce power consumption and heat buildup while preserving speed, Intel redesigned the Mobile Pentium II in late 1998 to use a different method for accessing the L2 cache. The original Mobile Pentium II used a 512KB L2 cache running at half CPU speed, just like the desktop Pentium II processor, but the revised design changed to an integrated on-die L2 cache of just 256KB, but running at the same speed as the CPU. Because this cache is manufactured directly on the processor die, it runs at the same speed as the processor core and uses less power than slower external cache. 110 Confidential The Mobile Pentium III is an improved version of the Mobile Pentium II, also using an on-die 256KB L2 cache, but with several design improvements, including the use of the .18-micron architecture, core voltages ranging from 1.7V (for the 1GHz and 900MHz versions) to as low as 1.1V (for the 500MHz versions), and Speed Step power-saving technology for the 600MHz and faster versions. To reduce size, most versions of the Mobile Pentium III use the BGA-2 and microPGA2 packaging. The Mobile Pentium III also supports seven clock states for a wider range of power-saving modes than on earlier mobile processors. Table. Intel Mobile Processor Specifications Confidential 111 112 Confidential 7.6.4 Mobile Pentium 4 and Pentium 4-M Processors The mobile Pentium 4-M, introduced in March 2002, represents a new generation in processors. If this one had a number instead of a name, it might be called the 786 because it represents a generation beyond the previous sixth-generation or 686-class processors. The Mobile Pentium 4-M utilizes a 478-pin, micro flip chip pin grid array (micro-FCPGA) package and plugs into a micro-479 PGA mobile (mPGA479M) socket (see Figure). The main technical details for the Pentium 4-M include these: ! ! ! ! ! ! ! ! ! ! ! ! ! ! ! Speeds that range from 1.4GHz to 2.6GHz 55 million transistors, 0.13-micron process, 131mm2 die or 125 million transistors, 112mm2 die, on the 0.09-micron process (Prescott) Software compatible with previous Intel 32-bit processors Processor (front-side) bus that runs at 400MHz Arithmetic logic units (ALUs) that run at twice the processor core frequency Hyper pipelined (up to 20-stage) technology Very deep out-of-order instruction execution Enhanced branch prediction 20KB L1 cache (12KB L1 execution trace cache plus 8KB L1 data cache) 512KB of on-die, full-core speed 128-bit L2 cache with eight-way associatively (Northwood) or 1MB on-die, full-core speed 128-bit L2 cache with eight-way associatively (Prescott) L2 cache that can handle up to 4GB RAM and that supports ECC SSE2144 new SSE2 instructions for graphics and sound processing (Northwood) SSE313 new SIMD instructions to supplement SSE2 (Prescott) Enhanced floating-point unit Multiple low-power states Confidential 113 Table. Pentium 4-M Processor Models and Revisions 7.6.5 Pentium M The Pentium M is the first Intel processor designed exclusively for mobile use. The Pentium M processor (code-named Banias) was officially introduced in March 2003 along with the 855 chipset family and the PRO/Wireless 2100 Mini PCI network adapter, which fall under what Intel calls the Centrino brand name when combined in a single system. Today, these components have been updated to offer either the Intel PRO/Wireless 2200BG or Intel PRO/Wireless 2915ABG network adapter, able to connect to 802.11b/g or 802.11a/ b/g wireless networks, respectively. The 855 chipset has been superseded by the Mobile Intel 915 PCI Express chipset, offering DDR2 SDRAM and PCI Express support. Figure shows all of the components that make up the Centrino brand. 114 Confidential The core of Centrino is the Pentium M processor, which, in many ways, seems to be a combination of the best features of both the Pentium III and Pentium 4 processor cores, with a Pentium 4 bus and other major enhancements and features added. The major enhancements come in the form of several new internal architectural features, including the following: ! ! ! ! ! ! ! Micro-operation fusion. Micro-operations derived from the same instruction or macrooperation is fused together, resulting in greater throughput using less power. Extended Stack Pointer (ESP) Folding. High-level code often requires intensive stack manipulation. ESP Folding eliminates ESP-manipulation micro-operations in stackrelated operations, enabling faster execution. 32KB L1 cache. Massive 1MB (Banias) or 2MB (Dothan) on-die L2 cache (twice as large as the Pentium 4 cache). Wider queues and translation look aside buffers (TLBs). 128 entries in TLBs. Improved branch prediction. The Pentium M offers performance equal to or even greater than that of the Pentium 4, while consuming much less power and generating much less heat. Other features include these: ! ! ! ! ! ! ! 77 million transistors, 0.13-micron process, and 84mm2 die or 140 million transistors, 0.09-micron process, 84mm2 die (Dothan). Software compatible with previous Intel 32-bit processors. Processor (front-side) bus that runs at 400MHz. SSE2144 new SSE2 instructions for graphics and sound processing (Banias). SSE313 new SIMD instructions to supplement SSE2 (Dothan). Enhanced floating-point unit. Multiple low-power states, including the capability to power off portions of the processor and cache that aren't being used. 7.7 AMD Mobile Processors AMD has had a series of mobile processors, including several mobile versions of the K6, as well as the Mobile Athlon 4, Mobile Duron, and Mobile Athlon XP-M. They are based on AMD's existing desktop processors, with added features such as Power Now! (Processor performance control), which allows for dynamically controlled speeds and voltage, as well as lower overall power consumption. Today, AMD offers mobile versions of its Athlon 64 and Sempron processors, as well as a new platform designed to compete with Intel's Centrino platform based on the AMD Turion 64 processor. Confidential 115 7.7.1 AMD K6-Series Mobile Processors AMD's K6 series of processors has become popular among cost-conscious personal and corporate computer buyers. These processors have dominated the under$1,000 computer market since the late 1990s. Starting in the fall of 1998, AMD began to develop this Socket 7compatible series of processors for mobile use. All mobile versions of the AMD K6 family share some common characteristics, including lowvoltage operation, MMX technology, and a choice of either ceramic pin grid array (CPGA) or the more compact ceramic ball grid array (CBGA) packaging. Mobile K6 processors also have a large 64KB L1 memory cache, as their desktop siblings do. Later versions of the Mobile K6 are called the K6-2+ and K6-III+. These new processors are both made on a 0.18-micron technology process, enabling reduced die size and voltage. They also both incorporate on-die L2 cache running at full processor speed and Power Now! Technology, which is AMD's version of Intel's Speed Step technology. This allows for lower speed and voltage operation while on battery power to conserve battery life. The only difference between the K6-2+ and the K6-III+ is the size of their on-die L2 caches. They both incorporate 64KB of L1 on-die: The K6-2+ adds a further 128KB of on-die L2 cache, whereas the L2 size is increased to 256KB in the K6-3+. Table. Mobile AMD K6 Family Processors 116 Confidential 7.7.2 AMD's Mobile Athlon and Athlon XP Even though the K6 family of processors offers very good performance in its class, these processors are not fast enough to compete with the 600MHz and higher Mobile Pentium III and Mobile Celeron processors from Intel. In May 2001, AMD introduced its Mobile Athlon, known as the Athlon 4, and its Mobile Duron processors, which, similar to their desktop siblings, directly compete with the Intel Pentium III and Celeron processors. The Athlon 4 features 256KB of on-die L2 cache and support for either PC-133 or DDR SDRAM. The Athlon 4 uses 1.4V of power at full speed and 1.2V in battery-saving mode. The Mobile Duron features 64KB of on-die L2 cache and uses the standard 200MHz FSB introduced by the original Athlon CPU. The Mobile Duron uses 1.5V at full speed and 1.2V in battery-saving mode. Both the Mobile Athlon 4 and the Mobile Duron use the 0.18-micron process, use a modified version of the 462-pin Socket A used by desktop Athlon and Duron processors, and feature 128KB of Level 1 cache and an improved version of AMD's Power Now! Battery-saving technology. Table. AMD Mobile Duron and Mobile Athlon 4 CPUs Confidential 117 7.7.3 AMD Mobile Duron The AMD Duron processor (originally code-named Spitfire) is a derivative of the AMD Athlon processor in the same way that the Celeron was originally a derivative of the Pentium II and III (current Celerons are based on the Pentium 4). Basically, the Duron is an Athlon with less L2 cache; all other capabilities are essentially the same. It is designed to be a lower-cost version with less cache but only slightly less performance. In keeping with the low-cost theme, Duron contains 64KB on-die L2 cache and is designed for Socket A, a socket version of the Athlon Slot A. Except for the Duron markings, the Duron is almost identical externally to the Socket A versions of the original Athlon. Essentially, the Duron was designed to compete against the Intel Celeron in the low-cost PC market, just as the Athlon was designed to compete in the higher-end Pentium III and Pentium 4 market. The Duron has since been discontinued, but most systems that use the Duron processor can use AMD Athlon or, in some cases, Athlon XP processors as an upgrade. Because the Duron processor is derived from the Athlon core, it includes the Athlon 200MHz front-side system bus (interface to the chipset) as well as enhanced 3DNow! instructions in Model 3. Model 7 processors include 3DNow! Professional instructions (which include a full implementation of SSE instructions). 7.7.4 AMD Mobile Athlon XP-M The newest mobile version of the Athlon is called the mobile Athlon XP (or XP-M) and was introduced in July 2002. This is basically an improved version of the previous Athlon, with improvements in the instruction set so that it can execute Intel SSE instructions and a new marketing scheme that directly competes with the Pentium 4. The latest Athlon XP models have also adopted a larger (512KB) full-speed on-die cache. AMD uses the term QuantiSpeed (a marketing term, not a technical term) to refer to the architecture of the Athlon XP. AMD defines this as including the following: ! 118 A nine-issue superscalar, fully pipelined micro architecture This provides more pathways for instructions to be sent into the execution sections of the CPU and includes three floating-point execution units, three integer units, and three address-calculation units. Confidential ! A superscalar fully pipelined floating-point calculation unit This provides faster operations per clock cycle and cures a long-time deficiency of AMD processors versus Intel processors. ! A hardware data prefetch This gathers the data needed from system memory and places it in the processor's Level 1 cache, to save time. ! Improved translation look aside buffers (TLBs) These enable the storage of data where the processor can access it more quickly without duplication or stalling for lack of fresh information. These design improvements wring more work out of each clock cycle, enabling a "slower" Athlon XP to beat a "faster" Pentium 4 processor in doing actual work (and play). The first models of the Athlon XP used the Palomino core, which is also shared by the original Athlon 4 mobile processor. Later models have used the Thoroughbred core, which was later revised to improve thermal characteristics. The different Thoroughbred cores are sometimes referred to as Thoroughbred-A and Thoroughbred-B. The latest Athlon XP processors use a new core with 512KB on-die full-speed L2 cache known as Barton. Additional features include these: ! 3DNow! Professional multimedia instructions (adding compatibility with the 70 additional SSE instructions in the Pentium III but not the 144 additional SSE2 instructions in the Pentium 4) ! 266MHz or 333MHz FSB ! 128KB L1 and 256KB or 512KB on-die L2 memory caches running at full CPU speed ! Copper (instead of aluminum) interconnects, for more electrical efficiency and less heat Confidential 119 Table. AMD Mobile Athlon 64 and Mobile Sempron CPUs 120 Confidential Review Question Q1. What is Name of (ALU)? a. The Arithmetic and Logic Unit b. All Logical Unit c. All Local Unit d. None Q2. The Desimal Number 3 And the binary value is ? a. 0011 b. 0100 c. 0111 d. 1100 Q3. What is the Hexadecimal Value 0001 1010 ? a. (1A)16 b. (A1) 16 c. (1B) 16 d. (D) 16 Q4. ____________ used to locate the unique locations to get the data ? a. Address Bus b. Control Bus c. Data Bus d. None Q5. 8085 Microprocessor it is a 16 bit processor ? a. True b. False Confidential 121 Q6. What is Name of INTR ? a. Interrupt Request b. Interrupt Reset c. Interrupt Renew d. None Q7. ______________ Clock Generator is used to generate the clock ? a. 8284 b. 8289 c. 80286 d. 80386 Q8. How many pins in 8086 processor ? a. 240 b. 80 c. 40 d. 50 Q9. How many pins in Socket 1 ? a. 169 b. 240 c. 300 d. 100 Q10. How many Transistors in 5th Generation ? a. 3,100,000 b. 3,500,000 c. 4,500,000 d. None 122 Confidential Chapter 8 Software and Operating Systems 8.1 The Boot Process The term boot comes from the word bootstrap and describes the method by which the laptop becomes operational. Just as you pull on a large boot by the small strap attached to the back, a laptop loads a large operating system by first loading a small program that can then pull the operating system into memory. The chain of events begins with the application of power and finally results in a fully functional computer system with software loaded and running. Each event is triggered by the event before it and initiates the event after it. How does understanding the boot process help you solve problems? Well, for one, if you can't start your system, tracing the system boot process might help you find the location of a problem if you examine the error messages the system displays when the problem occurs. Additionally, Windows can generate a boot log that you can then use to trace exactly when a failure occurred. If you see an error message that is displayed by only a particular program, you can be sure the program in question was at least loaded and partially running. Combine this information with the knowledge of the boot sequence, and you can at least tell how far the system's startup procedure had progressed before the problem occurred. You usually should look at whichever files or disk areas were being accessed during the failure in the boot process. Error messages displayed during the boot process and those displayed during normal system operation can be hard to decipher. However, the first step in decoding an error message knows where the message came from which program actually generated or displayed it. The following programs and devices are capable of displaying error messages during the boot process. 123 Operating system independent: ! Motherboard ROM BIOS Adapter card ROM BIOS extensions ! Master (partition) boot record ! Volume boot record (VBR) ! Operating system dependent. DOS and Windows 9x/Me use the following files during system startup: ! System files (IO.SYS/IBMBIO.COM and MSDOS.SYS/IBMDOS.COM) Device drivers (loaded through CONFIG.SYS or the Windows Registry SYSTEM.DAT) ! Shell program (COMMAND.COM in DOS) ! Programs run by AUTOEXEC.BAT, the Windows Startup group, and the Registry ! Windows (WIN.COM) ! Windows NT/2000/XP use the following files during system startup: ! ! ! ! ! ! ! ! ! Ntldr Boot.ini Bootsect.dos (multiple-boot systems only) Ntbootdd.sys (loaded only for SCSI drives) NTDetect.com Ntoskrnl.exe Hal.dll Files in systemroot\System32\Config (Registry) Files in systemroot\System32\Drivers (drivers) The first portion of the startup sequence is operating system independent, which means these steps are the same for all laptops, no matter which operating system is installed. The latter portion of the boot sequence is operating system dependent, which means these steps can vary depending on which operating system is installed or being loaded. The following section examines the operating system independent startup sequence and provides a detailed account of many of the error messages that might occur during this process. I also provide solutions to these error messages so you can get your system working as quickly as possible. 124 Confidential 8.2The Boot Process: Operating System Independent If you have a problem with your system during startup and can determine where in this sequence of events your system has stalled, you know which events have occurred and probably can eliminate each of them as a cause of the problem. The following steps occur in a typical system startup regardless of which operating system you are loading: 1. You switch on electrical power to the system. 2. The power supply performs a Power On Self Test (known as the POST). When all voltages and current levels are acceptable, the supply indicates that the power is stable and sends the Power Good signal to the motherboard. The time from switch-on to Power Good is normally between 0.1 and 0.5 seconds. 3. The microprocessor timer chip receives the Power Good signal, which causes it to stop generating a reset signal to the microprocessor. 4. The microprocessor begins executing the ROM BIOS code, starting at memory address FFFF:0000. Because this location is only 16 bytes from the end of the available ROM space, it contains a JMP (jump) instruction to the actual ROM BIOS starting address. 5. The ROM BIOS performs a test of the central hardware to verify basic system functionality. Any errors that occur are indicated by audio "beep" codes because the video system has not yet been initialized. If the BIOS is Plug and Play (PnP), the following steps (steps 69) are executed; if not, skip to step 10. 6. The Plug and Play BIOS checks nonvolatile random access memory (RAM) for input/output (I/O) port addresses, interrupt request (IRQ) lines, direct memory access (DMA) channels, and other settings necessary to configure PnP devices on the computer. 7. All Plug and Play devices found by the Plug and Play BIOS are disabled. 8. A map of used and unused resources is created. Confidential 125 9. The Plug and Play devices are configured and reenabled, one at a time. If your computer does not have a Plug and Play BIOS, PnP devices are initialized using their default settings. These devices can be reconfigured dynamically when Windows starts. At that point, Windows queries the Plug and Play BIOS for device information and then queries each Plug and Play device for its configuration. 10. The BIOS performs a video ROM scan of memory locations C000:0000C780:0000 looking for video adapter ROM BIOS programs contained on a video adapter found either on a card plugged into a slot or integrated into the motherboard. If the scan locates a video ROM BIOS, it is tested by a checksum procedure. If the video BIOS passes the checksum test, the ROM is executed; then the video ROM code initializes the video adapter and a cursor appears onscreen. If the checksum test fails, the following message appears: C000 ROM Error Because laptop computers don't use removable video cards (the video circuit is either integrated into the motherboard's chipset or a separate chip is built in to the motherboard), this error means you need to have your system serviced. 11. If the BIOS finds no video adapter ROM, it uses the motherboard ROM video drivers to initialize the video display hardware, and a cursor appears onscreen. 12. The motherboard ROM BIOS scans memory locations C800:0000DF80:0000 in 2KB increments for any other ROMs located on any other adapter cards (such as SCSI adapters). If any ROMs are found, they are checksum-tested and executed. These adapter ROMs can alter existing BIOS routines and establish new ones. 13. Failure of a checksum test for any of these ROM modules causes this message to appear: XXXX ROM Error Here, the address XXXX indicates the segment address of the failed ROM module. If you have a PC Card or Card Bus card installed, shut down the system, remove the card, and then restart the system. If the error is no longer displayed, the ROM built in to the card is defective, and the card should be replaced. If the error message still appears, your system should be serviced, because the error is probably coming from ROM on the motherboard. 126 Confidential 14. The ROM BIOS checks the word value at memory location 0000:0472 to see whether this start is a cold start or a warm start. A word value of 1234h in this location is a flag that indicates a warm start, which causes the BIOS to skip the memory test portion of the POST. Any other word value in this location indicates a cold start, and the BIOS perform the full POST procedure. Some system BIOSes let you control various aspects of the POST procedure, making it possible to skip the memory test, for example, which can be lengthy on a system with a lot of RAM. 15. If this is a cold start, the full POST executes; if this is a warm start, a mini-POST executes, minus the RAM test. Any errors found during the POST are reported by a combination of audio and displayed error messages. Successful completion of the POST is usually indicated by a single beep (with the exception of some Compaq computers, which beep twice).. 16. The ROM BIOS searches for a boot record at cylinder 0, head 0, sector 1 (the first sector) on the default boot drive. At one time, the default boot drive was always the first floppy disk (A:) drive. However, the BIOSes on today's systems often enable you to select the default boot device and the order in which the BIOS will look for other devices to boot from, if necessary, using a floppy disk, hard disk, or even a CD-ROM drive in any order you choose. This sector is loaded into memory at 0000:7C00 and tested If a disk is in the drive but the sector can't be read, or if no disk is present, the BIOS continues with step 19. 17. If you are booting from a floppy disk and the first byte of the volume boot record is less than 06h, or if the first byte is greater than or equal to 06h and the first nine words contain the same data pattern, this error message appears and the system stops: 602-Diskette Boot Record Error If you've left the floppy disk in the drive by mistake, remove it and restart the system. If the floppy disk is supposed to be bootable, reformat it with the /S (system) or Boot Files option and restart your system with it (use the File menu in Windows Explorer of a working system to access the Format option). 18. If the volume boot record can't find or load the system files, or if a problem was encountered loading them, one of the following messages appears: Confidential 127 Non-System disk or disk error Replace and strike any key when ready Non-System disk or disk error Replace and press any key when ready Invalid system disk_ Replace the disk, and then press any key Disk Boot failure Disk I/O Error All these messages originate in the volume boot record and relate to VBR or system file problems. The exact error message you see depends upon the BIOS version used by your laptop. The most common cause for these error messages is leaving a floppy disk in drive A:. Remove the floppy disk and press a key to retry the boot process. 19. If no boot record can be read from drive A: (such as when no disk is in the drive), the BIOS then looks for a master boot record (MBR) at cylinder 0, head 0, sector 1 (the first sector) of the first hard disk. If this sector is found, it is loaded into memory address 0000:7C00 and tested for a signature. 20. If the last two (signature) bytes of the MBR are not equal to 55AAh, software interrupt 18h (Int 18h) is invoked on most systems. This causes the BIOS to display an error message that can vary for different BIOS manufacturers, but it's often similar to one of the following messages, depending on which BIOS you have. 128 Confidential IBM BIOS:The IBM Personal Computer Basic_Version C1.10 Copyright IBM Corp 1981 62940 Bytes free_Ok_ Most IBM computers since 1987 display a strange character graphic depicting the front of a floppy drive, a 3 1/2" disk, and arrows prompting you to insert a disk in the drive and press the F1 key to proceed. AMI BIOS: NO ROM BASIC - SYSTEM HALTED Compaq BIOS: Non-System disk or disk error replace and strike any key when ready Award BIOS: DISK BOOT FAILURE, INSERT SYSTEM DISK AND PRESS ENTER Phoenix BIOS: No boot device available strike F1 to retry boot, F2 for setup utility or No boot sector on fixed disk strike F1 to retry boot, F2 for setup utility Note that although some of these messages are similar to those caused by leaving a floppy disk in drive A: (step 18), some are different. Although the messages vary from BIOS to BIOS, the cause for each relates to specific bytes in the MBR, which is the first sector of a hard disk at the physical location cylinder 0, head 0, sector 1. Confidential 129 The problem involves a disk that either has never been partitioned or has had the master boot sector corrupted. During the boot process, the BIOS checks the last two bytes in the MBR (the first sector of the drive) for a signature value of 55AAh. If the last two bytes are not 55AAh, an interrupt 18h is invoked, which calls the subroutine that displays one of the error messages just shown, which basically instructs the user to insert a bootable floppy to proceed. The MBR (including the signature bytes) is written to the hard disk by the FDISK or DISKPART program (which are used by various versions of DOS or Windows to partition the hard disk). Immediately after a hard disk is low-level formatted, all the sectors are initialized with a pattern of bytes, and the first sector does not contain the 55AAh signature. In other words, these ROM error messages are exactly what you see if you attempt to boot from a hard disk that has been freshly low-level formatted but has not yet been partitioned. You should see an error message like this only if you have replaced the original hard disk in your laptop with another hard disk that has not yet been partitioned, or if the MBR on the current disk has been corrupted. 21. The MBR searches its built-in partition table entries for a boot indicator byte marking an active partition entry. 22. If none of the partitions are marked active (bootable), the BIOS invokes software interrupt 18h, which displays an error message (refer to step 20). This error could happen if you partition a hard disk into a primary and extended partition with FDISK and forget to mark the primary partition as active. 23. If any boot indicator byte in the MBR partition table is invalid, or if more than one indicates an active partition, the following message is displayed and the system stops: Invalid partition table This error could indicate physical damage to your drive or problems caused by a computer virus. If your drive contains valuable data, you should use a data-recovery program or service to retrieve any readable data from the drive. 130 Confidential 24. If an active partition is found in the MBR, the partition boot record from the active partition is loaded and tested. If the partition boot record is read successfully, proceed to step 27. 25. If the partition boot record can't be read successfully from the active partition within five retries because of read errors, the following message is displayed and the system stops: Error loading operating system 26. The hard disk's partition boot record is tested for a signature. If it does not contain a valid signature of 55AAh as the last two bytes in the sector, the following message is displayed and the system stops: Missing operating system 27. The volume boot record is executed as a program. This program looks for and loads the operating system kernel or system files. To see what happens next, go to the appropriate boot process section for your operating system. 28. If the volume boot record can't find or load the system files, or if a problem was encountered loading them, one of the following messages appears: Non-System disk or disk error Replace and strike any key when ready Non-System disk or disk error Replace and press any key when ready Invalid system disk_ Replace the disk, and then press any key Disk Boot failure Disk I/O Error All these messages originate in the volume boot record and relate to VBR or system file problems. Confidential 131 Check the following to recover from these problems: ! If you want to boot from the hard disk, remove any floppy disk in drive A: and restart the computer. ! If you have recently opened the system, make sure the hard disk is properly connected to the data/power cable and the motherboard. ! Boot the system with an emergency boot/system disk or CD and attempt to read the contents of the hard disk. If the hard disk can be read, use the appropriate remedy to transfer your boot files: ! With DOS or Windows 9x, use the Sys C: command to transfer the boot files. ! With Windows Me, rerun the Setup program to transfer the boot files. ! With Windows 2000/XP, start the Recovery Console from the Windows CD and run Fixboot. If the hard disk's contents can't be read and the drive contains valuable data, you should use a data-recovery program or service to retrieve any readable data from the drive From this point forward, what happens depends on which operating system you have. The operating system dependent boot procedures are discussed in the next several sections. 8.3 Windows NT/2000/XP Startup When you start a Windows NT, 2000, or XP system (which are all based on the same set of integral code), the boot process is different from that of a DOS or Windows 9x/Me system. Instead of the IO.SYS and MSDOS.SYS files used by Windows 9x/Me, Windows NT/2000/XP use an OS loader program called Ntldr. The basic Windows NT/2000/XP startup process is described in the following step-by-step procedure: 1. The partition boot sector loads Ntldr (NT Loader). It then switches the processor to protected mode, starts the file system, and reads the contents of Boot.ini. The information in Boot.ini determines the startup options and initial boot menu selections (dual-booting, for example). If dual-booting is enabled, and a non-NT/2000/XP OS is chosen, Bootsec.dos is loaded. If SCSI drives are present, Ntbootdd.sys is loaded, which contains the SCSI boot drivers. 132 Confidential 2. Ntdetect.com gathers hardware-configuration data and passes this information to Ntldr. If more than one hardware profile exists, Windows uses the correct one for the current configuration. If the ROM BIOS is compliant with the Advanced Configuration and Power Interface (ACPI), Windows uses ACPI to enumerate and initialize devices. 3. The kernel loads. Ntldr passes information collected by Ntdetect.com to Ntoskrnl.exe.Ntoskrnl then loads the kernel, the Hardware Abstraction Layer (Hal.dll), and Registry information. An indicator near the bottom of the screen details progress. 4. Drivers load and the user logs on. Networking-related components (for example, TCP/IP) load simultaneously with other services, and the Begin Logon prompt appears onscreen. After a user logs on successfully, Windows updates the Last Known Good Configuration information to reflect the current configuration state. 5. Plug and Play detects and configures new devices. If new devices are detected, they are assigned resources. Windows extracts the necessary driver files from Driver.cab. If the driver files are not found, the user is prompted to provide them. Device detection occurs simultaneously with the operating system logon process. The following files are processed during Windows NT/2000/XP startup: ! Ntldr ! Boot.ini ! Bootsect.dos (multiple-boot systems only) ! Ntbootdd.sys (loaded only for SCSI drives) ! Ntdetect.com ! Ntoskrnl.exe ! Hal.dll ! Files in systemroot\System32\Config (Registry) ! Files in systemroot\System32\Drivers (drivers) ! If you see error messages during startup or if your system doesn't start properly, restart the system, press the F8 key (Windows 2000/XP only) to bring up the startup menu, and select Enable Boot Logging to create a file called Ntbtlog.txt. This file records event during startup and can help you determine which files or processes are not loading correctly. Confidential 133 8.4 Installing the Operating System In almost every situation, a laptop computer already has an operating system installed when you receive it. However, if you perform a hard disk upgrade or if you want to wipe out the contents of the existing drive and reinstall Windows, you might need to install or reinstall the operating system. If you are using a non-Windows operating system, follow the documentation for the installation procedures. On a newer system in which you are installing an OEM version of Windows XP (which comes on a bootable CD), there isn't really anything you need to do, other than simply boot from the CD (you might have to enable the CD-ROM as a boot device in your BIOS Setup) and follow the prompts to install the OS. Windows XP automatically recognizes that the drive needs to be partitioned and the partitions are formatted before the installation can proceed. Additionally, if you prefer, Windows XP can execute these functions for you, with prompts guiding you along the way. This is the method I recommend for most people because it is relatively simple and straightforward. If your laptop's operating system comes on a recovery CD, booting from the recovery CD usually brings up a menu that lets you select whether you want to repair your existing Windows installation or reinstall Windows and the computer's original applications. Caution Using a product recovery or restore CD instead of a plain Windows CD to reinstall Windows and the computer's original applications wipes out the existing installation, so be sure to back up all data and configuration files (such as website favorites and email accounts) you want to keep before you use the restore CD. If the computer doesn't include a product recovery or restore CD (or a plain Windows CD), it might have a hidden disk partition or hidden protected area (HPA) that contains Windows files that can be used to rebuild the system's original configuration. See the system's instruction manual or online help to determine how to use the files in a hidden partition or HPA. 134 Confidential 8.5 Installing Windows XP If you are installing Windows XP on a laptop that has the "Designed for Windows XP" logo printed on it or if the system originally came with Windows XP preloaded on it, you should be able to install the operating system without encountering any hardware incompatibilities. Before you start an installation of XP, I recommend checking for an updated motherboard BIOS from the system manufacturer. It is not uncommon for a system to have an updated BIOS that is required for proper support of Windows XP. You can perform an upgrade installation of Windows XP on a laptop that is running Windows 98, Windows Me, Windows NT Workstation 4 (Service Pack 6), or Windows 2000 Professional. However, you will usually encounter fewer problems and achieve better performance by doing a clean install. This is particularly true if you are installing Windows XP from the backup disk that was provided by the manufacturer of your laptop; these disks usually contain other software programs that are installed when Windows is installed. Windows XP Setup gives you the option to remove/create partitions and format the hard drive before proceeding with the installation. Unless you absolutely need to keep existing software programs or files intact on the laptop, you should first remove any existing partitions and then repartition and format the drive from scratch. This will give you a clean installation. You can also choose to create a multiport system by installing Windows XP on a machine that already has an older version of Windows (9x, Me, NT, 2000) installed on it. To do this, you must have each Windows installation on a separate partition. This option is more commonly used on desktop computers than it is on laptop systems. Add the steps of installation of Windows XP and windows 7. Confidential 135 Review Question Q1. What is name of Ntldr? a. New technology Directory b. New technology Directory services c. New technology Domain d. None Q2. What is the use for this command Config.sys ? a. To check the system configuration b. To check the hard disk c. To check the task manager d. None Q3. What is the name of HPFS ? a. High performance file system b. High file system c. High performance filtering d. None Q4. A _________________ is designed to store information for a short period of time and is later deleted automatically when the associated application is closed ? a. Temp file b. Fat 16 c. Fat 32 d. NTFS Q5. What is use for FDISK.EXE ? a. To configure the hard disk b. To format the hard disk c. To remove the partition d. None 136 Confidential Q6. A computer is an electronic device which accepts the input from the user, processes it and generates an output ? a. True b. False Q7. _______________detects and configures new devices ? a. Plug and Play b. Non Plug and Play c. Hardware d. None Q8. What is name of VBR ? a. Volume boot record b. Volume boot recovery c. Value boot record d. None Q9. An operating system OS is a software that acts as an interface between the user and the computer hardware ? q. True b. False Q10___________ unit is a storage area where all the data and instructions fed by the user are stored temporarily? a. The Memory b. Memory c. Primary Memory d. Secondary Memory Confidential 137 138 Chapter 9 Laptop Data Recovery 9.1 Introduction Although most modern laptops are equipped with rewritable optical drives (either CD- or DVDbased), laptop users rarely perform backups of data, if at all. Sooner or later, though, you might be sorry if you don't make backups. Because of the way laptops work, data recovery can be more challenging with a laptop than with a desktop PC. In the following sections, I show you the methods you can use to recover data from a laptop. Recovering lost data can be as simple as opening the Recycle Bin in Windows, or it might require spending hundreds of dollars on specialized data-recovery software or services. In the worst-case scenario, you might even need to send your system off to a data-recovery center. Several factors affect the degree of difficulty you can have in recovering your data: ! ! ! ! ! ! How the data was deleted What file system was used by the drive where the data was stored What version of Windows you use Whether you already have data-protection software installed on your system Whether the data is stored on magnetic media or flash memory Whether the drive has suffered physical damage to heads, platters, or its circuit board 139 9.2 The Windows Recycle Bin and File "Deletion" The simplest data recovery of all takes place when you send files to the Windows Recycle Bin (a standard part of Windows since Windows 95). Pressing the Delete key when you have a file or group of files highlighted in Windows Explorer or My Computer, or clicking the Delete button, sends files to the Recycle Bin. Although Windows Explorer does not list any file(s) sent to the Recycle Bin in its normal location, the file is actually protected from being overwritten. By default, Windows 95 and newer versions reserve 10% of the disk space on each hard disk for the Recycle Bin (removable-media drives don't have a Recycle Bin). Therefore, a 20GB drive reserves about 2GB for its Recycle Bin. In this example, as long as less than 2GB of files have been sent to the Recycle Bin, Windows does protect a "deleted" file, allowing it to be recovered. However, once more than 2GB of files have been sent to the Recycle Bin, Windows allows the oldest files to be overwritten. Therefore, the quicker you realize that a file has been sent to the Recycle Bin, the more likely it is you can retrieve it (you can also increase the amount of space allotted for the Recycle Bin). To retrieve a file from the Recycle Bin, open the Recycle Bin, select the file, right-click it, and select Restore. Windows lists the file in its original location and removes it from the Recycle Bin. If you hold down the Shift key when you select Delete or press the Delete key, the Recycle Bin is bypassed. Retrieving lost data at this point requires third-party data-recovery software. 9.3 Recovering Files That Are Not in the Recycle Bin Although the Recycle Bin is a useful first line of defense against data loss, it is quite limited. As you learned in the preceding section, it can be bypassed when you select files for deletion. Also, files stored in the Recycle Bin will eventually be kicked out by newer deleted files. What's more, the Recycle Bin isn't used for files deleted from a command prompt or when an older version of a file is replaced by a newer version. There are a number of specialized software products on the market that you can use to recover deleted files. Examples of such products include Norton GoBack, VCom System Suite 6.0, and Active@ UNDELETE. These data-recovery products are continually growing in power and functionality. For example, Active@ UNDELETE is able to recover deleted or formatted data from all types of hard drives (regardless of the file system used), floppy disks, and most memory cards such CompactFlash, Secure Digital, and Sony Memory Sticks 140 Confidential 9.3.1 Use a Second Hard Drive for File Recovery Do not install data-recovery (or any other) software to a drive you are attempting to retrieve data from because you might overwrite the data you are attempting to retrieve. If you are trying to recover data from your Windows startup drive and you cannot boot from the data-recovery program CD, you are better off installing another hard disk into your system, configuring it as a boot drive in the system BIOS, installing a working copy of Windows on it, booting from that drive, and installing your data-recovery software to that drive. Then, you need to connect your existing drive to your computer so you can retrieve lost data from it. Because laptops generally don't accommodate a second internal hard disk drive, you might need to purchase an external drive enclosure for 2.5-inch drives (available from many vendors), install your original drive in that enclosure, and connect the drive to the system. Alternatively, you could use a special data cable normally used for migrating data from an old drive to a new drive; these cables are sold by companies that sell laptop hard disk upgrade kits. Contact the datarecovery software vendor to verify that its software can work with external drives. If possible, install a new drive in your laptop that is large enough (at least 20GB or more) so that you have several gigabytes of free space on it for storing recovered data. You could also connect your laptop hard disk to a desktop PC with a 2.5-inch to 3.5-inch hard drive adapter (around $1015; available from various sources) and use the desktop PC's original drive to perform data recovery. However, note that BIOS differences on some systems could prevent a PC from being able to access data on a drive prepared with another computer. Some file-undelete products for the NTFS file system can only undelete files created by the currently logged-in user, whereas others require the administrator to be logged in. Check the documentation for details, particularly if you are trying to undelete files from a system with more than one user. Confidential 141 9.4 Retrieving Data from Partitioned and Formatted Drives When a hard disk, floppy disk, or removable-media drive has been formatted, its file allocation table (FAT), which is used by programs such as Norton Unease and VCom System Suite's File Undelete to determine the location of files, is lost. If a hard drive has been repartitioned with FDISK or another partitioning program (such as Windows 2000/XP's Disk Management), the original file system and partition information is lost (as is the FAT). In such cases, more powerful data-recovery tools must be used to retrieve data. To retrieve data from an accidentally formatted drive, you have two options: ! Use a program that can unformat the drive. ! Use a program that can bypass the newly created file allocation table and read disk sectors directly to discover and retrieve data. To retrieve data from a drive that has been partitioned, you must use a program that can read disk sectors directly. Although you could use Norton Unformat if your laptop drive uses the FAT or FAT32 file system (the file systems used by Windows 9x/Me), I can't recommend this method of data recovery any more for the following reasons: ! Norton Unformat works best if the Norton Image program has been used to create a copy of the file allocation tables and root directory. If the image file is out of date, Unformat might fail; if the image file is not present, Unformat cannot restore the root directory, and the actual names of folders in the root directory will be replaced by sequentially numbered folder names. ! Norton Unformat cannot copy restored files to another drive or folder; it restores data back to the same drive and partition. If Unformat uses an out-of-date file created by Norton Image to determine where data is located, it could overwrite valid data on the drive being unformatted. Instead of using Norton Unformat, I recommend using programs that retrieve lost data to another drive. 142 Confidential 9.5 Retrieving Lost Data to Another Drive Many products on the market today can retrieve lost data to another drive, whether the data loss was due to accidental formatting or disk partitioning. One of the best and most comprehensive is the Easy Recovery product line from On Track Data Recovery Services, a division of Kroll On track, Inc. The Easy Recovery Version 6.1 product line includes the following products: ! Easy Recovery Data Recovery 6.1 Recovers data from accidentally formatted or deleted hard, floppy, and removable-media drives and repairs damaged or corrupted Zip and Microsoft Word files. Local and network folders can be used for recovered files. ! Easy Recovery File Repair 6.1 Repairs and recovers data from damaged or corrupted Zip and Microsoft Office (Word, Excel, Access, PowerPoint and Outlook) files. Local and network folders can be used for recovered files. ! Easy Recovery Professional 6.1 Combines the features of Data Recovery and File Recovery and adds additional features, such as file type search, Raw Recovery, and user-defined partition parameters, to help recover data from more severe forms of file system corruption and accidental partitioning ! Easy Recovery Lite 6.1 A reduced-feature version of Easy Recovery Professional that retrieves up to 25 files per session. When you start Easy Recovery Professional, you can choose from several recovery methods: ! Deleted Recovery Recovers deleted files Format Recovery Recovers files from accidentally formatted drives ! Raw Recovery Recovers files with direct sector reads using file signature matching technology ! Advanced Recovery Recovers data from deleted or corrupted partitions ! In each case, you need to specify another drive to receive the retrieved data. This read-only method preserves the contents of the original drive and allows you to use a different datarecovery method if the first method doesn't recover the desired files. Which options are best for data recovery? Table shows the results of various data-loss scenarios and recovery options when Easy Recovery Professional 6.1 was used to recover data from a 19GB logical drive formatted with the NTFS file system on Windows XP. Confidential 143 Note: - If you use Easy Recovery Professional or Easy Recovery Data Recovery to repair damaged Zip or Microsoft Office files, use the Properties menu to select a location for repaired files (the original location or another drive/folder). By default, repaired Outlook files are copied to a different folder, whereas other file types are repaired in place, unless you specify a different location. 144 Confidential 9.6 Using the Norton Disk Editor In my upgrading and repairing seminars, I use the Norton Disk Editor an often-neglected program that's part of the Norton Utilities and Norton System Works to explore drives. I also use Disk Editor to retrieve "lost" data. Because Disk Editor is a manual tool, it can sometimes be useful even when friendlier automatic programs don't work or are not available. For example, Disk Editor can be used with any drive that uses FAT, including Linux. Also, because Disk Editor displays the structure of your drive in a way other programs don't, it's a perfect tool for learning more about disk drive structures as well as recovering "lost" data. In this section, I'll discuss two of the simpler procedures you can perform with Disk Editor: undeleting a file on a floppy disk and copying a deleted file on a hard disk to a different drive. If you have Norton System Works, System Works Professional, or Norton Utilities for Windows, you have Norton Disk Editor. To determine whether it's installed on your system, look in the Program Files\Norton Utilities folder for the files DISKEDIT.EXE and DISKEDIT.HLP. If you don't find these files on your hard disk, you can run them directly from the Norton installation CD. If you have System Works or System Works Professional, look for the CD folder called \NU to locate these files. If you have trouble locating them, remember you can always use the Windows Search function to search for them. DISKEDIT is a DOS-based program, and it is designed to access FAT-based file systems such as FAT12 (floppy disks), FAT16 (MS-DOS and early Windows 95 hard disks), and FAT32 (Windows 95B and Windows 98/Me hard disks). You can use DISKEDIT with Windows NT, Windows 2000, and Windows XP only if you've prepared the hard disks with the FAT16 or FAT32 file system. DISKEDIT does not work with NTFS-formatted drives (NTFS is the preferred format for Windows NT/2000/XP). 9.6.1 Using Disk Editor to Examine a Drive To use the Disk Editor program to examine a drive, follow these steps: 1 Boot the computer to a command prompt (not Windows); Disk Editor needs exclusive access to the drives you plan to examine. If you use Windows 9x, press F8 or Ctrl to bring up the startup menu and select Safe Mode Command Prompt, or you can use the Windows 9x/Me Emergency Startup disk (make one with Add/Remove Programs). If you use Windows 2000 or XP, insert a blank floppy disk into Drive A:, right-click Drive A: in My Computer, and select Format. Choose the option Create an MS-DOS Startup Disk, and use this disk to start your computer. Confidential 145 2 Change to the folder containing your mouse driver and Disk Editor. 3 Type MOUSE (if your mouse driver is called MOUSE.COM or MOUSE.EXE; substitute the correct name if it's called something else) and press Enter to load the mouse driver. 4 Type DISKEDIT and press Enter to start the program. If you don't specify a drive, Disk Editor scans the drive where it's installed. If you are using it to work with a floppy disk, enter the command DISKEDIT A: to direct it to scan your floppy disk. Disk Editor scans your drive to determine the location of files and folders on the disk. 5 The first time you run Disk Editor, a prompt appears to remind you that Disk Editor runs in read-only mode until you change its configuration through the Tools menu. Press OK to continue. Once Disk Editor has started, you can switch to the drive you wish to examine or recover data from. To change to a different drive, follow these steps: 1. 2. 3. 4. Press Alt+O to open the Object menu. Select Drive. Select the drive you want to examine from the Logical Disks menu. The disk structure is scanned and displayed in the Disk Editor window. Disk Editor normally starts in the Directory mode; you can change it to other modes with the View menu. The Name column lists the names of the directory entries. The .EXT column lists the file/folder extensions (if any). The ID column lists the type of directory entry: • • • Dir A directory (folder). File A data file. LFN A portion of a Windows long filename. Windows stores the start of the LFN before the actual filename. If the LFN is more than 13 characters, one or more additional directory entries are used to store the rest of the LFN. The next three columns list the file size, date, and time. The Cluster column indicates the cluster where the first portion of the file is located. Drives are divided into clusters or allocation units when they are formatted, and a cluster (allocation unit) is the smallest unit that can be used to store a file. Cluster sizes vary with the size of the drive and the file system used to format the drive. 146 Confidential The letters A, R, S, H, D, and V refer to attributes for each directory entry. A (archive) means the file hasn't been backed up since it was last modified. R is used to indicate the directory entry is read-only. S indicates the directory entry has the System attribute, whereas H indicates the directory entry has the Hidden attribute. D indicates the entry is a directory, whereas V is the attribute for an LFN entry. 9.7 Determining the Number of Clusters Used by a File An area of the disk called the file allocation table (FAT) stores the starting location of the file and each additional cluster used to store the file; VERISI~1.GIF starts at cluster 632. Clusters, or allocation units, are the smallest disk structures used to store files, and they vary in size depending on the file system used to create the disk, where the files are stored, and the size of the drive. In this case, the file is stored on a 1.44MB floppy disk, which has a cluster size of 512 bytes (one sector). The cluster size of the drive is very important to know if you want to retrieve data using Disk Editor. To determine the cluster size of a drive, you can open a command-prompt window and run CHKDSK C: to display the allocation unit size (cluster size) and other statistics about the specified drive. To determine how many clusters (allocation units) are used to store a file, look at the size of the file and compare it to the cluster size of the drive it's stored on. The file VERISI~1.GIF contains 6,006 bytes. Because this file is stored on a floppy disk that has a cluster size of 512 bytes, the file must occupy several clusters. How many clusters does it occupy? To determine this, divide the file size by the number of clusters and then round the result up to the next whole number. From our calculations, you can see that VERISI~1.GIF uses 12 clusters on the floppy disk; it would use fewer clusters on a FAT16 or FAT32 hard disk, the exact number depending on the file system and the size of the hard disk. The more clusters a file contains, the greater the risk that some of its data area could be overwritten by newer data if the file is "deleted." Consequently, if you need to undelete a file that was not sent to the Windows Recycle Bin or was deleted from a removable-media drive or floppy drive (these types of drives don't support the Recycle Bin), the quicker you attempt to undelete the file, the more likely it is that you can retrieve the data. The normal directory display in Norton Disk Editor shows the starting cluster (632) for VERISI~1.GIF. If a file is stored on a drive with a lot of empty space, the odds are good that the remainder of the clusters immediately follow the first two; a badly fragmented drive might use Confidential 147 noncontiguous clusters to store the rest of the file. Because it's much easier to perform data recovery when the clusters are contiguous, I strongly recommend that you defragment your drives frequently. 9.8 How the Operating System Marks a File When It Is Deleted if a file (VERISI~1.GIF in this example) is deleted, the following changes happen to the disk where the file is stored, : ! The default directory view shows that the first character of the filename (V) has been replaced with a "?" (lowercase sigma) character. ! There are now two new types of entries in the ID column for this file and its associated LFN: Erased (an erased file) and Del LFN (an LFN belonging to an erased file). Note also that the beginning cluster (632) is still shown in the Cluster colu Zeroes have also replaced the entries for the cluster locations after the beginning cluster in the FAT. This indicates to the operating system that these clusters (allocation units) are now available for reuse. Therefore, if an undelete process is not started immediately, some or all of the clusters could be overwritten by new data. Because the file in question is a GIF graphics file, the loss of even one cluster will destroy the file. As you can see from analyzing the file-deletion process, the undeletion process involves four steps: ! Restore the original filename. ! Locate the clusters used by the file. ! Re-create the FAT entries for the file. ! Relink the LFN entries for the file to the file. Of these four steps, the most critical are locating the clusters used by the file and re-creating the FAT entries for the file. However, if the file is a program file, restoring the original name is a must for proper program operation (assuming the program can't be reloaded from the original distribution media), and restoring the LFN entries will make it easier for a Windows user accustomed to long filenames to use the file. If you want to make these changes to the original disk, Disk Editor must be configured to work in Read-Write mode. To change to Read-Write mode, follow these steps: 1. Press Alt+T to open the Tools menu. 2. Press N to open the Configuration dialog box. 3. Press the spacebar to clear the check mark in the Read Only option box. 148 Confidential 4. Press the Tab key until the Save box is highlighted. 5. Press Enter to save these changes and return to the main display. 9.9 Undeleting an Erased File After you have configured Disk Editor to work in Read-Write mode, you can use it to undelete a file. To recover an erased file, follow this procedure: 1 To change to the folder containing the erased file, highlight the folder containing the erased file and press Enter. In this example, we will recover the erased file VERISI~1.GIF. 2 Place the cursor under the lowercase sigma symbol and enter the letter you want to use to rename the file. 3 If the keyboard is in Insert mode, the lowercase sigma will move to the right; press the Delete key to delete this symbol. 4 This action restores the filename, but even though the ID changes from Erased to File, this does not complete the file-retrieval process. You must now find the rest of the clusters used by the file. To the right of the filename, the first cluster used by the file is listed. 5 To go to the next cluster used by the file, press Ctrl+T to open the Cluster Chain command. Because you changed the name of the file, you are prompted to write the changes to the disk before you can continue. Press W or click Write to save the changes and continue. 6 Disk Editor moves to the first cluster that was used by the deleted file. Instead of cluster numbers, each cluster contains a zero (0). Because this file uses 12 clusters, there should be 12 contiguous clusters that have been zeroed out if the file is unfragmented. 7 To determine whether these are the correct clusters for the file, press Alt+O or click Object to open the Object menu and then press the C key to open the Cluster dialog box (or press Alt+C to go straight to the Cluster dialog box). Enter the starting cluster number (632, in this example) and the ending cluster number (644, in this example). Click OK to display these clusters. 8. To return to the FAT to fill in the cluster numbers for the file, open the Object menu and select Directory. The current directory is selected, so click OK. Confidential 149 9. Move the cursor down to the entry for VERISI~1.GIF, open the Link menu, and click Cluster Chain (FAT). The Cluster Chain refers to the clusters after the initial cluster (632); enter 633 into the first empty field and continue until you enter 643 and place the cursor into the last empty field. This field needs to have the <EOF> marker placed in it to indicate the end of the file. Press Alt+E to open the Edit menu and then select Mark (or press Ctrl+B). Open the Edit menu again and select Fill. Select End of File from the menu and click OK. 10. To save the changes to the FAT, open the Edit menu again and select Write. When prompted to save the changes, click Write and then click Rescan the Disk. 11. To return to the Directory view, open the Object menu and select Directory. Click OK. 12. The LFN entries directly above the VERISI~1.GIF file are still listed as Del LFN. To reconnect them to VERISI~1.GIF, select the first one (verisignsealt), open the Tools menu (Alt+T), and select Attach LFN. Click Yes when prompted. Repeat the process for (rans.gif). 13. To verify that the file has been undeleted successfully, exit Disk Editor and open the file in a compatible program. If you have correctly located the clusters and linked them, the file will open. As you can see, this is a long process, but it is, essentially, the same process that a program such as Norton Unease performs automatically. However, Disk Editor can perform these tasks on all types of disks that use the FAT file systems, including those that use non-DOS operating systems; it's a favorite of advanced Linux users. 9.10 Retrieving a File from a Hard Disk or Flash Memory Card What should you do if you need to retrieve an erased file from the hard disk or a flash memory card? It's safer to write the retrieved file to another disk (preferably a floppy disk if the file is small enough) or to a different drive letter on the hard disk. You can also perform this task with Disk Editor. The process of locating the file is the same as that described earlier: 1. Determine the cluster (allocation unit) size of the drive where the file is located. 2. Run Disk Editor to view the name of the erased file and determine which clusters contain the file data. 150 However, you don't need to restore the filename because you will be copying the file to another drive. Because the clusters will be copied to another file, it's helpful to use the Object menu to look at the clusters and make sure they contain the necessary data. To view the data stored in the cluster range, open the Object menu, select Cluster, and enter the range of clusters that the Cluster Chain command indicate should contain the data. In some cases, the first cluster of a particular file will indicate the file type. For example, a GIF file has GIF89a at the start of the file, whereas a WordPerfect document has WPC at the start of the file To copy the contents of these clusters to a file safely, it's best that you specify the sectors that contain the file. The top of the Disk Editor display shows the sector number as well as the cluster number. Here's how to write these sectors to a new file: 1. Open the Object menu and select Sector. 2. Specify the starting and ending sectors (click OK). 3. Scroll through the sectors to verify they contain the correct data. 4. Open the Tools menu and select Write Object To, To a File. 5. Click the drive where you want to write the data. 6. Specify a DOS-type filename (eight characters plus a three-character extension); you can rename the file to a long filename after you exit DISKEDIT 7. Click OK. Then click Yes to write the file. A status bar appears as the sectors are copied to the file. 8. Exit DISKEDIT and open the file in a compatible program. If the file contains the correct data, you're finished. If not, you might have specified incorrect sectors, or the file might be fragmented. 151 9.11 Data Recovery from Flash Memory Devices Laptop computers are often just one part of a mobile information strategy. You might also work with flash memory devices such as USB keychain drives and data storage cards used in digital cameras and digital music players. Retrieving lost data from flash memory devices presents a unique challenge to data-recovery programs. Although from a user standpoint these devices emulate conventional disk drives, have file allocation tables similar to those found on floppy disks, and can usually be formatted through the Windows Explorer, many data-recovery programs that work well with conventional drives cannot be used to recover data from flash memory devices, especially when the device has been formatted. There are several conditions under which data loss can occur with a flash memory device. Some of them, such as formatting of the media or deletion of one or more photos or files, can occur when the device is connected to the computer through a card reader or when the flash memory device is inserted into a digital camera. When photos are deleted, the file location and name listings in the file allocation tables are changed in the same way as when files are deleted from magnetic media: the first character of the filename is changed to a lowercase sigma, indicating the file has been erased. Just as with magnetic media, undelete programs that support removable-media drives and the Norton Disk Editor can be used to retrieve deleted files on flash memory devices in the same way that they retrieve deleted files from magnetic media; note that Disk Editor must be run in Read-Only mode, and it works best on systems running Windows 9x/Me. Data files can also be damaged if the flash memory card is removed from a device before the data-writing process is complete. However, retrieving data from a formatted flash memory device whether it has been formatted by a digital camera or through Windows is much more difficult. Traditional unformed programs such as the command-line Norton Unformat program provided with Norton Utilities and Norton System Works can't be used because flash memory devices are accessible only from within the Windows GUI, and command-line programs are designed to work with BIOS-compatible devices such as hard and floppy drives. Programs that rely on the file system, such as On track Easy Recovery Personal Edition Lite 5.x (incorporated into V-Com System Suite 4.0) and On track Easy Recovery Lite v6.x, will not work either because the previous file system is destroyed when flash memory devices are formatted. 152 Note: When a digital camera formats a flash memory card, it usually creates a folder where photos are stored. Some cameras might also create another folder for storing drivers or other information Norton Disk Editor (incorporated into Norton Utilities, Norton System Works, and Norton System Works Pro) can also be used to recover data if you can determine the starting and ending clusters used by the data stored on the device. To recover data from a formatted flash memory card with Easy Recovery Professional Edition, you must use the Raw Recovery option (which recovers data on a sector-by-sector basis). This option bypasses the file system and can be used on all supported media types. A built-in file viewer enables you to determine whether the recovered data is readable. Photo Rescue, which works only with standard photo image types such as JPG, BMP, and TIF, can access the media in either logical drive mode (which worked quite well in our tests) or physical drive mode. Physical drive mode uses a sector-by-sector recovery method somewhat similar to that used by Easy Recovery Professional Edition. Photo Rescue also displays recovered photos in a built-in viewer. With both products, you might recover data from not just the most recent use before format, but leftover data from previous uses as well. As long as the data area used by a particular file hasn't been overwritten, the data can be recovered, even if the device has been formatted more than once. 153 154 Confidential 9.12 Retrieving Data from a Damaged Laptop If your laptop computer has suffered physical damage, you might still be able to read data from its hard disk using one of these methods: ! ! Remove the drive and install it in a similar model. Remove the drive and connect it to another laptop or a desktop model using the adapters discussed previously in this chapter. If the drive cannot be read by another PC because of BIOS-translation issues but appears to be working properly (it spins and doesn't make any loud noises), you can try professional datarecovery companies such as On track and others. Many of these companies offer remote data recovery. Remote data recovery requires you to install a client program on the laptop or desktop computer that has the drive connected to it. After establishing Internet access with the computer, the remote data-recovery technicians read the information from the drive and determine what data can be recovered and how much the recovery will cost. This process can take several hours and is most easily performed if the computer being used to host the drive uses a broadband Internet connection. Even if the host computer's BIOS is not able to correctly translate the drive, the special methods used by data-recovery companies can read the data and determine the correct way to write the data back to the drive. Confidential 155 If the drive itself has sustained physical damage, the only alternative is to send the hard disk (or the entire laptop) to the data-recovery company of your choice. These companies have clean rooms, where damaged drives can be rebuilt, and special equipment capable of retrieving data from damaged drives. This "mail-in" type of data recovery is more expensive than remote data recovery, but if the drive cannot be accessed by a normal computer because of physical damage, it is the only way to retrieve the data. 156 Confidential Review Question Q1. What are the steps involved in Instance Recovery? Ans :Q2. firstly, when a instance failure is occur the first SMON process is running ,there are following step to recover the file 1. startup 2. there is error occurs and database automatically in no mount state 3. the offline the particular file 4. then start up the database a. True b. False Q3. Even if the host computer's ____________is not able to correctly translate the drive, the special methods used by data-recovery companies can read the data and determine the correct way to write the data back to the drive ? a. BIOS b. Memory c. Rom d. None Q4. How many types of data recovery in laptop ? a. Four b. Five c. Ten d. None Q5. Laptop computers are often just one part of a_____________ information strategy ? a. Mobile b. Bios c. Laptop d. None Confidential 157 Q6. After you have configured Disk Editor to work in Read-Write mode, you can use it to undelete a ___________ ? a. File b. Notepad c. Book d. None Q7. Type ___________and press Enter to start the program. If you don't specify a drive ? a. DISKEDIT b. Cmd.exe c. Msd.exe d. Config.sys Q8. Therefore, a 20GB drive reserves about _______________GB for its Recycle Bin ? a. 2 b. 5 c. 10 d. None Q9. What is use for Easy Recovery Data Recovery 6.1 Software ? a. Data Recovery b. Deleted Data Recovery c. Format Data recovery d. None Q10. Diskedit Command use for configure the Hard disk ? a. True b. False 158 Confidential Chapter 10 Problem Solving and Troubleshooting 10.1 Basic Troubleshooting Guidelines Troubleshooting laptop and portable PC hardware problems can seem like a huge challenge, even if you're experienced with solving problems on desktop PCs. Some components that can be easily removed and replaced on desktop computers, such as hard disks, floppy drives, optical drives, processors, and BIOS chips, are built in to the system or use different interfaces than desktop PCs. Some types of diagnostic procedures, such as power supply testing, BIOS POST code analysis, and others, must be performed in different ways because of the differences be desktop hardware. The proprietary nature of typical portable hardware is another challenge. Although the basic layout of one desktop PC is similar to another, different brands of portables are often extremely different internally, making it essential to obtain model-specific information before you open the system or make repairs. Although these challenges make laptop and portable computer problem solving and troubleshooting a bigger challenge than for desktop systems, you can still solve many hardware problems yourself by applying the techniques covered in this chapter 10.2 Modern Laptop Computers More Complicated and More Reliable Consider this: The modern laptop computer is an incredible collection of hardware and software. When you consider only the hardware, there are tens of millions of transistors in typical processors alone; nearly 4.3 billion transistors in a 512MB stick of RAM; hundreds of millions of transistors in the motherboard chipset, video processor, and video RAM; and millions more in the other adapter cards and logic boards in the system. Not only must each of these billions of interconnected transistors function properly, they must all operate in an orderly fashion within strictly enforced timing windows, some of which are measured in picoseconds (trillionths of a second)! When you realize that your laptop will lock up or crash if any one of these transistors fails to operate properly and on time, and/or if any one of 159 the billions of circuit paths and interconnections between the transistors or devices containing them fails in any way, it is a wonder that laptops work at all! Note:- A typical mobile processor such as the Intel Mobile Pentium 4-M contains 55 million transistors, whereas the latest mobile processor from Intel, the Pentium M, has 77 million transistors. The Pentium M is the processor component of Intel's Centrino technology, which also includes a sophisticated chipset (the Intel 915 Express) and the Intel PRO/Wireless 2200 Wi-Fi IEEE 802.11b/g wireless network adapter . The latest mobile processor from AMD, the Athlon XP-M, contains 37.5 million transistors. It has a 512KB L2 cache and uses AMD's Power Now! technology to dynamically control the processor's power usage, which helps to optimize the laptop's battery life. Every time I turn on one of my systems and watch it boot up, I think about the billions upon billions of components and trillions upon trillions of machine/program steps and sequences that have to function properly to get there. As you can now see, there are many opportunities for problems to arise. Although modern laptop computers are exponentially more complicated than their predecessors, from another point of view, they have also become simpler and more reliable. When you consider the complexity of the modern laptop computers, it is not surprising that occasionally problems do arise. However, modern design and manufacturing techniques have made laptop computers more reliable and easier to service despite their ever-increasing internal complexity. Today's systems have fewer and fewer replaceable components and individual parts, which is sort of a paradox. The truth is that as laptop computers have become more complex, they have become simpler and easier to service in many ways as well 10.3 Desktop and Laptop Components Compared Although laptop and portable computers use the same operating systems and external peripherals as their desktop siblings, internally they are much different. Although there are industry standards for processors, memory, hard drives, and other components inside a typical laptop computer, they are much different from the standards supported by a typical desktop computer 160 Confidential Confidential 161 Devices that are normally not industry standard (and therefore not generically replaceable) include the following: ! Motherboard ! CPU heatsink/fan ! Chassis ! Video card (integrated into the motherboard chipset, or a separate graphics chip might be built in to the motherboard) ! LCD display panel ! Modem (if not part of a Mini PCI card; it might be integrated into the motherboard on some systems) ! Sound card (might be integrated into the motherboard chipset or might be a separate chip built in to the motherboard) ! Speakers ! Keyboard (built in) ! Pointing device (Track Point or touchpad) Although many of these components may not be industry standard, they can occasionally be repaired or replaced (depending on the specific make, model, and implementation of the component). From a hardware troubleshooting/repair perspective, any one of these components could be either improperly installed (configured) or defective. If improperly installed or configured, the component can be "repaired" by merely reinstalling or configuring it properly. If truly defective, the component can be replaced. When any laptop or desktop PC is broken down into its basic replaceable parts, you can see that it really isn't too complicated, which is why I've spent my career helping people easily perform their own repairs and upgrades, and even build entire systems from scratch. 10.4 Reinstall or Replace? When you are dealing with hardware problems, the first simple truth to understand is that you do not normally repair anything; you reinstall or replace it instead. Reinstall comes from the fact that the many laptop hardware problems are due to a particular component being improperly installed or configured. I remember hearing from IBM many years ago that it had found 60% or more of the problems handled by their service technicians were due to improper installation or configuration, meaning the hardware was not actually defective. This was in fact the major impetus behind the Plug and Play revolution, which has eliminated the need to manually configure jumpers and switches on most hardware devices, minimizing the 162 Confidential expertise needed to install hardware properly, and thus also minimizing installation, configuration, and resource-conflict problems. Still, Plug and Play has sometimes been called "Plug and Pray," because it does not always work perfectly, sometimes requiring manual intervention to get things to work properly. Although most laptop hardware is built in to the system or attaches to hot-swappable connections such as PC Card or Card Bus slots, USB ports or IEEE 1394a (FireWire 400, i.LINK) ports, problems with BIOS configuration, Windows configuration, or improper internal connections can still cause laptop hardware to fail. Replace comes from the economics of the situation with computer hardware. The bottom line is that it financially is much cheaper to replace a failed component with a new one than to repair it. Modern boards use surface-mounted chips that have pin spacing measured in hundredths of an inch, requiring sophisticated and expensive equipment to attach and solder the chip. Even if you could figure out which chip had failed and had the equipment to replace it, the chips themselves are usually sold in quantities of thousands, and obsolete chips are normally not available. The net effect of all this is that the replaceable components in your laptop have become disposable technology, including drives and LCD panels. Even a component as comprehensive as the motherboard is replaced rather than repaired. 10.5 Sources for Laptop Computer Parts Obtaining known-working components for use with desktop computers is fairly simple because most components can be swapped between different brands and models of PCs. However, this is a more challenging task when you are supporting laptop and portable computers. Here are some ways to make parts-swapping easier: ! Buy identical laptop computers whenever possible. If you buy multiple units of the same model, you can use one as a parts source for others. If you cannot afford to buy identical models, try to buy models in the same product family to improve the odds of interchanging parts. ! Determine the "real" OEM manufacturer of the laptop(s) you support. Review sources such as PC Magazine sometimes identify the actual maker of a particular laptop.. ! Keep broken/defective laptops for parts. Even if a laptop has suffered a catastrophic failure such as a broken LCD panel or motherboard, it can still provide replacements for keyboard, drive, power supply, and other modules for identical or similar models. ! Save parts removed during upgrades for use in testing or as spares. If you upgrade memory, drives, or batteries and the components you replaced still work, keep them for use as replacements for identical or similar models Confidential 163 10.6 Troubleshooting by Replacing Parts There are several ways to troubleshoot a laptop, but in the end it often comes down to simply reinstalling or replacing parts. This process is more effective with desktop systems because more of their components are industry standard and readily replaceable. However, it's still a plausible way to solve problems with defective laptops. You just have a smaller pool of parts that you can easily replace. Regardless, that is why I normally use a very simple "known-good spare" technique that requires very little in the way of special tools or sophisticated diagnostics. In its simplest form, say you have two identical laptops sitting side by side. One of them has a hardware problem; in this example, let's say the removable memory module (SODIMM or small outline dual inline memory module) is defective. Depending on how the SODIMM is defective and where the defect lies, this could manifest itself in symptoms from a completely dead system to one that boots up normally but crashes when running Windows or software applications. You observe that the system on the left has the problem, but the system on the right works perfectly, and they are otherwise identical. The simplest technique for finding the problem would be to swap the memory module from one system with another, one at a time, retesting after each swap. Note:- Although many laptop components require you to disassemble the computer to access them, you can access most laptop memory modules by flipping over the computer and removing a small cover on the bottom of the unit. At the point when the SODIMMs were swapped, upon powering up and testing (in this case, testing is nothing more than allowing the system to boot up and to run some of the installed applications), you find that the problem has now moved from one system to the other. Knowing that the last item swapped over was the SODIMM, you have just identified the source of the problem! This did not require an expensive ($2K or more) memory test machine or any diagnostics software. Because components such as SODIMMs are not economical to repair, replacing the defective SODIMM would be the final solution. Although very simplistic, this is often the quickest and easiest way to identify a problem component as opposed to specifically testing each item with diagnostics. Instead of having an identical system standing by to borrow parts from, most technicians will have an inventory of what they call known-good spare parts. This means parts that have been previously used, are known to be functional, and can be used to replace a suspicious part in a problem machine. Note that this is different from new replacement parts, because when you open up a box containing a new component, you really can't be 100% sure it works. I've been in situations in which I've had a 164 Confidential defective component, replaced it with another (unknown to me) defective new component, and the problem remained. Not knowing that the new part I just installed was also defective, I wasted a lot of time checking other parts that were not the problem. The reason is that so few parts are needed to make up a laptop computer, and the known-good parts don't always have to be the same (for example, a smaller-capacity hard disk or memory module can be used to verify that the original, higher-performance component has failed). 10.7 Troubleshooting by the Bootstrap Approach Another method that can be useful for troubleshooting a malfunctioning laptop is the bootstrap approach, which is especially good for what seems to be a dead system. This approach involves taking the system apart, stripping it down to the bare-minimum necessary functional components, and testing it to see if it works. Because laptops have fewer removable components, this approach can be a little trickier than when using it on a desktop PC. However, even with portables, the bootstrap troubleshooting approach is still viable. For example, to prep a laptop for testing, you would disconnect or remove the following items: ! ! ! ! ! ! ! ! ! ! ! ! Printer Network cable External mouse and keyboard External modem External floppy drive USB devices Port replicator Main battery Hard disk SODIMMs (except for one; note that many laptops have no removable memory along with one or more sockets for removable memory; in such cases, you should take out all removable memory) Bay devices (drives, battery, and so on) PC Cards After you've removed these components, power up the system to see if it works. If any of the removed components are defective, removing them should enable the system to start up, at least to the point where the Power On Self Test (POST) or splash (logo) screen is visible on the display. If the system displays this information, you know that the motherboard, CPU, RAM, video circuits, and LCD display are functional. If you don't see this information, turn off the system and plug an Confidential 165 external monitor into the laptop computer and try starting it again. If the external display shows the startup information, but the internal display does not, the system might be configured improperly. If you can get the system to a minimum of components that are functional and the system starts, reinstall or add one part at a time, testing the system each time you make a change to verify that it still works and that the part you added or changed was not the cause of a problem. For example, add an external floppy drive and try booting from a bootable floppy disk. If that works, then try adding a swappable hard drive. Essentially, you are rebuilding the system, using the existing parts, but doing it one step at a time. If the system fails to start up properly after you add a component, it's likely you've found the source of your problems. Note:- If the laptop won't boot even after you disconnect all optional hardware, there might be a problem with the Power On Self Test (POST). See "Problems During the POST," later in this chapter, for solutions and testing procedures. The single most important step to follow when you run a laptop in bootstrap mode is to remove the main battery and run the laptop from AC power. Defective batteries can cause laptops to crash, get stuck in suspend or sleep modes, and other problems Many times, problems can be caused by corrosion on contacts or connectors, so often the mere act of disassembling and reassembling accessible components on a laptop "magically" repairs it. Over the years I've disassembled, tested, and reassembled many systems only to find no problems after the reassembly. How can merely taking a system apart and reassembling it repair a problem? Although it may seem that nothing was changed and everything is installed exactly like it was before, in reality the mere act of unplugging and replugging renews all the slot and cable connections between devices, which is often all the system needs. Here are some useful troubleshooting tips: ! ! ! ! ! ! ! ! 166 Eliminate unnecessary variables or components that are not pertinent to the problem. Reinstall, reconfigure, or replace only one component at a time. Test after each change you make. Keep a detailed record (write it down) of each step you take. Don't give up! Every problem has a solution. If you hit a roadblock, take a break and work on another problem. A fresh approach the next day often reveals things you overlooked. Don't overlook the simple or obvious. Double- and triple-check the installation and configuration of each component. Keep in mind that batteries and power adapters are two of the most failure-prone parts in Confidential a laptop computer, as well as some of the most overlooked components. A "known-good" spare power adapter is highly recommended to use for testing suspect systems. If a system runs without the battery but fails when the battery is installed, the battery is defective and should be replaced. ! Cables and connections are also a major cause of problems. Keep replacements of all types on hand. ! Don't rule out consulting a pro. Whereas most problems with desktop systems can be resolved with your own blood, sweat, and tears, with laptops sometimes the only viable solution is to consult the manufacturer of the laptop or the business from which you purchased it. Before starting any system troubleshooting, you should perform a few basic steps to ensure a consistent starting point and to enable isolating the failed component: 1. Turn off the system and any peripheral devices. Disconnect all external peripherals from the system. 2. Make sure the system is plugged into a properly grounded power outlet. 3. If the LCD panel has a brightness control, make sure the display is set to at least two-thirds of the maximum. The brightness or brightness/contrast control might use a sliding switch or keyboard controls. Consult the display documentation for more information on how to adjust these settings. If you can't get any video display on the built-in LCD panel but the system seems to be working, plug in an external monitor and press the key combination needed to send video output to an external display. 4. To enable the system to boot from a hard disk, make sure no media are in a removable storage drive. In the case of laptops, this usually is either the floppy disk drive or CD/DVD-ROM drive (or both). Alternatively, put a known-good bootable floppy or CD with DOS or diagnostics on it in the drive for testing. 5. Turn on the system. Check the chassis fan (if any) and the lights on the system front panel. If the fan doesn't spin and the lights don't light, the power supply or motherboard might be defective. 6. Observe the Power On Self Test (POST). If no errors are detected, the system beeps once and boots up. Errors that display onscreen (nonfatal errors) and do not lock up the system offer a text message that varies according to BIOS type and version. Record any errors that occur and refer to the BIOS error codes listed later in this chapter for more information on any Confidential 167 specific codes you see. Errors that lock up the system (fatal errors) are indicated by a series of audible beeps. Beep codes for popular BIOS chips are also listed later in this chapter. 7. Confirm that the operating system loads successfully. 10.8 Problems During the POST Problems that occur during the POST are usually caused by incorrect hardware configuration or installation. Actual hardware failure is a far less frequent cause. The POST reports errors three ways: ! Onscreen error messages ! Beep codes ! Hex codes ! Some onscreen error messages are self-explanatory, whereas numeric error messages require you to look up the error in a listing for the BIOS version the computer uses. To determine the meaning of the beep codes generated by the POST, you also need to look up the beep codes in a listing for the BIOS version the computer uses Regardless of type, if you have a POST error, be sure to check the following: ! ! ! ! ! ! ! ! ! 168 Are all cables correctly connected and secured? Are the configuration settings correct in Setup for the devices you have installed? In particular, ensure the processor, memory, and hard drive settings are correct. Are all drivers properly installed? Are all resource settings on add-in and peripheral devices set so that no conflicts exist (for example, two add-in devices sharing the same interrupt)? Are PC Card/CardBus adapters and swappable disk drives installed correctly? Is a bootable hard disk (properly partitioned and formatted) installed? Does the BIOS support the drive you have installed? If so, are the parameters entered correctly? If you are booting from floppy disk, is the disk installed in drive A: bootable? Are all memory modules installed correctly? Try reseating them. Confidential 10.9 Hardware Problems After Booting If problems occur after the system has been running and without your having made any hardware or software changes, a hardware fault possibly has occurred. Here is a list of items to check in that case: Try reinstalling the software that has crashed or refuses to run. ! Use the Reset button to restart the computer. It might be recessed and require a paperclip or pen point on some models. ! Check for loose cables, a marginal power supply, or other random component failures. ! A transient voltage spike, power outage, or brownout might have occurred. Symptoms of voltage spikes include a flickering video display, unexpected system reboots, and the system not responding to user commands. Reload the software and try again. ! Try reseating the removable memory modules if installed. 10.10 Problems Running Software Problems running application software (especially new software) are usually caused by or related to the software itself, or they are due to the fact that the software is incompatible with the system. Here is a list of items to check in that case: ! Does the system meet the minimum hardware requirements for the software? Check the software documentation to be sure. ! Check to see whether the software is correctly installed. Reinstall it if necessary. ! Check to see whether the latest drivers are installed. You can use Windows Update or download updated drivers directly from the laptop or peripheral vendors' website. ! Scan the system for viruses using the latest antivirus software and updated signature files. Note:- Many laptops use integrated video, which borrows part of the main memory for video use. On recent systems, this can result in as much as 32MB or more of memory being "lost" to system use. For example, a system with 128MB of RAM with 32MB dedicated to video has only 96MB (128MB 32MB) available for system (Windows) use. When you are determining whether a system has enough memory, be sure to consider the net amount of memory available after video Confidential 169 requirements have been met. 10.11Problems with Adapter Cards Because laptops use PC Card and Card Bus adapter cards, which are configured by Windows, it's pretty difficult to have IRQ or other conflicts. However, in rare cases it can happen if the cards' settings can be changed manually and you decide to start fiddling around with them. On a notebook computer that runs Microsoft Windows, various types of driver issues are the mostly likely cause of adapter card problems. To solve these problems with Windows, view the card's properties in the Windows Device Manager and follow the recommendations given for cards that are not working (yellow exclamation point) or have been disabled (red X). In most cases, the first thing to try is to install updated drivers that match the hardware and work with the operating system version in use. Note:- To open the Windows Device Manager in Windows XP, right-click the My Computer icon and select Properties. Select the Hardware tab and click the Device Manager button. 10.12 Diagnostics This section describes several levels of diagnostic software that are either included with your system or are available from your system manufacturer as well as third parties. It describes how you can get the most from this software. It also details the various ROM BIOS audio codes and error codes and examines aftermarket diagnostics and public-domain diagnostic software. 10.12.1 Diagnostics Software Several types of diagnostic software are available for laptops. Some diagnostic functions are integrated into the laptop hardware or into peripheral devices, such as PC Card or CardBus cards and their driver/setup software, whereas others take the form of operating system utilities or separate software products. This software, some of which is included with the system when purchased, assists users in identifying many problems that can occur with a computer's components. In many cases, these programs can do most of the work in determining which component is defective or malfunctioning. The types of diagnostic software are as follows: ! 170 POST The Power On Self Test operates whenever any laptop is powered up (switched on). Confidential ! ! ! ! These routines are contained within the motherboard ROM as well as the ROM chip on expansion cards. Manufacturer-supplied diagnostics software Many of the larger manufacturers (especially high-end, name-brand manufacturers such as IBM, Hewlett-Packard, Dell, and others) make special diagnostics software expressly designed for their systems. This manufacturer-specific software normally consists of a suite of tests that thoroughly examine the system. In some cases, these utilities are included with the system, or you can download these diagnostics from the manufacturer's online services at no charge (otherwise, you might have to purchase them). Many vendors include a limited version of one of the aftermarket packages customized for use with their systems. In some older IBM and Compaq systems, the diagnostic software is installed on a special partition on the hard drive and can be accessed during startup. This was a convenient way for those system manufacturers to ensure that users always had diagnostics available. Peripheral diagnostics software Many hardware devices ship with specialized diagnostics software designed to test their particular functions. A network adapter usually includes a diagnostic specific to that adapter on a disk, also normally with the drivers. Other devices or adapters also might provide a diagnostic program or disk, usually included with the drivers for these devices. Operating system diagnostics software Operating systems, such as Windows 9x/Me and Windows NT/2000/XP, include a variety of diagnostic software utilities designed to identify and monitor the performance of various components in the computer. Aftermarket diagnostics software A number of manufacturers make general-purpose diagnostics software for laptops. This type of software is often bundled with other system maintenance and repair utilities to form a general laptop software toolkit. 10.13 The Power On Self Test When IBM first began shipping the original PC in 1981, it included safety features that had never before been seen in a personal computer. These features included the Power On Self Test (POST) and parity-checked memory. Although parity-checked memory, or even error correcting code (ECC) memory, is no longer available in most low-end chipsets, every laptop still executes a POST when you turn it on. The following subsections provide more detail on the POST, a series of program routines buried in the motherboard's ROM BIOS chip that test all the main system components at power-on time. This series of routines is partially responsible for the delay when you turn on your laptop; the computer executes the POST before loading the operating system. Confidential 171 We've already covered some of the features and functions of the POST in the previous sections. The following subsections review some of that material but also more thoroughly cover the output beeps and codes that specific BIOSes generate. What Is Tested? Whenever you start up your computer, it automatically performs a series of tests that check the primary components in your system, such as the CPU, ROM, motherboard support circuitry, memory, and major peripherals. These tests are brief and are designed to catch hard (not intermittent) errors. The POST procedures are not very thorough compared with available diskbased diagnostics. The POST process provides error or warning messages whenever it encounters a faulty component. Although the diagnostics performed by the system POST are not very thorough, they are the first line of defense, especially when it comes to detecting severe motherboard problems. If the POST encounters a problem severe enough to keep the system from operating properly, it halts the system boot process and generates an error message that often identifies the cause of the problem. These POST-detected problems are sometimes called fatal errors because they prevent the system from booting. How Are Errors Reported? The POST on a laptop or notebook system normally provides two types of output messages: audio codes and onscreen text messages. POST errors can be revealed in the following ways: ! Beep codes these beeps are heard through the speaker attached to the motherboard. ! Onscreen messages these error messages are displayed onscreen after the video adapter is initialized. Beep codes are used for fatal errors only, which are errors that occur so early in the process that video circuits and other devices are not yet functional. Because no display is available, these codes take the form of a series of beeps that identify the faulty component. When your computer is functioning normally, you should hear one short beep when the system starts up at the completion of the POST, although some systems (such as Compaq's) beep once or twice at the end of a normal POST. If a problem is detected, a different number of beeps sounds, sometimes in a combination of short and long tones. 172 Confidential Onscreen messages are brief messages that attempt to indicate a specific failure. These messages can be displayed only after the video adapter card and display have been initialized. These different types of error messages are BIOS dependent and vary among BIOS manufacturers, and in some cases even among different BIOSes from the same manufacturer. The following subsections list the codes used by the most popular ROM BIOS versions (AMI, Award, Phoenix, and IBM BIOS), but you should consult your motherboard or ROM BIOS manufacturer for the codes specific to your board and BIOS. 10.14 AMI BIOS POST Error Codes Laptops that use the AMI BIOS use the beep codes in Table to report the problems indicated. The corrective actions listed in this table were originally written for desktop computers, so I've adapted them for use with laptop computers. Confidential 173 174 Confidential 10.15 Award BIOS and Phoenix First BIOS POST Error Codes Currently, only one standard beep code exists in the Award BIOS (also known as the Phoenix FirstBIOS). A single long beep followed by two short beeps indicate that a video error has occurred and that the BIOS cannot initialize the video screen to display any additional information. If multiple or continuous beeps occur with an Award BIOS, this usually indicates problems with the power supply or memory . Confidential 175 176 Confidential Confidential 177 10.16 Phoenix BIOS POST Error Codes The beep codes listed in Tables are for the current version of Phoenix BIOS, version 4.0, release 6.1. Other versions have somewhat different beeps and Port 80h codes. 178 Confidential Confidential 179 180 Confidential Confidential 181 182 Confidential 10.17 Operating System Diagnostics In many cases, it might not be necessary to purchase third-party diagnostic software because your operating system has all the diagnostic tools you need. Windows 9x/Me and 2000/XP include a large selection of programs that enable you to view, monitor, and troubleshoot the hardware in your system. Some of these include the following: ! ! ! ! ! ! Windows Device Manager Displays installed hardware, resources in use, and conflicts/problems with installed hardware. Can also be used to update drivers. DirectX Diagnostics Tests 3D graphics and sound features. Microsoft System Information Displays hardware and software information in more detail than Windows Device Manager. ScanDisk/CHKDSK Checks the disk file system and surface for errors. Event Viewer Gives a chronological list of errors that Windows encounters while the system is running. Windows Troubleshooters A series of mini-programs that assist with troubleshooting specific hardware and software problems. 10.18 Top Troubleshooting Problems This section includes some of the most frequently asked troubleshooting questions I receive for laptop and notebook systems. I've divided these questions into categories to help you find the answer you need more quickly. Confidential 183 10.18.1 Power and Startup Problems If your laptop won't boot or, worse, won't even power on, the cause can be difficult to pin down. Use the following subsections to help you troubleshoot the root of the problem. When I power the system on, I see the power LED light and determine that the fan spins, but nothing else ever happens. The fact that the LEDs illuminate and the fan spins indicates that the power supply subsystem (which includes the external power adapter, power cord, and battery) is partially working, but that does not exclude it from being defective. This is a classic "dead" system, which can be caused by almost any defective hardware component. Because in my experiences I've had more problems with power supplies than most other components, I'd immediately use a multimeter to measure the outputs at the power adapter connectors and ensure they were within the proper 5% tolerances of their rated voltages. The power adapter is usually marked with the rated DC voltage output. If power is flowing to the adapter but no power is coming from the adapter, change the cord. Most laptop power adapters use one of several two-wire standard power cords. Replace the cord with a known-working spare and retest the voltage. Even if the voltage measurements check out, I'd swap in a known-good spare power adapter and retest. If that doesn't solve the problem, I would revert to the "bootstrap approach" I mentioned earlier, which is to strip the system down to the bare minimum and retest. If the system now starts, you should begin adding the components you removed one at a time, retesting after each change. If the laptop uses a two-wire cord that goes directly into the unit, the AC/DC power converter is built in to the laptop. You would need to disassemble the laptop to test the power adapter. The system beeps when I turn it on, but there is nothing on the screen The beep indicates a failure that was detected by the ROM POST routines. Look up the beep code in the table corresponding to the ROM version in your motherboard. You can sometimes find this in the system manual; however, you can also see the beep codes for the most popular AMI, Award, Phoenix, and IBM ThinkPad BIOSes earlier in this chapter. 184 Confidential The system won't boot up. It says "Missing operating system" on the screen When your system boots, it reads the first sector from the hard disk, called the master boot record (MBR), and runs the code contained in that sector. The MBR code then reads the partition table (also contained in the MBR) to determine which partition is bootable and where it starts. Then it loads the first sector of the bootable partition, called the volume boot record (VBR), which contains the operating systemspecific boot code, but before executing the VBR, the MBR checks to be sure the VBR ends with the signature bytes 55AAh. The MBR will display the "Missing operating system" message if it finds that the first sector of the bootable partition (the VBR) does not end in 55AAh. Several things can cause this to occur: ! The drive parameters entered in the BIOS Setup are incorrect or corrupted. These are the parameters defining your drive that you entered in the BIOS Setup, and they are stored in a CMOS RAM chip powered by a battery on your motherboard. Incorrect parameters will cause the MBR program to translate differently and read the wrong VBR sector, thus displaying the "Missing operating system" message. A dead CMOS battery can also cause this because it will lose or corrupt the stored drive translation and transfer mode parameters. In fact, in my experience a dead battery is one of the more likely causes. To repair this problem, check and/or replace the CMOS battery, run the BIOS Setup, go to the hard drive parameter screen, and enter the correct drive parameters. Note that most drive parameters should be set to auto or auto-detect. ! The drive is not yet partitioned and formatted on this system. This is a normal error if you try to boot the system from the hard disk before the OS installation is complete (such as if you replace the laptop's original hard disk with a larger model or if you have removed the original partitions with FDISK). Boot to an OS startup disk (floppy or CD) and run the Setup program, which will prompt you through the partitioning and formatting process during the OS installation. ! The MBR and/or partition tables are corrupted. This can be caused by boot sector viruses, among other things. To repair with Windows 9x, cold boot (power off, then on) the system from a known no infected, write-protected floppy or bootable CD containing the FDISK program (preferably Windows 98 or later). Enter FDISK /MBR at the command prompt, which will recopy the MBR code but not alter the partition table. Reboot. Confidential 185 With Windows 2000/XP, select the Recovery Console option at startup (you might need the original Windows 2000 or XP CD-ROM) and run FIXMBR, followed by FIXBOOT. Reboot the system. If the message still persists and you need to recover the data on the drive, you will then either need to rebuild the partition tables from scratch using a third-party utility such as the DISKEDIT program included with the Symantec Norton Utilities, or hire a data-recovery specialist who can do this for you. If you don't need to recover the data on the drive, simply reinstall the OS from scratch, which will prompt you through partitioning and formatting the drive. ! The VBR is corrupted. To repair with Windows 95/98/Me, secure a bootable floppy created by the same OS version on the hard disk that contains the SYS command from that OS. Run SYS C:, which will recopy a good VBR and system files to the volume. For Windows NT/2000/XP, you can use the Recovery Console or Disk Probe utility (found on the bootable operating system CD). ! You have a no bootable floppy or CD in the system. Remove any floppy disks or CDs present in the laptop and reboot the system. 10.18.2 The power button won't turn off the system Most recent laptop systems are configured to shut down automatically when you exit Windows. However, you sometimes need to shut down the system manually. There are several possible reasons why the power button might not shut down the system. Check the following before you consider sending the system in for service: ! Buggy system BIOS Reflash the BIOS with a different version. If you are using the most recent BIOS version, go back to the previous version if possible. ! Power-management problems Some systems might not implement power management properly. Make sure the system is set to shut down when you push the power button; some systems might be configured to go into a sleep mode instead. If you need to remove the battery or use the reset button to shut down/restart the system, it is a good idea to run Scandisk (found in the Windows Accessories, System Tools folder) in Windows 95/98/Me/NT/2000 or CHKDSK in Windows XP to check and correct any file system issues after a forced shutdown. Note:- that some laptop computers have both a power and a sleep button. Make sure you use the correct button for the task you want to perform. 186 Confidential 10. 18.3Windows Problems Many problems with both laptop and desktop computers are caused by the operating system. The following subsections provide useful tips for dealing with typical problems caused by Windows. I see a "STOP" or "STOP ERROR" in Windows 2000/XP Many different things, including corrupted files, viruses, incorrectly configured hardware, or failing hardware, can cause Windows STOP errors. The most valuable resource for handling any error message displayed by Windows is the Microsoft Knowledge Base (MSKB), an online compendium of over a quarter of a million articles covering all Microsoft products. You can visit the MSKB at support.microsoft.com, and from there you can use the search tool to retrieve information specific to your problem. For example, say you are receiving "Stop 0x0000007B" errors in Windows XP. In that case you would visit the MSKB at the address listed and enter the error message in the search box. In this case, I entered "stop 7B error Windows XP" in the box, and it returned two articles, one of which was Microsoft Knowledge Base Article number 324103, titled "HOW TO: Troubleshoot 'Stop 0x0000007B' Errors in Windows XP." Following this link I was taken to the article at support.microsoft.com/default.aspx?scid=kb;en-us;324103, which had a complete description of the problem and possible solutions. The article states that this error could be caused by one of the following: ! Boot-sector viruses Device driver issues ! Hardware issues ! Other issues ! The article proceeds to explain each issue and solution in detail. All things considered, the MSKB is a valuable resource when you are dealing with any problems related to or reported by any version of Windows or any other Microsoft software. Note:- The symptoms of a virus/spyware infection can appear to be caused by damaged hardware, a malfunctioning installation of Windows, or both. Before disassembling a laptop to check for hardware problems, check the system using antivirus and antispyware software. Confidential 187 I have an old software program that crashes when I try to run it in Windows XP Some software programs that were designed for older versions of Windows experience problems when running under Windows XP or Windows XP with Service Pack 2 installed. A workaround you can use in the case of the former is the Program Compatibility Wizard, which can be found on the Start menu under Accessories. Optionally, you can right-click on a program's shortcut, select Properties from the menu, and choose the Compatibility tab. You can choose to run a program in Windows 95, Windows 98/Me, Windows NT (SP5), and Windows 2000 compatibility modes. Select the mode that matches the program you're trying to run. If the program still won't run, try disabling your antivirus and antispyware programs before launching the program in compatibility mode. I installed a new device driver for a hardware item, and now Windows XP is crashing or locking up If you know which device driver is causing the problem, you can revert back to the previous driver by using the Device Driver Roll Back feature in Windows XP. To do this, open the Control Panel and double-click on the System applet icon. Select the Hardware tab and click on the Device Manager button. Open the hardware category that the device driver applies to and double-click on the device. Select the Driver tab and click on the Roll Back Driver button. Windows will replace the new driver with the last version. I see "Fatal Exception" errors in Windows 9x/Me A "Fatal Exception" error is the equivalent of the STOP error in Windows 2000/XP. As indicated in the previous answer, this error can be caused by hardware and/or software problems, and the best place to check for specific solutions is in the Microsoft Knowledge Base (MSKB) at support.microsoft.com. 188 Confidential The system won't shut down in Windows Shutdown problems are another example where the MSKB comes to the rescue. By searching for "shutdown problems Windows XP," for example (substitute the version of Windows you are using), you will quickly find several articles that can help you troubleshoot this type of problem. This problem has been caused by bugs in motherboard ROM (try upgrading your motherboard ROM to the latest version), bugs in the various. Note:- that problems with system software can also cause shutdown problems. Media players and other programs that run in the background might prevent proper shutdown. Use MSConfig to selectively disable these programs at startup or manually close them down before you shut down the computer. If your laptop uses Windows 98/Me/XP, you can use MSConfig to selectively turn off some startup programs or services as part of the process of determining the cause of a computer that won't shut down. I can't find drivers for my hardware Unlike desktop computers, whose hardware components are usually supported by the individual vendors, laptop computers' onboard components (video, network, modem, CD/DVDROM drive, audio, and so on) are supported by the laptop computer vendor. In many cases, laptop vendors provide driver software only for the version of Windows supplied with the system. Although upgrading to a newer version of Windows will usually work well because newer Windows versions are distributed with more hardware drivers, attempting to install an older Windows version can be difficult, especially if you don't know which drivers you need to acquire. Even if you plan to reinstall the same version of Windows on your system, driver problems can still make the installation difficult if your system was shipped with a restore CD instead of a full version of Windows. A restore CD contains an image of your operating system and the drivers for the standard hardware installed in your system. Some laptop vendors don't do a good job of making driver updates easy to locate on their websites, so if you don't use the restore CD to reinstall Windows, you might not have all the drivers you need for your system. Whether you plan to reinstall the same version of Windows, some other version of Windows, or another operating system, take these precautions: Confidential 189 ! ! ! ! ! Use the Windows Device Manager to determine the makes and models of the internal hardware in your system, such as the chipset, modem, network adapter, video chip, optical drive, and so on. Download the drivers for the version of Windows (or other operating system) you want to install from your vendor if possible. Use a website search engine such as Google to track down drivers for your system if your vendor doesn't have the drivers you need. Note that in some cases the laptop vendors might post a collection of drivers in a single archive rather than individual driver files. For example, Compaq (now owned by Hewlett-Packard) calls its driver sets SoftPaqs. Consider creating a dual-boot configuration that enables you to continue running your existing operating system as well as providing space for another operating system. Keep in mind that you are responsible for supporting your laptop yourself when you install another operating system. Many vendors won't help you if you install a different version of Windows (or another operating system such as Linux). Research any installation you plan to do carefully. By using a website search engine such as Google, you might find a user-created page that has links and notes about the laptop computer you have and the operating system upgrade you're preparing to perform. You might need to use "generic" drivers that aren't necessarily optimized for your particular hardware. Laptop vendors often make changes to basic OEM-provided drivers or use customized hardware components, so a driver provided by an OEM (or an opensource driver for Linux) might not have all the features the original driver for your hardware provided or might not fully support your hardware. 10.19 Hardware Problems Laptop hardware is different in many ways from desktop hardware, as you learned earlier in this chapter. Use these tips to deal with some of the most common problems. 10.19.1 The dial-up modem doesn't work First, verify that the phone line is good and that you have a dial tone. Then check and, if necessary, replace the phone cable from the modem to the wall outlet. The next steps to take depend on the type of modem in use. Laptop computers could use any of the following types of modems: 190 Confidential ! Modems built in to the motherboard. ! Modems (often combined with 10/100 Ethernet networking) installed in a Mini PCI card slot. These resemble built-in modems because the RJ-11 port is built in to the computer, but a Mini PCI card can be removed, usually by removing a cover on the bottom of the computer. ! Modems installed in a PC Card or CardBus slot. These cards might also contain 10BASET or 10/100 Ethernet ports. ! Modems that plug into a USB or serial port. If the modem is integrated into the motherboard, check the BIOS Setup to see that the modem is enabled. Note that some laptops use a Windows-based BIOS configuration program. Try clearing the extended system configuration data (ESCD) option in the BIOS Setup if this option is available. This will force the Plug and Play routines to reconfigure the system, which may resolve any conflicts. If the modem is internal, and you aren't using the COM (serial) ports integrated into the motherboard (as for an external modem), try disabling the serial ports to free up additional system resources. If the modem is part of a Mini PCI card, remove and reinstall the card to make sure it makes a good connection. If the Mini PCI card also contains a 10/100 Ethernet port, make sure the network port is working. If neither the modem nor the network port works, the card or the slot has failed. Use an identical known-working Mini PCI card as a replacement to determine where the problem lies. Note:--Although Mini PCI is a standard interface, in reality, Mini PCI cards are custom designed for the requirements of a particular OEM. Use a Mini PCI card from the same or similar model of laptop as a replacement if possible; Mini PCI cards are not yet sold in retail stores. If the modem is plugged into a PC Card or CardBus slot, try the other slot if the computer has two slots. If the PC Card or CardBus modem card uses a dongle (a proprietary cable that runs between the card and a standard telephone line or jack), make sure the dongle is tightly attached to the card and to the telephone line or jack. Test the dongle with a multimeter set to CONT (continuity) if you can obtain a pinout to verify the dongle is working properly. Try a knownworking replacement dongle from the same or similar model of PC Card (some PC Card dongles can also be obtained from third-party parts sources). If the dongle is damaged or defective, the modem cannot work. If the card also contains a network adapter, make sure the network adapter works. If neither the network adapter nor the modem works, the card or the PC Card/CardBus slot might be defective. Confidential 191 If the modem plugs into a serial or USB port, make sure the port has not been disabled and works correctly. If a USB port works with a mouse or other device, it can also support a modem. Most external modems require a separate AC power source, so make sure the modem is plugged into a working AC power source and that the modem is turned on. Make sure the modem is properly connected to the serial or USB port on the laptop. Try replacing the external modem power brick and the serial/USB cable. Try removing and reinstalling the modem drivers, making sure you are using the most recent drivers from the modem manufacturer. If the modem is identified as a standard modem, download model-specific drivers from the modem vendor. Note:- that modems are very susceptible to damage from nearby lightning strikes. Consider adding lightning arrestors or surge suppressors on the phone line running to the modem and unplug the modem during storms. If the modem has failed after a storm, you can be almost certain that it has been damaged by lightning. It is possible that in addition to the modem, the strike may have damaged the serial port or motherboard. Any items damaged by lightning will most likely need to be replaced. 10.19.2 The keyboard doesn't work Try attaching an external keyboard, either via a standard keyboard port (usually called a PS/2 port) or via USB. If this works, the internal keyboard may be defective or have a bad connection. Try removing and reinstalling the internal keyboard; if that doesn't work, replace it. Depending on the laptop model in question, removing the keyboard can be simple or more complex. In some cases, you can lift the keyboard free of the system by removing a couple of screws on the bottom of the case to enable the top of the bezel around the keyboard to be removed; on some systems with a snap-apart case, you release the bezel with a flat-bladed screwdriver or special case-removal tool. With other models, additional steps might be necessary. To determine which steps are necessary, check the notebook computer vendor's website for repair (subsystem tear-down and replacement) documentation. I like to use the Google search engine's site-specific search feature. 192 Confidential Be very careful when you work with the integrated keyboard. A fragile ribbon cable is often used to connect the keyboard to the motherboard; if this cable is loose or damaged, the keyboard will malfunction. If the system was serviced just before the keyboard malfunctioned, contact the servicer for help. The service technician might not have reconnected the keyboard cable or might have damaged it. The mouse pointer is moving when I didn't move it If you have this problem on a system with an integrated pointing device (touchpad or pointing stick), there are several possible reasons for this problem: ! Defective cap on the pointing stick (TrackPoint and so on) Defective pointing stick (TrackPoint and so on) ! Accidental tapping of the pointing stick or touchpad ! Defective touchpad ! To solve this problem, you should first determine whether your laptop uses a touchpad or a pointing stick (such as the IBM TrackPoint or Toshiba AccuPoint). touchpad replacement. If you prefer to use a separate pointing device that's plugged into the computer's PS/2 or USB port, you might want to disable the built-in touchpad or pointing stick with the laptop's BIOS Setup or Windows-based configuration program. Although some systems automatically disable the onboard touchpad or pointing stick when you plug in an external pointing device, others don't. Tip:- Some late-model IBM laptops feature both a touchpad and a TrackPoint pointing stick. You can use both, or disable one or the other, through the Windows-based configuration utility. I can't hear any sound from the speakers This problem can often be as simple as the volume controls being turned down, so don't overlook the obvious and check to be sure! Check the system volume control as well as the volume controls in Windows or your application to ensure they are turned up and not muted. When you Confidential 193 are sure the volume is turned up, check the internal connections. If that doesn't help, try reconfiguring the integrated sound or updating the drivers. The monitor appears completely garbled or unreadable If you have an external monitor plugged into a notebook computer, a completely garbled screen is most often due to improper, incorrect, or unsupported settings for the refresh rate, resolution, or color depth. Using incorrect drivers as well can also cause this. To check the configuration of the card, the first step would be to power on the system and verify whether you can see the POST or the system splash screen on the monitor and then enter the BIOS Setup. If the screen looks fine during the POST but goes crazy once Windows starts to load, then almost certainly the problem is due to an incorrect setting or configuration of the card. To resolve this problem, boot the system in Windows Safe Mode (hold down the F8 function key as Windows starts to load). This will bypass the current video driver and settings and will place the system in the default VGA mode supported by the BIOS on the video card. When the Windows Desktop appears, you can right-click the Desktop, select Properties, and then reconfigure the video settings or change the drivers as necessary. If the problem occurs from the moment you turn on the systemand even, for example, if you boot to a DOS floppy, such as a Windows 98 startup floppyyou definitely have a hardware problem with most likely either the video circuit cable, or monitor. First, try replacing the monitor with another one; if the cable is detachable, try replacing that too. If replacing the monitor and cable does not solve the problem, most likely the video circuit in the laptop is defective. Because laptops use integrated video or a discrete chip built in to the motherboard, you will need to service or replace the unit. The system runs fine for a few minutes but then freezes or locks up The system freezing or locking up is the classic symptom of a system that is overheating. Most likely, it is the CPU that is overheating, but it can also be other components such as the video card or motherboard chipset. If the system is brand new, it is possible that the design is 194 Confidential insufficient for proper cooling, and a replacement heat spreader or other solutions may be required. If the system is one that was working fine but now is exhibiting the problem, check to see whether the problem started after any recent changes were made. If so, determine whatever change could be the cause of the problem. If not, most likely something such as a cooling fan has either failed or is starting to fail. Tip:- Cooling fans are often controlled by the system BIOS. If you flash update your laptop's BIOS and notice that your system's cooling fan is running erratically or not at all, the BIOS update is a likely culprit. If a laptop system locks up when additional memory is installed, the additional heat from the memory module might appear to be the cause, but in reality the problem could be that the system wasn't designed with adequate thermal protection. When the processor's heatsink or the system's heat spreader is removed and better thermal transfer material is applied between the processor and the heatsink or the heat spreader and hardware, many of these systems run reliably with both standard and additional amounts of memory installed. With some models, a firmware and keyboard driver upgrade also improves system cooling (the keyboard driver helps control the power-management features of many typical laptops). Make sure the fan built in to your laptop is spinning: Use your hand to make sure there's airflow. These fans are very small and virtually silent in normal operation. If the laptop's fan is making grinding or growling noises, it is probably experiencing bearing failure. Note:- that many newer systems have thermostatically controlled fans. In these systems, it is normal for the fan speeds to change with the temperature. Make sure the chassis is several inches from walls and that the fan ports are unobstructed. I also recommend raising up all four corners of the laptop to improve airflow underneath the unit. If your laptop doesn't have swingout legs, you can get additional supports or cooling devices from a variety of vendors. If your laptop has a socketed processor, you can try to improve cooling by removing and reseating the processor. Reinstall the CPU heat sink or system heat spreader with new thermal-interface material; many users prefer to use silver-based thermal material to provide better heat transfer. Check the power adapter for correct voltage and make sure the battery doesn't overheat when charged. Try replacing the power adapter with a high-quality replacement or a known-good spare. Confidential 195 I am experiencing intermittent problems with the hard drive(s) Most systems use ATA (AT Attachment, commonly called IDE) interface drives, which consist of a drive and integrated controller, a ribbon cable, and a host adapter circuit in the motherboard. Most often intermittent problems are found with the cable and the drive; it is far more rare that the host adapter will fail or exhibit problems. Many problems occur with the cables. The laptop version of the ATA drive uses a 44-pin connector that integrates power and data connectors. Check the cable to be sure it is not cut or damaged, and try unplugging and replugging it into the drive and motherboard. If replacing the cable does not help, try replacing the drive with a spare, installing an OS, and then testing it to see whether the problem remains. If it does, the problem is with the motherboard, which will most likely need to be replaced. If it doesn't, the problem was most likely with your original drive. You can simply replace it or try testing, formatting, and reinstalling to see whether the drive can be repaired. To do this, you will need the low-level format or test software provided by the drive manufacturer. These programs can be downloaded from the drive vendors' websites. The system is experiencing intermittent memory errors If the memory was recently added or some other change was made to the system, I would suggest undoing that addition/change to see whether it is the cause. If it's not, try removing and reseating all memory modules. If the contacts look corroded, try cleaning them with contact cleaner and then apply contact enhancer for protection. Check the memory settings in the BIOS Setup; generally, all settings should be on automatic. Try upgrading to the latest BIOS for your motherboard. Try removing all memory except one bank. Note that if the laptop doesn't have removable memory, you need to service the system if the memory displays errors. If the system has removable memory, replace the module with a new or known-good spare. If you get this far, the problem is most likely either the motherboard or the power supply, or possibly some other component in the system. Try removing other components from the system to see whether they are causing problems. Try reseating the CPU. Try replacing the power adapter with a known-good spare. 196 Confidential I installed a 60GB drive in my system, but it is recognizing only 8.4GB Motherboard ROM BIOSes have been updated throughout the years to support larger and larger drives. BIOSes older than August 1994 will generally be limited to drives of up to 528MB, whereas BIOSes older than January 1998 will generally be limited to 8.4GB. Most BIOSes dated 1998 or newer will support drives up to 137GB, and those dated September 2002 or newer should support drives larger than 137GB. These are only general guidelines. If your BIOS does not support EDD (drives over 8.4GB), you have two possible solutions: ! Upgrade your motherboard BIOS to a 1998 or newer version that supports sizes larger than 8.4GB. ! Install a software patch to add support for sizes larger than 8.4GB. Vendors that supply replacement drives for laptops usually provide these software patches as part of the installation kit. Of these possible solutions, the first one is the most desirable because it is normally free. Visit your motherboard manufacturer's website to see whether it has a newer BIOS available for your motherboard that will support large drives. I almost never recommend the software patch solution because it merely installs a special driver in the boot sector area of the hard drive, which can result in numerous problems when booting from different drives, installing new drives, or recovering data. The 137GB barrier is a bit more complicated because there are not only BIOS issues but also operating system and chipset-based ATA host adapter driver issues as well. Drives larger than 137GB are accessed using 48-bit logical block address (LBA) numbers, which require BIOS support, chipset driver support, and operating systems support. Generally, you will need a BIOS with 48-bit LBA support (normally dated September 2002 or newer); the latest chipset driver, such as the Intel If you have a system without BIOS support, check with your motherboard manufacturer for an update. If your motherboard uses a non-Intel chipset, check with the motherboard or chipset manufacturer for driver updates to enable 48-bit LBA support. Confidential 197 My CD-ROM/DVD drive doesn't work The CD/DVD drive is one of the more failure-prone components in a laptop. It is not uncommon for one to suddenly fail after a year or so of use. If the drive plugs into a swappable drive bay, remove and reinstall the drive. If the drive is built in to the system, open the system (if possible) and make sure the drive is properly plugged into the system. Make sure the BIOS Setup is set properly for the drive and verify that the drive is detected during the boot process. Finally, try replacing the drive and, if necessary, the motherboard. If the drive has already been installed and was working before, first try reading different discs, preferably commercial stamped discs rather than writeable or rewriteable ones. Then try the preceding steps. Note:- If a rewritable CD or DVD drive reads media but can't write to the media, make sure the CD or DVD creation software you are using supports the drive. If you are not using the software provided with the system, you might need to download updates from the software vendor to enable support for your drive. If you are using Windows XP, you can have problems if Windows XP is configured to handle the drive as a rewritable drive and you are also using third-party software. To disable Windows XP's own recording feature, right-click the drive in My Computer, click the Recording tab, and clear the check box next to Enable CD Recording for this drive. My USB port or device doesn't work Make sure you have enabled the USB ports in the BIOS Setup. Make sure your operating system supports USB; Windows 95 Version A and NT do not, whereas Windows 98 and later do have USB support. Try removing any hubs and plugging the device directly into the root hub connections on your system. Try replacing the cable. Because many USB devices require additional power, ensure that your device has an external power supply connected if one is required. Then try replacing the computer's power adapter. If the laptop has USB 2.0 (Hi-Speed USB) ports, but they aren't recognized as Hi-Speed USB ports by external hard or optical drives designed for Hi-Speed USB, make sure you have done the following: ! ! 198 Enabled Hi-Speed USB (USB 2.0) support in the system BIOS. Installed the correct Hi-Speed USB (USB 2.0) drivers for the chipset and version of Windows in use. Confidential I installed an additional memory module, but the system doesn't recognize it Verify that the memory is compatible with your laptop. Many subtle variations on memory types that may appear to be identical on the surface can cause a memory module to be incompatible with a given system. Just because the memory module will fit in the slot does not mean it will work properly with your system. Check your laptop manual for the specific type of memory your system requires and possibly for a list of supported modules.. Question Q1. At the point when the ____________ were swapped, upon powering up and testing (in this case ? a. SODIMM b. DIMM c. SIMM d. None Q2. Which USB support in the system BIOS ? a. USB 4.0 b. USB 5.0 c. USB 2.0 d. None Q3. The ___________GB barrier is a bit more complicated because there are not only BIOS issues but also operating system and chipset-based ATA host adapter driver issues as well? a. 137 b. 240 c. 500 d. None Confidential 199 Q4. If your laptop uses Windows 98/Me/XP, you can use MSConfig to selectively turn off some startup programs or services as part of the process of determining the cause of a computer that won't shut down? a. True b. False Q5. _______________Displays installed hardware, resources in use, and conflicts/problems with installed hardware. Can also be used to update drivers? a. Windows Device Manager b. Mdsk c. Config.sys d. None Q6. What is the name of BIOS? a. Basic input output Syatem b. Basic Output System c. Before intercontation System d. None Q7. What is the name of POST? a. Power on self test b. Post on soft test c. Popular output system d. None Q8. Windows Troubleshooters A series of mini-programs that assist with troubleshooting specific hardware and software problems? a. True b. False 200 Confidential Q9. What is use CMOS? a. It store the system configuration b. It store the bios configuration c. It store the hardware configuration d. None Q10. What is use for 0x0000007B Error Code? a. Boot-sector viruses b. Device driver issues c. Hardware issues d. Other issues Confidential 201