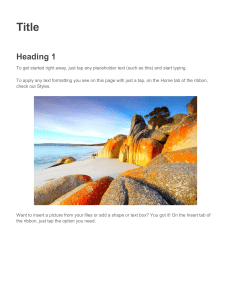Lucci Connect APP User Manual Table of Contents • Getting Started – – – – • Download Lucci Connect APP Registration Add new device Connect to device Device controlling – Light device – Fan • Multi control – Grouping – Scene settings • Voice control – Amazon Echo – Google Home • • Device Sharing Troubleshooting – – – – Account Add Device Voice Control issues Feedback • • • • Download Lucci Connect APP Registration Add new device Connect to device GETTING STARTED Getting Started Download Lucci Connect APP • Download and install the Lucci Connect APP – Search and download the “Lucci Connect” APP in the Apple store or Google Play. Getting Started Registration • Tap Register to enter registration page • Enter your email or mobile number and tap Next to the next step. • If you entered your email, then enter a password and tap Confirm to compete the registration. Getting Started Add new device • Sign in with your username and password Login to enter the login page. – Tap – Your country/region will be automatically recognized. Enter your registered email/mobile number and password to login. Tap Login to enter the main page. Getting Started Add new device • Tap “+” in the top right corner of the page to enter the “select device type” page. • Tap the device type that you want to pair. • Make sure the indicator light on the device flashes rapidly, then tap Confirm light rapidly blink . If the indicator light is not flashing rapidly, tap How to make light rapidly blink to view the operation processes. Getting Started Connect to device • The app automatically recognize your WIFI, then enter your password and tap Confirm to begin the network connection process. • Wait for the App goes through the processes, after successfully connect to network than App automatically go to the next step. • After successfully connecting to the network and adding your device(s), tap Done to finish configuring your device(s). Getting Started Connect to device • In the device control page, tap the lightbulb icon to turn your light on/off , or tap < Back to back to the devices list. • Tap the power icon on the device list to turn the light bulb on/off from the devices list. • Light device • Fan DEVICE CONTROLLING Device controlling Light device • Lightbulb function – Brightness – Color temperature Schedule the bulb to turn on/off Turn on or off the bulb Turn on or off the switch or plug Set the color temperature of the bulb Set the brightness of the bulb Device controlling Light device • Lightbulb function – RGB bulb Set bulb scene Set bulb to Red Set bulb to bright and cool Adjust to no RGB Device controlling • Fan control Turn on or off the Fan light Adjust the brightness of the Fan light Change the fan speed Change the fan light name Toggle fan turn on or off Change the fan direction Fan • Grouping • Scene Settings MULTI CONTROL Multi control Grouping • Tap … for more device info • Tap Create Group to group your devices • Selected the lights you want to group, then tap to finish grouping Confirm Multi control Grouping • Enter the group name and tap Save to finish the group setting. • The new group will show up in your device list. • Tap the power icon to turn on/off all the lights in the group. Multi control Scene Settings • Tap the “Scenes” icon to enter the scene settings page • Tap + to create a new scene, and to edit it. • Tap Step 2: Add a task to add a specific action to your scenes • Amazon Echo • Google Home VOICE CONTROL Voice control Amazon Echo • Register your account – Open the Amazon Alexa app on iOS or Android, or go to http://alexa.amazon.com on your computer. • Set up your Echo device: – Follow the on-screen steps to finish setup. Voice control Amazon Echo • Add skill – After you finish setting up your Echo, tap hand side menu. – In the search bar, search “Smart Life”. – Skill on the left- Voice control Amazon Echo • Enable “Smart Life” skill – Tap to enter the Smart Life skill details page. – Tap ENABLE to enable the “Smart Life” skill. – Voice control Amazon Echo • Once you authorize the “Smart Life” skill: – Enter your Lucci Connect email/phone number and password, and tap Authorize . – Tap the to finish the enabling “Smart Life”. Link Now Voice control Amazon Echo • Successful! – To link your smart devices to your Amazon Echo, say “ Alexa, discover all devices” • Things to try: – – – – – Alexa, turn on/off [light name] Alexa, set [ribbon name] to green Alexa, turn on/off [switch name] Alexa, turn [light name] to warm/cool white Alexa, set my [fan name] to [##]% Voice control Google Home • Download the Google Home app from the Google Play store or from the App Store. • Follow the on-screen steps to finish setup. Voice control Google Home • Make sure there is at least one device that can support Google Home in your device list. • Tap the Home control to the devices list page • Tap the more … to enter the manage accounts page Voice control Google Home • Devices should be listed in the Home Control device list. !• When you add a new device, please relink “Smart Life”. Voice control Google Home • Things to try – – – – – Hey Google, turn on/off [light name] Hey Google, turn [ribbon name] green Hey Google, turn on/off [switch name] Hey Google, dim the [light name] Hey Google, set the [light name] to 50% DEVICE SHARING Device sharing • Tap … for more device info. • Tap Device Sharing to enter the “Device Sharing” page • Tap add to select the device you want to share. Device sharing • Enter the account info that you want to share with, then tap Confirm to share. • “Sharing Success” will appear if sharing is completed, tap Done to finish sharing. • The account you shared with should appear on the “Device Sharing” page after completion. • • • • Account Add Device Voice Control issues Feedback TROUBLESHOOTING Troubleshooting Account • Forgot password – To retrieve your password, follow these steps: 1. 2. Forgot Password Tap and then enter your mobile number/email Enter the verification code set to your mobile number/email and enter a new password. Tap to complete this process. Confirm 1. 2. 3. 4. LED or lightbulb does not blink rapidly Entering your Wi-Fi password but no response Progress bar reaches 100% but fails Connection not stable, device often offline TROUBLESHOOTING Add Device Troubleshooting Add Device 1. LED or lightbulb does not blink rapidly – Tap How to make light rapidly blink to view operation processes. • Lightbulb – Turn the light on – off – on – off – on – off – on; if it does not start blinking, please turn off longer. • Switch – Press the first switch button and hold it, when the blue LED light blinks rapidly, release it. • Other device (with button) – Press and hold the button, when LED blinks rapidly, release it. Troubleshooting Add Device 2. Entering your Wi-Fi password but no response 3. Progress bar reaches 100% but fails – – Confirm the indicator light of the device is blinking rapidly Confirm the device, smartphone, and router are as close to each other as possible Confirm the router password is correct Use a browser ( Safari/Chrome) to check if the network is working, and if the signal is strong enough Try pairing under AP mode: – – – • • Go to “Add Device” page Tap AP Mode to enter AP mode. Troubleshooting Add Device 4. Connection not stable, device often offline – If the number of connected devices reach the limit, please try to turn off some devices. – Stand near the device, check the Wi-Fi signal using a mobile device, if the Wi-Fi signal is too weak, please remove the device and connect to a stronger Wi-Fi. Wi-Fi signal • Amazon Echo • Google Home TROUBLESHOOTING Voice Control Issues Troubleshooting Voice Control Issues • Amazon Echo – Unable to control devices • If you changed the name of the device or added any new devices, please say “Alexa, discover all devices” • To check if the word Alexa is recognized, select Setting on the left-hand side menu, General then go to and choose History to see the log page. Troubleshooting Voice Control issues • Google Home – If you add a new device, please relink “Smart Life” – Voice control for fan is not yet supported Troubleshooting Feedback • Tap Profile to enter profile page, tap Feedback to start submitting feedbacks. • Tab New Feedback to continue • Select device type and tap it, then enter the feedback message.