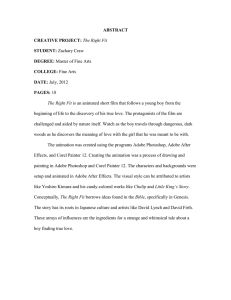Visual Design Using Adobe Photoshop CC Study Guide Dear Candidate, In preparation for the Visual Design Using Adobe Photoshop CC certification exam, we’ve put together a set of practice materials and tutorials for you to review. What you’ll find in this packet are: • Topic areas and objectives for the exam. • Links to practice tutorials and files. We’ve assembled excerpted material from the Adobe Photoshop CC Learn and Support page, and the Visual Design Curriculum guide to highlight a few of the more challenging techniques covered on the exam. You can work through these technical guides and with the provided image files (provided separately). Additionally, we’ve included the certification objectives so that you are aware of the elements that are covered on the exam. Finally, we’ve included practice exam items to give you a feel for some of the items. These materials are meant to help you familiarize yourself with the areas of the exam so are not comprehensive across all the objectives. Thank you, Adobe Education Adobe, the Adobe logo, Adobe Photoshop and Creative Cloud are either registered trademarks or trademarks of Adobe Systems Incorporated in the United States and/or other countries. All other trademarks are the property of their respective owners. © 2017 Adobe Systems Incorporated. All rights reserved. 1 Visual Design Using Adobe Photoshop CC Study Guide Adobe Certified Associate in Visual Design Using Adobe Photoshop CC (2015) Exam Structure The following lists the topic areas for the exam: • • • • • Setting project requirements Understanding Digital Images Understanding Adobe Photoshop Creating Digital Images Using Adobe Photoshop Publishing Digital Images Using Adobe Photoshop Number of Questions and Time • • 40 questions 50 minutes Exam Objectives Domain 1.0 Setting Project Requirements 1.1 Identify the purpose, audience, and audience needs for preparing images. 1.2 Summarize how designers make decisions about the type of content to include in a project, including considerations such as copyright, project fit, permissions, and licensing. 1.1 Demonstrate knowledge of project management tasks and responsibilities. 1.3 Communicate with others (such as peers and clients) about design plans. Domain 2.0 Understanding Digital Images 2.1 Understand key terminology related to digital images. 2.2 Demonstrate knowledge of basic design principles and best practices employed in the visual design industry. 2.3 Demonstrate knowledge of typography and its use in visual design. 2.4 Demonstrate knowledge of color and its use in digital images. 2.5 Demonstrate knowledge of image resolution, image size, and image file format for web, video, and print. Domain 3.0 Understanding Adobe Photoshop 3.1 Identify elements of the Photoshop CC user interface and demonstrate knowledge of their functions. 3.2 Identify and define the functions of commonly used Panels, including the Properties, Layers, Brushes, Adjustments, and Type panels. Adobe, the Adobe logo, Adobe Photoshop and Creative Cloud are either registered trademarks or trademarks of Adobe Systems Incorporated in the United States and/or other countries. All other trademarks are the property of their respective owners. © 2017 Adobe Systems Incorporated. All rights reserved. 2 Visual Design Using Adobe Photoshop CC Study Guide 3.3 Define the functions of commonly used tools, including selection, drawing, painting, type, and vector shape tools. 3.4 Navigate, organize, and customize the workspace. 3.5 Use non-printing design tools in the interface, such as rulers and guides. 3.6 Demonstrate knowledge of layers and masks. 3.7 Manage colors, swatches, and gradients. 3.8 Manage brushes, symbols, graphic styles, and patterns. Domain 4.0 Creating Digital Images Using Adobe Photoshop 4.1 Create a new project. 4.2 Import assets into a project. 4.3 Make, manage, and manipulate selections. 4.4 Transform images. 4.5 Create and manage layers and masks. 4.6 Use basic retouching techniques — including color correction, blending, cloning, and filters — to manipulate a digital image. 4.7 Create a vector drawing, such as an icon, button, or layout. 4.8 Add and manipulate type. 4.9 Add filters. Domain 5.0 Publishing Digital Images Using Adobe Photoshop 5.1 Prepare images for export to web, print, and video. 5.2 Export or save digital images to various file formats. Adobe, the Adobe logo, Adobe Photoshop and Creative Cloud are either registered trademarks or trademarks of Adobe Systems Incorporated in the United States and/or other countries. All other trademarks are the property of their respective owners. © 2017 Adobe Systems Incorporated. All rights reserved. 3 Visual Design Using Adobe Photoshop CC Study Guide Overview of Adobe Photoshop Starting to work in Adobe Photoshop The Adobe Photoshop workspace includes the command menus at the top of your screen and a variety of tools and panels for editing and adding elements to your image. You can also add commands and filters to the menus by installing third-party software known as plug-in modules. Photoshop works with bitmapped, digitized images (that is, continuous-tone images that have been converted into a series of small squares, or picture elements, called pixels). You can also work with vector graphics, which are drawings made of smooth lines that retain their crispness when scaled. You can create original artwork in Photoshop, and you can import images into the program from many sources, such as: • Photographs from a digital camera • Commercial CDs of digital images • Scans of photographs, transparencies, negatives, graphics, or other documents • Captured video images • Artwork created in drawing programs For information on the kinds of files you can use with Adobe Photoshop, see “Choosing a file format” in Photoshop Help. In this guide, you’ll learn your way around the Adobe Photoshop workspace, how to create custom workspaces, how to open images, use the Properties panel, create new Photoshop documents, and use basic pan and zoom tools. Introduction to the Photoshop Workspace Watch this quick video about the Photoshop workspace to get an initial introduction to the interface. Workspace Overview Adobe, the Adobe logo, Adobe Photoshop and Creative Cloud are either registered trademarks or trademarks of Adobe Systems Incorporated in the United States and/or other countries. All other trademarks are the property of their respective owners. © 2017 Adobe Systems Incorporated. All rights reserved. 4 Visual Design Using Adobe Photoshop CC Study Guide A: Tools panel | B: History panel | C: Color panel | D: Creative Cloud Libraries panel | E: Layers panel The Application bar across the top contains a workspace switcher, menus (Windows only), and other application controls. On the Mac for certain products, you can show or hide it using the Window menu. The Tools panel contains tools for creating and editing images, artwork, page elements, and so on. Related tools are grouped. The Options bar Control panel displays options for the currently selected tool. The Document window displays the file you’re working on. Document windows can be tabbed and, in certain cases, grouped and docked. Panels help you monitor and modify your work. Panels can be grouped, stacked, or docked. The Application frame groups all the workspace elements in a single, integrated window that lets you treat the application as a single unit. When you move or resize the Application frame or any of its elements, all the elements within it respond to each other so none overlap. Panels don’t disappear when you switch applications or when you accidentally click out of the application. If you work with two or more applications, you can position each application side by side on the screen or on multiple monitors. If you are using a Mac and prefer the traditional, free-form user interface, you can turn off the Application frame. Below you will find a list or resources from the Photoshop user guide that will walk you through the workspace basics, tools galleries, how to create documents, and how to access and use the tools. • Workspace basics: Learn how to navigate and use the Adobe Photoshop workspace. Use preset workspaces, or create custom workspaces by moving and manipulating windows and panels. • Create documents: When you create a document in Photoshop, instead of beginning with a blank canvas, you can choose from a wide variety of templates from Adobe Stock. Templates include assets and illustrations that you can build on to complete your project. When you open a template in Photoshop, you can work with it just as you would work with any other Photoshop document (.psd). • In addition to templates, you can also create a document by selecting one of the numerous presets available in Photoshop or create your custom sizes. You can also save your own presets for reuse. • Tools Gallery: A visual introduction to the key tools in Photoshop • Use tools: Learn how to access and use Adobe Photoshop tools. Also find out how to save and reuse tool settings by creating tool presets. Color Management A color management system reconciles color differences among devices so that you can confidently predict the colors your system ultimately produces. Viewing color accurately allows you to make sound color decisions throughout your workflow, from digital capture through final output. Color management also allows you to create output based on ISO, SWOP, and Japan Color print production standards. In this section, you will learn more about managing colors in Photoshop. Adobe, the Adobe logo, Adobe Photoshop and Creative Cloud are either registered trademarks or trademarks of Adobe Systems Incorporated in the United States and/or other countries. All other trademarks are the property of their respective owners. © 2017 Adobe Systems Incorporated. All rights reserved. 5 Visual Design Using Adobe Photoshop CC Study Guide • Understanding color management: learn more about the color management system in Adobe Photoshop, which reconciles color differences among devices so that you can confidently predict the colors your system ultimately produces. • Keeping colors consistent: learn how Adobe color management helps you maintain the appearance of colors as you bring images in from external sources, edit documents and transfer them between Adobe applications, and output your finished compositions. • Color settings: learn more about working with and customizing the Photoshop color settings. • Work with color profiles: learn how to work with color profiles to ensure precise, consistent color management. • Color-managing documents for online viewing: learn how to color manage documents for online viewing. • Color-managing documents when printing: learn about color profiles and color management when printing documents. Layers Layers are a basic building block of documents in Photoshop. In this section we point you to a series of resource that you can go through to learn how to use layers efficiently. • Layers basics: Learn the basics of working with Adobe Photoshop layers. You can use layers in Adobe Photoshop to combine (or composite) multiple images, add text to an image, add vector graphic shapes, add special effects such as a drop shadow or a glow, and more. • Create and manage layers and groups: Learn how to create and manage layers and groups in Adobe Photoshop. • Mask layers: Learn how to use masks to hide and reveal portions of layers in Adobe Photoshop. With this valuable compositing technique, you can combine multiple photos into a single image or remove a person or object from a photo. • Nondestructive editing: learn how nondestructive editing in Adobe Photoshop allows you to make changes to an image without overwriting the original image data, which remains available in case you want to revert to it. • Select group and link layers: learn how to select multiple layers to perform activities such as moving, aligning, transforming, or applying styles. You can also link two or more layers or groups; linked layers retain their relationship until you unlink them. • Layer opacity and blending: Learn how to use layer opacity and blending modes in Adobe Photoshop to create special effects. To learn more visit the Layers section of the Photoshop User Guide. Selections Listed below are the sections of the user guide that will teach you how to make selections in Photoshop. Adobe, the Adobe logo, Adobe Photoshop and Creative Cloud are either registered trademarks or trademarks of Adobe Systems Incorporated in the United States and/or other countries. All other trademarks are the property of their respective owners. © 2017 Adobe Systems Incorporated. All rights reserved. 6 Visual Design Using Adobe Photoshop CC Study Guide • Select and Mask workspace: Learn how to use a dedicated new workspace in Photoshop CC that helps you make precise selections and masks. Use tools like Refine Edge Brush to cleanly separate foreground and background elements and do much more. • Make selections: learn how to select pixels to isolate parts of your image in Adobe Photoshop. Use quick selection tools, marquee tools, lasso tools, and more. • Select with the lasso tools: learn how to use the Lasso tool, Polygonal Lasso tool, and the Magnetic lasso tool to easily make selections. Also learn how to set options for each to further refine your selections. • Make quick selections: learn how to make quick selections with the Quick Selection tool or the Magic Wand tool. • Select with the marquee tools: In Adobe Photoshop, learn how to make selections with the marquee tools. • Select a color range in an image: learn how to select a specified color or color range within an existing selection or an entire image. You'll also learn how to use the Color Range command to save skin tone settings or later use. To learn more see the Selections section of the Photoshop User Guide. Image Basics Below is a list of resources that will walk you through the basics of working with images and assets in Photoshop. • Resize images: learn how to use the improved Image Size command in Adobe Photoshop. Preserve details and enhance sharpness while enlarging images. • Image size and resolution: learn how to work with image size and resolution in Photoshop. • Create, open, and import images: learn how to create, open, and import an image in Adobe Photoshop. Also find out how you can open EPS and PDF images in Adobe Photoshop • Image essentials: learn about bitmap images, vector graphics, color channels, and bit depth. • Acquire images from cameras and scanners: learn how to import photos from your camera or scanner into Adobe Photoshop. • View images: learn how to view images, rotate the view, zoom in and out, and more. • To learn more visit the Image and Color Basics section of the Photoshop User Guide. Working with text in Photoshop Learn how to work with type and text—characters, paragraphs, fonts, etc—in Photoshop. • Create type: learn how to create type layers in Photoshop. • Edit text: learn how to edit text, find and replace text, check spelling, scale, and rotate type, and perform other text editing tasks. Adobe, the Adobe logo, Adobe Photoshop and Creative Cloud are either registered trademarks or trademarks of Adobe Systems Incorporated in the United States and/or other countries. All other trademarks are the property of their respective owners. © 2017 Adobe Systems Incorporated. All rights reserved. 7 Visual Design Using Adobe Photoshop CC Study Guide • Format paragraphs: Learn how to format paragraphs in Adobe Photoshop. Find out how to specify alignment and justification, adjust word, letter, and paragraph spacing, indent paragraphs, adjust hyphenation, and more. • Format characters: Learn how to format characters in Adobe Photoshop. Find out how to specify type size and color, apply text treatments, and use character styles. • Create type effects: Learn how to create and work with type effects in Adobe Photoshop. Find out how to create type along a path, warp and unwarp type, convert type to shapes, add drop shadows to type, and more. • Line and character spacing: Learn how to set, adjust, and work with line and character spacing in Adobe Photoshop. • Fonts: learn about key terms and tools related to fonts. Image Adjustments This section covers the basics of making image adjustments in Photoshop. • Perspective warp: Easily adjust perspective in images using Adobe Photoshop. You can also use this feature to composite objects having different perspectives in a single image. • Healing brush examples: examples that help you make the most of image healing features in Photoshop CC. • Adjust image sharpness and blur: learn to Use a variety of tools, filters, and masks, such as Smart Sharpen, to adjust image sharpness and blur in Adobe Photoshop. You can also use the Unsharp mask, which sharpens a photo by increasing contrast along the photo's edges. • Reduce camera shake blurring: learn how to automatically reduce or fix image blurring caused by camera motion. Use the camera shake reduction filter in Adobe Photoshop, and adjust advanced settings to sharpen your image. • Understand color adjustments: Learn about making color adjustments with tools in Adobe Photoshop to enhance, repair, and correct color, lightness, darkness, and contrast. For more information on various image adjustments you can make such as brightness/contrast adjustments, shadow and highlight detail adjustments, level adjustments, color balance adjustments, etc. scroll down to Learn More in the Image Adjustments section of the Photoshop User Guide. Image Repair and Restoration Adobe Photoshop has some great tools to help you repair and restore images. Check out the links below to learn about the core techniques and tools. • Retouch and repair photos: learn how to retouch and repair photos in Photoshop • Content-Aware Patch and Move: Learn how to use the Content-Aware Patch and ContentAware Move tools in Adobe Photoshop. Heal away undesirable portions of an image, or select and move a part of a picture. Adobe, the Adobe logo, Adobe Photoshop and Creative Cloud are either registered trademarks or trademarks of Adobe Systems Incorporated in the United States and/or other countries. All other trademarks are the property of their respective owners. © 2017 Adobe Systems Incorporated. All rights reserved. 8 Visual Design Using Adobe Photoshop CC Study Guide • Correct image distortion and noise: learn how to correct image distortion and noise. Image Transformations For the ACA exam you will also need to know how to reshape and transform images in Photoshop. Below are links to resources outlining some of the key concepts you will need to know. • Transform objects: learn how to use a variety of tools and techniques to scale, rotate, skew, stretch, or warp an image. You can apply transformations to a selection, an entire layer, multiple layers, or a layer mask. • Crop and straighten photos: Learn how to crop and straighten photos in Adobe Photoshop. Use the Crop tool to easily remove portions of a photo to create focus or strengthen the composition. You can also use the Crop tool to straighten photos. • Warp images, shapes, and paths: Learn how to use the Warp command in Adobe Photoshop to warp images, shapes, and paths. • Adjust crop, rotation, and canvas size: Learn how to adjust image rotation and canvas size in Photoshop. • To learn about more techniques and tools in Photoshop check out the Image Transformations section of the Photoshop User Guide. Drawing and Painting In this section you will learn more about drawing- and painting-related feature in Photoshop. • About drawing: learn more about the vector shapes and paths you use when drawing. Also find out more about the different Photoshop drawing modes. • Modify shapes: learn how to adjust dimensions and placement of shapes, and also how to modify the corner radii of rounded rectangle shapes after they have been drawn, individually, or collectively. • Draw shapes: learn how to use the Adobe Photoshop shape tools to draw all types of simple and complex shapes. The Adobe Photoshop shape tools can help you easily create buttons and other navigation graphics for your web pages. • Painting tools: Learn how to work with various painting tools in Adobe Photoshop. • Create and modify brushes: Learn how to create and modify brushes in Adobe Photoshop. • Blending tools: Learn how to use blending modes in Adobe Photoshop. Visit the Drawing and Painting section of the Photoshop User Guide and scroll down to Learn More to learn other key concepts related to paths, patterns, brushes, and gradients. Filters and effects There are many filters and effects available in Photoshop that you can use to clean up and retouch your Adobe, the Adobe logo, Adobe Photoshop and Creative Cloud are either registered trademarks or trademarks of Adobe Systems Incorporated in the United States and/or other countries. All other trademarks are the property of their respective owners. © 2017 Adobe Systems Incorporated. All rights reserved. 9 Visual Design Using Adobe Photoshop CC Study Guide images and also transform and distort them in unique ways. Below are links to sections of the Filter and Effects section of the Photoshop User Guide that relate to filters and effects. • Filter basics: learn how to use filters in Adobe Photoshop. • Use the Blur Gallery: learn how to use the Blur Gallery effects in Adobe Photoshop to quickly create distinct photographic effects using intuitive on-image controls. • Add lighting effects: Learn how to add lighting effects to images in Adobe Photoshop. Use different types of lighting effects, such as a Point light, Infinite light, and a Spot light. • Filter effects reference: Get background information on the different filter effects in Adobe Photoshop. • Use the liquify filter: learn how to use the Liquify filter in Adobe Photoshop. • Layer effects and styles: learn how to work with preset and custom layer effects and styles. Saving and Exporting A key concept to understand to be successful in the design industry is how to prepare images for export for various purposes and mediums. The resources listed below will help you learn the basics of saving and exporting files in Photoshop CC for various purposes. • Supported file formats: here is a complete list of the supported file formats in Adobe Photoshop CC and Adobe Photoshop CS6. • Working with different file formats: learn how to work with file formats (such as PSD, PSB, and PDF) in Adobe Photoshop. • Save images: learn how to save images in Photoshop. • Save files in graphics formats: Learn how to save or export Adobe Photoshop files to a variety of different image or graphics formats. • Save and export video and animations: In Adobe Photoshop, learn how to save and export video and animations. You'll also learn about the different export formats and how to specify settings for each format. • Save PDF files: Learn how to save and export PDF files in Adobe Photoshop, and find out more about the technical specifications for the PDF standard. Adobe, the Adobe logo, Adobe Photoshop and Creative Cloud are either registered trademarks or trademarks of Adobe Systems Incorporated in the United States and/or other countries. All other trademarks are the property of their respective owners. © 2017 Adobe Systems Incorporated. All rights reserved. 10 Visual Design Using Adobe Photoshop CC Study Guide Practice Tutorials and Files Below is a list of tutorials and resources from the Adobe Education Exchange and the Photoshop Learn & Support page that you can use in your classroom to prepare your students to be successful on the Visual Design Using Adobe Photoshop CC ACA exam. Resize an image Related objectives: Domain 1 and Domain 4 Learn how to change an image size for print and web. Enhance your photos with text Related objectives: Domain 1, Domain 2, and Domain 4 Learn how to add text to a photo, and then style and position it for unique designs in Adobe Photoshop. Use layers for ultimate flexibility and control Related objectives: Domain 1, Domain 3, and Domain 4 Learn how to use layers to create designs, fix photos, or build collages. Align elements in your design Related objectives: Domain 1, Domain 3, Domain 4 Learn how to align items by using individual Photoshop layers. Select part of an image Related objectives: Domain 4 Learn basic selection techniques for working with parts of an image Easily and accurately select image areas Related objectives: Domain 4 Learn how to make and refine selections in the Selection and Masking Space in Photoshop CC. Composite images by selecting and masking Related objectives: Domain 3, Domain 4 Use his tutorial to practice hiding part of an image and filling it with part of another image using a Photoshop layer mask. Remove unwanted objects from photos Related objectives: Domain 4 Erase elements from a photo quickly and cleanly — as if they were never there — in Adobe Photoshop. Combine, retouch, and add effects to photos Fix photos faster with content-aware tools Related objectives: Domain 4 Adobe, the Adobe logo, Adobe Photoshop and Creative Cloud are either registered trademarks or trademarks of Adobe Systems Incorporated in the United States and/or other countries. All other trademarks are the property of their respective owners. © 2017 Adobe Systems Incorporated. All rights reserved. 11 Visual Design Using Adobe Photoshop CC Study Guide Learn how to remove distracting elements with enhanced color and texture blending with the improved Content-Aware technology. Focus on your subject, blur the rest Related objectives: Domain 4 Fix a group photo so everyone looks good Related objectives: Domain 3 and Domain 4 Learn how to align and organize layers, create layer masks, and edit selections to combine images to get the perfect group shot. Create an image for social media Related objectives: Domain 1, Domain 3, Domain 4, and Domain 5 Learn how to combine a photo, text, and artwork in Photoshop for your Facebook, Twitter, and other social media posts. Use these skills to build your own social media images or any design you create in Photoshop. Create a web banner Related objectives: Domain 1, Domain 2, Domain 3, Domain 4, and Domain 5 Learn how to make a banner in Photoshop with shape layers and layer styles. Use these skills to make online headers for blogs, ads, or email, or anytime you're designing in Photoshop. Create your first design Related objectives: Domain 1, Domain 2, Domain 3, and Domain 4 This series of videos introduces basic Photoshop design techniques. You'll learn how to work with layers, combine images, use layer masks, and add creative graphics, text, and effects. You'll use these skills to combine design assets into a simple, unique composite for print or online use. Have fun following along with your own images or the sample files provided on this page. Edit your first photo Related objectives: Domain 1, Domain 3, Domain 4, and Domain 5 In this tutorial, you will learn to convert color to black and white, add an old-fashioned tinted look, and play with focus using the Tilt-Shift Blur filter. Check out additional projects, lesson plans, and teacher resources related to the ACA Photoshop exam on the Education Exchange. Adobe, the Adobe logo, Adobe Photoshop and Creative Cloud are either registered trademarks or trademarks of Adobe Systems Incorporated in the United States and/or other countries. All other trademarks are the property of their respective owners. © 2017 Adobe Systems Incorporated. All rights reserved. 12