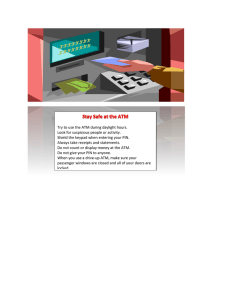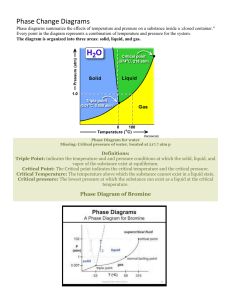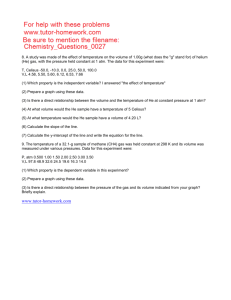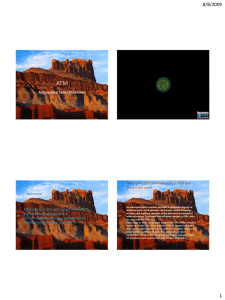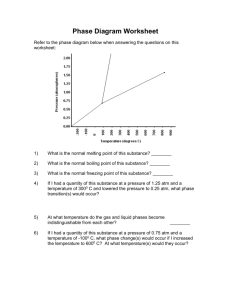CASE TOOLS AND SOFTWARE TESTING
METHODOLOGY
LABORATORY MANUAL
B.TECH
(III YEAR – II SEM)
(2018-19)
Department of Computer Science and Engineering
MALLA REDDY COLLEGE OF
ENGINEERING & TECHNOLOGY
(Autonomous Institution – UGC, Govt. of India)
Recognized under 2(f) and 12 (B) of UGC ACT 1956
Affiliated to JNTUH, Hyderabad, Approved by AICTE - Accredited by NBA & NAAC – ‘A’ Grade - ISO 9001:2015 Certified
Maisammaguda, Dhulapally (Post Via. Hakimpet), Secunderabad – 500100, Telangana State, India
DEPARTMENT OF COMPUTER SCIENCE AND ENGINEERING
Vision
To acknowledge quality education and instill high patterns of
discipline making the students technologically superior and ethically
strong which involves the improvement in the quality of life in
human race.
Mission
To achieve and impart holistic technical education using the best of
infrastructure, outstanding technical and teaching expertise to
establish the students into competent and confident engineers.
Evolving the center of excellence through creative and innovative
teaching learning practices for promoting academic achievement to
produce internationally accepted competitive and world class
professionals.
PROGRAMME EDUCATIONAL OBJECTIVES (PEOs)
PEO1 – ANALYTICAL SKILLS
1. To facilitate the graduates with the ability to visualize, gather information,
articulate, analyze, solve complex problems, and make decisions. These are
essential to address the challenges of complex and computation intensive
problems increasing their productivity.
PEO2 – TECHNICAL SKILLS
2. To facilitate the graduates with the technical skills that prepare them for
immediate employment and pursue certification providing a deeper
understanding of the technology in advanced areas of computer science and
related fields, thus encouraging to pursue higher education and research based
on their interest.
PEO3 – SOFT SKILLS
3. To facilitate the graduates with the soft skills that include fulfilling the mission,
setting goals, showing self-confidence by communicating effectively, having a
positive attitude, get involved in team-work, being a leader, managing their
career and their life.
PEO4 – PROFESSIONAL ETHICS
To facilitate the graduates with the knowledge of professional and ethical
responsibilities by paying attention to grooming, being conservative with style,
following dress codes, safety codes,and adapting themselves to technological
advancements.
PROGRAM SPECIFIC OUTCOMES (PSOs)
After the completion of the course, B. Tech Computer Science and Engineering, the
graduates will have the following Program Specific Outcomes:
1. Fundamentals and critical knowledge of the Computer System:- Able to
Understand the working principles of the computer System and its components ,
Apply the knowledge to build, asses, and analyze the software and hardware
aspects of it .
2. The comprehensive and Applicative knowledge of Software Development:
Comprehensive skills of Programming Languages, Software process models,
methodologies, and able to plan, develop, test, analyze, and manage the
software and hardware intensive systems in heterogeneous platforms
individually or working in teams.
3.
Applications of Computing Domain & Research: Able to use the professional,
managerial, interdisciplinary skill set, and domain specific tools in development
processes, identify the research gaps, and provide innovative solutions to them.
PROGRAM OUTCOMES (POs)
Engineering Graduates will be able to:
1. Engineering knowledge: Apply the knowledge of mathematics, science,
engineering fundamentals, and an engineering specialization to the solution
of complex engineering problems.
2.
3.
4.
5.
6.
7.
8.
9.
10.
11.
12.
Problem analysis: Identify, formulate, review research literature, and analyze
complex engineering problems reaching substantiated conclusions using first
principles of mathematics, natural sciences, and engineering sciences.
Design / development of solutions: Design solutions for complex engineering
problems and design system components or processes that meet the
specified needs with appropriate consideration for the public health and
safety, and the cultural, societal, and environmental considerations.
Conduct investigations of complex problems: Use research-based knowledge
and research methods including design of experiments, analysis and
interpretation of data, and synthesis of the information to provide valid
conclusions.
Modern tool usage: Create, select, and apply appropriate techniques,
resources, and modern engineering and IT tools including prediction and
modeling to complex engineering activities with an understanding of the
limitations.
The engineer and society: Apply reasoning informed by the contextual
knowledge to assess societal, health, safety, legal and cultural issues and the
consequent responsibilities relevant to the professional engineering practice.
Environment and sustainability: Understand the impact of the professional
engineering solutions in societal and environmental contexts, and
demonstrate the knowledge of, and need for sustainable development.
Ethics: Apply ethical principles and commit to professional ethics and
responsibilities and norms of the engineering practice.
Individual and team work: Function effectively as an individual, and as a
member or leader in diverse teams, and in multidisciplinary settings.
Communication: Communicate effectively on complex engineering activities
with the engineering community and with society at large, such as, being able
to comprehend and write effective reports and design documentation, make
effective presentations, and give and receive clear instructions.
Project management and finance: Demonstrate knowledge and
understanding of the engineering and management principles and apply
these to one’s own work, as a member and leader in a team, to manage
projects and in multi disciplinary environments.
Life- long learning: Recognize the need for, and have the preparation and
ability to engage in independent and life-long learning in the broadest
context of technological change.
MALLA REDDY COLLEGE OF ENGINEERING & TECHNOLOGY
Maisammaguda, Dhulapally Post, Via Hakimpet, Secunderabad – 500100
DEPARTMENT OF COMPUTER SCIENCE AND ENGINEERING
GENERAL LABORATORY INSTRUCTIONS
1. Students are advised to come to the laboratory at least 5 minutes before (to the
starting time), those who come after 5 minutes will not be allowed into the lab.
2. Plan your task properly much before to the commencement, come prepared to the lab
with the synopsis / program / experiment details.
3. Student should enter into the laboratory with:
a. Laboratory observation notes with all the details (Problem statement, Aim,
Algorithm, Procedure, Program, Expected Output, etc.,) filled in for the lab session.
b. Laboratory Record updated up to the last session experiments and other utensils (if
any) needed in the lab.
c. Proper Dress code and Identity card.
4. Sign in the laboratory login register, write the TIME-IN, and occupy the computer
system allotted to you by the faculty.
5. Execute your task in the laboratory, and record the results / output in the lab
observation note book, and get certified by the concerned faculty.
6. All the students should be polite and cooperative with the laboratory staff, must
maintain the discipline and decency in the laboratory.
7. Computer labs are established with sophisticated and high end branded systems,
which should be utilized properly.
8. Students / Faculty must keep their mobile phones in SWITCHED OFF mode during
the lab sessions. Misuse of the equipment, misbehaviors with the staff and systems
etc., will attract severe punishment.
9. Students must take the permission of the faculty in case of any urgency to go out ; if
anybody found loitering outside the lab / class without permission during working
hours will be treated seriously and punished appropriately.
10. Students should LOG OFF/ SHUT DOWN the computer system before he/she leaves
the lab after completing the task (experiment) in all aspects. He/she must ensure the
system / seat is kept properly.
Head of the Department
Principal
Course Educational Objectives:
The objectives of this laboratory are:
1. Understand how UML supports the entire OOAD process.
2. Become familiar with all phases of OOAD.
3. Be able to understand the essential characteristics of tools used for Designing a model.
4. Understand different software testing tools and their features
5. Manage the project from beginning to end
6. Define, formulate and analyze a problem
7. To learn how to write software testing documents, and communicate with engineers in
various forms. To gain the techniques and skills on how to use modern software
testing tools to support software testing projects.
Course Outcomes:
Upon the completion of practical course Case tools & Software testing Lab, the student
will be able to attain the following things:
1. Able to understand the history, cost of using and building CASE tools.
2. Ability to construct and evaluate hybrid CASE tools by integrating existing tools.
3. Understand the myths and facts of software testing.
4. Analyze and design test cases using black box testing technique which includes
decision tables domain testing and transition testing.
5. Analyze and design test cases for a white box testing technique which includes path
testing, data flow graphs and matrix representation for a given problem.
6. Execute how to run test script wizard and Execute how to do performance testing using
testing tools including Winrunner and JMeter respectively.
7. Demonstrate the importance of testing and its role in need of software development
CASE TOOLS & STM LIST OF PROGRAMS
Sl.No
Name of the Experiment
Page No
1.
Introduction to UML
1
2.
Class Diagram for ATM
14
3.
Use Case Diagram for ATM
16
4.
Sequence Diagram for ATM
19
5.
Collaboration Diagram for ATM
21
6.
State chart Diagram for ATM
25
7.
Activity Diagram for ATM
27
8.
Component Diagram for ATM
31
9.
Deployment Diagram for ATM
32
10
Write a programs in C language in demonstration the
working of the following constructs i) do..while ii)
while..do iii) if…else iv)switch v) for
34
11
A program for written in C language for Matrix
Multiplication fails‖ introspect the causes for its
failure and write down the possible reasons for its
failure
39
12
Take ATM system and study its system specifications
and report various bugs.
41
13
Write the test cases for banking application
45
14
Create test plan document for library management
system
50
15
Study of testing tool (e.g. winrunner)
53
16
Study of web testing tool (e.g. selenium)
61
17
Study of bug tracking tool (e.g. bugzilla)
76
18
Study of any test management tool (e.g. test director)
92
19
a)Study of any open source testing tool (e.g. test link)
97
b)Test Facebook Manually (beyond the syllabus)
20
Take a mini project and execute it during SDLC create
the various UML diagrams required designing and all
testing documents like test plan, TCD etc.,
118
Introduction
CASE tools known as Computer-aided software engineering tools is a kind of
component- based development which allows its users to rapidly develop information
systems. The main goal of case technology is the automation of the entire information
systems development life cycle process using a set of integrated software tools, such as
modelling, methodology and automatic code generation. Component based
manufacturing has several advantages over custom development. The main advantages
are the availability of high quality, defect free products at low cost and at a faster time.
The prefabricated components are customized as per the requirements of the customers.
The components used are pre-built, ready-tested and add value and differentiation by
rapid customization to the targeted customers. However the products we get from case
tools are only a skeleton of the final product required and a lot of programming must be
done by hand to get a fully finished, good product. Characteristics of CASE:
Some of the characteristics of case tools that make it better than customized
development are;
It is a graphic oriented tool.
It supports decomposition of process. Some typical CASE tools are:
Unified Modeling Language
Data modeling tools, and
Source code generation tools
UNIFIED MODELING LANGUAGE
Introduction
The unified modeling language (UML) is a standard language for writing software blue
prints of the system.
Definition:
The UML is a language for
•
Visualizing
•
Specifying
•
Constructing
• Documenting
the artifacts of a software system.
1
• UML is a language that provides vocabulary and the rules for combing words in that
vocabulary for the purpose of communication.
• Vocabulary and rules of a language tell us how to create and real well formed models,
but they don‟t tell you what model you should create and when should create them.
Building Blocks of the UML:
The vocabulary of the UML encompasses three kinds of building blocks:
1. Things
2. Relationships
3. Diagrams
Things are abstractions that are first-class citizens in a model; Relationships tie these things
together;
Diagrams group interesting collections of things.
Things
Things are the most important building blocks of UML. There are four kinds of things in the UML.
1. Structural things
2. Behavioral things
3. Grouping things
4. Annotational things
1) STRUCTURAL THINGS:
Structural things are the nouns of the UML models.
These are static parts of the model, representing elements that are either
conceptual or physical.
There are seven kinds of Structural things.
1. Class
2. Interface
3. Collaboration
4. Use case
5. Active class
6. Component
7. Node
2
Class:
A class is a description of a set of objects that shares the common attributes, operations,
relationships, and semantics. A class implements one or more interfaces.
Graphically, a class is represented as a rectangle, usually including its name, attributes and
operations, as shown below.
W in dow
ori gin
S ize
O pen() C
los e () D isp
l a y ()
Interface:
An interface is a collection of operations that specify a service of a class or component. An
interface describes the externally visible behavior of that element.
Graphically the interface is rendered as a circle together with its name.
<<Interface>>
Mous eLis tener
(from event)
mous eClicked() m
ous ePres sed() mous
eReleas ed() mous
eEntered() mous
eExited()
I Window
Collaboration:
Collaboration defines an interaction and is a society of roles and other elements that work
together to provide some cooperative behavior that‟s bigger than the sum of all the elements.
Graphically, collaboration is rendered as an ellipse with dashed lines, usually including only its
name as shown below.
Chain of
Responsibility
UseCase:
Use case is a description of a set of sequence of actions performed by a system for a specific
goal for the system.
Graphically, Use Case is rendered as an ellipse with dashed lines, usually including only its
name as shown below.
Login
3
ActiveClass:
An active class is a class whose objects own one or more processes or threads and therefore
can initiate control activity.
Graphically, an active class is rendered just like a class, but with heavy lines usually including
its name, attributes and operations as shown below.
Event
Management
Suspend()
Flush()
Component:
Component is a physical and replaceable part of a system that conforms to and provides the
realization of a set of interfaces.
Graphically, a component is rendered as a rectangle with tabs, usually including only its name,
as shown below.
orderform.java
Node:
A Node is a physical element that exists at run time and represents a computational resource,
generally having at least some memory and often, processing capability.
Graphically, a node is rendered as a cube, usually including only its name, as shown below.
server
2)
BEHAVIORAL THINGS:
Behavioral things are the dynamic parts of UML models.
These are the verbs of a model, representing behavior over time and space.
4
1) Interaction:
An interaction is a behavior that consists of a set of messages exchanged among a set of
objects(elements) within a particular context to accomplish a specific task.
Graphically, a message is rendered as a direct line, almost always including the name if its
operation, as shown below.
Display
2) State Machine:
A state machine is a behavior that specifies the sequence of states of an object in its life cycle.
It defines the sequence of states an object goes through in response to events.
Graphically, a state is rendered as a rounded rectangle usually including its name and its substates, if any, as shown below.
Waiting
3) GROUPING THINGS:
Grouping things are the organizational parts of the UML models. These are the boxes into
which a model can be decomposed.
There is one primary kind of grouping thing with “package”.
Package:
A package is a general-purpose mechanism for organizing elements into groups.
Package is the only one grouping thing available for gathering structural and behavioral things.
Business Rules
Package
4) ANNOTATIONAL THINGS:
Annotational things are the explanatory parts of the UML models.
Annotational things can be defined as a mechanism to capture remarks, descriptions, and
comments of UML model elements.
Note:
5
A note is simply a symbol for rendering constraints and comments attached to an element or a
collection of elements.
Graphically a note is represented as a rectangle with dog-eared corner together, with a textual
or graphical comment, as shown below.
Note
RELATIONSHIPSINTHEUML:
Relationship is another most important building block of UML. It shows how elements
are associated with each other and this association describes the functionality of an
application. There are four kinds of relationships in the UML:
1. Dependency
2. Association
3. Generalization
4. Realization
Dependency
Dependency is a relationship between two things in which change in one element also
affects the other one.
Dependency
Ex:
Dependent Class
Independent Classs
Association:
Association is basically a set of links that connects elements of an UML model. It also
describes how many objects are taking part in that relationship.
1
Multipicity
1..n
A
Rolename
B
Rolename
Association
Ex:
6
1
Generalization:
Generalization can be defined as a relationship which connects a specialized element with a
generalized element. It basically describes inheritance relationship in the world of objects.
Ex:
Parent Class
Child Class2
Child Class1
Realization:
Realization can be defined as a relationship in which two elements are connected. One
element describes some responsibility which is not implemented and the other one
implements them. This relationship exists in case of interfaces.
Ex:
<<Interface>>
Remote
TVSet
DIAGRAMSINUML:
All the elements, relationships are used to make a complete UML diagram and the diagram
represents a system.
The visual effect of the UML diagram is the most important part of the entire process.
Each UML diagram is designed to let developers and customers view a software system from a
different perspective and in varying degrees of abstraction.
UML diagrams are the ultimate output of the entire system.
7
A diagram is the graphical presentation of a set of elements ,most often rendered as a
connected graph of vertices(things) arcs (relationships).
UML includes the following nine diagrams:
1) Class diagram
2) Object diagram
3) Use case diagram
4) Sequence diagram
5) Collaboration diagram
6) Activity diagram
7) State chart diagram
8) Deployment diagram
9) Component diagram
1. ClassDiagram
Class diagram is a diagram that shows a set of classes, interfaces, and collaborations
and their relationships. Class diagrams address the static design view or the static process
view of the system.
Graphically it is represented as follows:School
Department
Student
2. ObjectDiagram
Object diagram shows a set of objects and their relationships. These diagram the static design
view or static process view of a system.
3. UsecaseDiagram
Use Case diagram shows a set of use cases and actors (a special kind of class) and their relationships.
These diagrams address the static use case view of a system. Graphically it is represented as follows:-
Book Issue
User
8
4. SequenceDiagram
Sequence diagram are interaction diagrams. This diagram emphasizes the timeordering of messages. These diagrams address the dynamic view of a system. Sequence
Diagram displays the time sequence of the objects participating in the interaction. This
consists of the vertical dimension (time) and horizontal dimension (different
objects).Graphically it is represented as
follows::Bottle
:Person
openBottle()
drinkWater()
closeBottle()
5 Collaboration Diagram
Collaboration diagram are also interaction diagrams. These diagrams emphasizes the structural
organization of the objects that send and receive messages. These diagrams address the dynamic
view of a system. Collaboration Diagram displays an interaction organized around the objects
and their links to one another. Numbers are used to show the sequence of messages.Graphically
it is
represented as follows:2: drinkWater()
:Bottle
:Person
1: openBottle()
3: closeBottle()
6. Statechart Diagram
State chart diagram shows a state machine, consisting of states, transitions, events and
activities. These diagrams address the dynamic view of the system. State Chart diagram
displays the sequences of states that an object of an interaction goes through during its life in
response to received stimuli, together with its responses and actions.
7 .Activity Diagram
Activity diagram is a special kind of a state chart diagram that shows the flow from activity to activity
within a system. These diagrams address dynamic view of a system. Activity Diagram displays a special
9
state diagram where most of the states are action states and most of the transitions are triggered by
completion of the actions in the source states. Graphically it is represented as follows:8. ComponentDiagram
Component diagram shows the organizations and dependencies among a set of
components. These diagrams address the static implementation of view of a system. Component
Diagram displays the high level packaged structure of the code itself. Dependencies among
components are shown, including source code components, binary code components, and
executable components. Some components exist at compile time, at link time, at run times well
as at more
than one time.Graphically it is represented as follows:fraudagent.exe
fraudagent.dll
9. Deployment Diagram
Deployment diagram shows the configuration of run-time processing nodes and the components that
live on them. These diagrams address the static deployment view of architecture. Deployment Diagram
displays the configuration of run-time processing elements and the software components, processes,
and objects that live on them.
Software
component
instances
manifestations of code.
Graphically it is represented as
follows:-
Admin Client
admin.exe
<<10-T Ethernet>>
Server
<<RS-232>>
10
Exam Client
exam.exe
represent
run-time
Experiment 1
ATM System
11
Automatic Teller Machine (ATM)
Description of ATM System
The software to be designed will control a simulated automated teller machine (ATM) having a
magnetic stripe reader for reading an ATM card, a customer console (keyboard and display) for
interaction with the customer, a slot for depositing envelopes, a dispenser for cash, a printer for
printing customer receipts, and a key-operated switch to allow an operator to start or stop the machine.
The ATM will communicate with the bank‟s computer over an appropriate communication link. (The
software on the latter is not part of the requirements for this problem.)
The ATM will service one customer at a time. A customer will be required to insert an ATM card and
enter a personal identification number (PIN) – both of which will be sent to the bank for validation as
part of each transaction. The customer will then be able to perform one or more transactions. The card
will be retained in the machine until the customer indicates that he/she desires no further transactions,
at which point it will be returned – except as noted below.
The ATM must be able to provide the following services to the customer:
1. A customer must be able to make a cash withdrawal from any suitable account linked to the
card. Approval must be obtained from the bank before cash is dispensed.
2. A customer must be able to make a deposit to any account linked to the card, consisting of cash
and/or checks in an envelope. The customer will enter the amount of the deposit into the ATM,
subject to manual verification when the envelope is removed from the machine by an operator.
Approval must be obtained from the bank before physically accepting the envelope.
3. A customer must be able to make a transfer of money between any two accounts linked to the
card.
4. A customer must be able to make a balance inquiry of any account linked to the card.
5. A customer must be able to abort a transaction in progress by pressing the Cancel key instead
of responding to a request from the machine.
The ATM will communicate each transaction to the bank and obtain verification that it was allowed
by the bank. Ordinarily, a transaction will be considered complete by the bank once it has been
approved. In the case of a deposit, a second message will be sent to the bank indicating that the
customer has deposited the envelope. (If the customer fails to deposit the envelope within the timeout
period, or presses cancel instead, no second message will be sent to the bank and the deposit will not
be credited to the customer.)
12
If the bank determines that the customer‟s PIN is invalid, the customer will be required to re-enter the
PIN before a transaction can proceed. If the customer is unable to successfully enter the PIN after
three tries, the card will be permanently retained by the machine, and the customer will have to contact
the bank to get it back.
If a transaction fails for any reason other than an invalid PIN, the ATM will display an explanation of
the problem, and will then ask the customer whether he/she wants to do another transaction.
The ATM will provide the customer with a printed receipt for each successful transaction, showing the
date, time, machine location, type of transaction, account(s), amount, and ending and available
balance(s) of the affected account (“to” account for transfers).
The ATM will have a key-operated switch that will allow an operator to start and stop the servicing of
customers. After turning the switch to the “on” position, the operator will be required to verify and
enter the total cash on hand. The machine can only be turned off when it is not servicing a customer.
When the switch is moved to the “off” position, the machine will shut down, so that the operator may
remove deposit envelopes and reload the machine with cash, blank receipts, etc.
Objectives
The objective of this software is similar to ATM software installed in ATM center. It should
first validate the pin in the ATM card. Then the type of transaction is enquired and the information
from the customer is validated. If it is a withdrawal the amount is asked. After the money is delivered
the transaction just made is updated in the database where the customer‟s information is stored.
Scope
The scope of the project is to design an ATM system that will help in completely automatic
banking this software is going to be designed for withdrawal and deposit of money and register the
transaction in the database where the customer‟s information is stored.
13
A) Name of the experiment: Class diagram for ATM System
1. AIM: To design and implement ATM system through Class Diagram
Purpose:
The purpose of the class diagram is to model the static view of an application. The class diagrams are
the only diagrams which can be directly mapped with object oriented languages and thus widely used
at the time of construction. The UML diagrams like activity diagram, sequence diagram can only give
the sequence flow of the application but class diagram is a bit different. So it is the most popular UML
diagram in the coder community. So the purpose of the class diagram can be summarized as:
•
Analysis and design of the static view of an application.
•
Describe responsibilities of a system.
•
Base for component and deployment diagrams.
•
Forward and reverse engineering.
Contents:
Class diagrams commonly contain the following things
•
Classes
•
Interfaces
•
Collaborations
•
Dependency, generalization and association relationships
Procedure:Step1: First Classes are created.
Step2: Named as PinValid, Account Type, Transaction, Update, Server, Customer classes are
created.
Step3: Appropriate relationships are provided between them as association.
14
DIAGRAM:
Inferences:
1. understand the concept of classes
2. identify classes and attributes and operations for a class
3. model the class diagram for the system
Applications:
Online transaction
Online banking
15
B) NAME OF EXPERIMENT: Use case diagram for ATM System.
AIM: To design and implement ATM System through Use case Diagram.
Purpose:
The purpose of use case diagram is to capture the dynamic aspect of a system. Because other four
diagrams (activity, sequence, collaboration and State chart) are also having the same purpose. So we
will look into some specific purpose which will distinguish it from other four diagrams. Use case
diagrams are used to gather the requirements of a system including internal and external influences.
These requirements are mostly design requirements. So when a system is analyzed to gather its
functionalities use cases are prepared and actors are identified.
So in brief, the purposes of use case diagrams can be as follows:
•
Used to gather requirements of a system.
•
Used to get an outside view of a system.
•
Identify external and internal factors influencing the system.
•
Show the interacting among the requirements are actors.
Procedure:
Step1: First an Actor is Created and named as User/Customer.
Step2: Secondly a system is created for ATM.
Step3: A use case Enter PIN, Withdraw money is created and connected with user as association
relationship.
Step4: Similarly various use cases like Deposit money, Balance Enquiry, Manage Account etc are
created and appropriate relationships are associated with each of them.
16
DIAGRAM:
Enter PIN
Withdraw Money
Balance enquiry
ATM admin
Customer
Deposit
Abort/ Cancel
Print Receipt
Manage Account
Withdrawal UseCase
A withdrawal transaction asks the customer to choose a type of account to withdraw from (e.g.
checking) from a menu of possible accounts, and to choose an amount from a menu of possible
amounts. The system verifies that it has sufficient money on hand to satisfy the request before sending
the transaction to the bank. (If not, the customer is informed and asked to enter a different amount.) If
the transaction is approved by the bank, the appropriate amount of cash is dispensed by the machine
before it issues a receipt. A withdrawal transaction can be cancelled by the customer pressing the
Cancel key any time prior to choosing the amount.
DepositUseCase
A deposit transaction asks the customer to choose a type of account to deposit to (e.g. checking) from
a menu of possible accounts, and to type in amount on the keyboard. The transaction is initially sent to
the bank to verify that the ATM can accept a deposit from this customer to this account. If the
17
transaction is approved, the machine accepts an envelope from the customer containing cash and/or
checks before it issues a receipt. Once the envelope has been received, a second message is sent to the
bank, to confirm that the bank can credit the customer‟s account – contingent on manual verification
of the deposit envelope contents by an operator later.
A deposit transaction can be cancelled by the customer pressing the Cancel key any time prior to
inserting the envelope containing the deposit. The transaction is automatically cancelled if the
customer fails to insert the envelope containing the deposit within a reasonable period of time after
being asked to do so.
InquiryUseCase
An inquiry transaction asks the customer to choose a type of account to inquire about from a menu of
possible accounts. No further action is required once the transaction is approved by the bank before
printing the receipt. An inquiry transaction can be cancelled by the customer pressing the Cancel key
any time prior to choosing the account to inquire about.
ValidateUserUsecase:
This use case is for validate the user i.e. check the pin number, when the bank reports that the
customer‟s transaction is disapproved due to an invalid PIN. The customer is required to re-enter the
PIN and the original request is sent to the bank again. If the bank now approves the transaction, or
disapproves it for some other reason, the original use case is continued; otherwise the process of reentering the PIN is repeated. Once the PIN is successfully re-entered
If the customer fails three times to enter the correct PIN, the card is permanently retained, a screen is
displayed informing the customer of this and suggesting he/she contact the bank, and the entire
customer session is aborted.
PrintBillusecase
This usecase is for printing corresponding bill after transactions (withdraw or deposit, or balance
enquiry, transfer) are completed.
ManageAccount
This use case is for updating corresponding user accounts after transactions (withdraw or deposit or
transfer) are completed.
18
RESULT:
Inferences:
1. Identification of use cases.
2. Identification of actors.
INTERACTIONDIAGRAMS
We have two types of interaction diagrams in UML. One is sequence diagram and the other is
a collaboration diagram. The sequence diagram captures the time sequence of message flow from one
object to another and the collaboration diagram describes the organization of objects in a system
taking part in the message flow.
So the following things are to be identified clearly before drawing the interaction diagram:
1. Objects taking part in the interaction.
2. Message flows among the objects.
3. The sequence in which the messages are flowing.
4. Object organization.
Purpose:
1. To capture dynamic behavior of a system.
2. To describe the message flow in the system.
3. To describe structural organization of the objects.
4. To describe interaction among objects.
Contents of a Sequence Diagram
Objects
Focus of control
Messages
Life line
Contents of a Collaboration Diagram
Objects
Links
Messages
C) NAME OF EXPERIMENT: Sequence diagram for ATM System.
AIM: To design and implement ATM System through Sequence Diagram.
19
Procedure:Step1: First An actor is created and named as user.
Step2: Secondly an object is created for Atm.
Step3: Timelines and lifelines are created automatically for them.
Step4: In sequence diagram interaction is done through time ordering of messages. So appropriate
messages are passed between user and ATM is as shown in the figure.
DIAGRAM:
ADMIN
ATM
check pin no
pin valid/invalid
check account
display status
check amount
display status
Update account
20
D) NAME OF EXPERIMENT: collaboration for ATM System.
AIM: To design and implement ATM System through Collaboration diagram.
Procedure:Step1: First an actor is created and named as user.
Step2: Secondly an object is created for ATM.
Step3: In collaboration diagram interaction is done through organization.
Step4: So appropriate messages are passed between user and ATM as shown in the figure.
DIAGRAM:
1: check pin no
3: check account
5: check amount
7: update account
ATM
ADMIN
2: pin valid/invalid
4: display status
6: display status
21
WITHDRAWUseCase:
SEQUENCE DIAGRAM
:ATM
machine
customer
:Bank
server
1: Insert Card
2: Validate Pin
3: Validate
4: Choose Transaction
5: Withdraw
6: Check Balance
7: Sufficiant Balance
8: Creadit cash
9: Insufficiant Balance
10: Low balance
COLLABORATION DIAGRAM
custome
r
1: Insert Card
4: Choose Transaction
5: Withdraw
8: Creadit cash
10: Low balance
: ATM
machine
3: Validate
7: Sufficiant Balance
9: Insufficiant Balance
2: Validate Pin
6: Check Balance
: Bank
server
22
ENQUIRYUseCase:
SEQUENCE DIAGRAM:
customer
:session
:Bank
server
1: Insert Card
2: Obtain Pin
3: Enter Pin
4: Send Pin
5: Request
6: Obtain types of enquiry
7: Type
8: Get a/c no's
9: seif
10: Bal enquiry
11: Current bal
12: Transaction history
13: Previous trans
14: View a/c details
15: Display(a/c no,bal,names)
23
COLLABARATION DIAGRAM:
custome
r
1: Insert Card
7: Type
9: seif
3: Enter Pin
5: Request
6: Obtain types of enquiry
:session
11: Current bal
13: Previous trans
15: Display(a/c no,bal,names)
: Bank
server
2: Obtain Pin
4: Send Pin
8: Get a/c no's
10: Bal enquiry
12: Transaction history
14: View a/c details
DEPOSITUseCase:
SEQUENCE DIAGRAM:
customer
:ATM
machine
:Bank
server
1: Insert card
2: Obtain Pin
3: Enter Pin
4: Validate Pin
5: Valid Pin
6: Enter deposit amt
7: Deposit Amt
8: Open deposit slot
9: Insert Envelop amt slot
10: Envelop recived
24
COLLABARATION DIAGRAM:
custome
r
1: Insert card
3: Enter Pin
7: Deposit Amt
: ATM
machine
2: Obtain Pin
6: Enter deposit amt
8: Open deposit slot
9: Insert Envelop amt slot
10: Envelop recived
5: Valid Pin
4: Validate Pin
: Bank
server
STATECHARTDiagram
State Chart diagram is used to model dynamic nature of a system. They define different states of an
object during its lifetime. And these states are changed by events. State chart diagram describes the
flow of control from one state to another state.
States are defined as a condition in which an object exists and it changes when some event is
triggered. But the main purpose is to model reactive system.
Contents
•
Simply state and composite states
•
Transitions, including events and actions
E) NAME OF EXPERIMENT: State chart diagram for ATM System.
AIM: To design and implement ATM System through State Chart diagram.
Purpose:
Following are the main purposes of using State chart diagrams:
1. To model dynamic aspect of a system.
2. To model life time of a reactive system.
25
3. To describe different states of an object during its life time.
4. Defines a state machine to model states of an object.
Procedure:Step1: First after initial state control undergoes transition to ATM screen.
Step2: After inserting card it goes to the state wait for pin.
Step3: After entering pin it goes to the state account verification.
Step4:. In this way it undergoes transitions to various states and finally reaches the ATM screen state
as shown in the fig.
DIAGRAM:
26
STATE CHART FOR ATM
idle
enter/pressed
ready
press [first digit>0]
next
number
enter/pressed
invalid
validate
valid
transactions
cancel pressed
complete
cancel
cancelled
F) NAME OF EXPERIMENT: Activity diagram for ATM System.
AIM: To design and implement ATM System through Activity Diagram.
THEORY: An activity diagram shows the flow from activity to activity .An activity is an ongoing non
atomic execution within a state machine .Activities ultimately results in some action, which is made up
of executable atomic computations. We can use these diagrams to model the dynamic aspects of a
system.
Activity diagram is basically a flow chart to represent the flow form one activity to another . The
activity can be described as an operation of the system. So the control flow is drawn from one
operation to another. This flow can be sequential, branched or concurrent. Activity diagrams deals
with all type of flow by using elements like fork, join etc.
Contents
Initial/Final State, Activity, Fork & Join, Branch, Swim lanes
27
Fork
A fork represents the splitting of a single flow of control into two or more concurrent Flow of control.
A fork may have one incoming transition and two or more outgoing transitions, each of which
represents an independent flow of control. Below fork the activities associated with each of these path
continues in parallel.
Join
A join represents the synchronization of two or more concurrent flows of control. A join may have
two or more incoming transition and one outgoing transition. Above the join the activities associated
with each of these paths continues in parallel.
Branching
A branch specifies alternate paths takes based on some Boolean expression Branch is represented by
diamond Branch may have one incoming transition and two or more outgoing one on each outgoing
transition, you place a Boolean expression shouldn‟t overlap but they should cover all possibilities.
Swimlane:
Swimlanes are useful when we model workflows of business processes to partition the activity states
on an activity diagram into groups. Each group representing the business organization responsible for
those activities, these groups are called Swimlanes .
Procedure:Step1: First initial state is created.
Step2: After that it goes to the action state insert card.
Step3: Next it undergoes transition to the state enter pin
Step4: In this way it undergoes transitions to the various states.
Step5: Use forking and joining wherever necessary.
28
DIAGRAM: Activity diagram for Transactions:
Activity diagram for Withdraw:
29
customer
ATM
bank serv er
insert card
enter PIN
select
transaction
start transaction
:transaction
withdraw
receive cash
:receipt
print
close
transaction
Inferences:
1. Identify the action states of the objects .
2. Understand the transitions and events for various objects.
30
validate PIN
:validation
[success]
G) NAME OF EXPERIMENT: Component diagram for ATM System.
AIM: To design and implement Component diagram for ATM System.
THEORY:
Component diagrams are used to model physical aspects of a system. Physical aspects are the
elements like executables, libraries, files, documents etc which resides in a node. So component
diagrams are used to visualize the organization and relationships among components in a system.
These diagrams are also used to make executable systems.
Purpose:
Component diagrams can be described as a static implementation view of a system. Static
implementation represents the organization of the components at a particular moment. A single
component diagram cannot represent the entire system but a collection of diagrams are used to
represent the whole.
Before drawing a component diagram the following artifacts are to be identified clearly:
•
Files used in the system.
•
Libraries and other artifacts relevant to the application.
•
Relationships among the artifacts.
•
Now after identifying the artifacts the following points needs to be followed:
•
Use a meaningful name to identify the component for which the diagram is to be drawn.
•
Prepare a mental layout before producing using tools.
•
Use notes for clarifying important points.
Contents
Components, Interfaces, Relationships
Procedure:Step1: First user component is created.
Step2: ATM system package is created.
Step3: In it various components such as withdraw money, deposit money, check balance, transfer
money etc. are created.
31
Step4: Association relationship is established between user and other components.
DIAGRAM:
ATM
Machine
customer
account
bank
withdraw
checking
account
balance
enquiry
saving
account
H) NAME OF EXPERIMENT: Deployment diagram for ATM System.
AIM: To design and implement ATM System through Deployment diagram.
Purpose:
Deployment diagrams are used to visualize the topology of the physical components of a system
where the software components are deployed. So deployment diagrams are used to describe the static
deployment view of a system. Deployment diagrams are used for describing the hardware
components where software components are deployed. Component diagrams and deployment
diagrams are closely related. Component diagrams are used to describe the components and
deployment diagrams shows how they are deployed in hardware.
Contents: Nodes, Dependency & Association relationships
Procedure:Step1: First user node is created
32
Step2: various nodes withdraw money, deposit money, and check balance, transfer
money etc. are created.
Step4: Association relationship is established between user and other nodes.
Step5: Dependency is established between deposit money and check balance.
Atm machine
location -A
console
Atm machine
location b
bank
server
33
SOFTWARE TESTING
EXPERIMENT: 1
NAME OF THE EXPERIMENT: Write program in „C„ language to demonstrate the working of
the following constructs
i.)do..while:
Syntax:
Iteration-statement:
do statement while ( expression ) ;
Example:
#include<stdio.h>
#include<conio.h>
#include <stdio.h>
main()
{
nt i = 10;
do{
printf("Hello %d\n", i );
i = i -1;
if( i == 6 )
{
break;
}
}while ( i > 0 );
}
34
ii.) do..while
while(condition)
{
Loop body
Increment or decrement;
}
Example:
#include<stdio.h>
int main()
{
int counter, howmuch;
scanf("%d", &howmuch);
counter = 0;
while ( counter < howmuch)
{
counter++;
printf("%d\n", counter);
}
return 0;
}
iii) if…else
syntax:
if( condition 1 )
statement1;
else if( condition 2 )
statement2;
else if( condition 3 )
statement3;
else
statement4;
example:
35
#include<stdio.h>
int main(){
int x,y;
printf("Enter value for x :");
scanf("%d",&x);
printf("Enter value for y :");
scanf("%d",&y);
if ( x > y ){
printf("X is large number - %d\n",x);
}
else{
printf("Y is large number - %d\n",y);
}
return 0;
}
iv)switch
syntax:
swithch(int/char const)
{
Case const 1:stm1;
Break;
Case const 2:stmt2;
Break;
}
}
default: stmt n;
Break;
}
Example:
#include <stdio.h>
int main() {
int color = 1;
printf("Please choose a color(1: red,2: green,3: blue):\n");
scanf("%d", &color);
switch (color)
{
36
case 1:
printf("you chose red color\n");
break;
case 2:
printf("you chose green color\n");
break;
case 3:
printf("you chose blue color\n");
break;
default:
printf("you did not choose any color\n");
}
return 0;
}
v) for
Syntax:
for (initialization; condition; increment/decrement)
{
//body of the loop
}
Example:
#include <stdio.h>
int main()
{
int x;
/* The loop goes while x < 10, and x increases by one every loop*/ for ( x = 0; x
< 10; x++ )
{
/* Keep in mind that the loop condition checks the
conditional statement before it loops again. consequently,
when x equals 10 the loop breaks. x is updated before the
condition is checked. */
printf( "%d\n", x );
}
getchar();
}
37
Viva questions:
1. How to find entered number is EVEN or ODD without using conditional statement (not
using if.. else, while, do... while...., for....)
2. Write a function to swap any two numbers?
3. How can we find out prime numbers from 1 to 50?
38
EXPERIMENT: 2
NAME OF THE EXPERIMENT:
Write a C program that uses functions to perform the following:
ii)
Multiplication of Two Matrices*/
#include<stdio.h>
#include<conio.h>
Void main()
{
int a[10][10], b[10][10], m[10][10], i, j, p, q, r, s, k; clrscr ();
printf(―enter the size of A Matrix‖);
scanf(―%d %d‖, &p, &q);
printf(―Enter the size of B Matrix ‖);
scanf(―%d %d ―, &r, &s);
if(q=r)
{
printf(―Enter the elements of matrix A:\n‖);
for(i=0; i<p; i++)
{
for(j=0; j<q; j++)
{
scanf(―%d‖, &a[i][j]);
}
}
printf(―Enter the elements of matrix b:\n‖); for(i=0;
i<r; i++)
{
for(j=0; j<s; j++)
{
scanf(―%d‖, &b[i][j]);
}
}
for (i=0; i<p; i++)
{
for(j=0; j<s; j++)
{
m[i][j]=0;
for(k=0; k<q; k++)
{
m[i][j] =m[i][j] +a[i][j] * b[k][j];
}
}}
Printf(―matrix multiplication is:\n‖);
for(i=0; i<p; i++)
{
for(j=0; j<s; j++)
{
Printf(―%d\t‖, m[i][j]);
}
39
` Printf(―\n‖);
}
}
else
printf(―matrix multiplication is not possible‖);
getch();
}
FAILURE CASES:
output:
1. Enter the size of a: 2 3
Enter the size of b: 2 3
Matrix multiplication is not possible.
Reason to fail: to do multiplication of matrices the number of columns in matrix ―a[] should be
equal to number of rows in matrix ―b‖.
2. Enter the size of a: p q
Enter the size of b: q s
Matrix multiplication is not possible.
Reason to fail: to do multiplication of matrices the number of columns in matrix ―a‖ should be
equal to number of rows in matrix ―b‖, and rows & columns should be integer values.
3. Enter the size of a: 1.5 2
Enter the size of b: 2 3
Matrix multiplication is not possible.
Reason to fail: to do multiplication of matrices the number of columns in matrix ―a‖ should be
equal to number of rows in matrix ―b‖, and rows & columns should be integer values.
4. Enter the size of a: 350 480 Enter
the size of b: 480 620
Matrix multiplication is not possible.
Reason to fail: size of buffer will be not be sufficient to handle this multiplication.
5. Enter the size of a: -1 -2
Enter the size of b: -2 3
Matrix multiplication is not possible.
Reason to fail: to do multiplication of matrices the number of columns in matrix ―a‖ should be
equal to number of rows in matrix ―b‖, and rows &
columns should be positive integer values.
viva questions:
1. syntax for multiplication
2. syntax for matrix multiplication
3.what the logic for matrix multiplication?
40
EXPERIMENT: 3
NAME OF THE EXPERIMENT: ATM system specifications and report the various bugs
Purpose:
This document describes the software requirements and specification (SRS) for an automated
teller machine (ATM) network. The document is intended for the customer and the developer
(designers, testers, maintainers). The reader is assumed to have basic knowledge of banking accounts
and account services. Knowledge
and understanding of Unified Modeling Language (UML) diagrams is also required.
Scope:
The software supports a computerized banking network called ‗Bank24„. The network enables
customers to complete simple bank account services via automated teller machines (ATMs) that may
be located off premise and that need not be owned and operated by the customer„s bank. The ATM
identifies a customer by a cash card and password. It collects information about a simple account
transaction (e.g., deposit, withdrawal, transfer, bill payment), communicates the transaction
information to the customer„s bank, and dispenses cash to the customer. The banks provide their own
software for their own computers. The
‗Bank24„ software requires appropriate record keeping and security provisions. The software must
handle concurrent accesses to the same account correctly.
Intended Audience:
The intended audience of this SRS consists of:
Software designers
Systems engineers
Software developers
Software testers
Customers
The actors of the system are:
1. User
2. ATM Machine
3. Bank
Product Perspective:
An automated teller machine (ATM) is a computerized telecommunications device that provides the
customers of a financial institution with access to financial transactions in a public space without the
need for a human clerk or bank teller. On most modern ATMs, the customer is identified by inserting
a plastic ATM card with a magnetic stripe or a plastic smartcard with a chip, that contains a unique
card number and some security information, such as an expiration date or CVC (CVV). Security is
provided by the customer entering a personal identification number (PIN).
Product functions:
Using an ATM, customers can access their bank accounts in order to make cash withdrawals (or
credit
card cash advances) and check their account balances.
The functions of the system are:
1. Login
2. Get Balance Information
3. Withdraw Cash
4. Transfer Funds
Operating Environments:
The hardware,software and technology used should have following specifications:
Ability to read the ATM card.
Ability to count the currency notes.
Touch screen for convenience.
Keypad(in case touchpad fails)
Continuous power supply.
41
Ability to connect to bank„s network.
Ability to validate user.
Design/implementation constraints:
Login:
Validate Bank Card
Validate for Card Expiration Date
Validate that the card's expiration date is later than today's date
If card is expired, prompt error message "Card is expired"
Validate for Stolen or Lost Card
Validate that the card is not reported lost or stolen
If card is lost, prompt error message, "Card has been reported lost"
If card is stolen, prompt error message, "Card has been reported stolen"
Validate for Disabled Card
Validate that the card is not disabled
If card is disabled, prompt error message, "Card has been disabled as of <expiration
date>"
Validate for Locked Account
Validate that the account is not locked
If account is locked, prompt error message "Account is locked"
Validate PIN
Validate that the password is not blank
If PIN is blank, prompt error message "Please provide PIN"
Validate that the password entered matches the password on file
If password does not match, prompt error message "Password is Incorrect"
Lock Account
If number of consecutive unsuccessful logins exceeds three attempts, lock
account
Maintain Consecutive Unsuccessful Login Counter
Increment Login Counter
For every consecutive Login attempt, increment logic counter by 1.
Reset login counter to 0 after login is successful.
Get Balance Information
Withdraw Cash
Transfer Funds
Assumptions and Dependencies:
Hardware never fails
ATM casing is impenetrable
Limited number of transactions per day (sufficient paper for receipts)
Limited amount of money withdrawn per day (sufficient money)
External Interface Requirements
User interfaces
The customer user interface should be intuitive, such that 99.9% of all new ATM users are able to
42
complete their banking transactions without any assistance.
Hardware interfaces
The hardware should have following specifications:
Ability to read the ATM card
Ability to count the currency notes
Touch screen for convenience
Keypad (in case touchpad fails)
Continuous power supply
Ability to connect to bank„s network
Ability to take input from user
Ability to validate user
Software interfaces
The software interfaces are specific to the target banking software systems. At present, two known
banking systems will participate in the ATM network.
State Bank
Indian Overseas Bank
Safety requirements:
Must be safe kept in physical aspects, say in a cabin
Must be bolted to floor to prevent any kind of theft
Must have an emergency phone outside the cabin
There must be an emergency phone just outside the cabin
The cabin door must have an ATM card swipe slot
The cabin door will always be locked, which will open only when user swipes his/her ATM
card in the slot & is validated as genuine
Security requirements:
Users accessibility is censured in all the ways
Users are advised to change their PIN on first use
Users are advised not to tell their PIN to anyone
The maximum number of attempts to enter PIN will be three
Some of the possible Bugs on ATM machine?
1. 1.Successful insertion of ATM card
2. Unsuccessful operation due to insert card in wrong angle
3. Unsuccessful operation due to invalid account Ex: other bank card or time expired card
4. successful entry of PIN number
5. un successful operation due to enter wrong PIN number 3times
6. successful selection of language
7. successful selection of account type
8. unsuccessful operation due to invalid account type
9. successful selection of withdraw operation
10. successful selection of amount to be withdrawl
11. successful withdraw operation
43
12. unsuccessful withdraw operation due to wrong denominations
13. unsuccessful withdraw operation due to amount is greater than day limit
14. unsuccessful withdraw operation due to lack of money in ATM
15.
16.
17.
18.
19.
20.
unsuccessful withdraw operation due to amount is greater than possible balance
unsuccessful withdraw operation due to transactions is greater than day limit
unsuccessful withdraw operation due to click cancel after insert card
unsuccessful withdraw operation due to click cancel after insert card & pin number
unsuccessful withdraw operation due to click cancel after insert card , pin number & language
unsuccessful withdraw operation due to click cancel after insert card , pin number , language
&account type
21. unsuccessful withdrawal operation due to click cancel after insert card , pin number ,
language ,account type & withdrawal operation
22. unsuccessful withdrawal operation due to click cancel after insert card , pin number ,
language ,account type ,withdrawal operation &amount to be withdraw
44
EXPERIMENT: 4
NAME OF THE EXPERIMENT: Test cases for banking applications
Banking applications are considered to be one of the most complex applications in today„s software
development and testing industry. What makes Banking application so complex? What approach
should be followed in order to test the complex workflows involved? In this article we will be
highlighting different stages and techniques involved in testing Banking applications. The
characteristics of a Banking application are as follows:
Multi tier functionality to support thousands of concurrent user sessions
Large scale Integration , typically a banking application integrates with numerous other
applications such as Bill Pay utility and Trading accounts
Complex Business workflows
Real Time and Batch processing
High rate of Transactions per seconds
Secure Transactions
Robust Reporting section to keep track of day to day transactions
Strong Auditing to troubleshoot customer issues
Massive storage system
Disaster Management.
The above listed ten points are the most important characteristics of a Banking application.
Banking applications have multiple tiers involved in performing an operation. For Example, a
banking application may have:
1. Web Server to interact with end users via Browser
2. Middle Tier to validate the input and output for web server
3. Data Base to store data and procedures
4. Transaction Processor which could be a large capacity Mainframe or any other Legacy
system to carry out Trillions of transactions per second.
If we talk about testing banking applications it requires an end to end testing methodology involving
multiple software testing techniques to ensure:
Total coverage of all banking workflows and Business Requirements
Functional aspect of the application
Security aspect of the application
Data Integrity
Concurrency
User Experience
Typical stages involved in testing Banking Applications are shown in below workflow which we
will be discussing individually.
45
1) Requirement Gathering:
Requirement gathering phase involves documentation of requirements either as Functional
Specifications or Use Cases. Requirements are gathered as per customer needs and documented by
Banking Experts or Business Analyst. To write requirements on more than one subject experts are
involved as banking itself has multiple sub domains and one full fledge banking application will be
the integration of all. For Example: A banking application may have separate modules for Transfers,
Credit Cards, Reports, Loan Accounts, Bill Payments, Trading Etc.
2) Requirement Review:
The deliverable of Requirement Gathering is reviewed by all the stakeholders such as QA Engineers,
Development leads and Peer Business Analysts. They cross check that neither existing business
workflows nor new workflows are violated.
3) Business Scenario Preparations:
In this stage QA Engineers derive Business Scenarios from the requirement documents (Functions
Specs or Use Cases); Business Scenarios are derived in such a way that all Business Requirements are
covered. Business Scenarios are high level scenarios without any detailed steps, further these Business
Scenarios are reviewed by Business Analyst to ensure all of Business Requirements are met and its
easier for BAs to review high level scenarios than reviewing low level detailed Test Cases.
46
4) Functional Testing:
In this stage functional testing is performed and the usual software testing activities are performed
such as:
Test Case Preparation:
In this stage Test Cases are derived from Business Scenarios, one Business Scenario leads to several
positive test cases and negative test cases. Generally tools used during this stage are Microsoft Excel,
Test Director or Quality Center.
Test Case Review:
Reviews by peer QA Engineers
Test Case Execution:
Test Case Execution could be either manual or automatic involving tools like QC, QTP or any
other.
5) Database Testing:
Banking Application involves complex transaction which are performed both at UI level and Database
level, Therefore Database testing is as important as functional testing. Database in itself is an entirely
separate layer hence it is carried out by database specialists and it uses techniques like
Data loading
Database Migration
Testing DB Schema and Data types
Rules Testing
Testing Stored Procedures and Functions
Testing Triggers
Data Integrity
6) Security Testing:
Security Testing is usually the last stage in the testing cycle as completing functional and non
functional are entry criteria to commence Security testing. Security testing is one of the major stages
in the entire Application testing cycle as this stage ensures that application complies with Federal and
Industry standards. Security testing cycle makes sure the application does not have any web
vulnerability which may expose sensitive data to an intruder or an attacker and complies with
standards like OWASP.
In this stage the major task involves in the whole application scan which is carried out using tools like
IBM Appscan or HP WebInspect (2 Most popular tools).
Once the Scan is complete the Scan Report is published out of which False Positives are filtered out
and rest of the vulnerability are reported to Development team for fixing depending on the Severity.
Other Manual tools for Security Testing used are: Paros Proxy, Http Watch, Burp Suite, Fortify
tools Etc.
Apart from the above stages there might be different stages involved like Integration Testing and
Performance Testing.
In today„s scenario majority of Banking Projects are using: Agile/Scrum, RUP and Continuous
Integration methodologies, and Tools packages like Microsoft„s VSTS and Rational Tools.
As we mentioned RUP above, RUP stands for Rational Unified Process, which is an iterative software
development methodology introduced by IBM which comprises of four phases in which development
and testing activities are carried out.
47
Four phases are:
i) Inception
ii) Collaboration
iii) Construction and
iv) Transition
RUP widely involves IBM Rational tools.
In this article we discussed how complex a Banking application could be and what are the typical
phases involved in testing the application. Apart from that we also discussed current trends
followed by IT industries including software development methodologies and tools.
Test cases for opening bank account
1. Input parameters checking Name
-Date of Birth Photo -Address
Proof -Identity
proof
-Introducers (if applicable) PAN card
-Initial deposit
-Whether checkbook / ATM card / Online banking facilities are needed or not -Customer
signature
Type of account Savings account -Salary
account -Joint account Current account Secondary account -RD
account
-Account for a company
Test cases
-Checking mandatory input parameters -Checking
optional input parameters -Check whether able to
create account entity.
-Check whether you are able to deposit an amount in the newly created account (and thus updating the
balance)
-Check whether you are able to withdraw an amount in the newly created account (after deposit) (and
thus updating the balance)
-Check whether company name and its pan number and other details are provided in case of salary
account
-Check whether primary account number is provided in case of secondary account
-Check whether company details are provided in cases of company's current account
-Check whether proofs for joint account is provided in case of joint account
-Check whether you are able deposit an account in the name of either of the person in an joint
48
account.
-Check whether you are able withdraw an account in the name of either of the person in an joint
account.
-Check whether you are able to maintain zero balance in salary account
-Check whether you are not able to maintain zero balance (or mini balance) in non-salary account.
viva questions
1. Can you explain boundary value analysis?
2. Can you explain equivalence partitioning?
3. Can you explain random/monkey testing?
4. What are semi-random test cases?
5. What is negative and positive testing?
6. How did you define severity ratings in your project?
49
EXPERIMENT: 5
NAME OF THE EXPERIMENT:
Test plan document for library application
The Library Management System is an online application for assisting a librarian in managing a book
library in a University. The system would provide basic set of features to add/update clients,
add/update books, search for books, and manage check-in / checkout processes. Our test group tested
the system based on the requirement specification.
INTRODUCTION
This test report is the result for testing in the LMS. It mainly focuses on two problems: what we will
test and how we will test.
Result
GUI test
Pass criteria: librarians could use this GUI to interface with the backend library database without any
difficulties
Result: pass
Database test
Pass criteria: Results of all basic and advanced operations are normal (refer to section 4)
Result: pass
Basic function test
Add a student
Pass criteria:
Each customer/student should have following attributes: Student ID/SSN (unique), Name,
Address and Phone number.
Result: pass
The retrieved customer information by viewing customer detail should contain the four attributes.
Result: pass
Update/delete student
Pass criteria:
The record would be selected using the student ID Result:
pass
Updates can be made on full. Items only: Name, Address, Phone number Result: pass
The record can be deleted if there are no books issued by user.
Result: Partially pass. When no books issued by user, he can be deleted. But when there are
books Issued by this user, he was also deleted. It is wrong.
The updated values would be reflected if the same customer's ID/SSN is called for.
Result: pass
If customer were deleted, it would not appear in further search queries.
Result: pass
Add a book
Pass criteria:
Each book shall have following attributes: Call Number, ISBN, Title, Author name.
Result: pass
The retrieved book information should contain the four attributes.
Result: pass
Update/delete book
Pass criteria:
The book item can be retrieved using the call number Result: did not
pass. Can not retrive using the call number
The data items which can be updated are: ISBN, Title, Author name Result: pass
The book can be deleted only if no user has issued it.
50
Result: partially pass. When no user has issued it, pass. When there are user having issued it,
did not pass
The updated values would be reflected if the same call number is called for Result: pass
If book were deleted, it would not appear in further search queries. Result: pass
Search for book
Pass criteria:
The product shall let Librarian query books„ detail information by their ISBN number or Author
or Title.
Result: pass
The search results would produce a list of books, which match the search parameters with
following Details: Call number, ISBN number, Title, Author Result: pass
The display would also provide the number of copies which is available for issue Result: pass
The display shall provide a means to select one or more rows to a user-list Result: pass
A detailed view of each book should provide information about check-in/check out status, with
the borrower„s information.
Result: pass
The search display will be restricted to 20 results per page and there would be means to navigate
from sets of search results.
Result: pass
The user can perform multiple searches before finally selecting a set of books for check in or
checkout. These should be stored across searches.
Result: pass
A book may have more than one copy. But every copy with the same ISBN number should have
same detail information.
Result: pass
The borrower„s list should agree with the data in students„ account
Result: pass
Check-in book
Pass criteria:
Librarians can check in a book using its call number
Result: pass
The check-in can be initiated from a previous search operation where user has selected a set of
books.
Result: pass
The return date would automatically reflect the current system date. Result: did not
pass.
Any late fees would be computed as difference between due date and return date at rate of 10
cents a day.
Result: did not pass
A book, which has been checked in once, should not be checked in again Result: pass
Check-out book
Pass criteria:
Librarians can check out a book using its call number Result: pass
The checkout can be initiated from a previous search operation where user has selected a set of
books.
Result: pass
The student ID who is issuing the book would be entered
Result: pass
The issue date would automatically reflect the current system date. Result: did not
pass
51
The due date would automatically be stamped as 5 days from current date. Result: did not
pass
A book, which has been checked out once, should not be checked out again Result: pass
A student who has books due should not be allowed to check out any books Result: did not
pass
The max. No of books that can be issued to a customer would be 10. The system should not allow
checkout of books beyond this limit.
Result: pass
View book detail
Pass criteria:
This view would display details about a selected book from search operation Result: pass
The details to be displayed are: Call number, IBN, Title, Author, Issue status (In library or
checked out), If book is checked out it would display, User ID & Name, Checkout date, Due date
Result: for checkout date and due date, did not pass
Books checked in should not display user summary
Result: pass
Books checked out should display correct user details. Result:
pass
View student detail
Pass criteria:
Librarians can select a user record for detailed view Result:
pass
The detail view should show:
a.User name, ID, Address & Phone number Result:
pass
b. The books issued by user with issue date, due date, call number, title Result: did not
pass
c. Late fees & Fines summary and total
Result: did not pass
The display should match existing user profile Result:
pass
The books checked out should have their statuses marked Result: pass
The book search query should show the user id correctly. Result: pass
Network test
Pass criteria: Results of operations (ping, ftp and ODBC connectivity check) are normal
Result: did not test this item, because no enough machines and no available envirenment.
Viva questions
1. How to create a test plan document for Library Management System?
2. what is object repository
3. How many test cases can u write
1) File - open dialog box in notepad please
write 5 if software failed in customer environment what we called a)error b)fault c)defect d)failure
4.What test plan should contains?
5. What is test strategy?
6. Define test Plan?What is the difference between Master Test Plan and Test Plan?
52
EXPERIMENT: 6
NAME OF THE EXPERIMENT: Study of Any Testing Tool( WinRunner)
WinRunner is a program that is responsible for the automated testing of software. WinRunner is a
Mercury Interactive„s enterprise functional testing tool for Microsoft windows applications.
Testing an Application using WinRunner
After installing the WinRunner on your computer, invoke the WinRunner application:
Start -> Programs ->WinRunner ->WinRunner
The opening screen of the WinRunner application is displayed, prompting you to select one of the
three options:
New Test: To create a new test scriptOpen Test: To open an existing test scriptQuick Preview: To
view the quick preview of WinRunner
Recording Test Cases
There are two modes of recording:
Context Sensitive mode: This mode of recording is used when the location of the GUI controls (i.e. X
and Y coordinates) or the mouse positions are not necessary.Analog mode: This mode of recording is
used when the mouse positions, the location of the controls in the application, also play an important
role in testing the application. This mode of recording has to be used to validate bitmaps, testing the
signature etc.
The procedure for recording a test case is as follows:
Step 1: Open a new document: File -> New (or) Select "New Test" from the WinRunner's Welcome
screen.
Step 2: Open (run) the application to be tested.
Step 3: Start recording a test case. Create ->Record - Context Sensitive (or) click on the toolbar's
"Record" button once, to record in Context Sensitive mode.
Step 4: Select the application to be tested by clicking on the application's title bar.
Step 5: Perform all the actions to be recorded.
Step 6: Once all required actions are recorded, stop the recording. Create -> Stop (or) Click on the
toolbar's "Stop" button to stop the recording WinRunner generates the script for the recoded actions.
There are two modes for generating the test cases: "Global GUI map file mode" and "GUI map file
per test mode". By default, it is in "Global GUI map file mode".
In Global GUI map file mode, you have to explicitly save the information learnt by WinRunner.
WinRunner saves it in a file with extension "gui". When you have to run a test, you need to load the
corresponding GUI map file; otherwise it will not be able to recognize the objects in the test case and
displays an error message
53
The procedure for saving the GUI map file in Global GUI map file mode is as follows:
Step 1: Record a test case by following the preceding procedure.
Step 2: Open the GUI Map Editor window as shown in Fig. Tools -> GUI Map Editor
Step 3: On selecting the GUI Map Editor.The screen as shown in figure is displayed
Step 4: Save the GUI Map file. File -> Save As A File dialog appears and you need to enter the
filename.
Step 5: Close the GUI Map Editor window.
The procedure for loading the GUI map file is as follows:
Step 1: Open the GUI Map Editor. Tools -> GUI Map Editor
Step 2: Close all the opened GUI Map files File -> Close all.
54
The procedure for running a test case is as follows:
Step 1: Open the test script to be executed.
Step 2: Run the test Run -> Run from top (or) press F5 to run the test.
WinRunner executes the generated script and displays the results in the Test Results window.We will
now illustrate using WinRunner to test the "Standard Calculator" application available on your
Windows system.You can invoke the calculator application from the desktop Start -> Programs ->
Accessories -> Calculator. The GUI of the "Calculator" application is shown in Fig.
The symbols on the buttons of Calculator application represent the following functions:
+
:
To perform addition
-
:
To perform subtraction
*
:
To perform multiplication
/
:
To perform division
.
:
Decimal point
sqrt
:
To find square root of a number
%
:
To find percent
1/x
:
To find inverse of a number
MC
:
To clear the memory
MR
:
To recall from memory
MS
:
To save in the memory
55
M+
:
To add to the memory
C
:
To clear the current calculation
CE
:
To clear the displayed number
+/-
:
To give sign to a number (positive or negative)
Backspace:
To remove left most digit
To test the complete functionality of the application, we need to generate test cases in such a way that
all the buttons are made use of. We need to generate some test cases which will give correct output
and also some test cases which will give error messages. Table gives such test cases and the expected
output for each test case.
Test Cases and the Expected Output for Testing the Calculater
To test the functionality of the application perform the following steps:
Test Case #1: To test the Inverse operation (inverse of 4 using 1/x button)
Step 1: Open WinRunner application.
Step 2: Open Calculator application.
Step 3: Create a new document as shown in Figure. File -> New or Click Q (New) on tool bar or press
Ctrl+N
Step 4: Start recording Create -> Record-Context Sensitive (or) press F2 (or) Click # on the toolbar
56
Click the (Record-Context Sensitive) button on the toolbar of WinRunner as shown in Figure or Select
"Record - Context sensitive" option from the "Create" menu as shown in Figure.
Step 5: Select the Calculator application and start recording the actions. a Click "4" on the
Calculator
Click the "1/x" button on the Calculator to find the inverse of 4.The result, 0.25 will be displayed on
the Calculator.
Step 6: Stop the Recording process.
Create -> Stop Recording (or) Click (Stop) on toolbar Click (Stop Recording) button on the toolbar of
WinRunner as shown in Figure or Select the "Stop Recording" option from the "Create" menu as
shown in Figure.
Step 8: Save the file as "inverse" in the selected folder.
File -» Save In the "Save" dialog box that appears, save the test script with name "inverse".
Step 9: Run the test script generated by WinRunner. Run -> Run from Top or press F5 or Click (Run
57
from Top) on the toolbar Click the (Run from Top) button on the toolbar of WinRunner as shown in
Figure or select the "Run from Top" option from the "Run" menu as shown in Figure.
Step 10: After executing the TSL statements, WinRunner generates test results as shown in Figure.
The Results column indicates whether the test has "Passed" or "Failed". The test results also give
useful information such as the name of the test case, the line numbers in the test script and the time
taken for executing the test case.
You can use the same procedure explained above for recording the test case. The following test script
will be generated:
#Calculator
winactivate("Calculator");
set_window("Calculator",1);
obj_mouse_click ("Button_38",20,12,LEFT);
objmousedrag ("Button_35",10,15,11,14,LEFT);
obj_mouse_click ("Button_60",20,11,LEFT);
When you run the test script again, you can see the test results, as in Figure.
58
Calling the Test Cases using "call" Function
The "call" function can oeused to execute a series of test cases without any user interaction. The
syntax of call function is: call for example, call testl();
Create a new documentWrite the following test scriptSave the file as "callAll"Execute the test case
All the preceding test cases can be combined into one file as follows:
call inverseO; call sqrootO;
call
clearO;
call MultiplayO;
call
divideO;
call
add_subtract()
call
PercentO;
call
msjnrO;
call
maddmrO;
call
mclearO;
call
backspaceO;
When you execute this test script, all the earlier test cases are executed in one shot. The test results
screen will be as shown in Figure. As you can see from the table, the "Details" column gives the
various test cases executed. The "Result" column shows whether the test has passed or failed. The
"Time" column gives the time taken to execute the test case.
When you have to retest the application using the same test cases, you can run the script in unattended
mode. You can save the script in a file and run the script at specified time.
This feature of WinRunner is extremely useful for regression testing. When you are developing the
software, you need to run the same set of test cases many times. So, you can run the application once,
59
generate the test script and then keep doing the regression testing. Obviously, the productivity of the
test engineers will be very high when this tool is used.
Viva questions
1.
2.
3.
4.
5.
Explain WinRunner testing process?
What is contained in the GUI map?
How does WinRunner evaluate test results?
What is the use of GUI map?
What happens when GUI map file get loaded?
60
EXPERIMENT: 7
NAME OF THE EXPERIMENT: Study of any web testing tool (e.g. Selenium)
What is Selenium?
JavaScript framework that runs in your web browser Works anywhere JavaScript is supported
Hooks for many other languages Java, Ruby, Python Can simulate a user navigating through pages
and then assert for specific marks on the pages All you need to really know is HTML to start using it
right away
Selenium IDE
Selenium Integrated Development Environment (IDE) is a Firefox plugin that lets testers to record
their actions as they follow the workflow that they need to test.
It provides a Graphical User Interface for recording user actions using Firefox which is used to learn
and use Selenium, but it can only be used with Firefox browser as other browsers are not supported.
However, the recorded scripts can be converted into various programming languages supported by
Selenium and the scripts can be executed on other browsers as well.
Selenium - IDE Download
Step 1 − Launch Firefox and navigate to the following URL - http://seleniumhq.org/download/.
Under the Selenium IDE section, click on the link that shows the current version number as shown
below.
Step 2 − Firefox add-ons notifier pops up with allow and disallow options. User has to allow the
installation.
61
Step 3 − The add-ons installer warns the user about untrusted add-ons. Click 'Install Now'.
Step 4 − The Selenium IDE can now be accessed by navigating to Tools >>Selenium IDE.
Step 5 − The Selenium IDE can also be accessed directly from the quick access menu bar as shown
below.
Selenium IDE Features
This section deals with the features available in Selenium IDE.
The following image shows the features of Selenium IDE with the help of a simple tool-tip.
62
The features of the record tool bar are explained below.
Control
Control Name
Description
Speed Control
This helps in controlling the speed of the
test case runs.
Run All
Executes the entire test suite that contains
multiple test cases.
Run
Executes the currently selected test.
Pause/Resume
Allows user to pause or resume the script
execution. Enabled only during the
execution.
Step
Helps user to debug the test by executing
only one step of a test case at a time.
Test Runner Mode
Allows user to execute the test case in a
browser loaded with the selenium Core. It
is an obsolete functionality that likely to
be deprecated.
Apply Rollup Rules
This features allows repetitive sequences
of selenium commands to be grouped into
a single action.
Record
This features helps user to Records the
user's browser actions.
63
Creating Selenium IDE Tests
This section deals with how to create IDE tests using recording feature.
The following steps are involved in creating Selenium tests using IDE −
Recording and adding commands in a test
Saving the recorded test
Saving the test suite
Executing the recorded test
Recording and Adding Commands in a Test
We will use www.ncalculators.com to demonstrate the features of Selenium.
Step 1 − Launch the Firefox browser and navigate to the website - https://www.ncalculators.com/
Step 2 − Open Selenium IDE from the Tools menu and press the record button that is on the topright corner.
Step 3 − Navigate to "Math Calculator" >> "Percent Calculator >> enter "10" as number1 and 50 as
number2 and click "calculate".
64
Step 4 − User can then insert a checkpoint by right clicking on the webelement and select "Show all
available commands" >> select "assert text css=b 5"
Step 5 − The recorded script is generated and the script is displayed as shown below.
Saving the Recorded Test
Step 1 − Save the Test Case by navigating to "File" >> "Save Test" and save the file in the location
of your choice. The file is saved as .HTML as default.
The test can also be saved with an extension htm, shtml, and xhtml.
65
Saving the Test Suite
A test suite is a collection of tests that can be executed as a single entity.
Step 1 − Create a test suite by navigating to "File" >> "New Test Suite" as shown below.
Step 2 − The tests can be recorded one by one by choosing the option "New Test Case" from the
"File" Menu.
66
Step 3 − The individual tests are saved with a name along with saving a "Test
Suite".
Executing the Recorded Test
The recorded scripts can then be executed either by clicking "Play entire suite" or "Play current test"
button in the toolbar.
Step 1 − The Run status can be seen in the status pane that displays the number of tests passed and
failed.
Step 2 − Once a step is executed, the user can see the result in the "Log" Pane.
Step 3 − After executing each step, the background of the test step turns "Green" if passed and "Red"
if failed as shown below.
Selenium IDE Script Debugging
This section deals with debugging the Selenium IDE script.
Debugging is the process of finding and fixing errors in the test script. It is a common step in any
script development. To make the process more robust, we can make use a plugin "Power Debugger"
67
for Selenium IDE.
Step 1 − To install Power Debugger for Selenium IDE, navigate to https://addons.mozilla.org/enUS/firefox/addon/power-debugger-selenium-ide/ and click "Add to Firefox" as shown below.
Step 2 − Now launch 'Selenium IDE' and you will notice a new icon, "Pause on Fail" on recording
toolbar as shown below. Click it to turn it ON. Upon clicking again, it would be turned "OFF".
Step 3 − Users can turn "pause on fail" on or off any time even when the test is running.
Step 4 − Once the test case pauses due to a failed step, you can use the resume/step buttons to
continue the test execution. The execution will NOT be paused if the failure is on the last command
of any test case.
Step 5 − We can also use breakpoints to understand what exactly happens during the step. To insert a
breakpoint on a particular step, "Right Click" and select "Toggle Breakpoint" from the contextsensitive menu.
68
Step 6 − Upon inserting the breakpoint, the particular step is displayed with a pause icon as shown
below.
Step 7 − When we execute the script, the script execution is paused where the breakpoint is inserted.
This will help the user to evaluate the value/presence of an element when the execution is in
progress.
69
Inserting Verification Points
This section describes how to insert verification points in Selenium IDE.
The test cases that we develop also need to check the properties of a web page. It requires assert and
verify commands. There are two ways to insert verification points into the script.
To insert a verification point in recording mode, "Right click" on the element and choose "Show all
Available Commands" as shown below.
We can also insert a command by performing a "Right-Click" and choosing "Insert New Command".
70
After inserting a new command, click 'Command' dropdown and select appropriate verification point
from the available list of commands as shown below.
Given below are the mostly used verification commands that help us check if a particular step has
passed or failed.
verifyElementPresent
assertElementPresent
verifyElementNotPresent
assertElementNotPresent
verifyText
assertText
verifyAttribute
assertAttribute
verifyChecked
assertChecked
71
verifyAlert
assertAlert
verifyTitle
assertTitle
Synchronization Points
During script execution, the application might respond based on server load, hence it is required for
the application and script to be in sync. Given below are few a commands that we can use to ensure
that the script and application are in sync.
waitForAlertNotPresent
waitForAlertPresent
waitForElementPresent
waitForElementNotPresent
waitForTextPresent
waitForTextNotPresent
waitForPageToLoad
waitForFrameToLoad
Selenium Pattern Matching
This section deals with how to work with regular expressions using IDE.
Like locators, patterns are a type of parameter frequently used by Selenium. It allows users to
describe patterns with the help of special characters. Many a time, the text that we would like to
verify are dynamic; in that case, pattern matching is very useful.
Pattern matching is used with all the verification point commands - verifyTextPresent, verifyTitle,
verifyAlert, assertConfirmation, verifyText, and verifyPrompt.
There are three ways to define a pattern −
globbing
regular expressions, and
exact patterns.
Globbing
Most techies who have used file matching patterns in Linux or Windows while searching for a
certain file type like *.doc or *.jpg. would be familiar with term "globbing"
Globbing in Selenium supports only three special characters: *, ?, and [ ].
* − matches any number of characters.
? − matches a single character.
72
[ ] − called a character class, lets you match any single character found within the brackets.
[0-9] matches any digit.
To specify a glob in a Selenium command, prefix the pattern with the keyword 'glob:'. For example,
if you would like to search for the texts "tax year 2013" or "tax year 2014", then you can use the golb
"tax year *" as shown below.
However the usage of "glob:" is optional while specifying a text pattern because globbing patterns
are the default in Selenium.
Command
Target
clickAndWait
link = search
verifyTextPresent
glob: tax year *
Value
Exact Patterns
Patterns with the prefix 'exact:' will match the given text as it is. Let us say, the user wants an exact
match with the value string, i.e., without the glob operator doing its work, one can use the 'exact'
pattern as shown below. In this example the operator '*' will work as a normal character rather than a
pattern-matching wildcard character.
Command
Target
clickAndWait
link = search
verifyValue
exact: *.doc
Value
Regular Expressions
Regular expressions are the most useful among the pattern matching techniques available. Selenium
supports the complete set of regular expression patterns that Javascript supports. Hence the users are
no longer limited by *, ? and [] globbing patterns.
To use RegEx patterns, we need to prefix with either "regexp:" or "regexpi:". The prefix "regexpi" is
case-insensitive. The glob: and the exact: patterns are the subsets of the Regular Expression patterns.
Everything that is done with glob: or exact: can be accomplished with the help of RegExp.
Example
For example, the following will test if an input field with the id 'name' contains the string 'tax year',
'Tax Year', or 'tax Year'.
73
Command
Target
clickAndWait
link = search
verifyValue
id = name
Value
regexp:[Tt]ax ([Yy]ear)
Selenium User Extensions
The Java script that allows users to customize or add new functionality.
It is easy to extend Selenium IDE by adding customized actions, assertions, and locator-strategies. It
is done with the help of JavaScript by adding methods to the Selenium object prototype. On startup,
Selenium will automatically look through the methods on these prototypes, using name patterns to
recognize which ones are actions, assertions, and locators.
Let us add a 'while' Loop in Selenium IDE with the help of JavaScript.
Step 1 − To add the js file, first navigate
to https://github.com/darrenderidder/sideflow/blob/master/sideflow.js and copy the script and place
save it as 'sideflow.js' in your local folder as shown below.
Step 2 − Now launch 'Selenium IDE' and navigate to "Options" >> "Options" as shown below.
Step 3 − Click the 'Browse' button under 'Selenium Core Extensions' area and point to the js file that
we have saved in Step 1.
74
Step 4 − Restart Selenium IDE.
Step 5 − Now you will have access to a few more commands such as "Label", "While" etc.
Step 6 − Now we will be able to create a While loop within Selenium IDE and it will execute as
shown below.
Viva questions:
1. What is Selenium?
2. What are the different Selenium components?
3. What are the testing types that can be supported by Selenium?
4. What are the limitations of Selenium?
5. What is Selenese?
75
EXPERIMENT: 8
NAME OF THE EXPERIMENT: Study of Any Bug Tracking Tool (Bugzilla)
8.1 Introduction
Bugzilla is a popular bug-tracking system that allows teammates and developers to
track outstanding bug, Assign, track, and resolve error fixes and conflict resolutions using the
Bugzilla database Communicate with teammates, Submit and review patches and Manage quality
assurance (QA).
Bugzilla is one example of a class of programs called "Defect Tracking Systems", or,
more commonly, "Bug-Tracking Systems". Defect Tracking Systems allow individual or groups of
developers to keep track of outstanding bugs in their product effectively.
How to log-in to Bugzilla
Step 1) Use the following link for your handons. To create an account in Bugzilla or to login into the
existing account go to New Account or Log in option in the main menu.
Step 2) Now, enter your personal details to log into Bugzilla
1. User ID
2. Password
3. And then click on "Log in"
Step 3) You are successfully logged into Bugzilla system
76
Creating a Bug-report in Bugzilla
Step 1) To create a new bug in Bugzilla, visit the home-page of Bugzilla and click on NEW tab from
the main menu
Step 2) In the next window
1.
2.
3.
4.
5.
6.
7.
8.
9.
10.
11.
Enter Product
Enter Component
Give Component description
Select version,
Select severity
Select Hardware
Select OS
Enter Summary
Enter Description
Attach Attachment
Submit
NOTE: The above fields will vary as per your customization of Bugzilla
77
NOTE: The mandatory fields are marked with *.
In our case field's
Summary
Description
Are mandatory
If you do not fill them you will get a screen like below
Step 4) Bug is created ID# 26320 is assigned to our Bug. You can also add additional information to
the assigned bug like URL, keywords, whiteboard, tags, etc. This extra-information is helpful to give
more detail about the Bug you have created.
1.
2.
3.
4.
5.
6.
7.
8.
Large text box
URL
Whiteboard
Keywords
Tags
Depends on
Blocks
Attachments
78
Step 5) In the same window if you scroll down further. You can select deadline date and also status of
the bug. Deadline in Bugzilla usually gives the time-limit to resolve the bug in given time frame.
Create Graphical Reports
Graphical reports are one way to view the current state of the bug database. You can run reports
either through an HTML table or graphical line/pie/bar-chart-based one. The idea behind graphical
report in Bugzilla is to define a set of bugs using the standard search interface and then choosing some
aspect of that set to plot on the horizontal and vertical axes. You can also get a 3-dimensional report
by choosing the option of "Multiple Pages".
Reports are helpful in many ways, for instance if you want to know which component has the largest
number of bad bugs reported against it. In order to represent that in the graph, you can select severity
on X-axis and component on Y-axis, and then click on generate report. It will generate a report with
crucial information.
79
The graph below shows the Bar chart representation for the Bugs severity in component "Widget
Gears". In the graph below, the most severe bug or blockers in components are 88 while bugs with
normal severity are at top with 667 number.
Likewise, we will also see the line graph for %complete Vs Deadline
Step 1) To view your report in a graphical presentation,
Click on Report from Main Menu
Click on the Graphical reports from the given option
80
Step 2) Let's create a graph of % Complete Vs Deadline
In here on the vertical axis we chose % Complete and on our horizontal axis we chose Deadline.
This will give the graph of amount of work done in percentage against the set-deadline.
Now, set various option to present reports graphically
1.
2.
3.
4.
5.
6.
7.
8.
9.
10.
11.
Vertical Axis
Horizontal Axis
Multiple Images
Format- Line graph, Bar chart or Pie chart
Plot data set
Classify your bug
Classify your product
Classify your component
Classify bug status
Select resolution
Click on generate report
The image of the graph will appear somewhat like this
81
Browse Function
Step 1) To locate your bug we use browse function, click on Browse button from the main menu.
Step 2) As soon as you click on browse button a window will open saying "Select a product
category to browse" as shown below, we browse the bug according to the category.
After clicking the browse button
Select the product "Sam's Widget" as such you have created a bug inside it
Step 3) It opens another window, in this click on component "widget gears". Bugzilla Components
are sub-sections of a product. For instance, here our product is SAM'S WIDGET whose component
is WIDGET GEARS.
82
Step 4) when you click on the component, it will open another window. All the Bugs created under
particular category will be listed over-here. From that Bug-list, choose your Bug#ID to see more
details about the bug.
It will open another window, where information about your bug can be seen more in detail. In the
same window, you can also change the assignee, QA contact or CC list.
How to use Simple search option in BugZilla
Bugzilla provides two ways of searching bugs, they are Simple Search and Advance
Searchmethods.
Step 1) We will first learn the "Simple Search" method. Click on search button from the main menu
and then follow these steps
1. Click on "Simple Search" button
2. Choose the status of the Bug – choose Open if you are looking the bug in Open status and
closed for bug in closed status
3. Choose your category and component, and you can also put keywords related to your bug
4. Click on the search
83
Step 2) Here we will search for both option open and closed status, first we have selected closed
status for bug and clicked search button.
For closed status, it fetched 12 bugs.
Step 3) Likewise we have searched for Open status as well, and it has fetched 37 bugs related to our
queries.
84
Also, at the bottom of the screen you have various options like how you want to see your bug - an
XML format, in Long format or just Time summary. Apart from that you can also use other option
like send mail to bug assignee, change several bugs at once or change column of the screen, etc.
In next step, we will demonstrate one of this function change column of the screen, through which
we will learn how to add or remove the column to the existing column.
How to add or remove column to default search screen
Step 1) Click on the Change Column as shown in above screen-shot. It will open a new window
where you have to follow these steps.
Select any given option from the column you want to appear in the main screen - here we
have selected % complete
Click on the arrow button, it will move % complete column from Available Column to
the Selected column
These steps will move the selected column from left to right.
The % complete is moved from left to right as shown below, and once we click on change columnit
85
will appear in the main screen
Before- Search result screen before using "Change Column" option
There is no % complete column appears in search screen result as shown below
After- Search result screen after using "Change Column" option
You can see % complete column added to the extreme right in the existing column in the
main screen, which was not their previously.
How to use Advance Search in BugZilla
Step 1) After Simple search we will look into Advanced Search option for that you have to follow
the following steps.
1. Click on advanced search option
2. Select option for summary, how you want to search
3. Enter the keyword for your bug- for example, Widget gears twisted
86
4.
5.
6.
7.
8.
Select the category of your Bug under classification, here we selected Widget
Choose your product under which your Bug was created- Sam's Widget
Component- Widget gears
Status- Confirmed
Resolution
Step 2) Once you select all the option, click on search button. It will detect the bug you
created
The advance search will find your bug, and it will appear on the screen like this
How to use preferences in BugZilla
87
Preferences in Bugzilla is used to customize the default setting made by Bugzilla as per our
requirement. There are mainly five preferences available
General Preferences
E-mail Preferences
Saved Searches
Account Information
Permissions
General Preferences
For general preferences, you have various option like changing Bugzilla general appearance,
position of the additional comment box, automatically add me to cc, etc. Here we will see how to
change the general appearance of the Bugzilla.
There are many changes you can do which are self-explanatory, and you can choose the option as per
your requirement.
Step 1)
To set the background Skin of Bugzilla
Go to Bugzilla general preference (Skin)
Select the option you want to see as a change and submit the change ( DuskClassic )
A message will appear on the window saying changes have been saved, as soon as you submit
the changes
After
the skin preference is changed to Classic from Dusk, the back-ground color of the screen appears
white
88
Likewise, for other default settings changes can be done.
E-mail preferences
E-mail preferences enable you to decide how to receive the message and from whom to receive the
messages.
Step 1) To set the e-mail preferences
1.
2.
3.
4.
Click on e-mail services
Enable or disable the mail to avoid receiving notification about changes to a bug
Receiving mail when someone asks to set a flag or when someone sets a flag you asked for
When and from whom you want to receive mail and under which condition. After marking
your option at the end, submit the changes.
Saved Searches Preference
Saved searches preference gives you the freedom to decide whether to share your bug or not to share.
Step 1) Click on saved searches, it will open window with the option like editbugs, don't share,
canconfirm, etc. Choose the option as per your need.
89
Step 2) We can run our bug from "Saved Searches".
Go to Saved Searches under preference
Click on the "Run" button
As soon as you run your search from Saved Searches it opens your bug as shown below
Step 3) In the same window we can also choose specific users with whom we want to share the search
by marking or unmarking the checkbox against the users
90
viva questions
1. What is Bugzilla?
2. What are Bugzilla„s features?
3. What are Bugzilla Components?
4. How do I change my user name in Bugzilla?
5. What is about the Bug List page?
6. How to Write a Useful Bug Report with Bugzilla
91
EXPERIMENT: 9
NAME OF THE EXPERIMENT: Study of Any Test Management Tool ( Test Director)
Test Director is a global test management solution which provides communication, organization,
documentation and structure to the testing project.
Test Director
Software Automated Tool TestDirector simplifies test management by helping you organize and
manage all phases of the software testing process, including planning, creating tests, executing tests,
and tracking defects.
PLANNING TESTS:
Divide your application into test subjects and build a project.
1. Define your testing goals.
Examine your application, system environment, and testing resources to determine what and how you
want to test.
2. Define test subjects.
Define test subjects by dividing your application into modules or functions to be tested. Build a test
plan tree that represents the hierarchical relationship of the subjects.
3. Define tests.
Determine the tests you want to create and add a description of each test to the test plan tree.
4. Design test steps.
Break down each test into steps describing the operations to be performed and the points you want to
check. Define the expected outcome of each step.
5. Automate tests.
Decide whether to perform each test manually or to automate it. If you choose to perform a
test manually, the test is ready for execution as soon as you define the test steps. If you choose
to automate a test, use WinRunner to create automated test scripts in Mercury
Interactives Test Script Language (TSL).
92
6. Analyze the test plan.
Generate reports and graphs to help you analyze your test plan. Determine whether the tests in
the project will enable you to successfully meet your goals.
RUNNING TESTS:
Create test sets and perform test runs.
1. Create test sets.
Create test sets by selecting tests from the project. A test set is a group of tests you execute to meet a
specific testing goal.
To define a test set:
To add a test set to the test sets list:
93
Define the test set details:
Adding tests to a test set:
Scheduling Test Runs:
Schedule test execution and assign tasks to testers. Run the manual and/or automated tests in the test
sets.
94
Running Tests Manually:
Run the tests:
View a summary of test results in the execution grid:
4. Analyze the testing progress.
Generate reports and graphs to help you determine the progress of test execution
95
TRACKING DEFECTS:
1.Report defects detected in your application and track how repairs are progressing.
2. Report defects detected in the software. Each new defect is added to the defect database.
3.Track defects.
Review all new defects reported to the database and decide which ones should be repaired. Test a new
version of the application after the defects are corrected.
Updating Defects:
4. Analyze defect tracking.
Generate reports and graphs to help you analyze the progress of defect repairs, and to help you
determine when to release the application.
a)end a defect report to the TestDirector database.
b)Review the defect and assign it to a member of the development team.
c)Repair the open defect.
d)Test a new build of the application after the defect is corrected. If the defect does not reoccur,
change the status of the defect.
e)Generate reports and graphs to help you analyze the progress of the defects in your TestDirector
project.
f)Reporting a New Defect
You can report a new defect at any stage of the testing process by adding a defect record to the project
database. Each defect is tracked through four stages: New, Open, Fixed, and Closed. When you
initially report a defect to the project database, you assign it the status New.
Viva questions
1. What is test director?
2. What are the modules of test director?
3. What is the use of test director?
4. What are the various reports in test director?
96
EXPERIMENT: 10
NAME OF THE EXPERIMENT: Study of any open source testing tool (TestLink)
Testlink is an open source test management tool. It enables creation and organization of test cases and helps
manage into test plan.
Login to TestLink
Step 1 : Open the Testlink home-page and enter the login details
1. Enter the userID – admin
2. Enter the password
3. Click on the login tab
Creating a Test Project
Step 1: In the main window click on Test Project Management, it will open another window
97
Step 2: Click on tab "create" to create a new project.
Step 3: Enter all the required fields in the window like category for test project, name of the project, prefix,
description, etc. After filling all necessary details, click on tab "Create" at the end of the window.
This will create your project "Guru99" successfully.
Creating a Test Plan
Test plan holds the complete information like scope of Software testing, milestone, test suites and test cases. Once
you have created a Test Project, next step is to create Test plan.
98
Step 1: From the home-page, click on Test Plan Management from home-page
Step 2: It will open another page, at the bottom of the page click on a tab "Create"
Step 3: Fill out all the necessary information like name, description, create from existing test plan, etc. in the open
window, and click on "create tab"
Step 4: Guru 99 Test Plan is created successfully
Build Creation
Build is a specific release of software
Step 1: Click on Builds/Releases under Test Plan from the home page
99
Step 2: In the next window, fill all necessary details for software release and click on create to save your
release
1.
2.
3.
4.
5.
6.
Enter the title name
Enter the description about the software release
Mark the check-box for status- Active
Mark the check-box for status- Open
Choose the data of release
Click on create button
Once you have a release the software it, will appear like this
Creating Test suite
Test suite is a collection of test cases which may be testing or validating the same component. Following steps will
explain how to create test suite for your project.
100
Step 1: Click on test specification option from the home page.
Step 2: On the right-hand side of the panel, click on the setting icon
operation.
Step 3: Click on the "create" tab for the test suite
Step 4: Fill-up all the details for test-suite and click on save it tab.
1. Enter the test suite name
2. Enter the details about your test suite
3. Click on save button to save the details of test-suite
You can see test suite for Guru 99 is created
101
. It will display a series of test
Your test suite appears on the left side of the panel under folder structure tree
Creating a Testcase
Testcase holds a sequence of test steps to test a specific scenario with expected result. Below steps will explain how
to create a test-case along with test steps.
Step 1: Click on the test suite folder on the left side of the panel under folder tree structure
Step 2: Click on the setting icon in the right side panel. List of test case operations will be displayed on the right
side panel
Step 3: New window will open, to create test cases click on create button in test-case operations
Step 4: Enter the details in the test case specification page
102
Step 5: After entering the details, click on "create" button to save the details. The test-case for Guru99 is created
successfully
Step 6: Click on test-case from the folder as shown above, it will open a window. Click on "create steps" button in
test case. It will open a test case step editor
Step 7) It will open another window on the same page, in that window you have to enter the following details
1. Enter the step-action for your test case
2. Enter the details about the step action
3. Click save it and add another step action OR click save and exit tab if there is no more test step to add
103
Step 8) Once you save and exit the test step, it will appear like this
Assigning test case to test plan
For test case to get execute, it should be assign to test plan. Here we will see how we can assign a test-case to test
plan.
Step 1) Click on the setting icon on the test panel. It will show the list of operations.
Step 2) Click on "Add to Test Plans"
Step 3)
New window will open, search your project "Guru99"
104
1. Mark the check box against your test plan
2. Click on add button
This will
add your test case to your Test Plan.
Creating Users and Assigning Roles in TestLink
Testlink provides User management and authorization features.
Below is list of default roles in Testlink and their rights Role
Guest
Tester
Senior Tester
Leader & Admin
Test Cases
View
Execute
Edit & Execute
Edit & Execute
Test Metrics
View
View
View
Edit & Execute
Step 1: From the Testlinks home-page, click on users/roles icon from the navigation bar
Step 2: Click Create
Step 3: Fill out all the users details and click the "Save" button
105
Here in the list we can see the users have been created
Step 4: Allotting test project role to the user,
1. Click on "Assign Test Project Roles" tab
2. Choose the project name
3. Select the users role from the drop down
106
Writing Requirements:
Step 1: From the navigation bar select the "Requirements Link", it opens the Requirement page.
Step 2: From the requirement page, on the right side of the panel click on "create" button
Step 3: A new window will open, enter all the details like
1.
2.
3.
4.
Document ID
Title name
Requirement description
And Click "Save" button
For the type, you can choose the option from the drop-down- here we chose "User Requirement Specification"
107
Step 4: It should create Requirement specification and displayed on the left side panel under project "Guru99".
Step 5: Select the setting button from requirements specification home-page. It will open another window.
Step 5: Click "Create" tab under Requirement Operations.
Step 6: Fill out all the specified details and click the "Save" button
1.
2.
3.
4.
5.
6.
7.
Enter the document ID
Enter the title name
Enter the description
Enter the status-whether it's in draft, rework, review, not testable, etc. Here we chose valid
Enter the type – user interface, non-functional, informational, feature, etc. Here we chose use case
Enter the number of test cases needed
Enter "Save" button at the end
108
Note: To add more requirements you can mark the check-box and click save button
On the left side of the panel, we can see that requirement is added.
Assigning requirement to test-cases
In Testlink, Requirement can be connected to test cases. It is very crucial feature in order to track test coverage
based on requirements. In test reports, you can verify which requirements are not covered and act on them to
apend in test suites for maximum test coverage
Step 1: From test specification section open any single test case and click on requirement icon
109
Step 2: To assign requirements specification to test case you have to follow the following steps
1. Scroll the drop down box to select the requirements specification
2. Mark the requirement check box
3. Click on "assign" tab
After clicking on "assign" tab, a window will appear stating "Assigned Requirement."
Executing a test case
In TestLink, we can run a test case and change execution status of a test case. Status of a test-case can be set to
"blocked" "Passed", or "failed". Initially, it will be in "not run" status but once you have updated it, it cannot be
altered to "not run" status again.
Step 1: From the navigation bar click on the "Test Execution" link. It will direct you to the Test Execution Panel.
110
Step 2: Pick the Test case you want to run from the left side panel
Step 3: Once you have selected the test cases, it will open a window.
Step 4: Follow the following steps
111
1. Enter the notes related to test case executed
2. Select its status
Step 5: On the same page, you have to fill similar detail about the execution of test-case. Fill the details, select the
status and then click on "save execution".
Generating Test Reports
Test link supports various test report formats like
HTML
MS Word
MS excel
OpenOffice Writer
OpenOffice calc
Step 1: From the navigation bar, click on Test Reports option
112
Step 2: From the left side panel, select "Test Report" link
Step 3: To generate a report follow the following steps
1. Mark and unmark the option you want to highlight in your test report
2. click on your project folder
The test report will look like this
Export Test case/ Test Suite
Testlink provides the features to export test projects/test suites in your Testlink and then you can import them into
another Testlink project on different server or system. In order to do that you have to follow the following step
Step 1: Choose the test case you want to export in the Test specification page
113
Step 2: Now on the right-hand side of the panel click on the
can be performed on the test case.
setting icon, it will display all the operations that
Step 3: Click the "export" button
Step 4: It will open another window, mark the option as per requirement and click on the export tab
Following XML is generated
Importing Test case/ Test suite
Step 1: Select the Test suite folder inside which you want to import the test case
114
Step 2: Click on the setting icon
on the right hand-side of the panel, it will display all the operations that can
be executed on the test suite/test case
Step 3: Click on the import button in the test case operations list as
Step 4: Browse and attach the xml test case file that you have exported from test link and click on upload button.
1. Use the browse option to attach the XML test case file that you have exported from testlink
2. Click on upload file
When you upload a file, it will open window stating import test cases
Step 5: Test case will be uploaded and displayed on the right-hand side of the panel
115
11 b) Test Facebook Manually (beyond the syllabus)
116
11 b) Test Facebook Manually (beyond the syllabus)
117
Week 12: Take a mini project and execute it during SDLC create the various UML
diagrams required designing and all testing documents like test plan,TCD etc.,
118