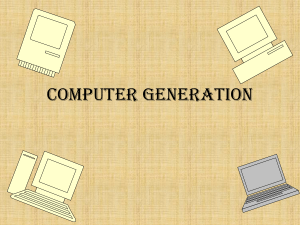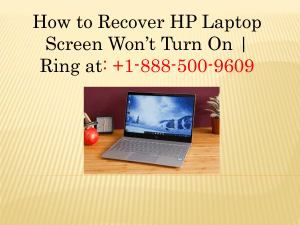Laptop Repair Complete Guide; Including Motherboard ( PDFDrive )
advertisement

LAPTOP REPAIR COMPLETE GUIDE; INCLUDING MOTHERBOARD AND COMPONENT LEVEL REPAIR! AUTHOR: GARRY ROMANEO Laptop Repair Complete Guide page i LAPTOP REPAIR COMPLETE GUIDE; INCLUDING MOTHERBOARD AND COMPONENT LEVEL REPAIR! HANDS ON STEP BY STEP INSTRUCTIONS Written by: Garry Romaneo West Seneca, New York Create Space Publishing, 2011 Laptop Repair Complete Guide page ii © 2011 Garry Romaneo, West Seneca, New York Other relevant published Releases from this author : World’s First Complete Guide to Laptop & Notebook Repair And Laptop & Notebook Video/Graphics/GPU Repair All rights reserved. No part of this book may be reproduced or transmitted in any form or by any means without written permission from the author. Laptop Repair Complete Guide Review(s) from actual buyer (Amazon.com) 5.0 out of 5 stars I recommend this book highly!, September 30, 2011 By peyman khodadadi See all my reviews Amazon Verified Purchase (What's this?) This review is from: Worlds First Complete Guide To Laptop & Notebook Repair (Paperback) I bought this book "World's First Complete Guide to Laptop & Notebook Repair" and I loved it. I learned a lot from this book. It is gives you a step by step knowledge on what to do to repair your laptop. It is not that basic that you get bored. Still has a very easy to understand language that all type of people can learn from. If you have a basic knowledge of Electronic and would like to step into laptop repair world, I recommend this book highly. Help other customers find the most helpful reviews Was this review helpful to you? Yes No Report abuse | Permalink Comment Comment 5.0 out of 5 stars A very Informative Book. Things you need to know to fix a Laptop!, August 7, 2011 By Kevin See all my reviews Amazon Verified Purchase (What's this?) This review is from: Worlds First Complete Guide To Laptop & Notebook Repair (Paperback) This is a book that goes deeper into the Motherboard End of Laptop Repairing, Just what I was looking to learn! I already knew the generalized "easy" repairs such as screen replacement, Upgrading RAM, Hard Drives and such, But Motherboard repair is what I really needed to learn. After reading the book in it's entirety, then rereading it a second time, I was able to repair a bunch of laptop motherboards that I otherwise would have tossed out!! Great Book, would highly recommend this to any computer technician. Help other customers find the most helpful reviews Was this review helpful to you? Yes No Report abuse | Permalink Comment Comment Laptop Repair Complete Guide page i This book is written to teach the Average ―technically inclinedǁ individual how to successfully repair their own laptop, or even learn enough to make it a career. Brought to you by the author of the book; World’s First Complete Guide to Laptop & Notebook Repair, Garry Romaneo. Laptop Repair Complete Guide page ii TABLE Chapter 1 Chapter 2 Chapter 3 Chapter 4 Chapter 5 Chapter 6 Chapter 7 - Basic Troubleshooting Used By A Laptop Technician OF CONTENTS: - Common Parts And Functions Of The Average Laptop - Installing Operating Systems On Laptops And Netbooks - Complete Disassembly / Taking Apart The Laptop - Laptop Screen Disassembly Instructions - Laptop Screen Types, Including Bulb/Inverter Repair - Laptop Not Powering On Issues & Resolutions Liquid Spill Discussion Cleaning The Motherboard Discussion Chapter 8 - Laptop Not Powering On Issues; Part 2: Video Related Cleaning The Fan And Heat-Sink Assembly Discussion Thermal Paste Usage & Removal Discussion Chipset Discussion Chapter 9 - Reflowing The GPU Coin-stack Use Discussion BGA Explanation Heat Gun Use/Hot Air Gun/ Tips and Nozzles Monitoring The Temperature Tips For A Successful Reflow Chip Sealant / Epoxy Removal Preheating the PCB Use Of Flux Fan Modification/Thermal Controller Thermal Pads Verses Shims Use Of Thermal Paste Chapter 10 - Laptop Not Powering On Issues; Part 3: Motherboard Related Blown Voltage Regulator Types Of Voltage Regulators/ Images/Vectors Blown Capacitors Tantalum & Electrolytic Laptop Repair Complete Guide iii TABLE OF CONTENTS: continued… Chapter 10 - continued Motherboard Testing Procedures Motherboard Testing Tools Methods To Testing Capacitors Identifying Components On The Laptops Motherboard Motherboard Flex Issue Discussion Schematic Discussion Motherboard Repairing Discussion Chapter 11 - Soldering Micro Components De-soldering Process Tools Used In Soldering Soldering Process Explained Diagnosing And Repairing A Failing Hard Drive Introduction This book was written to allow a better understanding as to how exactly a Laptop can fail and how an individual such as yourself, can troubleshoot, diagnose and properly repair the faulty issue(s) that may arise while saving a ton of money rather than sending it to a repair facility or buying new replacement parts. Great for current Students enrolled in Technology related courses, as this information is not taught in classes. DIY (Do It Yourself) Laptop Repair Guide Please take the time to read this book in its entirety, then re-read it again to ensure you get a clear understanding of all its content. I also recommend that you purchase my First book release entitled: World’s First Complete Guide to Laptop & Notebook Repair. – Suitable for all age groups and learning levels – this book will teach you without all the technical terms used, and will explain, step by step, in great detail. I will not include all the arithmetic equations used, or the specific detailed component schematics, rather, I will replace those confusing terms with easily understandable replacement terms for your convenience and to allow a better understanding for the Beginner or inexperienced technician. Garry Romaneo Laptop Repair Complete Guide v Chapter 1 Basic tools used by a Laptop Technician “discussion of both hand and power tools used” Here I will list the tools common name, then, I will give a brief description of that tool’s usages relating to Laptop repairing. Please note: Being that this is a DIY book, I will omit the tools that the average person can not obtain or tools that would be out of price range for most individuals. Phillips Head Screwdriver This is not the average sized screwdriver, as that would be too large for the tiny screws used on laptops today. This is the micro-sized screwdriver, which can be bought at your local Home Improvement store. I myself use an all-in-one screwdriver that houses the extra tips inside the screwdriver itself. Then, I also use the screwdriver set from an Eyeglass Repair Kit, or better yet, go on Ebay.com and search out: IPod Repair tool kit… this will include 3 or so screwdrivers and a couple plastic pictures for prying parts apart. Star Tipped Screwdriver This is also a commonly used tool, mainly used on the Macintosh brand, though also common on Dell, Alienware, and Sony Vaio. If you do not have access to one of these, you can purchase one from your local Auto Parts Store (ask the clerk for assistance in locating one) and you will definitely need the multiple tip pack to allow different sizes for different laptop models. Mini Pliers - I suggest that you buy mini needle nosed pliers because they are easier to use on the micro sized components that make up the laptop. The pliers I use are 3 inches long, I find that the normal sized pliers are way too big and do not reach into certain areas that the mini can. Toothbrush This, believe it or not, is the second most used tool in Laptop Repair. Yes. A toothbrush… You will use this on each and every laptop you repair. Why you ask? The toothbrush is used to clean any and all parts and components in and on the laptop. Cleaning the laptop parts as you repair is detrimental to the longevity of the laptops life. It is used to clean the keyboard, the motherboard and any case part. More detailed usages will follow throughout this book and should be applied as instructed. Scissors - The smaller the better when obtaining your scissors. I use haircutting scissors because they are small and the cutting tips are thin and narrow. Electrical Tape This is used to wrap cables and wires, and used to secure or flatten wire or cable tracks on or in the laptop. I try not to use this on wire or cable wrapping if possible because I have found that over time the tape will slowly unravel and can become ―stickyǁ on the outer-side. Shrink Wrap Tubing These can usually be found in variety packs, the larger of the sizes will be the one you use most commonly in laptop repair. These are placed over the repair area on the wire or cable, they are basically rubber tubes that you cut to your specifically needed length, then heat the tube to shrink it to the size of the wire or cable being repaired. Copper Foil Tape A less common item used, though you will eventually need this if you are repairing laptops on a regular basis. This will be used for motherboard PCB repair and more commonly used for DC Jack C-ring replacement/repair. Adjustable Pliers This is a less commonly used tool, though it will be needed at times. I will rarely use this on a DC Jack repair to gently wiggle the jack loose from the desoldered contact pads. You will find other uses for this tool so it is a good tool to add to your collection. Liquid (no residue) Flux - For this tool, I recommend that you get both a paste form and the liquid PEN form. Both are readily available on Ebay for a small price, yet are hard to find locally at a store, you can try shopping at Radio Shack for Flux Paste, but doubtful they have the flux pens. Thin Tipped Black Permanent Marker - This is used often to mark screw holes, or to mark the areas of damage on the laptops parts. Plastic Prying Tools - These will be needed for almost every laptop repair procedure. When able, you will ALWAYS use plastic over metal to disassemble or work on the laptop or any electronic component. There are various kinds that are used and needed. A guitar pick is the most used tool, not a flimsy pick rather a slightly thicker guitar pick that can withhold bending back and forth numerous times. Another great plastic tool is one you will need to purchase off of Ebay and is part of the IPOD repair kit (do a search for these on Ebay.com). 2 Part Plastic/Metal Epoxy Glue You will find many varieties of this product and will have to choose the best one for yourself, I typically use the Black/Clear mix… As it has a longer drying time, it will allow more strength over time and hold up to heat exposure. This will be used in many areas of the laptop, and being that a laptop motherboard is SelfGrounded… it can be used directly on the PCB to cover components or traces. A common use for this Epoxy is for DC Jack Repair, as it will be used in the last step and applied to the jacks rear end and sides to help secure it to the motherboard. Also this will be used to brace the Jack when the laptops lower cases DC Jack holding cage breaks (common issue for Toshiba – newer modellaptops). Toothpicks - These have many uses and are a handy tool to have nearby. Used to apply fluxes, used to apply epoxies, also can be used to help plug or unplug certain ribbon cables or thin wire(s). Thermal Paste You will only be using Silver thermal paste in a Laptop, Never Ceramic Paste. Laptops will use 2 cooling sources…. Either Silver paste or a thermal pad. Pads will be hard to repurchase, and silver thermal paste will be readily available for sale everywhere. If a part or component originally used a thermal pad, it is highly recommended that you keep using a pad and not switch it out to using paste… These pads also are used to cover a gap which is left for that specific part for thermal expansion and contraction. 30 to 50 Watt Soldering Iron You can use any brand of these and they are typically disposable. I recommend that you do dispose of the cheaper soldering irons after 10 or so uses, or get yourself some Tinner to refresh the tip. I do recommend a 50 watt iron for laptop component repair as it will allow for better ―flowǁ of the solder due to the higher temperature output. Solder - The average Rosin Core Solder will do, get your self 1.0mm solder, any thicker and it will apply to heavily. Circuit Board Cleaning Solution/WD40 This solvent is used to clean the motherboard, and I will clarify its uses throughout this book. WD40 is more readily available to purchase and can suffice. Again, I will also explain how to properly use WD40 to clean components/remove flux and so forth. Multi-meter - This can be bought at your local Home Improvement store, and you will find a wide variety of quality choices. For a beginner, it is ok to purchase the cheapest Multi-meter to learn its uses and familiarize yourself with it. Heat Gun The better the quality the better the final results of your repairs will be. On average, you want to use at least a heat gun with switchable settings… One that will produce temperature of 700 to 800 degrees. I use a RYOBI heat gun, 120v, 11a, Temp: 200-1100 degrees Farenheit. Heat Gun Add On Tips - You will find for sale on Ebay or the Web, tips for the heat gun… these are the same or similar to the tips used in professional Rework stations (I’ll explain what a Rework Station is later in the book). There are a lot of different tips you can buy and a lot of different sizes to choose from. You will buy these according to your specific needs. I personally use the Cone telescoping tips, and the Square GPU Covering tips. Chapter 2 Common Parts and Functions of the Average Laptop I will quickly go over all the basic and additional parts and components that make up your laptop. Palm rest - This is the part that you place your hands on when typing, it is basically the whole top-half of the lower half of your laptop – minus the keyboard and media strip. When replacing the palm rest, it is common for the replacement part to also include the touchpad. Keyboard - Self explanatory here… If repairing the keyboard, the simplest way is to replace the entire keyboard, though Single key replacement parts are readily available on Ebay. Display Screen - This is what produces the images, accessible by removing the front bezel. Cracked screens can not be repaired and do need to be replaced. CCFL Bulb - This is located in the display panel and will be found on the bottom end of the screen stretching from the right end to the left end…The CCFL bulb is enclosed in an open end metal tray that hugs the bottom edge of the glass panel on the screen and shines the light up through the glass panel to illuminate the entire screen evenly. Display Cable - These are made specific to each model laptop and are not interchangeable. ¾ of the cable will house the ―dataǁ wires and the other ¼ will house the Power/Negative wires for the inverter. This part is located inside the Power Inverter laptop screen, in the middle-bottom of the screen housing. Some inverters will be located in different places, it all depends on the model, and those are rare… like on the rear side of the screen or the side of the screen… but again those are rare, and you will 90% of the time be replacing one located just below the actual display panel. The screen light plug is made in such a way that you can not reverse the plug and accidentally plug it in the wrong way, rather, it will only plug into the inverter the correct way (one port is larger than the other). LED light strips These are the newer source of light for laptops. The light emitted is much brighter and whiter as opposed to the yellowish tint to a CCFL bulb. LED light strips will have the inverter/converter built into the rear side circuit board panel on the screen and they will not have a physical inverter board under the screen. Hinge Set (L&R) - The hinges attach to the bottom base of the laptop and will secure on either end of the inner screen, securing itself to the screens rear cover, then securing the screen by using Hinge rails that run up each side of the screen. Touchpad/Mouse - Another self-explanatory part that everyone should already know… Some of these will have the capability of being disabled or re-enabled by a button located nearby on the palm rest, some will not. Media Strip - This part is located directly above the keyboard and will sometimes include the hinge covers with it. It will usually include the power button, and some lighted icons such as battery monitor, hard drive monitor, 15luetooth and WiFi monitor. Some laptops will allow touch sensitive buttons and some will be push buttons, though all will be labeled. This part is usually just a snap in place part, though if it is secured to the laptop, its screws will be located in the battery bay and on the underside rear end of the laptop near the corners. Optical Drive - This includes a DVD drive, a cd drive a Blu-ray player or similar. Hard Drive - This is where data is stored, the laptop can use different kinds of hard drives. The current 3 most common found are SATA, PATA IDE and SSD. SSD refers to Solid State Drives, which are similar looking to a laptops Wi-Fi card. The SSD is the newest of these three drives. The PATA Ide is the oldest of the three. The SATA and PATA drives are identical except for the connection plug ends, as they both use Platters and magnetics to store data. SSD cards are made with no moving parts. This is what makes them different than the typical drive. They will not produce heat like the SATA/PATA drives, most commonly used in Fanless Netbooks. Wi-Fi Card - This can either be located on the bottom side of the laptop (most common place) or the upper side – under the keyboard. This part is one of the most stable parts on the laptop and it will rarely fail, so if you are experiencing Wi-Fi issues, you would test all software end issues prior to changing the wireless card. The brand of the card will be listed on the sticker of the card, and will help you in determining what driver to use for that specific laptop. It is ok to mismatch the color guide for the Wi-Fi antenna wires. Typically the wires are white and black, and will have colored arrows on the Wi-Fi card showing you what wire to connect to what site input plug. It is ok to plug the black onto the white port and visa versa as it will still allow for signal gain of the antenna wires, because remember, they are just that, antenna wires, not power wires which about 60 percent of the laptops shipped out of the Factory come mix-matched – reversed wires from day 1… Ethernet Card - Most laptops will have this integrated into the motherboard, and some will have an extension board that connects to the motherboard. Used for internet access or networking purposes, every laptop will have one of these on it, whether integrated or a card. Power Button - Usually located just above the keyboard, some laptops will place the power button in different areas, like the lid of the laptop, or the front of the laptop or its sides. Power buttons can be lever style, button style, touch sensitive or switch style. Most common is the push button style. When a power button is pressed, it pushes a button pad on the motherboard or a daughterboard. Lid Lock Lever/Switch - These can be a hook latch style or they can be magnetic. The more common style is the hook and latch style. This uses a push-pull lever, or a button to lock and unlock, which releases the lid from the bottom base locking port slots. The magnetic style has no visible working parts because the magnets are located in the lid and/or the bottom base of the laptop. Hinge Cover(s) - Hinge covers will secure to the bottom base typically using a snap and tab system, and some will secure with both snaps/tabs and screws (1 or2). So, first look for any screws and remove, then attempt to unsnap them from the bottom base. You must use plastic prying tools to do this to not scratch the laptop. A guitar pick is a Laptop Technicians best friend, and you should run to the store right now and buy 5 or 10 of them. Bottom Base - If you flip the laptop over when it’s closed, you will encounter the Bottom Base of the laptop. This will usually have removable covers located somewhere on it (hard drive cover, Wi-Fi port cover, etc…). USB Extension Board Each laptop model will use a different USB configuration, some will use USB extension boards and some will just have the integrated USB ports that come on the motherboard. This extension board is used to stretch Ports to opposite sides of the laptop when it is not possible to use integrated ports. They connect to the motherboard using a plug in (daughterboard), or a wire and/or ribbon cables and plugs. These will typically beEthernet Extension Board included on the USB extension board though can be on their own boards as well. Rubber Shoes/Feet/Screw Covers Rubber shoes will be found on the bottom of the laptop and will also be found on the front bezel of the screen. These are the covers that are located onCase Covers the underside of the laptop. Typically they will individually cover the components separately. For instance, the hard drive will have its own cover, usually secured by 2 or 4 screw’s, Wi-Fi card access bay will sometimes have its own cover too. The RAM DIMM slots are always accessible from case covers and will usually have their own cover. Some laptops will combine the covers into 1 large cover or 2 separate larger covers. Motherboard The laptops motherboard is the Main component of a laptop… It usually takes up ¾ of the inside of the base of the laptop. DC Jack This is where you plug the charger cord into on any laptop. They are typically elongated box shaped having power pins on the rear side and center… and grounding pins on either sides. I will discuss repair on this part later in this book. Replacement jacks can be bought off EBay and are all usually under $10 USD per part. Docking Port These are used more often in an Office atmosphere rather than the typical home. RAM Laptop RAM will be available in different speeds and usually the laptop will allow the various speeds, though some are BIOS programmed to not accept anything but the default RAM assigned. For instance, a laptop that was running DDR2 666 speed should be able to also run the next slowest speed of 555/533 and possibly the 444. Bluetooth card The internal Bluetooth cards are not typically integrated into the motherboard, they are usually plugged into the motherboard and will sit in a ―cageǁ somewhere on the laptops casing, some are screwed onto the motherboard using riser screws to levitate it away from the motherboard. Wwan Card This card is identical to the WLAN card or the Wi-Fi card. And is not installed on every laptop, rather it is more found on the business end laptops or the gaming laptops. Wwan is commonly used for corporations or larger sized businesses running cross country or worldwide servers or networks. Same goes for the Gaming based laptops like the Alienware m17x which uses Wwan to Game Online. A lot of manufacturers of laptop motherboards will apply the port contact pads but do not install the port due to specific laptop case specs and the port not fitting certain laptop case configurations. Webcam Laptop webcams have not had a lot of improvement in the past few years, I can’t think of any laptop model offhand that has a good Webcam. If a laptop does have one, it will usually be located on the upper portion of the front of the screen. It will usually have a microphone located right nest to it or nearby. These are almost always stationary cameras and do not move in any way, though there are models that have movable cameras. Acer has some models that used a spinning camera. It could rotate up or down, though not left or right. PC Slot Card/SD/MMC These will be found on both the sides and the front of certain laptops, more commonly found on newer laptops. They allow the use of external components such as Memory cards, Ethernet Network cards, Modems and similar. VGA Out This is a port that will be found on almost every laptop ever released. It is used to connect an external monitor or viewing device to. It is Video Out, not Video In. The most common thing to connect to this port is a Desktop Computer Screen. HDMI/Other HDMI ports are found on certain newer laptops, mainly installed on the ―entertainment basedǁ laptop, or the Gaming Laptop. It can pass Video and Audio to and from the television or similar source. DVI or mini DVI ports are also used on certain laptops to pass video. Screen Bezel Screen Bezels are the screen frames that cover the front side of the screen. Most bezels will secure to the rear panel by a SnapTab connection, often also using screws at all 4 corners and sometimes in the center of the upper and or lower screen bezel. Screen Front Bezels can also be secured with double sided tape from the manufacturer. Screen Rear Cover This is the shell or lid of the laptop which is the back side of the laptops screen. These can need replacing from abuse to the hinges. The Rear Screen Cover is typically connected to both the hinges and the front bezel, though it can crack and break if the hinges become loose or weak. Battery All laptops have a battery as it is the entire reasoning behind the Laptop itself and its portability ability. Laptop batteries are made with different strength or values. They also make batteries for the same model with different shapes to them. For instance… A Dell original battery that was sold with the laptop rated at 3800mAH. That same model has the ability to run a better battery; the 4300mAH version, or better yet they offer a 6600 or higher… The higher the number, the longer the battery will hold a charge. Laptop battery manufacturers will make the higher mAH batteries using a different shape than the original, they will add a bump to the battery or they will extend the length/width of the battery. Personally I prefer the Bump addition batteries because they will lift the rear end of the laptop up in the air which will keep its base cooler. AC Adapter This is also commonly called the ―charging cordǁ and its purpose is to supply the correct amount of power to the laptop. The cord end of the AC Adapter where it plugs into the wall outlet is the AC end of the cord, where 120 volts are travelling through to the center inverter power box. In this inverter box, the AC current (alternating current) is converted to DC current (direct current), then, travels to the plug tip. In this plug tip, you will commonly find 2 main wires… The center ―powerǁ wire and the outer twisted grounding wire (usually wrapped around the entire circumference of the cable) Internal Speakers All laptops will have internal speakers, though 90% of them are not of great quality. They are there more for the ―dings and pingsǁ and beeping noises that the default sound theme produces when browsing windows explorer or internet explorer. They are not really meant to be blasting music from at its highest level. There are some models, though, once again in the entertainment and gaming built series of laptops. They will add subwoofers and tweeters and amplifiers to enhance the audio. Audio/Headphone/Mic. – Out Port Most all laptops will have this set located somewhere on it. It is where you connect an external microphone or headphones or external speaker or even an external amplifier. Printer Port These used to be found on each and every laptop, but now you will rarely find these on your laptop as they are becoming outdated due to the use of Wi-Fi, USB and Bluetooth. It is a 25 pin port and would connect a parallel/serial cable to your printer. The list above is the parts/components that are the most common, the ones that typically all laptops will have… Yes, there are others not listed, but they need not be discussed in this particular book. Chapter 3 Installing Operating Systems on Laptops & Netbooks To those of you who have never installed an operating system, I will explain the basic process taken before going any further. Always remember that when reinstalling an OS, you will also need to re-setup your Wi-Fi… So if this repair is not for yourself, you must ensure that the person you are doing an Operating System Reinstall for knows their WEP or WAP key to be able to reinstall their Network SSID and KEY. There are a couple ways to start this process. First would be putting the OS install cd/DVD into the optical drive. You must be powered on to eject the optical drive tray or to insert cd into slot. Next you can try using your corresponding ―Fǁ key, such as F12 or F11 to tell the laptop to boot from CD/DVD. Some laptop default BIOS splash startup screen settings will show you for a brief second the correct ―Fǁ key to press to boot from CD, if not, you can power back off and on and try a different F key until you find the one that takes you to the Boot menu choice screen. Another way to start the OS install is to go into your BIOS Setup screen (usually F2 key will take you there, or ESC key) where you can choose to set the CD/DVD as the laptops first boot choice. Doing this will allow the laptop (once rebooted) to launch the CD/DVD auto start script and start the install of the operating system. If for some reason you can not get the laptop to boot to the CD, try using a different CD if able to. If you can not boot to cd, you will need to troubleshoot why… Typically a cd/DVD rom drive will not fail but on rare occasion they can and do. First, ensure the optical lens that is located directly on the slide out tray is clean and free of dust or debris. Next you will reinsert the cd and watch for the data light on the tray to see that it is blinking and that the actual cd/DVD is spinning. Next you would check to see that the hard drive is working and that it is recognized. It will be present in the BIOS setup screen list, usually in the advanced section. Also you will need to determine if the operating system you are installing is able to be installed on that specific laptop. Some operating system NON OEM cd’s will not come with the corresponding SATA drivers and therefor will not be able to correctly associate the SATA drive that is indeed installed to be recognized. Let’s move on to installing the Operating System now. Word Of Warning!!! Do Not Reinstall Any Operating System Unless You Are Sure You Have A Copy Of The Ethernet and or Wireless Corresponding Drivers… The OS Install itself might not load drivers for either which will leave you with no internet capability until they are installed. The Cd Starts... XP install will be different than Windows 7 install. With XP, it is a little less graphical and will ask you more questions than will Windows 7. In a Windows 7 install, you will start by choosing Custom install. I never ever recommend doing an Upgrade of any version of OS install… simply not needed. Follow through the prompts and until you get to the screen showing the hard drive partitions. Here you will make a decision to wipe the entire hard drive clean or to save certain partitions or partial partitions. If you need to save DATA from the previous Operating System install, then you can leave all partitions as they are, even if the Windows 7 operating system is an upgrade to what was previously on the drive (like XP or Vista). Simply keep the default choice partition selected… which will be the largest sized partition, the system partition… and in this window you will just choose ―NEXTǁ and not mess with any other setting. A pop-up window will show up on your screen informing you that ―no data will be lostǁ and that ―the process will save all previous data to a folder which it will label: Windows.oldǁ. Note that upon completion of the new operating system, that Windows.old file that was saved will be located directly on the C – Drives Main Folder... (Open My Computer, Click on The Main Hard Drive Icon (usually C) then scroll down that list, and right below Program Files and Windows Folders will be Windows.old. Let’s back up here to the install, back to before reaching the Partition screen of the install process. Here you will also need to choose what operating system you are installing (if using a multi install cd), and you will choose what kernel the OS will run, whether you will use a 32 bit OS or a 64 bit OS. A 64 bit OS is meant for todays Dual Core CPUs and for Laptops with more than 3 gigs of RAM. Ok, lets now move forward again to the Formatting/Install of the OS. If you find that you are installing the operating system and it seems to stop at about 80 to 90% and then Errors out and quits the install, You will need to swap out that install OS with a different one, as either the CD itself (unsupported drivers) is the issue or the Fact that it does not contain the needed install drivers on it. Again, most pirated OS installs will eventually encounter this issue. A hard drive in its beginning stages of failure will sometimes cause this dilemma as well where it almost gets through the install, then errors out and doesn’t complete the install. Then check the BIOS Setup to ensure that SATA is enabled (if you have this ability in your BIOS version). Assuming you have completed the windows CD install of the Operating System, I will now discuss what goes on after the completed install. Most OEM Operating System install discs will include most of the correct drivers needed for your Laptop, and will load and install them upon the initial install of the Windows OS. Though, most of the time you will be left with numerous drivers that did not get installed and it will be your job to correctly install them. The wonderful thing about the majority of the laptops is that it will not harm the operating system if the incorrect driver is attempted to install, rather, it will deny the install with a caption showing the error in incompatibility. Even if the incorrect driver is installed, it will usually warn you upon reboot, that there is a problem, or you will get a pop up error explaining that the driver installed is not compatible. You simply uninstall the bad driver or software to correct the issue and continue on trying other related drivers. Hopefully you have done as I stated earlier and saved internet drivers to allow yourself to easily reinstall them. Sometimes even your saved drivers might not work say for instance you had XP and now have Win 7, the drivers you saved from the XP install might not be compatible with your Win7 OS… You can try right-clicking on that XP driver and choosing to ―run in Compatibility Modeǁ which will allow WIN 7 to ―Mockǁ a different OS version to allow the file to correctly install and run. To obtain the latest drivers released for your specific laptop model, you will go to the manufacturer’s website, for ex: Sony.com or Dell.com… Once at their main page of the website, you will look for a ―Services & Supportǁ or ―Drivers & Downloadsǁ or similar to get to their Drivers Page for your model. Next, you will be allowed to choose your Laptops model number and series number. There will usually be a list to choose from or an Auto Detect feature on that Web Page. Once at your Drivers Web Page, you can see the list of all your drivers such as Ethernet, Chipset, Audio, Wi-Fi, BIOS, etc… Download one or all of them, and if needed, you might have to flip through the different operating system versions to find all the drivers… there will be a place somewhere on that page to change what operating system version the drivers are for… If installing from a USB device, make sure that you set the BIOS setting to allow the laptop to boot to that USB device first. Chapter 4 Complete Disassembly /Taking the Laptop Apart I will explain here how to disassemble any laptop, and not just focus on one specific model. I will teach you this way because there is a general rhythm to the placement of the screws and different types used. With all laptops, you will start the disassembling by flipping the laptop over to its bottom side. Use a foam pad if available so you do not scratch the lid/cover. Removing the battery is the first thing you will do. Now you will start with removing all the screws. You will start at the rear of the laptop where most batteries are located (most, not all…). Start right in the battery bay and remove all the screws inside it. Here you will find smaller screws usually 2 to 8 of them, and typically they are silver or black in color – usually being silver. Also in some battery bays you will have keyboard securing screws, these will be removed also at this time. If you like, you can save the screws in one big pile, or you can separate them by size. Laptops do not use a million different sized screw’s, rather, they will use a set of sizes and stick with those size differences throughout the laptop, usually having 2 to 5 different lengths or thicknesses per laptop model. If your specific battery is not located at the rear of the laptop, you still will remove it, though it will probably not have any screws in its empty bay (if there are any, remove all of them). Next you will remove all of the screws at the rear corners of the laptop. Typically they will use 1 to 3 on each side. These will be the longest screws used on your laptop, the far corner screws will be the longest – sometimes being thicker too, then, the ones further inward will usually be a little shorter. Still at the rear or the laptops bottom side, you will remove any screws in the center/rear and you will usually find 2 or so screws there… While still at the rear side, flip the laptop up a little and look at the rear of the laptop. Look for any screws at the Hinge Cap area, as some laptops will use 1 or 2 per hinge cap to secure the cap to the base, remove them. While still at the back side of the laptop, look for any securing riser screws. Riser screws are found in areas like the VGA Serial Port or a Printer Port, look on each side of that port, there will sometimes be riser screws. Remove them using needle nosed pliers. Other extension ports on the rear and sides of the laptop will have riser screws that need removing and some will be removed with a micro sized flat head screwdriver. Some of these riser screws can be left in and still allow for complete removal of all parts, but if you are not sure, you should remove them. You can now remove any case covers that exist on the laptop in front of you. The photo on the previous page shows 1 main cover that will cover all accessible components, some laptops use just one, and some will separate them and use 2 to 4 separate covers. Remove all of them regardless. Note that some laptops will use extra long or extra short screws to secure the covers and if you think you will have trouble remembering the placement of these upon reassembling, then place the screws for each separate cover inside that cover and set the covers aside with their screws on them. After removing these covers, you will remove the components inside their bays. These will include the hard drive, the Wireless card, RAM, and similar. The hard drive will sometimes have a caddie, and the caddy’s purpose is to secure the laptop to the hard drive. A caddie will wrap the drive or will cover one side of the drive then will be secured with small thick screws (usually 2 to 4). The hard drive and caddie will then slide into the hard drive port (whether SATA or PATA is irrelevant) or it will use a ZIF connection and pull away from the port. Use the installed pull tab on the hard drive to either slide or pull the hard drive away from the laptop. Some hard drives will be secured to the laptop and some will not. Once the hard drive is removed, look in the empty hard drive bay for any screws there. Remove any screws in that bay. Next part to remove is any Wi-Fi Card and antenna wires. You will typically find the Wireless card on the bottom side of the laptop. Most models will allow you to leave this card installed and will not hinder the disassembly process. The Wi-Fi antenna cables are what you want to remove… You will disconnect the 2 (or more) antenna wires and un-route them from the case track. These wires will typically run up to the upper-side of the motherboard and you need to allow them to be pulled away from the upper side by loosening them and untracking them on the underside. Remove the card also if needed. Continue on removing the bottom base screws, all along the front of the laptop (still on the bottom side), usually there are 4 to 6 in the front, sometimes a sticker or rubber plug is hiding the screw, you will remove any blocking tab and remove the screw. When removing the CD/DVD rom, you need to visualize the actual size and shape of that drive in relation to its location on the laptop and remove the securing screw at the rear of the cd rom drive which you will typically find located near the center of the laptop and it will almost always have a perforated Icon imprinted on the bottom case right next to the corresponding screw hole. Since I mentioned these imprinted icons, I will now elaborate on them and their use. If you look closely at the bottom of the laptop, you will see Icons near some of the screw holes. Typically the RAM has an Icon, the Wi-Fi will also have an icon, the hard drive will have an Icon, the keyboard screw locations will have an icon, and the cd drive locking hole will have an icon. It is also common for a Screw length guide to be located somewhere on the underside of the laptop, either imprinted directly into the plastic, or printed onto a sticker. Once you have removed the screw that secures the optical drive in place you will need to slide it out and set it aside. To do this, you can usually just grab the edge of the drives faceplate and gently pull it outward. Some laptops will not be so easy and you will need a plastic pry tool to pull it outward (use a guitar pick). Then some laptops will have a lever located nearby that you will slide/pull to ―popǁ the optical drive out of the laptop. Once the drive is removed, you will look for any screws on the empty bay that would secure the lower base to the upper palm rest… some laptops will use 2 to 4 screws here. Another thing to check while still on the bottom side of the laptop is whether the Fan and Heat sink assembly needs to be removed prior to motherboard removal. Most laptops will be obvious that the fan/heat sink will need removal, though some it can be hard to tell… If the fan and heat sink are accessible from the open areas of the underside of the laptop, then you can go ahead and unplug the fan(s) and unscrew/remove the fan and heat sink assembly. Some model Laptops like the Gateway Ma3/7 series will have unlabeled keyboard screws hidden here near the fan. And one hidden in the Wi-Fi bay, both screws are silver in color and need to be removed. Take a minute to look for any hidden accessible screws on the underside of the laptop, removing them all, then double check all the open bays on the underside for remaining screws, like the hard drive bay where it is common to place 1 to 4 screws there. Finish removing all visible screws on the bottom of the laptop, when done, flip the laptop over and open the screen slightly past a 90 degree angle… You want it like this to be able to remove the media strip / hinge covers. So start the upper half disassembly by removing the hinge caps using a micro size flat head screwdriver or using a plastic pry tool (recommended). The photo above shows you where the hidden 2 screws are on the Gateway Ma3 and Ma7 that secure the keyboard to the base. Continuing on with the Upper Half disassembly, you will remove the media/power button strip and hinge covers. Removing this strip can sometimes be a little tricky, Dell makes it easier by adding a pry access area on the right side of the strip, you stick your pry tool in it and pull upward to unsnap the strip of plastic. Most of these strips will be snapped on and you will need to pull outward while slightly pulling up and down on the area you are unsnapping to release the tab locks. You will get the hang of this the more you have to unsnap… it becomes easier when you know how the snaps loosen because simply pulling outward doesn’t always release the tab. It’s now a good time to use the guitar or plastic pry tool here to help pull the media strip away. Note that some laptops like the Toshiba also have a thin plastic snap strip just above the keyboard that need removing prior to removing hinge caps or keyboard. To remove these, ensure all bottom side screws are removed, then, use a plastic pry tool or a micro flat head screwdriver. Start in the center of the thin plastic strip and right where the keyboard ends at the center of the keyboard, stick pry tool under the lip of that strip and pull it outward/upward. Lift it up a ½ inch and slide down to the right or left and pry the strip upward popping all the snaps until you have freed the piece, set aside. Other models like the Compaq Presario will have a rectangular piece that completely surrounds the keyboard, and in order to remove the keyboard, you will need to unsnap this part and set aside. You must be very careful when removing or unsnapping any part on the palm rest area because it could have wires, ribbon cables connected to it and they are extremely fragile. This Presario has a ribbon cable on the rectangular piece discussed here and it is located on the upper bar of the piece, which travels under the keyboard and plugs into the motherboard. You will need to gently unsnap this framing piece, though don’t pull it away, instead, you will unscrew any visible keyboard screws which you will find at the top of the keyboard, then unplug the keyboard ribbon cable then remove the keyboard. Then you can now also remove the rectangular keyboard frame and set aside. The Above Photo shows the most common keyboard ribbon cable motherboard connection locking tab port. Use your Pry tool to gently pull the left and right locking tabs upward away from the port. You will now be able to slide the cable out. Keyboards will sometimes have securing screws (2-4) at the top and will need to be removed. These are smaller screws than what you will find on the underside of the laptop. Some laptops will use locking tabs instead of screws and the photo shows these tabs slide up and down to lock and unlock the keyboard in place. Another way some manufacturers secure the keyboard is by using spring loaded tabs that protrude from above the keyboard and will extend over the keyboards upper tab. To release the keyboard from these you will need a plastic pry tool or a micro size flat head screwdriver to depress the spring loaded tabs (usually 4 of them) and simultaneously use a secondary pry tool to pull the keyboard upward and away from the spring loaded tab continuing to release all 4 tabs, then lifting the top of the keyboard upward and away. Hopefully you now have removed the hinge covers/media panel and keyboard from the laptop. You need to pay attention here… When removing the media strip above the keyboard, you MUST be careful not to pull any cables in the process. I will give you an example. This HP DV6000 laptops media strip has 2 fragile black ribbon cables attached to it and a fragile speaker plug wire, these need to be disconnected before you can remove the part, and if you pull to aggressively you will damage the cables. With these parts removed, you will first look for any screws in the empty keyboard bay on the palm rest. There are typically 1 to 6 screws here, also look everywhere else on the upper half for screws and remove all. The screen will get removed now as well. You will unplug all wires or cables coming out of the screen. These will include the display cable, the Wi-Fi antenna wires, the Webcam cable, Microphone cable and any other that might be there. The Wi-Fi cables will also be placed in a track along the upper palm rest and you will un-track these and pull the ends through from the bottom side. Unscrew the display hinges to release the screen from the lower half of the laptop and it should now pull away freely. Note that some laptops will attach the display cable differently the most common type of cable plug is one that pulls straight upward to release the cable, yet, other types will need to be pried outward from their casing port. You will need to determine yours and slowly unplug the cable. If it gives any resistance, you should double check to ensure you are removing it correctly. The ones that pull outward will always have a pulling plastic tab attached to them to help you easily pull it apart. With the screen hopefully removed now, you will again look over the entire palm rest for any remaining screws. Let me also say here that on models such as the HP dv6000 you will have to remove the 2 Riser screws that are located on the bottom side and exactly next to the Wireless card port, these need to be removed before the palm rest can be removed. So look for strangely placed screw locations on both the bottom and top before removing the palm rest. The palm rest will have a data ribbon cable that attaches to itself and leads to the motherboard, usually directly in the middle of the palm rest, though some models like the older dells will run the cable to the left side then it plugs into the motherboard using a plug/socket connection. The typical touchpad ribbon cable connection port will be the slide locking tab type, and you will gently slide both left and right sides of the locking tab upward to release the cable. Look around the exposed areas of the palm rest and carefully unplug any cables that you can see. Also untrack any remaining cables or wires away from the palm rest. You should now be ready to remove the palm rest from the lower base. Most all palm rests will be snapped down to the base and to remove the palm rest you will need to unsnap all the tabs. To do this, you will use a guitar pick or similar plastic pry tool, starting at a corner and making your way around the entire palm rest to unsnap all the locking tabs. You should now be able to pull the palm rest away from the bottom base of the laptop. You will be left with the bottom base and motherboard. Some Sony Vaio and Toshiba laptops have reversed this process and you will be removing the bottom base first, as the motherboard is attached to the palm rest. You should now have the bottom base and motherboard left over to disassemble, or the opposite and you have the palm rest and motherboard left, this process will be the same for either, so I will just refer to the bottom base method and you can use that in the same fashion to remove the motherboard from palm rest. Now, with the bottom base in front of you, you will disconnect any remaining wires or cables that hinder the removal of the motherboard. You can remove any screws securing the motherboard to the base. These screws will usually be marked on the motherboard with either a number or a symbol. If not, you can use a marker to draw an x over the hole to remind yourself that it needs to have a securing screw upon reassembly of the laptop. Some laptops will have mini boards or daughter boards attached to them that will also need to be removed or detached from the motherboard to complete the removal process. Once you think you have removed all the retaining screws, you can attempt to remove the motherboard from the base. Start this process by slightly lifting up on any given corner. I will usually start near the area opposite from the onboard headphone jack port or volume knob. I pull upward slightly then outward making sure to pull any components like the audio out ports, or the VGA or printer port away from the case shell as to not damage any parts when removing the motherboard. A lot of motherboards will have cables/plugs and wires still attached when removing the motherboard… Take for instance once again the HP DV6000, it has the DC Jack and the Ethernet/Audio board cable plugs that plug into the under side of the motherboard though they are only accessible when you raise up the motherboard to expose them. Be careful here as you can damage the ports or plugs by pulling to far on the motherboard. Also, on the example model dv6000 on the front of the motherboard in the center area just under the bottom middle area is where you will find 2 more cables and plugs… the IR/audio/Wi-Fi switches and boards connect to the under side of the board and the wires/cables used do not leave room for error and if pulled too far, they will break, so go slow and triple check all areas of the top and under side of the motherboard before completely removing the board from the base. The Motherboard should lift right out, if it does not, do not panic here, simply go through the top and bottom again and pinpoint the location that it is stuck in and locate the retaining screw. You should be able to determine where the location is that is keeping the motherboard from removal just by lifting up on the board and finding the area that is still stuck to the base. Finally, remove the motherboard and set aside, you are done with the removal, you can remove the fan and heat sink assembly now if still attached. Chapter 5 Laptop Screen Disassembly Instructions Most screens can be disassembled without removing them from the bottom base, but some models will not allow removal of the front bezel without first removing the screen away from the base. To start the disassembly, you will need to remove any retaining screws on the front frame/bezel which are typically located on all 4 corners of the screen and some in the upper and lower center area of the frame. A lot of the newer laptops will have fewer screws used and more snaps. They will also use flat – hidden screw covers that are thick sticker tab covers and not the typical rubber shoe screw cover. Use a razor blade or extremely thin plastic tool to pry the screw covers away from the bezel making sure not to scratch the bezel or not to ruin the screw cover. Once all the screws are removed, (2 to 8), you can remove the front bezel from the rear lid. This does not just lift right off now… it will be snapped onto the rear panel and you will need to un-snap all the locking tabs all the way around the screen. You will start this process using a guitar pick or similar tool and start at the upper right corner of the screen. Wedge the pick between the bezel and the rear panel and pry towards the front – prying away from each other, you will eventually unsnap the nearest snapping tab then continue around the lid. I have found it easier if you slightly bend the area you are unsnapping inward toward the center of the screen and the locking panel tab will release easier. When you get to the bottom of the screen front bezel it can sometimes be tricky to remove this area. This area will sometimes also have double sided tape securing the 2 pieces (front and back) together, and you will need to pull on the bottom bezel piece while lifting in an upward motion to release the piece. The way I do it is I will loosen the top of the bezel, then, I will go down each side. When I have the top and sides all unsnapped, I will pull outward (towards yourself) on the screens front bezel, and doing this will help me see what I need to do to remove/release the lower portion of the screen front bezel. Take a look at the hinge area, some laptops are built so that the front bezel curves around and under the hinge, so if you are removing the bezel without first removing the screen and hinges, you will have to bend the bezel outward and then upward to pull it away from the hinges. It is a bit tricky but with practice it gets easy. Continuing on… Upon pulling the top and sides outward, I will insert my finger (you can use a pry tool or pick) in between the screen and the front bezel bottom portion of the frame… Then I will slide my finger across from right to left while pulling outward slightly, this should ―popǁ the tabs and it will pull the 2 pieces apart if they are being secured with any double sided tape strips. Note here that with some front bezels, you will need to gently pull upward while at the same time ―poppingǁ the tab by wedging the pick between the screen and bezel and prying outward… Note that Front Bezels/Frames do not have any attached wires or cables. Also note that certain models like DELL will have a hinge extension piece that extends into the hinge cover. So if you are removing the bezel without first removing the screen away from the laptop, you will need to pull this extension piece out of the hinge area, do this carefully but you will be able to with some patience… Hopefully you have removed the front bezel, I will now move on. You should have the screen in front of you, the hinges and hinge rails should still be connected. You will first want to remove the retaining screws that secure the screen side rails to the screen. These side rails are almost always directly connected to the hinges. Typically there are 2 to 4 screws on both sides of the screen, magnetize your Micro sized Phillips head screwdriver and remove all screws on both sides of the screen, set aside. Make Sure you separate your Upper Half Screen Parts from your Lower Half Parts, this includes all screws and covers. Some hinge rails will also have screws at the top that you will be removing and on the bottom you will remove to allow the screen to be removed. I will typically leave the bottom screws – securing the hinge to the lid – unscrewed, and I will pull the screen away from the rear lid (the only tricky part doing it this way is the bottom – side rail screw, it can be difficult to remove this one without loosening or removing the bottom hinge screws). Now, before you pull the screen from the rear lid, unplug the Webcam (if applicable), and unplug the CCFL bulb wires/plug from the power inverter. If able to, unplug the display cable wire set that runs to the power inverter. Grab the top center of the Display Screen and pull it forward to lie it flat (face down) in front of the lid. Note that this screen will rest on the palm rest if you are doing this without removing the screen from the laptop bottom base… You have the screen face down so that you can detach the display cable from the rear side of the screen. All Display cables will have a piece of Pull Tab Tape attached to them. Some will be fully secured to the screen rear side and some will have an area at the tip of the tab tape that isn’t sticky allowing you to grab and peel the adhesive part free… then you will use that tab tape to pull the display cable free from its port in the rear panel. Some display cables will also have a rectangular metal wire pull tab with a blue, white or black plastic pull tab attached. You will do the same with these and grab the end tab pulling it downward to release the display cable from the plug port. Some cables will also have locking tabs on the left and right side. To release the cable, you will need to depress both the left and right sides simultaneously while pulling the cable flat away not upward… Assuming you already unplugged the power inverter, set the screen aside and you will have completed the screen disassembly. Any remaining parts will stay in place. Some screens will also have secondary horizontal support rails, remember their position when reassembling and do not forget to reinstall them. Chapter 6 Laptop Screen Types: (CCFL and LED discussion), and Repair Methods. Including LCD Bulb Replacement, Power Inverter Repair Laptop screens today will use one of two common lighting systems. Both are still considered LCD Screens because they are. The Image to the screen is Liquid Crystal Display; it is only the lighting that will change for these 2 types. LED light on a laptop is newer technology because all screens used to use only CCFL bulbs. The CCFL bulb is a thin glass tube with a protruding metal pliable rod on either side. Wires are soldered to both ends of the bulb then attach to a plug that will plug into the power inverter… You will need to solder the wires to the ends if you ever need to order a replacement bulb. You can however usually find replacement bulbs that come prewired with plugs also attached. You get the same size bulb as your screen specs specify. When disassembling the screen, you will start by removing the power inverter if it is attached. You will notice that all screens are framed with a thin metal frame. This helps to hold all the screen parts together it also helps by framing the front screen glass panel in and protects the glass edges from harm. You are going to use a Razor Blade here to help separate this metal frame from the rest of the screen. This frame wraps from the front of the screen panel to the top of the panels edges all the way around the screen. Most screens will have 1 or several pieces of tape that cover the frames edge. You need to run the razor blade edge between the seam of the screen frame and the aluminum bulb backing plate. To do this you will flip the screen to its back side and start at the top of the screen, running the razor from right to left. Be very careful not to cut the LCD bulb wires or scratch any of the screen panels. The sides of the screen will usually have securing tape that you need to either peel away or carefully cut to separate the front metal frame. Once you have cleared any securing tape, you will now be unsnapping the metal frame away from the screen panel. You will need a Plastic Pry Tool assist you in removing the frame. The best tool would a guitar pick. You need to start at the top. It is imperative that you do start at the top of the screen when removing the frame because you are not completely removing the frame (you can, but it is not needed to change a bulb). You will wedge the pick in between the seam of the frame and screen panel top side. Slightly pry upward near one of the imprinted tabs on the frame and push outward away from the front of the screens glass panel. Do not force this frame away or you might crack the screen. Go Slow, Have Patience and you will easily be able to separate this frame… Slide the pick back and forth from the right side end of the frame to the left end side. Then you can do the same to the sides, though start from the top and work your way down the sides pushing the frame away while you are going… The frame will fall in front of the display panel (not literally ―fallǁ). You can now, either, pull the frame away and set a side, or you can leave it attached to the bottom framing tape but just flip it down on the table while holding the screen up at a 90% angle. You will now see an aluminum bulb guard on the rear upper side of the screen. This can sometimes have a micro sized screw on each side so look real close for one and remove it. Now, right where the screw you just removed was, flip the screen to the side and parallel with the bulb guard screw will be a screw on the side of the screen again it will be a micro sized screw and will need to be removed, the same goes for the opposite side of the screen, then again there might be a second screw on the side of the screen towards the bottom of the side. Some will have these and some will not. The object now is to pull this metal bulb tray up and away from the screen to swap out the bulb. There will be a few things you will have to do before simply lifting this metal/aluminum tray away from the screen. In the above photo, the red arrow shows the metal bulb tray and the blue arrow shows you will be sliding it outward to remove, after you free the LCD wires. Remove any tape that is securing the LCD bulb plug wires to the screen bottom side (usually a piece of thin yellow tape). You should now see a white tab that the wires track through. This wire white tab/holder is attached to a thin plastic rail that runs horizontal along the top front of the screen and will be stuck to the screen using sticky double sided tape strips. What I do here is use a pry tool and gently lift up on the white small tab securing the wires… lift it up to a 90% angle and you will be able to pull each wire out of the track and away. One wire is short the other long. The long wire will be stuck to the thin horizontal plastic strip that runs along the top front of the screen, you simply will pull on the bulb wire to release it from the track along the front; it should peel right off. You should still have that small white plastic wire tab sticking up in the air (90%), and you will want to use that as a pull tab to pull the tab itself and the horizontal plastic bar away from the screen panel and metal bulb tray… The goal it to allow free space to slide the metal bulb guard out and away from the screen. You will use a fingernail or a plastic pry tool to push the metal bulb tray upward, start on one side then slightly slide it a little bit, then go to the opposite side and slightly lift it, alternating until it is free from the screen. Be very careful when doing this otherwise the bulb will break (though it is already broke which is why you are changing it). Once you have the metal bulb guard free, set the screen aside. The bulb guard will have the bulb still inside its tray, there is actually a smaller metal tray inside the large metal tray, you can go ahead and separate these trays from one another now. Look at both ends of the LCD bulb… this is typically where a bulb failure will occur (at either end). Either the wire will overheat and will break, or it will deteriorate the wire to a very fragile state so that if you were to wiggle it slightly it would snap and break. Look at the very ends of the bulb too, a faulty bulb usually shows a blackish color at the end or both ends… this is due to internal bulb heat… which is why laptops can have color wash-outs (pinks, oranges, reds) to where the whole view of the screen when illuminated has a pastel transparent colored tint to it, the tint can change colors as well, and you can sometimes hear a faint buzzing noise from the bulb. Flickering of the light on and off is another signal that the bulb is failing. Once again, look at the bulb ends (you should have only the smaller metal bulb guard and the bulb in front of you), there are white rubber caps on each side covering the LCD bulb power posts. These are there to keep the post and wire grounded so the screen doesn’t short the bulb. You do not want to lose these caps… they are not glued on, they only slide on, and can easily fall off, so be very cautious. You will use a plastic pick or pry tool now to push the actual LCD bulb out of the small metal tray/housing. Notice here the placement of the bulb wires at both ends, notice that they do not protrude straight out the back end of the bulb? No, they are bent to a right angle (90%) at the end of the bulb and are capped with the white rubber plug, they also bend towards the front of the metal tray, not the top, not downward… they do this for a reason… they do this to allow it to properly slide back into and out of the small metal tray/guard then slide back over the screens glass panel when reassembling so that the wires are both out of the way and ready to re-stick along the top front plastic rail. So, when replacing the bulb, you will make sure the ends are properly recapped with the white grounding rubber caps and that the wires are placed facing the correct direction for reassembly. If you need to, take photos while you work to be able to remember assembly and reverse process. The Power inverter is the only part left for screen repairing. You can only do so much to repair the inverter if failure occurs. The only thing I have found that works about %60 of the time is to change the transformer block on the Inverter. It is the part with the copper wire wrapped all around it… a long rectangular shaped component with legs on both ends (usually 2 to 3 on one side and 2 to 6 on the other – the legs attaching to contact pads on the inverter board. You will need to use a soldering gun and flux paste. I will now show you how to order a replacement screen for the specific laptop in question. To replace a cracked screen (or what ever the issue…) you can order the screen by the model number of the laptop, but I do not recommend doing so and it is the Lazy way to replace it. Not only is it not correct, it could harm the laptop by possibly installing an incompatible screen. You need to realize here that not all screen vendors will send the exact screen you need and will sometimes replace with the closest compatible screen, even swapping stickers/labels… I’ve seen it all… The way you should be replacing / ordering the screen is to remove the screen, then look at the white large sticker on the rear side of the screen. It will tell you the exact part number of the screen, it will also show you the type/model of screen. These numbers/letters are important in ensuring you receive an exact replacement part. The replacement screen part replacement number will almost always include the screens size in the number. Here is a typical screen part order number: LP173WD1 HD+ (TL) (A2) 17.3” Notice in the number that the screen size is in it (LP173), you will find this in most all screen numbers. Now, notice the (TL) and the (A2)… this is very important that you replace with the same exact numbers. If you don’t, you are risking damaging the laptop, or the screen simply will not work, it will show grey color or a white-out. Chapter 7 Laptop Not Powering On Issues & Resolutions: There are quite a few different reasons why a laptop can have issues powering on. The most common would be a faulty DC Jack. Though other things like a faulty GPU, or incorrectly seated RAM, or a blown motherboard component, a bad battery, a damaged hard drive, a short in the ac adapter, or even liquid damage can as well… So you see; it is not only the power area that can fail rendering the laptop unable to power on and stay powered on it can be a variety of different issues, and it will be up to you to do process of elimination testing to rule out all other possible problems and pinpoint the exact component causing the issue. I will go ahead and give you a few scenarios and then resolve the issues for you by showing you how to do process of elimination testing. 1) Let’s Say… The laptop in front of you will power on when the power button/switch is pushed, it will even splash the BIOS screen (the screen showing the Laptops manufacturers logo), then shuts itself down. Okay, Now for the process of elimination testing to determine the issue. You will want to first check all the easiest things that you can, the easiest parts to access get looked at first. S tart by removing the battery. Plug the AC Adapter in and try powering on… If the same, continue on… Next, remove the RAM cover on the underside of the laptop (some RAM slots are also situated under the keyboard on the top side of the Motherboard; you will determine the location and reseat both sticks. Then attempt to power back on after reseating the RAM. Reseating the RAM means that you remove both RAM sticks and place them back into the DIMM slots again to ensure they are in straight and not at an angle or slightly ajar. If you are still getting the same failure when powering on, then pull out both sticks of RAM again and just use one stick, placing it in DIMM 1 first, then checking Power, then trying just DIMM 2, then trying to power on, then taking the 2nd stick of RAM and doing the same thing… trying DIMM1 then DIMM2… That will either rule out the RAM as being the issue if nothing changes, or it will correct the issue, which would also tell you that you have a faulty DIMM slot if the laptop Runs and Powers on good with 1 missing RAM stick… N ext you can move on to the Hard Drive by simply removing it. You want to remove/unplug it from the port and set it aside, then try powering up the laptop because if the hard drive had any issues with it that were stopping the laptop from powering on, removing the drive should bypass the issue and allow the laptop to turn on. Liquid damage to the hard drive is a common reason this can happen… Liquid damage to the internal components can cause power redirection where the contact pads join and when this occurs, it will tell the motherboard to shut down to prevent further damage. If the laptop is still not powering on, continue with process of elimination testing… So you have now ruled out the Battery, the DC Jack, the RAM (memory) and the hard drive as being the causing issue. Note here, that, you have ruled out the DC Jack simply because it is powering on initially, then, shutting down. If the jack were faulty, you would get no power initially, or the shutdowns would be more sporadic and only occur when the cord or plug were moved slightly. Battery was ruled out simply for the fact that removing it didn’t change the fault. S o, now that you still have a laptop that won’t power on properly, and you have ruled out the easier parts/components, you will now have to move on to disassembling the laptop to begin troubleshooting and viewing all parts and components. While disassembling the laptop, you will be looking for certain things along the way as the root of the failure causing the laptop to not power up properly. You will basically be looking at everything. Something as simple as crossing pins inside the Ethernet/cat5 cable input port that are bent and touching one another, or possibly even crossed pins inside the USB port can cause the laptop to power on then shut down. So you will need to closely look at all parts and components now to determine where the failure has occurred. Your mindset now will be … looking for signs of liquid damage, looking for motherboard damage, looking for blown components. Blown components you say? Yes, and quite common though nothing like a Desktop computer component failure. The only similarity between a desktop motherboard and a laptop motherboard when relating board failures…. Is the failure of Capacitors. The failing of capacitors is probably the most common component that fails on either board. Remember here that the capacitors on a laptop motherboard differ from those on a desktop computers motherboard. Though some laptop motherboards will use electrolytic capacitors, the majority of capacitors on a laptop motherboard will be tantalum capacitors (no gasses). I will elaborate more on motherboard components in a bit, now we will discuss what to look for with liquid damage to a laptop and why that could be the reason for the laptop not powering up correctly. When looking for signs of liquid damage, first you want to press down on all the keys of the laptops keyboard, you are doing this to feel for ―crispinessǁ or sticking keys. Since most liquid spills will occur over the keyboard, this is the first place that will be affected. If a keyboard is saturated in liquid, and that liquid happens to flow through the protective plastic film under the keys, it can damage the digitizer contact pads of the keyboard, it can also travel through the keyboard and down to the motherboard. Most people will leave the battery in and can even leave the laptop plugged in after a spill occurs, but what they don’t realize is that the electricity that is travelling through the laptop is continuing to cause damage to all the areas that contain liquid. The liquid will dry eventually if left untouched, though it will take a lot longer to dry if any liquid leaked inside the laptops case and into the motherboard area. I have seen liquid spills 2 months old that still had ―puddlesǁ of liquid still residing on the motherboard and on the components. This can occur under IC chips, under protective stickers that are placed on most motherboards, and even in the open areas. You should now also look at the palm rest and bottom base, you will be looking for liquid stream remains. When liquid touches the case parts, it is more visible on the inner side of the parts than the outer, though still visible on the outer too. Liquid will leave a ―trailǁ of evidence behind when spillage occurs, you will see the plastic has turned a different color and will have ―flowǁ remains from the liquid. When disassembled, you will also look at the motherboard for any remains of liquid. Liquid will also leave a visible trail on any PCB (printed circuit board). Water will dry clear to whitish in color, Powdery looking when dried. Milk will dry to a white color; it can also stay thick and not completely dissipate. Coffee, Soda, Beer will all dry to a dark brownish to tan color and will also usually stay pretty thick – not completely dissipating. Water seems to cause the most damage of all the liquids common to a spill. Liquid that is left on any PCB that has power supplied to it will corrode the solder contacts on the PCB. This is where you will be able to visually see a whitish powdery (looks like batter acid) substance. It will continue to corrode to the point that it will cause that component to short out and possibly continue to further damage surrounding components and the PCB itself. Worst case scenario is that the laptop could potentially set fire. And, yes… a laptop can most certainly ―set fireǁ… I have personally seen it happen numerous times, I have also had customers that were Fire Chiefs that would show me the pictures of the houses burnt to the ground, then showing me the photo of the burnt/melted laptop with their lids still open as being determined the cause of the fire. So most important rule here if potential liquid damage has occurred is to remove any and all sources of power running through the laptop, right down to the CMOS battery (if the plug in type)… then complete disassembly of the laptop is a must, you must remove all traces of past and present liquid or residue or corrosion. Chapter 8 Laptop Not Powering On Issues & Resolutions; Part 2: Video Related All laptops have a video card; other common terms for the video card are ―graphics cardǁ or ―GPUǁ (graphics processing unit), graphics ―chipsetǁ or ―video chipǁ. The ―video chipǁ is integrated on the motherboard, and the ―video cardǁ is proprietary in that it connects to the motherboard using a ZIF slot (zero insertion force) then secured by screws. A video card or chip will fail mainly due to thermal breakdown. The most likely reason for this breakdown is overheating of the laptop. Overheating happens when the fan and heat-sink assembly become clogged. A heat-sink is typically a metal mix/blend, mainly being copper. It is also fragile. You do not want to bend or flex the heat pipe of the heat-sink or you will increase the chance of overheating due to incorrect motherboard thermal temperature readings. The end of the heat-sink will have ―radiatorǁ fins attached to the heat pipe end. These metal/copper fins aid in the cooling and heat dissipation by pushing the heat to the pipe end and then carrying it through the fins and out the exhaust port. As shown in the photo, the dust and debris can build up… Similar to a laundry dryer’s lint trap that you remove and empty… except the laptop doesn’t allow one to easily clean this without complete disassembly of the laptop. A toothbrush is used to clean between the fins of the heat-sink, remove all dust and debris from the heatsink. You will then need to unscrew or un-brace the fan from the heat-sink to properly clean the fan. These will be micro sized screws typically 4 of them and some might be hidden under plastic stickers. Separate the fan lid from the fan base to clean. Most fans will be magnetic not ball bearing, and you will be able to pull the fan blade off of the fan base to clean it. Run the toothbrush in between the fan blades from the top side and bottom sides of the fan. It is a good idea to also use a paper towel or similar (I will spray glass cleaner on it, then fold it a bunch of times to make it thicker, then run the wet towel in between the fan blades) to better clean it, also cleaning the base of the fan housing. Reassemble the fan and reattach it to the heat-sink. Reapply any thermal paste to the heat-sink’s cooling pads if needed. If you plan on adding thermal paste to the heat-sink, First, It absolutely must be Silver Thermal Paste, not Ceramic (silver in color, not white or pink in color). Also, you absolutely must remove any remaining ―oldǁ thermal paste from both the HeatSink and the Chip or CPU it is covering. To remove old paste, use denatured alcohol on a paper towel, rub away. If the old paste is real thick and crusty, use a guitar pick or flat plastic card or tool to gently scrape away the paste. Important here not to gouge the heat-sink thermal plate if you are scraping the paste away… that is why you would use plastic to remove it, or just a paper towel. More Pictures of Fan/Heat-Sink Cleaning When applying thermal paste, you do not ―globǁ it on… You should apply a very small dot at each corner and a couple in the center, use a guitar pick or similar to smooth out the paste so there are no dips or pits. The CPU will always use thermal paste because it does not get as hot as the GPU does. The GPU will almost always use a thermal pad and not paste. Thermal pads will allow for the natural thermal expansion of the chipset and will allow for the greatest heat dissipation. Do not replace the thermal pad with a copper shim on a NVidia chipset… You must re-use the thermal pad on the video chip. Okay, now back to the GPU and why/how it can cause Power Issues with the laptop. Typically a motherboard will have a Northbridge chipset, a Southbridge chipset and a GPU chipset (3 Separate IC Chips), though the need for smaller and thinner laptops has led to newer technology parts and components. A lot of laptops will integrate the Southbridge chipset and the GPU into one IC chip. A good example is the HP DV series, which mainly used an AMD/NVidia or Intel/ATI Chipset. The AMD/NVidia IC would use integrated Southbridge/GPU on about half of the models released. If the heat-sink only has one additional cooling thermal pad (besides the CPU pad), then chances are the GPU and Southbridge chipsets are integrated. If the heat-sink has 2 additional thermal cooling pads, the one closest to the CPU would be the GPU and the furthest is typically the Southbridge chipset. The Northbridge does not produce heat. The CPU is one of the most stable components in a laptop and there will be no need to discuss any repair to that part in this book. They can “fail” though and if a replacement CPU is readily available, you can try exchanging just to rule out the CPU. But chances are, it is not the CPU that is causing the issue (unless you installed an incompatible one). The GPU connects to the motherboard using a BGA (ball grid array) connection; this is a connection that does not allow for physical removal of the chip without special equipment (rework machine or similar) As opposed to a ZIFF socket CPU where instead of solder ball – to contact pad connection, you have pins protruding from the CPU and fitting into the matching pattern on the ZIFF CPU dock. Thermal Over-Exposure is what creates failures in the BGA connection grid of the GPU (video chip). The heat combined withsome GPUs using incorrect solder; will break down the solder ball contact connection over time and over prolonged exposure to overheating conditions (clogged fan/heat-sink). I hold a Patent, Copyright and Trademark to this Method; this is not the same as what you will find on YouTube… This works. YouTube… This works. 345467488),AND PATENT-PENDING (61308926) I will take a minute here to Explain Hot Air Reflowing and Debunk the Myths Surrounding the use of Hot Air as opposed to Infrared. Use of a ―Hot Airǁ gun, if done right, will work exactly as a rework machine. After all, it is the same exact setup as a rework machine except for the PCB braces, temperature dials and the metal supporting arm to hold the heat source. YouTube has given the whole Reflow process a ―badǁ name due to the knuckleheads using hairdryers, torches, Bunsen burners, candles and so on… Even the ones using heat guns… All they know is that they’re waving heat at the chip; yet have no clue why or exactly how… No wonder they’re blowing up their machines and their repairs only last a week… There are differences between the use of infrared and hot air, though the average person will not be able to obtain or afford an expensive infrared rework machine, which is why this book will teach you the Professional Reflowing Hot Air Method, For Use on Any and All Video Chipsets. Infrared will transfer heat without overheating the surrounding areas; it is more constant source of heat and will penetrate the PCB / ICs more rapidly. Though with the right heat gun and the right instructions, hot air can and will obtain similar results. Infrared is recommended for Reballing and replacing the GPU, but for reflowing (what is taught here), Hot Air is not only more cost efficient, convenient and cost effective. I have taught Universities, Colleges, Companies, Corporations, and Storefront Businesses all over the world this Reflow method, most of who were using and continue to use Rework Machinery, Yet are implicating my methods into their production for Cost effectiveness and Ease of use and the stability of the process. MONITORING THE TEMPERATURE DURING THE VIDEO CHIP REFLOW PROCESS TIPS FOR A SUCESSFUL REFLOW: Remove Chip Sealant Most GPU Chipsets will have some sort of sealant or glue used on the edges of the chip to secure it to the motherboard (usually red, black, or clear) I have had many successful repairs without removing this sealant, though it is best to remove it prior to reflow to allow the flux and heat to enter. Removal of the sealant should be done as part of the reflow process, the beginning of the process. You begin heating the GPU without the coin-stack, holding the tip of the heat gun roughly 3 inches away from the chip at a 45 degree angle and circling the chip while you heat it. You move around the chip in a circular motion aiming the heat between the chip and board. The best thing to do would be to get the Cone Tip (looks like a 3 tier cake) for the process. Use either the cone tip or an exact fit Square tip for reflowing. Begin heating the chip and monitor the temperature with an Infrared Laser Guided Thermometer (if available) to a temperature of 145 degrees Celcius. REMEMBER that you must insulate any parts or components that will melt or can be damaged from the extreme temperature… This would include any plastic plug ports, CPU Dock, RAM DIMM ports etc... Use tin sheets or Aluminum Foil or similar… No need to wrap the motherboard like a Present though, just the components in the immediate area. It is also a good idea to cover the CMOS battery with foil; or remove if the plug-in type. Once you have reached 145 degrees celcius, you will use a mini flat head screwdriver to remove the sealant. Not a good idea to use a razor blade for doing this because if you accidentally dig into the motherboard, you could rip or break one of the traces on the motherboard that run under the GPU (there are Hundreds). Carefully hold the mini-screwdriver at a 45 degree angle and immediately after taking the heat away from the chip, you want to begin scraping away the chip sealant. Nvidia chipsets will mainly use the red glue, and the amount will vary. Some will apply it in dots around the chip, some just at the 4 corners, and some will use the sealant the whole way around. Apply slight pressure to start the scraping/peeling of the red epoxy… do not ―digǁ… you want the screwdriver as flat and parallel to the chip/motherboard as you can get to help prevent scraping of the board or chip. If you have reached the right temperature, removal should be easy, as it should ―peelǁ right off and away. Do not dig under the chip as you can damage the connection or cause thermal spotting; especially if you wedge any epoxy under it. You might need to heat the chip a couple times to completely remove the sealant, if you notice it becoming harder to ―peelǁ the sealant you will need to apply more heat (usually twice is sufficient). Preheat the Underside of the Motherboard Before the reflow process is started, yet, after the chip sealant has been removed, you can begin to preheat the underside of the motherboard prior to reflowing the GPU Chipset. This should be done without moving the motherboard during the reflow process. Meaning, you should only be heating the underside of the board if you can set the motherboard up in such a way so that after the underside is heated, you can quickly move to the top-side where the GPU is to begin heating that immediately without moving the motherboard. How This Is Done: I work on a marble table, so heat is not a factor when worried about ruining the ―work areaǁ, and I will place the motherboard over the edge of the table to expose the direct underside of the motherboard. You are not heating the entire underside of the motherboard. Rather, you are heating just the area directly opposite from the GPU (about a 2 inch by 2 inch area). You will not do this if the underside of the board has plastic components placed near that area because you will run the risk of melting or damaging these parts. You can also do this by using board braces, whether you get yourself a professional PCB bracing system, or go to your local Home Improvement store and make yourself one. You will need to have one with the capability of easily flipping over or capable of flipping the board over without disconnecting it from the braces. Use a cone tip on the heat gun if able to, heat the underside of the GPU and monitor the temperature using your infrared thermal gun. You want to heat the area to around 180 degrees celcius, then as quickly as possible, you will begin heating the GPU. But wait… Use Liquid Flux on GPU during Reflow Right now is the perfect time to apply any liquid no residue flux to the outside of the GPU. You can buy a Pen Applicator version of Liquid Flux, as opposed to a bottle with an eye dropper (more common); I recommend you invest in the Pen style. To apply the pen style flux, you will shake the pen for a few seconds to moisten the tip, dab the tip once to release flux into the tip, then carefully apply the liquid flux around the chips edge where it meets the motherboard, the goal is that when the heat is applied, the flux will flow under the chip to reach the BGA. You do not want to create Puddles under the chip so do not use a lot of flux, you want enough so that you see it residing on the board, yet, not so much that it starts to spread and flow without heating. Is the pen is not available to you, and you are using a dropper to apply the flux, you should apply 1 drop to each side, or a half drop if able and spread it down the side using the tip of the dropper. Or don’t use the dropper and dip a Q-Tip into the flux bottle to apply the flux. Fan Mod Modification of the Laptops Fan Thermal Control Feature cannot be done on all fans. Matter of fact, there are few models that will allow this. The laptops CPU/GPU fan is thermal controlled, and certain fans using a fourth controller wire can allow you to disable the fan speed control and run the fan at full speed – full time. Take for instance the fan used on the HP DV series (not all)(the TX,2000,6000,9000 models) use a white wire (4 wires total) as the thermal controller wire. If you remove this white wire, the fan will run at full speed the whole time it is powered on. If you attempt this on a different model and you go to power it on but the fan doesn’t spin at all… You will not be able to Mod that fan and will have to re-plug the wire back in… Doing this and having it not work will not harm the laptop or ―blow anythingǁ. To do the mod, you need your Micro-sized flat head screwdriver to pull the plug wire lock upward to release the wire from the plug tip. Look on the white plug tip of the fan, you will see thin locking tabs on only one side (the opposite side is the flat side). This is the tab you will be prying up to release the wire from its housing. You will take the wire that you removed and bend it upward securing it to the wire set using electrical tape or using heat shrink wire tubing (purchased in electronics or home improvement stores). Why A Thermal Pad Is Used, Not Paste or Shims Laptop components such as the GPU and CPU and integrated RAM will generate heat when in use. And the Laws of Science and Physics will tell you that any part that heats and cools will also expand and contract. Why do you think the heat-sinks on the CPU/GPU all have some sort of spring loaded mechanism to secure them, whether it is heat treated metal that will allow for flexing; or, screws on Riser posts that have metal springs attached to them. The CPU does not generate as much heat as the GPU and is why using thermal paste is sufficient. Certain GPUs will generate more heat than others, and it is usually the GPUs that have the Southbridge chipset integrated into them making the chip both the GPU and Southbridge Chipset in one. It is imperative that a thermal pad is used. Again, why do you think the manufacturers use them; definitely not to ―cut costsǁ; they’re used for a reason. Thermal Pads are used on the GPU to allow for the natural expansion and contraction of the Chip and the upper flip chip that is secured to all GPUs. You can’t physically see this occurrence, yet it does happen. Laptop motherboard repairing deals a lot with Science and Physics along with Electronics, so it is good to know a little of each of these categories of study, the more you understand of each… the better. If you replace the pad with something like a Copper Shim, you run the risk of applying too much pressure to the upper ―flipǁ chip and damaging it or its BGA connection to the GPU chip. ―Yahǁ, you will find a lot of people on the internet telling you that you should use a shim to replace the pad… Yet they have no clue what they’re talking about… they do not know how these components operate to educate anyone on the subject. A shim can be used on GPUs that do not generate massive amounts of heat, like some Intel GPUs or certain ATI GPUs but I neither condone; nor recommend you do this. If you remove the thermal pad thinking you can just apply some ―freshǁ silver paste to the GPU… you are wrong. There is a ―gapǁ between the heat-sink and the GPUs upper flip chip, so if you use only paste on the GPU, the heat-sink will not make contact with the surface of the GPU… the paste is not thick enough, and the heat-sink must sit on the surface to properly dissipate the heat. Chapter 8 Laptop Not Powering On Issues & Resolutions; Part 3: Motherboard Issues The laptop motherboard can have many different issues Blown Voltage Regulator– VR chips are also called MOSFETs. They will be one of the most common board failure components you will come across. They will typically fail near the DC Jack or the DC Jack input plug port (both upper and under sides of that area…) Above are a few types of V-Regulator ICs Some reasons they can fail include: Power surge or Power Dip, Liquid contact, board flex, contact with any metal object while power is running through laptop, pressure to the palm-rest or referred failure due to another component failing such as a capacitor or series of caps. You can sometimes visually see when they have a fault or have blown. They will reveal a crack or can have a circle shaped burn mark on the surface if the IC itself. A blown VR can cause severe damage to the motherboard by blowing out surrounding components or burning the motherboard and ruining the traces on the upper levels of the board. Blown Capacitor If the laptop is powering on by itself the instant you plug in the AC Adapter or insert the battery, chances are there is a mis-seated plug, cable or wire set attached to the laptop or motherboard. To remedy this, you should disassemble the laptop, then, reassemble to hopefully correct the fault. IDENTIFYING COMPONENTS ON A LAPTOP MOTHERBOARD MOTHERBOARD FLEX ISSUE Soldering Micro Components To become good at soldering, one must practice at it. You will want to familiarize yourself with the varying temperature and how and why the solder ―flowsǁ. The importance of having a ―freshǁ tip on your soldering utensil and learning how to ―tin the tipǁ is pertinent to the soldering process so you should familiarize yourself with these terms and methods to become an experienced solderer and achieve the best results. Removal of any soldered component or part is referred to as DeSoldering. De-Soldering happens to be more important than soldering because it is the removal of the original component and absolutely must be done right and with caution to prevent damage to the part or motherboard. TOOLS USED IN THE DESOLDERING PROCESS: When learning the De-soldering process you might want to take advantage of some of the tools available for this task. They sell a De-soldering pump for removing solder and it comes in a few different styles. The Pen style which is not electric, a simple hand tool that has a spring loaded suction capsule (resembling a syringe). The idea is to heat the solder to the point of ―flowǁ which is the solders molten state. Then arm the de-soldering gun by setting the suction (usually a lever) and upon reaching ―flowǁ you would depress the button or switch on the pump to instantly suck in the solder. I find this method to be very difficult and can actually do more harm than good in my opinion. The force of the suction (or lack thereof) combined with the cheaply built Pens; will work only 1 out of 20 times attempted… You have to be about a millimeter away from the solder flow and the desoldering pumps tip, then the very instant you reach ―flowǁ, you must apply the pump tip to the surface and ―suckǁ in the solder, but what also happens is… that very second that you remove the soldering gun tip, the solder hardens. So you are expected to use the pen style de-soldering pump with only one hand while the other hand holds the soldering gun tip to the solder needing removal… This causes issues when it comes time to depress the pump button to ―suckǁ in the solder… / / / / / To start your desoldering of any component, ensure that your soldering gun is at temperature, have your de-soldering braid in hand, and get your flux paste opened with a toothpick dipped in for applying. It is important that you use flux paste to help easily flow the solder, but prior to fluxing the soldered component, you should cap off the contacts that need de-soldering. To cap off the contacts, you add solder to the tip of the gun, then apply a small mound on top of the area needing to be de-soldered. This is not going to be done on more fragile components like IC Chips or similar. Capping is done to components that have ―pinǁ connections, like the dc jack, or capacitors. What it does is loosen the factory installed solder and flux residue which will mix and hopefully penetrate through all the solder contained in that area and even through contact holes/lands in the motherboard. Then, with the application of some flux paste, you will take the desoldering braid and hold it over the area needing to be desoldered. Touch the side of the solder gun tip to the desoldering braid and the solder below should flow up into the de-soldering braid… You will then pull the braid away from the area and do the same thing except using a clean portion of the braid. You can cut the braid as you go to make it easier for yourself, or just slide the braid further to a clean area and continue. Be patient here and do not pull the braid back and forth… You can slightly wiggle the braid while you are applying the solder gun tip over it, as this will help the solder flow pull into the braid. You will find that if you move the solder gun tip and the braid back and forth on the contact pad/land of the solder joint… you can damage the land or ―ripǁ it off. So it is best to hold the solder gun tip steady and not ―grindǁ it into the area needing de-soldering. If you find that the soldering gun tip doesn’t seem to be pulling the solder, you might have too much flux in use or you might need to TIN your soldering gun tip to freshen it. Let me make another point here on soldering, about how you hold and use the soldering gun. When soldering, you do not hold the soldering gun pointing straight at the part/component being soldered. You will not pass the heat if you are touching just the very tip of the gun… You need to use the soldering gun at a slight angle. You are to be using the very tip of the tip, but using the side of the tip, not the top of the tip… and use light pressure. If you find yourself needing to press hard to melt the solder, you either are not using a hot enough soldering gun, or the tip needs to be tinned, or you need to clean your area being soldered and remove all old flux. Continuing on, the de-soldering and removal of other components such as certain Voltage regulators or other large IC chips that have a lot of ―armsǁ coming off of them to the motherboard as they will use a different de-soldering process. To de-solder a component like mentioned, you start the procedure by applying flux paste across all of the arms where they meet the motherboard. Then if you are right handed, you will flip the motherboard to allow you to de-solder the right side of the chip from the top down to the bottom. You do one side at a time, flipping the board as you go so that you are always working top to bottom… as opposed to soldering horizontally. Once you’ve fluxed the arms, you will apply the de-soldering braid to the top most arm of the IC to start. You want the de-soldering braid to line up parallel with the line of IC chip arms because as you heat the solder joint on the top arm of the row, you will take that to melting point and you will see the solder on that contact pad liquefy and soak into the de-soldering braid. Wait about 1 ½ seconds then you will slowly drag the de-soldering braid and the solder gun tip down the line of arms to pull the solder away. Do not apply a lot of pressure, but apply enough to soak the braid. You will see that if you go slower; it will pull all the necessary solder from the contact pad/arms. You do not want to remove all traces of solder though because the chances of you ripping the contact pad are great being how fragile they are. So you make one pass down the row, spin the motherboard, continue to the next side and row until all 4 sides are done. If you will be removing the IC chip in question, you will need a Chip Puller… A Chip Puller will apply a small suction cup like device to the chip and allow you to pull upward while heating the IC arms to free them from the contact pads and pull the chip from the motherboard… A Heat gun can help you finish this process by heating all the arms simultaneously. If a chip puller is not obtainable, you will have to use a very thin and long metal pick. You will gently wedge the point of the pick between the IC chip being de-soldered and the motherboard at the corner. You do it at the corner because there are no arms protruding from the corners and you have room to place the pick without touching the arms (hopefully). You will pry upward on the chips corner while using the soldering gun to heat the arms of the IC chip. You will be holding the solder gun a little differently here though. Since you need to heat more of an area at the same time, you will want to start heating from the top most pin, just like before… And slowly move down (remember to pry upward gently on the IC as you go). Now you will also want to apply flux to the top row of the IC chip, this way you can heat the side row and quickly jump up to the top row heating that too. Eventually the chip will rise from the contact pads. Do not pry too hard as to rip the arms from the pads. Go slow… and it will loosen. You want to alternate from the top to the side. You want to be holding the soldering gun almost parallel to the IC chip, you will use as much of the side of the soldering gun tip as you can to heat as many arms on the chip as you can at one time. Once you have a good portion of the corner you started on raising upward, you will pick a side… either top or right, then, continue heating all the way around the chip and its arms still prying the corner. If needed, go around the chip again with de-soldering braid to ease the removal. You must remember to remove any remaining flux from the motherboard. I will remove any flux at each step of the process. I will apply the solvent WD-40 to a toothbrush (you can use a circuit board grade cleaner if readily available), and gently brush the area (make sure to dab off any access cleaner from the bristles using a cloth or paper towel, you don’t want a lot of WD-40 to contact the motherboard). Wipe away any remaining cleaner with a cloth or paper towel using a dabbing motion as opposed to scrubbing back and forth because you might damage components in that area of the board. Now you will notice there is still remaining flux (brownish to blackish in color), you will need to remove this too… I find the best tool for flux removal is the mini flat head screwdriver because of its sharp, yet still a dull edge, you need to apply the flat tip of the screwdriver and scrape the remaining flux paste away. You will notice the flux paste has hardened and is no longer gelatinous in form… this is due to the heat and the chemical mix of the cleaner. It makes it easy to scrape away as opposed to scraping off fresh paste (it gets real messy and sticky, a sticky that won’t wash off for a few hours…) Always use a magnifying glass when able too when working on a Laptop Motherboard, it is better to see what you are doing clearly. I use 2 kinds of magnifying glass(s) when working on motherboards. The first is a small hand held glass with a plastic handle and it is lighted with an LED bulb. It is a 5x lens and rectangle in shape. I also have a Magnifying Glass Headset with Multi LED Adjustable Headlamp and 4 Lenses all adjustable. The Headset really helps when your hands are both occupied. It allows you to see all the components close up to look for faults and will help in removal of components by bring your sight close in to what you are doing. The Soldering Process For Laptop Motherboard soldering, I recommend a 50 watt soldering iron, 50 or 40… Tin your tip if needed, I myself will also take the sharp blade side of a pair of scissors and scrape the tip to freshen it, then tin the tip, scrape again, and add a generous amount of solder to the tip of the soldering iron. You are ready to solder. Let us start with an area like the DC Jack. I will assume you have the DC Jack De-soldered using my De-soldering instructions and you have placed the new replacement dc jack into the contact lands. Now the Soldering Process; You will want to use Flux paste when Soldering components of all types. It will allow flow through from the top side of the land to the bottom side through the C-Ring. Fresh Flux is important too, you can’t keep reheating flux over and over. So if I am doing a DC Jack repair, I will first coat all the pins on the jack prior to pushing them through the motherboard. Then once the new Jack is seated onto the motherboard, I will apply flux paste to the contact land pads only on the side you are working on first… Then add a large teardrop of solder to the tip of your Iron and touch the tip of the iron to the contact land pad. The solder will flow from the tip of the iron down onto the dc jack pin and the motherboard contact land pad. It will continue to flow through the center ring the longer you hold the tip in that area. You might need to add another teardrop of solder to the tip of the iron to get enough solder on the pin tip. You will know when you have the right amount because if it it too little, it will show ―pitsǁ or holes in the solder. If it is too much solder it will bubble over, when this happens, it basically turns into a ball shape and breaks away from the pad… So Apply 1 or 2 teardrops of solder, hold the tip onto the solder for another second or two to completely flow the solder, then watch closely as the molten solder forma a perfect ―domeǁ and it will ―hazeǁ over. Take your soldering iron away from the contact and you will see the solder harden instantly turning from a hazy surface to a shiny surface. Motherboard Repair ABOUT THE PCB The Laptops motherboard or PCB which stands for Printed Circuit Board is made up of layers (it isn’t just a thick green plastic board). These layers will be ―layeredǁ with traces. The traces are copper ―wiresǁ though not all traces are ―wireǁ that travel all throughout the board. Once the Layers and Traces are Set and the board Overcoat is Applied, The Holes or Lands are applied. All are drilled or laser etched. Then contact pads are added to the holes. Some will have only surface pads, and some will have c-caps and lands that go through the hole and out to the opposite side with a contact pad attached to both sides and having a contact ―wallǁ through the entire wall of the hole. The purpose of the ―wallǁ in the center of the hole is to make contact with the trace inside the board layers corresponding to the holes positioning on the PCB. The Laptops Motherboard will be colored Green (some are blue), Always having 2 shades of green (or blue); a light green/blue and a dark green/blue. The dark green being the ―baseǁ board color and the light green printed on to indicate Trace paths and component sections. Then you will see white lines printed all over the board which will correspond with the schematics data on the board component layout. The manufacturers stamp the lines in position to diagram-out the component part numbers; and printed labeling; for every component. ABOUT LAPTOP SCHEMATICS http://www.laptopschematic.com/ will have a lot of Schematics available for you http://www.eserviceinfo.com/index.php?what=search2&sear chstring=Laptop+Motherboard+Schematic is another place to obtain Schematics for Laptop PCBs http://laptop-schematics.com/ another great place for schematics http://notebookschematic.com/?tag=kt2-motherboardschematic Try here as well Laptop motherboard Schematics sheets are a valuable tool in laptop repair and will be needed for certain motherboard repairs. The schematics will be the ―blueprintsǁ of the motherboard and its layers. It will show you the components location, the components power rating, and if it runs in a series, it will reveal that also. When repairing the motherboard, you will refer to the schematics sheet when you can both visually see the damaged component, and also when you can’t see any faults. The schematics sheet will help you when trace re-routing is needed by showing you all surrounding areas (all sides and beneath area in question). If you can visually see the faulty component, the schematics sheet will tell you the exact part name and its rating. This information will allow you to properly test the fault and properly test post-repair for continuity. MOTHERBOARD REPAIRING TECHNIQUES Let’s say, for instance, that the laptop had a loss of Audio, and you have already determined that the speakers themselves are not the issue. You can look at the motherboard schematics sheet block diagram to locate the path of the onboard audio and locate all components on that path. This will allow you to hopefully locate if there is a fault. The audio will travel from the Southbridge, or the GPU/Southbridge, and you will see it branch out to different controller sections, like the amplifier, the microphone, the audio jacks/modem etc… Each section having its own set of components like voltage regulators, resistors, capacitors, controller ICs, diodes etc… Knowing the faulty components location in relevance to all other components will help you in determining any hidden faults and help you better direct your testing instead of having to test the entire motherboard. Knowing how the initial failure occurred is very beneficial to helping to locate the fault. If you know that the problem is related to a lightning storm and the power was going in and out, you can direct the diagnosing towards the power input and leading tracks. This would include all components on those paths, like voltage regulators, tantalum capacitors, resistors, diodes and related. Also you would determine from the schematics sheets, the proper testing voltage/amp/current of all those components. Let us say that that did in fact happen to the laptop in question with the fault. You would begin by making sure the AC Adapter is properly functioning. Moving on, you would begin a visual and audio inspection of the motherboard. Your audio inspection: Listening closely to a faulty motherboard will sometimes reveal the faults location, or at least show the end result of a blown series of components. You will sometimes be able to hear blown components making a high pitched buzzing noise, or it will sometimes be a beeping noise, then sometimes it can also be clicking noises. Your visual inspection: The visual inspection is the most important part of motherboard testing. It can also be the difference in hours of testing as opposed to directly noticing the issue. Printed circuit boards (PCBs) are vulnerable to environmental influences; for example, the traces are corrosion-prone and may be improperly etched leaving partial shorts, while the vias may be insufficiently plated through or filled with solder. The traces may crack under mechanical loads, often resulting in unreliable PCB operation. Residues of solder flux may facilitate corrosion; those of other materials on PCBs can cause electrical leaks. Polar covalent compounds can attract moisture like antistatic agents, forming a thin layer of conductive moisture between the traces; ionic compounds like chlorides tend to facilitate corrosion. Alkali metal ions may migrate through plastic packaging and influence the functioning of semiconductors. Chlorinated hydrocarbon residues may hydrolyze and release corrosive chlorides; these are problems that occur after years. Polar molecules may dissipate highfrequency energy, causing parasitic dielectric losses. Above the glass transition temperature of PCBs, the resin matrix softens and becomes susceptible contaminant diffusion. For example, polyglycols from the solder flux can enter the board and increase its humidity intake, with corresponding deterioration of dielectric and corrosion properties. Multilayer substrates using ceramics suffer from many of the same problems. Conductive anodic filaments (CAFs) may grow within the boards along the fibers of the composite material. Metal is introduced to a vulnerable surface typically from plating the vias, then migrates in presence of ions, moisture, and electrical potential; drilling damage and poor glass-resin bonding promotes such failures. The formation of CAFs usually begins by poor glassresin bonding; a layer of adsorbed moisture then provides a channel through which ions and corrosion products migrate. In presence of chloride ions, the precipitated material is atacamite; its semi-conductive properties lead to increased current leakage, deteriorated dielectric strength, and short circuits between traces. Absorbed glycols from flux residues aggravate the problem. The difference in thermal expansion of the fibers and the matrix weakens the bond when the board is soldered; the leadfree solders which require higher soldering temperatures increase the occurrence of CAFs. Besides this, CAFs depend on absorbed humidity; below a certain threshold, they do not occur. Delamination may occur to separate the board layers, cracking the vias and conductors to introduce pathways for corrosive contaminants and migration of conductive species. A lighted magnifying glass or better yet a microscope would help you with the visual inspection to bring your field of view up close and allowing you to look for faults. You can buy a headset magnifying glass that rests on your head and has multiple lenses to allow you greater magnification. The headset also has built in adjustable LED lights. This will allow you to work with both hands free. You will inspect all components for physical defects. VOLTAGE REGULATOR VRs will typically need to be tested with a multi-meter. To visually inspect the regulator, you would be looking at the contact arms, mainly where they meet with the contact pads, looking for melted solder as well. Usually board flex (heat contraction and expansion of the motherboard) will cause the VRs arm to become mis-seated from the pad. When a Voltage Regulator fails due to a power surge, it will have visible signs of failure. You will need to ―zoomǁ in to closely look at the surface of the VR chip. You will see a burn area usually circle in shape and can sometimes be as small as a pin-head or as large as the chip size itself. Certain blown VRs will still allow the laptop to continue running, yet the blown VRs will also continue to ―shortǁ and if left unattended and continuous power is applied, it can cause the surrounding area to burn and possibly set ablaze. If you in fact do see visual damage, you will replace that voltage regulator from the motherboard. Usually it will only be that 1 VR, and not the set (if in a set or series). First area to check is right near the DC Input (whether the DC Jack Lands, or the Plug-In DC Jack Port) area, looking in the direct area and also on the opposite side of the motherboard. The HP dv9000, dv6000 are 2 good examples that have common failure to the Voltage Regulator chip located near its dc jack input plug port. This VR blows quite easily and most likely due to poor/cheap manufacturing. Grounding pin will usually be the last pin, schematics can help you on the pin count of needed, and will tell you the last pins location and possible other grounding pins (so you don’t get false readings). Once you place the multi-meters negative probe on the ground pin, you will go around the arms starting from arm 1 and continuing around. To test for continuity, you would set the multi-meter to beep or screech when positive power is detected. To replace the faulty VR, you will need an exact replacement VR. You can’t just take one that resembles the faulty one off of an alternate motherboard and expect it to work. It will most likely have a different rating than the one at fault and can cause other nearby components to blow like oscillators or caps. You can locate an exact series motherboard and remove the VR from it to use in replacement of the faulty one. This might be your best option for replacing the component if you do not repair laptops on a regular basis and have access to component inventory surplus. Looking up the part number (zoom in on the IC surface to find it), then either Google it, or go on EBay to locate an exact part match. If you get lucky you will find it, you just have to hope the seller/vendor allows the purchase of a singular one and not require you to buy in Bulk (usually a case or 144). CAPACITOR The capacitor, or ceramic capacitor, or tantalum capacitor… will also be a component you want to closely look at if you are looking to diagnose a Power failure like a lightning strike (my example) and a Power surge or dip occurred. Visual inspection will reveal cracks in the capacitor or cracks in the contact tray and pads. Electrolytic capacitors will test differently, as they will leak and will bulge when failing. A useful tool for motherboard testing is a USB microscope. They are sold in various strengths and even the cheapest – lowest strength scope will help greatly in seeing the components, especially when you are able to view it on a monitor and save the captions to disk. The way a capacitor should be tested is Out Of Circuit Testing, any component for that matter. InCircuit capacitor testing can be done using a Capacitance Meter, In Circuit ESR meter. OTHER The power inductor and the power choke coil(s) can also be affected in a motherboard failure issue. You will be able to feel the heat resonating from them usually after failure. Resettable fuses will fail but rarely will…BIOS chipsets will fail too, they will get blow outs in the center area of the chips surface and is usually visible. IMPORTANT Addition A lot of motherboard failures are not a direct result of ―mother Natureǁ or the mis-use or even thermal or mechanical breakdown. There are other Not Well Known ways a motherboard component can fail. Packaging and Storage is one. The moisture content and chemical exposure in the packing materials can greatly affect the longevity and stability of the Motherboard and Components thereof. This can cause ―motherboard Warpǁ, it can also deteriorate certain affected components on the board, even damaging the contacts. It will deteriorate the wires and cables making them brittle and fragile, it can cause a lot of harm. Another hidden cause left undiagnosed can be an incorrectly covered trace or land (manufacturer defect). This can cause shorts, it can cause trail blow-outs because the heat generated from the PCBs components will further wear away at the fault areas, causing that component to fail, which for example can throw dc voltage through a path requiring no dc. Another hidden cause left undiagnosed is a solder chip or ball that was left on the board after the manufacturer completed build on the board. This piece might have stuck to an area on the board having a ―negativeǁ contact, then at some point that chip or ball was knocked loose being knocked around inside the laptop until eventually touching a voltage regulator positive pin arm or similar components power contact. Which; in turn, would blow that; or any related component, leaving no suspect to the cause of the failure upon inspection. THE POWER CHOKE COIL, Power Inductors & Chokes A choke is a coil of insulated wire, often wound on a magnetic core, used as a passive inductor which blocks higher-frequency alternating current (ac) in an electrical circuit while passing signals of much lower frequency and direct current by having an impedance largely determined by reactance, which is proportional to frequency (see Inductor and Inductance). Chokes are typically used as the inductive components in electronic filters. The name comes from blocking—"choking"—high frequencies while passing low frequencies. It is a functional name; the same inductor is often called a "choke" if used to block higher frequencies, but a "coil" or "inductor" if, say, part of a tuned circuit. SMD shielding power inductor 1.Size:8.3x8.3x4.0 2.Inductance:1.8-100uH 3.Current:1.05-7A Power Chip Inductor Characteristics: * Compact multilayer type * Suitable for applications with high currents up to 2.5 A * DCR values below 0.2 Ω * Magnetically shielded construction: No crosstalk * Operating temperature: – 40 °C to 125 °C * Recommended soldering profile: Reflow * Available in two different types Applications: * DC/DC converters especially at high switching frequencies ESD suppressor Characteristics: * Fast response time * No leakage current * Low clamping voltage * Almost no energy consumption in stand-by mode * Excellent absorption for ESD-impulses * Operating temperature: –40 ºC to 85 ºC * Nickel barrier Applications: * Protection of bus systems * Protection of semiconductors * ESD protection in accordance with EN 61000-4-2: – 8 kV contact discharge – 15 kV contact discharge DIP switch DIP switch cont. MATERIAL Insulator: PBT / PA66 * Protection of data lines Flamability rating: UL94-V0 Color: Usually red, tan, white, black or brown Contact material: Copper alloy Contact plating: Gold plated Terminal plating: Tin plated video zoom MATERIAL Insulator: PBT / PA66 Flamability rating: UL94-V0 Color: Usually red, tan, white, black or brown Contact material : Copper alloy Contact plating: Gold plated Terminal plating: Tin plated Inductors perform a wide variety of essential functions in many electronic devices. Inductors are used in power supplies as choke coils, for energy storage and to minimize noise and AC ripple. Inductors are also used in transformers to change voltage level and to provide isolation. Chip inductors are widely used as high frequency filters for eliminating radiation-noises from electronic components like micro-electromechanical systems, integrated circuits, cellular phones, wireless modems, and other types of wireless communication equipment. An inductor for use in a high frequency filter is required to have a large inductance and a low resistance. Inductors generally comprise a magnetic core composed of an iron or ferrite material that is wound with a conductive coil. Consequently, inductors are often referred to as wire-wound coil devices. Inductance is proportional to the square of the winding number of a coil and is inversely proportional to the length of the coil. An inductor is divided into a wire wound type and a stacked type, each having different application fields and fabrication methods. Crystal oscillators Crystal oscillators are used to generate precise, stable radio frequencies and are found in a wide variety of electronic devices such as Computers (motherboard and monitor), Television, Telecommunications systems (mobile phone), and more. The function is to keep the frequency of the clock from drifting. If the signal from this clock stops producing frequency, or is weak, or the pulses begin to vary or change, the electronic equipment might show intermittent problems or might stop altogether. REPAIRING A BURNED MOTHERBOARD AREA Look at the burned circuit board and examine the size of the discolored area, which distinguishes the burned portion of the circuit board. Determine the depth of the damage from the burn. The burned portion of a circuit board will range in color anywhere from medium brown to black, and this material should always be removed. Use a small screwdriver to cut away at the burned portion of the circuit board. Note that the material will be beveled at the edges once the burn is completely cut from the circuit board. Clean the circuit board with solvent to remove all excess particles. Use a combination of powdered fiberglass and epoxy liquid to fill the portion of the circuit board that was previously cut away. The edge of the board and delaminated layers should be completely filled. Smooth the surface of the newly repaired circuit board using a small-tip soldering iron. If necessary, you will drill new holes into the repaired area of the motherboard/PCB, where the screws were inserted to hold the board in place. Use a small drill bit, as the area you are working on is also small. Inspect the board with magnification before starting any repair. Repair a small burnt section by simply scraping away carbonized material with a hobby knife. Grind a scrap board for fiberglass filler to mix with epoxy, forming a paste. This goes into the excavated section. Lay the circuit board flat while the epoxy cures. Halfway through the curing process, the paste will dry to a semi-solid gel form. Use a blade to cut away the excess. Hold it flat against the board and use a gentle sawing motion. Inspect any faulty trace on the surface of the board carefully. When traces, pads or plated-through holes are damaged, the repair becomes more complex. Having a ―known workingǁ motherboard is optimal for comparison; though a drawing or photograph can be helpful. Cut away burnt traces or pads with the hobby knife. Use a grinder if available (a Dremel will do nicely) to remove charred fiberglass. Once again, apply a paste of epoxy and ground fiberglass in the cavity and cut it down flush with the top of the board. When the epoxy is fully cured, scrape the remaining ends of the trace clean. This must be done carefully, as the traces are thin and easily damaged. They should be scrapped down to clean, bright copper, then fluxed and tinned with solder. Cut a new, replacement trace if needed (use copper tape), it should be the same width as the original. Simply lay it in place and sweat it down with a soldering iron. Seal any short-repaired trace with a humidity barrier to prevent oxidation. A long-repaired trace can be tacked down with epoxy. Repair a plated through hole by drilling out the burned part. A replacement looks like a tiny funnel. Set it in place on one side of the board. Then flare it out or "swage" it on the opposite end. This can be done by hand or with a dedicated repair fixture. When the repair is complete, clean up with alcohol and cotton swabs to ensure that all debris is removed. Inspect the board under magnification before applying power. PART IDENTIFICATION The 3 most common types of RAM (memory) DDR1 RAM DDR3 RAM DDR2 RAM POWER BUTTON RIBBON CABLES Used in the media strip panel located to the top of the keyboard area or to the side of the keyboard area. SCREEN MODIFICATION switching LCD to LED Yes, it is possible to convert any CCFL bulb screen to an LED bulb strip As you can see above, LCDparts.com has these conversion kits available for any screen size. Thanks to www.lcdparts.com for this because it is the only kit around currently. This kit replaces the CCFL bulb with Inverter combo, and uses a Converter (resembles an inverter) with a LED light strip combo. You remove the LCD bulb (see instructions in the book) and this LED strip will go in its place, having a securing tape that is included in the kit to seal the bulb and prevent light leakage. A worthy investment, though a bit pricey at $80.00 USD.