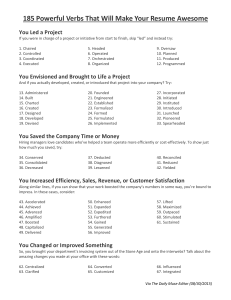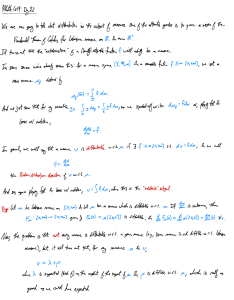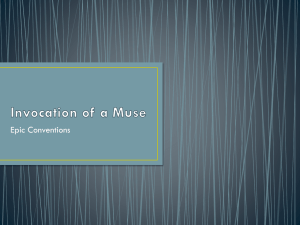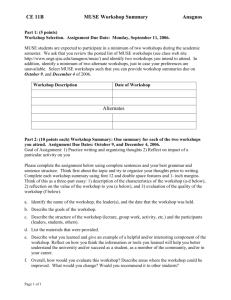Guava® Muse® Cell Analyzer User Guide Technical Support Telephone: 512-381-4397 North America Toll Free: 1-877-785-2323 International Toll Free: + 800-2939-4959 Email: support@luminexcorp.com www.luminexcorp.com Luminex Corporation 89-00002-00-706 Rev A 4/2020 12212 Technology Blvd. Austin, Texas 78727 U.S.A. Table of Contents Preface1 About this Guide. . . . . . . . . . . . . . . . . . . . . . . . . . . . . . . . . . . . . . . . 2 Safety. . . . . . . . . . . . . . . . . . . . . . . . . . . . . . . . . . . . . . . . . . . . . . . . . . 3 Limitations . . . . . . . . . . . . . . . . . . . . . . . . . . . . . . . . . . . . . . . . . . . . . 5 Chapter 1: System Overview . . . . . . . . . . . . . . . . . . . . . . . . . . . . . . 6 Guava® Muse® Instrument Overview . . . . . . . . . . . . . . . . . . . . . 6 Chapter 2: Installing the System . . . . . . . . . . . . . . . . . . . . . . . . . . . . . . . . . . . . . . . . . . . . . . . . . 29 Setting Up Your System . . . . . . . . . . . . . . . . . . . . . . . . . . . . . . . . 29 Chapter 3: Getting Started . . . . . . . . . . . . . . . . . . . . . . . . . . . . . . . 37 Starting Up the System . . . . . . . . . . . . . . . . . . . . . . . . . . . . . . . . . 37 Shutting Down the System. . . . . . . . . . . . . . . . . . . . . . . . . . . . . . 38 Logging Onto the System . . . . . . . . . . . . . . . . . . . . . . . . . . . . . . . 39 Selecting an Assay to Run . . . . . . . . . . . . . . . . . . . . . . . . . . . . . . 43 Chapter 4: System Check . . . . . . . . . . . . . . . . . . . . . . . . . . . . . . . . 47 Running a System Check Procedure . . . . . . . . . . . . . . . . . . . . . 47 System Check Results . . . . . . . . . . . . . . . . . . . . . . . . . . . . . . . . . . 51 System Check Options . . . . . . . . . . . . . . . . . . . . . . . . . . . . . . . . . 55 Chapter 5: Open Modules. . . . . . . . . . . . . . . . . . . . . . . . . . . . . . . . .61 About the Open Modules. . . . . . . . . . . . . . . . . . . . . . . . . . . . . . . 61 Open Module Setup and Acquisition. . . . . . . . . . . . . . . . . . . . . 61 Results. . . . . . . . . . . . . . . . . . . . . . . . . . . . . . . . . . . . . . . . . . . . . . . . 72 Chapter 6: Cleaning and Maintenance . . . . . . . . . . . . . . . . . . . . . . . . . . . . . . . . . . . . . . . . . . . . 76 Cleaning the Outside of the Unit . . . . . . . . . . . . . . . . . . . . . . . . 77 ii Rinsing the Capillary . . . . . . . . . . . . . . . . . . . . . . . . . . . . . . . . . . . 78 Running Quick Clean . . . . . . . . . . . . . . . . . . . . . . . . . . . . . . . . . . . 78 Backflushing the Capillary . . . . . . . . . . . . . . . . . . . . . . . . . . . . . . 79 Performing a Complete System Clean. . . . . . . . . . . . . . . . . . . . 80 Performing an Extreme Clean . . . . . . . . . . . . . . . . . . . . . . . . . . . 83 Printing the Cleaning Log . . . . . . . . . . . . . . . . . . . . . . . . . . . . . . . 87 Cleaning Log Options . . . . . . . . . . . . . . . . . . . . . . . . . . . . . . . . . . 88 Resetting Fluid Levels . . . . . . . . . . . . . . . . . . . . . . . . . . . . . . . . . . 92 Filling the Cleaning Solution Bottle. . . . . . . . . . . . . . . . . . . . . . . 92 Emptying the Waste Bottle . . . . . . . . . . . . . . . . . . . . . . . . . . . . . 93 Cleaning the Capillary . . . . . . . . . . . . . . . . . . . . . . . . . . . . . . . . . . 95 Replacing the Flow Cell . . . . . . . . . . . . . . . . . . . . . . . . . . . . . . . . . 97 Preparing the Unit for Depot Service. . . . . . . . . . . . . . . . . . . . . 99 Chapter 7: Setup . . . . . . . . . . . . . . . . . . . . . . . . . . . . . . . . . . . . . . . 100 Setup Options . . . . . . . . . . . . . . . . . . . . . . . . . . . . . . . . . . . . . . . . 100 Users & Access Levels . . . . . . . . . . . . . . . . . . . . . . . . . . . . . . . . 101 Recommended Quick Clean. . . . . . . . . . . . . . . . . . . . . . . . . . . . 105 Printing Layout Options . . . . . . . . . . . . . . . . . . . . . . . . . . . . . . . 107 Editing Favorites . . . . . . . . . . . . . . . . . . . . . . . . . . . . . . . . . . . . . . 108 Managing Instrument Data Storage . . . . . . . . . . . . . . . . . . . . 110 Updating the Muse® Instrument Software. . . . . . . . . . . . . . . .116 Entering Registration Codes . . . . . . . . . . . . . . . . . . . . . . . . . . . .117 Service Tools . . . . . . . . . . . . . . . . . . . . . . . . . . . . . . . . . . . . . . . . . .118 Exporting and Clearing the System Log . . . . . . . . . . . . . . . . . .118 Chapter 8: Administrator Features . . . . . . . . . . . . . . . . . . . . . . . . . . . . . . . . . . . . . . . . . . . . . . . 120 Access Control . . . . . . . . . . . . . . . . . . . . . . . . . . . . . . . . . . . . . . . 120 Permanent Administrator Exclusive Rights . . . . . . . . . . . . . . 122 Group Privileges . . . . . . . . . . . . . . . . . . . . . . . . . . . . . . . . . . . . . . 124 Exporting a List of Users . . . . . . . . . . . . . . . . . . . . . . . . . . . . . . . 126 Chapter 9: Analysis Software . . . . . . . . . . . . . . . . . . . . . . . . . . . 128 Installing Muse® Analysis Software. . . . . . . . . . . . . . . . . . . . . 128 Opening Files for Analysis . . . . . . . . . . . . . . . . . . . . . . . . . . . . . 129 iii Converting your Muse® FCS File for Analysis . . . . . . . . . . . . .131 Chapter 10: Troubleshooting . . . . . . . . . . . . . . . . . . . . . . . . . . . . 134 Problems . . . . . . . . . . . . . . . . . . . . . . . . . . . . . . . . . . . . . . . . . . . . 134 Chapter 11: Glossary . . . . . . . . . . . . . . . . . . . . . . . . . . . . . . . . . . . 138 Chapter 12: Ordering Information . . . . . . . . . . . . . . . . . . . . . . . . . . . . . . . . . . . . . . . . . . . . .141 Chapter 13: Specifications . . . . . . . . . . . . . . . . . . . . . . . . . . . . . . 143 Guava® Muse® System . . . . . . . . . . . . . . . . . . . . . . . . . . . . . . . 143 iv Guava® Muse® Cell Analyzer User Guide Preface The Guava® Muse® System consists of a compact, portable cell analyzer, software, and optimized reagents for performing a wide range of cellular assays. The Guava® Muse® Cell Analyzer uses miniaturized fluorescent detection and micro-capillary technology to deliver quantitative cell analysis of both suspension and adherent cells 2 to 60 µm in diameter. The software includes a dedicated module for each assay, as well as a tools for verifying instrument performance and cleaning the instrument’s fluid system. Convenient mix-and-read assays are optimized for accuracy and convenience. For a list of available assays, visit www.luminexcorp.com. Refer to the assay user’s guide for detailed instructions on preparing samples and running an assay using the assay-specific software module. Guava® Muse® Cell Analyzer For Research Use Only. Not for use in diagnostic procedures. For Research Use Only. Not for Use in Diagnostic Procedures. 1 Guava® Muse® Cell Analyzer User Guide About this Guide The Guava® Muse® Cell Analyzer User Guide provides detailed information on operating and maintaining the Guava® Muse® System. This guide provides instructions for setting up the system, managing users and data files, running a System Check procedure, and cleaning and maintaining the system. It does not include instructions for using the software modules to acquire samples and analyze data. For information on preparing samples, acquiring them on the instrument, and analyzing the data, refer to the specific reagent kit user’s guide located at www.luminexcorp.com. Conventions Used in This Guide NOTE: Points out additional information that may be helpful. Alerts you to situations that could result in bodily harm, instrument damage, failure in a procedure, or incorrect results. Help 1. 2. 3. Read through the section of the guide specific to the operation you are performing. Refer to the table of contents and index to locate information. A glossary is included to assist you with any unfamiliar terms. See the troubleshooting section for a list of problems and suggested solutions. Refer to the technical support contact information below: • For ordering information or technical support, visit www.luminexcorp.com or call toll-free in the USA and Canada: Telephone: 512-381-4397 North America Toll Free: 1-877-785-2323 International Toll Free: + 800-2939-4959 Email: support@luminexcorp.com • Outside the US, visit www.luminexcorp.com for up-to-date worldwide contact information. 4. For information on performing an assay, refer to the specific kit user’s guide, which can be found at www.luminexcorp.com. For Research Use Only. Not for Use in Diagnostic Procedures. 2 Guava® Muse® Cell Analyzer User Guide Safety The Guava® Muse® System is equipped with safety features for your protection. Use the system only as directed in this user guide. Do not perform instrument maintenance or service except as specifically stated. Read the following safety information before using the system. General Safety If this instrument is not used in the manner indicated by the instructions in this guide, the safety features of the instrument may be impaired. Follow these guidelines: • Use only the tubes specified. The use of tubes other than those specified may result in damage to the instrument. Biological Safety All biological specimens and materials that come into contact with them can transmit potentially fatal disease. To prevent exposure to biohazardous agents, follow these guidelines: • Handle all biological specimens and materials as if capable of transmitting infection. Dispose of waste using proper precautions and in accordance with local regulation. Never pipette by mouth. Wear suitable protective clothing, eyewear, and gloves. • After emptying waste bottle, add bleach to the first (fill) line. It takes approximately 10 mL of bleach to reach the fill line. Dispose of waste in accordance with federal, state, and local regulations. For Research Use Only. Not for Use in Diagnostic Procedures. 3 Guava® Muse® Cell Analyzer User Guide Electrical Safety Power off the instrument using the Power Options tool on the main menu and disconnect the power cord before replacing fuses. Laser Safety The Guava® Muse® System is a Class 1 Laser Product and complies with the US FDA Center for Devices and Radiological Health. No laser radiation is accessible to the user during normal instrument operation. The Guava® Muse® System contains a Class IIIb laser operating at 532-nm wavelength in CW mode with a maximum output power of 23 mW. Light shields within the instrument enclose the path of laser radiation. Additionally, the instrument enclosure provides secondary protection from any laser radiation. To avoid exposure to laser radiation or electric shock, follow these guidelines: • Do not open the instrument or attempt to perform any internal maintenance. There are no user serviceable parts. • Turn off the power to the system before removing the flow cell. Using controls, making adjustments, or performing procedures other than those specified in this manual may result in hazardous exposure to laser radiation. For Research Use Only. Not for Use in Diagnostic Procedures. 4 Guava® Muse® Cell Analyzer User Guide Precaution Labels The following labels are affixed to the Guava® Muse® System. Limitations • The Guava® Muse® System is for research use only; not for use in diagnostic or therapeutic procedures. • The Guava® Muse® Cell Analyzer and Muse® Open Modules (Yellow and Red) yield optimal results when the stained cell sample used for acquisition is between 1 x 104 to 1.2 x 106 cells/mL. To obtain the most accurate results, adjust the cell concentrations to within the recommended range. • The results of the assays are dependent upon the proper handling of samples, reagents, and instrument. Refer to the appropriate kit user’s guide located at www.luminexcorp.com for specific instructions and limitations. For Research Use Only. Not for Use in Diagnostic Procedures. 5 Guava® Muse® Cell Analyzer User Guide Chapter 1: System Overview Guava® Muse® Instrument Overview The Guava® Muse® Cell Analyzer is a compact instrument for fluorescencebased, three-parameter cell analysis. It is designed for easy and intuitive operation and minimal maintenance. The integrated touch screen provides an easyto-use software interface for operating the system. To turn on the instrument, press the power button located below the touch screen on the front of the unit. To turn off the instrument, use the Power Options feature on the main menu displayed on the touch screen. Five USB ports—one below the touch screen and four on the back of the unit—allow you to connect a USB flash drive and/or keyboard and mouse. waste bottle cleaning solution bottle flow cell access door touch screen tube holder sample loader power button Sample Loader The sample loader holds an individual sample tube. The loader arm can be lifted easily with your finger and released with the touch of a button using the touch screen. The following tube is supported: • 1.5 mL microcentrifuge tube with conical tip and screw cap (if snap-cap tubes are used, cut off the cap) For Research Use Only. Not for Use in Diagnostic Procedures. 6 Guava® Muse® Cell Analyzer User Guide The system automatically detects tubes with caps and will not load the tube if you install a tube with a cap. Loading and Unloading a Tube To load a tube, place the tube in the tube holder and lift up on the loader arm. As you lift the arm, the tube automatically slides back to the loaded position and is seated under the capillary. During a run, the loader arm drops automatically when sample acquisition is complete. To manually unload a tube, use the eject button on the touch screen. Additionally, a lever located in the flow cell access door allows you to drop the loader arm to remove a sample tube in the rare event of a power outage. Open the flow cell access door and push back on the switch shown in the following illustration. loader arm release lever Push back to drop loader arm. Cleaning Solution and Waste Bottles The cleaning solution bottle can be filled with Guava Instrument Cleaning Fluid (ICF) for system cleaning. For information on filling the bottle, refer to “Filling the Cleaning Solution Bottle” on page 92. The waste bottle captures the sample fluid after it exits the fluid system. Add 10 mL of bleach to the waste bottle For Research Use Only. Not for Use in Diagnostic Procedures. 7 Guava® Muse® Cell Analyzer User Guide after you empty it and before installing it in the unit. For information on emptying the waste bottle, refer to “Emptying the Waste Bottle” on page 93. Fluid System Sample uptake occurs through the capillary part of the flow cell assembly. Sampling is regulated by a variable-speed fluid pump. The pump does not require sheath fluid or supplementary fluids for sample acquisition. capillary Because the system’s sampling precision depends on the integrity of the fluid pathway, it is important to maintain a clean system. Do not allow samples to remain in the capillary for extended periods of time as they may eventually clog the system. Perform frequent cleaning cycles to prevent the build-up of cellular debris that may restrict sample flow. If a clog does occur, you can clear it by using the backflush feature, which reverses the flow of fluid and flushes it out of the capillary at high speed. See “Backflushing the Capillary” on page 79 for detailed instructions on using the backflush feature. At the start of each day perform a Complete System Clean to prime the fluid system. See “Performing a Complete System Clean” on page 80. Always leave a tube of deionized water on the instrument when not in use. Software Overview Use the software to acquire samples, view results, and control the instrument. In addition, each software module allows you to adjust the markers and/or gates to fine-tune the analysis. Instructions for running samples using the individual assay modules can be found in the reagent kit user’s guide for each individual assay kit. For Research Use Only. Not for Use in Diagnostic Procedures. 8 Guava® Muse® Cell Analyzer User Guide Three user access levels (administrator, supervisor, and operator) allow administrator users to control user privileges by enabling or disabling certain features for different users. An analysis-only, desktop program is available, allowing you to analyze your data off-line using a stand-alone computer, or to convert your Muse® data files to individual FCS files for analysis using third-party programs. For information on Muse® Analysis software, see “Analysis Software” on page 128. Navigating Through the Software A navigation bar at the top of the screen indicates where you are in a given procedure. The current step is highlighted gray. These buttons vary depending on the procedure you are performing (for example, an assay, Complete System Clean, or System Check procedure). If you access one of these procedures and wish to exit, simply select Home to return to the main menu. If the screen you’re on does not display a navigation bar, select the Back, Close, or Cancel button from the current screen to access a screen with a navigation bar. For simplicity, the navigation bar has been cropped out of most of the screens appearing in this guide. Navigation bar A status bar at the bottom of the screen indicates the user currently logged on, instrument status, and the volume remaining in the cleaning bottle and capacity remaining in the waste bottle. Example shows waste bottle has 23% capacity remaining (77% full) and cleaning bottle has 20% of the solution remaining (80% has been used). For Research Use Only. Not for Use in Diagnostic Procedures. 9 Guava® Muse® Cell Analyzer User Guide Main Menu The main menu allows you to choose an assay or an Essential Tool. Navigation bar Title bar with Setup and tube eject Select an assay. Additional assays Select a tool. Below the navigation bar, is the title bar containing the Setup button and eject button . The eject button releases the sample loader arm, allowing you to manually unload a tube. Setup, which is accessible from the main menu only, allows you to set specific system features such as managing users and data, and setting specific software options. See “Setup” on page 100 for details on the Setup menu. Title bar The lower part of the screen is divided into two main sections—Favorites (assays) and Essential Tools. Favorites allows you to select an assay to run. Essential Tools allows you to check the system performance, clean the system, and power off or log off of the system. Favorite Assay Buttons The main menu allows you to select an assay from the Favorites list. You can change the assays that appear in the Favorites list, as well as the order in which For Research Use Only. Not for Use in Diagnostic Procedures. 10 Guava® Muse® Cell Analyzer User Guide they appear. See “Editing Favorites” on page 108 for information on customizing the Favorites list. Essential Tools The following tools are available: • System Check to check the system’s counting and fluorescence performance prior to running samples. The System Check Beads are standard particles used with this tool. For more information on running System Check, see page 47. • Muse System Clean to clean the fluid system. For information on the cleaning procedures, see “Performing a Complete System Clean” on page 80 and “Performing an Extreme Clean” on page 83. • Power Options to turn off the system or log off as the current user For Research Use Only. Not for Use in Diagnostic Procedures. 11 Guava® Muse® Cell Analyzer User Guide Entering and Selecting Information The touch screen provides various ways of entering and selecting information, most of which are intuitive. If you connect an external mouse, you can use the cursor to make selections. • Touch buttons, such as the assay buttons on the main menu. • Use arrow keys to increase or decrease values. • Use the keypad to enter information into text or numeric fields. Touch the X in the text field to delete the existing text and open the keypad to enter new text. Touch the text field to open the keypad and edit existing text. Type the information and select Done or touch outside the keypad to close it. For Research Use Only. Not for Use in Diagnostic Procedures. 12 Guava® Muse® Cell Analyzer User Guide • Touch the text date field or the calendar icon to open a calendar and select a date. Muse® Files For each assay, the software saves two files: an FCS 3.0 data file and a CSV spreadsheet results file, each containing data for all samples in the run. Additionally, you can optionally choose to save a separate file of the instrument and analysis settings. FCS 3.0 Data Files A single FCS file includes the results and patient and sample information for all samples acquired within a run, as well as an event log. At the completion of the run (after you click Finish to save and close the data set), you can enter a new file name or use the default file name that appears. The default file name is the user’s initials, followed by the date and time (for example, PT_15Feb2012_115618.FCS). The file name assigned to the FCS file is also assigned to the spreadsheet results file. An extension is automatically appended to the file name you enter. The first three characters represent the assay name, followed by FCS. Assay File name Cell Health Annexin V & Dead Cell filename.NEX.FCS Autophagy (LC3 detection) filename.AUTOLC3.FCS Autophagy (RFP-LC3) filename.RFPLC3.FCS Caspase-3/7 filename.CP3.FCS For Research Use Only. Not for Use in Diagnostic Procedures. 13 Guava® Muse® Cell Analyzer User Guide Assay File name Cell Cycle filename.CCY.FCS Count & Viability filename.VIA.FCS Ki67 Proliferation filename.Ki67.FCS MitoPotential filename.MPLM.FCS MultiCaspase filename.CASM.FCS Multi-Color DNA Damage filename.DNADSB.FCS Nitric Oxide filename.NO.FCS Oxidative Stress filename.ROS.FCS Cell Signaling Bcl-2 Activation filename.BCL2.FCS EGFR Activation filename.EGFR.FCS EGFR/MAPK Activation filename.EGFRMAPK.FCS H2A.X Activation filename.H2AX.FCS MAPK Activation filename.MAPK.FCS PI3K Activation filename.PI3K.FCS PI3K/MAPK Activation filename.PI3KMAPK.FCS STAT-1 Activation filename.STAT1.FCS Immunology Human B Cell filename.CD19.FCS Human CD4 T Cell filename.CD4T.FCS Human CD8 T Cell filename.CD8T.FCS Human Lymphocyte CD25 filename.CD25.FCS Human Lymphocyte CD69 filename.CD69.FCS Other Algae Count & Viability filename.ACV.FCS Algae Nile Red filename.ANR.FCS SmartFlare Detection filename.SF.FCS SmartRNAplex Detection filename.mIR.FCS Malaria Pf-Pv Detection filename.MBA.FCS For Research Use Only. Not for Use in Diagnostic Procedures. 14 Guava® Muse® Cell Analyzer User Guide Assay File name RBC Invasion filename.PAR.FCS Open Module Yellow filename.OMA.FCS Open Module Red filename.OMB.FCS Spreadsheet File A spreadsheet file containing the data for all samples within a data set is automatically saved along with the FCS file in the same directory. The spreadsheet file contains a summary of the statistical results, sample information, and instrument settings for each sample run within a data set. It can be opened and analyzed using a spreadsheet program such as Microsoft® Excel. The same file name assigned to the FCS data file is also used for the spreadsheet file, and the extension .CSV is appended to the file name. For Research Use Only. Not for Use in Diagnostic Procedures. 15 Guava® Muse® Cell Analyzer User Guide Folder and File Structure When you export data to a USB drive using any of the export features, a folder structure is created on the USB drive. The following diagram outlines this folder structure. Muse User Name Assay Name Data set files (.fcs, .csv) Spreadsheet files (.csv) Event log (.log) Instrument settings files (.gst) Assay reports (.pdf) System Clean Cleaning log (.log) Cleaning log (.pdf) System Check Service Check file (.zip) Replicate1.CHK.fcs Replicate2.CHK.fcs Replicate3.CHK.fcs MuseCheckLog.csv System Check log (.csv) Event log (.log) Trend Graph report (.pdf) System Check report (.pdf) Public Files/folders generated by Muse software Files generated by users through Export Files generated by users through “Print to PDF” function. The Public folder is created automatically and allows administrators to share data. If an administrator wants other users to have access to certain data and/ or instrument settings files, they can export the data to the Public folder. While operator-level users can access this data, they cannot modify the files or save files to the Public folder. NOTE: The System Check and System Clean folders are created only if a user exports System Check and System Clean files. File Storage The Guava® Muse® System has an internal hard drive for saving data files. To see the available storage, select Setup from the main menu, then select Manage Instrument Storage. The amount of available storage is displayed, as well For Research Use Only. Not for Use in Diagnostic Procedures. 16 Guava® Muse® Cell Analyzer User Guide as the amount of storage being used. For information on managing instrument storage, see “Managing Instrument Data Storage” on page 110. Available and used Saving Files 1. 2. Select Finish at the Results screen for the last sample in the run. Select OK to accept the default file name, close the data set, and save the file. Or, enter a new filename and select OK. Overwriting Files You can overwrite an existing data set at the end of an assay by entering the file name for an existing file. You can also overwrite a file when you review and modify it. To overwrite an existing file at the end of the assay: 1. When you select Finish at the Results screen for the last sample in the run, the save data set dialog appears, allowing you to enter a file name, or use the default name. For Research Use Only. Not for Use in Diagnostic Procedures. 17 Guava® Muse® Cell Analyzer User Guide 2. To overwrite a file, enter the filename for the existing file in the Data Set name text box and select OK. 3. Select Yes to overwrite the file. The data/results contained in the original file will be overwritten by the new data. If you choose not to overwrite the file, select No and enter a new filename. You can also overwrite a file, when you open a saved file and make changes, then save the changes. See “Retrieving Files” on page 18. Retrieving Files You can open an existing file for review or analysis. You can open only your files; not files from other users, unless they are in the Public folder. You can open an existing data set and append data to this file. For Research Use Only. Not for Use in Diagnostic Procedures. 18 Guava® Muse® Cell Analyzer User Guide 1. Select the assay from the main menu, then select View Results from the assay screen. The Retrieve Data Set screen appears. 2. Select the location where the file is located. Keep in mind that you will not have access to the files from other users unless the files were exported to the Public folder. NOTE: To view files on a USB drive, the files must be organized according to the folder and file structure shown in “Folder and File Structure” on page 16. This folder structure is created automatically when files are exported. If the files are copied individually to the drive and not contained in the correct folders, they will not be recognized by the software. 3. (Optional) Use the Filter field to sort by the file name or any part of the name. Or, use the calendar to search by date. Touch the calendar to open it and select the date. For Research Use Only. Not for Use in Diagnostic Procedures. 19 Guava® Muse® Cell Analyzer User Guide 4. (Optional) To see a listing of all samples and results within a data set, select the data set, then select Data Set Summary. 5. Select the file and then select Retrieve. For Research Use Only. Not for Use in Diagnostic Procedures. 20 Guava® Muse® Cell Analyzer User Guide The data set opens and the last sample in the set is displayed in the Results screen. Use the sample list button to view all the samples in the data set. Or, use the scroll arrows to scroll through the list of samples. View the list of samples in the data set. 6. 7. For instructions on performing analysis, see the reagent kit user’s guide. Select Finish. If you made changes to the file, select: • Yes to save the changes • Exit to discard the changes and keep the original file • No to save the file with a new file name, keeping the original file Appending Files You can open an existing data set and append data to this file. You can open and append only your files, not files from other users. 1. 2. 3. 4. Follow step 1 through step 5 in “Retrieving Files” starting on page 18. Select Next Run at the Results screen. Select Yes to confirm that you want to append to the data set. Follow the instructions in reagent kit user’s guide to run the assay. For Research Use Only. Not for Use in Diagnostic Procedures. 21 Guava® Muse® Cell Analyzer User Guide Event Log Each time you run an assay, the system saves a log containing a list of all events that occurred during the assay. This information is contained within the FCS data file. To view this list of events, select Options from the Results screen for the assay, then select Event Log. NOTE: There is also an event log for the System Check procedure and the Complete System Clean procedure. For information on those event logs, refer to the System Check and Cleaning chapters, respectively. You can filter the list to view statuses, actions, errors, and/or warnings. Select the check box(es) to display the types of events you wish to view. Example of Count & Viability event log If errors or warnings occur during a run, a message appears in red below the plots, indicating that errors/warnings have been logged. Errors System Check: • System Check failed due to avg MFI for [channel] – actual [x], Target value = [y] System Check failed due to percent CV for [channel] – value = [x] For Research Use Only. Not for Use in Diagnostic Procedures. 22 Guava® Muse® Cell Analyzer User Guide Warnings System Check: • Loader arm is down. • Concentration failed for replicate [1/2/3] • Avg conc failed • %CV failed Assays: • Sample Loader is down. Please raise the Loader arm. • Adjust Settings timed out. Please re-enter Adjust Settings if necessary to complete the instrument set-up. (not applicable for System Check) • The run timed out before enough events were acquired. • Less than 10 particles/µL. Sample is too dilute. Accuracy may be compromised. • More than 500 particles/µL. Sample is too concentrated. Please dilute or accuracy may be compromised. NOTE: Low and high warning limits may vary among assays. Refer to the reagent kit user's guide for information on what to do if samples are too dilute or concentrated. Instrument Settings The system allows you to save instrument settings files. These files contain instrument settings, as well as gates and marker settings. An extension is automatically appended to the file name. The first three characters of the extension represent the assay name, followed by .GST. For example, the filename for a Count & Viability settings file is filename.VIA.GST. The default file name is the operator initials followed by the date and time, unless you change this name. For a list of the assay-specific extensions, see “FCS 3.0 Data Files” on page 13. You can retrieve these files from the MUSE directory, the Public folder, or USB drive when you start an assay. If you are a supervisor- or operator-level user, you can only access instrument settings from your own data folders in the Muse directory and USB drive. You can recall this file later to: • download the instrument settings to the instrument for acquisition • apply the gates and markers to data during acquisition For Research Use Only. Not for Use in Diagnostic Procedures. 23 Guava® Muse® Cell Analyzer User Guide Retrieving Instrument Settings 1. From the Settings screen at the start of a run, select Retrieve Settings. 2. 3. Select the location where the settings file is stored. Select the file and then select Retrieve. You can filter the list by date. Select the calendar and choose the date when the settings were saved. Or, if you know the name of the file, enter any part of it in the Filter text field. For Research Use Only. Not for Use in Diagnostic Procedures. 24 Guava® Muse® Cell Analyzer User Guide 4. The settings are downloaded to the instrument. The system prompts you to run the adjust settings step. • Select NO if you wish to skip the adjust settings step and use the settings you just retrieved to run the assay. This will advance you to the Sample Info screen in preparation to run the first sample. • Select YES if you wish to perform the adjust settings step using the settings you just retrieved. This will help to ensure that the retrieved settings are correct. Saving Instrument Settings Select Options from the Results screen after the sample is acquired. Select Save Current Settings. Select the location where you want to save the file. The default directory is the MUSE directory on the unit’s hard drive. If you want to save the file to a USB drive, select the USB drive from the Save In field. A new directory will be created on the USB drive (MUSE\user name\assay name\instrument settings file). 4. Enter a file name or use the default file name. 5. Select Save. 1. 2. 3. For Research Use Only. Not for Use in Diagnostic Procedures. 25 Guava® Muse® Cell Analyzer User Guide Assay and Reagent Overview A complete list of Muse® assay kits and related products, as well as detailed instructions for performing each assay are covered in the reagent kit user’s guide, which can be found at www.luminexcorp.com. Some additional information on various tasks that can be performed from the assay screens is listed in the following section. For order information, see page 141. Example of Count & Viability results screen Data Set Options Use the Options button on the Results screen to access features that allow you to rename the data set, export data, save instrument settings, and view the event log. 1. Select Options in the title bar of the Results screen. For Research Use Only. Not for Use in Diagnostic Procedures. 26 Guava® Muse® Cell Analyzer User Guide The Data Set Options screen appears. • To rename a data set, select Rename Data Set, edit the file name, and select Apply. You can also rename the data set at the completion of the run when you select Finish. • To export the data set, select Export Data Set, select the USB drive from the Export Location field, enter a file name or leave the default. Select Export. You may want to export the data set so that you can share the data with other users. • To export the data to a spreadsheet file, select Export to Spreadsheet, select the USB drive from the Export Location field, enter a file name or leave the default. Select Export. • To save the current instrument settings, see “Saving Instrument Settings” on page 25. • To view or export the event log, see “Event Log” on page 22. About Dialog The About dialog provides the software version number and copyright information, as well as technical support information. To access the About dialog, touch Muse in the title bar of the main menu or any assay screen. Touch the title bar to open the About dialog. For Research Use Only. Not for Use in Diagnostic Procedures. 27 Guava® Muse® Cell Analyzer User Guide Chapter 2: Installing the System Setting Up Your System Your Guava® Muse® System is easy to install. Simply install the flow cell, prepare the fluid bottles, plug in the instrument, and start operating. Components Your Guava® Muse® System shipped with the following components: • Guava® Muse® Cell Analyzer and power cord • cleaning and waste bottles and corresponding color-coded tubing • flow cell • USB flash drive with software recovery files and user guide Installing the Flow Cell 1. 2. 3. Remove the instrument from the shipping box. You may wish to save the box and foam insert in the event the instrument needs to be moved to a different location. Place the unit on a stable surface. Although it is compact and portable, it contains precisely aligned optical components that are sensitive to jarring movements. Open the hatch at the front-right corner on the top of the instrument and insert the flow cell. For Research Use Only. Not for Use in Diagnostic Procedures. 29 Guava® Muse® Cell Analyzer User Guide 4. Press down on the left edge of the clamp to release the forked side on the right. 5. 6. Carefully remove the flow cell from the shipping box. The capillary is fragile. Avoid bumping it against anything or touching the interrogation window. Holding onto the tubing as closely to the green connector as possible, align the cut-out corner of the flow cell with the cut-out in the receptacle. Install the flow cell until it is fully seated. For Research Use Only. Not for Use in Diagnostic Procedures. 30 Guava® Muse® Cell Analyzer User Guide 7. While holding the flow cell, place the forked end of the clamp over the flow cell. Then, snap the left edge of the clamp in place to secure the flow cell. 8. Attach the fluid tubing to the instrument. Make sure there are no constricting kinks or twists. Use the tightening tool, if necessary, to ensure the tubing is securely connected. Place the tool around the connector. Squeeze the ends of the tool together to ensure a tight grip. Turn clockwise until the tool begins to slip. Installing the Fluid Bottles and Tubing 1. 2. Add 10 mL of bleach to the waste bottle and fill the cleaning solution bottle to the indicator line with Guava ICF. Place the fluid bottles in their respective receptacles. Match the icon on the fluid bottle with the icon in the receptacle. For Research Use Only. Not for Use in Diagnostic Procedures. 31 Guava® Muse® Cell Analyzer User Guide 3. Connect the tubing with the blue marker between the back of the instrument and the cleaning solution bottle. Connect the tubing with the red marker between the back of the instrument and the waste bottle. cleaning solution bottle and tubing (blue) waste bottle and tubing (red) 4. Use the tightening tool to ensure the fluid tubing (cleaning solution and waste) is securely connected at the back of the instrument. Place the tool around the connector. Squeeze the ends of the tool together to ensure a tight grip. Turn clockwise until the tool begins to slip. 5. For future start-ups you will need to reset the waste and cleaning solution bottle fluid levels whenever you fill the cleaning solution bottle and empty the waste bottle. See “Resetting Fluid Levels” on page 92 for information. For Research Use Only. Not for Use in Diagnostic Procedures. 32 Guava® Muse® Cell Analyzer User Guide Turning On the System and Logging On for the First Time 1. Plug one end of the power cord into the back of the instrument, and the other end into a grounded three-prong AC outlet. 2. 3. Press the power button on the front of the instrument. A screen appears prompting you to select Administrator or Guest. Select Administrator. This will allow you to add new users and customize the system. This user will be the permanent Administrator and cannot be deleted. Default permanent Administrator and Guest NOTE: Select Guest if you do not have a user account but want to use the instrument. Files will be saved with GST initials. The Guest has operator privileges. See “Operator and Supervisor Privileges” on page 121. The permanent Administrator may choose to hide the Guest user, requiring that everyone using the system have an account. For Research Use Only. Not for Use in Diagnostic Procedures. 33 Guava® Muse® Cell Analyzer User Guide 4. Enter 1234 for the PIN and select OK. Once you log on as an Administrator, you can begin adding users. You may want to change the PIN for the permanent administrator and add yourself or another user as an administrator-level user. • For more information on the permanent Administrator, see “Permanent Administrator Exclusive Rights” on page 122. • For information on changing your PIN, see “Editing User Information” on page 104. • For information on adding users, see “Adding a New User” on page 102. For Research Use Only. Not for Use in Diagnostic Procedures. 34 Guava® Muse® Cell Analyzer User Guide 5. The main menu appears. Touch the date and time located in the lowerright corner of the screen. Set date and time. For Research Use Only. Not for Use in Diagnostic Procedures. 35 Guava® Muse® Cell Analyzer User Guide 6. Use the arrow buttons above and below each field to select the day, month, year, hours, and minutes. Select Apply. 7. Perform an Extreme Clean to prime the fluid system. See “Performing an Extreme Clean” on page 83. Perform a System Check procedure. See “Running a System Check Procedure” on page 47. 8. For Research Use Only. Not for Use in Diagnostic Procedures. 36 Guava® Muse® Cell Analyzer User Guide Chapter 3: Getting Started Starting Up the System To prepare the system for use perform the following steps each day that you use the instrument. • Empty the waste bottle and add bleach. See “Emptying the Waste Bottle” on page 93. • Fill the cleaning solution bottle with ICF. See “Filling the Cleaning Solution Bottle” on page 92. • Reset the fluid levels. See “Resetting Fluid Levels” on page 92. • Perform a Complete System Clean. See “Performing a Complete System Clean” on page 80. To start up the system: 1. Ensure the instrument is plugged in. NOTE: If you are plugging in the instrument for the first time, it will automatically turn on. After a brief startup sequence, the logon screen appears. See “Turning On the System and Logging On for the First Time” on page 33. 2. 3. Press the power button located on the front of the unit below the touch screen. A screen appears allowing you to select your user name from a list. See “Logging On Once Users are Added” on page 39. Fill the cleaning solution bottle to the fill line with Guava ICF. See “Filling the Cleaning Solution Bottle” on page 92. For Research Use Only. Not for Use in Diagnostic Procedures. 37 Guava® Muse® Cell Analyzer User Guide 4. Empty the waste solution bottle, then add bleach to the first fill line (approximately 10 mL). See “Emptying the Waste Bottle” on page 93. 5. Whenever you fill the cleaning solution bottle and empty the waste bottle, you will need to reset the fluid levels. Resetting the fluid levels sets the fluid indicators in the status bar to 100% and 100%. See “Resetting Fluid Levels” on page 92 for information. 6. Run a Complete System Clean at the start of each day to prime the fluid system. NOTE: The first time you set up and use the instrument, perform two Complete System Clean procedures to ensure that the fluid system is sufficiently primed. See “Performing a Complete System Clean” on page 80. Shutting Down the System 1. 2. Run the Complete System Clean procedure at the end of the day before shutting down the unit. See “Performing a Complete System Clean” on page 80 for details. If you ran whole blood samples, run an Extreme Clean instead. See “Performing an Extreme Clean” on page 83. Leave the tube of DI water on the sample loader. Do not leave a tube of Guava ICF, bleach, or any other cleaning agent loaded on the instrument overnight or for an extended period of time. Prolonged exposure to strong oxidizing agents will damage the flow cell. Always leave a fresh tube of DI water on the system when shutting it down. Change the tube of water regularly to ensure it is clean and free of particles. For Research Use Only. Not for Use in Diagnostic Procedures. 38 Guava® Muse® Cell Analyzer User Guide 3. Select Power Options from the main menu under Essential Tools. 4. Select Power Off to turn off the system. Logging Onto the System The system allows three levels of users—administrator, supervisor, and operator. A default “permanent” Administrator has privileges that even regular administrator users do not have. For information on the different user levels and access privileges, see “Users & Access Levels” on page 101. Logging On Once Users are Added When you start the system, a screen appears allowing you to select your user name from a list. Users are displayed in the order they were added to the system. If this is the first time anyone is logging onto the system, see “Turning On the System and Logging On for the First Time” on page 33. For Research Use Only. Not for Use in Diagnostic Procedures. 39 Guava® Muse® Cell Analyzer User Guide 1. Select your name from the list to display the main menu. If your name does not appear, contact your system administrator. 2. Enter your PIN and press OK. If security is not an issue and you choose not to enter a PIN each time you log in, you can select Remember User PIN. The next time you log in, simply select OK to accept the PIN. The Remember User PIN option is not available to the permanent Administrator. For Research Use Only. Not for Use in Diagnostic Procedures. 40 Guava® Muse® Cell Analyzer User Guide NOTE: The permanent Administrator may have disabled the Remember User PIN option, requiring that you enter your PIN each time you log on. The main menu appears after your PIN is correctly entered. Forgetting Your User PIN If you forget your PIN, an administrator can reset it by assigning you a new PIN. If you are an administrator and you forget your PIN, another administrator can reset it. If you are the permanent administrator and you forget your pin, you will no longer have administrator access to the system and therefore cannot perform administrator functions. The permanent administrator can change their PIN but the Remember PIN feature on the Enter User PIN screen is disabled for the permanent administrator. For this reason, it is a good idea to save your PIN in a secure place. If you are the permanent administrator and you forget your PIN, you can export your user information to a USB drive and send it to Luminex. We will send a PIN back to you, which you can then import. For Research Use Only. Not for Use in Diagnostic Procedures. 41 Guava® Muse® Cell Analyzer User Guide 1. If you forgot your PIN, select Done or touch outside the keypad to close it, then select Forgot User PIN. 2. Insert a USB drive. For Research Use Only. Not for Use in Diagnostic Procedures. 42 Guava® Muse® Cell Analyzer User Guide 3. Select Export User Info to USB thumb drive. NOTE: Be aware that once you export your PIN you will no longer be able to log onto the system even if you should remember your PIN. 4. Select the drive you want to export to, then select Save. 5. Contact Tech Support. You will be asked to e-mail the zip file from your thumb drive to Tech Support. 6. Tech Support will e-mail you another file which you will save to a USB drive. 7. Insert the USB with the file from Tech Support. Begin to log on—select your user name and Forgot User PIN. Then select Use PIN from Zip in USB thumb drive. 8. Follow the steps to reset the PIN. Selecting an Assay to Run 1. Select the assay you wish to run from the list of Favorites on the main menu. For Research Use Only. Not for Use in Diagnostic Procedures. 43 Guava® Muse® Cell Analyzer User Guide For information on customizing the list of assays that appears in Favorites, see “Editing Favorites” on page 108. Select the assay from the list, or select All Assays to search for an assay not listed in Favorites. 2. If the assay does not appear under Favorites, select All Assays. The Assay Search screen appears. All assays are grouped into four categories: Cell Health, Cell Signaling, Immunology, and Other. Click a category to see the assays within it. For a list of assays within each category, see “FCS 3.0 Data Files” on page 13. For Research Use Only. Not for Use in Diagnostic Procedures. 44 Guava® Muse® Cell Analyzer User Guide 3. Begin typing the name of the assay. The assays that contain the characters you type will appear in the list. The more characters you type, the more refined the list becomes. Select the assay to launch the program. For Research Use Only. Not for Use in Diagnostic Procedures. 45 Guava® Muse® Cell Analyzer User Guide For information on performing a System Check, see “Running a System Check Procedure” on page 47. For information on running an assay, refer to the kit user’s guide, which can be found at www.luminexcorp.com. For Research Use Only. Not for Use in Diagnostic Procedures. 46 Guava® Muse® Cell Analyzer User Guide Chapter 4: System Check The System Check procedure is used to verify the performance of your Guava® Muse® System by assessing counting accuracy and fluorescence detection. The Muse® System Check Kit contains Muse® System Check Beads and Muse® System Check Diluent. Perform the System Check procedure daily before running any of the assays to ensure that the instrument provides reliable, accurate results. Running a System Check Procedure Run a System Check at the start of each day that you use the instrument to ensure that it is performing properly. Three replicates of the System Check Bead sample are acquired. The results are averaged to determine if they are within the expected range. Run a Complete System Clean at the start of each day and before performing the System Check procedure. A cleaning cycle will prime the fluid system and remove bubbles that may have formed in the tubing. See “Performing a Complete System Clean” on page 80 for details. 1. 2. 3. Prepare a 1:20 dilution of System Check Beads. Refer to the Muse® System Check Kit User’s Guide for information. Select System Check under Essential Tools at the main menu to display the System Check screen. A message appears prompting you to check the fluid levels in the cleaning and waste bottles. Check the fluids, then click Close. Always remember to reset the fluid levels when you fill the cleaning solution bottle and empty the waste bottle. For information on resetting the fluid levels, see “Resetting Fluid Levels” on page 92. For Research Use Only. Not for Use in Diagnostic Procedures. 47 Guava® Muse® Cell Analyzer User Guide 4. Select Run System Check. Run System Check. View the result of the last System Check. 5. The first time you run the procedure, enter the bead lot number, expiration date, and check code. • Enter the Bead Lot # and press Done on the keypad. • Touch the calendar icon in the Exp. Date field to select the expiration date. Touch outside the calendar to close it. • Touch the Check Code field and enter the code. All values are required and can be found on the information card that comes with the bead kit. Once you enter this information, it will remain in the software. Each time you run the procedure, check the information to ensure it is accurate. Update the values when a new lot number of System Check Beads is used, if necessary. For Research Use Only. Not for Use in Diagnostic Procedures. 48 Guava® Muse® Cell Analyzer User Guide 6. Select Next. Touch a field to display a keypad allowing you to enter the values. 7. 8. Mix the tube of prepared beads and load it on the system. Select Run. The system performs a prime, then acquires the first replicate. The progress bar and fly wheel provide indicators as to the status of acquisition. The progress bar is divided into three sections—one for each replicate. If the fly wheel is turning but the progress bar in not advancing, the fluid system may be clogged or the beads may have settled to the bottom of the tube. If For Research Use Only. Not for Use in Diagnostic Procedures. 49 Guava® Muse® Cell Analyzer User Guide the beads settled, select Abort, unload the tube and mix. Then reload and select Run System Check again. Progress bar gives an estimate of the acquisition status for each replicate. Fly wheel lets you know the instrument is acquiring sample. 9. Remove the tube and vortex it to resuspend the beads. 10. Load the tube and select Run. The system acquires the second replicate. 11. Repeat steps 9 (“Remove the tube...”) and 10 (“Load the tube...”) to acquire the third replicate. For Research Use Only. Not for Use in Diagnostic Procedures. 50 Guava® Muse® Cell Analyzer User Guide Upon completion, the system displays a PASS/FAIL result and the Particles/mL value for each replicate, as well as the average. View past System Check Bead lot, date, and time PASS/FAIL result Status field The bead lot number, date, and time of the run appears just above the Bead Info and printer tabs. All runs in the System Check log are displayed in this format. The Status field at the bottom of the screen indicates that the System Check was completed. System Check Results The result appears as PASS or FAIL. The bead count (Particles/mL) for each replicate and the average are displayed, as well as the %CV. If any result for Particles/mL falls outside ±10% of the expected value, the result is outside the acceptable range and appears in red. If the procedure fails, touch the Help button (?) to display troubleshooting information. NOTE: The System Check procedure can also fail if the red and yellow mean fluorescence intensities (MFIs) fall outside the expected results. If all For Research Use Only. Not for Use in Diagnostic Procedures. 51 Guava® Muse® Cell Analyzer User Guide Particles/mL values are green, but the result is FAIL, contact Luminex Support. Touch Help button to get troubleshooting information. Printing Results You can choose to print the current results, the log list (see “Viewing the System Check Log” on page 53), or a trend graph. Select the printer tab to the right of the Bead Info tab on the Results screen. 2. Select PDF to USB from the drop-down list of printers. This option allows you to export a PDF. 3. Select the Print Current Check button to print the current results. You can also print the entire log list (past System Check results) or the trend graph. If you select to print the trend graph, the number of runs included in the printout is based on the number of runs selected at the Trend Graph screen (see “Viewing a Trend Graph” on page 56). 4. (Optional) Select Print Preview if you want to view the results as they will print. 5. Select Print. 1. For Research Use Only. Not for Use in Diagnostic Procedures. 52 Guava® Muse® Cell Analyzer User Guide The Export to PDF screen appears. If necessary, select the USB port, enter a file name for the report file, or leave the default name. Select Export. Log List button Printer tab Print results, log of all results, or trend graph. Viewing the System Check Log To see the results from previous System Check runs, select the Log List button below the Clean button on the Results screen. You can also use the arrows to the right of the Log List button to quickly scroll through and display previous System Check results in the Bead Info tab. Each entry in the System Check Log represents one System Check run and includes the user who ran the test, the bead lot number, the date and time the test was run, and whether or not the test passed (Y or N). A hyphen indicates that the run was aborted. Use the arrow buttons at the bottom of the screen to scroll through the pages of results. For Research Use Only. Not for Use in Diagnostic Procedures. 53 Guava® Muse® Cell Analyzer User Guide Select a run from the list to display the selected results in the Bead Info tab. For information on clearing and exporting the System Check Log, or viewing a trend graph or the event log, see “System Check Options” starting on the following page. For Research Use Only. Not for Use in Diagnostic Procedures. 54 Guava® Muse® Cell Analyzer User Guide System Check Options Select Options at the top of the System Check Results screen to export or clear the System Check results log, export the Service Check file, or view the trend graph or event log. Clearing the System Check Log The System Check Log is a list of all past System Check results. After exporting the System Check Log, you may wish to delete all entries in the log. Once the data is cleared, you will no longer be able to view past results or generate trend graphs. Only administrator-level users can clear the System Check Log. 1. 2. 3. Select Options from the System Check Results screen. Select Clear Check Log. Select Clear to confirm. Exporting the System Check Log The System Check Log is a list of all past System Check results. Only administrator-level users can export the System Check Log. 1. 2. Select Options on the System Check Results screen. Select Export Check Log. For Research Use Only. Not for Use in Diagnostic Procedures. 55 Guava® Muse® Cell Analyzer User Guide 3. Select the USB drive from the Export Location field. 4. Enter a name for the log file, or leave the default name. 5. Select Export. Exporting the Service Check File The Service Check file is a zipped file containing the System Check Event Log (page 58), the Cleaning Event Log (page 90), and the System Log (page 118). This file is used by service personnel to troubleshoot your system if your System Check results continue to fail. Use the Export Service Check File feature to export the file so that you can send it to Luminex. 1. 2. 3. Select Options from the System Check Results screen. Select Export Service Check File. Select the USB drive from the Export Location field. 4. Enter a name for the log file, or leave the default name. 5. Select Export. Viewing a Trend Graph You can view a trend graph of the particles/mL data from the last 10, 30, or 60 System Check runs. A data point appears for each of the three replicate values. 1. Select Options from the System Check Results screen. For Research Use Only. Not for Use in Diagnostic Procedures. 56 Guava® Muse® Cell Analyzer User Guide 2. 3. Select View Trend Graph. Choose the number of runs (10, 30, or 60) that you wish to plot. M A legend in the lower-left corner lists the information found on the graph. A description of each item in the legend appears in the following table. Legend Item Description Replicates Outside Range Data point appears as a red triangle (value falls outside the high or low 10% limit lines) Replicates Within Range Data point appears as a green triangle Replicate Median A black line connects the median values from each triangle Limit Low A purple line appears 10% below the expected particle count determined by the Check Code Target A green line at the expected particle count determined by the Check Code For Research Use Only. Not for Use in Diagnostic Procedures. 57 Guava® Muse® Cell Analyzer User Guide Legend Item Description Limit High A pink line appears 10% above the expected particle count determined by the Check Code 4. (Optional) You cannot export the trend graph to a CSV file, but you can print to a pdf. • Select the number of runs (last 10, 30, or 60) you wish to include from the Trend Graph screen, then close the screen. Close the System Check Log Options screen. • Select the printer tab from the System Check Results screen. • Select Print Trend Graph (see page 52), then select PDF to USB from the Printer list, and finally select Print. Viewing the System Check Event Log The system saves a list of all events that occurred during the System Check run to a log file. 1. 2. Select Options from the System Check Results screen. Select View Event Log. The event log contains a list of all events that occurred during the System Check run. Every step that the operator performed and every step that the instrument performed, independent of the operator, are logged, as well as warnings and errors that occurred during the run. For Research Use Only. Not for Use in Diagnostic Procedures. 58 Guava® Muse® Cell Analyzer User Guide 3. You can filter the list to view statuses, actions, errors, and/or warnings. Select the appropriate check box(es) to display the types of events you wish to view. Filter the event log list by selecting the types of events you wish to view. If errors or warnings occur during a run, a message appears in red on the results screen, indicating that errors/warnings have been logged. For a list of System Check errors and warnings, see page 22. The System Check Event Log is cleared when you clear the System Check Log (page 55). Exporting the Event Log You can export the System Check event log to a CSV file. If you are currently viewing the event log, proceed to step 3. The entire event log is exported regardless of whether you filtered the list. 1. 2. 3. Select Options from the System Check Results screen. Select View Event Log. Select Export from the Data Set Event Log screen. For Research Use Only. Not for Use in Diagnostic Procedures. 59 Guava® Muse® Cell Analyzer User Guide 4. Select the USB drive from the Export Location field. 5. 6. Enter a name for the log file, or leave the default name. Select Export. For Research Use Only. Not for Use in Diagnostic Procedures. 60 Guava® Muse® Cell Analyzer User Guide Chapter 5: Open Modules About the Open Modules The Muse® Open Modules are flexible modules for sample acquisition and analysis on the Guava® Muse® Cell Analyzer. The modules allow researchers to explore assays other than those from the dedicated pre-configured kits and modules currently available on the Muse® platform. The modules are designed for up to two fluorescent parameters in addition to forward scatter. The Muse® Open Modules can be used for one- or two-color assays and can be applied to a variety of experiments such as the study of extracellular and intracellular expression of protein, as well as the screening and analysis of red fluorescent proteins. The modules allow researchers to stain samples with their own fluorochrome-conjugated antibodies, dyes, or other reagents that are excited by a 532-nm laser. The yellow parameter uses a detection channel with 576/28 emission and can be used for the detection of fluorochromes such as Phycoerythrin (PE), Cy3, Alexa Fluor® 555, and Dylight® 550. The red parameter uses a detection channel with 680/30 emission and can be used for the detection of fluorochromes such as PE-Cy5, 7-AAD, and Propidium Iodide (PI). The Yellow Open Module displays FSC vs Yellow Channel for the 1st gating dot plot and provides the option of a two-color Yellow vs Red dot plot or a Yellow histogram for the 2nd plot. The Red Open Module displays FSC vs Red Channel for the 1st gating dot plot and an option of a Red vs Yellow dot plot or a Red histogram for the second plot. Researchers should decide which open module would best suit their assay based on the reagents used. To run the Muse® Open Modules, stain samples using an appropriate fluorophore combination. Acquire the samples on the Guava® Muse® Cell Analyzer using the Yellow or Red Open Module software depending on the reagents. Statistics include the percentage of populations and mean fluorescence intensity (MFI) for the relevant channels. In addition to the saved data file, statistics, instrument settings, and the acquisition summary information are exported to a spreadsheet file. Open Module Setup and Acquisition Run a System Check prior to performing the assay. For information on Guava® Muse® System Check, see “Running a System Check Procedure” on page 47. For Research Use Only. Not for Use in Diagnostic Procedures. 61 Guava® Muse® Cell Analyzer User Guide NOTE: The following workflow example shows samples run using the Open Module Yellow assay. If running Open Module Red, the same workflow applies; only the plot parameters are different. For examples on staining for the Yellow and Red Open Module see “Example Data” on page 74. 1. Select Open Module Yellow or Open Module Red from the Favorites list. If the assay does not appear in Favorites, select All Assays, then begin typing Yellow (or Red) in the Filter field to display the assay, or select the Other category, then select Open Module Yellow or Open Module Red. For Research Use Only. Not for Use in Diagnostic Procedures. 62 Guava® Muse® Cell Analyzer User Guide 2. Select Run Assay. 3. Adjust the instrument settings. • Load a negative or isotype control to adjust the instrument settings and select Run (Adjust Settings). • Or, to retrieve previously saved instrument settings, select Retrieve Settings. For more information on retrieving settings, see “Retrieving Instrument Settings” on page 24. 4. Fine tune the settings for the dot plot (Forward Scatter Log vs Yellow Log or Forward Scatter Log vs Red Log), if necessary. • Adjust the Forward Scatter Log gain slider below the plot and the Yellow/Red Log gain slider to the left of the plot to move the cell population into the counting gate (green region). • Use the Gain Control button ( ) to adjust the overall gain range of yellow and red fluorescence. For greater detection and sensitivity across a broad range of fluorescence, check the YEL High Gain and RED High Gain boxes. If further adjustments are needed, remove the checkmark from the desired check box and allow the gain to stabilize for 2 to 5 seconds before making adjustments. For Research Use Only. Not for Use in Diagnostic Procedures. 63 Guava® Muse® Cell Analyzer User Guide • Adjust the threshold to exclude debris. Touch and drag the threshold to make large changes. Touch the arrow buttons to make small changes. The arrow button appears after you touch the threshold. • Adjust the gate to encompass the cell population and exclude debris. Touch and drag the upper-left or lower-right corner of the gate to make large changes. Touch the arrow buttons below the plot to make small changes. The arrow buttons appear after you touch the gate. Adjust gate • Adjust Use the Flow Rate button ( ) if you want to adjust the flow rate. Check the desired box to set the flow rate to Very Low (0.12 µL/s), Low (0.24 µL/s), or Medium (0.59 µL/s). The default flow rate is Medium. NOTE: If the acquisition times out (after four minutes), you can select Back to restart the adjust settings step, or Next to accept the settings and continue to the next step. If acquisition times out, remove the tube and mix well before restarting the adjust settings step. For Research Use Only. Not for Use in Diagnostic Procedures. 64 Guava® Muse® Cell Analyzer User Guide Adjust gain 5. Adjust flow Select Next when you've completed the adjustments. NOTE: The software provides you with a Yellow Log vs Red Log (or Red Log vs Yellow Log) dot plot and a Yellow Log (or Red Log) histogram for acquiring data. Depending on your assay, you can choose to fine tune either the dot plot (step 6) or the histogram (step 8), or both. 6. Fine tune the settings for the Yellow Log vs Red Log (or Red Log vs Yellow Log) dot plot, if necessary. • Adjust the vertical and horizontal gain sliders (to the left of and below the plot) to position the negative cell population in the lower-left quadrant of the plot (green region). NOTE: Adjustments made to this plot may affect the gain settings in the previous plot. You can click Back to check that the settings in the previous plot still apply. • Adjust the quadrant markers, if necessary. To move the markers, touch the intersection and drag to the desired location to make large changes. Touch the arrow buttons below the plot to make small changes. The arrow buttons appear after you touch the intersection. To adjust the angle of the markers, touch the solid circle towards the end of the marker and tilt it to the desired location to make large For Research Use Only. Not for Use in Diagnostic Procedures. 65 Guava® Muse® Cell Analyzer User Guide changes. Touch the arrow buttons below the plot to make small changes. The arrow buttons appear after you touch the solid circle. 7. 8. Select Next when you've completed the adjustments. Fine tune the settings for the Yellow Log (or Red log) histogram plot, if necessary. • Touch the Scale at the top of the y-axis to change the count. • Adjust the Yellow Log (or Red Log) gain slider below the plot to move the peak(s) to the desired location. • Adjust the histogram markers, if necessary. To move the markers, touch the open circles at the top of each end of the markers and drag left/right to make large changes. Touch the arrow buttons below the plot to make small changes. The arrow buttons appear after you touch the open circle. For Research Use Only. Not for Use in Diagnostic Procedures. 66 Guava® Muse® Cell Analyzer User Guide • Touch the Link button if you wish to link the two histogram markers so that the center markers move together as a single marker. Then, check Link Markers below the plot to link the two markers. If you prefer not to link the markers but you do not want them to overlap, select Prevent Overlap. For Research Use Only. Not for Use in Diagnostic Procedures. 67 Guava® Muse® Cell Analyzer User Guide 9. Select Next when you've completed the adjustments. 10. Verify the settings for the negative or isotype control. Then select Back and repeat step 4 through step 9 using a positive control or a sample with a known bright signal. • Use the Plot button to display the plot you wish to view during acquisition. You can change the plot after acquisition is complete. • Select Set Compensation if you wish to adjust the compensation. If necessary, choose the signal you wish to subtract and use the slider to adjust how much of that signal to remove from the primary detector/ channel. Touch the arrows for fine adjustment or move the bar for coarse adjustments. For Research Use Only. Not for Use in Diagnostic Procedures. 68 Guava® Muse® Cell Analyzer User Guide 11. Once the settings are verified and correct, select Next. Otherwise, select Back and repeat step 4 through step 10, as necessary. 12. Enter the Sample ID by touching the field, then using the keypad to input the value. Touch Done when you've finished entering the information. If necessary, change the Events to Acquire, Dilution Factor, and Original Volume by touching the field, then selecting the value from the pop-up menu. Select Next. For Research Use Only. Not for Use in Diagnostic Procedures. 69 Guava® Muse® Cell Analyzer User Guide 13. Mix the first sample and load it on the instrument. Select Run (Run Sample). 14. When acquisition is complete, the results are displayed. Select the Plots button ( ) to toggle between viewing the dot plot and histogram. You can view sample information and change the Sample ID, Dilution Factor, and Original Volume, as well as add annotations for the current sample, by selecting the Sample Info tab. To print the results for the current sample, select the printer tab. 15. (Optional) If you wish to change the gate or markers, touch a plot to enlarge it, then adjust the gate as described in step 4. Adjust the quadrant markers and histogram markers as described in step 6 and step 8, respec- For Research Use Only. Not for Use in Diagnostic Procedures. 70 Guava® Muse® Cell Analyzer User Guide tively. You cannot adjust the Forward Scatter threshold after the sample has been acquired. • If you wish to overlay histogram data from another sample, select the histogram plot, then select Show Overlay. Select the base overlay sample from the Base Overlay field. The default is the first sample. The base overlay histogram appears in grey behind the histogram for the current sample. • If you adjust the gate or marker, and wish to apply the changes to other samples that you already acquired, select the Apply Changes button ( ) in the title bar. Select the samples you want to apply the changes to or choose Select All, then select Apply. The sample you originally made changes to must be selected. • If you wish to make changes to the compensation, touch the Compensation tab on the results screen, then adjust the compensation as described in step 10. To apply the compensation changes to other samples that you already acquired, touch the Statistics tab, touch the plot that was just compensated, select the Apply Changes button( ), select the sample(s) you want to apply the changes to (or choose Select All), then select Apply. 16. If no adjustments are needed, select Next Run and repeat step 12 through step 14 for the remaining samples. For Research Use Only. Not for Use in Diagnostic Procedures. 71 Guava® Muse® Cell Analyzer User Guide NOTE: During the run, a message may appear prompting you to load a tube of DI water for a Quick Clean. Load the water then select Clean to perform the Quick Clean. Select Next to continue with the run. The frequency of Quick Cleans was set by your system administrator. Your administrator may also have chosen to allow you to skip the Quick Clean when the prompt appears. You can choose to perform additional Quick Cleans at any time during a run by selecting Clean in the title bar, then Quick Clean from the menu. 17. When you have acquired the last sample, select Finish. 18. (Optional) Select Options in the title bar to rename the data set, export the data set, save the current instrument settings, or view the event log. See “Data Set Options” on page 26 for more information. Results The software displays results immediately after each sample is acquired. The Yellow vs Red (or Red vs Yellow) dot plot results include sample information, percentage of the cells in each quadrant, and mean fluorescence intensity (MFI) of yellow fluorescence and red fluorescence for the cells in each quadrant. Results can be displayed without plots (A) or with plots (B). A For Research Use Only. Not for Use in Diagnostic Procedures. B 72 Guava® Muse® Cell Analyzer User Guide The histogram results include sample information, percentage and MFI of the yellow (or red) fluorescence negative (blue) and positive (red) cells. Results can be displayed without plots (C) or with plots (D). C D You can export the report as a PDF file to a USB drive (see example report from Open Module Yellow below). For Research Use Only. Not for Use in Diagnostic Procedures. 73 Guava® Muse® Cell Analyzer User Guide Results from each run are stored in a data file, as well as its corresponding spreadsheet (CSV) file. The spreadsheet file contains the following statistics: • Sample Number • Sample ID • Total number of cells collected • Total number of cells in the counting gate • Dot plot: Count, concentration, percentage, mean and median intensity for yellow fluorescence and red fluorescence in each quadrant. • Histogram: Count, concentration, percentage, mean and median intensity for yellow fluorescence of yellow-negative and -positive cells. Example Data Example Data from Muse® Open Module Yellow A B Extracellular Staining Jurkat CD45 Indirect Staining – Secondary Antibody Titration Low Conc. 0 C High Conc. CD20 PE-Cy5 CD3 PE FSC Low Conc. Induced High Conc. Induced Red Fluorescent Protein (RFP) Detection Detection of RFP Expression in HEK293 and HEK293-RFP Cells Compensated HEK293 HEK293 and HEK293-RFP Mixture CD20 PE-Cy5 Uncompensated Un-induced D 2-Color Staining Whole Blood Dual Antibody Staining Intracellular Staining TUNEL Assay – Staurosporine Induced Apoptosis in Jurkat Cells CD3 PE CD3 PE Example experiment performed using Muse® Open Module Yellow. (A) Jurkat cells were stained with unlabeled anti-CD45 primary antibody and two different concentrations of PE-labeled secondary antibody. (B) Jurkat cells were induced to apoptosis by two concentrations of staurosporine and the TUNEL assay was performed on the cells. (C) Whole blood was stained with PE-labeled anti-CD3 and PE-Cy5 labeled anti-CD20 antibodies. (D) Red fluorescent protein (RFP) expression was tested using untransfected HEK293 and RFP transfected HEK293-RFP cells lines. For Research Use Only. Not for Use in Diagnostic Procedures. 74 Guava® Muse® Cell Analyzer User Guide Example Data from Muse® Open Module Red A B Extracellular Staining 0 Low Conc. 4ng/mL EGF High Conc. C Intracellular Staining EGF induced Tyrosine Phosphorylation in Jurkat Cells Jurkat CD45 Indirect Staining – Secondary Antibody Titration 20ng/mL EGF 100ng/mL EGF 2-Color Staining Whole Blood Dual Antibody Staining FSC Compensated CD15 PE CD15 PE CD3 PE-Cy5 Uncompensated CD3 PE-Cy5 CD3 PE-Cy5 Example experiment performed using Muse® Open Module Red. (A) Jurkat cells were stained with unlabeled anti-CD45 primary antibody and two different concentrations of PE-Cy5–labeled secondary antibody. (B) Jurkat cells were induced to undergo tyrosine phosphorylation on EGFR by three concentrations of EGF and stained with anti-phosphotyrosine antibody. (C) Whole blood was stained with PE-Cy5–labeled anti-CD3 and PE-labeled anti-CD15 antibodies. For Research Use Only. Not for Use in Diagnostic Procedures. 75 Guava® Muse® Cell Analyzer User Guide Chapter 6: Cleaning and Maintenance The system’s sampling precision depends on the integrity of the fluid pathway; therefore, it is important to maintain a clean system. Do not allow samples to remain loaded on the instrument for extended periods of time, as they may eventually clog the fluid system. Perform frequent cleaning cycles to prevent the build-up of cellular debris that may restrict sample flow. Cleaning Protocols Several cleaning protocols are available depending on the type of cleaning you wish to do. The following protocols are available by selecting Clean from any assay screen, as well as the System Check screen (shown below). Select Clean from System Check or any assay screen to access the cleaning. • Capillary Rinse allows you to rinse the outer surface of the capillary. This can be helpful if you want to reduce carry-over between samples, or when cell counts are critical. • Quick Clean is a short cleaning cycle that allows you to clean the system during and after an assay, or as often as you like throughout the day. • Backflush reverses fluid out of the capillary. Use this feature if you suspect a clog. Always load a tube of 20% bleach when you perform a backflush to disinfect sample exiting the capillary. • Complete System Clean allows you to thoroughly clean the instrument at the start of each day or between assays, if needed. For Research Use Only. Not for Use in Diagnostic Procedures. 76 Guava® Muse® Cell Analyzer User Guide • Reset Fluid Levels sets the fluid level status for the waste bottle and cleaning solution bottle back to 100% and 100%, after you have emptied the waste bottle and filled the cleaning solution bottle. Cleaning protocols Additionally, an Extreme Clean feature is available to thoroughly clean the instrument if you have run whole blood samples. The Extreme Clean feature is available from the main menu by selecting Muse System Cleaning. See “Performing an Extreme Clean” on page 83 for more information. Cleaning the Outside of the Unit Clean the outside of the instrument by wiping it down with a soft cloth moistened with a 70% isopropyl alcohol or a 10% bleach solution in DI water. Follow with a cloth moistened with water. To avoid getting excess liquid on the instrument, do not spray these solutions on the instrument. To clean the touch screen, wipe it with 70% isopropyl alcohol. To avoid exposure to laser radiation or electric shock, do not open the unit or attempt to perform any internal maintenance. There are no user-serviceable parts. For Research Use Only. Not for Use in Diagnostic Procedures. 77 Guava® Muse® Cell Analyzer User Guide Rinsing the Capillary Capillary Rinse allows you to rinse the outside of the capillary by simply loading and unloading a tube of water. Use this option to avoid carryover. 1. 2. 3. 4. Select Clean from the System Check screen or any assay screen. Select Capillary Rinse from the list of cleaning protocols. Load a full tube of DI water on the unit. Select Eject. 5. Discard the tube of water. Running Quick Clean Quick Clean is a short cleaning cycle that cleans the fluid system during and after an assay, or as often as you like throughout the day. If you are running lots of samples with high background, run Quick Clean according to the frequency recommended for the assay—a Recommended Quick Clean message will appear for every N number of samples. 1. 2. 3. Select Clean from the System Check screen or any assay screen. Select Quick Clean from the list of cleaning protocols. The system prompts you for ICF, however, you can load a tube containing any one of the following solutions: • DI water to quickly flush out the system. • Guava® ICF to clean the system (follow with a second Quick Clean using water to rinse) For Research Use Only. Not for Use in Diagnostic Procedures. 78 Guava® Muse® Cell Analyzer User Guide • 10% bleach solution in Guava ICF (1 part bleach in 9 parts Guava ICF) [follow with a second Quick Clean using water to rinse] 4. Select Clean to run the solution. 5. If you used water you are done with the Quick Clean procedure. If you used Guava ICF, either straight or with bleach, you will need to run water to rinse the fluid system. Select Quick Clean from the cleaning protocol screen. Load a full tube of DI water, then select Clean. You may continue running samples, or leave the tube of water loaded on the unit until you are ready to use the system again. Backflushing the Capillary The Backflush feature reverses the flow of fluid out of the capillary. Use this feature when you suspect that the fluid pathway is clogged. 1. 2. 3. If you suspect a clog during acquisition, select Clean from the System Check screen or any assay screen. Select Backflush from the list of cleaning protocols. Load a tube containing 100 µL of 20% bleach. For Research Use Only. Not for Use in Diagnostic Procedures. 79 Guava® Muse® Cell Analyzer User Guide 4. Select Clean. 5. 6. 7. When the backflush is complete, throw out the tube of bleach you used in step 3, as it may contain debris from the backflush. Select Quick Clean to rinse the residual bleach from the capillary. Load a full tube of DI water on the unit and select Clean. Replace the sample and continue with the assay or procedure you were running. Performing a Complete System Clean Run the Complete System Clean feature to clean the unit at the beginning and end of each day and between assays if a thorough cleaning is needed. You can also run this cleaning cycle to prime the fluid system or if you suspect there is air in the fluid lines. The first time you use the instrument, perform two Complete System Clean procedures. Always ensure the cleaning solution bottle is filled with ICF whenever you run the Complete System Clean. 1. Select Muse System Cleaning under Essential Tools at the main menu. This feature is also available by selecting Clean from the System Check screen or any assay screen, then selecting Complete System Clean from the list of cleaning protocols. For Research Use Only. Not for Use in Diagnostic Procedures. 80 Guava® Muse® Cell Analyzer User Guide 2. Select Complete System Clean. 3. Select Run Complete Clean. Displays the last time a complete system clean was performed. For Research Use Only. Not for Use in Diagnostic Procedures. 81 Guava® Muse® Cell Analyzer User Guide 4. Load a full tube of Guava ICF on the unit and select Run. 5. When the ICF cycle is complete, the system prompts you for a tube of DI water. Load a full tube of DI water on the unit and select Continue. When the system cleaning procedure is complete, the Cleaning Log appears. Each entry in the log represents one system cleaning procedure. The list shows the user who performed the cleaning, the date and time the For Research Use Only. Not for Use in Diagnostic Procedures. 82 Guava® Muse® Cell Analyzer User Guide cleaning was performed, whether the cleaning was completed or aborted, and the type of cleaning (Complete System Clean or Extreme Clean). Scroll through cleaning log entries. 6. If you are shutting down the system, leave the tube of DI water used for cleaning loaded on the unit and select Finish to return to the main menu. Do not leave a tube of Guava ICF, bleach, or any other cleaning agent loaded on the instrument overnight or for an extended period of time. Prolonged exposure to strong oxidizing agents will damage the flow cell. Always leave a tube of DI water on the system after cleaning and when shutting down. Change the tube of water regularly to ensure it is clean and free of particles. 7. (Optional) To run the cleaning procedure again, select Next Cleaning. Performing an Extreme Clean Run the Extreme Clean feature when a thorough cleaning is needed, such as after running whole blood samples. For Research Use Only. Not for Use in Diagnostic Procedures. 83 Guava® Muse® Cell Analyzer User Guide Always ensure the cleaning solution bottle is filled with Guava ICF whenever you run the Extreme Clean. 1. 2. 3. Select Muse System Clean under Essential Tools at the main menu. Check the fluid levels in the cleaning and waste bottles. Select Extreme Clean. 4. Select Run Extreme Clean. Displays the last time an extreme clean was performed. For Research Use Only. Not for Use in Diagnostic Procedures. 84 Guava® Muse® Cell Analyzer User Guide 5. Load a full tube of DI water on the unit and select Run. 6. When the water cycle is complete, the system prompts you for a second tube of DI water. Load a tube of fresh DI water and select Continue. For Research Use Only. Not for Use in Diagnostic Procedures. 85 Guava® Muse® Cell Analyzer User Guide 7. When the second water cycle is complete, the system prompts you for a tube of 10% bleach in Guava ICF. Load the cleaning solution on the unit and select Continue. 8. When the bleach in ICF is complete, the system prompts you for a final tube of water to rinse. A check box allows you to turn off the system when the Extreme Clean cycle is complete. Load a tube of fresh DI water and select Continue. Select if you wish to turn off the unit when the cleaning is complete. If you selected to turn off the system after cleaning, the unit will power down automatically at the end of the cleaning cycle. Otherwise, when the system cleaning procedure is complete, the Cleaning Log appears. Each entry in the log represents one System Cleaning procedure. The list shows the user who performed the cleaning, the date and time the cleaning was performed, whether the cleaning was completed or For Research Use Only. Not for Use in Diagnostic Procedures. 86 Guava® Muse® Cell Analyzer User Guide aborted, and the type of cleaning (Complete System Clean or Extreme Clean). Scroll through cleaning log entries. 9. If you are shutting down the system, leave the tube of DI water used for cleaning loaded on the unit and select Finish to return to the main menu. Do not leave a tube of Guava ICF, bleach, or any other cleaning agent loaded on the instrument overnight or for an extended period of time. Prolonged exposure to strong oxidizing agents will damage the flow cell. Always leave a tube of DI water on the system after cleaning and when shutting down. Change the tube of water regularly to ensure it is clean and free of particles. 10. (Optional) To run the cleaning procedure again, select Next Cleaning. Printing the Cleaning Log You can print a list of all Complete System Clean and Extreme Clean procedures performed since the last time the cleaning log was cleared. The list contains the date and time that each cleaning procedure was run, as well as the For Research Use Only. Not for Use in Diagnostic Procedures. 87 Guava® Muse® Cell Analyzer User Guide operator who performed the cleaning procedure, and whether the cleaning was completed or aborted. Select the printer tab from the Cleaning Log screen. If you did not just complete a cleaning procedure, select Muse System Clean under Essential Tools at the main menu, then select either Complete System Clean or Extreme Clean, then View Results. 2. (Optional) Select Print Preview to see the list as it will print. 3. Select PDF to USB from the drop-down list of printers. This option allows you to export a PDF. 4. Select Print to print the list. The Export to PDF screen appears. If necessary, select the USB port, enter a file name for the report file, or leave the default name. Select Export. 1. Printer tab Select to print the log. Or, select Export to save to a PDF. Cleaning Log Options You can view the cleaning log, and clear or export the entries in the log list. While only administrator-level users can clear the log, any user can export the log. 1. Select Options from the Cleaning Log screen. For Research Use Only. Not for Use in Diagnostic Procedures. 88 Guava® Muse® Cell Analyzer User Guide If you did not just complete a cleaning procedure, select Muse System Cleaning under Essential Tools at the main menu, then select either Complete System Clean or Extreme Clean, then View Results. Select Options at the top of the Cleaning Log screen. 2. See the following sections for information on the task you wish to perform. Clearing the Cleaning Log After you export the Cleaning Log, you can clear the log. Only administratorlevel users can clear the Cleaning Log. 1. 2. 3. Select Options from the Cleaning Log screen. Select Clear Cleaning Log from the Cleaning Log Options screen. A message appears informing you that the action cannot be undone. Select Clear to confirm and clear the log. Exporting the Cleaning Log You can export the cleaning log to a CSV file. The file contains a list of all Complete System Clean and Extreme Clean procedures performed since the last time the cleaning log was cleared. The list includes the dates and times that each cleaning cycle was run, as well as the operators who performed the cleaning procedure and whether the cleaning was completed or aborted. 1. 2. 3. Select Options from the Cleaning Log screen. Select Export Cleaning Log from the Cleaning Log Options screen. Select the USB drive from the Export Location field. For Research Use Only. Not for Use in Diagnostic Procedures. 89 Guava® Muse® Cell Analyzer User Guide 4. Enter a file name or use the default file name. 5. Select Export. Viewing and Exporting the Cleaning Event Log The system keeps track of and saves a list of all events that occurred during the Complete System Clean procedure to a log file. 1. 2. Select Options from the Cleaning Log screen. Select View Event Log from the Cleaning Log Options screen. The event log contains a list of all events that occurred during the Complete System Clean and the Extreme Clean cycles. Every step that the operator performed and every step that the instrument performed during the procedure are logged. For Research Use Only. Not for Use in Diagnostic Procedures. 90 Guava® Muse® Cell Analyzer User Guide 3. You can filter the list to view statuses, actions, errors, and/or warnings. Select the appropriate check box(es) to display the types of events you wish to view. Filter the event log list by selecting the types of events you wish to view. 4. (Optional) If you wish to export the cleaning event log, select Export from the Event Log screen, select the USB drive from the Export Location field, enter a file name or use the default name, and select Export. For Research Use Only. Not for Use in Diagnostic Procedures. 91 Guava® Muse® Cell Analyzer User Guide Resetting Fluid Levels Use the Reset Fluid Levels option to reset the status indicator for the waste bottle and cleaning solution bottle back to 100% and 100% after you have emptied the waste bottle and filled the cleaning solution bottle. It is important to reset the fluid levels each time you fill and empty the bottles so that the instrument can accurately determine the amount of fluid in each bottle. capacity remaining fluid remaining When the waste bottle has 1% capacity remaining or the cleaning solution bottle has 1% fluid remaining, a message appears prompting you to fill the cleaning solution bottle and empty the waste bottle. 1. 2. 3. Select Clean from the System Check screen or any assay screen. Select Reset Fluid Levels from the list of cleaning protocols. You can also select Complete System Clean under Essential Tools at the main menu, then select View Log/Results, then Options. Select Next. The levels are now set to 100% for both the cleaning and waste bottles. Filling the Cleaning Solution Bottle Fill the cleaning solution bottle with Guava ICF at the start of each day before you run the Complete System Clean procedure, and as needed. Do not allow For Research Use Only. Not for Use in Diagnostic Procedures. 92 Guava® Muse® Cell Analyzer User Guide the bottle to empty. This will pull air into the fluid system and require that you prime the system with water. The status bar located at the bottom of the screen indicates the amount of cleaning solution left in the bottle. When the remaining volume reaches 20%, the value appears in red, indicating it is time to fill the bottle with ICF. When the volume reaches 1%, a message appears indicating that you need to immediately fill the cleaning solution bottle and empty the waste bottle before proceeding. Example shows cleaning solution bottle has 20% solution remaining (80% 1. 2. Unscrew the tubing from the top of the cleaning solution bottle. Press down on the cleaning solution bottle to release it from the unit. The bottle will pop up slightly allowing you to remove it. Push down on the bottle to remove it. 3. Unscrew the cap. 4. Fill the bottle to the fill line with Guava ICF. 5. Replace the cap and reinstall the bottle in the instrument. Align the shower icon on the bottle with the notch/line on the instrument. Press down on the bottle to engage it. 6. Reconnect the fluid line to the top of the bottle. Emptying the Waste Bottle Empty the waste bottle at the start of each day before you run the Complete System Clean procedure, and as needed. The status bar located at the bottom of the screen, indicates the amount of space left in the waste bottle. When the remaining space reaches 20%, the For Research Use Only. Not for Use in Diagnostic Procedures. 93 Guava® Muse® Cell Analyzer User Guide value appears in red, indicating it is time to empty the waste bottle. When the remaining space reaches 1%, a message appears indicating that you need to immediately empty the waste bottle and fill the cleaning solution bottle before proceeding. Example shows waste bottle has 20% capacity remaining (80% full). Handle all biological specimens and materials they come in contact with as if capable of transmitting infection. Dispose of these materials using proper precautions in accordance with federal, state, and local regulations. 1. 2. Unscrew the tubing from the top of the waste bottle. Press down on the waste bottle to release it from the unit. The bottle will pop up slightly allowing you to remove it. Push down on the bottle to remove it. 3. Carefully unscrew the cap. 4. Empty the contents according to your local and state biohazardous waste disposal guidelines. 5. Rinse the bottle with water. 6. Add approximately 10 mL of bleach to the empty waste bottle. 7. Replace the cap and reinstall the bottle in the instrument. Align the trash can icon on the bottle with the notch/line on the instrument. Press down on the bottle to engage it. 8. Reconnect the fluid line to the top of the bottle. For Research Use Only. Not for Use in Diagnostic Procedures. 94 Guava® Muse® Cell Analyzer User Guide Cleaning the Capillary Use the flow cell cleaning tool (syringe) to clean the flow cell. To avoid exposure to laser radiation, turn off the power to the Guava® Muse® System before attempting to clean the capillary. 1. 2. 3. Use the eject button on the main menu or any assay screen to lower the sample loader arm. Open the flow cell access door at the top of the instrument. Use your fingers to unscrew the tubing from the instrument. 4. Fill the syringe with DI water or Guava ICF, then screw the syringe onto the tubing. 5. Apply gentle, steady pressure to the plunger and watch as the fluid flows from the tip of the capillary. • Make sure the fluid stream is straight. If it is not straight, the tip of the capillary may be chipped or there may be a partial clog in the flow cell. For Research Use Only. Not for Use in Diagnostic Procedures. 95 Guava® Muse® Cell Analyzer User Guide • Check the capillary to ensure there are no leaks along the length of the tube or liquid pooling at the top of the flow cell. 6. 7. Unscrew the syringe tool from the tubing. Reconnect the tubing to the instrument. Use the tightening tool, if necessary, to ensure a secure connection. Make sure there are no constricting kinks or twists. 8. 9. Close the access door. Prime the system by running a Quick Clean procedure. Perform a System Check procedure. For Research Use Only. Not for Use in Diagnostic Procedures. 96 Guava® Muse® Cell Analyzer User Guide Replacing the Flow Cell You can replace the flow cell if it becomes damaged or clogged so severely that backflushing and cleaning the system do not fix the problem. When removing and replacing the flow cell, handle it with care. The capillary tube is fragile; avoid touching it unnecessarily. Do not force the flow cell into the receptacle. To avoid exposure to laser radiation, turn off the power to the Guava® Muse® System before attempting to remove the flow cell. 1. 2. 3. Use the eject button on the main menu or any assay menu to lower the sample loader arm. Open the flow cell access door at the top of the instrument. Use your fingers or the tightening tool to unscrew the tubing from the instrument. 4. Release the clamp that holds the flow cell assembly in place. Press down on the left edge of the clamp to release the forked side on the right. For Research Use Only. Not for Use in Diagnostic Procedures. 97 Guava® Muse® Cell Analyzer User Guide 5. 6. 7. 8. 9. Holding onto the tubing as closely to the green connector as possible, gently pull up on the flow cell assembly to remove it from the receptacle. Keep the assembly completely vertical until the capillary is clear of the instrument. Discard the flow cell and replace it with a new flow cell assembly. Install the new flow cell. The flow cell fits only one way into the receptacle. Align the cut-out on one corner of the flow cell with the cut-out in the receptacle. Avoid bumping the capillary tube against the instrument or sides of the receptacle as you install it. Close the clamp to secure the flow cell. Reconnect the tubing to the instrument. Use the tightening tool, if necessary, to ensure a secure connection. Make sure there are no constricting kinks or twists. 10. Close the access door. 11. To ensure that the flow cell was correctly installed, run Quick Clean to prime the system. Then perform a System Check procedure. For Research Use Only. Not for Use in Diagnostic Procedures. 98 Guava® Muse® Cell Analyzer User Guide Preparing the Unit for Depot Service Contact Luminex Technical Support for the Decontamination Form and instructions. The form must be returned via e-mail before you can return the instrument. A return authorization (RMA) number will be issued to you. Write this number on the outside of the shipping box. If you did not save your original shipping box, Luminex can send one to you. 1. 2. 3. 4. 5. 6. 7. 8. 9. 10. 11. 12. 13. Perform a Complete System Clean, then power off the system. Empty and rinse out the waste and cleaning solution bottles and place them in their original box. Wipe the outside of the instrument with 70% isopropyl alcohol or a 10% bleach solution in DI water, followed by water. Open the flow cell access door and disconnect the fluid tubing from the instrument. Release the clamp securing the flow cell and carefully remove the flow cell. Use an empty syringe to flush the flow cell with air. Place the flow cell in its original box. Lift the loader arm in the up position. Place the shipping insert (with the foam attached) on a flat surface, then place the instrument in the foam cut-out. The tall block of foam should be on the right, as it will be positioned under the loader arm when sides are folder up. Fold the sides of the insert up, making sure the foam block fits under the loader arm. Place the power supply and power cord behind the instrument. Use both handles on the insert to lift the instrument and lower it into the shipping box. Place the fluidics box (with flow cell, fluid bottles, and tubing) in the space in front of the instrument. Contact Technical Support for information on where to ship the instrument. For Research Use Only. Not for Use in Diagnostic Procedures. 99 Guava® Muse® Cell Analyzer User Guide Chapter 7: Setup NOTE: The following screens in the Setup chapter have been cropped to remove the navigation bar. Setup Options Setup contains the tools necessary to set various system features, such as adding new users and setting their access levels, selecting how often users should clean during an assay, and choosing printer and file storage options. The Setup Screen To access the Setup screen: 1. 2. Select Setup from the main menu. Select the option you wish to perform. For Research Use Only. Not for Use in Diagnostic Procedures. 100 Guava® Muse® Cell Analyzer User Guide NOTE: Depending on your user access level, some options may not be available to you. See “Users & Access Levels” on page 101 for information on the options available for each user access level. Eject USB drive feature available to all users. Setup options System Log 3. Select Eject USB in the title bar to safely eject a USB thumb drive. The USB drives currently connected to the instrument are listed. Select the eject button to the right of the drive you want to eject. Eject button 4. See the following sections for more information on the Setup task you wish to perform. Users & Access Levels The Guava® Muse® System supports three levels of access control—administrator, supervisor, and operator. Additionally, a permanent Administrator has speFor Research Use Only. Not for Use in Diagnostic Procedures. 101 Guava® Muse® Cell Analyzer User Guide cial exclusive rights. The access level is assigned by an administrator user when adding a new user to the system. For details on the privileges for each user level, see “Access Control” on page 120. Accessing the Users & Access Levels Screen 1. 2. Select Setup from the main menu. Select Users & Access Levels from the Setup menu. The Users & Access Levels screen appears. 3. See the following sections for more information on adding, removing, and editing user information. Adding a New User Only administrators can add new users to the system. 1. 2. 3. Select Setup from the main menu. Select Users & Access Levels from the Setup menu. Select Add New User. For Research Use Only. Not for Use in Diagnostic Procedures. 102 Guava® Muse® Cell Analyzer User Guide NOTE: All fields are required. 4. Enter the user name using the keypad. 5. Enter up to 3 characters in the Initials field to identify the user. Select Done. These initials will appear in the status bar when the user is logged on. 6. Enter up to 4 numeric characters for the password and select Done. Confirm the password by reentering it, then select Done. 7. Select an access level—Administrator, Supervisor, or Operator. 8. Select Add. Removing a User Only administrators can remove users from the system, and only if the permanent administrator sets their exclusive rights to allow user deletion. See “Setting Permanent Administrator Controls” on page 122. The default Guest user cannot be removed. NOTE: Removing a user does not remove the user’s FCS data from the system. 1. 2. 3. Select Setup from the main menu. Select Users & Access Levels from the Setup menu. Select the user name from the list of users, then select Remove User. For Research Use Only. Not for Use in Diagnostic Procedures. 103 Guava® Muse® Cell Analyzer User Guide 4. Select Yes at the confirmation screen to remove the user. Recreating a Deleted User Account Only the permanent Administrator can recreate a deleted user account from the system, and only if their exclusive rights are set to recreate deleted users. See “Setting Permanent Administrator Controls” on page 122. 1. 2. 3. Select Setup from the main menu. Select Users & Access Levels from the Setup menu. Select the Show Deleted Users check box. If no users were deleted, the check box does not appear. A list of deleted users is displayed. 4. Select the user whose account you wish to recreate, and then select Recreated User. 5. The user’s account page appears. Enter a password, then confirm it. 6. Ensure the access level is correct, and select Recreate. Editing User Information Any user can edit their own user name and/or password (PIN). However, the permanent Administrator may have disabled the ability for users to edit their For Research Use Only. Not for Use in Diagnostic Procedures. 104 Guava® Muse® Cell Analyzer User Guide user name. Any administrator can change a user’s access level. Only the permanent Administrator can edit their own user information. NOTE: For information on editing the permanent Administrator, see “Permanent Administrator Exclusive Rights” on page 122. 1. 2. 3. 4. Select Setup from the main menu. Select Users & Access Levels from the Setup menu. Select the user name, then select Edit User. Modify the information and select Save. Recommended Quick Clean The Recommended Quick Clean feature allows administrators to select how often a Quick Clean cycle should be performed during a run. When a user is running an assay a message appears prompting the user to perform a Quick Clean. Administrators and supervisors can modify the recommended Quick Cleans. 1. 2. 3. Select Setup from the main menu. Select Recommended Cleaning Options from the Setup menu. Select edit to change the current setting for a given assay. For Research Use Only. Not for Use in Diagnostic Procedures. 105 Guava® Muse® Cell Analyzer User Guide The “n” represents the number of samples that can be run before the user will be prompted to perform a Quick Clean. 4. Use the + and – buttons to increase or decrease the number of samples between Quick Cleans. You can also select to allow users to skip the recommended cleaning for this assay. In this case, when the cleaning message appears during the assay, the user can select Cancel to skip the cleaning. For Research Use Only. Not for Use in Diagnostic Procedures. 106 Guava® Muse® Cell Analyzer User Guide 5. Select Apply to apply the changes. Printing Layout Options Any user can select the default printer. Only administrators can edit the layout options. By default the system is set to print to PDF. 1. 2. 3. 4. Select Setup from the main menu. Select Printing Layout Options from the Setup menu. Select the printer you wish to use as the default. Select Include Plots under Layout Options if you wish to include plots on the printouts. For Research Use Only. Not for Use in Diagnostic Procedures. 107 Guava® Muse® Cell Analyzer User Guide NOTE: Only administrators can edit the layout options. 5. Click Back to save changes. Editing Favorites You can add assays and select the order in which they appear on the main menu using the Edit Favorites option. All user levels can add and organize assays in the Favorites list. 1. 2. 3. Select Setup from the main menu. Select Edit Favorites from the Setup menu. Select a slot, either with a current assay (to remove or replace it) or an empty slot (to add an assay). NOTE: If you want to change the order of the assays, first remove the assays then add them in the order you want them to appear. For Research Use Only. Not for Use in Diagnostic Procedures. 108 Guava® Muse® Cell Analyzer User Guide Select the assay you wish to remove or replace. 4. Select Remove Item to remove the assay from the selected slot. Or, to add an assay, begin typing the name. The assay names that contain the characters you type appear. The more characters you type, the more refined the list becomes. Select the assay you wish to add from the list. Select the new assay, or select Remove Item to remove the assay you selected from the Favorites list. For Research Use Only. Not for Use in Diagnostic Procedures. 109 Guava® Muse® Cell Analyzer User Guide The Edit Favorites screen appears with the selected (or removed) assay. 5. Select Save. Managing Instrument Data Storage The Manage Instrument Storage options allow you to import data to and export data from the system. Use the export features to back up or share data. Only administrators can import and export all user data. Operators can export their own data or any other user’s data, but they cannot export all user data. NOTE: The permanent Administrator may have disabled the export feature (by user or date) for supervisors and/or operators. If export is disabled, supervisors can operators can export individual FCS files from the Results screen. See “Data Set Options” on page 26. For a description of the folders created on the USB drive when you export data, see “Folder and File Structure” on page 16. 1. 2. Select Setup from the main menu. Select Manage Instrument Storage from the Setup menu. For Research Use Only. Not for Use in Diagnostic Procedures. 110 Guava® Muse® Cell Analyzer User Guide 3. Select the option you wish to perform. Displays the free disc space and how much space is being used. Only administrators can perform these functions. 4. See the following sections for more information. Exporting by User You can export data by the user. 1. 2. 3. 4. 5. 6. Select Setup from the main menu. Select Manage Instrument Storage from the Setup menu. Select Export by User to export data for a particular user. Select the USB drive from the Export Location field. Select the user whose data you wish to export from the Users list. Use the arrow buttons in the bottom-right corner to scroll through the pages of users. If you wish to delete the data once it has been successfully exported, select Delete files from instrument after successful export. NOTE: Only administrators can delete data after exporting. 7. Select Export. For Research Use Only. Not for Use in Diagnostic Procedures. 111 Guava® Muse® Cell Analyzer User Guide If you selected to delete the data after exporting, a dialog appears requesting confirmation. Select Yes. Otherwise, a message appears indicating the export status. Select Close. Exporting by Date You can export data from the last 30, 60, or 90 days or older. 1. 2. 3. 4. 5. 6. Select Setup from the main menu. Select Manage Instrument Storage from the Setup menu. Select Export by Date to export data for a particular time frame. Select the USB drive from the Export Location field. Select the files to export—30, 60, or 90 days or older. If you wish to delete the data once it has been successfully exported, select Delete files from instrument after successful export. NOTE: Only administrators can delete data after exporting. 7. Select Export. For Research Use Only. Not for Use in Diagnostic Procedures. 112 Guava® Muse® Cell Analyzer User Guide If you selected to delete the data after exporting, a dialog appears requesting confirmation. Select Yes. Otherwise, a message appears indicating the export status. Select Close. Importing All User Data If you exported all user data, for example, if you sent your system out for depot service, you may wish to import the data back to the system. Only administrators can import all user data. Importing all user data will overwrite any data that you currently have on your system. 1. 2. 3. 4. Select Setup from the main menu. Select Manage Instrument Storage from the Setup menu. Select Import All User Data. Select the USB drive where the data is stored. If you wish to also import the data in the Public folder, select Include Public Folder. For Research Use Only. Not for Use in Diagnostic Procedures. 113 Guava® Muse® Cell Analyzer User Guide 5. Select Import. 6. The system automatically searches the drive for the user data. A message appears indicating that any data currently on the system will be overwritten. Select YES to proceed, or Cancel to cancel importing. 7. Select Close to the message that data was successfully imported. For Research Use Only. Not for Use in Diagnostic Procedures. 114 Guava® Muse® Cell Analyzer User Guide Exporting All User Data Use the Export All User Data feature to back up all data files. Only administrators can export all user data. 1. 2. 3. 4. 5. Select Setup from the main menu. Select Manage Instrument Storage from the Setup menu. Select Export All User Data. (Optional) If you wish to delete the data from the system after it’s exported, select Delete files from the instrument after successful export. The system displays the drive space needed for the export and displays only the USB drives with the available space. Select the USB drive and then select Export. NOTE: This could take several minutes depending on how much data you are exporting. 6. Select Close to the message that data was successfully exported. For Research Use Only. Not for Use in Diagnostic Procedures. 115 Guava® Muse® Cell Analyzer User Guide Updating the Muse® Instrument Software Use Software Update to update the software on your Muse® instrument. Only the permanent Administrator can access the Software Update option. 1. Go to www.luminexcorp.com for the latest software updates. The Muse Software Updates site contains updates for your instrument software, as well as for the desktop analysis software for your PC. 2. Select the desired instrument software update version. When the File Download dialog box appears, select Save and save the zipped file directly to a USB drive. Do not place it in a folder on the USB drive. 3. Turn on the Guava® Muse® System. 4. Log on as the default permanent Administrator (ADM). 5. Insert the USB drive into an available port on the instrument. 6. Select Setup from the main menu. 7. Select Software Update from the Setup menu. The system automatically scans the USB drive for a software update file. If an update is found, a confirmation message appears. 8. Select YES to install the software update. Example 9. The Select User screen appears. All user information is retained from the previous version. For information on the current version of software, open the About dialog by touching Muse in the title bar. Title bar The About dialog displays details about the software. 10. Assays that were previously in your list of Favorites will be retained. Any new assays introduced with the new software can be added to the Favorites. See “Editing Favorites” on page 108. For Research Use Only. Not for Use in Diagnostic Procedures. 116 Guava® Muse® Cell Analyzer User Guide Entering Registration Codes The Open Modules require that you enter registration codes before you can use the modules. You can enter a registration code for Open Module Yellow and Open Module Red by manually typing in the code or importing it from a USB drive. NOTE: To obtain registration codes, contact Technical Support. 1. 2. Select Setup from the main menu. Select Enter Registration Codes from the Setup menu. 3. Enter the code. To manually enter the code: • Select edit for the code you wish to enter. • Enter the code and select Apply. To import the code from a USB: • Insert the USB drive into the instrument then select Import Reg Codes. • Select the registration code file then select Retrieve. For Research Use Only. Not for Use in Diagnostic Procedures. 117 Guava® Muse® Cell Analyzer User Guide Service Tools Service Tools allows a qualified service technician to connect a laptop and run a service application for troubleshooting purposes. Exporting and Clearing the System Log The system log records actions performed during operation. It includes the date, time, and operator, and details of the specific action. It also contains errors and warnings that occurred during operation. Any administrator can access and export the System Log. Only the permanent Administrator can clear the Log. 1. 2. 3. Select Setup from the main menu. Select System Log from the bottom-right corner of the Setup menu. You can filter the list to view statuses, actions, errors, and/or warnings. Filter the list 4. To export the log, insert a USB drive and select Export. 5. To clear the log, select Clear, then select Yes to confirm. For Research Use Only. Not for Use in Diagnostic Procedures. 118 Guava® Muse® Cell Analyzer User Guide Chapter 8: Administrator Features This chapter contains information on the various access levels and how the two types of administrator users can use the access control features to customize the user-level settings (privileges) for operators and supervisors. Access Control The Guava® Muse® System provides features to help administrators manage users by allowing or restricting the use of certain features. It also helps control the content of electronic results. The Guava® Muse® System supports three user levels, each with different privileges: • Administrator (as well as a default permanent Administrator (ADM) user with several additional privileges. See “Permanent Administrator Exclusive Rights” on page 122.) • Supervisor • Operator The access control features provide controls to help facilitate user compliance with 21CFR Part 11. To ensure you have this capability, download Muse® software, v1.4 or later, free of charge from www.luminexcorp.com. Permanent Administrator Privileges The permanent Administrator has all the privileges that all other users have. Additionally, they are the only users who can: • update the software • clear the System Log • recreate deleted user accounts • export the user list • hide the Guest user • allow administrators to delete users • allow any users to change their user name • enable/disable the Remember PIN feature Permanent Administrators cannot select Remember PIN for themselves. For Research Use Only. Not for Use in Diagnostic Procedures. 120 Guava® Muse® Cell Analyzer User Guide Administrator Privileges Administrators have all the privileges that the permanent Administrator can allow for the operators and supervisors. They have privileges to all options within the Setup menu, except for updating the software. Additionally, they can: • edit group privileges (see “Group Privileges” on page 124) • export the System Check Log • access and export the System Log • import and export all user data • They also have the following privileges, provided they were not disabled by the permanent Administrator: • delete users • edit user names Tasks that administrator-level users cannot perform are: • any tasks that are exclusive to the permanent administrator • update the software • export a user list • recreate users • clear the System Log • edit the permanent Administrator’s PIN Operator and Supervisor Privileges Operators and supervisors have the following privileges: • edit their own PIN • select the default printer • edit favorites (assay list that appears on the main menu) • export a Service Check file • export the cleaning log • They also have the following privileges, provided they were not disabled by an administrator. An administrator can choose to individually enable/disable any of the following for operators and/or supervisors: • append a data file • overwrite a data file • include a Review by field on the results printout • adjust instrument settings (can retrieve settings only) • export their own data by user or date (however, they cannot delete after exporting) • edit their own user name (set by the permanent admin for all users) Tasks that supervisor- and operator-level users cannot perform are: • any tasks that are exclusive to administrators • import or export all user data For Research Use Only. Not for Use in Diagnostic Procedures. 121 Guava® Muse® Cell Analyzer User Guide • • • • edit printing layout options update the software export the System Check log export data (or save instrument settings) to the Public folder Tasks that only operator-level users cannot perform are: • edit the recommended number of Quick Cleans • make adjustments during Adjust Settings step • change or save instrument settings • adjust markers or gates Permanent Administrator Exclusive Rights The permanent Administrator account has exclusive privileges to set controls for other users. Setting Permanent Administrator Controls 1. 2. 3. You must be logged on as the permanent Administrator. Select Setup from the main menu. Select Users & Access Levels from the Setup menu. For Research Use Only. Not for Use in Diagnostic Procedures. 122 Guava® Muse® Cell Analyzer User Guide The Users & Access Levels screen appears. Options available to permanent Administrator. 4. Select the ADM Administrator, then select Edit User. For Research Use Only. Not for Use in Diagnostic Procedures. 123 Guava® Muse® Cell Analyzer User Guide 5. 6. Select the options you wish to enable. Feature Description Allow user deletion Allows users to be deleted by an administrator. Deleted Users can be recreated Any user that was deleted from the system can be recreated by the permanent Administrator only. Allow user name changes Allows any user to edit their own user name. Allows administrator-level users to edit the user names of other users. Disable Remember PIN Disables the Remember User PIN option at the Enter User PIN screen when logging on. If selected, all users are required to log on using their PIN. Hide Guest User Hides the Guest user, requiring that everyone using the system have a valid account. The permanent Administrator (ADM) can also change their password/PIN from this screen. Group Privileges All administrator users can decide which of the following privileges operators and/or supervisors will have. 1. 2. Select Setup from the main menu. Select Users & Access Levels from the Setup menu. For Research Use Only. Not for Use in Diagnostic Procedures. 124 Guava® Muse® Cell Analyzer User Guide 3. Select Group Privileges. 4. Select the options appropriate for the users (supervisors and operators) in your organization. Feature Description Disable Append Does not allow user to append to an existing FCS 3.0 file. Users may overwrite the existing file or create a new file. If overwriting is disabled (see below), you will be appending to a copy of the existing file, since you cannot overwrite it. If overwriting is allowed you will be appending to the end of the existing file. Disable Overwrite Does not allow users to overwrite an existing FCS 3.0 file. Include “Reviewed by” field on Printout Places a Reviewed by: field on all printouts generated by the user. Skip Adjust Settings; Retrieve settings only Requires that the user retrieve instrument settings only and not perform the Adjust settings step for any assay. For Research Use Only. Not for Use in Diagnostic Procedures. 125 Guava® Muse® Cell Analyzer User Guide Feature Description Disable Instrument Storage Export Does not allow users to export user data (neither by date nor by user). However, users can export individual FCS files from the Results screen, either at the completion of the run or when reviewing data files. Exporting a List of Users Only the permanent Administrator can export a user list. A CSV file, named MuseUsers_yyyyMonthdd.csv is exported to the USB drive. 1. 2. 3. Select Setup from the main menu. Select Users & Access Levels from the Setup menu. Insert a USB drive into an available port, then select Export Users. 4. Select Export. The exported file contains a list of all users (names and initials), their access level, the date they were added to the system, the date their user For Research Use Only. Not for Use in Diagnostic Procedures. 126 Guava® Muse® Cell Analyzer User Guide information was last edited, and the date they were deleted from the system, if applicable. For Research Use Only. Not for Use in Diagnostic Procedures. 127 Guava® Muse® Cell Analyzer User Guide Chapter 9: Analysis Software A desktop analysis-only version of Muse® software is available for off-line analysis on a PC. This analysis-only software allows you to view and print results, edit the file, adjust markers, export the data set, and view the event log for a data set that was saved previously. It also allows you to convert your Muse® data files to individual FCS 2.0 files or FCS 3.0 files. Installing Muse® Analysis Software Follow these instructions to install Muse® Analysis software on your PC. 1. 2. 3. Go to www.luminexcorp.com for the latest software updates. The Muse Software Updates site contains updates for your instrument software, as well as for the desktop analysis software for your PC. Click the desired desktop analysis software update version for your PC. When the File Download dialog box appears, select Save and save the file to your PC. Double-click the self-extracting archive file (.exe) that you saved in step 2, and click Extract to extract the file. 4. Once the file is extracted, the Muse Analysis folder will appear. Open the folder and double-click Setup.exe. 5. Follow the prompts to install the software. Click Finish when the installation is complete. For Research Use Only. Not for Use in Diagnostic Procedures. 128 Guava® Muse® Cell Analyzer User Guide The Muse Analysis software shortcut will appear on the desktop, as well as shortcuts for the FCS2 and FCS3 Converters. For information on using the converters, see “Converting your Muse® FCS File for Analysis” on page 131. Opening Files for Analysis Use the Muse® Analysis software to perform off-line desktop analysis on your PC. 1. 2. Double-click the Muse Analysis icon on the desktop to open the Analysis software. Select the assay from the list of Favorites. For Research Use Only. Not for Use in Diagnostic Procedures. 129 Guava® Muse® Cell Analyzer User Guide 3. Click View Results. It is the only option available. Select View Results to select files for analysis. 4. Select the location where the file is located. Click the Retrieval Location field to select a USB drive, or use the Browse Files button to select files located on your hard drive or network. 5. (Optional) Use the Filter field to sort by the file name or any part of the name. Or, click the calendar to open it and search by date. For Research Use Only. Not for Use in Diagnostic Procedures. 130 Guava® Muse® Cell Analyzer User Guide 6. Click the file for analysis and click Retrieve. 7. See the appropriate reagent kit user’s guide for instructions on analysis. NOTE: Plots can be copied from the software and pasted to other programs by right-clicking and selecting Copy Plot to Clipboard. Converting your Muse® FCS File for Analysis Use the FCS2 Converter or the FCS3 Converter to export your Muse® FCS data set file to individual FCS 2.0 or 3.0 files for analysis using a third-party software program such as FlowJo or Modfit. 1. 2. After acquiring samples on the Muse® instrument, export the data set file to a USB drive. Insert the USB drive into your PC for off-line analysis. For Research Use Only. Not for Use in Diagnostic Procedures. 131 Guava® Muse® Cell Analyzer User Guide 3. Navigate to the FCS file(s) on the USB drive. 4. Drag the Muse® data file onto either the FCS2 Converter or FCS3 Converter icon on the desktop, depending on the type of analysis you wish to perform. The FCS Convert Utility dialog appears. The file you selected for conversion appears in the first field. File for conversion appears. For Research Use Only. Not for Use in Diagnostic Procedures. 132 Guava® Muse® Cell Analyzer User Guide You can also double-click the FCS2 Converter or FCS3 Converter icon to open the converter. Then, click the first Browse, locate the Muse® file to convert, and click Open. Select file for conversion. 5. Click the second Browse, locate the destination folder where you want to save the converted files. You can enter a new file name for the folder and files, otherwise the original file name will be used. Click Save. NOTE: If you enter a new file name, the assay abbreviation (for example, VIA) that was part of the original file name will not be retained. 6. 7. Click Convert. The converter automatically creates a folder with the new or original file name and converts each sample in the data set to an individual FCS file. Each file is given the new or original file name followed by a sample number. For example, sample 1 will be named filename-1.fcs. If you kept the original file name, the sample number appears after the assay abbreviation (for example, PJT_02Oct2012_120420.VIA-1.fcs). Click OK in the dialog that appears indicating that the export was successful. For Research Use Only. Not for Use in Diagnostic Procedures. 133 Guava® Muse® Cell Analyzer User Guide Chapter 10: Troubleshooting This section lists possible problems you might encounter or messages you might see during operation. If you have a problem that you cannot resolve by using the troubleshooting section, call Technical Support or visit www.luminexcorp.com. For assay-specific troubleshooting, refer to the assay-specific reagent kit user's guide, which can be found at www.luminexcorp.com. Problems Problem Recommended Solution During startup, computer freezes on particular screens. Cycle power by pressing the power button located below the touch screen. Message: A blank PIN is no longer allowed for the “Administrator” user. Please use the default PIN of “1234” to log in to the Administrator account. Enter 1234 for the Administrator PIN. This message may appear if you updated from an earlier version of Muse® software that did not require a PIN. Message: Unable to connect to the instrument. Can not continue. Cycle power. If message appears after rebooting, contact Technical Support. Message: The instrument did not initialize successfully. Please restart the instrument. If this problem persists, please contact service. Cycle power. If message appears after rebooting, contact Technical Support. Instrument settings could not be retrieved Ensure settings are located in the correct user folder. If settings are to shared among user, ensure settings files are saved to the Public folder. For Research Use Only. Not for Use in Diagnostic Procedures. 134 Guava® Muse® Cell Analyzer User Guide Problem Recommended Solution Forgot user PIN See “Forgetting Your User PIN” on page 41, or contact Technical Support. Continued System Check failures after Complete System Clean. Ensure the cleaning solution bottle is full of ICF and all connections are finger tight. Loader arm is stuck in the up position. Eject button on screen does not lower it. Use the loader arm release lever in the flow cell hatch. See “Loading and Unloading a Tube” on page 7. Loader arm is not dropping/loading. Ensure the loader arm release lever in the flow cell access door is in the proper position (see page 7). System Check failures: one or more Particles/mL results fall outside the acceptance range (appears in red). 1. Ensure the correct Bead Lot # and Check Code are entered. Refer to the System Check Beads vial label and information card for values. 2.Run Quick Clean, then rerun the System Check procedure. If results still fail, run the Complete System Clean procedure. 3.Prepare a fresh bead sample and rerun the System Check procedure. 4.Rerun the Complete System Clean procedure. Ensure that the cleaning solution vial has sufficient fluid and that there are no kinks in the tubing from the flow cell or the cleaning solution vial. Sample acquisition is taking longer than expected or progress bar stops during acquisition. Ensure that the System Check procedure was run and passed. If the progress bar stops during acquisition, the fluid system may be clogged. Run Quick Clean. Instrument clogging; too many cells Run Quick Clean to clean out the capillary. Resume running sample. Lower Cell Concentration warning during acquisition The sample concentration may be too low. The assay instructions are optimized to give you cell concentration between 100 and 500 cells/µL for accurate results. Repeat sample preparation with a lower dilution factor to allow for adequate cell numbers. For Research Use Only. Not for Use in Diagnostic Procedures. 135 Guava® Muse® Cell Analyzer User Guide Problem Recommended Solution High Cell Concentration warning during acquisition If the concentration of the stained cell sample for acquisition is high (>500 cells/µL), the accuracy of the data will most likely be compromised. Repeat sample preparation with a higher dilution factor to allow for adequate cell numbers. Background staining and/or non-specific staining of cells The cells may be damaged, as dead cells tend to aggregate and non-specifically bind fluorescent reagent. Avoid damaging the cells when handling and processing them in culture. Low level of staining Although the assay procedure was optimized for multiple cell types, every cell line behaves differently. A low signal may indicate that the cell concentration may be too high for the amount of reagent use. Restain cells at a lower concentration. Ensure proper controls are used. Variability in day-to-day experiments • If the results are inconsistent, check that the samples were well mixed prior to acquisition. Cells may quickly settle in your samples and your results will be inaccurate unless the cells are mixed just prior to acquisition. • Monitor experimental cell cultures to ensure that cell viability and cell numbers being analyzed are consistent. Any drop in cell numbers or viability can influence experimental results. • If there appears to be day-to-day variation of the staining pattern, ensure the Guava® Muse® Cell Analyzer is working properly. Run the Muse® System Check procedure to verify proper instrument function and accuracy. • Always monitor threshold settings, especially if using different cell types, to ensure cell events are not excluded. For Research Use Only. Not for Use in Diagnostic Procedures. 136 Guava® Muse® Cell Analyzer User Guide Chapter 11: Glossary acquisition The electronic and software function of collecting various types of information from a cell sample. analysis The software function of numerically and graphically manipulating data to identify and separate cell populations for the purpose of calculating relevant statistical information. coefficient of variation (%CV) The ratio of the standard deviation to the mean, expressed as a percent. It is calculated using the formula: %CV = SD x x 100 data set A series of samples included within one file for a selected assay. An FCS file and a spreadsheet file are saved for each data set. detector A device used to measure light intensity. The fluorescence detectors are photodiodes (yellow and red). The FSC detector that measures cell size is also a photodiode. Both output a current that is proportional to the intensity of incident light. dot plot A graphical representation of two-parameter data. Each axis of the plot displays values for one parameter. A dot represents the values for a cell or particle. FCS file Flow Cytometry Standard file. A data file containing the results for an individual sample as well as all acquisition information at the time of data collection. FCS files are defined by the Data Files Standards Committee of the Society for Analytical Cytology. Cytometry. 1990;11:323–332. flow cell An optical assembly within the Guava® Muse® Cell Analyzer. The flow cell consists of a metal shuttle holding a glass capillary with a tiny chamber where the laser beam illuminates the sample stream and cellular measurements occur. For Research Use Only. Not for Use in Diagnostic Procedures. 138 Guava® Muse® Cell Analyzer User Guide fluorescence The phenomenon of light emission that occurs when a fluorochrome’s excited electrons drop to a lower energy level. fluorochrome A fluorescent dye used as a detection reagent in cell analysis applications. A molecule capable of absorbing light at a certain wavelength, then emitting light at a longer wavelength (fluorescence) as it releases energy. gate A graphical boundary that defines a subset of data. Gates may be set on a single-parameter histogram or a two-parameter dot plot. histogram A graphical representation of single-parameter data. The horizontal axis of the graph represents the increasing signal intensity of the parameter and the vertical axis represents the number of events (cells). laser Light amplification by stimulated emission of radiation. A light source that is highly directional, monochromatic, coherent, and bright. The emitted light is in one or more narrow spectral bands, and is concentrated in an intense, narrow beam. marker A boundary or set of boundaries used to segregate data into subsets for statistical analysis. Set a marker on a histogram to obtain statistics on a certain region. Set quadrant markers on a dot plot to obtain statistics on data within four quadrants. mean fluorescence The average of the fluorescence intensities of each event acquired within a given set of events. median The axis value for the event that falls in the middle of the distribution. parameter A specific cell property that is measured as the cell passes in front of the laser beam. Each parameter is the output from a photomultiplier (which measures fluorescence) or a photodiode (which measures forward scatter). population A group of cells that express similar values within one or more parameters. For example, cells that are positive for a particular antibody appear in the same location within a histogram or dot plot. For Research Use Only. Not for Use in Diagnostic Procedures. 139 Guava® Muse® Cell Analyzer User Guide red detector A device used for measuring light intensity. The red channel on the Guava® Muse® Cell Analyzer can measure fluorescent light from dyes that emit signals similar to PE-Cy5. threshold The minimum level of discrimination to electronically eliminate unwanted signal. A threshold setting allows you to specify events you wish to acquire based on signal intensity of the event. Anything below the threshold in not acquired. yellow detector A device used for measuring light intensity. The yellow channel on the Guava® Muse® Cell Analyzer can measure fluorescent light from dyes that emit signals similar to PE. For Research Use Only. Not for Use in Diagnostic Procedures. 140 Guava® Muse® Cell Analyzer User Guide Chapter 12: Ordering Information For ordering information contact Technical Support or visiting us at www.luminexcorp.com. Luminex and its distribution network will provide Muse® products to all sectors of life science research in certain countries outside North America and Europe. For research use only. Not for use in diagnostic procedures. Part Catalog Number Guava® Muse® Cell Analyzer 0500-3115 Cleaning solution bottle and corresponding fluid tubing CN-0452-01 Waste bottle and corresponding fluid tubing CN-0452-01 Flow cell assembly CN-0454-01 Flow cell cleaning tool CN-0455-01 Tubing tightening tool 6000-2410 1.5-mL tubes, Eppendorf (quantity 500) CN-0457-01 Muse® Resource flash drive (software and user guide) 0110-7880 Muse® Cell Analyzer User Guide 0110-7895 Reagents for Guava® Muse® System Catalog Number Muse® System Check Kit (100 tests) MCH100101 Muse® Count & Viability Kit (40mL) MCH100102 Muse® Count & Viability Kit (240mL) MCH600103 Muse® Count & Viability Kit (200X) MCH100104 Muse® Annexin V & Dead Cell Kit (100 tests) MCH100105 For Research Use Only. Not for Use in Diagnostic Procedures. 141 Guava® Muse® Cell Analyzer User Guide Reagents for Guava® Muse® System Catalog Number Muse® Cell Cycle Kit (100 tests) MCH100106 Muse® Cell Dispersal Reagent (100 tests) MCH100107 For a complete list of products, visit us at www.luminexcorp.com. For Research Use Only. Not for Use in Diagnostic Procedures. 142 Guava® Muse® Cell Analyzer User Guide Chapter 13: Specifications Guava® Muse® System Physical Characteristics instrument weight: instrument size height: width: depth: connectors: 13.1 lb (5.94 kg) 8.69 in (22.07 cm) 8.12 in (20.62 cm) 11.11 in (28.22 cm) power – Kycon KPJX-PM back panel for motherboard – Intel D525MW five USB connectors—one on front and four on back of instrument Operating Environment temperature: external power supply (input voltage range): main unit (input voltage): fuse rating: Installation category: Pollution degree: Altitude: Humidity: 16–35°C (60–95°F) 100–240 VAC, 50/60 Hz 80 W 15VDC, 5A auto-resettable II 2 2000 m 80% max Optics laser: forward scatter detector: fluorescence detectors: 532-nm green laser photodiode photodiodes (YLW 576/28, RED 680/30) For Research Use Only. Not for Use in Diagnostic Procedures. 143 Guava® Muse® Cell Analyzer User Guide Signal Processing parameter dynamic range: pulse processing: time: 4.0 decade digital signal processing every particle time stamped Fluidics flow cell dimension: pump: sample flow rate: cleaning / waste bottles: waste generation: dead volume: sample concentration: sample requirement: rectangular capillary (1.5 mm x 0.8 mm) with 100-µm round bore positive displacement 7 µL/min to 36 µL/min 50-mL plastic (co-polyester) bottles with screw tops <40 mL 50 µL final particle concentration of 1 x 104 to 5 x 105 particles/mL as few as 2,000 cells/test; typically 25,000100,000 cells/test, depending on the assay Data Management computer: data file structure: embedded Intel® ATOM-based computer, 160 GB data storage output data file formats: • binary data storage in Flow Cytometry Standard (FCS) 3.0 format • spreadsheet results file in comma-separated value (CSV) format Performance counting accuracy: counting precision: ±10% ≤10% CV For Research Use Only. Not for Use in Diagnostic Procedures. 144 Guava® Muse® Cell Analyzer User Guide Compliance The Guava® Muse® System is a Class 1 laser product and complies with: • US FDA Center for Devices and Radiological Health (CDRH) • 21 CFR 1040.10 and 1040.11 except for deviations pursuant to Laser Notice No. 50, dated June 24, 2007 The Guava® Muse® System contains a Class IIIb continuous wave (CW) laser operating at 532-nm wavelength with a maximum output power of 23mW. No laser radiation is accessible to the user during normal instrument operation. Using controls, making adjustments, or performing procedures other than those specified in this manual may result in hazardous exposure to laser radiation. Symbols Symbol Meaning Attention, consult accompanying documents. Affixed in accordance with European Council Directive 73/23/ EEC Danger, laser radiation In accordance with Canadian Standards Association Separate collection of waste at end of life as required by European Directives. Dispose of in accordance with the applicable country regulation. Dangerous voltage Manufacturer Consult instructions for use For Research Use Only. Not for Use in Diagnostic Procedures. 145 Guava® Muse® Cell Analyzer User Guide Symbol Meaning Serial number Authorized Representative in the European Community For Research Use Only. Not for Use in Diagnostic Procedures. 146 Guava® Muse® Cell Analyzer User Guide © 2020 Luminex Corporation. All rights reserved. No part of this publication may be reproduced, transmitted, transcribed, or translated into any language or computer language, in any form or by any means without prior express, written consent of Luminex Corporation. Luminex Corporation (Luminex) reserves the right to modify its products and services at any time. Notifications will be sent to end users regarding changes that impact the use, performance and /or safety and effectiveness of the device. Any modifications to the device will be made in accordance with applicable regulatory requirements. Luminex assumes no liability for any damages resulting from the off-label application or misuse of this information. Luminex, Muse and Guava are trademarks of Luminex Corporation, registered in the U.S. and other countries. All other trademarks, including Microsoft®, are trademarks of their respective companies. This product, or use thereof, is covered, in whole or in part, or made by processes covered by one or more patents: www.luminexcorp.com/patents. For Research Use Only. Not for Use in Diagnostic Procedures. 147