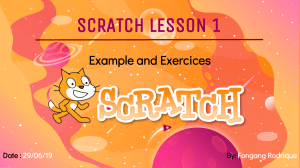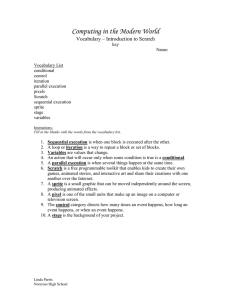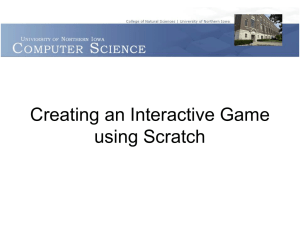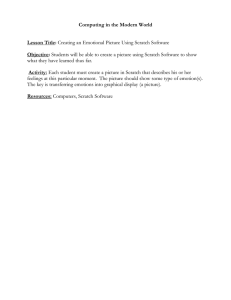Getting Started with 3.0 Create your own games, animations, interactive stories, and more. 1 GETTING STARTED First, you’ll need to start Scratch. Start by launching Scratch Desktop If Scratch Desktop is not already installed on your computer, you will need to install it. There are two versions of the Scratch offline editor available: Use Scratch Desktop3.0 If your computer is running Windows 10 or higher, or macOS 10.13 or higher. Use Scratch 2 if your computer uses an older operating system. If you are using Scratch 2, use the Getting Started withScratch2booklet and materials. scratch.mit.edu You can also use Scratch online at: scratch.mit.edu Using Scratch online requires an internet connection. Once you’ve navigated to scratch.mit.edu, click Create to get to the Scratch Editor. 2 LET’S CODE! To code projects in Scratch, you snap together blocks. Start by dragging out a move block. Click the block to try it. Does your cat move? Now say something! Click the Lookscategory. Drag out a say block. Snap it onto the move block. Click on your blocks to try them. 3 THE SCRATCH EDITOR The Scratch Editor is where you create projects in Scratch. Here are its main parts: Blocks Palette Blocks for coding your projects The Stage Where your creations come to life Coding Area Drag in blocks and snap them together to code your sprites Sprite List Click the thumbnail of a sprite to select it Saving in Scratch Desktop Click the File menu and select Save to your computer. To open a project, click Load from your computer. 4 WHAT IS A SPRITE? In Scratch, any character or object is called a sprite. Every new project in Scratch starts with the Cat sprite. Want to choose a different sprite? ClicktheNewSpriteicon. Or, hover over the “New Sprite” icon to see more options. Uploadan imagefromyour computer. Clickfor a surprisesprite! Drawyour ownsprite. Choosea spritefromthe library. Want to delete a sprite from your project? First,selectthespritebyclicking on itsthumbnail intheSpriteList. Then,clickheretodeletethesprite. 5 WHERE IS YOUR SPRITE? Every sprite has an x and y position on the Stage. x is the position of the sprite from left-to-right. y is the position from top-to-bottom. At the very center of the stage, x is 0 and y is 0. y =180 x =-240 x =240 y =-180 When you move your sprite, you can see its xand y position change. 6 TURN YOURSELF INTO A SPRITE! There are many ways to create your own sprites and artwork using the Scratch paint tools. Upload a photo to create a sprite of yourself! Select Upload Sprite. Choose the photo you’d like to turn into a sprite. Next click the Costumestab. You will see bitmap tools for editing your image. Click the eraser icon and use the eraser tool to remove the background from your photo. Tip: you can make the eraser smaller by typing a smaller number. There are two modes for drawing in Scratch: 1.Bitmap Modeallows you to edit images and paint with pixels. 2. Vector Mode allows you to create and edit shapes. 7 DRAW A SPRITE! Draw your own sprite using the Vector Mode paint tools. Select Paint. To go back and forth between your code and the paint tools, click the Code and Costumestabs. The Paint Editor gives you a variety of drawing tools. Here are the vector drawing tools: - move entire objects, or groups of objects - move a point. Double-click on a line to add a point. Double-click on a point to remove it. - paint freehand shapes - erase - change the color of individual shapes - add text - make a straight line - make a circle or oval - make a rectangle or square 8 DRAW A SPRITE! Start by drawing a simple shape. Use multiple shapes to create a face, an animal or a character. You can create anything! Select the circle tool. Click and drag to draw a circle. To rotate a shape, select it, then click the anchor and drag it from side to side. Click and drag a point to move it. Double-click a point to delete it. Click on a line to add a point. To paint a shape, click anywhere on the canvas, hold the mouse down and slide it around. You can adjust the size of your paintbrush by typing a smaller or larger number. To change the color of a shape, click this arrow, then use the sliders to adjust the color. 9 TUTORIALS There are a range of tutorials available in the Scratch Tutorials Library, which guide learners in creating projects with Scratch. Students can get started making their own stories, animations, and games. You can get to the Tutorials Library from the Scratch Editor by clicking the Tutorials button. Click on theImagine If tutorial to select it. 10 TUTORIALS Once you’ve selected the tutorial, it will open in the Scratch Editor. Click the green arrow to see each step. When you’ve reached the end of a tutorial you can select another tutorial, and keep adding to your project. Click here to see all the Tutorials. 11 CODING CARDS The Scratch CodingCardsprovide another way to learn to create projects with Scratch. The cards can be printed, or viewed as a PDF. The Imagine Ifset of cards starts with a title card, which shows you what you can create. Examplesof what youcancreate Alist of all the cardsinthisset The back of the title card lists all the cards for that set. 12 HOWTO USE THE CODING CARDS After each title card is a series of cards walking you through each step of creating a project. Add your own sprites, backdrops and more! Thefront of eachcard shows youwhat youcancreate. Thebackshows youhowtodoit. 13 GET CREATIVE! Encourage students to use their imagination as you create projects. There are many different ways they can make their Scratch projects unique. You can chooseor draw your own characters. Choose a sound or record your own. Try changingnumbers or addingblocks to your code to see what happens. Experiment and customize your project however you want!