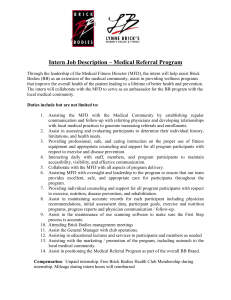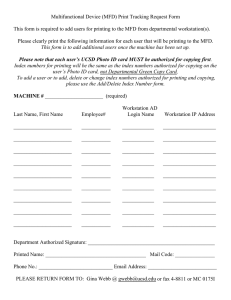Entegra and Envision
EX5000 Series MFD
Installation Manual
Models:
700-00004-()
700-00030-()
P/N 600-00073 Rev 24
EX5000 Installation Manual
P/N 600-00073 Rev 24
Document Revision History
Date
Revision No.
Description
November 28, 2001
00
Initial Release
January 03, 2002
01
Production Release per ECO-02-005
January 07, 2002
02
Production Release per ECO-02-009
January 16, 2002
03
Production Release per ECO-02-024
June 10, 2002
04
Production Release per ECO-02-083
August 13, 2002
05
Production Release per ECO-02-198
June 4, 2003
06
Production Release per ECO-03-142
July 22, 2003
07
Production Release per ECO-03-188
November 11, 2003
08
Production Release per ECO-03-269
December 16, 2003
09
Production Release per ECO-03-292
January 23, 2004
10
Production Release per ECO-04-010
March 09, 2004
11
Production Release per ECO-04-034
March 31, 2004
12
Production Release per ECO-04-042
June 10, 2004
13
Production Release per ECO-04-104
June 24, 2004
14
Production Release per ECO-04-114
August 25, 2004
15
Production Release per ECO-04-199
January 14, 2005
16
Production Release per ECO-04-241
April 8, 2005
17
Production Release per ECO-05-058
September 14, 2005
18
Production Release per ECO-05-157
February 15, 2006
19
Production Release per ECO-06-019
Aug. 8, 2007
20
Production Release per ECO-07-261
November 17, 2008
21
Released per ECO-07-517.
November 20, 2008
22
Released per ECO-08-468.
November 17, 2009
23
Released per ECO-09-480
June 23, 2010
24
Released per ECO-10-016
This document is applicable to the following part numbers:
●
Hardware Part Number 700-00030-() - Landscape MFD
●
Hardware Part Number 700-00004-() - Portrait MFD
●
Software Part Number: 530-00201-000, -002, -100, -200, -500, -502, Release 8.1 or Later
●
Software Part Number: 530-00195-010, -012, -110, -210, -510, -512, Release 8 or Later
●
Software Part Numbers: 530-00195-000, -002, -100, -200, -210, -400, -402, -500, -502, -504,
Pre-Release 8
The latest revision of the Entegra EX5000-Series MFD Installation Manual is available to authorized
Avidyne dealers on the web at www.avidyne.com.
Avidyne®, FlightMax®, and TCAD® are registered trademarks of Avidyne Corporation.
CMax™ and EMax™ are trademarks of Avidyne Corporation.
Stormscope® and Skywatch® are registered trademarks of L-3 Communications.
-i-
EX5000 Installation Manual
P/N 600-00073 Rev 24
THIS PAGE INTENTIONALLY LEFT BLANK.
- ii -
EX5000 Installation Manual
P/N 600-00073 Rev 24
Contents
1 About the EX5000 MFD........................................................................................................... 1
1.1 Standard Functionality .................................................................................................................... 1
1.2 Optional Functionality...................................................................................................................... 1
2 General Information................................................................................................................ 3
2.1 Equipment Description .................................................................................................................... 4
2.2 MFD Technical Specifications ........................................................................................................ 6
2.3 TSO and ETSO Information ........................................................................................................... 7
2.4 Configuration Options ................................................................................................................... 12
3 Unpacking the MFD .............................................................................................................. 17
4 Installation Planning............................................................................................................. 19
4.1 Location and Viewing Angle.......................................................................................................... 19
4.2 Cooling .......................................................................................................................................... 19
4.3 Mounting the MFD......................................................................................................................... 19
4.4 Electrical and Sensor Interfaces ................................................................................................... 21
4.4.1 Wiring Notes ......................................................................................................................... 21
4.4.2 Weight and Balance ............................................................................................................. 22
4.5 Electrical Load Analysis ................................................................................................................ 23
4.6 Datalink Antenna Installation Considerations................................................................................ 23
4.6.1 ORBCOMM Antenna Details ................................................................................................ 24
4.6.2 Broadcast Antenna Details ................................................................................................... 24
4.7 Wiring External Devices ................................................................................................................ 25
4.7.1 GPS and FMS Wiring ...........................................................................................................25
4.7.2 Dual GPS Setup with GAMA 429 ......................................................................................... 25
4.7.3 Broadcast Datalink Receiver Wiring ..................................................................................... 25
4.7.4 ORBCOMM Datalink Antenna ..............................................................................................25
4.7.5 Iridium Datalink Antenna ...................................................................................................... 25
4.7.6 Lightning Sensor Wiring ....................................................................................................... 25
4.7.7 Traffic Sensor Wiring ............................................................................................................ 26
4.7.8 TAWS Wiring ........................................................................................................................ 26
4.7.9 Map Configuration ................................................................................................................ 26
4.7.10 Radar Sensor Wiring .......................................................................................................... 28
5 MFD Feature Setup and Checkout ...................................................................................... 29
5.1 Preliminary Test ............................................................................................................................ 29
5.2 Optional MFD Function Activation Utilities .................................................................................... 31
5.3 Using the Configuration Save and Restore (CSR) Utility .............................................................. 32
5.4 Using the Maintenance Mode Page ..............................................................................................33
5.4.1 Entering Maintenance Mode................................................................................................. 33
5.4.2 Working in Maintenance Mode ............................................................................................. 34
5.5 GPS/FMS Navigators Setup ......................................................................................................... 35
5.5.1 GAMA 429 Graphics Setup ..................................................................................................35
5.5.2 Dual GPS Setup with GAMA 429 ......................................................................................... 36
- iii -
EX5000 Installation Manual
P/N 600-00073 Rev 24
5.5.3 RS-232 Setup ....................................................................................................................... 37
5.5.4 Dual GPS Setup with RS-232...............................................................................................38
5.5.5 GPS/FMS Communications Check (Messages)................................................................... 38
5.5.6 GPS/FMS Manufacturer’s Matrix .......................................................................................... 39
5.5.7 GPS/FMS Installation-Specific Issues .................................................................................. 40
5.6 Lightning Sensor Setup................................................................................................................. 41
5.6.1 Lightning Sensor Setup ........................................................................................................ 42
5.6.2 Lightning Sensor Checkout .................................................................................................. 44
5.7 Traffic Sensor Setup .................................................................................................................... 46
5.7.1 TAS (SkyWatch & Bendix/King) Setup ................................................................................. 47
5.7.2 TAS (SkyWatch) Checkout ................................................................................................... 48
5.7.3 TAS (Bendix/King) Checkout ................................................................................................ 48
5.7.4 TCAD Setup ......................................................................................................................... 49
5.7.5 TCAD Dual Display Setup .................................................................................................... 50
5.7.6 TCAD Checkout.................................................................................................................... 50
5.7.7 TIS Setup.............................................................................................................................. 51
5.7.8 TIS Checkout........................................................................................................................ 51
5.7.9 Traffic Communications Check (Messages) ......................................................................... 52
5.8 TAWS Setup (Optional)................................................................................................................. 53
5.8.1 TAWS Setup......................................................................................................................... 53
5.8.2 TAWS Communications Check (Messages) ........................................................................ 54
5.9 Radar Sensor (700-00030-005/-805 only) ....................................................................................55
5.9.1 RADAR System Calibration .................................................................................................. 56
5.9.2 Roll Trim Adjustment ............................................................................................................ 66
5.9.3 RADAR Checkout ................................................................................................................. 66
5.9.4 RADAR Sensor Communications Troubleshooting .............................................................. 66
5.10 Engine Instruments Setup...........................................................................................................67
5.10.1 Engine Instruments Setup .................................................................................................. 67
5.10.2 Engine Sensor Checkout .................................................................................................... 72
5.11 Aircraft Setup .............................................................................................................................. 73
5.11.1 Auxiliary Data Setup ...........................................................................................................74
5.11.2 2-Way (Narrowcast) Datalink Setup ................................................................................... 74
5.11.3 Broadcast Datalink Setup ................................................................................................... 76
5.11.4 Broadcast Datalink Checkout .............................................................................................77
5.11.5 Long Range Tanks Setup................................................................................................... 77
5.11.6 Checklists Setup (Cirrus & Columbia Only) ........................................................................ 78
5.11.7 Dimming Bus Setup............................................................................................................ 78
5.11.8 Dimming Bus Checkout ...................................................................................................... 78
5.12 Map Setup................................................................................................................................... 79
5.12.1 Setup with Entegra PFD as Heading Source ..................................................................... 79
5.12.2 Setup with GPS/FMS as Heading Source .......................................................................... 79
5.12.3 Setup with StormScope as Heading Source ...................................................................... 80
5.12.4 Setup with Traffic (TAS) as Heading Source ...................................................................... 80
5.12.5 Map Orientation with Track................................................................................................. 80
- iv -
EX5000 Installation Manual
P/N 600-00073 Rev 24
5.12.6 Map Heading/Track Status ................................................................................................. 81
6 Post-Installation Check ........................................................................................................ 83
6.1 System Info Pages ........................................................................................................................ 83
6.1.1 System Info Datalink Page ................................................................................................... 83
6.1.2 System Info Platform Page ................................................................................................... 84
6.1.3 System Info Port Page.......................................................................................................... 84
6.2 Electro-Magnetic Compatibility (EMC) Check ............................................................................... 85
6.3 Lightning Sensor Strike Test ......................................................................................................... 85
6.4 Traffic Test .................................................................................................................................... 85
6.5 2-Way Datalink Satellite Reception Confirmation ......................................................................... 85
6.6 Broadcast Datalink Satellite Reception Confirmation.................................................................... 86
6.7 Magnetic Compass Swing............................................................................................................. 87
7 MFD General Maintenance ................................................................................................... 89
7.1 Cleaning the EX5000 Screen........................................................................................................ 89
7.2 MFD Data Updates ....................................................................................................................... 89
7.2.1 Loading NavData (the Navigation Database) ....................................................................... 90
7.2.2 Loading CMax Chart Data .................................................................................................... 91
7.2.3 Downloading EMax Data ...................................................................................................... 92
8 Avidyne Technical Support and Service ............................................................................ 93
8.1 Technical Support ......................................................................................................................... 93
8.2 Service .......................................................................................................................................... 93
Appendix A: Environmental Qualification Data .................................................................... 95
Appendix B: Flight Manual Supplement Information ........................................................... 97
Appendix C: STC Permission ................................................................................................. 98
Appendix D: Landscape EX5000 Dimensions....................................................................... 99
Appendix E: Landscape EX5000 with Integrated Datalink Dimensions ........................... 100
Appendix F: Portrait EX5000 Dimensions ........................................................................... 101
Appendix G: Landscape Cutout Dimensions...................................................................... 102
Appendix H: Portrait Cutout Dimensions ............................................................................ 103
Appendix I: Wiring Diagram – Power, Dimming Bus, and Exceedance Horn .................. 104
Appendix J: Wiring Diagram – GPS/FMS............................................................................. 105
Appendix K: Wiring Diagram – Lightning, Datalink Sensors, and ORBCOMM Antenna 106
Appendix L: Wiring Diagram – Traffic Sensors .................................................................. 107
Appendix M: Wiring Diagram – TAWS ................................................................................. 108
Appendix N: Wiring Diagram – Radar Sensor..................................................................... 109
Appendix O: Wiring Diagram – Engine Sensors................................................................. 110
Appendix P: Wiring Diagram – Primary Flight Display (PFD)............................................ 111
Appendix Q: 3rd Party Avionics System Interconnect....................................................... 112
Appendix R: ORBCOMM Datalink Antenna Mounting........................................................ 114
Appendix S: ORBCOMM Datalink Antenna Coupler Installation....................................... 115
-v-
EX5000 Installation Manual
P/N 600-00073 Rev 24
List of Figures
Figure 1: Multi-Function Display Landscape and Portrait Rear Views ......................................................... 4
Figure 2: Main Connector Sample Port Assignments................................................................................. 16
Figure 3: Heading Configuration with GPS/FMS ........................................................................................ 27
Figure 4: Heading Configuration with StormScope .................................................................................... 27
Figure 5: Heading Configuration with SkyWatch ........................................................................................ 27
Figure 6: EX5000 Landscape Front View................................................................................................... 30
Figure 7: Example Maintenance Mode Page ............................................................................................. 33
Figure 8: GPS Setup, GAMA 429............................................................................................................... 36
Figure 9: Dual GPS Setup, RS-232............................................................................................................ 37
Figure 10: Selection Page .......................................................................................................................... 42
Figure 11: WX-500 Setup Page.................................................................................................................. 42
Figure 12: TWX-670 Setup Page ............................................................................................................... 43
Figure 13: TAS selection on Traffic Setup Page ........................................................................................ 47
Figure 14: TCAD selection on Traffic Setup Page...................................................................................... 49
Figure 15: TIS selection on Traffic Setup Page.......................................................................................... 51
Figure 16: TAWS Sensor Setup Page........................................................................................................ 53
Figure 17: ART-2000 Radar Setup Page ................................................................................................... 55
Figure 18: Radar Setup Page..................................................................................................................... 59
Figure 19: Engine Instruments Setup Pages..............................................................................................68
Figure 20: Aircraft Setup Page with Datalink..............................................................................................73
Figure 21: System Info—MLX Info Page for Iridium ................................................................................... 75
Figure 22: System Info—Datalink Info Page for ORBCOMM ..................................................................... 76
Figure 23: Map Setup Page for Track ........................................................................................................ 81
Figure 24: System Info—Datalink Page ..................................................................................................... 83
Figure 25: System Info—Platform Page ..................................................................................................... 84
Figure 26: System Info—Port Page............................................................................................................ 84
- vi -
EX5000 Installation Manual
P/N 600-00073 Rev 24
List of Tables
Table 1: MFD Technical Specifications ........................................................................................................ 6
Table 2: TSOs by Software Part Number ..................................................................................................... 7
Table 3: ETSOs by Part Number.................................................................................................................. 9
Table 4: TSO and ETSO Descriptions.......................................................................................................... 9
Table 5: Partial Function TSO ...................................................................................................................... 9
Table 6: Functions Not Covered by TSO.................................................................................................... 10
Table 7: TSO Deviations ............................................................................................................................ 10
Table 8: Sensor Port Configuration Options............................................................................................... 12
Table 9: Main Connector (P1) Pin Assignments......................................................................................... 14
Table 10: Port Pinout Cross-Reference...................................................................................................... 15
Table 11: RS-232 Port Pinout Cross-Reference ........................................................................................ 15
Table 12: MFD Parts, Components, and Software..................................................................................... 17
Table 13: Electrical and Sensor Interface Wiring ....................................................................................... 21
Table 14: Suggested ORBCOMM Antennas ..............................................................................................24
Table 15: GPS/FMS Communications Messages ...................................................................................... 38
Table 16: GPS/FMS Manufacturer’s Matrix................................................................................................ 39
Table 17: TWX-670 Configuration Options................................................................................................. 41
Table 18: WX-500 Configuration Options................................................................................................... 41
Table 19: Lightning Sensor Messages ....................................................................................................... 44
Table 20: Traffic Setup Configuration Options ........................................................................................... 46
Table 21: TCAD Shield Settings................................................................................................................. 50
Table 22: Traffic Messages ........................................................................................................................ 52
Table 23: TAWS Error Messages............................................................................................................... 54
Table 24: ART-2000 Sensor Configuration Options ................................................................................... 56
Table 25: Radar Sensor Error Messages ................................................................................................... 66
Table 26: Auxiliary Data Messages ............................................................................................................ 74
Table 27: Broadcast Datalink Messages .................................................................................................... 77
Table 28: RTCA/DO-160E Environmental Qualification Form Part No. 700-00004-()................................ 95
Table 29: RTCA/DO-160E Environmental Qualification Form Part No. 700-00030-()................................ 96
Table 30: P1 Pin Assignments .................................................................................................................112
Table 31: GPS ARINC429 Receive Messages (GAMA Communication Protocol) ..................................112
Table 32: Traffic ARINC 429 Messages (ARINC 735A communication protocol) ....................................113
Table 33: TAWS ARINC 429 Transmit Messages....................................................................................113
- vii -
EX5000 Installation Manual
P/N 600-00073 Rev 24
This page intentionally blank
- viii -
EX5000 Installation Manual
P/N 600-00073 Rev 24
1 About the EX5000 MFD
The Avidyne Multi-Function Display, or MFD, is a single unit computer system mounted in an aircraft
instrument panel in the pilot's view that interfaces to various aircraft avionics. The MFD increases pilot
situational awareness and enhances flight safety by providing supplementary navigation, traffic,
terrain, airspace, weather, engine, and approach chart information.
The EX5000-Series MFDs are intended for use as a supplementary situational awareness device. The
EX5000 contains software developed in accordance with RTCA/DO-178B Level D requirements.
Note:
Avidyne no longer supplies the FlightMax EX3000. For information about the EX3000, see the
FlightMax MFD Installation Manual, Revision 17.
This section contains the following information:
●
Section 1.1, “Standard Functionality” on page 1
●
Section 1.2, “Optional Functionality” on page 1
A complete Entegra or Envision EX5000-Series Multi-Function Display system consists of the
following components:
●
Avidyne Entegra or Envision EX5000-Series Multi-Function Display (MFD).
●
System installation kit, including MFD assembly and necessary connectors.
●
User documentation including Pilot's Guide, Installation Manual, and Instructions for Continued
Airworthiness.
1.1 Standard Functionality
MFD standard functionality available on the EX5000:
●
A GPS interface to provide position, velocity, and flight plan data to the MFD.
●
The MFD displays the current aircraft position and active flight plan graphically overlaid on the
moving map comprised of terrain, geo-political boundaries, airspace, navaids, airports, airways,
and obstacles.
●
The MFD displays the current active flight plan in textual format.
1.2 Optional Functionality
The following features are optional for the EX5000. However, they may not be available for all aircraft:
●
External traffic detection system—Allows the MFD to display a pictorial representation of
nearby transponder-equipped aircraft overlaid on the moving map display.
●
External lightning detection system—Allows the MFD to present a visual display of lightning
strikes or cells overlaid on the moving map display.
●
External Engine Data Acquisition Unit (DAU) or Sensor Interface Unit (SIU)—Allows the MFD
to display the aircraft engine gauges and other Engine Page functions, and provides engine
leaning assistance.
-1-
EX5000 Installation Manual
P/N 600-00073 Rev 24
●
External Mini Data Acquisition Unit (Mini-DAU)— Allows the MFD to display rudder trim,
generator and alternate current, and bus voltage.
●
Two-Way Datalink transceiver—Allows the MFD to display strategic weather and airspace
information in graphical and textual formats. Supports either:
■
Note:
■
Note:
MLX770 Iridium Datalink transceiver
EX5000 Release 8 or greater software is required to support the MLX770 Iridium Datalink
Transceiver. All Iridium or MLX770 references in this document assume Release 8 or greater
software is installed in the EX5000.
Built-in ORBCOMM Datalink transceiver (not included in 700-0004-007/008/009/010 and 70000030-805)
ORBCOMM support is being discontinued in 2010. Release 8.1 software and later does not
support the ORBCOMM Datalink transceiver.
●
Broadcast Datalink receiver—Allows the MFD to display strategic weather and airspace
information in graphical and textual formats. When used with Two-Way Datalink, the MultiLink
feature can be enabled and used.
●
External Terrain Awareness and Warning System (TAWS)—Allows the MFD to display
EGPWS terrain image data on a TAWS page.
●
●
Terminal and Procedure Chart Data (CMax™ Charts)—Optional charts available from Jeppesen
Sanderson, Inc. provide terminal and procedure charts at the touch of a button.
External Digital Radar Receiver/Transmitter—Allows the MFD to display radar image data on a
radar page or overlaid on the moving map display.
-2-
EX5000 Installation Manual
P/N 600-00073 Rev 24
2 General Information
This section contains the following information:
●
Section 2.1, “Equipment Description” on page 4
●
Section 2.2, “MFD Technical Specifications” on page 6
●
Section 2.4, “Configuration Options” on page 12
This manual contains information about the physical, mechanical, electrical characteristics, and
installation instructions for part numbers:
●
700-00030-() - Landscape MFD
●
700-00004-() - Landscape or Portrait MFD
This manual applies to EX5000-Series MFDs with software listed in Table 12, “MFD Parts,
Components, and Software,” on page 17.
➥
To obtain maximum performance from the MFD, follow the installation instructions carefully.
MFD operating information is contained in the Entegra or Envision EX5000-Series MFD Pilot's Guide,
which is supplied with the MFD. The specific Pilot’s Guide part number applicable to each software
part number is shown in Table 12.
➥
Avidyne strongly recommends that avionics installers review the Pilot’s Guide before operating the
MFD.
The current version is available on the web at www.avidyne.com.
Note:
!
The conditions and tests required for TSO approval of this article are minimum performance
standards. It is the responsibility of those installing this article either on or within a specific type
or class of aircraft to determine that the aircraft installation conditions are within the TSO
standards. TSO articles must have separate approval for installation in aircraft. The article
may be installed only if the installation is performed in accordance with Part 43 or the
applicable airworthiness requirements.
Caution: AC 20-68B, Recommended Radiation Safety, sets forth recommended
radiation safety precautions to be taken by personnel when operating airborne weather
radar on the ground. Dangers from ground operation of airborne weather radar include
the possibility of human body damage and ignition of combustible material by radiated
energy. The full text of this FAA Advisory Circular may be found on the web at
http://faa.gov/RegulatoryAdvisory/ac_index.htm.
-3-
EX5000 Installation Manual
P/N 600-00073 Rev 24
2.1 Equipment Description
The EX5000 MFD is a panel-mounted, multi-function display, available as follows:
●
The 700-00004-() MFD is available in two display orientations:
■
Landscape
■
Portrait
In all configurations, part number 700-00004 has the following attributes:
●
■
Two control knobs.
■
Four ARINC 429 ports. Each port can be individually set to transmit (TX) or receive (RX).
■
Two ARINC 453 ports, both set to receive (RX)
The 700-00030-() MFD with dual-concentric knobs is available only in landscape format.
In all configurations, part number 700-00030 has the following attributes:
■
Two dual-concentric knobs (that is, four knobs). Dual-concentric knobs are required for Radar
installations.
■
Eight ARINC 429 ports. Four ports are set to transmit (TX) and four ports to receive (RX).
■
Two ARINC 453 ports, both set to receive (RX)
Note:
For clarity, most unit and display illustrations in this guide are shown in landscape orientation.
Unless otherwise specified, all information is applicable to both viewing orientations.
P2
J1
J1
EX5000 Landscape
EX5000 Portrait
Figure 1: Multi-Function Display Landscape and Portrait Rear Views
The MFD system consists of the following components:
-4-
P2
EX5000 Installation Manual
P/N 600-00073 Rev 24
●
EX5000 Multi-Function Display (MFD), (see Table 12, “MFD Parts, Components, and Software,”
on page 17 for part numbers) with standard and optional interfaces
●
Zip Drive dataloader and Zip Disk, or for Release 6 and later, USB Flash Memory Drive. For more
information about loading data, see the Avidyne Data Update Guide (Document number 60000148-000).
●
User documentation including the appropriate MFD Pilot's Guide and Installation Manual
(optional).
-5-
EX5000 Installation Manual
P/N 600-00073 Rev 24
2.2 MFD Technical Specifications
Table 1: MFD Technical Specifications
Standard Features
Display
High Brightness Color Active Matrix LCD, sunlight readable
Diagonal size
10.4 inches
Resolution
SVGA 800 X 600
Interfaces
RS-232, USB
Viewing angle (Landscape)
+
60 degrees horizontal, +45/-15 degrees vertical
Viewing angle (Portrait)
+
60 degrees vertical, +45/-15 degrees horizontal
Optional Interfaces
EX5000-Series only
ARINC 429, ARINC 453, and TTL
Physical Characteristics
Weight
700-00004-001/002/007/008/009/010
700-00030-805
6.4 lbs
700-00004-004/005/006
700-00030-005
7.6 lbs (with Narrowcast)
700-00004-104
7.6 lbs (with Narrowcast)
CG from Instrument Panel (Landscape)
700-00004-001/002/007/008/009/010
700-00004-004/005/006
700-00030-005
1.60 inches
CG from Instrument Panel (Portrait)
700-00004-104
1.60 inches
CG from Instrument Panel (Landscape)
1.60 inches
Height (Landscape)
8.50 inches
Height (Portrait)
11.0 inches
Width (Landscape)
10.7 inches
Width (Portrait)
7.8 inches
Depth
700-00004-001/002
4.3 inches (3.7 inches behind the panel)
700-00004-004/005/006/007/008/009/010/104 5.2 inches (4.6 inches behind the panel)
700-00030-005/805
Electrical Requirements
Voltage
18-35 VDC, negative ground
Current
700-00004-001/002/007/008/009/010
700-00030-805
Maximum 3.5 A at 28V
700-00004-004/005/006/104
700-00030-005
Maximum 4.0 A at 28V
Cooling Requirement
Unrestricted airflow to the top and bottom of the landscape chassis or
both sides of portrait chassis.
Operating Limits
See Appendix A: Environmental Qualification Data
TSOs
See Table 2: TSOs by Software Part Number.
ETSOs
See Table 3: ETSOs by Part Number.
-6-
EX5000 Installation Manual
P/N 600-00073 Rev 24
2.3 TSO and ETSO Information
This section covers information regarding TSOs and ETSOs applicable to the MFD. (Except as noted,
all information in this section pertaining to a given TSO applies to the corresponding ETSO as well.)
The conditions and tests required for TSO approval of this article are minimum performance
standards. It is the responsibility of those installing this article either on or within a specific type or class
of aircraft to determine that the aircraft installation conditions are within the TSO standards. TSO
articles must have separate approval for installation in aircraft. The article may be installed only if
performed under 14 CFR part 43 or the applicable airworthiness requirements.
The following note from TSO-C157 applies to MFD installations using Broadcast or Two-Way
(Narrowcast) datalink.
Note:
“The FIS-B equipment installer needs to assess FIS-B equipment integration with other
avionics and airborne applications, such as integration of FIS-B display products with display
of terrain, proximate aircraft traffic information, flight plan overlays, moving map displays, and
so forth. Manufacturers, installers, and applicants must assess identification of display
integration issues, and their potential impact upon FIS-B equipment design and
developmental assurance, during equipment installation. For example, FIS-B equipment may
share common avionics display resources hosting multiple applications. Evaluate tHere, the
installation for hazards contributed by FIS-B equipment malfunction that may cause loss or
malfunction of other aircraft applications. Limited display resource computing capability will
require the installer to review display resource priority schemes to ensure FIS-B equipment
does not preclude, corrupt, or delay display of applications necessary for the continued safe
flight of the aircraft. Installers must assess the incompatible use of common color coding
philosophies and symbology.”
Table 2: TSOs by Software Part Number
Part #
TSO#
530-00117-000
TSO-C43c, TSO-C44b, TSO-C45a, TSO-C47, TSO-C49b, TSO-C110a, TSO-C113, TSOC147
530-00126-000
TSO-C43c, TSO-C44b, TSO-C45a, TSO-C47, TSO-C49b, TSO-C55, TSO-C110a, TSOC113, TSO-C147
530-00130-000
TSO-C43c, TSO-C44b, TSO-C45a, TSO-C47, TSO-C49b, TSO-C110a, TSO-C113, TSOC147
530-00132-000
TSO-C43c, TSO-C44b, TSO-C45, TSO-C47, TSO-C49b, TSO-C55, TSO-C110a, TSOC113, TSO-C147
530-00137-000
TSO-C43c, TSO-C44b, TSO-C45a, TSO-C47, TSO-C49b, TSO-C55, TSO-C110a, TSOC113, TSO-C147
530-00137-001
TSO-C43c, TSO-C44b, TSO-C45a, TSO-C47, TSO-C49b, TSO-C110a, TSO-C113, TSOC147
530-00148-000
TSO-C43c, TSO-C44b, TSO-C45a, TSO-C47, TSO-C49b, TSO-C110a, TSO-C113, TSOC147
530-00162-000
TSO-C43c, TSO-C44b, TSO-C45a, TSO-C47, TSO-C49b, TSO-C110a, TSO-C113, TSOC147
530-00162-001
TSO-C43c, TSO-C44b, TSO-C45a, TSO-C47, TSO-C49b, TSO-C110a, TSO-C113, TSOC147
530-00162-002
TSO-C110a, TSO-C113, TSO-C147
530-00170-000
TSO-C43c, TSO-C44b, TSO-C45a, TSO-C47, TSO-C49b, TSO-C55, TSO-C63c, TSOC110a, TSO-C113, TSO-C147
-7-
EX5000 Installation Manual
P/N 600-00073 Rev 24
Part #
TSO#
530-00170-002
TSO-C43c, TSO-C44b, TSO-C45a, TSO-C47, TSO-C49b, TSO-C55, TSO-C110a, TSOC113, TSO-C147
530-00180-000
TSO-C43c, TSO-C44b, TSO-C45a, TSO-C47, TSO-C49b, TSO-C55, TSO-C63c, TSOC110a, TSO-C113, TSO-C147
530-00180-002
530-00180-300
TSO-C43c, TSO-C44b, TSO-C45a, TSO-C47, TSO-C49b, TSO-C55, TSO-C110a, TSOC113, TSO-C147
530-00180-100
TSO-C43c, TSO-C44b, TSO-C45a, TSO-C47, TSO-C49b, TSO-C110a, TSO-C113, TSOC147
530-00180-200
TSO-C43c, TSO-C44b, TSO-C45a, TSO-C47, TSO-C49b, TSO-C110a, TSO-C113, TSOC147
530-00195 -000
TSO-C43c, TSO-C44c, TSO-C45b, TSO-C47a, TSO-C49b, TSO-C55a, TSO-C63c, TSOC110a, TSO-C113, TSO-C147, TSO-C157, TSO-C165
530-00195 -002
TSO-C43c, TSO-C44c, TSO-C45b, TSO-C47a, TSO-C49b, TSO-C55a, TSO-C110a, TSOC113, TSO-C147, TSO-C157, TSO-C165
530-00195-010
TSO-C43c, TSO-C44c, TSO-C45b, TSO-C47a, TSO-C49b, TSO-C55a, TSO-C63c,
TSO-C110a, TSO-C113, TSO-C147, TSO-C157, TSO-C165
530-00195-012
TSO-C43c, TSO-C44c, TSO-C45b, TSO-C47a, TSO-C49b, TSO-C55a, TSO-C110a, TSOC113, TSO-C147, TSO-C157, TSO-C165
530-00195 -100
TSO-C43c, TSO-C44c, TSO-C45b, TSO-C47, TSO-C49b, TSO-C110a, TSO-C113, TSOC147, TSO-C157, TSO-C165
530-00195-110
TSO-C43c, TSO-C44c, TSO-C45b, TSO-C47a, TSO-C49b, TSO-C110a, TSO-C113, TSOC147, TSO-C157, TSO-C165
530-00195 -200
TSO-C43c, TSO-C44b, TSO-C45a, TSO-C47a, TSO-C49b, TSO-C110a, TSO-C113, TSOC147, TSO-C157, TSO-C165
530-00195 -210
TSO-C43c, TSO-C44c, TSO-C45b, TSO-C47a, TSO-C49b, TSO-C110a, TSO-C113, TSOC147, TSO-C157, TSO-C165
530-00195 -400
TSO-C43c, TSO-C44c, TSO-C45b, TSO-C47a, TSO-C49b, TSO-C55a, TSO-C63c, TSOC110a, TSO-C113, TSO-C147, TSO-C157, TSO-C165
530-00195 -402
TSO-C43c, TSO-C63c, TSO-C110a, TSO-C113, TSO-C147, TSO-C157, TSO-C165
530-00195 -500
TSO-C43c, TSO-C63c, TSO-C110a, TSO-C113, TSO-C147, TSO-C157, TSO-C165
530-00195 -502
TSO-C43c, TSO-C110a, TSO-C113, TSO-C147, TSO-C157, TSO-C165
530-00195 -504
TSO-C43c, TSO-C110a, TSO-C113, TSO-C147, TSO-C157, TSO-C165
530-00195 -510
TSO-C43c, TSO-C63c, TSO-C110a, TSO-C113, TSO-C147, TSO-C157, TSO-C165
530-00195 -512
TSO-C43c, TSO-C110a, TSO-C113, TSO-C147, TSO-C157, TSO-C165
530-00201-000
TSO-C43c, TSO-C44c, TSO-C45b, TSO-C47a, TSO-C49b, TSO-C55a, TSO-C63c,
TSO-C110a, TSO-C113, TSO-C147, TSO-C157, TSO-C165
530-00201-002
TSO-C43c, TSO-C44c, TSO-C45b, TSO-C47a, TSO-C49b, TSO-C55a, TSO-C110a, TSOC113, TSO-C147, TSO-C157, TSO-C165
530-00201-100
TSO-C43c, TSO-C44c, TSO-C45b, TSO-C47a, TSO-C49b, TSO-C110a, TSO-C113, TSOC147, TSO-C157, TSO-C165
530-00201-200
TSO-C43c, TSO-C44c, TSO-C45b, TSO-C47a, TSO-C49b, TSO-C110a, TSO-C113, TSOC147, TSO-C157, TSO-C165
530-00201-500
TSO-C43c, TSO-C63c, TSO-C110a, TSO-C113, TSO-C147, TSO-C157, TSO-C165
530-00201-502
TSO-C43c, TSO-C110a, TSO-C113, TSO-C147, TSO-C157, TSO-C165
-8-
EX5000 Installation Manual
P/N 600-00073 Rev 24
Table 3: ETSOs by Part Number
Part #
ETSO#
530-00137-000
ETSO-C43c, ETSO-C44b, ETSO-C45a, ETSO-C47, ETSO-C49b, ETSO-C55, ETSOC110a, ETSO-C113, ETSO-C147
530-00137-001
ETSO-C43c, ETSO-C44b, ETSO-C45a, ETSO-C47, ETSO-C49b, ETSO-C55, ETSOC110a, ETSO-C113, ETSO-C147
530-00195-()
ETSO-C43c, ETSO-C44b, ETSO-C45a, ETSO-C47, ETSO-C49b, ETSO-C55, ETSOC110a, ETSO-C113, ETSO-C147
Table 4: TSO and ETSO Descriptions
TSO#
ETSO#
Meaning
TSO-C43c
ETSO-C43c
Temperature Instruments
TSO-C44c
ETSO-C44b
Fuel Flowmeters
TSO-C45b
ETSO-C45a
Manifold Pressure Instruments
TSO-C47a
ETSO-C47
Pressure Instruments—Fuel, Oil, and Hydraulic
(Reciprocating Engine Powered Aircraft)
TSO-C49b
ETSO-C49b
Electric Tachometer: Magnetic Drag (RPM)
TSO-C55a
ETSO-C55
Fuel and Oil Quantity Instruments (Reciprocating Engine
Aircraft)
TSO-C63c
ETSO-2C63c
Airborne Weather and Ground Mapping Pulsed Radars
TSO-C110a
ETSO-C110a
Airborne Passive Thunderstorm Detection Equipment
TSO-C113
ETSO-C113
Airborne Multipurpose Electronic Displays
TSO-C147
ETSO-C147
Traffic Advisory System (TAS) Airborne Equipment
TSO-C151b
Terrain Awareness and Warning System.
TSO-C157
Aircraft FIS-B Datalink Systems and Equipment
TSO-C165
Electronic Map Display Equipment for Graphical Depiction of
Aircraft Position
For some of the functions for which TSO approval has been granted, the MFD only provides part of the
functionality covered by the TSO. Table 9 below lists those partial function TSOs along with the
portion of the TSO functionality provided by the MFD.
Table 5: Partial Function TSO
TSO
Function Performed by MFD
C43c
Display function only
C44c
Display function only
C45b
Display function only
C47a
Display function only
C49b
Display function only
C55a
Display function only
C63c
Display function only
C110a
Display functions only
-9-
EX5000 Installation Manual
P/N 600-00073 Rev 24
Table 5: Partial Function TSO
C147
Display functions only
C157
Airborne display functions only
There are some functions performed by the MFD that are not covered by TSOs. It is the installer’s
responsibility to ensure that when the MFD is installed it will meet the required minimum performance
standards for those functions. Those functions performed by the MFD but not covered by TSO are
listed in Table 10.
Table 6: Functions Not Covered by TSO
Non-TSO Functions
Display of charts
Display of checklists
Lean assist function
Display of percent power
Table 11 below lists the TSO deviations that have been granted for the applicable TSOs.
Table 7: TSO Deviations
TSO
Deviation
TSO-C43c -- Temperature
Instruments
The MFD is environmentally qualified using the conditions and procedures of
DO-160E instead of those prescribed in the TSO.
TSO-C44c – Fuel Flow meters
A digital readout is used instead of a dial.
Digits change from white to yellow or red when the parameter is in the
caution or warning range.
The MFD is environmentally qualified using the conditions and procedures of
DO-160E instead of those prescribed in AS407c.
TSO-C45b – Manifold Pressure
Digits change from white to yellow or red when the parameter is in the
caution or warning range.
The MFD is environmentally qualified using the conditions and procedures of
DO-160E instead of those prescribed in the TSO.
TSO-C47a – Fuel, Oil and Hydraulic
Pressure Instruments
Digits change from white to yellow or red when the parameter is in the
caution or warning range.
The MFD is environmentally qualified using the conditions and procedures of
DO-160E instead of those prescribed in AS408c.
TSO-C49b – Tachometer
Digits change from white to yellow or red when the parameter is in the
caution or warning range.
Graduations are every 100 RPM instead of every 50 RPM as would be
required by AS404b.
The MFD is environmentally qualified using the conditions and procedures of
DO-160E instead of those prescribed in AS404b.
TSO-C55a - Fuel and Oil Quantity
The MFD is environmentally qualified using the conditions and procedures of
DO-160E instead of those prescribed in the TSO.
TSO-C63c -- Airborne Weather and
Ground Mapping Pulsed Radars
The MFD is environmentally qualified using the conditions and procedures of
DO-160E instead of those prescribed in the TSO.
- 10 -
EX5000 Installation Manual
P/N 600-00073 Rev 24
Table 7: TSO Deviations
TSO-C110a -- Airborne Passive
Thunderstorm Equipment
The MFD is environmentally qualified using the conditions and procedures of
DO-160E instead of those prescribed in the TSO.
TSO-C113 - Airborne Multipurpose
Electronic Displays
The MFD is environmentally qualified using the conditions and procedures of
DO-160E instead of those prescribed in the TSO.
TSO-C147 - Traffic Advisory System
(TAS) Airborne Equipment
The MFD is environmentally qualified using the conditions and procedures of
DO-160E instead of those prescribed in the TSO.
TSO-C157 – Aircraft Flight
Information Services – Broadcast
(FIS-B) Data Link Systems and
Equipment
The EX5000 MFD provides a simple scaling and smoothing mechanism to
overlay NEXRAD on a variable range moving map in a distinctive, easy to
interpret format. At large map ranges, small areas of high-intensity NEXRAD
may not be displayed.
On the map page, the MFD is capable of displaying a number of weather
data products, including NEXRAD, graphical METARs, SIGMET and
AIRMET areas, and various forecast products. Of these, only NEXRAD
displays product age.
The MFD is environmentally qualified using the conditions and procedures of
DO-160E instead of those prescribed in the TSO.
TSO-C165 - Electronic Map Display The MFD is environmentally qualified using the conditions and procedures of
Equipment for Graphical Depiction of DO-160E instead of those prescribed in the TSO.
Aircraft Position
- 11 -
EX5000 Installation Manual
P/N 600-00073 Rev 24
2.4 Configuration Options
To support the many sensor types encountered in the typical aircraft installation, the installer must
configure the EX5000 for the sensor type and select the correct port configuration. Table 8 lists sensor
options and their associated port configurations. This data may be used when executing Maintenance
Mode sensor setup utilities. Port selection must match the aircraft wiring. Default port assignments
must match the wiring diagrams shown from Appendix I: Wiring Diagram – Power, Dimming Bus, and
Exceedance Horn through Appendix P: Wiring Diagram – Primary Flight Display (PFD). For
configurations with dual GPS/FMS inputs, see Appendix J: Wiring Diagram – GPS/FMS on page 105.
When the MFD is used in conjunction with a digital radar system, ARINC 429 TX port 3 and ARINC
453 RX port 1 are default settings, which are not selectable via the procedures contained in this
document. Table 9, “Main Connector (P1) Pin Assignments,” on page 14 provides a cross reference
between port assignments and functional use.
Table 8: Sensor Port Configuration Options
Sensor Type
Engines
GPS/FMS
Sensor Option
Broadcast
Datalink
Default
Port
System Type
Port
Configuration
DAU
ARINC 429
Meggitt DAU
SIU
RS-232
Avidyne SIU
Baud: 9600
RS-232
Avidyne DAU
Baud: 19200
1
Garmin GPS 155XL,
GNC 300XL
Speed: Low
1
Garmin GPS 400/500
Speed: Low
1
Garmin GNC 420
Speed: Low
1
Garmin GNS 430/530
(GAMA 429 Graphics w/INT)
Speed: Low
1
Bendix/King KLN-90B
Speed: High
1
Universal UNS-1B
Speed: High
1
Bendix/King GNS-XLS
Baud: 9600
1
Bendix/King KLN-90B
Baud: 9600
1
Trimble 2000, 2101
Baud: 9600
1
UPSAT – all GPS units
Baud: 9600
Baud: 9600
GAMA 429 Format
King/Aviation Format
Traffic
Port Type
ARINC 429
RS-232
Northstar Format
RS-232
1
Northstar M3
NMEA 0183 Format
RS-232
1
Garmin 150/250
Not Installed
—
Speed: High
Baud: 4800
—
—
TCAD
RS-232
2
Avidyne TAS600 Series (except
9900BX)
—
TAS
RS232/
ARINC429
2
Avidyne TAS600 Series 9900BX,
TAS600 Series
—
ARINC 429
2
L3 Skywatch, Skywatch HP
—
ARINC 429
2
Bendix/King KTA-870, KMH-880
—
TIS-G
ARINC 429
2
Garmin GTX330
—
TCAS
ARINC 429
2
Goodrich TCAS 791
—
ARINC 429
2
Bendix/King CAS-66A, KTA-970
—
MLB700
RS-232
4
Avidyne MLB700
—
XM WX Datalink
Receiver
RS-232
4
Heads Up Technologies XMD076
—
Not Installed
—
- 12 -
EX5000 Installation Manual
P/N 600-00073 Rev 24
Table 8: Sensor Port Configuration Options (Continued)
Sensor Type
Sensor Option
Two-Way
(Narrowcast)
Datalink
Not Installed
Lightning
Port Type
System Type
Port
Configuration
—
MLX770
RS-232
ORBCOMM
RS-232
Not Installed
—
4
Avidyne MLX770
—
Internal
—
—
—
WX-500
RS-232
3
L3 WX500
—
TWX-670
RS-232
3
Avidyne TWX670
—
3/1
N/A
—
Radar
Allied Signal ART-2000 ARINC 429/
ARINC 453
TAWS
Not Installed
Map Heading
{Source}
Default
Port
—
Honeywell
EGPWS
ARINC 429/
ARINC 453
GPS/FMS
Traffic
Stormscope
ARINC 429
—
4/2
—
Honeywell EGPWS
—
ARINC 429
Multiple manufacturers
—
ARINC 429
Multiple manufacturers
L3 Stormscope
Entegra EXP5000 PFD RS 232/
ARINC 429
Avidyne
None (use GPS Track) RS 232/
ARINC 429
Multiple manufacturers
Some installations of EX3000 and EX5000 MFDs have been made with Garmin 400
and 500 series GPS units connected via RS-232 under previous revisions of this
installation manual. Those installations are known, non-compliant installations with
respect to TSO-C165 as curved paths from the GPS are depicted as straight lines on
the MFD.
!
Avidyne recommends customers with Garmin 400 and 500 series GPS units connected
via RS-232 switch to an ARINC 429 connection, otherwise the following warning must
be added to the pilot’s guide: “Warning: The EX5000 MFD will display straight lines
instead of curved lines when curved paths are in the flight plan of a Garmin 400 or 500
series GPS unit.”
Installations of EX5000 MFDs with Garmin 400 and 500 series GPS units under this
installation manual must be done using ARINC 429.
- 13 -
EX5000 Installation Manual
P/N 600-00073 Rev 24
Table 9: Main Connector (P1) Pin Assignments
Pin
Function
Suggested
RADAR
Your
Setup
Pin
Function
Suggested
1
RT ON/OFF
40
28 VDC
2
RESERVED
41
28 VDC
3
RESERVED
42
28 VDC
4
GND
43
ARINC 429 TX1 A
5
ARINC 429 RX1 A
44
TESTn
RADAR
6
ARINC 429 TX2 A
45
ARINC 429 RX2 A
TRAFFIC
7
DISCRETE OUT 2
46
ARINC 429 TX3 A
RADAR
8
ARINC 429 RX3 A
47
DISCRETE OUT 3
48
ARINC 429 RX4 A
49
RS232 TX3
GPS1
9
ARINC 429 TX4 A
10
RS232 TX1
TAWS
11
RS232 RX1
GPS1
50
RS232 RX3
Lightning
12
RS232 RTN1
GPS1
51
RS232 RTN3
Lightning
52
RESERVED
Exceedance
Horn
53
RESERVED
Lightning
13
RESERVED
14
DISCRETE OUT 4
15
GND
54
RESERVED
16
RESERVED
55
ARINC 453 TX3 A
(UNUSED)
17
RESERVED
56
ARINC 453 RX2 A
TAWS
18
DIMMING
57
GND
19
RESERVED
58
ARINC 453 TX3 B
(UNUSED)
20
GND
59
ARINC 453 RX2 B
TAWS
21
RESERVED
60
PWR GND
22
RESERVED
61
PWR GND
23
RESERVED
62
PWR GND
24
RESERVED
63
ARINC 429 TX1 B
25
ARINC 429 RX1 B
64
RESERVED
26
ARINC 429 TX2 B
65
ARINC 429 RX2 B
TRAFFIC
27
RESERVED
66
ARINC 429 TX3 B
RADAR
28
ARINC 429 RX3 B
67
RESERVED
ARINC 429 RX4 B
GPS1
29
ARINC 429 TX4 B
TAWS
68
30
RS232 TX2
TCAD
69
RS232 TX4
DL, GPS2
31
RS232 RX2
TCAD
70
RS232 RX4
DL, GPS2
32
RS232 RTN2
TCAD
71
RS232 RTN4
DL, GPS2
33
RESERVED
72
RESERVED
34
RESERVED
73
RESERVED
35
RESERVED
74
RESERVED
36
GND
75
ARINC 453 RX1 A
37
GND
76
RESERVED
38
RESERVED
77
RESERVED
39
RESERVED
78
ARINC 453 RX1 B
- 14 -
RADAR
RADAR
Your
Setup
EX5000 Installation Manual
P/N 600-00073 Rev 24
Table 10: Port Pinout Cross-Reference
ARINC 429
ARINC 453
700-0004 700-00030 Signal
Ports
Ports
1
1
2
2
3
3
4
4
Pin
TX A
43
TX B
63
RX A
5
RX B
25
TX A
6
TX B
26
RX A
45
RX B
65
TX A
46
TX B
66
RX A
8
Your
Setup
Port Signal
1
2
RX B
28
TX A
9
TX B
29
RX A
48
RX B
68
Pin
RX A
75
RX B
78
RX A
56
RX B
59
Your
Setup
Table 11: RS-232 Port Pinout Cross-Reference
RS-232 Ports
Port
1
2
3
4
➥
Signal
Pin
TX
10
RX
11
RTN
12
TX
30
RX
31
RTN
32
TX
49
RX
50
RTN
51
TX
69
RX
70
RTN
71
Your Setup
Note that the connector assignments are suggested, but not required. If you use different pin
assignments, be sure to document the changes.
- 15 -
EX5000 Installation Manual
P/N 600-00073 Rev 24
P1
TAWS 453: ARINC 453 RX #2
RADAR 453:ARINC 453 RX #1
59
20
39
DIMMING
19
78
58
38
18
77
57
37
17
76
56
36
16
75
55
35
15
74
54
34
14
TRAFFIC 232: RS-232 #2
GPS1 232: RS-232 #1
73
53
33
13
72
32
12
71
11
10
9
TAWS 429: ARINC 429 RX #4
68
48
28
8
67
RADAR 429: ARINC 429 TX #3
66
TRAFFIC 429: ARINC 429 RX #2
47
27
7
46
26
6
65
45
25
5
64
44
24
4
AVIONICS POWER: RTN
63
43
23
3
62
42
22
2
61
41
21
1
69
49
29
GPS1 429: ARINC 429 RX #1
GPS2 232 or XM WX Broadcast
Datalink: RS-232 #4
50
30
ARINC 429 RX #3
70
51
31
TAWS 429: ARINC 429 TX #4
LIGHTNING 232: RS-232 #3
52
60
40
AVIONICS POWER: 28 VDC
P1 - MAIN CONNECTOR
SERIAL DATA PORT
ASSIGNMENTS
NOTES:
1. AVAILABLE FOR GPS2 WHEN TRAFFIC 429: ARINC 429 RX #2
PORT IS NOT WIRED
2. AVAILABLE FOR GPS2 WHEN TAWS 429: ARINC 429 TX #4
PORT IS NOT WIRED
Figure 2: Main Connector Sample Port Assignments
- 16 -
EX5000 Installation Manual
P/N 600-00073 Rev 24
3 Unpacking the MFD
Your shipping carton for the MFD contains one of following configurations:
Table 12: MFD Parts, Components, and Software
Part Number
Description
Aircraft
Pilot’s Guide
Part Number
700-00004-005 EX3000 Landscape MultiFunction Display (MFD)
Cirrus SRV, SR20, SR22 600-00072
700-00004-006 EX5000 Landscape MFD
■ ARINC 429 Databus
■ Internal Datalink
Transceiver (Two-Way
(Narrowcast))
Cirrus SRV, SR20, SR22 600-00072
Software Part
Number
530-00117-000
530-00130-000
600-00108-000
530-00162-000
530-00117-000
530-00130-000
600-00108-000
530-00148-000
600-00108-003
530-00195-110
Lancair Super ES
600-00076
530-00132-000
Diamond DA40
600-00101-000
530-00126-000
Piper PA28, PA32, PA44
600-00105-000
530-00137-000
530-00137-001
530-00170-002
530-00180-002
530-00195-002
Envision
600-00105-001
530-00195-012
600-00151-000
530-00180-003
530-00180-006
530-00195-502
600-00151-001
530-00195-512
Symphony 160
600-00136-000
530-00180-300
Adam A500
600-00132-000
530-00180-400
530-00195-402
530-00195-412
700-00004-007 EX3000 Landscape MFD
Cirrus SRV, SR20, SR22 600-00108-000
530-00162-000
700-00004-010 EX5000 Landscape MFD
■ ARINC 429 Databus
Aftermarket installations
700-00004-104 EX5000 Portrait MFD
■ ARINC 429 Databus
■ Internal Datalink
Transceiver (Two-Way
(Narrowcast))
Columbia (Lancair) 350,
400
Aftermarket installations
- 17 -
600-00108-003
530-00195-110
600-00108-001
530-00162-001
600-00151-001
530-00195-512
530-00201-502
600-00102-000
530-00129-000
530-00162-002
530-00180-200
600-00102-002
530-00195-210
530-00201-200
600-00102-001
530-00119-000
530-00195-504
530-00195-514
EX5000 Installation Manual
P/N 600-00073 Rev 24
Table 12: MFD Parts, Components, and Software (Continued)
Part Number
Description
Aircraft
700-00030-005 EX5000 Landscape MFD
■ ARINC 429 Databus
■ Internal Datalink
Transceiver (Two-Way
(Narrowcast))
■ Radar
■ Twin-engine support
Piper PA34, PA46
700-00030-805 EX5000 Landscape MFD
■ ARINC 429 Databus
■ Radar
■ Twin-engine support
530-00170-000
530-00180-000
600-00121-001
530-00195-010
600-00152-000
530-00180-001
600-00152-001
530-00195-510
Adam A500
600-00132-001
530-00195-400
530-00195-410
Piper PA34, PA46
600-00121-000
530-00170-000
530-00180-000
530-00195-000
530-00195-001
600-00121-001
530-00195-010
530-00201-000
600-00152-000
530-00180-001
600-00152-001
530-00195-510
530-00201-500
600-00132-001
530-00195-400
530-00195-410
Cirrus SRV, SR20, SR22 600-00108-000
600-00108-002
530-00162-000
530-00180-100
530-00195-100
600-00108-003
530-00195-110
530-00201-100
600-00105-000
530-00195-002
600-00105-001
530-00195-012
530-00201-002
Envision Radar-Capable
Adam A500
Piper PA28, PA32, PA44
600-00073
EX5000 MFD Installation
Manual (Optional)
600-00248-000 EX5000 MFD Pilot’s Guide
Addendum
➥
Software Part
Number
600-00121-000
Envision Radar-Capable
700-00004-008 EX5000 Landscape MFD
■ ARINC 429 Databus
Pilot’s Guide
Part Number
All
All
Columbia (Lancair) 350,
400
600-00102-002
530-00201-200
Piper PA28, PA32, PA44
600-00105-001
530-00201-002
Cirrus SRV, SR20, SR22 600-00108-003
530-00201-100
Piper PA34, PA46
600-00121-001
530-00201-000
Aftermarket installations
600-00151-000
530-00201-502
Envision Radar-Capable
600-00152-001
530-00201-500
Ensure that all the parts were received and sustained no shipping damage.
If damage occurs during shipping, the damaged shipping carton and packing material will help
substantiate your claim to the shipping company. Retain the original shipping carton and packing
material in case you need to ship the unit for service.
!
Do not open the MFD cover in any manner and do not remove the internal Compact
Flash memory card, unless the operation is being conducted by authorized personnel
using an approved Avidyne Service Bulletin. Otherwise, the Compact Flash memory or
MFD may be damaged.
- 18 -
EX5000 Installation Manual
P/N 600-00073 Rev 24
4 Installation Planning
This section contains the following information:
●
Section 4.1, “Location and Viewing Angle” on page 19
●
Section 4.2, “Cooling” on page 19
●
Section 4.3, “Mounting the MFD” on page 19
●
Section 4.4, “Electrical and Sensor Interfaces” on page 21
●
Section 4.5, “Electrical Load Analysis” on page 23
●
Section 4.6, “Datalink Antenna Installation Considerations” on page 23
●
Section 4.7, “Wiring External Devices” on page 25
This section contains information for installing and wiring the MFD. All installation procedures should
follow the acceptable practices, methods, and techniques of avionics installations as described in FAA
Advisory Circulars. Use appropriate appendices for guidance with MFD dimensions and panel cutout
requirements.
Installations not identified in applicable STCs may require additional substantiation. See Appendix C:
STC Permission for information pertaining to STCs. Referring to an STC may assist in securing
installation approval.
4.1 Location and Viewing Angle
The MFD is designed to be panel-mounted. Locate the MFD in a position on the panel where the pilot
and co-pilot can both easily reach the knobs and controls to operate and view it from the proper
viewing angle.
4.2 Cooling
➥
The MFD uses two internal fans; an inlet and outlet fan, to provide adequate cooling.
Be sure that there are at least 2 inches of clearance, top and bottom, to allow for proper air
circulation.
4.3 Mounting the MFD
Before installing the MFD, carefully assess how you can most effectively position the MFD given space
availability, viewing angle, and wiring considerations. Before starting the installation, develop an
installation strategy by carefully reviewing all the installation instructions. The unique requirements of
your aircraft will determine the specifics of the installation.
➤ To install the MFD, make a cutout hole in the cockpit panel:
●
For a Landscape MFD, see Appendix G: Landscape Cutout Dimensions. The Landscape MFD is
held in place by four Dzus ¼-turn fasteners.
●
For a Portrait MFD, see Appendix H: Portrait Cutout Dimensions. The Portrait MFD is held in place
by four captive 10-32 screws.
- 19 -
EX5000 Installation Manual
P/N 600-00073 Rev 24
The fasteners require a panel thickness of 0.080” for proper engagement. Hole patterns and
placements are illustrated in the corresponding appendices.
!
➥
Do not exceed the recommended panel thickness, or the MFD may not fully seat. If
communication between the MFD and any of the sensor interfaces is not established,
ensure that the MFD is fully seated, and then check all sensor connections.
A low resistance (0.5 Ohm) ground path must be established between the MFD chassis and
airframe ground.
- 20 -
EX5000 Installation Manual
P/N 600-00073 Rev 24
4.4 Electrical and Sensor Interfaces
28-volt DC electrical power must be supplied to the MFD. In aircraft with a 28-volt system, the MFD is
usually connected to a non-essential avionics bus. Non-28-volt systems can use a regulated +28 VDC
converter. The MFD does not have an on/off switch and will start as soon as power is applied. The
MFD may be wired to the aircraft dimming bus to control front panel LED brightness via the cockpit
panel brightness control. The MFD uses a single 78 pin High Density, D-sub connector for all power
and electrical interfaces (See Figure 1, “Multi-Function Display Landscape and Portrait Rear Views,”
on page 4).
4.4.1 Wiring Notes
Table 13: Electrical and Sensor Interface Wiring
Designation
Vendor
Part #
Description
P1
Positronic
DD78F10G00
78-Pin High Density Female D-Sub Connector
J2
Delta Electronics
4205-018-N995
50 Ohm Right Angle Plug BNC Connector
●
Power—P1- input: 5 A @ 28 vdc.
■
Use 20 AWG for lengths greater than 3ft.
■
Use 22 AWG for P2 high-density sockets. Circuit breaker: 7.5 amp recommended.
■
For 14 vdc A/C, use 14 to 28 vdc converter (KGS Electronics RB-125, Ameri-King AK550-6 or
similar with TSO-C71, output 5 A min. @ 28 vdc.)
●
Dimming—P1-input—Use 22 AWG, connect to a/c instrument dimming bus. Supports any range
0-28 vdc. Connection to dimming-bus ground reference required.
●
ARINC 429—P1-wire—Use 22 AWG twisted shielded pair, MS22759/18-22-2 or equivalent.
Connect shield to P1 connector metallic backshell grounding screw with solder or crimp ring
terminal.
●
ARINC 453—P1-wire—Use 22 AWG twisted double shielded pair (Quadrax), (Bendix/King p/n
024-00064-0000) or equivalent.
●
●
●
■
Connect outer shield to P1 connector metallic backshell grounding screw with solder or crimp
terminal ring.
■
Connect inner and outer shield to sensor connector metallic backshell grounding screw with
solder or crimp terminal ring.
RS-232—P1-wire—Use 22 AWG shielded triple, MS22759/18-22-3 or equivalent.
■
Connect a dedicated RS-232 signal ground from the sensor to the MFD.
■
Connect shield to P1 connector metallic backshell grounding screw with solder or crimp ring
terminal.
ORBCOMM Two-Way (Narrowcast) Datalink Antenna—J2-coax cable—Use M17/128-RG400,
(Thermax/CDT p/n RGS-400) high temperature, 50 ohm, stranded core with 0.038 o.d., or
equivalent
■
Terminate antenna end with BNC series plug connector.
■
See mechanical installation notes.
Shield Terminations—Make shield termination as close as feasible to the protected signal wire
terminations.
- 21 -
EX5000 Installation Manual
P/N 600-00073 Rev 24
For more information, see Appendix I: Wiring Diagram – Power, Dimming Bus, and Exceedance Horn
and Appendix K: Wiring Diagram – Lightning, Datalink Sensors, and ORBCOMM Antenna.
4.4.2 Weight and Balance
An aircraft Weight and Balance calculation is required as part of installation approval process.
For information about weight and balance, see Table 1, “MFD Technical Specifications,” on page 6.
For technical drawings, including center of gravity, see the appropriate appendix:
➥
●
Appendix D: Landscape EX5000 Dimensions
●
Appendix E: Landscape EX5000 with Integrated Datalink Dimensions
●
Appendix F: Portrait EX5000 Dimensions
Follow the guidelines as established in AC 43.13-1B, Chapter 10, Section 2.
- 22 -
EX5000 Installation Manual
P/N 600-00073 Rev 24
4.5 Electrical Load Analysis
Before installing the MFD, perform an electrical load analysis that is specific to the aircraft. This
analysis should be in accordance with AC 43.13-1B, Chapter 11.
Use the following values to support the analysis:
●
28 VDC Nominal Load—2 A
●
28 VDC Maximum Load—5 A
Ensure that the power input to the MFD is circuit-protected in accordance with the guidelines of AC
43.13-1B, Chapter 11, Section 2.
➥
A 7.5 amp circuit breaker is recommend for use with the MFD.
4.6 Datalink Antenna Installation Considerations
The EX5000 supports the following 2-Way Datalink installations:
●
MLX770 Iridium Datalink transceiver
●
Built-in ORBCOMM Datalink transceiver
For information on MLX770 installation, refer to the MLX770 Datalink Transceiver Installation Manual
(600-00204-000).
Note:
ORBCOMM is not supported with hardware part numbers 700-0004-007/008/009/010, 70000030-805 and software part numbers 530-00162-000, 530-00180-100, or 530-00201-().
The ORBCOMM datalink system is designed to work with a VHF antenna covering the band from 137
MHz to 151Mhz. If an existing comm antenna is in the preferred location for a datalink antenna,
consider using the Avidyne DC50 Datalink Coupler and replacing the existing comm antenna with a
combined VHF/datalink antenna. Please contact Avidyne for details.
The EX5000 also supports Broadcast Weather data, which provides more weather data in a more
timely fashion. Avidyne supports two Broadcast Weather suppliers:
●
XM WX Satellite Weather, using the XMD076 XM WX Receiver from Heads Up Technologies.
●
WSI Weather, using the Avidyne MLB700.
The Broadcast datalink system operates in the S-band at 2.3 GHz. Several types of combination
antennas are available in addition to the standalone broadcast antenna. Contact Heads Up
Technologies or Comant, Inc. for details on available XM antennas. Contact Avidyne for information
on available Sirius antennas.
The EX5000 can operate with two different Datalink systems simultaneously. With both 2-Way and
Broadcast Datalink systems installed, the EX5000 can provide Avidyne's unique Multilink features,
which include text messaging, flight tracking, and enhanced weather coverage.
- 23 -
EX5000 Installation Manual
P/N 600-00073 Rev 24
4.6.1 ORBCOMM Antenna Details
To improve ORBCOMM reception performance and minimize potential damage to the ORBCOMM
datalink transceiver, an antenna design with a DC-short between the antenna center conductor and
shield termination is required. The following commercially available antennas satisfy this requirement:
Table 14: Suggested ORBCOMM Antennas
Manufacturer
Comant
Sensor Systems
➥
P/N
Application
CI 177-4
Max 210 kts indicated at 10,000 ft.
CI 248-30
Max 210 kts indicated at 10,000 ft.
CI 108-1
Max 600 kts TAS at 35,000 ft.
CI 211-1
Max 600 kts TAS at 35,000 ft.
S65-8280-10
Max 600 kts TAS
Refer to manufacturers for detailed performance specifications and aircraft applicability
Due to the low signal levels inherent with satellite communications, adhere to the following guidelines
and recommended practices:
●
Mount the ORBCOMM antenna on the aircraft top-side, as high on the fuselage as practical.
Mount the antenna no closer than 36 inches to other transmitters. Relocation of other less
location-sensitive transmitters may be necessary to achieve optimal datalink performance.
●
On radar-equipped aircraft mount the antenna as far aft as possible, but no closer than 36 inches
from vertical obstructions (ex. vertical stabilizer). Reflected radar energy may cause damage to the
datalink transceiver.
●
Install in accordance with the applicable portions of AC43.13 and antenna manufacturer
instructions.
For more information, see Appendix R: ORBCOMM Datalink Antenna Mounting.
!
This Installation Manual does not contain approved data for type-specific aircraft
antenna installations.
4.6.2 Broadcast Antenna Details
➥
●
Mount the antenna no closer than 36 inches to VHF-Comm transmitters of 15 Watts or less. For
more powerful transmitting antennas, separation should be a minimum of 48 inches.
●
If an XM/VHF-Comm combo antenna is being installed and is replacing the operation of an
existing approved antenna installation, the existing separations are acceptable. SATCOM
antennas transmit at 40 Watts and should be separated by the largest distance possible. This
distance must be a minimum of 36 inches.
●
When routing the broadcast antenna cable, the maximum possible separation from transmitter
antenna feed cables must be considered, especially with SATCOM and other high power
transmitters. Antenna feed cables of VHF transmitters of 15 Watts or less should require only a
minimal separation.
●
Receive-only antennas such as GPS and ADF do not produce interference and require little
separation. The broadcast antenna should be placed as close as possible to these types of
antennas to gain separation from transmitters.
For further details, including installation pre-testing, please refer to the Heads Up Technologies
XMD076 XM WX Receiver Installation Manual, document number XMD076-3 or Avidyne MLB700
Multilink Broadcast Receiver Installation Manual, document number 600-00174-000.
- 24 -
EX5000 Installation Manual
P/N 600-00073 Rev 24
4.7 Wiring External Devices
4.7.1 GPS and FMS Wiring
GPS data may be received via a GAMA 429 Graphics interface or a RS-232 interface. See the
appropriate wiring diagram and the specific installation instructions for your particular GPS. For more
information, see Section 5.5, “GPS/FMS Navigators Setup” on page 35.
Note:
For the EX5000, Avidyne recommends using an GAMA 429 Graphics connection for FMS/
GPS. The GAMA 429 Graphics input can contain heading data, necessary for overlay
capabilities as well as approach procedures and the display of curved segments. For more
information, see Section 5.5.1, “GAMA 429 Graphics Setup” on page 35.
4.7.2 Dual GPS Setup with GAMA 429
The EX5000 can receive information from two GAMA 429 Graphics capable GPS units. Connect the
GPS according to the wiring diagram in Appendix J: Wiring Diagram – GPS/FMS.
Select a different ARINC port for GPS 2.
4.7.3 Broadcast Datalink Receiver Wiring
See the wiring diagram in Appendix K: Wiring Diagram – Lightning, Datalink Sensors, and ORBCOMM
Antenna and the HeadsUp XMD076 Installation Manual. Connect the RS-232 port of the Datalink
receiver to any of the available RS-232 ports of the MFD as shown. (RS232 #4 is the default
assignment, but not mandatory.) Use shielded wiring, terminated at each end to chassis ground.
Contact Heads Up Technologies at www.heads-up.com for information on the HeadsUp XMD076
Broadcast Datalink Receiver, contact Avidyne for information on the MLB700 Multilink Broadcast
Receiver.
4.7.4 ORBCOMM Datalink Antenna
For MFDs with internal ORBCOMM Datalink transceivers, see the wiring diagram in Appendix K:
Wiring Diagram – Lightning, Datalink Sensors, and ORBCOMM Antenna. Connect MFD J2 with an
approved ORBCOMM Datalink antenna using RG-400U double-shielded coax cable MFD as shown.
Contact www.Comant.com for a broad selection of ORBCOMM antennas and multi-system antennas.
4.7.5 Iridium Datalink Antenna
For information on MLX770 installation, refer to the MLX770 Datalink Transceiver Installation Manual
(600-00204-000).
4.7.6 Lightning Sensor Wiring
See the wiring diagram in Appendix K: Wiring Diagram – Lightning, Datalink Sensors, and ORBCOMM
Antenna and the WX-500 Installation Manual or TWX-670 Installation Manual. Connect the RS-232
port of the lightning sensor to any of the available RS-232 ports of the MFD as shown. Use shielded
wiring, terminated at each end to chassis ground. Connect the lightning sensor jumpers for correct
stabilization source and antenna position. These settings will be also be set in the MFD and must
agree.
!
Caution: It is extremely important that you perform noise mapping and ensure that the
proper grounds have been installed and checked after the Lightning interface is
installed. Ensure that the lightning sensor is installed and set up according to its
installation instructions. Excessive noise can produce erroneous lightning strike
indications.
- 25 -
EX5000 Installation Manual
P/N 600-00073 Rev 24
4.7.7 Traffic Sensor Wiring
The MFD supports a number of different traffic sensors. Be sure to follow the instructions for the
specific traffic sensor installed on the aircraft.
●
TAS (L-3 SkyWatch: SKY497, TRC497 and TRC899)—Connect data and TTL control lines and
configure as shown in Appendix L: Wiring Diagram – Traffic Sensors. Use shielded wiring and
terminate as shown.
Note:
If using a TRC 497, ensure the software revision is 1.6 or later.
●
TAS/IHAS (Avidyne TAS600 Series, Bendix/King Honeywell: KTA 870)—Connect data lines and
configure as shown in Appendix L: Wiring Diagram – Traffic Sensors. Use shielded wiring and
terminate as shown.
●
TCAD (Avidyne 9900BX)—Connect aircraft power to the Avidyne TCAD sensor as described in
the Avidyne TAS600 Installation manual. Connect and configure as shown in Appendix L: Wiring
Diagram – Traffic Sensors. Use shielded wiring and terminate as shown.
Note:
The TCAD 9900BX is a TAS-type active device. Under Sensor, you can select either TCAD or
TAS. However, the EX5000 stores this configuration as a TAS sensor. This does not affect the
way the EX5000 receives or displays the traffic information.
Note:
Ensure the 9900BX software revision is 1.07 or later.
●
TIS (Garmin: GTX-330, GTX-330D)—Ensure the Garmin software revision is 3.03 or higher.
Connect data lines and configure as shown in Appendix L: Wiring Diagram – Traffic Sensors. Use
shielded wiring and terminate as shown.
Wire power to the Garmin GTX -330 transponder as directed in the Garmin Installation Manual.
Note:
The MFD does not provide power to the GTX sensor. TIS uses an ARINC 429 data connection
between the transponder and the MFD. Make this connection after consulting the wiring
diagrams in the appendix of this document and the GTX-330 installation manual.
4.7.8 TAWS Wiring
(Honeywell: KGP 560) – Ensure the Honeywell KGP 560 has part number 965-1198-005. Connect as
shown in Appendix M: Wiring Diagram – TAWS.
The EGPWS software must support KC Picture Bus (KCPB) Phase 2. See the Honeywell EGPWS
documentation for applicable software configurations. If the EGPWS interface is operating properly,
there will be no system status messages.
4.7.9 Map Configuration
Wiring for Map can be done in a number of different ways, depending on the aircraft configuration and
options. After you determine the appropriate configuration
Configuring Map Heading from the EXP5000 PFD
The EX5000 can receive heading directly from an installed Avidyne Entegra EXP5000 PFD via an
ARINC 429 or an RS-232 bus.
- 26 -
EX5000 Installation Manual
P/N 600-00073 Rev 24
For the correct interconnection between the EXP5000 PFD and the EX5000, see Appendix P: Wiring
Diagram – Primary Flight Display (PFD).
Configuring Map Heading from a GPS/FMS
The MFD can receive heading from an GPS/FMS via an ARINC 429 bus. The source of heading is
usually a gyro transmitting synchro or stepper to SkyWatch or StormScope sensor connected to the
GPS/FMS, as shown in Figure 3.
See Appendix J: Wiring Diagram – GPS/FMS for the correct pinouts to the MFD.
When checking the GPS/FMS connection to the EX5000, the GPS/FMS must have a valid position fix
(latitude/longitude).
Figure 3: Heading Configuration with GPS/FMS
Configuring Map Heading from StormScope
The MFD is capable of receiving heading data from the WX-500 StormScope via RS-232. Configure
the MFD as shown in Figure 4:
Figure 4: Heading Configuration with StormScope
Configuring Map Heading from TAS (Traffic)
The EX5000 is capable of receiving heading data from a TAS system. Configure the MFD as shown in
Figure 5. See Appendix L: Wiring Diagram – Traffic Sensors for the correct pin outs to the MFD.
Figure 5: Heading Configuration with SkyWatch
- 27 -
EX5000 Installation Manual
P/N 600-00073 Rev 24
4.7.10 Radar Sensor Wiring
See Appendix N: Wiring Diagram – Radar Sensor for the wiring diagram.
- 28 -
EX5000 Installation Manual
P/N 600-00073 Rev 24
5 MFD Feature Setup and Checkout
This section contains the following information:
●
Section 5.1, “Preliminary Test” on page 29.
●
Section 5.2, “Optional MFD Function Activation Utilities” on page 31
●
Section 5.4, “Using the Maintenance Mode Page” on page 33
●
Section 5.5, “GPS/FMS Navigators Setup” on page 35
●
Section 5.6, “Lightning Sensor Setup” on page 41
●
Section 5.7, “Traffic Sensor Setup” on page 46
●
Section 5.8, “TAWS Setup (Optional)” on page 53
●
Section 5.9, “Radar Sensor (700-00030-005/-805 only)” on page 55
●
Section 5.10, “Engine Instruments Setup” on page 67
●
Section 5.11, “Aircraft Setup” on page 73
●
Section 5.12, “Map Setup” on page 79
5.1 Preliminary Test
➤ Power up the MFD for post installation evaluation and configuration. To do so:
1. Turn on the MFD by applying power to the aircraft electrical bus supplying the MFD.
Note:
Read the appropriate Pilot’s Guide for explanations of various functions.
2. The green LED control lights behind all the front panel controls should light up.
3. After the initial power up, the software will load and go through several checks. During this startup
sequence the screen displays the text “Initializing-Please Wait...”.
4. The startup sequence is finished when the “Press any bezel key to Continue...” message displays.
- 29 -
EX5000 Installation Manual
P/N 600-00073 Rev 24
Figure 6: EX5000 Landscape Front View
- 30 -
EX5000 Installation Manual
P/N 600-00073 Rev 24
5.2 Optional MFD Function Activation Utilities
Avidyne provides the ability to install certain optional functionality using single-use activation utility
disks. This section describes the installation procedure for these utilities.
➥
The Activation Utilities are available for use only by avionics repair facilities performing MFD
installations, MFD software upgrades, and MFD function activation on installed MFD software.
➤ To activate the CMax, TAWS, and Broadcast Datalink MFD features:
1. Obtain the Activation Utility disk for each feature you want to install from Avidyne or an authorized
aircraft manufacturer. Be sure to specify the software part number of the MFD for which you want
to activate a feature.
■
MFD Single-Use CMax Activation Utility—This utility activates the MFD CMax™ function.
This utility is for use in FAA-approved aircraft repair stations only. This utility is for use for
software part numbers 530-00162-(), 530-00170-() and 530-00180-() only.
■
MFD Single-Use TAWS Activation Utility—This utility activates the MFD TAWS function.
This utility is for use in FAA-approved aircraft repair stations only. This utility is for use for
software part numbers 530-00162-(), 530-00170-(), 530-00180-(), and 530-00201-() only.
■
MFD Single-Use Broadcast Activation Utility—This utility activates the MFD Broadcast
Datalink function. This utility is for use in FAA-approved aircraft repair stations only. This utility
is for use for software part numbers 530-00162-(), 530-00170-() and 530-00180-() only.
These utility disks can be run only once to activate a single function on an MFD. After a single use
they will not run on an MFD.
➥
2. Follow the instructions in the accompanying service bulletin for each Activation Utility.
After activation, the utility disks may be erased and reused for any purpose.
- 31 -
EX5000 Installation Manual
P/N 600-00073 Rev 24
5.3 Using the Configuration Save and Restore (CSR) Utility
When performing an upgrade or replacement to an existing MFD, you may want to use the
Configuration Save and Restore CSR) Utility. This utility allows you to save off many of the
configuration options that had previously been set on the MFD, including:
●
Fuel Calibration (where available). Fuel Calibration is described in Fuel Quantity Calibration
(Optional) on page 71.
●
Any added-cost utilities such as TAWS, CMax, and Broadcast Datalink (as described in Section
5.2, “Optional MFD Function Activation Utilities” on page 31).
●
Engine Setup parameters, as described in Section 5.10, “Engine Instruments Setup” on page 67.
●
Lightning, Traffic, GPS, and MAP parameters, described in this section.
The CSR Utility can save you many hours of work and a CSR Utility Zip disk should be included as part
of the ship kit for MFD Upgrades.
For detailed information about the CSR Utility, see the Avidyne Service Bulletin EX5000 Save &
Restore Utility, Document Number 601-0004-056.
- 32 -
EX5000 Installation Manual
P/N 600-00073 Rev 24
5.4 Using the Maintenance Mode Page
The MFD Maintenance Mode Page contains the setup pages for each function.
➤ To start using the Maintenance Mode Page, apply power to all the sensors that interface with the MFD,
including the GPS, the Lightning and Traffic sensors, Engine interface unit, and TAWS sensor.
5.4.1 Entering Maintenance Mode
➤ To access Maintenance Mode, press the buttons from the Aux or Setup Page as follows:
1. Turn on the MFD by applying power to the aircraft
The system will begin its normal start up sequence
2. At the prompt, “Press any bezel key to continue”, press any button.
3. Rotate the left knob clockwise until the Aux or Setup Page displays.
4. Simultaneously press and hold buttons L1 (top left) and L3 (3rd down on the left) (See Figure 6 on
page 30) for at least 5 seconds.
The Maintenance Mode Page displays. Note that the available setup options depend on the
specific aircraft.
Figure 7: Example Maintenance Mode Page
- 33 -
EX5000 Installation Manual
P/N 600-00073 Rev 24
5.4.2 Working in Maintenance Mode
As shown in Figure 7, the Maintenance Mode Page contains setup buttons for the available EX5000
features. When you select a Setup feature, the appropriate page displays. From the Setup page, the
following options will always be available:
●
Select Knob—Rotate to change the highlighted parameter box.
●
Change Knob—Rotate to select a parameter to modify from the highlighted box.
●
Save—Store any setup changes made since entering the page and return to the Maintenance
Mode Main page.
●
Cancel—Return to the Maintenance Mode Main page without saving your changes
➤ When working in Maintenance Mode:
1. After making changes to each setup page press Save to save your changes and return to the main
menu.
To exit without saving your changes, press Cancel.
➥
2. Changes in the setup pages do not take effect until the MFD has been restarted. From the
Maintenance Mode Page, press Restart System.
Avidyne suggests that you restart the system after you make changes to each setup page.
If no changes were made, press Back to Map to exit Maintenance Mode.
- 34 -
EX5000 Installation Manual
P/N 600-00073 Rev 24
5.5 GPS/FMS Navigators Setup
The MFD can interface with several types of GPS/FMS systems. Table 16 on page 39 lists the GPS/
FMS systems that can interface with the MFD. Table 16 includes information about data formats
available and GPS configurations.
Note:
Use the matrix as a general guideline only. GPS manufacturers are constantly improving and
upgrading their products. Always refer to the Installation Manuals that come with the GPS/
FMS to confirm configuration and setup parameters. Additionally, keep in mind that not all
GPS configurations can be used with all aircraft.
There are two interface configurations that the MFD uses to connect with the GPS:
●
GAMA 429
●
RS-232
EX5000 MFDs support both GAMA 429 and RS-232. However, GAMA 429 Graphics is the only
configuration from the GPS capable of providing heading information if the GPS is being used as the
heading source (see Section 5.12, “Map Setup” on page 79 for a complete explanation on setting up
the various heading configurations within the MFD).
5.5.1 GAMA 429 Graphics Setup
If your GPS is capable of GAMA 429 Graphics output, use the wiring diagram in Appendix J: Wiring
Diagram – GPS/FMS when installing the MFD.
Note:
Using a 429 graphics output allows for the display of curved flight segments and approach
data, if that data is available.
➤ To setup a GAMA 429-capable GPS:
1. From the Maintenance Mode Page, press GPS Setup. The GPS Setup Page displays:
- 35 -
EX5000 Installation Manual
P/N 600-00073 Rev 24
Figure 8: GPS Setup, GAMA 429
2. Configure the following:
■
Receiver—Select GAMA 429 Graphics Format.
■
Port— Select ARINC1.
Note:
■
Selecting Port=None indicates that a GPS is not connected to the MFD. In this case, the MFD
software does not expect GPS input.
Speed—There are two speeds available, High and Low. See Table 16, “GPS/FMS
Manufacturer’s Matrix,” on page 39 to determine the correct speed for your system.
3. When you are done, press Save to save your changes. Press Cancel to exit without saving
changes.
4. Changes do not take effect until the MFD has been restarted. From the Maintenance Mode Page,
press Restart System.
5.5.2 Dual GPS Setup with GAMA 429
The EX5000 can receive information from two GAMA 429 Graphics capable GPS units. Connect the
GPS according to the wiring diagram in Appendix J: Wiring Diagram – GPS/FMS, using a different
ARINC port for GPS2. Follow the setup instructions in Section 5.5.1.
- 36 -
EX5000 Installation Manual
P/N 600-00073 Rev 24
5.5.3 RS-232 Setup
If your GPS uses an RS-232 configuration, use Appendix J: Wiring Diagram – GPS/FMS for wiring
information.
Note:
An RS-232 interface does not provide for heading data from the GPS/FMS.
➤ To set up the MFD for the RS-232 Interface:
1. From the Maintenance Mode Page, press GPS Setup. The GPS Setup Page displays.
2. Configure the interface as follows:
■
Receiver—Select the receiver-type for your GPS/FMS system. Determine the RS-232 output
format using Table 16, “GPS/FMS Manufacturer’s Matrix,” on page 39 or your GPS/FMS
Installation manual. Select one of the following RS-232 formats:
◆
NMEA 0183
◆
King/Aviation Format
◆
Northstar Format
■
Port—Select RS232 1, or as wired.
■
Baud—Select the highest-possible baud rate for your GPS/FMS system. See the appropriate
GPS/FMS Installation manual or see Table 16, “GPS/FMS Manufacturer’s Matrix,” on page 39
to determine for the maximum speed. The following speeds are available: 1200, 2400, 4800,
9600, 19200, or 38400.
Figure 9: Dual GPS Setup, RS-232
3. When you are done, press Save. Press Cancel to exit without saving changes.
4. Changes do not take effect until the MFD has been restarted. From the Maintenance Mode Page,
press Restart System.
- 37 -
EX5000 Installation Manual
P/N 600-00073 Rev 24
5.5.4 Dual GPS Setup with RS-232
The MFD can interface with two RS-232 GPS units, or with a combination of one RS-232 GPS unit
along with one ARINC 429-capable GPS unit. Connect the MFD ports as appropriate, using Appendix
J: Wiring Diagram – GPS/FMS. Follow the set up instructions in Section 5.5.1and Section 5.5.3.
5.5.5 GPS/FMS Communications Check (Messages)
After the MFD has been restarted, any of the following messages may appear in the main viewing
screen or in the message bar and Aux or Setup Page.
Table 15: GPS/FMS Communications Messages
Message
Meaning/Action
Nav Source: Is Not Communicating No RS-232 or ARINC 429 GPS data is
being received.
Action
Check wiring and COM port setting.
Nav Source: Data is Not Valid
Data is being received from the external Aircraft could be in the hanger or the
GPS. However, insufficient information GPS may not have determined its “fix”
is available to determine position.
or location.
Nav Source: Data is Valid
The MFD is receiving valid position data
from the GPS/FMS.
Nav Source: Data Format Error
Data is being received, however the
May indicate a baud rate or receiver
MFD does not recognize the data as the type error.
format selected.
Nav Source: No Port selected
The RS232 port setting in the GPS
setup dialog is set to NONE.
Nav Source: Reconnecting
This message is displayed when data
between the MFD and the GPS is being
synchronized.
—
To correct this, choose the port to
which the GPS is connected, typically
RS232 1.
—
Nav Source: Can't Open Port
Another device is configured for the
same port.
Heading Data is Not Valid
Heading data is no longer available from Will only appear if the GPS/FMS is
the GPS/FMS.
being used as your heading source.
Heading Data is Valid
Heading data has been restored.
- 38 -
Check the Setup page for all devices.
Typically the GPS/FMS is configured
for Port1 (for RS-232) or ARINC1 (for
ARINC 429). If a second GPS/FMS is
being used it is configured for Port2 or
ARINC2.
—
EX5000 Installation Manual
P/N 600-00073 Rev 24
5.5.6 GPS/FMS Manufacturer’s Matrix
Table 16: GPS/FMS Manufacturer’s Matrix
GPS/FMS
KLN-89B
KLN-90B
RS232 RS-232 ARINC Baud/Data Heading
Format 429
Rate
Output
s
Yes
Yes
King/
Aviation
No
King/
Aviation
Yes
Serial – 9600 No
Serial – 9600 ARINC
ARINC – Low only
NorthStar
Yes
M1, M2, or M3
NorthStar No
Trimble
2000, 2101
Yes
King/
Aviation
Some 9600
models
Garmin
150, 250
Yes
King/
Aviation
150- No Serial – 9600 ARINC
250-No ARINC – Low only
Garmin
155, 165
Yes
King/
Aviation
No
Garmin 400
Series
No*
No*
Yes
Garmin 500
Series
No*
No*
Yes
GPS/FMS
Configuration Notes
1200 or 9600 No
9600
Not
Available
DME ARC
—
Flight Plan ends
at entry point
—
Flight Plan ends
at entry point
The Northstar default baud
rate is 1200. Better
performance and extended
data is achieved by setting
it to 9600 (1200 will work).
See the NorthStar manual
to change the baud rate.
Use RS-232 port 2
No Parity, 8 bits.
For the 250 DO NOT use
the W/O GAMA mode, use
the EFIS mode. If using
the NMEA format use the
2nd channel.
—
Sends multiple
waypoints around
arc
—
No
—
—
Serial – 9600 ARINC
ARINC – Low only
With ARINC 429 operation
use GAMA with Graphics
—
Serial – 9600 ARINC
ARINC – Low only
With ARINC 429 operation
use GAMA with Graphics
—
- 39 -
EX5000 Installation Manual
P/N 600-00073 Rev 24
Table 16: GPS/FMS Manufacturer’s Matrix (Continued)
GPS/FMS
RS232 RS-232 ARINC Baud/Data Heading
Format 429
Rate
Output
s
Universal
UNS-1B
No
Honeywell
GNS-XLS
No
Yes
Morrow
Yes
Apollo GX-50
King/
Aviation
GPS/FMS
Configuration Notes
DME ARC
—
—
ARINC – High Yes
Yes
ARINC – High Yes
or Low
For GNS-XLS
The arc is
Configuration
depicted as a gap
Programming set as
follows: GAMA ARINC 329
Bus Data Set= 1. Basic
EFIS DME Arc Style=1.
Arc as Gap
No
9600
Use the Moving Map
format.
No
—
* Installations of EX5000 MFDs with Garmin 400 and 500 series GPS units under this installation
manual must be done using ARINC 429. Existing installions may continue to use RS-232 with the
King/Aviation format. See Section 2.4 for more information.
5.5.7 GPS/FMS Installation-Specific Issues
●
Garmin Installation—Some Garmin units provide two RS-232 formats for GPS data. One is an
“aviation” format. The other is an RS232 “plotting” format. The “aviation” format provides a “King”
format 9600 baud output at a higher repetition rate and is the preferred RS-232 output. Consult the
specific Garmin GPS installation manual for full details.
●
Northstar Installations—Many Northstar units have a hidden setup screen to change
configuration parameters to make it difficult to change in flight. See the Northstar installation
manual for the specific codes to enter to set this up correctly.
●
Trimble 2000A Installations—This unit has a hidden setup screen documented in the installation
manual to change configuration parameters to make it difficult to change in flight. See the Trimble
Installation manual for the specific codes to enter.
!
Trimble units have been observed to sometimes lose configuration when the aircraft
battery is discharged
- 40 -
EX5000 Installation Manual
P/N 600-00073 Rev 24
5.6 Lightning Sensor Setup
The MFD supports the Avidyne TWX-670 and L-3 WX-500 Lightning sensors. Table 11 describes the
Avidyne TWX-670 Configuration Options.
Table 17: TWX-670 Configuration Options
Option
Operating Mode
Values
Notes
Weather
Normal operating mode.
Demo
Used to learn lightning operations.
The options below are available on the “TWX-670 Configuration” page.
Enable Geo Stabilization
Check/Clear
The TWX-670 uses data from a connected position source
(GPS/FMS).
Enable Heading Stabilization Check/Clear
The TWX-670 uses heading data from a connected
heading source (e.g., Synchro, PFD).
Enable Audio Output
Enables audible alerts from the sensor.
Check/Clear
There is a button labelled, "TWX-670 Config," that goes to another menu with the following options (all
check boxes):
■
Use Position Source
■
Use Heading Source
■
Enable Audio Output
The TWX-670 will configure these settings automatically, but the check boxes can be used to force
particular setups. A red X will show next to the check box if the TWX does not agree with the chosen
setup.
Table 18 describes the WX-500 configuration options.
Table 18: WX-500 Configuration Options
Option
Operating Mode
Values
Notes
Weather
Normal operating mode.
Noise Monitor
Supports noise mapping tests.
Demo
Used to learn lightning operations.
Synchro to WX-500
The WX-500 will use the synchro supplied heading data
connected directly to the WX500.
Stepper to WX-500
The WX-500 will use stepper data from a remote compass
system.
Use Map Heading/Track
The WX-500 will use orientation information supplied by
the EX5000 based on the Map Heading configuration,
described in Section 5.12, “Map Setup” on page 79.
Enable Lightning Ahead
Warning?
Check/Clear
When checked, the EX5000 issues lightning ahead
warning messages.
Antenna on Top?
Check/Clear
Check if the lightning sensor antenna is located on top of
the aircraft and must correspond with the WX-500 jumper
settings.
Stab Type
- 41 -
EX5000 Installation Manual
P/N 600-00073 Rev 24
5.6.1 Lightning Sensor Setup
➤ To configure the Lightning sensor:
1. From the Maintenance Mode Page, select Lightning Setup. The selection page is displayed:
Figure 10: Selection Page
2. Choose the sensor to be connected to the MFD. The Setup Page is displayed.
For the WX-500 Setup The screen shown in Figure 11 is displayed.
Figure 11: WX-500 Setup Page
For the TWX-670 Setup, the screen shown in Figure 12 is displayed.
- 42 -
EX5000 Installation Manual
P/N 600-00073 Rev 24
Figure 12: TWX-670 Setup Page
3. For WX-500, set the following options:
■
Sensor – Select between the lightning sensor and a simulation program (WX-500 only). The
normal selection is the sensor name (“Avidyne TWX-670” or “WX-500”). The WX-500
simulation setting is used in conjunction with the demo mode on the sensor to simulate
operations on the ground.
■
Operating Mode – The normal operating mode is weather. Demo is used to simulate lightning
operations. For the WX-500, Noise Monitor mode is used during noise mapping tests. See
the WX-500 installation manual for testing procedures.
■
Port – Set the MFD RS-232 port that is connected to the lightning sensor to match the aircraft
wiring.
■
Stab Type—Select the source of stabilization for use by the WX-500. Stabilization aids in
correctly positioning strikes when the aircraft is turning. The choices are:
◆
Synchro to WX500—a remote compass system that generates and transmits synchro
signals received by the WX-500. This heading data can also be used by the MFD to orient
the map.
◆
Stepper—a remote compass system that generates and transmits stepper signals
received by the WX-500. This heading data can also be used by the MFD to orient the
map. See the Map Heading Setup section.
◆
Use Map Heading/Track—The WX-500 uses orientation information supplied by the
EX5000 based on the Map Heading configuration, described in Section 5.12, “Map Setup”
on page 79. The WX-500 receives heading or track data from the MFD via RS232.
Heading will be sent from the MFD only if GPS/FMS is the heading source via ARINC 429.
The best method of stabilization is a heading source (synchro or stepper input to the WX-500
or Map Heading). The next best method is Track. The wiring and WX-500 jumpers must agree
with the setup on the MFD.
■
Enable Lightning Ahead Warning?—Enables display of the Lightning Ahead warning
message in the message bar when checked and disables it when not checked.
■
Antenna on Top?—Indicates that the sensor antenna is mounted on top of your aircraft when
checked and that it is mounted on the bottom of your aircraft when not checked.
- 43 -
EX5000 Installation Manual
P/N 600-00073 Rev 24
Note:
The antenna position setting and stabilization source must agree with the WX-500 jumper
setting and the physical mounting location of the antenna.
4. For the TWX-670 the following options are available in the TWX-670 Config page:
■
Enable geo stabilization – an external position source (GPS or FMS) connected to the sensor
will stabilize the lightning strikes to the aircraft position
■
Enable heading stabilization – an external heading source (e.g., a synchro) connected to the
sensor will stabilize the lightning strikes to the aircraft heading.
■
Enable Audio Output – if connected to the aircraft audio panel, the TWX-670 will provide
audible warnings concerning nearby lightning strikes.
These options are only available after the Sensor and Port options have been selected and
the MFD restarted. Green check marks will appear next to each option if the TWX-670 agrees
with the configuration. If red X’s appear, it may be because another display connected to the
sensor is trying to set a different configuration. Consult the TWX-670 installation manual for
more information.
5. When you are done, press Save. Press Cancel to exit without saving changes.
6. Changes do not take effect until the MFD has been restarted. From the Maintenance Mode Page,
press Restart System.
In addition to the settings on the Lightning Setup Page, the following buttons may be available:
●
WX-500/TWX-670 Diags – allows access to the lightning sensor diagnostic modes. See your
sensor’s Installation Manual about how to verify software versions, wiring configurations, antenna
environment, and fault logs (not available on all software releases).
●
Self Test (WX-500) – Runs the WX-500 Self Test and reports Pass or Fail. See the WX-500
Installation Manual for information about testing and the interpretation of the results (not available
on all software releases).
5.6.2 Lightning Sensor Checkout
After the MFD has been restarted, any of the following messages may appear in the main viewing
screen or the message bar and Setup page.
Table 19: Lightning Sensor Messages
Message
Meaning
Lightning Sensor is Operating Normally
Verifies that strike data to the MFD is valid.
Lightning Sensor in Demo Mode
Demo mode has been selected as the operating mode from the
Lightning Setup Page.
Lightning Sensor is in Noise-Monitor Mode
Noise-Monitor mode has been selected as the operating mode from
the Lightning Setup Page.
Lightning Sensor in Test Mode
Test mode has been selected as the operating mode from the
Lightning Setup Page.
Lightning Sensor ERROR
The sensor system has reported an error that may mean current
data is incomplete or erroneous. The error may clear.
Lightning Sensor has FAILED
The sensor system has reported an error that may mean current
data is incomplete or erroneous. The error will not clear until power
is removed from and reapplied to the sensor system.
- 44 -
EX5000 Installation Manual
P/N 600-00073 Rev 24
Table 19: Lightning Sensor Messages (Continued)
Message
Meaning
Lightning Sensor is Not Communicating
Communication between the Lightning sensor to the MFD has been
lost. The wiring may be incorrect, the MFD setup may not match the
wiring or the sensor may have an error.
Lightning Ahead
The Lightning Ahead option has been checked on the Lightning
Setup page. Displayed when a Lightning Ahead condition exists.
Lightning Heading Source Failed
Heading data is no longer available from the WX-500. Strike data
may still be valid. Will only appear if the WX-500 is used as the
heading source.
Lightning Heading Source OK
Heading data has been restored.
Stuck mic-PLEASE CHECK
Check your COM transmitters for indication of a stuck mike.
Lightning Antenna Location Changed
There may be an inconsistency between the antenna location
jumper setting and the software configuration. This message should
only appear during installation.
The position reporting source (GPS or FMS) connected to the
TWX-670 has encountered a fatal fault.
Lightning Position Source OK (TWX-670 only) The position reporting source (GPS or FMS) connected to the
TWX-670 has returned to normal operation.
Noise Present (TWX-670 only)
The TWX-670 has detected excessive noise in the system.
Accuracy and efficiency of the lightning sensor may be
negatively affected.
Stuck MK (TWX-670 only)
Microphone PTT switch is stuck open. Lightning strikes will
not be displayed until the problem is fixed.
No Position Data (TWX-670 only)
The position reporting source (GPS or FMS) connected to the
TWX-670 is not sending position data.
Lightning Position Source Failed (TWX-670
only)
Lightning Sensor Noise Mode
When operating the Lightning sensor (WX-500 only) in Noise Monitor mode, the Lightning button on
the Map page will display “Noise” as the current Lightning state.
➥
Do not press the button in this state, or it may suppress lightning display unnecessarily.
See the operating guide for the Lightning Sensor for more information.
If no lightning strikes are shown at all during noise testing, press the button until it says Display Off,
then press once more to return to the proper Noise mode display.
- 45 -
EX5000 Installation Manual
P/N 600-00073 Rev 24
5.7 Traffic Sensor Setup
The EX5000 only supports the listed Traffic sensors. If a traffic sensor not on the
supported list is connected to the MFD some of the data may display but its accuracy
and traffic sensor control functions may be incorrect or inoperable. Display of traffic
sensor data is not a guaranty of correct traffic sensor installation and configuration.
!
The aircraft should be equipped with one of the following Traffic Sensors. Follow the setup instructions
for the appropriate sensor:
●
●
●
For TAS, see Section 5.7.1, “TAS (SkyWatch & Bendix/King) Setup” on page 47.
For TCAD, see Section 5.7.4, “TCAD Setup” on page 49.
For TIS, Section 5.7.7, “TIS Setup” on page 51.
Note:
If you need to switch between types of installed traffic sensors, first change the traffic sensor
type to None, press Save, and restart the EX5000. Then select the new traffic sensor type.
Table 20 describes the system configuration options (option availability depends on the EX5000
configuration ordered):
Table 20: Traffic Setup Configuration Options
System
TAS
Option
External Controller?
TCAD
Shields
(9900B
selected)
Range
Height
TIS-G
None
TCAD
TYPE
Values
Notes
Check/Clear
Check this box if a dedicated external Skywatch
controller is installed. With this box checked the
EX5000 does not initiate Skywatch standby or Self
Test functions.
Terminal
Standard
Enroute
Terminal
0.5 – 1.5 nm
Standard
1 – 3 nm
Enroute
2 – 15 nm
Terminal
200 – 1000 ft.
Standard
500 – 1500 ft.
Enroute
1000 – 2000 ft.
Limited to 6 nm max. by the 9900B sensor
9900B
9900BX
- 46 -
EX5000 Installation Manual
P/N 600-00073 Rev 24
5.7.1 TAS (SkyWatch & Bendix/King) Setup
SkyWatch uses an ARINC 429 data connection between the TRC (Transmitter/Receiver Computer)
and the MFD.
➤ To set up the TAS Traffic Sensor:
1. From the Maintenance Mode Page, select Traffic Setup. The Traffic Setup Page displays:
Figure 13: TAS selection on Traffic Setup Page
2. Set the following options:
■
Sensor—TAS
■
Port—Select the MFD ARINC 429 port to which the TAS sensor is wired.
■
TAS Type—Skywatch or Bendix/King.
Note:
■
Check the wiring considerations discussed in Section 4.7.7, “Traffic Sensor Wiring” on
page 26.
External Controller? (SkyWatch only)—If this box is checked, control of Standby/Operate
and Self Test functions is not performed by the MFD but by the SkyWatch display or a GPS.
Only one device may control the Standby/Operate and the Self Test functions; therefore they
are not available on the MFD when the External Controller box is selected.
3. When you are done, press Save. Press Cancel to exit without saving changes.
4. Changes do not take effect until the MFD has been restarted. From the Maintenance Mode Page,
press Restart System. If needed, see Table 22, “Traffic Messages,” on page 52.
- 47 -
EX5000 Installation Manual
P/N 600-00073 Rev 24
5.7.2 TAS (SkyWatch) Checkout
For TAS (SkyWatch), Self Test can only be performed from STANDBY mode and will return to
STANDBY mode upon successful completion of the Self Test.
➤ To perform a Self Test:
1. With Traffic in Stand By, rotate the left knob and select the Setup Page.
2. Select Traffic Self Test. The following actions occur:
■
The Map Page displays.
■
The Sensor Status indicates that the sensor is in “Test” and a Traffic test pattern appears on
the display.
If the Self Test fails, an error message is generated and displayed on the MFD screen. See the
SKY497 Installation Manual for explanations and fault isolation procedures.
➤ To test the Sky497 installation:
1. Use the alternate display procedure described in Appendix E of the SKY497 Installation Manual. A
terminal device using a RS-232 serial data cable is needed for these setup procedures.
2. See Appendix D in the SKY497 Installation Manual for information about configuring the terminal
device. Any computer with RS-232 terminal emulation software (e.g., Procomm, HyperTerminal,
etc.) may be used as the terminal device.
5.7.3 TAS (Bendix/King) Checkout
➤ To test the TAS (Bendix/King) installation, verify correct communication by monitoring the Message
List on the Setup page for the following message: “Traffic Sensor Operating Normally”.
Note:
The MFD does not command the KTA870 in Self Test mode. Use the KTA870 control panel if
installed. See the KTA870 Installation Manual for fault isolation procedures.
- 48 -
EX5000 Installation Manual
P/N 600-00073 Rev 24
5.7.4 TCAD Setup
The MFD optionally supports Avidyne TAS600 Series 9900BX TCAD sensors.
Note:
The MFD does not provide power to the 9900BX sensor. TCAD is interfaced to the MFD via
RS232 or ARINC 429 (9900BX only).
➤ To set up the TCAD Traffic Sensor:
1. From the Maintenance Mode Page, select Traffic Setup. The Traffic Setup Page displays:
Figure 14: TCAD selection on Traffic Setup Page
2. Set the following options:
■
Note:
Sensor—TCAD.
The TCAD 9900BX is a TAS-type active device. Under Sensor, you can select either TCAD or
TAS. However, the EX5000 stores this configuration as a TAS sensor. This does not affect the
way the EX5000 receives or displays the traffic information.
■
Port— Select the MFD RS232 port to which the TCAD sensor is wired.
■
TCAD Type—Select either 9900B or 9900BX, corresponding to the installed TCAD sensor
unit.
■
TCAD Shields—When interfaced with the TCAD 9900B, you can set shield sizes for
Terminal, Standard, and Enroute. See Table 21 in this manual for settings.
Note:
TCAD Shield sizes are only adjustable with the TCAD 9900B.
Some software versions do not allow you to select TCAD type. If the option is not available, all
TCAD sensors will use the shield size settings described in Table 21 on page 50.
➥
See the Avidyne TAS600 Series Installation Manual for wiring procedures and information about
shields.
- 49 -
EX5000 Installation Manual
P/N 600-00073 Rev 24
■
Range—Sets the horizontal range of the shield. The range is in nautical miles and can be set
for a value between 0.0 and 10nm, in 0.1nm increments
■
Height—Sets the vertical distance in feet with a value between 0 and 5000 ft. in 100 ft.
increments
3. Select each shield you want to configure from the Shield drop down menu.
4. Select the Range and Height for that shield from the drop-down lists.
Table 21 provides the suggested minimum and maximum values for the range and height of each
shield.
Table 21: TCAD Shield Settings
Range (NM: 0.5)
Min
Height (feet: 100)
Max
Min
Max
Terminal
0.5
1.5
200
1000
Standard
1.0
3.0
500
1500
Enroute
2.0
6.0
1000
2000
Note:
The Max range values shown above are the largest values that the TCAD processor will
accept. Choosing larger values than those shown will cause the processor to default to smaller
shield sizes and is not recommended.
5. When you are done, press Save. Press Cancel to exit without saving changes.
6. Changes do not take effect until the MFD has been restarted. From the Maintenance Mode Page,
press Restart System. If needed, see Table 22, “Traffic Messages,” on page 52.
5.7.5 TCAD Dual Display Setup
When installing the MFD with an Avidyne TAS600 9900BX display unit, see the Avidyne TAS600
Series Installation Manual for wiring procedures. See Figure 2-15 Wiring Diagram for Dual Displays
and Section 7 in the Ryan manual for instructions.\
5.7.6 TCAD Checkout
The MFD does not display the TCAD Self Test function. To perform this test, use the Avidyne TAS600
display unit.
●
On installations with the TCAD 9900 display unit, follow the checkout procedures shown in the
Avidyne TAS600 Series Installation Manual.
●
On installations without the TCAD 9900 display unit (MFD only), follow the checkout procedures
shown in the Avidyne TAS600 Series Installation Manual with the exception of the display test.
- 50 -
EX5000 Installation Manual
P/N 600-00073 Rev 24
5.7.7 TIS Setup
The EX5000 optionally supports the display of traffic information from a Garmin GTX-330 TIS-capable
Mode-S transponder.
Note:
This option is available on 530-00148-000, 530-00162-(), 530-00170-(), 530-00180-(), and
530-00195-() software.
➤ To set up the TIS Traffic Sensor:
1. From the Maintenance Mode Page, select Traffic Setup. The Traffic Setup Page displays:
Figure 15: TIS selection on Traffic Setup Page
2. Set the following options:
■
Sensor—TIS-G
■
Port—Select the MFD ARINC 429 port to which the TIS transponder is wired.
3. When you are done, press Save. Press Cancel to exit without saving changes.
4. Changes do not take effect until the MFD has been restarted. From the Maintenance Mode Page,
press Restart System. If needed, see Table 22, “Traffic Messages,” on page 52.
5.7.8 TIS Checkout
Use a TIS transponder test set to test the combined installation of GTX-330 and the EX5000. If no test
set is available, conduct operations in an area that supports TIS data and verify that data is received
and traffic is displayed.
- 51 -
EX5000 Installation Manual
P/N 600-00073 Rev 24
5.7.9 Traffic Communications Check (Messages)
After the MFD has been restarted, any of the following messages may appear in the main viewing
screen or the message bar and Setup page.
Table 22: Traffic Messages
Message
Meaning
Traffic Sensor is Not Communicating
Traffic data is not being received.
Traffic Sensor is in Stand-By (TAS/TIS)
The traffic sensor has been placed in Standby mode.
Traffic Sensor is in Self-Test (TAS)
The traffic sensor has been placed in Self-Test mode.
Traffic Sensor is Operating Normally
Verification that Traffic data is valid.
TCAD Altitude Unavailable (TCAD)
Occurs when altitude data has been lost from the TCAD sensor.
Traffic Sensor has Failed
The traffic sensor has reported an internal fault, or the RS-232 ports are
not configured correctly (TCAD).
Note:
After completing all configuration procedures, confirm that the MFD is configured for the
correct Traffic sensor.
- 52 -
EX5000 Installation Manual
P/N 600-00073 Rev 24
5.8 TAWS Setup (Optional)
The MFD can interface to the Honeywell Bendix/King EGPWS systems with Phase 2 or later software.
5.8.1 TAWS Setup
➤ To configure the TAWS interface:
1. From the Maintenance Mode Page, select TAWS Setup. The TAWS Setup Page displays:
Figure 16: TAWS Sensor Setup Page
2. Set the following options:
■
Sensor—Honeywell EGPWS
■
ARINC 429 Port—ARINC 429 4 – TAWS Default
■
ARINC 453 Port—ARINC 453 2 – TAWS Default
■
Altitude Annunciation On—Select this feature to permit a visual annunciation of GPS
altitude on the TAWS display. If selected, a checkmark displays.
3. When you are done, press Save. Press Cancel to exit without saving changes.
4. Changes do not take effect until the MFD has been restarted. From the Maintenance Mode Page,
press Restart System.
- 53 -
EX5000 Installation Manual
P/N 600-00073 Rev 24
TAWS Checkout
➤ To test the TAWS installation:
1. From the Maintenance Mode Page, select TAWS Setup.
2. Perform a functional test of the EGPWS system in accordance with manufacturer’s instructions.
See the MFD Pilot Guide for display operation.
3. If the Self Test fails, an error message is generated and displayed on the MFD display. See the
EGPWS System Installation Manual for explanations and fault isolation procedures.
5.8.2 TAWS Communications Check (Messages)
If there is a communication or data error between the TAWS sensor and the MFD, one of the following
messages will display on the bottom of the screen.
Table 23: TAWS Error Messages
Message
Meaning/Action
TAWS Failed
An incorrect system configuration or failure in one of the system components has
occurred.
■ Verify that the sensor is turned on and valid.
■ Verify system wiring.
TAWS Initializing
If message does not clear within 60 seconds, communication between the MFD
and the Terrain sensor has not been established.
■ Verify that the sensor is turned on and valid.
■ Verify system wiring.
■ See terrain sensor Installation and User’s Manual for troubleshooting guidance.
TAWS Not Communicating
Indicates that the MFD is not receiving data from the Terrain sensor.
Verify that the sensor is turned on and valid.
■ Verify system wiring.
■ See TAWS sensor Installation and User’s Manual for troubleshooting guidance.
■
TAWS Display Unavailable
The TAWS Sensor has declared itself inoperative.
Verify system wiring.
■ Verify that the sensor inputs to the TAWS are turned on and valid.
■ See TAWS sensor Installation and User’s Manual for troubleshooting guidance.
■
TAWS Sensor Self-Test
The TAWS Sensor is performing a Self-Test. The message will remain until the selftest is finished.
■ Verify that the “Self-Test” mode has been not been selected at the separate
TAWS control panel.
■ Verify system wiring.
■ See TAWS sensor Installation and User’s Manual for troubleshooting guidance.
TAWS Inhibited
The TAWS sensor is in the “Inhibited” mode.
■ Verify that the “Inhibit” mode has been not been selected at the separate TAWS
control panel.
■ See TAWS sensor Installation and User’s Manual for troubleshooting guidance.
Note:
If the EGPWS interface is operating properly, there will be no system status messages.
- 54 -
EX5000 Installation Manual
P/N 600-00073 Rev 24
5.9 Radar Sensor (700-00030-005/-805 only)
Radar support is provided by the Bendix/King RDR-2000 Radar system, including the AlliedSignal
ART-2000 sensor, and is an option available only on the 700-00030-005/-805 EX5000. Radar is
supported only by software part numbers 530-00170-000/001, 530-00180-000/001/, 530-00195-000//
001/010/400/410/510, and 530-00201-000/500.
➤ To set up radar support:
1. From the Maintenance Mode Page, select Radar Setup. The Radar Setup Page displays:
Figure 17: ART-2000 Radar Setup Page
2. From the Radar Setup Page, select the radar sensor installed on this aircraft.
3. Press Save to return to the Maintenance Mode Page
4. From the Maintenance Mode Page, press Restart System.
5. Re-enter Maintenance Mode and select the Radar Setup Page again.
6. Select the following options to finish the installation:
■
ARINC 429 Port—ARINC 429 Tx1
■
ARINC 453 Port—ARINC 453 1
7. When you are done, press Save. Press Cancel to exit without saving changes.
8. Changes do not take effect until the MFD has been restarted. From the Maintenance Mode Page,
press Restart System.
Table 24 describes the configuration options offered by the ART-2000 sensor. For more information,
see the Bendix-King Radar Installation and Operations Manual.
- 55 -
EX5000 Installation Manual
P/N 600-00073 Rev 24
Table 24: ART-2000 Sensor Configuration Options
Option
Park Position
Value
Last position
Notes
Set the park/startup position for the radar antenna tilt angle.
Full up
Centered
Full down
Beam Width
■ 10” Antenna
■ 12" Antenna
10°
8.1°
Beam Height
0.0o – 19.5o
Enable Gain Control
Check/Clear
Defines the Width and Height of the radar sweep graphical depiction
on the EX5000 radar display.
Enables R/T variable gain control to be commanded from the EX5000.
Enable VP
Check/Clear
When checked, enables Radar Vertical Profile mode.
Enable Auto-Tilt Control
Check/Clear
When checked, enables Radar auto-tilt mode.
Primary Indicator (1)
Check/Clear
When checked, enables EX5000 control of radar functions.
Disable Stabilization
Check/Clear
Disables EX5000 display of the “Stab Off” annunciation
Enable Automatic Standby
Check/Clear
When checked, enables the EX5000 to auto-command the radar to
standby when ground is sensed to be below 20 kts.
5.9.1 RADAR System Calibration
Calibrating the Radar R/T unit requires access to the Radar Calibration Page on the Entegra or
Envision EX5000 unit. This section explains how to access the calibration page and complete the
radar calibration.
➥
Perform radar R/T calibration according to the procedures and specifications for the specific unit
installed in the aircraft.
Calibration can be performed after the Radar has been installed, setup and checked out per the radar
manufacturer’s instructions.
➤ To calibrate the system:
1. From the Maintenance Mode Page, select Setup Radar.
2. From the Radar Setup page. access the Calibration Mode
3. Perform the calibration according to the specifications in the R/T unit's Installation Manual.
4. Press Enter to accept the new values.
5. When you are done, press Save from the Radar Setup Page. Press Cancel to exit without saving
changes.
6. Changes do not take effect until the MFD has been restarted. From the Maintenance Mode Page,
press Restart System.
- 56 -
EX5000 Installation Manual
P/N 600-00073 Rev 24
Calibrating the AlliedSignal (Bendix/King) 2000 Radar Sensor
This section describes Post-Installation System Configuration and Calibration of the Bendix/King RDR2000 Radar System using the EX5000 and replaces specific sections of the Bendix/King Installation
Manual that describe configuration and calibration using the Bendix/King IN-182A Indicator.
➤ To configure and calibrate the system, follow the original Bendix/King Installation Manual substituting
the following two sections with the instructions provided herein:
●
2.4.1 CONFIGURATION PROCEDURE USING RADAR INDICATOR
●
2.4.4.1 Stabilization Calibration with Radar Indicator
Note:
If the EX5000 is replacing the indicator of currently installed and previously calibrated RDR
2000 Series Radar, this procedure may not be necessary. The calibration values are
contained in the configuration module of the R/T and should remain valid. Avidyne
recommends that you check the calibration values after the Avidyne unit has been installed to
ensure that nothing has changed.
- 57 -
EX5000 Installation Manual
P/N 600-00073 Rev 24
Bendix/King Installation Manual Replacement Section 1
2.4.1 CONFIGURATION PROCEDURE USING RADAR INDICATOR
The R/T Configuration Module must be configured using the Allied Signal KPA 900 Configuration
Module Programmer Kit (Part Number 050-03311-0000) in conjunction with a personal computer. See
the configuration module user data for detailed setup instructions. Follow the instructions for the
programmer.
2.4.1.1 Antenna Clearance Check
Complete the Antenna Clearance Check by performing the following steps:
A. From the Aux Page, enter Maintenance Mode, as described in Section 5.4, “Using the
Maintenance Mode Page” on page 33).
B. Set the radar park position to Full Up.
C. Restart the MFD.
D. From the Radar Setup Page, set the radar Function to SBY.
E. Set the radar Mode to GND.
F. Reduce the gain until the gain indicator shows the minimum setting.
G. Set the Antenna Tilt to full UP (U 15.0).
H. Set Range to 240 NM.
I.
From the Aux Page, enter Maintenance Mode, as described in Section 5.4, “Using the
Maintenance Mode Page” on page 33).
J. Press Radar Setup.
K. Press Calibration to display the RT CALIBRATION DATA page. Upon display of the RT
CALIBRATION DATA page with the system in calibration mode, all fault fields will flash briefly.
This verifies that the system is in calibration mode.
L. Starting at -30, slowly adjust the gain downward until the antenna clearance scan begins. This
should take place at a gain value no lower than -26. The antenna will move to each of the extreme
positions to determine that there is no interference with antenna movement and all scan motors
are working properly.
- 58 -
EX5000 Installation Manual
P/N 600-00073 Rev 24
Bendix/King Installation Manual Replacement Section 2
2.4.4.1 Stabilization Calibration with Radar Indicator
➤ To calibrate the radar pitch and roll:
A. From the Aux Page, enter Maintenance Mode, as described in Section 5.4, “Using the
Maintenance Mode Page” on page 33. Select Radar Setup to display the Radar Setup Page:
Figure 18: Radar Setup Page
Note:
Once the ART-2000 has been installed, the Radar Setup Page will be similar to the Page
shown here.
B. Set Park position to Full up.
C. Ensure that Enable Automatic Standby is selected.
D. Restart the MFD, and open the Radar Page.
E. From the Radar Page:
■
Press Radar Standby until the GND setting reads STBY.
■
Set Mode to GND. The Knob button will display in the lower left corner.
■
Set Knob to Gain.
■
Use the Gain knob (outer left) to reduce the gain until the Gain indicator in the upper right
shows the minimum setting. Note that you need to turn the Gain knob clockwise to reduce the
gain (and counter-clockwise to increase it).
- 59 -
EX5000 Installation Manual
P/N 600-00073 Rev 24
■
Use the Tilt knob (inner left) to set the Antenna Tilt to full UP (U 15.0o).
■
Use the Range knob (inner right) to set the range to 240 NM.
When the Radar Page is ready, it will look similar to the following:
Note:
Failure to set any of the settings described in step E will prevent you from entering calibration
mode. If more than one radar indicator is installed in the system, all but one indicator must be
in the OFF or STBY position in order for the system to enter the calibration mode.
F. Open the Aux Page and enter Maintenance Mode.
G. Press Radar Setup to display the Radar Setup Page.
H. From the Radar Setup Page, press Calibration to display the Calibration Page (see Figure 2-5 in
the Bendix/King Installation Manual). When the system opens in calibration mode, all Fault fields
will flash briefly.
If the Fault fields do not flash, the Calibration Page is only open in display mode and you cannot
make changes. Make sure that you carefully followed the instructions in step E and try to enter
calibration mode again.
I.
Once you are in calibration mode, use the left outer knob to set ROLL TRIM to 0o.
J. If desired, copy all displayed values to a notepad in case you need to recall a value that is
accidentally changed.
Note:
For information about how to adjust the radar settings, see Figures 2-10 and 2-11 in the
Bendix-King Installation Manual.
- 60 -
EX5000 Installation Manual
P/N 600-00073 Rev 24
➥
If using an ARINC 429 gyro, proceed to step Q.
K. Calibrate 400 Hz REF GAIN
1.
Set the tilt table to 0o pitch and roll.
2.
Use the GAIN control to set the GAIN POT /2 setting between 28- and 30-.
3.
Set the 400 Hz REF field to 0.0 ±1.0o. To adjust the value:
4.
Note:
◆
To increment the value of 400 Hz REF, use the right inner knob to change the TILT
SETTING to between 5 and 10 UP. When the TILT SETTING is set to between 5 and 10
UP, the value of he 400HzZ REF field will slowly increase.
◆
To decrement the value of 400 Hz REF, use the right inner knob to change the TILT
SETTING to between 5 and 10 DOWN. When the TILT SETTING is set to between 5 and
10 DOWN, the value of the 400HZzREF field will slowly decrease.
◆
When you reach the desired setting, quickly adjust the TILT SETTING to above 10 UP to
lock in the setting.
Proceed to step L.
If the 400 Hz REF field is zero (0), and does not change when the TILT knob is adjusted,
check that the correct gyro has been selected when programming the Configuration Module.
L. Calibrate PITCH GAIN
1.
Set the tilt table for 10o pitch up.
2.
Use the GAIN control to set the GAIN POT /2 setting to 25- or 26-.
3.
Set the PITCH ANGLE field to 10.0 ±1.0o.
◆
To increment the value of the PITCH ANGLE, use the right inner knob to change the TILT
SETTING to between 5 and 10 UP. When the TILT SETTING is set to between 5 and 10
UP, the value of the PITCH ANGLE field will slowly increase.
◆
To decrement the value of PITCH ANGLE, use the right inner knob to change the TILT
SETTING to between 5 and 10 DOWN. When the TILT SETTING is set to between 5 and
10 DOWN, the value of the PITCH ANGLE field will slowly decrease.
◆
When you reach the desired setting, quickly adjust the TILT SETTING to above 10 UP to
lock in the setting.
4.
Set for 10o PITCH DOWN. Repeat steps 2 and 3.
5.
Set the tilt table to 0o pitch and roll.
6.
Proceed to step M.
M. Calibrate PITCH OFFSET
1.
Use the GAIN controls to set the GAIN POT /2 setting to 18- or 19-.
2.
Check that the tilt table is set for 0o pitch.
3.
Set the PITCH ANGLE field to 0.0 ±1.0o.
- 61 -
EX5000 Installation Manual
P/N 600-00073 Rev 24
◆
To increment the value of the PITCH ANGLE, use the right inner knob to change the TILT
SETTING to between 5 and 10 UP. When the TILT SETTING is set to between 5 and 10
UP, the value of the PITCH ANGLE field will slowly increase.
◆
To decrement the value of PITCH ANGLE, use the right inner knob to change the TILT
SETTING to between 5 and 10 DOWN. When the TILT SETTING is set to between 5 and
10 DOWN, the value of the PITCH ANGLE field will slowly decrease.
◆
When you reach the desired setting, quickly adjust the TILT SETTING to above 10 UP to
lock in the setting.
4.
Set the tilt table to 10o pitch up. The value should be 10.0U ±1.0o. If the value is out of range,
repeat step L.
5.
Set the tilt table to 10o pitch down. The value should be 10.0D ±1.0o. If the value is out of
range, repeat step L.
6.
Set the tilt table to 0o pitch. The value should be 0.0 ±1.0o. If the value is out of range, repeat
this step (step M.).
7.
Proceed to step N.
N. Calibrate ROLL GAIN
1.
Set the tilt table for 10o roll right.
2.
Use the GAIN controls to set the GAIN POT /2 setting between 21- and 23-.
3.
Set the ROLL ANGLE field to 0.0 ±1.0o.
◆
To increment the value of the ROLL ANGLE, use the right inner knob to change the TILT
SETTING to between 5 and 10 UP. When the TILT SETTING is set to between 5 and 10
UP, the value of the ROLL ANGLE field will slowly increase.
◆
To decrement the value of ROLL ANGLE, use the right inner knob to change the TILT
SETTING to between 5 and 10 DOWN. When the TILT SETTING is set to between 5 and
10 DOWN, the value of the ROLL ANGLE field will slowly decrease.
◆
When you reach the desired setting, quickly adjust the TILT SETTING to above 10 UP to
lock in the setting.
4.
Set the tilt table for 10oroll left. Repeat Steps 2 and 3 of this section.
5.
Set the tilt table for 0o pitch and roll.
6.
Proceed to step O.
O. Calibrate ROLL OFFSET
1.
Use the GAIN control to set the GAIN POT /2 setting between 14- and 16-.
2.
Check that the tilt table is set for 0o roll.
3.
Set the ROLL ANGLE field to 0.0 ±1.0o.
◆
To increment the value of the ROLL ANGLE, use the right inner knob to change the TILT
SETTING to between 5 and 10 UP. When the TILT SETTING is set to between 5 and 10
UP, the value of the ROLL ANGLE field will slowly increase.
- 62 -
EX5000 Installation Manual
P/N 600-00073 Rev 24
◆
To decrement the value of ROLL ANGLE, use the right inner knob to change the TILT
SETTING to between 5 and 10 DOWN. When the TILT SETTING is set to between 5 and
10 DOWN, the value of the ROLL ANGLE field will slowly decrease.
◆
When you reach the desired setting, quickly adjust the TILT SETTING to above 10 UP to
lock in the setting.
4.
Set the tilt table to 10o roll right. The value should be 10.0R ±1.0o. If the value is out of range,
repeat step N.
5.
Set the tilt table to 10o roll left. The value should be 10.0L ±1.0o. If the value is out of range,
repeat step N.
6.
Set the tilt table to 0o roll. The value should be 0.0 ±1.0o. If the value is out of range, repeat
this step (step O.).
7.
Proceed to step P.
P. Save Configuration
1.
Adjust the GAIN controls for a GAIN POT /2 setting to 4- or 5-.
2.
The FAULTS field will display GYRO.
3.
Set the TILT SETTING to 15.0D. The fault fields will flash indicating that your settings are
being saved. If the save procedure is successful, the GYRO fault will disappear and the
azimuth count will cycle through its entire number range.
Note:
➥
For an example, see step S.
4.
If the GYRO fault remains, set TILT to 0 and repeat step 3.
5.
After saving the configuration, this section is complete.
For radar with an ARINC 429 gyro, start here after completing step L.
Q. Calibrate AHRS ARINC 429 PITCH OFFSET
1.
Adjust the GAIN buttons for a GAIN POT /2 setting to 11- or 12-.
2.
Check that the tilt table is set for 0o pitch.
3.
Set the PITCH ANGLE field to 0.0 ±1.0o.
4.
◆
To increment the value of the PITCH ANGLE, use the right inner knob to change the TILT
SETTING to between 5 and 10 UP. When the TILT SETTING is set to between 5 and 10
UP, the value of the PITCH ANGLE field will slowly increase.
◆
To decrement the value of PITCH ANGLE, use the right inner knob to change the TILT
SETTING to between 5 and 10 DOWN. When the TILT SETTING is set to between 5 and
10 DOWN, the value of the PITCH ANGLE field will slowly decrease.
◆
When you reach the desired setting, quickly adjust the TILT SETTING to above 10 UP to
lock in the setting.
Set the tilt table to 10o pitch up. The value should be 10.0U ±1.0o. If the value is out of range,
repeat Steps 1, 2 and 3 of this section.
- 63 -
EX5000 Installation Manual
P/N 600-00073 Rev 24
5.
Set the tilt table to 10o pitch down. The value should be 10.0D ±1.0o. If the value is out of
range, repeat Steps 1, 2, 3 and 4 of this section.
6.
Set the tilt table to 0o pitch. The value should be 0.0 ±1.0o.
7.
Proceed to step R.
R. Calibrate AHRS ARINC 429 ROLL OFFSET
1.
Adjust the GAIN controls for a GAIN POT setting to between 7- and 9-.
2.
Check that the tilt table is set for 0o roll.
3.
Set the ROLL ANGLE field to 0.0 ±1.0o.
◆
To increment the value of the ROLL ANGLE, use the right inner knob to change the TILT
SETTING to between 5 and 10 UP. When the TILT SETTING is set to between 5 and 10
UP, the value of the PITCH ANGLE field will slowly increase.
◆
To decrement the value of ROLL ANGLE, use the right inner knob to change the TILT
SETTING to between 5 and 10 DOWN. When the TILT SETTING is set to between 5 and
10 DOWN, the value of the ROLL ANGLE field will slowly decrease.
◆
When you reach the desired setting, quickly adjust the TILT SETTING to above 10 UP to
lock in the setting.
4.
Set the tilt table to 10o roll right. The value should be 10.0R ±1.0o. If the value is out of range,
repeat step R.
5.
Set the tilt table to 10o roll left. The value should be 10.0L ±1.0o. If the value is out of range,
repeat step R.
6.
Set the tilt table to 0o roll. The value should be 0.0 ±1.0o.
7.
Proceed to step S.
S. Save Configuration
1.
Adjust the GAIN controls for a GAIN POT /2 setting to 4- or 5-.
2.
The FAULTS field will display GYRO.
3.
Set the TILT SETTING to 15.0D. The fault fields will flash indicating that your settings are
being saved. If the save procedure is successful, the GYRO fault will disappear and the
azimuth count will cycle through its entire number range.
- 64 -
EX5000 Installation Manual
P/N 600-00073 Rev 24
4.
If the GYRO fault remains, set TILT to 0 and repeat step 3.
5.
After saving the configuration, this section is complete.
Bendix/King Replacement Sections END
- 65 -
EX5000 Installation Manual
P/N 600-00073 Rev 24
5.9.2 Roll Trim Adjustment
➤ To adjust the Roll Trim Adjustment:
1. From the Maintenance Mode Page, select Setup Radar.
2. From the Radar Setup page. select Roll Trim.
3. The Roll Trim value appears on the Radar screen and can be modified by the Roll Trim control
knob.
4. When you are done, press Back to save the new Roll Trim setting and return to the Radar Setup
Page.
5. Press Save from the Radar Setup Page. Press Cancel to exit without saving changes.
6. Changes do not take effect until the MFD has been restarted. From the Maintenance Mode Page,
press Restart System.
5.9.3 RADAR Checkout
Perform a functional test of the RADAR system in accordance with manufacturers instructions. See the
MFD Pilot Guide for display operation.
5.9.4 RADAR Sensor Communications Troubleshooting
If there is a communication or data error between the RADAR sensor and the MFD, one of the
following messages will display on the bottom of the screen.
Table 25: Radar Sensor Error Messages
Message
Radar Sensor Data Is Invalid
Radar Sensor Has Failed
Meaning/Action
Data received from the RADAR sensor system can not be used by the
EX5000
■ Cycle power on the EX5000.
■ See RADAR Sensor Installation and User’s Manual for troubleshooting
guidance.
The RADAR sensor system has reported an error.
Check R/T configuration module error log.
■ See the RADAR Sensor Installation and User’s Manual for
troubleshooting guidance.
■
Radar Sensor Is Not Communicating
Communication of return data from the RADAR sensor to the MFD has
been lost.
■ Verify that the RADAR sensor is turned on and valid.
■ Verify that the EX5000 is properly seat in its tray.
■ Verify system wiring.
Invalid GPS Data and Radar is ON
The RADAR is ON and the EX5000 has no ground speed data available
from the GPS/FMS.
■ Verify the GPS/FMS is ON and valid.
■ Verify system wiring.
■ See the RADAR Sensor Installation and User’s Manual for
troubleshooting guidance.
Radar Automatic Standby Disabled
The RADAR is ON, the EX5000 RADAR automatic standby mode is
disabled, and the EX5000 has no ground speed data available from the
GPS/FMS.
■ Verify the GPS/FMS is ON and valid.
■ Verify system wiring.
■ See the RADAR Sensor Installation and User’s Manual for
troubleshooting guidance.
- 66 -
EX5000 Installation Manual
P/N 600-00073 Rev 24
5.10 Engine Instruments Setup
The MFD supports engine display on Cirrus, Columbia, Diamond, Lancair, Piper, and Symphony
Aircraft by receiving data via RS232 and/or ARINC429 from an engine sensor interface unit specifically
designed for each aircraft. Not all display functions are available on all aircraft. For wiring information,
see Appendix O: Wiring Diagram – Engine Sensors.
!
Only activate the Engine Instruments Setup for those aircraft specifically included under
Avidyne Service Bulletin, STC, or TC authorization. Do not set up the MFD Engine
Sensor interface for any unapproved aircraft installation.
5.10.1 Engine Instruments Setup
➤ To set up the Engine Sensor:
1. From the Maintenance Mode Page, select Engine Setup. The Engine Instruments Setup Page
displays.
Note:
The options available on the Engine Instruments Setup Page can vary widely between
different aircraft types and models. In this section, a number of different Engine Instrument
Setup Pages are displayed. However, depending on the actual installation, your view may be
different.
- 67 -
EX5000 Installation Manual
P/N 600-00073 Rev 24
Piper PA32 Engine Setup
Piper 32 Engine Setup (Primary Engines)
Piper PA32 Engine Setup
Columbia 400 Engine Setup
Figure 19: Engine Instruments Setup Pages
- 68 -
EX5000 Installation Manual
P/N 600-00073 Rev 24
2. Depending on the aircraft type and model, you may need to select the Sensor Type installed in
this airplane, which will be one of:
➥
■
Avidyne SIU
■
Vision DPU
■
Avidyne DAU
■
Avidyne SIU/DAU
Not all aircraft require that you select the sensor type.
3. Select the model of this plane from the Aircraft Model pull-down list.
!
Ensure that you select the airplane type and model that matches this aircraft. Selecting
the wrong model can result in displaying inaccurate data.
!
After you select the aircraft type, you must select a valid port for the connection, or
press Cancel to cancel the setup. Pressing the Save button before you select a Port can
cause the MFD to hang in an unusable state that must be factory reset.
For Software Part Number 530-00180-200 only: Ensure that you enter the Aircraft
Model before pressing the Save button.
!
If you set the SIU/DAU Type to Avidyne SIU/DAU and press Save without specifying the
Aircraft Type, the MFD will become unusable after restarting. In this case, you will need
to replace the Compact Flash for the aircraft.
4. Depending on the aircraft type and model, the appropriate options are displayed. These options
may include the following:
■
Note:
Port—If this option is available, select the MFD RS232 port to which the Engine interface unit
is wired.
For twin-engine aircraft, make selections for both the left and right ports.
■
DAU ARINC Port—Select the ARINC port to which the Engine interface unit is wired.
■
Electrical/Rudder Trim Port—Select the RS232 port from which electrical and rudder trim
information will be received.
■
Fuel Quantity Port—Select the RS232 port from which fuel quantity will be received.
■
Fuel Units—Select whether to display fuel information in English or metric units.
■
Fuel Tank Size—In gallons (Cirrus DAU aircraft only). Select the appropriate tank size for this
aircraft.
!
If Fuel Tank Size displays, it is very important that you select the correct tank size for the
aircraft. The MFD uses the selected tank size to determine fuel quantity.
■
Fuel to Tabs—In gallons (Cirrus DAU aircraft only). Select the appropriate fuel to tabs level
for this aircraft.
- 69 -
EX5000 Installation Manual
P/N 600-00073 Rev 24
.
!
If Fuel to Tabs is displayed, it is very important that you select the correct fuel to tabs
level for the aircraft.
Vacuum System Installed (Optional)—If the MFD software version supports a display of vacuum system
pressure on the Engine Page, a checkbox displays on the Engine Setup page. If a vacuum system with
compatible vacuum pressure sensor is installed in the aircraft, select this checkbox and use the knob to
check the box.
■ Electrical (Optional)—If this option is available, select the type of electrical system: Single
Bus, Single Alternator; Single Bus, Dual Alternator; or Dual Bus, Dual Alternator. (Note that
not all selections are available with all aircraft.)
■
Voltage (Optional)—If this option is available, select 14V or 28V, as appropriate, for the
aircraft installation. Only determines Engine Page display ranges for electrical system
information.
5. When instructed, proceed to the Aircraft Setup Page to complete the Engine Setup.
Note:
Upon completion of all configuration procedures, confirm that the MFD is communicating
properly with the corresponding engine interface unit. This can be verified after the Engine
Sensor setup is completed.
The MFD uses an RS232 data connection to receive data from the Engine Sensor Unit. An ARINC 429
connection is also used for specific aircraft.
Note:
The data box at the bottom of the page shows the configuration of the SIU/DAU and whether
data is being properly received.
If the Engine Setup settings do not match with the configuration settings of the SIU/DAU, you
will see a yellow annunciation alerting you to recheck configuration of this page and/or the
configuration settings of the SIU/DAU.
If the SIU/DAU was off or not properly connected when you entered the Engine Setup page,
but subsequently was properly selected and operating correctly, the Engine Setup Page status
box may not be properly refreshed to reflect this.
Confirm that the correct Engine Setup options are selected, press Save, and restart the MFD.
After restarting, confirm that the MFD is properly receiving the engine data from the SIU/DAU.
Note:
In the event that the aircraft model and type are configured correctly, but the DAU Status box
displays a configuration error, press the ‘Re-Sync’ button. This will fix the problem.
Note:
Under certain circumstances, the Engine Page may continue to indicate normal DAU
communication even when communication is lost between the MFD and DAU. Additionally,
the calibration buttons remain on the page, even though they are inactive.
If this occurs, exit the Engine Page. When you reselect the Engine Page, the appropriate
status messages will display.
- 70 -
EX5000 Installation Manual
P/N 600-00073 Rev 24
Fuel Quantity Calibration (Optional)
Fuel quantity indicator calibration is used to compensate for aircraft-to-aircraft variations in the fuel
quantities reported by the Engine Data Acquisition Unit (DAU). If available, select the Fuel Cal button d
from the Engine Instruments Setup Page.
➥
When upgrading an MFD, be sure to use the Configuration Save and Restore Utility instead of
recalibrating the fuel quantity. See Section 5.3, “Using the Configuration Save and Restore (CSR)
Utility” on page 32 for more information.
Note:
➥
This option is not available on all aircraft. This option is only available with software part
numbers 530-00137-000, 530-00137-001, 530-00170-000, 530-00170-002, 530-00180-002,
530-00195-002, 530-00195-012, and 530-00201-002.
The fuel quantity indicator can only be calibrated if the DAU is communicating with the MFD and
sending valid fuel quantity data. If the DAU is not communicating with the MFD, a DAU failure
screen is displayed when the Fuel Cal Page is selected. In this case, the only available selection is
to exit the page.
The Fuel Quantity Indicator Calibration Page displays the current fuel quantity indicator calibration
values. Different options are available depending on the state of the fuel quantity indicator calibration.
The three states of the fuel quantity indicator calibration are:
1. Not Calibrated
2. Calibration Underway
3. Calibrated
➤ To calibrate fuel quantity for 530-00137-() and most 530-00170-(), 530-00180-(), 530-00195-(), and
530-00201-() software:
1. From the Engine Instruments Setup Page, select Fuel Cal.
2. From the Not Calibrated state, select Begin Cal.
■
The state of fuel calibration changes to Underway and the fuel quantity indicator can be
calibrated.
■
If you press Exit, the Engine Instruments Setup Page displays with the calibration state
unchanged.
3. Use the right knob to select the current calibration point. The selected calibration point is
highlighted and the value displayed is the current reported quantity from the DAU. A message at
the bottom of the screen prompts you to add the appropriate amount of fuel. Then press Accept
Value once the value reported from the DAU has stabilized.
If the DAU reported value is not within 2 gallons of the test point value, the value is not accepted
and the message “DAU Reported Fuel Quantity Out Of Tolerance” is displayed. Recalibrate the
current calibration point.
If you cannot correctly calibrate the fuel quantity, inspect the fuel tank and fuel level sensor for
problems.
4. Repeat this process for all the calibration points.
5. To pause the calibration process and turn off power to the MFD, press Save to save the interim
calibration values.
- 71 -
EX5000 Installation Manual
P/N 600-00073 Rev 24
6. Once all points have been calibrated, press Calibration Complete. The calibration factors are
computed and applied to DAU reported fuel quantity.
7. When you are done, press Save. Press Cancel to exit without saving changes.
8. Changes do not take effect until the MFD has been restarted. From the Maintenance Mode Page,
press Restart System.
Other options from the Underway state are to Restore Last Cal and Clear Cal:
●
Press Restore Last Cal to restore the calibration values from the last completed calibration. The
calibration state is change to Calibrated.
●
Press Clear Cal to clear all calibration values. The state changes to Not Calibrated.
An Are You Sure? prompt gives you the chance to reconsider the decision to either restore or clear the
fuel calculations.
➥
Pressing Cancel from the Underway state causes the current calibration session to end without
saving any interim calibration values.
Note:
For the fuel calibration procedure for the 530-00170-000, 530-00180-000, 530-00195-000,
530-00195-001, 530-00195-010, and 530-00201-000 software, see the Piper Process
Specification document PPS60185.
Torque Calibration (Optional)
For some aircraft, the MFD provides an interface to the Torque Calibration feature. If this feature is
available, the Torque Cal button displays.
For information about using the Torque Calibration feature, see the factory procedures for the aircraft.
5.10.2 Engine Sensor Checkout
After restarting the MFD, view the Engine page to verify data communication. Operate the aircraft
engine to confirm correct operation of all sensors.
➥
The Percent Power function will not operate correctly on some models until the Aircraft Setup has
been completed.
- 72 -
EX5000 Installation Manual
P/N 600-00073 Rev 24
5.11 Aircraft Setup
The options on the Aircraft Setup Page depend on the aircraft model and selected options for that
aircraft. These options may include:
●
Auxiliary Data
●
2-Way Datalink
●
Broadcast Datalink
●
Long Range Tanks
●
Checklists
●
Dimming Bus
Note:
The available options depend on the aircraft model and additional purchased features. Your
aircraft will not have all options available.
➤ To configure the Aircraft Setup Page:
1. From Maintenance Mode, select Aircraft Setup. The Aircraft Setup Page displays:
Figure 20: Aircraft Setup Page with Datalink
2. Set the options that appear on the Aircraft Setup Page. These options will vary depending on the
aircraft model and optional features selected.
Aircraft Setup options are described in the following sections:
■
Section 5.11.1, “Auxiliary Data Setup” on page 74
■
Section 5.11.2, “2-Way (Narrowcast) Datalink Setup” on page 74
■
Section 5.11.3, “Broadcast Datalink Setup” on page 76
■
Section , “” on page 77
- 73 -
EX5000 Installation Manual
P/N 600-00073 Rev 24
■
Section , “” on page 77
■
Section , “” on page 78
3. When you are done, press Save. Press Cancel to exit without saving changes.
4. Changes do not take effect until the MFD has been restarted. From the Maintenance Mode Page,
press Restart System.
5.11.1 Auxiliary Data Setup
On some aircraft, you can optionally configure the MFD to receive pressure altitude and outside air
data (OAT) from the PFD via a ARINC 429 interface.
If Aux Data is available, configure it as follows:
●
Aux Data—Select Entegra PFD. This allows the MFD to receive ARINC 429 data from the PFD for
input to the % Power calculations.
●
Port—Select the MFD ARINC port to which the PFD is wired.
Auxiliary Data Checkout
After the MFD has been restarted, any of the following messages may appear in the message bar on
any page and in the message list on the Setup page.
Table 26: Auxiliary Data Messages
Message
Meaning
PFD is Operating Normally
Verifies that pressure altitude and OAT data received by the MFD is valid.
PFD is Not Communicating
Pressure altitude or OAT data are not being received by the MFD.
5.11.2 2-Way (Narrowcast) Datalink Setup
If 2-Way (Narrowcast) Datalink is installed in this aircraft, the Narrowcast pull-down will be available.
Select (enable) the appropriate transceiver as follows:
●
●
Narrowcast—Select the appropriate transceiver:
■
Avidyne MLX770—Enables a connected MLX770 Iridium transceiver.
■
Quake SC—Enables an internal ORBCOMM Datalink transceiver.
■
Not Installed—Select if no MLX770 or internal ORBCOMM Datalink transceiver is installed.
Port—RS232 port 6 (Internal Quake SC), or as wired (MLX770).
Note:
Do not use RS232 ports 5 or 6 for MLX770.
- 74 -
EX5000 Installation Manual
P/N 600-00073 Rev 24
MLX770 Iridium Datalink Checkout
➤ To check the MLX770 Iridium Datalink installation:
1. On the Maintenance Mode page, select System Info. The System Info page opens:
Figure 21: System Info—MLX Info Page for Iridium
2. In the Page dropdown, select MLXInfo.
3. On the MLX Info page, verify the MLX Serial Number and software versions.
When the MLX770 transceiver is enabled and the port is selected on the Aircraft Setup page, the
EX5000 is pre-configured for Iridium Datalink operation.
➥
To finish the checkout process, see Section 6.5, “2-Way Datalink Satellite Reception Confirmation”
on page 85.
- 75 -
EX5000 Installation Manual
P/N 600-00073 Rev 24
ORBCOMM Datalink Checkout
➤ To check the ORBCOMM Datalink installation:
1. From the Maintenance Mode page, select System Info. The System Info page displays:
Figure 22: System Info—Datalink Info Page for ORBCOMM
2. In the Page dropdown, select Datalink Info.
3. On the Datalink Info page, verify the SC Serial Number and software versions.
If ORBCOMM is enabled and the port is selected on the Aircraft Setup page, the EX500 is
configured for ORBCOMM operation.
➥
To finish the checkout process, see Section 6.5, “2-Way Datalink Satellite Reception Confirmation”
on page 85.
5.11.3 Broadcast Datalink Setup
On some aircraft, the MFD supports the Heads Up XMD076 XM data receiver or Avidyne MLB700
Sirius broadcast receiver. If XM or WSI is available and an XM or WSI receiver has been installed on
this aircraft, the Broadcast pull-down will be available.
Configure Broadcast as follows:
●
Broadcast—XM Radio or Sirius Radio. This enables the Datalink functionality and communication
with the satellite data receiver.
●
Port—Select the RS-232 port wired to the broadcast receiver.
- 76 -
EX5000 Installation Manual
P/N 600-00073 Rev 24
5.11.4 Broadcast Datalink Checkout
➤ To check the Broadcast Datalink Installation:
1. Power up the MFD and broadcast datalink Receiver and select the Trip Page.
2. From the Trip Page, press Display to view Broadcast Status (down pointing arrow). If the MFD
reports a Receiver ID, the receiver is communicating with the MFD and the RS-232 wiring is
correct.
3. Position the aircraft in an area open to the sky.
4. Check the Signal Quality, as displayed on the lower half of the Trip Page.
■
Good—Confirms the receiver is detecting the satellite signals.
■
Marginal or Weak—May require repositioning the aircraft to better location.
■
None—Indicates a bad antenna, cable, connection or receiver.
For more information about the XM receiver, see the XMD076 XM Receiver Installation Manual and
Activation Instructions from Heads Up Technologies or contact Heads Up Technologies at
service@heads-up.com or (972) 407-1131.
Note:
If Broadcast Datalink does not connect because the XM trial period has expired, call Heads Up
Technologies at (972) 407-1131 to activate the account for testing. Visit www.myavidyne.com
to activate a WSI account for testing.
For information about customer activation, see the appropriate Entegra EX5000 Pilot’s Guide.
After restarting the MFD, either of the following messages may appear in the message bar on any
page and in the message list on the Aux or Setup Page.
Table 27: Broadcast Datalink Messages
Message
Broadcast is Operating Normally
Meaning
Verifies that the MFD is communicating with the broadcast
Receiver
Broadcast is Not Communicating. (After 5 minutes of no The MFD is not communicating with the broadcast
communication).
Receiver. Check power and signal wiring.
➥
➥
Make a note of the Receiver ID for the aircraft owner, who will need it to begin Broadcast Datalink
service.
To finish the checkout process, see Section 6.6, “Broadcast Datalink Satellite Reception
Confirmation” on page 86.
5.11.5 Long Range Tanks Setup
Some aircraft are equipped with long range fuel tanks. If the Long Range Fuel Tanks feature is
available on this aircraft, the Long Range Tanks Installed? checkbox will be available from the
Aircraft Setup Page.
Check Long Range Tanks Installed? to allow the MFD to track long range fuel usage.
- 77 -
EX5000 Installation Manual
P/N 600-00073 Rev 24
5.11.6 Checklists Setup (Cirrus & Columbia Only)
EX5000 MFDs in Cirrus & Columbia aircraft support Checklists. If Checklists are available for this
aircraft, the Checklist pull-down will be available from the Aircraft Setup Page.
Use the Checklist pull-down to select the appropriate aircraft and serial number range. Checklists are
only available for aircraft listed in the Checklist pull-down.
!
Caution: The checklist function is only authorized for use specifically with the aircraft
types that are listed on the Aircraft Setup page. Do not select any aircraft type that
does not match the installation aircraft. If the installation aircraft type is not listed as
a checklist option on the Aircraft Setup page, then the checklist function is not available
for that aircraft. Selecting an inappropriate aircraft type can lead to incorrect
operation of the aircraft by the pilot.
Note:
This option is only available with software part numbers 530-00117-000, 530-00130-000, 53000148-000, 530-00162-000/002, 530-00180-100/200, 530-00195-100/110/210, and 53000201-100/200.
Note:
The current revision of the installed checklists will appear on the splash screen on restarting
the MFD. If you modify the Checklist settings in the Aircraft setup page, restart the MFD and
observe the splash screen to verify the current revision of the Checklist.
Note:
If you are using an OEM-supplied build of Checklist Loader, follow the instructions in the
manual, “Multi-Function Display Checklist Editor - User’s Guide” (600-00144-000, Latest
Revision).
5.11.7 Dimming Bus Setup
On all aircraft, you can configure the LEDs on the bezel to better match the other cockpit instrument
lights on the aircraft dimming bus.
➤ To set the dimming bus:
1. Highlight the Brightest dimming voltage selection. An additional button, Set Voltage, appears
below the Save button.
2. Adjust the Airplane dimming bus (usually a knob) to the full bright level. Monitor the dimming bus
voltage on the MFD below the selection boxes. When at full bright, press Set Voltage to update the
highlighted field.
3. Highlight the Darkest dimming voltage selection and adjust the airplane dimming bus to a level so
that the other cockpit instruments are at their lowest brightness level.
4. Press Set Voltage again to update the Darkest dimming voltage field.
5.11.8 Dimming Bus Checkout
Restart the MFD. Adjust the aircraft dimming bus and verify that the MFD bezel LEDs match the rest of
the cockpit instrument lamps and lights.
- 78 -
EX5000 Installation Manual
P/N 600-00073 Rev 24
5.12 Map Setup
The MFD can overlay Traffic intruders and Lightning strikes on the Map pages. To utilize this feature,
configure Map Heading with the appropriate source of heading or ground track to match the aircraft
wiring. For more information about wiring, see Figure 3, Figure 4, and Figure 5 on page 27.
The MFD can receive heading data transmitted from one of the following sources:
●
Avidyne Entegra Primary Flight Display (PFD).
●
GPS/FMS (via 429) capable of providing heading information
●
L-3 StormScope (via RS -232)
●
TAS L-3 SkyWatch (must have 1.6 software level or higher)
The MFD can receive aircraft ground track from one of the following sources.
●
GPS/FMS (via 429)
●
GPS (via RS-232)
5.12.1 Setup with Entegra PFD as Heading Source
➤ To configure the MFD with the PFD as a heading source:
1. From the Maintenance Mode Page, select Aircraft Setup.
2. Ensure that the Aux Data field on the MFD Aircraft Setup Page is configured to read data from the
Entegra PFD.
3. Return to the Maintenance Mode Page and select Map Setup.
4. Set the following option:
Map Heading—Entegra
When you are done, press Save. Press Cancel to exit without saving changes.
5. Changes do not take effect until the MFD has been restarted. From the Maintenance Mode Page,
press Restart System.
5.12.2 Setup with GPS/FMS as Heading Source
➤ To configure the MFD with the GPS/FMS as a heading source:
1. From the Maintenance Mode Page, select GPS Setup.
2. Ensure that GAMA 429 GPS has been selected in the GPS Setup.
3. Return to the Maintenance Mode Page and select Map Setup.
4. Set the following option:
Map Heading—GPS/FMS
5. When you are done, press Save. Press Cancel to exit without saving changes.
6. Changes do not take effect until the MFD has been restarted. From the Maintenance Mode Page,
press Restart System.
- 79 -
EX5000 Installation Manual
P/N 600-00073 Rev 24
5.12.3 Setup with StormScope as Heading Source
➤ To configure the MFD with the StormScope as a heading source:
1. From the Maintenance Mode Page, select Lightning Setup.
2. Ensure that StormScope is configured for Synchro or Stepper Stabilization in the Lightning Setup
Page.
3. Return to the Maintenance Mode Page and select Map Setup.
4. Set the following option:
Map Heading—StormScope
5. When you are done, press Save. Press Cancel to exit without saving changes.
6. Changes do not take effect until the MFD has been restarted. From the Maintenance Mode Page,
press Restart System.
5.12.4 Setup with Traffic (TAS) as Heading Source
➤ To configure the MFD with the Traffic as a heading source:
1. From the Maintenance Mode Page, select Traffic Setup.
2. Ensure that TAS is selected as the traffic sensor in the Traffic Setup Page.
3. Return to the Maintenance Mode Page and select Map Setup.
4. Set the following option:
Map Heading—Traffic (TAS)
5. When you are done, press Save. Press Cancel to exit without saving changes.
6. Changes do not take effect until the MFD has been restarted. From the Maintenance Mode Page,
press Restart System.
!
If SkyWatch is used as the heading source, the SkyWatch software level must be 1.6 or
higher. SkyWatch software levels lower than1.5 can cause the heading to be off by a
significant factor.
5.12.5 Map Orientation with Track
If Heading information is unavailable, Track data can be used for Map, Lightning, and Traffic overlays.
Track data comes from the GPS/FMS. Track is the actual direction the aircraft is moving relative to the
earth's surface.
Note:
Avidyne recommends using a Heading reference for the overlay feature. Only use Track if
Heading is not available. Track does not compensate for the “crab” angle of the aircraft.
➤ To configure the MFD with GPS track in place of a heading source:
1. From the Maintenance Mode Page, select Map Setup. The Map Setup Page displays:
- 80 -
EX5000 Installation Manual
P/N 600-00073 Rev 24
Figure 23: Map Setup Page for Track
2. Set the following option:
Map Heading—None (Use GPS Track)
3. When you are done, press Save. Press Cancel to exit without saving changes.
4. Changes do not take effect until the MFD has been restarted. From the Maintenance Mode Page,
press Restart System.
5.12.6 Map Heading/Track Status
➤ To check the operational status of your heading or track:
1. Return the MFD to normal operation, that is, save all changes and restart the MFD. The GPS/FMS
must be on and locked onto a valid position. The selected heading source (GPS, StormScope,
SkyWatch, must be on and operational.
2. From the Map Page, look for the following:
!
■
Heading—The box at the top center of the Map display should contain the letters HDG and
the value should match the aircraft compass system.
■
Track—The box at the top center of the Map display should contain the letters TRK and an
appropriate value.
Fault Conditions: The loss of Heading will cause the Center and Forward views of Map
to be oriented to Track and the Heading indicator at the top of the Map Page will switch
to a Track indicator. Loss of Heading and Track will cause the Heading indicator to
display 3 dash lines. The airplane symbol will be replaced by a white “+” sign and the
map will be in a north up orientation.
- 81 -
EX5000 Installation Manual
P/N 600-00073 Rev 24
THIS PAGE INTENTIONALLY LEFT BLANK.
- 82 -
EX5000 Installation Manual
P/N 600-00073 Rev 24
6 Post-Installation Check
After installing the MFD, you need to perform a post-installation check to ensure that all components
are working properly.
This section contains the following information:
●
Section 6.1, “System Info Pages” on page 83
●
Section 6.2, “Electro-Magnetic Compatibility (EMC) Check” on page 85
●
Section 6.3, “Lightning Sensor Strike Test” on page 85
●
Section 6.4, “Traffic Test” on page 85
●
Section 6.5, “2-Way Datalink Satellite Reception Confirmation” on page 85
●
Section 6.6, “Broadcast Datalink Satellite Reception Confirmation” on page 86
●
Section 6.7, “Magnetic Compass Swing” on page 87
6.1 System Info Pages
Avidyne provides three System Info pages to help you determine if system settings are correct and
functioning.
6.1.1 System Info Datalink Page
The Datalink Page provides information about your Narrowcast and Broadcast set up, as well as UTC
time and other information.
Figure 24: System Info—Datalink Page
- 83 -
EX5000 Installation Manual
P/N 600-00073 Rev 24
6.1.2 System Info Platform Page
The Platform Page provides information about the hardware platform and settings of your MFD.
Figure 25: System Info—Platform Page
6.1.3 System Info Port Page
The Port Page displays the ports selected for various features during the setup process.
Figure 26: System Info—Port Page
- 84 -
EX5000 Installation Manual
P/N 600-00073 Rev 24
6.2 Electro-Magnetic Compatibility (EMC) Check
The EMC check verifies that all of the electronic systems installed on the aircraft are compatible.
Operating the MFD should not result in Nav flags, constant location lightning strikes on the WX-500
sensor, noise on COMM channels, or other phenomena.
●
COM Radios—Scan through radio channels to ensure there is no interference caused by the
MFD. Check random frequencies from 118.00 MHz through 136.975 MHz as well as your local
ground and tower frequencies to ensure there is no break in squelch due to the installation.
●
GPS—Ensure that correct position is displayed and that there is no change in satellite signal
strength with the MFD powered off.
●
Autopilot—Ensure that autopilot Self Test passes OK with the MFD powered on.
●
Other Instruments—Verify there is no adverse effect on other instruments with the MFD powered
on.
6.3 Lightning Sensor Strike Test
After the Lightning Sensor has been installed and set up, as discussed in Section 5.6, “Lightning
Sensor Setup” on page 41, Lightning Strike Test will be available from the Maintenance Mode Page.
➤ To perform the Lightning Strike Test:
1. Press Lightning Strike Test from the Maintenance Mode PAge.
2. The MFD will switch to the Map page and display a single strike at 15 mile range and 45 degrees
relative bearing. If it does not, there may be an inconsistency with the heading source, wiring, or
MFD setup.
6.4 Traffic Test
After completing all configuration procedures, confirm that the MFD is configured for the correct Traffic
sensor.
6.5 2-Way Datalink Satellite Reception Confirmation
The satellite networks transmit very low power signals that the EX5000 must receive. If the antenna is
not properly installed or if there is excessive electromagnetic interference (such as a nearby radio
transmitter, ground power cart, or inadequately grounded avionics), the system will not achieve
successful reception.
➤ To assess system performance.
1. Bring the aircraft to an area with the clearest view of the sky to the horizon.
2. Monitor the Datalink Info table (shown in Figure 22), for a few minutes (up to 5) under each of the
following conditions:
■
Other Avionics OFF
■
Avionics ON
■
Engines at idle
■
Engines at takeoff power.
- 85 -
EX5000 Installation Manual
P/N 600-00073 Rev 24
3. With a satellite in view, the signal strength and quality should peak above the following values:
Maintenance Mode, System Info, Datalink/
Narrowcast Info
Signal strength > -118 dBm
(-130 is lowest, -100 is highest)
Trip Page, Narrowcast Status
Signal Strength > 4, (scale of 1-10)
Estimated SNR (EbNo) > 10 dB
Signal Quality > 4, (scale of 1-10)
Segment errors = Less than 10%
Message Quality = 10, (scale of 1-10)
4. If the expected reception levels are not achieved, check for possible causes and solutions:
Possible Cause
Possible Solution
The antenna field of view is
obstructed.
The antenna field of view is obstructed.
There is a local source of
electromagnetic interference:
■
■
■
■
■
■
Try shutting off any nearby sources (such as VHF radios, alternators,
magnetos, ground power cart).
Relocate the aircraft away from potential nearby sources.
Check electrical connections and grounds.
There is poor satellite coverage. Try again after fifteen minutes.
Check the antenna and cable for proper installation.
Check the connection between the antenna and its ground plane.
See www.avidyne.com for additional information.
6.6 Broadcast Datalink Satellite Reception Confirmation
The broadcast satellite network transmits signals that are received by an external Datalink receiver,
which sends the information on to the MFD through a serial connection. If the Datalink antenna is not
properly installed, or if there is excessive electromagnetic interference (such as a nearby radio
transmitter or inadequately grounded electronics), the system will not achieve consistent reception.
➤ To assess system performance.
1. Bring the aircraft to an area that has as few obstacles to line-of-sight viewing to the southern
horizon as possible.
2. Select the Trip page on the MFD.
3. Press Display until Broadcast (down-pointing arrow) Status is selected.
4. The Signal Quality will be reported as Good, Marginal, Weak, or None. If the Broadcast Receiver
is working, the antenna and cabling are correct, and the aircraft is in view of at least one Broadcast
datalink satellite, the Signal Quality will be “Good” and the Receiver ID will be reported.
- 86 -
EX5000 Installation Manual
P/N 600-00073 Rev 24
5. If the Signal Quality is not reported as Good, check for possible causes and solutions:
Possible Cause
The antenna field of view is
obstructed.
Possible Solution
Try moving or rotating the aircraft.
Note:
There is a local source of
electromagnetic interference.
■
■
■
■
■
■
If rotation works, the antenna location on the aircraft
may not be optimal
Try shutting off any nearby sources (such as VHF radios, alternators
and magnetos).
Relocate the aircraft away from potential nearby sources.
Check electrical connections to ensure there is no improper
grounding.
The antenna and cable are not properly installed.
The antenna may not be properly connected to the ground plane.
The cable may not be properly connected to the antenna or the
EX5000.
See www.avidyne.com for additional information.
6.7 Magnetic Compass Swing
After installation and EMI checks are complete, perform a magnetic compass “swing” in accordance
with the aircraft installation manual for updating the heading correction card in accordance with 14
CFR 23.1327 and 23.1547.
- 87 -
EX5000 Installation Manual
P/N 600-00073 Rev 24
THIS PAGE INTENTIONALLY LEFT BLANK.
- 88 -
EX5000 Installation Manual
P/N 600-00073 Rev 24
7 MFD General Maintenance
This section briefly describes maintenance procedures that are done by the aircraft owner (or pilot).
This information is also available in the MFD Pilot’s Guides for all aircraft.
This section contains the following information:
●
Section 7.1, Cleaning the EX5000 Screen
●
Section 7.2, MFD Data Updates
7.1 Cleaning the EX5000 Screen
If your EX5000 screen should become dirty due to fingerprints or dust, clean the screen using the following
materials and methods:
●
A clean, soft lint free cloth such as 3M Ultra-Brite Cloth # 2011 or similar.
●
A cleaning solution composed of de-ionized water or isopropyl alcohol (IPA).
Always apply the cleaning solution directly onto the cloth. Never spray cleaner directly onto the screen.
Note:
Use caution when using IPA as it is flammable.
Using any other chemicals or materials voids the warranty.
The EX5000 screen is made of a plastic film that is vulnerable to scratches, damage by sharp articles or
improper cleaners. Use care when cleaning.
7.2 MFD Data Updates
Avidyne makes use of three different types of data that can optionally be uploaded to or downloaded
from your EX5000:
●
NavData—For the Map Page, Avidyne uses NavData from Jeppesen Sanderson, Inc. it is your
duty as pilot in command to ensure that the data you fly with remains up to date.
●
CMax™ Chart Data—An optional Avidyne feature that allows you to view JeppView chart data on
your EX5000.
●
EMax™ Total Engine Management—EMax tracks engine and other data, which you can
download from the EX5000 to a PC for analysis.
Note:
For software part numbers 530-00180-( ) and above, you can use a Zip Drive or USB Flash
Memory Drive to move data between your PC and the EX5000.
For software part numbers prior to 530-00180-( ), only a Zip Drive Dataloader can be used.
➥
The Zip Drive or USB Flash Memory Drive are referred to here as a Portable USB Device.
For more information about the databases, and about loading data from your PC to a Portable USB
Device, see the Avidyne Data Update Guide.
- 89 -
EX5000 Installation Manual
P/N 600-00073 Rev 24
This section describes moving data from your Portable USB Device to the EX5000.
If using a Zip Drive Dataloader:
!
• Allowing the portable Zip Drive to dangle by the cable can result in damage to your MFD, or
the Drive, as well as a data load failure.
• Do not insert the Zip disk into the Zip Drive until the regular start screen displays on the
MFD. The disk may be damaged if it is already in the Zip Drive when power is applied.
• After loading the CMax data into your MFD, wait until the disk is ejected from the drive before
unplugging the Drive, or powering off the MFD. Unplugging the Zip Drive with the disk still
engaged may cause damage to the disk.
If using a USB Flash Memory:
!
• USB Flash Memory is only available for software part numbers 530-00180-( ) and later
releases.
• Avidyne strongly suggests that, to avoid confusion, you reserve a USB Flash Memory Drive
solely for EX5000 database transfers.
• After uploading data, do not remove the USB Flash Memory Drive until you see and
acknowledge the regular EX5000 Startup screen.
Note:
When removing the rubber cap from the data port, pull the cap gently from the top until it
pops out. Make sure the cap is all the way out before plugging anything into the USB port.
Do not tug on the tab at the bottom of the cap, this could separate the cap from the EX5000
bezel.
7.2.1 Loading NavData (the Navigation Database)
Your new EX5000 will be loaded with an up-to-date navigation database. Updates to the EX5000
NavData database are available from Jeppesen Sanderson, Inc. every 28 days and can be purchased
either individually or on a subscription basis.
Once you have downloaded the Nav from your PC to a Portable USB Device, as described in the
Avidyne Data Update Guide, you will need to upload the data to your EX5000.
➤ To load NavData to your EX5000:
1. Bring the Portable USB Device to the EX5000 at the aircraft.
2. Turn power OFF to the EX5000.
3. Connect the data source to the EX5000:
■
If using a USB Flash Memory Drive, plug it into the data port on the front of the EX5000.
■
If using a Zip Drive Dataloader, put the Zip disk into the Zip Drive. Connect one end of the
cable to the Zip Drive and the other end to the EX5000 data port.
Note:
Ensure that the Dataloader is supported and not dangling by the cable. Letting the Dataloader
dangle can cause permanent damage to the data port. It can also cause an intermittent
connection, which will result in an unsuccessful data update
- 90 -
EX5000 Installation Manual
P/N 600-00073 Rev 24
4. Turn on the master switch to power up the EX5000. The Dataloader Page displays.
Note:
If the regular start screen displays, the EX5000 did not detect the Portable USB Device. Check
the connection between the Portable USB Device and the EX5000, then restart the procedure.
5. Press Proceed. Do not turn off the EX5000 or disconnect the cable during a data load.The data
load is complete when the regular startup Page displays.
6. After the startup Page displays, turn off power to the EX5000, remove your Portable USB Device,
and then turn the EX5000 power back on.
7. This step ensures that all data has been checked in self-test and the MFD is ready for use.
8. Store the Portable USB Device in a safe place.
7.2.2 Loading CMax Chart Data
Once you have downloaded the CMax data from your PC to a Portable USB Device, as described in
the Avidyne Data Update Guide, you will need to upload the data to your EX5000.
➤ To load CMax Data to your EX5000:
1. With the MFD power OFF:
■
If using a USB Flash Memory Drive, plug it into the data port on the front of the EX5000.
■
If using a Zip Drive Dataloader, connect one end of the cable to the Zip Drive and the other
end to the EX5000 data port Do not insert the Zip disk into the Zip Drive until after you turn on
the MFD (in step 2).
Note:
Ensure that the Dataloader is supported and not dangling by the cable. Letting the Dataloader
dangle can cause permanent damage to the data port. It can also cause an intermittent
connection, which will result in an unsuccessful data update.
2. Turn on the MFD. If you are using a Zip Drive, insert the Zip disk into the Zip Drive when the initial
Avidyne logo screen displays.
➥
3. The Dataloader Page displays.
If this is the first-ever update, you may see a warning that you are about to load older data than the
MFD already contains. This is because the preloaded demo charts expire in the year 2020, so the
warning message is normal.
Press Proceed to start the chart data load.
4. The Dataloader Page shows the progress as it loads the data into the MFD. After loading the data,
the Dataloader performs an integrity check on the data and displays a successful data load
message if all data is valid.
5. When the operation is complete, the EX5000 will continue to the normal startup Page.
6. At this point, turn off power to the EX5000, remove your Portable USB Device, and then turn the
EX5000 power back on.
This step ensures that all data has been checked in self-test and the MFD is ready for use
7. Confirm the valid dates of the Chart data as reported on the Startup Screen.
- 91 -
EX5000 Installation Manual
P/N 600-00073 Rev 24
8. Go to the Chart Page and select a chart from an airport known to be in your subscription coverage
area. Confirm that the chart is available.
9. Store the Portable USB Device in a safe place.
7.2.3 Downloading EMax Data
You can download the engine log files from the EX5000 using either a Zip Drive and Zip disk or a USB
Flash Memory Drive.
Note:
If any of the downloaded engine log files contains file format errors, you may receive an
erroneous caution that the data transfer failed. Check your Portable USB Device for the
transferred files.
➤ To download the stored engine data log files:
1. Turn power OFF to the EX5000
2. Connect the data source to the EX5000:
■
If using a USB Flash Memory Drive, plug it into the data port on the front of the EX5000.
■
If using a Zip Drive Dataloader, connect one end of the cable to the Zip Drive and the other
end to the EX5000 data port. The Zip Drive must be empty.
Note:
Ensure that the Dataloader is supported and not dangling by the cable. Letting the Dataloader
dangle can cause permanent damage to the data port. It can also cause an intermittent
connection, which will result in an unsuccessful data download.
3. Turn on the master switch (which turns on the EX5000).
4. If using a Zip Drive, put a compatible blank disk into the Zip Drive when the Avidyne screen
displays.
5. The EX5000 will display a message similar to the following:
Ready to Write Engine/Narrowcast Data to Removable Media.
6. To begin the download, press Proceed. Do not turn off the EX5000 or disconnect the Portable
USB Device during data transfer.
To cancel the download, press Cancel.
7. When the data transfer is complete the regular start screen displays. If you are using a Zip Drive,
the disk is automatically ejected from the Zip Drive.
8. At this point, turn off power to the EX5000, remove your Portable USB Device, and then turn the
EX5000 power back on. This step ensures that all data has been checked in self-test and the MFD
is ready for use
9. You can now bring the Portable USB Device to a PC and download the EMax data. See the
Avidyne Data Update Guide for more information.
- 92 -
EX5000 Installation Manual
P/N 600-00073 Rev 24
8 Avidyne Technical Support and Service
8.1 Technical Support
Avidyne’s web site contains information that may assist the operator and installer with questions or
problems with their Avidyne product.
www.avidyne.com
Technical support questions may be submitted, 24 hours per day, via the following.
Email:
Fax:
Voice:
techsupport@avidyne.com
781-402-7599
888-723-7592
An Avidyne Technical Support Representative will respond as soon as possible. Avidyne business
hours are:
●
Monday through Thursday: 8:00 AM to 8:30 PM Eastern Time
●
Friday: 8:00 AM to 5:30 PM Eastern Time
Please include the part number, revision number and serial number of the unit in all correspondences.
For problem reporting, please provide as many details associated with the problem as possible.
8.2 Service
MLX770 system service is performed at the Avidyne Service Center, and includes a complete
checkout.
Before you return the unit for service, contact Avidyne at 888-723-7592 to obtain a Return
Merchandise Authorization (RMA) number.
Securely pack the unit in the original Avidyne shipping carton, write the RMA number on the outside of
the carton, and return it to the address provided by the Avidyne Customer Service Representative.
Include your name, complete shipping address, daytime telephone number, a complete description of
the problem, the desired return date, and shipping method.
If the original shipping carton or other suitable foam packing is not available, contact Avidyne to
arrange for packaging materials. Avidyne is not responsible for damage due to poorly packaged
returns.
- 93 -
EX5000 Installation Manual
P/N 600-00073 Rev 24
THIS PAGE INTENTIONALLY LEFT BLANK.
- 94 -
EX5000 Installation Manual
P/N 600-00073 Rev 24
Appendix A: Environmental Qualification Data
RTCA/DO-160E Environmental Qualification Form
NOMENCLATURE:
MFD
PART NO:
700-00004-001/002/003/004/005/006/007/008/009/010/103/104
MANUFACTURER:
AVIDYNE CORPORATION
ADDRESS:
55 OLD BEDFORD ROAD, LINCOLN MA. 01773
Table 28: RTCA/DO-160E Environmental Qualification Form Part No. 700-00004-()
Environmental Tests
RTCA/DO-160E
Section
Conducted Test Category
Temperature and Altitude
● Low Temp
4.5.1
Equipment qualified to Category D1
● High Temp
4.5.2 & 4.5.3
Equipment qualified to Category D1
● In-Flight Loss of Cooling
4.5.4
Equipment qualified to Category V
● Altitude
4.6.1
Equipment qualified to Category D1
● Decompression
4.6.2
Equipment qualified to Category D1
● Overpressure
4.6.3
Equipment qualified to Category D1
Temperature Variation
5
Equipment qualified to Category B
Humidity
6
Equipment qualified to Category A
Operational Shock
7.2
Equipment qualified to Category B
Crash Safety
7.3
Equipment qualified to Category B
Vibration
8
Equipment qualified to Category S, Curve M
Explosive Proofness
9
Category X, no test performed
Waterproofness
10
Category X, no test performed
Fluids Susceptibility
11
Category X, no test performed
Sand and Dust
12
Category X, no test performed
Fungus Resistance
13
Category X, no test performed
Salt Spray
14
Category X, no test performed
Magnetic Effects
15
Equipment qualified to Category Z
Power Input
16
Equipment qualified to Category B
Voltage Spike
17
Equipment qualified to Category A
Audio Frequency Conducted
Susceptibility
18
Equipment qualified to Category Z
Induced Signal Susceptibility
19
Equipment qualified to Category AC
Radio Frequency Susceptibility
20
Equipment qualified to Category D (Conducted) /Z
(Radiated)
Emission of Radio Frequency Energy
21
Equipment qualified to M
Lightning Induced Transient Susceptibility 22
Equipment qualified to A3E3X (Signal Inputs), A4E4X
(Power Input)
Lightning Direct Effects
23
Category X, no test performed
Icing
24
Category X, no test performed
Electrostatic Discharge
25
Equipment qualified to Category A
Fire/Flammability
26
Category X, no test performed
- 95 -
EX5000 Installation Manual
P/N 600-00073 Rev 24
RTCA/DO-160E Environmental Qualification Form
NOMENCLATURE:
MFD
PART NO:
700-00030-005/805
MANUFACTURER:
AVIDYNE CORPORATION
ADDRESS:
55 OLD BEDFORD ROAD, LINCOLN MA. 01773
Table 29: RTCA/DO-160E Environmental Qualification Form Part No. 700-00030-()
Environmental Tests
RTCA/DO-160E
Section
Test Category
Temperature and Altitude
● Low Temp
4.5.1
Equipment qualified to Category D1
● High Temp
4.5.2 & 4.5.3
Equipment qualified to Category D1
● In-Flight Loss of Cooling
4.5.4
Equipment qualified to Category V
● Altitude
4.6.1
Equipment qualified to Category D1
● Decompression
4.6.2
Equipment qualified to Category D1
● Overpressure
4.6.3
Equipment qualified to Category D1
Temperature Variation
5
Equipment qualified to Category B
Humidity
6
Equipment qualified to Category A
Operational Shocks
7.2
Equipment qualified to Category B
Crash Safety
7.3
Equipment qualified to Category B
Vibration
8
Equipment qualified to Category S, Curve M
Explosive Proofness
9
Category X, no test performed
Waterproofness
10
Category X, no test performed
Fluids Susceptibility
11
Category X, no test performed
Sand and Dust
12
Category X, no test performed
Fungus Resistance
13
Category X, no test performed
Salt Spray
14
Category X, no test performed
Magnetic Effects
15
Equipment qualified to Category Z
Power Input
16
Equipment qualified to Category B
Voltage Spike
17
Equipment qualified to Category A
Audio Frequency Conducted Susceptibility
18
Equipment qualified to Category Z
Induced Signal Susceptibility
19
Equipment qualified to Category AC
Radio Frequency Susceptibility
20
Equipment qualified to Category D (Conducted)
/ Z (Radiated)
Emission of Radio Frequency Energy
21
Equipment qualified to Category M
Lightning Induced Transient Susceptibility
22
Equipment qualified to A3E3X (Signal Inputs),
A4E4X (Power Input)
Lightning Direct Effects
23
Category X, no test performed
Icing
24
Category X, no test performed
Electrostatic Discharge
25
Equipment qualified to Category A
Fire/Flammability
26
Category X, no test performed
- 96 -
EX5000 Installation Manual
P/N 600-00073 Rev 24
Appendix B: Flight Manual Supplement Information
A flight manual supplement should be created for each installation, using Avidyne's FAA approved
AFMS as a guideline. Hard and electronic copies are available by any of the following means:
Calling Avidyne Technical Support at 1-800-AVIDYNE
E-mail: techsupport@avidyne.com
Web: www.avidyne.com
- 97 -
EX5000 Installation Manual
P/N 600-00073 Rev 24
Appendix C: STC Permission
Avidyne Corporation hereby grants permission to all National Aviation Authority (FAA, CAA, JAA)
approved installers to use data from all STCs and amendments Avidyne has received to modify
aircraft. Copies of the STCs and amendments are available upon request or at the Avidyne web site
Technical Publication page.
- 98 -
EX5000 Installation Manual
P/N 600-00073 Rev 24
Appendix D: Landscape EX5000 Dimensions
Dimensions for the EX5000 (700-00004-002)
9.9
4.3
3.8
7.7
8.5
WT = 6.4 LBS
1.6
10.7
Note:
Dimensions for EX5000 (700-00004-008 and -010 and 700-00030-805) are identical as
shown, but without BNC connector J1.
- 99 -
EX5000 Installation Manual
P/N 600-00073 Rev 24
Appendix E: Landscape EX5000 with Integrated Datalink Dimensions
Dimensions for the EX5000 (700-00004-004 & -006, 700-00030-005)
.95
8.98
4.62
2.10
1.16
1
7.74
8.50
1
10.69
1.60
NOTES:
1. WEIGHT IS 7.60 LBS,CG AS SHOWN.
2. DIMENSIONS ARE IN INCHES.
- 100 -
EX5000 Installation Manual
P/N 600-00073 Rev 24
Appendix F: Portrait EX5000 Dimensions
Dimensions for the EX5000 (700-00004-104)
5.76
8.50
4.62
1
1
10.23
11.03
9.28
2.10
1.16
1.60
NOTES:
1. WEIGHT IS 7.60 LBS., CG AS SHOWN.
2. DIMENSIONS ARE IN INCHES.
- 101 -
100°
- 102 -
.08
THICKNESS
.05
COUNTERSINK
DEPTH
.25 4x
.096 8x
(#41 DRILL)
45° TYP.
1.63
.31
.63 TYP.
.35 2x
45° TYP.
8.00
10.154
5.49
10.19
.19
1.63
.54
.19
2.75
1.25
.02
4x INSTALL DZUS # PB35
(DFCI # 3502-SS)FAR SIDE
USING AN426AD3-4
RIVET
.21 2x
7.960
EX5000 Installation Manual
P/N 600-00073 Rev 24
Appendix G: Landscape Cutout Dimensions
- 103 -
2X .28
3X .05
0
2X .23
6X R.13
6.03
8.19
A
7.65
7.92
7.24
7.70
2X 7.90
.25
.22
.02
0
0
.21
.66
2X 10.43
2X 10.17
0
10.44
.08
.10 THRU
.23 X 100°
INSTALL SOLID
100 RIVET
FROM FAR SIDE
8 PLACES
DETAIL A
SCALE 1 : 1
INSTALL EAST COAST AVIATION
PART #: MS21069-L3
4 CORNERS
BACKSIDE OF PANEL
2X
.25
.50
.22 THRU
45.0°
EX5000 Installation Manual
P/N 600-00073 Rev 24
Appendix H: Portrait Cutout Dimensions
5.93
1.97
EX5000 Installation Manual
P/N 600-00073 Rev 24
Appendix I: Wiring Diagram – Power, Dimming Bus, and Exceedance Horn
Note:
Port assignments shown are nominal assignments. You can select ports as required in
Maintenance Mode setup pages, as long as sensors are wired to the corresponding pins.
- 104 -
EX5000 Installation Manual
P/N 600-00073 Rev 24
Appendix J: Wiring Diagram – GPS/FMS
- 105 -
EX5000 Installation Manual
P/N 600-00073 Rev 24
Appendix K: Wiring Diagram – Lightning, Datalink Sensors, and ORBCOMM
Antenna
AVIDYNE
EX5000 MFD
12
BROADCAST
DATALINK
232 RX
HEADS UP
XMD076
J1
P1
Avidyne
MLB700
P1
4
3
69
RS232 TX 4
GND
23
24
71
RS232 RTN 4
232 TX
22
2
70
RS232 RX 4
4
12
IRIDIUM
DATALINK
232 RX
P1
Avidyne
MLX770
P1 – COM 2
Avidyne
MLX770
P1 – COM 1
6
3
30
RS232 TX 2
26
24
32
RS232 RTN 2
5
2
31
RS232 RX 2
GND
232 TX
12
4
LIGHTNING
SENSOR
L-3
WX500
232 TX
P3
20
12
Avidyne
TWX-670
P1
J1
20
50
RS232 RX 3
19
51
RS232 RTN 3
18
49
RS232 TX 3
P2
GND
232 RX
5
P3
8
4
ORBCOMM DATALINK
ANTENNA
RG 400 COAX
10
11
J1
1
2
DL ANTENNA
GROUND
NOTES:
1. PORT ASSIGNMENTS SHOWN ARE FOR EXAMPLE ONLY. SELECT PORTS IN MFD MAINTENANCE MODE SETUP PAGES TO
MATCH AIRCRAFT WIRING.
2. ALL WIRE SHALL BE MIL-W-22759/16 (NON-SHIELDED) OR MIL-C-27500 (SHIELDED) OR EQUIVALENT UNLESS OTHERWISE NOTED.
3. ALL WIRE SHALL BE MINIMUM 24 AWG MIN UNLESS OTHERWISE NOTED.
4. TERMINATE SHIELDS TO THE CONNECTOR BACK SHELL OR CHASSIS GROUND AS CLOSE TO CONNECTOR AS POSSIBLE.
5. FOR ADDITIONAL ROUTING, BONDING, AND GROUNDING GUIDANCE REFER TO AC 43-13-1B, CHAPTER 11, SECTIONS 9, 10, 11, AND 15.
6. REFER TO EACH SENSOR'S INSTALLATION INSTRUCTIONS FOR SPECIFIC CONNECTION REQUIREMENTS.
7. SOME SENSOR INTERFACES ARE NOT AVAILABLE ON ALL SOFTWARE PART NUMBERS.
8. MFD RS-232 PORTS 3 AND 4 ARE ONLY AVAILABLE WITH S/N >1200.
AVIDYNE CORPORATION
10. J1, THE ORBCOMM DATALINK COAX CONNECTOR, IS NOT
AVAILABLE ON P/N 700-00004-001, -002, -007, -009, -010
11. TO MINIMIZE POSSIBLE INTERFERENCE, THE ORBCOMM DATALINK
ANTENNA CABLE SHOULD BE ROUTED AS TO AVOID CLOSE PROXIMITY
WITH OTHER SENSITIVE AVIONICS SYSTEMS. ADDITIONAL CABLE
SHIELDING MAY REDUCE ANY DETECTED SYSTEM INTERFERENCE.
12. ANY AVAILABLE RS-232 PORT MAY BE USED.
- 106 -
EX5000 INSTALLATION WIRING:
LIGHTNING, DATALINK SENSORS, AND
ORBCOMM ANTENNA
EX5000 Installation Manual
P/N 600-00073 Rev 24
Appendix L: Wiring Diagram – Traffic Sensors
- 107 -
EX5000 Installation Manual
P/N 600-00073 Rev 24
Appendix M: Wiring Diagram – TAWS
- 108 -
EX5000 Installation Manual
P/N 600-00073 Rev 24
Appendix N: Wiring Diagram – Radar Sensor
- 109 -
EX5000 Installation Manual
P/N 600-00073 Rev 24
Appendix O: Wiring Diagram – Engine Sensors
- 110 -
EX5000 Installation Manual
P/N 600-00073 Rev 24
Appendix P: Wiring Diagram – Primary Flight Display (PFD)
- 111 -
EX5000 Installation Manual
P/N 600-00073 Rev 24
Appendix Q: 3rd Party Avionics System Interconnect
Note:
Sensor assignments shown are nominal assignments. You can select ports as required in
Maintenance Mode Setup pages (for example. ARINC 429 RX1 is usually used for GPS1.
However, if you wire a different sensor to pins 5 & 25, that sensor should be set up for port
ARINC1 on the corresponding Setup Page, and GPS1 should use a different port selection.).
Table 30: P1 Pin Assignments
Pin
Pin Name
I/O
5
GPS1 (GPS A) ARINC 429 RX 1A
I
25
GPS1 (GPS A) ARINC 429 RX 1B
I
45
GPS2 (GPS B) ARINC 429 RX 2A
I
65
GPS2 (GPS B) ARINC 429 RX 2B
I
50
RS232 RX 3 (nominally WX-500)
I
49
RS232 TX 3 (nominally WX-500)
O
51
RS232 RTN 3
I
8
ARINC 429 RX 3A (nominally TRAFFIC)
I
28
ARINC 429 RX 3B (nominally TRAFFIC)
I
7
TRAFFIC Command Discrete
O
47
TRAFFIC Command Discrete
O
9
ARINC 429 TX 4A (nominally TAWS)
O
29
ARINC 429 TX 4B (nominally TAWS)
O
56
ARINC 453 RX 2A (nominally TAWS)
I
59
ARINC 453 RX 2B (nominally TAWS)
I
70
RS232 RX 4 (nominally Broadcast)
I
69
RS232 TX 4 (nominally Broadcast)
O
71
RS232 RTN 4 (nominally Broadcast)
I
Table 31: GPS ARINC429 Receive Messages (GAMA Communication Protocol)
Label
Message
310
PPOS LAT
311
PPOS LON
312
GS
313
TRK
147G
MAGVAR
074G
DATA RECORD HEADER
075G
ACTIVE WPT TO/FROM
113G
CHECKSUM
300G
STATION INFO
303
MSG INFO
304G
MSG CHARS 1-3
305G
MSG CHARS 4-6
306G
WPT LAT
307G
WPT LON
330
CONIC ARC INBOUND CRS
- 112 -
EX5000 Installation Manual
P/N 600-00073 Rev 24
Table 31: GPS ARINC429 Receive Messages (GAMA Communication Protocol)
Label
Message
331
CONIC ARC RADIUS
332
CONIC ARC CRS CHANGE
125
UTC TIME
Table 32: Traffic ARINC 429 Messages (ARINC 735A communication protocol)
Label
Message
013
DITS Control
015
Altitude Select Limits
016
DITS Control
203
Own Aircraft Altitude
270
Vertical Resolution Advisory
274
TCAS SL, RI
320
Own Aircraft Heading
350
TCAS Faults Summary
357
Intruder Files
377
Equipment Identifier
Table 33: TAWS ARINC 429 Transmit Messages
Label
Message
011
Query Response
012
Key Press/Display Mode
271
Range Data
- 113 -
EX5000 Installation Manual
P/N 600-00073 Rev 24
Appendix R: ORBCOMM Datalink Antenna Mounting
ACCEPTABLE
UNACCEPTABLE
UNACCEPTABLE
Ø 0.1285
20 PLACES
SPACED 1.5 NOMINAL
ANTENNA MOUNTING
LOCATION
Ø 0.177
4 PLACES
Ø 0.75
0.812
23
OVAL HEAD SCREW
NAS387-388
OR FLAT HEAD
18
0.812
COUNTERSUNK
LOCK WASHER MS35790
(FOR AV14)
1.00
1.00
GASKET (AV14)
RIVET NAS1097AD3-5
FOR NUTPLATE
NOT TO SCALE
RIVET NAS1097AD4-3
FOR DOUBLER 20 PLACES
ANTENNA DOUBLER PLATE
FUSELAGE SKIN
RIVET MS20470AD4-6
EXISTING STRUCTURE
NUTPLATE MS21059-L08
OR
SELF LOCKING NUT MS21044-N3
DOUBLER PLATE WITH FLANGES OR JOGGLE
FASTENED TO EXITING STRUCTURE (TYPICAL)
ANTENNA INSTALLATION
CROSS SECTION
NOTES:
1. ANTENNA: COMANT 177-4 (250 KNOTS).
2. INSTALL IN ACCORDANCE WITH AC 43.13, ANTENNA MFG GUIDANCE, AND TSO STANDARDS.
3. ANTENNA LOCATION: TOP OF AIRCRAFT. DISTANCE FROM TRANSMITTING ANTENNA: 36 IN. MIN. DISTANCE FROM VERTICAL
STABILIZER: 36 IN. MIN. ALLOWABLE HEIGHT OF VERTICAL STRAKE NEXT TO ANTENNA BASE: 2 IN MAX.
4. GROUND PLANE REQUIRED, 12 IN RADIUS MIN FOR NON METALLIC FUSELAGE.
5. ANTENNA DOUBLER PLATE FOR ALUMINUM FUSELAGE TYPICAL. DOUBLER SPANNING 2 STRINGERS, 0.125 MIN. DIA. RIVET SPACED 1.5
ON ALL EDGES OF DOUBLER. PREP AND COAT WITH CONDUCTIVE CHROMATE OR ALIDYNE.
6. ANTENNA GROUND CONNECTION MADE VIA INSIDE SURFACE OF FASTENER COUNTERSINK. REMOVE PAINT FROM COUNTERSINK
SURFACES AND COAT WITH CONDUCTIVE SEALANT OR INSTALL COUNTERSUNK LOCK WASHERS PER MFG GUIDANCE.
7. MOUNTING HARDWARE: TORQUE EVENLY. SEAL EXPOSED SURFACE AND COUNTERSINK SURFACE.
8. RESISTANCE: ANTENNA GROUND TO MOUNTING HARDWARE TO DOUBLER TO AIRFRAME/GROUND PLANE MAX < 0.5 OHM
9. ANTENNA CABLE: RG-400/U COAX, STRANDED CORE. ROUTE COAX ANTENNA CABLE TO MFD WITH NO KINKS OR BENDS GREATER THAN
2 IN. RADIUS. SECURE ALONG LENGTH, AVOID CHAFING.
10. FIBER REINFORCED PLASTIC (COMPOSITE) FUSELAGE INSTALLATION ONLY IN ACCORDANCE WITH AIRFRAME MFG GUIDANCE,
APPROPRIATE SIMILAR STC BASIS, OR DER APPROVAL.
11. AIRCRAFT PRESSURE VESSEL INSTALLATION ONLY IN ACCORDANCE WITH AIRFRAME MFG GUIDANCE, APPROPRIATE SIMILAR STC
BASIS, OR DER APPROVAL.
12. ANTENNA SPECIFICATIONS: FREQUENCY:138-151 MHz,
AVIDYNE CORPORATION
VSWR: 2.0 to 1 MAX, IMPEDANCE: 50 OHM,
POLARIZATION PATTERN: VERTICAL OMNI-DIRECTIONAL,
RF POWER: 5 W, HEIGHT:18 IN MAX,
INSTALLATION MECHANICAL
TSO C37d, C38d,
DATA LINK ANTENNA
RTCA/DO-160c, ENV.CAT. D2-AC SXSXDFSXXXXXXXXXX
13. ALTERNATE ANTENNA FOR COMPOSITE AIRCRAFT INTERNAL MOUNTING
IS ADVANCED AIRCRAFT ELECTRONICS VHF-6T FLEXIBLE DIPOLE.
- 114 -
EX5000 Installation Manual
P/N 600-00073 Rev 24
Appendix S: ORBCOMM Datalink Antenna Coupler Installation
The ORBCOMM Datalink installation can also be done using a shared antenna for both VHF voice
communications and Datalink, using the Avidyne DC50 antenna coupler, part number 700-00015-000.
The Datalink Coupler is a Radio Frequency (RF) device that allows two transceivers (a VHF
communications radio and a Datalink radio) to share a single wide-band VHF antenna. The coupler
contains filters that allow the signals intended for the comm to reach the VHF comm port, while routing
the ORBCOMM Datalink frequencies to the ORBCOMM datalink port.
For information on installing the 700-00015-000 antenna coupler, see the DC50 installation manual,
(document 600-00082-000, Antenna Combiner Installation Manual), available from Avidyne.
Note:
The DC50 Datalink Coupler is not for MLX770 Iridium Datalink Transceiver installations.
- 115 -
EX5000 Installation Manual
P/N 600-00073 Rev 24
THIS PAGE INTENTIONALLY LEFT BLANK.
- 116 -
EX5000 Installation Manual
P/N 600-00073 Rev 24
Copyright
This document is applicable to Software Part Number 530-00193-() and 530-00201-().
Copyright © 2010 Avidyne Corporation. All rights reserved. All trademarks and trade names are the property of their
respective owners. All materials are copyrighted including images that represent this software. This manual has been
provided pursuant to an agreement containing restrictions on its use. This manual is also protected by United States
and worldwide copyright laws. No part of this manual may be reproduced or distributed, transcribed, stored in a
retrieval system, translated into any spoken or computer language or transmitted in any form or by any means
whatsoever without the prior written consent of:
Avidyne Corporation
Lincoln Office
55 Old Bedford Road
Lincoln, MA 01773 USA
781-402-7400
www.avidyne.com
AVIDYNE EXCLUSIVE LIMITED WARRANTY
and LIMITATIONS ON LIABILITY
Avidyne warrants the Product manufactured by it against defects in material and workmanship for a period of twenty-four (24) months from
delivery for new products and twelve (12) months for overhauled products. If Avidyne's Product fails to conform to this warranty, Avidyne, in its
sole discretion, will either repair or replace the Product or provide a refund of the purchase price paid for the Product. This warranty is made
upon the express conditions that:
(a) Avidyne is given prompt written notice of any claimed non-conformity in the Product, with a reasonable explanation thereof;
(b) The Product is returned to Avidyne or to an Avidyne authorized service facility;
(c) The Product has not been altered in any manner other than as previously authorized by Avidyne in writing; and
(d) Repairs to the Product have not been made by anyone other than Avidyne or an Avidyne authorized service facility.
This warranty does not apply to any Product which is not installed, maintained and operated in accordance with Avidyne's written instructions or
which is otherwise misused, including, without limitation, to any Product which is damaged due to improper installation, maintenance or
operation, tampering, alteration of serial numbers or other manufacturers data, lightning or other electrical source, or otherwise.
If warranty protection is applicable to the Product, Avidyne will use reasonable efforts to repair or replace Product within ten (10) business days
of its receipt of the Product.
Any Product that has been repaired by Avidyne or replaced by Avidyne under this warranty will be subject to remainder of the original warranty
term applicable to the repaired or replaced Product or will be warranted under the warranty terms above for ninety days from the date of repair or
replacement, whichever period is longer.
THIS EXCLUSIVE LIMITED WARRANTY APPLIES IN LIEU OF AND EXPRESSLY SUPERCEDES AND EXCLUDES ALL OTHER
REPRESENTATIONS, AFFIRMATIONS AND/OR WARRANTIES, WHETHER EXPRESS OR IMPLIED, ORAL OR WRITTEN, INCLUDING,
WITHOUT LIMITATION, ANY WARRANTY OF MERCHANTABILITY, OF FITNESS FOR A PARTICULAR PURPOSE, OF TITLE AND/OR OF
NON-INFRINGEMENT. PURCHASER EXPRESSLY AND KNOWINGLY AGREES THAT NO OTHER REPRESENTATIONS,
AFFIRMATIONS OR WARRANTIES, WHETHER EXPRESS OR IMPLIED, ORAL OR WRITTEN, FORM PART OF ANY PURCHASE AND
SALE TRANSACTION RELATED TO THE PRODUCT.
AVIDYNE'S (AND ITS AFFILIATES') AND ANY PRODUCT COMPONENT SUPPLIER'S SOLE RESPONSIBILITY AND LIABILITY RELATED
TO THE PRODUCT OR ARISING OUT OF OR RELATED TO ITS PURCHASE, SALE, PERFORMANCE, RELIABILITY OR USE ARE
LIMITED TO ITS REPAIR OR REPLACEMENT, OR TO A REFUND OF THE PURCHASE PRICE, IN AVIDYNE'S SOLE DISCRETION. IN NO
EVENT WILL AVIDYNE (OR ITS AFFILIATES) OR ANY SUPPLIERS OF PRODUCT COMPONENTS BE RESPONSIBLE OR LIABLE FOR
ANY OTHER DAMAGE OF ANY NATURE WHATSOEVER, INCLUDING DIRECT, INDIRECT, INCIDENTAL, CONSEQUENTIAL, SPECIAL,
LOSS OF USE, LOSS OF REVENUE OR PROFIT, PROPERTY DAMAGE, PERSONAL INJURY, WRONGFUL DEATH, OR OTHER
DAMAGE (WHETHER OR NOT AVIDYNE (OR ITS AFFILIATES) WERE NOTIFIED OF THE POSSIBILITY THAT ANY DAMAGE MIGHT BE
INCURRED), ARISING OUT OF OR RELATED TO THE PRODUCT, ITS PURCHASE OR SALE, ITS PERFORMANCE OR RELIABILITY, OR
THE USE OR INABILITY TO USE THE PRODUCT, FOR ANY REASON, INCLUDING DUE TO ANY PRODUCT DEFECT OR DEFECTS OR
ANY ACTION OR INACTION OF ANY NATURE (INCLUDING CLAIMED OR ACTUAL NEGLIGENCE OR GROSS NEGLIGENCE) BY
AVIDYNE OR ANY SUPPLIERS OF PRODUCT COMPONENTS. NEITHER THIS EXCLUSIVE LIMITED WARRANTY NOR AVIDYNE'S OR
- 117 -
EX5000 Installation Manual
P/N 600-00073 Rev 24
ANY PRODUCT COMPONENT SUPPLIER'S RESPONSIBILITY OR LIABILITY WILL IN ANY WAY BE ENLARGED OR OTHERWISE
ALTERED DUE TO AVIDYNE'S PROVISION OF TECHNICAL SUPPORT OR TRAINING RELATED TO THE PRODUCT.
WITHOUT LIMITING THE FOREGOING, NEITHER AVIDYNE (NOR ITS AFFILIATES) MAKE ANY REPRESENTATIONS, AFFIRMATIONS
OR WARRANTIES REGARDING OR RELATED TO PRODUCTS NOT MANUFACTURED BY AVIDYNE OR REGARDING OR RELATED TO
THE PERFORMANCE OR RELIABILITY OF ANY SUCH PRODUCT, EITHER ALONE OR WHEN USED WITH ANY PRODUCT
MANUFACTURED BY AVIDYNE, OR THE SUITABILITY OF ANY SUCH PRODUCT FOR USE WITH ANY PRODUCT MANUFACTURED BY
AVIDYNE. AVIDYNE (AND ITS AFFILIATES) EXPRESSLY DISCLAIM ANY AND ALL REPRESENTATIONS, AFFIRMATIONS AND/OR
WARRANTIES REGARDING OR RELATED TO ANY SUCH PRODUCTS. IN NO EVENT WILL AVIDYNE (OR ITS AFFILIATES) BE
RESPONSIBLE OR LIABLE FOR ANY DAMAGE OF ANY NATURE WHATSOEVER, INCLUDING DIRECT, INDIRECT, INCIDENTAL,
CONSEQUENTIAL, SPECIAL, LOSS OF USE, LOSS OF REVENUE OR PROFIT, PROPERTY DAMAGE, PERSONAL INJURY,
WRONGFUL DEATH, OR OTHER DAMAGE (WHETHER OR NOT AVIDYNE (OR ITS AFFILIATES) WERE NOTIFIED OF THE POSSIBILITY
THAT ANY DAMAGE MIGHT BE INCURRED), ARISING OUT OF OR RELATED TO PRODUCTS NOT MANUFACTURED BY AVIDYNE,
THE PURCHASE OR SALE OF SUCH PRODUCTS, THEIR PERFORMANCE OR RELIABILITY, EITHER ALONE OR WHEN USED WITH
ANY PRODUCT MANUFACTURED BY AVIDYNE, OR THE SUITABILITY OF ANY SUCH PRODUCT FOR USE WITH ANY PRODUCT
MANUFACTURED BY AVIDYNE.
THIS EXCLUSIVE LIMITED WARRANTY ALSO APPLIES IN LIEU OF AND EXPRESSLY SUPERCEDES AND EXCLUDES ALL OTHER
RIGHTS ANY PURCHASER HAS OR MAY HAVE RELATED TO THE PRODUCT AND/OR ARISING OUT OF OR RELATED TO ITS
PURCHASE, SALE, PERFORMANCE, RELIABILITY OR USE, EITHER ALONE OR WITH ANY OTHER PRODUCT OR PRODUCTS,
WHETHER IN CONTRACT, IN TORT (INCLUDING RIGHTS SOUNDING IN NEGLIGENCE, STRICT LIABILITY AND
MISREPRESENTATION), UNDER STATUTE, AT LAW, IN EQUITY, OR OTHERWISE, AND PURCHASER EXPRESSLY AND KNOWINGLY
WAIVES ALL SUCH RIGHTS TO THE FULLEST EXTENT PERMITTED BY LAW. PURCHASER ALSO EXPRESSLY AND KNOWINGLY
AGREES THAT THE PRODUCT IS NOT A CONSUMER GOOD.
THE FOREGOING PARAGRAPHS DEFINE AND LIMIT AVIDYNE'S SOLE RESPONSIBILITY AND LIABILITY AND PURCHASER'S SOLE
AND EXCLUSIVE REMEDIES RELATED TO THE PRODUCT.
Some jurisdictions may not allow the exclusion or limitation of warranties or liabilities, in which case the above limitations or exclusions, or some
of them, may not apply in those jurisdictions.
Software License
Avidyne Corporation (“Avidyne”) is willing to license this software, pilot's guide, and related materials (the “Software”) only on the
condition that you agree to all the terms of this agreement. Please read these terms carefully.
Trademarks
Avidyne and the Avidyne logo are trademarks of Avidyne Corporation. Other brands or products are the trademarks or registered
trademarks of their respective holders and should be treated as such.
License and Certain Restrictions
You may use the Software on the EX500 on which it was delivered. You may not copy the Software for any purpose. You may not
transfer the Software or any rights under this Agreement to another party without this Agreement. The other party must agree to
accept the terms of this Agreement. The Software contains trade secrets. You may not decompile, reverse engineer, disassemble,
or otherwise reduce the Software to human-readable form. You may not modify, adapt, translate, rent, sublicense, assign, lease,
loan, resell for proof, distribute, or network the Software, disk or related materials or create derivative works based upon the
software or any part thereof. Title, ownership rights, and intellectual property rights in and to the Software belongs to Avidyne and
its licensors. The Software is protected by the copyright laws of the United States and by international copyright treaties. Title,
ownership rights and intellectual property rights in and to the content accessed through the Software is the property of Avidyne,
and where applicable, to the licensor content owners and may be protected by applicable copyright or other law. This Agreement
gives you no rights to such content.
Note, the Software includes an internal capability to record certain of the operations and data generated by or provided to the
EX5000, hereinafter referred to as "data files". These data files are an integral part of the Software as they assist Avidyne in
testing and assessing the performance of the Software and the EX500. You agree in partial consideration for this license that
such data files are the property of Avidyne and that you will neither tamper with nor destroy such data files. Further you agree to
make such data files (or the EX5000) available to Avidyne at reasonable times and upon reasonable notice. Avidyne will
endeavor to keep the information contained in the data files confidential, except to the extent required by reasonable exercise of
its obligations to the FAA or other governmental agency or as a part of a court order. Avidyne makes no commitment to review or
share the information contained within the data files with you, and you agree that you have no expectation that this information will
be reviewed or shared.
- 118 -
EX5000 Installation Manual
P/N 600-00073 Rev 24
Government Licensee
If you are acquiring the Software on behalf of any unit or agency of the United States Government, this provision applies. The
Government acknowledges Avidyne's representation that the Software and its documentation were developed at private expense
and no part of them is in the public domain. The Government acknowledges Avidyne's representation that the Software is
“Restricted Computer Software” as that term is defined in Clause 52.227-19 of the Federal Acquisition Regulations (FAR) and is
“Commercial Computer Software” as that term is defined in Subpart 227.401 of the Department of Defense Federal Acquisition
Regulation Supplement (DFARS). The Government agrees that: If the Software is supplied to the Department of Defense (DoD),
the Software is classified as “Commercial Computer Software” and the Government is acquiring only “restricted rights” in the
Software and its documentation as that term is defined in Clause 52.227-7013(c)(1) of the DFARS, and If the Software is supplied
to any unit or agency of the United States Government other than DoD, the Government's rights in the Software and its
documentation will be as defined in Clause 52.227-19(c)(2) of the FAR.
Restricted Rights Legend
Use, duplication, or disclosure by the Government is subject to restrictions as set forth in subparagraph (c)(1)(ii) of the Rights in
Technical Data and Computer Software clause at DFARS 52.227-7013, and when applicable subparagraphs (a) through (d) of the
Commercial Computer-Restricted rights clause at FAR 52.227-19, and in similar clauses in the NASA FAR Supplement. - Avidyne
Corporation, 55 Old Bedford Road, Lincoln, MA 01773.
Export Law Assurances
You acknowledge and agree that the Software is subject to restrictions and controls imposed by the United States Export
Administration Act and Arms Export Control Act (the “Acts”) and the regulations thereunder. You agree and certify that neither the
Software nor any direct product thereof is being or will be acquired, shipped, transferred or exported, directly or indirectly, into any
country prohibited by the Acts and the regulations thereunder or will be used for any purpose prohibited by the same.
Miscellaneous
This Agreement will be governed by the internal laws of the State of Massachusetts. If any provision of this Agreement is held to
be unenforceable, that provision will be removed and the remaining provisions will remain in full force. This Agreement is the
complete and exclusive statement of the agreement between us which supersedes any other communications between us in
relation to the subject matter of this Agreement. This Software contains dated information. Use of the Software is based on your
understanding that this Software may not include all the information or the most current information relevant to your particular
situation. If you have any questions concerning this Agreement, you may contact Avidyne by writing to Avidyne Corporation, 55
Old Bedford Road, Lincoln, MA 01773. You acknowledge that, in providing you with the Software, Avidyne and its licensors rely
upon you to read this Agreement, understand it, and agree to be bound by its terms and not those contained in your purchase
order.
If you do not agree to the terms of this license, Avidyne is unwilling to license the product to you. In such event, you may not use
or copy the product, and you should promptly contact Avidyne for instructions on return of the unused product(s) for a refund.
Copyright
© 2010 Avidyne Corporation. All rights reserved. Reproduction of this publication or any portion thereof by any means without the
express written consent of Avidyne Corporation is prohibited. For further information contact Avidyne Corporation, 55 Old Bedford
Road, Lincoln, MA 01773, 781-402-7400. Information in this document is subject to change without notice. Avidyne reserves the
right to change or improve their products and to make changes in the content of this material without obligation to notify any
person or organization of such changes or improvements.
- 119 -
EX5000 Installation Manual
P/N 600-00073 Rev 24
This page intentionally left blank.
- 120 -
AVIDYNE CORPORATION
55 Old Bedford Road
Lincoln, MA 01773
Telephone: +1-781-402-7400
Toll Free: 800-AVIDYNE (800-284-3963)
FAX:781-402-7599
www.avidyne.com
P/N 600-00073 Rev 24 June 23, 2010
©2010 Avidyne Corporation
All Rights Reserved.
®
®
™
Avidyne , FlightMax and CMax are trademarks of Avidyne Corp.