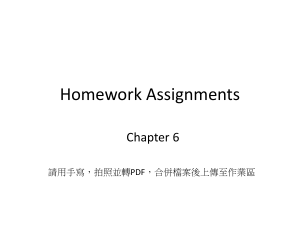Nimbra Vision
Installation, User and Administrator Guide
Installation, User and Administrator Guide
Nimbra Vision
Release 8.6.0
© 2016-2021 Net Insight AB by Net Insight AB, Sweden. All rights reserved. This document may
not be reproduced in whole or in part without the expressed written permission of Net Insight
AB.
The specifications and information in this document are provided “as is” and are subject to
change without notice. All statements, information, and recommendations in this document are
provided without warranty of any kind, expressed or implied, including without limitation any
warranty concerning the accuracy, adequacy, or completeness of such specifications and
information or the result to be obtained from using such specifications or information. Net
Insight AB shall not be responsible for any claims attributable to errors, omissions, or
other inaccuracies in the specifications or information in this document, and in no event
shall Net Insight AB be liable for direct, indirect, special, consequential or incidental
damages arising out of the use or inability to use this document.
Net Insight and Nimbra are trademarks of Net Insight AB, Sweden. All other trademarks are the
property of their respective owners.
Net Insight AB
Box 1200
SE-171 23 Solna
Sweden
Phone: +46 8 685 04 00
E-mail: info@netinsight.net
maj 2021
Solna, Sweden
NID5032 S1
Table of Contents
Part I About this Manual
15
1.1
Introduction
......................................................................................................................................................................... 15
1.2
Intended
.........................................................................................................................................................................
Reader
15
1.3
Organization
.........................................................................................................................................................................
of Content
15
1.4
Conventions
.........................................................................................................................................................................
in this Manual
15
Part II Installation Guide
17
2.1
Installing
......................................................................................................................................................................... 17
2.1.1
Requirements
........................................................................................................................................................................ 17
2.1.2
Installing
........................................................................................................................................................................
the Server
18
2.1.3
Re-Installing
........................................................................................................................................................................
the Server
20
2.1.4
Installing
........................................................................................................................................................................
the License Key
21
2.1.5
Installing
........................................................................................................................................................................
the Server as a Windows Service
23
2.1.6
Installing
........................................................................................................................................................................
the Standalone Front-End Server
24
2.1.7
Installing
........................................................................................................................................................................
the Front-End Server as a Windows Service
25
2.1.8
Installing
........................................................................................................................................................................
VFEI as a Windows Service
25
2.1.9
Installing
........................................................................................................................................................................
the Web Client
25
2.1.10
Installing
........................................................................................................................................................................
the Application Client
26
2.2
Upgrading
......................................................................................................................................................................... 26
2.2.1
Before
........................................................................................................................................................................
Upgrade
28
2.2.1.1
Test Upgrade
.......................................................................................................................................................... 28
2.2.2
Normal
........................................................................................................................................................................
Upgrade Procedure
29
2.2.3
Upgrading
........................................................................................................................................................................
when Running Redundant Server
31
2.2.4
Upgrading
........................................................................................................................................................................
when Running External Database
34
2.3
Moving
......................................................................................................................................................................... 34
2.3.1
Moving
........................................................................................................................................................................
to Another Folder
35
2.3.2
Moving
........................................................................................................................................................................
to Another Host
35
2.3.3
Moving
........................................................................................................................................................................
using Backup/Restore
36
2.4
Uninstalling
......................................................................................................................................................................... 37
2.4.1
Uninstalling
........................................................................................................................................................................
the Server
37
2.4.2
Unistalling
........................................................................................................................................................................
the Standalone Front-End Server
38
2.4.3
Unistalling
........................................................................................................................................................................
the Application Client
38
2.4.4
Uninstalling
........................................................................................................................................................................
the Server as Windows Service
38
2.4.5
Uninstalling
........................................................................................................................................................................
the Front-End Server as Windows Service
38
2.5
Starting
.........................................................................................................................................................................
and Stopping the Server
39
2.5.1
Starting
........................................................................................................................................................................
the Server
39
2.5.2
Stopping
........................................................................................................................................................................
the Server
39
2.5.3
Starting
........................................................................................................................................................................
the Database
40
2.5.4
Stopping
........................................................................................................................................................................
the Database
40
2.5.5
Server
........................................................................................................................................................................
Processes
41
2.5.6
Starting
........................................................................................................................................................................
the FE Server
41
2.5.7
Stopping
........................................................................................................................................................................
the FE Server
42
2.5.8
Starting
........................................................................................................................................................................
the VFEI
42
2.5.9
Stopping
........................................................................................................................................................................
the VFEI
42
2.5.10
Front-End
........................................................................................................................................................................
Sever Processes
43
Part III User's Guide with Web Client
3.1
Nimbra Vision
45
Introduction
......................................................................................................................................................................... 45
Contents · 3
3.2
General
......................................................................................................................................................................... 45
3.2.1
Logging
........................................................................................................................................................................
In and Out
47
3.2.2
Application
........................................................................................................................................................................
Settings
47
3.2.3
Navigation
........................................................................................................................................................................ 48
3.2.4
Finding
........................................................................................................................................................................
Information
49
3.2.4.1
Multi-Search
.......................................................................................................................................................... 49
3.2.4.2
Filter .......................................................................................................................................................... 50
3.2.4.3
Find Symbol
..........................................................................................................................................................
in Map
50
3.2.5
Custom
........................................................................................................................................................................
Views
50
3.2.5.1
Working
..........................................................................................................................................................
with Custom Views
51
3.2.5.2
Managing
..........................................................................................................................................................
Custom Views
51
3.2.6
Export
........................................................................................................................................................................
Table Data to File
52
3.3
Dashboards
......................................................................................................................................................................... 53
3.4
Maps......................................................................................................................................................................... 53
3.4.1
Working
........................................................................................................................................................................
with Maps
54
3.4.2
Highlight
........................................................................................................................................................................
in Maps
54
3.5
Fault......................................................................................................................................................................... 55
3.5.1
Events
........................................................................................................................................................................ 56
3.5.2
Alarms
........................................................................................................................................................................ 56
3.5.3
Archived
........................................................................................................................................................................
Events
57
3.6
Configuration
......................................................................................................................................................................... 58
3.6.1
Audit
........................................................................................................................................................................
Log
58
3.7
Monitoring
.........................................................................................................................................................................
Network Performance
58
3.7.1
Collected
........................................................................................................................................................................
Statistics
59
3.7.2
Key
........................................................................................................................................................................
Performance Indicators
60
3.7.3
PM
........................................................................................................................................................................
Reports
60
3.7.3.1
Recent
..........................................................................................................................................................
PM Reports
60
3.7.3.2
Archived
..........................................................................................................................................................
PM Reports
60
3.7.3.3
PM Groups
.......................................................................................................................................................... 63
3.7.3.4
View Current
..........................................................................................................................................................
PM Counters
63
3.7.3.5
Configure
..........................................................................................................................................................
PM
64
3.8
Network
.........................................................................................................................................................................
Database
65
3.8.1
Working
........................................................................................................................................................................
with Managed Objects
65
3.8.1.1
Managed
..........................................................................................................................................................
Object Details
65
3.8.1.2
Set Tag
.......................................................................................................................................................... 66
3.8.1.3
Manage
..........................................................................................................................................................
and Unmanage
66
3.8.1.4
Update
..........................................................................................................................................................
Status
67
3.8.1.5
Delete..........................................................................................................................................................
from Database
67
3.8.1.6
Refresh
..........................................................................................................................................................
and Rediscover
67
3.9
Scheduling
......................................................................................................................................................................... 68
3.9.1
Scheduled
........................................................................................................................................................................
Circuits
68
3.9.1.1
Scheduled
..........................................................................................................................................................
Circuit Details
69
3.9.2
Resources
........................................................................................................................................................................ 71
3.9.3
Reservations
........................................................................................................................................................................ 73
3.10 Misc......................................................................................................................................................................... 74
3.10.1
Inventory
........................................................................................................................................................................ 74
3.10.2
MIB
........................................................................................................................................................................
Browser
74
3.11 Service
.........................................................................................................................................................................
Provisioning
74
3.11.1
Circuit
........................................................................................................................................................................
Paths
75
3.11.1.1
Paths..........................................................................................................................................................
from Maps
76
3.11.1.2
Paths..........................................................................................................................................................
List
77
3.11.1.3
Auto-route
.......................................................................................................................................................... 78
3.11.2
New
........................................................................................................................................................................
Circuit
79
4 · Contents
Nimbra Vision
3.11.2.1
New Circuit
..........................................................................................................................................................
Destination
80
3.11.2.2
Add Return
..........................................................................................................................................................
Circuit
80
3.11.2.3
Add Circuit
..........................................................................................................................................................
Protection
80
3.11.2.4
Copy Circuit
.......................................................................................................................................................... 80
3.11.3
Reschedule
........................................................................................................................................................................
Circuit
80
3.11.4
Edit
........................................................................................................................................................................
Circuit
81
3.11.5
End
........................................................................................................................................................................
Circuit
81
3.12 Working
.........................................................................................................................................................................
with Nodes
82
3.12.1
Element
........................................................................................................................................................................
Manager
82
3.12.2
Device
........................................................................................................................................................................
Terminal
82
3.12.3
System
........................................................................................................................................................................
Information
82
3.12.4
Trap
........................................................................................................................................................................
Receivers
83
3.13 Working
.........................................................................................................................................................................
with Nimbra Nodes
83
3.13.1
Manage
........................................................................................................................................................................
Node Configurations
84
3.13.2
Save
........................................................................................................................................................................
Node Configuration
84
3.13.3
Set........................................................................................................................................................................
Autosave of Configuration
85
3.13.4
Upload
........................................................................................................................................................................
Software/Firmware
86
3.13.5
Set........................................................................................................................................................................
Aux Management Protocol
86
3.14 Working
.........................................................................................................................................................................
with Nimbra MSR Nodes
87
3.14.1
List
........................................................................................................................................................................
Channels
87
3.14.2
Time
........................................................................................................................................................................
Sources
88
3.14.3
Trace
........................................................................................................................................................................
Sync
89
3.14.4
Trace
........................................................................................................................................................................
Channel
90
3.14.5
Trace
........................................................................................................................................................................
Service
91
3.14.6
Manage
........................................................................................................................................................................
Redundant Headends
93
3.14.7
Manage
........................................................................................................................................................................
Preemption
95
3.14.8
Source
........................................................................................................................................................................
Routes
96
Part IV User's Guide with Application Client
99
4.1
General
......................................................................................................................................................................... 99
4.1.1
Logging
........................................................................................................................................................................
In and Out
100
4.1.2
Navigating
........................................................................................................................................................................
the Tree
101
4.1.3
Custom
........................................................................................................................................................................
Views
104
4.2
Maps
......................................................................................................................................................................... 105
4.2.1
Network
........................................................................................................................................................................
Map
105
4.2.2
Map
........................................................................................................................................................................
Navigation
107
4.2.3
Highlight
........................................................................................................................................................................
in Maps
108
4.3
Network
.........................................................................................................................................................................
Database
109
4.4
Working
.........................................................................................................................................................................
with Alarms and Events
110
4.4.1
Events
........................................................................................................................................................................ 110
4.4.2
Archived
........................................................................................................................................................................
Events
110
4.4.3
Alarm
........................................................................................................................................................................
Details
112
4.4.4
Viewing
........................................................................................................................................................................
Related Data
113
4.4.5
Audio
........................................................................................................................................................................
Notification
114
4.5
Configuration
......................................................................................................................................................................... 115
4.5.1
Audit
........................................................................................................................................................................
Log
115
4.6
Performance
.........................................................................................................................................................................
Monitoring
115
4.6.1
Collected
........................................................................................................................................................................
Statistics
116
4.6.1.1
Plot ..........................................................................................................................................................
Statistics
116
4.6.1.2
Trunk
..........................................................................................................................................................
Capacity Reports
118
4.6.2
G.826
........................................................................................................................................................................
Performance Monitoring
118
4.6.2.1
View..........................................................................................................................................................
Current PM Counters
119
4.6.2.2
Archived
..........................................................................................................................................................
PM Reports
120
Nimbra Vision
Contents · 5
4.6.2.3
4.6.2.4
4.6.2.5
4.6.2.6
4.6.2.7
4.6.2.8
4.6.2.9
4.6.2.10
Configure
..........................................................................................................................................................
G.826 Performance Monitoring
122
Edit Performance
..........................................................................................................................................................
Monitoring Group
124
Search
..........................................................................................................................................................
Performance Monitoring Groups
125
Service
..........................................................................................................................................................
End-to-End Performance Monitoring
126
Aggregate
..........................................................................................................................................................
PM Reports
128
Aggregated
..........................................................................................................................................................
PM Reports
129
Search
..........................................................................................................................................................
Performance Data
130
Plot ..........................................................................................................................................................
Performance Data
131
4.7
Device
.........................................................................................................................................................................
Details
133
4.7.1
Accessing
........................................................................................................................................................................
Device Details
133
4.7.2
Viewing
........................................................................................................................................................................
Related Data
134
4.8
Working
.........................................................................................................................................................................
with Nodes
135
4.8.1
Element
........................................................................................................................................................................
Manager
135
4.8.2
Device
........................................................................................................................................................................
Terminal
135
4.8.3
System
........................................................................................................................................................................
Information
135
4.8.4
Tagging
........................................................................................................................................................................
Managed Objects
136
4.8.5
Update
........................................................................................................................................................................
Status
137
4.8.6
Refresh
........................................................................................................................................................................ 137
4.8.7
Manage
........................................................................................................................................................................
and Unmanage
137
4.9
Working
.........................................................................................................................................................................
with Nimbra Nodes
137
4.9.1
Managing
........................................................................................................................................................................
Local Configuration Files
137
4.9.2
Save
........................................................................................................................................................................
Local Configuration on Multiple Nodes
139
4.9.3
Set
........................................................................................................................................................................
Autosave Configuration
140
4.9.4
Uploading
........................................................................................................................................................................
Software/Firmware
140
4.9.5
Set
........................................................................................................................................................................
Aux Management Protocol
141
4.10 Working
.........................................................................................................................................................................
with Nimbra MSR Nodes
141
4.10.1
Operations
........................................................................................................................................................................
on MSR Nodes
141
4.10.1.1
List of
..........................................................................................................................................................
MSR Trunks
143
4.10.1.2
List of
..........................................................................................................................................................
Time Sources
144
4.10.1.3
List Channels
.......................................................................................................................................................... 144
4.10.1.4
Trace
..........................................................................................................................................................
Channel
146
4.10.1.5
Ping.......................................................................................................................................................... 150
4.10.1.6
Trace
..........................................................................................................................................................
Route
150
4.10.2
Operations
........................................................................................................................................................................
on MSR Trunks
150
4.10.2.1
MSR..........................................................................................................................................................
Link
151
4.10.2.2
Configure
..........................................................................................................................................................
MSR Trunk
152
4.10.2.3
Enable/Disable
..........................................................................................................................................................
MSR Trunk
154
4.10.2.4
Configure
..........................................................................................................................................................
Time Source
154
4.10.2.5
Clear..........................................................................................................................................................
Peer Data
155
4.10.2.6
Highlight
..........................................................................................................................................................
Link Utilization
155
4.11 Introduction
.........................................................................................................................................................................
to Service Provisioning
156
4.11.1
Source
........................................................................................................................................................................
Routes
157
4.11.2
1+1
........................................................................................................................................................................
Service Protection
158
4.11.2.1
1+1 Service
..........................................................................................................................................................
Protection, Type 1
159
4.11.2.2
1+1 Service
..........................................................................................................................................................
Protection, Type 2
160
4.11.2.3
1+1 Service
..........................................................................................................................................................
Protection, Type 3
160
4.11.2.4
Selection
..........................................................................................................................................................
of Active Channel
162
4.11.3
Service
........................................................................................................................................................................
Groups
163
4.11.3.1
Add ..........................................................................................................................................................
Service Group
163
4.11.3.2
Manage
..........................................................................................................................................................
Service Group
164
4.11.4
Use
........................................................................................................................................................................
Cases
164
4.11.4.1
UHD/4K
..........................................................................................................................................................
Video
164
4.12 Service
.........................................................................................................................................................................
Provisioning
166
4.12.1
Adding
........................................................................................................................................................................
a Service
166
4.12.1.1
Add ..........................................................................................................................................................
Service from Node
166
6 · Contents
Nimbra Vision
4.12.1.2
4.12.2
4.12.3
4.12.4
4.12.5
4.12.6
4.12.7
4.12.8
4.12.9
4.12.10
4.12.11
4.12.12
4.12.13
4.12.14
4.12.15
Add ..........................................................................................................................................................
Service from Service
167
View
........................................................................................................................................................................
a Service
168
Editing
........................................................................................................................................................................
a Service
170
Advanced
........................................................................................................................................................................
Settings for Source
173
Advanced
........................................................................................................................................................................
Settings for Destination
174
Trace
........................................................................................................................................................................
Service
175
Deleting
........................................................................................................................................................................
a Service
177
Reestablish
........................................................................................................................................................................
a Service
177
Source
........................................................................................................................................................................
Route Editor
178
Select
........................................................................................................................................................................
Node
178
Operations
........................................................................................................................................................................
on Services
179
Operations
........................................................................................................................................................................
on Services Circuits
179
List
........................................................................................................................................................................
of Source Routes
180
Scheduled
........................................................................................................................................................................
Circuits
181
Scheduled
........................................................................................................................................................................
Circuit Details
182
4.13 Service
.........................................................................................................................................................................
Provisioning of ITS (Video)
184
4.13.1
ITS
........................................................................................................................................................................
Service Editor (unicast)
185
4.13.2
ITS
........................................................................................................................................................................
Service Editor (multicast)
187
4.13.3
ITS
........................................................................................................................................................................
Multicast Destination
188
4.13.4
ITS
........................................................................................................................................................................
Access Interface
190
4.13.5
Copy
........................................................................................................................................................................
Interface Settings
196
4.13.6
Listing
........................................................................................................................................................................
ITS Access Interfaces
196
4.14 Service
.........................................................................................................................................................................
Provisioning of ETS (Ethernet)
197
4.14.1
ETS
........................................................................................................................................................................
Service Editor (unicast)
197
4.14.2
ETS
........................................................................................................................................................................
Service Editor (multicast)
199
4.14.3
ETS
........................................................................................................................................................................
Multicast Destination
202
4.14.4
Forwarding
........................................................................................................................................................................
Function
204
4.14.5
Listing
........................................................................................................................................................................
Forwarding Functions
210
4.14.6
Create
........................................................................................................................................................................
Forwarding Function
211
4.14.7
Ethernet
........................................................................................................................................................................
Interface
212
4.14.8
Listing
........................................................................................................................................................................
Ethernet Interfaces
222
4.14.9
Edit
........................................................................................................................................................................
VLANs
222
4.15 Network
.........................................................................................................................................................................
Functions
223
4.15.1
Trace
........................................................................................................................................................................
Network Synchronization
223
4.15.2
Manage
........................................................................................................................................................................
Redundant Headends
225
4.15.3
Manage
........................................................................................................................................................................
Preemption
227
4.15.4
Network
........................................................................................................................................................................
Inventory
230
4.15.4.1
Search/Browse
..........................................................................................................................................................
Inventory Database
230
4.15.4.2
Inventory
..........................................................................................................................................................
Search Result
232
4.15.4.3
Inventory
..........................................................................................................................................................
Properties
233
4.15.4.4
Check
..........................................................................................................................................................
Software Version Alignment
235
4.15.5
Software
........................................................................................................................................................................
and Firmware Upload
235
4.15.6
Capacity
........................................................................................................................................................................
Budget
236
4.15.6.1
Manage
..........................................................................................................................................................
Capacity Budgets
236
4.15.6.2
Capacity
..........................................................................................................................................................
Budget Editor
237
4.15.6.3
Capacity
..........................................................................................................................................................
Budget Details
238
4.15.6.4
Capacity
..........................................................................................................................................................
Budgets Service Match
239
4.16 Other
.........................................................................................................................................................................
Devices
240
4.16.1
Nimbra
........................................................................................................................................................................
130
240
4.16.2
Nimbra
........................................................................................................................................................................
140
241
4.16.2.1
System
..........................................................................................................................................................
Details
241
4.16.3
Nimbra
........................................................................................................................................................................
230
243
4.16.3.1
Add/Edit
..........................................................................................................................................................
VLAN
244
4.16.3.2
VLANs
.......................................................................................................................................................... 245
4.16.3.3
Ethernet
..........................................................................................................................................................
Interface
245
4.16.3.4
Add ..........................................................................................................................................................
Ethernet Link
248
Nimbra Vision
Contents · 7
4.16.4
Nimbra
........................................................................................................................................................................
VA 210
249
4.16.4.1
Inputs
..........................................................................................................................................................
and Outputs
250
4.16.4.2
Add/Edit
..........................................................................................................................................................
UDP Input
251
4.16.4.3
Add/Edit
..........................................................................................................................................................
Push Input
251
4.16.4.4
Add/Edit
..........................................................................................................................................................
ASI Input
252
4.16.4.4.1
4.16.4.5
4.16.4.6
4.16.4.7
4.16.4.8
4.16.5
4.16.6
4.16.7
4.16.8
4.16.9
4.16.10
Add/Edit Pull
...........................................................................................................................................
Input
253
Add/Edit
..........................................................................................................................................................
UDP Output
254
Add/Edit
..........................................................................................................................................................
Push Output
254
Add/Edit
..........................................................................................................................................................
Pull Output
255
Add/Edit
..........................................................................................................................................................
ASI Output
256
Nimbra
........................................................................................................................................................................
VA and Nimbra 4xx
257
Nimbra
........................................................................................................................................................................
OT 100
258
Edgecore
........................................................................................................................................................................
Ethernet Switches
258
Ericsson
........................................................................................................................................................................
TV
259
Eltek
........................................................................................................................................................................
Smartpack S
259
Comprimato
........................................................................................................................................................................
Live Transcoder
260
Part V Administrator's Guide with Web Client
261
5.1
Maps
......................................................................................................................................................................... 261
5.1.1
Managing
........................................................................................................................................................................
Maps
262
5.1.1.1
Edit Map
..........................................................................................................................................................
Properties
263
5.1.2
Modifying
........................................................................................................................................................................
Map Contents
264
5.1.3
Exporting
........................................................................................................................................................................
and Importing Maps
266
5.1.4
Edit
........................................................................................................................................................................
Map Permissions
266
5.2
System
.........................................................................................................................................................................
Administration
267
5.2.1
Administration
........................................................................................................................................................................ 267
5.2.2
Push
........................................................................................................................................................................
Tree View
267
5.2.3
License
........................................................................................................................................................................
Details
268
5.2.4
Policies
........................................................................................................................................................................ 268
5.2.5
EMail
........................................................................................................................................................................
Account
269
5.2.6
Log
........................................................................................................................................................................
Configuration
270
5.2.7
Map
........................................................................................................................................................................
UI Settings
271
5.2.8
MO
........................................................................................................................................................................
UI Settings
271
5.3
Security
.........................................................................................................................................................................
Administration
271
5.3.1
User
........................................................................................................................................................................
Configuration
271
5.3.2
Group
........................................................................................................................................................................
Configuration
272
5.3.3
Operations
........................................................................................................................................................................
Tree
274
5.3.4
Map
........................................................................................................................................................................
Permissions
274
5.3.5
Audit
........................................................................................................................................................................
Trails
274
5.4
Fault
.........................................................................................................................................................................
Management
275
5.4.1
Trap
........................................................................................................................................................................
Parsers
275
5.4.2
Event
........................................................................................................................................................................
Parsers
276
5.4.3
Event
........................................................................................................................................................................
Filter
276
5.4.4
Alert
........................................................................................................................................................................
Filters
277
5.4.5
Filter
........................................................................................................................................................................
Actions
277
5.4.6
Audio
........................................................................................................................................................................
Notification
278
5.5
Discovery
......................................................................................................................................................................... 278
5.5.1
Discovery
........................................................................................................................................................................
Configuration
278
5.5.2
Discovery
........................................................................................................................................................................
Criteria
279
5.5.3
Rediscovery
........................................................................................................................................................................
Scheduler
280
5.5.4
Add
........................................................................................................................................................................
Node
280
5.6
System
.........................................................................................................................................................................
Monitoring
281
5.6.1
System
........................................................................................................................................................................
Information
281
5.6.2
Log
........................................................................................................................................................................
Files
283
8 · Contents
Nimbra Vision
5.7
Statistics
.........................................................................................................................................................................
Collection
284
5.7.1
Polling
........................................................................................................................................................................
Objects
284
5.7.2
Polled
........................................................................................................................................................................
Data
286
5.7.3
Threshold
........................................................................................................................................................................
Objects
292
5.8
Node
.........................................................................................................................................................................
Management
294
5.8.1
Node
........................................................................................................................................................................
Users
294
5.8.2
SW/FW
........................................................................................................................................................................
Uploads
294
5.8.3
SW/FW
........................................................................................................................................................................
Upload Repositories
295
5.8.4
System
........................................................................................................................................................................
Trap Receivers
295
5.8.5
Host
........................................................................................................................................................................
IP Mappings
296
5.9
Circuit
.........................................................................................................................................................................
Provisioning
296
5.9.1
Northbound
........................................................................................................................................................................
Configuration
296
5.9.2
Profiles
........................................................................................................................................................................
Mapping
299
5.9.3
Profiles
........................................................................................................................................................................
Mapping Evaluation
300
5.9.4
Interface
........................................................................................................................................................................
Type Mapping
301
5.9.5
Interface
........................................................................................................................................................................
Type Mapping Evaluation
302
5.9.6
Provisioning
........................................................................................................................................................................
Forms
303
5.9.7
Provisioning
........................................................................................................................................................................
Profiles
305
5.9.8
Baselines
........................................................................................................................................................................
for Forms and Profiles
307
5.9.9
Scheduling
........................................................................................................................................................................
Configuration
307
5.10 Provisioning
......................................................................................................................................................................... 308
5.10.1
Capacity
........................................................................................................................................................................
Budgets
308
5.11 REST
.........................................................................................................................................................................
API
309
5.11.1
Subscriptions
........................................................................................................................................................................ 309
Part VI Administrator's Guide with Application
Client
311
6.1
Maps
......................................................................................................................................................................... 311
6.1.1
Adding
........................................................................................................................................................................
a Map
311
6.1.2
Modifying
........................................................................................................................................................................
a Map
313
6.1.2.1
Map..........................................................................................................................................................
Definition
313
6.1.2.2
Map..........................................................................................................................................................
Symbol
314
6.1.3
Hierarchical
........................................................................................................................................................................
Maps
315
6.1.3.1
Hierarchical
..........................................................................................................................................................
Map using Map Group
315
6.1.3.2
Hierarchical
..........................................................................................................................................................
Map using Map Symbol
316
6.1.4
Exporting
........................................................................................................................................................................
and Importing Maps
318
6.1.5
Edit
........................................................................................................................................................................
Map Permissions
318
6.2
System
.........................................................................................................................................................................
Administration
319
6.2.1
Policy
........................................................................................................................................................................
Management
319
6.2.2
System
........................................................................................................................................................................
Information
320
6.2.2.1
Supervising
..........................................................................................................................................................
Database Replication
320
6.2.2.2
BE Server
..........................................................................................................................................................
Details
321
6.2.2.3
FE Server
..........................................................................................................................................................
Details
322
6.2.2.4
Client
..........................................................................................................................................................
Details
322
6.2.3
Runtime
........................................................................................................................................................................
Administration
322
6.2.3.1
Configure
..........................................................................................................................................................
Maps
323
6.3
Filter
.........................................................................................................................................................................
Actions
324
6.4
Discovery
......................................................................................................................................................................... 325
6.4.1
Add
........................................................................................................................................................................
Node
325
6.5
Node
.........................................................................................................................................................................
Management
326
6.5.1
Node
........................................................................................................................................................................
Users
326
6.5.2
Manage
........................................................................................................................................................................
SW/FW Upload Repositories
327
6.5.3
Installing
........................................................................................................................................................................
SW/FW Repository
327
Nimbra Vision
Contents · 9
Part VII Administrator's Guide
329
7.1
Adding
.........................................................................................................................................................................
Nodes
329
7.1.1
Node
........................................................................................................................................................................
Name Discovery
329
7.1.1.1
Hostname
..........................................................................................................................................................
Discovery Service
330
7.1.1.2
Default
..........................................................................................................................................................
Name Service
331
7.1.1.3
Setting
..........................................................................................................................................................
up the Hosts File
332
7.1.2
Setting
........................................................................................................................................................................
up the Nodes
333
7.1.3
Setting
........................................................................................................................................................................
up the SNMP Parameters
335
7.1.4
Setting
........................................................................................................................................................................
up the Discovery Engine
337
7.1.5
Setting
........................................................................................................................................................................
up Auxiliary Management Protocol
341
7.1.6
Setting
........................................................................................................................................................................
up IP Address Lookup for IP Transport
341
7.2
Redundant
.........................................................................................................................................................................
Management Networks
342
7.2.1
Designing
........................................................................................................................................................................
Redundant Networks
343
7.2.2
Setting
........................................................................................................................................................................
up Nimbra Vision for Redundant Networks
343
7.2.3
How
........................................................................................................................................................................
does Nimbra Vision use Redundant Networks?
343
7.2.4
Redundant
........................................................................................................................................................................
Network Example
344
7.3
Security
.........................................................................................................................................................................
Management
345
7.3.1
Security
........................................................................................................................................................................
Management
345
7.3.2
User
........................................................................................................................................................................
Operations
347
7.3.3
Running
........................................................................................................................................................................
Behind a Firewall
355
7.3.4
Aux
........................................................................................................................................................................
Management Protocol
357
7.3.5
Configure
........................................................................................................................................................................
HTTP/HTTPS
358
7.3.6
LDAP
........................................................................................................................................................................
and Directory Service
360
7.3.6.1
LDAP
..........................................................................................................................................................
for User Authentication
361
7.3.6.2
LDAP
..........................................................................................................................................................
for User Management
362
7.3.7
RADIUS
........................................................................................................................................................................
for User Authentication
363
7.3.8
Truststore
........................................................................................................................................................................
and Certificates
364
7.4
Policy
.........................................................................................................................................................................
Management
365
7.4.1
Alert
........................................................................................................................................................................
Escalation
366
7.4.2
Channels
........................................................................................................................................................................
in Network Report
368
7.4.3
Cleanup
........................................................................................................................................................................
Archived Events
369
7.4.4
Cleanup
........................................................................................................................................................................
Archived PM Reports
370
7.4.5
Cleanup
........................................................................................................................................................................
Archived Resource Reservations
371
7.4.6
Cleanup
........................................................................................................................................................................
Authentication Audits
371
7.4.7
Cleanup
........................................................................................................................................................................
Nimbra Vision Backup
371
7.4.8
Events
........................................................................................................................................................................
to Log File
372
7.4.9
Export
........................................................................................................................................................................
Inventory
373
7.4.10
Export
........................................................................................................................................................................
PM Reports Policy
373
7.4.11
Generate
........................................................................................................................................................................
Reports
376
7.4.12
Host
........................................................................................................................................................................
List Push
377
7.4.13
Nimbra
........................................................................................................................................................................
Vision Backup
378
7.4.14
Reestablish
........................................................................................................................................................................
Service Circuits Policy
379
7.4.15
Save
........................................................................................................................................................................
MSR Node Registry
379
7.4.16
Scheduled
........................................................................................................................................................................
Circuits Validation
381
7.4.17
Statistics
........................................................................................................................................................................
Table Cleanup
383
7.4.18
Update
........................................................................................................................................................................
ScheduALL with Unbookable Capacity
384
7.5
Backup
.........................................................................................................................................................................
and Restore
386
7.5.1
System
........................................................................................................................................................................
Backup
386
7.5.2
System
........................................................................................................................................................................
Restore
386
7.5.3
Reinitialize
........................................................................................................................................................................
the Database
387
7.6
Redundant
.........................................................................................................................................................................
Server
387
7.6.1
Setting
........................................................................................................................................................................
up Redundant Server
389
7.6.2
Server
........................................................................................................................................................................
Supervision
390
7.6.3
Tuning
........................................................................................................................................................................
Redundant Server
390
10 · Contents
Nimbra Vision
7.6.4
7.6.4.1
7.6.4.2
7.6.4.3
7.6.5
Virtual
........................................................................................................................................................................
Front-End Server
393
Using
..........................................................................................................................................................
VFEI with Nimbra Vision Client
394
Using
..........................................................................................................................................................
VFEI with Northbound Provisioner
394
Setting
..........................................................................................................................................................
up VFEI
394
Restoring
........................................................................................................................................................................
Reduncancy after Failover
396
7.7
Database
......................................................................................................................................................................... 397
7.7.1
Database
........................................................................................................................................................................
Replication
397
7.7.1.1
Setting
..........................................................................................................................................................
up Replication the First Time
398
7.7.1.2
Synchronize
..........................................................................................................................................................
Databases for Replication
399
7.7.1.3
Cancel
..........................................................................................................................................................
Database Replication
399
7.7.1.4
Loading
..........................................................................................................................................................
Replication Data and Coordinates
400
7.7.1.5
Database
..........................................................................................................................................................
Replication Commands
401
7.7.1.6
Replication
..........................................................................................................................................................
Supervision
403
7.7.2
Database
........................................................................................................................................................................
Administration
404
7.7.2.1
Starting
..........................................................................................................................................................
and Stopping Database Server
404
7.7.2.2
Database
..........................................................................................................................................................
as a Windows Service
405
7.7.2.3
Optimize
..........................................................................................................................................................
Table
405
7.7.2.4
Remote
..........................................................................................................................................................
Database Access
405
7.7.2.5
Database
..........................................................................................................................................................
User and Password
405
7.7.3
Remote
........................................................................................................................................................................
Database
406
7.8
Administration
.........................................................................................................................................................................
Tools
406
7.8.1
Licenses
........................................................................................................................................................................ 406
7.8.1.1
License
..........................................................................................................................................................
Manager
407
7.8.1.2
License
..........................................................................................................................................................
Details
410
7.8.1.3
Resolving
..........................................................................................................................................................
License Problems
410
7.8.2
Unlock
........................................................................................................................................................................
Managed Objects
411
7.9
Configuration
.........................................................................................................................................................................
Parameters
412
7.9.1
Configure
........................................................................................................................................................................
Automatic Link Delete
412
7.9.2
Configure
........................................................................................................................................................................
Alarm Printer
413
7.9.3
Configure
........................................................................................................................................................................
Software/Firmware Upload
413
7.9.4
Configure
........................................................................................................................................................................
Server Supervision
414
7.9.5
Event
........................................................................................................................................................................
and Alarm Time Zone
414
7.9.6
Configure
........................................................................................................................................................................
Redundant Headend
415
7.9.7
Configure
........................................................................................................................................................................
Statistics Collection
415
7.9.8
Configure
........................................................................................................................................................................
Default Aux Management Protocol
416
7.10 Other
.........................................................................................................................................................................
Configuration
416
7.10.1
Setting
........................................................................................................................................................................
Initial Serial Number for Services
416
7.10.2
Recommended
........................................................................................................................................................................
Nimbra Vision Configuration
417
7.10.3
Configure
........................................................................................................................................................................
Multi-Search
418
7.10.4
Dashboards
........................................................................................................................................................................ 419
7.10.4.1
Configure
..........................................................................................................................................................
Dashboards
419
7.10.4.2
Configure
..........................................................................................................................................................
Drill Downs
422
7.10.4.3
Configure
..........................................................................................................................................................
KPIs
424
7.11 Northbound
.........................................................................................................................................................................
Provisioner
427
7.11.1
MSR
........................................................................................................................................................................
Engine
429
7.11.2
Generic
........................................................................................................................................................................
Engine
433
7.11.3
Configuration
........................................................................................................................................................................
Parameters
434
7.11.4
Provisioning
........................................................................................................................................................................
Profiles
445
7.11.4.1
Indexes
..........................................................................................................................................................
and Variables
446
7.11.4.2
Functions
.......................................................................................................................................................... 449
7.11.4.3
Capabilities
..........................................................................................................................................................
and Conditions
452
7.11.4.4
Profile
..........................................................................................................................................................
File Structure
454
7.11.5
Index
........................................................................................................................................................................
Definitions
458
7.11.6
Create
........................................................................................................................................................................
Resources in ScheduALL
460
7.12
Nimbra Vision
Template
.........................................................................................................................................................................
Based Service Provisioning
466
Contents · 11
7.12.1
7.12.2
Forms
........................................................................................................................................................................ 467
Configuration
........................................................................................................................................................................
Workflow
474
Part VIII Reference
477
8.1
Fault
.........................................................................................................................................................................
Management
477
8.1.1
Trap
........................................................................................................................................................................
Parser Fields
477
8.1.2
Trap
........................................................................................................................................................................
PDU Information
479
8.1.3
Filter
........................................................................................................................................................................
Actions
481
8.1.3.1
Send..........................................................................................................................................................
Trap Action
481
8.1.3.2
E-Mail
..........................................................................................................................................................
Action
483
8.1.3.3
Run ..........................................................................................................................................................
Command Action
484
8.1.3.4
Rate..........................................................................................................................................................
Limiting Action
484
8.1.3.5
Suppress
..........................................................................................................................................................
Action
485
8.1.3.6
Custom
..........................................................................................................................................................
Filter Action
485
8.1.3.7
Play ..........................................................................................................................................................
Sound Action
486
8.1.3.8
Reset
..........................................................................................................................................................
Alarm Owner Action
486
8.1.4
Processing
........................................................................................................................................................................
Events and Alarms
486
8.1.5
Status
........................................................................................................................................................................
Polling
489
8.2
Performance
.........................................................................................................................................................................
Monitoring
490
8.2.1
Factory
........................................................................................................................................................................
Settings of Collected Statistics
490
8.2.2
Factory
........................................................................................................................................................................
Settings of KPIs
495
8.2.3
Performance
........................................................................................................................................................................
Monitoring Reports
497
8.2.3.1
PM Report
..........................................................................................................................................................
Properties
498
8.2.4
Performance
........................................................................................................................................................................
Monitoring Groups
499
8.2.4.1
Aggregated
..........................................................................................................................................................
PM Report Properties
500
8.3
Writing
.........................................................................................................................................................................
Filter Criteria
500
8.4
Nimbra
.........................................................................................................................................................................
MSR Network Functions
501
8.4.1
Channel
........................................................................................................................................................................
Persistence
501
8.4.2
Redundant
........................................................................................................................................................................
Headends
503
8.4.3
Preemption
........................................................................................................................................................................ 505
8.5
Tag......................................................................................................................................................................... 507
Part IX Appendicies
509
9.1
Managed
.........................................................................................................................................................................
Object Properties
509
9.1.1
Nimbra
........................................................................................................................................................................
MSR Managed Objects
509
9.1.1.1
Node..........................................................................................................................................................
Properties
509
9.1.1.2
Trunk
..........................................................................................................................................................
Properties
513
9.1.1.3
Device
..........................................................................................................................................................
Board Properties
518
9.1.1.4
Ethernet
..........................................................................................................................................................
Device Properties
519
9.1.1.5
Forwarding
..........................................................................................................................................................
Function Properties
522
9.1.1.6
Ethernet
..........................................................................................................................................................
Interface Properties
524
9.1.1.7
Ethernet
..........................................................................................................................................................
Interface Group Properties
526
9.1.1.8
ITS Access
..........................................................................................................................................................
Interface Properties
528
9.1.1.9
ITS Transport
..........................................................................................................................................................
Stream Sender/Receiver
531
9.1.1.10
ITS Access
..........................................................................................................................................................
Interface SMPTE ST 2022-6
532
9.1.1.11
Services
..........................................................................................................................................................
Properties
533
9.1.1.12
Service
..........................................................................................................................................................
Circuit Properties
535
9.1.1.13
Source
..........................................................................................................................................................
Route Properties
538
9.1.2
Nimbra
........................................................................................................................................................................
VA/400 Managed Objects
539
9.1.2.1
Nimbra
..........................................................................................................................................................
VA 210 Properties
539
9.1.2.2
Nimbra
..........................................................................................................................................................
VA 220 Properties
539
9.1.2.3
VA Resource
..........................................................................................................................................................
Properties
543
9.1.2.4
VA Transport
..........................................................................................................................................................
Properties
544
9.1.3
Aperi
........................................................................................................................................................................
Managed Objects
547
12 · Contents
Nimbra Vision
9.1.3.1
9.1.3.2
9.1.4
9.1.5
9.1.6
9.1.7
9.1.8
9.1.9
9.1.10
9.1.11
9.1.12
Aperi..........................................................................................................................................................
Node Properties
547
Aperi..........................................................................................................................................................
Slot Properties
548
Nimbra
........................................................................................................................................................................
130 Properties
549
Nimbra
........................................................................................................................................................................
140 Properties
552
Nimbra
........................................................................................................................................................................
230 Properties
554
Nimbra
........................................................................................................................................................................
230 Ethernet Port Properties
557
Nimbra
........................................................................................................................................................................
OT 100 Properties
558
SNMP
........................................................................................................................................................................
Device Properties
558
IP
........................................................................................................................................................................
Network Properties
560
Comprimato
........................................................................................................................................................................
Live Transcoder Properties
562
Ericsson
........................................................................................................................................................................
TV Properties
563
9.2
Events
.........................................................................................................................................................................
Properties
564
9.2.1
Nimbra
........................................................................................................................................................................
Event
564
9.2.2
Nimbra
........................................................................................................................................................................
Alarm Event
566
9.2.3
Update
........................................................................................................................................................................
Event
566
9.2.4
Performance
........................................................................................................................................................................
Monitor Event (G.826)
567
9.3
Alarms
.........................................................................................................................................................................
Properties
567
9.3.1
Alarms
........................................................................................................................................................................ 567
9.3.2
Severities
........................................................................................................................................................................ 569
9.4
Maps
.........................................................................................................................................................................
Properties
570
9.4.1
Map
........................................................................................................................................................................
Properties
570
9.4.2
Map
........................................................................................................................................................................
Symbol Properties
571
9.4.3
Map
........................................................................................................................................................................
Link Properties
572
9.4.4
Default
........................................................................................................................................................................
Map Symbol Icons
573
9.5
Configuration
.........................................................................................................................................................................
Audit Properties
574
9.6
Alarms
.........................................................................................................................................................................
Survey
574
9.7
Partitioning
.........................................................................................................................................................................
the Nimbra Network
582
9.8
Integrating
.........................................................................................................................................................................
3rd Party Equipment
586
9.9
Northbound
.........................................................................................................................................................................
Provisioner Status Codes
590
Part X Glossary
597
Index
601
Nimbra Vision
Contents · 13
1 About this Manual
Nimbra Vision is a network management system (NMS) for Nimbra networks.
You can go through the following documentation to learn how to use Nimbra Vision. This guide
describes how to install and start Nimbra Vision, detailed information about its functionality, and
how to manage a Nimbra network using Nimbra Vision. It also describes network administrative
functions, and how to administer Nimbra Vision.
1.1 Introduction
This manual contains information on how to use the Nimbra Vision Network Manager software.
Nimbra Vision is an application for managing a network comprising of Nimbra Media Switch
Routers (MSR), Nimbra VA, other access equipment such as Nimbra 130, Nimbra 140 and
Nimbra 230, Nimbra OT100, and also some third part equipment.
1.2 Intended Reader
This manual is intended for network managers and administrators in operation and
maintenance of network elements, that is using Nimbra Vision for network management. The
manual is also intended for administrators of the Nimbra Vision itself.
1.3 Organization of Content
The contents of this manual is organized as follows:
About this Manual includes information on how to use this manual.
Installation Guide includes information on how to install and upgrade the Nimbra
Vision.
User's Guide includes the day-to-day use of Nimbra Vision.
Administrator's Guide descries the Nimbra Vision specific procedures for
administrating the Nimbra Vision.
1.4 Conventions in this Manual
To enhance the readability of this manual, sections of special importance or interest are
marked as follows:
References
References to other locations are formatted like this: Overview
Nimbra Vision
15
, where the symbol with
About this Manual · 15
number refer to the page number of the referred section.
Information of Specific Importance
Tip! Tips are formatted like this paragraph.
Note! Information for proper function of the software is formatted like this paragraph.
Warning! Especially important information for proper function is formatted like this paragraph.
File Contents
Contents of files or console output are formatted as the next paragraph.
This is an example of console input or output text.
16 · About this Manual
Nimbra Vision
2 Installation Guide
The Installation Guide explains the system requirements for installing Nimbra Vision. It
describes the installation and upgrade procedures. It also describes how to start and shutting
down the Nimbra Vision servers.
2.1 Installing
2.1.1
Requirements
This topic describes the requirements for the Nimbra Vision server and client software.
General
Note! The host name of the server must be a valid Internet host name as specified in RFC952
and RFC1123. Windows system accepts underscore ("_") as character in the computer's name,
but this character is not valid in an Internet host name, and must not be used. Nimbra Vision
will fail if the host name is not valid.
Server Requirements
The server includes all the necessary software packages, such as MariaDB database, Tomcat
servlet engine and web server, and Java runtime environment. The specified server
requirements should be considered as minimum requirements.
It is not recommended to run client and server on the same host when minimum requirements
are just met.
Platform1
Hardware minimum
requirements
Remote database 2
Windows Server 2019
Memory (RAM): Default
configuration requires ~4 GB
dedicated for Nimbra Vision.
Note that additional RAM is
required for the operating
system and other
applications. Can be reconfigured to use less RAM.
Minimum ~1 GB.
MariaDB 10.5, 64-bit build.
Windows Server 2016
Windows Server 2012 R2
Windows 10
It is recommended to use the
same release as bundled
with Nimbra Vision. See
release notes for currently
bundled release.
Hard disk: 1 GB3
1 It is strongly
2 Only
recommended to use the latest Windows service pack and updates.
necessary to install if not running the embedded database provided with Nimbra Vision.
3 More disk is required when storing historic data. Recommended 5GB to 40GB.
Nimbra Vision
Installation Guide · 17
Client Requirements
Application Client
Platform
Browser (for on-line
help)
Hardware minimum
requirements
Windows Server 2019
Firefox
Memory (RAM): 256 MB
Windows Server 2016
Chrome
Hard disk: 200 MB
Windows Server 2012 R2
Edge
Windows 10
Safari
Web Client
Web browsers must be have cookies and JavaScript enabled, and must have pop-up blocking
disabled for pop-ups from the Nimbra Vision server. Always use an updated web browser. See
your web browser documentation.
Browser
Recommended web browsers (verified):
Edge (Chromium)
Chrome
Firefox
Safari
Nimbra MSR Network Elements
NimOS is the system software running on the Nimbra MSR network elements.
NimOS
GX5.3 LTS and GX5.6 LTS, GX6.2LTS
Nimbra Vision officially supports NimOS releases that are in them selves supported at the
time of release of Nimbra Vision. However, Nimbra Vision is designed to work with releases
from GX4.5.0.2, but these old releases are not officially supported and has not been verified
together with this release of Nimbra Vision.
Future releases of node software may introduce incompatibilities and may not work with this
release of Nimbra Vision. It is therefore recommended to upgrade Nimbra Vision to a release
that supports the new node release before upgrading or installing nodes.
2.1.2
Installing the Server
To install the Nimbra Vision server, run the installation program server.exe and follow the
instructions.
To complete the installation, you need to install license keys, see Installing the License Key
You also need to do configure Nimbra Vision and the Nimbra network elements. See Adding
Nodes 329 in the Administrator's Guide for details.
21 .
Note! Always install the software in an empty folder. Do not install the software in the same
folder as a previous release. To upgrade, see Normal Upgrade Procedure 29 .
You can have multiple instances of Nimbra Vision installed, but can only run one at the time.
If you make multiple installations of the same release of Nimbra Vision, then the Start menu
18 · Installation Guide
Nimbra Vision
shortcuts and Desktop shortcuts will refer to the latest installation. To access a programs of
the previous installation of the same release, you must navigate to its installation folder.
The installation program will install the server, and necessary applications used by Nimbra
Vision. The installed applications are MariaDB database, Tomcat servlet engine and web server,
and Java run-time environment. The installation of these applications will all be within the
Nimbra Vision installation folder and will not affect the installation and configuration of any
already installed applications. Note however that it may be that other applications cannot run at
the same time, e.g. running another instance of MariaDB or a web server may conflict with
Nimbra Vision.
It is strongly recommend to configure the web server to use HTTPS in a production
environment. Not only for increased security, but also because when using HTTPS then HTTP/2
is used that overcomes limitation of number of opened tabs/windows from the web client. See
Configure HTTP/HTTPS 358 .
Note! Nimbra Vision comes with a pre-configure user, root with password public. The root
user has full administrative permissions.
Firewall
See Running Behind a Firewall
firewalls.
355
for information about ports that need to be opened in
Anti-Virus Software
Virus-scanning software, such as Norton or Symantec Anti-Virus, that scans directories
containing database data and temporary tables can cause issues, both in terms of the
performance of MariaDB and the virus-scanning software misidentifying the contents of the
files as containing spam. This is due to the fingerprinting mechanism used by the virusscanning software, and the way in which MariaDB rapidly updates different files, which may be
identified as a potential security risk.
After installing Nimbra Vision, it is recommended that you disable virus scanning on the
MariaDB data directory used to store the database table data. Per default, this is <NMS_Home>
\mysql\data. There is usually functionality built into the virus-scanning software to enable
specific directories to be ignored. In addition, MariaDB creates temporary files in a for this
specified directory, which per default is <NMS_Home>\tmp. To prevent the temporary files also
being scanned, add this directory to the virus scanning exclusion list.
Directories that shall be exclude for virus scan:
<NMS_Home>\mysql\data
<NMS_Home>\tmp
Multihomed Server
When a the Nimbra Vision server application is running on a multihomed host, it does per default
not bind to a specific IP address; it listens on and responds from all the host's IP addresses.
Per default, it will register the hosts primary IP address as reported by the operating system in
the database for BE failover. The standby server will monitor the IP address registered by the
active server. The primary IP address is also what is reported in RMI to be used by the standby
server and application clients to connect to the server. The primary address must therefore be
reachable from the standby server and from any application clients. The web client can reach
the web server on any of its IP addresses.
Although the Nimbra Vision servers will accept connection to all its IP addresses, it can be a
problem if not all IP addresses can be reached from a remote host such as from a client, from
an additional FE servers, from a redundant server, or from a monitored node. It is in these cases
necessary to configure primary IP address or an IP address that Nimbra Vision shall bind to.
Nimbra Vision
Installation Guide · 19
Setup
Do one of:
Reconfigure the operating system to which IP address is reported as primary. In
Windows 10 and in Windows Server 2016 and later, the primary address reported by the
operating system is the IP address set on the network adapter with lowest metric. It is
therefor possible to configure which IP address that shall be considered primary by
configuring the metric.
An alternative is to configure server properties. On the server, in file <NMS_Home>\conf
\nimbravisiond.conf, set value to the property or properties
j ava.rmi.server.hostname and/or nms.server.host:
wrapper.java.additional.20=-Djava.rmi.server.hostname=
wrapper.java.additional.21=-Dnms.server.host=
j ava.rmi.server.hostname
The value of this parameter represents the hostname or IP address string that
is used by RMI when an RMI call is made from a client to the server. RMI is
used in Application Client, in server-server communication in a redundant
server setup, and in standalone FE servers. This hostname or IP address must
be reachable from these RMI clients. If not set, then the hosts primary IP
address will be used, as provided by the operating system.
nms.server.host
The value of this parameter represents the IP address that Nimbra Vision will
bind to. When set, Nimbra Vision will use this IP address as source address in
its communication. It will still listen on all its network adapters. This must be
an IP address that is reachable from all remote hosts to which Nimbra Vision
initiates communication, such as nodes, or redundant server. If not set, then
the source address will be assigned by the operating system using its primary
IP address, or as source address based on its routing tables.
If a redundant server setup is used, then also do the following:
o
On the standby server, configure the file <NMS_Home>\conf\nimbravisiond.conf
similar to as on the primary server, but use applicable IP address of the standby
server.
o
On both primary and standby servers, use a text editor and add the following in file
<NMS_Home>\conf\FailOver.xml at its correct location, if not already there. See
for Tuning Redundant Server 390 details.
<EXCLUDE>
<FILE name="conf/server.keystore"/>
<FILE name="conf/nimbravisiond.conf"/>
</EXCLUDE>
Note! The above setting are not copied at upgrade. After an upgrade, the configuration settings must be
reapplied.
2.1.3
Re-Installing the Server
It is possible to make a complete re-installation of Nimbra Vision on the same server, as if a
fresh installation. When making a complete re-installation that is to replace an existing Nimbra
Vision installation, then the feature license keys from the old installation can be re-used in the
fresh installation.
Note! License can only be re-used when reinstalling on the same server.
20 · Installation Guide
Nimbra Vision
1. From the existing installation, copy and keep the files lib\databaseID and lib
\lservrc. The file libservrc is contains all installed license keys, and is like a
concatenation of all license files that have been installed using the License Manager
407
.
2. After installing the new Nimbra Vision, add the two files to the new installation. The
licenses and Database Lock ID is now transferred to the new installation.
2.1.4
Installing the License Key
In order for Nimbra Vision to function, you will need to install licenses for different features.
When a license for a feature is installed, its corresponding functionality will be enabled. For a
summary of different licensed features, see Licenses 406 .
All licenses are installed on the primary server only.
Nimbra Vision can run in a 45-day evaluation period without obtaining and installing other
licenses. Use the License Manager to activate the evaluation.
Use the License Manager to install (deploy) the licenses or to start the evaluation period. To
start the License Manager, navigate to <NMS_Home>\bin\admintools and run license.bat.
Note! If installing a new system, or if upgrading from a release prior to 7.2.0.0, then licenses
must be installed (deployed). If you are upgrading from 7.2.0.0 or later, then the licenses are
imported at upgrade, and shall not be re-installed.
Any licenses obtained for Nimbra Vision 7.1 or earlier must be replaced with new licenses. From
a license installation perspective, upgrading from Nimbra Vision 7.1 or earlier is equivalent to
installing a new system; all licenses must obtained and installed. When upgrading from 7.2.0.0
or later that the licenses will automatically be imported to the new system as part of the
upgrade procedure.
Lock IDs
A license is activated by binding it to a lock ID, where a lock ID represents an entity such as a
server or a database instance. A license cannot be used with any other entity than for which it
has been activated. Nimbra Vision uses the following lock IDs:
Server lock ID. This lock identity represents the Nimbra Vision server host.
Database lock ID. This lock identity represents the database instance for the
system and it is not locked to any specific host.
Single Server
The table below show the minimum required set of licenses that must always be installed for
Nimbra Vision to be able to run, and the type of lock ID that must be used for these licenses.
Additional licenses would be required to enable more functionality and adding nodes to Nimbra
Vision.
Minimum Set of Licenses for Single Server
Product Name
Product Number
Required Lock ID
SDN Controller Backend
Feature License
NPM0003-BS01
Server lock ID
SDN Controller Frontend
Feature License
NPM0003-DS01
Database lock ID
Use the License Manager 407 to obtain the Server lock ID and Database lock ID. The first time, a
Database lock ID must be generated.
Nimbra Vision
Installation Guide · 21
Redundant Server
If a redundant server configuration shall be used, then the Database lock ID must be generated
on the host that will become the primary (active) server when started, i.e. the one that initializes
the database. Note that both the primary and standby servers are using the same database
instance, and licenses locked to the Database lock ID are locked and installed only once.
Use the License Manager on the standby server to obtain its Server lock ID, totaling two Server
lock IDs. Two SDN Controller Backend features (nv_be_server) must be locked and installed;
where one is locked to the Server lock ID of the primary host, and the other to the Server lock ID
of the standby host, i.e. to one Server lock ID each.
The table below shows the minimum set of licenses required for a system of redundant
servers. Additional licenses would be required to enable more functionality and adding nodes to
Nimbra Vision.
Minimum Set of Licenses for Redundant Server
Product Name
Product Number
Required Lock ID
SDN Controller Backend
Feature License
NPM0003-BS01
Server lock ID (of primary
server)
SDN Controller Backend
Feature License
NPM0003-BS01
Server lock ID (of standby
server)
SDN Controller Frontend
Feature License
NPM0003-DS01
Database lock ID
Redundant Server Feature
License
NPM0003-RED1
In summary:
Get the Database lock ID from the primary server, i.e. the server that will be started
first, using the License Manger on that server.
Get the Server lock ID from the primary server.
Get the Server lock ID form the standby server, i.e. the server that will be started
second, using the License Manager on that server.
Obtain the licenses and install all licenses on the primary server.
Obtaining Licenses from the Portal
To obtain the licenses, visit the Net Insight Licensing Portal on the web. Here, you can activate
and lock licenses to the lock ID from the entitlements you should have received after
purchasing the features.
In the Licensing Portal, you can activate multiple features and instances of features from the
entitlement to a lock ID in a single operation. Each activation operation will produce one license
files containing the licenses.
Note! Be careful to use the correct lock ID. There shall be only one SDN Controller Backend
activated for each server, and it must be activated using the server's Server lock ID. The SDN
Controller Backend shall therefor always be activated one at a time, and never together with
other features.
The license file is sent as e-mail, and can also be downloaded.
When all features have been activated and locked, you should have received the following
license files:
A license file with only one SDN Controller Backend Feature License license.
22 · Installation Guide
Nimbra Vision
If redundant server, then another license file with only the other SDN Controller Backend
Feature License license.
A license file with the remaining features (no SDN Controller Backend Feature License).
Possibly additional license files if features have been activated using more that one
activation operation.
Installing (Deploying) Licenses
When you have obtained the licenses (as license files), install them using the License Manager.
All licenses must be installed on the (would be) active server. When the standby server is
running, the redundant server function will ensure that the standby server is updated with all
installed licenses.
Additional license locked to the Database lock ID can also be installed later from the client.
See Also
Licenses
406
License Manager
2.1.5
407
Installing the Server as a Windows Service
You can install the Nimbra Vision server as a Windows Service. On installation as Windows
Service, Nimbra Vision can start when the machine boots up along with other services such as
Telnet, FTP etc. Also, when running as a Windows Service, it runs in the background and is not
affected if the user logs out from Windows. This topic will guide you in installing Nimbra Vision
as a Windows Service.
To install:
1. Run <NMS_Home>\bin\adminstools\InstallNTService.bat. The service Nimbra
Vision Server (nimbravisiond.exe) will be installed, but not started. It will
automatically start whenever Nimbra Vision Server starts. The Windows Services are
now installed, but will not be started automatically next time the computer boots.
2. If installed as Redundant Server, then install MariaDB as a service. Run <NMS_Home>
\bin\adminstools\DbInstallService.bat. The service Nimbra Vision Database
server (mysqld.exe) will be installed, but not started. This service will be started
automatically when the computer boots.
3. To configure the service to automatically start when the computer boots, change the
Startup Type form the Services in Windows Control Panel to Automatic.
Note! If you have setup the server with Redundant Server, then you must ensure that the
database server is started and that replication is synchronized before the Nimbra Vision Server
service is started. In this case, the Startup Type of the Nimbra Vision Server should be Manual
to prevent it from unintentionally start. See Redundant Server 387 .
Note! The license key file must be installed before you start the Nimbra Vision server as a
Windows service. See Installing the License Key 21 on details on how to install a license key
file.
See Also
Starting the Server
39
Starting the Database
40
Installing the License Key
Redundant Server
Nimbra Vision
21
387
Installation Guide · 23
2.1.6
Installing the Standalone Front-End Server
To install the Nimbra Vision FE server, run the installation program fe_server.exe and follow
the instructions.
The Standalone FE server should not run on the same host as the Nimbra Vision server. (The
Nimbra Vision server is already running a FE server).
The FE server must be connected to the BE (back-end) server located in the Nimbra Vision
server. You must enable access from the FE to the database. On the Nimbra Vision server
where the BE is running, start the database (if not already running) and grant permissions as
described below. The database is running if you have started the Nimbra Vision server.
You can install a FE server after you have Nimbra Vision server running, without shutting down
the BE server.
1. The FE server must be allowed to login to the database server of the active BE server.
On the primary BE server, navigate to <NMS_Home>\bin\admintools and run the
interactive command file DbUsers.bat. Add the FE server host name or IP address as
a granted host. See Database Administration 404 .
2. On both BE servers, run <NSM_Home>\bin\admintools\DbSetServer.bat. Provide the
hostname or IP address of the database used by the BE server. This hostname or IP
address must be known and reachable by the FE server. If Redundant Server is used,
then you must do this on both the primary and the standby BE server.
3. On the host where the FE is installed you must configure how the FE server connect to
the BE server. Use the Windows start menu Set BE Server, or run <NMS_Home>\bin
\setBeServer.bat. This command will prompt for entering the following information:
a. First BE server. Host name or IP address of the primary BE server. When the FE
server starts, it will first attempt to connect to this BE server.
b. Second BE server. Hostname or IP address of the secondary BE server. When
the FE server starts, it will attempt to connect to this BE server if it cannot connect
to the first BE server.
c. Username. The user name to use when authenticating connection to the BE
server.
d. Password. The password of the user used when authenticating the connection to
the BE server.
4. You are now ready to start the FE server. To start, use the Windows start menu Start
Nimbra Vision FE Server, or run <NMS_Home>\bin\startnmsFE.bat.
Firewall
See Running Behind a Firewall
firewalls.
355
for information about ports that need to be opened in
Multihomed Server
See Installing the Server
19
for discussion about multihomed hosts
See Also
Installing the Server
18
Remote Database Access
Database Administration
24 · Installation Guide
405
404
Nimbra Vision
2.1.7
Installing the Front-End Server as a Windows Service
You can install the Nimbra Vision FE server as a Windows Service. On installation as Windows
Service, Nimbra Vision can start when the machine boots up along with other services such as
Telnet, FTP etc. Also, when running as a Windows Service, it runs in the background and is not
affected if the user logs out from Windows. This topic will guide you in installing Nimbra Vision
FE Server as a Windows Service.
To install:
1. Run <NMS_Home>\bin\adminstools\InstallNTService.bat. The service Nimbra
Vision FE Server (nimbravisionfed.exe) will be installed, but not started. The service
Nimbra Vision HTTP Server is also installed. It will automatically start whenever Nimbra
Vision Server starts. The Windows Services are now installed, but will not be started
next time the computer boots.
2. To configure the service to automatically start when the computer boots, change the
Startup Type from the Services in Windows Control Panel to Automatic.
3. Before staring the server, you must configure what host is running the Nimbra Vision BE
server. Use the Set BE Server start menu shortcut.
See Also
Starting the FE Server
Installing the Server
2.1.8
41
19
Installing VFEI as a Windows Service
To use The Virtual Front-End Interface (VFEI), it should be installed as a Windows service. To
install VFEI as a Windows service:
Run <NMS_Home>\bin\admintools\InstallVFEIService.bat. The service Nimbra
Vision VFEI Service will be installed as a service that is automatically started when the
machine boots up. The service is not started when installed.
To uninstall the VFEI as a service:
Run <NMS_Home>\bin\adminstools\UninstallVFEIService.bat.
See Also
Starting the VFEI
Stopping the VFEI
42
42
Virtual Front-End Server
2.1.9
393
Installing the Web Client
The Web Client is the preferred client to use. The Web Client does not require any dedicated
deployment on client hosts; it is a web app and only requires a supported web browser that has
connectivity with the Nimbra Vision server on the web server port (typically 443 for HTTPS).
The web client supports touch-only devices, i.e. devices that only uses a touch screen and not a
mouse and keyboard for navigation and interaction. Example is Apple iPad.
It is strongly recommend to configure the web server to use HTTPS in a production
environment. Not only for increased security, but also because when using HTTPS then HTTP/2
is used that overcomes limitation of number of opened tabs/windows from the Web Client. See
Configure HTTP/HTTPS 358 .
Nimbra Vision
Installation Guide · 25
2.1.10
Installing the Application Client
The Application Client is an optional client that can be used with the Nimbra Vision server. The
Application Client is a installed on the client hosts.
The Application Client is a legacy client. It is recommended to use the Web Client. The Web
Client can be used in parallel with the Application Client. The Web Client has a more modern
user interface with many new functions not available in the Application Client, and it requires no
deployment. All user interface configurations that have been made such as custom views,
maps, etc. are also used by the Web Client.
To install the Nimbra Vision client, run the installation program client.exe and follow the
instructions.
The program will install the Application Client and the Java run-time environment. The
installation of the Java run-time environment will be within the Nimbra Vision client installation
folder, and will not affect any other Java installations.
Note! User Account Control (UAC) is a technology and security infrastructure introduced with
Microsoft's Windows Vista and Windows Server 2008 operating systems. It aims to improve the
security of Microsoft Windows by limiting application software to standard user privileges until
an administrator authorizes an increase or elevation, also for users that are part of the local
administrator group. One such task that is limited is for an application to write to files in the %
ProgramFiles% folder.
When the Application Client is launched with the console hidden, then the console output will
be written to files in the <NMS_Home>/logs folder. If the Application Client is installed in the %
ProgramFiles% folder, then the client will therefore fail to start.
2.2 Upgrading
Upgrading Nimbra Vision would mean to install a new release of Nimbra Vision and then import
data from the earlier release.
Note! When upgrading from 7.2.0.0 or later, the licenses in the existing installation are
imported to the new installation at upgrade, and licenses must therefore not be installed in the
new installation prior to upgrade. When upgrading from a release prior to 7.2.0.0, then new
licenses must be installed. The license can be installed before or after upgrading. See
Installing the License Key 21 .
Use the upgrade program to import data from a previous release of Nimbra Vision. The upgrade
program can:
Import all user and configuration data from the same release or earlier release of
Nimbra Vision. The normal upgrade procedure is to install a new release of Nimbra
Vision, and then import data from the earlier release. This procedure is described in
Normal Upgrade Procedure 29 and in Upgrading when Running Redundant Server 31 .
Upgrade the database currently running on a remote server, or externally to the current
release of Nimbra Vision. This procedure is described in Upgrading when Running
External Database 34 .
Upgrade the database after a database restore from a previous release of Nimbra
Vision. If you restore a database that was backed up in an earlier release of Nimbra
Vision, then you must upgrade the database after it has been restored.
Tip! It is advisable to try an upgrade of a copy of the production environment in an lab
environment before upgrading in an production environment. You do not need license to run the
upgrade program.
To launch the upgrade program, navigate to <NMS_Home>\bin\admintools and run the
26 · Installation Guide
Nimbra Vision
command file upgrade.bat. The program will ask you to choose between the following:
Upgrade as primary server. This option imports configuration files and settings (see below)
and database contents from another installation of Nimbra Vision on this server. If importing is
made from an earlier release of Nimbra Vision, then the imported configurations and database
will also be upgraded to be compatible with this Nimbra Vision. No data is altered in the Nimbra
Vision installation from where the data is imported. This option shall be used when upgrading a
standalone server, or to upgrade a primary server in a redundant server setup.
Upgrade as standby server. This option imports configuration files and settings (see
below), but not the database contents from another installation of Nimbra Vision on this server.
If importing is made from an earlier release of Nimbra Vision, then the imported configurations
will also be upgraded to be compatible with this Nimbra Vision. No data is altered in the Nimbra
Vision installation from where the data is imported. This option shall be used when upgrading a
standby server in a redundant server setup.
Customized upgrade. This option allows you to customize details of the upgrade process.
Use this option if you need up upgrade when not using the database that is embedded with
Nimbra Vision, or after restoring from a database backup made in a previous release of Nimbra
Vision. When this option is selected, you have to select applicable options from the following:
Configuration: import and upgrade. Import and upgrade the configuration files
from another installation of Nimbra Vision. This option alone does not import or upgrade
the database, only the configuration files and settings.
Database:. This option controls how to upgrade the database. Select one of the
following options:
o
Import and upgrade embedded database. This option imports the database
from another installation of Nimbra Vision, and then upgrades the imported
database to the format used in this release.
o
Upgrade embedded database. This option only upgrades the database to a
format used in this release. This option does not import the database from another
installation of Nimbra Vision. Use this option if you are using the embedded
database, and have restored it from a backup made in a previous release of Nimbra
Vision.
o
Upgrade external or remote database. This option only upgrades the
database to a format used in this release. The external or remote database must
be running. It is your responsibility to ensure that a supported version of the
database is used. Use this option when you are not using the embedded database,
and are using a database on a remote sever, or on this server but not as part of
Nimbra Vision.
Configuration files are imported when upgrading. All original files that would be overwritten by
the upgrade program are saved in the folder orig. You can inspect these to find out what is new
etc. The following configuration files and settings are imported when importing and upgrading
the configuration:
apache/tomcat/conf/server.keystore
conf/KPIDefinitions.xml
conf/LdapServerDetails.xml
conf/NmsProcessesBE.conf
conf/NmsProcessesFE.conf
conf/NvBackup.conf
conf/OIDType.data
conf/Polling.conf
conf/RadiusServerDetails.xml
conf/ResourcePusher.xml
conf/Truststore.truststore
conf/alert.filters
conf/clientparameters.conf
Nimbra Vision
conf/mibsToBeLoaded.conf
conf/northbound_provisioner.conf
conf/notifications.conf
conf/provisioning_forms
conf/provisioning_profiles
conf/provisioning_profiles.xml
conf/securitydbData.xml
conf/seed.file
conf/serverparameters.conf
conf/threads.conf
conf/trap.parsers
conf/vfei.cfg.xml
conf/vfei.log4j.xml
Installation Guide · 27
conf/event.filters
conf/event.parsers
conf/hostipmapping.conf
conf/listIcon.data
conf/mailserver.conf
conf/map.filters
conf/mapIcon.data
conf/maps.conf
html/defaultsToAllUsers/multi-search.xml
html/defaultsToAllUsers/dashboard.xml
lib/databaseID
lib/lservrc
mysql/my.cnf
packageslist/*.packagelist
users/*
In addition, the following settings are also copied:
Web server settings
Database URL
See Also
Installing the License Key
21
Normal Upgrade Procedure
Upgrading when Running Redundant Server
31
Upgrading when Running External Database
34
System Restore
2.2.1
29
386
Before Upgrade
Before the upgrade, you should do the following:
It is recommended to do a test upgrade in a lab environment. A test upgrade will find
many problems, and allow for correction.
See Also
Test Upgrade
2.2.1.1
28
Test Upgrade
Before upgrading a system in production, it is recommended to do a test upgrade in a lab
environment. It may be that the data in the database or configuration file is corrupt or otherwise
that could result in that the upgrade program fails. This may not have affected a running
system, but may result in that the upgrade fails.
To test the upgrade:
1. Install the same version of Nimbra Vision an a lab server as what is currently running on
the production server. It is not required that the operating system of the lab server is the
same as of the production system. You do not need a license to test the actual upgrade
procedure.
2. Make a backup of Nimbra Vision on the production server. See System Backup
386
.
3. Copy the backup to the lab server. The backup is a sub-folder in <NMS_Home>\backup.
Copy the full sub-folder.
4. Restore the backup on the lab server, see System Restore
386
5. Do a normal upgrade on the lab server, see Normal Upgrade Procedure 29 . Check that
result from the upgrade program. Note that the upgrade result is also logged in file
<NMS_Home>\logs\upgrade.log.
28 · Installation Guide
Nimbra Vision
See Also
2.2.2
System Backup
386
System Restore
386
Normal Upgrade Procedure
You can upgrade from an earlier release on Nimbra Vision. Upgrade is supported from version
5.5. An upgrade is in reality a parallel installation where data from a previous installation is
imported. You can only upgrade to a new Nimbra Vision installation where the server has never
been started.
If you are using Redundant Server, see Upgrading when Running Redundant Server
31
instead.
To upgrade:
1. Install the Nimbra Vision software (see Installing the Server 18 ). Do not install it over
an existing installation. Note that because the software is not installed in the same
folder as the already existing (earlier) release, the installation will not affect any
existing installation as long as the new installation is of a different release. You can
therefore do the initial installation procedure while the existing installation is running.
2. If Standalone Front-End Servers are used, then stop them. See Stopping the FE
Server 42 .
3. If Nimbra Vision was already running, stop the Nimbra Vision application. If it is running
as a Windows service, stop the service. Stop the database service if such is running.
Make sure that none of the Nimbra Vision server application's processes are running,
including the database process. See Server Processes 41 for a list of processes.
4. To import data from the Nimbra Vision that you are upgrading from, run the upgrade
program. To do this, navigate to <NMS_Home>\bin\admintools of the newly installed
Nimbra Vision and run upgrade.bat. Select option Upgrade as primary server. The
program will prompt for the location of the Nimbra Vision where from the import shall
be made. The program will:
Keep the old installation as is
Copy installed licenses
Copy all user settings and folders
Copy necessary configuration files
Convert and upgrade any of the files
Copy the database
Convert the database
5. You can now start the newly installed and upgrade Nimbra Vision server. If the server is
to be run as a Windows service, you must first uninstall the previous Windows service
before installing the new Windows service. You can do this while the Nimbra Vision
server application is running if it was not started as a Windows service. See Installing
the NMS Server as a Windows Service 23 .
Nimbra Vision
Installation Guide · 29
6. If upgrading from 6.5 or earlier: In Nimbra Vision 6.5.0.0, definitions (PollingObjects) for
statistics collections (PolledData) are added for MSR trunks. The new statistics
collections require data (references to additional tables in the node) that was not
available in earlier releases. This missing data must be first be fetched from the nodes
before statistics collections can be added for existing trunks, which cannot be done by
the upgrade program. Instead, when the server is started, the server will begin fetching
the data from the nodes and add this to the database. (Data has been fetched for an
MSR trunk (DtmInterface) when its value for the property dtmIfTrunkIndex is no
longer "-2"). After upgrading from a release earlier than 6.5.0.0, and when all data has
been fetched, you must run a command to add the new statistics collection to the MSR
trunks. To do this, on the server host while Nimbra Vision it is running, navigate to
<NMS_Home>\bin\admintools and run AddPDAfterUpgrade.bat. The program will
add the statistics (PolledData) for all objects that have fetched the required data. The
program will report which MSR trunks for which the data has not yet been fetched. You
can the program again later to add statistics collections for the remaining MRS trunks.
7. If upgrading from 7.1 or earlier: In Nimbra Vision 7.2.0.0, new licenses must be obtained
and installed. You can do this before upgrading. See Installing the License Key 21 .
8. Optionally start VFEI. If it shall be running as a Windows service, you must first
uninstall the previous Windows service before installing the new Windows service.
9. Optionally reinstall Standalone Front-End Servers.
10. Done.
Note the following:
The Reporter Reports are not copied by the upgrade program upgrade.bat. (See Trunk
Capacity Reports 118 in the User's Guide for details about these reports). If Reporter
Reports has been generated (reports on MSR trunk interface usage) and you would like
to access these from this version of Nimbra Vision, you need to move or copy its folder
manually: copy or move the folder reports\dtmIfReports with all its contents. You
can do this at a later time, even when the server is running. See the Generate Reports
376
policy in the User's Guide for its function.
The database backups and node configuration backups are not copied by the
upgrade.bat. These are per default stored in the backup folder.
You cannot use the database backups from the previous releases without converting
the database. You can use the upgrade program upgrade.bat to convert the database.
Any software repository previously added to Nimbra Vision (see Installing the
Repository 327 ) is not moved or copied by the upgrade program upgrade.bat. You can
copy this later, also while the application is running. The repositories must be in folder
<NMS_Home>\repos.
Generally, a new release of Nimbra Vision will provide added and updated templates for
provisioning forms and provisioning profiles, which are used template based service
provisioning and northbound provisioning APIs. Any published provisioning forms and
provisioning profiles will not get updated at upgraded. An except is in case any syntax
changes have been made, in which case the forms and profiles updated if it can be
automated. Instead, the published forms and profiles will function with the same
behavior as before the upgrade. It is recommended to review changes in the templates,
forms and northbound_provisioner.conf and incorporate these into the published
forms and profiles.
30 · Installation Guide
Nimbra Vision
Generally, a new release of Nimbra Vision may provide added or updated key
performance indicators and dashboard functionality. Any existing key performance
indicators and dashboards will not get update at upgrade. An exception is in case a
syntax changes have been made, in which case the key performance indicators and
dashboards are updated with this syntax change if it can be automated. Instead, the
used existing key performance indicators and dashboards will function with the same
behavior as before the upgrade. It is recommended to review any changes and
incorporate these into the existing key performance indicators and dashboards.
See Also
Upgrading when Running Redundant Server
Upgrading
2.2.3
31
26
Upgrading when Running Redundant Server
An upgrade of a system running Redundant Server basically includes the following steps:
Stop standby server and primary server.
Upgrade primary server as primary.
Start primary server.
Upgrade standby server as standby.
Re-synchronize database from primary to standby server.
Start standby server.
Before upgrading, make sure you understand all the steps in Normal Upgrade Procedure 29
described above, and in how to set up database replication, described in Database Replication
397
.
In this instruction, we assume that server A is running as primary server, and that server B is
running as standby server. In the upgrade procedure we will start by upgrading server A. We use
the term "current" to refer to the system that is running before upgrading, and "new" to refer to
newly installed system that shall be running after upgrading.
We also assume that all processes are installed as Windows services.
The current system will be intact after the upgrade, and it is possible to revert to the current
system.
To upgrade:
1. On server A: Install the new Nimbra Vision software. This is installed in a new folder,
and will not affect the current (existing) installation.
2. On server B: Install the new Nimbra Vision software. This is installed in a new folder,
and will not affect the current (existing) installation.
3. If Standalone Front-End Servers are used, then stop the servers.
4. On server B: If Virtual Front-End Interface (VFEI) that provides a virtual IP address for
the running server is used, stop it. See Stopping the VFEI 42 .
5. On server B: Stop the standby Nimbra Vision processes. When running as a Windows
service, then stop the service. See Stopping the Server 39 for more options on stopping
the application. Also, refer to the manual for the version of the current Nimbra Vision for
details on how to shut down the standby server.
Nimbra Vision
Installation Guide · 31
6. On server B: Stop the database process. When using Redundant Server, then the
database should have been started before the Nimbra Vision server process, and must
therefore be shut down separately after the application is stopped. When the database
is running as a Windows service, then stop the service. Also, see Database
Administration 404 for more options about stopping the database. Refer to the manual
for the version of the current Nimbra Vision for details on how to shut down database.
7. On server B: Verify that all the Nimbra Vision processes have stopped. Use the
Windows task manager to verify that the processes are stopped. See Server Processes
41
. Also, refer to the manual for the current installation of Nimbra Vision for a list of
processes.
8. On server A: If Virtual Front-End Interface (VFEI) is used, stop it.
9. On server A: Stop the Nimbra Vision processes.
10. On server A: Stop the database process.
11. On server A: Verify that all the Nimbra Vision processes have stopped.
12. On server A: Import settings and database from the current installation to the new
installation. To do this, in the new installation, navigate to <NMS_Home>\bin
\admintools and run upgrade.bat. Select option Upgrade as primary server. Also,
see Upgrading 26 for details on the upgrade program. Database replication from B to A
is automatically disabled when database on server A is upgraded (i.e. replication slave
at A is reset), and the database server can therefore be safely started regardless of the
state of server B.
13. On server A: Reinstall the Windows services:
a. Uninstall the current Windows service for the database (run bin\admintools
\DbUninstallService.bat).
b. Install the new Windows service for the database (run bin\admintools
\DbInstallService.bat).
c. Uninstall the current Windows service for Nimbra Vision application (run bin
\admintools\UninstallNTService.bat).
d. Install the new Windows service for Nimbra Vision application (run bin
\admintools\InstallNTService.bat).
14. On server A: The server is now upgraded and can be used as a standalone server. To
start, first start the database service, and then then application service:
a. In the new installation, start the Windows service for the database. To do this: in
Windows, open the Services app, find and start Nimbra Vision Database
Service.
b. In the new installation, start the Windows service for the application. To do this: in
the Services app, find and start find and start Nimbra Vision Service.
15. On server A: If Virtual Front-End Interface (VFEI) is used, reinstall the Windows service
and start it.
16. On server B: Import settings from the current installation to the new installation. Do not
import the database. To do this, in the new installation, navigate to <NMS_Home>\bin
\admintools and run upgrade.bat. Select option Upgrade as standby server.
Also, see Upgrading 26 for details on the upgrade program.
17. On server B: Reinstall Windows services:
a. Uninstall the current Windows service for the database (run bin\admintools
\DbUninstallService.bat).
b. Install the new Windows service for the database (run bin\admintools
\DbInstallService.bat).
32 · Installation Guide
Nimbra Vision
c. Uninstall the current Windows service for Nimbra Vision application (run bin
\admintools\UninstallNTService.bat).
d. Install the new Windows service for Nimbra Vision application (run bin
\admintools\InstallNTService.bat).
18. On server B: In the new installation, start the Windows service for the database. To do
this: in Windows, open the Services app, find and start Nimbra Vision Database
Service.
19. On server B: As the database is empty, it will only accept local login. To enable remote
access, navigate to <NMS_Home>\bin\admintools and run DbSetServer.bat and add
the IP addresses for server A. (Or add % to allow all until the database is replicated from
server A).
20. On server A: Setup database replication: navigate to <NMS_Home>\bin\admintools and
run DbSync.bat. Also, see Synchronize Databases for Replication 399.
21. On server B: The server is now upgraded as standby. To start, start first the database
service (should already have been started), and then the application service:
a. In the new installation, if not already done start the Windows service for the
database. To do this: in Windows, open the Services app, find and start Nimbra
Vision Database Service.
b. In the new installation, start the Windows service for the application. To do this: in
the Services app, find and start find and start Nimbra Vision Service.
22. On server A: If Virtual Front-End Interface (VFEI) is used, reinstall the Windows service
and start it.
23. Optionally reinstall Standalone Front-End Servers, see Installing the Standalone FrontEnd Server 24 .
Note the following:
The Reporter Reports are not copied by the upgrade program upgrade.bat. (See Trunk
Capacity Reports 118 in the User's Guide for details about these reports). If Reporter
Reports has been generated (reports on MSR trunk interface usage) and you would like
to access these from this version of Nimbra Vision, you need to move or copy its folder
manually: copy or move the folder reports\dtmIfReports with all its contents. You
can do this at a later time, even when the server is running. See the Generate Reports
376
policy in the User's Guide for its function.
The database backups and node configuration backups are not copied by the
upgrade.bat. These are per default stored in the backup folder.
You cannot use the database backups from the previous releases without converting
the database. You can use the upgrade program upgrade.bat to convert the database.
Any software repository previously added to Nimbra Vision (see Installing the
Repository 327 ) is not moved or copied by the upgrade program upgrade.bat. You can
copy this later, also while the application is running. The repositories must be in folder
<NMS_Home>\repos.
Generally, a new release of Nimbra Vision will provide added and updated templates for
provisioning forms and provisioning profiles, which are used template based service
provisioning and northbound provisioning APIs. Any published provisioning forms and
provisioning profiles will not get updated at upgrade, except in case of any syntax
changes have been made where the forms and profiles update can be automated.
Instead, the published forms and profiles will function with the same behavior as
before the upgrade. It is recommended to review changes in the templates and
incorporate these into the published forms and profiles.
Nimbra Vision
Installation Guide · 33
Generally, a new release of Nimbra Vision may provide added or updated key
performance indicators and dashboard functionality. Any existing key performance
indicators and dashboards will get update at upgrade, except i case of any syntax
changes have been made and the key performance indicators and dashboards update
can be automated. Instead, the used existing key performance indicators and
dashboards will function with the same behavior as before the upgrade. It is
recommended to review any changes and incorporate these into the existing key
performance indicators and dashboards.
See Also
Upgrading
26
Normal Upgrade Procedure
29
Setting up Replication the First Time
Database Administration
2.2.4
398
404
Upgrading when Running External Database
This section describes how to upgrade when the database is started outside of the Nimbra
Vision installation, i.e. when the embedded database is not used. The database could either be
running on the same host as Nimbra Vision, or on a remote host.
If you run such an external database, you must first upgrade the database to a version that is
supported by Nimbra Vision, see Requirements 17 for supported version. When that is
completed, run the upgrade program to update the database tables to the format used in this
release of Nimbra Vision. See Upgrading 26 .
When upgrading a database that is located outside the Nimbra Vision installation, the upgrade
program will attempt to connect to the database as configured in Nimbra Vision, see Remote
Database 406. It will then run the necessary SQL statements to modify the database contents to
the format used by this release. When upgrading a running database, then the upgrade program
will not make a copy of the running database. It is therefore strongly recommended that you
make a backup of the database before upgrading.
See Also
Upgrading
26
Requirements
17
Remote Database
406
2.3 Moving
It can happen that it becomes necessary to move a Nimbra Vision to another location. It could
be to move it to another, perhaps faster or larger disk, or to another host that is faster. Or to a
virtualized server.
The following topics describes procedures on how to move Nimbra Vision:
Moving the Installation
Moving to Another Host
35
35
Moving using Backup/Restore
34 · Installation Guide
36
Nimbra Vision
2.3.1
Moving to Another Folder
This topic describes the procedure to move an installed Nimbra Vision to a new folder
(directory) or disk on the same host.
Note that if the Nimbra Vision folder is moved or renamed, then it can no longer be uninstalled
using Windows Add/Remove Programs. It can still be uninstalled using its uninstallation
program. See Uninstalling the Server 37 .
To move Nimbra Vision:
1. If Nimbra Vision server is running, stop the Nimbra Vision server process. See Stopping
the Server 39 .
2. If the embedded database server is running, stop the Nimbra Vision database. See
Stopping the Database 40 .
3. If the Nimbra Vision server was installed as a Windows service, uninstall it. See
Uninstalling the Server as Windows Service 38 . This is not strictly necessary at this
stage, but must be done before re-installing a service at the same host later in the
process.
4. If the database server was installed as a Windows service, uninstall it. This is not
strictly necessary at this stage, but must be done before re-installing a service at the
same host later in the process.
5. Move (or copy) the complete installation folder with all its sub-folders and files to a the
new location.
6. In the moved (or copy-of) Nimbra Vision, run the command file <NMS_Home>\bin
\admintools\InitWebServer.bat. This will setup the included web server with
information about its new location.
7. The Start menu shortcuts are pointing to the old location, and must be updated. To
update, run the installation program used when Nimbra Vision was installed. The
installation program can add new Start menu shortcuts without installing a complete
system. See Installing the Server 18 .
8. To make Nimbra Vision run as a Windows service, install it as such. See Installing the
Server as a Windows Service 23 . Before installing as a Windows service, ensure that a
Windows service is not already installed for the old Nimbra Vision, and if so uninstall
first.
9. Depending on firewall program and its settings, access to the moved Nimbra Vision
and its database may be blocked. See Starting the Server 39 .
See Also
Moving
2.3.2
34
Moving to Another Host
This topic describes the procedure to move an installed Nimbra Vision to a new host.
Note that if the Nimbra Vision folder is moved then it can no longer be uninstalled using
Windows Add/Remove Programs. It can still be uninstalled using the uninstallation program.
See Uninstalling the Server 37 .
To move Nimbra Vision:
1. If Nimbra Vision server is running, stop the Nimbra Vision server process. See Stopping
the Server 39 .
2. If the embedded database server is running, stop the Nimbra Vision database. See
Stopping the Database 40 .
Nimbra Vision
Installation Guide · 35
3. Copy the complete installation folder with all its sub-folders and files to a the new
location. The Nimbra Vision folder might be large, so it can be good to Zip the
installation folder to a single Zip-file, and move the file to the new host.
4. In the copied Nimbra Vision, run the command file <NMS_Home>\bin\admintools
\InitWebServer.bat. This will setup the included web server with information about
its new location.
5. The Start menu and Desktop shortcuts will not exist on the new host. If you want to add
the Start menu and Desktop shortcuts, run the installation program used when Nimbra
Vision was installed. The installation program can add new Start menu shortcuts
without installing a complete system. See Installing the Server 18 .
6. Obtain and install a new license for the SDN Controller Backend feature. If you revoke
the license for the old server, then you can reactivate it for this server. See Licenses 406
.
7. To make Nimbra Vision run as a Windows service, install it as such. See Installing the
Server as a Windows Service 23 .
8. Unless Hostname Discovery Service is used, copy the hosts file from the old host to the
new host, or update the hosts file with entries for all the managed network elements.
See Node Name Discovery 329.
9. If the new host has a different IP address, then obtain new certificate for HTTPS. See
Configure HTTP/HTTPS 358 .
10. If the new host has a different IP address, then update the SNMP Notification Receiver
in all the managed network elements. This is necessary so that SNMP traps are sent to
the new server. See Setting up the Nodes 333 .
11. If the new host has a different IP address or hostname, and Nimbra Vision was setup
to connect to its database using its IP address or hostname (as would be the case if
Server Failover or standalone Front-End (FE) servers are used), then run the command
<NMS_Home>\bin\admintools\DbSetServer.bat to set the Nimbra Vision server to
connect to the database on the new host. See Remote Database Access 405 .
12. Depending on firewall program and its settings, access to the moved Nimbra Vision
and its database may be blocked. See Starting the Server 39 .
See Also
Moving
2.3.3
34
Moving using Backup/Restore
This topic describes the procedure to move an installed Nimbra Vision to a new host using
backup and restore.
To move Nimbra Vision:
1. Install Nimbra Vision on the new host.
2. Obtain and install a new license for the SDN Controller Backend feature. If you revoke
the license for the old server, then you can reactivate it for this server. See Licenses 406
. You can install this on the old server.
3. Make a backup of the old Nimbra Vision, System Backup
backup folder.
386
. Make a note of the
4. Copy the backup folder to the new host: copy the folder that contains the configuration
files and the database backup.
36 · Installation Guide
Nimbra Vision
5. If the new host has a different IP address or hostname, and Nimbra Vision was setup
to connect to its database using its IP address or hostname (as would be the case if
Server Failover or standalone Front-End (FE) servers are used), then in the backup, edit
the file classes\hbnlib\hibernate.cfg.xml. Edit the value of property
connection.url so that the hostname portion of the URL refers to the new database
server.
6. On the new host, restore the backup, see System Restore
386
.
7. On the new host, add any customizations to Nimbra Vision that you may have done.
8. To make Nimbra Vision run as a Windows service, install it as such. See Installing the
Server as a Windows Service 23 .
9. Unless Hostname Discovery Service is used, copy the hosts file from the old host to the
new host, or update the hosts file with entries for all the managed network elements.
See Node Name Discovery 329.
10. If HTTPS is used, setup HTTPS on the new server. See Configure HTTP/HTTPS 358 . If
the new host has a different IP address or hostname, then you may have to obtain new
certificate for HTTPS. Otherwise copy the certificate from the old server.
11. If the new host has a different IP address or hostname, then you may have to obtain
new certificate for HTTPS. See Configure HTTP/HTTPS 358 .
12. Depending on firewall program and its settings, access to the moved Nimbra Vision
and its database may be blocked. See Starting the Server 39 .
See Also
Moving
34
2.4 Uninstalling
2.4.1
Uninstalling the Server
Before uninstalling the Nimbra Vision server application, the application must be shutdown. If
the Nimbra Vision server application is running as an Windows service, you must shutdown and
remove the service before uninstalling the software. See Uninstalling the Server as Windows
Service 38 for details on removing the service.
After the Nimbra Vision server application has been shutdown, and the Windows service
removed, uninstall from from the the Windows function Apps & Features. (This was earlier
named Add or remove programs).
The uninstallation program provides a checkbox:
Keep application data file. When the checkbox is ticked, then the following folders
and their contents will not be deleted:
o
repos. Dedicated to contain node softwar repositories.
o
reports. Contains generated reports.
o
backup. Contains backups of Nimbra Vision, and of Nimbra MSR and Nimbra VA
nodes.
The uninstallation program exists in the Nimbra Vision root folder as Uninst.exe. If you have
made multiple installations of the same version of Nimbra Vision, then the Start menu is
referring to the latest installed Nimbra Vision. You can uninstall a specific installation by
running Uninst.exe in the Nimbra Vision root folder.
Nimbra Vision
Installation Guide · 37
See Also
Stopping the Server
39
Uninstalling the Server as Windows Service
Installing VFEI as a Windows Service
2.4.2
25
38
- uninstalling VFEI.
Unistalling the Standalone Front-End Server
Before uninstalling the Nimbra Vision FE server, the application must be shutdown. If the
Nimbra Vision FE server is running as a Windows server, you must shutdown and remove the
service before uninstalling the software. See Installing the Front-End Server as a Windows
Service 25 for details on removing the service.
After the Nimbra Vision FE server has been shutdown, and the Windows service removed,
uninstall using the Windows function Add or remove programs.
If you have made multiple installations of the same version of Nimbra Vision, then the Start
menu is referring to the latest installed Nimbra Vision. The same for Add/Remove Program. You
can uninstall a specific installation by running Uninst.exe in the Nimbra Vision root folder.
See Also
Stopping the FE Server
42
Installing VFEI as a Windows Service
2.4.3
25
- uninstalling VFEI.
Unistalling the Application Client
To uninstall the client, use the Windows function Add or remove programs.
If you have made multiple installations of the same version of Nimbra Vision application client,
then the Start menu is referring to the latest installed application client. The same for Add/
Remove Program. You can uninstall a specific installation by running Uninst.exe in the Nimbra
Vision application client root folder.
2.4.4
Uninstalling the Server as Windows Service
1. Run <NMS_Home>\bin\admintools\UninstallNTService.bat. This stops and
uninstalls the service.
2. If you were using Redundant Server, then you must also uninstall the Nimbra Vision
Database Server service. Run <NMS_Home>\bin\admintools
\DbUninstallService.bat (if installed). See Redundant Server 387.
3. The services are now uninstalled.
2.4.5
Uninstalling the Front-End Server as Windows Service
1. Stop the service if it was running.
2. Run <NMS_Home>\bin\admintools\UninstallNTService.bat.
3. The service is now uninstalled.
See Also
Stopping the FE Server
38 · Installation Guide
42
Nimbra Vision
2.5 Starting and Stopping the Server
2.5.1
Starting the Server
The Nimbra Vision server can be running as a foreground application (in console mode) or as a
Windows service (running in the background).
Note! When using Nimbra Vision in a production environment, then it is recommended to run it
as a Windows service.
Note! If you are running the server with Redundant Server, then you must start the database
server and ensure that it is synchronized with the redundant database before starting the
Nimbra Vision server. See Redundant Server 387 .
Note! The first time Nimbra Vision is started, the programs java.exe and mysqld.exe may be
blocked by a firewall, e.g. the Windows firewall. If you are using the Windows firewall, the first
time Nimbra Vision is started, start it as an application. This will allow the firewall function to
display pop-up windows where you are prompted to allow network access to Nimbra Vision.
Grant the necessary access. If you do not grant the access the first time Nimbra Vision is
started, then access may be blocked, and in which case you must configure the firewall.
To start the server as an applications, use the Windows menu Start | Nimbra Vision
version | Start Nimbra Vision Server. This will launch Nimbra Vision. A console
window is opened. You can also start using the program <NMS_Home>\bin
\startnms.bat.
To start the server as a Windows service, you must first install it as a service. To start,
open the Services in Windows Control Panel. Navigate to Nimbra Vision Server
and click Start. You can also start from the command prompt:
NET START "Nimbra Vision Server"
The Nimbra Vision server will automatically start the database server process (mysqld.exe) if it
was not already running.
See Also
Installing the Server as a Windows Service
Starting the Database
Starting the VFEI
2.5.2
40
42
Stopping the Server
Server Processes
23
39
41
Stopping the Server
If the server is running in foreground, it can be stopped using the following method:
Select the server console window and type a single Ctrl+C. This sends a signal to the
server to stop. Wait for the server to stop.
If the server is running as a Windows service, it can be stopped using any of the following
methods:
1. Open the Services from the Windows Control Panel. Select the Nimbra Vision
Server and select Stop Service.
2. Open a command prompt and type:
NET STOP "Nimbra Vision Server"
Nimbra Vision will automatically stop the database server if it was started by Nimbra Vision
server when the Nimbra Server was staring. If it was already running when Nimbra Vision was
started, then it will not be automatically stopped.
Nimbra Vision
Installation Guide · 39
See Also
Stopping the Database
Stopping the VFEI
2.5.3
40
42
Starting the Database
Note! The first time database is started, the mysqld.exe may be blocked by a firewall, e.g. the
Windows firewall. If you are using the Windows firewall, the first time the database is started,
start it as an application. This will allow the firewall function to display pop-up windows where
you are prompted to allow network access to the database. Grant the necessary access. If you
do not grant the access the first time the database is started, then access may be blocked, and
in which case you must configure the firewall.
To start the Nimbra Vision embedded database server:
The Nimbra Vision server will automatically start the embedded database server if it is
not already running. Unless Redundant Server is being used, this is the preferred way to
start the database.
To manually start the embedded database server as a Windows service, you must first
install it as a service. To start, open the Services in Windows Control Panel.
Navigate to Nimbra Vision Database Server and click Start Service. You can also start
from the command prompt:
NET START "Nimbra Vision Database Server"
To manually start the embedded database server as a program, run the command file
<NMS_Home>\bin\startMySQL.bat.
See Also
Starting the Server
39
Installing the Server as a Windows Service
Stopping the Database
2.5.4
23
40
Stopping the Database
To stop the Nimbra Vision embedded database server:
The Nimbra Vision server will automatically stop the embedded database server when
it stops if it was started by the Nimbra Vision server when it was started. Unless
Redundant Server is being used, this is the preferred way to stop the database.
To manually stop the embedded database server if it is installed as a Windows service,
open the Services in Windows Control Panel. Navigate to Nimbra Vision Database
Server and click Stop Service. You can also stop from the command prompt:
NET STOP "Nimbra Vision Database Server"
To manually stop the embedded database server as a program, run the command file
<NMS_Home>\bin\stopMySQL.bat.
See Also
Stopping the Server
39
Starting the Database
40 · Installation Guide
40
Nimbra Vision
2.5.5
Server Processes
The Nimbra Vision server constitutes of several processes. This topic describes these
processes.
Program
Description
nimbravisiond.exe
This is the parent process. When the BE server is started, then
this program is launched.
java.exe
The Java Runtime. Started by nimbravisiond.exe.
mysqld.exe
The MariaDB (or MySQL) database server. This is started by the
java.exe for the server or BE server if it is not already running.
This is stopped when the server is stopped only if it was started
by the server.
vfeid.exe
The parent process for the The Virtual Front-End Interface
(VFEI). Only when VFEI is used.
java.exe
The Java Runtime. Started by vfeid.exe. Only when VFEI is
used.
See Also
Stopping the Server
39
Front-End Sever Processes
2.5.6
43
Starting the FE Server
The Nimbra Vision front-end server can be running as a foreground application (in console
mode) or as a Windows service (running in the background).
Before staring the FE server the first time, you must configure the location of the BE
server, i.e. where the FE shall connect. This must also be configured if the active BE
server is changed since it was last started. To set the location of the BE server, use the
Windows menu Start | Nimbra Vision FE version | Set BE Server. This opens a
window where to enter the host name of the BE server.
To start the FE server as an application, use the Windows menu Start | Nimbra
Vision FE version | Start Nimbra Vision FE Server. This will launch the FE server.
A console window is opened. You can also start using the program <NMS_Home>\bin
\startnmsFE.bat.
To start the server as a Window service, you must first install it as a service. To start,
open the Services in Windows Control Panel. Navigate to Nimbra Vision FE Server
and click Start. You can also start from the command prompt:
NET START "Nimbra Vision FE Server"
See Also
Installing the FE Server as a Windows Service
Stopping the FE Server
42
Front-End Sever Processes
Nimbra Vision
25
43
Installation Guide · 41
2.5.7
Stopping the FE Server
If the Nimbra Vision FE server is running in foreground, it can be stopped any of the following
methods:
Select the server console window and type Ctrl-C. This sends a signal to the server to
stop. Wait for the server to stop.
If the server is running as a Windows service, it can be stopped as:
1. Open the Services from the Windows Control Panel. Select the Nimbra Vision FE
Server and select Stop Service.
2. Open a command prompt and type:
NET STOP "Nimbra Vision FE Server"
See Also
Stopping the VFEI
2.5.8
42
Starting the VFEI
The Virtual Front-End Interface (VFEI) should be running as a Windows Service. To start the
VFEI as a Windows service, you must first install it as a service, see Installing VFEI as a
Windows Service 25 .
To start the service, open the Services in the Windows Control Panel. Navigate to
Nimbra Vision VFEI Server and click Start Service. You can also start from the
command prompt:
NET START "Nimbra Vision VFEI Server"
The VFEI program can be run as an application. This can be useful for testing.
To start VFEI program as an application, open a command prompt and navigate to the
Nimbra Vision root installation folder. Run the command:
vfeid -c conf\vfeid.conf
See Also
Installing VFEI as a Windows Service
Virtual Front-End Server
Server Processes
2.5.9
25
393
41
Stopping the VFEI
The Virtual Front-End Interface (VFEI) should be running as a Windows Service. To start the
VFEI as a Windows service, you must first install it as a service.
To stop the service, open the Services in the Windows Control Panel. Navigate to
Nimbra Vision VFEI Server and click Stop Service. You can also stop from the
command prompt:
NET STOP "Nimbra Vision VFEI Server"
The VFEI program can be run as an application. This can be useful for testing.
To stop the VFEI program that is running as an application, select the VFEI console
window and type Ctrl-C.
See Also
Starting the VFEI
42 · Installation Guide
42
Nimbra Vision
Virtual Front-End Server
2.5.10
393
Front-End Sever Processes
The Nimbra Vision standalone front-end server constitutes of several processes. This topic
describes these processes.
Program
Description
nimbravisionfed.exe
This is the parent process. When the FE server is started, then
this program is launched.
java.exe
The Java Runtime. Started by nimbravisiond.exe.
vfeid.exe
The parent process for the The Virtual Front-End Interface
(VFEI). Only when VFEI is used.
java.exe
The Java Runtime. Started by vfeid.exe. Only when VFEI is
used.
See Also
Stopping the FE Server
Server Processes
Nimbra Vision
42
41
Installation Guide · 43
3 User's Guide with Web Client
3.1 Introduction
The Nimbra Vision Web Client is the recommended client to use for accessing Nimbra Vision.
The web client is a web application that provides access to all functions in Nimbra Vision for an
operator to manage the network and its services from a web browser. No additional client
software is required, only a supported web browser.
A user will have access only to the functions as assigned by user permissions.
3.2 General
This chapter contains topics about general navigation and functionality of the web client.
The Nimbra Vision web client window, with Top bvar and Side ba for navigation, alarm summary
panel and a Nimbra Network map.
Nimbra Vision
User's Guide with Web Client · 45
Web Page Layout
The web client page is divided into the following parts:
Top bar:
At the top of the page is the Top bar. It contains tabs for available modules, and some buttons
that are available on all pages.
The tabs access available modules or main functions. This is the top level of
navigation. Selecting a tab will open the corresponding page in the current web browser
tab. To open a page in another web browser tab, right-click and select Open in
another tab/window.
Button Multi search opens a dialog for doing a powerful search for data in multiple
parts of the system.
Button Last visited pages opens a list of the last visited pages, and allows for an
easy way to return to an earlier visited page.
Button Show full page view activates the full page view where only the main panel is
displayed. The full page view has a button for exiting the full page view.
Button Top menu (Settings and more) opens a menu for web client settings,
documentation, log out, change password and more.
Side bar:
To the left side of the page is the Side bar. The side bar presents a tree of the different panels
in the available opened tab. Selecting an item in the side bar opens the corresponding page in
the main panel. The Side bar items has a context menu that contains different options
depending on the type of panel the item represents. To open a context menu, right-click on the
item.
To open the page in another web browser tab, in Context menu select Open in another tab/
window.
A side bar is personal, and any changes of the organization of the side bar only affects the
current user.
Alarm summary panel:
To the left side if the page below the side bar is the Alarm Summary Panel. The alarm summary
panel presents the number of active alarms per severity, per category and total. A category is
presented only if it has alarms. Any item the Alarm summary panel can be clicked, which will
open a view with the related alarms.
Main panel:
The main panel contains the the panel of the function, as selected in the Side bar.
The main panel may have buttons in its upper right corner:
Filter (the funnel symbol) opens a filter for the presented data.
Refresh. Most panes are automatically updated as update data is available. If a panel
that is not automatically update has a refresh button that reloads the panel with new
data.
Show details panel. Slides in a sub-panel that presents details or similar about any
object selected in the panel.
Actions menu. The action menu contains options applicable for the panel, and also
applicable for any objects selected in the panel.
46 · User's Guide with Web Client
Nimbra Vision
Menus
Top menu is located an the top right corner of the page. It contains general application
options.
Actions menu is located at the top right corner of the Main Panel. It contains actions
applicable for the opened panel.
Context menu is a pop-up menu that is opened by selecting one or multiple objects,
and press the right mouse button (right-click). This menu contains actions applicable
for the selected objects. On a touch-only device, do a long press top open the menu.
3.2.1
Logging In and Out
Logging in
1. In a supported web browser, open the URL to the Nimbra Vision web server.
2. Per default, the locale is derived from the web browser settings. If another locale is
desired, select the language drop-down located in the upper right corner of the login
prompt and select another locale. The drop-down will only contain locales for which
resource bundles has been installed on the server.
3. Enter the user name and password.
4. Click the button Login.
Logging out
To log out, click on the the Top menu button in the Top bar (located at the top-right of the page),
and select Logout.
Change password
To change the password, select Top menu button in the Top bar, and select Change
password.... You will need to provide your current password to set a new password. The
password cannot be changed from Nimbra Vision if RADIUS for User Authentication 363 is
used.
3.2.2
Application Settings
The Application settings dialog controls some user and client specific customizations and
settings. Any setting in made in this dialog is applicable only for the current user and the current
web browser on the current host.
To open the dialog, select Top menu Application settings. This opens the Web Application
Settings dialog.
To clear cached information on the server, such as the tree in Top bar and Side bar,
click button Clear cache.
General
The General tab contains settings generically applicable for the web client.
First time after login:
Full screen mode. Specifies if full screen mode is on or off after login.
Export data:
Default file name. Specifies the default file name or the exported data from a
custom view.
Page history:
Nimbra Vision
User's Guide with Web Client · 47
Recent file size. Specifies the number of pages remembered in the Last visited
pages button in the Top bar.
Map
The Map tab contains settings applicable for the maps.
First time after login:
Toolbar visible. Specifies if the map toolbar is displayed or hidden after login.
Appearance:
Dim map symbol select. Specifies if when map symbols or links are selected, then
the not selected shall be dimmed. This can emphasizes the presentation of the
selected items.
Highlight:
Repository size. Specifies the number of highlights available in the Highlight dialog.
Highlight link utilization:
Refresh interval. Specifies the interval in seconds for when link utilization is
refreshed.
3.2.3
Navigation
The use of the Top bar and Side bar is the primary method to navigate to different functions
in Nimbra Vision. The list below represents the this navigation tree to different functions and
pages.
48 · User's Guide with Web Client
Nimbra Vision
53
Dashboards
. Contains dashboards.
Maps
53 . Contains maps.
Fault
55 . Contains views of
o
Events
56 .
o
Alarms
56
o
Archived Events
alarms and events.
.
57
.
58 . Contains configuration management functions.
Configuration
o
Redundant Headends
o
Preemption
o
Audit Log
Performance
95
58
.
.
58 . Contains network performance functions
o
Collected Statistics
o
15 min PM Reports
o
24 hr PM Reports
o
PM Groups
o
Reporter Reports.
o
KPIs
60
59 .
60
60
.
.
63 .
.
Network Database
Scheduling
93 .
65 .
68 .
Scheduled Circuits
Resources
71 .
Reservations
Misc
74
73 .
. Contains other functions not classified to fit any other category.
74
o
Inventory
o
MIB Browser
Admin
68 .
261
.
74
.
. Contains system administration functions.
3.2.4
Finding Information
3.2.4.1
Multi-Search
The multi-seach function makes multiple searches for an input search string in different
modules, and in multiple properties (fields).
Top open the multi-search dialog, click the Multi search button in the Top bar. Start searching
by entering a search string into the Search text field. Per default, the function will search for
properties containing the text.
The search result is presented as a list of tables, one for each search. It is possible to operate
on the found objects using the context menu for each item.
You can customize to exclude some searches. This speeds up the search and omits data that
may be uninteresting to you. To customize the multi-search, click the cog-wheel. This opens a
dialog where you can add or remove searches. The customization applies only for the current
web browser.
Nimbra Vision
User's Guide with Web Client · 49
To anchor the search to the beginning or end of the text, start or end the search string with a
dollar sign ($).
To mach any character, use the asterisk (*) as wildcard.
To match alternative strings, use multiple strings separated with comma (,)A system
administrator can configure which searches that can be performed, i.e. where multi-search will
look for objects, and how the result shall be presented, see Configure Multi-Search 418 .
3.2.4.2
Filter
A filter reduces the rows of data presented in a table, such as a custom view 50 , to the rows
matching the filter criteria. A filter is non-persistent and cannot be saved. A filter applies only to
the opened page, and it is active until removed or until the page is closed.
To start filtering:
1. Click the Filter button. This is a funnel symbol. This opens the filter dialog.
2. In the filter dialog, click the +Add property to add a criterion row.
3. In the added row, select the name of the property that shall be matched. The property
does not have to be presented in the table; you can match on any property applicable
for the type of object. Then add the match condition, and the value that shall be
matched.
4. Add additional rows for more detailed filtering.
5. To remove an added criterion row, click the X to the right of the criteria row.
6. Select Match all properties if all criteria must match, or select Match any
property if only any needs to match.
7. Click Apply filter to apply the filter and close the dialog. A criteria summary is
presented next to the Filter button to indicate that the table is being filtered.
To modify the filter, reopen the filter and do the changes.
To clear the filter, move the mouse over the filter criteria summery next to the Filter button, and
click the X.
3.2.4.3
Find Symbol in Map
To find a map symbol in the currently displayed map:
1. Open the Action menu and select Find symbol.... This opens the Find symbol dialog.
2. In the find symbol dialog, type a string that shall be included in the symbol name. This
filters the combo-box.
3. Select the symbol name.
To close the find symbol dialog, click the X symbol in the dialog header.
3.2.5
Custom Views
A custom view is a table view of data that displays some properties of objects that matches
specified matching criteria. For example, the objects in a Network Database can be numerous
and it can be difficult finding the objects you are looking for. A custom view can filter out the
objects and properties of interest and present these. A custom view is like a saved search.
The custom view specifies criteria for selecting what rows (e.g. what objects) that shall be
presented, but also what columns (e.g. what properties) of the objects that shall be presented.
By default, one or several of custom views are defined for each module. You can easily define
new custom views, or modify the exiting ones, and delete custom views that you no longer
need.
Custom views are available in most modules, and is the most common method of presenting
50 · User's Guide with Web Client
Nimbra Vision
lists of objects.
A custom view is personal; changes made to a custom view does not affect other users. A
custom view is persistent and is available regardless of from which client you login.
A custom view is accessed from the tree in the Side bar. Selecting different items in this tree
opens the corresponding panel with the matching objects presented.
See Also
Working with Custom Views
Managing Custom Views
3.2.5.1
51
51
Working with Custom Views
To select an item in a table, click on the row. Multiple rows can be selected by holding
the Ctrl key while clicking. A range of rows can be selected by holding the Shift key
while clicking. To select all, none or to invert the selection, click the table header menu
and select menu option All, None, or Invert.
To open a view of objects related to the selected objects, in Action menu select View
(applicable option).
To open context menu of selected objects, right-click on the object. The context menu
contains menu and sub-menu items applicable for the selected object.
To open a view of objects related to the selected, in Context menu select View >
(applicable option).
To export the data of the custom view and download it to the local host, in Action
menu select Export data.... In the opened dialog, provide the file name and if current
or all pages shall be exported to the file.
To control the page length, select the appropriate page length in the Page length combo
box. The value auto (default) automatically selects the page length to fit the current
web browser window.
To navigate between the pages, click any of the buttons First page, Previous page,
Next page and Last page.
To modify the width of a table in a custom view, drag the column divider.
To sort the contents of a table, click on the table heading. Repeated clicks alters
between ascending, descending and no sorting.
3.2.5.2
Managing Custom Views
A custom view is personal; changes made to a custom view does not affect other users. A
custom view is persistent and is available regardless of from what client you login.
To create a new custom view:
1. Open the context menu of a custom view in the Side bar and select New child
view.... This opens the New child view dialog, preset with the same criteria as the
selected custom view.
2. In the new child view dialog, enter the name into the Custom View Name field. The
name what will be presented in the tree in the Side bar.
3. Click +Add property to add a new criterion row.
4. In the added criterion row, select the name of the property that shall be matched. The
property does not have to be presented in the table, you can match on any property
applicable for the type of object. Then add the match condition, and the value that shall
be matched.
Nimbra Vision
User's Guide with Web Client · 51
5. Add additional rows for more detailed filtering.
6. To remove an existing criterion row, click the X to the right of the row.
7. Click button Create to close the dialog and create the custom view. The created
custom view will present the same columns (properties) as the parent custom view.
To modify the presented columns of a custom view:
1. Open the context menu of the custom view in the Side bar and select Edit view
columns.... This opens the Edit view columns dialog, which has two lists: Hide and
Show.
2. To add a column to the custom view, select its name in the Hide list, and click the
Show (>) button.
3. To remove a column from the custom view, select its name in the Show list, and click
the Hide (<) button.
4. To rearrange a column, select its name in the Show list and click the Move up or
Move down buttons until it is at the desired location in the list.
5. Click the Update button to close the dialog and update the custom view.
To delete a custom view:
1. Open the context men of the custom view in the Side bar and select Delete view....
This opens a confirmation dialog.
2. In the confirmation dialog, click button Delete to close the dialog and delete the custom
view.
To modify the width of a column in a custom view:
1. In the custom view table heading, drag the column divider to adjust the column width.
2. To save, open the context menu of the custom view in the Side bar and select Save
view state.
To move a custom view (or any item) in the tree in the Side bar:
1. Click and hold on the tree node that you want to move.
2. Drag the tree node to its new position in the Side bar tree.
3. Release.
The operations on custom views are also available in the Actions menu.
A system administrator can push custom views to other users.
Please see the Appendices for details on objects and description of their properties.
3.2.6
Export Table Data to File
From most tables view, including custom views 50 , that presents data, it is possible to export
data to a file. Data is exported as a file of comma separated values (CSV) and is downloaded
and saved on the client host.
To export data:
1. Open the Action menu and select Export data.... This opens an export data dialog.
2. In the opened dialog, enter the file name.
3. Select Export data for current page if the table contains several pages of data, but
only the data on the presented page shall be included.
4. Select Export data for all pages if the data from all pages of the table shall be
included.
52 · User's Guide with Web Client
Nimbra Vision
5. Tick checkbox Include column names to add a first row with column names.
3.3 Dashboards
A dashboard is a panel with widgets that presents KPIs (key performance indicators) as
numbers, gauges and graphs. A KPI identifies a quantitative and measurable metric which can
be associated with a goal. A KPI is preferably measured over time and collected as statistics. A
KPI is usually an aggregation of data from multiple data points, such as from database queries,
nodes, or from other data sources. KPI data is collected as statistics, and can also be be
viewed in the Performance top bar tab.
To display a dashboard, in the Top bar select tab Dashboards, and in the Side bar tree select
the item for the dashboard.
The dashboard widgets has drill down functionality. All widgets can drill to the KPI statistics
details. Additional drill downs may be available per widget, depending on the configuration of the
dashboards and its widgets. To drill down, click on the More options menu in the top right
corner of the widget, and select the menu item for the type of drill down that shall be displayed.
A drilldown would present data in a tabular view. The data in the view can be filtered (see Filter
50
), and can be exported to a file on the local client host (see Export Table Data to File 52 ).
To open the statistics details for a KPI, click on the link symbol at the upper right corner of the
widget for the KPI. This opens a new web browser tab with the Statistics details page for the
KPI.
A system can have multiple dashboards for presenting different KPIs for e.g. different
purposes. There could be one dashboard tailored for the Network Operation Center that
presents information about the network, while another dashboard can focus on connections or
circuits.
Generally, dashboards are shared between all users.
A system administrator can configure dashboards and KPIs. Although it is possible to create
personalized dashboards for individual users, creating or updating dashboards requires file
system access to the server and is therefore considered a system administrative task.
3.4 Maps
A map is a graphical presentation of objects. Typically, a map presents network topology, or
geographical location of nodes. The objects are presented as symbols, and connections (links)
between the symbols is be presented as lines. The shape and graphical presentation of the
symbol can represent different type of objects. The thickness of a link can represent some
property like capacity. The color of the symbols and links represents the status of the objects.
The canvas presents a background image.
An object can be included in multiple maps, and each map where the object is included has a
symbol representing the object. Thew map symbol contains information about the graphical
representation in the map. The same object can therefore be represented differently in different
maps. Similar, an object can be represented by a map link, which is presented as a line between
two symbols.
Multiple symbols can be grouped into a map group. A map group hides the individual symbols
until explicitly opened. Map groups is thus a way of adding a map hierarchies.
A map and contain a shortcut to another map, ans a such linking maps in relations.
In an new system, the following maps are provided:
Nimbra Vision
User's Guide with Web Client · 53
Network map displays all Nimbra type of devices as symbols, and the DTM network
links as links.
IP net map displays the IP router topology of the network used for management of the
nodes; it presents the IP sub-networks and gateways between the sub-networks.
VA Network map displays the Nimbra VA nodes as symbols, and the VaTransports
between the nodes as links.
To display a map, select the Maps in the Top bar, and then select the the item from the tree in
the Side bar that represents the map.
Maps can be customized, where the e.g. map contents, the symbol location, and background
image can be modified.
A map is shared; all users will see the same map and any changes made to a map will thus
affect all users. Because a map is shared, it is usually a system administrator that can create,
modify and delete maps.
3.4.1
Working with Maps
To select an item in a map, click on the symbol or link. Multiple items can be selected
by holding the Ctrl key while clicking.
To select items in an area, select an area as: click-and hold one corner of the area, drag
to diagonal corner, release. All symbols and links that are completely withing the
rectangle gets selected.
To open a view of objects related to the objects, in Action menu select View
(applicable option).
To open context menu of selected objects, right-click on the object. The context menu
contains menu and sub-menu items applicable for the selected item.
To open a view of objects related to the selected, in Context menu select View >
(applicable option).
To zoom in and out in the map, use the mouse scroll wheel. This change the zoom
centered at the current mouse pointer location.
To open a map group and display its content, double-click on the symbol, or select in
Context menu select Open group.
To close an open group, click the X at the upper right corner of the map canvas.
Because a map is shared between all users, creating, modifying and deleting maps are
considered being a system administrative task.
3.4.2
Highlight in Maps
Highlighting is a function that marks symbols in maps with a color. When the highlight is
enabled, then the symbols and links that are not highlighted are painted without any color (i.e.
gray). The purpose is to display the result of some operation in the map, e.g. tracing a channel.
Some operations highlight objects in different colors, where the color represents some property.
Some operations adds dashed lines between symbols to indicate continuation. Example is
highlight of source route with where all hops are not specified.
When a highlight is performed, then this is displayed in all maps, and the highlight is added to
the Highlight dialog. When a new highlight is added, any previous highlight is no longer
displayed.
To toggle display of highlighting, select action menu Highlight on/off.
54 · User's Guide with Web Client
Nimbra Vision
To toggle if link labels shall be displayed when a link is highlighted, in Action menu
select Highlight link labels on/off. (Default can be set in Top menu: Application
settings, tab Map.)
To manage previously performed highlights, open the highlight dialog: in Action menu
select Highlight.... The dialog contains a list of the last couple of performed
highlights. The dialog menu contains actions on highlights, including removing
previously performed highlights. To enabled or disable a previously performed highlight,
tick the highlight in the list. Unless the Single highlight mode is enabled, you can
have multiple highlights enabled at the same time.
To control the maximum number of highlights in the Highlights dialog, set this in the
Top menu: Application settings, tab Map.
3.5 Fault
The fault management tab displays event, archived events and alarms.
To open the fault management, select the tab Fault in the Top bar.
An event is generated as a result of that something is happening in the network or in the
management system. An SNMP notification is normally converted to an event. If the event
represents an alarm (i.e. the event has a severity), the event will result in creation or updating of
an alarm.
Some types of events that are logged are:
Alarms, generation and clearing of
Switching of sync source
Modifications of node configurations (Object modified or created)
Modification of network topology
Detection of lost traps
Node refresh
Network or node added to or deleted from the database
An alarm is the indication of a fault status. An alarm is produces as a result of an event, where
the raise and clear of an alarm is the result of events that indicates the start and end of a fault.
An alarm can be annotated with notes or comments, and pickup information. This can be useful
to track what actions has been take upon the alarm, and by whom.
Alarm Summary Panel
To the left side if the page below the side bar is the Alarm Summary Panel. The alarm summary
panel presents the number of active alarms per severity, per category and total. A category is
presented only if it has alarms. Any item the Alarm summary panel can be clicked, which will
open a view with the related alarms.
The following categories are used by Nimbra Vision:
System. In this category, system alarms are reported, e.g. alarms related to the
operation of functionality in Nimbra Vision.
Node Alarms. Alarms in this category are raised and cleared in the nodes, and the
information is forwarded to Nimbra Vision. The nodes detect these alarms.
Topology. Alarms related to the network topology. Includes alarms raised when
Nimbra Vision fails to connect to a node or one of its IP addresses. Nimbra Vision
detects these alarms.
Nimbra Vision
User's Guide with Web Client · 55
Audio Notifications
When an alarm is received by the client, an audio notification can be played.
When the Alarm custom view is not the current panel in view, audio notification will only be
played for new alarms matching the criteria of the last viewed Alarm custom view. For example
consider there are two Alarm custom views, say one view which displays all alarms and another
that displays Major alarms. If the last viewed Alarm custom view was the one that displayed
only Major alarms, there will be audio notification only for new alarms with severity Major. There
will not be any audio notification for other severity alarms. In order to have audio notification for
all alarms received, the currently viewed or last viewed Alarm custom view should have no
criteria set.
3.5.1
Events
To display events, select the Fault in the Top bar, and then select the the Network Events
from the tree in the Side bar.
Events are listed in a custom view
50
.
The event view can only manage a limited number of events and the oldest events are removed
as new events are added. The specific amount is a system setting.
The Context menu for an event contains the following options:
Details. Opens a details page that presents all properties of the event. Also see Events
Properties 564 .
View alarms. Opens a view in Alarms with alarms filtered to contain alarms affected
by the selected events.
View managed obj ect. Opens a view in the Network Database filtered to contain
managed objects related to the selected events.
3.5.2
Alarms
To display a events, select the Fault in the Top bar, and then select the the Alarms from the
tree in the Side bar.
Alarms are listed in a custom view
50 .
The Context menu for an alarm contains the following options:
Details. Opens the Alarm details page that presents all properties of the event,
including the annotation and pickup history.
View events. Opens a view in network Events filtered with events that is affecting the
selected alarms.
View managed obj ect. Opens a view in the Network Database filtered to contain
managed objects related to the selected alarms.
Pickup/Unpick. Picks up an alarm by the current user, or unpicks an alarm. When an
alarm is picked up, it the alarm property owner is set with the user name of the current
user. When unpicked, the owner property is cleared.
Annotate.... Annotate the alarm with a note or comment into the logbook for the alarm.
The annotations can be views form the Details page.
Clear. Clears the alarm status. This sets the severity of the alarm to Clear. This does
not affect the source of the alarm, and will e.g. not clear the alarm in the node. Note
that for most alarms, the alarm as result of a receiving a clear event.
56 · User's Guide with Web Client
Nimbra Vision
Delete from database. Delete the alarm from the database. This does not affect the
source of the alarm, and will not e.g. delete the alarm in the node. Note that any cleared
alarm is automatically delete after some time.
Alarm Details
The Details page shows details of the alarm. The pager contains the following tabs:
General. The tab displays all properties of the alarm. Also see Alarms Properties
567
.
Annotation & history. Presents the annotations and history of the alarm, such as
when and by whom an alarm was picked up, and annotations. When opened, then
annotations and history is presented separately, but clicking the button Merge history
alters this to present the annotations and history to a single list. Clicking Unmerge
history restores to two separate lists.
Related alarms. Lists all alarms with the same alarm group as the current alarm.
3.5.3
Archived Events
To access the function, select the Fault in the Top bar, and then select the the Archived
Events from the tree in the Side bar.
Events are saved into an events archive in the database. The purpose of the archive is to be able
to keep a large number of events over a long period of time. The function complements the
Events view, which provides a fast access to, and keeps a live update of the latest events. The
limit of the number of events is set by the used database.
A user is restricted to view only archived events as specified by the Custom View Scope named
Events.
The panel has two sections, the Search section where the search criteria are entered, and the
Result section containing a table with found events. Clicking on the title or +/- sign of the
section expands or collapses the section.
Search
To search for events, enter matching criteria into the search fields. There is a search field for
every property of the event. The search will find all events matching all the specified criteria.
The search is considerably faster when the fast search criteria are used; this is when the
search contains Date/Time, or Date/Time and Source, or Date/Time and Source and Name.
When specifying a search time range, the range includes the "from" value, but excludes the "to"
value. This also applies to the preset periods.
Ticking the checkbox Align to nearest previous period will adjust the time search interval
so that it will search a the complete specified period. For example, if the period is Last day,
then when disabled, it will search for events between now and 24 hours back in time. When
enabled, then the search will be align to end at last midnight, i.e. it will search the last full day
which is between last midnight and the midnight before this. When selecting Last week, the
search period is align to midnight at Sunday or Monday depending or the current locale. When
selecting Last month or Last quarter, the search will be align to end at end of last full
month.
To search, click the button Search. There are two search types. Click the Search button will
start a search using the last used search type; Standard search will report the total number of
objects in the search result, while Quick search will just find the first page of matching
events.
Result
the Result section contains a table with all the archived events matching the search criteria.
An archived event contains a sub-set of the properties of the events. See Events Properties
for event details. The following properties are included in the archived event:
Nimbra Vision
564
User's Guide with Web Client · 57
Source (source)
Name (obj ectName)
Node (node)
Type (type)
Cause (cause)
Category (category)
Purpose (purpose)
Failure Object (entity)
Event Details (text)
Failure Object (entity)
Tag (tag)
Severity (severity)
Node Date/Time (modifiedInNode)
Date/Time (time)
Events are added to the archive by an event filter. See Processing Events and Alarms
486
.
3.6 Configuration
The configuration tab contains pages related to automated configuration of the nodes.
To open the configuration, select the tab Configuration in the Top bar.
Functions:
Audit Log
58 .
Manage Redundant Headends
Manage Preemption
3.6.1
95
93 .
.
Audit Log
The configuration audit log contains log entries of configuration changes made in the nodes
controlled by different functions in Nimbra Vision.
To open the audit log, select Configuration in the Top bar, and then Audit in the Side bar.
The page Audit is a custom view 50 listing all audit log entries matching the criteria. Factory
setting is to list all audit log entries.
To view all properties of a log entry, click button Show details panel.
See Also
Configuration Audit Properties
574
3.7 Monitoring Network Performance
Performance Monitoring is the task when the operation of the network and its nodes are
monitored, and when the data is analyzed. Monitoring the network is essential to get early
warning on performance degradation, high utilization, following up service level agreements, or
58 · User's Guide with Web Client
Nimbra Vision
other factors. The performance data can also useful when troubleshooting.
To access the performance data, select the tab Performance in the Top bar.
Nimbra Vision handles following types of performance data:
Collected statistics, where Nimbra Vision periodically polls the nodes for
performance data and stores the data in its database. This performance data is
collected as configured per managed object.
Key performance indicators (KPI), where Nimbra Vision periodically aggregates
data over multiple data points from data in the database.
Performance monitoring reports, where Nimbra Vision collects performance
monitoring reports generated by the nodes every 15 minutes and 24 hours. The nodes
are responsible for the measurement and generation of periodic reports, and to forward
these to Nimbra Vision. The nodes send the information to Nimbra Vision as events and
are stored in Nimbra Vision as such. The recent performance monitoring reports 60 are
listed in custom views, just as any other event. The reports are also stored in the
Archived PM Reports 120 for archiving over longer periods of time.
3.7.1
Collected Statistics
Collected statistics is organized in a custom view 50 of polled data. Each polled data
periodically collects data from a specific data point (or data probe). This could be e.g. the input
bitrate of a port. The polled data is also where from to access the actual performance data.
See Factory Settings of Collected Statistics
490
for list of factory configured collected statistics.
To access the collected statistics, select Performance in the Top bar and Collected
Statistics in the Side bar. This opens the a custom view of polled data. The collected
statistics custom view is setup to filter polled data per statistics agent where the agent name is
presented in a separate drop down list. (A statistics agent is a representation of the managed
object to which the polled data pertains). In this drop down, select the statistics agent to list the
polled data for that manged object. The collected statistics custom view can also be set up as a
standard custom view with all polled data in a table.
The polled data for a managed object can be also accessed from the Context menu of the
managed object, as View > Statistics.
Plot Statistics
To plot the collected statistics for a polled data vs. time, select the polled data and from its
context menu select Plot collected statistics. This opens a new browser tab Statistics
details with a plot and data. If the polled data is of type multiple, where all instances of a data
identifier is collected, then all instances are plotted a individual data series in the same graph.
In Statistics details:
To change the time range for the plot, select the range drop down and change between
last 24 hours, today, yesterday, last 7 days. and range to set a specified date
range.
To switch to another polled data for the statistics agent, select it in the Polled data drop
down.
To zoom in the graph, do an area select: click and hold upper left corner of selected
area, drag to lower right corner, and release.
To reset the zoom, click the Reset zoom level 1:1 button visible at the upper right of
the plow when zoomed.
To hide a data series from the plot, click the corresponding in the graph legend.
Nimbra Vision
User's Guide with Web Client · 59
3.7.2
Key Performance Indicators
A Key performance indicator (KPI) identifies a quantitative and measurable metric which can be
associated with a goal. A KPI is preferably measured over time and is collected as statistics. It
is a polled data where at each poll data is aggregated from data in the database; usually an
aggregation of data from multiple data points, such as from database queries, nodes, or from
other data sources. KPI data is collected as statistics, and can be viewed in the Performance
Module. KPIs can also be displayed on dashboards.
Polled data for KPIs are presented in a dedicated custom view. To access KPIs, select
Performance in the Top bar and KPIs in the Side bar. This opens a custom presenting only
key performance data. A polled data for a KPI has the last polled value.
See Collected Statistics
59
to read more about how to plot the data.
See Factory Settings of KPIs
3.7.3
495
for a list of factory installed KPIs.
PM Reports
The Nimbra MSR nodes support performance monitoring of trunk interfaces, access interfaces
and connections. The node can generate reports every 15 minutes and 24 hours with error
counter with values from the measurement period. Reports are generated per measurement
probe, i.e. for individual interfaces and connections. These reports can be forwarded to Nimbra
Vision. See Performance Monitoring Reports 497 for more information.
When Nimbra Vision receives a reports, it store it as an event in the Network Events database.
These reports can be displayed in custom views in the same way as other events.
The reports are also stored in an archive that can hold a large number of performance
monitoring reports, the Archived PM Reports 120 .
A defect on a service is recorded in only one of the probes. This allows end-to-end monitoring by
aggregating data from all probes/interfaces used by a service.
See Also
Performance Monitoring Reports
3.7.3.1
497
Recent PM Reports
Performance monitoring reports are received from the nodes as events and can be stored in
Nimbra Vision as events. As such they are be presented in custom views 50 .
A limitation of PM reports as events is that there is a limit of actively managed events, which
means that only a limited number of reports can be accessed as such.
There are two preset custom views for presenting 15 minute and 24 hour PM reports. To access
these, in tab Performance in the Top bar 15 min PM Reports or 24 hr PM Reports in the
Side bar.
Note that performance monitoring reports can also be stored as archived PM reports
60 .
See Also
3.7.3.2
Archived PM Reports
60
PM Report Properties
498
Archived PM Reports
Performance monitoring reports are saved into a PM reports archive. The archive is capable of
holding a number of performance monitoring reports over a long period of time. The function
complements the 15 min PM Reports and 24 hr PM Reports views available below the
60 · User's Guide with Web Client
Nimbra Vision
Performance node in the side bar tree.
To access the archived reports page, select tab Performance in the Top bar and Archived
PM Reports in the Side bar. This opens a combined search and display page.
From the Archived PM Reports page, you can search for and display performance monitoring
reports. You can also aggregate and present the aggregated performance data.
To set to display PM reports, in the Action menu untick the option Aggregate Data.
To search for and aggregate the PM reports, in the Action menu tick the option Aggregate
Data.
Search Section
The Search section contains search criteria for the reports. To search, enter the search criteria
and click button Search. The button has the following search modes:
Standard Search. This search will presents the first page of matching PM reports,
and total number of matching PM reports, and allows for direct navigation also to the
last page. Available when Action menu option Aggregate Data is not ticked.
Quick Search. This search will present only the first page of matching PM reports,
and allows for navigation to next page (as well as previous page and first page). This
search is quicker than the standard search. Available when Action menu option
Aggregate Data is not ticked.
Aggregate. This search will do a search and then aggregate the result. Available when
Action menu option Aggregate Data is ticked.
Properties to search:
Source. The name of the node containing the interface, i.e. the node that generated
the report.
Obj ect name. The local name of the interface/probe, i.e. the name known by the
node. If the interface exists as managed object in the Network Database, then this is
the objectName property of the managed object.
Name. The full name of the interface/probe. If the interface exists as a managed
object in the Nimbra Vision Network Database, then this is the managed object name.
Purpose. The purpose is inherited from the object of the performance report.
Tag. The tag of the performance report as inherited from the managed object.
Groups. The performance monitoring groups assigned to the managed object.
Period. Radio buttons specifying; 15 minute or 24 hours type of report.
Is suspect. The radio buttons specifies if reports that are suspect (Yes), not suspect
(No) or either (All) shall be included.
Counters. The counters ZS, ES, SES, UAS; SS and BBE. Value range (from/to) for the
counters. If values are specified in both the From and the To columns for a counter,
then counter values within that range are matched. If From column is empty, then all
counter values less than the specified value in the To column is matched. If the To
column is empty, then counter values greater than the value specified in the From
column is matched.
Node Date/Time. This sub-panel contains search criteria for Node Date/Time
timestamp on the archived reports.
o
Nimbra Vision
Last day. Find reports with timestamp during the last 24 hours. If aligned, the
finding reports during the last full day from midnight to midnight (i.e. from 00:00hr
to 24:00hr).
User's Guide with Web Client · 61
o
Last week. Find reports with timestamp value within the last 7 days. If aligned,
then finding reports during the last full calendar week, where the first day of week
depends on the locale (e.g. in Europe, the first day is Monday).
o
Last month. Find only reports with timestamp value within the last month. If
aligned, then finding reports during the last full calendar month (i.e. from the 1st to
the last of the previous month).
o
Last quarter months. Find only reports with timestamp value within the last
three months. If aligned, the finding reports during the last three full months.
o
Specified range (to/from). Find only reports with timestamp within the
specified period. Cannot be aligned.
o
Align to previous period. This checkbox controls whether the time period is
aligned or not.
Date/Time. This sub-panel contains search criteria for the Nimbra Vision timestamp
on the archived reports. It supports the same type of settings as the Node Date/Time
criteria.
Result Section
The Result section presents the found PM reports. A user is restricted to view only archived
reports as specified by the Custom View Scope named Events.
If an aggregated search has been done, then the top of the page contains drop-downs
controlling how to aggregate the data:
Aggregate. Controls how reports are to be aggregated based on the object.
o
group. Data aggregation is done per group name; all performance monitoring
reports that are marked to belong to the same group are added together (i.e. put
into the same bucket). If a report belongs to multiple groups, then it is added (i.e.
copied) to all the groups (buckets) it belongs to. If a report does not belong to any
group, then it is ignored.
o
obj ect. Data aggregation is done per object name; all performance monitoring
reports for the same object, i.e. having the same object name, are added together
(i.e. put into the same bucket). The group belonging is disregarded.
o
group or obj ect. Data aggregation is done per group name, or per object name;
for performance monitoring reports marked with a group, aggregation is done by
group name. For performance monitoring reports that are not marked with a group,
aggregation is done by object name.
o
all. All objects are aggregated together, regardless of its object name or group
belonging.
Period. Controls how reports are to be aggregated based on its time period.
o
quarter hour. All performance monitoring reports that have its time stamp during
the same 15 minute period are added together (i.e. put into the same bucket).
o
day. All performance monitoring reports that has its time stamp during the same
date are added together (i.e. put into the same bucket).
o
week. All performance monitoring report that has its time stamp during the same
calendar week are added together (i.e. put into the same bucket). The definition of
a calendar week depends on the locale.
o
month. All performance monitoring reports that has its time stamp during the
same calendar month are added together (i.e. put into the same bucket).
o
all. All performance monitoring reports are added together regardless of its time
stamp.
62 · User's Guide with Web Client
Nimbra Vision
Filter (funnel symbol). Opens a dialog that allows for further filtering of which
aggregated objects and groups that shall be presented.
See Also
Recent PM Reports
60
PM Report Properties
498
500
Aggregated PM Report Properties
3.7.3.3
PM Groups
A performance monitoring group (PM group) is a definition of a set of monitoring probes for
performance monitoring reports. A group has a group name and a list of probes (e.g. interface
names). PM groups are used when compiling performance reports from multiple probes to an
aggregated report, e.g. end-to-end of a service.
To access the performance monitoring groups, select tab Performance in the Top bar and PM
Groups in the Side bar.
The Action and Context menu contains the following options:
New.... Opens a dialog for adding a new PM groups. Provide a unique name and a list
of managed objects names that shall be included in the group.
Copy.... From a selected PM group, opens the dialog for adding a new PM group. The
name and list of managed object names are copied from the selected PM report.
Provide a unique name and a list of managed objects names that shall be included in
the group.
Edit.... From a selected PM group, opens the dialog where the name and list of
managed object names can be changed.
Delete.... Deletes selected PM groups.
Performance Monitoring > Search Data.... Opens the Archived PM Reports 60
and searches for performance monitoring reports marked with the group name of the
selected PM groups.
See Also
Performance Monitoring Groups
Archived PM Reports
3.7.3.4
499
60
View Current PM Counters
The current value 15 minute performance monitoring data counters can be retrieved from the
node and presented. These are the current counter values from the current and not yet
completed 15 minute period.
To view current 15 minute performance monitoring data counters for one of multiple objects:
In a map or in the network database select the objects for which you want to view the counters.
Select context menu Performance Monitoring > Current 15 Min Data.... This opens a
new web browser tab displaying the data for the selected objects. The data is retrieved directly
from the nodes. The following is displayed:
Node. The name of the node.
Name. The name of the object in the node, e.g. the interface name.
Elapsed Time. The number of seconds elapsed within the current 15 minute period.
UAS. Number of unavailable seconds.
Nimbra Vision
User's Guide with Web Client · 63
ES. Number of errored seconds.
SES. Number of severily errored seconds.
BBE. Number of background block errors.
SS. Number of slip seconds.
Suspect. Is the values in the measurement period suspect.
ZS. Number of consecutive all-zero 15 minute periods prior to the current period.
Admin status. The administrative state of the performance monitoirng.
Oper status. The operative state of the performance monitoring.
The Action menu contains the following options:
Reset Counters resets the counters on the reports selected in the table. Only
counters in the current 15 minute period are being reset. Counters are always counting
per period, and is therefore always reset at each new period.
Refresh refreshes the page; it re-reads the counters from the nodes for all presented
probes.
3.7.3.5
Configure PM
The performance monitoring can be configured for trunk interfaces. For access interfaces and
connections, the configuration of the performance monitoring should be a part of the service
provisioning carried out by the provisioning templates.
To configured performance monitoring for trunk interfaces, in a map or the network database,
select the trunk interfaces and select context menu option Performance Monitoring >
Configure.... This opens a configuration dialog with the following settings:
Administrative status. The desired administrative state, up or down.
Operational status. Whether performance monitoring is active or not:
o
up - performance monitoring is enabled and the interface is enabled.
o
down - performance monitoring is disabled or the interface is disabled
UAT alarms. Check box to enable/disable generation of unavailable time alarm upon
UAS.
Threshold crossing alarms. Check box to enable/disable generation upon crossing
of any or the alarm threshold.
Zero suppression. Check box to enable/disable suppression of report generation if
all values are zero. When enabled, if all values in a measurement period are zero, then a
report is not generated. Instead, the zero suppression counter is increased by one.
When a period containing errors are logged, then the zero suppression counter is stored
with the logged data.
Generate event when reporting. Check box to enable/disable generation of reports
as events. When enabled, an event is generated in the node when a measurement
period is completed. This event will result in generation of an SNMP trap that should be
sent to Nimbra Vision. This must be enabled if Nimbra Vision shall receive any reports
from the object.
History log size. Controls the size of the history log, i.e. how many reports that are
stored in the node. Can be set to none, small or large.
64 · User's Guide with Web Client
Nimbra Vision
Alarm thresholds. Sets the threshold value for the different counters. If the counter
value becomes equal of larger than the threshold value during a measurement period,
then a threshold crossing alarm is generated, but only if the Threshold crossing
alarms is enabled. Threshold crossing alarm for an individual counter can also be
disabled by setting its threshold value to zero.
3.8 Network Database
When Nimbra Vision discovers a network devices, it will also discover entities within the device.
Each such entity is a represented by a managed object. Example of managed objects are nodes,
interfaces, services and circuits. A managed objects has some base data, such as a unique
name, a status, and update timestamp. But different types of entities also has different data
associated with them. E.g. a node has an IP address and host name, an IP interface has an IP
address, and circuit has an ingress interface, egress interface and a capacity. This means that
different types of managed objects also has different types of data. Such a data attribute on a
managed object is called a property.
The Network database contains all managed objects discovered by Nimbra Vision. It can be
perceived as a large table, where each managed object is a row in the table, and the different
properties are the columns. Because different managed objects have different type of
properties, all columns are not applicable to all managed objects.
To access the Network database, select the tab Network database in the Top bar. Use the
Side bar to open a custom views 50 that presents the data from the Network database. The
data is presented as a table where you can navigate through the displayed Network database
data using the navigation buttons, and sort, filter and search the listed managed objects. Each
type of object has a specific context menu that contains operations applicable for the managed
object.
The Network database is setup with different custom views that filters out specific managed
objects and presents applicable properties.
The details panel presents properties of the currently selected managed object. Click the
button Show/hide details panel to show or hide the panel. In the panel, show or hide
sections by clicking the corresponding toggle buttons in the details panel heading, or the
header hide/show symbols.
See Also
Managed Object Properties
3.8.1
509
Working with Managed Objects
Sub-topics are applicable to all type of managed objects.
3.8.1.1
Managed Object Details
The managed object details page presents detailed information about a managed object, such
as all the properties of the managed object 509 .
Select a managed object in the map or the network database and select Context menu
Managed Obj ect Properties. This opens the Managed Object Details page in a new web
browser tab.
An alternative to this page is the Details panel available for manged obj ects presented in
custom view.
The managed object details page presents the following information:
Nimbra Vision
User's Guide with Web Client · 65
The properties of the managed object. The properties are sorted under different tabs.
Some of the properties can be edited. Editing a property will change its value stored in
the database, it will not change any settings in the node. To enable edit mode, click the
pen button.
If the managed object represents a node, then an Active Alarms table is presented
that lists listing all active alarms on the node.
If statistics is collected for the managed object, then a Statistics Details section
presents all the polled data.
If performance monitoring reports are collected for the managed object, the PM
Details section presents the PM reports.
See Also
Managed Object Properties
3.8.1.2
509
Set Tag
To set or change a tag 507 for a selection of managed objects, select the objects in a map or in
the network database and select Context menu Obj ect Management > Set Tag…. This
opens the Set Tag dialog where you can set the tag for the selected objects and its child
objects.
In the dialog, enter:
Set new tag. A text string. This is the tag. An object can have only one tag.
Radio buttons to control how to update the tag:
o
Update selected obj ects only. The tag will be set on all the selected managed
objects, but no other objects. No events or alarm are affected.
o
Recursively update child obj ects that have the same tag as its parent.
The tag will be set on all selected managed objects, and on child objects if the
child objects current tag is the same as its parent's current tag. The tag is also set
on the any statistics collection (see Collected Statistics) 59 associated with an
affected managed object. This option is useful if you want to keep an existing tag
structure on related managed objects. E.g. if you wan to replace a tag string with a
new string, then this option is useful. No existing events or alarm are affected.
o
Recursively update all child obj ects. The tag will be set on all selected
objects, and on all its child objects. No existing events or alarm are affected. The
tag is also set on the any polled data (see Collected Statistics) 59 associated with
an affected managed object.
It is also possible to set the tag by setting the property on the managed object using the
Managed Objects Properties editor. This will always set the tag on that managed object only.
See Also
Tag
3.8.1.3
507
Manage and Unmanage
It is sometimes necessary to do e.g. maintenance on nodes or network equipment that will
result in events, alarms, and status that are unwanted during the maintenance period. During
this time, the node, the trunk or other object could be marked as out-of-service and have Nimbra
Vision ignore them.
When a managed object is managed, Nimbra Vision will monitor the object. This is the normal
state for an managed object. If the object has a status poller, then the status is periodically
checked. Events and alerts for the object are received, and statistics and performance
monitoring reports are collected.
66 · User's Guide with Web Client
Nimbra Vision
When a managed object is unmanaged, then Nimbra Vision will not actively do anything related
to the manged object. It will ignore events or alarms, and will inhibit collection of statistics.
When a managed object is unmanaged, its property manged is set to false, and its status is set
to Unknown.
When a managed object is set from unmanaged to managed, then it will be updated to current
value and status. This includes updating active alarms.
When a managed object is managed or unmanged, then this is recursively set to all child
objects. Setting this on a Network manage object will affect all nodes in that network, setting on
a node will affect all managed objects in the nodes, etc.
Select Context menu Obj ect Management > Unmanage to disable management of the the
object, and Context menu Obj ect Management > Manage to re-enable management of the
object.
3.8.1.4
Update Status
The Update Status function forces a status update of the managed object. Generally, the status
polling i automatic and/or periodic and would not require a manual status poll.
To update the status, select the managed object in the map or network database and select
context menu Obj ect Management > Update Status. This will initiate a status poll.
See Also
Status Polling
3.8.1.5
489
Delete from Database
If a node shall no longer be included in Nimbra Vision, it can be deleted from the database using
the Delete from Database function. Deleting a node will also delete all its related (child)
managed objects such as interfaces, services etc.
To delete node or any managed object, select the manged objects in a map or the network
database and select context menu Obj ect Management > Delete from Database.
Note! If a Network type of managed obj ect is deleted, then all nodes in that network will also
be deleted, even if the node is also a member of another network.
Deleting a node or other managed object will only delete it from Nimbra Vision. It will not affect
any data in the node or network.
If a node shall not be managed only for a limited period of time, then it might be better to mark it
as out-of-service using the function Manage and Unmanage 66 .
See Also
Manage and Unmanage
3.8.1.6
66
Refresh and Rediscover
The refresh operation re-reads all the information from the node and updates the database and
maps accordingly. The operation results in a re-discovery of the node. When a node is
refreshed, all the properties for the managed objects are updated, and all alarms are cleared or
reset to match the status of the alarms in the node. All the child objects, e.g. interfaces, trunks
and services are also updated to reflect the current state.
To order a refresh, select the node or nodes in a map or the network database, and select
Context menu Obj ect Management > Refresh.
Generally, a manual refresh is not required and should be avoided. Nimbra Vision will
Nimbra Vision
User's Guide with Web Client · 67
automatically update managed objects, status, event, alarms etc. as result of received events or
periodic status poll. Nimbra Vision will also automatically order a refresh when it detects that it
has failed to receive and recover events (traps) from the node a node. If a manual refresh is
required, then this is likely caused by a fault or error that is preventing Nimbra Vision to
automatically update.
See Also
67
Update Status
3.9 Scheduling
Scheduling is a function that reserves capacity from resources during a period of time.
Scheduling is used together with Service Provisioning 74 when using Template Bases Service
Provisioning. When enabled, the resources' capacity required for a circuit, such as source and
destination ports and trunks, are reserved between the start and end time of the circuit. It is also
checked that requested capacity from the resources are available and not already reserved
during the scheduled time period, and the reservation can be rejected in case of a conflict.
Scheduling can also be used without the resource reservations and resource conflict checking
together with Service Provisioning 74 . In that case it creates, activates, ends and removes the
circuits based on scheduled start and end time.
The following artifacts are used in Scheduling:
Scheduled Circuit. Represents the definition of a service from a source port, via
trunks (using a Path) to a destination port, between a start time and end time.
Resource. Represents an object such as source port, destination port or trunk, that
has capacity that can be reserved.
Reservation. Represents the reservation of some capacity of a Resource for a
Scheduled Circuit between the start time and end time.
In some cases, a resource reservation need to be shared between the bookings made for
multiple Scheduled Circuits. This is handled automatically:
For a multicast service, where a Scheduled Circuit is added for each destination from
the same source. The source interface is shared, and multiple shared reservations are
therefore made for the source port. Similar, the trunk resources may be reserved by
multiple Scheduled Circuits.
For an 1+1 protected service, where two Scheduled Circuits are added with shared
source and shared destination.
See Also
Resources
71
Reservations
73
Service Provisioning
74
Northbound Configuration
Scheduling Configuration
3.9.1
296
307
Scheduled Circuits
A Scheduled Circuit contains the data related to a circuit scheduled and provisioned using the
Template Based Service Provisioning. This includes the data entered when adding a new circuit
(or editing an exiting circuit), but also data that created, assigned or retrieved from by the
provisioning engine and that is necessary for the circuit life cycle.
68 · User's Guide with Web Client
Nimbra Vision
The Scheduled Circuits panel is a table of Scheduled circuits. The table contains scheduled
circuits provisioned form the client as well as from any northbound provisioning system that is
using Nimbra Vision APIs.
To display the Scheduled Circuits, select the Misc tab in the Top bar, and then select
Scheduled Circuits in the Side bar.
Scheduled Circuits are listed in a custom view
50
.
The scheduled circuit context menu contains operations applicable for the circuit.
The Context menu contain the following options for scheduled circuits:
Details. Opens details page for the scheduled circuit. See Scheduled Circuit Details
69
.
Reschedule.... Opens a dialog for changing start and end time of the selected
circuits. See Reschedule Circuit 80 .
Edit.... Opens a dialog to edit the settings for selected circuits. See Edit Circuit
81 .
New Destination.... Opens a dialog for adding a new circuit as a new destination to
the service. See New Circuit Destination 80 .
Add Protection.... Opens a dialog for adding a protected circuit to the selected circuit.
See Add Circuit Protection 80 .
Copy... Opens a dialog for adding a new circuit, but with data filled in from the selected
circuit.
End Circuit.... Ends the selected circuits now (good-night). See End Circuit
81 .
Highlight in Map. Highlights the path in the maps. If multiple circuits are selected,
then the combined paths are highlighted as one entry. See Highlight in Maps 54 .
Delete from Database.... Deletes the selected scheduled circuits stored in the
database. If e.g. services/circuits have been removed or reconfigured in the node using
other tools, then the scheduled circuit may no longer represent a valid circuit. It can in
this case be manually deleted. Deleting a scheduled circuit does not affect any
provisioned circuits. Note that procedure to end a circuit is to use the End Circuit, or to
change the end time.
3.9.1.1
Scheduled Circuit Details
The Scheduled Circuit Details page shows all the properties of a scheduled circuit.
To open a Scheduled circuit details, select the Scheduled circuit in the Scheduled Circuits
table, and in Context menu select Details.
68
The page has two tabs; Basic and Advanced.
The Basic Tab
The basic tab contains the generic data about a scheduled circuit.
Circuit ID. The circuit ID is is a unique identity for the circuit. It is either automatically
assigned, or received from a northbound provisioning system.
Shared ID. The shared ID is a unique identity for each service. It is either
automatically assigned, or received from a northbound provisioning system.
Protection ID. The protection identity is used when using a protected services. As a
protected service consists of two scheduled circuits, and the Protection ID identifies
the two circuits. If additional circuits exist to form a protected multicast service, then it
is necessary to identify to which of which multicast tree a circuit belongs. This identity
specifies 1 or 2 for the one or the other of the services.
Protection type. The type of protection;
Nimbra Vision
User's Guide with Web Client · 69
o
none. Not protected.
o
route. Source route protected, e.g. service is provisioned with two source routes to
the destination.
o
1+1 (type 2). 1+1 protected with a single shared sink TTP for the destination, see 1
+1 Service Protection, Type 2 160 .
o
1+1 (type 3). 1+1 protected with a two sink TTP's for the destination. see 1+1
Service Protection, Type 3 160.
Start time. The time when the circuit shall be enabled. If the circuit is already enabled,
then this is empty.
End time. The time when the circuit shall be disabled and removed. If the circuit has
already ended, then this is empty. An ended circuit is normally immediately removed.
Service. The name of the managed object created by Nimbra Vision when adding the
service. This is the name of the service for the circuit, where the circuit is a single
destination.
Circuit state. The state of the scheduled circuit;
o
configured. Not yet started.
o
started. Started, but not yet ended.
o
ended. Ended.
Circuit status. The last sent status code reported for the circuit. See Northbound
Provisioner Status Codes 590 .
Status notes. A textual description that describes the circuit status.
Work order. The value of the optional work order as provided in the circuit setup
message from a northbound provisioning system.
Meta info. The value of the meta data for the service, this is also often used as work
order, possibly together with some other data. This is typically used to include a endcustomer work order number that allows tracking the circuit through multiple
northbound systems, e.g. provisioning system, billing system, end-user terminals. See
Configuration of Northbound Provisioner 434 .
Service ID. The Service ID receive from the client form, or the in the circuit setup
message from a northbound provisioning system. The Service ID controls which type
of service to setup, the type of protection, the use of source and destination profiles,
etc.
Description. The value of the purpose text meta data for the service. See
Configuration of Northbound Provisioner 434 . This is typically used to include a
description of the purpose of the service such as a video source. This value is also
added to the purpose of the service.
Source:
o
Node. The name of the node where the circuit originates (source).
o
Interface. The name of the source interface, where the circuit originates
(source).
o
Create profile. The name of the profile that was applied when the circuit was
created. The profile controls how to create the resources on the source when the
circuit is created.
o
Start profile. The name of the profile that shall be applied when the circuit starts.
The profile controls how to setup the originating interface and resources when the
service is enabled.
70 · User's Guide with Web Client
Nimbra Vision
o
End profile. The name of the profile that shall be applied when the circuit ends.
The profile controls how to clear the originating interface and other resources on
the source when the service is disabled.
o
Destroy profile. The name of the profile that shall be applied when the circuit is
destroyed. The profile controls how to clean up, release and remove resources on
the source node when the circuit is finally destroyed.
o
Update profile. The name of the profile that shall be applied when the circuit is
being updated. The profile controls how to update the resource on the source node.
Destination:
o
Node. The name of the destination (sink) node.
o
Interface. The name of the destination (sink) interface.
o
Create profile. The name of the profile that was applied when the circuit was
created. The profile controls how to create the resources on the sink when the
circuit is created.
o
Start profile. The name of the profile that shall be applied when the circuit starts.
The profile controls how to setup the terminating interface and resources when the
service is enabled.
o
End profile. The name of the profile that shall be applied when the circuit ends.
The profile controls how to clear the terminating interface and other resources on
the sink when the service is disabled.
o
Destroy profile. The name of the profile that shall be applied when the circuit is
destroyed. The profile controls how to clean up, release and remove resources on
the sink node when the circuit is finally destroyed.
o
Update profile. The name of the profile that shall be applied when the circuit is
being updated. The profile controls how to update the resource on the sink node.
o
DSTI. The DSTI of the terminating trail termination point (TTP) of the service
representing the circuit, e.g. the DSTI at the destination node. Applicable for
services on Nimbra MSRs.
The Advanced tab
Properties with name starting with a @ has its value derived from the circuit setup message.
Properties listed under the Source heading are defined and used by source profiles, such as
indexes of resources.
Properties listed under the Destination heading are defined and used by sink profiles, such as
indexes of resources.
3.9.2
Resources
A resource is an object that contains some type of capacity which can be reserved during a time
period. Resources are often representations of managed objects or objects in the nodes.
Resource capacity can be reserved when a circuit is provisioned and Scheduling is enabled.
To display resources, select Scheduling in the Top bar, and then select a custom view for
resources, such as Resources, in the Side bar.
Resources are listed in a custom view
50
.
A Resource has the following properties:
Name. The name of the resource. The name is automatically assigned when the
resource is added.
Nimbra Vision
User's Guide with Web Client · 71
Node. The node to which the resource belongs. The node is automatically set when
the resource is added.
Enabled. Whether a resource is available for reservation of its capacity or not; true or
false.
Type. Whether the resource is manually managed, or automatically managed; manual
or auto. An automatically managed resource is updated when the node is refreshed, as
configured in Scheduling Configuration 307.
Capacity. The max bookable capacity of the resource. This could be the bandwidth in
case of a trunk interface, or just 1 in case of an access interface.
Units. The unit of the resource capacity, <unitless> or bps.
The Context menu for a Resource contains the following options:
Edit.... Opens a dialog where the properties of the resource can be edited.
Enable.... Enables the resource, which makes its capacity available for reservationDisable.... Disables the resource, which makes its capacity unavailable for
reservation. Any already existing reservations are not affected.
Delete from Database.... The resource is deleted from the database.
To edit a Resource:
1. Select the resource and in Action or Context menu, and select Edit.... This opens
an editor where the properties of the resource can be edited.
2. Make changed to the resource.
3. Click Update to save the changes and close the dialog.
To create new or refresh existing Resources:
If resource management mode is auto, then resources are automatically refreshed (added,
updated and deleted) when a node is refreshed. See Scheduling Configuration 307 for settings.
To manually initiate a refresh of resources for a node, select the node or nodes in a map or the
Network Database, and in Context menu select Scheduling > Refresh Resources.... This
opens a dialog with options as checkboxes for how resources shall be refreshed:
Create resources not found in database. If ticked, then create new resources
based on existing managed objects of the node. If not ticked, then no new resources
will be created.
o
Enable resources by default. If a resource is gets created, then it is enabled
and its capacity is available for reservation.
Update existing resources. Update resources based on data of existing managed
objects with, such as capacity.
o
Preserve enabled status of existing resource. Whether a resource is
enabled or not is not updated when a resource is updated.
o
Overwrite manually created resources if name conflicts. If a resource is
of type manual, then this controls if such a resource is updated.
Delete resources not found in node. If a resource exists, but corresponding
managed object no longer exists, then the resource is deleted.
o
Do not delete manually created resources. If a resource is of type manual,
then it is not deleted.
72 · User's Guide with Web Client
Nimbra Vision
o
Do not delete scheduled resources. If a resource is scheduled and has
capacity reserved for a future circuit, then it is not deleted.
To delete Resources:
If resource management mode is auto, then resources for managed objects that does not exist
are automatically deleted when a node is refreshed. See Scheduling Configuration 307 for
settings.
To manually delete resources, select the node or nodes in a map or the Network
Database, and in Context menu select Scheduling > Delete Resources.... This
opens a dialog with options as checkboxes for how resources shall be deleted:
o
Do not delete manually created resources. If a resource is of type manual,
then it is not deleted.
o
Do not delete scheduled resources. If a resource is scheduled and has
capacity reserved for a future circuit, then it is not deleted.
To manually delete specific resources, in the list select the resources and in Action or
Contexty menu, select Delete from Database.... This always deletes the resource.
See Also
Scheduling Configuration
3.9.3
307
Reservations
A Reservation represents a reservation of a Resource's capacity. In addition to the reserved
capacity, it also contains information about which circuit is reserving the capacity, and during
what time period the capacity is reserved.
To display resources, select Scheduling in the Top bar, and then select a custom view for
reservations, such as Reservations or Archived Reservations, in the Side bar.
Reservations are listed in a custom view
50
.
A Reservation has the following properties:
Booking ID. A automatically generated numerical identity of the booking that owns the
Reservation. A booking may contain Reservations of multiple Resources.
Resource. The name of the Resource from where capacity is reserved.
Capacity. The amount of capacity reserved.
Start Time. The start time of the reservation. The capacity of the resource is reserved
between the start time and end time.
End Time. The end time of the reservation. The capacity of the resource is reserved
between the start time and end time.
Type. The type of reservation. When a resource is reserved from circuit scheduling,
then this has the value circuity provisioner.
Purpose. The purpose of the reservation. If the type is circuit provisioner, then the
purpose is copied from the Scheduled Circuit when the reservations i being made.
Archived. A flag indicating whether a Reservation is archived or not; true or false. A
Reservation is automatically flagged as archived a while after the end time has passed.
The flag is internally used for optimizing filtering for reservations.
To delete a Reservation:
It is rarely necessary to manually delete a Reservation. It is instead recommended to add a
Policy that clean ups old reservations. A Reservation can manually deleted. To manually delete a
reservation, in the custom view select the reservation and in Action or Context menu select
Nimbra Vision
User's Guide with Web Client · 73
Delete from Database....
3.10 Misc
The Misc tab contains different miscellaneous functions.
Inventory. Contains different views with inventory information retrieved from nodes.
MIB Browser. An SNMP MIB manager that allows for exploring devices using SNMP
and MIBs.
See Also
Inventory
74
MIB Browser
3.10.1
74
Inventory
Nimbra Vision has a centralized inventory of all nodes in a Nimbra MSR network. Inventory data
is automatically retrieved from the nodes and stored in the Nimbra Vision database. The data
includes all information about Field Replaceable Units (FRU) from all nodes, such as chassis,
replaceable boards, application packages, software, SFPs, power units, fan units, etc.
At the periodic status poll of the node, the function checks if any inventory has changed. The
function automatically retrieves the inventory whenever the node has new inventory data. The
inventory information is retrieved using the auxiliary management protocol. An alarm is raised if
retrieval fails, and is cleared when it is successful. The function also checks that all installed
software images are consistent (aligned) with the running release of the node.
To access the inventory views, in the top bar select tab Misc and in the side bar tree select
Inventory. There exists additional child views for Boards, Chassis, Containers, Images,
SFP modules, Power units, and Fan units. The presented columns of the views can be
customized as with a custom view, but it is not possible to add new views, or to customize what
objects are presented in the view.
The details panel presents all properties of the currently selected inventory object. Click the
button Show/hide details panel to show or hide the panel.
Inventory data can be exported to files.
3.10.2
MIB Browser
The MIB Browser is a complete SNMP MIB Browser that enables loading, browsing, and
searching MIBs, walking the MIB tree, and performing all other SNMP-related functions. MIB
Browser also enables viewing and operating the data available through an SNMP agent in a
managed device, using GET, GET NEXT, GET-BULK and SET operations. When an Object ID is a
conceptual table, then a the full table can be retrieved and presented in a table view.
The MIB Browser supports SNMP v1, v2c and v3 protocols.
3.11 Service Provisioning
Service provisioning is the means of configuring and enabling the transport of data between
end-points in a network. Exactly what transport of data means depends on the type of
equipment and technology used.
74 · User's Guide with Web Client
Nimbra Vision
The web client is using the Template Based Service Provisioning in Nimbra Vision for
provisioning of services. This hides the complexity and the much of the equipment details from
the user, and instead presents simple forms. Template Based Service Provisioning lets a
system administrator create templates and forms for type of services that are commonly
provisioned. A user can then add new services based on these templates, and will only have to
provide a few necessary parameters using the forms. This simplifies the creation of new
instances of services; the user will only have to fill out a few fields in a form and the remaining
necessary settings required to complete the configuration of the devices to setup the service is
applied from the template.
Template Based Service Provisioning is using the concept of circuits. A circuit describes the
connection end-to-end from a source end-point (ingress interface) to a single destination endpoint (egress interface).
Circuits are always scheduled with a start time and end time. If the start time is not explicitly
set, then it will default to now, and a new circuit will immediately start. If the end time is not
explicitly set, then the it will default to never and the circuit will have to be manually ended
("good night").
The service provisioning can also reserve resources such as access ports and trunk capacity,
and automatically check for resource conflicts. I can also automatically find the best routes
based on resources reserved duding the circuit's scheduled period.
Complex services such as multicast, bi-direction and protection, or a combination thereof, are
represented using multiple circuits:
Simple service. A simple service is a unidirectional and unprotected service. It is
represented by a single circuit.
Multicast service. A multicast service (also referred to as point-to-multipoint) is
represented by multiple circuits, one to each destination. The source of each circuit is
the same, but the destination is different for each circuit. Because the start and end
time of different circuits can differ, it is possible to add and remove destinations on a
multicast service over time.
Bi-directional service. A bi-directional service is represented by two circuits, one in
each direction. The return circuit would have the values of source and destination
interchanged, thus describing a circuit in the opposite direction. A bi-directional service
may be asymmetrical.
Protected service. A protected service, such as when using 1+1 protection, is
represented by two circuits, one for each protected path.
Source routed service. If a circuit shall be source routed, i.e. its route through the
network is not automatically found when the circuits is being established, then the
route must be provided. The route is provides as a name of a preset path from the
source to the destination. An option is to use the auto-route function where Nimbra
Vision finds an available path.
3.11.1
Circuit Paths
A circuit path is a template of a route from a source node to a destination node. Paths can be
used by circuits in an MSR network. When a circuit is provisioned, a source route dedicated for
the circuit is created as defined by the path, and is assigned to the circuit.
A path must have been created before it can be used or referenced when e.g. creating a new
circuit. A new path, an edited path or a deleted path will not affect any existing circuit unless the
circuit is explicitly updated to use an updated path.
A path is always defined form a source node to a destination node, and can only be accessed in
the context of the combination of source and destination.
Paths can be managed from selected source and destination nodes in a map, or from a Paths
list.
Nimbra Vision
User's Guide with Web Client · 75
The auto-route function can automatically create paths, see Auto-route
78
.
See Also
Paths from Maps
Paths List
77
Source Routes
3.11.1.1
76
96
Paths from Maps
To open the Circuit Paths dialog, select the source node (and optionally the destination node)
and in Context menu select Circuit Provisioning > Paths.... This opens the Circuit Paths
dialog. Enter the Source and Destination nodes. In the Circuit Paths dialog, both Source and
Destination must have been entered to access the paths. The menu of the dialog has options
for:
Save. Save the path as its current name.
Save as.... Save the path as a new name.
Revert to saved. Revert any edited path to its saved state.
Rename. Rename the path to a new name.
Delete. Delete the path.
To create or edit a path from the map:
1. Open the Circuit Paths dialog and enter the Source and Destination nodes. The
shortest path from the source to the destination is calculated and drawn as a blue line
in the map. The shortest path is the path with the lowest cost. The cost is based on the
node cost and interface cost as configured in the nodes. No consideration is taken on
available capacity, only on connectivity.
2. To edit or work on an existing path, select its name in the Name combo-box. To create
a new path, leave the Name empty.
3. If necessary, adjust the path: Move the mouse over the link of the drawn path that you
would like moved to another link. A white dot is presented on the line. Drag the dot to
the other link. The path is re-calculated, but with the link included.
4. Additional automated path calculation options can be set under Criteria:
a. Find two disj oint paths. When ticked, two paths are automatically calculated,
one is drawn in blue and the other in red on the map. The red path is presented only
if a fully disjoint path can be found to the first path.
b. Find path disj oint to. When ticked, calculates a path that is disjoint to a
selected existing path. The disjoint path with the lowest cost is calculated. If a
disjoint path does not exist, then a path is calculated that minimizes the
intersection and information of the intersection is presented.
5. Select menu Save or Save as... to save the path (or paths). The name has to be
unique in the context of the Source and Destination. It is thus possible to have the
same name for different combinations of Source and Destination, which makes it
possible to have some standard names such as e.g "blue" and "red".
Sometimes, the path may span map groups or multiple maps. You can open or close groups, or
open to other maps in the same browser tab while the Circuit Paths dialog is opened to be able
to view and operate on all parts of the path.
See Also
Paths List
77
76 · User's Guide with Web Client
Nimbra Vision
3.11.1.2
Paths List
A circuit path is a template of a route from a source node to a destination node.
To display all Paths, in the Misc in the Top bar, and then select a custom view for paths, such
as Circuit Paths, in the Side bar.
Paths are listed in a custom view
50 .
Use the Action or Context menu to operate on paths.
Paths can also be managed from maps, see Paths from Maps
76 .
To create a new path:
1. In the Action menu, select New.... This opens a dialog to add a new path.
2. In the opened dialog, add a Name for the path.
3. Add Source and Destination node names.
4. To automatically calculate the shortest path from source to destination, tick the
checkbox Autogenerate path.
5. To automatically calculate a path disjoint (i.e. not using any same trunks) than an
existing path between the source and destination, also tick the checkbox Find path
disj oint to and select the path in the drop-down.
6. To manually edit a path, untick the checkbox Autogenerate path. It is now possible
to modify the path in the Hops table.
7. Finally, click Create to create a new path and close the dialog. A path must be
complete from source to destination.
To edit an existing path:
1. Select a path, and in Action or Context menu, select Edit.... This opens a dialog
similar to the New Path dialog.
2. Make the requested changes, see New Path dialog.
3. Click Update to save the changes and close the dialog.
To create a new disjoint path:
1. Select a path to which a new disjoint (i.e. not using same trunks) path shall be added,
and in Action or Context menu, select New Disj oint to.... This opens the New Path
dialog preset with a disjoint path calculated. A path is disjoint with another path if it
does not intersect.
2. Add a Name. The name needs to be unique for paths between the Source and
Destination.
3. Click New to create a new path ans close the dialog.
To create a new reverse path:
1. Select a path to which a new path reverse path shall be added, and in Action or
Context menu, select New in Reverse Order To.... This opens the New Path dialog
preset with the source and destination, and with a the reverse calculated. The reverse
path contains the peer interfaces to the initially selected path, and is an exact reverse.
2. Add a Name. The name needs to be unique for paths between the Source and
Destination.
3. Click New to create a new path ans close the dialog.
To highlight a path in maps
1. Select a path or paths that shall be highlighted in maps. If multiple paths are selected,
then all will be highlighted as one entry.
Nimbra Vision
User's Guide with Web Client · 77
2. In Action of Context menu, select Highlight in Map.
3. In the same or in another tab/window, open a map to view the highlight. See Highlight
in Maps 54 .
To delete a path:
1. Select a path or paths and in the Action or Context menu, select Delete from
Database....
See Also
Paths from Maps
3.11.1.3
76
Auto-route
The auto-route function automatically create paths for circuits provisioned for the MSR
provisioner. When using this function, the operator does not have to manage paths or resources
in an MSR network; this is all automated.
With the auto-route function, when the provisioner receives a circuits setup message and a path
has not been provided, then the auto-route function find the best path (lowest cost) from the
source port to the destination port during the circuit's up-time. It considers the available capacity
on the trunks, and the route metric on trunks and nodes. It requires the scheduling function that
reserves resources. This means that auto-route function also reserves the resources used in
the found path.
The auto-route function can:
For a circuit, it finds the available path with lowest cost.
For each added circuit of a multicast service, it will find the path to the added
destination. It will know when to share resources between different circuits of the
same multicast, and it will never route into another branch of the same multicast tree
(loop).
For the second received circuit in a (1+1) protected setup it will find a path that
minimizes the overlap. If possible, it will avoid a path where the same trunk is used, and
if that is not possible it will avoid using the same node. It can be requested that a strict
disjoint path is used, which require that second path does not use any of the nodes of
the first path.
For the first circuit in a (1+1) protection setup, it can also find the path for the second
circuit. Using this option, the auto-route can make a smarter routing and can find
disjoint paths that it would not otherwise find if the first path was already set, e.g. if a
disjoint paths could be found if the path for the first circuit does not use the route with
lowest metric. Using this option would also pre-allocate (i.e. reserve) resources for both
paths, and thus ensure that some other circuit does not allocated the resources before
the second circuit message has been received. The path and reserved resources for
the second circuit is transferred to the second circuit when a circuit request is received
and accepted for the second circuit.
If a path with the specified routing requirements cannot be found, then the circuit setup is
denied.
See Also
Northbound Configuration
78 · User's Guide with Web Client
296
Nimbra Vision
3.11.2
New Circuit
To add a new circuit:
1. Select the source node in a map or in the Network Database. Optionally, you can also
select the destination node. In Context menu select Service Provisioning > New
Circuit... This opens the New circuit dialog with the Source and Destination fields
populated withe the selected nodes.
2. In the New circuit dialog, select the type of circuit from the Type combo-box. The Type
controls the type of circuit, and its value will control the contents of the remaining of
the form panel, but it will also direct the provisioning engine to the procedure that
configures the nodes to setup the circuit. The Type contains all type of circuits that you
can setup from the the source node, and its content depends on the type of node, the
circuit types defined by a system administrator, and your permissions.
3. The remaining of the dialog is dynamic, and presents the form with fields specified for
the selected type of circuit. Changing the Type will change the the contents of the form.
Fill in the fields of the form. Some fields are optional, and other are mandatory.
4. The Source node and Destination node fields are already filled from the selected
objects when the dialog was opened. Change these if required. To swap the source and
destination, click the button Flip source/destination.
5. Fill in the other fields and click button Create to close the dialog and create a
scheduled circuit and initiate the provisioning of the circuit. As a result of the
configuration of the nodes, Nimbra Vision will discovery managed objects for the circuit
and add them to the Network database.
Some fields which are often used in the New circuit form:
Purpose. This is a text field where additional information can be added about the
purpose or use of the circuit.
Capacity. The capacity or bandwidth of the circuit, e.g. the bit rate, or some other
means of specifying a capacity.
Path. In case of a circuit in a Nimbra MSR network, the Path defines the path that the
circuit shall be setup in the network. This will be configured as a source route that is
used only by this circuit.
Source. The name of the source node. This is preset with the name of the first node
selected when opening the dialog.
Source interface. The combo-box contains all interfaces on the source node that are
applicable for the circuit.
Destination. The name of the source node. This is preset with the name of the
second node selected when opening the dialog.
Destination interface. The combo-box contains all interfaces on the destination
node that are applicable for the circuit.
Start time. The date and time when the circuit shall be started. If this is not set, then
the circuit will be started immediately.
End time. The date and time when the circuit shall end. When the circuits has ended,
all resources are freed. If this is not set, then the circuit will not automatically end and
must be manually ended ("good night").
Nimbra Vision
User's Guide with Web Client · 79
3.11.2.1
New Circuit Destination
A multicast service (also referred to as point-to-multipoint) is represented by multiple circuits,
one to each destination. The source of each circuit is the same, but the destination is different
for each circuit.
To add a destination to an existing service, select the circuit in the Network Database or in a
map, and in Context menu select Circuit Provisioning > New Destination.... This opens
the New Destination dialog with a form applicable for adding a new destination to the type of
service. Typically, the source information is inherited from the source circuit.
Because the start and end time of different circuits can differ, it is possible to add and remove
destinations on a multicast service over time.
3.11.2.2
Add Return Circuit
A bi-directional service is represented by two circuits, one in each direction. The return circuit
would have the values of source and destination interchanged, thus describing a circuit in the
opposite direction. A bi-directional service may be asymmetrical, where e.g. the capacity is
different, or the return path is different.
To add a return circuit to an existing circuit, select the circuit in the Network Database or in a
map, and in Context menu select Circuit Provisioning > New Destination.... This opens
the New Destination dialog with a form applicable for adding a return circuit to the type of
service.
If the circuit is an ETS unicast, then when adding a new destination it is already assumed that
this should be a return circuit, and the form is already preset with source and destination for a
return circuit.
3.11.2.3
Add Circuit Protection
A protected service, such as when using 1+1 protection, is represented by two circuits, one for
each protected path.
To add protection to an existing circuit, select the circuit in the Network Database or in a map,
and in Context menu select Circuit Provisioning > Add Protection.... This opens the Add
Protection dialog with a form applicable for adding a protection to the type of service.
Because the start and end time of different circuits can differ, it is possible to add and remove
protection over time.
The type of protection is defined for the type of circuit.
3.11.2.4
Copy Circuit
To add a new circuit with the same settings as an existing circuit, you can use the Copy Circuit.
To copy a circuit, select the circuit you want to copy, and in Context menu select Circuit
Provisioning > Copy.... This opens the same New Circuit dialog as the was used for the
original circuit, and populated it with data from the original circuit. Circuit ID and Shared ID are
not copied. Make any necessary changes, and click button Create to create the new circuit.
See Also
New Circuit
3.11.3
79
Reschedule Circuit
Not all circuits can be rescheduled. Whether i circuit can be rescheduled or not a setting defined
per type of circuit.
If a circuit has already started and the Start time is changed to the future, then the circuit will be
80 · User's Guide with Web Client
Nimbra Vision
stopped and will later be started again at the new start time.
If a circuit has not started and the Start time is changed to the past, then the circuit will be
started.
If a circuit end time is changed to the past, then the circuit will end ("good-night").
To reschedule the start or end time of a circuit:
1. Select the managed object representing the circuit in a map or the Network Database.
If selecting multiple objects, then all will be rescheduled. For the selected objects, in
Context menu select Circuit Provisioning > Reschedule.... This opens the
Reschedule Circuit dialog.
2. In the Reschedule circuit dialog, update the Start and End time.
3. Click button Update to reschedule the circuits and close the dialog.
3.11.4
Edit Circuit
Not all circuits can be edited. Whether i circuit can be edited or not a setting defined in the form.
To edit the settings of a circuit:
1. Select the managed object representing the circuit in a map or the Network Database.
If selecting multiple objects, then all will be edited. For the selected objects, in Context
menu select Circuit Provisioning > Edit.... This opens the Edit Circuit dialog.
2. In the Edit circuit dialog, update the fields with new values as needed.
3. Click button Update to update the circuits with the new values and close the dialog.
Even if no fields have been changed, then the path will be re-evaluated. If the hops in the path
differs from the hops in the currently used source route (i.e. the path has been changed since
the circuit was provisioned), then the source route will be updated with the hops as defined in
the path, and the circuit will be re-established using to use the updated source route.
Some fields which are often used in the Edit circuit form:
Capacity. The capacity or bandwidth of the circuit, e.g. the bit rate, or some other
means of specifying a capacity.
Path. In case of a circuit in a Nimbra MSR network, the Path defines the path that the
circuit shall be setup in the network. This will be configured as a source route that is
used only by this circuit.
Start time. The date and time when the circuit shall be started. If this is not set, then
the circuit will be started immediately.
End time. The date and time when the circuit shall end. When the circuits has ended,
all resources are freed. If this is not set, then the circuit will not automatically end and
must be manually ended ("good night").
3.11.5
End Circuit
A circuit is automatically ended at the scheduled end time. However, it is possible to end the
circuit before the end time has been reached ("good-night").
To end a circuit, do one of:
Nimbra Vision
User's Guide with Web Client · 81
Select the object representing the circuit in a map or in the Network Database, and do
context menu Circuit Provisioning > End.... Confirm in the displayed confirmation
dialog.
Select a scheduled circuit in the Scheduled Circuits panel and do context menu End
circuit....
Reschedule a circuit end-time a time in the past from the Reschedule Circuit
Circuit 81 .
80
or Edit
3.12 Working with Nodes
This topic and sub-topics describes operations and functions available on most type of nodes.
All type nodes may not support all functionality.
See Also
Working with Managed Objects
3.12.1
65
Element Manager
Top open a new web browser page/tab to the node's element manager (web page), select the
node, and in Context menu select Element Manager. This will display the node's web
interface, i.e. the node's element manager. The session is setup between your web browser and
the node active IP address. The Nimbra Vision server is not involved.
See Also
Device Terminal
3.12.2
82
Device Terminal
The Device Terminal opens a Telnet or SSH session to the node. From the terminal session, you
can run the Command Line Interface (CLI).
The session is opened between the Nimbra Vision server and the node, but is displayed in your
client. It is therefore not necessary to have direct access to the node from your client computer
to the node to be able to the Device Terminal; you can run the telnet operation even if the nodes
are behind a firewall that does not allow telnet or SSH access.
To open the device terminal, select the node in the Network Database or a map, and in Context
menu select Network Tools > Device Terminal.
See Also
Element Manager
3.12.3
135
System Information
The System Information dialog presents and configures system information in the node. The
information is included in the SNMPv2-MIB, defined in RFC3418. The standard states that only
printable ASCII characters can be used, no international characters are allowed.
To open, select the node in the map or network database, and in Context menu select Node
Maintenance > System Information.
82 · User's Guide with Web Client
Nimbra Vision
The following fields can be set:
System name. An administratively assigned name for the node. By convention, this is
the node's fully qualified domain name, as known in the IP network. When Hostname
Discovery Service 330 is used, then this is the node's name as known by Nimbra Vision.
Location. Textual description of the physical location of the node. This can be used to
describe where a node is located.
Contact. The textual identification of the contact person for this node, together with
information on how to contact this person.
3.12.4
Trap Receivers
Nodes can send SNMP traps to Nimbra Vision. The trap can contain information about an event,
raise or clear of an alarm, or a status or configuration change in the node.
The dialog Manage Trap Receivers can be used to configure to which IP addresses and ports a
node or nodes shall send its traps. When opened for a single node, then it will display all
configured trap receivers. When opened for multiple nodes, then the dialog can be used to add
or replace trap receives.
A trap receiver entry consists of an IP address and a port. Standard port for SNMP traps is 162.
To open the dialog, select a node or nodes in a map or the network database, and in Context
menu select Node Maintenance > Trap Receivers. The dialog presents a table listing all
trap receives configured for the node.
To add a new entry, click + Add trap receiver.
To add all system trap receivers, click + Add system trap receivers.
To edit an entry, click on the cell pen button. This enables edit.
To remove an entry, select context menu Remove.
To remove all entries, click × Remover all trap receivers.
If the dialog is opened for multiple nodes, then one of the following options must be selected:
Replace existing trap receivers in node. All previously configured trap receivers
will be removed, and the trap receivers added to the list will be set on the nodes.
Append to existing trap receivers in node. All previously configured trap
receivers will be retained, and the trap receives added to the list will be added on the
nodes. If an entry already exists, then a duplicate will not be added.
Click button Update to apply the changes on the node or nodes.
See Also
System Trap Receivers
295
3.13 Working with Nimbra Nodes
This topic and sub-topics describes operations and functions on Nimbra nodes, including
Nimbra MRS and Nimbra VA/400.
See Also
Working with Nodes
Nimbra Vision
82
User's Guide with Web Client · 83
3.13.1
Manage Node Configurations
The node has all of its configuration stored in a file local on the node. When the node boots, the
file is read and the node is setup as saved in the configuration file. A node can have multiple
configuration files, but will always boot using its latest saved file that is also enabled.
From the page Local Node Configurations, you can manage all the configuration files in the
node. To access the page, select the node in a map or the network database, and in Context
menu select Node Maintenance > Node Configurations.
The page show Configuration Data, and a table of Saved Configurations.
The Action and Context menu contain the following options:
Save Running Configuration.... Opens a dialog to save the running configuration.
Provide a unique (file) Name, and a Description.
Enable/Disable Autosave Configurations. Toggles the automatic save of the
running configuration. The node detects that the running configuration is changed
when any configuration data is modified in the node.
Saved Configurations > Enable. Enables the selected configuration files in the
node. The node will boot on the latest saved configuration that is enabled.
Saved Configurations > Disable. Disables the selected configuration files in the
node. The node will not boot on a disabled configuration.
Saved Configuration > Delete.... Delete selected configuration files from the node.
View > Refresh. Refreshes the page by reading the current data from the node and
updates the page.
Configuration Data
Running configuration has been saved. This indicates whether the node's running
configuration has been saved or not; yes or no.
Autosave configuration. This indicates that the the node's running configurations is
automatically being saved by the node whenever it is being updated; yes or no. When a
configuration is automatically saved, its name is autosave, and is always replacing the existing
automatically saved entry.
Saved Configurations
Name. A name of the file. The name must be unique among the node's configuration
files.
Size. The configuration file's size in bytes.
Date/Time. A time stamp when the configuration file was created. The node creates
the time stamp when it saves its configuration. The node uses its local calendar clock.
Enabled. The status of the configuration file. A configuration file may be enabled or
disabled. When the node boots, it is reading the newest configuration file that has
status enabled.
Description. A textual description of the saved configuration, provided when the
configuration was saved.
3.13.2
Save Node Configuration
You can save the configuration of multiple nodes from a single operation.
The dialog Save Configurations allows you to save the current configuration on multiple nodes.
This is available for Nimbra MSR nodes and Nimbra VA nodes. For each node, its current
configuration will be saved in a local file stored on the node.
84 · User's Guide with Web Client
Nimbra Vision
To open the dialog, select the node or nodes in a map or the network database, and in Context
menu select Node Maintenance > Save Configurations.... The dialog contains the
following:
Only save configuration if modified. When the checkbox is ticked, then the
running configuration is saved only it it has been modified since the running
configuration was last saved. Note that it cannot check that the a previously saved
configuration has not been removed.
Do not delete any saved configuration. The existing configurations on the node
are not deleted.
Delete the oldest configuration. If a configuration shall be saved, and if there are
more than six saved configuration, then the oldest configurations are deleted until six
configurations remain. If there are six or less saved configurations in the node, then no
configurations are deleted. Deleting old configuration makes space for new
configurations. If Autosave Configuration is enabled on the node, then the configuration
named autosave is not deleted.
Delete second oldest configuration. As for Delete the oldest configuration
described above, but the second oldest configuration is deleted instead of the oldest.
This can be used to keep one configuration (the oldest) as a fall-back configuration
that is always available.
Name. The name of the configuration file. The name must be unique within the node.
The field will contain a suggested name that is likely to be unique as it is based on the
current time. The same name will be used on all nodes.
Description. A textual description of the configuration that will be stored with the
configuration.
Click Save to save the current configuration on all the nodes in the list.
Click Cancel to close the window without saving any configurations.
Note! There are a maximum number of configurations that can be saved on the node. The
amount depends on the type of node, and sometimes the size of the configuration files.
Removing an old configuration before saving the current configuration will ensure that the
configuration can be saved.
See Also
Managing Local Configurations
3.13.3
84
Set Autosave of Configuration
The Set Autosave Configuration enables or disables the function in the nodes that automatically
saves the running configuration whenever it is changed.
When the running configuration is automatically saved, it is save to the name autosave. If a
saved configuration with this name already exists, then it is replaced.
This function can be used on Nimbra MSR nodes and Nimbra VA nodes.
To enable or disable automatic saving for a selection of nodes, select the nodes in a map or in
the Network Database, and in Context menu select Node Maintenance > Set Autosave
Configuration.... This opens a dialog where you can select enable or disable of autosave.
See Also
Managing Local Configurations
Nimbra Vision
84
User's Guide with Web Client · 85
3.13.4
Upload Software/Firmware
The function Upload Sofware/Firmware is used to install a new release of the software on
nodes. It is also used to install new software (Application Package) on nodes that have a wrong
version, i.e. that are unaligned.
To upload all the application packages (i.e. software and firmware) to nodes, select the nodes
in the map or network database, and in Context menu select Node Maintenance > Upload
Software/Firmware…. This opens the Upload Software/Firmware dialog. From here you can
upload software, and you can restart the units (i.e. boards) that must be restarted to load the
installed software or firmware.
Note! Before uploading the software it is recommend to ensure that a packages list file has
been added to Nimbra Vision to avoid unnecessary alarms. See Check Software Version
Alignment 235 .
The dialog contains a table with all selected nodes. To remove an entry in the list, select the
entry and select Context menu Remove.
Enter the following:
Repository. The combo-box specifies from what repository to load software and
firmware. Only the images that are required will be uploaded from the repository. See
SW/FW Upload Repositories 295 on how to add repositories.
Reboot after successful upload. Tick the checkbox to reboot units (boards etc.)
that are running a different image then the image that is installed as primary image.
When a unit starts, it will attempt to start with its primary image. Note that only the units
that are not running the same image as the installed primary image are restarted.
To upload, but restart at a later time you can run the function in two steps. As first step, select a
repository but leave Reboot after successful upload unchecked. Primary and secondary
images will then be installed, but the units are not restarted leaving the running image as it is. As
second step, run the function again but check Reboot after successful upload to restart
the units where the running image differs form the primary image. Use the same repository as at
the first step. Because the images were already install in the first step, nothing is installed, but
the units are restarted as necessary to bring the installed software into service.
Click OK to begin the upload. This opens the SW/FW Uploads
294
page.
Click Cancel to exit the dialog without doing an upload.
The function will process multiple network elements in parallel.
Note! Uploading takes several minutes. The progress dialog is updated with each progress
step reported by the network element, but each step may still take several minutes.
Note! You must have a Node user defined for the network elements. See Node Users
Administrator's Guide.
294
in the
See Also
Check Software Version Alignment
SW/FW Upload Repositories
SW/FW Uploads
Node Users
3.13.5
235
295
294
294
Set Aux Management Protocol
To set the auxiliary management protocol 357 on one of multiple nodes that supports this, select
the node or nodes in a map or in the network database, and in Context menu select Node
Maintenance > Set Auxiliary Management Protocol. This opens a dialog where to set
86 · User's Guide with Web Client
Nimbra Vision
the protocol to one of:
HTTPS.
HTTP.
Telnet/FTP.
Disable.
See Also
Aux Management Protocol
357
3.14 Working with Nimbra MSR Nodes
This topic and sub-topics describes operations on Nimbra MSR nodes.
See Also
Working with Nimbra Nodes
3.14.1
83
List Channels
List Channels is a function that retrieves information from a node about all channels in the node.
This includes originating, transiting and terminating channels. The function always retrieves
data about all the channels in the node.
To list all channels in a node, select the node and in Context menu select List
Channels….
To list all channels on an MSR trunk interface, select the interface and in Context
menu select List Channels (In).... A filter is applied so that only channels entering
the node on the specified interface are displayed. Note that the interface is displayed
as a link in maps.
To view all channels on a bi-directional interface, select the interface and in Context
menu select List Channels (In/Out).... A filter is applied so that only channels
leaving or entering the node on the selected interface are displayed. Note that the
interface is displayed as a link in maps.
You can filter displayed channels using the Filter. Only channels matching the selected In and
Out interfaces are displayed. Choose "all" to match any interface, choose "root" to match
channel originating on the node, and choose "end" to match channels terminating on the node, If
the same interface is selected for In and Out, then channels either entering or exiting the
interface are displayed; this is how a bi-directional link is filtered.
To trace a specific channel through the network, select the channel in the table and select
select context menu Trace Channel.
To view details about the service of the channel, select the channel in the table and select
select context menu Details.
The following data is displayed for a channel.
Service. The name of the service of the channe.
Purpose is the purpose as configured in the service (requires Service Provisioning).
Type is the type of service (DST) for the connection.
Source is the name of the node where the channel originates.
Capacity is the channel capacity in Mbps.
Nimbra Vision
User's Guide with Web Client · 87
Src DSTI is the DSTI for the TTP where the channel originates.
Multicast is "true" in case of a multicast channel, otherwise "false". Note that a
multicast channel does not necessarily split in multiple branched on the queried node.
In i/f is the name of the MSR trunk interface where the channel is entering the node. If
the channel originates at the node, this is indicated as "- root -".
Out i/f is the name of the MSR trunk interface where the channel exits the node. If this
is the last node for the channel or for the branch on a multicast channel, this is
indicated as "- end -". A multicast channel that is split in the node exits the node through
multiple interfaces. These are all represented as separate rows in the table. If a
multicast channel is terminated in the node and also exits the node, then the local
termination will not be displayed.
Next is the name of the next node for the channel of branch, i.e. the node where the out
interface is connected.
Channel Id is an identity number for the channel. This number is unique in the node
where the channel originates. The source together with the channel id is a unique
identifier of the channel in the complete network.
Customer Id is a user assigned numerical identity for the customer, as configured in
the service (requires Service Provisioning).
3.14.2
Time Sources
The Time Sources shows a summary of all the time sources on a node as a table. The data is
retrieved directly from the node. Note that a time source data that is related to an MSR trunk is
also available on the MSR trunk managed object (DtmInterface), and can be presented in a
custom view 50 .
To view the Time Sources, select a node and in Context menu select Time Sources.
Name. The name of the time source.
Type. The type of time source; dsyp, sqc, ssm or internal. See Configure Time Source
154
.
Admin Status. The administrative state of the time source.
Oper Status. The operational state of the time source.
Calibration (ppm). The configured calibration offset in ppm compared to the nominal
value.
Round trip time. µs.
Interface time deviation. ns.
One-way delay deviation. ns.
One-way round trip time error ratio. ppm.
To view all properties of a the selected time source, click the Details button.
To edit the settings of a Time Source, select the time source in the table and select context
menu Edit....
Click Edit... to open a dialog to edit the time source settings for a selected time source. This
opens the Configure Time Source dialog:
Admin status. Set the admin status to up or down.
Calibrated round trip time ratio (ppm).
88 · User's Guide with Web Client
Nimbra Vision
3.14.3
Trace Sync
Trace synchronization is a function that traces how the synchronization is distributed in the
network. If Time Transfer is available, its distribution will also be traced.
Trace the Synchronization
To trace the synchronization distribution through the network, select a Nimbra MSR node in the
network database, and in Context menu select Trace Sync... This opens a dialog where you
have the following choices:
Trace back to root. This back-traces the sync distribution from the selected node to
the sync root. I.e., it traces how the sync is distributed from the sync root to the
selected node.
Trace current sync domain. This traces the sync distribution from the sync root of
the selected node. I.e., it traces how the sync is distributed from the sync root of the
selected node to all the nodes
Trace complete network. This traces the sync distribution to all the nodes, i.e. also
nodes having other sync roots that the one of the selected node.
The result of the sync trace is displayed as an ordered table of next-hop nodes, starting with the
sync root. The following data is presented for each hop:
Node. The name of the node.
In i/f. The name of the DTM interface where the sync is received from the previous
node. The sync root is not receiving a sync signal from its DTM interface. In that case,
this is the name of the external sync input interface, or the local oscillator.
Out i/f. The name of the DTM interface where the sync is distributed to the next node.
If the node does not distribute the sync, this is indicated with "- end -".
Time Transfer. Indicates if the node is using Time Transfer or not.
Highlighting in Maps
The trace can be highlighted in maps.
To highlight from the result table, in Action menu select:
Map Highlight > All to highlight full sync tree.
Map Highlight > All (Include Sync Source Links) to Highlight full sync tree, and
also links allowed as sync sources but which are currently not part of the sync tree.
Map Highlight > Time Transfer Only to highlight time transfer sync tree.
Map Highlight > Time Transfer Only (Include Sync Source Links) to highlight
time transfer sync tree, and also links allowed as sync sources but which are currently
not part of the sync tree.
When tracing from a map, by using map symbol context menu Trace Sync and Highlight...,
then the trace result is only displayed in the map, not as a table.
When highlighting, the following colors are used:
Nimbra Vision
Purpose
Color Name
Sync root
Dark Purple
Sync distribution, no Time Transfer
Blue
Sync distribution, with Time Transfer
Beige
Allowed as sync source
Black
Color
User's Guide with Web Client · 89
Show Performance Data
The current or historic G.826 performance data can be displayed for the MSR trunk interfaces of
the traced synchronization. The performance data is searched for the terminating interfaces,
listed in the In i/f column of the trace result. In Action menu select:
Performance Monitoring > Search Data... to open a dialog for searching historic
data. If entries are selected in the Trace result, then search will apply to these trunks.
Performance Monitoring > Current 15 min Data... to open a page with current 15
min G.826 performance data. If entries are selected in the Trace result, then search will
apply to these trunks.
3.14.4
Trace Channel
Trace Channel is a function that traces a channel through the network, from the node where the
channel originates, and to all the terminating nodes (multiple if multicast).
Note that a 1+1 protected service is implemented using two independent channels through the
network. These two channels have different channel identities. You can run multiple Trace
Channels (e.g. one for each channel for a 1+1 protected service).
To trace a channel, do one of:
Select a Service Circuit in the Network Database or in a map, and in Context menu
select Trace Channel.
Select a Service in the Network Database, and in Context menu select Trace
Channel.
Select a channel in the List Channels
Channel.
87 ,
and in Context menu select Trace
In Service Details, and in Action menu select Trace Channel.
How Channel Trace Works
The function trace channel traces a channel through the network. It starts by querying the node
where the channel originates for the channel’s next-hop node (or, potentially nodes in case that
a multicast channel is forked). It continues by querying the next-hop node about where the
channel continues, and so on, until the channel is completely traced through the network.
The result is displayed as an ordered list of next-hop nodes, starting with the node where the
channel originates. The result can also be displayed on all the maps as a highlight.
For each next-hop, the following data is displayed:
Node is the name of the node where the channel exists.
In i/f is the name of the MSR trunk interface where the channel branch enters the
node. The channel originates at the first node in the list, which is indicated with
"- root -".
Out i/f is the name of the MSR trunk interface where the channel branch exits the
node. If the channel branch terminates in the node, this is indicated with "- end -".
When a multicast channel is traced, then a main branch (trunk) of the channel is first listed,
where the last entry of the channel trunk is indicated with "- end -" as out interface. Each branch
of the channel is then appended in sequence, where each branch’s first entry is the name of the
node where the branch is forked, and its last entry is indicated with "- end -" as out interface.
Generally, the trunk of a channel is the path where the out interface with the lexicographically
lowest interface name is used.
In addition to the path of the traced channel, the following data is also displayed about the
channel:
90 · User's Guide with Web Client
Nimbra Vision
Name. The name of the traces service for which the channel is traced.
Purpose. The purpose string from service for which the channel is traced.
Source is the name of the node where the channel originates.
Channel Id is an identity number for the channel. This number is unique in the node
where the channel originates. The source together with the channel id is a unique
identifier of the channel in the complete network.
Type is the type of service (DST) for the connection. Also see List Channels
144
.
Mode is "unicast" in case of a unicast channel, or "multicast" in case of a multicast
channel.
Src DSTI is the DSTI for the TTP where the channel originates.
Highlighting in Maps
The channel path can be visually displayed in all maps as highlighted symbols. To highlight the
channel path in the maps, select a button in Highlight. This highlights all nodes and links in the
map according to result of the channel trace and the selected button. The buttons appends to
any already highlighted nodes and links. This means that you can show the result of multiple
channel trace simultaneously (e.g. the two channels for an 1+1 protected service).
You can highlight the complete channel, or a part of the channel, in Action menu select:
Map > Highlight All to highlight the complete channel.
Map > Highlight From Source to highlight the path from the originating node
(source) to the node selected in the list.
Map > Highlight To Destinations to highlight the sub-tree from the node selected
in the list to all downstream destinations.
When highlighting a channel, the following colors are used:
Purpose
Color Name
Channel originates (root)
Dark Purple
Channel is transits
Blue
Channel terminates
Beige
Color
Show Performance Data
The current or historic G.826 performance data can be displayed for the MSR trunk interfaces of
the traced service. The performance data is searched for the terminating interfaces, listed in
the In i/f column of the trace result. In Action menu select:
Performance Monitoring > Search Data... to open a dialog for searching historic
data. If entries are selected in the Trace result, then search will apply to these trunks.
Performance Monitoring > Current 15 min Data... to open a page with current 15
min G.826 performance data. If entries are selected in the Trace result, then search will
apply to these trunks.
3.14.5
Trace Service
The Trace Service function traces the end-to-end configuration of a service. This means that it
finds all managed objects that builds a service, such as access interfaces and trail termination
points. The actual channel through the MSR network is not traced with this function. For tracing
a channel, see Trace Channel 146. The service does not have to be enabled for the trace to be
used.
Nimbra Vision
User's Guide with Web Client · 91
To trace a service, start on a managed object of the service. You can select start from a service
(DtmService), circuit (ServiceCircuit) or ingress interface (EtsEthernetInterface,
ItsAccessInterface) managed object. Select the managed object and in Context menu select
Trace service. This opens the Service Trace page.
ITS Service
The Service trace page displays a graphical representation of the objects and the connectivity
for a service or servcies, from the ingress (source) interface, via the source trail termination
point, the sink trail termination point and the egress (destination) interface. If the service is
multicast, then it is traces to all destinations. If the service is 1+1 protected or if otherwise
multiple services are configured from the same ingress port, then they will all be displayed.
Result from a Trace ITS service (ASI).
To re-trace from a new start point, select the symbol for the object where the trace shall start,
and in Context menu select Trace service.
ETS Service
The trace starts at the selected object, being a source Ethernet interface (EtsEthernetInterface),
source trail termination point (ETS or EtsCircuit), and traces the service end-to-end, simulating
that frames are injected into the start interface.
The Service trace page displays a graphical representation of the objects and the connectivity,
including all interfaces, forwarding functions and trail termination points.
Result from a Trace ETS service.
Trace options are accessed from the Trace settings (cogwheel) button:
Show spanning tree forwarding state. When the checkbox is ticked, then the
spanning tree (RSTP) state is displayed in the graph, as where a ports that is not
forwarding frames is marked with a red X.
92 · User's Guide with Web Client
Nimbra Vision
Show elements without valid data path. When the checkbox is ticked, then the
trace ignores any VLAN settings, and only considered the physical connectivity.
Interfaces that is part of the valid data path is marked with a green VLAN and objects
that are not part of the data path is marked with a red VLAN.
Follow untagged frames. When ticked, traces the path by following frames that
does not have a VLAN tag, and as if injected into the start port. When not ticked, then
do not consider untagged frames when tracing.
Follow frames with VLANs. When ticked, traces the path by following frames that
are tagged with any of the specified VLAN tags, and if as injected into the start port. A
port is included in the trace result if frames with any of the VLAN tags would be
forwarded. VLAN ids is entered as a comma separated list of VLAN ids or VLAN ranges,
where a range's start and end value is separated with a dash. If not ticked, then do not
trace with VLANs.
To re-trace using changed trace options, click the Trace button.
To re-trace from a new start point, select the symbol for the object where the trace shall start,
and do context menu Trace service.
Performance Monitoring
The G.826 performance monitoring can be configured on objects selected in the trace graph.
For bi-directional services (ETS), then you can control if the upstream and/or downstream
objects shall be assumed. This setting is accessed from the Actions menu.
The context menu Performance monitoring:
Search data.... Opens a search dialog for searching archived G.826 performance
reports for selected objects.
View PM groups. Lists a view of PM groups for selected objects.
Create PM group. Create a new PM group where selected objects are members.
3.14.6
Manage Redundant Headends
Redundant Headend is a function that monitors resources at the ingress node used by a service
(primary), and in case of failure on these resources, activates a backup service (secondary).
The objective of the function is to provide protection where the Nimbra MSR network cannot be
built to provide autonomous protection. See Redundant Headends 503 .
To open the Redundant Headends page, select Configuration in the Top bar and then
Redundant Headends in the Side bar.
The page Redundant Headends is a custom view
matching its criteria. Factory setting is to list all.
50
listing the configured redundant headends
The Action and Context menu contain the following options for the redundant headends:
Edit > New.... Opens a dialog for adding a new redundant headend.
Edit > Copy.... Opens a dialog for adding a new redundant headend based, initially a
copy of the selected redundant headend.
Edit > Edit.... Opens a dialog for editing the selected redundant headend.
Edit > Delete.... Deletes selected redundant headends.
Actions > Set Mode Off. Turns of the selected redundant headends. The redundant
headend objects is unloaded from the function, and the function stops monitoring of
the interfaces associated with the redundant headend objects.
Nimbra Vision
User's Guide with Web Client · 93
Actions > Set Mode Manual. Enables the selected redundant headend, and update
status, but do not do automatic switch. The redundant headend objects are loaded into
the function, and the function start monitor the interfaces associated with the
redundant headend objects, but the function will not do an automatic switch.
Actions > Set Mode Auto. Enables the selected redundant headend, and do
automatic switch on trigger. The redundant headend objects are loaded into the
function, and the function start monitor the interfaces associated with the redundant
headend objects, and the function will do an automatic switch.
Actions > Switch. Do a manual switch of the selected redundant headends. This will
force the redundant headend to make a switch; it disables the primary service and
enabled the secondary service. Redundant headend objects that are in mode off are not
affected.
Actions > Restore. Do a manual restore of the selected redundant headends. This
will restore the headend to its armed state; it disables the secondary service and
enables the primary service. Redundant headend objects that are in mode off are not
affected.
Edit Dialog
Protected node. The name of the node where the protected service originates.
Protected service. The name of the protected service.
Failover node. The name of the node where the failover service originates.
Failover service. The name of the failover service
Mode.
o
Off. This redundant headend is turned off.
o
Manual. This redundant headend is on, but automatic switch is suppressed.
Manual switch and restore can be done.
o
Auto. This redundant headend is on, and will do automatic switch as well as
manual switch and restore.
Switch delay. A delay in milliseconds from the disable of the primary service to the
enable of the secondary service.This can be used if some external hardware receiving
the signal requires the signal to be absent for a period of time before accepting a new
signal. It can also be to allow the channel of the primary service to have been
completely torn down and having its resources freed before attempting to enable the
secondary service.
Set admin status end-to-end. Checkbox that when ticked then all Ethernet
interfaces will be disabled and enabled according to the status of the primary and
secondary service. This is only applicable for ETS. See Redundant Headends 504 for
details.
Note! The function is non-revertive; it does not switch back from the secondary service to the
primary service when the fault condition clears.
Tip! You can configure two redundant headends to protect each other. Configure one
redundant headend where A is protected and B is secondary, and another where B is protected
and A is secondary.
Note! If you have two redundant headends protecting each other, and both of them has faults,
then the function will toggle back and forth between the two services.
All switch-over that is done by the function is logged in the Audit Log, which is access from Top
bar Configuration followed by Side bar Audit.
94 · User's Guide with Web Client
Nimbra Vision
See Also
Redundant Headends
3.14.7
503
Manage Preemption
The preemption is a function where in case of lack of available capacity, a prioritized services is
rerouted by preempting low-priority services, thereby making the necessary capacity available.
See Preemption 505 .
To open the Preemption page, select Configuration in the Top bar and then Preemption in
the Side bar.
The page Redundant Headends lists all the configured preemption objects.
The Action and Context menu contain the following options for the preemption objects:
Edit > New.... Opens a page for adding a new preemption object.
Edit > Copy.... Opens a page for adding a new preemption object based, initially a
copy of the selected preemption objects.
Edit > Edit.... Opens a page for editing the selected preemption object.
Edit > Delete.... Deletes selected preemption objects.
Actions > Enable. Enables a preemption object. The preemption object are loaded
into the function, and the function start monitor the trunks and services, and do actions.
Actions > Disable. Disables a preemption object. The preemption object is unloaded
from the function. When a preemption object is disabled, then its status is first
automatically set to Full Operation and it is affect on any reduced services are reverted.
Edit Page
Preemption name: a name of the preemption object. You can use any name.
Enabled. Whether the preemption object is enabled or not; true of false.
Status. The status; Disabled, Full Operation or Reduced Operation.
Monitored MSR Trunks. This is a table of DTM trunk interfaces that shall be
monitored. If a trunk interface in this table gets an alarm with cause
underlyingResourceUnavailabe, then the preemption object changes its state to
Reduced Operation.
o
The column Node is the name of the node where the interface is located.
o
The column Interface name is the name of the interface managed object.
o
The column Oper is the operational status of the interface.
o
Click +Add monitored MSR trunk… to open a dialog for adding an interface to
the table.
o
Use table Context menu to Edit... or Remove selected row.
Monitored Services. This is a table of service to monitor. If a service fails to
establish its connection because of a lack of bandwidth, then the preemption object
changes status to Reduced Operation.
Nimbra Vision
o
The column Service name is the name of the service
o
The column Purpose is the purpose of the service as configured on the service.
o
The column Oper is the operational state of the service.
User's Guide with Web Client · 95
o
Click +Add monitored service… to open a dialog for adding a service to the
table.
o
Use table Context menu to Edit... or Remove selected row.
Reduced services. This is a table of services and their capacity setting when the
preemption object is in Full Operation or Reduced Operation. The capacity shall be set
in Mbps (or MHz if applicable, e.g. for AES/EBU). If the capacity is set to 0, then instead
of changing the capacity, the administrative state is set to down.
o
The column Service name is the name of the service.
o
The column Purpose is the purpose of the service as configured on the service.
o
The column Full is the capacity to set on a service when the preemption object is
changing its status to Full Operation. If this capacity is set to 0, then the
administrative state of the service is instead set to down when the preemption
object is resuming its status to Full Operation. This value is global for the reduced
service in all preemption objects.
o
The column Reduced is the capacity to set on a service when the preemption
object is changing its status to Reduced Operation. If this capacity is set to 0, then
the administrative state of the service is instead set to down. The reduced capacity
can be an absolute value or a relative value. If an absolute value is configured, then
the capacity will be set to this value. If a relative value is configured, then the
capacity will be reduced by this value. The actually set capacity depends on other
preemption objects that has the has the service as a reduced service. An absolute
value is prefixed by an equal sign ("="), and a relative value is prefixed by a minus
sign ("-").
o
The column Floor is the minimum capacity that can be set on the service when the
preemption object is changing its status to Reduced Operation when using relative
reduced capacity. This value is global for the reduced service in all preemption
objects.
o
The column Oper is the operational state of the service.
o
Click +Add reduced service… to open a dialog for adding a service to the table.
o
Use table Context menu to Edit... or Remove selected row.
See Also
Preemption
3.14.8
505
Source Routes
A source route is a definition of hops that a service must take in an MSR network. Source routes
are defined in the node, and are stored in the node. Nimbra Vision will automatically discover
source routes defined in the nodes and add these as managed objects of class SourceRoute in
the Network Database.
Existing source routes cannot be used by the provisioner in Nimbra Vision; the provisioner
creates source route for each circuit based on specified paths, or by using the auto-route
function.
If provisioning is being done using some other tool, e.g. using the node's element manager, then
the function for source routes can be useful for analyzing and manage source routes.
To view objects related to a source route:
Select a source route or source routes in the Network Database, and in
Context menu select:
96 · User's Guide with Web Client
Nimbra Vision
View > MSR Nodes. Opens view listing the MSR node storing
the source route, i.e. this is the source of the source route.
View > Service Circuits. Opens a view listing all Service
Circuits that is referencing the source route.
View > Service Circuits (Using). Opens a view listing all
Service Circuits that are using the source route. A source route is
being used if channel is up using the source route.
View > Events. Opens a view listing events received from the
node related to the selected source routes.
To create a new source route from the Network Database:
1. Select any source route in the Network Database and in Context menu select New....
This opens the New Source Route dialog.
2. In the dialog, in Node combo-box select the name of the node where the source route
shall be added. Node is preset with the node from the the object that were selected
when the dialog was opened, and it can be changed to any node.
3. In the Name, enter the name of the source route. This is a string describing the source
route; it is not the name of the managed object and does not have to be unique.
4. In Type, select whether the source route shall be loose or strict.
5. To auto-generate a source route from the node to a destination node, tick checkbox
Autogenerate source route to and in the combo-box select the end node. A source
route with the least costs is automatically generated.
6. To auto-generate a source route that is disjoint to another source route, tick the
checkbox Find source route disj oint to and in the combo-box select the other
source route. A source route with smallest intersection with the other source route is
automatically generated. If a completely disjoint source route cannot be found, then a
message about the intersected parts are presented.
7. To manually edit or build the source route, untick the checkbox Autgenerate source
route to. In Hops, add, edit or remove rows to build the source route. A row contain a
combo-boxes for node and for interface. If working from the source to the end, the
dialog aids in finding relevant nodes and interfaces.
a. To add a new row for a hop, click +Add hop.
b. To remove a row, click the X to the right of the row.
8. Click button Create to close the dialog and create the source route in the node.
To create a new source route from a map:
1. Select any node in a map and in Context menu select New source route.... This
opens the New Source Route dialog as described above.
To edit a source route:
1. Select the source route in the Network Database and in Context menu Select Edit....
This opens the Edit Source Route dialog. This dialog is similar to the New Source Route
dialog described above, but is not possible to change the node of where the source
route is saved. A source route cannot be updated if it is in use be a service.
2. Click button Update to close the dialog and update the source route in the node.
To delete a source route:
1. Select the source route or source routes in the Network Database and in Context
menu select Delete....
To highlight source routes in maps:
Nimbra Vision
User's Guide with Web Client · 97
1. Select the source route or source routes in the Network Database
and in Context menu select Highlight in Map. If multiple
source routes are selected, then the combined routes are
highlighted as one entry. See Highlight in Maps 54 .
See Also
Source Route Properties
Circuit Paths
538
75
Highlight in Maps
54
98 · User's Guide with Web Client
Nimbra Vision
4 User's Guide with Application
Client
4.1 General
Nimbra Vision is an application for managing Nimbra networks. It consists of maps, a network
database, an event and alarm database and a number of applications for managing the nodes
and the network itself. The image below shows a typical window when the client has been
started.
The Nimbra Vision client window, with Tree for navigation, alarm summary panel and a Nimbra
Network map.
Nimbra Vision
User's Guide with Application Client · 99
The main window is divided into a number of sections:
On the top of the window is a menu bar with menus.
Below the menu bar is a tool bar. The toolbar contains commonly used commands for
the frame that is currently active.
At the left side of the window is the tree where you can navigate between different
panels. By selecting a node in the tree, the corresponding frame will be displayed.
Below the tree is the alarm count panel. It shows the number of alarms per severity
in different categories. You can quickly access the alarm frame by double-clicking in
the panel. The alarm frame will show a list of alarms corresponding to the doubleclicked item. The following categories are used by Nimbra Vision, but note that the user
could create new categories:
o
System. In this category, system alarms are reported, e.g. alarms related to the
operation of functionality in Nimbra Vision.
o
Node Alarms. Alarms in this category are raised and cleared in the nodes, and the
information is forwarded to Nimbra Vision. The nodes detect these alarms.
o
Topology. Alarms related to the network topology. Includes alarms raised when
Nimbra Vision fails to connect to a node or one of its IP addresses, and alarm
when Nimbra Vision detects change in DTM topology. Nimbra Vision detects these
alarms.
To the right of the tree, and also using the major part of the window, is the display
panel. The display panel contains all the frames that are displayed, and it works as a
desktop. You can change the size, maximize, minimize and move the different frames
within the display panel. It is also possible to detach a frame, making it a separate
window.
The window title contains the hostname or IP address of the Nimbra Vision server to
which the client is connected. If the front-end server and back-end server are not the
same, then the hostnames of both are displayed in that order separated by a slash.
4.1.1
Logging In and Out
Logging In
The Application Client is a program installed on the client workstation.
1. From the Windows Start menu, select Nimbra Vision | Start Nimbra Vision Client.
This opens the login window.
2. In the login window, provide User ID (username) and password.
3. Click the button Advanced >>.
4. Enter the hostname or IP address of the Nimbra Vision server.
5. Enter the port of the Nimbra Vision server. Default is 9090.
6. Per per default, the locale (language and country) is derived from Windows. To use
another locale, enter the two-letter lower-case language code and two-letter uppercase country code. If the specified locale is now known, then the client will use the
default locale English (en) and United States of America (US).
7. Check or untick the Show Console checkbox to match if you want the client console
visible or not.
8. Click the button Connect to connect to the server and log in.
You can configure default values for all the Advanced fields. To do this, create or edit the
Windows shortcut to the Application Client and add the following parameters to the target, i.e.
100 · User's Guide with Application Client
Nimbra Vision
add as parameters to the application launch program:
hostname or IP address of server
port number (usually 9090)
yes or no (for console checkbox value)
two-letter lower-case language code
two-letter upper-case country code
Example:
"D:\Program Files\Nimbra Vision 7.1.0.0\bin\startApplicationClient.bat" nvserver1 9090 n
Logging Out
To log out, exit the client. Do one of:
Select menu: File | Exit.
Close the window.
Change Password
To change the password, select menu Tools | Change Password.... This opens a change
password dialog. You will need to provide your current password to set a new password. The
password cannot be changed from Nimbra Vision if RADIUS for User Authentication 363 is
used.
4.1.2
Navigating the Tree
The tree is located on the left side of the main window. It consists of a number of nodes that
represents different panels that are shown in the main part (display panel) of the main window.
This topic describes the nodes in the tree.
In the tree you can:
Expand and collapse nodes
Select a node, which opens the corresponding panel in the display panel.
Modify the tree by adding and removing nodes. Custom Views are typically such nodes.
Nimbra Vision
User's Guide with Application Client · 101
The Tree for navigating to
different panels.
Node
Description
ipnet
Map with IP networks as managed objects, i.e. with symbols
representing the different sub-networks. Double-clicking on a
network symbol opens the map corresponding to the IP network.
The map also displays routers between the different IP networks.
The map gives a complete view of the management network.
Network
The map contains all the Nimbra nodes, and links.
Fault Management
Contains panel related to fault management; events and alarms.
Network Events
List with all the network events. Network events are results of
received SNMP notifications, or as generated by Nimbra Vision.
See Events 110 for details about the events.
Alarms
List with alarms. The list can also be opened from the Alarm Count
Panel. Its content depends on the current filtering. See Alarms 567
for details about the alarms.
Archived Events
Search and view archived events. See Archived Events
Audit
Audit log, logs results from configuration changes of the nodes,
e.g. backup, redundant headend switch-over, etc.
Redundant Headends
Configuration of redundant head-end functionality. See Redundant
Headends 503 for details.
Preemption
Configuration of pre-emption functionality. See About Pre-emption
505
for details.
Performance
Contains panels with performance related information.
102 · User's Guide with Application Client
110
.
Nimbra Vision
Node
Description
Configured Collection
Manages and displays collection of statistics. Allows plotting of
data. One type of collected data could be the usage of the
interfaces.
15 min
15-minute performance data according to G.826 on trunk
interfaces and access interfaces. The information is received
from the nodes as events every 15 minutes, and can also be seen
in the Network Events. The custom view shows Performance
Monitoring events.
IS, indicates if the performance report is suspect, i.e. it may not
contain correct data.
ZS, zero suppression counter, number of consecutive
measurement periods where no report has been generated
because the report contains all zeroes.
ES, errored seconds
SES, severely errored seconds
BBE, background block errors
UAS, unavailable seconds
SS, slip seconds
See Performance Monitor Event (G.826)
performance data.
24 hr
567
for details about
24-hour performance reports similar to the 15-minute reports. See
15 min for details.
See Performance Monitor Event (G.826)
performance data.
567
for details about
Archived PM Reports
Search and view archived G.826 performance monitoring reports.
See Archived PM Reports 120 .
Network Database
This node contains different views of the Network Database. The
different views does also display different properties of the
managed objects. You can modify, add or delete custom views.
The following custom views exists in a new system by default:
Network Database: all managed objects in the database.
Networks: IP networks, i.e. isNetwork=true.
Nodes: All nodes, i.e. isNode=true.
VA Nodes: All Nimbra VA nodes, e.g Nimbra VA 210, i.e.
type=NimbraVA*
Interfaces: All the IP interfaces, i.e. isInterface=true.
MSR Nodes: All Media Switch Routers, i.e.
className=DtmNode.
MSR Trunks: All Media Switch router trunk interfaces, i.e.
classname=DtmInterface.
ITS Access Interface: All Isochronous Transport Service
access interfaces, i.e. classname=ItsAccessInterface
ETS Interface Groups: All Etherenet Transport Service Interface
groups, i.e. classname=EtsInterfaceGroup
Forwarding Functions: All Ethernet Forwarding Functions, i.e.
Nimbra Vision
User's Guide with Application Client · 103
Node
Description
classname=EtsForwardingFunction
Ethernet Interfces. All Ethernet Interfaces from Nimbra Ethernet
Switches, i.e. classname=EthSwitchPort
Services: All ITS and ETS services, i.e. classname=DtmService
Service Circuits: All service circuits, i.e.
classname=ServiceCircuit.
VA Transport: Video stream inputs and outputs at the VA
devices, i.e. classname=VaTransport
4.1.3
Administration Tools
Tools and panes for administration.
Policies
The word policy, in general, refers to a plan of action. Here, in this
context, it refers to executing a task or set of tasks at a specified
time based on a set of specified conditions. Policies are tasks
that are executed by Nimbra Vision at a system level, at a
specified point of time. Policies are used to control a variety of
network activities like automated backups, generating reports,
cleaning up database tables, escalating alarms, etc.
SNMP Tools
Tools and panels for working with and configure SNMP.
Mib Manager
An SNMP MIB browser.
SNMPv3 Security
Configure and update the USM tables for SNMPv3 security. This
includes the user name and password, security level etc.
Custom Views
A custom view is a tailored view that you can create for viewing a subset of data that satisfies
specific criteria. For example, the objects in a Network Database view could be numerous and
hence difficulty arises in identifying objects of your interest. Search operation can be performed
to locate the objects you are looking for, but for a lot of objects that satisfy a certain set of
criteria, Custom Views come in handy. This helps you in getting the objects of your interest
alone in that view, instead of doing a search every time. The custom view specifies criteria for
selecting what rows (e.g. what objects) that shall be presented, but also what columns (e.g.
what properties) of the objects that shall be presented. By default, one or several of Custom
Views are defined for each module. You can easily define other Custom Views, or modify the
exiting ones.
Custom Views can be created in Maps, Network Database, Events, Alarms, Audit, Configured
Collection, Network Database and Redundant Headend views.
A Custom Views is identified by a node in the tree at the left in the client. Selecting different
nodes in this tree opens the corresponding panel with the matching objects presented. The
default Custom Views displays the properties that you are most likely interested in for the type
of custom view. Please refer to the managed object properties description for each class of
managed object to get a description of the available object properties.
A custom view is personal, changes made to a custom view does not affect other users. An
exception to this are maps, which are shared among all the users.
To add/modify/delete a Custom Views, select a the custom view in the tree and select menu
Custom View:
Custom View | Add Custom View opens the Show objects with these Properties
dialog pre-configured equally as the custom view represented by the currently selected
tree node. When applied, a new custom view is added and placed as a child node in the
tree.
104 · User's Guide with Application Client
Nimbra Vision
Custom View | Remove Custom View deletes the selected custom view, and all
child custom views if present.
Custom View | Modify Custom View opens the Show objects with these
Properties dialog for the selected tree node. From here, the criteria filter can be
modified.
Custom View | Save Custom View State saves the custom view to the database.
Custom View | Rename Custom View makes the custom view name in the tree
editable.
See Also
Writing Filter Criteria
500
Managed Object Properties
509
4.2 Maps
Maps displays the logical and/or physical relationship between the nodes and elements
(topology), and displays the current device status. By default, Nimbra Vision provides three
maps, but maps can be added or deleted as needed. The provided maps are:
The Network map presents the Nimbra MSR network topology.
The IPnet map presents the IP network topology of the networks used for management of the
nodes; it presents the IP sub-networks and gateways between the sub-networks.
The VA Network map presents Nimbra VA nodes, and VaTransports (service) between these
nodes.
Maps can be customized to arrange a set of nodes or devices, or to organize nodes in different
subsets, or to present different views of the data. A map is a shared among all users, meaning
that any changes made to a map is seen by all users that displays the map. Adding, modifying
and deleting maps are therefore usually a system administrative function.
Note! Maps require a dedicated license key.
See Also
Network Map
105
Map Navigation
107
Configuring Maps
4.2.1
311
Network Map
The map Network is a graphical representation of the Nimbra network. The map shows the
Nimbra nodes, such as switches and access nodes, and their topology with the links. The map
shows Nimbra MSR's as well as other Nimbra nodes. It shows the links between the Nimbra
MRS's representing the MSR trunks, but is also capable of showing links to Ethernet ports on
the Nimbra Ethernet switches (e.g Nimbra 230).
This topic covers the following sub-topics:
Symbols
Colors
Links
Nimbra Vision
106
106
106
User's Guide with Application Client · 105
The map Network is a map where map filter criteria specifies what objects are presented as
symbols.
The nodes are represented by symbols, where the color represents the highest alarm severity
on the node.
The links are represented by lines, where the color represents the link status, and the thickness
represents the link capacity. A line may contain an arrow to present the direction of the link.
The map Network, shows all discovered Nimbra nodes.
Network map window. The gray colored link from the Nimbra MSR's iov073 to iov015 represents an MSR trunk
that is turned off. The green links to iov140 to represent Ethernet links that is up and functional. The orange links
to iov145 to represent Ethernet links that are failing. Three nodes have alarms.
Symbols
The nodes are represented by symbols. Different symbols represent different type of nodes.
See Default Map Symbol Icons 573.
Colors
The color of the symbol represents the status of the node. I.e. the highest severity of an active
alarm, or a color representing Unknown if the node is unmanaged. The severity None represents
a disabled object. See Severities 569.
Links
The network links are also shown as lines between the node symbols in the map. An arrow on
the link shows the direction of the link. The color of the link reflects the link status. See MSR
Trunk Properties 513 for details about link status.
The thickness of the link represents the maximum receive capacity of the terminating interface.
106 · User's Guide with Application Client
Nimbra Vision
It is possible to show an administrative name for the link in the map. The administrative name is
a text sting that you can supply for easy identification of the link.
See Also
Default Map Symbol Icons
4.2.2
573
Map Navigation
When a map is loaded into the map window, it is automatically resized and stretched to fit the
map window. This means that when the map is loaded, the complete map is always visible.
Although the map may be stretched, the symbols will keep their square form and relative
position. To display a part of the map, use the zoom and pan functions.
If you change the window size, then the map will be stretched accordingly, and all symbols are
moved to their stretched positions. The new map size and the new symbol positions are only
local to the client session. To permanently save the map with its new size and symbol positions,
you must explicitly save the map.
When a map is saved in the database, it is saved with its current size. A map can only be saved
if it not zoomed.
A map is loaded when it is first opened, or when doing a refresh on the map. To do a refresh,
choose menu View | Refresh or the toolbar button Refresh
Map Toolbar
The map toolbar at the top of the map window has buttons to control the operation or view of
map.
Select Mode. This toggle buttons enables the select mode. To move symbols, select
the symbol and drag them to the new position.
Zoom Mode. This toggle button enables the zoom mode. When in zoom mode, you
can zoom in the map to include a selected area. To zoom, click, drag right-down and
release to select the area. The map will be zoomed to display the selected area.
Zoom In. Increases the zoom ratio one zoom-step.
Zoom Out. Decreases the zoom ration one zoom-step.
Cut. Cut the symbol from the map.
Copy. Copy the symbol from the map.
Paste. Past a previously cut or copied symbol to the map.
Undo. Undo cut, or paste.
Group View. Display all groups in unexpanded mode; the group symbols representing
the groups are displayed.
Expand Selected (Or All) Groups. Expand selected groups. All symbols within the
selected groups are displayed instead of the group symbols. If no group symbols were
selected, then all groups are expanded.
Group Selected Symbols. Create a group containing the selected symbols.
Zoom slider. Zoom the map in or out by dragging the zoom slider.
Number of symbols. Presents the number of symbols in the map. Links are excluded
from the symbol count.
The map toolbar can be moved to the right, left bottom or top part of the map windows, or can
be completely detached to a separate window containing only the toolbar. To move or detach
the toolbar, click the toolbar background and drag the toolbar to its new location.
Nimbra Vision
User's Guide with Application Client · 107
Map Zoom
To zoom the map in or out:
Use the Zoom Mode. When in zoom mode, you can zoom the map to include a
selected area. To zoom, click, drag right-down and release to select the area. The map
will be zoomed to display the selected area.
Use the Zoom In or Zoom Out toolbar buttons. Each click increases or decreases the
zoom ratio by one step.
Use the Zoom slider to set the zoom ratio.
When in Select Mode or in no mode at all, use the mouse wheel to zoom in or out.
Map Pan
To pan the map when zoomed in:
Drag the scroll bars on the map window to pan left/right or up/down.
When in no mode at all, click and drag the background to pan.
Select Symbols
To select symbols or links:
Use the Select Mode. When in select mode, symbols and links can be selected. To
select a single symbol, click on the symbol. To select/unselect additional symbols,
hold the control button while clicking the symbols. You can also select all symbols
within an area by click on the background, drag down and right, and release.
Use no mode at all. You can select symbols and links in the same manner as in Select
Mode; to select a single symbol, click on the symbol. To select/unselect additional
symbols, hold the control button while clicking the symbols.
Move Symbols
To move symbols:
You can move symbols when in Select Mode. To move a symbol, select the symbol
and drag it to the now location. Select multiple symbols to move multiple symbols.
Symbols cannot be moved if the map is anchored. Initially, a map is not anchored. To
anchor the map, open the Map Properties dialog and check the Anchored check
box.
4.2.3
Highlight in Maps
Highlighting is a function that marks symbols in maps with a color. The purpose is to display the
result of some operation in the map, e.g. tracing a channel. Some function can also use
highlighted objects as inputs, such as creating a source route. Some operations highlight
objects in different colors, where the color represents some property.
All symbols in all maps that are representing the highlighted object are marked. Successive
highlight operations add or update (overwrite) highlighted objects. To clear highlighted objects,
use the menu Edit | Clear Highlight or the toolbar button Clear Highlight.
Highlight is displayed in one of two modes:
Show severity. In this mode, all highlighted symbols painted with a frame using the
highlight color, and the symbols are painted with the color representing the status of
the object. This mode is automatically selected if all objects are highlighted using the
default blue color.
108 · User's Guide with Application Client
Nimbra Vision
Hide severity. In this mode, all the highlighted symbols are painted in the highlight color,
and the remaining symbols are painted in gray. The severity of the status of the symbol
is not displayed. This mode is automatically selected if any symbol is highlighted in
another color than the default blue color.
You can toggle back and forth between the display modes Show severity and Hide severity. Use
the menu Edit | Toggle Highlight Mode or use the toolbar button Toggle Highlight Mode.
When links are highlighted, the link label can be displayed regardless of whether it is normally
displayed or not. This is also a toggle function:
Visible. The link label is always displayed. The value of the map link property
hideTheLinkLabel is ignored.
Hidden. The link label is displayed according to the setting of the map link property.
You can toggle back and forth between the display mode Visible and Hidden. Use the menu Edit
| Toggle Label of Highlighted Links.
To highlight objects:
To manually highlight objects, select the symbols in a map that represents the objects,
or select the managed objects in the Network Database, and choose menu Edit |
Highlight Selected Obj ects or use toolbar button Highlight Selected Obj ects.
The symbols are highlighted in the order that the symbols were initially selected.
To highlight links based on the link utilization, see Highlight Link Utilization
To highlight a traced channel, see Trace Channel
146
.
.
To highlight a traced synchronization, see Trace Network Synchronization
To highlight a source route, see Source Route Editor
155
178
223
.
.
4.3 Network Database
When Nimbra Vision discovers a network devices, it will also discover entities within the device.
Each such entity is a managed object. Example of managed objects are nodes, interfaces or
services. All managed objects has some base data, such as a unique name, a status, and
timestamp. But different types of entities also has different data associated with them. E.g. a
node has an IP address and host name. An IP interface has an IP address. A service has an
ingress interface, egress interface and a capacity. This means that different types of managed
objects also has different types of data. A data on a managed object is called a property.
The Network Database contains all managed objects discovered by Nimbra Vision. It can be
seen as a large table, where each managed object is a row in the table, and the different
properties are the columns. Because different managed objects has different type of
properties, all managed objects in this table will not have data in all columns.
Managed objects from the Network Database can be presented in the Network Database panel
that which opened from the Tree, which is on the left side of Nimbra Vision client window. You
can navigate through the displayed Network Database panel by accessing the navigation
buttons, sorting the listed Managed Objects and navigate between pages of objects. Each type
of object has a specific menu that contains operations applicable for the managed object.
Property details of a managed objects can be accessed through this object specific menu for
the selected object.
A Custom View is a filter into the database. It specifies criteria for selecting what rows (e.g.
what managed objects) that shall be presented, but also what columns (e.g. what properties) of
the managed objects that shall be presented. By default, a number of Custom Views are defined
for the Network Database view. You can easily define other Custom Views, or modify the exiting
ones. The default Custom Views displays the properties that you are most likely interested in for
the type of Custom View. Please refer to the managed object properties description for each
class of managed object to get a description of the available object properties.
Nimbra Vision
User's Guide with Application Client · 109
See Also
Custom Views
104
Managed Object Properties
509
4.4 Working with Alarms and Events
4.4.1
Events
An event is generated as a result of that something is happening in the network or in the
management system. An SNMP notification is normally converted to an event. If the event
represents an alarm (i.e. the event has a severity), the event will result in creation or updating of
an alarm.
Some types of events that are logged are:
Alarms, generation and clearing of
Switching of sync source
Modifications of node configurations (Object modified or created)
Modification of network topology
Detection of lost traps
Node refresh
Network or node added to or deleted from the database
See Also
Events Properties
4.4.2
564
Archived Events
Events are saved into an events archive in the database. The purpose of the archive is to be able
to keep a large number of events over a long period of time. The function complements the
Networks Events view, which provides a fast access to, and keeps a live update of the latest
number of events. The limit of the number of events is set by the used database. This can be
compared to the 40,000 (default value) actively managed number of events in the Network
Events view.
An archived event contains a sub-set of the properties of the events. The following properties
are included in the archived event:
severity
source
tag
node
objectName (Object)
cause
type
category
purpose
110 · User's Guide with Application Client
Nimbra Vision
modifiedInNode (Node Date/Time)
time (Date/Time)
message (text)
entity (Failure Object)
See Events
110
for description of the different properties.
To access the archived events, open the Archived Events node under the Fault
Management node in the Tree. This opens a panel that contains a table of archived events. To
view events, use menu Edit | Search (or use toolbar button), which opens a search dialog.
Enter the search criteria and click button OK. The search criteria can use wildcards etc., see
Writing Filer Criteria 500 for description on how to write search criteria. The Archived Events
panel will be updated with events matching the entered criteria. The table is limited to 5,000
rows.
The search is considerably faster when the fast search criteria are used. If the search contains
Date/Time, or Date/Time and Source, or Date/Time and Source and Object name, then the
search will be much faster.
Dialog for searching in Events Archive.
Field descriptions
Severity
Search result will include only events matching the checked severities: Unreachable, Critical,
Maj or, Minor, Warning, Clear, None or Unknown.
Other
Search result will only include events matching the entered search criteria for the properties.
Node Date/Time
Search result will only include events where the node time stamp matches the specified criteria.
All. Matches any time stamp.
Last day. Matches time stamp for the last day.
Last week.
Last month.
Nimbra Vision
User's Guide with Application Client · 111
Last quarter year.
Specified range (from/to). The specified time range is not affected by Align to
nearest previous period.
Align to nearest previous period. This check box controls how the matching period
shall be calculated. If checked, then the selected period ends at the start of the current
period, and starts one period length earlier. If period is Last day, then it starts at
yesterday midnight and end last midnight. If Last week, then it ends midnight last
Sunday or Monday (depending on locale) and started on week earlier. If Last month,
then it starts at midnight the first of the previous month, and ends at the first of this
month. If not checked, then the period is ending now, and starts one period length back
in time from now.
Date/Time
Search result will only include events where the time stamp put on the event by Nimbra Vision
matches the specified criteria. For details, see Node Date/Time above.
Events are added to the archive by an event filter. See Processing Events and Alarms
486
.
A user is restricted to view only archived events as specified by the Custom View Scope named
Events.
See Also
Events
110
Cleanup Archived Events
369
Processing Events and Alarms
Writing Filter Criteria
4.4.3
486
500
Alarm Details
The Alarm Details window displays the details about an alarm. See Alarms
description of alarm properties.
567
for list and
To open the Alarm Details window, select an alarm in the Alarm view, and select menu View |
Details.
112 · User's Guide with Application Client
Nimbra Vision
Alarm details.
The Alarm group is lists all alarms with the same group name as the alarm
The Annotations is a logbook with annotations or notes attached to the alarm. You can add
annotations using the button Add…. When an alarm is picked-up or unpicked, this is also logged
in Annotations. Each entry is prefixed with time stamp and user name.
Click button Refresh to refresh the alarm. This re-reads the alarm from the database.
Click More details… to open a sub-dialog with the remaining properties of the alarm. Not all
properties are displayed in the Alarm Details window.
Click button Pick or UnPick to pick-up the alarm, or to undo the pick-up. When an alarm is
picked-up, the Owner property of the alarm is updated with the user name.
See Also
Alarms
4.4.4
567
Viewing Related Data
View Events Related to Alarms
To view alarms related to events: select the events in the Event Viewer, and choose menu View
| Alarms. This opens the Alarm Viewer where only the alarms that are a result of the selected
events are displayed.
Nimbra Vision
User's Guide with Application Client · 113
View Alarms Related to Events
To view events related to alarms: select the alarms in the Alarm Viewer, and choose menu
View | Events. This opens the Event Viewer where only the events related to the alarms are
displayed.
View Managed Obj ects Related to Events or Alarms
To view managed objects (such as nodes, services, interfaces or links) that are related to
events or alarms: select the events or alarms in the Event Viewer or Alarm Viewer, and choose
menu View | Managed Obj ect. This opens an applicable custom view in the Network
Database where only the managed objects related to the selected events or alarms are
displayed. If multiple types of managed objects are listed, then the general custom view
Network Database is displayed, otherwise the custom view dedicated for the type of managed
object.
4.4.5
Audio Notification
The function Audio Notification for Alarms plays an audio file on the client when an alarm is
received. Different audio files can be played for each alarm severity. Each user can configure a
user specific setting for enabling or disabling audio notification, and what audio files to play.
For the audio notifications to be played, the Alarms panel must be open, and the alarm must
exist in its custom view. I.e. the audio notification is only played for viewed alarms.
In scenarios where a burst of alarms are received, the audio notification for new alarms will
start only if there is no audio playing currently, i.e all audio notifications for alarms arriving while
an audio file is being played will be dropped and there will be audio notifications only for those
alarms that arrive after the playback finished. However if the severity of the new alarm is
greater than the one that is currently being played, the playback of the audio file will be dropped
and the audio file associated with the severity of the new alarm will be played.
Settings
To configure the audio notification for alarm, select Fault Management | Alarm in the left
tree, and select menu Actions | Alert Notification.... This opens the Alarm Audio
Notification dialog. The configuration applies only to the specific user.
Enable Audio Notification. Checkbox to enable or disable the playing of audio clips
for the user.
Audio File Details. For each alarm severity (i.e. Unreachable, Critical, Maj or, Minor,
Warning, Clear and None), an audio clip file can be associated. The audio file must be
located on the server. The checkbox enables or disables audio notification for the
severity. Click the open button to open a file chooser for files on the server. To test
playing the audio clip, click the Test button.
PlayBack Time. The maximum time an audio clip is played.
The settings are saved as personized settings into file users\<username>\AudioInfo.xml.
The personal settings override the system defaults in file html\defaultsToAllUsers
\AudioInfo.xml.
See Also
Play Sound Action
486
- Play Sound event filter as audio notification on server
114 · User's Guide with Application Client
Nimbra Vision
4.5 Configuration
The Configuration contains panels related to automated configuration of the nodes.
Functions:
Audit Log
115
.
Manage Redundant Headends
Manage Preemption
4.5.1
227
225
.
.
Audit Log
The configuration audit log contains log entries of configuration changes made in the nodes
controlled by different functions in Nimbra Vision.
To configure and edit redundant headends, select the node Configure | Redundant
Headends from the tree. This opens a panel with a table containing all configured redundant
headends. Some menus and toolbar buttons are associated with the panel. Many of the
operations on redundant headend objects can be controlled from the toolbar buttons in addition
to the menu options.
To open the audit log, select the node Configure | Redundant Headends from the tree.
This opens a custom view listing all audit log entries matching the criteria. Factory setting is to
list all audit log entries.
To view all properties of a log entry, select Audit Details in Context or View menu.
See Also
Audit Properties
574
4.6 Performance Monitoring
Performance Monitoring is the task when the operation of the network and its nodes are
monitored, and when the data is analyzed. Monitoring the network is essential to get early
warning on performance degradation, high utilization or other factors. It is also used for
following up service level agreements. The performance data can also be used when
troubleshooting.
Nimbra Vision handles two types of performance data:
Collected statistics, where Nimbra Vision actively periodically polls the nodes for
data and stores the data in its database. Any SNMP OID can be collected and stored.
The Stats Admin module is responsible for this function.
G.826 performance data, Where Nimbra Vision collects performance reports
generated by the nodes every 15 minutes and 24 hours. The nodes are responsible for
the measurement and generation of periodic reports, and forwards these to Nimbra
Vision. The nodes send the information to Nimbra Vision as events and are stored in
Nimbra Vision as such. See Events 110 for details about these performance events. The
G.826 performance reports are listed in Custom Views, just as any other event. The
reports are also stored in the Archived PM Reports 120 for archiving over longer periods
of time.
To access the performance data, select the node Performance in the tree.
The performance module is divided into three parts.
Nimbra Vision
User's Guide with Application Client · 115
Collecting statistics. Data is periodically collected from the nodes and stored in the
database.
G.826 reports. The collected data can be viewed in real-time as reports are received,
as historical data, or as reports where data is also further processed and summarized.
Archived G.826 reports. Search and display historical performance monitoring data.
Note! Performance Monitoring requires a dedicated license key. The collection of statistics
becomes disabled if a license key is not installed, and must be manually re-enabled. See
Configure Statistics Collection 415 .
See Also
Collected Statistics
116
G.826 Performance Monitoring
4.6.1
118
Collected Statistics
To view and configure the periodic collection of performance data, select the node
Performance | Configured Collection from the Tree. This opens a panel which is a custom
view displaying statistics collections for managed objects. The panel is divided into two
columns: the left is managed objects names listed, and the right is a lists of statistics
collections related to the managed object currently selected in the left side list.
A short cut to access the statistics collections related to a specific node, a set of nodes, or
other managed objects such as interfaces, is to select the managed objects in the in the map or
the Network Database, and then do menu View | Statistics. This will open the Configured
Collection under Performance in the Tree, but where only the selected managed objects are
presented. If a managed object is a node, then statistics collections will also be displayed for all
child managed objects.
When a device is discovered, or a managed object is otherwise added to the Network Database,
then the performance module evaluates if statistics collection shall be added for the managed
object. This is defined in Polling Objects, which specifies how statistics collection are added
when managed objects are added. See Factory Settings of Collected Statistics 490 for
description of default statistics.
See Also
Factory Settings of Collected Statistics
Plot Statistics
4.6.1.1
490
116
Plot Statistics
Collected statistics can be plotted, printed and saved to file. To plot statistics, select a
statistics collection from the Configured Collections, and select menu View | Plot Collected
Statistics, or double-click on the statistics collection. This opens the CollectedGraphViewer
and plots the data for the last day.
116 · User's Guide with Application Client
Nimbra Vision
Plot of collected statistics.
The data can be plotted in any of the following views, which is selected using the buttons on the
left:
Line chart.
Bar chart.
Area chart.
Scatter chart.
X-Y chart.
Table view. The data is displayed in a table instead of a chart.
The data can be plotted in different time periods, which is selected in the Date Range Setting
sub-panel on the right:
All.
Last day. Plots data collected the last 24 hrs. If aligned, plots data during the last full
day from midnight to midnight (i.e. from 00:00hr to 24:00hr).
Last week. data collected the last 7 days. If aligned, plots data during the last full
calendar week.
Last month. data collected the last one month. If aligned, plots data during the last
full calendar month (i.e. from the 1st to the last of the previous month).
Last quarter. data collected the last 3 months. If aligned, plots during the last full
three monts.
Specified range. data collected between the two selected time/dates
Check checkbox Align to nearest previous period to align the data.
To save the chart as an image, click the Save button.
See Also
Collected Statistics
Nimbra Vision
116
User's Guide with Application Client · 117
4.6.1.2
Trunk Capacity Reports
For Nimbra MSR trunks interfaces, Nimbra Vision can be setup to generate daily, weekly and
monthly reports. To access these reports, navigate to a Configured Collections, and select
menu View | Reporter Reports. This opens a web page in the web browser from where
reports on each interface can be accessed.
For a report period, summary report presents interface capacity, and minimum, maximum and
average utilization during the period. Details report also presents a chart, with used capacity
over time, and each polled data value in a table.
See Also
Generate Reports
4.6.2
376
- policy for generating reports based on polled data.
G.826 Performance Monitoring
The Nimbra MSR nodes support performance monitoring of interfaces and connections
according to G.826. The node can generate reports every 15 minutes and 24 hours with error
counter with values from the measurement period. Reports are generated per measurement
probe, i.e. for individual interfaces and connections. These reports can be forwarded to Nimbra
Vision (or any other system).
Reports can be generated for trunk interfaces, for access interfaces, and for terminating trail
termination points i.e. for connections.
When Nimbra Vision receives the reports, it stores them as events in the Network Events
database. These reports can be displayed in custom views in the same way as other events.
The reports are also stored in an archive that holds a large number of performance reports, the
Archived PM Reports 120 .
ITS is a uni-directional service. For ITS, the input access interface has a probe, allowing
measurement of the received data. Similar, the terminating TTP has a probe, allowing
measurement of the data transported over the network.
ETS is generally a bi-directional service. For ETS, each interface is bi-directional. To be able to
measure in each direction independently, an interface has two probes (or sub-interface): the
source interface that originates data in a forwarding function, and the sink interface that
terminates data in a forwarding function. Probes exist for physical interfaces and for virtual
interfaces (e.g. ports and trail termination points, TTPs).
A defect on a service is recorded in only one of the probes. This allows end-to-end monitoring by
aggregating data from all probes/interfaces used by a service.
Alarm thresholds can be configured on the probes. If a threshold is passed, a Threshold
Crossing alarm can be raised. Similarly, an alarm can be raised in case of Unavailable Time
(UAT) is detected. A Threshold Crossed of UAT is recorded on the applicable managed object
(ITS access interface, service circuit or trunk interface).
Some useful functions:
The Configure G.826 Performance Monitoring
threshold crossing alarms on interfaces.
The Trace Service
175
122
configures generation of reports and
finds all interfaces/probes used by a service end-to-end.
The Archived PM Reports
reports.
120
searches and displays collected performance monitoring
See Also
Archived PM Reports
of time.
120
- archive capable of holding a large number of reports for a long period
Performance Monitor Event (G.826)
118 · User's Guide with Application Client
567
- for description of G.826 error counters
Nimbra Vision
Configure G.826 Performance Monitoring
Trace Service
175
Search Performance Monitoring Groups
Aggregate Performance Monitoring Data
Export PM Reports Policy
4.6.2.1
122
125
128
373
View Current PM Counters
The current value 15 minute performance monitoring data counters can be retrieved from the
node and presented. These are the current counter values from the current and not yet
completed 15 minute period.
To view Current 15 minute counters for MSR trunk interfaces, select one or multiple MSR trunk
interfaces in a map or in the Network Database, and select menu Interface | Performance
Monitoring | Current 15min Data.
To view Current 15 minute PM counters for the channels, select one or multiple Service Circuits
in the Network Database, and select menu Service Circuit | Performance Monitoring |
Current 15min Data.
To view Current 15 minute PM counters for access interfaces, select one or multiple ITS
access interfaces in the Network Database, and select menu Access Interface |
Performance Monitoring | Current 15min Data.
Current 15 minute performance counters for multiple interfaces.
The dialog displays a table with all G.826 performance data for the selected objects:
Node. The name of the node.
Name. The name of the object in the node, e.g. the interface name.
Elapsed Time. The time elapsed within the 15 minute period.
UAS. Number of unavailable seconds.
ES. Number of errored seconds.
SES. Number of severily errored seconds.
BBE. Number of background block errors.
SS. Number of slip seconds.
Suspect. Is the values in the measurement period suspect.
ZS. Number of consecutive all-zero 15 minute periods prior to the current period.
Admin status. The administrative state of the performance monitoirng.
Oper status. The operative state of the performance monitoring.
Nimbra Vision
User's Guide with Application Client · 119
Click button Refresh to refresh the data from the nodes.
Click button Reset Counters to reset all current counters. Only counters in the current 15
minute period is being reset. Counters are always counting per period, and is therefore always
reset at each new period.
See Also
Performance Monitor Event (G.826)
4.6.2.2
567
Archived PM Reports
G.826 like performance reports are saved into a PM reports archive in the database. The
purpose of the archive is to be able to keep a large number of performance monitoring reports
over a long period of time. The function complements the 15 min and 24 hr views available
below the Performance node in the tree.
The following properties are included in the archived performance monitoring report:
Source. The name of the node.
Name. The name of the managed object (probe) for the performance reports.
Obj ect name. The name of the object within the node.
Purpose. Inherited from the managed object.
Period. 15m for 15 minute, or 24h for 24 hour period.
Node Date/Time. The end time of the measuring period, timestamp by the node.
Date/Time. When received by Nimbra Vision.
IS. Whether the report is suspect or not, true of false.
ZS.The number of measuring periods preceding this period where all counters were
zero.
ES. The number of errored seconds.
SES. The number of severely errored seconds.
UAS. The number of unavailable seconds.
BBE. The number of background block errors.
SS. The number of slip seconds.
Tag. Tag inherited from the managed object.
See Events
110
for description of the different properties.
Performance reports are added to the archive by an event filter. See Processing Events and
Alarms 486 .
To access the archived performance monitoring reports, open the Archived PM Reports node
under the Performance node in the Tree. This opens a panel that contains a table of reports.
To view some reports, use the menu Edit | Search (or use the toolbar button), which opens a
search dialog. Enter the search criteria and click button OK. The search criteria can use
wildcards etc., see Writing Filer Criteria 500 for description on how to write search criteria. The
Archived PM Reports panel will be updated with events matching the entered criteria. The
search result is limited to the first 5,000 rows.
The search is considerably faster when the fast search criteria are used. If the search contains
Period, or Period and Date/Time, or Period and Date/Time and Source, or Period and Date/Time
and Source and Object name, then the search will be much faster.
120 · User's Guide with Application Client
Nimbra Vision
Dialog for searching in the PM Reports Archive.
Include reports matching. This sub-panel contains search criteria for the reports that shall
be found.
Name. The full name of the interface/probe. If the interface exists as a managed
object in the Nimbra Vision Network Database, then this is the managed object name.
Source. The name of the node containing the interface, i.e. the node that generated
the report.
Purpose. The purpose is inherited from the object of the performance report.
Obj ect name. The local name of the interface/probe, i.e. the name known by the
node. If the interface exists as managed object in the Network Database, then this is
the objectName property of the managed object.
Tag. The tag of the period as inherited from the managed object. See Tagging
Managed Objects 136 .
Groups. The performance monitoring groups assigned to the managed object. See
G.826 Performance Monitoring 118 .
Period. The radio buttons species if 15 minute, 24 hours type.
Is suspect. The radio buttons specifies if reports that are suspect (Yes), not suspect
(No) or either (All) shall be included.
Counters. The counters ZS, ES, SES, UAS; SS and BBE. Value range (from/to) for the
counters. If values are specified in both the From and the To columns for a counter,
then counter values within that range are matched. If From column is empty, then all
counter values less than the specified value in the To column is matched. If the To
column is empty, then counter values greater than the value specified in the From
column is matched.
Nimbra Vision
User's Guide with Application Client · 121
Node Date/Time. This sub-panel contains search criteria for Node Date/Time timestamp on
the archived reports.
Last day. Find reports with timestamp during the last 24 hours. If aligned, the finding
reports during the last full day from midnight to midnight (i.e. from 00:00hr to 24:00hr).
Last week. Find reports with timestamp value within the last 7 days. If aligned, then
finding reports during the last full calendar week, where the first day of week depends
on the locale (e.g. in Europe, the first day is Monday).
Last month. Find only reports with timestamp value within the last month. If aligned,
then finding reports during the last full calendar month (i.e. from the 1st to the last of
the previous month).
Last quarter months. Find only reports with timestamp value within the last three
months. If aligned, the finding reports during the last three full months.
Specified range (to/from). Find only reports with timestamp within the specified
period. Cannot be aligned.
Align to previous period. This checkbox controls whether the time period is aligned
or not.
Date/Time. This sub-panel contains search criteria for the Nimbra Vision timestamp on the
archived reports. It supports the same type of settings as the Node Date/Time criteria.
A user is restricted to view only archived reports as specified by the Custom View Scope
named Events.
See Also
Events
110
Cleanup Archived PM Reports
Processing Events and Alarms
Writing Filter Criteria
4.6.2.3
370
486
500
Configure G.826 Performance Monitoring
The Configure Performance Monitoring dialog displays and configures the G.826 performance
monitoring settings in the node. The function can display and configure settings for trunk
interfaces, access interfaces and for channels. The function can configure settings for a single
object and for multiple objects.
The dialog can be opened from several locations. The dialog displays and configures objects
depending of how it has been opened:
From a Nimbra MSR node managed object, select menu MSR Node | Performance
Monitoring | Configure Trunks… to configure for all trunks on the selected nodes.
From a Nimbra MSR node managed object, select menu MSR Node | Performance
Monitoring | Configure Access Interfaces… to configure for all access
interfaces (ITS and ETS) on the selected nodes.
From a Nimbra MSR node managed object, select menu MSR Node | Performance
Monitoring | Configure Channels… to configure for all channels that terminate on
the selected nodes.
From a Nimbra trunk interface managed object, select menu Interface |
Performance Monitoring | Configure… to configure the selected trunk interfaces.
From a Nimbra Service Circuit managed object, select menu Service Circuit |
Performance Monitoring | Configure... to configure the terminating trail
termination point.
122 · User's Guide with Application Client
Nimbra Vision
From the Trace Service
From the MSR Trunks
175
143
dialog.
dialog, to configure for associated trunk interfaces.
From the ITS Access Interfaces
From the Ethernet Interfaces
From the Service Editor
170
222
196
dialog, to configure for ITS access interfaces.
dialog, to configure for ETS interfaces.
dialog.
When the dialog is opened for a single object (e.g. interface), then it presents the current
settings for that object, and configures that object.
When the dialog is opened for multiple objects, then it cannot present the current settings for all
these objects. Instead, the dialog allows for configuration of multiple the objects in a single
operation. In this mode, you can decide what parameters to set: The check boxes implements a
tri-state value: checked, unchecked, and don’t change. And next to the threshold values, a check
box controls if the parameter value shall be written or left unchanged.
Configure Performance Monitoring
dialog.
Settings
Enable performance monitoring. The check box enables or disables performance
monitoring on the interface.
Oper status. Whether performance monitoring is active or not:
o
up - performance monitoring is enabled and the interface is enabled.
o
down - performance monitoring is disabled or the interface is disabled
UAT alarms. Check box to enable/disable generation of unavailable time alarm upon
UAS.
Threshold crossing alarms. Check box to enable/disable generation upon crossing
of any or the alarm threshold.
Nimbra Vision
User's Guide with Application Client · 123
Zero suppression. Check box to enable/disable suppression of report generation if
all values are zero. When enabled, if all values in a measurement period are zero, then a
report is not generated. Instead, the zero suppression counter is increased by one.
When a period containing errors are logged, then the zero suppression counter is stored
with the logged data.
Generate event when reporting. Check box to enable/disable generation of reports
as events. When enabled, an event is generated in the node when a measurement
period is completed. This event will result in generation of an SNMP trap that should be
sent to Nimbra Vision. This must be enabled if Nimbra Vision shall receive any reports
from the object.
History log size. Controls the size of the history log, i.e. how many reports that are
stored in the node. Can be set to none, small or large.
Alarm thresholds. Sets the threshold value for the different counters. If the counter
value becomes equal of larger than the threshold value during a measurement period,
then a threshold crossing alarm is generated, but only if the Threshold crossing
alarms is enabled. Threshold crossing alarm for an individual counter can also be
disabled by setting its threshold value to zero.
See Also
Performance Monitor Event (G.826)
Trace Service
- for description of G.826 error counters
175
List of MSR Trunks
143
Listing ITS Access Interfaces
Listing Ethernet Interfaces
4.6.2.4
567
196
222
Edit Performance Monitoring Group
The Add/Edit Monitoring Groups dialog edits the contents in a performance monitoring group, or
adds a new group.
A performance monitoring group contains a list of objects that can do G.826 performance
monitoring. When a performance monitoring reports is received from the node, information is
added to the performance reports with the names of all of all groups that the object is included
in. These groups can later be used to when aggregating performance reports.
The dialog can be opened from the Search Performance Monitoring Groups
125
dialog.
A group contains:
Group name. The name of the performance monitoring group.
Obj ect names. The names of the objects included in the group. An object can be
included in multiple groups. Names can be separated by white space, comma, semicolon or new line. The contents are automatically sorted upon saving. For an ITS
access interface, the name is on the format nodeName_localName. For an Ethernet
interface, the name is on the format nodeName_localName-source or
nodeName_localName-sink. If the dialog was opened from the Search Performance
Monitoring Groups 125 dialog to create a new group, then Object names, are copied
from that dialog.
Click Search Perf Mon… to search for archived performance reports for the objects in this
group. It opens a search dialog.
Click OK to apply the changes and close the dialog.
Click Cancel to close the dialog without applying any changes.
124 · User's Guide with Application Client
Nimbra Vision
See Also
Search Performance Monitoring Groups
125
Configure G.826 Performance Monitoring
4.6.2.5
122
Search Performance Monitoring Groups
The Search Performance Monitoring Groups function is the entry function for finding and
managing performance monitoring groups. A performance monitoring group is a definition of a
set of monitoring probes. A group has a name and a list of probes (e.g. interface names).
To open the Performance Monitoring Groups, open the Archived PM Reports view in the
Performance module. Select menu Edit | Monitoring Groups.
Search Performance Monitoring Groups.
To search among existing performance monitoring groups, enter the search criteria in the
Search monitoring groups and click the search button.
Group name. The group name search criterion. Performance monitoring groups with
names matching the criteria is displayed.
Obj ect names. The object name search criterion. Performance monitoring groups
containing objects with names matching the criteria is displayed. When the function is
opened form the Trace Service 175 dialog, then the text field is pre-set with values from
that dialog.
Click button Search to search for performance monitoring groups that matches the criteria.
The result is displayed in the Search result.
Click New… to add a new group. This opens the Edit Performance Monitoring Group
124
dialog.
Click Edit… to edit the selected group. This opens the Edit Performance Monitoring Group
dialog.
124
Click Delete to delete the selected groups.
Click Search Perf Mon… to search for performance monitoring reports that belongs to the
selected group. This opens the Search Performance Data 120 dialog.
Nimbra Vision
User's Guide with Application Client · 125
See Also
Performance Monitoring Groups
Writing Filter Criteria
Archived PM Reports
Trace Service
4.6.2.6
500
499
- for rules on how to write search criteria.
120
175
Service End-to-End Performance Monitoring
In a network, a single fault on a service is recorded by one probe only. Therefore, the
performance of the service end-to-end can be seen as the sum of the performance reported by
all probes on the service. For an ITS service, this is the ingress access interface and the
terminating trail termination point (TTP). For an ETS service, this is the originating and
terminating TTPs, and possibly also the ingress access interface and egress access
interfaces. The exact definition of the end-to-end scope of the service depends on the
application.
The aggregation of performance monitoring reports based on performance monitoring groups is
how reporting of service end-to-end performance monitoring is accomplished. All performance
monitoring reports for a service is combined to aggregated data using the function Aggregate
Performance Monitoring Data 128, and the aggregated data is the end-to-end performance of the
service.
Performance monitoring groups can be used to assign a service-unique group name per service.
The group name is marked on every performance monitoring report that should belong to the
end-to-end service. This use of performance monitoring groups allows for very flexible
definitions of the end-to-end scope of a service.
The function Edit Performance Monitoring Group 124 can is used to explicitly define (e.g. list)
what probes are included in a group. All received performance monitoring reports that matches
a listed probe is marked with the performance monitoring group name. This function can
therefore be used to define any set probes that should be include in the end-to-end performance
monitoring of a service.
Nimbra Vision allows for implicit performance monitoring groups. These groups are never
directly defined. Instead, event filters examines the Purpose property of received performance
reports, and constructs a performance monitoring group name based on this. The report is then
marked with this group name.
Explicit Setup of Service End-to-End Performance Monitoring
One way to setup end-to-end performance monitoring of a service is:
1. Trace the service using the Trace Service
175
function.
2. In the Trace Service dialog: select the interfaces (e.g. probes) that should be included
in the end-to-end performance monitoring.
3. In the Trace Service dialog: click button Configure Perf Mon…. This opens the
Configure Performance Monitoring 122 dialog that allows configuration of the selected
interfaces.
4. In the Configure Performance Monitoring dialog: enabled performance monitoring and
enable periodic history reports, and apply. Close the dialog. This step is only necessary
if not already done from e.g. the Service Editor.
5. In the Trace Service dialog: click button Perf Mon Groups…. This opens the Search
Performance Monitoring Groups 125 dialog with the Object name text filed pre-set with
the selected interfaces (probes).
126 · User's Guide with Application Client
Nimbra Vision
6. In the Performance Monitoring Groups dialog: optionally click button Search to check
if any of the interfaces are included in any other groups. This is not necessary for
setting up a new group, but it might be useful to identify if the probes are already
included in other groups.
7. In the Performance Monitoring Groups dialog: click button New…. This opens the Add/
Edit Performance Monitoring Group 124 dialog.
8. In the Add/Edit Performance Monitoring Groups dialog: Add a name to the group. The
dialog already has the Object names pre-set with the interfaces (probes). Apply and
close.
9. All new performance reports received from the interfaces will now be marked with the
group name.
Implicit Setup of Service End-to-End Performance Monitoring
Nimbra Vision will automatically mark received performance monitoring reports with implicit
performance monitoring group name. This is handled by event filters, see Processing Events
and Alarms 486 . The function relies on proper setting of the Purpose property of all applicable
objects (probes).
Use of Service Serial Number
Nimbra Vision can use the Serial Number from the Purpose of the service as name of an
implicit performance monitoring group.
1. Open the Service Editor
170
for the service.
2. In the Service Editor: ensure that the Purpose of the service has a serial number. This
is added per default when a service is created from Nimbra Vision.
3. In the Service Editor: check the check-box Enable performance monitoring.
4. Apply and close.
Use of Purpose
Nimbra Vision can use the full Purpose string as the the name if the implicit performance
monitoring group.
1. Open the Service Editor
170
for the service.
2. In the Service Editor: add a unique Purpose string for the service. The purpose should
be unique also over time.
3. In the Service Editor: check the check-box Enable performance monitoring.
4. Apply and close.
View End-to-End Performance Data
To find and display all performance monitoring reports for a service, just search for all reports
that is marked with the name of the performance monitoring group for the service. A quick way
to do this is to:
1. In the Network Database, select a the service.
2. Select menu View | Performance Data.... This opens a Search PM Data dialog.
3. Enter additional search details, e.g. search by Serial Number of Purpose and click
button Search. This opens a list with all the reports.
To further aggregate and/or plot the data:
To plot the reports, select menu Actions | Plot....
To get an end-to-end sum, select menu Action | Aggregate Performance Data....
Nimbra Vision
User's Guide with Application Client · 127
To plot the aggregated data, click the button Plot.
See Also
Trace Service
175
Editing a Service
170
Processing Events and Alarms
486
Performance Monitoring Groups
499
Aggregate Performance Monitoring Data
4.6.2.7
128
Aggregate PM Reports
The Aggregate Performance Monitoring Reports function calculates sub-totals of performance
monitoring reports based on time interval and performance monitoring object name or group
names, i.e. it aggregates data. This function is useful for calculating new reports for larger time
periods than the base 15 minute or 24 hour periods, e.g. per week or month.
The function aggregates the data currently displayed in the Archived PM Reports panel or on
reports in an events custom view.
To aggregate data from an events custom view:
1. Open an events custom view, e.g. the 15 min PM Reports or the 24 hr PM Reports
custom view, or create a new one.
2. Optionally, reduce the number of displayed reports with a search.
3. Select the reports that you want to be included in the aggregated data.
4. Open the Aggregate Performance Monitoring Data dialog with menu Actions |
Aggregate Performance Data….
5. Select the aggregation rules and click Apply.
To aggregate data from the Archived PM Reports:
1. Open the Archived PM Reports panel.
2. Search for performance reports that you want to be included in the aggregated data.
3. Open the Aggregate Performance Monitoring Data dialog with menu Actions |
Aggregate Performance Data….
4. Select the aggregation rules and click Apply.
When the function aggregates data, it is adding together the data, per counter, for multiple
performance data reports.
When data is aggregated, it can be aggregated based on object or group name belonging, and
on time period. You can look at the aggregation as if the function creates a bucket per object
and time period. It then takes each performance data report from the search result, and puts it
in the bucket that represents the object and the time period. When done, it creates one
aggregated data record per bucket. This record's error counters are the sum of the counters of
the reports in the buckets, per counter. Finally it presents a list of all the records.
Data is aggregated per object and per time period. The following settings control how data is
aggregated:
Aggregate on obj ects. This control how reports are to be aggregated based on the
object.
128 · User's Guide with Application Client
Nimbra Vision
o
by group name. Data aggregation is done per group name; all performance
monitoring reports that are marked to belong to the same group are added together
(i.e. put into the same bucket). If a report belongs to multiple groups, then it is
added (i.e. copied) to all the groups (buckets) it belongs to. If a report does not
belong to any group, then it is ignored.
o
by obj ect name. Data aggregation is done per object name; all performance
monitoring reports for the same object, i.e. having the same object name, are
added together (i.e. put into the same bucket). The group belonging is disregarded.
o
by group or obj ect name. Data aggregation is done per group name, or per
object name; for performance monitoring reports marked with a group, aggregation
is done by group name. For performance monitoring reports that are not marked
with a group, aggregation is done by object name.
o
all. All objects are aggregated together, regardless of its object name or group
belonging.
Aggregate on time. This controls how reports are to be aggregated based on its time
period.
o
by quarter hour. All performance monitoring reports that have its time stamp
during the same 15 minute period are added together (i.e. put into the same
bucket).
o
by day. All performance monitoring reports that has its time stamp during the
same date are added together (i.e. put into the same bucket).
o
by week. All performance monitoring report that has its time stamp during the
same calendar week are added together (i.e. put into the same bucket). The
definition of a calendar week depends on the locale.
o
by month. All performance monitoring reports that has its time stamp during the
same calendar month are added together (i.e. put into the same bucket).
o
all. All performance monitoring reports are added together regardless of its time
stamp.
Click OK to aggregate data and close window. This opens the Aggregated PM Reports
window.
129
Click Cancel to discard and close the window.
See Also
Performance Monitoring Groups
499
Aggregated Performance Monitoring Reports
Search Performance Monitoring Groups
4.6.2.8
129
- display of the result from this function
125
Aggregated PM Reports
The Aggregated PM Reports window displays the aggregated reports as a result from the
Aggregate Performance Monitoring Data 128 . The Aggregate Performance Monitoring Data
function calculates sub-totals of G.826 performance reports based on time interval and
performance monitoring object name or group names, i.e. it aggregates data.
The window displays a table where each table row represents an aggregated report as
calculated by the Aggregate Performance Monitoring Data 128 function.
The window displays a table with the following columns:
Name. The name of the performance monitoring group or the object name.
Date/Time. The end of the time period for the aggregated reports.
Nimbra Vision
User's Guide with Application Client · 129
IS. The number of input performance reports that were marked as suspect.
ES. The total number of errored seconds.
SES. The total number of severely errored seconds.
UAS. The total number of unavailable seconds.
BBE. The total number of background block errors.
SS. The total number of slip seconds.
Click Plot to present the aggregated data i graphs, one diagram per name of the performance
monitoring group or the object name. See Plot Performance Data 131.
See Also
Aggregate Performance Monitoring Data
Performance Monitor Event (G.826)
Plot Performance Data
4.6.2.9
567
128
- for description of G.826 error counters
131
Search Performance Data
To find G.826 performance data for an object (e.g. an interface or service), use a search
function. The search function can be launched from several locations, and searches for
performance data related to selected objects.
From a MSR service, select menu Service | Search Performance Data... to search
for performance reports related to the end-to-end service.
This is how the reports are found for a Service:
o
If a service has a Serial Number as part of its Purpose text, then when a PM report is received
as an event from the node it is automatically marked with a PM group named as this serial
number. (See Processing Events and Alarms 486).
o
When searching, and if the service has a serial number, then PM reports belonging to this PM
group is searched for. This would find the PM reports for all destinations (sink), and in case of an
ITS service, also find PM reports on the ingress access interface.
o
When searching, and if the service does not have a serial number, then the complete Purpose
text is used instead as PM group name. This would require that the PM group is marked with the
complete Purpose text when the PM report is received as an event. (See Processing Events and
Alarms 486 ).
From a MSR service circuit, select menu Service Circuit | Performance
Monitoring | Search Data... to search for performance reports related to the
terminating trail termination point.
From an ITS access interface, select menu Access Interface | Performance
Monitoring | Search Data... to search for performance reports related to the access
interface.
From a MSR trunk interface, select menu Interface | Performance Monitoring |
Search Data... to search for performance reports related to the selected trunk
interface.
This opens a search dialog.
Search in
Archived PM Reports. Search among the archived PM reports, and display the
search result in Archived PM Reports 120 .
130 · User's Guide with Application Client
Nimbra Vision
PM Events. Search among the 15 minutes performance monitoring events, and
display the search result in an Events custom view.
Match by
Obj ect Name. From the selected object, find reports for the object based on its name.
Serial Number. (Only for services). From the selects services, extract the serial
number from the Purpose. Find reports that are marked with this serial number as
performance monitoring group.
Purpose. (Only for services). From the selected services, use the Purpose as base for
group name. Find reports that are marked with this group name as performance
monitoring group.
Show
Limit the search to only reports matching the selected date range.
Click the button Search to close the dialog and and display the reports.
The displayed data can then be plotted in diagrams
131
or aggregated
128
for further analysis.
See Also
Archived PM Reports
4.6.2.10
120
Plot Performance Data
The function Plot PM Reports displays G.826 performance data in charts.
To open the function:
From an events custom view, select performance data events that shall be included in
the plot and select menu Actions | Plot.... If no events are selected, then all
applicable displayed events will be plotted.
From the Archived PM Reports
will be plotted.
120
From the Aggregated PM Reports
Nimbra Vision
, select menu Actions | Plot.... All displayed reports
129
, click button Plot.
User's Guide with Application Client · 131
Diagram with performance monitoring data.
The function plots one chart per object or aggregated object. The chart plots the performance
monitoring data in a bar chart, where the total hight (Y-axis) of the bar represents the number of
faulty seconds. Each bar is divided into the following parts:
ES-SES. Contains all error seconds that are not considered severely errored seconds.
SES. Severely errored seconds.
UAS. Unavailable seconds.
The left Y-axis shows the scale for the number of faulty seconds. The left Y-axis is also used
for SS, slip seconds.
The right Y-axis shows the number of BBE. This is always auto-scaled.
The X-axis shows the time.
All charts has the same X-axis and Y-axis to allow for quick comparison between the charts.
To set the X- or Y-scale for all displayed charts, use the Y-axis or X-axis combo boxes:
set scale. Allows to type in the axis range as on the format from .. to.
auto scale. Automatically calculate a scale that will fit on all charts.
from .. to. Set to a previously defined range.
Click button Save All... to save all chart as PNG files in a folder on the client host.
Click button Print... to print all charts.
To zoom in/out on an individual chart, select the displayed area using the mouse.
To save an individual chart as file, right-click and select Save....
To print an individual chart, right-click and select Print....
132 · User's Guide with Application Client
Nimbra Vision
4.7 Device Details
4.7.1
Accessing Device Details
The dialog ManagedObject Properties is a dialog window that displays all the properties about a
managed object in the database. The window is generic and its function is the same for all the
managed objects regardless of their type or class. Different types of managed objects would
contain different types of properties. Please refer to the topic for each type of managed object
for details about the different properties (see references below).
To open the Managed Object Properties dialog, select a managed object in a map or in the
Network Database, and choose the menu Obj ect | Managed Obj ect Properties.
The Managed Object Properties dialog.
You can edit some of the properties. If you modify the properties, the database will be updated,
but change will not propagate to the node. Generally, the dialog is not used for changing the
information and the ability to save the edited data should be disabled for most users.
Refer to the description of the device details for each type of managed object for more
information about the properties.
See Also
MSR Node Properties
MSR Trunk Properties
Nimbra Vision
509
513
User's Guide with Application Client · 133
Services Properties
533
528
ITS Access Interface Properties
Forwarding Function Properties
Ethernet Device Properties
522
519
Ethernet Interface Group Properties
Nimbra 130 Properties
549
Nimbra 140 Properties
552
Nimbra 230 Properties
554
Nimbra 230 Ethernet Port Properties
4.7.2
Nimbra OT 100 Properties
558
Nimbra VA 210 Properties
539
Nimbra VA 220 Properties
539
526
557
Viewing Related Data
View Events or Alarms Related to Managed Obj ect
To view events related to a managed object: select the managed object in the Network
Database or a map, and choose menu View | Events. This opens the Event Viewer where only
events related to the selected managed object are displayed.
To view alarms related to a managed object: select the managed object in the Network
Database or a map, and choose menu View | Alarms. This opens the Alarm Viewer where only
alarms related to the selected managed object are displayed.
View Managed Obj ect related to Event or Alarm
To view a managed object related to one or multiple events: select the events in an event view
(e.g. Network Events), and choose menu View | Managed Obj ect. This opens a view in the
Network Database where only managed objects related to the events are displayed.
To view a managed object related to one or multiple alarms: select the alarms in an alarms view
(e.g. Alarms), and choose menu View | Managed Obj ect. This opens a view in the Network
Database where only managed objects related to the alarms are displayed.
View Other Managed Obj ect Related to Managed Obj ect
To view other managed objects that are related to another managed object, select the managed
objects in the Network Database or a map, and choose object specific menu
(obj ect) | View | (other obj ect). This opens the custom view for the object in the Network
Database and lists all related objects. Example, to open the view
Network Database | Services and list all services originating in a Nimbra MSR, select the
node on in any view in the Network Database or a map and choose menu
MSR Node | View | Services.
134 · User's Guide with Application Client
Nimbra Vision
4.8 Working with Nodes
Enter topic text here.
4.8.1
Element Manager
The Element Manager operation opens the web browser and connects to the node. This will
display the node's web interface, i.e. the node's element manager. The HTTP session is setup
between your web browser and the node. The Nimbra Vision server is not involved.
See Also
Device Terminal
4.8.2
135
Device Terminal
The Device Terminal opens a Telnet or SSH session to the node. From the terminal session, you
can run the Command Line Interface (CLI).
The session is opened between the Nimbra Vision server and the node, but is displayed in your
client. It is therefore not necessary to have direct access to the node from your client computer
to the node to be able to the Device Terminal; you can run the telnet operation even if the nodes
are behind a firewall that does not allow telnet or SSH access.
To open the device terminal, select the node in the Network Database or a map, and select
menu Obj ect | Network Tools | Device Terminal.
See Also
Element Manager
4.8.3
135
System Information
The System Information dialog shows some basic system information about the node.
The system information is part of the standard information that is mandatory for all SNMP
devices. The information is included in the SNMPv2-MIB, defined in RFC3418. The standard
states that only printable ASCII characters can be used, no international characters are allowed.
To open the System Information dialog, select a node in a map or in the Network Database, and
select the object menu MSR Node | System Information….
System information.
Field descriptions
System name. An administratively assigned name for the node. By convention, this is
the node's fully qualified domain name, as known in the IP network. When Hostname
Discovery Service 330 is used, then this is the node's name as known by Nimbra Vision.
Nimbra Vision
User's Guide with Application Client · 135
Location. Textual description of the physical location of the node. This can be used to
describe where a node is located.
Contact. The textual identification of the contact person for this node, together with
information on how to contact this person.
Click Refresh to refresh the dialog with new data form the node.
Click OK to apply the changes and close the dialog.
Click Close to close the dialog without applying any changes.
4.8.4
Tagging Managed Objects
To set or change a tag 507 for a selection of managed objects, select the objects in a map or in
the Network Database and choose the object menu Obj ect | Obj ect Management | Set
Tag…. This opens a dialog where you can set the tag for the selected objects and its child
objects.
Dialog for setting the tag. The tag is set
on the selected objects, and optionally on
child objects.
Set new tag. A text string. This is the tag.
Radio buttons to control how to update the tag:
o
Update selected obj ects only. The tag will be set on all the selected managed
objects, but no other objects. No events or alarm are affected.
o
Recursively update child obj ects that have the same tag as its parent.
The tag will be set on all selected managed objects, and on child objects if the
child objects current tag is the same as its parent's current tag. The tag is also set
on the any statistics collection (see Collected Statistics) 116 associated with an
affected managed object. This option is useful if you want to keep an existing tag
structure on related managed objects. E.g. if you wan to replace a tag string with a
new string, then this option is useful. No existing events or alarm are affected.
o
Recursively update all child obj ects. The tag will be set on all selected
objects, and on all its child objects. No existing events or alarm are affected. The
tag is also set on the any statistics collection (see Collected Statistics) 116
associated with an affected managed object.
It is also possible to set the tag by setting the property on the managed object using the
Managed Objects Properties editor. This will always set the tag on that managed object only.
See Also
Tag
507
136 · User's Guide with Application Client
Nimbra Vision
4.8.5
Update Status
The Update Status operation makes an immediate status poll of the node.
4.8.6
Refresh
The refresh operation re-reads all the information from the node and updates the database and
maps accordingly. The operation results in a re-discovery of the node. When a node is
refreshed, all the properties for the managed objects are updated, and all alarms are cleared or
reset to match the status of the alarms in the node. All the child objects, e.g. interfaces, trunks
and services are also updated to reflect the current state.
To order a refresh, select the node or nodes in a map or the network database, and select menu
Obj ect | Obj ect Management | Refresh.
Generally, a manual refresh is not required and should be avoided. Nimbra Vision will
automatically update managed objects, status, event, alarms etc. as result of received events or
periodic status poll. Nimbra Vision will also automatically order a refresh when it detects that it
has failed to receive and recover events (traps) from the node a node. If a manual refresh is
required, then this is likely caused by a fault or error that is preventing Nimbra Vision to
automatically update.
4.8.7
Manage and Unmanage
It is sometimes necessary to do e.g. maintenance on nodes or network equipment that will
result in events, alarms, and status that are unwanted during the maintenance period. During
this time, the node, the trunk or other object could be marked as out-of-service and have Nimbra
Vision ignore them.
When a managed object is managed, Nimbra Vision will monitor the object. This is the normal
state for an managed object. If the object has a status poller, then the status is periodically
checked. Events and alerts for the object are received, and statistics and performance
monitoring reports are collected.
When a managed object is unmanaged, then Nimbra Vision will not actively do anything related
to the manged object. It will ignore events or alarms, and will inhibit collection of statistics.
When a managed object is unmanaged, its property manged is set to false, and its status is set
to Unknown.
When a managed object is set from unmanaged to managed, then it will be updated to current
value and status. This includes updating active alarms.
When a managed object is managed or unmanged, then this is recursively set to all child
objects. Setting this on a Network manage object will affect all nodes in that network, setting on
a node will affect all managed objects in the nodes, etc.
Select menu Obj ect | Obj ect Management | Unmanage to disable management of the the
object, and Obj ect | Obj ect Management | Manage to re-enable management of the
object.
4.9 Working with Nimbra Nodes
4.9.1
Managing Local Configuration Files
The Local Configurations window allows you to manage local configuration files in the node.
This is available for Nimbra MSR nodes and Nimbra VA nodes. A configuration file contains the
complete configuration of the node. This includes the configuration of any services. When the
node is booting, it reads the newest configuration file that is enabled, and configures itself
accordingly.
A node may have multiple configuration files. The maximum number of saved configurations on
Nimbra Vision
User's Guide with Application Client · 137
a node depends on the capabilities of the node and the size of the configuration files.
To open the window, select a node in the a map or in the Network Database, and select the
object menu Obj ect | Node Maintenance | Node Configurations….
Manage the configurations on a node.
The window shows a table with all the configuration files and their attributes:
Name. A name of the file. The name must be unique among the node's configuration
files.
Size. The configuration file's size in bytes.
Date/Time. A time stamp when the configuration file was created. The node creates
the time stamp when it saves its configuration. The node uses its local calendar clock.
Enabled. The status of the configuration file. A configuration file may be enabled or
disabled. When the node boots, it is reading the newest configuration file that has
status enabled.
Description. A textual description of the saved configuration.
Autosave configuration enabled. This indicates that the the node's running configurations
is automatically being saved by the node whenever it is being updated, and has the value yes or
no. When a configuration is automatically saved, its name is autosave, and is always replacing
the existing automatically saved entry. Click the button Disable or Enable (as applicable) next
to the value to toggle the setting.
Running configuration has been saved. This indicates that the node's running
configuration has been saved, and that it has not been changed since it was last saved It has
the value yes or no. The node detects that the running configuration is changed when any
configuration data has been modified in the node.
Click Save… to save the node's current configuration into a new configurations file. The saved
configuration will have the status enabled. This means that the node will use this configuration
file next time it is booting.
Click Delete to delete the configuration file that is currently selected in the table.
Click Enable to enable the configuration file that is currently selected.
Click Disable to disable the configuration file that is currently selected. The node ignores a
disabled configuration file at boot.
Click Refresh to update the window. The information is retrieved directly from the node. Use
Refresh if someone else has modified the table since the window was opened.
Click Close to close the window.
138 · User's Guide with Application Client
Nimbra Vision
See Also
Save Local Configuration on Multiple Nodes
Save MSR Node Registry
4.9.2
379
139
- a policy to save configurations according to a scheduler
Save Local Configuration on Multiple Nodes
The dialog Save Configurations on multiple nodes allows you to save the current configuration
of multiple nodes to local files. This is available for Nimbra MSR nodes and Nimbra VA nodes.
For each node, its current configuration will be saved in a local file stored on the node. Note that
there is a limit of the number of configurations that can be saved on a node. The limit depends
on the capabilities of the node, and the size of the saved configurations.
To open the window, in the a map or the Network Database, select all the nodes for which the
configuration shall be saved, and select the object menu Obj ect | Node Maintenance |
Save Configuration….
The list contains all nodes for which the configuration shall be saved. The list contains all the
nodes that were selected in the map or the Network Database when the window was opened.
Click Delete to remove a selected entry from the table. This could be used if you, when you
opened the window, selected a node for which you don't want to save the configuration.
Save only if modified since last saved. Selecting this option, the function checks
if the current configuration in the node has changed since it was last saved. If it has
changed, the configuration will be saved. If it has not changed, the configuration is not
saved.
Do not delete any configuration. The existing configurations on the node are not
deleted.
Delete the oldest configuration. If a configuration shall be saved, and if there are
more than six saved configuration, then the oldest configurations are deleted until six
configurations remain. If there are six or less saved configurations in the node, then no
configurations are deleted. Deleting old configuration makes space for new
configurations. If Autosave Configuration is enabled on the node, then the configuration
named autosave is not deleted.
Delete second oldest configuration. As for Delete the oldest configuration
described above, but the second oldest configuration is deleted instead of the oldest.
This can be used to keep one configuration (the oldest) as a fall-back configuration
that is always available.
Name. The name of the configuration file. The name must be unique within the node.
The field will contain a suggested name that is likely to be unique as it is based on the
current time. The same name will be used on all nodes.
Description. A textual description of the configuration that will be stored with the
configuration.
Click Save to save the current configuration on all the nodes in the list.
Click Cancel to close the window without saving any configurations.
Note! There are a maximum number of configurations that can be saved on the node. The
amount depends on the type of node, and sometimes the size of the configuration files.
Removing an old configuration prior saving the current configuration will ensure that the
configuration is saved.
See Also
Managing Local Configuration Files
Save MSR Node Registry
Nimbra Vision
379
137
- a policy to save configurations according to a scheduler
User's Guide with Application Client · 139
4.9.3
Set Autosave Configuration
The Set Autosave Configuration enables or disables the function in the nodes that automatically
saves the running configuration whenever it is changed.
When the running configuration is automatically saved, it is save to the name autosave. If a
saved configuration with this name already exists, then it is replaced.
This function can be used on Nimbra MSR nodes and Nimbra VA nodes.
To enable or disable autosave for a selection of nodes, select the nodes in a map or in the
Network Database, and select menu Obj ect | Node Maintenance | Set Autosave
Configuration.... This opens a dialog where you can select enable or disable of the Autosave
Configuration.
See Also
Managing Local Configuration Files
Save MSR Node Registry
4.9.4
137
379
Uploading Software/Firmware
To upload all the application packages (i.e. software and firmware) to a node, select the
network elements in the map or network database, and choose menu Obj ect | Node
Maintenance | Upload Software/Firmware…. This opens the Upload dialog. From here
you can upload software and firmware, and you can restart the units (i.e. boards) that must be
restarted to load the installed software or firmware.
Note! Before uploading the software it is recommend to ensure that a packages list file has
been added to Nimbra Vision to avoid unnecessary alarms. See Check Software Version
Alignment 235 .
The Upload dialog contains a list of all the nodes that were selected when opening. The table
lists all the target network elements, i.e. the nodes that shall have its software/firmware
updated. Click button Delete to delete any network element from the list.
The software/firmware is uploaded from the specified repository, and the node can optionally
be rebooted and taking the uploaded software/firmware into service:
Upload from repository. The combo-box specifies from what repository to load
software and firmware. If No repository is selected, then no software or firmware will
be uploaded. Only the images that are required will be uploaded from the repository.
See Mange Software/Firmware Repositories 327 on how to add repositories.
Reboot after successful upload. Select this checkbox to reboot units (boards etc.)
that are running a different image then the image that is installed as primary image.
When a unit starts, it will attempt to start with its primary image. Note that only the units
that are not running the same image as the installed primary image are restarted.
To upload and restart the units with the installed images, select a repository and check
Reboot after successful upload.
To upload, but restart at a later time you can run the function in two steps. As first step, select a
repository but leave Reboot after successful upload unchecked. Primary and secondary
images will then be installed, but the units are not restarted leaving the running image as it is. As
second step, run the function again but check Reboot after successful upload to restart
the units where the running image differs form the primary image. Because the new images
were already installed, you can select No repository, but it is always safe to use the same
repository as at the first step.
Click OK to begin the upload. This will open a progress window.
Click Cancel to exit the dialog without doing an upload.
140 · User's Guide with Application Client
Nimbra Vision
The function will process multiple network elements in parallel.
Note! Uploading takes several minutes. The progress dialog is updated with each progress
step reported by the network element, but each step may still take several minutes.
Note! You must have a Node user defined for the network elements. See Node Users
Administrator's Guide.
326
in the
See Also
Check Software Version Alignment
235
Manage Software/Firmware Upload Repositories
Node Users
4.9.5
327
326
Set Aux Management Protocol
To set the auxiliary management protocol 357 on one of multiple nodes that supports this, select
the node or nodes in a map or in the network database, and select menu Edit | Set Auxiliary
Management Protocol. This opens a dialog where to set the protocol to one of:
HTTPS.
HTTP.
Telnet/FTP.
Disable.
See Also
Aux Management Protocol
357
4.10 Working with Nimbra MSR Nodes
4.10.1
Operations on MSR Nodes
You can perform different operations on Nimbra MSR nodes, the managed objects representing
the nodes, or the symbols in the map that represents the managed objects.
To perform an operation, select the Nimbra MSR node in the map, or in the network database.
This will enable the object menu MSR Node. You can also use the right mouse button on the
object to open the menu as a pop-up menu.
The available operations depend on your permissions, as defined by the administrator.
Operations
Element Manager
manager.
MSR Trunks...
this in a dialog.
143
Add Service...
node.
166
135
. Opens the web browser and loads the node's element
Retrieves data about all MSR trunks from the node and presents
Opens wizard to add a new ITS or ETS service that originates in the
ITS Access Interfaces… 196 Retrieves a list of all ITS access interfaces in the
selected node, and displays these in a dialog.
Ethernet Interfaces… 222 Retrieves a list of all Ethernet access interfaces in the
selected node, and displays these in a dialog.
Nimbra Vision
User's Guide with Application Client · 141
Forwarding Functions… 210 Retrieves a list of all forwarding functions in the
selected node, and displays these in a dialog.
Source Routes...
in the node..
180
Opens an editor for adding or modifying source routes defined
List Channels... 144 Retrieves a list of all channels originating, transiting or
terminating on the node and presents the result in a dialog.
Trace Channel...
146
Traces a channel originating in the node.
Time Sources... 144 Retrieves data about all time sources from the node and
presents this in a dialog.
Trace Sync…
network.
223
. Traces the synchronization and time transfer in all or part of the
Performance Monitoring. Opens a sub-menu for configuration of performance
monitoring:
o
Configure Trunks… 122 Opens a dialog for configuration of G.826 performance
monitoring of all trunk interfaces on the selected nodes.
o
Configure Access Interfaces… 122 Opens a dialog for configuration of G.826
performance monitoring of all access interfaces on the selected nodes.
o
Configure Channels… 122 Opens a dialog for configuration of G.826
performance monitoring of all channels terminating in the selected nodes.
Node Maintenance. Opens a sub-menu for maintenance tasks:
135
o
System Information...
system.
o
Node Configurations...
Opens a dialog for some basic information about the
137
Manage configuration files on the node.
139
o
Save Configuration...
Save the current configuration on a node on a local
file. You can select multiple nodes to perform the operation on multiple nodes.
o
Set Autosave Configuration
configurations.
o
Uploading Software/Firmware…
140
.... Enables or disables automatic save of node
140
Upload software to selected nodes.
Network Tools.
o
Device Terminal 135. Opens an SSH or telnet session to the node for Command
Line Interface (CLI) access.
o
Ping 150 . Send ICMP ECHO_REQUEST packets to the node using the management
network.
o
Trace Route
network.
150
. Print the route packets take to a node on the management
Obj ect Management. Opens a sub-menu:
314
o
Symbol Properties
symbol.
o
Managed Obj ect Properties
managed object.
o
Set Tag… 136 . Opens a dialog to modify the tag property on a node and optionally
its child objects.
o
Update Status
137
. Opens a dialog to modify the properties for the map
133
. Opens a dialog to modify the properties of the
. Immediately makes a status poll of the node.
142 · User's Guide with Application Client
Nimbra Vision
4.10.1.1
o
Refresh 137 . Reads all the information from the node and updates the database
and maps.
o
Manage
o
Unmanage 137 . Sets the managed status to unmanged. When a node unmanaged,
it is ignored by Nimbra Vision.
o
Delete from Database. Deletes the node from the database, including its
interfaces and links.
137
. Sets the managed status to managed.
List of MSR Trunks
The MSR Trunks window shows a summary of all the trunk interfaces on a node as a table. The
information presented about each interface is similar to what is displayed in the Configure MSR
Trunk 152 window. The data is retrieved directly from the node.
To open the MSR Trunks window, select a node in the a map or in the Network Database, and
select the object menu MSR Node | MSR Trunks….
List of DTM interfaces.
Name. The local name of the interface, as named by the node. This name is unique
within the node. Typically, the name consists of the string dtm followed by the board
position number and port number at the board.
Admin. The administrative state of the interface.
Oper. The operational state of the interface.
Tx Capacity. The transmit capacity of the interface in Mbps.
Tx Ctrl. The number of 512 kbps slots used for control data, in addition to slot 0.
Tx Used. The used transmit capacity in Mbps.
Tx Free. The free (not used) transmit capacity in Mbps.
Rx Capacity. The receive capacity in Mbps.
Rx Used. The used receive capacity in Mbps.
Metric. The metric (cost) on this interface, used for Dynamic Routing Protocol (DRP).
Click Edit… to open the Configure MSR Trunk dialog for the selected interface.
Click Configure Perf Mon… to open a dialog for configuration of performance monitoring of
the trunks. If no interface is selected, then all performance monitoring is configured for all
interfaces on the node.
Click Refresh to update the dialog. The information is retrieved directly from the node.
Nimbra Vision
User's Guide with Application Client · 143
Click Close to close the dialog.
See Also
Configure MSR Trunk
152
Configure G.826 Performance Monitoring
4.10.1.2
122
List of Time Sources
The MSR Time Sources window shows a summary of all the time sources on a node as a table.
The data is retrieved directly from the node. Note that a time source data that is related to an
MSR trunk is also available on the MSR trunk managed object (DtmInterface), and can be
presented in Custom Views.
To open the MSR Time Sources window, select a node a map or in the Network Database, and
select the object menu MSR Node | Time Sources....
Name. The name of the time source.
Type. The type of time source; dsyp, sqc, ssm or internal. See Configure Time Source
154
.
Admin. The administrative state of the time source.
Oper. The operational state of the time source.
Calibration (ppm). The configured calibration offset in ppm compared to the nominal
value.
Click Edit... to open a dialog to edit the time source settings for a selected time source. This
opens the Configure Time Source dialog.
Click Refresh to update the dialog. The information is retrieved directly from the node.
See Also
Configure Time Source
4.10.1.3
154
List Channels
List Channels is a function that retrieves information from a node about all channels in the node.
This includes originating, transiting and terminating channels. The function lists all the channels
a new window. The function always retrieves data about all the channels in the node, but it is
possible to filter what channels to display.
To list all channels in a node, select the node and choose menu MSR Node | List
Channels….
To list all channels on an MSR trunk interface, select the interface and choose menu
Interface | List Channels (In)…. The filter is set so that only channels entering the
node on the specified interface are displayed. Note that the interface is displayed as a
link in maps.
To view all channels on a bi-directional interface, select the interface and choose
menu Interface | List Channels (In/Out)…. The filter is set so that only channels
leaving or entering the node on the selected interface are displayed. Note that the
interface is displayed as a link in maps.
You can filter displayed channels using the Interface Filter. Only channels matching the
selected In and Out interfaces are displayed. Choose "all" to match any interface, choose "root"
to match channel originating on the node, and choose "end" to match channels terminating on
the node, If the same interface is selected for In and Out, then channels either entering or
exiting the interface are displayed; this is how a bi-directional link is filtered.
144 · User's Guide with Application Client
Nimbra Vision
The list channels dialog.
You can trace a specific channel through the network by selecting a channel in the table and
click button Trace Channel…. See Trace Channel 146.
You can open the Service Editor for the service that is using a specific channel by selecting the
channel in the table and click button Edit Service…. See Editing a Service 170 .
The following data is displayed for a channel.
Purpose is the purpose as configured in the service (requires Service Provisioning).
Type is the type of service (DST) for the connection. See table below.
Source is the name of the node where the channel originates.
Capacity is the channel capacity in Mbps.
Src DSTI is the DSTI for the TTP where the channel originates.
Multicast is "yes" in case of a multicast channel, otherwise "no". Note that a multicast
channel does not necessarily split in multiple branched on the queried node.
In i/f is the name of the MSR trunk interface where the channel is entering the node. If
the channel originates at the node, this is indicated as "- root -".
Out i/f is the name of the MSR trunk interface where the channel exits the node. If this
is the last node for the channel or for the branch on a multicast channel, this is
indicated as "- end -". A multicast channel that is split in the node exits the node through
multiple interfaces. These are all represented as separate rows in the table. If a
multicast channel is terminated in the node and also exits the node, then the local
termination will not be displayed.
Next is the name of the next node for the channel of branch, i.e. the node where the out
interface is connected.
Channel Id is an identity number for the channel. This number is unique in the node
where the channel originates. The source together with the channel id is a unique
identifier of the channel in the complete network.
Customer Id is a user assigned numerical identity for the customer, as configured in
the service (requires Service Provisioning).
Nimbra Vision
Type of
Service (DST)
Description
0
Control channel
1
DLE (DTM LAN Emulation) control and data
2
DLE control only
User's Guide with Application Client · 145
Type of
Service (DST)
Description
3
DLE data only
4
PDH transport
5
DLE Inter server control and data
6
DLE Inter server control
7
DLE Inter server data
8
ETS (Ethernet Transport Service).
The ETSI standardized name for this service is DLT (DTM LAN
Transport)
9
Trace route channel
10
IPOD channel
11
loadgen
12
DTM ping
13
E1
14
DS1 (T1)
15
BT 601 (formerly called SDI 270)
16
DVB (formerly called ASI)
17
Point-to-multipoint test application
18
SDH
19
TTCP (Time Transfer Channel Protocol)
20
AES/EBU
See Also
Trace Channel
146
Editing a Service
4.10.1.4
170
Trace Channel
Trace Channel is a function that traces a channel through the network, from the node where the
channel originates, and to all the terminating nodes (multiple if multicast).
Note that a 1+1 protected service is implemented using two independent channels through the
network. These two channels have different channel identities. You can run multiple Trace
Channels (e.g. one for each channel for a 1+1 protected service).
Starting to Trace a Channel
146
How Channel Trace Works
147
Display (Highlight) Result in Map
Show Performance Data
148
149
Starting to Trace a Channel
You can start the trace of a channel from a selected channel in a channel list result, see List
Channels 144 .
If you have Service Provisioning, the you can trace all channels belonging to a service by
146 · User's Guide with Application Client
Nimbra Vision
selecting the service in the network database and select menu Service | Trace Channel….
If you already know the identity of the channel, i.e. the name of the node where the channel
originates, and the channel id number, then you can start a channel trace based on this
information. The channel id of the channel could be retrieved from the Element Manager. To
start a channel trace, select a node in a map or the network database, and select menu MSR
Node | Trace Channel….. A dialog is opened that allows entering of the channel id.
The trace channel dialog.
How Channel Trace Works
The function trace channel traces a channel through the network. It starts by querying the node
where the channel originates for the channel’s next-hop node (or, potentially nodes in case that
a multicast channel is forked). It continues by querying the next-hop node about where the
channel continues, and so on, until the channel is completely traced through the network.
The result is displayed as an ordered list of next-hop nodes, starting with the node where the
channel originates. The result can also be displayed on all the maps as a highlight.
For each next-hop, the following data is displayed:
Node is the name of the node where the channel exists.
In i/f is the name of the MSR trunk interface where the channel branch enters the
node. The channel originates at the first node in the list, which is indicated with
"- root -".
Out i/f is the name of the MSR trunk interface where the channel branch exits the
node. If the channel branch terminates in the node, this is indicated with "- end -".
Nimbra Vision
User's Guide with Application Client · 147
When a multicast channel is traced, then a main branch (trunk) of the channel is first listed,
where the last entry of the channel trunk is indicated with "- end -" as out interface. Each branch
of the channel is then appended in sequence, where each branch’s first entry is the name of the
node where the branch is forked, and its last entry is indicated with "- end -" as out interface.
Generally, the trunk of a channel is the path where the out interface with the lexicographically
lowest interface name is used.
In addition to the path of the traced channel, the following data is also displayed about the
channel:
Name. The name of the traces service for which the channel is traced.
Purpose. The purpose string from service for which the channel is traced.
Source is the name of the node where the channel originates.
Channel Id is an identity number for the channel. This number is unique in the node
where the channel originates. The source together with the channel id is a unique
identifier of the channel in the complete network.
Type is the type of service (DST) for the connection. Also see List Channels
144
.
Mode is "unicast" in case of a unicast channel, or "multicast" in case of a multicast
channel.
Src DSTI is the DSTI for the TTP where the channel originates.
Display (Highlight) Result in Map
The channel path can be visually displayed in all maps as highlighted symbols. To highlight the
channel path in the maps, select a button in Highlight. This highlights all nodes and links in the
map according to result of the channel trace and the selected button. The buttons appends to
any already highlighted nodes and links. This means that you can show the result of multiple
channel trace simultaneously (e.g. the two channels for an 1+1 protected service).
To clear all the highlights in the maps, select the menu Edit | Clear Highlight or the Clear
Highlight tool bar button, which are available when a map is selected.
You can highlight the complete channel, or a part of the channel:
Click All to highlight the complete channel.
Click From Source to highlight the path from the originating node (source) to the node
selected in the list.
Click To Destinations to highlight the sub-tree from the node selected in the list to all
destinations below the node.
148 · User's Guide with Application Client
Nimbra Vision
Channel highlighted in map
When highlighting a channel, the following colors are used:
Purpose
Color Name
Channel originates (root)
Dark Purple
Channel transits
Blue
Channel terminates
Beige
Color
Show Performance Data
The G.826 performance data can be displayed for the MSR trunk interfaces of the traced
service. The performance data is searched for the terminating interfaces, listed in the In i/f
column.
Data can be displayed in Archived PM Reports
120
or in 15 min PM Events.
You can search and display performance data for the complete channel of part the channel:
Click All to search performance data for all trunks the channel is passing.
Click From Source to search performance data for the trunk interfaces from the originating
node (source) to the node selected in the list.
Click To Destinations to search performance data for the trunk interface in the the sub-tree
from the node selected in the list to all destinations below the node.
Nimbra Vision
User's Guide with Application Client · 149
See Also
List Channels
144
Performance Monitoring
4.10.1.5
115
Ping
The Ping operation sends ICMP ECHO_REQUEST packets to the node, and displays the result in
a window. Ping can be used to check connectivity to a remote node on the IP network.
Note! Ping is using the IP network, not the DTM network. It does not operate on the DTM
network level, and is not directly affected by the status of the DTM network. However, if DLE inband management network is used, the DTM network and the status of the DLE service affect
the IP network.
4.10.1.6
Trace Route
The Trace Route operation print the route packets take to a node on the IP management
network. The information is displayed in a window. Trace Route can be used for trouble
shooting problems in the management network.
Note! Trace Route is using the IP network, not the DTM network. It does not operate on the
DTM network level, and is not directly affected by the status of the DTM network. However, if
DLE in-band management network is used, the DTM network and the status of the DLE service
affect the IP network.
4.10.2
Operations on MSR Trunks
You can perform different operations on the MSR trunk interfaces, and the symbol representing
the link in the Nimbra map.
To perform an operation, select the MSR trunk interface the network database or its map link
representation in a map. This will enable the object menu Interface. You can also use the right
mouse button on the object to open the menu as a pop-up menu.
The available operations depend on your permissions, as defined by the administrator.
Operations
MSR Link... 151 Opens a dialog to present information about the link from terminating
on the selected trunk interface. (Map only)
Edit... 152 Opens the trunk interface configuration dialog for the trunk interface.
(Network Database only)
Enable/Disable... 154 . Enable/Disable selected trunks, and optionally peer and
underlying IP trunk interface.
Originating MSR Trunk... 152 Opens the trunk interface configuration dialog for the
link's originating interface (Map only)
Terminating MSR Trunk... 152 Opens the trunk interface configuration dialog for the
link's terminating interface (Map only).
Clear Peer Data 155. Deletes the reference to the peer node and interface in the trunk
managed object, which will also results in that the link is removed from the map.
List Channels (In)… 144 . List channels on the node where the interface is located,
and presets the filter to display only channels through the terminating interface.
List Channels (In/Out)… 144 . List channels on the node where the interface is
located, and presets the filter to display only channels through the originating or
terminating interface.
150 · User's Guide with Application Client
Nimbra Vision
Time Source... 154 Opens the time source configuration dialog for the time source for
this trunk interface.
Performance Monitoring. Opens a sub-menu for configuration of performance
monitoring:
o
Configure… 122 . Opens the dialog for configuration of G.826 performance
monitoring on the trunk interface.
o
Search Data... 130 .Opens a dialog to search for historic performance data stored
in the database related to the trunk interface.
o
Current 15min Data... 119. Retrieves and displays the current 15 minute
performance data on the trunk interface from the node.
Clear Peer Data
managed object.
155
. Removes all information about the originating interface from the
Obj ect Management. Opens a sub-menu:
4.10.2.1
136
o
Set Tag…
. Opens a dialog to modify the tag property on an interface.
o
Managed Obj ect Properties
managed object.
133
. Opens a dialog to modify the properties of the
MSR Link
The Link window shows data about an MSR trunk interface, presented as a link between the
trunk and its peer.
To open the Link window, select a link in a map, and select the object menu Interface | MSR
Link…. The data is retrieved directly from the node for the selected trunk interface.
Display the link data between MSR trunk
interfaces.
Field descriptions
Link. The originating and terminating interface names and relationship presented in a
compact short format.
Originating interface. The name in Nimbra Vision of the originating MSR trunk
interface.
Terminating interface. The name in Nimbra Vision of the terminating MSR trunk
interface
Nimbra Vision
User's Guide with Application Client · 151
Receive Capacity
Usage bar. The usage bar shows the ratio of used capacity compared to the assigned
capacity. This is the load of the link.
Capacity. The total assigned receive capacity in Mbps.
Used. The receive capacity in Mbps that is used.
Free. The free (not used, available) capacity in Mbps.
Click Refresh to refresh the displayed data from the node.
Click Ok to close the window.
See Also
Configure MSR Trunk
4.10.2.2
152
Configure MSR Trunk
The Configure MSR Trunk dialog allows you to configure a single trunk interface on the node.
Warning! Changing the configuration of an interface affects the services that use the
interface. It could also affect the in-band management network, resulting in that you could
potentially loose connectivity with the node.
To open the dialog, do one of:
Select the trunk interface in the Network Database, and select the object menu
Interface | MSR Trunk…
Select the link in a map and select the object menu Interface | Originating MSR
Trunk... or Interface | Terminating MSR Trunk….
DTM Interface Configuration dialog.
Field descriptions
The dialog is divided into different areas, described below.
152 · User's Guide with Application Client
Nimbra Vision
Administrative Data
Purpose. A text where the purpose or usage of the interface can be entered. The text
is saved in the node.
Status
The status area describes general interface information.
Interface. The name of the interface, local to the node. The format of the name is
normally the prefix dtm followed by the equivalence to the physical board position and
the port position on the board, e.g. dtm6:1 for port #1 on board in position #6.
Oper status. The operational state of the interface. The operational state of the
interface could be up (the interface is operational), down (the interface is not
operational), lowerLayerDown (the underlying physical interface is not available for
traffic) or absent (the interface is not present or cannot be detected).
Admin status. The administrative state of the interface. This is the desired state of
the interface, which could be up or down, i.e. the interface can be turned on or off.
IP Trunk. The administrative state of the underlying IP trunk interface. This is the
desired state fo the interface, which could be up or down. Only available if the
underlying interface is an IP trunk.
Link class. The persistence class for channels over this link, as normal, persistent or
nailed. See Channel Persistence 501.
Dynamic Routing
Settings for the Dynamic Routing Protocol (DRP) on the interface:
Enable DRP. Enable the Dynamic Routing Protocol to propagate its routing data over
this interface. This should normally be enabled. It can be disabled when DRP should
not be used via specific the interface, e.g. if that interface connects to another operator
and you don’t want to exchange routing information automatically with that operator.
Metric for DRP. Metric (cost) for using this transmit interface, used by the Dynamic
Routing Protocol (DRP). When a channel is being established, then the path with the
lowest cost will be used.
Transmit
The transmit area contains parameters for the transmit part of the interface.
Capacity. The maximum transmit capacity, presented in Mbps.
Used. The transmit capacity that is currently used, presented in Mbps. This includes
capacity for the control channel and for the the services.
Control slots. The number of 512 kbps slots allocated for a control channel in
addition to the slot 0 control channel. The control channel slots cannot be used for any
payload data; it is used for signaling only.
Receive
The receive area contains status parameters for the receive part of the interface.
Capacity. The maximum receive capacity, presented in Mbps.
Used. The receive capacity that is currently used, presented in Mbps. This includes
capacity allocated for the control channel and the services.
Network Synchronization
The Network Synchronization area contains parameters for the sync distribution.
Nimbra Vision
User's Guide with Application Client · 153
Allow as sync source. Sets whether the interface is considered for synchronization.
If disabled, then synchronization signal is not recovered from the interface.
Click Apply to immediately apply the new data in the parameter fields to the node.
Click Refresh to update the data in the dialog. The information is retrieved directly from the
node.
Click Close to close the dialog without applying any changes.
See Also
Channel Persistence
List of MSR Trunks
4.10.2.3
501
143
Enable/Disable MSR Trunk
To set the administrative status of Nimbra MSR trunks, the function Enable/Disable MSR Trunk
can be used.
To set the administrative status, select the MSR trunk managed objects from a map or in the
network database, and select context menu Enable/Disable.
Admin status. Set the admin status on the selected interface to up or down.
Also set on underlying interface. Tick checkbox to also set the admin status on
the underlying IP trunk interface.
Also set on peer trunk. Tick checkbox to also set on the trunk on the peer side, i.e.
the return trunk.
It is also possible to set the admin status on a single trunk using the Configure MSR Trunk
4.10.2.4
152
.
Configure Time Source
The Configure Time Source dialog allows you to configure a time source on the node. The time
source for a MSR trunk interface is represented by the MSR trunk interface managed object
(DtmInterface).
To open the dialog, select a MSR trunk in a map or the Network Database, and select menu
Interface | Time Source.... The dialog can also be opened from the Time Sources dialog.
Name. The name of the time source.
Type. The type of time source;
o
dsyp. A DTM synchronization source (dsyp) represents a DTM interface timing
source and the synchronization control information is distributed using the DTM
Synchronization Protocol (DSYP).
o
sqc. A squelchable clock (sqc) represents a clock interface that squelches its
output to announce that it can not provide a source at the expected quality level.
o
ssm. An SSM clock (ssm) represents a clock interface that also transports the
Quality Level (QL) as a 4-bit Synchronization Signal Marker (SSM).
o
internal. An internal clock (internal) represents a holdover clock that is internal to
the node.
Admin up. Controls if the administrative state of the time source is up or down. The
administrative status controls whether the time source should be active or not.
Oper. The actual state of the time source. The value should follow the state of the
administrative state. Any of up, down, dormant, absent, or lowerLayerDown.
154 · User's Guide with Application Client
Nimbra Vision
Calibrated round trim time ratio. The configured calibration offset in ppm
compared to the nominal value of of the one-way (i.e. remote to local) to round trip time
ratio. The nominal value of the ratio is 1/2, which is equivalent to a value of 0 ppm.
Round trip time. The round trip time for sending data to the peer of the time interface
providing this time source and back. The value 0 is used, the round trip time is not
available.
Interface time deviation. The time error of the time source relative the node clock.
The value 0 is used when the time error is not available.
One-way delay deviation. The time error of the time source relative the calibration
reference. The value 0 is used when the time error is not available.
One-way round trip time error ratio.
See Also
List of Time Sources
4.10.2.5
144
Clear Peer Data
Deletes the reference to the peer node and trunk interface on the selected MSR trunk interface.
To delete the information, select the trunk interface in the network database, or the link
representing the trunk interface in a map, and select menu Interface | Clear Peer Data.
A trunk interface managed object holds information about the node and interface that is
connected on the remote end of the link, the peer node and peer interface. The peer is
automatically discovered by the MSR and reported to Nimbra Vision. If the connectivity between
the two trunk interfaces are lost, then the link goes down. The trunk interface managed object
still holds information about the peer until it is changed. This allows presentation of links that
are down in the map. If you want to delete the link, then you can use the Clear Peer Data.
4.10.2.6
Highlight Link Utilization
You can highlight all the links in maps that represents the MSR Trunk interfaces, where the
highlight color depends on the link utilization. To highlight all the links, choose menu Edit |
Highlight Link Utilization. The menu is available when a map is the active frame.
Only links with link state up or noControl are highlighted.
The link are highlighted using the following colors:
Link Utilization (%)
Color Name
0 - 49
Green
50 - 74
Yellow
75 - 100
Orange
Color
The utilization for a link is determined by the utilization of the interface where the link
terminates (property dtmIfRxCapacityUtilization, see MSR Trunk Properties 513 ). The
highlight is periodically refreshed form the values in the database, per default every 60 seconds.
Note! The utilization is not a live value from the node, it is the last known value stored in the
database. The Performance Monitoring module periodically updates the utilization.
The thresholds values and their colors, as well as the highlight refresh rate, can be configured in
file <NMS_Home>\conf\clientparameters.conf.
See Also
MSR Trunk Properties
Nimbra Vision
513
User's Guide with Application Client · 155
Highlighting in Maps
108
4.11 Introduction to Service Provisioning
Service Provisioning is the means of setting up or configuring services in the Nimbra MSR
network.
Nimbra Vision automatically discovers services when a node is being discovered. All services
are added to the database as managed objects with classname DtmService. When a service is
updated in the node, Nimbra Vision will automatically update the corresponding managed object
in the database. This means that you can use Nimbra Vision together with the Element Manger,
CLI or any other service provisioning system. Actually, when you modify a service from Nimbra
Vision, the manage object is not updated until Nimbra Vision detects that the service is updated
in the node.
In the nodes, a service consists of a source TTP (Trail Termination Point) in the originating node
(source node), and a sink TTP in each terminating node (destination). A TTP is a logical entity
that is used for originating and terminating connections (or channels), and for associating
interfaces. Access interfaces are associated with the TTP's, either directly in the TTP (for ITS),
or indirectly (for ETS). The originating TTP in the node also holds necessary data for the
channels to the remote nodes, e.g. capacity, destinations etc. Nimbra Vision represents the
service based on data available in the originating TTP.
Note! When Nimbra Vision sets up a service, it will use the hostname as known by Nimbra
Vision as destinations; it will not use the DTM address. For the node to be able to establish the
connection it must have the same knowledge of the hostname, i.e. there must be an entry in
the node's host list for the hostname to DTM address. You can use the HostListPush policy 377
to ensure that the host list is synchronized with the Nimbra Vision database.
ITS service objects: The TTP in the
originating node (itsi-0) has an
association to the ingress access interface
(sdi-2:1) and the TTP in the terminating
node (itsi-1) has an association to the
egress access interface (sdi-3:1). The
originating TTP has associates the
terminating TTP (or TTPs in case of
multicast).
156 · User's Guide with Application Client
Nimbra Vision
ETS version 2 service objects: The TTP (eth2:9,
eth3:9) has an association with the forwarding
function (ff2:1, ff3:1). Other physical (eth2:1
etc.) and logical interfaces (none present) also
have associations to the forwarding function. The
TTP also has an association the TTP on the remote
node.
Because Nimbra Vision has access to all nodes in a network, it automates and simplifies the
process of managing services. When editing services, Nimbra Vision will be able to display data
about both the originating and terminating node in the same window.
Some of the main operations related to services are:
To add a service, see Adding a Service
166
.
To edit an existing service, see Editing a Service
To trace the channels, see Trace Channel
146
170
.
.
To edit source routes, see List of Source Routes
from within the Service Editor.
180
. You can also edit source routes
Note! Service provisioning requires a dedicated license key.
Note! It is essential that the nodes send config events to Nimbra Vision. These are sent as
SNMP notification.
See Also
Services Properties
4.11.1
533
Source Routes
A source route is a description of a path through the network that can be used when
establishing services. When configuring a service, it is possible to specify up to three source
routes. When the service is being established, the node will attempt to use the first specified
source route. If it fails to establish using this source route, it will try the second source route,
and then the third. If no source route is specified, then the node will use a path with the lowest
cost when establishing the service.
A source routes include an ordered specification of nodes, and optionally DTM interfaces.
A source route can be strict or loose:
When a strict source route is used, then the channel must be established via all the
nodes (and interfaces) in the specified order, and via no other nodes.
Nimbra Vision
User's Guide with Application Client · 157
When a loose source route is used, then the channel must be established via all the
nodes (and interfaces) in the specified order, but the channel may be established via
additional nodes as necessary.
A source route is a shared resource. Multiple services can use the same source routes.
A given source route is defined in one node, and can be used by services originating in that node
only.
If the first source route is not used when a service is established, then an alarm can be raised.
See Also
Source Route Editor
178
Advanced Settings for Source
route.
4.11.2
173
- for enable/suppression of alarm when not using first source
1+1 Service Protection
1+1 service protection is when a data stream is split and simultaneously sent in two channels
through the network. The destination selects the currently "best" data stream. 1+1 service
protection allows for very fast failover with minimal or no data loss. In a Nimbra network,
support for 1+1 protection depends on the hardware and the type of service.
The two channels in a 1+1 protected service should be setup with as redundant paths as
possible, and the two channels should therefore be source routed.
There are three types of 1+1 protection models, type 1, type 2 and type 3. The different type of
models support different functionality:
Function
Type 1
Type 2
Type 3
Close-ended
yes
yes
yes
Open-ended (ingress)
no
yes
yes
Unicast support
yes
yes
yes
Multicast support
no
yes
yes
Standby protection
yes
yes
yes
Hitless protection
no
no
yes
Monitor of non-active data stream
no
no
yes
ITS
yes
yes
yes
ETS
no
no
yes
Close-ended. In close-ended 1+1 protection, a single ingress access interface is used on
the Nimbra MSR. The data stream is internally split in the ingress interface and transported on
two channels to the destination. The destination selects the "best" data stream, and outputs
its data on the egress interface.
Open-ended. In open-ended 1+1 protection, the data stream is split before it is entering a
Nimbra MSR. This means that two data streams are input on two ingress interfaces. The two
interfaces can be on the same network element, or on separate network elements. The
destination selects the "best" data stream, and outputs its data on the egress access
interface.
Unicast support. The type of 1+1 protection can be setup using unicast services.
Multicast support. The type of 1+1 protection can be setup using multicast channels.
158 · User's Guide with Application Client
Nimbra Vision
Standby protection. The destination outputs data from one of the received channels. It
considers one of the channels as primary and the other as standby. If the destination detects
a fault on the primary channel, it will switch to the standby channel, and the previously primary
channel becomes standby channel.
Hitless protection. Hitless 1+1 protection can only be used in close-ended setup. The
ingress interface assigns a sequence number to each packed and splits the data stream .
The destination outputs data from either received channel. It buffers the received data
streams and can identify the packages from the sequence numbering. If the differential delay
between the two data streams are small enough, it can output an uninterrupted data stream
without incurring a hit as long as the packages are received in one of the channels.
Monitor of non-active data stream. The destination is actively monitoring the data
stream on both the terminating channels.
ITS. The type of protection can be used with ITS services if supported by the hardware and
firmware.
ETS. The type of protection can be used with ETS (Ethernet transport) services if supported
by the hardware and firmware.
See Also
1+1 Service Protection, Type 1
159
1+1 Service Protection, Type 2
160
1+1 Service Protection, Type 3
160
Selection of Active Channel
4.11.2.1
162
1+1 Service Protection, Type 1
In 1+1 service protection type 1, the protection is configured within a single service. The data
stream is entering the network on a single ingress access interface, is split at the service
source interface and transported in two channels to the service destination. The destination is
selecting the "best" data stream to output at the egress access interface. The two channels,
first channel and second channel, are configured on the service source, and one of these is
selected at the service destination.
This type of protection is always close-ended, meaning that there is a single ingress point.
This type of protection can only be used only on unicast services.
This type of protection exists only for ITS services.
This is a legacy protection type, and will eventually be removed.
Provisioning Procedure
To add 1+1 protection, type 1, to an existing service:
1. Open the ITS Service Editor (unicast)
185
for the service.
2. Ensure that the existing service is source routed.
3. If not already existing, create a second source route to be used by the second channel.
4. Check the 1+1 connection protection checkbox.
5. Assign the second source route to the second channel.
6. Apply.
See Also
1+1 Service Protection
Nimbra Vision
158
User's Guide with Application Client · 159
4.11.2.2
1+1 Service Protection, Type 2
In 1+1 service protection, type 2, the protection is configured using two separate services that
terminate on a shared service destination. The two services can be setup as open-ended 1+1
protection where the data streams originate on two different network elements, or on two
different ingress access interfaces on the same network element. If the two services are setup
using the same ingress interface, then the setup is a close-ended 1+1 protection, in which case
the data stream is split internally on the ingress interface. The shared service destination is
selecting the "best" data stream to output at the egress access interface. The two channels are
configured at each service, and one of these is selected at the destination.
This type of protection can be used on multicast services.
Provisioning Procedure
To add 1+1 protected, type 2, to an existing service:
1. Open the the ITS Service Editor (unicast)
service.
185
or ITS Service Editor (multicast)
187
for the
2. Ensure that the existing service is source routed to all destinations.
3. For each destination, open the Advanced settings and make a note of the DSTI
number.
4. The Service Editor for the first service can now be closed.
5. Create a new service with no destinations, see Adding a Service 166 . If the the service
shall be setup as close-ended protection, then the service shall use the same
ingress interface. If it shall be setup as open-ended protection, then the service shall
use a different interface (possibly on a different network element), but the interface
must be of the same type. The destinations shall be assigned the same egress
interface as on the first service.
6. In the ITS Service Editor (unicast) 185 or ITS Service Editor (multicast) 187 for the new
(second) service, assign the same capacity as on the first service. You may also
want to update the Purpose information.
7. For each destination:
a. Add a new destination (if multicast), and enter the destination host name in the
destination node text box.
b. Open the Advanced settings, and mark Use another service with DSTI ___
instead of current destination, and enter the DSTI noted from the first service.
Apply and close the Advanced settings.
c. If necessary, create a source route to the destination.
d. Assign a source route to the destination.
e. Apply (OK) to assign the destination to the service (only multicast)
8. Apply.
See Also
1+1 Service Protection
4.11.2.3
158
1+1 Service Protection, Type 3
In 1+1 service protection, type 3, the protection is configured using two separate services but
with shared interfaces. The services can be setup as open-ended 1+1 protection where the data
stream originates on different ingress interfaces, possibly on different network elements or
devices. Or the service can be setup as close-ended 1+1 protection where the two services use
160 · User's Guide with Application Client
Nimbra Vision
the same ingress interface, in which case the data stream is internally split on the ingress
interface. The terminating egress interface is selecting the "best" data stream.
Provisioning Procedure
To add a 1+1 protection, type 3, to an existing service, the procedures for ITS and ETS are
similar, but not equal.
If the service is ITS:
1. Ensure that the existing service is source routed to all destinations.
2. Create a new service with the same destinations as the first service, see Adding a
Service 166 . If the the service shall be setup as close-ended protection, then the service
shall use the same ingress interface. If it shall be setup as open-ended protection, then
the service shall use a different interface (possibly on a different network element), but
the interface must be of the same type. Note that you can use the existing service as
template. The destinations shall be assigned the same egress interface as on the first
service.
3. In the ITS Service Editor (unicast) 185 or ITS Service Editor (multicast) 187 for the new
(second) service, assign the same capacity as on the first service. You may also want
to update the Purpose information.
4. For each destination:
a. Open the ITS Access Interface Editor 190 for the egress interface and set the
necessary protection parameters (e.g. Standby protection or Hitless protection).
b. If necessary, create a source route to the destination.
c. Assign a source route to the destination.
d. Apply (OK) to update the source route to the service (only multicast).
5. Apply.
If the service is ETS (Ethernet):
1. Open the ETS Service Editor (unicast)
existing service.
197
or ETS Service Editor (multicast)
199
for the
2. If close-ended 1+1 protection shall be used:
a. Select an unused interface group for the source, or create a new interface group.
b. Open the Ethernet Interface
A).
212
editor for the interface group on the source (Node
c. If the service shall be hitless protected, set the protection type to (e.g. Standby
protected or Hitless protected).
d. Set admin status on the interface group to up.
e. Apply (OK) to update the interface group settings. The interface group will inherit
most settings from the first assigned TTP.
3. For each destination:
a. Select an unused interface group for the destination (Node B), or create a new
interface group.
b. Open the Ethernet Interface
212
editor for the interface group.
c. Set the required protection settings, such as protection type (e.g. Standby
protected or Hitless protected).
d. Set admin status on the interface group to up.
Nimbra Vision
User's Guide with Application Client · 161
e. Apply (OK) to update the interface group settings. Most other settings will be
inherited from the first assigned TTP.
f.
Ensure that the existing service is source routed to all destinations.
4. Apply.
5. Create a new service with the same destinations as the first service, see Adding a
Service 166 . If the the service shall be setup as close-ended protection, then the service
shall use the same device. If it shall be setup as open-ended protection, then the
service might use different devices (possibly on a different network element). Note
that you can use the existing service as template. The destinations shall be assigned
the same egress devices as on the first service.
6. Open the ETS Service Editor (unicast)
new service.
197
or ITS Service Editor (multicast)
187
for the
7. Assign the same capacity as on the first service. You may also want to update the
Purpose information.
8. If close-ended protection shall be used, assign the same interface group to the
source (Node A) as used by the first service.
9. For each destination (Node B):
a. If necessary, create a source route to the destination.
b. Assign a source route to the destination.
c. Apply (OK) to assign the destination to the service (only multicast)
10. Enable the service to all destinations.
11. Apply.
See Also
1+1 Service Protection
4.11.2.4
158
Selection of Active Channel
It is possible to manually switch the active channel when the destination is terminating two
channels.
If the 1+1 protection is of type 1 or type 2, use the Service Editor to switch:
none. No channel is established, no selection is available.
first. The active channel is part of this service and is specified as First channel on
the Source side in the Service Editor.
second. The service is 1+1 protected. The active channel is part of this service and is
specified as Second channel on the Source side in the Service Editor.
this. The service is protected using open-ended 1+1. The active channel is originating
on the service displayed in the Service Editor.
other (serviceName). The service is protected using open-ended 1+1. The active
channel is originating in the other service that shares the destination, named
serviceName.
If the 1+1 protection is of type 3, then it is the egress interface (or interface group) that selects
the data stream.
162 · User's Guide with Application Client
Nimbra Vision
4.11.3
Service Groups
A service group is used when to indicate that multiple service shall somehow be managed
together. When a service is member of a service group, then the functionality of the Service
Viewer and of the Service Editor is slightly changed so that they will open all member services in
individual tabs. Service groups exists only in Nimbra Vision. Adding or removing a service to a
service group does not in any way affect the function of the service, and it will not affect any
configuration in the Nimbra MSR.
A service group can be used to indicate the services used in transporting a UHD/4k video signal,
or it can be used to indicate the two services that together forms a 1+1 protected service.
A service is a member of a service group when its property serviceGroup is set to a non-empty
string. The value is the name of the group, and all services with the same value of
serviceGroup are members of the same group. To let a service be a member of a service
group, you can:
Open the Managed Object Properties dialog and set the Service Group to the group
name. See Accessing Device Details 133 .
Select the service in the Network Database, and select menu Service | Add to
Service Group....
Assign the service group when the service is added, see Adding a Service
166
.
See Also
Add Service Group
163
Manage Service Group
4.11.3.1
164
Add Service Group
The Add Service Group adds the selected Nimbra MSR services to an existing service group or
to a new service group.
To open, in the Network Database, select the services and select menu Service | Add
Service Group....
The dialog contains the following:
Group name. The name of the group that the service will become a member of.
Service group members. A list of all services that will become members of the
service group. To add services to the list, click the Add... button. To remove a service
from the list, select the service and the Remove button. For each service, it will be
displayed which service group the service is currently a member of.
Click button OK to apply the settings and close the window. All services in the list will become
members of the group. If the group is already has other members, then you will be asked to
confirm that you want to add the services to this existing group instead of to a new group.
Click button Cancel to discard the settings and close the window.
See Also
Service Groups
163
Manage Service Group
Nimbra Vision
164
User's Guide with Application Client · 163
4.11.3.2
Manage Service Group
The Manage Service Group edits the service group of which the selected Nimbra MSR services
is a member.
To open, in the Network Database, select the services and select menu Service | Manage
Service Group....
The dialog contains the following:
Group name. The name of the group that the service will be a member of. Change the
value to rename the service group.
Service group members. A list of all services that are or will become members of
the service group. When the window is opened, then the list will contain all services
that are a member of the same group as the service for which the windows was
opened. To add services to the service group, click the Add... button. To remove a
service from a service group, select the service in the list click the Remove button. For
each service, it will be displayed which service group the service is currently a member
of.
To delete the service group, either delete all entries in the list, or set the name as an empty
string.
Click button OK to apply the settings and close the window. All services in the list will become
members of the group, and services removed from the group will be removed from the group. If
the group is already has other members, then you will be asked to confirm that you want to add
the services to this existing group instead of to a new group.
Click button Cancel to discard the settings and close the window.
Another way to find all services that is a member of the same service group is to select a
service in the Network Database, and select menu Service | Find Matching Services....
See Also
Service Groups
163
Add Service Group
4.11.4
163
Use Cases
This chapter contains instructions for different service provisioning use cases.
4.11.4.1
UHD/4K Video
An Ultra HD (4K) video transport is implemented using four ITS services and JPEG 2000
compression, with four ingress interfaces and four egress interfaces. The four ingress
interfaces should be grouped using an interface group so that performance monitoring can be
created on the grouped transport. The four egress interfaces must be grouped using an
interface group so that the interfaces output signals are aligned and also for performance
monitoring on the grouped transport (the interface group for the ingress interfaces does not
need to be the same as for the egress interfaces). The interface group is an non-negative
integer value.
It is recommended to group the four services into the same service group so that the four
services can easier be managed together. The service group identifier is any unique string
value.
164 · User's Guide with Application Client
Nimbra Vision
Procedure:
1. Make a note of the four ingress interfaces. The interfaces must be capable of JPEG
2000 compression. Depending on the hardware specification, the interfaces may be on
different boards, but all boards must be in the same chassis (i.e. same source node).
2. Make a note of the four egress interfaces. The interfaces must be capable of JPEG
2000 decompression. Depending on the hardware specification, the interfaces may be
on different boards, but all boards must be in the same chassis (i.e. same sink node).
3. Create a source route from the source node to the destination node. A source route is
not strictly necessary, but it is important that the delay difference between the four
services transporting each quadrant of the picture is not too large, and assigning the
same source route for the four services can ensure this.
4. Open the Add Service Wizard; select the source node and destination node in the map
and select menu MSR Node | Add Service....
a. On the first page in the Add Service Wizard, add a name for the Service group.
The name must be unique. As an alternative, you can also check the checkbox
Auto generate and a service group name will automatically be generated.
b. Ensure that the Source node is correct.
c. Select correct Type of service: ITS unicast or ITS multicast.
d. Click button Next>> for the next page.
e. Select the Source interface for the first service (e.g. for the first quadrant of the
picture), and select interface speed JPEG 2000.
f.
For each destination node, select the egress interface.
g. Click button Create Service. The service is created, the Add Service Wizard is
closed and the Service Editor is opened.
5. In the now opened Service Editor, for the Source, click the Interface... button to open
the ingress Interface Editor.
a. In the Interface Editor, set the interface group value in Group, In JPEG 2000,
enable encoder and set the Signal Format to applicable 3G-SDI format. Set the
remaining interface settings as required, e.g. enable Reduce audio transport
bitrate, set the number of audio groups, set ANC and VBI, etc.
b. Click button OK to apply the settings and close the Interface Editor.
6. In the Service Editor, for each Destination click the Interface... button to open the
Interface Editor for the egress interface.
a. Do the necessary interface settings, and click OK to apply and close the Interface
Editor.
7. In the Service Editor, do the additional configurations of the service, e.g. set the
Administrative Data, the Requested Capacity, and Source Routes. (If the
source interface JPEG 2000 encoder was disabled when the Service Editor was
opened, then the Requested Capacity cannot be set to any value. Refresh the Service
Editor to re-read.)
8. You can also set the admin status and Enable performance monitoring.
9. You have now completed the first service of four that shall be used.
10. Add the second service: in the Service Editor, click the "+" tab. This opens the Add
Service Wizard which will create a copy of the displayed service in the Service Editor.
a. In the Add Service Wizard, select the ingress interface for the second service.
b. Check the checkbox Copy interface settings.
c. Click the button Next>> for the next page.
Nimbra Vision
User's Guide with Application Client · 165
d. For each destination, select the egress interface for the second service.
e. Click button Create Service. This creates the service as a copy of the first
service, and open it as a new tab in the Service Editor.
11. If the ingress interface shall be differently configured (e.g. different number of audio
groups), then configured the source interface.
12. Add the third service similarly.
13. Add the forth service similarly.
14. Ensure that Admin status is enabled as necessary in all tabs.
15. Click the button Apply or OK.
4.12 Service Provisioning
This chapter contains descriptions on how to setup services in the network that are common
for both ITS services (e.g. audio and video), and ETS services (Ethernet). For an introduction on
Service Provisioning, see Introduction to Service Provisioning 156. For details related to ITS, see
Service Provisioning of ITS (Video) 184 . For details related to ETS, see Service Provisioning of
ETS (Ethernet) 197 .
See Also
Introduction to Service Provisioning
Service Provisioning of ITS (Video)
156
184
Service Provisioning of ETS (Ethernet)
4.12.1
197
Adding a Service
You can add a new service from the map or from the network database. You can also use an
existing service as a template in which case the new service will inherit all the settings from the
template service (i.e. the service is cloned). When adding a new service, a wizard will aid in
creating the service.
When all the steps in the wizard is completed, the wizard will create the service in the nodes
based on the entered data. If multiple nodes were selected when the wizard was started, then
destinations will be created for all these nodes (except for the one used as source). It will then
open the applicable Service Editor. From here you can set additional settings on the service,
such as e.g. channel capacity.
See Also
Add Service from Node
166
Add Service from Service
4.12.1.1
167
Add Service from Node
To add a new service, select a node in a map or in the network database, and select the menu
Nimbra Node | Add Service…. This will open a wizard that helps you create a new service. If
you select multiple nodes, then the remaining nodes are considered to be destinations, i.e.
where the service terminates. The service will originate in the first selected node.
The wizard asks for the following information:
Customer ID is a number that can be used to identify a customer using the service.
Service group is the name of the service group. A service group is used to indicated
that all its members shall be managed together. See Service Groups 163 .
166 · User's Guide with Application Client
Nimbra Vision
Auto generate. If the checkbox is checked, then the service will become a member
of a group which has the same name as the name as the new service.
Source node is the node where the service shall originate. This combo-box contains
all nodes that were selected when the wizard was started. Select one of the nodes,
type the correct node, or find another node by opening the search dialog using the
button Add node….
Service type is one of ITS unicast, ITS multicast, ETS unicast or ETS multicast.
Source interface (only for ITS) is the ingress interface. If an input interface is in use
by another service (i.e. if its operational state is up), then this is indicated with [busy]
after the interface name. If the interface is absent then this is indicated with [absent].
The node reports an interface as absent if the hardware is missing, or if multiple
interfaces (e.g. an ASI and an SDI) share the same physical port and the port is in use
by another interface (which is indicated by [busy] on that other interface).
Source device. (only for ETS) is the device where the ETS service will originate.
Destination interface. (only for ITS) is the egress interface (or interfaces in case of
multicast).
Destination device. (only for ETS) is the device (or devices is multicast) where the
service will terminate.
Click button Create Service to create the service. This will create the service in the nodes
based on the entered data. If multiple nodes were selected when the wizard was started, then
destinations will be created for all these nodes (except for the one used as source). It will then
open the service in the applicable Service Editor. From here you can configure additional
settings. If the a service group is assigned, then the Service Editor will be opened with tabs, and
you will be able to add additional services to the group.
See Also
Adding a Service
166
Add Service from Service
4.12.1.2
167
Add Service from Service
You can use an existing service as a template when adding a new service. This is very useful
when creating a 1+1 protected service, see 1+1 Service Protection, Type 3 160 , or to add
services to transport UHD/4k video. To add a service based on an existing service, select the
existing service in the network database, and select menu Service | Add.... The wizard can
also be opened from the Service Editor 170 when it displays tabs. A wizard will open that helps
you create a new service based on the selected service. The new service will use the same
access interfaces (ITS) or forwarding functions (ETS) per default, and will also inherit capacity
settings, source routes, and administrative data settings such as Customer ID, Purpose and
service group. It can also copy the interface settings.
The wizard allows setting of the following data:
Node is the node where the service shall originate. Per default, this is the same source
node as on the selected template service. Find another node by opening the search
dialog using the button Select....
Interface (only for ITS) is the ingress interface. If an input interface is in use by
another service (i.e. if its operational state is up), then this is indicated with [busy] after
the interface name. If the interface is absent then this is indicated with [absent]. The
node reports an interface as absent if the hardware is missing, or if multiple interfaces
(e.g. an ASI and an SDI) share the same physical port and the port is in use by another
interface (which is indicated by [busy] on that other interface).
Source device (only for ETS) is the device where the ETS service will originate.
Nimbra Vision
User's Guide with Application Client · 167
Source forwarding function (only for ETS) is the forwarding function where the
service will originate.
Copy interface settings. When the checkbox is checked, then all applicable
settings on the access interfaces will be copied. This setting is only applicable for ITS.
Destination interface (only for ITS) is the egress node and access interface (or
interfaces in case of multicast).
Destination forwarding function (only for ETS) is the egress node and forwarding
function (or forwarding functions in case of multicast).
Click button Create Service to create the service. This will create the service in the nodes
based on the entered data. It will then open the applicable Service Editor. From here you can
configure additional settings.
See Also
Adding a Service
166
Add Service from Node
4.12.2
166
View a Service
The Service Viewer displays data about a service; the source and all the destinations.
If the service is a member of a service group, then the Service Viewer will open and display one
tab for each service that is a member of the same service group.
To open the Service Viewer, select a service in the Network Database and select menu Nimbra
Service | View.... The Service Viewer can also be opened from a service circuit. Select the
Service Circuit in the Network Database and select menu Service Circuit | View....
The Service Viewer displays information from the Nimbra Vision database only and is therefore
fast. Data is displayed from the service (DtmServices) 533 and service circuit (ServiceCircuit)
535
managed objects, where the service represents the source and the service circuits
represent the destinations. The data in the Service Viewer is automatically updated when data
is updated in the database. The service or its destinations cannot be changed from this window.
To edit a service, use the Service Editor 170 .
168 · User's Guide with Application Client
Nimbra Vision
Service Viewer for a multicast ASI service. Note that the second source route
is active to the first destination, while the first is active to the other
destinations.
Source Data
The Source Data section contains information about the source of the service.The Last
Update time stamp in this section is when the object was changed in the database.
Name is the node local name of the originating trail termination point.
Node is the name of the node where the service originates.
Mode describes the mode of the service, and also describes the type of Service Editor;
ETS unicast, ETS multicast, ITS unicast, or ITS multicast.
Administrative status is the desired state of the source (or complete service).
Operational status is the actual state of the source (or complete service).
Customer ID is a non-negative integer that can be used for identifying a customer.
This data is a complement to the Purpose.
Purpose is a text string describing the service.
Interface is the name of the ingress interface for ITS services, or the attached
forwarding function for ETS. Clicking the name opens the corresponding interface
editor (ITS Access Interface 190 , Forwarding Function 204 or Ethernet Interface 212 ).
Local DSTI. is the DTM Service Type Instance at the source.
Requested capacity is the capacity of the service, usually provided in Mbps.
Destination Data
The Destination Data section contains a table with information about all the destinations. The
Last Update time stamp in this section is the time or time range during which the data about
the destinations was changed in the database. The table contains the following columns, which
Nimbra Vision
User's Guide with Application Client · 169
displays an extract of the service circuit managed objects:
Node is the name of the node where the channel terminates.
DSTI is the DTM Service Type Instance at the destination.
Admin is the administrative state of the channel to the destination as set in the source
node.
Oper is the operational state of the channel to the destination as known in the source
node.
Route is the currently used source route; 1st, 2nd, 3rd, none if no source route is
specified, or empty if no channel is established.
Last update is when the data in the database for the destination was last updated.
TTP is the name of the destination trail termination point.
I/f is the name of the egress interface for ITS service, or the attached forwarding
function for ETS. Clicking the name opens the corresponding interface editor ( ITS
Access Interface 190 , Forwarding Function 204 or Ethernet Interface 212 ).
Purpose is a text describing the purpose at the destination.
Buttons
Command buttons to the right of the window:
Capacity Budgets... opens up the Capacity Budgets Service Match 239 dialog for the
displayed service, where capacity budgets that matches this service is listed.
Trace Channels... opens the the Trace Channel 146 dialog for the channel related to
the displayed service. Trace channel discovers the actual and current path of the
channel through the network.
Trace Service... opens the Trace Service 175 dialog for the displayed service. Trace
service discovers all objects such as interfaces, trail termination points and forwarding
functions (only ETS) related to the service. From here, it is possible to enable or disable
performance monitoring.
Buttons at the bottom of the window:
Edit... opens the Service Editor 170 for the service, where from the service can be edited. If the
service is a member of a service group, the the Service Editor 170 will display one tab for each
service in the service group.
See Also
Editing a Service
170
Introduction to Service Provisioning
Services Properties
533
Service Circuit Properties
4.12.3
156
535
Editing a Service
To edit a service, open the Service Editor for the service. To open the service editor, select the
service in the network database, and select menu Service | Edit…. This opens a service editor
dedicated for the selected type of service. The service editor is also opened when the Add
service wizard is completed and has created the service. It can also be opened from the Service
Viewer 168. When the Service Editor is opened, and the service is a member of a service group,
then the Service Editor will display one tab for each service that is a member of the same
service group, and where a clicking on the "+" tab adds a new service where the displayed
170 · User's Guide with Application Client
Nimbra Vision
service is used as template, see Add Service from Service
167
.
When the Service Editor is opened, it reads information from the originating and all terminating
nodes.
The top part of all Service Editor windows contains the same type data: Administrative data,
and Global admin status control.
When using service groups, then the top part of the service editor contains tabs, one for
each service that is a member of the group.
The Service Editor are slightly different for ITS and ETS, and for unicast or multicast services.
The top part of the Service Editor always contains the administrative data:
Administrative Data
This Administrative Data section contains data of administrative nature. Its purpose is only to
aid in identifying the service. None of the data is required for operation of the service. The data
can be modified at any time without affecting the operation of the service.
Name is the name of the managed object in the network database. Note that this is not
the same as Service Name (see below).
Purpose is a text describing the service. The presented text is retrieved from the
source node.
Nimbra Vision
o
When the checkbox Set same on source and destinations is checked, then
this purpose text is set to the source and to all the destinations, ensuring that all
have the same value. If it is unchecked, then the a value is set individually per and
per each destination. This value represents the source, and the destinations can be
managed from the Advanced Settings for Destination 174 . If the source and all
destinations already have the same purpose text, then the checkbox is
automatically checked to ensure that this is maintained.
o
The Service Editor can manage the Purpose as a concatenation of the sub-fields
Customer name, Service name, Interface type, Serial number, and Text
fields, which are separated with semi-colons (";"). If the Service Editor is able to
detect the sub-fields from the purpose string, then it will present them as the
separated fields. Otherwise, it will present the purpose as a single string.
o
The Lock checkbox switches between the two formats. To be able to directly edit
the Purpose, you must uncheck the Lock checkbox. Whenever it is checked, then
the Purpose is updated based on the sub-fields.
o
The maximum size for the Purpose is 255 characters.
o
The Purpose is also added to alarms and alarm events from the nodes.
User's Guide with Application Client · 171
Customer name. This is a text field, typically used for specifying the name of the
customer or user using the service. This is a sub-field to the Purpose field.
Service name is a text field where you can name the service. Note that this is not the
same as the name on the service managed object (DtmService) in the network
database. This is a sub-field to the Purpose field.
Interface type is derived form the interface. This is ETS for ETS service, and
otherwise the first part of the interface name (e.g. ASI, SDI, PDH etc.). This is
automatically assigned when the service is created. This is a sub-field to the Purpose
field.
Serial number is a serial number assigned to the service when Nimbra Vision creates
it. The serial number is incremented by one for each service created from Nimbra
Vision. This is a sub-field to the Purpose field.
Text is free text. This is a sub-field to the Purpose field.
Customer ID is a non-negative integer that can be used for identifying a customer.
This data exists in the node, and is a complement to the Purpose in the node, or the
Customer name.
Mode describes the mode of the service, and also describes the type of Service
Editor; ETS unicast, ETS multicast, ITS unicast, or ITS multicast.
Additional data common for all Service Editor types are:
Set admin status on source and destinations to. When checking this checkbox
you will affect the administrative state (Admin) on all objects related to this service on
all nodes. This is a quick way to affect both the originating TTP (source), and all
terminating TTP's (destinations), and it is the normal procedure to enable or disable the
service. When checking the checkbox, you can select to set the admin status to up or
down.
Enable performance monitoring. When this checkbox is checked, then
performance monitoring will be enabled for all objects related to this service. Historic
history reports are per default also enabled, which means that reports will be sent from
the node. If unchecked, then performance monitoring will be disabled. When the
checkbox is in its tri-state mode, then no performance monitoring settings will be
changed. For ETS services, only downstream interfaces (objects) are affected. The
button Configure... opens a dialog where more PM settings can be set, see Configure
G.826 Performance Monitoring 122 . Note that performance monitoring can also be set
for objects related to a service from the Trace Service 175 dialog.
The part of the Service Editor below the common section is the section specific to the type of
service. Typically, it contains a source column and a destination column representing settings
on the source and all the destinations (multiple in case of a multicast service). See the topics
describing each specific type of service for details.
Near the bottom of the window are some command buttons that opens related functions. If
tabs are displayed, then the buttons is applicable for the displayed tab only:
Capacity Budgets... near the bottom of the window opens up the Capacity Budgets
Service Match 239 dialog, where capacity budgets that matches this service is listed.
Trace Channels... opens the the Trace Channel 146 dialog for the channel related to
the service. Trace channel discovers the actual and current path of the channel through
the network.
Trace Return Channel...opens the Trace Channel 146 dialog for the channel in the
Node B to Node A direction. This is applicable only for ETS unicast services.
172 · User's Guide with Application Client
Nimbra Vision
Trace Service... opens the Trace Service 175 dialog for the service. Trace service
discovers all objects such as interfaces, trail termination points and forwarding
functions (only ETS) related to the service. From here, it is possible to enable or disable
performance monitoring.
The bottom part of the Servcie Editor with command and action buttons, and
status bar.
At the bottom of the window, the following buttons affect the service as:
Refresh discards all edited changes and reads all the data anew from the nodes.
OK commits the edited changes and closes the window. If multiple tabs, then all tabs
are applied.
Apply commits the edited changes and refreshes the window. If multiple tabs, then all
tabs are applied.
Cancel discards all unapplied changes and closes the window.
Delete opens a window for you to confirm deletion of the service, or part thereof, or
the service in the currently displayed tab, or the services in all tabs.
At the far bottom of the window is the status bar. It shows messages of the status of the
service as presented by the node such as error messages. It also shows work in progress. If
the status bar is clicked when it is showing a message, the message will displayed in a new
window.
See Also
ITS Service Editor (unicast)
185
ITS Service Editor (multicast)
ETS Service Editor (unicast)
187
197
ETS Service Editor (multicast)
199
Advanced Settings for Destination
Add Service from Service
4.12.4
174
167
Advanced Settings for Source
This dialog is opened from the Service Editor. None of the settings in this dialog is applied until
the data in the Service Editor is applied.
Setting of DSTI. The DSTI is a number that uniquely identifies the TTP within the node.
Nimbra Vision normally automatically assigns this, but you can also set or change the
DSTI manually.
Connection Re-establishment interval parameters exponential back-off algorithm
for re-establishing channels:
Nimbra Vision
o
Minimum interval. The start value of the algorithm. After a teardown of the
connection, it will try immediately to re-establish the connection, if it fails it will
wait this number of milliseconds and then retry.
o
Maximum interval. The end value of the algorithm. The reestablish mechanism
will wait no longer than this number of milliseconds.
User's Guide with Application Client · 173
Precedence. This is a function that gives the operator the possibility to give a channel
precedence to be torn down and re-established. This is especially valuable at fault
situations where this gives channels with precedence a chance to be torn down and reestablished first. This function will reduce the set-up time for critical channels and as
far as possible allocate the free capacity in the network to these channels. There are
two levels of precedence, either the channel has precedence or not. Precedence
should only be setup on a small number of channels per node, recommended is no
more than five.
Suppress first source route alarm. If a channel to the destination is not setup
using its first source route, then an alarm can be raised to indicate this. This setting
controls suppression of this alarm.
Requested channel version. Controls the DTM Channel Protocol version that shall
be used when establishing the channel.
4.12.5
o
auto. The node decides the version automatically. It will attempt the currently best
or safest version. If that is not supported by all nodes, then attempt the other
version. The default at the time of writing is to first attempt DCP version 2, and if
that fails, use DCP version 3. In later releases of NimOS, this may change.
o
DCP version 2. Use DCP version 2.
o
DCP version 3. Use DCP version 3.
Advanced Settings for Destination
This dialog is opened from the Service Editor. None of the settings in this dialog is applied until
the data in the Service Editor is applied.
Purpose. The purpose text set on the destination. The purpose text here is set on the
destination only if the checkbox Set same on source and destinations in the
Service Editor main window is unchecked.
Set DSTI as has the following radio buttons:
o
Automatically decide the DSTI for current destination, and don't
change once decided. The destination TTP is per default automatically
assigned a DSTI when Nimbra Vision creates the TTP. This is the normal setting.
o
Set DSTI of current destination to value. You can manually override the
automatically assigned DSTI using this option. The presented value is the current
value, regardless of the current radio button setting.
o
Use another service's destination with DSTI value instead of the
current destination. You can use another terminating TTP as destination for the
service. This is useful when setting up open-ended 1+1, where both services shall
terminate on the same TTP. When this is selected, it is possible to also delete the
current destination.
Delete the current destination. When the service shall terminate on another
already existing TTP instead of the TTP that it is currently terminating at, then with this
checkbox you can remove the TTP that is currently used by the service.
Connection Re-establishment interval parameters exponential back-off algorithm
for re-establishing channels:
o
Minimum interval. The start value of the algorithm. After a teardown of the
connection, it will try immediately to re-establish the connection, if it fails it will
wait this number of milliseconds and then retry.
o
Maximum interval. The end value of the algorithm. The reestablish mechanism
will wait no longer than this number of milliseconds.
174 · User's Guide with Application Client
Nimbra Vision
Precedence. Enable or disable channel precedence. A channel with precedence is
served first by the node when (re-)establishing channels. Only a few channels in a
network should have the this set.
Suppress first source route alarm. If a service fails to establish using its first
source route, then an alarm is railed by the node. Check this checkbox to suppress this
alarm.
See Also
Editing a Service
4.12.6
170
Trace Service
The Trace Service function traces the end-to-end configuration of a service. This means that it
finds all access interfaces and trail termination points that builds a service. The actual channel
through the MSR network is not traces with this function. For tracing a channel, see Trace
Channel 146 . The service does not have to be enabled for the trace to work.
From the trace result, you can edit objects, and access different performance monitoring
functions related to the objects.
To trace a service, select the service in the Network Database, and select menu MSR Node |
Trace Service…. This starts as trace with the selected service (TTP) as starting point, and
opens the Trace Service window.
Trace Service dialog. This is a trace of an ETS
bi-directional service (EVP-Line).
The traced result is displayed as a tree. The color of the icon in the tree represents the status of
the object.
For ITS service, the function finds the ingress access interface, the originating trail
termination point, the terminating trail termination point (multiple if multicast), and the
egress access interface. The root of the tree is the ingress access interface.
Nimbra Vision
User's Guide with Application Client · 175
For ETS service, the function starts the trace from the selected ETS interface (i.e.
the trail termination point, the service in the Network Database) and traces the service
end-to-end. It finds the attached interface groups and forwarding function, and it then
finds all other interfaces (ETS/virtual and Ethernet/physical) attached to the forwarding
function. For every ETS interface found, it finds the configured peer interface (i.e. the
other trail termination point), and continues the trace from there. When tracing (unless
the Ignore VLAN path is ticked) it honors the VLAN settings, meaning that the trace
result only includes interfaces where the VLAN membership would allow forwarding of
Ethernet frames. The VLAN property is displayed after each the name of the entity in
result view, colored green if VLANs are matching, or red if not. When tracing ETS
services, it uses a wider scope of the service than the Service Editor; the trace is
following the VLANs cross forwarding functions, meaning that if an end-to-end service
spans multiple services via forwarding functions, then the trace will find all of these.
The root of the tree is (one of) the physical Ethernet port attached to the forwarding
function that the seed service is attached to. (Typically, this would be the ingress
Ethernet port of the service).
ETS interfaces have two probes (sub-interfaces) for performance data per interface,
one in each direction: the source interface that originates in the attached forwarding
function, and the sink interface that terminates in the attached forwarding function.
The traced result tree displays the interface, and not the sub-interfaces. When
selecting an interface in the tree, the selected interface could represent the source,
the sink, of both interfaces. The Direction radio buttons specifies what interfaces
the selection means:
o
Downstream. The selected interfaces represent the sub-interfaces that go
downstream, i.e. down the displayed tree; from the root to the leaves.
o
Upstream. The selected interfaces represent the sub-interfaces that go
upstream, i.e. up the displayed tree.
o
Both. The selected interfaces represent both the sub-interfaces.
Show spanning tree forwarding state. Tick the checkbox and click Refresh
button to include spanning tree (RSPT) forwarding state in the traced result. A red X is
indicated on interfaces were frames are not being forwarded. Applicable only for traced
ETS services.
Ignore VLAN path. Tick the checkbox and click Refresh button to trace the service
regardless of VLAN settings. Applicable only for traced ETS service.
The action buttons apply to the selected objects in the tree.
To select all objects in the tree, type Ctrl+A.
To select all objects in a branch, select an object and type Ctrl+B. This selects all
objects from the selected object to the root.
Click button Configure Perf Mon… to open the Configure G.826 Performance Monitoring
dialog. This opens one dialog for all the selected interfaces from where the performance
monitoring can be configured.
122
Click button Search Perf Mon… to search performance monitoring reports in the Archived PM
Reports 120 . This opens the search dialog for the selected interfaces.
Click the button Perf Mon Groups… to search for performance monitoring groups that include
the selected interfaces. This opens the Search Performance Monitoring Groups 125 dialog with
the selected interfaces pre-set. From here it is also simple to create a new group containing the
selected interfaces.
Click the button View Alarm to filter alarm related to the selected objects. The alarm are
displayed in the Fault Management Alarms view.
Click the button Edit… to open the editor for the selected object. This opens the applicable
interface editor, or the forwarding function editor.
176 · User's Guide with Application Client
Nimbra Vision
Click the button Refresh to re-start tracing the service.
See Also
Trace Channel
146
Configure G.826 Performance Monitoring
Archived PM Reports
120
.
Search Performance Monitoring Groups
Ethernet Interface
125
212
Forwarding Function
ITS Access Interface
4.12.7
122
204
190
Deleting a Service
To delete a service, open the Service Editor and click the Delete button.
When a service is deleted using the Delete button in the Service Editor, then the service is
deleted on the source node and on all the destination nodes. A service must be administratively
down.
Optionally, you can choose to not delete the data on the terminating nodes. This option is useful
only if you know that you will use the terminating TTP for some other service, e.g. if the
destination is shared using open-ended 1+1 service protection.
No interfaces or forwarding functions are deleted when the service is deleted.
4.12.8
Reestablish a Service
To re-establish a service to all its destinations, select the Service in the Network Database, and
select menu Service | Re-establish.... This opens a dialog where you can select how a
service shall be re-established:
Auto. The service is torn down and reestablished to all its destinations. If the source
routes are defined, then these will be tried in order starting with the first defined source
route.
1st. The channel is torn down to all destinations that are not already using the source
route that is configured as first source route for the destination. The channel is then
reestablished to the destinations, initially trying the first source route. If the first source
route is already used to a destination, then the channel to that destination is
unaffected.
2nd. The channel is torn down to all destinations that are not already using the source
route that is configured as second source route for the destination. The channel is then
reestablished to the destinations, initially trying the second source route. If the second
source route is already used to a destination, then the channel to that destination is
unaffected.
3rd. The channel is torn down to all destinations that are not already using the source
route that is configured as third source route for the destination. The channel is then
reestablished to the destinations, initially trying the third source route. If the third
source route is already used to a destination, then the channel to that destination is
unaffected.
To re-establish a service to a single destination, select the ServiceCircuit representing the
destination in the Network Database, and select menu Service Circuit | Re-establish. The
channel is torn down to the destination and re-established. If source routes are defined, then
these will be tried in order starting with the first defined source route.
Note that the Service Circuit property Route contains information which source route is
Nimbra Vision
User's Guide with Application Client · 177
currently used to the destination.
4.12.9
Source Route Editor
The Source Route editor is opened from a selected source route in the List of Source Routes
window. The editor allows editing of a single source route.
180
A source route can be reused by any service that originates in the node.
Source route name. Enter a name to identify the source route.
Outgoing interface. The name of the DTM interface used when leaving the node.
This is optional.
Routing. Radio button defining if routing is strict or loose.
Route. A list of hops defining the route. Interface is optional.
Buttons to the right affects the list:
Add a new row in the route list above the selected row.
Delete the selected row.
Add Highlighted. Adds all nodes and interfaces (represented by links) that are
highlighted in the maps.
Move Up. Moves the selected row up in the table.
Move Down.Moves the selected row down in the table.
The buttons at the bottom applies to the defined source route:
Verify. Checks the source route for some errors. To pass, all defined nodes must be
known, and in case of a strict source route, all hops must be to a neighboring node.
Highlight the defined source route in the maps.
OK applies the changes and closes the window.
Apply applies the changes.
Cancel closes the window without applying any changes.
Tip! A quick way to add a source route is to select nodes (and optionally interfaces) in the
maps, highlight the selected obj ects, and then add the highlighted to the editor with the button
Add Highlighted.
See Also
List of Source Routes
Source Routes
4.12.10
180
157
Select Node
The select node dialog searches the database according to search criteria. The dialog is
opened as a sub-dialog in another dialog where a node shall be entered. From the search result,
one of the nodes can be selected for use in the parent dialog.
To search for the node, enter search criteria and click the button Search.
Node name. Only nodes matching this criterion will be displayed.
Node type. Only nodes matching this criterion will be displayed.
Results form the search is displayed in the Search results table. For each node, the name, the
type and the location are displayed.
178 · User's Guide with Application Client
Nimbra Vision
To select a node, select the row in the table corresponding to the node, and click button Select.
See Also
Writing Filter Criteria
4.12.11
500
Operations on Services
You can perform different operations on the managed objects representing the service. To
perform an operation, select the service in the network database. This will enable the object
menu Nimbra Service. You can also use the right mouse button on the object to open the
menu as a pop-up menu.
The available operations depend on your permissions, as defined by the administrator.
Operations
View...
Edit...
168
170
. Opens the selected service in the Service Viewer.
. Opens the selected service in the Service Editor.
166
Add...
. Opens the wizard to add a new service that is originating on the same node
as the selected service.
Enable. Sets the administrative state to up on the source (originating side) and all
destinations (terminating side).
Disable. Sets the administrative state to down on the source (originating side) and all
its destinations (terminating side).
Enable at Source. Sets the administrative state to up on the source (originating side)
of the service (i.e. on the originating trail termination point, TTP).
Disable at Source. Sets the administrative state down on the source (originating
side) of the service (i.e. on the originating trail termination point, TTP).
Reestablish...
177
Re-establishes the channel to all the destinations.
Trace Channel... 146. Start a trace of the channel represented by the selected service
through the network.
Capacity Budgets...
matched.
239
. Lists all capacity budgets where the selected service is
Managed Obj ect Properties 133. Opens a dialog to display and edit the data about
the service in the Nimbra Vision database.
Set Tag… 136 . Opens a dialog to modify the tag property on a node and optionally its
child objects.
Delete from Database. Deletes the data about the service from the Nimbra Vision
database. No data is affected in the nodes.
4.12.12
Operations on Services Circuits
You can perform different operations on the managed objects representing the service circuit.
The service circuit represents the circuit from the source to a single destination.To perform an
operation, select the service circuit in the network database or in a map. This will enable the
object menu Nimbra Service Circuit. You can also use the right mouse button on the object
to open the menu as a pop-up menu.
The available operations depend on your permissions, as defined by the administrator.
Nimbra Vision
User's Guide with Application Client · 179
Operations
View Service...
Viewer.
168
. Opens the service for the selected service circuit in the Service
Enable. Sets the administrative state to up on the destination (terminating side), and if
the service is multicast, then also on the connection to the destination from the source
(originating side).
Disable. Sets the administrative state to down on the destination (terminating side),
and if the service is multicast, then also on the connection to the destination from the
source (originating side).
Enable Source. Sets the administrative state to up on the connection to the
destination from the source. The destination (terminating side) is not modified.
Applicable only for multicast services.
Disable Source. Sets the administrative state to down on the connection to the
destination from the source. The destination (terminating side) is not modified.
Applicable only for multicast services.
Enable Service. Sets the administrative state to up on the source (originating side)
and all destinations (terminating side).
Disable Service. Sets the administrative state to down on the source (originating
side) and all its destinations (terminating side).
Re-establish. Re-establishes the channel to the destination.
Managed Obj ect Properties 133. Opens a dialog to display and edit the data about
the service in the Nimbra Vision database.
Set Tag… 136 . Opens a dialog to modify the tag property on a node and optionally its
child objects.
Delete from Database. Deletes the data about the service from the Nimbra Vision
database. No data is affected in the nodes.
4.12.13
List of Source Routes
The Source Routes dialog shows all source routes defined in the node. To access this dialog,
select the node for which the source routes are defined, either in a map or in the Network
Database, and choose menu MSR Node | Source Routes….
A list of source routes is retrieved from the node when the dialog is opened. The dialog is not
updated if source routes are added or deleted in the node while the dialog is open.
Use button Used By… to open a dialog that lists all services using the selected source
route. From here you can open the Service Editor to edit the service that is using the
source route.
Use button Add… to add a new source route to the node. This opens the Source Route
Editor 178 .
Use button Edit… to edit the selected source route. This opens the Source Route Editor
178
for the selected source route.
Use button Delete to delete the selected source route from the node. A source route
that is used in use by a service cannot be deleted.
See Also
Source Route Editor
Editing a Service
178
170
180 · User's Guide with Application Client
Nimbra Vision
Source Routes
4.12.14
157
Scheduled Circuits
The Northbound Provisioner is an application interface for service provisioning. The application
interface supports provisioning of services in the Nimbra network that is managed by Nimbra
Vision. It is used by external provisioning or scheduling system such as ScheduLINK by
ScheduALL.
The Scheduled Circuit window displays some information about all or filtered circuits known to
Nimbra Vision. To view more information about a specific circuit, open the Scheduled Circuit
Details 182 .
To open the Scheduled Circuit panel, select menu Tools | Scheduled Circuits....
The window contains a table presenting some of the properties of a scheduled circuit. See the
Scheduled Circuit Details 182 for description of the properties.
Circuit ID. The circuit ID received from the northbound provisioning system. This is a
unique identity for each circuit.
Shared ID. The shared ID received from the northbound provisioning system. This is a
unique identity for each service.
Prot ID. The protection identity when using 1+1 protected services. A 1+1 protected
service consists of two circuits. If additional circuits exist to form a 1+1 multicast
service, then it is necessary to identify to which of the two services (e.g. which
multicast tree) a circuit belongs. This identity specifies 1 or 2 for the two services.
Prot type. The type of protection;
o
none. Not protected.
o
route. Source route protected, e.g. service is provisioned with two source routes to
the destination.
o
1+1 (type 2). 1+1 protected with a single shared sink TTP for the destination,
see 1+1 Service Protection, Type 2 160.
o
1+1 (type 3). 1+1 protected with a two sink TTP's for the destination. see 1+1
Service Protection, Type 3 160.
Start. The time when the circuit shall be enabled.
End. The time when the circuit shall be disabled and removed. An ended circuit is
normally immediately removed from the view.
State. The state of the scheduled circuit, one of: configured, started or ended.
Status. The last sent status code sent to the northbound provisioning system for the
circuit. The cell is also color coded according to the severity of the status code. See
Northbound Provisioner Status Codes 590.
Meta info. The value of the meta data for the service. This is typically used to include
a end-customer work order number that allows tracking the circuit through multiple
northbound systems, e.g. provisioning system, billing system, end-user terminals. See
Configuration of Northbound Provisioner 434 .
Service. The name of the DtmService managed object created by Nimbra Vision when
adding the service. This is the name of the service for the circuit, where the circuit is a
single destination.
Src i/f. The name of the source interface, where the circuit originates.
Destination. The name of the destination (sink) node.
Dest i/f. The name of the destination (sink) interface.
Nimbra Vision
User's Guide with Application Client · 181
Service ID. The Service ID receive in the circuit setup message. The Service ID
controls which type of service to setup, the type protection, the use of source and
destination profiles, etc.
Description. The value of the purpose text meta data for the service. See
Configuration of Northbound Provisioner 434 . This is typically used to include a
description of the purpose of the service such as a video source. This value is also
added to the purpose of the service.
To display only circuits matching a sub-string, enter the search test into the Quick search text
field. This will filter only scheduled circuits where any of its properties contains the string. The
search is performed in the client. Use Refresh to update the table with latest data.
Click the View Service... to open a service viewer for the service. This will be available for
services on MSR nodes. See View a Service 168.
Click the Details... button to open a dialog with more details of the selected scheduled circuit.
See Scheduled Circuit Details 182 .
Click the Delete button to delete data about the scheduled circuit from Nimbra Vision. This will
not delete a provisioned service or source routes. This function can be used if a northbound
provisioning system is not capable of canceling or ending a circuit.
Click the Refresh button to refresh the data in the table. This will update the data from the
server.
Click the Close button to close the window.
See Also
Scheduled Circuit Details
182
Northbound Provisioner Status Codes
Northbound Provisioner
4.12.15
590
427
Scheduled Circuit Details
The Scheduled Circuit Details dialog displays all properties related to a scheduled circuit. The
window contains two tabs, Basic and Advanced.
The Basic Tab
The basic tab contains the generic data about a scheduled circuit.
Circuit ID. The circuit ID is is a unique identity for the circuit. It is either automatically
assigned, or received from a northbound provisioning system.
Shared ID. The shared ID is a unique identity for each service. It is either
automatically assigned, or received from a northbound provisioning system.
Protection ID. The protection identity is used when using a protected services. As a
protected service consists of two scheduled circuits, and the Protection ID identifies
the two circuits. If additional circuits exist to form a protected multicast service, then it
is necessary to identify to which of which multicast tree a circuit belongs. This identity
specifies 1 or 2 for the one or the other of the services.
Protection type. The type of protection;
o
none. Not protected.
o
route. Source route protected, e.g. service is provisioned with two source routes to
the destination.
o
1+1 (type 2). 1+1 protected with a single shared sink TTP for the destination, see 1
+1 Service Protection, Type 2 160 .
182 · User's Guide with Application Client
Nimbra Vision
o
1+1 (type 3). 1+1 protected with a two sink TTP's for the destination. see 1+1
Service Protection, Type 3 160.
Start time. The time when the circuit shall be enabled. If the circuit is already enabled,
then this is empty.
End time. The time when the circuit shall be disabled and removed. If the circuit has
already ended, then this is empty. An ended circuit is normally immediately removed.
Service. The name of the managed object created by Nimbra Vision when adding the
service. This is the name of the service for the circuit, where the circuit is a single
destination.
Circuit state. The state of the scheduled circuit;
o
configured. Not yet started.
o
started. Started, but not yet ended.
o
ended. Ended.
Circuit status. The last sent status code reported for the circuit. See Northbound
Provisioner Status Codes 590 .
Status notes. A textual description that describes the circuit status.
Work order. The value of the optional work order as provided in the circuit setup
message from a northbound provisioning system.
Meta info. The value of the meta data for the service, this is also often used as work
order, possibly together with some other data. This is typically used to include a endcustomer work order number that allows tracking the circuit through multiple
northbound systems, e.g. provisioning system, billing system, end-user terminals. See
Configuration of Northbound Provisioner 434 .
Service ID. The Service ID receive from the client form, or the in the circuit setup
message from a northbound provisioning system. The Service ID controls which type
of service to setup, the type of protection, the use of source and destination profiles,
etc.
Description. The value of the purpose text meta data for the service. See
Configuration of Northbound Provisioner 434 . This is typically used to include a
description of the purpose of the service such as a video source. This value is also
added to the purpose of the service.
Source:
Nimbra Vision
o
Node. The name of the node where the circuit originates (source).
o
Interface. The name of the source interface, where the circuit originates
(source).
o
Create profile. The name of the profile that was applied when the circuit was
created. The profile controls how to create the resources on the source when the
circuit is created.
o
Start profile. The name of the profile that shall be applied when the circuit starts.
The profile controls how to setup the originating interface and resources when the
service is enabled.
o
End profile. The name of the profile that shall be applied when the circuit ends.
The profile controls how to clear the originating interface and other resources on
the source when the service is disabled.
o
Destroy profile. The name of the profile that shall be applied when the circuit is
destroyed. The profile controls how to clean up, release and remove resources on
the source node when the circuit is finally destroyed.
User's Guide with Application Client · 183
o
Update profile. The name of the profile that shall be applied when the circuit is
being updated. The profile controls how to update the resource on the source node.
Destination:
o
Node. The name of the destination (sink) node.
o
Interface. The name of the destination (sink) interface.
o
Create profile. The name of the profile that was applied when the circuit was
created. The profile controls how to create the resources on the sink when the
circuit is created.
o
Start profile. The name of the profile that shall be applied when the circuit starts.
The profile controls how to setup the terminating interface and resources when the
service is enabled.
o
End profile. The name of the profile that shall be applied when the circuit ends.
The profile controls how to clear the terminating interface and other resources on
the sink when the service is disabled.
o
Destroy profile. The name of the profile that shall be applied when the circuit is
destroyed. The profile controls how to clean up, release and remove resources on
the sink node when the circuit is finally destroyed.
o
Update profile. The name of the profile that shall be applied when the circuit is
being updated. The profile controls how to update the resource on the sink node.
o
DSTI. The DSTI of the terminating trail termination point (TTP) of the service
representing the circuit, e.g. the DSTI at the destination node. Applicable for
services on Nimbra MSRs.
The Advanced tab
Properties with name starting with a @ has its value derived from the circuit setup message.
Properties listed under the Source heading are defined and used by source profiles, such as
indexes of resources.
Properties listed under the Destination heading are defined and used by sink profiles, such as
indexes of resources.
Click the View Service... button to open the Service Viewer for the service implementing the
circuit. See View a Service 168 .
See Also
Scheduled Circuits
181
Northbound Provisioner Status Codes
Northbound Provisioner
590
427
Configuration of Northbound Provisioner
434
4.13 Service Provisioning of ITS (Video)
This chapter contains topics related to setup of ITS (Isochronous Transport Service) services,
such as video, audio and SDH.
See Also
Introduction to Service Provisioning
184 · User's Guide with Application Client
156
Nimbra Vision
Service Provisioning
166
Service Provisioning of ETS (Ethernet)
4.13.1
197
ITS Service Editor (unicast)
The top part of the Service Editor contains the Administrative data and the Global admin
status control. This section is the same on all variants of the service editor. See section Editing
a Service 170 for the general description of this part.
The connection specific configuration of an ITS unicast service.
Source
The left half of the Service Editor under the heading Source represents the Source data. This
data is representing the TTP on the originating node.
General
Node is the name of the node where the service originates. This is defined when the
service is created, and cannot be changed.
Interface is a combo-box listing all interfaces on the node for the type of service. The
administrative state of the service must be down to be able to change interface. An
interface where then operational state is up is marked with [busy].
Name is the name of the TTP in the originating node. The name is automatically
generated.
Admin up controls the administrative state of the originating TTP. The normal way to
control the administrative state of the service is to control all TTPs in a single operation
using the Set admin status to control at the general part of the page, see chapter
Editing a Service 170 .
Oper displays the operational state of the TTP.
Interface…. This button opens a dialog for the selected interface. See chapter ITS
Access Interface 190 .
Nimbra Vision
User's Guide with Application Client · 185
Connection
Requested capacity. If the service supports setting of the capacity, then this is
specified here.
1+1 connection protection. If the service supports use of 1+1 protection type 1,
using two channels from the same TTP, then its use is specified hereCheck this
checkbox if 1+1 protection shall be used. If 1+1 protection is used, then the two
channels should be source routed. See 1+1 Service Protection 158 .
Source Routes
This section contains a matrix for assigning source routes to the connection. A source route is a
definition of a path through the network. If a service is 1+1 protected, then the two channels
must have at least one source route each, and the source routes should define different paths
through then network as much as possible. The information is displayed in a 2 × 3 matrix as:
First channel/Second channel. The columns represent the first and the second
channel in case of a 1+1 protected connection. If 1+1 protection is not used, then there
is only a first channel. See Selection of Active Channel 162 .
1st/2nd/3rd: The rows represent what source route to use as first, second or third
choice. If a source route is not specified, it is presented as --none--. The name of the
currently used source route is marked with a check. See chapter Source Routes 157 for
details.
Edit Source Routes…. This button accesses dialogs for editing and displaying
source routes on the node where the service originates. See chapter List of Source
Routes 180 .
The Advanced… button at the end of the Source part of the page opens a dialog for advanced
settings, see chapter Advanced Settings for Source 173 .
Destination
The right half of the Service Editor under the heading Destination represents the Destination
data. This data represents the terminating TTP. If it is a multicast service, then all destinations
are listed in a table.
The General section:
Node is the name of the node where the service terminates. Changing this will modify
the destination defined in the source TTP, and will add/delete a terminating TTP in the
destination nodes.
Interface is a combo-box listing all interfaces on the node for the type of service. An
interface where then operational state is up is marked with [busy]. On some interface
boards, the interface implemented as two physical ports, one for input and one for
output. On these boards, the operational state is reflecting the originating port.
Name is the name of the TTP in the terminating node. The name is automatically
generated.
Admin up controls the administrative state of the terminating TTP. The normal way to
control the administrative state of the service is to control all TTPs in a single operation
using the Set admin status to control at the general part of the page, see chapter
Editing a Service 170 .
Oper displays the operational state of the TTP.
Interface…. This button opens a dialog for the selected interface. See chapter ITS
Access Interface 190 .
186 · User's Guide with Application Client
Nimbra Vision
Connections
1+1 active channel. If the service is 1+1 protected, then this combo-box displays the
active channel, as none, first, second, this or other. It is possible to manually
switch the active channel. See chapter 1+1 Service Protection 158 .
The Advanced… button at the end of the Destination part of the page opens a dialog for
advanced settings, see chapter Advanced Settings for Destination 174 .
See Also
Editing a Service
170
for details common to all Service Editors.
ITS Access Interface
190
for configuration of the service interface.
List of Source Routes
180
for details on configuring and displaying source routes.
Source Routes
157
for general description of source routes.
Advanced Settings for Source
DSTI, precedence etc.
1+1 Service Protection
158
173
for details on how to configure advanced settings such as
for general description of 1+1 service protection.
Advanced Settings for Destination
as DSTI.
ITS Multicast Destination
4.13.2
174
for details on how to configure advances settings such
188
ITS Service Editor (multicast)
The top part of the Service Editor contains the Administrative data and the Global admin
status control. This section is the same on all variants of the service editor. See section Editing
a Service 170 for the general description of this part.
The connection specific configuration of an ITS multicast service.
Source
The left half of the Service Editor under the heading Source represents the Source data. This
data is representing the TTP on the originating node.
General
Node is the name of the node where the service originates. This is defined when the
service is created, and cannot be changed.
Nimbra Vision
User's Guide with Application Client · 187
Interface is a combo-box listing all interfaces on the node for the type of service. The
administrative state of the service must be down to be able to change interface. An
interface where then operational state is up is marked with [busy].
Name is the name of the TTP in the originating node. The name is automatically
generated.
Admin up controls the administrative state of the originating TTP. The normal way to
control the administrative state of the service is to control all TTPs in a single operation
using the Set admin status to control at the general part of the page, see chapter
Editing a Service 170 .
Oper displays the operational state of the TTP.
Interface…. This button opens a dialog for the selected interface. See chapter ITS
Access Interface 190 .
Connection
Requested capacity. If the service supports setting of the capacity, then this is
specified here.
The Advanced… button at the end of the Source part of the page opens a dialog for advanced
settings, see chapter Advanced Settings for Source 173 .
Destination
The Multicast Destinations section displays the multicast destinations. The section
contains a table where each destination is represented by a row. The table displays the node,
the active channel (if using open-ended 1+1 service protection), the operational status to the
destination, and the service interface. Below the table are the following buttons:
Add. Opens a dialog for adding a destination. See chapter ITS Multicast Destination
.
188
Edit. Opens a dialog for editing the destination selected in the table. See chapter ITS
Multicast Destination 188 .
Delete. Deletes the destination selected in the table.
See Also
Editing a Service
170
- for details common to all Service Editors.
ITS Access Interface
190
- for configuration of the service interface.
List of Source Routes
180
- for details on configuring and displaying source routes.
1+1 Service Protection
158
- for general description of 1+1 service protection.
Advanced Settings for Source
DSTI, precedence etc.
173
- for details on how to configure advanced settings such as
Advanced Settings for Destination
as DSTI.
ITS Multicast Destination
4.13.3
174
- for details on how to configure advances settings such
188
ITS Multicast Destination
This dialog describes a single destination for an ITS multicast service. It is similar to the
Destination section in the Service Editor for a unicast service. The dialog is opened from the
Service Editor.
188 · User's Guide with Application Client
Nimbra Vision
ITS multicast destination dialog.
General
Node is the name of the node where the service terminates. Changing this will modify
the destination defined in the source TTP, and will add/delete a terminating TTP in the
destination nodes.
Interface is a combo-box listing all interfaces on the node for the type of service. An
interface where then operational state is up is marked with [busy]. On some interface
boards, the interface implemented as two physical ports, one for input and one for
output. On these boards, the operational state is reflecting the originating port.
Name is the name of the TTP in the terminating node. The name is automatically
generated.
Admin up controls the administrative state of the terminating TTP. If this is
unchecked, then the terminating TTP will be down and will not accept termination of
the connection. Note that the normal way to control the administrative state of the
service is to control all TTPs in a single operation using the Set admin status to
control at the general part of the page, see chapter Editing a Service 170.
Oper displays the operational state of the TTP.
Interface…. This button opens a dialog for the selected interface. See chapter ITS
Access Interface 190 .
Connection
1+1 active channel. If the service is 1+1 protected, then this combo-box displays the
active channel, as none, first, second, this or other. It is possible to manually
switch the active channel. See See Selection of Active Channel 162 .
Enable connection to destination. This controls whether the connection shall be
established to the configured destination. You can use this to disable the connection to
a single destination without removing the configuration of the destination.
Nimbra Vision
User's Guide with Application Client · 189
Source Routes
This section allows for assigning source routes to the connection. A source route is a definition
of a path through the network:
1st/2nd/3rd: The rows represent what source route to use as first, second or third
choice. If a source route is not specified, it is presented as --none--. The name of the
currently used source route is marked with a check. See chapter Source Routes 157 for
details.
Edit Source Routes…. This button accesses dialogs for editing and displaying
source routes on the node where the service originates. See chapter List of Source
Routes 180 .
The Advanced… button opens a dialog for advanced settings, e.g. setting of DSTI etc., see
chapter Advanced Settings for Destination 174 .
See Also
170
Editing a Service
ITS Service Editor
185
ITS Access Interface
190
List of Source Routes
180
Source Routes
157
- for general description of source routes.
1+1 Service Protection
4.13.4
- for details on configuring and displaying source routes.
158
- for general description of 1+1 service protection.
ITS Access Interface
The ITS Access Interface dialog allows configuration of an ITS access interface.
To open the dialog from the network database, select an interface and select menu Interface
| Edit.... The dialog can also be opened from within the Service Editor.
The dialog fetches all the interface data from the node, not from the database. Applying the
data updates the node, not the database.
In this dialog, you can change settings for the access interface. The exact details may vary on
different types of access interfaces. The following types have interface specific settings:
General
191
DVB/ASI
, common to all types of interfaces
192
SDI with JPEG 2000
AES/EBU
Monitor
PDH
193
195
195
195
SDH/Sonet Section
SDH/Sonet Path
196
196
190 · User's Guide with Application Client
Nimbra Vision
SDI interface with JPEG 2000 encoder, as
an example of an ITS access interface.
The buttons at the bottom of the editor:
The Apply button immediately applies the changes to the node, but keeps the window open.
The Ok button immediately applies the changes to the node and closes the window.
The Cancel button closes the windows without applying the changes.
General
These settings apply for all type of ITS access interfaces.
Name. Then name of the interface as given by the node. The name normally consists
of a
Operational status:
o
up, the interface is in use be an originating service, i.e. the ingress interface is in
active use.
o
down, the interface is not in use by any service
o
dormant, the interface is ready to be used by a service, but no service is
originating in the interface.
o
absent, the physical hardware (e.g. the board) having the interface is not present
in the node, or multiple interfaces (e.g. ASI and ASI) share the same physical port,
and the port is used by one of the other interfaces.
Description
Speed interface line speed
Nimbra Vision
User's Guide with Application Client · 191
Suppress alarms. Faults detected on the access interface can normally generate
alarms. Use this to suppress some or all alarms.
Loopback. For testing and diagnostics purpose, you can loop back the data received
on the interface.
o
None, this is the normal operation on the interface.
o
Line, data received in the physical interface is looped back to the physical
interface.
o
DTM, data received from the far interface from the network is looped back to the
far interface. This tests the Nimbra network.
Mute TX signal on fault. If checked, the transmit port is muted upon reception of a
defect indication such as AIS on the terminating TTP. If not checked, the port transmits
IDLE bytes (ASI) or Undefined (other boards) during defect intervals. The muting
function may speed up fail-over switching when using external fail-over switches.
Group. The interface group identifier. This is a non-negative integer value identifying
an interface group. When transporting UHD/4k/8k video, 4 or 8 interfaces are used on
the source and on the sink. The interfaces need to be a member of the same group.
The value is a unique number within the node representing this interface group. An
empty string denotes that the interface is not a member of a group.
DVB/ASI
Basic
These settings apply only for DVB/ASI type of interfaces.
Format. Displays a message of the current video format.
Output mode. Determines how MPEG TS packets are output.
o
Burst. All bytes of a TS packet are sent back-to-back in one burst. IDLE bytes are
sent between bursts to adapt the bit stream.
o
Spread. Spread-byte mode. TS packet bytes are spread out as evenly as possible,
with IDLE stuffing between TS packets as well as between bytes within a TS
packet. This is the preferred mode.
o
Auto. Burst or Spread mode is automatically selected to be the same as detected
on the corresponding ingress port.
Protection
These settings apply only for access interfaces that supports 1+1 service protection, type 3
160
.
Members. List of ITS trail termination points that are attached to the interface.
Type. Configure the type of 1+1 protection: Hitless protection or Standby protection.
Protection status. The current protection status:
o
unavailable. Neither channel is up.
o
unprotected. Only one of the channels are up.
o
standby protected. Both channels are up, and if the active channel detects a
fault, a failover will occur while incurring a hit.
o
hitless capable. The differential delay is within limit, but hitless protection is yet
not reached.
o
hitless protected. Either channel can go down without incurring any data loss.
192 · User's Guide with Application Client
Nimbra Vision
Expected protection status. Set the expected protection status. When the expected
protection status is not obtained, an alarm is raised.
o
unavailable. Set this to suppress all alarms for expected protection status.
o
unprotected.
o
standby protected.
o
hitless capable.
o
hitless protected.
Active member. Select which one of the two members that is active. This is not
applicable for when the protection status is hitless protected.
Differential delay. The measured difference in delay between the two data streams,
and which interface is ahead of the other.
SDI
Basic/JPEG 2000
These settings apply only for SDI type of interfaces that supports JPEG 2000 encoding or
decoding. A JPEG 2000 capable interface may support only encoding or decoding.
Enable encoder. Checkbox to enable or disable the JPEG 2000 encoder. This is
applicable only for source (ingress) interfaces. When JPEG 2000 encoding is enabled,
then the signal is compressed to fit into the Requested capacity specified in the
Service Editor 185 .
Decoder status. Indication of the JPEG 2000 decoder is active or note. This is
applicable only for destination (egress) interfaces. JPEG 2000 decoding is automatic.
Signal format. The signal format on the input signal that shall be encoded. The
format can only be set when JPEG 2000 encoding is enabled. For plain SDI transport
with no JPEG 2000 encoding, the video format is automatically detected, or controlled
from the Requested capacity specified in the Service Editor 185.
o
SD-SDI (NTSC).
o
SD-SDI (PAL).
o
HD-SDI (1.485/1.001 Gbps).
o
HD-SDI (1.485 Gbps).
o
3G-SDI (2.927/1.001 Gbps).
o
3G-SDI (2.927 Gbps).
Audio
The tab contains controls and information regarding audio on SDI services.
Audio sample size. The number of bits used for the audio sample. This is applicable
only for JPEG 2000 encoded SD-SDI, and only on source interface.
o
20-bit. Default 20-bit audio
o
24-bit. Extended 24-bit audio.
Reduce audio transport bitrate. Checkbox to control if a more efficient transport of
audio. This is applicable only for JEPG 2000 encoded HD-SDI and 3G-SDI, and only on
source inteface.
Nimbra Vision
User's Guide with Application Client · 193
Enable audio group 1. Checkbox to control if the audio group is enabled for
transmission or not, i.e. if forwarded or not. An audio group consist of 4 audio channels.
Enable audio group 2.
Enable audio group 3.
Enable audio group 4.
Enable audio group 5. Audio group 5 through 8 is available only for 3G-SDI.
Enable audio group 6. Audio group 5 through 8 is available only for 3G-SDI.
Enable audio group 7. Audio group 5 through 8 is available only for 3G-SDI.
Enable audio group 8. Audio group 5 through 8 is available only for 3G-SDI.
ANC (Ancillary Data)
The tab contains a table with ancillary data. This is embedded into the SDI signal, but is not
video. The available services depends on the type format of the transported SDI signal. You can
enable or disable forwarding of individual services.
Service. Identifies or describes the service corresponding to the DID/SDID
combination.
DID. The Data Identity that identifies the service. If the value is less than 0x08, then
the ancillary data is of type 2, which means that the SIDI is also present and used.
SDID. The secondary Data Identity that identifies the ANC. This has the value of 0 if
the ancillary data is of type 1.
Enabled. Checkbox to enable or disable forwarding of the specific DID/SDID
combination. This is applicable only for source interfaces.
VBI (Vertical Blanking Interval)
The tab contains information on Vertical Blanking Interval (VBI), which are lines outside the
actual picture that are used to forward data. The number of lines in the VBI depends on the
format of the SDI signal. VBI is only used in SD-SDI signals (PAL/NTSC).
Statistics
The tab contains statistical data.
Current JPEG 2000 video bit rate. The actual JPEG 2000 code bit rate.
Maximum JPEG 2000 video bit rate. The maximum JPEG 2000 code bit rate,
calculated from the channel capacity, ANC, audio, and VBI configurations.
Audio bit rate.
ANC bit rate.
VBI bit rate.
Total current bit rate.
Total maximum bit rate.
Timing
The tab contains interface timing settings. This tab is only available on interfaces supporting
the function.
Operating mode.
194 · User's Guide with Application Client
Nimbra Vision
o
SDI transport. The interface is used primarily as normal transport interface and
secondarily as digital timing provider. Operational state is non-dormant and alarms
are raised only when ingress or egress connection exists.
o
Analog timing source. The interface is used primarily as analog timing provider.
Neither ingress nor egress connections are allowed. Operational state is nondormant and alarms can be raised as needed. This value can only be set if the
interface supports analog video reference signal.
o
Digital timing source. The interface is used primarily as digital timing provider
and secondarily as transport interface. Operational state is non-dormant and
alarms can be raised as needed regardless if any ingress or egress connection
exists. This value can only be set if the interface supports digital video reference
signal
Output reference. Selects the source interface to use as timing reference for output
alignment. The source can be any interface on the same board. The default is itself,
which equals to through timing. As through timing is not available on JPEG 2000
decoder, selection of the interface itself means node sync.
Delay. Adjusts the output delay in number of nanoseconds.
AES/EBU
These settings apply only for AES/EBU interfaces that supports reference locking.
Operation mode. Selects if the interface is used primarily as a timing provider for
other interfaces on the same board:
o
Audio transport. The interface is primarily used as a normal transport interface,
but can be uses as a timing reference.
o
Word clock. The interface is uses as a 48 kHz word clock timing provider, and
cannot be uses as a transport interface.
Output reference. Select which interface on the same board that shall be used as
timing reference for output alignment, or select Node sync to sync with node clock.
Monitor
These settings apply only for monitor interfaces. The monitor interface monitors (duplicates)
the data stream that is received or transmitted on the monitored interface.
Monitor interface. The board and port position of the interface that shall be
monitored.
Direction. Determines if the input or output of the monitored interface shall be
monitored.
Enabled hardware push button for interface selection. Some boards have a
push button that toggles what interface that shall be monitored. This checkbox controls
if the push button shall be enabled, of disabled.
PDH
These settings apply only for PDH type of interfaces:
Signal to transport:
o
E3.
o
DS3.
Framing:
o
Nimbra Vision
G.751. Only when transporting E3 signal.
User's Guide with Application Client · 195
o
G.832. Only when transporting E3 signal.
o
C-bit. Only when transporting DS3 signal.
o
M13. Only when transporting DS3 signal.
SDH/Sonet Section
The settings apply only for SDH/Sonet type of interfaces.
Interface mode.
o
SDH.
o
Sonet.
Transmit sync source. This parameter determines which clock is used for the
outgoing signal from the interface:
o
Loop. The clock from the incoming signal on the interface is extracted and used
as clock or the outgoing signal.
o
Internal. The node internal clock is used as clock for the outgoing signal.
Sync status message (SSM). Select value in range 1-15. Sets the outgoing SSM in
byte S1.
Section overhead bytes (SOH). A set of section overhead bytes and their values.
SDH/Sonet Path
SS bits.
Path overhead bytes (POH).
Justification counters (JC).
See Also
Copy Interface Settings
4.13.5
196
Copy Interface Settings
The Copy Interface Settings copies all settings from one ITS access interface (source) to
another ITS access interface (target). The source and target interfaces must be of same type,
and only applicable data is copied.
To access the function, from the Network Database select source and target interfaces
managed objects, and do menu Access Interface | Copy Interface Settings....
See Also
ITS Access Interface
4.13.6
190
Listing ITS Access Interfaces
The ITS Access Interfaces opens a window listing all access interfaces on the network
element. To open the dialog, select the Nimbra MSR node managed object and select menu
MSR Node | ITS Access Interface…. The data is retrieve from the Network Database when
the window is opened.
The table in the window contains the following columns:
Name. The local name of the interface.
196 · User's Guide with Application Client
Nimbra Vision
Oper. The operational status of the interface.
Speed. The line speed of the interface, in Mbps.
Service. The name of the service that is currently using the interfaced.
Purpose. The purpose text. This has been inherited from the service that is currently
using the interface.
The Edit… button opens the ITS Access Interface
190
editor for the selected interface.
The Configure Perf Mon… button opens the Configure Performance Monitoring
the selected interfaces.
122
dialog for
The Refresh buttons re-reads all the data from the database.
As an alternative to this function, you can open a list of all ITS access interfaces an all selected
nodes and display it is the Network Database. To do this, select the Nimbra MSR node managed
objects and select menu View | ITS Access Interfaces.
See Also
ITS Access Interface
190
Configure G.826 Performance Monitoring
122
4.14 Service Provisioning of ETS (Ethernet)
This chapter contains topics related to setup of ETS (Ethernet Transport Service) service.
See Also
Introduction to Service Provisioning
Service Provisioning
166
Service Provisioning of ITS (Video)
4.14.1
156
184
ETS Service Editor (unicast)
ETS unicast is a bi-directional service, i.e. a provisioned service has connections in both
directions between the two peering nodes.
The top part of the Service Editor contains the Administrative data and the Global admin
status control. This section is the same on all variants of the service editor. See section Editing
a Service 170 for the general description of this part.
Nimbra Vision
User's Guide with Application Client · 197
The connection specific configuration of an ETS unicast service.
An ETS unicast service is represented by two services in Nimbra Vision, one for each peer. The
left half of the Service Editor under the heading Node A represents the peer that was selected
when the Service Editor was opened, or the source node when the service was created. The
right half of the Service Editor under the heading Node B represents the other peer. Editing a
unicast ETS service is therefore updating both services.
To complete the provisioning of an ETS service, the service must be associated with forwarding
function. The forwarding function forwards frames to other interfaces, either physical ports
(dot3) or other services (ets). The service can also be associated with an interface group if 1+1
protection is to be used.
Node A
General
This section contents depends on whether the node supports ETS version 1 or version 2.
Node is the name of the node where the service originates. This is defined when the
service is created, and cannot be changed.
Device is the name of the device on which the service is located. A service cannot be
moved between different devices.
Group is the name of the interface group to where the service is associated. Interface
groups are used in 1+1 protected services. To edit the selected interface group, click
the Edit... button. This opens the Ethernet Interface 212 . To create a new interface
group, select the --new-- in the combo box. The Edit... button is then replaced with a
Create button. Click to create.
FF is the forwarding function to where the service is associated. To edit the selected
forwarding function, click the Edit… button. This opens the Forwarding Function Editor
204
. To create a new forwarding function, select --new-- in the combo box. The Edit…
button then replaced with Create button. Click to create. If the service is associate
with an interface group, then the forwarding function cannot be changed.
198 · User's Guide with Application Client
Nimbra Vision
Name is the name of the TTP in the originating node. The name is automatically
generated.
Admin up controls the administrative state of the originating TTP. The normal way to
control the administrative state of the service is to control all TTPs in a single operation
using the Set admin status to control at the general part of the page, see chapter
Editing a Service 170 .
Oper displays the operational state of the TTP.
Node A to Node B
Connection
Requested capacity. Specify the capacity in Mbps for the connection originating in
this node.
Source Routes
This section contains a list of source routes. A source route is a definition of a path through the
network.
1st/2nd/3rd: The rows represent what source route to use as first, second or third
choice. If a source route is not specified, it is presented as --none--. The name of the
currently used source route is marked with a check. See chapter Source Routes 157 for
details.
Edit Source Routes…. This button accesses dialogs for editing and displaying
source routes on the node where the service originates. See chapter List of Source
Routes 180 .
Node B
The General section contains settings similar to the settings under heading Node A, but for the
reverse direction. It is possible to change the node etc. here. Changing the node or device will
deleted the returning service and create a new returning service.
The Advanced… button at the end of the Source part of the page opens a dialog for advanced
settings, see chapter Advanced Settings for Source 173 .
See Also
Editing a Service
170
for details common to all Service Editors.
List of Source Routes
Source Routes
157
180
for details on configuring and displaying source routes.
for general description of source routes.
Advanced Settings for Source
DSTI, precedence etc.
173
for details on how to configure advanced settings such as
Advanced Settings for Destination
as DSTI.
4.14.2
174
for details on how to configure advances settings such
ETS Service Editor (multicast)
The top part of the Service Editor contains the Administrative data and the Global admin
status control. This section is the same on all variants of the service editor. See section Editing
a Service 170 for the general description of this part.
Nimbra Vision
User's Guide with Application Client · 199
The connection specific configuration of an ETS multicast service.
An ETS multicast service is represented by one service in each peer. ETS multicast can have
connections originating and terminating in the same TTP, and it is possible to setup the service
as a simple tree, as a full mesh, or as something in between. The multicast service is therefore
always provisioned as a uni-directional broadcast tree starting at the Source, and with several
Destinations. A meshed service must therefore be provisioned at separate services on all
source nodes. The ETS Service Editor for multicast connections represents the multicast tree
from the source node.
To complete the provisioning of an ETS service, the service must be associated with a
forwarding function. The forwarding function forwards frames to other interfaces, either
physical ports (dot3) or other services (ets). The service can also be associated with an
interface group if 1+1 protection is to be used.
Source
General
Node is the name of the node where the service originates. This is defined when the
service is created, and cannot be changed.
Device is the name of the device on which the service is located. A service cannot be
moved between different devices.
Group is the name of the interface group to where the service is associated. Interface
groups are used in 1+1 protected services, see 1+1 Service Protection 158 . To edit the
selected interface group, click the Edit... button. This opens the Ethernet Access
Interface 212 editor. To create a new interface group, select the --new-- in the combo
box. The Edit... button is then replaced with a Create button. Click to create.
FF is the forwarding function to where the service is associated. To edit the selected
forwarding function, click the Edit… button. This opens the Forwarding Function Editor
204
. To create a new forwarding function, select --new-- in the combo box. The Edit…
button then replaced with Create button. Click to create. If the service is associate
with an interface group, then the forwarding function cannot be changed.
Name is the name of the TTP in the originating node. The name is automatically
generated.
200 · User's Guide with Application Client
Nimbra Vision
Admin up controls the administrative state of the originating TTP. The normal way to
control the administrative state of the service is to control all TTPs in a single operation
using the Set admin status to control at the general part of the page, see chapter
Editing a Service 170 .
Oper displays the operational state of the TTP.
Connection
Requested capacity. Specify the capacity in Mbps for the connection.
Source Routes
This section contains a list of source routes. A source route is a definition of a path through the
network.
1st/2nd/3rd: The rows represent what source route to use as first, second or third
choice. If establishment of a channel using the first source route fails, then the node
will try the second, and so on.
Edit Source Routes…. This button accesses dialogs for editing and displaying
source routes on the node where the service originates. See chapter List of Source
Routes 180 .
The Advanced… button at the end of the Source part of the page opens a dialog for advanced
settings, see chapter Advanced Settings for Source 173 .
Destination
Multicast Destinations
This section displays the multicast destinations. The section contains a table where each
destination is represented by a row. The table displays the node name, the forwarding function
and interface group associated with the destination, and the operational state. Below the table
is a set buttons:
Peer. Opens a new Service Editor for the selected destination. You can use this button
as a shortcut to quickly open a Service Editor for configuration of the service seen as
originating on the peering node.
Add. Opens a dialog for adding a destination. See ETS Multicast Destination
202
.
Edit. Opens a dialog for editing the destination selected in the table. See ETS Multicast
Destination 202 .
Delete. Deletes the destination selected in the table.
Configuration of Bidirectional ETS Multicast
ETS multicast can be used as a unidirectional or bidirectional service. ETS multicast
connections are always configured as unidirectional connections, with a source and several
destinations. To use the service as bidirectional, you must configure a return connection from
the destination.
The service makes no restrictions on how connections are configured. A multicasts TTP can
act as a source TTP having one multicast connection to several nodes, and it can act as a
destination TTP terminate many multicast connections. It is recommended to keep the
relationships as simple as possible.
When you configure bidirectional multicast connections, you will configure the return
connection to an already existing destination. You should not create new destinations; instead
use the already existing source as destination. This is because the destination is actually also
the source as seen from the other direction.
Nimbra Vision
User's Guide with Application Client · 201
To setup the return from B to A, do:
1. Open the Service Editor for the service originating in node A.
2. In that Service Editor, open the Advanced… dialog and make a note of the DSTI
assigned to the TTP. Close the dialog.
3. Open the Service Editor for the service originating in node B. A simple way to do this is
to select the destination B in the Destinations table and click the button Peer….
4. In that Service Editor, add a new destination to A. In the Multicast Destination dialog,
open the Advanced… dialog. Select the Use another service's destination with
DSTI, and specify the previously noted DSTI. Click OK, this closes the dialog.
5. Click OK in the Multicast Destination dialog. This closes the dialog.
6. Click OK/Apply in the Service Editor. This provisions a connection to the destination.
See Also
Editing a Service
170
for details common to all Service Editors.
List of Source Routes
180
for details on configuring and displaying source routes.
Advanced Settings for Source
DSTI, precedence etc.
ETS Multicast Destination
4.14.3
202
173
for details on how to configure advanced settings such as
.
ETS Multicast Destination
This dialog describes a single destination for an ETS multicast service. It is similar to the Node
B part in the Service Editor for a unicast service. The dialog is opened from the Service Editor.
ETS multicast destination dialog.
202 · User's Guide with Application Client
Nimbra Vision
General
Node is the name of the node where the service terminates. When applied, changing
of the node will delete the previous TTP and create a new TTP on the new node.
Device (ETS only) is the name of the device on which the service is located. When
applied, changing the device will delete the previous TTP and create a new TTP on the
new device.
Group is the name of the interface group to where the service is associated. Interface
groups are used in 1+1 protected services, see 1+1 Service Protection 158 . To edit the
selected interface group, click the Edit... button. This opens the Ethernet Interface 212
editor. To create a new interface group, select the --new-- in the combo box. The Edit...
button is then replaced with a Create button. Click to create.
FF is the forwarding function to where the service is associated. To edit the selected
forwarding function, click the Edit… button. This opens the Forwarding Function Editor
204
. To create a new forwarding function, select --new-- in the combo box. The Edit…
button then replaced with Create button. Click to create. If the service is associate
with an interface group, then the forwarding function cannot be changed.
Name is the name of the TTP in the originating node. The name is automatically
generated.
Admin up controls the administrative state of the originating TTP. The normal way to
control the administrative state of the service is to control all TTPs in a single operation
using the Set admin status to control at the general part of the page, see chapter
Editing a Service 170 .
Oper displays the operational state of the TTP.
Connection
Enable connection to destination. The checkbox controls whether the connection
shall be established to the destination or not. Using this, you can disable the connection
to individual multicast destinations, but still keep the configuration to the destination
for future use.
Source Routes
This section allows for assigning source routes to the connection. A source route is a definition
of a path through the network:
1st/2nd/3rd: The rows represent what source route to use as first, second or third
choice. If a source route is not specified, it is presented as --none--. The name of the
currently used source route is marked with a check. See chapter Source Routes 157 for
details.
Edit Source Routes…. This button accesses dialogs for editing and displaying
source routes on the node where the service originates. See chapter List of Source
Routes 180 .
The Advanced… button opens a dialog for advanced settings, e.g. setting of DSTI etc., see
chapter Advanced Settings for Destination 174 .
See Also
ETS Service Editor (multicast)
199
Advanced Settings for Destination
as DSTI.
List of Source Routes
Source Routes
Nimbra Vision
157
180
174
- for details on how to configure advances settings such
- for details on configuring and displaying source routes.
- for general description of source routes.
User's Guide with Application Client · 203
4.14.4
Forwarding Function
The Forwarding Function Editor allows configuration of the forwarding function. The editor has
the following tabs:
General
204
Advanced
205
Interfaces
DiffServ
VLAN
209
RSTP
210
207
208
The buttons at the bottom of the editor:
Click button Refresh to read all the current settings of the forwarding functioin from the node
and updated the editor with the data.
Click button OK to save the settings to the node, and close the window.
Click button Apply to save the setting to the node, and keep the window open.
Click button Cancel to discard any unsaved settings and close the window.
Click button Help to display help for the displayed tab.
General
Forwarding function general tab.
204 · User's Guide with Application Client
Nimbra Vision
Device. Displays the type of device that the forwarding function is a part of.
Purpose. A free text string that can be used for describing the purpose or usage of the
forwarding function.
Customer ID. A numerical value representing a customer.
VLAN Mode.
o
transparent. Ignore VLAN tags on received frames. VLAN tags are not added nor
removed from the frames. If a frame has a VLAN tag, then it is retained. If a frame
does not have a VLAN tag, then no tag is added. If incoming frames are tagged,
then Jumbo frames may have to be enabled to prevent too large frames to be
discarded.
o
customer. VLAN-handling in accordance with IEEE 802.1Q. Frames are forwarded
and filtered according to customer VLAN tag. Frames that are not tagged are
tagged with default VLAN tag as configured on the interface.
o
provider.
MAC mode.
o
auto. Automatically select a good setting: equivalent to mac if when the
forwarding function is attached to at least three interfaces, otherwise equivalent
to nomac.
o
mac. The forwarding function will learn what interfaces to use for a destination.
This is done by looking at the source MAC address on received frames. When the
forwarding function has learned what interface to use, it will forward the frame on
that interface only. Learning must also be enabled on the interface.
o
nomac. The forwarding function will forward the frames on all interfaces, except
on the interface where the frame arrived.
Aging time. Timeout for aging out learned forwarding information when MAC mode
is set to mac.
Spanning tree.
o
auto. Automatically select a good setting: equivalent to forward when exactly two
interfaces are attached to the forwarding function, otherwise equivalent to
process.
o
forward. Receive spanning tree messages are broadcasted to all interface except
the interface where the message was received. No further processing is done.
o
drop. Received spanning tree messages are discarded. No further processing is
done.
o
process. Received spanning tree messages are processed according the
spanning tree protocol and configuration.
Jumbo frames. Enable or disable forwarding of Jumbo frames.
Advanced
Nimbra Vision
User's Guide with Application Client · 205
Forwarding Function Advancec settings.
The tab displays the reserved MAC addresses. For each reserved MAC address, it is possible to
set if the forwarding function shall drop or forward the frame with the MAC address. Possible
settings are: drop or forward.
206 · User's Guide with Application Client
Nimbra Vision
Interfaces
Forwarding function interfaces tab.
The tab displays all interfaces that are attached to the forwarding function, or that can be
attached to the forwarding function. Interfaces that are attached to other forwarding functions
are not displayed in this table. The table contains both physical interfaces and TTPs. The
forwarding function forwards frames between the attached interfaces.
To open an Ethernet interface editor for an interface, select the interface and click the button
Edit….
The table contains the following data:
Name. The name of the interface.
Attached. The checkbox is checked for interfaces that are attached to the forwarding
function.
Purpose. The purpose text string.
Speed in. The input speed of the interface.
Speed out. The output speed of the interface.
Admin. The administrative state of the interface.
Oper. The operational state of the interface.
See Also
Ethernet Interface
Nimbra Vision
212
User's Guide with Application Client · 207
DiffServ
Forwarding Function Differential Services tab.
208 · User's Guide with Application Client
Nimbra Vision
The tab defined the mapping between the Differential Services Code Points (DSCP) and the
Flow Groups. The page displays a matrix with all 64 DSCP's. For each DSCP, a combo-box
allows for mapping to a Flow Group.
VLAN
Forwarding Function VLAN tab.
The tab displays all VLAN sets on interfaces attached to this forwarding function.
A VLAN set is a list of VLAN ids.
The following buttons modifies the table:
Use button Add… to open the VLAN editor and adding a new VLAN set to an attached interface.
Use button Edit… to edit a selected VLAN set.
Use button Delete to delete a selected VLAN set.
See Also
Edit VLANs
Nimbra Vision
222
User's Guide with Application Client · 209
RSTP
Forwarding function RSTP tab.
The tab contains setting for the Spanning Tree protocol. For details on the spanning tree
protocol, see IEEE 802.1D-2004.
4.14.5
Listing Forwarding Functions
The Forwarding Functions dialog lists all the forwarding functions on the node. To open the
dialog, select a node in a map or in the network database and select menu MSR Node |
Forwarding Functions.
Forwarding Funcitons
210 · User's Guide with Application Client
Nimbra Vision
The function retrieves the forwarding functions form the node, and displays them in a table with
the following data:
Name. The name local in the node.
Admin. The administrative status of the interface.
Click Create… to create a new forwarding function. This opens the Create Forwarding Function
211
dialog, from where a forwarding function with an arbitrary index can be created.
Click Edit… to edit the selected forwarding function. This opens the Forwarding Function
editor.
204
Click Delete to delete the selected forwarding function.
Click Refresh to re-read the data from the node.
See Also
Create Forwarding Function
Forwarding Function
4.14.6
211
204
Create Forwarding Function
The Create Forwarding Function dialog is opened from the Listing Forwarding Functions 210
dialog. Using this dialog, a forwarding function can be created with an arbitrary index. Another
way to create a forwarding function is from the Service Editor 197 when editing or creating a
service.
Create Forwarding Function
Device. The combo-box includes all Ethernet devices (board) on the node.
FF index. The requested index of the forwarding function.
Purpose. A free text string that can be used for describing the purpose or usage of the
forwarding function.
Customer ID. A numerical value representing a customer.
Click OK to create the forwarding function and close the dialog. It is only possible to
create a limited number of forwarding functions on a device. The maximum is
depending on the actual device, but it is possible to create as many forwarding
functions as physical Ethernet ports.
Click Cancel to discard the settings and close the dialog.
See Also
Listing Forwarding Functions
Nimbra Vision
210
User's Guide with Application Client · 211
4.14.7
Ethernet Interface
The Ethernet Interface Editor allows configuration of the interface. The same editor is used for
physical interfaces and virtual interfaces. A virtual interface is the TTP where a service
connection originates or terminates.
The Ethernet Interface Editor contains the following tabs:
Basic
213
(with Interface Group
Advanced
VLAN
)
216
218
Fault Management
RSTP
214
219
220
AutoNeg
221
The buttons at the bottom of the editor:
Click button Refresh to read all the current settings of the interface from the node and updated
the editor with the data.
Click button OK to save the settings to the node, and close the window.
Click button Apply to save the setting to the node, and keep the window open.
Click button Cancel to discard any unsaved settings and close the window.
Click button Help to display help for the displayed tab.
212 · User's Guide with Application Client
Nimbra Vision
Basic
Ethernet interface basic tab.
Name. The interface name within the node. The name of physical interfaces starts
with the eth, while virtual interfaces starts with ets. The name then contains two
number separated by a colon. The first number is the board number, the second
number is the port number within the board.
Type. The type of interface. For physical Ethernet interfaces, the type can be set to a
supported type. The value auto automatically selects the fastest interface. Virtual
interfaces always have the type ETS.
Status. The operational and administrative state of the interface.
Purpose. A text filed for entering administrative information about the interface, which
can be used to identify the purpose or use of the interface. The text is included in
alarms from the interface.
Customer ID. A number representing a customer.
Forwarding Function. The forwarding function to where this interface is attached.
Nimbra Vision
User's Guide with Application Client · 213
Acceptable frame types. Specifies how to accept frames. Note that provider or
customer tags are examined, or are all ignored, depending on the attached forwarding
functions VLAN mode setting.
o
all. All frames received on the interface are accepted.
o
vlanTagged. Only frames containing a non-zero VLAN id are accepted.
o
untagged. Only frames without a VLAN tag, or with VLAN id of zero are accepted.
Transmitted frame types. Specifies the general setting on how forwarded
(transmitted) frames are being tagged. Note that provider or customer tags are
examined, or are all ignored, depending on the attached forwarding functions VLAN
mode setting.
o
vlanTagged. The frame is tagged. You can force frames to be untagged for
specified VLAN ids in tab VLAN 218 .
o
untagged. Any tag is removed from the frame. You force frames to be tagged for
specified VLAN ids in tab VLAN 218 .
o
legacy. The VLAN id is transported with the frame, but the frame itself is not
tagged. This is applicable only for virtual interfaces (ETS), and its used together
with ETSv1.
Default VLAN. If an untagged frame is received on the interface, then it will be tagged
with the specified VLAN id. The VLAN id is a customer or provided tag, or ignored,
depending on the attached forwarding functions VLAN mode setting.
Group sub-panel
An interface group is edited using the same dialog as Ethernet interfaces. For interface groups,
a Group section is added at the end of the Basic panel. The Group section contains the
interface group specific settings.
Interface group settings is part of the Basic tab for interface
groups.
Member interfaces. List of ETS interfaces that are attached to the interface group.
Note that the ETS services are on the same device as the interface group.
Type. Configure the type of 1+1 protection: Hitless protection or Standby
protection.
Protection status. The current protection status: hitless protected or standby
protected.
o
unavailable. Neither channel is up.
o
unprotected. Only one of the channels are up.
214 · User's Guide with Application Client
Nimbra Vision
o
standby protected. Both channels are up, and if the active channel detects AIS,
LOS, DEG, RBR, a failover will occur while incurring a hit.
o
hitless capable. The differential delay is within limit, but hitless protection is yet
not reached.
o
hitless protected. Either channel can go down without incurring any data loss.
Expected protection status. Set the expected protection status. When the expected
protection status is not obtained, an alarm is raised.
o
unavailable. Set this to suppress all alarms for expected protection status.
o
unprotected.
o
standby protected.
o
hitless capable.
o
hitless protected.
Active interface. Select which one of the two ETS interfaces that is used. When
hitless protected, then this selects the primary data stream, e.g. which interface that
from where frames are currently forwarded. When standby protected then this select
the active data stream.
Differential delay. The measured difference in delay between the two data streams,
and which interface is ahead of the other.
Nimbra Vision
User's Guide with Application Client · 215
Advanced
Ethernet interface advanced tab.
Enable learning. Enable of disable MAC learning. When MAC learning is enabled,
then the attached forwarding function can learn what MAC addresses to use for a
destination by looking at the source MAC address in received frames. The value is
only used when MAC mode is set to mac on the attached forwarding function.
Default Ethernet priority. The Ethernet priority (between 0 and 7) being assigned to
an arriving frame that does not already have this information in its header (this is in the
VLAN tag). The priority is only assigned to the frame if it should be sent out tagged. The
default Ethernet priority does not affect the traffic class being assigned to the frame;
the traffic class is assigned according to Priority mode setting.
Priority mode. The method used when assigning a flow group to a frame.
o
ethernet. The Ethernet priority user bits are used. If the received frame does not
have any priority information, then the default traffic class is assigned.
o
diffserv. The differential service code point (DSCP) field of the IP header is
translated to a flow group using the Differential Service Code Point to Flow Group
mapping configured on the forwarding function. (see DiffServ 208 tab on
Forwarding Function).
216 · User's Guide with Application Client
Nimbra Vision
Default traffic class. The traffic class to assign frames that do not have any priority
information. Traffic class 0 has the lowest priority. Typically, there are only the two
traffic classes 0 (low priority) and 1 (high priority).
Default drop precedence. Frames that do have any priority information are assigned
the configured drop precedence. Disabled of the interface does not support drop
precedence.
Flow group actions sub-panel
Mapping of flow group to traffic class and drop precedence.
Traffic class. Map the traffic class (TC0 and TC1) for flow group 0 to 7.
Drop precedence. Map the drop precedence (DP0, DP1 and DP2) for flow group 0 to
7. Disabled of the interface does not support drop precedence.
Queuing parameters sub-panel
Queuing parameters for each traffic class. Disabled and empty if not supported.
Max bytes. The maximum number of bytes that can be queued for input on the traffic
class. If an arriving frame is too large to fit into the queue, then it is dropped. If the
setting is auto, then the queue setting is automatically set to ensure that the queuing
delay is less than one second.
Drop precedence. For each drop precedence (DP) combined with the traffic class,
configure settings:
Nimbra Vision
o
Frame threshold. The maximum number of frames that can be queued for input
for the combination of traffic class and drop precedence. If the queue is full when
a frame arrives, then it is dropped. If the set to auto, then the queue length is
automatically assigned based on the number of available buffers. If set to manual
then a manual threshold value can be set. If the set to disable, then queuing is
disabled and all frames are dropped.
o
Drop function. The drop probability function that shall be used when dropping
frames: taildrop or wred.
User's Guide with Application Client · 217
VLAN
Ethernet interface VLAN tab.
The tab contains a table with all VLAN sets on this interface.
Force VLAN untagged. Specifies a set of VLAN ids for which frames shall be
forwarded without a tag although Transmitted frame type in tab Basic 213 is set to
vlanTagged.
Force VLAN tagged. Specifies a set of VLAN ids for which frames shall be
forwarded with a tag although Transmitted frame type in tab Basic is set to
untagged.
The following buttons modifies the table:
Click button Add… to open the VLAN editor and adding a new VLAN set to the interface.
Click button Edit… to edit a selected VLAN set.
Click button Delete to delete a selected VLAN set.
See Also
Edit VLANs
222
218 · User's Guide with Application Client
Nimbra Vision
Fault Management
The tab contains settings for the fault management.
Fault Management tab.
Each Ethernet interface is divided into two sub-interfaces, a source interface and a sink
interface. The source interface represents data from a forwarding function (the data source is
the forwarding function). The sink interface represents data to the forwarding function (the data
sink is the forwarding function).
Degraded detection. Enables or disables the detection of degraded data.
Degraded threshold. A degraded second is generated if the then number of frames
dropped during one second is equal or larger than the specified threshold.
Degraded period. A degraded signal alarm is generated when degraded for the
specified number of consecutive seconds.
Generate AIS on Degraded. Controls if AIS signal is generated upon degraded. This
setting exists only for the source interface.
Reduced Bit Rated detection. Enabled or disables the detection of Reduced Bit
Rate.
Nimbra Vision
User's Guide with Application Client · 219
Minor reduced Bit Rate threshold. A Reduced Bit Rate (bandwidthReduced) alarm
with severity minor is generated if the bit rate falls below this specified threshold value.
Maj or reduced Bit Rate threshold. A Reduced Bit Rate (bandwidthReduced) alarm
with severity major is generated if the bit rate falls below this specified threshold value.
Generate AIS on Reduced Bit Rate. Controls if AIS signal shall be generated upon
a major Reduced Bit Rate alarm.
For sink interface only:
Expect Channel. Controls whether a channel is expected to be terminated not. This
value can only be set in case of a ETS multicast, and only on virtual (ETS) interfaces. If
a channel is expected but not terminated, then this is considered as an anomaly.
RSTP
Ethernet interface RSTP tab.
220 · User's Guide with Application Client
Nimbra Vision
The tab contains setting for the Rapid Spanning Tree protocol. For details on the spanning tree
protocol, see IEEE 802.1D-2004.
AutoNeg
Ethernet interface auto-negotiation tab
The tab contains settings for auto-negotiation. This tab is only available for physical interfaces.
Speed. The active and advertised link speed. Advertised speed of auto advertises all
speeds that the interface supports. If auto negotiation is disabled, then auto means
that the highest supported speed is used.
Duplex. The active and advertised duplex. Advertised duplex of auto advertises all
duplex settings that the interface supports. If auto negotiation is disabled, the auto
means that the maximum supported duplex is used.
Flow control. The active and advertised flow control. Advertised flow control of auto
advertises all setting supported by the interface. If auto negotiation is disabled, then
auto means that flow control is enabled in both directions.
Auto Negotiation Protocol (Nway). Enable or disabled the auto-negotiation. If
enabled, then auto-negotiation will be used if the interface type supports this.
Nimbra Vision
User's Guide with Application Client · 221
4.14.8
Listing Ethernet Interfaces
The Ethernet Interfaces dialog lists all Ethernet interfaces that are part of ETS. The dialog lists
both the physical interfaces (dot3) and virtual interfaces (ETS). To open the dialog, select a
node in a map or the Network Database, and select menu MSR Node | Ethernet
Interfaces….
Listing Ethernet interfaces.
The function retrieves all the interfaces from the node, and displays them in a table. For each
table row that represents interfaces, the following interface information is displayed:
Name. The name local in the node.
Admin. The administrative status of the interface.
Oper. The operational status of the interface.
FF. The forwarding function that the interfaces is attached to. This is blank if the
interface is not attached to a forwarding function.
Purpose. The purpose text string configured on the interface.
Click Create... to create a new interface group. The Ethernet Interface
the newly created group.
212
editor is opened for
Click Delete to delete a selected interface group.
Click Edit… to edit the Ethernet settings of the selected interface. This opens the Ethernet
Interface 212 editor
Click Configure Perf Mon… configured performance monitoring of the selected interfaces.
This opens the Configure G.826 Performance Monitoring 122 dialog.
Click Refresh to re-read the data from the node.
See Also
Ethernet Interface
212
Configure G.826 Performance Monitoring
4.14.9
122
Edit VLANs
The Add VLAN or Edit VLAN dialog allows adding, modifying and deleting VLAN ids to an
interface. VLANs are administrated using VLAN sets; A VLAN set contains a set of VLAN ids.
The VLAN set makes it possible to specify administrative data together with the specified VLAN
ids.
222 · User's Guide with Application Client
Nimbra Vision
Add/Edit VLAN set.
Interface. Select the interface to which the VLAN set is to be used.
Purpose. A text field. You can use the text to better identify the purpose intended use
for the VLAN set.
Customer ID. A number representing a customer
VLAN ids. A comma (",") separated list of VLAN ids or VLAN id ranges. A range is
specified as the first and last VLAN id in the range separated with a dash ("-"). You can
enter VLAN ids or ranges in any order, even overlapping or repeated VLAN ids.
Whenever the focus exits the text box, an optimized and sorted representation of the
VLAN ids is calculated.
Click button Get from interface to copy the purpose and customer ID from the specified
interface.
Click button OK to apply the changes and close the window.
Click button Cancel to discard the changes and close the dialog.
Click button Delete to delete the VLAN set and close the dialog.
4.15 Network Functions
4.15.1
Trace Network Synchronization
Trace synchronization is a function that traces how the synchronization is distributed in the
network. If Time Transfer is available, its distribution will also be traced.
Trace the Synchronization
To trace the synchronization distribution through the network, select a Nimbra MSR node in a
map or the network database, and select menu MSR Node | Trace Sync…. This opens a
dialog where you have the following choices:
Trace back to root. This back-traces the sync distribution from the selected node to
the sync root. I.e., it traces how the sync is distributed from the sync root to the
selected node.
Trace current sync domain. This traces the sync distribution from the sync root of
the selected node. I.e., it traces how the sync is distributed from the sync root of the
selected node to all the nodes
Trace complete network. This traces the sync distribution to all the nodes, i.e. also
nodes having other sync roots that the one of the selected node.
The result of the sync trace is displayed as an ordered list of next-hop nodes, starting with the
sync root.
Nimbra Vision
User's Guide with Application Client · 223
Sync trace result window.
Node. The name of the node.
In i/f. The name of the DTM interface where the sync is received from the previous
node. The sync root is not receiving a sync signal from its DTM interface. In that case,
this is the name of the external sync input interface, or the local oscillator.
Out i/f. The name of the DTM interface where the sync is distributed to the next node.
If the node does not distribute the sync, this is indicated with "- end".
Time Transfer. Indicates if the node is using Time Transfer.
Display Result in Map
The traced sync path can be visually displayed in all maps as highlighted symbols. To highlight
the path in the maps, select the button Highlight. The highlight can be displayed with the
following options:
Highlight only Time Transfer. The nodes using Time Transfer is highlighted as
well as the links originating in these nodes. Nodes and links that are used not used for
time transfer are not highlighted.
Highlight links allows as sync source. Any link that would not already be
highlighted (because of time transfer or sync), and that is or can be used in distribution
of the sync, is also highlighted. This can be used to present alternative sync distribution
paths. Enabling and disabling sync on individual interfaces can be done using the
Configure DTM Interface 152 dialog.
Purpose
Color Name
Sync root
Dark Purple
Sync distribution, no Time Transfer
Blue
Sync distribution, with Time Transfer
Beige
Allowed as sync source
Black
224 · User's Guide with Application Client
Color
Nimbra Vision
Colors used when highlighting traces synchronization in maps.
Detail of map with a highlighted sync trace. Sync source is sto in this
example. Note the gray nodes are not part of the synchronization
distribution.
How Sync Trace Works
The function uses information stored in the DtmNode managed objects in the database. A trace
does not result in any data being retrieved from the node. Whenever any sync related data is
changed in the node, a trap is sent to Nimbra Vision. This will trigger Nimbra Vision to retrieve
the sync information from the node update the DtmNode managed object stored in the
database.
See Also
Highlight in Maps
108
Configure MSR Trunk
4.15.2
152
Manage Redundant Headends
Redundant Headend is a function that monitors resources at the ingress node used by a service
(primary), and in case of failure on these resources, activates a backup service (secondary).
The objective of the function is to provide protection where the Nimbra MSR network cannot be
built to provide autonomous protection.
Before configuring a redundant headend, create the two services that shall be used by the
function; a primary and a secondary.
Nimbra Vision
User's Guide with Application Client · 225
Before using the function, enable the sinks (terminating TTPs) of the two services. The
function only operates on the sources (originating TTPs), meaning that the sinks must already
be enabled. If the service is an ETS service, then this is not necessary when the Set admin
status end-to-end is used. See Redundant Headends 504 for details.
To configure and edit redundant headends, select the node Configure | Redundant
Headends from the tree. This opens a panel with a table containing all configured redundant
headends. Some menus and toolbar buttons are associated with the panel. Many of the
operations on redundant headend objects can be controlled from the toolbar buttons in addition
to the menu options.
To add a new redundant headend object, use menu Edit | Add. This creates an object and
opens a dialog to edit the new object.
To copy an existing redundant headend object, select a row in the table and use menu Edit |
Copy. This copies the selected row and opens a dialog to edit the new object.
To modify an existing redundant headend object, select a row and use menu Edit | Edit. This
opens a dialog to edit the selected object.
To delete redundant headend objects, select the row(s) and use menu Edit | Delete. This
deleted the selected objects(s).
To disable redundant headend objects, select the row(s) and use menu Action | Set mode
off. The redundant headend objects is unloaded from the function, and the function stops
monitoring of the interfaces associated with the redundant headend objects.
To enabled redundant headends objects, select the row(s) and use menu Action | Set mode
auto or Action | Set mode manual The redundant headend objects are loaded into the
function, and the function start monitor the interfaces associated with the redundant headend
objects. If the manual mode is set, then the automatic switch is suppressed.
To do a manual switch, select the row(s) and use menu Action | Switch. This will force the
redundant headend to make a switch; it disables the primary service and enabled the secondary
service. Redundant headend objects that are in mode off are not affected.
To do a manual restore, select the row(s) and use menu Action | Restore. This will restore the
headend to its armed state; it disables the secondary service and enables the primary service.
Redundant headend objects that are in mode off are not affected.
Dialog to add or edit redundant headend
configurations.
226 · User's Guide with Application Client
Nimbra Vision
Mode
Off. This redundant headend is turned off.
Manual. This redundant headend is on, but automatic switch is suppressed. Manual
switch and restore can be done.
Auto. This redundant headend is on, and will do automatic switch as well as manual
switch and restore.
Switch delay
Switch delay in milliseconds. A delay from the disable of the primary service to the
enable of the secondary service.This can be used of some external hardware receiving
the signal requires the signal to be absent for a period of time before accepting a new
signal. It can also be to allow the channel of the primary service to have been
completely torn down and having its resources freed before attempting to enable the
secondary service.
Primary
The primary service is the service that is monitored:
Source node. The name of the node where the primary service originates.
Service. The name of the primary service.
Secondary
The secondary service is enabled in case of failure on the primary service:
Source node. The name of the node where the secondary service originates.
Service. The name of the secondary service.
If the checkbox Set admin status end-to-end is checked, then all Ethernet interfaces will be
disabled and enabled according to the status of the primary and secondary service. This is only
applicable for ETS. See Redundant Headends 504 for details.
Note! The function is non-revertive; it does not switch back from the secondary service to the
primary service when the fault condition clears.
Tip! You can configure two redundant headends to protect each other. Configure one
redundant headend where A is protected and B is secondary, and another where B is protected
and A is secondary.
Note! If you have two redundant headends protecting each other, and both of them has faults,
then the function will toggle back and forth between the two services.
All switch-over that is done by the function is logged in the Configuration Audit Log
58 .
See Also
Redundant Headends
4.15.3
503
Manage Preemption
To configure and edit preemption, select the node Configure | Preemption from the tree.
This opens a panel with a table containing all configured preemption objects. Some menus and
toolbar buttons are associated with the panel.
To add a new preemption object, use menu Edit | Add. This creates an object and opens a
dialog to edit the new object.
To copy an existing preemption object, select a row in the table and use menu Edit | Copy. This
copies the selected row and opens a dialog to edit the new object.
Nimbra Vision
User's Guide with Application Client · 227
To modify an existing preemption object, select a row and use menu Edit | Edit.
To delete a preemption object, select the row(s) and use menu Edit | Delete. This deleted the
selected objects(s). When a preemption object is deleted, then its status is first automatically
set to Full Operation and its affect on any reduced services are reverted.
To enable or disable preemption object, select the row(s) and use menus Action | Enable or
Action | Disable. When a preemption object is disabled, then its status is first automatically
set to Full Operation and it is affect on any reduced services are reverted.
Edit pre-emption configuration details dialog.
Preemption name: a name of the preemption object. This name will appear in the
Configure | Preemption. You can use any name.
Enabled. If this checkbox is checked, then this preemption object will be active. It will
monitor the objects and change its status accordingly.
Status. The status is either Full Operation or Reduced Operation.
Monitored MSR Trunks. This is a table of DTM interfaces that shall be monitored. If
a DTM interface in this table gets an alarm with cause underlyingResourceUnavailabe,
then the preemption object changes its state to Reduced Operation.
o
The column Node is the name of the node where the interface is located.
o
The column Interface name is the name of the interface managed object.
228 · User's Guide with Application Client
Nimbra Vision
o
The column Oper is the operational status of the interface.
o
Click Add… to add an interface to the table. This opens a search dialog.
o
Click Add Highlight to add the terminating interfaces from all links highlighted in
maps.
o
Click Delete to delete the selected row from the table.
o
Click Highlight to highlight all links that terminate in interfaces in the table.
Monitored Services. This is a table of service to monitor. If a service fails to
establish its connection because of a lack of bandwidth, then the preemption object
changes status to Reduced Operation.
o
The column Service name is the name of the service
o
The column Purpose is the purpose of the service as configured on the service.
o
The column Oper is the operational state of the service.
o
Click Add… to add a service to the table. This opens a search dialog.
o
Click Edit… to change the selected service entry, i.e. replace it with another.
o
Click Delete to delete the selected row from the table.
Reduced services. This is a table of services and their capacity setting when the
preemption object is in Full Operation or Reduced Operation. The capacity shall be set
in Mbps (or MHz if applicable, e.g. for AES/EBU). If the capacity is set to 0, then instead
of changing the capacity, the administrative state is set to down.
Nimbra Vision
o
The column Service name is the name of the service.
o
The column Purpose is the purpose of the service as configured on the service.
o
The column Full is the capacity to set on a service when the preemption object is
changing its status to Full Operation. If this capacity is set to 0, then the
administrative state of the service is instead set to down when the preemption
object is resuming its status to Full Operation. This value is global for the reduced
service in all preemption objects.
o
The column Reduced is the capacity to set on a service when the preemption
object is changing its status to Reduced Operation. If this capacity is set to 0, then
the administrative state of the service is instead set to down. The reduced capacity
can be an absolute value or a relative value. If an absolute value is configured, then
the capacity will be set to this value. If a relative value is configured, then the
capacity will be reduced by this value. The actually set capacity depends on other
preemption objects that has the has the service as a reduced service. An absolute
value is prefixed by an equal sign ("="), and a relative value is prefixed by a minus
sign ("-").
o
The column Floor is the minimum capacity that can be set on the service when the
preemption object is changing its status to Reduced Operation when using relative
reduced capacity. This value is global for the reduced service in all preemption
objects.
o
The column Oper is the operational state of the service.
o
Click Add… to add a service to the table. This opens a dialog to search for a
service, and to configure its capacities.
o
Click Edit… to edit the selected service entry, including the capacity settings.
o
Click Delete to delete the row from the table.
User's Guide with Application Client · 229
See Also
Preemption
4.15.4
505
Network Inventory
Nimbra Vision has a centralized inventory of all nodes in a Nimbra MSR network. Inventory data
is automatically retrieved from the nodes and stored in the Nimbra Vision database. The data
includes all information about Field Replaceable Units (FRU) from all nodes, such as chassis,
replaceable boards, application packages, software, SFPs, power units, fan units, etc.
At the periodic status poll of the node, the function checks if any inventory has changed. The
function automatically retrieves the inventory whenever the node has new inventory data. The
inventory information is retrieved using the auxiliary management protocol, see Node Users 326.
An alarm is raised if retrieval fails, and is cleared when it is successful. The function also
checks that all installed software images are consistent (aligned) with the running release of
the node.
Inventory data can be searched with the result presented in a sortable table. Using this search
function it is possible for instance to find out where a certain type of FRU is installed. It is
possible to configure what information (columns) to be displayed in the resulting table.
Inventory objects and their relationship may also be browsed per node in a tree structure, where
nodes may be expanded and collapsed
Inventory data can also be exported to files.
The following topics describe the function in more details:
Search/Browse Inventory Database
232
Inventory Search Result
Inventory Properties
233
Export Inventory Policy
373
Check Software Version Alignment
4.15.4.1
230
235
Search/Browse Inventory Database
To search the inventory database, choose menu View | Inventory Search… . With this
function, you can enter criteria for any inventory property. The search result is presented in a
table.
To browse the inventory database in a tree view, choose menu View | Inventory Browse… .
With this function, you can browse the inventory tree for some nodes. The only criterion
available is the node. The result can also be presented in a table.
If nodes are selected in the map or database when starting the search/browse, these will be
added to the node search criterion.
230 · User's Guide with Application Client
Nimbra Vision
Searching or browsing the inventory database.
Enter search criteria for each property. Only inventory objects matching the criteria is displayed
as result of the search. See Inventory Properties 233 for description on the different properties.
See Writing Filer Criteria 500 on how to write criteria.
Display column: if checked, then the column is displayed in the tabular search result.
Click Search to search and present the result.
Note! You must have a Node user defined for the network elements. See Node Users
Administrator's Guide.
326
in the
See Also
Inventory Search Result
Nimbra Vision
Inventory Properties
233
Writing Filter Criteria
500
232
User's Guide with Application Client · 231
4.15.4.2
Inventory Search Result
The inventory search result dialog displays the inventory objects, either as a list or as a tree.
Result from Inventory Search.
Inventory browser tree.
232 · User's Guide with Application Client
Nimbra Vision
Click Details… to view all the properties for the selected inventory object.
Click Refine Search… to open the search dialog again.
Click View as Table to display the inventory objects in a tabular format instead of tree format.
Click View as Tree to display the inventory objects in a tree instead of a tabular format.
Click Close to exit the function.
See Also
Search/Browse Inventory Database
Inventory Properties
4.15.4.3
230
233
Inventory Properties
The inventory objects contains properties that represents data on the object. This topic
describes these properties.
Propery
Appl
ies
to
articleNum
ber
Description
Net Insight article number of the entity.
bitRate
sfp
SFP bit rate in Mbps.
buildDate
imag
e
Time stamp when the image was built, on format ISO-8601.
connectorT sfp
ype
container
The name of the container where the entity is mounted. This is the full
container path name of the container where the entity is mounted. The
path is starting from the outer-most container with its
containerName, and each element is then separated by a backslash
('\'). If the entity is a container, then this is the full path container name
to itself.
containerN
ame
cont
ainer
The name of the container, e.g. Primary, Secondary, Running, IF 1. A
container is a location where a typically a field replaceable unit is
mounted or installed.
dateCode
sfp
Date as specified by vendor.
displayNa
me
(all)
A somewhat more descriptive name of the entity. Nimbra Vision
constructs this property only upon display in Search of Browse
Inventory. It is not displayed in Export Inventory policy. It is not possible
to search in database on display name.
fieldReplac
ableUnit
(all)
Boolean value describing if the entity is considered a FRU (Filed
Replicable Unit) or not. Any of true of false.
fundament
alMemoryT
ype
ram
length
sfp
manufactu
rerCode
manufactu
rerJedecId
Nimbra Vision
Length. If the SFP supports multiple lengths, then Multiple is presented.
Code representing the manufacturer.
ram
User's Guide with Application Client · 233
Propery
Appl
ies
to
Description
manufactu ram
rerLocation
Code representing the location of the manufacturer.
manufactu ram
rerPartNum
ber
Part number (article number) as specified by the vendor.
manufactu
ringDate
Time stamp when the entity was manufactured, on format ISO-8601.
moduleDen ram
sity
moduleSeri ram
alNumber
Serial number.
node
The name of the network element in Nimbra Vision database.
numberOf
ModuleRo
ws
ram
productNa
me
The Net Insight name of the entity, as reported by the entity.
revisionCo
de
The revision code.
sdramCycl
eTime
ram
serialNumb
er
sfpName
Net Insight serial number.
sfp
A constructed name of the SFP as reported by the network element. An
SFP does not have a programmed name. Instead, a name is
constructed.
spdRevisio ram
nDesignato
r
transceiver
sfp
As specified by the vendor.
type
(all)
Describes the type of entity. Any of:
chassis
board
container
fan
image
power
ram
sfp
vendorNam sfp
e
The name of the vendor.
vendorOUI
As specified by the vendor.
sfp
234 · User's Guide with Application Client
Nimbra Vision
4.15.4.4
Propery
Appl
ies
to
Description
vendorPart
Number
sfp
Article number (part number) as specified by the vendor.
vendorRevi
sion
sfp
Revision as specified by the vendor.
vendorSeri
alNumber
sfp
Serial number as specified by the vendor.
Check Software Version Alignment
The application packages (software and firmware) installed on the different boards and
modules on a node must be aligned to the same system release, meaning that they must be
part of the same system release (GX). When the system release is upgraded on a node, then
the upgrade procedure is ensuring that all application packages are upgraded to match the new
system releases. But if new board is inserted into a node, then this board my have an installed
application package from a different system release. This board can then not function in the
node. The Software Version Alignment function checks the alignment of installed application
packages are correct.
You can use the function Software and Firmware Upload 235 to update the software on a node.
It will update the application package on boards that do not have the correct version of its
application package.
The alignment of application packages (software and firmware) installed on a Nimbra MSR is
automatically checked every time the inventory data for the node is successfully updated and
retrieved. The function checks that the installed application packages are part of the system
release (GX) currently running on the node. For each board or module where the wrong
application package is installed, an alarm is raised. This alarm is cleared when a correct
application package is installed.
For each system release, a packages list file describes all application packages with revision
that are part of the system release. If a file does not exists for a running system release, then
an alarm is raised. This alarm is cleared when the packages list file exists, which is checked at
each status poll. The packages list files are located on the server in folder <NMS_Home>
\packageslists. The folder contains package list files for all official releases available at the
time Nimbra Vision was released. Whenever a software upload repository is added or modified,
then the packages list file will automatically be downloaded to the packageslists folder. You
can also manually add new files into this folder for system releases for which a file does not
already exist. The name of the file must be systemRelease.packageslist. Note that in a
software repository the file name is Packages.list, so file copied from a repository must be
renamed.
When a node is upgraded, then the currently running release will not match the installed
application packages until the node has been restarted. If you plan to not restart the node
immediately after it has been upgraded, then there will be active alarms. If this unalignment is
planned, it is safe to manually clear these alarms. When the node later is restarted, the inventory
will be retrieved and the alignment of installed application packages are check again.
4.15.5
Software and Firmware Upload
The software/firmware upload function uploads all necessary software and firmware images
that constitute a release to Nimbra network elements.
The function can upload to multiple network elements in a single command. The network
elements are selected from the Nimbra Vision map or the network database. The software to be
uploaded is stored in a repository, which is given a name and a URL describing its location.
Multiple repositories may be defined for different software and firmware distributions. A
distribution typically contains all the software and firmware for all types of Nimbra network
Nimbra Vision
User's Guide with Application Client · 235
elements.
When software and firmware upload is complete, the nodes may either be restarted
automatically or manually restarted at a convenient time.
The following topics described the function in more detail:
Installing the Repository
327
Manage Software/Firmware Upload Repositories
Uploading Software/Firmware
140
Configure Software/Firmware Upload
4.15.6
137
413
Capacity Budget
Capacity Budget is a function that can restrict a user to use capacity (bandwidth) in the network
only within a budget that is defined by the system administrator.
A capacity budget contains a size (max capacity), and matching criteria for services. Any
enabled service in the network that matches the criteria consumes capacity from the capacity
budget. If there are not enough remaining capacity in a capacity budget for a service, then an
alarm is raised an the function can optionally disable (block) the service by setting its
administrative status to down.
In a capacity budget, a service is matched against the criteria using its properties. The
properties are any of the properties on the DtmService managed object 533 . Typically, interesting
properties to use in a capacity budget matching criteria is the name of the originating node and
interface, the service type, the tag, the customer id, and the purpose, but any of the available
properties can be used. The destination node and interface can also be of interest, but note that
these contain data only for unicast services.
The system can have multiple capacity budgets. Multiple capacity budgets are typically used for
allocating capacity for different users, or in different parts of the network, of for a combination
thereof. Each capacity budget has its own size and matching criteria. If a service is matched in
multiple capacity budgets, then it will consume capacity in all these budgets. If a service that is
matched in multiple capacity budgets are disabled by a budget, then the service will not
consume capacity in any other budget; only an enabled service consumes capacity.
A capacity budget has a warning threshold value on remaining capacity. If the consumed
capacity results in that the remaining capacity is less than the threshold value, then a warning
alarm is raised. This can be used as an early warning on that the consumed capacity is getting
high.
Typically, an administrator would create and configure the capacity budgets.
See Also
Services Properties
533
Manage Capacity Budgets
Capacity Budget Editor
236
237
Capacity Budget Details
238
Capacity Budgets Service Match
4.15.6.1
239
Manage Capacity Budgets
The Capacity Budgets dialog is the entry dialog for management of capacity budgets. This
dialog displays a summary of all capacity budgets, and allows for display, creation and deletion
of capacity budgets.
To open the dialog, select menu Tools | Capacity Budgets....
236 · User's Guide with Application Client
Nimbra Vision
The dialog contains a table listing all the capacity budgets. For each capacity budget the
following data is displayed:
Name. The name of the capacity budget.
Enabled. Indicates if the capacity budget is enabled or disabled.
Status. The would be alarm status of the capacity of the current settings of the
service in the Service Editor is applied. The status is one of:
o
ok
o
runningLow
o
maxExceeded
Capacity. The maximum capacity allowed by the capacity budget.
Used (%). The relative capacity consumed in the capacity budget.
Purpose. The purpose description configured on the capacity budget.
To view details of a capacity budget and the service it is affecting, click button Details... This
opens the Capacity Budget Details 238 dialog.
To create a new capacity budget, click button Create.... This opens the Capacity Budget Editor
237
dialog.
To create a new capacity budget as a copy of an existing capacity budget, select the source
capacity budget and select click button Duplicate.... This opens the Capacity Budget Editor
dialog with a copy of the selected capacity budget.
To modify an existing capacity budget, select the budget and click button Edit.... This opens
the Capacity Budget Editor dialog with the selected capacity budget.
To delete an existing capacity budget, select the budget and click button Delete.
See Also
Capacity Budget
236
Capacity Budget Details
Capacity Budget Editor
4.15.6.2
238
237
Capacity Budget Editor
The Capacity Budget Details is opened from the Capacity Budgets
can configured the capacity budget.
236
dialog. In this dialog, you
Configuration Properties
General Properties
Name. The name of the capacity budget. This is an string that uniquely identifies the
capacity budget.
Size. The maximum capacity allowed by the capacity budget. The consumed capacity
must not exceed this value. If the consumed capacity exceeds the size then an alarm is
raised. Optionally, the service is automatically disabled (blocked).
Enabled. The checkbox enables or disables the capacity budget. If disabled, then the
capacity budget does nothing.
Purpose. A string that can be used for further describe the capacity budget.
Customer ID. A customer ID that can be assigned to the capacity budget. This can be
used to further describe the capacity budget.
Nimbra Vision
User's Guide with Application Client · 237
Tag. A tag string that can be used to further describe the capacity budget.
Event handling
Warning threshold. A threshold value for an early warning alarm. When the remaining
capacity in the budget is less that this threshold value, then a warning alarm is raised.
Set this to 0 to disable the threshold alarm.
Force service admin status down on capacity unavailable. The checkbox
controls the behaviour of the capacity budget. If the checkbox is enabled, then the
function will disable (block) the services that results in that the consumed capacity
exceeds the size. If the checkbox is disabled, then an alarm alone is raised.
Match criteria
A criteria set is a definition of matching criteria for services. A service must match all
the criteria in a criteria set to be considered a matched service. You can add, duplicate
and delete criteria set with the buttons. If you have multiple criteria sets, then a service
must be matched by at least one criteria set to be considered a match service. (Note
that this is the same pattern as for custom view scopes).
The criteria is a list of property and criterion pairs for the currently selected criteria
set. The property is any property of the service, and the criterion is the match string. A
criterion string can include wildcards etc. just as in custom views and custom view
scopes, see Writing Filter Criteria 500 . You can add, duplicate and delete criterion pairs
with the buttons.
Preview
You can preview what existing services that will be matched by the criteria sets, and how these
would consume capacity from the budget, before the edited capacity budget is applied. Click
button Preview to open the Capacity Budget Details 238 dialog in preview mode.
See Also
Capacity Budget
236
Writing Filter Criteria
500
Capacity Budget Details
4.15.6.3
238
Capacity Budget Details
The Capacity Budget Details dialog displays a read-only view of the status of a capacity budget.
It displays the settings of the capacity budget. Instead of displaying the capacity budget's
matching criteria, it displays all services that are currently matching the criteria. Use the
Capacity Budget Editor 237 to edit the capacity budget.
The Capacity Budget Details is opened from the Capacity Budgets
236
dialog.
Properties
Name. The name of the capacity budget.
Status. Describes the alarm status of the capacity budget as:
o
ok. The capacity consumed by the services in the budget is less than the max
capacity minus the warning threshold.
o
runningLow. The remaining capacity is less than the warning threshold value.
o
maxExceeded. The capacity consumed by the services in the budget exceeds the
maximum value.
Size. The maximum capacity allowed by the capacity budget.
238 · User's Guide with Application Client
Nimbra Vision
Enabled is as assigned, and indicates if the capacity budget is active or not.
Purpose is as assigned.
Customer ID is as assigned.
Tag is as assigned.
Warning threshold is as assigned, and is the threshold value for remaining capacity
alarm.
Force service admin status down on capacity unavailable is as assigned, and
indicates whether the capacity budget shall automatically disable a service when the
capacity budget is exceeded.
Matched services lists all services that matches the capacity budget matching
criteria. Only services with its administrative state up is affecting the budget. The table
contains the following columns:
o
In budget. The administrative status of the service is up and the service is
therefore consuming capacity from the budget.
o
Name. The name of the service.
o
Capacity. The configured capacity of the service.
o
Purpose. The purpose string of the service.
Buttons
Edit Service.... This opens the Service Editor
170
for the selected service.
Refresh updates the data in the dialog.
See Also
Capacity Budget
236
Manage Capacity Budgets
Capacity Budget Editor
4.15.6.4
236
237
Capacity Budgets Service Match
The Capacity Budgets Service Match lists all Capacity Budgets where the budgets' match
criteria will match a specific service.
To open the dialog, use the button Capacity Budgets... in the Service Editor
service and select the menu Service | Capacity Budgets....
170
, or select a
The dialog displays a list with all the capacity budgets that will match the service as currently
configured. When opened form the Service Editor, then the unapplied values are used. This
makes it possible to check how a service will affect the budgets before any changes are
committed.
The table contains the following data for each capacity budget that matches the service:
Name. The name of the capacity budget.
Would Block. Indicates that the current service would be blocked by the capacity
budget. A service would be blocked if the the enabling of the service would result in
that the consumed capacity exceeds the maximum capacity, and the capacity budget
is configured to force a service to admin down.
Enabled. Indicates if the capacity budget is enabled or disabled.
Status. The would be alarm status of the capacity of the current settings of the
service in the Service Editor is applied. The status is one of:
Nimbra Vision
User's Guide with Application Client · 239
o
ok
o
runningLow
o
maxExceeded
Capacity. The maximum capacity allowed by the capacity budget.
Used (%). The relative capacity consumed in the capacity budget.
Purpose. The purpose description configured on the capacity budget.
See Also
Capacity Budget
236
Editing a Service
170
4.16 Other Devices
This chapter describes the functionality in Nimbra Vision for managing other devices than
Media Switch Routers (MSR).
4.16.1
Nimbra 130
The Nimbra 130 is JPEG 2000 video gateway. Nimbra Vision supports the following functionality
for the Nimbra 130:
SNMPv1/v2c discovery. The device does not support SNMPv3.
Added as managed object in the Network Database, as class TvgwNode and type
Nimbra130. See Nimbra 130 Properties 549 for details on discovered data.
Symbol in maps.
Symbol in Network Database.
Periodic status poll every 2 minutes (configurable).
Raise and clear device alarms based on result from periodic status poll.
Raise and clear Unreachable alarm based on result from periodic status poll.
Raise and clear device alarms based on received SNMP traps.
Node managed object (TvgwNode) status represents highest alarm status.
In addition, the following functions can be opened from the object specific menu:
Open web browser to node (Element Manager
135
)
Open telnet session to node (Telnet to Device
135
).
Update basic settings of the MIB-2 system group: sysName, sysContact and
sysLocation (System Information 135 ).
ICMP Ping (Ping
150
).
Alarms
The Nimbra 130 has an internal list with all active alarms. Nimbra Vision ensures that the alarm
list in Nimbra Vision is synchronized with the alarms in the device. This is done on status poll
and when receiving alarms.
240 · User's Guide with Application Client
Nimbra Vision
4.16.2
Nimbra 140
The Nimbra 140 is a series of broadcast fiber optic appliances such as O/E converters,
wavelength/TDM multiplexers, audio embedders and optical failover switches. There are two
type of monitor cards, NI-101 and NI-102. Nimbra Vision supports the following functionality for
the Nimbra 140 series of products:
Node discovery. Monitor card NI-101 supports SNMPv1, NI-102 supports SNMPv1 and
v2c.
Added as managed object in the Network Database, as a generic SnmpNode 558 class,
and type Nimbra140. The device does not support detailed information about what type
of Nimbra 140.
Symbol in maps.
Symbol in Network Database.
Periodic status poll every 5 minutes (configurable).
Raise and clear device alarms based on result from periodic status poll. See Alarms
Survey 581 for supported alarms.
Raise and clear Unreachable alarm based on result from periodic status poll.
Raise and clear device alarms based on received SNMP traps. See Alarms Survey
for supported alarms.
581
Node managed object status represents highest alarm status.
In addition, the following functions can be opened from the object specific menu:
Open web browser to node (Element Manager
135
).
Open System details window (not for monitor card NI-101) and display information
about installed boards and SFP's. (System Details 241 )
Update basic settings of the MIB-2 system group: sysName, sysContact and
sysLocation (System Information 135 ).
ICMP Ping (Ping
150
).
Alarms
The Nimbra 140 series of devices does not have a list of active alarms. Instead, it has of OID's
that represents different alarm status. These are checked at status poll. The device also sends
traps when the alarm status change. Nimbra Vision is internally generating alarm events to
simulate the alarm state changes. To find a complete list of alarms for the device, see the
Alarm Survey 581.
See Also
System Details
Alarms Survey
4.16.2.1
241
581
System Details
The System Details window displays information about the Nimbra 140 chassis and all installed
boards. The data is retrieved from the node when the window is opened.
Top open the System Details, select the node and choose menu Node | System Details....
The function is available only if a NI-102 monitor card is used together with compatible chassis
and cards.
Nimbra Vision
User's Guide with Application Client · 241
System Details
The System Details window retrieves and displays the following data for the system.
Frame model. The name of the frame (chassis). Click the frame model name for
details on the chassis.
Monitor card. The name of the monitor card. Click the monitor card name for details
on the cards:
PSU 1 status. Status of the power supply unit 1, ok or fail.
PSU 2 status. Status of the power supply unit 2, ok or fail.
Fan status. Status of the fan or fans, ok of fail.
Frame temp. Temperature in °C.
A table with basic information for each board.
Slot. Card slot number.
Present. Checkbox is checked when a card is detected.
Chan A. Status of channel A, ok or fail.
Chan B. Status of channel B, ok or fail.
Model. The model number of the card.
Description. Description of the card.
Double-click a table row or click button Slot details... to open window with more data on the
card in a slot.
Slot Details
Card Data
Model. The model number of the card.
Description. Description of the card.
Serial number.
HW revision. Revision of the card hardware.
FW revision. Revision of the card firmware.
Chan A sig status. Signal status of channel A, ok or fail. (Not on frame or monitor
card)
Chan B sig status. Signal status of channel B, ok or fail. (Not on frame or monitor
card)
SFP Data
Not available for frame or monitor card.
Manufacturer. SFP manufacturer.
Model. SFP model number.
Temperature. Temperature reported by the SFP.
Supply voltage. Voltage reported by the SFP.
Cannel 1 (and Channel 2):
242 · User's Guide with Application Client
Nimbra Vision
o
Signal detection. receive or transmit.
o
Wavelength.
o
Bias current. Current in mA and indication of status.
o
Optic power. Power in dBm and indication of status.
See Also
Nimbra 140
4.16.3
241
Nimbra 230
The Nimbra 230 is an Ethernet switch. Nimbra Vision supports the following functionality for the
Nimbra 230:
SNMPv1/v2c/v3 discovery.
Added as managed object in the Network Database, as class EthSwitchNode and type
Nimbra230. See Nimbra 230 Properties 554 for details of discovered data.
Ethernet ports of the switch are added in the Network Database as class EthSwithPort
and type EthSwitchPort. See Nimbra 230 Ethernet Port Properties 557 for detail of
discovered data.
Symbol in maps representing the node.
Links in maps representing the Ethernet interface and the connection to its peer node,
see Add Ethernet Link 248.
Symbol in Network Database.
Periodic status poll every 5 minutes (configurable).
Raise and clear device alarms based on result from periodic status poll. See Alarms
Survey 581 for supported alarms.
Raise and clear Unreachable alarm based on result from periodic status poll.
Raise and clear device alarms based on received SNMP traps. See Alarms Survey
for supported alarms.
581
Node managed object (EthSwitchNode) status represents highest alarm status.
Status on port object (EthSwitchPort) updated to actual port status and speed.
In addition, the following functions can be opened from the object specific menu for the node:
Add and delete VLANs (VLANs
245
).
Assign VLANs to interfaces (Add/Edit VLAN
244
).
Open web browser to node (Element Manager
135
)
Open telnet session to node (Telnet to Device
135
).
Update basic settings of the MIB-2 system group: sysName, sysContact and
sysLocation (System Information 135 ).
ICMP Ping (Ping
150
).
The following can be opened from the object specific menu for the Ethernet interface
(EthSwitchPort):
Configure Ethernet port settings (Ethernet Interface
Edit Peer Information (Add Ethernet Link
Nimbra Vision
248
245
).
).
User's Guide with Application Client · 243
Alarms
The Nimbra 230 has a set of OID's that represents different alarm status. These are checked at
status poll. The device also sends traps when the alarm status change. Nimbra Vision is
internally generating alarm events to simulate the alarm state changes. To find a complete list
of alarms for the device, see the Alarms Survey 574 .
See Also
Alarms Survey
581
Nimbra 230 Properties
554
Nimbra 230 Ethernet Port Properties
4.16.3.1
557
Add/Edit VLAN
The Add VLAN or Edit VLAN dialog allows for adding or editing a VLAN id and its interface
associations.
Top open the Add VLAN dialog, select the node and choose menu Node | Add VLAN.... The
dialog can also be opened from the VLANs 245 dialog.
Add or edit a VLAN.
VLAN id. The VLAN that shall be added to the node, or the VLAN id that shall be
edited. The VLAN id is in the range 1-4093. VLAN id 1 is the default untagged VLAN.
Purpose. A text filed for entering administrative information about the VLAN, which
can be used to identify the purpose or use of the VLAN.
Table with port assignments. The table contains one table row for each physical port.
o
Port #. The number of the physical interface (port) on the node.
o
Tagged. Interface is a member of the VLAN. All packets transmitted by the port
will be tagged, that is, carry a tag and therefore carry VLAN.
o
Untagged. Interface is a member of the VLAN. All packets transmitted by the port
will be untagged, that is, not carry a tag and therefore not carry VLAN.
244 · User's Guide with Application Client
Nimbra Vision
o
None. Interface is not a member of the VLAN. Packets associated with this VLAN
will not be transmitted by the interface.
Click button Ok to Apply the settings and close the dialog.
Click button Cancel to close the dialog without applying any changes.
See Also
VLANs
4.16.3.2
245
VLANs
The VLANs dialog displays all the VLANs defined on the node.
To access the VLANs dialog, select the node in a map or in the Network Database, and choose
menu Node | VLANs....
View VLANs.
The dialog retrieves all the data from the node when the dialog is opened.
To add a new VLAN, click button Add.... This opens the Add/Edit VLAN
244
dialog.
To edit an existing VLAN, select the corresponding row in the table, and click button Edit.... This
opens the Add/Edit VLAN 244 dialog for the selected VLAN.
To delete an existing VLAN, select the corresponding row in the table, and click button Delete.
Click button Refresh to update the table. Data is retrieved from the node.
See Also
Add/Edit VLAN
4.16.3.3
244
Ethernet Interface
The Ethernet Bridge Port Editor dialog allows configuration of an Ethernet interface.
To open the dialog, select the Ethernet interface (EthSwitchPort) in the Network database, and
choose menu Port | Edit.... A way to quickly list all Ethernet interfaces on a node is to select
the node in a map or the Network Database, and choose menu View | Ethernet Interfaces.
Nimbra Vision
User's Guide with Application Client · 245
This opens a Network Database custom view with filtered with only the interfaces on the node.
The dialog is divided into the following tabs:
Basic
246
Rate Limit
AutoNeg
247
248
The buttons at the bottom of the editor:
Click Refresh to refresh the data in the dialog. This retrieves all the data from the node.
Click OK to apply changes and close the diagl
Click Apply to apply the changes and keep the dialog open.
Click Cancel to discard the changes and close the dialog.
Basic
Ethernet interface basic tab.
Use the Basic tab to enable or disable the interface, or to set VLAN ingress filtering.
Name. The local name of the interface.
Type. The type of interface, e.g. 100Base-T, 1000Base-T, etc.
Description. A textual description of the interface (ifDescr).
Status. The administrative and operational state of the interface.
Purpose. A text filed for entering administrative information about the interface, which
can be used to identify the purpose or use of the interface.
Ingress filtering. Checkbox to enable or disable ingress filtering. When ingress
filtering is enabled, then all incoming frames for VLANs that do not include the
interface in its member set are discarded. If disabled, then all incoming frames on the
interface are accepted. See Add/Edit VLAN 244 for assigning VLAN membership.
Acceptable frame types. Combo-box to specify what type of incoming frames to
accept:
o
all. Frames that do not have a VLAN tag is assigned the Default VLAN id. Frames
are then accepted according to Ingress filtering.
246 · User's Guide with Application Client
Nimbra Vision
o
vlanTagged. Frames that do not have a VLAN tag are discarded. Frames that has
a VLAN tag are accepted according to Ingress filtering.
Default VLAN. The default VLAN id assigned to incoming frames that do not have a
VLAN, as configured in Acceptable frame types.
Rate Limit
Ethernet interface rate limit tab.
Use the Rate Limit tab to apply rate limiting to ingress or egress ports. This function allows the
network manager to control the maximum rate for traffic received or transmitted on an
interface. Rate limiting is configured on interfaces at the edge of a network to limit traffic into or
out of the network. Packets that exceed the acceptable amount of traffic are dropped.
Input rate. The input rate limit in range 64 kbps to 1,000,000 kbps. Check the
checkbox Enable to enable rate limiting.
Output rate. The output rate limit in range 64 kbps to 1,000,000 kbps. Check the
checkbox Enable to enable rate limiting.
Nimbra Vision
User's Guide with Application Client · 247
AutoNeg
The tab contains settings for auto-negotiation.
Speed/Duplex. The active and advertised speed and duplex. If auto-negotiation is
disabled, then this controls the speed and duplex to use.
Flow control. The active and advertised flow control. If auto-negotiation is disabled.
then this controls whether flow control is enabled or disabled.
Auto Negotiation Protocol (Nway). Auto-negotiation is enabled when the
checkbox is checked.
See Also
Add/Edit VLAN
4.16.3.4
244
Add Ethernet Link
An Ethernet Port (EthSwitchPort) can hold information about the name of the peer node and port,
i.e. the name of the node and port on the other side of the Ethernet link. When an Ethernet port
has information about the node on the other side of the link, then the link is automatically
painted in maps as a line between the two node symbols, where the line represents the port
managed object.
In current release of Nimbra Vision, the peer is not discovered automatically. Instead, the peer
node and interface can be added manually. The Add/Edit Ethernet Link ,(or Edit Peer
Information) dialog can be used for this.
To add a new Ethernet link from the map, select the peer node e.g. where the Ethernet link
originates, and the Nimbra 230 (EthSwitchNode) e.g. the node where the Ethernet link
terminates, in the map, and choose menu Topology | Add/Edit Ethernet Link....
To change an existing Ethernet link from the map, select the link representing the Ethernet port
and choose menu Topology | Add/Edit Ethernet Link.... The menu Port | Edit Peer
Information... will open the same dialog.
To change an existing Ethernet link from the Network Database, select the Ethernet port and
choose menu Port | Edit Peer Information....
This will all open a dialog where the peer node and interface can be added or changed on an
Ethernet port.
248 · User's Guide with Application Client
Nimbra Vision
The dialog contains the following settings:
Terminating node. The name of the node where the Ethernet link terminates. This is
the name of the node that has the Ethernet interface that will be updated with peer
information. The name is derived from the second selected node when adding a new
link.
Terminating interface. The name of the Ethernet port on the node where the
Ethernet link terminates. This corresponds to the Ethernet interface that will be updated
with peer information. When a new link is added, select the port in the combo-box.
Peer node. The name of the node on the peer side of the Ethernet link, e.g. the peer
node, where the link originates. The name is derived from the first selected node when
adding a new link.
Peer interface. The name of the interface on the other side of the Ethernet link, e.g.
the peer interface, where the link originates. Select the port in the combo-box.
An alternative way to add or edit the peer node and peer interface data is to open the Managed
Object Properties dialog (see Accessing Device Details 133) for the Ethernet port and edit the
properties ifPeerNode and ifPeerInterface.
See Also
Nimbra 230 Ethernet Port Properties
4.16.4
557
Nimbra VA 210
The Nimbra VA 210 is a video appliance featuring unique mechanisms for reliable media
delivery over shared packet-based infrastructure. By combining re-transmission with forward
error correction (FEC), Nimbra VA 210 maintains the integrity of the media stream, regardless of
the underlying IP infrastructure. Nimbra VA series allows for reliable media transport over
unmanaged packet networks or in the best-effort traffic class to reach venues previously not
addressable due to high cost and long lease-times for first-mile connectivity.
Note! The Nimbra VA 210 can be upgraded to a Nimbra VA 210G2, which shares the same
software as for the Nimbra 220. See Nimbra VA 220 257 .
Nimbra Vision supports the following functionality for the Nimbra VA 210:
SNMPv1/v2c/v3 discovery.
Added as managed object in the Network Database, as class SnmpNode 558 and
applicable NimbraVA210 type. See Nimbra VA 210 Properties 539 for details of
discovered data and type.
Transports (input and output video streams) are added to the Network Database as
class VaTransport and type VaInput or VaOutput. See VA Transport Properties 544 for
details of discovered data about the transports.
Symbol in maps.
Painting of sink (input) transport as link in maps.
Symbol in Network Database.
Periodic status poll every 2 minutes (configurable).
Raise and clear device alarms based on result from periodic status poll.
Raise and clear Unreachable alarm based on result from periodic status poll.
Node managed object (SnmpNode) status represents highest alarm status.
Status on each input and output transport object (VaTransport) updated to current
status at status poll and reception of traps.
Nimbra Vision
User's Guide with Application Client · 249
Add, edit and delete of transports.
In addition, the following functions can be opened from the object specific menu:
Open transport details dialog with current settings and statistics.
Edit a transport or all transports with the same Stream ID as the selected transport.
Delete a transport.
Find all transports with the same Stream ID as the selected transport.
Open web browser to node (Element Manager
135
)
Open SSH session to node.
Update basic settings of the MIB-2 system group: sysName, sysContact and
sysLocation (System Information 135 ).
150
ICMP Ping (Ping
).
Alarms
The Nimbra VA 210 does not have dedicated a list of alarms. Instead each object has
knowledge of its status. Nimbra Vision generates alarm events based on the status as reported
for each transport. The alarms are updated at the periodic status poll, and at poll of transports
as result of received traps.
See Also
Nimbra VA 210 Properties
VA Transport Properties
4.16.4.1
544
250
Inputs and Outputs
Nimbra VA 220
539
257
Inputs and Outputs
An UDP media stream is entering a Nimbra VA 210 as an UDP input. It is then transported over
an unmanaged network from an output on one source device to an input on the sink device. The
connection can be initiated either from the source or the sink device. If it is initiated at the
source device and pushed to the sink device, then it is called a push connection. If it is initiated
at the sink device and pulled from the source device, then it is called a pull connection. The
media stream is finally handed off to a node in an managed network as an UDP stream.
Examples:
UDP Input
Push Output
UDP Input
Pull Output
ASI Input
Pull Output
(network)
(network)
(network)
Push Input
Pull Input
Pull Input
UDP Output
UDP Output
ASI Output
See Also
251
Add/Edit UDP Input
Add/Edit Pull Input
253
Add/Edit Push Input
Add/Edit ASI Input
251
252
Add/Edit UDP Output
254
Add/Edit Pull Output
255
250 · User's Guide with Application Client
Nimbra Vision
Add/Edit Push Output
Add/Edit ASI Output
4.16.4.2
254
256
Add/Edit UDP Input
The Add/Edit UDP Input is used for adding or editing an UDP Input transport on a Nimbra VA 210
device. An UDP input transport is used when bringing an unprotected stream into the device.
To add a new UDP Input transport, select the node in a map or Network Database, and choose
menu VA Node | Add Transport | Add UDP Input....
To edit an existing UDP Input transport, select the VaTransport in the Network Database, and
choose menu VA Transport | Edit....
This will open the Add or Edit dialog for the transport.
The following settings can be set on the transport:
Status. The transport is enabled if the checkbox is Admin up is checked.
Stream ID.A string identifying the media stream. The stream ID is assigned at the
UDP Input and it is identifying the stream on all the devices where it is transported. It
must therefore be unique within the device and all devices where the stream will be
transported. It should be unique in the network.
Max outputs. The maximum number of outputs that shall be allowed to connect to
this input. If the checkbox Unlimited is checked, then no restriction is enforced on the
number of connected outputs.
Port. UDP port where to listen to the media stream. Default is port 2088.
Multicast IP. If the media stream is distributed as IP multicast, set the IP multicast
address and uncheck the Unicast checkbox.
SSM Source IP. Source-specific multicast (SSM) is a method of delivering multicast
packets in which the only packets that are delivered to a receiver are those originating
from a specific source address requested by the receiver. By so limiting the source,
SSM reduces demands on the network and improves security. SSM shall be is used,
set the source IP address of the source and and uncheck the Unicast checkbox. If
unicast or any-source multicast (ASM) is used, check the checkbox.
Local interface. Combo box to optionally select the input interface (NIC), or select
Any for any interface.
MPEG-TS null-packet compression. Check box to optionally enable null-packet
compression. If the video stream is a MPEG-TS, then null packets can be removed and
thus reducing the required bitrate for transport. It is automatically re-created on the far
side and thus restoring the bitrate.
Click button OK to create or update the transport, and close the dialog.
Click button Cancel to close the dialog with no further action.
See Also
Inputs and Outputs
4.16.4.3
250
Add/Edit Push Input
The Add/Edit Push Input is used for adding or editing an Push Input transport on a Nimbra VA
210 device. A push input transport is the sink of a protected stream that is transported between
two Nimbra VA 210 devices. At a push, the protected connection is initiated from the device
source device (output) the stream, e.g. the stream is pushed from the output device to the input
device.
To add a new Push Input transport, select the node in a map or Network Database, and choose
Nimbra Vision
User's Guide with Application Client · 251
menu VA Node | Add Transport | Add Push Input....
To edit an existing Push Input transport, select the VaTransport in the Network Database, and
choose menu VA Transport | Edit....
This will open the Add or Edit dialog for the transport.
The following settings can be set on the transport:
Status. The transport is enabled if the checkbox is Admin up is checked.
Stream ID. A string identifying the media stream. The stream ID is assigned at the
UDP Input and it is identifying the stream on all the devices where it is transported.
Max outputs. The maximum number of outputs. If the checkbox Unlimited is
checked, then no restriction is enforced on the number of outputs.
Password. If a password is set on the corresponding output from where this stream is
pushed, then the same password must be specified on this input.
Click button OK to create or update the transport, and close the dialog.
Click button Cancel to close the dialog with no further action.
See Also
Inputs and Outputs
4.16.4.4
250
Add/Edit ASI Input
The Add/Edit ASI Input is used for adding or editing an ASI Input transport on a Nimbra VA 210
ASI device. An ASI input transport is used when bringing an ASI stream into the device from one
of the ASI input ports.
To add a new ASI Input transport, select the node in a map or Network Database, and choose
menu VA Node | Add Transport | Add ASI Input....
To edit an existing ASI Input transport, select the VaTransport in the Network Database, and
choose menu VA Transport | Edit....
This will open the Add or Edit dialog for the transport.
The following settings can be set on the transport:
Status. The transport is enabled if the checkbox is Admin up is checked.
Stream ID.A string identifying the media stream. The stream ID is assigned at the
UDP Input and it is identifying the stream on all the devices where it is transported. It
must therefore be unique within the device and all devices where the stream will be
transported. It should be unique in the network.
Max outputs. The maximum number of outputs that shall be allowed to connect to
this input. If the checkbox Unlimited is checked, then no restriction is enforced on the
number of connected outputs.
ASI port. ASI port where to listen to the media stream. The combo-box displays all the
physical ASI ports, with information if it is configured for input or output. Only input
ports can be selected.
MPEG-TS null-packet compression. Check box to optionally enable null-packet
compression. If the video stream is a MPEG-TS, then null packets can be removed and
thus reducing the required bitrate for transport. It is automatically re-created on the far
side and thus restoring the bitrate.
Click button OK to create or update the transport, and close the dialog.
Click button Cancel to close the dialog with no further action.
252 · User's Guide with Application Client
Nimbra Vision
Note! The input or output direction of an ASI port must be set from the Nimbra VA 210 ASI
element manager.
See Also
Inputs and Outputs
250
4.16.4.4.1 Add/Edit Pull Input
The Add/Edit Pull Input is used for adding or editing an Pull Input transport on a Nimbra VA 210
device. A pull input transport is at the receiving side of a protected stream that is transported
between two Nimbra VA 210 devices. At a pull, the protected connection is initiated from the
sink device (input) of the stream, e.g. the stream is pulled at the sink device from the source
device.
To add a new Pull Input transport, select the node in a map or Network Database, and choose
menu VA Node | Add Transport | Add Pull Input....
To edit an existing Pull Input transport, select the VaTransport in the Network Database, and
choose menu VA Transport | Edit....
This will open the Add or Edit dialog for the transport.
The following settings can be set on the transport:
Status. The transport is enabled if the checkbox is Admin up is checked.
Stream ID. A string identifying the media stream. The stream ID is assigned at the
UDP Input and it is identifying the stream on all the devices where it is transported.
Max outputs. The maximum number of outputs. If the checkbox Unlimited is
checked, then no restriction is enforced on the number of outputs.
Host. The host name or IP address of the device from where the stream is pulled.
Port. The port at the device from where the stream is pulled.
Password. An optional password. If a password is set, then the same password must
be specified on the corresponding output.
Re-transmission buffer. The buffer size is specified in ms.
Local interface. Combo box to optionally select the input interface (NIC), or select
Any for any interface.
FEC enabled. Checkbox to enable forward error correction, FEC.
o
Max FEC overhead. The FEC overhead in %, which shall be set to match the
conditions for the particular connection characteristics.
o
FEC block latency. The FEC block latency in ms, which very restrictively can be
changed to match the conditions for the particular connection characteristics.
o
H.264 over TS optimized FEC. If the stream is encoded with H.264 and
packaged in a MPEG-TS container format, then forward error correction can be
optimized with lower bitrate. Checking this checkbox enables the optimization.
Alternative source. Checkbox to enable an alternative source for the input. The
alternative source is used if connection cannot be re-established from the primary
source within the specified time.
Nimbra Vision
o
Host. The host name of IP address of the device from where the alternative
stream is pulled.
o
Port. The port at the device from where the alternative stream is pulled.
o
Failover time. Specifies the number of seconds before the alternative source is
attempted if a connection cannot be established to the primary source.
User's Guide with Application Client · 253
Click button OK to create or update the transport, and close the dialog.
Click button Cancel to close the dialog with no further action.
See Also
Inputs and Outputs
4.16.4.5
250
Add/Edit UDP Output
The Add/Edit UDP Output is used for adding or editing an UDP Output transport on a Nimbra VA
210 device. An UDP Output transport is used when taking a protected stream as unprotected
UDP stream to an external device.
To add a new UDP Output transport, select the node in a map or Network Database, and choose
menu VA Node | Add Transport | Add UDP Output....
To edit an existing UDP Output transport, select the VaTransport in the Network Database, and
choose menu VA Transport | Edit....
This will open the Add or Edit dialog for the transport.
The following settings can be set on the transport:
Status. The transport is enabled if the checkbox is Admin up is checked.
Output name. A name that can be used to easier identify the output.
Input stream ID. A string identifying the media stream. The stream ID is assigned at
the UDP Input and it is identifying the stream on all the devices where it is transported.
Host. The host name or IP address of the node to where the unprotected stream shall
be handed off for further transport in a managed IP network.
Port. UDP port on the remote node.
TTL. The time-to-live set in the UDP packets.
Local interface. Combo box to optionally select the output interface (NIC), or select
Any for any interface.
Local port. The local UDP port from where to output the stream. If the checkbox Any
is checked, then a random port is used.
Don't fragment. Checkbox to specify if the output shall not be fragmented.
Click button OK to create or update the transport, and close the dialog.
Click button Cancel to close the dialog with no further action.
See Also
Inputs and Outputs
4.16.4.6
250
Add/Edit Push Output
The Add/Edit Push Output is used for adding or editing an Push Output transport on a Nimbra VA
210 device. A push output transport is the source of a protected stream that is transported
between two Nimbra VA 210 devices. At a push, the protected connection is initiated at the
source device (output) of the stream, e.g. the stream is pushed from the output device to the
input device.
To add a new Push Output transport, select the node in a map or Network Database, and
choose menu VA Node | Add Transport | Add Push Output....
To edit an existing Push Output transport, select the VaTransport in the Network Database, and
choose menu VA Transport | Edit....
254 · User's Guide with Application Client
Nimbra Vision
This will open the Add or Edit dialog for the transport.
The following settings can be set on the transport:
Status. The transport is enabled if the checkbox is Admin up is checked.
Output name. A name that can be used to easier identify the output.
Input stream ID. A string identifying the media stream. The stream ID is assigned at
the UDP Input and it is identifying the stream on all the devices where it is transported.
Host. The host name or IP address of the device to where the stream is pushed.
Port. The port at the device to where the stream i pushed.
Password. An optional password. If a password is set, then the same password must
be specified on the corresponding input.
Re-transmission buffer. The buffer size is specified in ms.
Local interface. Combo box to optionally select the output interface (NIC), or select
Any for any interface.
FEC enabled. Checkbox to enable forward error correction, FEC.
o
Max FEC overhead. The FEC overhead in %, which shall be set to match the
conditions for the particular connection characteristics.
o
FEC block latency. The FEC block latency in ms, which very restrictively can be
changed to match the conditions for the particular connection characteristics.
o
H.264 over TS optimized FEC. If the stream is encoded with H.264 and
packaged in a MPEG-TS container format, then forward error correction can be
optimized with lower bitrate. Checking this checkbox enables the optimization.
Alternative destination. Checkbox to enable an alternative destination for the
output. The alternative destination is used if connection cannot be re-established to the
primary destination within the specified time.
o
Host. The host name of IP address of the device to where the alternative stream is
pushed.
o
Port. The port at the device from where the alternative stream is pulled.
o
Failover time. Specifies the number of seconds before the alternative destination
is attempted if a connection cannot be established to the primary destination.
Click button OK to create or update the transport, and close the dialog.
Click button Cancel to close the dialog with no further action.
See Also
Inputs and Outputs
4.16.4.7
250
Add/Edit Pull Output
The Add/Edit Pull Output is used for adding or editing an Pull Output transport on a Nimbra VA
210 device. A pull output transport is at the sink side of a protected stream that is transported
between two Nimbra VA 210 devices. At a pull, the protected connection is initiated from the
sink device (input) of the stream, e.g. the stream is pulled at the sink device from the source
device.
To add a new Pull Output transport, select the node in a map or Network Database, and choose
menu VA Node | Add Transport | Add Pull Output....
To edit an existing Pull Output transport, select the VaTransport in the Network Database, and
choose menu VA Transport | Edit....
Nimbra Vision
User's Guide with Application Client · 255
This will open the Add or Edit dialog for the transport.
The following settings can be set on the transport:
Status. The transport is enabled if the checkbox is Admin up is checked.
Output name. A name that can be used to easier identify the output.
Input stream ID. A string identifying the media stream. The stream ID is assigned at
the UDP Input and it is identifying the stream on all the devices where it is transported.
Remote ID. The remote ID is defined on the remote device. The ID of the remote node
must match this setting for the connection to establish.
Password. If a password is set on the corresponding input from where this stream is
pulled, then the same password must be specified on this output.
Click button OK to create or update the transport, and close the dialog.
Click button Cancel to close the dialog with no further action.
See Also
Inputs and Outputs
4.16.4.8
250
Add/Edit ASI Output
The Add/Edit ASI Output is used for adding or editing an ASI Output transport on a Nimbra VA
210 ASI device. An ASI Output transport is used when taking a protected stream as ASI to an
external device.
To add a new ASI Output transport, select the node in a map or Network Database, and choose
menu VA Node | Add Transport | Add ASI Output....
To edit an existing ASI Output transport, select the VaTransport in the Network Database, and
choose menu VA Transport | Edit....
This will open the Add or Edit dialog for the transport.
The following settings can be set on the transport:
Status. The transport is enabled if the checkbox is Admin up is checked.
Output name. A name that can be used to easier identify the output.
Input stream ID. A string identifying the media stream. The stream ID is assigned at
the UDP Input and it is identifying the stream on all the devices where it is transported.
ASI port. ASI port where to output the media stream. The combo-box displays all the
physical ASI ports, with information if it is configured for input or output. Only output
ports can be selected.
Click button OK to create or update the transport, and close the dialog.
Click button Cancel to close the dialog with no further action.
Note! The input or output direction of an ASI port must be set from the Nimbra VA 210 ASI
element manager.
See Also
Inputs and Outputs
250
256 · User's Guide with Application Client
Nimbra Vision
4.16.5
Nimbra VA and Nimbra 4xx
The Nimbra VA series of products enables fast and cost-efficient media transport over Internet,
combining the powerful media protection capabilities of the Nimbra VA 210 with built-in MPEG4AVC encoding and decoding.
Nimbra Vision supports the following functionality for the Nimbra VA 210G2, Nimbra VA 215, VA
220, VA 225, 410, 412, 414 and Nimbra ViVA:
SNMPv1/v2c/v3 discovery.
Added as managed object in the Network Database, as class NimbraVA220Node and
type depends on the type of node. See Nimbra VA 220 Properties 539 for details of
discovered data and type.
Transports (input and output video streams) are added to the Network Database as
class VaTransport and type VaInput or VaOutput. See VA Transport Properties 544 for
details of discovered data about the transports.
Resources representing ASI/SDI ports, encoder pipes and decoder pipes are added to
the Network Database as class VaResource. See VA Resource Properties 543 for
details of discovered data about the resources.
Symbol in maps.
Painting of sink transport as link in maps.
Symbol in Network Database.
Periodic status poll every 2 minutes (configurable).
Raise and clear device alarms based on result from periodic status poll.
Raise and clear device alarms based on result from received SNMP traps.
Raise and clear Unreachable alarm based on result from periodic status poll.
Node managed object (NimbraVA220Node) status represents highest alarm status.
Collection of inventory data, see Network Inventory
230
.
In addition, the following functions can be opened from the object specific menu:
Open web browser to node (Element Manager
135
)
Update basic settings of the MIB-2 system group: sysName, sysContact and
sysLocation (System Information 135 ).
Save and manage the configurations of the node. This is the same function as for the
Nimbra MSR's, see Managing Local Configuration Files 137 .
Save the configuration of a single node or multiple nodes. This is the same function as
for the Nimbra MSR's, see Save Local Configuration on Multiple Nodes 139 .
ICMP Ping (Ping
150
).
Trace route. (Trace Route)
150
Save the node configuration using a policy. This is the same function as for the Nimbra
MSR's, see Save MSR Node Registry 379 .
Enable/disable transports (VaTransport), and resources; port, encoder pipe and
decoder pipe (VaResource)
Alarms
The same event and alarm mechanism is used for the Nimbra VA as for the Nimbra MSR's. The
alarms are synchronized at periodic status poll, and alarms are update based on traps received
Nimbra Vision
User's Guide with Application Client · 257
from the node.
See Also
Nimbra VA 220 Properties
4.16.6
539
VA Transport Properties
544
VA Resource Properties
543
Nimbra OT 100
The Nimbra OT 100 is a muxponder that enables high capacity networking without a complex
DWDM system. Nimbra Vision supports the following functionality for the Nimbra OT 100,and
for the PacketLight products PL-2000AD, PL-2000M, PL-1000GM, and PL-1000IL:
SNMPv1/v2c/v3 discovery.
Added as a managed object in the Network Database, as class NimbraOT100Node,
type NimbraOT100. See Nimbra OT 100 Properties 558 for details on discovered data.
Symbol in map representing the node.
Symbol in the Network Database.
Periodic status poll every 2 minutes (configurable).
Raise and clear device alarms based on result from periodic status poll.
Raise and clear Unreachable alarm based on result from periodic status poll.
Raise and clear device alarms based on received SNMP traps.
Node managed object (NimbraOT100Node) status represents highest alarm status.
In addition, the following functions can be opened from the object specific menu for the node:
Open web browser to node (Element Manager
135
)
Update basic settings of the MIB-2 system group: sysName, sysContact and
sysLocation (System Information 135 ).
ICMP Ping (Ping
150
).
Alarms
The Nimbra OT 100 has an internal list of alarms. The alarm list is synchronized with Nimbra
Vision at each status poll. The device sends trap when alarm status change, and Nimbra Vision
also updates the alarms based on the received traps.
See Also
Nimbra OT 100 Properties
4.16.7
558
Edgecore Ethernet Switches
Edgecore Ethernet switches ECS4120-28Fv2 and ECS4620 from Edgecore Networks are
supported with the same management functionality as the Nimbra 230 243 .
Such a device uses the same licenses as a Nimbra 230.
258 · User's Guide with Application Client
Nimbra Vision
4.16.8
Ericsson TV
The Ericsson TV is a generic device for Ericsson video encoders and decoders.
Nimbra Vision supports the following functionality for the Ericsson TV:
SNMPv1/v2c/v3 discovery.
Added as managed object in the network database, as class EricssonTVNode and type
EricssonTV.
Symbol in maps.
Symbol in network database.
Periodic status poll every 2 minutes (configurable).
Raise and clear device alarms based on result from periodic status poll.
Raise and clear device alarms based on result from received SNMP traps. Note that
traps must be received as v2Trap.
Raise and clear Unreachable alarm based on result from periodic status poll.
Node managed object status represents highest alarm status.
In addition, the following functions can be opened from the object specific menu:
Open web browser to node (Element Manager
135
)
Update basic settings of the MIB-2 system group: sysName, sysContact and
sysLocation (System Information 135 ).
Alarms
Alarms are defined by the device. The alarms are synchronized at periodic status poll, and
alarms are update based on traps received from the node.
See Also
Ericsson TV Properties
4.16.9
563
Eltek Smartpack S
The Eltek Smpartpack S is a power system controller for the Eltek Flatpack -48VDC power
systems that can be used for the Nimbra MSR nodes.
Nimbra VIsion supports the following functionality for then Elket Smpartpack S:
SNMPv1/v2c/v3 discovery.
Added as managed object in the Network Database, as class SnmpNode and type
EltekSmartpackS. See SNMP Device Properties 558 for details of discovered data.
Symbol in maps.
Symbol in Network Database.
Periodic status poll every 2 minutes (configurable).
Raise and clear device alarm based on result from periodic status poll.
Raise and clear Unreachable alarm based on result from periodic status poll.
Node managed object status represents highest alarm status.
Collect statistics.
Nimbra Vision
User's Guide with Application Client · 259
In addition, the following functions can be opened from the object specific menu:
Open web browser to node (Element Manager
135
)
Update basic settings of the MIB-2 system group: sysName, sysContact and
sysLocation (System Information 135 ).
Nodes
139
.
ICMP Ping (Ping
150
).
Trace route. (Trace Route)
150
Alarms
The only device alarm supported is a summary alarm with severity that represents the severity
of the currently most severe alarm in the controller.
See Also
SNMP Device Properties
4.16.10
558
Comprimato Live Transcoder
Comprimato Live Transcoder is a video transcoder. Nimbra Vision supports the following
functionality for the device:
SNMPv1/v2c/v3 discovery.
Added as managed object in the Network Database, as class ComprimatoNode and
type ComprimatoLiveTranscoder. See Comprimato Live Transcoder Properties 562 for
details of discovered data and type.
Symbol in maps.
Symbol in Network Database.
Periodic status poll every 2 minutes (configurable).
Raise and clear device alarms based on result from periodic status poll.
Raise and clear device alarms based on result from received SNMP traps.
Raise and clear Unreachable alarm based on result from periodic status poll.
Node managed object (ComprimatoLiveTranscoder) status represents highest alarm
status.
In addition, the following functions can be opened from the object specific menu:
Open web browser to node (Element Manager
135
).
Open SSH terminal session to node.
Display basic settings of the MIB-2 system group: sysName, sysContact and
sysLocation (System Information 135 ). The node does not support write of these
settings via SNMP.
ICMP Ping (Ping
150
).
Trace route. (Trace Route)
150
Alarms
The Comprimato Live Transcoder has an internal list with all active alarms. Nimbra Vision
ensures that the alarm list in Nimbra Vision is synchronized with the alarms in the device. This
is done on status poll and when receiving alarms.
260 · User's Guide with Application Client
Nimbra Vision
5 Administrator's Guide with Web
Client
Most of the administrator type of tasks from the web client is done from functions or pages
found under the Top bar tab Admin. Sub-chapters or topics are organized as they appear in the
Side bar tree. Also refer to Administrator's Guide 329 .
The complete view of the web client Admin tab.
5.1 Maps
Maps can be customized to arrange a set of nodes or devices, or to organize nodes in different
subsets, or to present different views of the data. A map is a shared among all users, meaning
that any changes made to a map is seen by all users that displays the map. Access to specific
maps can however be restricted to individual users or group of users. Also, the use of custom
view scopes can restrict access to objects in maps.
A map consists of the actual map definition, and of the symbols, links and groups that are
populated in the map.
Nimbra Vision
Administrator's Guide with Web Client · 261
There are two types of maps: custom maps and default maps.
In a custom map, map filter criteria specifies what managed objects from the network
database that shall be displayed as symbols or links in the map. Whenever a managed
object is added or deleted, corresponding symbols are added or removed from the map
based on the criteria. The Network map VA Network map are such custom maps.
In a default map, the map is not automatically populated by the map itself. Instead, the
map content must be maintained by something else, either a software module included
in Nimbra Vision, or manually by the user. The IPnet map is such a default map where a
software module builds the IP network topology in the map.
5.1.1
Managing Maps
Because a map is shared between all users, the operation to add a map is typically an operation
that a system administrator would do.
To create a new map:
1. Open the context menu of a map in the Side bar and select New map.... This will open
the New map dialog preset with the same settings as the selected map.
2. I the new map dialog, enter the map name in into the Name field. The name must not
be used by any other map. The text string becomes the unique identifier for the map
and will later not be possible to modify.
3. Enter a label for the new map into the Label field. This is a text string and is what will
be presented in the tree in the Side bar.
4. Enter the Type of map, Default map or Custom map.
5. If the map is a Custom map, in Criteria Properties, set the criteria for the new map.
All the criteria matching expressions must match. If any is empty, then it is not used.
The criteria can later be modified.
a. Name is the the expression to match manage object names.
b. Type is the expression matching manged object types.
c. Class name is the expression matching managed object class names.
d. Tag is an expression matching managed object tags.
6. If only some users shall have access to the map, then add an operation name that shall
be associated with the map. This can later be used to control which uses shall be able
to access the map.
7. Click button Create to close the dialog and create the map. If the map is a Custom
map, then the map will automatically become populated with symbols and links
representing the managed objects that are matching the criteria.
To modify properties of a map:
1. Open the context menu of the map in the Side bar and select Map properties.... This
opens the Map properties dialog.
2. In the Map properties dialog, change settings. See for details. If a map criteria is
changed, then the current layout of the map is lost.
3. Click button Update to close the dialog and update the map.
To delete a map:
1. Open the context men of the map in the Side bar and select Delete map.... This opens
a confirmation dialog.
2. In the confirmation dialog, click button Delete to close the dialog and delete the map.
To rearrange maps (or any item) in the tree in the Side bar:
262 · Administrator's Guide with Web Client
Nimbra Vision
Drag the item to its new position in the Side bar tree.
5.1.1.1
Edit Map Properties
The map properties dialog contains settings for the map.
To open the Map Properties for a map, open the map and in the Action menu select Map
Properties. This opens a dialog with different tabs.
General
Name. The (internal) name of the map. This is a unique name of the map and can only
be set when the map is created.
Label. A text string for labeling the map. This is what is shown in the user interface,
e.g. the Side bar tree.
Image Name. The background image. If only a file name is given, then the file is
assumed to be in <NMS_Home>\images folder. If a path is given, then this is relative
<NMS_Home>. The folder images\mapbg is dedicated for map background images.
Display
MapLinkRenderer. Whether links in the map are painted as curved lines or straight
lines.
MapSymbolRenderer: Always standard.
Current Topology. Always grid. In grid layout, by default all symbols will be resized
automatically depending on number of symbols, map canvas size etc. This means that
even if a symbol size is later modified using the symbol property editor, it will be resized
to match the rest of the symbols
Anchored. If the property is set to true, then the map becomes a non-editable map. It
is not possible to move symbols on a non-editable map. Default is false.
AutoPlacement. If true, the layout will be applied for new or un-anchored symbols. If
false, then no automatic layout is applied and un-anchored symbols are stacked in the
upper left corner. The default value is true.
FixedSymbolSize. If empty, then the symbol size is automatically calculated based
on the map canvas size and number of symbols in the map. If set, then the size does
not depend on the number of symbols, only the size of the actual size of the map
canvas. The value specifies the symbol size in pixels when the map canvas size is
1000 x 1000 pixels. The painted symbol is then scaled to the actual map canvas size.
Node label fixed size. When true, the label text size is not affected by map zoom,
and if false then the label text is also zoomed when the map is zoomed.
Node label visible: Controls the display of symbol labels.
o
yes: the label is always displayed for map symbols.
o
no: the label is always hidden for map symbols.
o
auto:. the label hidden if the map symbol gets small.
Link arrow size. Affects the size of painted arrow on links, one of: small, medium, or
large.
Link label visible. Controls the display of map link labels:
Nimbra Vision
Administrator's Guide with Web Client · 263
o
symbols hide link property: The property of the map link controls whether the label
is shown or hidden.
o
yes: Always show the label.
o
no: Always hide the label.
Link fixed size. Controls the display of link thickness. When true, the link thickness
is not affected by zoom which makes it easier to see the different links that when
many links are near each other. When false, then the link thickness is zoomed when
the map is zoomed, and zoom in only makes everything larger.
Criteria
In a custom map, specifies the criteria that selects for which managed objects the map shall
show symbols. Note that changing the Criteria for a custom map will re-layout the map, and any
current anchored symbols will become un-anchored.
Others
Additional, mostly internal settings of the map.
Also See
Managing Maps
Map Properties
5.1.2
262
570
Modifying Map Contents
To modify a map, the map toolbar must be used. To display the map toolbar, in the Action menu,
select View > Toolbar.
When a map layout, i.e. the location of the symbols, are changed, then these changes are local
only until the map is saved. When the map is saved, then the changes will immediately affect
affect all clients.
To configure the objects that shall be displayed as symbols or links in a custom map:
1. In the Side bar, select a map and do Map Properties. This opens the Map Properties
dialog.
2. In the Map properties dialog, select tab Criteria.
3. Click +Add property to add a new criterion row.
4. In the added row, select the name of the property that shall be matched. Then add the
match condition, and the value that shall be matched.
5. Add additional rows for more detailed filtering.
6. To remove an existing criterion row, click the X to the right of the criteria row.
7. Click Update to close the dialog and update the map.
To move map symbols in a map:
1. In the map Toolbar, enable the Select mode.
2. Click and drag symbols to their new locations.
To delete map symbol from a map:
1. In the map, select symbols, links and groups that shall be deleted. Note: Use ungroup to
instead move symbols from the group.
264 · Administrator's Guide with Web Client
Nimbra Vision
2. In Action menu, select Delete Symbols... and confirm. Selected symbols, links and
groups are deleted. When a group is deleted, then all symbols and links in the group are
also deleted.
To create a new map group, where multiple symbols are represented by a single symbols:
1. In the map, select the symbols that shall be included in the new group.
2. Click the toolbar button Group symbols. This opens the Group symbols dialog.
3. In the Group symbols dialog, enter the name of the group. This will be presented as
label in the map.
4. Click button Create to close the dialog and create the group.
5. Optionally, modify the properties of the newly created group, such as shape or symbol
image.
To move a symbols to an existing group:
1. Select the symbol in the map and open context menu Obj ect Management >
Symbol Properties. This opens the Symbol properties dialog.
2. In the Symbol properties dialog, open the Relationship tab.
3. In the Group Name field, enter the name of the group to where the symbol shall be
moved.
4. Click button Update to close the dialog and apply the changes. The symbol is moved
into the group.
To remove as symbol from a group:
1. Open the map group where the symbol is located.
2. Select the symbol in open context menu Obj ect Management > Symbol
Properties. This opens the Symbol properties dialog.
3. In the Symbol properties dialog, open the Relationship tab.
4. Clear the Group Name field.
5. Click button Update to close the dialog and apply the changes. The symbol is moved
from the group.
To ungroup and existing map group:
1. In the map, select the group.
2. In the map toolbar, click the button Ungroup symbols. All symbols and links in the
group are removed from the group and are now in the map, and the group is deleted.
To copy and paste symbols between maps:
1. In the source map, select the groups, symbols, and links that shall copied to another
map.
2. In Action menu select Copy Symbol. This copies the selected items to the map clip
board. For any selected groups, the contents of the groups are also copied.
3. In the destination map in the same web browser, either in a different browser tab/
windows or after opening the map, in Action menu select Paste Symbols. The items
in the clip board are pasted; first groups, then symbols, and then links. If a source or
destination symbol for link does not exist in the map, then the link (which would not be
possible to paint) is not pasted. If a symbols or link was copied from a group, but the
group does not exist in the destination map, then it is pasted as not part of the group. If
a group, symbol, or link already exists, then it is updated with the contents from the
pasted item. For a custom map, if symbol or link is for a managed object that does not
match the destination map criteria, then it is not pasted. For a default map, if a symbol
or link is for a manged object that does not exist, then it is not pasted.
Nimbra Vision
Administrator's Guide with Web Client · 265
To fit the symbols to the map window:
In the map toolbar, click the button Fit map to window. This function will move all
displayed symbols so that they will fit and fill the map window. The relative positions of
the symbols will be kept. This function can also be useful to rearrange the symbols
with a map group.
To fit the symbols to the visible area:
In the map toolbar, click the button Fit map to visible area. This function is similar
the the Fit map to window function, but will fit all the displayed symbols to within the
visible area. This function is useful to rearrange the symbols in a map group. If the
symbols shall be located to a specific part of the canvas, zoom in and pan the map to
the desired area and apply the function.
5.1.3
Exporting and Importing Maps
A map with its layout can be exported to an file that can be imported into an existing map or a
new map.
When exporting a map, the map with its properties, and all it symbols properties are exported.
Note that only data about the map and its symbol are saved. E.g. the background image or
symbol image are not included, only the reference to the images.
To export a map to a file on the client host:
1. Open the context menu for the map and select Export map.... This opens the Export
map dialog.
2. In the Export map dialog, enter a file name.
3. Click the button Export to close the dialog and export the file.
To import a map:
1. Open the context menu for a map in the Side bar and select Import map.... This opens
the a file selector for selecting the file on the client host. If the import shall update an
existing map, the that map shall be selected. If the import shall create a new map, then
the new map will become a child of the selected map.
2. In the File upload dialog, select the file and click button Open. This opens the Import
map dialog.
3. In the Import map dialog, select one of:
a. Update symbols in current map. This updates the existing maps, where all the
symbols properties of symbols in the file are updated. This updates the layout of
the map. This will rearrange (move) the symbols and update the image and shape.
If a symbol exists in the map but not in the file, then it is unaffected. If the symbol
exists in the file but not in the map, and the map is a default map, then it will be
added.
b. Add a new map. This adds a new map. Enter the name of the new map int the
Name field.
4. Click button Import to close the dialog and import the map.
5.1.4
Edit Map Permissions
All maps are shared among all users. To restrict access permissions on a map, an operation
can be assigned to the map. Only users who are granted the operation will be able to access the
map. If no operation is assigned to the map, then all users will be able to access the map. An
operation can be assigned to the map when it is created, or from the Map Permissions panel.
The panel lists all maps, and the the operation assigned to the map:
To open the Map Permissions panel: Select Top bar tab Admin, then select Side bar Security
266 · Administrator's Guide with Web Client
Nimbra Vision
Administration > Map Permissions. This opens the Map Permissions panel that shows
the operations assignment for all maps.
The panel shows a table listing all maps with the following columns:
Name is the unique name of the map in the database
Label is the label of the map, as seen in the Side bar tree
Operation is the operation string.
To edit an entry:
1. Select the row in the able and open context menu Edit. This opens the Edit Map
Permissions dialog.
2. In this dialog, select the already defined operation.
3. Click button Update to close the dialog and assign the operation.
5.2 System Administration
5.2.1
Administration
To open the Administration panel, in the Top bar, select Admin. To view an overview panel of
the different functions for administrating Nimbra Vision, in the Side bar, select Complete
View. You can open a specific panel either by clicking an item in the Complete View, or in the
Side bar.
5.2.2
Push Tree View
The function Push Tree View pushes the Tree and panel settings in the Side bar to other users.
Per default, it updates the users' trees so that they become copies of your tree, including the
tree structure and all custom view settings.
Top open the page, in Top bar select tab Admin. Then in Side bar, select Push Tree View. A
quick access to the function for the currently opened tree in the Side bar also exists in the
opened panels Action menu as Push View.
A representation of the tree is displayed in a Panel Tree control. When running the function,
tree nodes will be pushed as marked in the tree to other users. Note that when changing the
marking of a node in this tree, then all child node markings are also updated. Mark the nodes in
the tree as:
A ticked checkbox pushes the selected tree node to the users.
A crossed checkbox deletes the the selected tree node the users if the user already
has the same tree node in its panel tree.
An unmarked checkbox ignores the tree node just as if you did not have it in your tree.
The tree is pushed to all user that are added in the Users box.
The tree is also pushed to all users that are members of any of the groups added in the Groups
box.
Options:
Do not update existing view. If the checkbox is ticked, then the function will not
update other settings (such as the custom view settings) in a tree node that is already
present for the user. This results in that any tree view settings that has been modified
by the user (e.g. custom view setting) is unaffected by the push. The function will still
add, move or delete tree views to make the target tree a copy of your tree.
Nimbra Vision
Administrator's Guide with Web Client · 267
Do not move view. If the checkbox is ticked, then the function will not move a tree
node if the user already has the tree node but in a different position in the tree. This
results in that any tree position rearrangement made by the user is unaffected by the
function. The function will still add and delete tree node to make a copy of your tree.
Do not delete child view if absent in source tree. If the checkbox is ticked, then
the function will not delete child views to pushed tree view if the user has a tree node
that you do not have. This allows any tree view that ha been added byt the user has to
be unaffected by the function. The function will still add and delete tree node to make a
copy of your tree as ticked or crossed in the Panel Tree control.
5.2.3
License Details
The panel License Details shows information about installed Nimbra Vision licenses. It is also
possible to install new licenses that are locked to the Database Lock ID.
The Database Lock ID is presented at the top of the panel for reference.
To open the License Details, select Top bar tab Admin, and select Side bar item System
Administration > License Details.
For each installed license feature, the following is displayed:
Feature. The name of the license feature.
Total. The total number of licenses of the feature.
Used. The number of licenses used.
Available. The number of licenses not used and available for use.
Expires. The date when the license expires.
Description. A textual description of the license.
To install a new license:
1. In the Action menu select Install.... This opens a file upload dialog.
2. Select the license file obtains from the License portal and.
3. Click Open to install the license or licenses.
For details about installing licenses, see Licenses
406
.
Also See
Licenses
5.2.4
406
Policies
If you want Nimbra Vision to perform or execute actions, you can use policies. A policy is a
definition of an action that can be executed by Nimbra Vision. A policy may be executed
periodically, according to a schedule, or manually.
Typically, policies are used to generate reports, create backups or clean-up the database.
There are two types of policies, periodic policies and scheduled policies. Periodic policies are
executed in time intervals. The time interval is configured per policy. Scheduled policies are
executed according to a schedule. The schedule specifies the day/date and time when the
policy shall be executed.
To open the page, in the Top bar select Admin, and in the Side bar tree, select System
Administration > Policies.
The page shows all list of all policies and their status.
268 · Administrator's Guide with Web Client
Nimbra Vision
The Action and Context menu of a policy contain the following options for the policy:
New Policy > (policy). Opens the dialog for the new policy. Fill in the form and click
Create to create the a new policy. This option is only available in the Action menu.
See Policy Management 365 for information about available type of policies, and details
for setting up the specific policy.
Edit.... Opens the dialog for editing the selected policy.
Delete.... Deletes the selected policies.
Disable. Disables the selected policies. A disabled policy does not execute (run).
Enable. Enable the selected policies (previously disabled).
Schedule.... Opens a schedule dialog for the selected policy, in where the schedule is
can be edited, i.e. when the policy shall execute. Note that the schedule can also be set
from withing the Edit dialog. Only applicable for a scheduled policy type. A scheduled
policy does not have to have a schedule. If a schedule is not configured, then it can still
be executed on demand.
Execute. This will run the policy now, bypassing the schedule.
The Policies page displays a table containing all configured policies:
Name is the name of the instance of the policy. This identifies the policy. The name is
set when you create the policy. It cannot be changed after the policy has been created.
Group name. The group name of the policy. A group name can be used to
administratively group different policies. This can make it easier to find and filter
policies if you have many policies defined.
Period. For periodic policies, this how often the policy is executing.
Status. Any of disabled, running, scheduled or stopped.
Progress. If the policy is executing, shows a progress bar if progress is available,
otherwise a running indicator.
Started. Time when execution of the the policy was (last) started.
Finished. Time when the last execution of the policy was ended. This is cleared when
the execution of the policy starts.
Failure details. Error message from last execution of the policy if it failed. This is
cleared when the execution of the policy starts.
See Also
Policy Management
5.2.5
365
EMail Account
In EMail Account, you can configure e-mail accounts that can be used for sending e-mails as
part of a event or alert filter action.
To open the page, in Top bar select Admin, and in the Side bar tree select System
Administration > EMail Accounts.
The page displays a table with e-mail accounts.
Operations on EMail Accounts
The Context menu has the following options, also available from the Actions menu:
New.... Opens a dialog for creating a new e-mail account reference.
Nimbra Vision
Administrator's Guide with Web Client · 269
Edit.... Opens a dialog to edit the e-mail account reference.
Delete.... Deletes the e-mail account reference.
EMail Account Editor
The New/Edit Email Account dialog contains the following settings:
Name. The name of the entry. This cannot be changed after the e-mail account has
been crated.
Email Address:
o
To. The e-mail address of the recipient of sent mails
o
From. The e-mail address that that shall be in the from field.
SNMP Server:
o
Hostname. The hostname of the SMTP server.
o
Port. The port of the SMPT server when using unsecure connection. Standard is
port 25.
o
Use secure connection (SSL). Checkbox that when ticked, will use smpts
connecting, connecting to port 476.
o
Use authentication. Checkbox that when ticked with authenticate using
Username and Password.
o
Username. User name to use when connection to mail server when authentication
is enabled.
o
Password. Password to use when connection to mail server when authentication
is enabled.
Click the Test button to send a test mail using the e-mail account.
5.2.6
Log Configuration
The Log Configuration displays a summary of all the loggers.
To open the Log Configuration, in the Top bar select Admin and in the Side bar tree select
System Administration > Log Configuration.
The page displays a table of all loggers with the following:
Logger. Name of the logger.
Level. The log level.
Additivity.
Appenders.
Files.
The log lever can be modified. To edit, in Context or Action menu select Edit Log Level....
The setting applies immediately. The following log levels are available:
OFF. Suppresses all logging.,
FATAL. Only fatal messages are logged. In reality equivalent to OFF.
ERROR. As FATAL, but also logs important summary messages.
WARN. As ERROR, but also logs intermediate details.
INFO. As WARN, but also logs verbose, non-critical information.
270 · Administrator's Guide with Web Client
Nimbra Vision
DEBUG. As INFO, but also logs debug messages. May produce a lot of logging and
should only be enabled for debugging.
TRACE. In reality equivalent as DEBUG.
ALL. Logs all messages.
See Also
Log Files
5.2.7
283
Map UI Settings
Tool for configuration icon, menus and attributes for map symbols, per type of managed object.
5.2.8
MO UI Settings
Tool for configuration of icon and menus for managed objects used in network database
custom views, per type of managed object.
5.3 Security Administration
5.3.1
User Configuration
The User Configuration is the entry point to manage users in Nimbra Vision.
To open the page, in the Top bar select tab Admin, and in the Side bar tree select Security
Administrations > User Configuration.
The page lists all defined users, also users that are managed from LDAP (see LDAP for User
Management 362 ).
For each user, the following is presented:
User. The user name.
Group. The groups that the user is a member of.
Status. Whether the use is enabled or disabled.
Active. Whether the user is active (logged in) or not.
To add a new user:
1. In the Action menu, select New User.... This opens the New User dialog.
2. In the dialog, enter the user properties:
a. Username.
b. Password.
c. Status. Whether the use is enabled or disabled. A user must be enabled to be able
to login.
d. Password Expiration. Optionally set the number of days before the password is
expired.
e. Account Expiration. Optionally set the number of days before the account is
expired.
f.
Nimbra Vision
Assign to Groups. Add the groups that the user shall be a member of. The user
permissions will become the union of the permissions from the groups and any
directly assigned permissions.
Administrator's Guide with Web Client · 271
3. Click button to Create to create the user and close the dialog.
To edit the settings of a user:
1. Select a user and in the Context menu or Action menu select User Permissions....
This opens the User Permsissions dialog for the selected user.
2. In the dialog, edit the user settings, see New User dialog for details.
3. Click button Update to update the user profile and close the dialog.
To direct assign permissions to a user:
It is possible to do direct assignment of permissions to a user. Permissions are assigned as
operations from the Operations Tree. It is strongly recommended to assign permissions to
groups, and then assign group memberships to the user.
1. Select a user and in the Context menu or Action menu select Edit User Profile....
This opens the Edit User Profile dialog for the selected user.
2. In the dialog, assign operations to the user from the Operations Tree. An operation can
be:
a. Not defined, no settings are applied for the operation.
b. Allowed. The user is allowed the operation, regardless of settings in groups.
c. Disallowed. The user is not allowed the operation, unless it is allowed in groups.
To change the password of a user:
1. Select a user and in the Context menu or Action menu select Change Password.
Th is opens the Change Password dialog.
2. I the dialog, set a new password for the user. This allows e.g. a system administrator to
set a new password for a user.
To delete a user:
1. Select a user and in the Context menu or Action menu select Delete User.
2. Confirm to delete the user.
See Also
User Operations
5.3.2
347
Group Configuration
The Group Configuration is the entry point to manage user groups in Nimbra Vision.
To open the page, in the Top bar select tab Admin, and in the Side bar tree select Security
Administrations > Group Configuration.
The page lists all defined groups.
For each use, the following is presented:
Name. The name of the group.
Users. The users that is a member of the group.
To add a new group:
1. In the Action menu, select New Group.... This opens the New Group dialog.
2. In the dialog, enter the Group Name.
3. Click button to Create to create the group and close the dialog. You should then assign
permissions to the group.
272 · Administrator's Guide with Web Client
Nimbra Vision
To assigning user to a group:
1. In the Context menu or Action menu, select Assign User to Group.... This opens
the Edit Group Members dialog.
2. In the dialog, add or remove users assigned to the group.
3. Click button to Update to update the group members close the dialog.
To assign permissions to a group:
Permissions are assigned as operations from the Operations Tree.
1. Select a group and in the Context menu or Action menu select Group
Permissions.... This opens the Group Permissions dialog for the selected group.
2. In the dialog, assign operations to the group from the Operations Tree. An operation can
be:
a. Not defined, no settings are applied for the operation.
b. Allowed. The group is allowed the operation.
c. Disallowed. The group is not allowed the operation.
You can further define the operation scope for when the permission is allowed.
To change the operation scope of a group:
Operation scope further defines when the assigned operation is checked. If no operation scope
is assigned, then it is always checked, and the operation is always granted or denied as allowed
or disallowed. If an operation scope is assigned, then the operation is checked only if the scope
is fulfilled, meaning that the object for which the user attempt to perform the action is matching
the scope criteria. This allows for fine grained authorization. When the user is performing an
action, then it is checked that the user is allowed the operation for the action. If a scope is
assigned to the operation, then properties of the object for which an action is performed is
checked for the operation scope.
1. Select a group in the Context menu of Action menu and select Operation Scope....
This opens the Operation Scope page.
2. In the Operation drop-down, select the operation for which a scope shall be added.
The drop-down contains all operations already assigned to the group.
3. To add an operation, click the +New scope. This opens the New Operation Scope
dialog.
4. I the dialog, add matching criteria. The Property is the name of the object property.
5. Click button Create to create the scope and close the dialog.
6. Add additional scopes if necessary. The operation would be checked if any of the
scopes match.
From the Context or Action menu, you can Edit Scope and Delete Scope.
To change the custom view scope of a group:
A custom view scope is defining a filter for which objects can populate a custom view. Only
objects matching the custom view criteria can be displayed in a custom view. This allows
restricting a group to display only some objects, regardless of the custom view criteria.
1. Select a group and in the Context menu or Action menu select Custom View
Scope.... Th is opens the Custom View Scope page.
2. In the Custom View Module drop-down, select the module for which the custom view
scope shall apply; one of Alerts, Events, Maps Network Database, Stats Admin.
3. To add a custom view scope, click the +New scope. This opens the New Custom
View Scope dialog.
Nimbra Vision
Administrator's Guide with Web Client · 273
4. In the dialog, add matching criteria for the objects that shall be allowed to be displayed
in the custom view.
5. Click Create to create the custom view scope and close the dialog.
From the Context or Action menu, you can Edit Scope and Delete Scope.
To delete a group:
1. Select a user and in the Context menu or Action menu select Delete User.
2. Confirm to delete the user.
See Also
Security Management
347
User Operations
5.3.3
345
Operations Tree
The Operations Tree presents the tree of all operations. On this page, you can add New or
Delete operations from the Actions menu.
To open the Operations Tree, in the Top bar select tab Admin and in the Side bar tree select
Security Administration > Operations Tree.
The operations tree describes the hierarchy of operations (or permissions) that can be assigned
to a user or group.
See Also
User Operations
5.3.4
347
Map Permissions
All maps are shared among all users. To restrict access permissions on a map, an operation
can be assigned to the map. Only users who are granted the operation will be able to access the
map. If no operation is assigned to the map, then all users will be able to access the map. An
operation can be assigned to the map when it is created, or using the Edit Map Permissions
dialog.
To open the Map Permission page, in the Top bar select Admin and in the Side bar tree select
Security Administration > Map Permissions.
To assign or edit the operation for a map, select context menu Edit. An entry consists of:
Name is the unique name of the map in the database, and was set when the map was
created.
Label is the label of the map, as seen in the tree.
Operation is the operation string.
Note! If the access permission is changed for a user, either by changing the operation
assigned to a map, or by changing the permission granted for a user or user group, then the
affected user must reload the page displaying the Side bar tree.
5.3.5
Audit Trails
Many of the actions taken by a user is logged in the Audit Trail. This allows to go back and
check what happened in case of a problem. It can be useful to understand if a specific function
was used by a user that was causing a problem, or to otherwise for security reasons audit user
operations.
274 · Administrator's Guide with Web Client
Nimbra Vision
To open the Audit Trails page, in the Top bar select Admin and in the Side bar tree select
Security Management > Audit Trails.
The audit trail lists all audit entries. An entry contains:
Username. The user name of the user that performed the operation.
Operation. The name of the performed operation.
Audit Time. Timestamp when the operation was performed.
Status. The status of the operation; SUCCESS means that the user was granted the
operation, and FAILURE that it was denied.
Category. Some of the operations are categorized into different categories.
Audited Object. Some of the operations also logs the object to when the operation
was performed.
5.4 Fault Management
5.4.1
Trap Parsers
A trap parser takes an SNMP trap received from a network device and converts it to an event
with more useful information. A trap is matched against the criteria of the trap parsers, and if it
matches the criteria, it is converted to event as specified in the trap parser, and is then
forwarded to the event parsers. The trap is matched against the parsers in order until a match is
found.
A trap is processed by trap parsers only if it has not been converted to an event by a trap filter.
To access trap parsers, select in the Top bar, select tab Admin, and select Fault
Management > Trap Parsers in the Side bar tree. This opens the Trap Parser page.
The page shows a table with all parsers.
Using the Action menu or context menu, you can create New trap parsers, or Edit or Delete
existing parsers. You can also reorder the parsers by Move up or Move down.
Properties of a trap parser
Name. A unique name of the trap parser.
Enabled. Controls if the trap parser is enabled or not. A trap is matched against a trap
parser criteria only if enabled.
Match Criteria. Only traps matching the criteria is processed by the trap parser:
o
Node. Comma separated list of source node names.
o
Groups.
o
Version. SNMP trap version, v1 for v1Trap or v2c for v2Inform.
o
Enterprise, Generic and Specific. Identifier for v2 trap.
o
Trap OID. Identifier for v2 trap.
Event Properties. This is a list of properties and their values that shall be set on the
event. Values are assigns from data in the trap, of looked up from the network
database.
Nimbra Vision
477
o
See Trap Parser Fields
o
See Trap PDU Information
for list and description of properties.
479
for tokens to access data from the trap.
Administrator's Guide with Web Client · 275
5.4.2
Event Parsers
An event parser can modify the contents of an event.
Events are processed through a list of event parsers. If an event matches the criteria of the
event parser, then it is passed to the parser, and the parser updates the event. If the event does
not mach the criteria, then the parser is bypassed. The updated or bypassing event is then
matched against the next event parser. This is repeated for all event parsers in the list in
sequence. Finally, the event is forwarded to the event filters.
Events from the trap filters or trap parsers are processed through the event parsers.
To access event parsers, select in the Top bar, select tab Admin, and select Fault
Management > Event Parsers in the Side bar tree. This opens the Event Parser page.
The page shows a table with all defined event parsers.
Using the Action menu or context menu, you can create New trap parsers, or Edit or Delete
existing parsers. You can also reorder the parsers by Move up or Move down.
An even parser has a table of rules. A rule is used to match an event, and to modify its value. A
rule consists of:
Property. This is the name of the event property (field) for the rule. See Events
Properties 564 for available event properties.
Match. The match string criterion for the property. An event must match the criteria
specified for all properties. Use asterisk (*) as wildcard matching any string, and start
the string with exclamation (!) to negate the match string. Leave empty to match any
value.
Tokenizer. The tokenizer can be used to separate the input value to a series of tokens
that can be used in the output in any property. The tokenizer is the value string but
where words that should be tokenized are represented by $1, $2 etc, i.e. a dollar sign
followed by a number. The token is applied for space separated words only. The
tokenizer string cannot have wildcards, only the exact string or tokens. Leave empty if
the property value shall not be tokenized.
Output. The new value of the property. This is a string value. You can access the value
of any of the event's property or a token values. To use the value from a property,
specify the exact property name prefixed with a $. To specify a token from a property,
append the token. For example, to use the value of property Source, specify $source.
To use token $2 for Source, specify $source$2. If the event is generated from a trap
parser, then the event parser can access values from the trap PDU. See Trap PDU
Information 479 for tokens to access data from the trap.
5.4.3
Event Filter
An event filter can execute actions on an event.
Event filters are processed after event parsers.
Events are processed through a list of event filters. If an event matches the criteria of an event
filter, then it will run the filter actions defined in the filter. If a filter has multiple actions, then the
filter actions will be run in the specified order.
To access event filters, select in the Top bar, select tab Admin, and select Fault
Management > Event Filters in the Side bar tree. This opens the Event Filters page.
The page shows a table with all defined event filters.
Using the Action menu or context menu, you can create New trap parsers, or Edit or Delete
existing filters. You can also reorder the filters by Move up or Move down.
276 · Administrator's Guide with Web Client
Nimbra Vision
Properties of an event filter:
Name. A unique name of the event filter.
Enabled. Controls if the filter is enabled or not. An event is matched against the filter
criteria only if enabled.
Match Criteria. Only events matching the criteria is processed by the event filter. Any
property of the event can be used in the criteria. See Events Properties 564 for available
event properties.
Actions. A list of actions that shall be run. The actions will be run in the specified
order. See Filter Actions 277 .
5.4.4
Alert Filters
An alert filter can execute actions on an alert.
Alert filters are processed after event filters for events that results in alerts.
Alerts are processed through a list of alert filters. If an alert matches the criteria of an alert filter,
then it will run the filter actions defined in the filter. If a filter has multiple actions, then the filter
actions will be run in the specified order.
To access alert filters, select in the Top bar, select tab Admin, and select Fault
Management > Alert Filters in the Side bar tree. This opens the Alert Filters page.
The page shows a table with all defined alert filters.
Using the Action menu or context menu, you can create New alert filters, or Edit or Delete
existing filters. You can also reorder the filters by Move up or Move down.
Properties of an alert filter:
Name. A unique name of the alert filter.
Enabled. Controls if the filter is enabled or not. An event is matched against the filter
criteria only if enabled.
Match Criteria. Only events matching the criteria is processed by the alert filter. Any
property of the alert can be used in the criteria. See Alarms Properties 567 for available
event properties.
Actions. A list of actions that shall be run. The actions will be run in the specified
order. See Filter Actions 277 .
5.4.5
Filter Actions
A filter action is run on events or alarms as they are processed. The filter action executes an
actions, which could be e.g. to send an email, forwarding as a trap, or suppress.
Events are processed in an event filter pipeline with filters having filter actions. When the event
has passed all filters in the pipeline and is saved into the Events database, then if the event has
a severity it is forwarded to an alert filter pipeline.
Event filters and alert filters have matching criteria. Only if the even or alert matches the criteria
will it run the filter actions defined for the filter. If a filter has multiple actions, then the filter
actions will be run in the specified order.
Nimbra Vision requires that a number of custom filter actions are installed for correct
operations. For description on required custom filter actions, see Processing Events and Alarms
486
.
For description of available filter actions and their configuration parameters, see Filter Actions
481
.
Nimbra Vision
Administrator's Guide with Web Client · 277
To use filter actions, first configure the filter actions, and then configure the event or alert filter
that shall use the actions.
To access filter actions, select Top bar tab Admin, and select Fault Management > Filter
Actions in the Side bar tree. This opens the Filter Actions page.
The page shows a a table with all existing filter actions.
Using the Action menu or context menu, you can create a New filter action, or Copy, Edit or
Delete existing filter actions.
5.4.6
Audio Notification
The function Audio Notification for Alarms plays an audio file on the client when an alarm is
received. Different audio files can be played for each alarm severity.
For the audio notifications to be played, the Alarms panel must be open, and the alarm must
match then criteria in its custom view. I.e. the audio notification is only played for viewed
alarms.
Settings
To configure the system settings for audio notification for alarms, select tab Admin in the Top
bar, then select Fault management > Alarm audio notification in the Side bar tree. The
configuration is global and applies as default for all users.
Enabled. Controls if playing the global setting of playing of audio clips is enabled or
disabled.
Audio Files. For each alarm severity (i.e. Unreachable, Critical, Maj or, Minor, Warning,
Clear and None), an audio clip file can be associated. The audio file must be located
on the server. The checkbox enables or disables audio notification for the severity.
Click the open button to open a file chooser for files on the server. To test playing the
audio clip, click the Test button.
The settings are saved as system defaults in file html\defaultsToAllUsers\AudioInfo.xml.
It is possible to override the default settings for individual uses. This cannot be configured from
the client. A user specific file for a user can be added on the server as users\<username>
\AudioInfo.xml.
See Also
Play Sound Action
486
- Play Sound event filter as audio notification on server
5.5 Discovery
5.5.1
Discovery Configuration
The Discovery Configuration presents setting of the discovery engine.
To open the Discovery Configuration, in the Top bar select tab Admin and in the Side bar tree
select Discovery > Discovery Configuration.
The Common Parameters section.
Auto Discovery. Checkbox to enable or disable automatic network discovery. When
enabled, the known IP networks are periodically scanned for new devices, and these
are added to the Network Database. It is recommended to have this setting disabled.
278 · Administrator's Guide with Web Client
Nimbra Vision
Discovery Interval. When doing auto discovery, this is the time in seconds between
device discovery. See Rediscovery Scheduler 280 for configuration of when to run the
discovery.
The SNMP Properties section:
SNMP Discovery. Checkbox to enable or disable SNMP discovery when a node is
discovered or added.
SNMP Timeout. Timeout in seconds when testing discovering a device using SNMP.
SNMP Retries. Number of additional attempts when discovering a device using
SNMP.
SNMP Port. The SNMP agent port to try on the device. This can be overridden when
adding a node using Add Node 280. This should be set to 161.
Read Community. When discovering a device using SNMPv1 or v2c, this is the
community name.
Write Community. When discovering a device using SNMPv1 or V2c, this is the write
community name.
SNMPv3 Discovery. Checkbox to enable or disable SNMPv3 discovery. This can be
overridden when adding an node using Add Node 280 .
User Name. The user name (principal) used when discovering a node using SNMPv3.
Context Name. Should be empty.
The System Ping section:
ICMP Discovery. Checkbox to enable or disable device discovery using ICMP echo.
Ping Timeoute.
Ping Retries.
The Native Ping section:
Depending on permissions, the application may not be able to run the System Ping. It can then
instead call the operating system "ping" command to do ICMP echo.
Native Ping Timeout.
Native Ping Retries.
See Also
Setting up the Discovery Engine
Rediscovery Scheduler
5.5.2
337
280
Discovery Criteria
With the Discovery Criteria it is possible to set criteria for which devices and IP interfaces that
are added to the network database when being discovered. This can be useful to restrict
discovery of some type of nodes, or IP addresses.
To open the Discovery Criteria page, in the Top bar select tab Admin and in the Side bar tree
select Discovery > Discovery Criteria.
Example:
The factory setting in a new Nimbra Vision installation is a criteria to disallow discovery of IP
address 192.168.125.125 or192.168.125.126. These are as factory setting set on every Nimbra
Nimbra Vision
Administrator's Guide with Web Client · 279
MSR node, and should not be added to the Nimbra Vision database.
See Also
Setting up the Discovery Engine
5.5.3
337
Rediscovery Scheduler
In the Rediscovery Scheduler, you can configure when and how often the automatic discovery is
going to run. The re-discovery can be started at regular intervals, or specific week days and
hours of the day. This setting is applicable only for the automatic discovery.
To open the Rediscovery Scheduler, in the Top bar select the Admin tab and in the Side bar tree
select Discovery > Rediscovery Scheduler.
See Also
Discovery Configuration
278
Setting up the Discovery Engine
5.5.4
337
Add Node
The Add Node discovers and adds a node to the Nimbra Vision database, or update SNMP
setting when use for a node already in the database.
To open the Add Node, in Top bar select Admin and in the Side bar tree select Discovery >
Add Node.
The Add Node function is preferred way to add a node to Nimbra Vision if one or a few nodes
are to be added. If a large number of nodes are to be added, then might be easier to use the
Discovery Configurator.
Note!
For Aperi nodes, which are using REST protocol over HTTPS with Basic Authentication, a Node
user 294 must first have been added for protocol https.
For Nimbra MSR and Nimbra VA/400, a Node user
protocol.
294
must be added for aux management
For Aperi nodes, which are using REST protocol over HTTPS with Basic Authentication, a Node
user 294 entry must first have been added for https.
The Discovery section:
Hostname / IP address. The hostname of the IP address of the node that shall be
discovered. If Hostname Discovery Service 330 is used, then you may have to provide
the IP address.
Netmask. The IP subnet mask on the format nnn.nnn.nnn.nnn, e.g. 255.255.255.0. Be
careful to set the correct netmask. A Network managed object will be created for each
added network. The network address is derived form the IP address and the netmask.
Setting an incorrect netmask may result in a Network managed object being created
with an network address that is used by a node.
Update seed file with node data. When the checkbox is checked, then the entered
information is also added to the seed file. It is recommended to not have this checkbox
ticked. This would be equivalent to add the information about the node using the
Discovery Configurator.
280 · Administrator's Guide with Web Client
Nimbra Vision
Override seed file filter criteria. When the checkbox is checked, then any filter
criteria specified in the seed file is ignored when the node is being discovered. Filter
criteria can be used to prevent discovery of certain nodes or managed objects. See
Setting up the Discovery Engine 341.
The SNMP Settings section:
Version. The SNMP version to use when discovering the node: v1, v2c or v3. When a
node is discovered using SNMPv3, then an attempt is also made to automatically find a
working community name for SNMPv2c that can be used for read operations. If a
working community name cannot be found, then SNMPv3 will be used for both read
and write operations.
Security level. For SNMPv3, select the security level for the discovery:
o
No Auth, No Priv: Don't use authentication or privacy. This security level is
equivalent to the security provided with SNMPv1 and SNMPv2c.
o
Auth, No Priv. Use authentication, but no privacy. Authenticate using the provided
password, but don't encrypt the data. This provides a high level of security, but the
data is not encrypted.
o
Auth, Priv. Use both authentication and privacy. Authenticate using the provided
password, and encrypt the data.
Agent port. The port used for SNMP. The standard states port UDP port 161.
Community. The read community name, only for SNMPv1 and SNMPv2c.
Context name. Only for SNMPv3. The default context is the empty string, i.e. blank.
The default setting of the Nimbra nodes is to use the default context.
Auth protocol. The authentication protocol to use: MD5 or SHA-1.
Auth password. The password to use at authentication.
Priv protocol. The privacy protocol to use: DES, 3DES, AES-128, AES-192, AES-256.
Privacy password. The password to use when encrypting.
Click Start Discovery to start discovery of the node and add it to the database. If the node
already exists, then the SNMP settings for how to access the node is updated.
See Also
Adding Nodes
329
5.6 System Monitoring
5.6.1
System Information
The System Information page displays information about the Nimbra Vision server.
To open the System Information, in Top bar select tab Admin and in the Side bar tree select
System Monitoring > System Information.
The top third of the page shows tabs with information. Below is a a small dashboard with some
statistics.
BE Server Details:
The tab presents information about the BE servers. See Redundant Server
387
for more details.
Information about the primary BE server:
IP Address. The IP address of the primary server.
Nimbra Vision
Administrator's Guide with Web Client · 281
System Up Time. How long the server has been running as active.
Virtual Machine. Information about the Java runtime environment.
Operating System. Server operating system.
Database. Database type and version.
Information about the standby BE server:
Hostname. Hostname or IP address of the standby server.
IP Address. IP address of the standby server.
Virtual Machine. Information about the Java runtime environment.
Operating System. Server operating system.
FE Server Details:
The tab presents a table with information about each connected FE server:
Hostname. IP address or hostname of the FE server.
IP Address. IP address of the FE server.
Type. The type of FE server. PRIMARY for an active FE server, STANDBY for a FE
server that is part of a standby server.
Operating System. The operating system of the host hosting the FE server.
Virtual Machine. Information about the Java runtime environment.
Client Details:
The tab presents a table with information about all connected clients:
Username. The username of the user logged in using this client.
Type. Type of client; WEBCLIENT or APPLICATIONCLIENT.
IP Address. The IP address of where the client is running.
ID. A unique identifier of the client.
Connected. Time when the client connected/user logged in.
FE Hostname. Hostname of the FE server to where the client is connected.
FE IP Address. IP address of the FE server to where the client is connected.
To logout a user and disconnect its client, in Context menu select Force Client Logout....
Standby Server Supervision:
The tab presents information about the BE server heart beating:
Standby Server. IP address or hostname of the standby server.
State. The state of the heartbeat supervision.
Last Check.Time when the supervision function last checked the heartbeat.
Last Count. Heartbeat counter or the primary server last recorded in database of
standby BE server. This is periodically increased.
Details. Additional information provided about the status.
Database Replication Supervision:
The tab presents information about the database replication. See Replication Supervision
more information.
282 · Administrator's Guide with Web Client
403
for
Nimbra Vision
Master. The IP address or hostname of the replication master.
Slave. The IP address or hostname of the replication slave.
State. The state of the replication.
Last Check. Time when the supervision function last checked the status of the
database replication.
Details. Additional information about the state of the replication.
To add a new entry, click + New supervision task. This opens a dialog to enter database
replication master and slave. Configure one entry for each replication direction. On a typical
redundant server setup, two way replication is used between the databases on the two servers,
and supervision should therefore be setup in each direction. I.e. two entries should be added. .
The button Test Connection check that the replication host database can be accessed.
To edit an entry, in Context menu select Edit....
To delete an entry, in Context menu select Delete....
Server Performance Statistics:
CPU Utilization. Presents the total CPU (System) utilization and active Nimbra Vision
application server CPU (Application) utilization in per cent (%). Note that the database is
not included in Application.
Memory Utilization. Memory utilization in per cent (%) of memory assigned to Nimbra
Vision application. Note that the database is not included in Application.
Thread Count. Number of Java threads.
Data Collection Rate. Number of statistics collection per second.
Status Polling Rate. Number of status polling per second.
Trap Rate. Number of traps received and processed.
Event Rate. Number of events per second processed.
Alert Rate. Number of alerts per seconds processed.
5.6.2
Log Files
In Log Files, the contents of log files can be displayed.
To open the Log Files, in Top bar select Admin and select Side bar tree System Monitoring >
Log Files.
To display the contents of a log file:
1. In Show Last, select the number of rows of the log files that shall be displayed. The
tail of the log files will be displayed. Select All to display the foll log file.
2. In Lines of, select or type the name of the log files that shall be displayed.
3. Click button View Logs.
4. Click the button again to refresh the contents.
To download all log files to the client host, in Actions menus select Download log files. This
creates a zip file that contains the log files and opens/downloads this.
See Also
Log Configuration
Nimbra Vision
270
Administrator's Guide with Web Client · 283
5.7 Statistics Collection
Statistics collection is the process when periodically polling measurement values from the node
and store the collected values in the database.
A Polling Object 284 specifies how Polled Data 286 (that collects the statistics) shall be
automatically created for managed objects when the managed objects are added to the
database. E.g. when an interfaces is added, the Polling Objects can specify the statistics that
shall be periodically collected for the interface.
A Polled Data 286 is a specification on how to collect statistics for a value. It specifies for which
managed object the data is collected, from what node, what protocol, what data identifier (e.g.
OID in case of SNMP), and how often, where to store. etc.
A Threshold Object 292 Threshold Object specifies rules for the raising and clearing of alarms
when a polled data collects a value, i.e. thresholds for when an alarm shall be raised or cleared.
Threshold obects are referenced by the polled data.
5.7.1
Polling Objects
A polling object specifies how Polled Data 286 (that collects the statistics) shall be
automatically created for managed objects when the managed objects are added to the
database. E.g. when an interfaces is added, the Polling Objects can specify the statistics that
shall be periodically collected for the interface.
To access the page listing all defined Polling Objects, select Admin in the Top bar and
Statistics Collection > Polling Obj ects in the Side bar.
The Action and Context menu contains the following options for the polling objects:
New.... Opens a page for adding a new polling object.
Edit.... Opens a page for editing the selected polling object.
Delete.... Deletes the selected polling object. When a polling object is deleted, then all
polled data and collected statistics defined from the polling object is also deleted.
A polling object has some generic information, a managed object matching criteria, and a list of
templates specifying the polled data that shall be added when the managed object is added to
the network database.
Adding a new polling object:
1. In the Action menu, select New.... This opens the page with a form for adding a new
polling object. Fill in the fields.
2. Name. A unique name for the polling object. This cannot be changed after the polling
object has been created.
3. Apply polling obj ect to existing managed obj ects in the database. Decide if
the polling object shall be applied only to new managed object, or also to managed
object existing in the database. Set to true if the polling object shall also be applied to
all existing manged objects as if the managed objects would have been added to the
network database.
4. Period. A default polling interval in seconds for polled data. All polled data created
from this polling object will be polling with this periodicity unless a interval is set in the
polled data.
5. Prefix. An optional prefix to the data identifier. When the polled data is created, its
Data Identifier is set to the concatenation of the Prefix and Data Identifier specified
in the Polling Object.
284 · Administrator's Guide with Web Client
Nimbra Vision
6. Add Match MO Criteria. The criteria specifies for which managed objects the polling
object applies. The polling object will apply only to managed objects matching all the
criteria. The criteria cannot be changed after the polling object has been created.
a. Click +Add property to add a new row to the criteria table.
b. In the added row, select the name of the managed object property that shall be
matched. Then add the match condition, and the value that shall be matched. The
condition can be numerical or text and must be applicable for the type of the
property.
c. Add additional rows for more detailed filtering.
d. To remove an existing criterion row, click the X to the right of the criteria row.
7. Add Templates for Polled Data. The template specifies the polled data, i.e. the that
shall be collected.
a. Click +New template for polled data. See Polled Data 286 for details of the
parameters. This opens a dialog for adding a new template:
Name. The name of the polled data and will identify the statistics collection.
The name can be set only when adding a new template.
Active. Whether the poll is active or not; true or false. A polled data is
collecting values only when active.
Interval. Optionally set the polling interval in seconds. If set, then this will
override the Period set on the polling object.
Data identifier. The identifier for the data that shall be collected. This can be
set only when adding a new template. See Data Identifier 288 for details. When
the polled data is created, then the Data identifier in the polled data is set to
the concatenation of the Prefix and this Data identifier.
Type. Type of polling; one of node, multiple, interface or none.
o
node. The fully qualified OID is specified.
o
multiple. All instances of the OID is collected from the same polled data;
used for collecting values from all instances of a table column.
o
interface. Can be used exclusively by SNMP. The OIDs indexed by the
ifIndex in IF-MIB. One polled data is created for each index in the ifTable.
o
none. Reserved, not used.
Data Type. The type of data being polled, one of long, string or decimal.
Save Data. Whether the polled data shall be saved to the database or not;
true or false.
Save Absolutes. Whether a counter value shall be saved as an absolute
value, or as difference from last poll; true of false.
Time Average. Whether the value difference from last poll shall be divided
with the number of seconds since last poll or not; true or false.
Save Poll Count. The count of consecutive polls when the value shall be
saved, i.e. the value is saved every "Save Poll Count" polls.
Database Table. The database table where the value is saved.
Threshold. Configuration of alarm thresholds. See Polled Data
in configuring and using thresholds with data polling.
286
for details
8. Click button Create to create and apply the polling object.
Editing an existing polling object:
Nimbra Vision
Administrator's Guide with Web Client · 285
1. Editing an existing polling object is similar to adding a new, but some value can be set
only when a polling object is added. To edit, select the polling object and in the Action
or Context menu select Edit.... This opens the page with a form for editing the polling
object.
2. Apply polling obj ect to existing managed obj ects in the database. If set to
true page is applied, then for every managed object already in the database that
matches the Match MO Criteria (see below), polled data will be added, updated or
deleted as set in the polling object. This includes:
a. The property Active to true or false as set in the Template for Polled Data if the
polling object is enabled, otherwise set to false.
b. Polled data is deleted if the corresponding Template for Polled Data is deleted.
c. New polled data is added if a Template for Polled Data has been added.
3. In Templates for Polled Data, add, edit or delete templates as required:
a. To open a dialog for adding a new template, click +New template for polled
data.
b. To open a dialog for editing a new template, select the row and in its context menu
select Edit....
c. To delete a template, select the row and in its context menu select Delete....
4. Click button Apply to save the changes and apply the polling object.
Deleting a polling object:
Select the polling object or objects and in the Action or Context menu select
Delete... from the Context or Action menu. After confirmation, the polling object and all
related poll data is deleted. Note that all polled data associated with deleted polling
object is deleted.
See Also
Factory Settings of Collected Statistics
5.7.2
490
Polled Data
A Polled Data is a specification on how to collect statistics for a value. It would specify things
for which managed object the data is collected, from what node and what SNMP variable, how
often, where to store. etc.
To open the Polled Data page, select Admin in the Top bar and Statistics Collection >
Polled Data in the Side bar.
The page shows a list of all the polled data.
It is rarely necessary to add or edit polled data; polled data would normally automatically be
created from Polling Objects 284 when a managed object is added to the network database. If
the same type of polled data should be collected for all instances of a type of managed object,
then this should be configured in a Polling Object.
In some cases, the polling object may be configured to add polled data that is disabled, i.e. it is
not active and collecting statistics. You can use the Edit dialog of a polled data to enable such
a polled data.
The Action and Context menu contains the following options for the polled data:
New.... Opens a page for adding a new polled data.
Edit.... Opens a page for editing the selected polled data.
Delete.... Deletes the selected polled data. When a polled data is deleted, then its
collected statistics is also deleted.
286 · Administrator's Guide with Web Client
Nimbra Vision
Fields
Data Definition
Name. A descriptive name of the polled data and will identify the statistics collection.
It is presented when accessing the collected statistics. The name can not be changed
later.
Active. Whether the poll is active or not; true or false. A polled data is polling values
only when active.
Agent. The statistics agent (for which) the data is collected. This would typically be
the name of the managed object for which the data is associated.
Node Name. The hostname of the node. This is the node to which SNMP request are
sent when collecting data.
Parent Obj ect. The name of the managed object that acts as parent for the polled
data. This would typically be the name of the node managed.
Interval. The polling interval in seconds.
Protocol. The protocol to use for polling data, SNMP or REST.
Data identifier. The identifier or expression of the data that shall be collected. If a
Polled Data is created from a Polling Object, then this is set to the concatenation of
Polling Object fields Prefix and Data Identifier. This cannot be edited. See Data
Identifier 288 for details.
Multiple. Type of polling; true or false. Must be set to false when using thresholds.
o
false. Statistics is collected from the data identifiers as specified. If the protocol is
SNMP, then a single snmp-get operations is made. If the protocol is REST, then the
processed result must be a single number, or a string representing a number, or an
array of the same with a single element.
o
true. All instances of the OID is collected from the same polled data; used for
polling all instances from a table column.
If the protocol is SNMP, then snmp-gentnext is repeated for the full SNMP
subtree (sometimes referred to as an snmp-walk), retrieving the complete
column of the conceptual table. Each element is stored with the SNMP index is
the instance identity.
If the protocol is REST, then a single HTTP GET operation is made to retrieve
the JSON document. The JsonPath query is applied which must result in either
an array of numbers (or strings representing numbers), in which case the
instance will be set as the element order number starting with 1, or as an array
of JSON objects containing two name-value pairs, where the value of the first
is the number (or string representation of the number) of the polled value, and
the value of the second is the instance identity.
Data Type. The type of data being polled, one of long, string or decimal. If the
protocol is REST, then the following applies to data type long: If the number contains a
decimal point then only the integer part is parsed as the value. If the number starts with
‘0x’ or ‘0X’ or ‘#' the it is parsed as a hexadecimal number, else if it starts with '0’ then it
is parsed as a octal number, else it is parsed as a decimal number.
SNMP
Configures the parameters for SNMP. Applicable only if protocol is SNMP.
When a polled data is added from a polling object, then these settings will be inherited from the
node managed object.
Nimbra Vision
Administrator's Guide with Web Client · 287
Whenever the SNMP settings for a node is changed, the the settings will be updated also for
polled data for that node (i.e. with same Node Name).
Version. SNMP version; v1, v2c or v3.
Port
Community
Username
Context Name.
Data Storage
Save Data. Whether the data polled shall be saved to the database or not; true or
false. It can still be useful to poll without saving when using thresholds.
Save Absolutes. Whether a counter value shall be saved as an absolute value, or as
difference from previous poll; true of false. If protocol is SNMP, this value is only
applicable for Counter type of OIDs. If protocol is REST, then the value has to be of
type long.
Time Average. Calculates a time average (per second) as the difference between the
value and the previous polled value, divided by the time since previous poll; true or false.
Only applicable if Save Absolutes is false.
Save Poll Count. The count of consecutive polls between when the value shall be
saved, i.e. the value is saved every "Save Poll Count" polls.
Database table. The database table where the polled data is saved. This must be
table that already exists. If the table name is appended with a percent sign (%), then a
new table will be created every day (with the date appended). Per default, there is a
table for each type data type:
o
STATSDATA%. Default table stores data of type long.
o
STRINGDATA%. Default table that stored data of type string.
o
DECIMALDATA%. Default table storing data of type decimal.
Log Directly. The data is stored in a flat file instead of the database table.
Log File. The file name when storing data in a flat file. The file name must specified
as full path name.
Threshold
Configuration of alarm thresholds. See Threshold Objects
using thresholds.
292
for details in configuring and
Associate threshold. Checkbox that when ticked associate thresholds to the polled
data.
Thresholds. Add references to thresholds.
Failure Threshold. The number of consecutive pollings where the value exceeds the
threshold that is required before a threshold crossing alarm is raised.
Save on Threshold. Data is saved only when when the threshold is exceeded.
Data Identifier
The Data Identifier of a template for polled data describes the data that shall be collected.
Note that when a Polled Data is created from a Polling Object, then the Data Identifier of the
Polled Data is the concatenation of the Prefix and Data Identifier set in the Polling Object.
288 · Administrator's Guide with Web Client
Nimbra Vision
Protocol SNMP
When SNMP protocol is used, then the data identifier contains the OID, or an expression with
OID.
Naming the OID
The data identifier can be expressed as an OID in numeric dot notation. This is the full
OID from the root of the MIB tree. The OID must start with a dot.
Example: .1.3.6.1.2.1.1.3.0. This is the for OID as system up time.
The data identifier can be expressed as an OID in numeric dot notation relative to mib2. This OID must not start with a dot.
Example: 1.3.0. This is the OID for the system up time.
The data identifier can be expressed as the name of the OID. This requires that the MIB
has been loaded, which is specified in <NMS_Home>\conf\mibsToBeLoaded.conf.
Example: sysUpTime.0. This is the OID for system up time.
The data identifier can be expressed containing references to a property in the the
managed object. When the polled data is created, then the reference is expanded to the
actual value. This makes it possible to parametrize the OID, and very useful when
referencing a row in a table. The property name is written as a dollar sign followed by
the name of the managed object property taken from the managed object referred to by
the polled data.
Example: ifInDiscards.$ifIndex. This is number of discarded packets as a row in a
table. Assuming that the added managed object has a property named ifIndex with
value 4, then the polled data is created, then the expanded result is ifInDiscards.4.
A space in the data identifier will be removed when the polled data is created. This can
be useful when concatenating indexes.
Example: ifInDiscards.$ifBoard 0$ifPort. Assuming that the added managed
object has a property ifBoard with value 3 and ifPort with value 5, then the expanded
result is ifInDiscards.305. Note that a space is necessary before the 0 to indicate
that it is not part of the property name. Also, a space is not necessary after the 0
because the $ will indicate the start of a property name.
The data identifier can be expressed using expressions.
For protocol SNMP, arithmetic expressions using the data identifiers can be used. An expression can
contain multiple data identifiers. Data is collected for all the specified data identifiers, and a result value is
calculated based on the expression. Only the calculated result in stored.
When using expressions, then the OIDs cannot be denoted using a prefix.
Arithmetic expressions cannot be used for multiple type of polling.
Arithmetic expressions cannot be used for string typo of data.
Nimbra Vision
Administrator's Guide with Web Client · 289
Operator
Description
(
Left parenthesis
)
Right parenthesis
*
Multiply the two values
/
Divide first value with second
%
Divide and reminder
+
Add the two values
-
Subtract second value from first, or negative prefix
max(a,b)
Maximum of the two values a and b. Can be nested as e.g. max(a,min(b,c)).
min(a,b)
Minimum of the two values a and b
^
Bitwise XOR
>
Bitwise right-shift
<
Bitwise left shift
|
Bitwise OR
:
Bitwise AND
$DELTA_TIME
Not an operator. It is a token that at time of data poll will expand to the number of
seconds since the previous data poll.
Example 1:
ifHCInOctets.305*8/1000/$DELTA_TIME.
The counter ifHCInOctets.305 will be polled. Because the polled value is a counter, then the difference
from previous value will calculated. That value will then be multiplied by 8, divided by 1000, and divided by
the number of seconds since the last poll. This example collects and calculates the average bitrate in
kbit/s.
Protocol REST
When the protocol is REST, then the Data Identifier is a text consisting of two parts: the URI
endpoint (i.e. URI path + query + fragment) relative to the host (i.e. the URI scheme + authority)
for retrieving the JSON document, and the Jayway JsonPath expression to extract the polled
value or values from the JSON document. These two parts are separated by the the first
occasion of a double-colon (::).
The data identifier can be expressed containing references to a property in the the
managed object. When the polled data is created, then the reference is expanded to the
actual value. This makes it possible to parametrize the data identifier. The property
name is written as a dollar sign followed by the name of the managed object property
taken from the managed object referred to by the polled data.
Example: $aperiAppUri/ports::$.[*].stats.rx_packets. This may expand to
/slots/2/apps/app-s22-12567p/ports::$.[*].stats.rx_packets.
where the endpoint is /slots/2/apps/app-s22-12567p/ports and the JsonPath
query is $.[*].stats.rx_packets.
The JsonPath consists of path expression with operators, functions and filters.
290 · Administrator's Guide with Web Client
Nimbra Vision
Operator
Description
$
The root element to query. This starts all path expressions.
@
The current node being processed by a filter predicate.
*
Wildcard. Available anywhere a name or numeric are required.
..
Deep scan. Available anywhere a name is required.
.name
Dot-notated child.
['name' (, 'name')]
Bracket-notated child or children
[number (, number)]
Array index or indexes. Array index starts at 0. Multiple indexes can be
selected by listing them separated with comma. Negative index
indicates index related to end, where -1 is the last element.
[start:end]
Array slice operator. Used to select a portion of an array. Can be used
instead of index. Includes all array elements from start (inclusive) to
end (exclusive). First element is element 0. If start is omitted, then
from the beginning. If end is omitted, then to the end.
[?(expression)]
Filter expression. Expression must evaluate to a boolean value, and
only array elements matching the filter are selected.
Array
function
Description
min()
The minimum value of an array of numbers.
max()
The maximum value of an array of numbers.,
avg()
The average value of an array of numbers.
stddev()
The standard deviation of an array of numbers.
sum()
The sum of the values of an array of numbers.
length()
The length of an array, i.e. the number of elements.
Nimbra Vision
Administrator's Guide with Web Client · 291
5.7.3
Filter
operator
Description
==
Left is equal to right (note that numbers and strings are different).
!=
Left is not equal to right.
<
Left is less than right.
<=
Left is less or equal than right.
>
Left is greater than right.
>=
Left is greater than or equal to right.
=~
Left matches reqular expression, where the expression starts and end with /, and
appends with modifiers. E.g. [?(@.name =~ /foo.*?/i)].
in
Left exists in right, where right is a list of values, e.g. [?(@.name in
['fan','cooling'])].
nin
Left does not exist in right.
subsetof
Left array is subset of right, e.g. [?(@.names subsetof ['fan',
'cooling','heating'])].
anyof
Left array is an intersection with right list.
noneof
Left array has no intersection with right list.
size
Size of left array matches right.
empty
Array or string is empty.
&&
And operator; to combine multiple predicates where both need to be true.
||
Or operator; to combine multiple predicates where either needs to be true.
!
Not operator, to negate a predicate.
()
Parenthesis.
Threshold Objects
A Threshold Object specifies rules for the raising and clearing of alarms when a polled data
collects a value, i.e. thresholds for when an alarm shall be raised or cleared.
To open the page Threshold Objects page, in select Admin and in the Top bar and select
Statistics Collection > Threshold Obj ects in the Side bar.
The page shows a list of all the threshold objects.
The Action and Context menu contains the following options for the threshold object:
New.... Opens a page for adding a new threshold object.
Edit.... Opens a page for editing the selected threshold object.
Delete.... Deletes the selected threshold object.
A threshold object is referred to by a Polled Data 286. Threshold objects can be reused, and
multiple polled data can refer to the same threshold objects.
Fields
Name. A name of the threshold object.
Category. The Category of the generated alarm event.
292 · Administrator's Guide with Web Client
Nimbra Vision
Data Type. One of long, string, decimal, percentage, range. The Data Type affects
the Trigger.
Trigger. Specifies the triggers for raising and clearing the alarm. The settings depend
on the Data Type. See below.
Raise Severity. The alarm severity
569
of the raise event.
Raise Message. The alarm message in the raise event.
Generate clear event when rearmed. Checkbox that when ticked results in that a
reset event is generated for clearing the alarm when the trigger is rearmed.
Clear Message. The alarm message in the clear event generated when the trigger is
rearmed. Convention is to use the same message as the raise message.
Triggers
The trigger settings depends on the chosen data type.
For data type long and decimal:
Type. Specifies when a raise event shall be generated, as:
o
min. If the collected value is less than the Trigger Value.
o
max. If the collected value is greater than the Trigger Value.
o
equals. If the collected value is equal to the Trigger Value.
Threshold Value. The threshold.
Rearm Value. The threshold for rearming the trigger.
For data type string:
Raise Criteria. A matching criteria
will generate a raise event.
Rearm Criteria. A matching criteria
will rearm the trigger.
500
that when matching the collected string value
500
that when matching the collected string value
For data type percentage:
Type. Specifies when a raise event shall be generated, as:
o
min. If the percentage value is less than the Trigger Value.
o
max. If the percentage value is greater that the Trigger Value.
o
equals. If the percentage value is equal to the Trigger Value.
Threshold Value. The threshold.
Rearm Value. The threshold for rearming the trigger.
OID. The SNMP OID of the reference value. After the polled data has collected the
value from the data identifier, then the value of this OID is collected. Note that although
the data identifier of the polled data may be an expression, this is always an SNMP OID
expressed either in numerical dot notation or as its name. The first value is divided by
this value and multiplied by 100 to get the percentage value. The percentage value is
then evaluated against the thresholds.
OID Type. The type of polling; node, multiple or interface. Must be the same as set in
the polling object. For polled data that is not created from a polling object, then set to
node or multiple as set on the polled data.
For data type range:
Nimbra Vision
Administrator's Guide with Web Client · 293
Type: Specifies when a raise event shall be generated, as:
o
in. If the collected value is within (inclusive) the range, i.e. is greater than or equal
to Min Value and less than or equal to Max Value.
o
out. If the collected value is outside the range, i.e. not with the range, i.e. is less
than Min Value, or greater than Max Value.
Min Value. The lower value of the range.
Max Value. The upper value of the range.
5.8 Node Management
5.8.1
Node Users
The Node Users function configures the credentials that will be used for nodes when using an
auxiliary management protocol, of to be used for nodes not using SNMP, e.g. REST API over
HTTPS. The auxiliary management protocol is used when accessing Nimbra MSR and Nimbra
VA type of nodes by some of the functions in Nimbra Vision.
To access the Node Users page, in the Top bar select Admin and in the Side bar tree select
Node Management > Node Users.
The Node Users page contains a list of nodes and user names for remote node access. The
- default - user is a special user. Its login credentials will be used when an node specific entry
has not been added for an node. This user cannot be deleted. If an entry is added for a specific
node, than this entry supersedes the default entry.
From the Action menu or context menu you can add a New polling data, or Edit or Delete
existing node user entries.
A node user entry has the following properties:
Node Name. The name of the node.
Protocol. The protocol for that the entry is for, one of ftp, telnet, http and https.
Username. The user name that shall be used when logging in to the node with the
specified protocol.
Password. The password to use when login in to the node with the specified protocol.
Port. The network port to use when connecting to the node with the specified protocol.
See Also
Aux Management Protocol
357
Configure Default Aux Management Protocol
5.8.2
416
SW/FW Uploads
The SW/FW Uploads page lists pending, ongoing and completed software uploading to nodes.
To open the page, in the Top bar select Node Management and in the Side bar tree select
SW/FW Uploads.
An entry is added to this page when an upload has been initiated. A upload can be canceled, and
an entry can be deleted.
For upload to each node, the following is presented:
Node. The name of the node.
294 · Administrator's Guide with Web Client
Nimbra Vision
Repository. The name of the repository from where the node software is uploaded.
Repositories are defined in SW/FW Uploads Repositories 295 .
Reboot. Whether the updated boards on the node shall be rebooted when the upload is
complete.
Protocol. The auxiliary protocol to use when uploading the software.
Progress. How much of the upload that has been completed.
Status. The status of the upload.
Start Time. When the software upload was started.
End Time. When the software upload was completed.
Details. Any details or errors reported from the process.
See Also
Node Users
294
SW/FW Uploads Repositories
5.8.3
295
SW/FW Upload Repositories
The SW/FW Upload Repositories lists repositories. When uploading software to a node, the
software is uploaded from a repository. The repository contains all the software and firmware
images included in the release, for all boards supported by the release. A software repository
can be located anywhere in the management network as long as the node can reach it. A
software repository may be hosted by the Nimbra Vision server, in which case it shall be located
in the server's repos folder. Technically, when uploading software to the node, the software is
actually downloaded by the node from the repository, so the repository must be possible to
reach from the node.
A repository is only a reference to the actual repository. The reference has a (friendly) name
used within Nimbra Vision, and an URL for the location of the repository.
To open the page, in the Top bar select Node Management and in the Side bar tree select
SW/FW Upload Repositories.
From the context menu or Action menu you can add a New repository, Copy, Edit or Delete
an existing repository. Here, a repository is a reference to the actual repository.
A repository specified on this page connects a (friendly) name to an URL.
When an added, copied or edited repository is saved (Create or Update), then it is checked that it
is referring to a valid repository, and information about all contained software and firmware
images (Packages.list) are downloaded if not already present. This is then used when checking
the node alignment (i.e. if all installed images are part of the running release of the node). A
repository URL must thus be reachable from Nimbra Vision (in addition to be reachable from the
nodes), and must be valid.
5.8.4
System Trap Receivers
The System Trap receivers contains a template list of destinations to where nodes shall send
SNMP traps, typically to reach the Nimbra Vision server or servers.
The system trap receiver makes it easy to set the same trap receivers on multiple nodes from
the nodes.
To open the System Trap Receivers page, in the Top bar select Admin and in the Side bar tree
Nimbra Vision
Administrator's Guide with Web Client · 295
select System Trap Receivers.
You from the context menu or Action menu you can add a New trap receiver, or Edit and
Remove trap receivers.
For a trap receiver, an IP address and Port is specified. Standard port for SNMP traps is 162.
See Also
Trap Receivers
5.8.5
83
Host IP Mappings
Nimbra Vision must be able to make hostname to IP address lookup as well as IP address to
hostname reverse lookup for IP addresses used in IP transports or services. Nimbra Vision can
use IP address discovered as assigned to the node. But for some type interfaces on Nimbra
MSR's, Nimbra Vision does not discover the IP addresses assigned to the interfaces, and the
Interface can therefore not be used for hostname to IP address mapping. A dedicated
Hostname to IP address mapping can instead be used. See Setting up IP Address Lookup for IP
Transport 341 for details.
The use of manual mapping overrides any subkey setting on Interfaces.
To open the Host IP Mapping panel, in the Top bar select Admin and in the Side bar select
Node Management > Host IP Mapping. This opens a table with all manually configured
hostname and subkey to IP address mappings. The Action menu contains options to add New,
Edit and Delete a mapping entry.
An entry has the following properties:
hostname. The hostname used by Nimbra Vision for the Nimbra VA node. This is the
hostname for the node which Nimbra Vision has assigned to the node.
subkey. A node can have multiple IP addresses. The key is used to identify the
different entries.
ipAddress. The IP address that shall be associated with the hostname and subkey.
The settings are stored in the server configuration file <NMS_Home>\conf
\hostipmapping.conf.
See Also
Setting up IP Address Lookup for IP Transport
341
5.9 Circuit Provisioning
5.9.1
Northbound Configuration
The Northbound Configuration page contains settings on the northbound provisioner, which is
used by the Template Based Service Provisioning as well as from APIs. Settings apply both for
circuits setup from web client forms, and from a northbound management system accessing
Nimbra Vision via provisioning APIs.
To open the page, select the Top bar tab Admin, and then select Circuit provisioning >
Northbound configuration in the Side bar tree.
General
Enabled. Controls if the provisioning engines are enabled or disabled. This must be
enabled if using circuit provisioning from the web client, or from the APIs.
296 · Administrator's Guide with Web Client
Nimbra Vision
Login to External Service
Settings in this section applies to when connecting to a listener in a northbound provisioning
system that is using the northbound provisioning web services API, such as ScheduALL. The
northbound provisioner reports status on devices and circuits to a northbound provisioning
system using the web services API. This is not used when using the REST API or for setting up
circuits from the Web Client.
URL. The URL to the northbound provisioning system that is using the web services API
to setup circuits. Leave empty to disable.
User Name. The user name to use when reporting to the northbound provisioning
system.
Password. The password to use when reporting to the northbound provisioning
system.
Login from External Service
Settings in this section applies to when a northbound provisioning system shall accessing the
northbound provisioning REST API or web services API to provision circuits.
User Name. The user name to use in Nimbra Vision when processing accepted
messages from a northbound provisioning system. This provisioner will have access
only to the resources that this user can access.
Enabled FE Servers. A comma-separated list of IP addresses of FE servers to where
a northbound provisioning system will be able to connect. This must be assigned an IP
address also when the northbound provisioning APIs are not used. To disable
accepting requests from a northbound provisioning system, set this to e.g. the reserved
address 192.0.2.1.
Advanced
Configuration Holdoff Time. The configuration of in the nodes for a circuit is
delayed until this holdoff time before the circuit's start time. This is to avoid
configuration of the nodes a long time before the circuit's start time. If a circuits start
time is changed to a time in that is longer into the future than this holdoff time, then the
configuration is removed from the nodes. This setting does not affect the reservation
of resources in Scheduling. If the value is set to 0, then the holdoff time is disabled,
and the circuit will be immediately configured.
MSR Channel Teardown Timeout. Timeout for waiting for an ended channel to a
destination to become confirmed torn down, before attempting to remove the source
route. Applicable only for the MSR engine.
Scheduling
MSR Automatic Routing. Controls if auto-route function shall be enabled: true of
false. When enabled, if a path was not provided in the received setup message, then
the best available path from the source to the destination for required capacity and
circuit period is automatically calculated. The optional parameter autoRoute in the
circuit setup message will override this. This parameter is applicable only Scheduling is
licensed and enabled (see Scheduling Configuration 307 ), and Auto-route is licensed.
Require strict disj oint for 1+1 protected circuit. Controls if a check is made to
ensure that the two paths of the (1+1) protected circuits are strictly disjoint: true or
false. When enabled, then the path for the 1st and 2nd circuit in a protected service
must be strictly disjoint, i.e. not use the same nodes or trunk interfaces. When disabled,
then the auto-route will accept the use of same node or same port if necessary to find
a path. The optional parameter autoRouteStrictDisjoint in a circuit setup message
will override this. Requires that MSR Automatic Routing is enabled.
Nimbra Vision
Administrator's Guide with Web Client · 297
Reserve both paths on first circuit setup of a 1+1 protected circuit. Controls
if calculation and reservation of paths for both circuits in a (1+1) protected service is
done when the circuit setup for the first circuit is received. Enabling this allows the
auto-route function to make smarter routing decisions. It also ensures that capacity is
available for the second circuit. The optional parameter
autoRoutePreallocateAltPath int the circuit setup message will override this.
Cache Timeout. Auto-route cache is regarded as stale (expired) if it is not used
within the timeout time span. Setting it to 0 disables the cache function. The cache
is used to improve auto route performance. Note that the cache is always set as
stale whenever the network topology is changed.
MSR Require Path. Controls whether a setup message must contain a path, true of
false. If true then a path is required in the circuit setup message. This parameter is only
applicable if Scheduling is licensed and enabled. If the auto-route is enabled and a path
is not provided in the circuit setup message, then the auto-route function will attempt to
find a path.
Resource Conflict Check. If Scheduling resource conflict check shall be performed
on setup message, true of false. If true, then it is checked that the resources such
as access ports and trunk capacity are available during the circuits scheduled period.
The optional parameter resourceConflictCheck in the circuit setup message will
override this. This parameter is only applicable if Scheduling is licensed and enabled.
To External Service
Timeout.
Retry Interval
Queue Size.
Heartbeat Interval.
From External Service
Service Mode Unicast. Contains a regular expression. If the SerivceID in the
received circuit setup message matches the regular expression, then the circuit is
considered to be part of a unicast service. If the MSR provisioner is used, then the
provisioner will setup a unicast DTM service, otherwise a DTM multicast service.
Minimum Circuit Up-Time. Minimum up-time for a circuit in a received circuit setup
message. Will reject any new circuit with shorter setup time.
Meta Info. String to set in the Meta Info property of the Scheduled Circuit. This can
contain references to parameters in the circuit setup message.
Purpose Text. String to set in the Purpose field when provisioning the service. This
can contain references to parameters in the circuit setup message.
Customer ID. A customer ID to set on services that supports this property. The same
Customer ID is set on all services. This can be used to more easily separate services
setup from the northbound provisioner and web client.
Require Authentication. A northbound provisioning system is required to
authenticate itself when connecting the a northbound provisioning API.
Session Timeout. An idle timeout before a northbound provisioning system using a
northbound provisioning API will have to authenticate itself again. For the web service
API, this is a timeout on an authentication cookie. For REST API, this is the timeout
before do a new validation of the authentication credentials against the configured
authentication system.
298 · Administrator's Guide with Web Client
Nimbra Vision
Maximum Message Interval. The maximum time interval between two messages
receive from the northbound provisioning system. A received message is any circuit
setup message or heartbeat message. If a message has not been received within the
specified time, then an alarm is raised. Any alarm is cleared when a message is
received. A value of 0 disables the check.
Also See
Scheduling Configuration
Configuration Parameters
5.9.2
307
434
Profiles Mapping
The Profile Mapping page is part of configuration of the Template Based Service Provisioning
and northbound provisioning. The page configures the mapping from Service ID to provisioning
profiles. The Service ID would be received in a circuit setup message from either a web client
form, or from a northbound provisioning system using the northbound APIs.
To open the Profile Mapping page, select the Top bar tab Admin, and then select Circuit
provisioning > Profiles mapping in the Side bar tree.
The page presents a table of matchers, and a details pane for a matcher selected in the table.
A matcher consists of a regular expression and a set of profile names. When a matcher's
regular expression matches a Service ID, then the matcher's profiles are assigned the circuit.
When a circuit setup message is received, the Service ID is checked against a list of matchers,
starting from the top of the table. If the matcher's regular expression matches the Service ID,
then the profile names from the matcher is assigned to the circuit. The full table is checked. If
multiple matchers would match the Service ID, then a profile assignment is not replaced, it is
only assigned if not already assigned. This means that one matcher could assign e.g. the
source profiles and another can assign e.g. destination profiles.
To apply new profile mappings, the changes must first be saved to a draft and then published.
To edit an existing matcher:
1. In the Matchers table, select the matcher. The Details will display the details for the
selected matcher.
2. In Matcher, edit the regular expression for the matcher.
3. In columns Source Profiles and Destination Profiles, enter the name of
provisioning profiles as required for type of circuit for the states create, start,
update, end, and destroy.
To add a new matcher:
1. Select menu Actions > New, or use toolbar button. This appends a new matcher to
the list of matchers.
2. Continue as if editing the matcher.
To delete matchers:
1. Select the matcher or matchers that shall be deleted in the list.
2. Select menu Actions > Delete, or use toolbar buttons or context menu.
To change the order of a matcher in the list of matchers:
1. Select the matcher or matchers that shall be deleted in the list.
2. In the Actions menu do Move up or Move down , or use toolbar buttons or context
menu.
To save a draft copy of the configuration of matchers:
Nimbra Vision
Administrator's Guide with Web Client · 299
Select menu Actions > Save, or use the toolbar button. This saves the configuration
as a draft copy of the configuration. When saving the profile mappings, then this is
saved to a draft located on the server. A draft is not used by the system, and is not
applied.
To discard the draft, select menu Actions > Discard. This discards and deletes the
saved draft, and the page is reloaded with the published profile mappings.
To publish a draft of matchers so that it is used:
Prior to publish, it is recommended to evaluate the profile mappings, see Profiles
Mapping Evaluation 300 .
To publish, select menu Actions > Publish. This publishes the profile mappings
replacing any previously published profile mappings, and deletes the draft.
5.9.3
Profiles Mapping Evaluation
The Profiles Mapping Evaluation page is part of the Template Based Service Provisioning and
northbound provisioning. The function evaluates the profiles mappings, that is the mapping
from Service ID to provisioning profiles. With this, you can validate that the profiles mappings
will map the Service ID to the provisioning profiles as expected.
The page is divided into two tabs, Source profiles and Destination profiles.
The input to the evaluation is a list of Service IDs. When running an evaluation, each Service ID
in the list of Service IDs are assigned provisioning profiles as defined in the profiles mapping.
For each provisioning state (create, start, update, end, and destroy), the evaluation result is
presented together with a previously saved expected value. The number of differences between
evaluated and expected values are presented in the tabs headings. Each difference is also
marked in the table.
The same list of Service IDs are used by the Profiles Mapping Evaluation and the and the
Interface Type Mapping Evaluation 302 , so any modifications to the Service IDs and their order
affects both functions.
To run an evaluation:
1. If necessary, change whether evaluation shall be run using the published or draft
profile mappings by select menu Actions > Evaluate published or Actions >
Evaluate draft.
2. In Action menu select Run evaluation, or use the toolbar button.
To edit the Service ID for evaluation:
1. Select the cell containing the Service ID that shall be changed and change its value.
2. The order of entries in the table has no functional significance, only for how you want
them organized. You can move selected entries up or down using menu Actions >
Move up and Actions > Move down, or using toolbar buttons.
To add a new Service ID to the evaluation:
1. In Action menu select New or use toolbar button. This appends a new row in the table.
2. Continue as if editing a Service ID.
To delete a Service ID from the evaluation:
Select the entry or entries in the table, and in Action menu select Delete or use the
toolbar button.
To update the expected value, as well as changed entries in the table:
300 · Administrator's Guide with Web Client
Nimbra Vision
In Action menu select Actions > Save evaluation as
expected result... or use the toolbar button. This sets the
current evaluation result as a new expected values. This will
affect all future evaluations until changed.
5.9.4
Interface Type Mapping
The Interface Type Mapping page is part of configuration of the Template Based Service
Provisioning and northbound provisioning. The page configures the mapping from Service ID to
interface type matchers. The Service ID would be received in a circuit setup message from
either a web client form, or from a northbound provisioning system using the northbound APIs.
The interface type matcher is then used when finding the source and destination interfaces that
shall be used by the circuit. It appends the port number received in the circuit setup message to
the matcher and uses that to lookup the interface in the Network Database 65 .
To open the Interface Type Mapping page, select the Top bar tab Admin, and then select
Circuit provisioning > Interface type mapping in the Side bar tree.
The page contains a table of service id matchers, and their mapped interface type matcher. In
most cases the same interface type matcher can be used for both the source and destination
interface, because the interfaces are of the same type. But in some cases they have to be
different. It is therefore possible to either configure a common interface type matcher, or
separate interface type matchers for the source and destination.
When a service id matcher's regular expression matches a Service ID, then the the interface
type matcher is assigned to the Service ID.
When a circuit setup message is received, the Service ID is checked against the service id
matchers, starting from the top of the table. If the matcher's regular expression matches the
Service ID, then the interface type matcher is assigned to the circuit. The full table is checked.
If multiple matchers would match the Service ID, then an assignment is not replaced, it is only
assigned if not already assigned. This means that one matcher could assign e.g. the matcher
for the source interface and another can assign the matcher for the destination interface.
To apply new interface type mappings, the changes must first be saved to a draft and then
published.
To edit an existing matcher:
1. In the Matchers table, select the table cell and edit its value.
To add a new matcher:
1. In Action menu select New, or use toolbar button. This appends a new matcher to the
table.
2. Continue as if editing the matcher.
To delete matchers:
1. Select the matcher or matchers that shall be deleted in the table.
2. In Action menu select Delete, or use toolbar buttons or context menu.
To change the order of a matcher in the table of matchers:
1. Select the matcher or matchers that shall be deleted in the table.
2. In Action menu select Move up or Move down , or use toolbar buttons or context
menu.
To save a draft copy of the configuration of matchers:
Nimbra Vision
Administrator's Guide with Web Client · 301
In Action menu select Save, or use the toolbar button. This saves the configuration as
a draft copy of the configuration. When saving the interface type mappings, then this is
saved to a draft located on the server. A draft is not used by the system, and is not
applied.
To discard the draft, In Action menu select Discard. This discards and deletes the
saved draft, and the page is reloaded with the published interface type mappings.
To publish a draft of matchers so that it is used:
Prior to publish, it is recommended to evaluate the profile mappings, see Interface Type
Mapping Evaluation 302 .
To publish, In Action menu select Publish. This publishes the interface type
mappings replacing any previously published mappings, and deletes the draft.
5.9.5
Interface Type Mapping Evaluation
The Interface Type Mapping Evaluation page is part of the Template Based Service Provisioning
and northbound provisioning. The function evaluates the interface mappings, that is the
mapping from Service ID to interface type matcher. With this, you can validate that the interface
type mappings will map the Service ID to the interface types matcher as expected.
The input to the evaluation is a list of Service IDs. When running an evaluation, each Service ID
in the list of Service IDs are assigned interface type matcher as defined in the interface type
mapping. The evaluation result is presented together with a previously saved expected value.
The number of differences between evaluated and expected values are presented in the tab
heading. Each difference is also marked in the table.
The same list of Service IDs are used by the Interface Type Mapping Evaluation and the Profiles
Mapping Evaluation 300 , so any modifications to the Service IDs and their order affects both
functions.
To run an evaluation:
1. If necessary, change whether evaluation shall be run using the published or draft
profile mappings; in Action menu select Evaluate published or Evaluate draft.
2. In Action menu select Run evaluation, or use the toolbar button.
To edit the Service ID for evaluation:
1. Select the cell containing the Service ID that shall be changed and change its value.
2. The order of entries in the table has no functional significance, only for how you want
them organized. You can move selected entries up or down using menu Action menu
Move up and Move down, or using toolbar buttons.
To add a new Service ID to the evaluation:
1. Select the added entry in the table and enter the Service ID for which an evaluation
shall be made.
2. The order of entries in the table has no functional significance, only for how you want
them organized. You can move selected entries up or down using menu Action menu
Move up and Move down, or using toolbar buttons.
To delete a Service ID from the evaluation:
Select the entry or entries in the table, and In Action menu select Delete or use the
toolbar button.
To update the expected value, as well as changed entries in the table:
In Action menu select Save evaluation as expected result... or use the toolbar
button. This sets the current evaluation result as a new expected values. This will
affect all future evaluations until changed.
302 · Administrator's Guide with Web Client
Nimbra Vision
5.9.6
Provisioning Forms
The Provisioning Forms page is part of configuration of the Template Based Service
Provisioning. The page is a tool for editing and managing the forms that are used by the users
when provisioning circuits from.
A panel in the form is presented to the user when the user adds a new circuit, edits, adds
destination or adds protection. The form contains fields for the user to select or input the data
required for provisioning of the circuit.
Forms that are made available are published.
The left part of the page is the navigator. It displays a tree of published forms and forms in the
work area that are not yet published.
The right part of the page displays the contents of anything selected in the navigator.
Multiple element can be selected in the right part of the page, for e.g. operations like copy/cut/
paste/remove/publish.
Forms that are being edited are in a work area that is shared among all who edits forms. A form
must thus first copied to the work area before it can be edited.
Differences in work area content compared to published is highlighted as: orange and ~
indicates difference, while green and + indicates added.
Forms are stored in files. When working with a form, the file is the entity that is being locked,
saved, published etc. A file can contain multiple forms. A file has no significance except for
being a container for forms, but it is often useful to collect forms that belong together into the
same file. A form has a name. All published files are read by the server and the name of the
form must therefore be unique among all forms in published files, regardless of the name of the
files. The files are read in alphabetical order and in case of a form name conflict, the first read
form will be used.
A form can have panels for add, edit, add destination and add protection, but only the panel for
add is mandatory.
A form panel contains rows with fields for input of data necessary to provision the circuit. A row
can be presented to the user, it can read-only, or it can be hidden. The type of component for a
field can be configured, such as being a text field, combo-box, checkbox, etc.
For a form to be present on a type of node, the form must be assigned to the node type. A form
can be assigned to multiple type of nodes. These assignments are also stored in files. A good
practice is to store this assignment is in the same file as the forms.
Nimbra Vision has a set of ready forms that can be used for provisioning most of the common
type of circuits. These forms can be used as is, modified or used as a starting point when
creating new type or variants of circuits.
See Forms
467
for details about forms.
To edit and publish a file:
1. Before publishing new files, consider creating a baseline for easy rollback. See
Baselines for Forms and Profiles 307 .
2. In the navigator, add the file to the work area by selecting one of the following from the
Context menu:
a. New file. Create a new empty file.
b. New file from template.... Copies one or multiple files from the templates that
were included with this release of Nimbra Vision.
c. New file from published.... Copies one or multiple files from the Published
files. As an alternative, you can Copy and Paste the file.
Nimbra Vision
Administrator's Guide with Web Client · 303
3. If you want to create new forms based on the file, then you may want to rename the
file. But if you want to publish a form from e.g. a template, then you probably want to
keep the name. Similar, if you want to update an existing (published) file, then you
probably want to keep the file name so that it replaces the published file when being
published. To rename the file: in the work area of the navigator, select the file and in
Context menu select Rename....
4. To start editing, in the work area of the navigator, select the file that shall be edited and
in Context menu select Edit. This enables editing and locks the file from accidentally
being edited in other sessions. The file is locked until done editing the file, or it is
published.
5. Do the changes to the file. Also see Forms
467
.
6. If it would be necessary to discard all unsaved changes, in Context menu select
Revert to saved file....
7. When done editing, in Context menu select Save to save the file in the work area. The
file is is still locked.
8. To check for errors in the file, select the file and in Context menu select Validate.
9. If you are done, you can release the lock: in Context menu select Done editing.
10. To publish a file so that it is used, select the file and in Context menu select Publish.
You can select multiple files if you do selection in the in the right part of the page. This
copies the file from Work area to the Published making it immediately available to use.
If a file with the same name exists in Published, then it becomes replaced. A validation
of the file is automatically done before it is published. The lock is released when the
file is published.
11. To delete a file from the work area, select the file and in Context menu select
Delete.... In the confirmation dialog, click button Delete.
To delete a published file:
Select the file in the Published and in Context menu select Delete.... You can select
multiple files if you do selection in the in the right part of the page. In the confirmation
dialog, click button Delete. The file is deleted and the forms are immediately made
unavailable for use.
To do editing of a file:
When editing a file, you operate on the elements/attributes in the navigator or the contents
using the Context menu:
Add attribute... adds a new attribute to the selected element.
Add child adds a new child element or comment to the selected element.
Add before and Add after a new element or comment before or after the selected
element.
Move up and Moved down moves the element up or down on the same level.
Cut, Copy and Paste allows for cut and paste operations. You can cut/copy from
other files, also published files.
Remove removes the selected element or attribute.
Edit opens a dialog to change the value of a selected attribute.
To assign forms to a node type:
1. Start editing the form file, see above.
304 · Administrator's Guide with Web Client
Nimbra Vision
2. Forms are assigned to node types using the type element. If a type element already
exists in the file with attribute name set to the node type, then use this. Otherwise,
create a new type and set its name attribute the type of node. Edit the forms attribute
to include the forms that shall be available for the node type. The forms that are
assigned to the node type is the union of all published assignments.
3. Publish the form file.
5.9.7
Provisioning Profiles
The Provisioning Profiles page is part of configuration of the Template Based Service
Provisioning and northbound provisioning. The page is a tool for editing and managing the
provisioning profiles that are used by the provisioning engines when creating, starting, updating,
ending and destroying circuits.
A profile contains configuration settings that are applied when a circuit is entering one of its
states create, start, update, end and destroy. Although there is nothing in the profile that
defines it as profile for a specific state, the configuration settings would make the profile
useful only for what it was intended. See Profiles Mapping 299 for how to setup when a profile
shall be used.
Nimbra Visions has two type of provision engines:
MSR engine is used when provisioning services in an MSR network, such as ETS and
ITS services. See MSR Engine 429 . Profiles are optional, and can only be used for
states start, update and end.
Generic engine is used when provisioning other type of services, such as transports
on Nimbra VA series of nodes. See Generic Engine 433 . Profiles are required, and are
used for all states.
Profiles that are made available are published.
The left part of the page is the navigator. It displays a tree of published profiles and profiles in
the work area that are not yet published.
The right part of the page displays the contents of anything selected in the navigator.
Multiple element can be selected in the right part of the page, for e.g. operations like copy/cut/
paste/remove/publish.
Profiles that are being edited are in a work area that is shared among all who edits profiles. A
profile must thus first copied to the work area before it can be edited.
Differences in work area content compared to published is highlighted as: orange and ~
indicates difference, while green and + indicates added.
Profiles are stored in files. When working with a profile, the file is the entity that is being locked,
saved, published etc. A file can contain multiple profiles. A file has no significance except for
being a container for profiles, but it is often useful to collect profiles that belong together into
the same file. A profile has a name. All published files are read by the server and the name of
the profile must therefore be unique among all profiles in published files, regardless of the
name of the files. The files are read in alphabetical order and in case of a profile name conflict,
the first read profile will be used.
The profile contains the set statements. These set statement contains the oid which is the
specification of the SNMP OID and value bindings to set. Sometimes it is necessary to apply
settings in sequence. One example of this is on JPEG 2000 interfaces, where the encoder must
be enabled before it accepts audio forwarding settings. Set statements are therefore grouped in
sets. When a profile contains multiple sets, then they are applied in sequence order. All the
SNMP variable bindings defined in the the same set are set using the same SNMP set operation
(i.e. same SNMP PDU). In addition to the OIDs, a set can contain definitions of indexes or
variables that is used later in the set, later sets, or other profiles. A set or a oid can be controlled
by conditions, and applied only if a condition is true.
Nimbra Vision has a set of ready profiles that can be used for provisioning most of the common
Nimbra Vision
Administrator's Guide with Web Client · 305
type of circuits. These profiles can be used as is, modified or used as a starting point when
creating new type or variants of circuits.
See Provisioning Profiles
445
for details on profiles.
To edit and publish a file:
1. Before publishing new files, consider creating a baseline for easy rollback. See
Baselines for Forms and Profiles 307 .
2. In the navigator, add the file to the work area by selecting one of the following from the
Context menu:
a. New file. Create a new empty file.
b. New file from template.... Copies one or multiple files from the templates that
were included with this release of Nimbra Vision.
c. New file from published.... Copies one or multiple files from the Published
files. As an alternative, you can Copy and Paste the file.
3. If you want to create new profile based on the file, then you may want to rename the
file. But if you want to publish a profile from e.g. a template, then you probably want to
keep the name. Similar, if you want to update an existing (published) file, then you
probably want to keep the file name so that it replaces the published file when being
published. To rename the file: in the work area of the navigator, select the file in
Context menu select Rename....
4. To start editing, in the work area of the navigator, select the file that shall be edited and
in Context menu select Edit. This enables editing and locks the file from accidentally
being edited in other sessions. The file is locked until done editing the file, or it is
published.
5. Do the changes to the file. Also see Provisioning Profiles
445
.
6. If it would be necessary to discard all unsaved changes, in Context menu select
Revert to saved file....
7. When done editing, in Context menu select Save to save the file in the work area. The
file is is still locked.
8. To check for errors in the file, select the file and in Context menu select Validate.
9. If you are done, you can release the lock: in Context menu select Done editing.
10. To publish a file so that it is used, select the file and in Context menu select Publish.
This copies the file from Work area to the Published making it immediately available to
use. If a file with the same name exists in Published, then it becomes replaced. A
validation of the file is automatically done before it is published. The lock is released
when the file is published.
11. To delete a file from the work area, select the file and in Context menu select
Delete.... In the confirmation dialog, click button Delete.
To delete a published file:
Select the file in the Published and in Context menu select Delete.... In the
confirmation dialog, click button Delete. The file is deleted and the forms are
immediately made unavailable for use.
To do editing of a file:
When editing a file, you operate on the elements/attributes in the navigator or the contents
using the Context menu:
Add attribute... adds a new attribute to the selected element.
Add child adds a new child element or comment to the selected element.
306 · Administrator's Guide with Web Client
Nimbra Vision
Add before and Add after a new element or comment before or after the selected
element.
Move up and Moved down moves the element up or down on the same level.
Cut, Copy and Paste allows for cut and paste operations. You can cut/copy from
other files, also published files.
Remove removes the selected element or attribute.
Edit opens a dialog to change the value of a selected attribute.
5.9.8
Baselines for Forms and Profiles
The currently published files can be saved in a baseline. A baseline includes all files currently in
the baseline. A baseline can be restored, effectively rolling back the state of Published to the
contents of the baseline. This allows for quick and simple restoration in case of some problems
with newly published files. It is possible to have multiple baselines saved.
A baseline is not a backup. The contents of the baselines are not included in backups, and will
not be carried over when upgrading.
To create a new baseline:
In the navigator, on the Published, in Context menu select Create baseline. A new
baseline is created containing all the files in the Published.
To restore a previously saved baseline:
1. In the navigator, on Published, in Context menu select Baselines. This opens the
Baselines dialog.
2. In the dialog, select the baseline that shall be restored and in Context menu select
Restore.... This replaces all the contents in Published with the baseline.
To compare a baseline with current content:
1. In the navigator, on Published, in Context menu select Baselines. This opens the
Baselines dialog.
2. In the dialog, expand the tree for the baseline that you want to compare with the current
Published. Differences are highlighted as: orange and ~ indicates difference, green
and + indicates exists only in baseline.
To delete a baseline:
1. In the navigator, on Published, in Context menu select Baselines. This opens the
Baselines dialog.
2. In the dialog, select the baseline and in Context menu select Delete....
5.9.9
Scheduling Configuration
The Scheduling Configuration page contains settings related to circuit scheduling, resources
and resource reservations.
General
Enabled. Controls if the circuit scheduling with resource reservations is enabled or not.
When the scheduling is being disabled, all resources and reservations will be deleted
regardless of resource management settings.
Resource management
Setting in Resource Management controls how resources, such as resources representing
access interfaces and trunk interfaces, are automatically discovered, added, and deleted to the
Nimbra Vision
Administrator's Guide with Web Client · 307
Resources database.
Mode. Whether resources are automatically discovered, updated and deleted, or
manually updated.
o
auto. The resources are automatically added, updated and deleted when a node is
refreshed and deleted.
o
manual. Resources are manually maintained, and are are never automatically
added, updated and deleted.
On node refresh
Contains settings controlling how resources are affected when a node is being refreshed or rediscovered when resource management mode is auto. After a node is refreshed and the
Network Database has been updated, then resources gets created, updated or deleted as set by
the options:
Create resources not found in database. If ticked, then create new resources
based on existing managed objects of the node. If not ticked, then no new resources
will be created.
o
Enable resources by default. If a resource is gets created, then it is enabled
and its capacity is available for reservation.
Update existing resources. Update resources based on data of existing managed
objects with, such as capacity.
o
Preserve enabled status of existing resource. Whether a resource is
enabled or not is not updated when a resource is updated.
o
Overwrite manually created resources if name conflicts. If a resource is
of type manual, then this controls if such a resource is updated.
Delete resources not found in node. If a resource exists, but corresponding
managed object no longer exists, then the resource is deleted.
o
Do not delete manually created resources. If a resource is of type manual,
then it is not deleted.
o
Do not delete scheduled resources. If a resource is scheduled and has
capacity reserved for a future circuit, then it is not deleted.
On node delete
The section contains settings for how resources are affected when a node is deleted when
resource management mode is auto.
Delete resource. All resources related to the node are deleted when the node is
deleted from the Network Database.
o
Do not delete manually created resources. If a resource is of type manual,
then it is not deleted when the node is deleted.
o
Do not delete scheduled resources. If a resource is scheduled and booked
for a future circuit, then it is not deleted when the node is deleted.
5.10 Provisioning
5.10.1
Capacity Budgets
Capacity Budget is a function that can restrict a user to use capacity (bandwidth) in the network
only within a budget that is defined by the system administrator.
To open the Capacity Budget page, in the Top bar select tab Admin and in the Side bar tree
308 · Administrator's Guide with Web Client
Nimbra Vision
select Provisioning > Capacity Budgets.
A capacity budget contains a size (max capacity), and matching criteria for services. Any
enabled service in the network that matches the criteria consumes capacity from the capacity
budget. If there are not enough remaining capacity in a capacity budget for a service, then an
alarm is raised an the function can optionally disable (block) the service by setting its
administrative status to down.
The page displays a list of defined capacity budgets.
From the Context or Action menu, you can add a New, and Edit or Delete existing capacity
budgets.
See Also
Capacity Budget
236
5.11 REST API
The REST API contains admin functions that are related to Nimbra Vision's REST API.
5.11.1
Subscriptions
A subscription is a definition of a webhook callback configuration. Subscriptions are managed
using the REST APIs. The panel shows a table with all registered subscriptions and their status.
To open the panel, in Top bar select Admin, and then in Side bar select REST API >
Subscriptions.
A subscription has the following properties:
Id. A numerical id that uniquely identifies the subscription.
State. The state of the subscription.
Events. A list of event types that will trigger the webhook callback.
Username. The username of the user who has created the subscription via the REST
API.
Target. The URL of the webhook callback.
Last Sent. Time when a webhook callback was last attempted.
Queue Size. Number of events in the queue that are pending a webhook callback.
Next Retry. In case of failure at webhook callback: the next time the callback will be
retried.
Last Error. In case of failure at webhook callback: An error describing the cause of
why the callback failed. Empty if no failure.
Failure Count. In case of failure at webhook callback: the number of failed attempts.
Max Retries: The maximum number of webhook callback retries. The subscription is
removed when failure count reaches this value.
The table displays a subset of these properties. To view all properties of a subscription, click
button Show details panel.
A subscription can be deleted. Normally, the northbound application should delete the
subscription using the REST API. To delete a subscription, select the subscription and in
Action or Context menu select Delete.
Nimbra Vision
Administrator's Guide with Web Client · 309
6 Administrator's Guide with
Application Client
This guide describes the different administration functions available from the application client.
Also refer to Administrator's Guide 329
6.1 Maps
Maps can be customized to arrange a set of nodes or devices, or to organize nodes in different
subsets, or to present different views of the data. A map is a shared among all users, meaning
that any changes made to a map is seen by all users that displays the map. Access to specific
maps can be restricted to individual users or group of users.
A map consists of the actual map definition, and of the symbols, links and groups that are
populated in the map.
There are two types of maps: custom maps and default maps.
In a custom map, map filter criteria specifies what managed objects from the network
database that shall be displayed as symbols or links in the map. Whenever a managed
object is added or deleted, corresponding symbols are added or removed from the map
based on the criteria. The Network map VA Network map are such custom maps.
In a default map, the map is not automatically populated by the map itself. Instead, the
map content must be maintained by something else, either a software module included
in Nimbra Vision, or manually by the user. The IPnet map is such a default map where a
software module builds the IP network topology in the map.
6.1.1
Adding a Map
You can add a map from the client. Note that a map is not private, it is shared among all users.
When you add a map, all users will see this map. Adding and modifying maps would therefore
typically be something performed by a system administrator.
You can add a map by following the steps given below:
1. Invoke the Add Map Property form using the menu Custom View | Add New Map...,
or the Add Map toobar button.
2. Fill in the Map Properties
a. The Name is name of the map in the database. This name has to be unique.
Nimbra Vision will automatically append .netmap to the name if omitted.
b. The Label is the text that will be displayed in the Tree. The label can later be
changed if required.
Nimbra Vision
Administrator's Guide with Application Client · 311
3. Specify the match criteria to select what managed objects that will be included in the
map. See Writing Filter Criteria 500 for details on how to write a match criterion.
4. Check Create custom map if you want the map to automatically be populated with
symbols and links according to match criteria. Or uncheck Create custom map if you
want to create an empty default map. In a default map, you will have to add symbols
and links to the map manually. You can cut-and-paste from other maps.
a. Name is the match criterion for selecting which managed objects that will
populate the map. Knowing that the names of links are based on the node's names
makes it easy to specify a criterion.
b. Type is a match criterion for the type of managed object.
c. Tag is a tag that you have assigned to managed objects.
d. You cannot add additional criterion in the New Map dialog. After the map has been
created you can modify the Criteria Properties to add additional criteria. To do this,
open the Custom View properties for the map and add additional criteria. To open
the Custom View properties, select menu Custom Views | Modify Map
Properties....
5. If you want enable access permission constraints on the map, add an Operation. If
the operation is empty, then all users will be able to access the map. If the operation is
non-empty, then only users (including yourself) that has this operation granted will be
able to access the map. To create a map with an operation, then your permissions
must grant you access to that operation. To setup operations for different users and
groups, use the Security Administration. See Edit Map Permissions 318 to change the
operation on a map after the map has been created.
6. Click Add to add the map. A node is added under the Network Maps node in the Tree
representing the map.
The New Map dialog.
See Also
Map Properties
570
- properties for the Network map.
Tagging Managed Objects
136
312 · Administrator's Guide with Application Client
Nimbra Vision
Edit Map Permissions
Writing Filter Criteria
6.1.2
318
500
Modifying a Map
A map consists of the actual map definition, and of the symbols, links and groups that are
populated in the map. It is the combination of the map definition and its symbols that defines
the actual visual presentation. Thus, modifying a map can mean to modify the actual map
definition, or to modify e.g. the symbols in the map.
See Also
Map Definition
Map Symbol
6.1.2.1
313
314
Map Definition
The map definition contains properties such as the name of the map, what background image
to display, how to automatically layout and size the symbols in the map, how to paint the actual
symbols and links, etc.
To modify the map properties or map filter criteria, select menu Custom Views | Modify
Map Properties... or the Modify Map toolbar button. This opens the Map Properties dialog.
If the map is a custom map, then this also contains the criteria on what managed objects to
show in the map. To add match properties, select the Criteria tab and click the More… button.
Add matching criteria for the managed objects that will be represented in the map. You can
match on any of the properties of the managed object.
Note! When the map criteria is changed, then the layout and other settings on symbols etc. of
the map is lost. Changing the map criteria will result in that all symbols etc. are removed, and
re-created based on the new map criteria.
Tip! You can use map export and import to retain the symbol positions etc. Before changing
the map criteria, export the map. After the map criteria has been changed, applied, and the new
map is updated, import the map. Also see Exporting and Importing Maps 318.
For a managed object to be presented in the map:
For the single criterion, the property has to match any of its rules. The rules can be
specified in a comma-separated list. You can use the asterisk (*) as a wild card, both in
the beginning, within or at the end of a match rule. If the property does not exist for a
managed object, it is not considered as a match. Also see Writing Filter Criteria 500 .
For multiple criteria, all the criteria must match.
For the Network map, the matching criteria is as shown in the table below. This will match all
the Nimbra nodes, MSR Trunks, and some Ethernet ports.
Property
Matching criterion for the Network map
type
Nimbra*,DtmInterface,EthSwitchPort
To create a map that only includes a subset of the nodes, you have to supply additional criteria.
For instance, you can use the name or displayName property for this, or you can use tag.
Knowing that the MSR trunk interfaces name is constructed from the node name, we can setup
a criteria that only selects the objects that has a certain sub-string in its name. The table below
adds a criterion that will match:
The first criterion selects all the Nimbra nodes and MSR trunk interfaces
The second criterion restricts to managed objects which name ends with .lab.
Nimbra Vision
Administrator's Guide with Application Client · 313
Property
Matching criteria for a map with obj ect name constrains
type
Nimbra*,DtmInterface
name
*.lab
Symbol Size (Fixed/Auto)
When using the Grid Layout in maps, then Nimbra Vision will automatically calculate the size of
the map symbols. The size depends on the map canvas size and the number of symbols in the
map. The symbols are scaled so that of the map size is increased, then the symbols becomes
larger. The symbol size is changed so that if the number of symbols increase, then the symbols
becomes smaller (down to a minimum size). Nimbra Vision will maintain the equal width/hight
of the symbol even if the aspect ratio of the map is changed (and the map is stretched). You
can override the map symbol size so that the size is not automatically changed depending on
the number of symbols. To override the map symbol size for all symbols in the map, open the
Map Properties dialog and set a value in the fixedSymbolSize property. See Map Properties
570
.
See Also
Map Properties
Adding a Map
570
311
Writing Filter Criteria
6.1.2.2
500
Map Symbol
The symbol, links and groups contains properties such as symbol position, symbol size, icon
image, link thickness, etc.
To modify a symbol, link or group, symbol, link or group in a map and choose the object specific
menu Obj ect | Symbol Properties. This opens the Symbol Properties dialog (or equivalent).
The dialog Symbol Properties is a dialog that displays all the properties about a symbol in a map,
see Map Symbol Properties 571. The dialog is generic and its function is the same for all the
symbols regardless of their type or class.
314 · Administrator's Guide with Application Client
Nimbra Vision
The Map Symbol Properties dialog.
A often preferred method to move a symbol is to select the symbol and drag it to a new location.
See Map Navigation 107 .
You can edit some of the properties. If you modify the properties, the database will be updated,
but change will not propagate to the node. Generally, the dialog is not used for changing the
information and the ability to save the edited data should be disabled for most users.
See Also
Maps Properties
Map Navigation
6.1.3
570
107
Hierarchical Maps
Hierarchical maps is a way of building maps in hierarchies so that nodes in e.g. a sub-net, area,
or on a site, can be represented by a single symbol in the map. This symbol can be opened or
expanded to view the contents of the group.
There are two ways to make map hierarchies:
1. Hierarchical Map using Map Group
315
2. Hierarchical Map using Map Symbol
6.1.3.1
(sub-map)
316
(shortcuts to other maps)
Hierarchical Map using Map Group
With a symbol in the map that represents a map-group, you can easily represent a set of
symbols with a group symbol. Expanding the group displays the group contents. Because the
group is actually a part of the map, the map properties are the same for the group as for the rest
of the map. The group symbol color has the color representing the highest severity of any object
in the group.
When a map is displayed in Group View, then the group symbols are displayed. Click the Group
View map toolbar button for this view. Symbols within groups are not displayed. Because the
symbols within groups are not displayed, links to/from these symbols are instead painted to/
from the group symbols.
Nimbra Vision
Administrator's Guide with Application Client · 315
When a map is displayed in Expanded View, then the group symbol (or symbols) are expanded.
Click the Expand Selected (Or All) Groups toolbar button for this view. If no group symbols
are selected then all are expanded, otherwise only the selected group symbols are expanded.
Double-clicking a group symbol will expand only that symbol. The selection of any symbol is
restored when returning to Group View. In Expanded View, and only symbols within the
expanded groups are displayed. Because the symbols outside the expanded groups are not
displayed, links to/from these symbols are painted to the window edges instead.
Hierarchical groups are not supported, i.e. a group cannot be created within a group. If deeper
hierarchies than two levels are required, see Hierarchical Map using Map Symbol 316 .
To Create a map group:
1. Open the map.
2. Select the symbols and links that shall be part of the group.
3. Select the Group Selected Symbols tool in the map toolbar. The group is created.
4. You may want to change the shape displayed for the group to a circle instead of a
square, and also the icon image:
a. Select the group symbol and open the Symbol Properties window, menu Group |
Symbol Properties.
b. In the General section, change the Obj ect Type to e.g. network or site. This will
change the painted shape.
c. In the Display section, change the Icon Name to e.g. grp.png (default) or
site.png.
To add/move symbols to an existing map group:
1. Open the map.
2. Open the Symbol Properties form for the symbol you want to move, menu: MSR Node
| Symbol Properties.
3. Enter the name of the group in the property filed for Group Name in the Relationship
section. If the group does not already exist, a new group will be created with that name.
4. Check Save changes on server to make the change permanent.
5. Click Modify.
See Also
Hierarchical Map using Map Symbol
6.1.3.2
316
Hierarchical Map using Map Symbol
By having a symbol in the map representing another map, e.g. a sub-map, you can open the submap from the parent map. The opened map is displayed in a separate window. Because the
sub-map is created separately the parent map, it can be referenced from other maps as well as
from the Tree. The map properties for the sub-map are used by sub-map, and are not affected
by the parent map’s properties. This means that your sub-map can have its own background
image, topology, renderers, criteria properties etc. However, you will have to create all the links
to/from the sub-map symbols in the parent map manually. The color of the symbol is not
affected by the severity of the objects in the map. Using map symbols, you can create
hierarchies with any depth.
To create a hierarchical map:
1. Create the sub-maps that shall be included in the parent map. You can use any type of
map. See Adding a Map 311 on how to add a map.
316 · Administrator's Guide with Application Client
Nimbra Vision
2. Create the parent map. This could be any map that you would like to have as parent
map, e.g. an empty map. See Adding a Map 311 on how to create an empty map. Note
that you can populate the map with nodes and links as with any other map.
3. Open the parent map.
4. You can cut-and-paste symbols from other maps into the parent map.
5. To link a symbol in the parent net to another map: In the parent map, create a map
symbol that shall represent the sub-map, using menu Edit | Add Symbol. This must
be done for each sub-map that shall be represented by a symbol.
6. For the map symbol, set the properties as:
Name must be the same as the name of the map that the symbol represents,
but without the map name suffix (.netmap). The name is what links the
symbol to the sub-map. This property cannot be change later.
Obj Name must be null, because the symbol represents a map, not a
managed object.
MenuName should be dtmnet, but could include other menus as well. This is
the pop-up menu for the symbol. To add multiple menus, list them separated
by commas.
IconName could be dtmnet.png.
Obj Type could be any of sub-symbol, site, background, node, network or
gateway.
Save changes on server must be set to save the symbol on the server.
7. Click on Modify to create the symbol. Opening the symbol will now open the
corresponding sub-map.
8. You may have to refresh the map to view the changes that were saved on the server.
To create links to and from the symbols in the parent map:
1. Open the parent map.
2. In the parent map, create a link symbol, using menu Edit | Add Link (or the toolbar
button Add Link).
3. For the link symbol, set the properties:
name is the name of the map link. This must be unique, and should be the
same as the name of the MSR trunk.
source and dest are the names of the originating and terminating symbols.
menuName should be dtminterfacemenu.
obj Name must be the name of MSR trunk managed object that the symbol
shall represent.
Save changes on server must be set to save the symbol on the server.
4. Click Modify to create the symbol.
5. You may have to refresh the map to view the changes that were saved on the server.
Tip! You can cut-and-paste two nodes with their links from another map, and then modify the
source and dest properties for the links.
Nimbra Vision
Administrator's Guide with Application Client · 317
6.1.4
Exporting and Importing Maps
A map with its layout can be exported to an file that can be imported into an existing map or a
new map.
When exporting a map, the map with its properties, and all it symbols properties are exported.
Note that only data about the map and its symbol are saved. E.g. the background image or
symbol image are not included, only the reference to the images.
To export a map to a file on the client host:
1. Select menu Custom View | Export map.... This opens the Export map to file dialog.
2. In the dialog, enter a file name.
3. Click the button Save to close the dialog and export the file.
To import a map:
1. Open a target map.
2. Select menu Custom View | Import map... . This opens the a file selector for
selecting the file on the client host. If the import shall update an existing map, the that
map shall be selected. If the import shall create a new map, then the new map will
become a child of the selected map.
3. In the File upload dialog, select the file and click button Open. This opens the Import
map dialog.
4. In the Import map dialog, select one of:
a. Add a new map with name: map name. This creates a new map with same
properties and symbols as specified in the import file. You will have to provide a
unique map name.
b. Add and update symbols in existing map: map name. This will update an
existing map; the map that was selected when starting the function. Any symbol is
the map that also exists in the import file will be updated according as specified in
the file. Any symbol not present in the map, but that exists in the file will be added,
unless it would violate the matching criteria. Any symbol in the map that does not
exist in the file will remain unchanged. The properties of the map itself will also
remain unchanged, retaining its background, matching criteria etc.
5. Click button OK to close the dialog and import the map.
6.1.5
Edit Map Permissions
All maps are shared among all users. To restrict access permissions on a map, an operation
can be assigned to the map. Only users who are granted the operation will be able to access the
map. If no operation is assigned to the map, then all users will be able to access the map. An
operation can be assigned to the map when it is created, or using the Edit Map Permissions
dialog.
To edit access permissions on an existing map, choose the menu Custom View | Edit Map
Permissions. This opens a dialog that shows the operations assignment for all maps.
The Edit Map Operations dialog shows a table with all maps.
Map Label is the label of the map, as seen in the tree
Map Name is the unique name of the map in the database
Operation is the operation string. Click in the cell to edit the value to change the
operation, and click button OK to apply.
318 · Administrator's Guide with Application Client
Nimbra Vision
Note! If the access permission is changed for a user, either by changing the operation
assigned to a map, or by changing the permission granted for a user or user group, then the
affected user must restart the client for the change to take effect.
6.2 System Administration
6.2.1
Policy Management
If you want Nimbra Vision to perform or execute actions, you can use policies. A policy is a
definition of an action that can be executed by Nimbra Vision. A policy may be executed
periodically, according to a schedule, or manually.
Typically, policies are used to generate reports, create backups or clean-up the database.
There are two types of policies, periodic policies and scheduled policies. Periodic policies are
executed in time intervals. The time interval is configured per policy. Scheduled policies are
executed according to a schedule. The schedule specifies the day/date and time when the
policy shall be executed.
To access the policies, select the Policies under the Administration Tools in the Tree.
Monitoring Policies
For a policy, the following is displayed:
Policy name is the name of the instance of the policy. This identifies the policy. The
name is set when you create the policy. It cannot be changed after the policy has been
created.
Status. The policy can be enabled or disabled. A policy cannot be executed when it is
disabled.
Group name. The group name of the policy. A group name can be used to
administratively group different policies. This can make it easier to find and filter
policies if you have many policies defined.
Period. For periodic policies, this how often the policy is executing.
Status. Any of disabled, running, scheduled or stopped.
Progress. If the policy is executing, shows a progress bar if progress is available,
otherwise a running indicator.
Started. Time when execution of the the policy was (last) started.
Finished. Time when the last execution of the policy was ended. This is cleared when
the execution of the policy starts.
Failure details. Error message from last execution of the policy if it failed. This is
cleared when the execution of the policy starts.
If a policy for some reason fails in its execution, a System alarm is raised on that policy, see
Alarms Survey 574 . The alarm is automatically cleared when the same policy is successfully
executed. Some polices logs its result in the configuration audit log, which is available in the
tree as Configuration | Audit.
Operations on Policies
To add a new policy, choose menu Policy | Add Policy. This will open up a dialog
where you can select the type of policy, and specify the name of the policy. Once the
policy has been created, the name cannot be changed. See Policy Management 365 for
information about available type of policies.
Nimbra Vision
Administrator's Guide with Application Client · 319
To modify an existing policy, select the policy and choose menu Edit | Update Policy.
This will open the policy property editor.
To manually execute a policy, select the policy and choose menu Edit | Execute
Policy. This will trigger the policy to be executed. You can execute a policy regardless
if it is scheduled or not. However, the policy must be enabled. A periodic policy is
executing until it is stopped, performing its task periodically.
To stop execution of a policy, select the policy and choose the menu Edit | Stop
Policy. Only an executing policy can be stopped.
To edit the schedule for a scheduled policy, select the policy and choose the menu
Edit | Schedule Policy. This will open the policy schedule editor. The schedule editor
can also be opened from the policy property editor.
To enable or disable a policy, edit the policy and set the status to Enable or Disable. A
disabled policy cannot be executed.
To delete an existing policy, select the policy and choose menu Edit | Delete Policy.
See Also
Policy Management
6.2.2
365
System Information
The System Information is a dialog that displays information about the Nimbra Vision system.
The dialog contains several tabs with different functions. Please refer to the topic for each tab
for details on the specific functions.
To open the System Information, select menu Tools | System Information....
The System Information contains tabs for the following functions:
Server Supervision
390
This tab contains information about:
390
o
Redundant Server
Server.
. Monitoring of the standby server when using Redundant
o
Supervising Database Replication
using Redundant Server.
320
Monitoring of the database replication when
BE Server Details 321 . This tab contains information about the primary and standby
back-end servers.
FE Server Details
servers.
Client Details
322
322
. This tab contains information about all connected front-end
. This tab contains information about all all connected user clients.
Click button Refresh to update the data in all the tabs.
Click button Close to close the dialog.
6.2.2.1
Supervising Database Replication
To open a dialog that displays the configuration and current status of Replication Supervision
status, select menu Tools | System Information..., and select tab Server Supervision.
The Replication Supervision connects to each database server and checks the slave status.
Each database server must therefore have a user which has been granted the permission to
remotely login and connect to the database. When using Redundant Server, then the standby
server becomes primary server after a failover, and it will then do the supervision. The database
servers must therefore accept login from both Nimbra Vision servers. This should have been
320 · Administrator's Guide with Application Client
Nimbra Vision
setup when the Redundant Server function was configured.
Add the replication master-slave pairs to monitor from the Server Supervision tab in the System
Information dialog.
Replication master
Hostname. The host name of the host where the replication master is running. This
host name is a name that must be known by the primary and the standby servers. The
function checks that the replication slave is replicating data from this server.
Replication slave
Hostname. The host name of the host where the replication slave is running. This
host name must be known by the primary and the standby servers for the function to
work after a server failover.
Port. The TCP port to connect to the replication slave database server. This should
normally be port 3306.
Username. The database user name that the function shall use when connecting to
the database to check the replication status. This should normally be the user "root".
Password. The password for the database user configured in Username. To find the
password for the user "root", see Database Administration 404 .
Click button Test Connection to test if the supplied settings are correct.
See Also
Replication Supervision
6.2.2.2
403
BE Server Details
The BE Sever Details is a tab in the System Information 320 dialog that displays information
about the primary and standby back-end servers. The tab contains the two sections for the
primary and for the standby BE servers:
Primary BE Server
Hostname. The hostname of the primary BE server.
IP Address. The IP address of the primary BE server.
System Up Time. The uptime of the primary BE server.
Database. The type and version of the database.
Virtual Machine. The name and version information of the Java virtual machine that
where the primary BE server is using.
Operating System. The operating system of the host where the primary BE server is
running.
Standby BE Server
Hostname. The hostname of the standby BE server.
IP Address. The IP address of the standby BE server.
Virtual Machine. The name and version information of the Java virtual machine that
the standby BE server is using.
Operating System. The operating system of the host where the standby BE server is
running.
Nimbra Vision
Administrator's Guide with Application Client · 321
See Also
System Information
6.2.2.3
320
FE Server Details
The FE Server Details is a tab in in the System Information
about all the connected front-end servers.
320
dialog that displays information
The dialog displays a list of all connected front-end servers, and a details section for the frontend server selected in the table. The following details are displayed:
Hostname. The hostname of the FE server.
IP Address. The IP address of the FE server.
Server Type. The type of the server, PRIMARY or STANDBY.
System Up Time. The uptime of the FE server.
Web Server Port. The port of the web server. This is port 9090.
Virtual Machine. The name and version information of the Java virtual machine that
the FE server is using.
Operating System. The operating system of the host where the primary FE server is
running.
See Also
System Information
6.2.2.4
320
Client Details
The Client Details is a tab in in the System Information 320 dialog that displays information
about all the connected clients. You can also disconnect (force logout) of a client from this
dialog.
The dialog displays a list of all Nimbra Vision clients connected to the system:
Username. The user name of the logged in user.
Type. The type of client that is connected: APPLICATIONCLIENT or WEBCLIENT.
IP Address. The IP address of the host from where the user is logged in.
Connected. The time when the client connected to the server.
FE Hostname. The host name of the front-end server to where the client is
connected.
To immediately terminate a connected client, select the row representing the client in the table
and click the button Terminate.
See Also
System Information
6.2.3
320
Runtime Administration
The Runtime Administration is a tool for configuring many of the settings in Nimbra Vision while
Nimbra Vision is running. To open, select men Tools | Runtime Administration.... The
Runtime Configurator contains the following tools:
322 · Administrator's Guide with Application Client
Nimbra Vision
Topology | Discovery Configurator. The Discovery Configurator configures all
settings related to how Nimbra Vision automatically discovers new network devices.
See Setting up the Discovery Engine 337.
Topology | MO UI Settings. The MO UI Settings configures all the setting related to
how managed objects shall be represented in the Network Database.
Map | Map UI Settings. The Map UI Settings configures all the settings related to
how managed objects shall be represented in maps.
6.2.3.1
Configure Maps
The Map UI Settings in the Runtime Administrator is a tool where the configuration of how
managed objects are represented in maps can be configured. For each type of managed object
that shall be presented in a map, a configuration exists in the Map UI Settings.
Map Symbol
Property
Description
TYPE
The type of managed object.
iconName
The file name of the image painted on the symbol.
menuName
A comma-separated list of menus.
label
The label added to the link. To have the label automatically updated
from a value in the managed object, use MO(property) where property
is the name of the managed object property, i.e. MO(displayName).
objType
Controls how the symbol shall be painted.
Map Link
For a map symbol where the managed object shall be presented as a line (link), the following
properties must be specified:
Nimbra Vision
Administrator's Guide with Application Client · 323
Property
Description
TYPE
The type of managed object.
iconName
The file name of the image painted on the symbol. A link does not
have a symbol,so this is never painted.
menuName
A comma-separated list of menus.
label
The label added to the link. To have the label automatically updated
from a value in the managed object, use MO(property) where property
is the name of the managed object property, i.e. MO(displayName).
source
The name of the symbol where the line starts. To have the value
automatically updated from a value in the managed object, use use
MO(property) where property is the name of the managed object
property, i.e. MO(dtmIfPeerNode).
dest
The name of the symbol where the line ends. To have the value
automatically updated from a value in the managed object, use use
MO(property) where property is the name of the managed object
property, i.e. MO(dtmNodeName).
thickness
The line thickness. To have the value automatically updated from a
value in the managed object, use use MO(property) where property is
the name of the managed object property, i.e.
MO(dtmIfRxCapacity). Also see THICKNESSES.
THICKNESSES
The line thickness can be translated from a value in the managed
object (see thickness) to a thickness in pixels. THICKNESSES
specifies a comma-separated list of threshold values. The position in
the list represents the thickness in pixels. To translate the value, the
value in thickess is compared against each value in list until a larger
value is found. The last position where the thickness value is less
than or equal to the list value is the line thickness. If a position in the
list is empty, then it is ignored. Position 0 is before the first position,
and is painted as a dotted line. Example:
If THICKNESSES is 44,,994, then if the value of thickness is
less than 44 then the line thickness is 0, if equal to or greater than 44
but less than 994 then the line thickness is 1 pixel, if equal to or
greater than 944 then 3 pixels. Position 2 is empty and not used.
hideTheLinkLabel
Controls if the label shall be painted or not. Valid values are true and
false.
linkType
Controls how the line shall be painted. If 0, then no arrow is painted, if
1 then the line is painted with an arrow pointing from source to
dest.
The settings are saved in the file <NMS_Home>\conf\mapIcon.data.
6.3 Filter Actions
A filter action is run on events or alarms as they are processed. The filter action executes an
actions, which could be e.g. to send an email, forwarding as a trap, or suppress.
Events are processed in an event filter pipeline with filters having filter actions. When the event
has passed all filters in the pipeline and is saved into the Events database, then if the event has
a severity it is forwarded to an alert filter pipeline. When the alert has passed all filters in the
pipeline, it is save to the Events database.
Event filters and alert filters have matching criteria. Only if the even or alert matches the criteria
324 · Administrator's Guide with Application Client
Nimbra Vision
will it be passed through the filter actions defined for the filter. If a filter has multiple actions,
then the filter will pass through the actions in the specified order.
Nimbra Vision requires that a number of custom filter actions are installed for correct
operations. For description on required custom filter actions, see Processing Events and Alarms
486
.
For description of available filter actions and their configuration parameters, see Filter Actions
481
.
To use filter actions, first configure the filter actions, and then configure the event or alert filter
that shall use the actions.
Configuration of filter actions are accessed from an event filter or alert filter.
To edit event filters, navigate to the tree node Fault Management | Network Events and
select menu Edit | Confiure | Event Filters.
To edit alert filters, navigate to the tree node Fault Management | Alarms and select menu
Edit | Configure | Alert Filters.
6.4 Discovery
6.4.1
Add Node
The Add Node dialog discovers and adds a node to the Nimbra Vision database, or update
SNMP setting when used for an existing node.
To open the Add Node dialog from the Application Client, open any map or any custom view in
the Network Database, and select menu Edit | Add Node….
The Add Node function is preferred way to add a node to Nimbra Vision if one or a few nodes
are to be added. If a large number of nodes are to be added, then might be easier to use the
Discovery Configurator.
For Aperi nodes, which are using REST protocol over HTTPS with Basic Authentication, a Node
user 326 entry must first have been added for https.
The Discovery section:
Hostname / IP address. The hostname of the IP address of the node that shall be
discovered.
Subnet mask. The IP subnet mask on the format nnn.nnn.nnn.nnn, e.g. 255.255.255.0.
Be careful to set the correct netmask. A Network managed object will be created for
each added network. The network address is derived form the IP address and the
netmask. Setting an incorrect netmask may result in a Network managed object being
created with an network address that is used by a node.
Update seed file with node data. When the checkbox is checked, then the entered
information is also added to the seed file. It is recommended to not have this checkbox
ticked. This would be equivalent to add the information about the node using the
Discovery Configurator.
Override seed file filter criteria. When the checkbox is checked, then any filter
criteria specified in the seed file is ignored when the node is being discovered. Filter
criteria can be used to prevent discovery of certain nodes or managed objects. See
Setting up the Discovery Engine 341.
The SNMP Settings section:
Nimbra Vision
Administrator's Guide with Application Client · 325
Version. The SNMP version to use when discovering the node: v1, v2c or v3. When a
node is discovered using SNMPv3, then an attempt is also made to automatically find a
working community name for SNMPv2c that can be used for read operations. If a
working community name cannot be found, then SNMPv3 will be used for both read
and write operations.
Security level. For SNMPv3, select the security level for the discovery:
o
No Auth, No Priv: Don't use authentication or privacy. This security level is
equivalent to the security provided with SNMPv1 and SNMPv2c.
o
Auth, No Priv. Use authentication, but no privacy. Authenticate using the provided
password, but don't encrypt the data. This provides a high level of security, but the
data is not encrypted.
o
Auth, Priv. Use both authentication and privacy. Authenticate using the provided
password, and encrypt the data.
Agent port. The port used for SNMP. The standard states port UDP port 161.
Community. The read community name, only for SNMPv1 and SNMPv2c.
Context name. Only for SNMPv3. The default context is the empty string, i.e. blank.
The default setting of the Nimbra nodes is to use the default context.
Auth protocol. The authentication protocol to use: MD5 or SHA-1.
Auth password. The password to use at authentication.
Priv protocol. The privacy protocol to use: DES, 3DES, AES-128, AES-192, AES-256.
Privacy password. The password to use when encrypting.
Click Add to start discovery of the node.
See Also
Adding Nodes
329
6.5 Node Management
6.5.1
Node Users
Authentication and Node Users
The Node Users function configures the credentials that will be used for nodes when using an
auxiliary management protocol.
To access the configuration panel, select menu Tools | Manage Node Users….
The Node Users panel contains a list of nodes and user names for remote node access. The
default user is a special user. Its login credentials will be used when an entry has not been
added for a specific node. This user cannot be deleted. If an entry is added for a specific node,
than this entry supersedes the default entry for that node.
Click Add… to add a new entry. This opens the User Details dialog where you can enter the
node name, user name, password, protocol, and port.
Click Edit… edit an already existing entry.
Click Delete to delete an entry.
326 · Administrator's Guide with Application Client
Nimbra Vision
See Also
Aux Management Protocol
357
Configure Default Aux Management Protocol
6.5.2
416
Manage SW/FW Upload Repositories
This dialog allows you to define repositories. A software/firmware repository contains all
software and firmware images for a release, a complete software and firmware distribution.
The repositories are given a name and an URL describing its location.
To edit definitions of repositories, choose menu Tools | Manage Software/Firmware
Upload Repositories…. This opens the dialog to add, edit and delete definitions of
repositories.
The dialog contains a list if repositories, where it associates a repository name with a repository
location (URL). The repository names will appear in the Upload Software/Firmware dialog.
Click Add… to define a new repository.
Click Edit… to edit the definition of an existing repository.
Click Copy… to copy the definition of an existing repository.
Click Delete to delete the definition of a repository.
Click Close to exit the window.
Name is a name of the repository. Enter any string that will describe the repository. The name
will appear in the Upload Software/Firmware 140 dialog.
URL is the Uniform Resource Locator for the repository. Specify the top folder for a single
software and firmware distribution. Because it is the network element that is downloading the
software and firmware from the repository, the URL entered must be on a format that can be
used by the network element. The network element may not have DNS enabled, which means
that the IP address may have to be used in the URL to the repository server. The protocols HTTP
and FTP with anonymous login are supported. Some examples:
http://192.168.2.20:9090/repos/GX4.7.0.0
ftp://192.168.2.20/repos/GX5.6.0.0
6.5.3
Installing SW/FW Repository
The software and firmware distribution is delivered as a single file. This is as compressed tar
file containing all the images, typically for all the type of Nimbra network elements.
The Software/Firmware Upload function is loading the software and firmware images from a
repository using HTTP, HTTPS or anonymous FTP.
Prior uploading, you must install the repository on a web server or FTP server. The network
elements must have access to this server. To install: unpack and extract the compressed tar
file on the server repository location. This will create a folder with the same name as the system
release, e.g. GX5.6.1.0.
You can use the Nimbra Vision server as a repository server, and let its web server provide
access to the repository. To do that:
1. Extract the single file repository to a sub-folder in <NMS_Home>\repos. The sub-folder
must have the same name as the release, e.g. <NMS_Home>\repos\GX5.6.1.0. This
creates a sub-folder that contains all the images. You will need to get a file
uncompress software do this. Windows does include software for extracting tar files.
2. Done. The URL to the repository is then http://server:9090/repos/RELEASE.
Nimbra Vision
Administrator's Guide with Application Client · 327
7 Administrator's Guide
The Administrator's Guide describes how to configure and manage the Nimbra Vision. The
guide is primarily intended for the Nimbra Vision system administrator.
7.1 Adding Nodes
Before you start Nimbra Vision the first time, you should do the following:
Check the Release Notes and the latest Known Issues.
Setting up Node Name Discovery
329
.
You are now ready to start Nimbra Vision server. After you have started the server, you must
carry out the following:
If the Hostname Discovery Service is used, then setup sysName in all nodes that shall
be discovered. Otherwise the Default Name Service is used, and setup the hosts file
for nodes that shall be discovered (see Setting up the Hosts File) 332 .
Setting up the Nodes 333 . The node's sysName must be set to the nodes hostname.
The nodes must be setup to send SNMP notifications to Nimbra Vision. Its SNMP
community name and/or SNMPv3 user name (principal) and password must also be
set. For Nimbra MSR and Nimbra VA, the event history log size should also be correctly
set.
Setting up the Discovery Engine
discover the nodes.
337
. Nimbra Vision must be configured how to
Setting up the SNMP Parameters 335 . If SNMPv3 discovery is not used, Nimbra
Vision must be configured with the user credentials that it shall use when using
SNMPv3 commands for configuring the nodes.
There are some other configurations that should be considered. These can all be done after the
server has started:
Recommended NMS Configuration
maintenance.
7.1.1
417
. Setting up of users, policies and
Node Name Discovery
When a node is added and discovered in Nimbra Vision, then it will be assigned a name. This
name must be unique for each node. The node name is the hostname that will map to one or
multiple IP address which are used in the communication with the node in the IP network. For
Nimbra MSR nodes, the same name will also be used when setting up services over the DTM
network and it must therefore also map to a DTM address in the nodes. The node's name is
also used when naming other managed objects discovered from the node, e.g. trunks, ports and
services.
When adding a node, Nimbra Vision can use two name services for discovering and looking up
Nimbra Vision
Administrator's Guide · 329
the hostname to IP address mapping, and for assigning the node its name. Nimbra Vision must
be configured to use one of the two services:
Hostname Discovery Service 330, where it discovers the hostname and IP addresses
from the node. This is the default setting in a new installation.
Default Name Service 331 , where it finds the hostname based from reverse-lookup the
IP address from the system, i.e. the the hosts file or DNS.
See Also
Hostname Discovery Service
Default Name Service
7.1.1.1
330
331
Hostname Discovery Service
The Hostname Discovery Service provides a hostname to IP address lookup and reverse lookup
service for use withing Nimbra Vision. It is using node names (hostnames) and IP addresses
discovered from the nodes. When a node is added to Nimbra Vision, the Hostname Discovery
Service reads the node name (hostname) and IP addressed from the node and adds these to
the Network Database. A lookup will then use this discovered data. If a lookup would be made
for a hostname or IP address that has not been discovered, then the Hostname Discovery
Service will delegate the lookup to the Default Name Service. Nimbra Vision also implements a
lookup cache which allows for automatic switching active IP address from the primary IP
address in case the primary IP address would become unreachable.
The Hostname Discovery Service is enabled in a new system, and its setting is retained at
upgrade. If upgrading from a release which does not implement the Hostname Discovery
Service (i.e. prior to release 8.0.0.0), then the Hostname Discovery Service must be manually
enabled after upgrade.
When a node is added to the Nimbra Vision and the Hostname Discovery Service is enabled,
then the node name will be discovered by querying the node for its sysName, which is a value
available in all SNMP devices. For name to be accepted and the node added, the name must be
a valid hostname as specified in RFC1123. The name may, but does not have to, contain a
domain name. If the node is a Nimbra MSR, then the name should also be a valid hostname for
use in a DTM network. When Nimbra Vision discovers the node, it will also query the node for all
its IP addresses and add these to the Network Database as SnmpInterface managed objects.
The IP address that is used when first adding/discovering the node will be considered the
nodes primary IP address, and Nimbra Vision will prioritize to use this address when accessing
the node.
If the sysName would not match the node's name at a node refresh, then a warning message
is logged in a Nimbra Vision log file, but the node's name is not changed. The primary IP address
of the node in Nimbra Vision is not changed even if this IP address would have been removed
form the Network Database or in the node. At refresh, the listed IP addresses for the node is
updated in the Network Database.
The name of a node in Nimbra Vision cannot be changed. If a different name is required for the
node, delete the node from the Network Database, change its sysName, and then add the
node again.
The primary IP address for a node can be changed. To change the primary IP address, select
the IP address managed object, and select object specific menu Set as Primary.
When the Hostname Discovery Service is enabled, it discovers the node name and IP
addresses for all officially supported node types. For other nodes, the Default Name Service is
used.
To use the Hostname Discovery Service:
330 · Administrator's Guide
Nimbra Vision
Ensure that the sysName setting configured in all nodes are correct and has a valid
hostname. If the Hostname Discovery Service is to be enabled in an existing
installation, ensure that the sysName is matching the name of the nodes in Nimbra
Vision. Although the sysName will not affect the name of an already discovered node,
it is strongly recommended to have the same name. One reason being that if the node
for some reason later is removed and re-added to Nimbra Vision, then it probably should
be discovered with the same name.
Ensure that any one IP address is not set on more than one node, or that such an IP
address is prevented from being discovered. A node can have multiple IP addresses,
and in some networks multiple nodes has an IP address that that is the same on all
nodes to allows for e.g. local on-site connection. An example is the Nimbra MSR and
Nimbra VA which comes with a factory IP address setting of 192.168.125.125 and
192.168.125.126. The Discovery Engine can be setup to prevent discovery of an IP
address.
If the Hostname Discovery Service is not already enabled, in the file <NMS_Home>\conf
\serverparameters.conf, set the parameter ENABLE_HOSTNAMEDISCOVERYSERVICE
to true. If the Nimbra Vision server application is running, it must be restarted.
See Also
Node Name Discovery
Default Name Service
7.1.1.2
329
331
Default Name Service
The Default Name Service provides a hostname to IP address lookup and reverse lookup
service. This name service is based on the name service provided by the host operating system,
which utilizes the hosts file and Domain Name Service (DNS). Nimbra Vision also implements a
lookup cache which allows for automatic switching active IP address from the primary IP
address in case the primary IP address would become unreachable.
As the Hostname Discovery Service is enabled in a new system, it is overriding the Default
Name Service. This setting is retained at upgrade. If upgrading from a release which does not
implement the Hostname Discovery Service (i.e. prior to release 8.0.0.0), then all lookups are
forwarded to the Default Name Service.
When a node is added to Nimbra Vision and the Default Name Service is used, then the node
name is retrieved from a reverse lookup by the system to find the hostname mapped to the IP
address that was used when adding the node. Normally, the lookup will first check the operating
system's hosts file, and if not found forward the lookup to DNS. The name may, but does not
have to, contain a domain name. If the node is a Nimbra MSR, then the name should also be a
valid hostname for use in a DTM network. If no hostname is found, then the IP address is used
as name. When Nimbra Vision discovers the node, it will also query the node for all its IP
addresses. For each IP address found, it verifies that a reverse lookup produces the same
hostname. Only the IP addresses with the same hostname are then added to the Network
Database as SnmpInterface managed objects. An exception is that for a Nimbra VA type of
node where all discovered IP addresses are added, but if an address does not reverse lookup
the same hostname it is set as Unmanaged.
The first IP address for a hostname that is returned by the system when doing a lookup is
considered the nodes primary IP address, and Nimbra Vision will prioritize to use this address
when accessing then node.
At refresh (rediscovery), the listed IP addresses for the node is updated in the Network
Database.
The name of a node in Nimbra Vision cannot be changed. If a different name is required for the
node, delete the node from the Network Database, change the name for all IP addresses in the
hosts file or DNS, and then add the node again.
The primary IP address for a node can be changed. To change, edit the hosts file or the DNS so
Nimbra Vision
Administrator's Guide · 331
that the desired IP address is the first returned at a lookup.
Nimbra Vision will detect if the hosts file is modified, and will flush its hostname cache when
detected, regardless of if Hostname Discovery Service or Default Name Service is being used.
It can take up to 2 minutes before the change is detected.
On Windows, the hosts file is named C:\%windir%\system32\drivers\etc\hosts.
To use the Default Name Service:
Ensure that the hostname to IP address mapping is configured in the hosts file or DNS
for all IP addresses that shall be known by Nimbra Vision. If server failover is being
used, then the hosts file must be updated on both servers. See Setting up the Hosts
File 332 .
Ensure that any one IP address is not set on more than one node, or that such an IP
address is prevented from being discovered. A node can have multiple IP addresses,
and in some networks multiple nodes has an IP address that that is the same on all
nodes to allows for e.g. local on-site connection. An example is the Nimbra MSR and
Nimbra VA which comes with a factory IP address setting of 192.168.125.125 and
192.168.125.126. Omitting the IP address from the hosts-file and DNS will prevent it
from being added, or the Discovery Engine can be setup to prevent discovery of an IP
address.
If the Hostname Discovery Service is not already disabled, in the file <NMS_Home>\conf
\serverparameters.conf, set the parameter ENABLE_HOSTNAMEDISCOVERYSERVICE
to false. If the Nimbra Vision server application is running, it must be restarted.
See Also
Node Name Discovery
329
Setting up the Hosts File
332
Hostname Discovery Service
7.1.1.3
330
Setting up the Hosts File
The hosts file contains the mappings of IP addresses to host names. Each entry must be kept
on a separate line. The IP address is placed in the first column followed by the corresponding
host name. The IP address and the host name should be separated by white space characters,
space and/or tab. The character '#' starts a comment, and the comment continues to the end of
the line. Lines with only white space are ignored.
If a node has multiple IP addresses, there shall be one entry per IP address. The first IP address
listed for a node is considered the primary IP address, and Nimbra Vision will use it when it is
reachable.
Example:
# This is an example host file
127.0.0.1
localhost
192.168.1.1
192.168.200.1
node01 # primary address
node01 # secondary address
192.168.1.2
node02
For Windows, the hosts file is named C:\%windir%\system32\drivers\etc\hosts.
Nimbra Vision will detect if the hosts file is modified when it is running, and will flush its
hostname cache when the file has been modified. It can take up to 2 minutes before the
332 · Administrator's Guide
Nimbra Vision
change is detected.
7.1.2
Setting up the Nodes
Before Nimbra Vision can fully monitor a node, the node must be prepared for remote
monitoring.
This topic describes how to configure the Nimbra nodes for use with Nimbra Vision. The
operation is the same for all Nimbra MSR's, but may be different for different releases. Similar
procedure needs to be used for other type of nodes, such as Nimbra VA 210, Nimbra VA 220,
etc.
Please consult the documentation for the type of node for details on how to perform the node
configuration. Most of the required configuration is standard settings when setting up a node
for SNMP, but the exact step depends on the type of node.
This topic assumes that the nodes element manager is used, e.g. a using a web browser to
connect to the node's web server.
The following steps needs to be carried out on Nimbra MSR:
Configure SNMP Notification Receivers 333 . The node must send SNMP notifications
(traps) to Nimbra Vision so that Nimbra Vision quickly detects changes or alarms. If
redundant networks are used, notifications must be sent to both IP addresses of the
Nimbra Vision server. See Redundant Management Networks 342 for details about how
to use redundant networks. If redundant servers are used, then the notification must be
sent to both servers.
Configure the SNMP community and user (principal)
Configure Auxiliary Management Protocol
Configure the Event Log Size
Configure Date and Time
334
334
334
335
Configure SNMP Notification Receiver
The node shall send SNMP notifications to Nimbra Vision. Notifications are sent e.g. when an
alarm status or a configuration has changed.
Please consult the node's documentation for details on how to configure the SNMP settings.
Set Notification Receivers from the Web Client:
Notification receivers can be configured from the Nimbra Vision Web Client for Nimbra MSR and
Nimbra VA nodes after the node has been added to Nimbra Vision. To do this from the Web
Client, select a node (or multiple nodes to update all in one operation) in a map or the network
database, and from the context menu select: Node Maintenance > Trap Receivers.
Set Notification Receivers from the Element Manager:
To configure the notification receivers in the node, use the node's element manager and
configure the following parameters:
The notification receiver (also known as trap receiver). This is the IP address of Nimbra
Vision server. On Net Insight's Nimbra nodes, you can configure multiple notification
receivers. Notifications are sent to all the receivers. This means that you may have
multiple NMS' monitoring a node. If redundant management networks are used and
supported for the type of node, then you should add all Nimbra Vision's IP addresses
that are used in the redundant management networks.
The SNMP port. This is the UDP port on Nimbra Vision that listens for SNMP
notifications. The port shall be 162, which is standard for SNMP.
For a Nimbra MSR or Nimbra VA, the procedure is:
Nimbra Vision
Administrator's Guide · 333
1. Open a web browser, connect to the node, and log in.
2. Navigate to Control Network | SNMP and select tab Trap receivers.
3. Add receivers for the IP addresses used for reaching the Nimbra Vision servers.
4. Save the configuration when all the necessary configuration have been completed.
Configure the SNMP community and user (principal)
Nimbra Vision supports SNMPv1, SNMPv2c or SNMPv3 to monitor and configure a node. For
some type of nodes, it can also use SNMPv2c for read operations and SNMPv3 for set
operations. The node must be configured with SNMP community and/or user.
If SNMPv1/v2c shall be used for read and write, configure the read-only community name and
read-write community name. Note that the read-only and read-write community cannot be the
same.
If SNMPv3 shall be used, configure the user name (principal), required authentication and
privacy keys and protocols.
To setup SNMP on a Nimbra MSR or Nimbra VA:
1. Open a web browser, connect to the node, and log in.
2. Navigate to Control Network | SNMP and select tab Basic.
3. Enter the community names, user name and authentication keys as needed.
4. Save the configuration when all the necessary configuration have been completed.
Configure Auxiliary Management Protocol
Nimbra Vision uses additional protocols to SNMP for some of the functions of a Nimbra MSR or
Nimbra VA node. You have to enable or configure this auxiliary management protocol in the
nodes. Which auxiliary protocol that is available depends on the type of node and it running
software release. Also see Node Users 326 for more descriptions on different auxiliary
management protocols. Please consult Nimbra node's documentation for details.
It is recommended to have a dedicated user in the node that is used only by used by Nimbra
Vision.
To setup Auxiliary Management Protocol on a Nimbra MSR or Nimbra VA:
1. Open a web browser, connect to the node, and log in.
2. It is recommended that you create a dedicated user in the node that shall only be used
by Nimbra Vision. To do this, navigate to the page using the left pane menu:
Maintenance | Users.
3. Click button Add user to add the user. You could use the same user name and
password for all the nodes.
4. If the node is running older software, then telnet/ftp is the only supported auxiliary
management protocol. If using GX5.2 or later, then you can configure different auxiliary
management protocol by opening and closing applicable ports in the node's firewall. It
is recommended to use https if available, else http. Navigate to page Control
Network | Firewall to find the settings.
5. Save the configuration when all the necessary configuration have been completed.
Configure the Event Log Size
Some type of nodes, such as the Nimbra MSR's and the Nimbra VA, have an event log
containing the last number of events sent as notifications (traps). This event log in the node
should be large enough to hold event for at least a couple of minutes to handle cases where
there is a short disruption in the connectivity between Nimbra Vision and the node. Nimbra
334 · Administrator's Guide
Nimbra Vision
Vision uses this event log to fetch events that has been lost. If the log does not contain the
missed event, Nimbra Vision will have to make a refresh which means that it will read all data
from the node (i.e. read full status), which is a much more expensive operation.
A good rule of thumb for Nimbra MSR's is that the event log size should be about 2.5 times the
number of expected connections, but not less than 50.
The node must log the following type of events: performance, info, config and alarm.
To setup event log on a Nimbra MSR or Nimbra VA:
1. Open a web browser, connect to the node, and log in.
2. Navigate to the page using the left pane menu: Maintenance | System.
3. Set the event log size. (There is also an alarm log size setting the event log size setting.
It only affects cleared alarm, and does not affect Nimbra Vision.)
4. Ensure that the at least the following events are logged: performance, info, config
and alarm.
5. Save the configuration when all the necessary configuration have been completed.
Configure Date and Time
The events and alarms sent from the node to Nimbra Vision contains a time stamp. It is strongly
recommended to use Network Time Protocol (NTP) to ensure that all the nodes uses correct
and equal time. The Nimbra Vision server shall also use NTP. Unless the time stamps given by
the node on events contain offset to UTC, then it is also recommended to use UTC time zone in
the nodes. (NimOS GX5.1 and later have offset to UTC in time stamps). All the nodes that does
not provide the time zone information in the time stamps must be in the same time zone. Per
default, Nimbra Vision assumes that the time zone of the time stamps are same as the server
when the time stamp does not contain an offset to UTC. You can change this default behavior in
Nimbra Vision, see Event and Alarm Time Zone 414 .
To configure time on a Nimbra MSR or Nimbra VA:
1. Open a web browser, connect to the node, and log in.
2. Navigate to the date and time page using the left pane menu: Maintenance | Date &
Time.
3. Set time mode to ntp, the NTP server and Time zone.
4. Click Apply.
5. If the node is running NimOS GX5.1 or earlier, set the time zone to UTC.
6. Save the configuration when all the necessary configurations have been completed
See Also
Redundant Management Networks
7.1.3
342
Setting up the SNMP Parameters
SNMP version 1, 2c or 3
Nimbra Vision can use SNMPv1/v2c or SNMPv3 for its communication with the nodes. SNMPv3
supports authentication and encryption, principal (user name) and password must be
configured for each node.
The default configuration of Nimbra Vision is to use SNMPv2c for read operations used when
monitoring the node (SNMP-GET). For write operations (SNMP-SET), Nimbra Vision will use the
same version as which was used when the node was added (discovered) to Nimbra Vision. This
makes it possible to use SNMPv3 with e.g. authNoPriv (e.g. authentication but no encryption) for
Nimbra Vision
Administrator's Guide · 335
all write operations.
A community name is a string, much like a password, that must be agreed upon between
Nimbra Vision and the node. Note that the community name is stored in clear text, and is also
transported in the SNMP protocol as clear text. It should therefore not be used as a means of
secure authentication. For read operations using SNMPv1/v2c, the read community name
configured for the node is used. If SNMPv2c is to be used for write, then the write community
name is used.
For higher security, SNMPv3 is can be used with authentication (authNoPriv) or encryption
(authPriv), where a user name (principal) and password (key) is used. These passwords are
encrypted.
In Nimbra Vision, the read and write community names, the user name and the SNMP version to
use are stored in the managed object representing the node. The remaining settings used for
SNMPv3 are stored is a separate tables in the database, the SNMP V3 Security database. The
SNMP settings in the node managed object and in the database are set or updated when a node
is added or discovered. You need to provide this data when a node is added to Nimbra Vision.
You can add a node with the function Add Node 325 (recommended), or by using the Discovery
Engine. If the Discovery Engine is used, then you must setup the Discovery Engine so that it has
correct settings for SNMPv1/v2c or SNMPv3. See Setting up the Discovery Engine 337 .
The SNMPv3 security credentials saved in the database are automatically updated when the
node is discovered (or re-discovered), so it is usually not necessary to manually maintain the
data in the SNMP V3 Security database. The preferred tool to update this for a node is to use the
function Add Node 325 , which when used to add a node that already exists will result that the
SNMP settings are instead updated for the node.
When Nimbra Vision makes write operations, it will use the SNMP version as configured as
SNMP version (version) in the managed object. If SNMPv3 is set, then the user name
(userName) as set in the managed object is used to lookup the security setting in the SNMP V3
Security database. If SNMPv1 or SNMPv2c is used, then the write community (writeCommunity)
as set in the managed object is used.
When Nimbra Vision makes read operations, it can use a different SNMP version compared to
what is set in the managed object. The parameter SNMP_GET_VERSION in the file <NMS_Home>
\conf\serverparameters.conf specifies which version to use; 1, 2, 3 for SNMPv2, SNMPv3c
or SNMPv3, or 0 to use the version as set in the managed object. The default value is 2. If the
read community (readCommunity) is not set in a node managed object, and the SNMP version is
set to 3, then it will use SNMPv3 for read operations regardless of the setting of
SNMP_GET_VERSION, thus overriding that parameter.
SNMP Timeout and Retries
Because SNMP is using UDP, packet may be dropped or otherwise lost on the network. Nimbra
Vision has functionality to recover when SNMP packets are lost. If it fails to get a response on
an SNMP query, it will try again a couple of times before giving up and assuming that the node is
unreachable.
You can configure the timeout for the reply before it is assumed that an SNMP packet is lost,
and the number of retries before giving up. The timeout is specified in seconds and applies for
the first timeout. If it still fails to get a response, then the timeout is doubled for each retry.
Discovery
The Discovery Engine is responsible for discovery of new nodes. Use the Discovery
Configurator to set the parameters that are used during discovery. These values will affect the
time it takes to discovery a new network if a full network scan is done. If the time is set to short,
it will fail to correctly discover the node, but if it is set to long (many retries and/or long timeout)
then it will take long time before giving up an IP address that is not used.
SNMP Retries
336 · Administrator's Guide
Nimbra Vision
SNMP Timeout
1 retry with 1 second timeout is recommended for most cases.
Status Poll
The Status Poller (tester) periodically tests the connectivity to the node. Configure the
parameters in the file <NMS_Home>\conf\serverparameters.conf. The file is read when the
server is started.
STATUS_POLL_SNMP_RETRIES
STATUS_POLL_PING_TIMEOUT (there is no dedicated parameter for SNMP, the
parameter of Ping is instead used).
1 retry with 1 second timeout is recommended for most cases.
Statistics Collection
For Data Collection of performance data, the settings are made in the file <NMS_Home>\conf
\NmsProcessesBE.conf. The file is read when the server is started. Configure the parameters
for the process com.adventnet.nms.poll.Collector.
SNMP_COLLECTION_SNMP_RETRIES
SNMP_COLLECTION_SNMP_TIMEOUT
1 retry with 1 second timeout is recommended for most cases.
See Also
Setting up the Discovery Engine
7.1.4
337
Setting up the Discovery Engine
The recommended method to add nodes Nimbra Vision is to use the Add Node
325
function.
An alternative is to let the Discovery Engine automatically discover and add nodes to the
database. This topic describes how to setup the Discovery Engine using the Discovery
Configurator.
The Discovery Engine has a set of rules and seeds that are used by Nimbra Vision to
automatically discover nodes in the network and add these to Nimbra Vision.
To access the configuration tool for the Discovery Engine from the Application Client, select
menu : Tools | Runtime Administration and select Topology | Discovery Configurator.
This opens the Discovery Configurator.
To access configuration pages for the Discovery Engine from the Web Client, navigate to tree:
Admin | Discovery.
This topic describes some tips on how to set-up the discovery engine. First read the topic
Setting up the SNMP Parameters 335 for details about the SNMP parameters.
The headings below refer to the different tabs in the Discovery Configurator tool:
The General Tab
The Protocol Tab
338
338
- general settings for the discovery engine
- configuration of general but protocol specific parameters
The Network Discovery Tab
discover
The Node Discovery Tab
or ranges
Nimbra Vision
340
339
- configuration of IP networks or address ranges to
- add individual nodes as seeds prior discovering networks
Administrator's Guide · 337
The Criteria Tab 341 - limit discovery to only include nodes matching specified criteria,
e.g. only Nimbra nodes
The General Tab
This tab contains general settings for the discovery.
AutoDiscover. The checkbox controls if Nimbra Vision periodically shall scan the
networks and discover new nodes. Recommended setting is disabled. If disabled, then
no automatic discovery will be done. Other settings in the Discovery Configurator will
still apply, and will be used if a node is manually discovered, i.e. added with the
function Add Node 325 , or when a node is refreshed. If the network content is near
static, then the AutoDiscovery can be disabled, and all nodes can be added using the
function Add Node 325 .
Enabled Log. The checkbox enables or disables logging of discovery in the server log
files.
Discovery Interval. The Discovery Interval in seconds between discover of two
devices. Default is 1 second. This is not used during the first discovery after the server
has started, only during scheduled rediscoveries. To set the interval for the first
discovery, open the Initial Parameters form. A higher value spreads the rediscovery
over a longer period of time and therefore reduced the peak load of the server.
Configure the rediscovery scheduler from the Rediscovery. The rediscover will
discover new nodes. If the network is static, the discovery interval could preferably be
set to long. The default setting of 24 hours should be adequate, but if your network is
static, you could increase this value. The rediscovery interval is not applicable if the
AutoDiscovery is disabled.
You can manually force a rediscovery of a network. This could be done if e.g. you have added
nodes to the network and do not want to wait for the scheduled rediscovery. To force
rediscovery, select the network in the IP map or in the Network Database and select menu
Network | Stop Discovery followed by Network | Start Discovery.
The Protocol Tab
This tab allows for configuration of all management protocols supported by Nimbra Vision. For
additional information about SNMP parameters, see Setting up the SNMP Parameters 335 . The
discovery engine will try in order SNMPv3, SNMPv2, SNMPv1 and finally ICMP ping.
For theSNMP protocol, the following shall be configured:
SNMP Discovery. Shall be enabled. All Nimbra nodes shall be discovered using
SNMP, so this protocol must be enabled.
SNMP Retries. Recommended value is 1. The number of retries if the discovery
engine does not get a reply to SNMP queries. Because SNMP packets may be lost, the
discovery retries if it fails to get a reply. If no reply is received, then the discovery
engine assumes that no SNMP agent is available on the IP address.
SNMP Timeout. Recommended value is 1. The number of seconds to wait for the
first reply before assuming it is lost. The delay is doubled for each retry.
Read community. The default value used as community name for SNMPv1/v2c read
operations. The value is a space separated list of community names. If SNMPv1/v2c
discovery is performed, then these value will be tried on order until successful, and the
successful value will be set as read community, unless Add Node 325 is used. See
Network Discovery tab 339 and Node Discovery tab 340 below for how to override the
default value. When SNMPv3 discovery is done and the node is an Nimbra MSR or
Nimbra VA, then this values in the list will be tried for setting as read community on the
managed object for the discovered node. The value should be configured to match a
read community in the nodes.
338 · Administrator's Guide
Nimbra Vision
Write community. The value used as write community name for SNMPv1/v2c write
operations. If SNMpv1/v2c discovery is performed, then the write community of the
managed object is set to this value. If the node is a Nimbra MSR or Nimbra VA, then the
value is interpreted as a space separated list of community names, and these will be
tried on order until a working community name is found. If none is working, then the
write community on the managed object is set to the empty string. The value should be
configured to match the value in the nodes.
SNMP Ports shall be 161, which is the standard port for SNMP.
SNMPv3 Discovery must be enabled when SNMPv3 discovery shall be done.
User Names. Should be empty. This is the default value used as user name in case of
SNMPv3 discovery when discovery is done with security level noAuthNoPriv. It is not
used when doing discovery with security levels authNoPriv or authPriv.
Context Name. Shall be empty. This is the default value used for context name.
For the ICMP protocol, the following shall be configured:
ICMP Discovery. Not recommended but may be enabled. This controls if discovery
shall be done using ICMP ping. If SNMP discovery fails (or is disabled), then the
Discovery Engine makes an ICMP discovery if this is enabled. SNMP discovery will fail
if the SNMP settings in the Discovery Configurator do not match the settings in the
node. When ICMP discovery is enabled, the node will be discovered anyway and the
configuration error can be found. Nimbra Vision will not be able to determine the type of
a node that is discovered using ICMP, and the node will therefore be added as a
managed object of type Node.
Ping Retries. Recommended value is 1.
Ping Timeout. Recommended value is 1.
The Network Discovery Tab
This tab allows for configuration of automatic discovery of nodes in IP networks or of ranges of
IP addresses. You can use this in combination with Node Discovery (see below). It is
recommended to use the Add Node 325 instead for adding nodes. But in case of larger ranges of
nodes shall be added with same discovery parameters, then it cab be useful scan a network.
For each network or range of IP addresses, configure the following:
Discover. Normally enabled. You can prevent a network or IP addresses within a
network from being discovered by disabling this. If disabled, then no managed object
will be created for any addresses in this network.
Entire Network or Set of Nodes. Select as appropriate. If only a part of the network
contains nodes that shall be discovered, then the discovery will be completed faster if
a range is specified (Set of Nodes). This is because if a node does not exist on an IP
address, then the Discovery Engine will try SNMP (with retires) followed by ICMP Ping
(with retries) before concluding that the IP address is not used.
IP Address is the network address.
NetMask is the network mask.
Start IP and End IP are the first and last IP address if only a range of addresses is to
be discovered.
DHCP is not supported for Nimbra nodes and shall be disabled.
You also need to configure SNMP parameters. The network could be discovered using SNMPv1,
SNMPv2c or SNMPv3. See Setting up the SNMP Parameters 335 for details. If SNMPv3 is used,
or if SNMPv1/v2c where other settings than the defaults configured at the Protocol tab 338 (see
above) are to be used, then you need to enable the SNMP checkbox and SNMP Properties.
Here, add a list of configurations that will be tried in order. If SNMPv3 discovery is to be done,
Nimbra Vision
Administrator's Guide · 339
add configuration as described in the following table:
Parameter
Description
UserName
The user name (principal) as configured in the node(s).
Context Name
Shall be empty. Nimbra nodes use the default context, which is the
empty string.
Port
This is always 161. The UDP port to use for SNMP.
Security Level
AuthNoPriv or AuthPriv as configured in the node.
Auth Protocol
MD5, as configured in the node.
Auth Password
The password (authentication key) for SNMPv3 authentication, as
configured in the node(s)
Priv Protocol
CBC-DES. This shall only be set when security level is AuthPriv.
Priv Password
The password (privacy key) for SNMPv3 encryption, as configured in the
node(s). This shall only be set if the security level is AuthPriv.
The Node Discovery Tab
Use this tab to add individual nodes for the discovery process. It is recommended to use the
Add Node 325 function instead. Entries entered here will be discovered before the networks
configured at the Network Discovery tab (see above) are being discovered. This means that you
can also use this to override the network settings for individual nodes. Added nodes will be used
as seed, and their knowledge of the network will be used for further discovery.
Discover. Normally enabled. This checkbox controls if the IP network shall be
discovered, or if discovery of IP address is suppressed. If disabled, then no managed
object will be created for this IP address.
IP Address(es). The IP address of the node to be discovered.
NetMask. The netmask of the node to be discovered. Be careful to set the correct
netmask. A Network managed object will be created for each added network. The
network address is derived form the IP address and the netmask. Setting an incorrect
netmask may result in a Network managed object being created with an network
address that is used by a node.
SNMP Version. Select v3 for SNMPv3 discovery. See Setting up the SNMP
Parameters 335 for details.
Discover Parent Net. Shall be disabled to prevent the complete IP sub-network
containing the node to be discovered. If this is enabled, discovery of the network will be
done using the settings configured in the Protocol tab (see above).
Community. Not used for SNMPv3 discovery. This is the read community name in
case of SNMPv1 or SNMPv2c discovery.
SNMP AgentPort. Shall be 161. The UDP port to use for SNMP.
UserName. The user name (principal) to use at SNMPv3 discovery.
ContextName. Shall be empty. Nimbra network elements use the default contexts,
which is the empty string.
Properties. When doing SNMPv3 discovery, you also need to configure the
parameters displayed when clicking on the Properties button. The parameters are the
Security Level, Auth Protocol, Auth Password, Priv Protocol and Priv Password. These
shall match as configured in the node.
340 · Administrator's Guide
Nimbra Vision
The Criteria Tab
Use this tab to setup constraints for discovering individual nodes. E.g. if your network(s) contain
other types of nodes that you do not want to discover, you can define these constraints here.
After a discovery, the node is matched against the criteria, and is ether discarded or added
depending on the value of Allow Criteria. Note that most properties requires a successful
SNMP discovery.
To only discover Nimbra nodes, set the constraint as:
Allow Criteria. Enable this. Only nodes matching all the criteria will then be discovered
(and added to the database).
Property Name: type
Property Value: Nimbra*
See Also
Setting up the SNMP Parameters
Add Node
7.1.5
325
335
- adding a single node
Setting up Auxiliary Management Protocol
Some functions in Nimbra Vision use other network protocols than SNMP when accessing the
Nimbra MSR and Nimbra VA network elements, auxiliary management protocols. Example of
such functions are retrieval of inventory details, retrieval of node configuration backup.
When a node is discovered, Nimbra Vision set the auxiliary management protocol for the node
form the system default.
Nimbra Vision will use the protocol set in the node managed object, property auxMngmtProtocol.
To change this on one or multiple nodes, select the nodes in a map or in the Network Database.
From the Application Client select menu Edit | Set Auxiliary Management Protocol.... ,
from the Web Client, select a node and in the Context menu select Node Maintenance >
Set Auxiliary Management Protocol.... This opens a dialog where you can select which
protocol to use, or to disable the use of the auxiliary management protocol. This dialog will also
present the system default protocol.
The uses auxiliary management protocol for the node must match settings in the node.
See Also
Node Users
326
Configure Default Aux Management Protocol
7.1.6
416
Setting up IP Address Lookup for IP Transport
A service that transports a flow over IP requires setting of IP address for the peer node. This
can be a destination address to where a flow shall be sent, or a source address from where a
flow shall be pulled. Examples of such services are streams over UDP or an ARQ protocol setup
between Nimbra VA/400 nodes. Other examples are TR-01, ST2022-2 or ST2022-6.
It is often desirable to map these IP addresses to hosts so that Nimbra Vision can correctly
discover and trace such setup flows. Also, when provisioning such flows from Nimbra Vision, it
is convenient if the user does not have to provide the IP address, but instead let Nimbra Vision
automatically select the predefined IP address for the remote node.
When a node is discovered, then Nimbra Vision will discover the IP addresses set on the node
and add these as Interface type of managed objects to the Network Database.
When a circuit that uses IP address to configure its remote is discovered, then Nimbra Vision
Nimbra Vision
Administrator's Guide · 341
will lookup the name from the discovered Interface and so resolve it to a the node's hostname.
When a circuit is provisioned using the Template Based Service Provisioning 466 or using the
Northbound Provisioner 427 , then the provisioner will resolve the remote node's hostname to an
IP address. But if there are multiple IP addresses know for a node, then the provisioner needs
some way of selecting which IP address to select. Each hostname to IP address mapping
therefore also has an additional property named subkey. Per convention it has the value "1" or
"2" to denote that the IP address is the primary or secondary (for protection) to use for circuits.
The exact value depends on settings in the used provisioning profile.
For some interfaces on Nimbra MSR's, Nimbra Vision does not discover the IP addresses
assigned to the interfaces, and the Interface can therefore not be used for hostname to IP
address mapping. Nimbra Vision has a dedicated hostname and subkey to IP address mapping
table that can be used instead. An entry in this table takes precedence over the Interface
managed object in the Network Database. This table can also be used for some cases where
NAT is used.
Using Interface in the Network Database
When a node is discovered, Interface managed objects are added to the network database for
each discovered IP address. The managed object also contains information about the parent
node name, i.e. the hostname. The additional property subkey contains the subkey value. To
set the value of subkey, in a client select the Interface or Interfaces in the Network Database
and in Application Client select menu Interface | Set Subkey..., or in Web Client select from
context menu Obj ect Management | Set Subkey.... Enter the key value (i.e. "1" or "2"), or
blank to clear.
Using Manual Host to IP Mapping
The use of manual mapping overrides any subkey setting on Interfaces.
The manual mapping must be used if the Interface managed object is not in the database. This
could be the case where the interfaces are not discovered, perhaps because of settings in the
Discovery Engine. But it can also be because NAT is being used and a NAT address must be
supplied.
To open the configuration panel, in the Web Client, in the Top bar select Admin and in the Side
bar select Node Management > Host IP Mapping. This opens a table with all manually
configured hostname and subkey to IP address mappings. The Action menu contains options to
add New, Edit and Delete a mapping entry.
An entry has the following properties:
hostname. The hostname used by Nimbra Vision for the Nimbra VA node. This is the
hostname for the node which Nimbra Vision has assigned to the node.
subkey. A node can have multiple IP addresses. The key is used to identify the
different entries.
ipAddress. The IP address that shall be associated with the hostname and subkey.
The settings are stored in the server configuration file <NMS_Home>\conf
\hostipmapping.conf.
7.2 Redundant Management Networks
Using redundant management networks ensures that no single point of failure in the
management network will result in that Nimbra Vision loses contact with the nodes.
When using redundant management networks, the nodes have multiple IP addresses and are
connected to different management networks. The different networks can be implemented as
different in-band management networks, or as a combination of in-band and out-band
management networks.
342 · Administrator's Guide
Nimbra Vision
See Also
Designing Redundant Networks
343
Setting up Nimbra Vision for Redundant Networks
343
How does Nimbra Vision use Redundant Networks?
Redundant Network Example
7.2.1
343
344
Designing Redundant Networks
The redundant management networks can be implemented either using multiple in-band
management networks, or as a combination of in-band and out-band management networks.
Generally, the idea is to design the networks so that each node is connected to two
management networks. The networks are designed in such a way that a failure in one of the
management networks will not affect the other. The node will have two IP addresses, one at
each network. The Nimbra Vision server, being the management station, will also have two IP
addresses, and is possibly using two network interface cards.
The IP routing in the node shall be setup so that IP traffic to the primary management station
address uses the primary network, and IP traffic to the secondary management station address
uses the secondary network. Similarly, the IP routing in the management station must be
configured so that when a node’s primary IP address is used, the IP traffic shall be routed
through the primary network, and when a node’s secondary IP address is used, the IP traffic
shall be routed through the secondary network.
The node will have to send SNMP notifications (e.g. alarm notifications) to Nimbra Vision’s both
IP addresses. This will ensure that Nimbra Vision will receive the notification even if one of the
management networks would be down. Nimbra Vision will silently drop received traps that are
duplicates.
7.2.2
Setting up Nimbra Vision for Redundant Networks
When setting up Nimbra Vision for redundant networks, the following must be done:
The management station must be assigned two IP addresses. The management
station should preferably be equipped with two Network Interface Cards (NIC) to
ensure complete network redundancy.
The IP routing must be configured with entries on how to reach the primary and
secondary IP addresses of the nodes. The routes should use the different networks,
and hence the different NIC’s.
Each node must have two IP addresses, and these must both be known to Nimbra
Vision. See Node Name Discovery 329 for options to configure this.
See Also
Node Name Discovery
329
Redundant Network Example
344
How does Nimbra Vision use Redundant Networks?
Redundant Network Example
7.2.3
343
344
How does Nimbra Vision use Redundant Networks?
Each node that is managed by Nimbra Vision is represented by a managed object (MO) in
Network Database. The name of the managed object is the same as the hostname for the
managed object, as defined in the Network Database or i the hosts file (see Node Name
Discovery 329 ). A name managed object can be mapped to multiple entries in the hosts file, one
Nimbra Vision
Administrator's Guide · 343
for each IP address that is used by the node.
When Nimbra Vision shall access a node, it makes a name lookup to see what IP address to
use for the managed object with a specific name. The managed object property
activeIpAddress is always updated to reflect the IP address that shall currently be used to
access the node.
When a node is added to the network database, it will be assigned the IP address that was used
when discovering the node to the node managed object property ipAddress. This address will
not be changed if the node is refreshed, but can be changed manually. Nimbra Vision also
keeps track of a nodes primary IP address. If the Hostname Discovery Service 330 is used, then
this is the IP address set in the ipAddress property of the node managed object in the Network
Database. If the Default Name Service 331 is used, then this is the first entry found for the
node's name in the hosts file.
Nimbra Vision periodically checks the status of the node. In this process, it updates the active
IP address with the best reachable address: If the primary IP address is reachable then this is
used. If not reachable, then it attempts the other IP addresses for the node that are in the
Network Database and that are both reachable and manged, and if one is found it is used.
For full redundancy, the monitored nodes should send each event as a SNMP notification
(SNMPv2 traps) to each of the management station's IP addresses. This means that the
notifications will take different routes through the management networks, ensuring that at least
one of the notifications will reach the management station even if one of the management
networks are failing. When Nimbra Vision receives a notification (SNMPv2 trap) from a node
that supports event sequence numbering, its sequence number is examined. If the notification
has already been received (i.e. from another IP address representing the same node), the
notification is discarded. If an event is missed, then this is recovered form the node.
7.2.4
Redundant Network Example
This example shows a configuration of a management station and a node interconnected using
two redundant networks.
Example network with one management station (NMS) and one node
(node01) interconnected using redundant IP networks.
344 · Administrator's Guide
Nimbra Vision
The management station is equipped with two Network Interfaces, connected to the two IP
subnets 192.168.1.0/24 and 192.168.2.0/24. Each IP interface is assigned one IP address each:
192.168.1.11 and 192.168.2.27.
The gateway for the network 192.168.1.0/24 is 192.168.1.1, and for 192.168.2.0/24 is
192.168.2.1.
A DtmNode node, named node01, is connected to two networks, one in-band and one out-band
management network. The in-band management network address is 192.168.101.0/24, and its
gateway is 192.168.101.1. The out-band management network address is 192.168.103.0/24,
and its gateway is 192.168.102.1. The in-band IP address is set to 192.168.101.5. The physical
interface is connected to the out-band network, and the IP address is set to 192.168.102.5.
The routing must be setup between the networks 192.168.1.0/24 and 192.168.101.0/24.
Similarly, routing is setup between the networks 192.168.2.0/24 and 192.168.102.0/24. IP traffic
can now be sent to/from the networks 192.168.1.0/24 and 192.168.101.0/24, and to/from the
networks 192.168.2.0/24 and 192.168.102.0/24.
The management station routing is configured so that IP packets can be sent to the node using
its two IP addresses:
Destination: 192.168.101.0/24, Gateway: 192.168.1.1
Destination: 192.168.102.0/24, Gateway: 192.168.2.1
Two entries are added in the hosts file for node01:
# This is the hosts file
192.168.101.5 node01 # Primary address
192.168.102.5 node01 # Secondary address
The node routing is configured so that IP packets can be sent to the management station using
its two IP addresses:
Destination: 192.168.1.0/24, Gateway: 192.168.101.1
Destination: 192.168.2.0/24, Gateway: 192.168.102.1
Two SNMP notification receivers are configured in the node to enable that notifications are sent
using the two networks in parallel:
Notification receivers: 192.168.1.11, 192.168.2.27.
7.3 Security Management
7.3.1
Security Management
Security Administration helps you to manage Nimbra Vision security information. Administrators
can achieve Fine-Grained Authorization by setting scope for the operations assigned to the
group. This scope will define the restricted access for the operation in that group. Also by
setting Custom View Scope to groups, the users can be restricted to view only the required
information in the client over which they can do the allocated operations..
Users
A user represents the person or entity that logs in to Nimbra Vision. A user must have been
assigned groups and permissions that define what the user is allowed to do. Before anyone has
access to Nimbra Vision, a user must be added to the Nimbra Vision database. As an optional
setting, a user can automatically be added to the Nimbra Vision database when LDAP is used. A
user must supply a password when logging in. The password can be checked against a stored
password in the Nimbra Vision database, or checked using LDAP or RADIUS.
Nimbra Vision
Administrator's Guide · 345
User Groups
A group is a logical collection of users grouped together to access common information or
perform similar tasks. A user can be a member of multiple groups that represents different
roles. Each group can have different permissions.
Nimbra Vision comes pre-configured with a set of groups. The groups have assigned
permissions applicable for their roles.
SystemAdmin Administration of the Nimbra Vision system. Manage and configure
Nimbra Vision. Add and delete nodes (and managed objects).
NetworkAdmin. Administration of the network. Manage and configure discovered
nodes and managed objects.
ServiceAdmin. Administration of services, including add/delete of services (service
provisioning).
ServiceUser. Retrieve and view detailed information about services.
Operator. View status and configuration of the nodes and the network, pick-up
alarms.
User. Only view information that exists in Nimbra Vision.
Coarse-Grained Authorization
An operation represents something (an activity) that the user can be granted or denied. You can
assign permissions to a group or user to grant or deny a group or a user to perform an operation.
Operations are organized in a tree structure with parent and child operations. In this tree
structure, operations can be included or excluded for a user or group.
If an operation is included, then the group or user is granted the permission to perform the
operation.
If an operation is excluded, then the group or user is denied the permission to perform the
operation.
If an operation is not set, then the operation will inherit the permission of its parent operation,
and the group or user is granted or denied permission to perform the operation as specified on
the parent operation (or its parent if not set).
The granting of an operation always precedes the denial of an operation. A user can be
assigned multiple groups where an operation may be included in one group and excluded in
another, and permissions can also be assigned on the user. In case of conflicting permissions,
the operation would be granted.
Fine-Grained Authorization
Operation Scope (Authorized Scope)
With operation scopes (sometimes referred to as Authorized Scope), it is possible to specify
whether an operation is granted or denied for specific objects. As described about the coarsegrained authorization, an operation can be granted or denied for a group by including or
excluding an operation. The group is then granted or denied permission for the operation for all
objects. But, when an operation scope is assigned to the operation for a group, then the group is
granted the permission only if the object is matching the criteria specified for the operation
scope. It is thus possible to grant or deny the operation depending on the properties of the
object. This is called fine-grained authorization. An operation scope can only be assigned to
operations that are included in a group; it cannot be assigned to excluded operations or to
operations assigned directly to a user.
The operation scope contains a set of properties with match strings. When an object is
checked against the operation scope, then the properties in the objects is matched against the
346 · Administrator's Guide
Nimbra Vision
properties specified in the operation scope. All properties specified in the operation scope must
match. When defining match criteria for an operation scope, then the exact matching string
must be specified; wildcards etc. are not permitted. You can list alternative in the criteria, where
the strings are separated with comma (,). The object's property must match any of the strings
listed in the property to be granted.
The operation is granted for the object if any of the operation scopes in any of the assigned
groups for the user would grant the operation. Note that if an operation would be set as included
in coarse-grained authorization (i.e. when no operation scope is assigned the operation), then all
objects would match.
See descriptions of the operations
operations.
347
for more information about objects that are related to
Custom View Scope
The custom view scopes are filters that control what objects a user is granted to view in the
client. Only objects matching a set of criteria can be displayed in the client. Custom view
scopes are defined per module; you can control what objects that can be displayed in the
different modules:
Network Database: Managed objects in the Network Database.
Maps: Managed objects in maps; would reflect symbols in maps.
Alerts.
Events.
Stats Admin.
Custom view scopes are assigned to groups. When custom view scopes have been assigned to
a group, users assigned the group is enabled to view the objects matching the custom view
scope criteria. The object must match all the criteria in a custom view scope. When a group has
been assigned multiple custom view scopes in a module, then objects are displayed when they
match any of the custom view scopes. If a user is a member of multiple groups, then the
objects are displayed when they match the custom view scopes of any of the groups.
If none of the users' assigned groups of have custom view scopes assigned, then the user is
granted to view all the objects.
When defining match criteria for a custom view scope, the same type of operations can be
used as for Custom Views, such as wildcards, not-operator, or-operator, and-operator, and
range operator. See Writing Filter Criteria 500.
See Also
User Operations
7.3.2
347
User Operations
An operation represents something (an activity) that the user can be granted or denied.
Operation can also be referred to as permission. Operations are organized in a tree structure
with parent and child operations.Operations are assigned to groups or users, and control the
permissions of the user.
The Operation Tree contains a list of operations that are provided. Assigning different
operations to different users is an administrative function.
Operations are divided into the following groups (branches in the tree), which all contains fine
grained operations:
Administrative Operations.
Events
Nimbra Vision
Administrator's Guide · 347
Topology
Policy
User Administration
Trap Parsers and Filters
Alerts
Configuration
Maps
Polling Units
Polling Objects
Threshold Objects
Poll Filters
DTM Network Access
Service Provisioning
Inventory
Application Tree
Administrative Operations
Operation
Description
Fine-Grained Properties
Push Tree View
Push Tree or part of the
Tree from current user to
other users.
When fine grained authorization
is used, then it specifies to which
users the operation is allowed.
user
The property specifies the
user name to which the
the push tree view shall
be granted.
group
The property specifies
group names. Push three
vies shall be granted to a
user if the use is a
member of the group.
Topology
Operation
Description
Fine-Grained Properties
Set Tag
Set tag property on managed
objects
Properties of the applicable
ManagedObject (e.g.
DtmNode, DtmInterface,
DtmLink, DtmService,
TvgvNode, etc.).
348 · Administrator's Guide
Nimbra Vision
Nimbra MSR Network Devices
Nimbra Vision
Operation
Description
Fine-Grained Properties
Edit Custom View
Editing settings of custom
views.
n/a
Get DTM Interface
Read and display current
settings of the MSR trunk
interface in a node.
Properties in DtmInterface 513
managed object when
accessing a single interface,
or properties in DtmNode 509
managed object when listing
interfaces on a node.
Get Node Configurations
Read and display the status
of the persistent saved
configurations on a node.
Properties in DtmNode
managed object.
509
Get System Information
Read and display the basic
system information from a
node.
Properties in DtmNode
managed object.
509
Get Trap Receivers
Read and display current
trap receivers from the
node.
n/a
List Channels
List Channels through a
node.
Properties in DtmNode
managed object.
Modify DTM Interface
Change the settings of a
MSR trunk interface in a
node.
Properties in DtmInterface
managed object.
Modify Node Configuration
Change the settings or
configuration of the
persistently saved the
configuration locally in the
node and backed-up in
Nimbra Vision.
Properties in DtmNode
managed object.
509
Modify System Information
Change the setting of the
basic system information in
a node, such as sysName,
sysContact and
sysLocation.
Properties in DtmNode
managed object.
509
Modify System Trap
Receivers
View and modify currently
configured system default
trap receivers.
n/a
Modify Trap Receivers
Update configuration of trap
receives in the node, and/or
apply system default rap
receivers to the node.
n/a.
Ping Remote Node
Send ICMP Ping to the
remote node.
Fine-grained authorization not
supported for the operation.
Telnet Remote Node Access
Open a telnet connection to
the remote node.
Fine-grained authorization not
supported for the operation.
Trace Channel
Trace a channel in the
network
If the service is known, then
properties in DtmService 533
managed object, otherwise
properties in DtmNode 509
managed object of the
509
513
Administrator's Guide · 349
Operation
Description
Fine-Grained Properties
originating node.
Trace Route Remote Node
Displays the route in the IP
network to the remote node.
Fine-grained authorization not
supported for the operation.
Trace Sync
Trace the network
synchronization.
n/a
Upload Software
Work with and update
Software and Firmware on
the nodes.
Properties in DtmNode
managed object.
Web Remote Node Access
Open a web browser and
connects to a node.
Fine-grained authorization not
supported for the operation.
509
Service Provisioning
Operation
Description
Fine-Grained Properties
Create Service
Create a new service or
create a destination to a
service.
If the device is an MSR node,
then the following properties.
name
ttpCustomerId
ttpMode
ttpServiceType
type
origDtmNode
origAccessInterface
tag (as originally inherited
from the originating node)
termDtmNode
termAccessInterface
destinationTag (as
inherited from terminating
node)
Note: The use of the value
NULL for a value on the
terminating side will match
when the service has no
destination, see below 353.
If the object is a Nimbra 230,
then this applies for creating a
VLAN, and the properties in the
SnmpNode 558 managed object
are checked.
Get Service
Get and display
information about a
service.
If the device is an MSR node,
then the properties in
DtmService 533 managed
object, and the following
property:
destinationTag (this is the
350 · Administrator's Guide
Nimbra Vision
Operation
Description
Modify Service
Change settings in a
service, including change
of associated destination.
Delete Service
Delete a service or delete a
destination on a service.
Fine-Grained Properties
current value of tag at the
destination DtmNode
managed object)
Note: The use of the value
NULL for a value on the
terminating side will match
when the service has no
destination, see below 353.
If the device is a Nimbra 230,
then this applies for changing a
VLAN, and the properties in the
SnmpNode 558 managed object
are checked.
Preemption
Access the preemption
function
n/a
Redundant Headend
Add or edit redundant
headend object.
Properties in DtmService 533 for
both services in Redundant
Headend object for update.
Create Forwarding Function
Create a forwarding
function.
name
tag (as originally inherited
from the node)
classname
type
etsFwdNodeName
etsFwdName
etsFwdCustomerId
etsFwdPurpose
etsFwdIndex
etsFwdDevIndex
Get Forwarding Function
Nimbra Vision
Get and display
information about a
forwarding function.
Modify Forwarding Function
Change settings in a
forwarding function.
Delete Forwarding Function
Delete a forwarding
function.
Use Source Forwarding
Function
Use the forwarding
function as the source in
an ETS service.
Use Destination Forwarding
Function
Use the forwarding
function as the destination
in an ETS service.
Get Access Interface
Read and display settings
of access interfaces
Properties in
EtsForwardingFunction
managed object.
522
If the interface is an ITS
access interface, then the
properties in
ItsAccessInterface 528
managed object.
Administrator's Guide · 351
Operation
Description
Fine-Grained Properties
Modify Access Interface
Change setting of the
access interface.
If the interface is an ETS
Ethernet access interface, then
the properties in DtmNode 509
managed object, and the
following properties:
ifName
customerId
purpose
forwardingFunction
If the object is a Nimbra 230
Ethernet Port, then the
properties in EthBridgePort 557
managed object.
Use Source Access
Interface
Use the access interface
as a source (ingress)
access interface in an ITS
service.
Use Destination Access
Interface
Use the access interface
as a sink (egress) access
interface in an ITS service.
Create Interface Group
Properties in
ItsAccessInterface
managed object.
528
name
classname
ethIfNodeName
ethIfgName
ethDevIndex
ethIfIndex
tag
Get Interface Group
Properties in EtsInterfaceGroup
526
managed object.
Modify Interface Group
Delete Interface Group
Use Source Interface Group
Use Destination Interface
Group
Get Source Route
Read and display
information about a source
route.
Properties in DtmNode 509
managed object where the
source route is defined.
Modify Source Route
Change the settings of a
source route.
And the following property:
Use Source Route
Use the source route in a
service.
Get Scheduled Circuit
Display information about
Fine-grained authorization not
scheduled circuits from
supported for the operation.
the Northbound Provisioner
and Template Bases
Service Provisioning.
352 · Administrator's Guide
routeName
Nimbra Vision
Operation
Description
Fine-Grained Properties
Delete Scheduled Circuit
Delete scheduled circuit
from the Northbound
Provisioner and Template
Bases Service
Provisioning.
Fine-grained authorization not
supported for the operation.
Services without Destinations
A service may or may not have a destination. For Create/Get/Modify/Delete Service operations,
it is therefore necessary to also be able to specify fine-grained authorization when there is no
destination. For the Create/Get/Modify/Delete Service operations, the following properties of
the service object will have the value NULL when the service has no destination:
termDtmNode, termAccessInterface, and destinationTag. Use NULL to match this.
Example:
The Create Service operation has a scope where the property destinationTag has the value
team-A. The users will be able to create services that terminate on nodes that are tagged with
team-A. But the user cannot create a service that does not have a destination because the
destinationTag of the service object will not match team-A. But, if the scope is changed so
that destinationTag has value team-A,NULL, then the user will also be able to create a service
with no destination because the destinationTag of the service object will have value NULL.
Services without Interfaces
For ETS services, the originating and terminating interfaces are actually referring to forwarding
functions. An ETS service may or may not have a forwarding function associated. When no
forwarding function is associated, the value of origAccessInterface or
termAccessInterface is NULL. When an ETS service is created from the Service Wizard, the
service is always created with no forwarding function associated. If fine-grained authorization
is configured to limit the allowed interfaces, then the interface name NULL must be used to
match when no forwarding function is used if the user shall be allowed to create a new ETS
service.
Circuit Provisioning
Circuit Provisioning is implemented as Template Bases Service Provisioning.
Nimbra Vision
Operation
Description
Fine-Grained Properties
Create Circuit
Create a new circuit, or add
a destination, or add a
protected circuit.
Get Circuit
Open an existing circuit
into a form such as for edit
or reschedule.
Fine-grained authorization not
supported for the operation. But
drop-downs in forms that gets
populated with managed object
(typically to select node and
interface) are filtered using
Custom View Scope.
Modify Circuit
Apply changed settings of
an existing circuit such as
edit, reschedule or end a
circuit.
Use Circuit Form
Use a form (which denotes
the type of service). A form
is required to create, edit or
reschedule a circuit.
name. The name of the
form.
Administrator's Guide · 353
Capacity Budget
Operation
Description
Fine-Grained Properties
Create Capacity Budget
Create a new capacity
budget.
name
Modify Capacity Budget
Modify settings in an
existing capacity budget.
tag
Get Capacity Budget
View an existing capacity
budget.
Delete Capacity Budget
Delete an existing capacity
budget.
customerId
purpose
Inventory
Operation
Description
Fine-Grained
Properties
Browse Inventory
Browse the inventory database
The node of the
inventory object must
match Custom View
Scope in the Network
Database module.
Search Inventory
Applications Tree
You can enable and disable nodes in the Applications Tree in the left pane of the user interface.
The following operations correspond to different nodes in the tree.
Operation
Description
Administration Tools Tree
Node
This operation controls access to the node with policies.
Configuration Tree Node
This operation controls access to the node with the audit trail.
Fault Management Tree
Node
This operation controls access to the node with alarms and
events.
Network Database Tree
Node
This operation controls access to the node with the Network
Database.
Network Map Tree Node
This operation controls access to the node containing maps
both IP and DTM maps.
Performance Tree Node
This operation controls access to the node with poller objects
and collected statistics.
SNMP Tools Tree Node
This operation controls access to the node with SNMP tools,
such as SNMP browser.
Miscellaneous
Operation
Description
Fine-Grained Properties
Local User
This operation controls
authentication at login in a
system that is setup using
LDAP or RADIUS. If a user is
granted this operation, then
(none)
354 · Administrator's Guide
Nimbra Vision
Operation
Description
Fine-Grained Properties
authentication is always
checked against the locally
stored password instead of
using LDAP or RADIUS.
Restricted FE Access
7.3.3
This operation controls login
access via FE server. Note
that this is a negated
operation. If the user is
granted the operation, then it
will be denied login access.
ipAddress. The IP address
or addresses of the FE
servers via which a user shall
not be allowed to login.
Running Behind a Firewall
When running Nimbra Vision server or client behind a firewall, it is necessary to open ports in
the firewall to enable communication between the server and the nodes, and between the
server and the client. The firewall must support stateful inspection to be able to identify the
sessions initiated from behind the firewall.
This topic describes how to do when
Running Nimbra Vision server behind a firewall
Running redundant servers
355
356
Running the nodes behind a firewall
356
Running Nimbra Vision Server Behind a Firewall
This section explains how Nimbra Vision can be started behind a firewall. Note that most
installations run a BE/FE combo server, which consists of a BE server and an FE server running
in the same process.
Running the BE Server Behind a Firewall
The following ports are used by the BE (back-end server).
Nimbra Vision
Port
Type
Description
162
UDP
SNMP trap port used to receive SNMP notifications from the nodes. This
port must be opened from the nodes to the BE server.
1099
TCP
RMI registry port. This port is used in the Client-Server and Server-Server
communication, and must be opened from from Application Client to the FE
servers, from Standalone FE server to the BE server, and between redundant
BE servers.
8006
TCP
RMI server port. The port on which RMI API opens client and server sockets.
This port is used in Client-Server communication and Server-Server
communication. This port must be opened from from Application Client to
the FE servers, from Standalone FE server to the BE server, and between
redundant BE servers.
2000
TCP
NMS BE port. This is used in the communication between BE (back-end
server) and FE (front-end server), and must be opened from Standalone FE
server to BE server.
8001
UDP
For remote access to the Nimbra Vision SNMP agent. It is only necessary to
open the port for a remote application to the BE server if a remote application
shall access to the Nimbra Vision SNMP agent. Typically, this would only
have to be opened if the Send Trap Action 481 is used in an event filter, and
the reliable mode functionality is used.
Administrator's Guide · 355
Port
Type
Description
3306
TCP
For remote access of the database server (MariaDB). Must be opened from
Standalone FE server to BE server, and between redundant BE servers.
Running the FE Server Behind a Firewall
The following ports are used by the FE server (front-end server).
Port
Type
Description
1099
TCP
RMI registry port. This port is used in the Client-Server and Server-Server
communication, and must be opened from from Application Client to the FE
servers, from Standalone FE server to the BE server, and between redundant
BE servers.
8006
TCP
RMI server port. The port on which RMI API opens client and server sockets.
This port is used in Client-Server communication and Server-Server
communication. This port must be opened from from Application Client to
the FE servers, from Standalone FE server to the BE server, and between
redundant BE servers.
2001
TCP
NMS FE secondary port. This port is used in the Client-Server
communication, and must be opened from the Application Client to the FE
servers.
8002
TCP
Client-Server communication port. This port is used in Client-Server
communication from the Application Client to the FE server. This port must
be opened from the Application Client to the FE servers.
8443
TCP
Apache Tomcat HTTPS Server port. This is the web server port used by the
web client when HTTPS has been enabled, and must be opened from the
Web client to the FE server when HTTPS is used.
9090
TCP
Apache Tomcat HTTP Server port. This is the web server port used in ClientServer communication from the client to the FE server. The port is also used
by the web client when HTTPS has not been enabled. The port must be
opened from all clients to the FE server.
Running Redundant Servers
When running Redundant Servers, then the two servers must be able to communicate. The
following ports need to be opened between the two servers.
Port
Type
Description
1099
TCP
RMI Registry port. This port is used in the Server-Server communication, and
must be opened between the BE servers.
8006
TCP
RMI Server port. The port on which RMI API opens client and server sockets.
This port is used in the Server-Server communication, and must be opened
between the BE servers.
3306
TCP
MariaDB database port. Used for access of database between the two
servers, and must be opened between the BE server.
Running the Nodes Behind a Firewall
If the network elements are running behind a firewall, the firewall should preferably support FTP
connection tracking.
The table below lists the ports that Nimbra Vision uses to access the network elements.
356 · Administrator's Guide
Nimbra Vision
7.3.4
Port
Type
Description
-
-
ICMP ECHO (ping), is used to check if IP addresses can be reached.
21
TCP
FTP, may be used for retrieving configurations from the node. FTP will run in
passive mode (PASV). This used when the auxiliary management protocol is
set to Telnet/FTP. (See Node Users 326).
22
TCP
SSH, used by the CLI. This port is accessed from the BE server and is used
when the auxiliary management protocol is set to HTTPS. (See Node Users
326
).
23
TCP
Telnet, used by the CLI, for upgrading the node, and for getting
configurations from the node. This port is accessed from the BE server. This
is used only if the auxiliary management protocol is set to Telnet/FTP or
HTTP. (See Node Users 326 ).
80
TCP
HTTP. The port is accessed from the BE server when the auxiliary
management protocol is HTTP. (See Node Users 326 ).
161
UDP
SNMP, used for most communication from the BE server to then network
elements.
443
TCP
HTTPS. The port is accessed from the BE server when the auxiliary
management protocol is HTTPS.
Aux Management Protocol
Auxiliary Management Protocols
Some functions in Nimbra Vision use other network protocols than SNMP when accessing the
Nimbra network elements, auxiliary management protocols. The Node Users function allows
you to edit the user name and password used in the remote access for these different auxiliary
management protocols.
For Nimbra MSR's, prior to NimOS GX5.2, the following protocols are used from Nimbra Vision to
the node:
Telnet for executing Software and Firmware Upload.
Telnet for retrieving hardware inventory information.
FTP for retrieving saved node configuration.
The protocols Telnet and FTP have low security and sends the password in clear text. For
Nimbra MSR's, starting if NimOS GX5.2, a REST API has been added that is recommended to
use to access the nodes, and the following protocols are supported:
HTTP or HTTPS for uploading and installing Software and Firmware.
HTTP or HTTPS for retrieving hardware inventory.
HTTP or HTTPS for retrieving saved node configuration.
Please see the Nimbra MSR's manual for details on how to enable or disable different protocols.
Note that when using the HTTP protocol the password is sent in clear text.
The REST API is also implemented in the Nimbra VA type of nodes. Note that the Nimbra VA
does not support Telnet and FTP.
Nimbra Vision will use the protocol set in the node managed object, property auxMngmtProtocol.
HTTPS and Certificates
When HTTPS is used as auxiliary management protocol, Nimbra Vision can validate the
authenticity of the certified retrieved from the node. If a certificate from a node cannot be
Nimbra Vision
Administrator's Guide · 357
validated to a certified authority, e.g. it is a self-signed certificate, then it must be added to the
truststore, unless TRUST_ALL_CERTIFICATES is set to true. See Truststore and Certificates 364
on how do do this.
This process of validating the certificates for auxiliary management protocol is controlled by the
following parameters in file <NMS_Home>\conf\serverparameters.conf:
TRUST_ALL_CERTIFICATES. Set to "true" of "false". See Truststore and Certificates
364
.
VERIFY_CERTIFICATE_HOSTNAME. Set to "true" or "false". See Truststore and
Certificates
364
.
See Also
Configure Default Aux Management Protocol
7.3.5
416
Configure HTTP/HTTPS
The web server can be configured to use HTTP or HTTPS, and the ports can be configured.
When configured for HTTPS, HTTP will be redirected to HTTPS.
All access to the web server is affected by this setting, including Northbound APIs.
Note! Enabling HTTPS for the web client does not make the Application Client's server access
encrypted.
To use HTTPS, you will need a certificate. This topic describes how to obtain a certificate, and
how to setup the web server for HTTPS. If you are running redundant servers, or if you have
multiple FE servers, then you will have to make this configuration on each server.
You can use a self-signed certificate, or a certificate issued by a certified authority. Note that
web browsers will check that the certificate is issued by a known authority, and will warn if it is
self-signed.
You can use the program keytool that is part provided with the Java Runtime Environment
bundled that comes with Nimbra Vision. This program is located in <NMS_Home>\jre\bin.
The keytool program will prompt for a keystore password, unless the password is provided on
the command line as -storepass password.
In short, the procedure is:
1. Get a certificate, either a self-signed or a certificate issued by a Certified Authority.
2. Configure the web server to enable HTTPS.
Getting the Certificate
You can either use a self-signed certificate or a certificate from a certified authority. Both
options are described below.
Self-Signed Certificate
It is possible to create a certificate to cover multiple hosts. When using VFEI (Virtual Front-End
Server 393 ), it is recommended to have the same multi-domain certificate on the two servers.
For a mult-domain certificate, i.e. multiple hostnames and/or IP addresses are used in the
certificate, use the SAN (Subject Alternative Name) extension to create a multi-domain
certificate.
To create a self-signed certificate, do:
1. Open a command window and navigate to the Tomcat configuration folder <NMS_Home>
\apache\tomcat\conf.
2. Create the private key and public key-pair, and a self-signed certificate:
358 · Administrator's Guide
Nimbra Vision
keytool -genkeypair -alias nimbravision -keyalg RSA -validity days -keystore server.keystore
(As the <NMS_Home>\jre\bin folder is not in the PATH, you can type the relative path
instead, as
..\..\..\jre\bin\keytool).
Options:
a. -genkeypair the command that makes keytool generate the key pair.
b. -alias alias sets an alias for accessing the key. Use nimbravision.
c. -keyalg RSA specifies the RSA as the algorithm to be used to generate the key
pair.
d. -validity days sets the validity of self-signed certificate in specified number of
days, from the day it was created.
e. -keystore keystore_filename specifies the name of the keystore file. Use
server.keystore, which will be created in the current folder. If a multi-domain
certificate is created, copy the file to the other servers.
f.
-storepass password sets the password to access the keystore. The web server
(Apache Tomcat) will need to know this password when accessing the keystore
and for the certificate. If omitted, it will be prompted for.
g. -ext
san=dns:hostname.of.server,dns:alternative.hostname,ip:ipaddress
The argument is a comma-separated list of colon-separated key/value pairs. If the
certificate is for multiple hosts (multi-domain certificate), i.e. the servers has
multiple hostnames, or multiple IP addresses, or the certificate shall be for multiple
hosts, then use this option to add Subject Alternative Name for the hostnames
(dns) and/or IP addresses (ip).
h. The command will then prompts for additional data that is required. This
information will be displayed to users who attempt to access a secure page in
Nimbra Vision, so make sure that the information provided here matches what they
will expect.:
i.
First and last name: Enter the full server host name (FQDN) as know from the
client hosts. This could be the primary name of the server.
ii.
Organizational unit: The name of organization within the company responsible
for the server.
iii. Organization: The name of the company.
iv. City.
v.
State or Province.
vi. Two-letter country code (ISO 3166-1)
vii. Key password. Press RETURN to use the same as the keystore password. The
web server is setup to use the same password for accessing the certificate as
it does for accessing the keystore.
viii. Password. Unless provided on the command line, the password is prompted
for. Enter the password for the keystore.
Certificate from a Certified Authority (CA)
When using a certificate from a CA, then the web browser will be able to verify the certificate.
1. Create a self-signed certificate as described above.
2. Create the Certificate Signing Request (CSR):
keytool -certreq -alias nimbravision -keyalg RSA -keystore server.keystore -file server.csr
Nimbra Vision
Administrator's Guide · 359
3. Submit the CSR to a Certified Authority (CA):
Submit the file server.csr to the Certified Authority. For the procedure, look at the
documentation of the Certified Authority. In return you will get a certificate. You should
also receive a chain certificate.
4. Import the received chain certificate to your keystore:
keytool -import -trustcacerts -alias root -keystore server.keystore -file chaincertificate
5. Import the received certificate to your keystore:
keytool -import -alias nimbravision -keystore server.keystore -file certificate
Configuring the Web Server
To configure the web server to use HTTP or HTTPS, run the command file <NMS_Home>\bin
\admintools\ConfigureWebServer.bat. It will prompt for configuration settings and will then
configure the web server. The previously configured value is displayed in brackets, and will be
used if no new value is provided. The program will prompt for:
1. HTTP Port. Set the port that shall be used for HTTP. Note that if HTTPS is enabled,
then access to the HTTP port will be redirected to HTTPS. Default is port 9090. The
standard port for HTTP is 80, which is what is recommended unless it is in conflict with
some other application running on the same host.
2. Enable HTTPS. Enter y to enable HTTPS, or n to disable.
3. HTTPS Port. If HTTPS is enabled, then enter the HTTPS port. Default is 8443. The
standard port for HTTPS is 443, which is what is recommended to use unless it is in
conflict with some other application running on the same host.
4. Keystore password. The password that web server will use to access the keystore
and certificate. This is the password that was set on the keystore (see above).
5. Done. If the application is running, restart it to use the new settings.
See Also
keytool, Oracle Java Documentation
7.3.6
LDAP and Directory Service
Active Directory (AD) is a directory service; a database based system that provides
authentication, directory, policy, and other services.
The Lightweight Directory Access Protocol (LDAP) is a protocol for accessing a directory
service, and for maintaining distributed directory information services over an Internet Protocol
(IP) network. LDAP is one of the protocols that AD supports.
Nimbra Vision can be setup to use LDAP to authenticate users at login. This is described in
topic LDAP for User Authentication 361 .
Nimbra Vision can also use information from LDAP to automatically create new users, and to
update existing users' group memberships. This means that the directory service such as Active
Directory (AD) accessed using LDAP can be the source (or master) of the users in Nimbra
Vision. This is described in topic LDAP for User Management 362 .
Multiple LDAP servers can be used for redundancy.
See Also
LDAP for User Authentication
LDAP for User Management
360 · Administrator's Guide
361
362
Nimbra Vision
7.3.6.1
LDAP for User Authentication
Nimbra Vision can be setup to use LDAP to authenticate users at login.
When Nimbra Vision authenticates a user, it attempts to access the LDAP server. If it is
successful, then it checks the provided password against the password in LDAP. If the
password is correct, the locally stored password is updated to the same and the user is granted
access. But if if the password is incorrect, then the user is denied access. If the access to all of
the configured LDAP servers fails, then the authentication falls back to check the locally stored
password. Fallback to local authentication can be disabled, in which case a user is denied
access if its password cannot be confirmed to be correct from an LDAP server.
In a new installation, Nimbra Vision is setup to use LDAP for user authentication. And because
no servers are configured per default, it falls back to local authentication.
If a user is granted the operation Local User, then local authentication is always used for that
user.
When a user for which authentication is using LDAP updates the password in Nimbra Vision,
then the password is also updated on the directory service using LDAP.
Steps to Setup
Note! The backslash (\) character at the end of the lines in examples below shall not be typed.
It denotes that absence of line-break and that the line shall continue into the next line.
Per default, simple authentication is used where the password is sent to the LDAP server
without any encryption or obfuscation. It is therefore strongly recommended to use the
StartTLS extended operation that will encrypt the communication using Transport Layer
Security, TLS.
When using StartTLS with self-signed certificate, or a certificate that cannot be validated
against known certified authorities, you must add the LDAP server certificate to the truststore.
See Truststore and Certificates 364 .
Enable LDAP
1. In file <NMS_Home>\conf\NmsProcessesBE.conf, ensure that the argument to the
process NmsAuthenticationManager is configured to use LdapAuthenticationImpl. This
is the pre-configured (factory) setting:
#java
com.adventnet.nms.security.authentication.NmsAuthenticationManager
PROCESS
com.adventnet.nms.security.authentication.NmsAuthenticationManager
ARGS AuthenticationImpl
se.netinsight.nv.security.authentication.LdapAuthenticationImpl \
maximum_allowed_login_failed_count 0
2. In the LDAP configuration file conf\LdapServerDetails.xml, add an entry for the
LDAP server as a Server element in the Details element. Multiple servers can be
added if multiple LDAP servers shall be used for redundancy. The servers access will
be attempted in the listed order. For each server, the following must be provided:
a. providerURL. The URL to the LDAP server.
b. userBase. The user base for the users.
c. useStartTLS. Set to "true" or "false" to enabled or disable use the StartTLS
extended operation. It is recommended to use StartTLS.
a. trust_all_certificates. Set to "true" of "false" to by-pass or enable validity check
of certificates when using StartTLS. Recommended setting is "false". See
Truststore and Certificates 364 .
Nimbra Vision
Administrator's Guide · 361
b. verify_certificate_hostname. Set to "true" of "false to enable of by-pass validity
of hostname when using StartTLS. Recommended setting is "true". Truststore and
Certificates 364 .
3. If no LDAP server can be reached at authentication, then there is an option to validate
against the last successfully authenticated password. This is controlled by setting the
value of useLastPassword attribute of the UponCommunictionFailure element to
"true" of "false".
4. Restart the Nimbra Vision server.
Disable LDAP
To disable the use of LDAP, remove all the server records from the configuration file
<NMS_Home>\conf\LdapServerDetails.xml and restart the server.
Example
Example of LDAP configuration file LdapServerDeails.xml:
<?xml version="1.0" encoding="ISO-8859-1"?>
<Data>
<UponCommunicationFailure useLastPassword="true"/>
<Details>
<Server providerURL="ldap://ldap1.example.com:389"
userBase="CN=Users,DC=example,DC=com"
useStartTLS="true"
trust_all_certificates="false"
verify_certificate_hostname="true"/>
</Details>
</Data>
See Also
Truststore and Certificates
7.3.6.2
364
LDAP for User Management
LDAP can be used when authenticating a user, as described in LDAP for User Authentication 361
, in which case the password is checked against the password in the directory service. Nimbra
Vision can also use information from LDAP to automatically create new users, and to update
existing users' group memberships.
Note that the actual groups in Nimbra Vision is not updated from LDAP. The groups defines
detailed information about the group member permissions.
The Nimbra Vision database is updated for a user when the user attempts to login.
A user that attempts to login, but is not authenticated is rejected login. For a user to be
authenticated, the provided password must match the password in LDAP, the user must be
enabled in LDAP, and the user must be a member of at least one group in LDAP where the
member groups must exist in the Nimbra Vision database.
When a user attempts to login but does not exist in LDAP, is disabled in LDAP, or is not a
member of any groups in LDAP, then the user is disabled in the Nimbra Vision database and
login is thus rejected.
When a user logs in and is authenticated, but does not exist in the Nimbra Vision database, then
the user is added to the Nimbra Vision database. If the user instead exists but is disabled, then
it is enabled.
When a user logs in and is authenticated, its password and group membership stored in the
Nimbra Vision database is updated from LDAP.
362 · Administrator's Guide
Nimbra Vision
Steps to Setup
Enable User Management
1. Setup LDAP as described in LDAP for User Authentication
restart the Nimbra Vision server at this step.
361
. It is not necessary to
2. In the LDAP configuration file conf\LdapServerDetails.xml, add the attribute
groupsBase to the Server element representing the entry for the LDAP server. The
attribute specifies the location of the groups.
3. Restart the Nimbra Vision server.
Disable User Management
1. In the LDAP configuration file conf\LdapServerDetails.xml, remove the attribute
groupsBase from the Server element representing the entry for the LDAP server.
2. Restart the Nimbra Vision server.
Example
Example of LDAP configuration file LdapServerDeails.xml:
<?xml version="1.0" encoding="ISO-8859-1"?>
<Data>
<UponCommunicationFailure useLastPassword="true"/>
<TrustStore trustStorePath="conf/Truststore.truststore"
trustStorePassword="secret"/>
<Details>
<Server providerURL="ldap://ldap1.example.com:389"
userBase="CN=Users,DC=example,DC=com"
groupBase="CN=Users,CN=NvGroups,DC=example,DC=com"
useStartTLS="true" />
</Details>
</Data>
See Also
LDAP for User Authentication
7.3.7
361
RADIUS for User Authentication
Remote Authentication Dial-In User Service (RADIUS) is a networking protocol that provides for
centralized authentication of users who connect and use a network service.
Nimbra Vision can be setup to use RADIUS to authenticate users at login. Multiple RADIUS
servers can be used for redundancy.
When Nimbra Vision authenticates a user, it attempts to access the RADIUS server. If
successful, then it checks the provided password against the password in RADIUS. If the
password is correct, the locally stored password is updated and the user is granted access. But
if if the password is incorrect, then the user is denied access. If the access to the RADIUS
server fails, then the authentication falls back to check the locally stored password. Fallback to
local authentication can be disabled, in which case a user is denied access if its password
cannot be confirmed to be correct from an RADIUS server.
If a user is granted the operation Local User, then local authentication will be used for that
user, regardless of if RADIUS is setup.
Nimbra Vision
Administrator's Guide · 363
Steps to Setup
Note! The backslash (\) character at the end of the lines in examples below shall not be typed.
It denotes that absence of line-break and that the line shall continue into the next line.
Enable RADIUS
1. In file conf\NmsProcessesBE.conf, change argument to the process
NmsAuthenticationManager to use RadiusAuthenticationImpl:
#java com.adventnet.nms.security.authentication.NmsAuthenticationManager
PROCESS com.adventnet.nms.security.authentication.NmsAuthenticationManager
ARGS AuthenticationImpl
se.netinsight.nv.security.authentication.RadiusAuthenticationImpl \
maximum_allowed_login_failed_count 0
2. In file conf\RadiusServerDetails.xml, add an entry for the RADIUS server. Multiple
servers can be added for e.g. redundancy. The servers will be tried in the listed order. For
each server, the following must be provided:
a. name. The host name or IP address of the RADIUS server.
b. radiusport. The port to access the server. UDP port 1812 is usually used for RADIUS
authentication and authorization.
c. secret. The password or shared secret used to access the RADIUS server.
3. If no RADIUS server can be reached at authentication, then there is an option to check
against the last successfully authenticated password. This is controlled by setting the value
of useLastPassword attribute of the UponCommunictionFailure element to "true" of
"false".
4. Restart the Nimbra Vision server.
Disable RADIUS
To disable the user of RADIUS, remove all the server records from the configuration file conf
\RadiusServerDetails.xml and restart the server.
Example
Example of RadiusServerDetails.xml:
<?xml version="1.0" encoding="ISO-8859-1"?>
<Data>
<UponCommunicationFailure useLastPassword="true"/>
<Details>
<server name="radius.example.com" radiusport="1812" secret="secret" />
</Details>
</Data>
7.3.8
Truststore and Certificates
Secure communication using TLS/SSL depends validation of certificates. When a certificate is
validated, it is checked that it is signed by a trusted authority. A trusted authority is an entity that
issues the certificate, and that can be validated in a chain of of authorities to a certified
authority (CA). Nimbra Vision has a storage of public root certificates for certified authorities, as
part of the bundled Java Runtime Environment, and would therefore be able to check the validity
of certificates issued by certified authorities.
If a peer uses a certificate that is not signed by a certified authority, then it cannot validate the
authenticity of the certificate. An example of such a certificate is a self-signed certificate.
364 · Administrator's Guide
Nimbra Vision
You can add certificates that you trust to a truststore. The certificate then becomes trusted and
any peer that is using the certificate can be validated as trusted.
The truststore is the keystore file <NMS_Home>\conf\Truststore.truststore. The truststore
is protected by a password. In file <NMS_Home>\conf\serverparameters.conf, the parameter
TRUSTSTORE_PASSOWORD holds the password to the truststore.
Use the program keytool that is provided in the Java Runtime Environment bundled with Nimbra
Vision to add certificates to the truststore, or to otherwise manage the truststore. The program
is located in <NMS_Home>\jre\bin.
1. Obtain the public certificate for the peer.
2. Navigate to the Nimbra Vision installation folder and open a command prompt.
3. Using the keytool program, import the certificate to the keystore file <NMS_Home>
\conf\Truststore.truststore. The file will be created if it does not already exist.
The command will prompt for the keystore password. Ensure that the password given
in the truststore and set in the TRUSTSTORE_PASSWORD paremeter in
serverparameters.conf match. If the file is created, then it will prompt for a new
password. Each entry in the keystore must have an alias, which is any short string that
can uniquely identifies the entry (e.g. certificate). Assuming the certificate file of the
trusted certificate is named "certificate.cer":
jre\bin\keytool -importcert -file certificate.cer \*
-alias "mycert" \
-keystore conf\Truststore.truststore
The server will detect when a change is made to the truststore, and does not have to be
restarted after adding a certificate.
Nimbra Vision uses a per sub-system dependent set of parameters to control how to process
certificates. This is configured per sub-system.
trust_all_certificates. Controls how to trust certificates received from peers. The
value "true" denotes to always trust a certificate, regardless if it can be validated. The
value "false" denotes that the certificate is trusted if it is valid and signed by a trusted
authority. Note that setting this to "true" is a security risk and should only be done for
testing.
verify_certificate_hostname. Controls if the hostname of the peer providing the
certificate must be correctly identified. The value "true" denotes that hostname of the
peer providing the certificate must match what is in the certificate, i.e. that the host can
be correctly identified. The value "false" denotes to ignore checking the identity of the
peer. Note that setting this to "false" is a security risk and opens for man-in-the-middle
attacks.
7.4 Policy Management
If you want Nimbra Vision to perform or execute actions, you can use policies. A policy is a
definition of an action that can be executed by Nimbra Vision. A policy may be executed
periodically, according to a schedule, or manually.
Typically, policies are used for generating reports, create backups or clean-up the database.
There are two types of policies, periodic policies and scheduled policies. Periodic policies are
executed in time intervals. The time interval is configured per policy. Scheduled policies are
executed according to a schedule. The schedule specifies the day/date and time when the
policy shall be executed.
See sub-topics for description on individual policies.
Nimbra Vision
Administrator's Guide · 365
Available Types of Policies
The following type of policies are available:
366
Alert Escalation
. Escalate alarms if they keep their status too long.
368
Channels in Network Report
network.
Cleanup Archived Events
369
. Generate report of channels in a selected part of the
. Remove old archived events.
Cleanup Archived PM Reports
370
. Remove old archived PM reports.
Cleanup Archived Resource Reservations
reservation.
Cleanup Authentication Audits
Cleanup Nimbra Vision Backup
Event to Log File
372
Export Inventory
373
Host List Push
377
. Remove old archived resource
. Remove old authentication audit records.
371
. Remove old Nimbra Vision backups.
. Copy events to log file.
. Search Inventory database and exports result to file.
Export PM Reports Policy
aggregated result to file.
Generate Reports
utilization.
371
371
376
373
. Search performance reports and export result or
. Generates Reporter Reports for Nimbra Interfaces and their
. Updates list of DTM host names to DTM addresses.
Nimbra Vision Backup
378
. Backup the database and configuration files.
Reestablish Service Circuits Policy 379. Reestablishes service circuits so that they may
re-connect on the first source route.
Save MSR Node Registry
379
. Saves the current configuration in MSR nodes.
Scheduled Circuits Validation 381 . Validates scheduled circuits against actually
configured circuits, and report discrepancies.
Statistics Table Cleanup
383
. Purge old statistics collection.
Update ScheduALL with Unbookable Capacity 384 . Reserves trunk capacity in
ScheduALL that is used by circuits not booked from ScheduALL.
7.4.1
Alert Escalation
The Alert Escalation policy finds alarms that have had the same state (i.e. with same severity)
for a specified period of time escalates these alarms to a higher severity. The purpose is to find
alarms for issues that are not being resolved in time, and act on these alarms.
Note! If you want to execute actions when receiving alarms, then use an Event filter or Alert
filter. These are much faster and more efficient as they act when the event or alarm is received.
The policy periodically searches the database for alarms matching the match criteria, and
where the state (i.e. severity) has not changed for a a specified period of time. For the found
alarms, it changes the severity (e.g. increases the severity) and can also execute actions (e.g.
send mail).
You can specify criteria for which alarms to consider.
This is a periodic policy. Each time the policy is executed, the alarms matching the criteria are
considered. Note that an alarm, which has not had its severity changed, will match every time
the policy is executed, and the specified actions will be taken each time.
366 · Administrator's Guide
Nimbra Vision
Settings
General
Policy name is the name of the instance of the policy. This identifies the policy. The
name is set when you create the policy. It cannot be changed after the policy has been
created.
Status. The policy can be enabled or disabled. A policy cannot be executed when it is
disabled.
Group name. The group name of the policy. A group name can be used to
administratively group different policies. This can make it easier to find and filter
policies if you have many policies defined.
Period. The period in seconds between each time the policy is executed. Note that
each time the policy is executed, it will fetch and match all the alerts in the alarm
database.
Actions. Filter actions, see Filter Actions 481 , that shall be executed for the matches
alarms. At minimum, there should be an action that changes the severity of the alarm. If
the severity is not changed, then the alarm will be found again in the next search. The
actions that make sense to use in this policy are:
o
Set Severity. This action sets a new severity on the alert. It can also also update
the Alert message. Any property value from the alert can be used in the new
message. To use the property value, the prepend the property name with a dollar
sign. Example: to keep the existing message (and just change the severity), set the
message as $message.
o
Send Trap. Send SNMPv1 or SNMPv2c trap
o
Custom. Run a custom class, e.g. play a sound on the server.
o
Run command, i.e. execute any program on the server.
o
Send e-mail.
o
Set severity, i.e. specify a new severity for the alarm.
Match Criteria
Actions will be executed for alarms (alerts) matching all of the the following criteria. An empty
criteria matches any alert. See Alarms 567 for description of the properties.
Inactive duration. The number of seconds since the alert changed its severity. Only
alerts that have had the same severity for longer time than then action time are
considered for match.
Severity. The severity of the alert, Unreachable, Critical, Maj or, Minor, Warning, Clear or
None, or select All for matching any severity.
Source. The source of the alert.
Category. The category of the alert.
Failure obj ect. The entity of the alert.
Group Name. The groupName property of the alert.
Consider if an alert has been picked up or not. If the checkbox is checked, then
the value of the Owner property of the alert is being considered.
o
Nimbra Vision
Owners. Only applicable if owners is to be considered, then the value of the
Owner must match the this criteria. You can add a comma-separated list of
owners. If the list is empty, then only alerts that has no value on Owner is
Administrator's Guide · 367
matched.
See Also
Writing Filter Criteria
Filter Actions
7.4.2
500
481
Channels in Network Report
The Channels in Network Report policy generates a report containing information about all
channels in the network. When the policy is executing, it retrieves data about the originating,
traversing and terminating channels on the nodes. The result is output to the specified file on
the Nimbra Vision server. If an error would occur, then an error file is created with the same
name as the report file, but .err appended. Progress and faults are also logged in log files.
The retrieved data is similar to what is provided in the function List Channels
144
.
This is a scheduled policy.
Settings
General
Policy name is the name of the instance of the policy. This identifies the policy. The
name is set when you create the policy. It cannot be changed after the policy has been
created.
Status. The policy can be enabled or disabled. A policy cannot be executed when it is
disabled.
Group name. The group name of the policy. A group name can be used to
administratively group different policies. This can make it easier to find and filter
policies if you have many policies defined.
Output
Export to file. Path to the export file on the Nimbra Vision server. If this is a relative
file name, then it is relative to the Nimbra Vision server installation folder. See below
for details on the output report format.
369
Column separator. A string that will separate each column. Typically, this would be a
tab character or comma. Tab can be expressed with \t.
Show header. When checkbox is selected, then the first row in the report will include
the column names.
Match criteria
The match criteria specifies from which nodes the channels data shall be retrieved. Channels
data is retrieved only from Nimbra MSR nodes where the Managed Object properties matches
the criteria. If no criteria is specified, then all Nimbra MSR nodes are matched.
Click button Add to add a new criterion.
Click button Duplicate to create a copy of a selected criterion.
Click button Delete to delete a selected criterion.
Click button Delete All to delete all criteria.
To specify a property key, click the Key combo-box of the criterion and select or enter a new the
key name. See MSR Node Properties 509 for valid properties.
To specify a match, click the Value cell of the criterion and enter a match expression. See
368 · Administrator's Guide
Nimbra Vision
Writing Filter Criteria
500
for valid expressions.
This is a scheduled policy. Select the button Schedule to open a form to schedule the policy.
Report Format
The report contains all records of all the channels on the matched nodes. Each record is
represented by one row in the file. The fields are separated with the column separator. The text
is encoded as UTF-8.
Each record contains the following columns:
Read timestamp is the time when the data about the channel was retrieved from the
node.
Node is the name of the node from where the data about the channel has been
retrieved.
Purpose is the purpose as configured in the service (requires Service Provisioning).
Type is the type of service (DST) for the connection. See table below.
Source is the name of the node where the channel originates.
Capacity is the channel capacity in Mbps.
Src DSTI is the DSTI for the TTP where the channel originates.
Multicast is "yes" in case of a multicast channel, otherwise "no". Note that a multicast
channel does not necessarily split in multiple branched on the queried node.
In i/f is the name of the MSR trunk interface where the channel is entering the node. If
the channel originates at the node, this is indicated as "- root -".
Out i/f is the name of the MSR trunk interface where the channel exits the node. If this
is the last node for the channel or for the branch on a multicast channel, this is
indicated as "- end -". A multicast channel that is split in the node exits the node through
multiple interfaces. These are all represented as separate rows in the table. If a
multicast channel is terminated in the node and also exits the node, then the local
termination will not be displayed.
Next is the name of the next node for the channel of branch, i.e. the node where the out
interface is connected.
Channel Id is an identity number for the channel. This number is unique in the node
where the channel originates. The source together with the channel id is a unique
identifier of the channel in the complete network.
Customer Id is a user assigned numerical identity for the customer, as configured in
the service (requires Service Provisioning).
See Also
List Channels
7.4.3
144
Cleanup Archived Events
The Cleanup Archived Events policy removes old events stored in the Archived Events. To avoid
filling the database with too much data, old archived events should be removed from the
database. The database is able to hold a large number of events. The limit of the number of
events is typically limited by disk space, but a large number of reports will increase the search
time.
Nimbra Vision
Administrator's Guide · 369
Policy name is the name of the instance of the policy. This identifies the policy. The
name is set when you create the policy. It cannot be changed after the policy has been
created.
Status. The policy can be enabled or disabled. A policy cannot be executed when it is
disabled.
Group name. The group name of the policy. A group name can be used to
administratively group different policies. This can make it easier to find and filter
policies if you have many policies defined.
Max age. Events older than the specified number of days are removed.
This is a scheduled policy. Select the button Schedule to open a form to schedule the policy.
Typical operation is to execute the policy at regular interval. The space freed by the policy is
then reused when new records are added to the archive, and the archived is growing to about
the same size each time the policy is executed. But if the policy is not executed at regular
interval, then its execution may delete a large number of records. If this is the case, then it is
recommended to optimize the database table to reclaim this space. See Database
Administration 404 .
See Also
Archived Events
110
Database Administration
7.4.4
404
Cleanup Archived PM Reports
The Cleanup Archived PM Reports policy removes old PM reports stored in the Archived PM
Reports. To avoid filling the database with too much data, old archived PM reports should be
removed from the database. The database is able to hold a large number of reports. The limit of
the number of reports typically limited by disk space, but a large number of reports will increase
the search time.
Policy name is the name of the instance of the policy. This identifies the policy. The
name is set when you create the policy. It cannot be changed after the policy has been
created.
Status. The policy can be enabled or disabled. A policy cannot be executed when it is
disabled.
Group name. The group name of the policy. A group name can be used to
administratively group different policies. This can make it easier to find and filter
policies if you have many policies defined.
Max age. Reports older than the specified number of days are removed.
This is a scheduled policy. Select the button Schedule to open a form to schedule the policy.
Typical operation is to execute the policy at regular interval. The space freed by the policy is
then reused when new records are added to the archive, and the archived is growing to about
the same size each time the policy is executed. But if the policy is not executed at regular
interval, then its execution may delete a large number of records. If this is the case, then it is
recommended to optimize the database table to reclaim this space. See Database
Administration 404 .
See Also
Archived PM Reports
120
Database Administration
370 · Administrator's Guide
404
Nimbra Vision
7.4.5
Cleanup Archived Resource Reservations
The Cleanup Archived Resources Reservations policy removes old Reservations from the
database. A Reservation represents reservations of capacity of a Resource in Scheduling.
Policy name is the name of the instance of the policy. This identifies the policy. The
name is set when you create the policy. It cannot be changed after the policy has been
created.
Status. The policy can be enabled or disabled. A policy cannot be executed when it is
disabled.
Group name. The group name of the policy. A group name can be used to
administratively group different policies. This can make it easier to find and filter
policies if you have many policies defined.
Max age. Archived Reservations older than the specified number of days are removed.
This is a scheduled policy. Select the button Schedule to open a form to schedule the policy.
Typical operation is to execute the policy at regular interval.
7.4.6
Cleanup Authentication Audits
The Cleanup Authentication Audits policy removes old authentication audit records in the
Authentication Audit in the Security Administration. These are records with operations that
users have performed. To avoid filling the database with too much data, old records should be
removed from the database.
Policy name is the name of the instance of the policy. This identifies the policy. The
name is set when you create the policy. It cannot be changed after the policy has been
created.
Status. The policy can be enabled or disabled. A policy cannot be executed when it is
disabled.
Group name. The group name of the policy. A group name can be used to
administratively group different policies. This can make it easier to find and filter
policies if you have many policies defined.
Max age. Reports older than the specified number of days are removed. Standard is to
keep one year of data.
This is a scheduled policy. Select the button Schedule to open a form to schedule the policy.
Typical operation is to execute the policy at regular interval. The space freed by the policy is
then reused when new records are added to the archive, and the archived is growing to about
the same size each time the policy is executed. But if the policy is not executed at regular
interval, then its execution may delete a large number of records. If this is the case, then it is
recommended to optimize the database table to reclaim this space. See Database
Administration 404 .
See Also
Database Administration
7.4.7
404
Cleanup Nimbra Vision Backup
The Cleanup Nimbra Vision Backups removes old backups form a given backup folder.
Policy name is the name of the instance of the policy. This identifies the policy. The
name is set when you create the policy. It cannot be changed after the policy has been
created.
Nimbra Vision
Administrator's Guide · 371
Status. The policy can be enabled or disabled. A policy cannot be executed when it is
disabled.
Group name. The group name of the policy. A group name can be used to
administratively group different policies. This can make it easier to find and filter
policies if you have many policies defined.
Max age. Backups older than the specified number of days are removed from the
folder specified in Directory.
Directory. This is a combo-box with all allowed destination folders. The backup is
saved in a sub-folder to the selected folder on the server. The default value is the
backup folder. The contents of this combo-box contains only pre-configured and
allowed locations. A system administrator can define additional allowed locations in
the file <NMS_Home>\conf\NvBackup.conf. Changes in this file is immediate.
This is a scheduled policy. Select the button Schedule to open a form to schedule the policy.
Typical operation is to execute the policy at regular interval.
7.4.8
Events to Log File
The Event to Log File policy exports events from the events database to files.
Only the events base data is saved to the file, i.e. the data that is common to all events. The
base data is:
id
source
entity
severity
time
message
category
node
This is a periodic policy. The policy will periodically fetches events from the event database and
export these to a file. Each time the policy is executing (i.e. each period), the policy fetches only
the events that are new since the last time it executed. A new file is created each time the
policy is executing.
Multiple instances of the policy will maintain its own identity of the last event that was saved
the previous period.
The policy does not delete any events from the database.
The policy form contains the following:
Policy name is the name of the instance of the policy. This identifies the policy. The
name is set when you create the policy. It cannot be changed when the policy has been
created.
Status. The policy can be enabled or disabled. A policy cannot be executed when it is
disabled.
Group name. The group name of the policy. A group name can be used to
administratively group different policies. This can make it easier to find and filter
policies if you have many policies defined.
372 · Administrator's Guide
Nimbra Vision
Period (hours). The period over which the policy is executed. By default, the period is
set to one day, i.e. 24 hours. You must ensure that the period is small enough so that
the maximum number of events are not reached during the period.
Save in folder. The directory (folder) on the server where the log files with extracted
events shall be saved. Each time the policy is executing, a new file is created with the
new events. You can provide a relative path name (e.g. event) or an absolute path name
(e.g. C:\event). If the folder does not exist, it will be created.
See Also
Events
7.4.9
110
- for description of event properties.
Export Inventory
The Export Inventory policy exports data about inventory to a file on the server's file system. For
each inventory object in the database that matches the Search Criteria, a record is put to the
output file when the policy is being executed. A record consists of a row and contains one
column for every inventory object property. The record contains all the inventory object
properties, regardless if the property has a value or not. If the property has no value, then the
column is empty. The columns are ordered alphabetically based on the column name (i.e.
property name). See Inventory Properties 233 for a list and description of properties.
The policy form contains the following:
Policy name is the name of the instance of the policy. This identifies the policy. The
name is set when you create the policy. It cannot be changed after the policy has been
created.
Status. The policy can be enabled or disabled. A policy cannot be executed when it is
disabled.
Group name. The group name of the policy. A group name can be used to
administratively group different policies. This can make it easier to find and filter
policies if you have many policies defined.
Export to file. Path to the export file on the Nimbra Vision server. If this is a relative
file name, then it is relative to the Nimbra Vision server installation folder. If the token
{date} is included in the path, then this will be replaced by date and time, formatted as
yyyyMMddThmmss.
Column separator. A string that will separate each column. Typically, this would be a
tab character or semi-colon. Tab can be expressed with \t.
Show header. When checkbox is selected, then the first row in the report will include
the column names.
Search Criteria. Only records matching the criteria is exported to the file. See
Inventory Properties 233 for description on the different properties. See Writing Filer
Criteria 500 on how to write criteria.
See Also
7.4.10
Inventory Properties
233
Writing Filter Criteria
500
Export PM Reports Policy
The Export PM Reports Policy exports raw or aggregated G.826 performance reports to files on
the file system. This is a scheduled policy.
When the policy is executed, it searched the Archived PM Reports 120 for performance reports
that matches the configured matching criteria. It can export the reports as they are, or optionally
Nimbra Vision
Administrator's Guide · 373
aggregate the reports and export the aggregated data instead of the raw data.
Settings
General Data
Policy name is the name of the instance of the policy. This identifies the policy. The
name is set when you create the policy. It cannot be changed when the policy has been
created.
Status. The policy can be enabled or disabled. A policy cannot be executed when it is
disabled.
Group name. The group name of the policy. A group name can be used to
administratively group different policies. This can make it easier to find and filter
policies if you have many policies defined.
Export to file. Path to the export file on the Nimbra Vision server. If this is a relative
file name, then it is relative to the Nimbra Vision server installation folder. If the token
{date} is included in the path, then this will be replaced by date and time, formatted as
yyyyMMddThmmss.
Column separator. A string that will separate each column. Typically, this would be a
tab character or semi-colon. Note that semi-colon is also used for separating
performance monitoring groups, see below. Tab can be expressed with \t.
Show header. When checkbox is selected, then the first row in the report will include
the column names.
Include reports matching
This sub-panel contains search criteria for the reports that shall be exported. The search criteria
is similar to the ones described for the Search function in Archived PM Reports 120.
Name. The full name of the interface/probe. If the interface exists as a managed
object in the Nimbra Vision Network Database, then this is the managed object name.
Source. The name of the node containing the interface, i.e. the node that generated
the report.
Obj ect name. The local name of the interface/probe, i.e. the name known by the
node. If the interface exists as managed object in the Network Database, then this is
the obj ectName property of the managed object.
Tag. The tag of the period as inherited from the managed object. See Tagging
Managed Objects 136 .
Groups. The performance monitoring groups assigned to the managed object. See
G.826 Performance Monitoring 118 .
Period. The radio buttons species if 15 minute or 24 hours type of reports are to be
included.
Is suspect. The radio buttons specifies if reports that are suspect (Yes), not suspect
(No) or either (All) shall be included.
Counters. The counters ZS, ES, SES, UAS; SS and BBE. Value range (from/to) for the
counters. If a value is empty, then this specifies an open range. See Performance
Monitor Event (G.826) 567 for definition of the counters.
Limit to reports during period
This sub-panel contains search criteria for Node Date/Time timestamp on the archived reports.
The time is relative the time (previous full hour) when the policy is executing.
374 · Administrator's Guide
Nimbra Vision
Last day. Find reports with timestamp during the last 24 hours. If aligned, the finding
reports during the last full day from midnight to midnight (i.e. from 00:00hr to 24:00hr).
Last week. Find reports with timestamp value within the last 7 days. If aligned, then
finding reports during the last full calendar week, where the first day of week depends
on the locale (e.g. in Europe, the first day is Monday).
Last month. Find only reports with timestamp value within the last month. If aligned,
then finding reports during the last full calendar month (i.e. from the 1st to the last of
the previous month).
Last 3 months. Find only reports with timestamp value within the last three months. If
aligned, the finding reports during the last three full months.
Align to previous period. This checkbox controls whether the time period is aligned
or not.
Aggregate reports
This sub-panel contains settings for optional aggregation of performance reports. When
enabled, then the search result is aggregated according to the settings, and the aggregated
result is exported instead of the found reports.
Aggregate reports. Check checkbox to aggregate the data, i.e. to enable aggregation.
Aggregate on obj ects. See Aggregate Performance Monitoring Data
Aggregate on time. See Aggregate Performance Monitoring Data
128
128
.
.
Output Format
The report contains the PM reports records, or the aggregated data records. Each record is
represented by one row in the file. The fields are separated with the column separator. The text
is encoded as UTF-8.
For non-aggregated reports, a record represents one G.826 performance report, and contains
the following columns:
Name. The name of the managed object (probe) for the performance reports.
Source. The name of the node.
Obj ect name. The name of the object within the node.
Period. 15 for 15 minute, or 24 for 24 hour period.
Time. When received by Nimbra Vision.
Modified in node. The end time of the measuring period.
Suspect. Whether the report is suspect or not.
ZS.The number of measuring periods preceding this period where all counters were
zero.
ES. The number of errored seconds.
SES. The number of severely errored seconds.
UAS. The number of unavailable seconds.
SS. The number of slip seconds.
BBE. The number of background block errors.
Tag. Tag inherited from the managed object.
Nimbra Vision
Administrator's Guide · 375
Groups. Semi-colon separated list of performance monitoring group names. These are
the groups that the probe is a member of.
For aggregated reports, a record contains the following columns:
Name. The name of the performance monitoring group or the object name.
Date/Time. The end of the time period for the aggregated reports.
IS. The number of input performance reports that were marked as suspect.
ES. The total number of errored seconds.
SES. The total number of severely errored seconds.
UAS. The total number of unavailable seconds.
BBE. The total number of background block errors.
SS. The total number of slip seconds.
See Also
G.826 Performance Monitoring
Archived PM Reports
118
120
Aggregate Performance Monitoring Data
128
Aggregated Performance Monitoring Reports
Writing Filter Criteria
7.4.11
129
500
Generate Reports
The Generate Reports policy generates daily, weekly and monthly reports from statistics
collected from MSR trunk interfaces. The reports are web pages that can be accessed from a
web browser.
The report generation requires that there are statistical data collected for used transmit
capacity on the interfaces. The name of the statistics is by default Out Used Capacity
[Mbps].
To access the generated reports, first select Configured Collection under Performance in
the Tree. Then, choose menu View | Reporter Reports. This opens a overview page from
where all the reports can be accessed.
The policy form contains the following:
Policy name is the name of the instance of the policy. This identifies the policy. The
name is set when you create the policy. It cannot be changed when the policy has been
created.
Group name. The group name of the policy. A group name can be used to
administratively group different policies. This can make it easier to find and filter
policies if you have many policies defined.
Status. The policy can be enabled or disabled. A policy cannot be executed when it is
disabled.
Midnight Report. Check this to generate reports for a 24 hr period ending last
midnight from the scheduled time.
Daily Report. Check this to generate reports for a 24 hr period, ending at the last
whole hour from the scheduled time.
Weekly Report. Check this to generate reports for a 7-day period ending last midnight
from the scheduled time.
376 · Administrator's Guide
Nimbra Vision
Monthly Report. Check this to generate reports for a complete month, ending last
midnight from the scheduled time.
This is a scheduled policy. Select the button Schedule to open a form to schedule the policy.
The reports are stored on the Nimbra Vision server file system in the folder <NMS_Home>
\reports\dtmIfReports. You need to delete old reports periodically to ensure that the disk is
not filled up.
The Table of Content web page is re-generated each time the policy is executed.
Server Parameters
The server parameter POLLDATA_DTMIFTX specifies the name of the Polled Data (statistics)
from that is collecting the statistics that are used as input to the generated reports. The default
value is Out Used Capacity [Mbps]. This parameter is configured in the file <NMS_Home>
\conf\serverparameters.conf.
7.4.12
Host List Push
The Push Host List policy updates the DTM host list in the Nimbra MSR nodes. It pushes the
information about host name and DTM addresses as known by Nimbra Vision to a set of
Nimbra nodes. The host list contains host name to DTM address mappings. These mappings
can be used locally within the node when addressing other nodes.
The policy compiles a host list based on Nimbra MSR nodes known by Nimbra Vision, and
update nodes with this list.
Settings
General
Policy name is the name of the instance of the policy. This identifies the policy. The
name is set when you create the policy. It cannot be changed after the policy has been
created.
Status. The policy can be enabled or disabled. A policy cannot be executed when it is
disabled.
Group name. The group name of the policy. A group name can be used to
administratively group different policies. This can make it easier to find and filter
policies if you have many policies defined.
Filter MSR Node
The match criteria specifies on which nodes that shall be updated. The policy will be executed
only for the Nimbra MSR nodes that matches all the specified criteria.
If no criteria is specified, then all Nimbra MSR nodes are matched.
To specify a property key, click the Key combo-box of the criterion and select or enter a new the
key name. See MSR Node Properties 509 for valid properties.
To specify a match, click the Value cell of the criterion and enter a match expression. See
Writing Filter Criteria 500 for valid expressions.
Host List
Compiling the host name list that is pushed to the nodes:
Nimbra Vision
Administrator's Guide · 377
Add/updated entries matching. This is a criterion for how to compile the host list.
When the policy is executed, all the names of all Nimbra MSR nodes as known by
Nimbra Vision (i.e. all the Nimbra MSR node managed objects in the Nimbra Vision
database) are checked against this criterion. If a name is matched, it is included in the
compiled list together with its DTM address. The DTM address is retrieved from the
corresponding managed object in the database. This compiled list is then used when
updating the node's existing list: the node's host list is updated with every entry in the
compiled list. When updating, every entry in the compiled list that already has a name in
the node's list results in an updated entry in the node (if changed), and every host name
that exist in the compiled list but not in the node's list results in that an entry is added in
the node.
Keep existing entries. This checkbox controls how entries in the node’s already
existing list are affected when the policy is executed. If this checkbox is checked, any
entry for host names that already exist in the node’s list and that does not exist in the
compiled list, are retained in the node's list. This means that entries are added and
updated according to the compiled list, but never removed. If the checkbox is cleared,
then the node’s list are (virtually) replaced with the compiled list; the resulting list in the
nodes will be an exact copy of the compiled list.
The result of running the policy is logged in the Audit Log, which can be accessed from the Tree
node Configuration | Audit.
See Also
Writing Filter Criteria
7.4.13
500
Nimbra Vision Backup
The Nimbra Vision Backup policy makes a backup of the Nimbra Vision database, and of
important configuration files. The policy makes the same type of backup as the System Backup
386
function.
Making a backup will not pause or halt the system.
The policy form contains the following:
Policy name is the name of the instance of the policy. This identifies the policy. The
name is set when you create the policy. It cannot be changed when the policy has been
created.
Status. The policy can be enabled or disabled. A policy cannot be executed when it is
disabled.
Group name. The group name of the policy. A group name can be used to
administratively group different policies. This can make it easier to find and filter
policies if you have many policies defined.
Destination root directory. This is a combo-box with all allowed destination folders.
The backup is saved in a sub-folder to the selected folder on the server. The default
value is the backup folder. The contents of this combo-box contains only preconfigured and allowed locations. A system administrator can define additional allowed
locations in the file <NMS_Home>\conf\NvBackup.conf. Changes in this file is
immediate.
The start and finish of the policy is logged in the Audit Log, which can be accessed from the
Tree node Configuration | Audit.
This is a scheduled policy. Select the button Schedule to open a form to schedule the policy.
See Also
System Backup
378 · Administrator's Guide
386
- make a backup of the system
Nimbra Vision
System Restore
7.4.14
386
- restore the system from a backup
Reestablish Service Circuits Policy
The Reestablish Service Circuits Policy is a policy that reestablishes (re-connects) service
circuits that is matching its search criteria, i.e. the channel is reestablished to individual
destinations. When a circuit is reestablished, it is torn down and then established. This will
typically result in that the first configured and available source route for the destination will be
used.
Settings
General
Policy name is the name of the instance of the policy. This identifies the policy. The
name is set when you create the policy. It cannot be changed after the policy has been
created.
Status. The policy can be enabled or disabled. A policy cannot be executed when it is
disabled.
Group name. The group name of the policy. A group name can be used to
administratively group different policies. This can make it easier to find and filter
policies if you have many policies defined.
Filter Service Circuits
The match criteria specifies which service circuits that will be reestablished. The policy will
reestablish only the service circuits that are matching the criteria.
If not otherwise specified, then circuits that are enabled and using its 2nd or 3rd source route
are reestablished.
To specify a property key, click the Key combo-box of the criterion and select or enter a new the
key name. See Service Circuit Properties 535 for valid properties.
To specify a match, click the Value cell of the criterion and enter a match expression. See
Writing Filter Criteria 500 for valid expressions.
7.4.15
Save MSR Node Registry
The Save MSR Node Registry Policy saves the current configuration locally on each node for a
set of Nimbra MSR nodes or Nimbra VA/400 nodes. In addition, it also optionally copies the
saved configuration to Nimbra Vision server. If there is no space available on the node to save
the configuration, the running configuration will not be saved on that node.
This policy can executed for Nimbra MSR nodes and Nimbra VA/400 nodes.
The policy is executed for all the Nimbra nodes that matches the criteria Type and Node name.
The function is similar to the function Save Local Configuration on Multiple Nodes 139 .
Settings
General
Policy name is the name of the instance of the policy. This identifies the policy. The
name is set when you create the policy. It cannot be changed after the policy has been
created.
Status. The policy can be enabled or disabled. A policy cannot be executed when it is
disabled.
Nimbra Vision
Administrator's Guide · 379
Group name. The group name of the policy. A group name can be used to
administratively group different policies. This can make it easier to find and filter
policies if you have many policies defined.
Filter MSR Node
The match criteria specifies on which nodes the configuration shall be saved. The policy will be
executed only for the Nimbra MSR nodes and Nimbra VA/400 nodes that matches all the
specified criteria.
If no criteria is specified, then all Nimbra MSR and Nimbra VA/400 nodes are matched.
To specify a property key, click the Key combo-box of the criterion and select or enter a new the
key name.
To specify a match, click the Value cell of the criterion and enter a match expression. See
Writing Filter Criteria 500 for valid expressions.
Configuration Details
Save only if modified since last saved. The function checks if the current
configuration in the node is not saved. If not saved, the configuration will be saved. It is
recommend that this is disabled if Autosave Configuration is enabled.
Before saving the running configuration: This specifies if a previous saved
configuration shall be deleted prior saving the current configuration, and in that case
ensures that there will be enough space on the node to save the running configuration:
o
Do not delete any configuration. The existing configurations on the node are
not deleted.
o
Delete the oldest configuration. If a configuration shall be saved, and if there
are more than six saved configuration, then the oldest configurations are deleted
until six configurations remain. If there are six or less saved configurations in the
node, then no configurations are deleted. Deleting old configuration makes space
for new configurations. If Autosave Configuration is enabled on the node, then the
configuration named autosave is not deleted.
o
Delete second oldest configuration. As for Delete the oldest
configuration described above, but the second oldest configuration is deleted
instead of the oldest. This can be used to keep one configuration (the oldest) as a
fall-back configuration that is always available.
Description. A description of the configuration. When the configuration is saved, this
data will be used.
Copy configuration to server. If this checkbox is checked, then after the
configuration has been saved, it will be copied to the server. The default location is
<NMS_Home>\backup\nodeconfigurations. The policy is using the Auxiliary
Management Protocol defined for the node, i.e. FTP, HTTP or HTTPS, to copy the
configuration to the server. It will use the login credentials as configured in the
function Node Users 326 .
If not saved now, then copy newest configuration. If this checkbox is checked,
then if a configuration is not saved when the policy is executed, then the newest
existing configuration on the node will be copied to the server instead. The
configuration will not be copied if a copy with the same name and time stamp already
exists on the server for the node. Enabling this function ensures that a copy of the
latest configuration will always exist on the server, regardless of how it has been saved
on the node, if at all.
380 · Administrator's Guide
Nimbra Vision
Autosave Configuration
Set autosave configuration. Specifies if Autosave Configuration mode shall be set
in the nodes; true or false.
o
Enabled/Disabled. Specifies is Autosave Configuration shall be enabled or
disabled when set in the nodes. When Autosave Configuration is enabled in the
nodes, then the node will automatically save its configuration whenever the node
has been reconfigured.
This is a scheduled policy. Select the button Schedule to open a form to schedule the policy.
The result of running the policy is logged in the Audit Log, which can be accessed from the Tree
node Configuration | Audit.
Nimbra Vision does not include function to restoring a saved configuration from the Nimbra
Vision server to the node. This function is available in the Nimbra node’s element manager.
Please consult its documentation for details.
Server Parameters
The following server parameters can be used to tune the function. The parameters are set in the
configuration file <NMS_Home>\conf\serverparameters.conf.
Parameter
Default
Description
CONFIG_BACKUP_FOLDER
backup
The location (folder name) on the
server where to save the backed up
node configurations. The location is
relative the installation folder. The
preconfigured value is backup
\nodeconfigurations.
SAVEREGISTRYPOLICY_THREADS
10
The number of threads that are
concurrently saving the node registry.
See Also
Managing Local Configuration Files
Set Autosave Configuration
137
140
Save Local Configuration on Multiple Nodes
Writing Filter Criteria
Node Users
7.4.16
139
500
326
Scheduled Circuits Validation
The Scheduled Circuits Validation policy checks consistency between scheduled circuits and
existing services, and reports any inconsistency.
If a node's current running configuration has not been saved, then the node will start to a
different state if restarted. Any service originating or terminating in the node that was
configured after the last save would be lost, and any service exiting in the saved configuration
but later deleted would reappear. If any of these services have been added as Scheduled
Circuits using the northbound provisioner interface, there will be an inconsistency between the
Schedules Services and the actual existing services. This can lead to that current or future
booked circuits fail, and resource availability will not match expected resource availability.
The same situation would happen if someone would delete or reconfigure a service owned by
the northbound provisioner, either from Nimbra Vision, from the node's element manager or via
some other management system.
Nimbra Vision
Administrator's Guide · 381
This policy compares the Scheduled Services that has been received from a northbound
provisioning system (e.g. ScheduALL) with the existing services. Only services that a marked as
belonging to the northbound provisioner are considered. The policy generates a report with its
findings, and raises an alarm if any inconsistency is found (see Alarms Survey 574 ).
The policy checks services on Nimbra MSR and Nimbra VA type of nodes.
The policy checks the following:
Source Routes in source node where its CircuitID does not match a Scheduled Circuit
Scheduled Circuits with CircuitID not matching a Source Route in source node
ITS Service Circuits with more than 2 CircuitIDs
Service Circuits where its CircuitID does not match a Scheduled Circuit
Scheduled Circuits where its CircuitID does not match a Service Circuit
Services where its Name does not match a Scheduled Circuit
Scheduled Circuits where its ServiceName does not match a Service
Settings
General
Policy name is the name of the instance of the policy. This identifies the policy. The
name is set when you create the policy. It cannot be changed after the policy has been
created.
Status. The policy can be enabled or disabled. A policy cannot be executed when it is
disabled.
Group name. The group name of the policy. A group name can be used to
administratively group different policies. This can make it easier to find and filter
policies if you have many policies defined.
Match criteria
The match criteria specifies from which nodes services shall validated. Service is retrieved and
checked only from nodes where the Managed Object properties matches the criteria. If no
criteria is specified, then all nodes are matched.
Click button Add to add a new criterion.
Click button Duplicate to create a copy of a selected criterion.
Click button Delete to delete a selected criterion.
Click button Delete All to delete all criteria.
To specify a property key, click the Key combo-box of the criterion and select or enter a new the
key name.
To specify a match, click the Value cell of the criterion and enter a match expression. See
Writing Filter Criteria 500 for valid expressions.
382 · Administrator's Guide
Nimbra Vision
Report
Include Source Route validation. When this checkbox is checked, then all source
routes names are retrieved from the matching nodes and a check if any source routes
are missing, or if there are source routes that should not exist. No validation is made
that the path specified in the source route itself is correct. Note that it is highly unlikely
that a source route would be missing while its service is not at the same time missing,
as a result of a node restart. Also, note that a source route that should not exists and is
not used does not affect any existing services. Because this option leads to that
source routes are retrieved from the nodes when the policy is executed, and it is not
vital, then it is recommended that a policy with this option enabled is executed less
frequently.
File name. The name of the report.
The button View Existing Report opens the last report in a separate window.
This is a scheduled policy. Select the button Schedule to open a form to schedule the policy.
7.4.17
Statistics Table Cleanup
The Statistics Table Cleanup policy removes old statistics from the database. To avoid filling
the database with statistical data, it is necessary to periodically remove old statistical data. This
is a periodic policy.
Statistical data collected by the Configured Collection is per default stored in tables with names
starting with a base name to which the current date on the format month_dayOfMonth_year is
appended. New tables are created daily. The table base name is defined in the Polled Data.
Example of full table name is STATSDATA25_7_2017.
The policy deletes tables where the date part of the table name represents a too old data. The
following statistics tables exists per default:
STATSDATA, generic table that contains collected integer values. Most statistics polled
from the nodes are stored in this table. This data should usually not stored for a longer
period of time, e.g. 30 days.
PISTATSDATA, contains statistics from pluggable interface (SFPs). The PI data should
usually be stored for a longer period of time, e.g. a year.
STRINGDATA generic table that contains string data. No such data is per default polled,
and although a new table is created daily, it is empty.
DECIMALDATA generic table that contains decimal data. No such data is per default
polled, and although a new table table is created daily, it is empty.
NMS_STATUS_MONITOR table that contains statistics from the system such as CPU
utilization, number of threads, and memory utilization.
KPI_STATSDATA table that contains statistics for the collected Key Performance
Indicators.
Other data collection tables that has a column TTIME that contains timestamp as a long integer
value can also be cleaned. The policy delete all rows in the specified table where the TTIME
represents a too old time value.
When the policy is executed, it will check if the current hour of the day is Cleanup Hour. If so,
the database is cleaned.
The policy form contains the following:
Policy name is the name of the instance of the policy. This identifies the policy. The
name is set when you create the policy. It cannot be changed when the policy has been
created.
Nimbra Vision
Administrator's Guide · 383
Status. The policy can be enabled or disabled. A policy cannot be executed when it is
disabled.
Group name. The group name of the policy. A group name can be used to
administratively group different policies. This can make it easier to find and filter
policies if you have many policies defined.
Cleanup hour. This determines when to clean up the statistics (hour of the day). It
can happen at any time during the hour, and the minute within the hour cannot be
controlled. The default value is 0, i.e., done between 12 midnight and 1 a.m.
Max age. This determines how long to store the data in the database before it is
deleted. Data tables older that this number of days will be deleted. The default value is
seven days.
Database table. This is the name of the table that stores the statistical data. If
specified table name is ending with percent (%), then all tables ending with the date
older that the specified number of days are deleted. By default, the value is STATSDATA
%. This table is also the default table for collected statistical data. If you have specified
your own table name in the data collection parameters, that table name should be
specified in this field. In reality, any table that stores the time in the time field can be
specified. However, this is intended only for the statistics tables.
See Also
Cleanup Archived Events
369
Cleanup Archived PM Reports
7.4.18
370
Update ScheduALL with Unbookable Capacity
The Update ScheduALL with Unbookable Capacity policy is a policy that adds and updates
activities in ScheduALL which reserves trunk capacity that shall be considered not possible to
book in ScheduALL.
For every trunk in an MSR network, the policy determines how much of the trunk's used capacity
derives from channels that have been provisioned (or setup) from other system than
ScheduALL (i.e. that has not been setup via the Northbound Provisioning API). For each trunk in
ScheduALL, the policy adds an activity in ScheduALL that reserves trunk capacity based on this
used capacity, with an optional margin. If such an activity already exists, it is replaced if its
capacity differs from the current capacity.
Operation
From each node, the policy reads the capacity for every channel that is continuing to another
node, i.e. all channels that are output from the node. For each channel on each trunk, it searches
for the channel's source node, DST and DSTI the Network Database to find what service the
channel belongs to. From the found service, it checks Purpose value against what is expected
for services provisioned from ScheduALL. It calculates the sum of the capacity of every
channel that is not provisioned from ScheduALL, and this calculation is done per trunk. The
policy then adds the relative and absolute margin to come up with the capacity that should be
reserved.
For every MSR trunk defined in ScheduALL, the policy adds an activity with the calculated
capacity, and a configured duration. If an activity already exists and its reserved capacity differs
from the calculated capacity, then the existing activity is ended, and a new activity is created.
To avoid to end and create an activity if the capacity difference is small, then this is done only if
the difference exceeds a configurable discrepancy value.
384 · Administrator's Guide
Nimbra Vision
Settings
General
Policy name is the name of the instance of the policy. This identifies the policy. The
name is set when you create the policy. It cannot be changed after the policy has been
created.
Status. The policy can be enabled or disabled. A policy cannot be executed when it is
disabled.
Group name. The group name of the policy. A group name can be used to
administratively group different policies. This can make it easier to find and filter
policies if you have many policies defined.
Match Criteria
The match criteria specifies from which nodes the channels shall be retrieved. The policy will
read tunk capacity only for the Nimbra MSR nodes that matches all the specified criteria.
If no criteria is specified, then all Nimbra MSR nodes are matched.
Click button Add to add a new criterion.
Click button Duplicate to create a copy of a selected criterion.
Click button Delete to delete a selected criterion.
Click button Delete All to delete all criteria.
To specify a property key, click the Key combo-box of the criterion and select or enter a new the
key name. See MSR Node Properties 509 for valid properties.
To specify a match, click the Value cell of the criterion and enter a match expression. See
Writing Filter Criteria 500 for valid expressions.
Unbookable capacity
A margin is added to the capacity that is being reserved. The margin is capacity in addition to
the used capacity that is derived from services not provisioned from ScheduALL.
Relative margin [%]. Add a margin that is a percentage of the trunks max capacity to
the activities's reserved capacity. This is in addition to the Absolute margin.
Absolute margin [slots]. Adds a margin that is a fixed number of slots to the
activities's reserved capacity. This is in addition to the Relative margin.
Discrepancy [slots]. An activity is replaced with a new activity if the capacity
absolute difference between a new and the existing capacity exceeds a this value,
given in slots. This setting can be used to avoid update
Duration [days]. The duration in number of days set to a created activity.
Configuration of Connection to ScheduALL
The policy connects to the web service of ScheduALL. The connection settings is configured in
the file conf\ResourcePusher.xml, and is the same as described in Create Resources in
ScheduALL 460 .
See Also
Create Resouces in ScheduALL
Nimbra Vision
460
Administrator's Guide · 385
7.5 Backup and Restore
7.5.1
System Backup
It is recommended to periodically make a backup of Nimbra Vision. At a backup of Nimbra
Vision, the Nimbra Vision portion of the database (i.e. webnmsdb) and the important
configuration files are saved. The backed-up data is stored in a folder where the backup start
time is part of the folder name using the format
nvbackup_<year><month><dayOfMonth>_<hr><min><sec>. Each backup is made into its own
folder with its own date/time code. The folder contains copies of the important configuration
files and a compressed file containing the database backup.
Backup from Policy
The easiest way to make periodic backups is to create and schedule a backup policy from
within Nimbra Vision. See Nimbra Vision Backup 378 policy for details about this policy.
Backup Command
The database must be running when making the backup. See Starting the Database
40 .
To backup, run the backup command. Syntax:
NvBackup [backupRoot]
The command file takes the path name of the destination root folder as an optional parameter.
The destination folder is where the backup folder will be saved. The destination folder name
can be an absolute or relative folder name. If a relative folder name is given, then this is
assumed to be relative the Nimbra Vision installation folder. If no parameter is given, then the
backup is stored in sub-folder to <NMS_Home>\backup. Backup can be done while Nimbra Vision
is running; it will not halt or pause Nimbra Vision. To backup, navigate to <NMS_Home>\bin
\admintools and run the command NvBackup.bat.
Example
NvBackup
This is equivalent to running the command file using double-click from Windows Explorer. The
backup is stored in <NMS_Home>\backup\nvbackup_20120401_120000 (assuming the backup
was started at noon).
NvBackup "E:\backup files"
The backup is stored in folder E:\backup files\nvbackup_20120401_130000 (assuming the
backup was started at 1 pm). Note the quotes around the folder name, which is necessary
when the path contains space characters.
See Also
System Restore
386
- restore the system from a backup
Nimbra Vision Backup
7.5.2
378
- policy to make a backup of the system
System Restore
New backup and restore functionality is added in Nimbra Vision 6.2.0.0. This functionality is not
compatible with the backup from previous releases.
Configuration files and database that have been backed up is restored using the restore
program. It is possible to restore into a newly installed (or re-installed) Nimbra Vision.
Nimbra Vision must be stopped before restoring.
386 · Administrator's Guide
Nimbra Vision
The database must be running when restoring.See Starting the Database
40
.
To restore the data, run the restore command. Syntax:
NvRestore [backupFolder]
The command file takes the path name of the backup as an optional parameter. The path can
be absolute or relative. If as relative path is given, then it is assumed to be relative the Nimbra
Vision installation folder. If no parameter is given, the the the path will be prompted for. To
restore, navigate to <NMS_Home>\bin\admintools and run command NvRestore.bat.
Example
NvRestore
The command file will prompt for the path to the backup. This is equivalent to running the
command file using double-click from Windows Explorer.
NvRestore backup\nvbackup_20120301_120000
Files and database are restored from <NMS_Home>\backup\nvbackup_20120301_120000.
NvRestore "E:\backup files\nvbackup_20120301_130000"
Files and database are restored from the specified location. Note the quotes, which are
necessary when the path contains space.
See Also
System Backup
386
- make a backup of the system
Nimbra Vision Backup
7.5.3
378
- policy to make a backup of the system
Reinitialize the Database
It is in rare occasions desirable to start Nimbra Vision server with a fresh database. Occasions
when you would like to reinitialize the database are when you have installed a Nimbra Vision
server on a host where you have used a previous, incompatible installation. Or you for some
other reason would like to have a fresh database.
To completely drop the NMS database (webnmsdb), navigate to <NMS_Home>\bin\admintools,
and run the command script DbDrop.bat.
Reinitializing or dropping the database will not reset Nimbra Vision server to how it was
configured at installation time. Configuration files will not be affected when the database is
reinitialized.
7.6 Redundant Server
Nimbra Vision Redundant Server is designed to run in environments that require continuous and
uninterrupted access to Nimbra Vision. Generally, sudden failure of the server is quite often the
reason for interruption of service. A failover mechanism provides a solution for this. At a
failover, the redundant or standby server automatically resumes all the functions that were
performed by the primary server (i.e. currently active server) upon the failure or sudden
termination of the primary server. This topic describes a recommended way to configure Nimbra
Vision Redundant Server.
Note! Nimbra Vision Redundant Server requires additional license key. This license key must
be installed before starting the Nimbra Vision server processes.
Architecture
Nimbra Vision consists of a database server (DB), a back-end server (BE), and a front-end
Nimbra Vision
Administrator's Guide · 387
server (FE). The backend server is responsible for updating the database, while the front-end
server is responsible for serving the clients. In Nimbra Vision, the back-end server and front-end
server are running in the same process, i.e. as a combined BE/FE.
How failover works
To use failover, two servers are used running on different hosts, a primary and a standby server.
The two BE/FE servers are started using the same database and they have redundant
configurations. When a server starts, it checks the database for status of any other servers.
The first server that is started assumes the responsibility as primary server, and registers as
such in the database. When the second BE/FE server starts, it detects that a primary server is
already started, and assumes the standby role. As a standby server, it is inactive except for
monitoring the primary server via the database and a RMI connection. The primary (or active)
server is periodically increasing a heartbeat counter in the database, and the standby server
monitors this counter. If the counter is not increased as expected, the secondary server
assumes the role as the primary server. When the failed server is later restarted, it will now
assume the role as standby server.
Setup of server failover. Database replication ensures data consistency in the
two servers. The client automatically reconnects to active server.
To ensure that the standby server has the same configuration as the primary server, the standby
server copies the configuration files from the primary server when the standby server starts,
and then periodically, per default, every five minutes.
To have redundancy also on the database, a replicated database is used. This is solved with
one database for the primary server and one for the secondary server. Two-way replication
ensures that the databases always contain the same information. It is imperative that there are
no conflicting updates in the databases from the two servers. Because only the primary server
is active and updating the database, there will be no update conflict during normal operation.
Nimbra Vision uses MariaDB as database.
It is possible to run Nimbra Vision with a remote database. It is important that the primary server
and the standby server both are using the same logical database. Note that the scenario
explained above is describing one logical database implemented as using two physical
database running on two hosts, and that the data replication between the two databases
ensures that they hold the same data. A remote database is not provided with Nimbra Vision.
Nimbra Vision supports only the remote database type and version as descried in the
Installation Guide, Requirements 17 .
When a user client connects to the server, it connects to the FE server. If the FE server fails, the
client will automatically switchover to a redundant FE. When running a combined BE/FE server
with failover, the client will automatically connect to the newly activated FE in the new primary
BE/FE server.
A Virtual Front-End Server 393 (VFEI) can be used to provide an IP address that is shared
between two FE server. This is typically used when having BE/FE servers.
388 · Administrator's Guide
Nimbra Vision
See Also
Setting up Redundant Server
Tuning Redundant Server
Setting up the Host File
Remote Database
390
332
406
405
Remote Database Access
Database Replication
397
Virtual Front-End Server
7.6.1
389
393
Setting up Redundant Server
Generally, the server will always check for a running database server when it starts, and it will
start the database server only when it fails to detect a running database. (Note that when
shutting down Nimbra Vision, it will shut down the database server only if it started the
database). When using Redundant Server, the database server must be started before starting
the standby BE server.
In a typical installation, the Nimbra Vision application is running on the same host as its
database, i.e. each Nimbra Vision application is always using the database that is running on
the same host as the application itself.
If you are running the database and BE/FE combo server on the same host, the procedure to
setup Redundant Server is:
1. Ensure that the hosts file on the standby server contains the same information as on
the primary server for all nodes and IP interfaces monitored by Nimbra Vision. See
Setting up the Hosts File 332 .
2. Install Nimbra Vision on the standby server.
3. Obtain a license for the standby server, but install it on the primary server. You also
need to obtain and install the license for the redundant server failover functionality.
See Installing the License Key 21 .
4. It is recommended to configure both Nimbra Vision servers for accessing the database
as a remote database, using the server's own IP address (or hostname) instead of
localhost. See Remote Database Access 405 . This is required when stand-alone FEservers are used together with Redundant Server if the FE-server shall be able to
reconnect to the redundant database.
5. Setup database replication, and keep the database server running (see Database
Replication 397).
6. Start Nimbra Vision on the standby server. It will detect that a primary server is already
running, and start as standby. It will become primary when it fails to detect presence of
the primary server.
You must also setup each node so that it sends SNMP notifications to both servers.
See Also
Redundant Server
387
- for a general description of the function.
Installing the License Key
Tuning Redundant Server
Database Replication
Nimbra Vision
21
390
397
Administrator's Guide · 389
7.6.2
Server Supervision
The Server Supervision function monitors the standby server and the database replication.
This topic describes the function that monitors the standby server: Server Supervision.
When using Redundant Server, it is important to know that the standby server is actually ready
to assume the role as primary server if the current primary server would fail. It is the
responsibility of the Standby Server supervision function to check this. The function Replication
Supervision 403 is responsible for checking the status of the database replication.
When the standby server is started, it will register itself with the primary server. The Server
Supervision function checks that a standby server is registered, and will raise an alarm if no
registration is found.
When the standby server is running, it will update a heartbeat counter in the database. The
Server Supervision function monitors the heartbeat and will raise an alarm if the heartbeat is not
increased within a configured poll interval.
To open a dialog that displays the current Server Supervision status, select menu Tools |
System Information..., and select tab Server Supervision.
The dialog tab displays:
State.
o
OK. Standby server is ready.
o
MISSING. No standby server is registered with the primary server.
o
ERROR. A standby server is registered, but the heartbeat is not updated.
Last check. time when the function last checked the standby server.
Details. Detailed description of the current state.
It is a good idea to add all the server hosts as monitored devices in Nimbra Vision as well.
Nimbra Vision can then display the device in the network database and maps. Use the same
procedure as when other devices that are monitored by Nimbra Vision.
Note! The Server Supervision function must be enabled before the server is started, see
Configure Server Supervision 414 .
See Also
System Information
Alarms Survey
320
574
Replication Supervision
7.6.3
403
Tuning Redundant Server
You can optionally tune the setup of Redundant Server. To do this, edit the file <NMS_Home>
\conf\FailOver.xml using a text editor. In this file, you can configure the heartbeat generation
interval, the heartbeat monitor interval, the timeout, e-mail notification at failover, and
configuration files copy interval. Typically, this file is maintained on the primary server, and is
automatically copied to the standby server.
Configuration file structure:
FAILOVER - root element
390 · Administrator's Guide
o
PRIMARY - config of primary server
o
STANDBY - config of standby server
Nimbra Vision
BACKUP - configuration of file copy from primary to standby
INCLUDE - file and directories to copy
FILE
DIR
EXCLUDE - files and directory to not copy
FILE
DIR
SENDMAIL - configuration of sending mail at failover
For Primary Server
The parameters for the primary server are configured within the tag PRIMARY.
Tag
Description
PRIMARY
The tag contains all the settings for the primary server. The following
attribute is used:
HEART_BEAT_INTERVAL
Specifies with what periodicity in seconds the
primary server is updating the heartbeat counter.
The counter is also written to the database, and is
replicated to the standby server.
For Standby Server
The parameters for the standby server are configured on the tag STANDBY.
Note! The standby server can periodically copy files from the primary server. When this is
enabled, it will periodically copy all files, regardless whether the file has changed since last
copied or not. When copying files, the complete file is temporarily stored in memory. The file
copy function should therefore only be used for a copying a smaller set of small files, e.g.
configuration files. It shall not be used for synchronizing large files, such as software or
firmware packages, reports, or backups.
The folders <NMS_Home>\conf and and <NMS_Home>\users and their content are replicated
unless explicitly excluded. Files and folders can be included or excluded from the set of folders
and files that are replicated.
Tag
Description
FAILOVER
Wrapper tag for the complete XML document.
STANDBY
The tag contains all the settings for the standby server.
Attributes:
FAIL_OVER_INTERVAL
Specifies the number of seconds between each
monitor of the heartbeat counter. Note that the
standby FAIL_OVER_INTERVAL should be longer
than the primary HEART_BEAT_INTERVAL.
RETRY_COUNT
Specifies the number of retries to read the
heartbeat counter if failed to detect that the
heartbeat counter was increased.
Nimbra Vision
Administrator's Guide · 391
RETRY_INTERVAL
Specifies the number of seconds between each
retry if the standby failed to detect that the
heartbeat counter was increased.
BACKUP
Tag below STANDBY tag.
Attributes:
ENABLED
Set to TRUE to periodically copy configuration files
from the primary server to the standby server,
FALSE to disable copying. This value should
always be TRUE unless a shared and common file
system is used for the files on the primary and
standby server.
BACKUP_INTERVAL
Specifies how often in seconds that files are
copied from the primary to the standby.
INCLUDE
Tag is within the BACKUP tag.
Contains specifications of folders and files to copy using the DIR and FILE
tags. The tag can include multiple DIR and FILE tags to specify multiple
folders or files.
EXCLUDE
Tag is within the BACKUP tag.
Contains specifications of folders and files to exclude from copying using
the DIR and FILE tags. The tag can include multiple DIR and FILE tags to
specify multiple folders or files.
DIR
Tag is within INCLUDE or EXCLUDE tag. This tag is always empty.
Specifies the name of a folder to be included or excluded in the copy using
the name attribute. The folder name shall be specified relative the
installation folder.
If a folder is specified to be included, then all its contents are recursively
copied except for contents that are excluded using the EXCLUDE tag.
If a folder is specified to be excluded, then none of its contents are copied
unless for files that are explicitly included using the FILE tag.
Attribute:
name
Shall contain the name of the folder to include or
exclude
FILE
Tag is within INCLUDE or EXCLUDE tag. This tag is always empty.
Specifies the name of a file to be included or excluded in the copy using the
name attribute. The name shall be specified relative the installation folder.
If a file is specified to be excluded, then it is not copied.
If a file is specified to be included, then it is always copied, also if otherwise
explicitly specified to be excluded using a FILE tag, or if in a folder that is
excluded using the DIR tag.
Attribute:
name
Shall contain the name of the file to include or
exclude.
SEND_EMAIL
392 · Administrator's Guide
Tag is within the STANDBY tag. If specified, configures mail that is sent
Nimbra Vision
from the standby server when it takes over as new primary server.
Attributes:
SMTP_SERVER
The SMTP mail sever address.
TO_ADDRESS
The mail address of the recipient.
FROM_ADDRESS
The sender's mail address.
SUBJECT
The subject of the mail.
BODY
The body of the mail, i.e. the mail message.
7.6.4
Virtual Front-End Server
The Virtual Front-End Interface (VFEI) provides a high-availability solution for access of the
front-end (FE) servers. The function provides access to a pair of FE servers using a virtual IP
address (VIP); a single and shared IP address. The function ensures that the virtual IP address
is assigned to only one of two FE servers, thus facilitating access of the FE functionality using
the virtual IP address. A Nimbra Vision client or a northbound provisioning system can thus
access a Nimbra Vision system with redundant FE servers (e.g. when using Redundant Server
387
) without having to know which FE server is currently active. The individual FE servers can
still be accessed directly using their physical IP addresses.
When using VFEI, one FE servers is configured as primary VFEI, and the other as secondary
VFEI. The VFEI function is implemented as a program that runs on both the FE servers. The
function ensures that only one VFEI is active, and that the primary VFEI has priority over the
secondary VFEI. It assigns the virtual IP address to a network interface on the active VFEI. The
function ensures that the network interface card (NIC) on the host of the primary VFEI is
assigned the virtual IP address whenever its FE server is active, and that the NIC on the host of
the secondary VFEI server is assigned the virtual IP address when the FE server of the primary
VFEI becomes inactive and the FE server of the secondary VFEI is active. The FE server
functionality (e.g. the virtual FE server) can thus always be reached using the virtual IP address,
as long as one of the the FE servers are running.
The primary VFEI monitors the status of its local FE server. If it can connect to the FE server
port, then that FE server is considered to be up and running. The primary VFEI ensures that the
virtual IP address is assigned to the network interface only when the local FE servers is up.
When the local FE server is up, it assigns the virtual IP address to the network interface, and
when the local FE server is down, it removes the virtual IP address from the network interface.
In the same way, the secondary VFEI monitors the status of its local FE server, but it also
monitors the status of the FE server of the primary VFEI. The secondary VFEI ensures that the
virtual IP address is assigned to the network interface only when the local FE server is up, but
with the side condition that the FE server of the primary VFEI is not known to be up (e.g. down or
unreachable from the secondary VFEI). This means that the secondary VFEI will yield to the
primary VFEI.
The VFEI will remove the virtual IP address on its host when it is stopped.
See Also
Using VFEI with Nimbra Vision Client
394
Using VFEI with Northbound Provisioning
Setting up VFEI
394
Redundant Server
Nimbra Vision
394
387
Administrator's Guide · 393
7.6.4.1
Using VFEI with Nimbra Vision Client
VFEI can be used to supply a common IP address for connecting the Nimbra Vision client when
using Redundant Server. When using VFEI, the user can use the virtual IP address instead of the
physical address when connecting the client. The client will connect to the FE server that is
currently assigned the virtual IP address.
If the FE goes down, then the client will re-connect similar to as when not using the VFEI. This
means:
For an Application Client, the client will automatically switch to a new FE server, i.e. the
client will failover to a new FE server.
For a Applet Client or Web Client, failover is not supported. The client will loose its
connection with the FE server. The user will have to re-connect and login again.
7.6.4.2
Using VFEI with Northbound Provisioner
The VFEI can be used when using Redundant Server and the northbound provisioner interface,
together with a northbound management system that requires a single IP address for access of
the northbound provisioner interface (e.g. ScheduLINK from ScheduALL). The northbound
management system connects to the northbound provisioner interface at the virtual IP address.
When the virtual IP address moves to the other FE server, then the northbound management
system will loose its login session and will the have to login anew to continue its operation.
7.6.4.3
Setting up VFEI
Configuration of the VFEI requires the following settings on the primary and the secondary VFEI:
Specification of the virtual IP address.
Specification of what host is primary VFEI, and what host is secondary VFEI.
For the primary and the secondary VFEI, specify which NIC to assign the virtual IP
address.
For the primary and the secondary VFEI, specify the supervision details for the
respective FE server.
Specification of the system commands that when executed adds and removes an IP
address to/from a NIC.
All configuration of the VFEI functionality is made in the configuration file <NMS_Home>
\conf\vfei.cfg.xml. This is an XML file and can be edited using a normal text editor,
e.g. Notepad.
The same configuration file specifies settings for the primary and the secondary secondary
VFEI. It also specifies definitions of which hosts are VFEI servers. The functionality of the
Redundant Server in Nimbra Vision will copy the VFEI settings from the primary BE server to the
standby BE server, and to all the FE servers. You therefore only need to do configuration on the
primary BE server. Make sure that the standby servers are started before starting the VFEI so
that the updated configuration file is distributed.
Typically when using Redundant Server, the primary and secondary VFEI is running on the
primary and standby Nimbra Vision servers. The file is edited on the primary Nimbra Vision
server, and automatically copied to the standby server by the standby Nimbra Vision server. The
configuration file is also copied from the BE server to the FE server when the FE server is
started.
The configuration is read only at the start of the VFEI program.
The following parameters must be configured:
Parameter (tag)
394 · Administrator's Guide
Parameter
(attribute)
Description
Nimbra Vision
vip
The tag holds the setting of the virtual IP address. Any
attribute can be added to this tag.
address
The IP address.
netmask
The network mask for the virtual IP address.
primary
The tag holds the settings for the primary VFEI.
secondary
The tag holds the settings for the secondary VFEI.
hostname
nic
Hostname of the primary (or secondary VFEI server. If
any of the physical IP addresses of the host that is
running the VFEI is known by this name, then the
settings apply for this VFEI.
The tag specifies the Network Interface Card (NIC)
that is assigned the VIP.
name
The name of the adapter (NIC) that shall be assigned
the virtual IP address.
To list the names of the adapters, you can run the
command from the windows command prompt:
netsh interface show interface
supervision
command-add-vip
Settings for how to monitor the local FE server.
port
Port of the FE server web server. This is usually 9090.
interval
Periodicity in seconds on how often to check if the FE
server is up.
Operating system command string that shall be
executed to set the virtual IP address.
Parameters in curly braces will be substituted
(replaced) by the attributes that have the
corresponding name in tags vip or nic. The parameter
name is prefixed with the tag name from where the
attribute is taken, e.g. {nic.name} is substituted with
the value of the name attribute in the tag nic,
{vip.address} is substituted by the value in the
attribute address in the tag vip, and
{vip.myownsetting} would be substituted by the
value of the attribute myownsetting in the tag vip.
command-removevip
Nimbra Vision
Operating system command string that shall be
executed to remove the virtual IP address. See
command-add-vip for details.
Administrator's Guide · 395
Configuration file example
<vip address="10.100.1.138" netmask="255.255.252.0"/>
<primary hostname="nvserver-1">
<supervision port="9090" interval="10"/>
<nic name="Local Area Network"/>
</primary>
<secondary hostname="nvserver-2">
<supervision port="9090" interval="10"/>
<nic name="Local Area Connection 3"/>
</secondary>
<cmd-add-vip>netsh interface ip add address "{nic.name}" {vip.address}
{vip.netmask}</cmd-add-vip>
<cmd—remove-vip>netsh interface ip delete address "{nic.name}" {vip.address}
</cmd-remove-vip>
The virtual IP is address of 10.100.1.138/24.
The host with hostname "nvserver-1" will be running as primary VFEI server. The function will
check every 10 seconds that it can connect to port 9090 on "nvserver-1" (which is on itself, but
not using localhost). If so, the address 10.100.1.138 with netmask 255.255.255.0 will be
assigned to the NIC with name "Local Area Network". The host with hostname "nvserver-2"will
be running as secondary VFEI server. It will check every 10 seconds that it can connect to the
primary server, e.g. port 9090 on "nvserver-1". If not, then it will check if it can connect to its own
port 9090 on "nvserver-2". It will set or remove the IP address 10.100.1.138 and netmask
255.255.255.0 on its NIC named "Local Area Connection 3".
See Also
Starting the VFEI
7.6.5
42
Restoring Reduncancy after Failover
If the standby server looses connectivity with the primary server, it can only assume that the
primary server is down. It therefore starts as a primary server. But if connectivity was lost due to
a network problem and then the old primary server was running, then both servers will be
running as primary at the same time. In this case, the synchronization between the two servers
must be restored. The two servers must never simultaneously be running as primary.
To restore redundancy if both servers have become primary servers:
1. Select which one of the two servers that has the best information. Here we assume
two servers, host-a and host-b, and that host-b has the best information. If you are
uncertain which of the two servers that has the best information, then make a backup
of the other server (i.e. host-a) by running DbBackup.bat before running DbSync.bat,
see below. You can then restore this backup if it turns out that it has the best
information.
2. On host-a, stop the Nimbra Vision server process. Don't stop the database. See
Stopping the Server 39 .
3. Ensure that the two server computers has network connectivity and can reach each
other.
4. On host-b, run the command file DbSync.bat. This will synchronize the databases and
start replication. See Synchronize Databases for Replication 399 .
5. Verify that replication is running in the Nimbra Vision client, menu Tools | System
Information.... See System Information 320 .
6. On host-a, start the Nimbra Vision server process. Because host-b is primary, it will
start as standby. See Starting the Server 39 .
396 · Administrator's Guide
Nimbra Vision
7. Verify that redundancy is restored in the Nimbra Vision client, menu Tools | System
Information.... See System Information 320 .
To move the role as primary server from one server (host-b) to the other server (host-a):
1. Ensure that the two server computers has network connectivity and can reach each
other.
2. On host-b, stop the Nimbra Vision server process. Don't stop the database. host-a will
detect that the primary is down and start as primary. See Stopping the Server 39 .
3. When host-a is up and running as primary server, start the Nimbra Vision server on
host-b. Because host-a is primary, it will start as standby. See Starting the Server 39 .
4. Verify in the Nimbra Vision client, menu menu Tools | System Information.... See
System Information 320 .
See Also
Stopping the Server
Starting the Server
39
39
Synchronize Databases for Replication
System Information
399
320
7.7 Database
7.7.1
Database Replication
Use of two databases and two-way replication is the method used in Nimbra Vision to
implements one virtual and redundant database.
Database replication is a way of updating a slave database with changes in a master database.
With Nimbra Vision, we need to setup two-way replication between the two database servers.
When running Nimbra Vision with primary and standby servers, each back-end server is
connected to its database server. This means that both database servers will act as master and
as slave at the same time.
When the master database is updated, it writes all updates to binary log files. When the slave
connects to the master, it informs the master of the position of its last received update, and the
master sends all updates since that position. If there is a disruption in the connectivity between
the master and the slave database server, or if the slave database server is shutdown, then
when the slave server reconnects, it will be able to continue receiveing updates from its last
position.
Binary logging files that are older than 1 day at the time of log rotation will automatically be
deleted. Log rotation happens when a log files reached 100 Mbyte. You can change these
settings in file <NMS_Home>\mysql\my.cnf or <NMS_Home>\mysql\my.ini.
Sub-topic discusses:
Setting up Replication the First Time
398
Synchronize Databases for Replication
Cancel Database Replication
399
Database Replication Commands
Replication Supervision
Nimbra Vision
399
401
403
Administrator's Guide · 397
See Also
MySQL Reference Manual, Using Option Files (at www.mysql.com)
MySQL Reference Manual, Chapter 6 Replication (at www.mysql.com)
7.7.1.1
Setting up Replication the First Time
This topic describes the initial setup of the database for database replication. This setup is only
necessary to do once after installation or upgrade.
By default, database binary logging is enabled and you do not have to shutdown an already
running Nimbra Vision server to setup replication.
In this topic, we assume two servers, were host-a is already in use and therefore acting as
primary server, and host-b is the server that will be setup standby server. The server host-b has
a fresh Nimbra Vision installation of the same version as on host-a. It is not yet started.
After setting up database replication, the database servers running on host-a and host-b will
contain the same data and will replicate changes of each other's data. Everything updated in
host-a will be replicated to host-b, and everything updated in host-b will be replicated to host-a.
Because the two databases contains the same data, any of the two databases can later be
used as master.
To setup:
1. Ensure that the two hosts have correct knowledge of the hostname of their masters.
E.g. if the name of one of the hosts is host-a, then the other host (host-b in this
example), must use the name host-a for the IP address of host-a. To check the
hostname on a Windows computer, open the System Properties, and select the
Computer Name tab. (You can also use the hostname command in a command
window). To associate an IP address with a hostname, you can edit the hosts
database (see Setting up the Hosts File 332 ).
2. The two database servers must be assigned different server-id's. Use a text-editor and
edit the file <NMS_Home>\mysql\my.cnf. The pre-configured value is 1. E.g. change the
value to 2 on the standby server. Restart the database if it was running.
3. If the database server on host-a (primary server) is not running, start the database
server: run the command file <NMS_Home>\bin\startMySQL.bat. You can start this
from Windows Explorer. You can also start the database as a service, see Database
Administration 404 .
4. The Nimbra Vision servers and the database servers on the two hosts host-a and hostb must be able to access the database on both the servers. This is to be able
synchronize the databases before data replication, to be able to replicate data, and to
be able to monitor the database replication. To grant remote access, on host-a (primary
server) run the command file <NMS_Home>\bin\admintools\DbUsers.bat and grant
access to host-a and host-b. You can start this from the Windows explorer. Example:
To exit one level, enter [RETURN] key.
+-------------------------------+
| Access is granted from hosts: |
+-------------------------------+
| localhost
|
+-------------------------------+
(a=add, d=delete, [RETURN]=quit): a
Grant access from host: host-a
Grant access from host: host-b
Grant access from host:
+-------------------------------+
| Access is granted from hosts: |
398 · Administrator's Guide
Nimbra Vision
+-------------------------------+
| host-a
|
| host-b
|
| localhost
|
+-------------------------------+
(a=add, d=delete, [RETURN]=quit):
5. Start the database server on host-b (standby server), run the command file <NMS_Home>
\bin\startMySQL.bat. You can start this from Windows Explorer.
6. The database on host-b (standby server) has not yet been synchronized with the
database on host-a (primary server). It will therefore not yet allow remote access from
host-a to do the synchronization. We must therefore grant access to the database from
host-a. On host-b, run the command file <NMS_Home>\bin\admintools\DbUsers.bat
and add host-a as a granted host.
7. On both host-a and host-b, configure what IP address that shall be used for remote
access of the database. Run command file <NMS_Home>\bin\admintools
\DbSetServer.bat. Also see Remote Database Access 405 .
8. To synchronize the databases, on host-a (primary server) run the interactive command
file <NMS_Home>\bin\admintools\DbSync.bat. The command will ask for the
hostname or IP address of the standby server (e.g. host-b), and will then do all the
necessary data copying and settings. Also see Synchronize Databases for Replication
399
.
See Also
Database Administration
404
Synchronize Databases for Replication
7.7.1.2
399
Synchronize Databases for Replication
When using database replication for database redundancy as part of Nimbra Vision redundant
server functionality, the database on the primary server is the master database, and the
database on the standby server is a replicated copy of the primary server's database. When
setting up replication, the data in database on the primary server is uploaded to the standby
server, the replication coordinates for the two databases are loaded, and the replication is
started. This topic describes how to do this database synchronization using a single command
file.
The procedure is used the first time replication is configured as the last step in the initial setup
described in Setting up Replication the First Time 398 , and when redoing the setup if the
replication would become out of sync between the two database servers.
Database synchronization must be started from the primary server. The database servers on
both hosts must be running. To synchronize the databases, navigate to <NMS_Home>\bin
\admintools on the primary server and run the interactive command file DbSync.bat. The
command will ask for the hostname or IP address of the standby server, and will then do all the
necessary data copying and settings.
7.7.1.3
Cancel Database Replication
If for some reason it is necessary to stop or cancel the database replication, run the command
file <NMS_Home>\bin\admintools\DbCancelReplication.bat. This executed the
commands RESET SLAVE and RESET MASTER on the database instance for the current server,
which will ensure that the database no longer replicates data from the other database , or that
the database cannot act as master for the other database.
If at later use replication again, set it up again as described in Synchronize Databases for
Replication 399.
Nimbra Vision
Administrator's Guide · 399
See Also
Synchronize Databases for Replication
7.7.1.4
399
Loading Replication Data and Coordinates
This topic describes how to export the data from the database server on the primary server and
to load it into the database server on the standby server. It also describes the procedure to set
the replication coordinates and to start the replication. The procedure in this topic consists of a
couple of steps to complete the database synchronization.
The procedure described in this topic is fully automated if using the command file described in
Synchronize Databases for Replication 399 .
The same procedure is used the first time replication is configured after completing the initial
setup described in Setting up Replication the First Time 398, and when redoing the setup if the
replication would become out of sync between the two database servers.
This topic described the following sub-topics:
The Procedure
400
. The step-by-step how to copy the data and start the replication.
Command: dump1 400. Description of the command that dumps data on primary server
to be loaded into the standby server.
Command: dump2 401: Description of the command that dumps data on standby server
to be loaded into the primary server.
The Procedure
1. On host-a, dump the database and replication coordinates for host-b to a file. To do
this, use the command batch file dump1.bat. Start a command prompt on host-a,
navigate to <NMS_Home>\mysql\bin, run the command and redirect its output to a file:
dump1 -uroot -ppassword > \share\1.sql
2. If the file is not on a shared location that host-b can access, copy the file to host-b.
3. On host-b, load the file from host-a into the database server; open a command prompt
and navigate to <NMS_Home>\mysql\bin, and run command:
mysql -uroot -ppassword < \share\1.sql
Loading the database takes several minutes. When complete, it will display the slave
status. For details about replication status, see Verifying Database Replication Status
401
.
4. On host-b, dump the replication coordinates for host-a to a file. To do this, use the
command batch file dump2.bat. On host-b, run the command and redirect the output to
a file:
dump2 -uroot -ppassword > \share\2.sql
5. If the file is not on a shared location that host-a can access, copy the file to host-a.
6. On host-a, load the file from host-b into the database server; open a command prompt
and navigate to <NMS_Home>\mysql\bin, and run command:
mysql -uroot -ppassword < \share\2.sql
When complete, it will display the replication status. For details about replication
status, see Verifying Database Replication Status 401 .
The two-way replication is now configured and running between the database servers on host-a
and host-b.
Command: dump1
Usage:
400 · Administrator's Guide
Nimbra Vision
dump1 -uuser -ppassword > file
The command batch file dump1.bat is to be used on the Nimbra Vision server that is running as
primary server. This command dumps the database as SQL statements. It also dumps SQL
statements to drop any old database and tables so the SQL statements can be executed on a
server to reload the database. It dumps SQL statements to set the replication coordinates and
to start or restart the replication slave. The SQL statements are output to standard output, which
needs to be redirected to a file. The output data is roughly of the same size as the database, i.e.
about the same size as the folder <NMS_Home>\mysql\data\webnmsdb. The command is using
mysqldump for dumping the database, and requires user name and password on the same
format as mysql.
Command: dump2
Usage:
dump2 -uuser -ppassword > file
The command batch file dump2.bat is to be used on the Nimbra Vision server that is running
as standby server. This command dumps SQL statements that sets the replication
coordinates and starts or restart the replication. The SQL statements are output to standard
output, which needs to be redirected to a file. The command is using mysql do retrieve the
replication coordinates, and requires user name and password.
See Also
Verifying Database Replication Status
7.7.1.5
401
Database Replication Commands
Pause Replication
Use the command STOP SLAVE to temporarily stop all the replication from the master to the
slave. The replication is stopped until started or until the database server is restarted. Connect a
MariaDB or MySQL client to the slave database server, and run:
mysql> STOP SLAVE;
Use the command START SLAVE to resume the replication from the master to the slave.
Replication will continue from the last coordinate. Connect a mysql client to the slave database
server.
mysql> START SLAVE;
Reset Replication
To persistently stop the replication, use the command STOP SLAVE followed by RESET SLAVE.
This removes all the replication settings. Connect a MariaDB or MySQL client to the slave
database server, and run:
mysql> STOP SLAVE;
mysql> RESET SLAVE;
Verifying Database Replication Status
To check the replication slave status, run the command file <NMS_Home>\bin\admintools
\DbSlaveStatus.bat. It will display a summary of the replication status to the host.
Example output:
Running. (Waiting for master to send event).
Press any key to continue . . .
If you encounter any problems, check the database server log file for any error messages. The
log file is named <NMS_Home>\mysql\data\hostname.err.
You can also run the statement SHOW SLAVE STATUS\G from the MariaDB or MySQL client to
Nimbra Vision
Administrator's Guide · 401
display the full replication status. The '\G' indicates end of command, and that each column
shall be printed on a new line. The '\G' can be used instead of semi-colon. The '\G' must be in
capital letter.
mysql> SHOW SLAVE STATUS\G
*************************** 1. row ***************************
Slave_IO_State: Waiting for master to send event
Master_Host: host-a
Master_User: root
Master_Port: 3306
Connect_Retry: 60
Master_Log_File: mysql-bin.000002
Read_Master_Log_Pos: 1931832
Relay_Log_File: relay-bin.000002
Relay_Log_Pos: 1606206
Relay_Master_Log_File: mysql-bin.000002
Slave_IO_Running: Yes
Slave_SQL_Running: Yes
Replicate_Do_DB:
Replicate_Ignore_DB:
Replicate_Do_Table:
Replicate_Ignore_Table:
Replicate_Wild_Do_Table:
Replicate_Wild_Ignore_Table:
Last_Errno: 0
Last_Error:
Skip_Counter: 0
Exec_Master_Log_Pos: 1931832
Relay_Log_Space: 1606509
Until_Condition: None
Until_Log_File:
Until_Log_Pos: 0
Master_SSL_Allowed: No
Master_SSL_CA_File:
Master_SSL_CA_Path:
Master_SSL_Cert:
Master_SSL_Cipher:
Master_SSL_Key:
Seconds_Behind_Master: 0
Master_SSL_Verify_Server_Cert: No
Last_IO_Errno: 0
Last_IO_Error:
Last_SQL_Errno: 0
Last_SQL_Error:
Replicate_Ignore_Server_Ids:
Master_Server_Id: 2
Master_SSL_Crl:
Master_SSL_Crlpath:
Using_Gtid: Current_Pos
Gtid_IO_Pos: 0-2-48678694
Replicate_Do_Domain_Ids:
Replicate_Ignore_Domain_Ids:
Parallel_Mode: conservative
SQL_Delay: 0
SQL_Remaining_Delay: NULL
Slave_SQL_Running_State: Slave has read all relay log; waiting for the slave I/O t
1 row in set (0.01 sec)
402 · Administrator's Guide
Nimbra Vision
Slave_IO_State: indicates the current status of the slave. When replication is running, this
message is Waiting for master to send event.
Master_Host: the name or IP address of the slave host. This is the host you provided with the
CHANGE MASTER statement when setting up replication.
Master_Log_File: the name of the binary log file on the master server. Initially, this is the
name you provided with the CHANGE MASTER statement when setting up replication, but this is
updated when new binary log files are used.
Slave_IO_Running: shows whether the IO thread for the reading the master's binary log is
running. This is Yes if the replication is running.
Slave_SQL_Running: shows if the slave SQL slave thread is running. This should be Yes. If a
statement on a slave produces an error, the slave SQL thread terminates, and the slave writes a
message to its error log. This would typically happen if the same data were modified on the
slave and on the master. You should then connect to the slave manually and determine the
cause of the problem. When you have fixed the problem, issue the START SLAVE statement to
start the replication again.
Note! If Nimbra Vision server has been running as primary servers at on both hosts at the
same time, then the two servers modifies the same data records in both databases, and the
replication stops. The recommended solution to fix this is to set up replication again using one
(the best) of the databases as initial master.
Last_Error: shows the last error registered when processing the relay log. Ideally this should
be blank, indicating no errors.
Seconds_Behind_Master: shows the number of seconds that the slave SQL thread is behind
processing the received binary logs. A high number (or an increasing one) can indicate that the
slave is unable to cope with the large number of queries from the master. A low number of 0
does not mean that the slave is in sync with its master. If the network connection is slow, then
the slave is likely to have processed all received binary logging, and the value is 0.
7.7.1.6
Replication Supervision
This topic describes the monitoring of the database replication: Replication Supervision.
Database replication is used when setting up two databases servers with two-way replication to
implement one virtual and redundant database, which would be used together with Redundant
Server. Database replication can also be used to replicate data to a off-site database that can
be used for e.g. disaster operation or backup.
When using database replication it is important to know that the replication is functioning. The
responsibility of the Replication Supervision function is to monitor this. The Replication
Supervision monitors that replication is functioning, and raise an alarm in case of failure. The
Replication Supervision does not in itself affect the actual replication.
The Replication Supervision can monitor any configured database replication between two
database servers. When using Redundant Server, two-way replication is used between the two
database servers. This means that two master to slave replications should be monitored, one
for each direction.
When configuring database replication, the hostname or IP address of the master and slave
database servers must be provided.
The function periodically checks the slave status at the slave database server:
That the master host is as configured in the Replication Supervision. The master host
from the slave status is first looked up to an IP address, and then reverse looked up to
the hostname. The same is done for the expected host. These must be equal.
That the slave IO thread is running.
That the slave SQL thread is running.
The number of seconds the slave is after the master.
Nimbra Vision
Administrator's Guide · 403
For each master-slave replication, the following status information is recorded:
Master. The hostname or IP address of the master database server.
Slave. The hostname or IP address of the slave database server.
State.
o
OK. Replication is working.
o
ERROR. Is able to conn