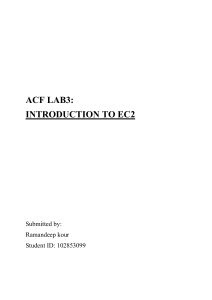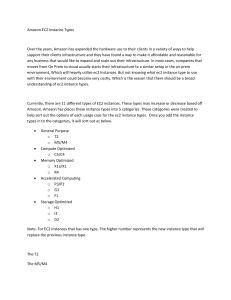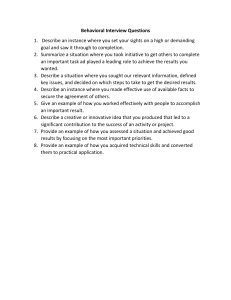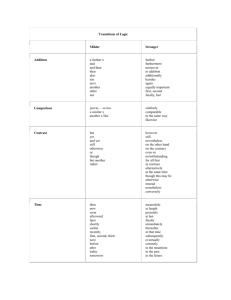Amazon Elastic Compute Cloud
User Guide for Linux Instances
Amazon Elastic Compute Cloud
User Guide for Linux Instances
Amazon Elastic Compute Cloud: User Guide for Linux Instances
Copyright © Amazon Web Services, Inc. and/or its affiliates. All rights reserved.
Amazon's trademarks and trade dress may not be used in connection with any product or service that is not
Amazon's, in any manner that is likely to cause confusion among customers, or in any manner that disparages or
discredits Amazon. All other trademarks not owned by Amazon are the property of their respective owners, who may
or may not be affiliated with, connected to, or sponsored by Amazon.
Amazon Elastic Compute Cloud
User Guide for Linux Instances
Table of Contents
What is Amazon EC2? ......................................................................................................................... 1
Features of Amazon EC2 ............................................................................................................. 1
How to get started with Amazon EC2 ........................................................................................... 1
Related services ......................................................................................................................... 2
Access Amazon EC2 .................................................................................................................... 3
Pricing for Amazon EC2 .............................................................................................................. 3
PCI DSS compliance .................................................................................................................... 4
Set up .............................................................................................................................................. 5
Sign up for AWS ........................................................................................................................ 5
Create a key pair ........................................................................................................................ 5
Create a security group ............................................................................................................... 6
Get started tutorial ............................................................................................................................ 9
Overview ................................................................................................................................... 9
Prerequisites ............................................................................................................................ 10
Step 1: Launch an instance ........................................................................................................ 10
Step 2: Connect to your instance ............................................................................................... 11
Step 3: Clean up your instance .................................................................................................. 11
Next steps ............................................................................................................................... 12
Best practices .................................................................................................................................. 13
Tutorials .......................................................................................................................................... 15
Install LAMP on Amazon Linux 2022 .......................................................................................... 15
Step 1: Prepare the LAMP server ........................................................................................ 16
Step 2: Test your LAMP server ........................................................................................... 19
Step 3: Secure the database server ..................................................................................... 20
Step 4: (Optional) Install phpMyAdmin ................................................................................ 21
Troubleshoot ................................................................................................................... 24
Related topics .................................................................................................................. 24
Install LAMP on Amazon Linux 2 ................................................................................................ 25
Step 1: Prepare the LAMP server ........................................................................................ 25
Step 2: Test your LAMP server ........................................................................................... 29
Step 3: Secure the database server ..................................................................................... 30
Step 4: (Optional) Install phpMyAdmin ................................................................................ 31
Troubleshoot ................................................................................................................... 34
Related topics .................................................................................................................. 34
Install LAMP on the Amazon Linux AMI ....................................................................................... 35
Step 1: Prepare the LAMP server ........................................................................................ 35
Step 2: Test your Lamp server ........................................................................................... 38
Step 3: Secure the database server ..................................................................................... 39
Step 4: (Optional) Install phpMyAdmin ................................................................................ 40
Troubleshoot ................................................................................................................... 43
Related topics .................................................................................................................. 44
Configure SSL/TLS on Amazon Linux 2022 .................................................................................. 44
Prerequisites .................................................................................................................... 45
Step 1: Enable TLS on the server ....................................................................................... 46
Step 2: Obtain a CA-signed certificate ................................................................................. 47
Step 3: Test and harden the security configuration ............................................................... 52
Troubleshoot ................................................................................................................... 54
Certificate automation: Let's Encrypt with Certbot on Amazon Linux 2022 ............................... 55
Configure SSL/TLS on Amazon Linux 2 ....................................................................................... 59
Prerequisites .................................................................................................................... 59
Step 1: Enable TLS on the server ....................................................................................... 46
Step 2: Obtain a CA-signed certificate ................................................................................. 62
Step 3: Test and harden the security configuration ............................................................... 67
Troubleshoot ................................................................................................................... 69
iii
Amazon Elastic Compute Cloud
User Guide for Linux Instances
Certificate automation: Let's Encrypt with Certbot on Amazon Linux 2 .................................... 70
Configure SSL/TLS with the Amazon Linux AMI ............................................................................ 74
Prerequisites .................................................................................................................... 75
Step 1: Enable TLS on the server ....................................................................................... 75
Step 2: Obtain a CA-signed certificate ................................................................................. 77
Step 3: Test and harden the security configuration ............................................................... 81
Troubleshoot ................................................................................................................... 83
Host a WordPress blog on Amazon Linux 2022 ............................................................................ 84
Prerequisites .................................................................................................................... 84
Install WordPress .............................................................................................................. 85
Next steps ....................................................................................................................... 91
Help! My public DNS name changed and now my blog is broken ............................................. 92
Host a WordPress blog on Amazon Linux 2 ................................................................................. 93
Prerequisites .................................................................................................................... 94
Install WordPress .............................................................................................................. 94
Next steps ....................................................................................................................... 99
Help! My public DNS name changed and now my blog is broken ........................................... 100
Amazon Machine Images ................................................................................................................. 102
Use an AMI ............................................................................................................................ 102
Create your own AMI .............................................................................................................. 103
Buy, share, and sell AMIs ......................................................................................................... 103
Deregister your AMI ................................................................................................................ 104
Amazon Linux 2 and Amazon Linux AMI .................................................................................... 104
AMI types .............................................................................................................................. 104
Launch permissions ......................................................................................................... 104
Storage for the root device .............................................................................................. 105
Virtualization types ................................................................................................................. 107
Boot modes ........................................................................................................................... 109
Launch an instance ......................................................................................................... 110
AMI boot mode parameter .............................................................................................. 111
Instance type boot mode ................................................................................................. 112
Instance boot mode ........................................................................................................ 113
Operating system boot mode ........................................................................................... 114
Set AMI boot mode ........................................................................................................ 114
UEFI variables ................................................................................................................ 117
UEFI Secure Boot ............................................................................................................ 117
Find a Linux AMI .................................................................................................................... 126
Find a Linux AMI using the Amazon EC2 console ................................................................ 127
Find an AMI using the AWS CLI ........................................................................................ 128
Find the latest Amazon Linux AMI using Systems Manager ................................................... 128
Use a Systems Manager parameter to find an AMI .............................................................. 129
Shared AMIs ........................................................................................................................... 131
Find shared AMIs ............................................................................................................ 131
Make an AMI public ........................................................................................................ 134
Share an AMI with organizations or OUs ........................................................................... 135
Share an AMI with specific AWS accounts .......................................................................... 142
Use bookmarks .............................................................................................................. 144
Guidelines for shared Linux AMIs ...................................................................................... 145
Paid AMIs .............................................................................................................................. 149
Sell your AMI ................................................................................................................. 149
Find a paid AMI .............................................................................................................. 150
Purchase a paid AMI ....................................................................................................... 151
Get the product code for your instance ............................................................................. 151
Use paid support ............................................................................................................ 151
Bills for paid and supported AMIs ..................................................................................... 152
Manage your AWS Marketplace subscriptions ..................................................................... 152
AMI lifecycle .......................................................................................................................... 153
iv
Amazon Elastic Compute Cloud
User Guide for Linux Instances
Create an AMI ................................................................................................................
Copy an AMI ..................................................................................................................
Store and restore an AMI ................................................................................................
Deprecate an AMI ...........................................................................................................
Deregister your AMI ........................................................................................................
Recover AMIs from the Recycle Bin ...................................................................................
Automate the EBS-backed AMI lifecycle ............................................................................
Use encryption with EBS-backed AMIs .......................................................................................
Instance-launching scenarios ............................................................................................
Image-copying scenarios ..................................................................................................
Monitor AMI events ................................................................................................................
AMI events ....................................................................................................................
Create Amazon EventBridge rules .....................................................................................
Understand AMI billing ...........................................................................................................
AMI billing fields ............................................................................................................
Find AMI billing information ............................................................................................
Verify AMI charges on your bill ........................................................................................
Amazon Linux ........................................................................................................................
Amazon Linux availability ................................................................................................
Connect to an Amazon Linux instance ...............................................................................
Identify Amazon Linux images .........................................................................................
AWS command line tools .................................................................................................
Package repository .........................................................................................................
Extras library (Amazon Linux 2) ........................................................................................
Access source packages for reference ................................................................................
cloud-init .......................................................................................................................
Subscribe to Amazon Linux notifications ...........................................................................
Run Amazon Linux 2 on premises .....................................................................................
Kernel Live Patching .......................................................................................................
User provided kernels .............................................................................................................
HVM AMIs (GRUB) ..........................................................................................................
Paravirtual AMIs (PV-GRUB) .............................................................................................
Configure the MATE desktop connection ...................................................................................
Prerequisite ....................................................................................................................
Configure the RDP connection .........................................................................................
Instances .......................................................................................................................................
Instances and AMIs .................................................................................................................
Instances .......................................................................................................................
AMIs .............................................................................................................................
Instance types ........................................................................................................................
Available instance types ..................................................................................................
Hardware specifications ...................................................................................................
AMI virtualization types ...................................................................................................
Instances built on the Nitro System ..................................................................................
Networking and storage features ......................................................................................
Instance limits ................................................................................................................
General purpose .............................................................................................................
Compute optimized ........................................................................................................
Memory optimized ..........................................................................................................
Storage optimized ..........................................................................................................
Accelerated computing ....................................................................................................
Find an instance type ......................................................................................................
Get recommendations .....................................................................................................
Change the instance type ................................................................................................
Mac instances .........................................................................................................................
Considerations ................................................................................................................
Launch a Mac instance using the console ...........................................................................
v
153
189
195
201
206
211
214
214
215
217
219
219
221
223
223
225
226
227
227
227
228
229
230
232
233
233
234
236
240
245
245
245
250
250
250
253
253
254
256
256
257
261
262
263
264
267
268
317
328
345
356
390
391
395
403
403
404
Amazon Elastic Compute Cloud
User Guide for Linux Instances
Launch a Mac instance using the AWS CLI .........................................................................
Connect to your instance using SSH ..................................................................................
Connect to your instance using Apple Remote Desktop .......................................................
Modify macOS screen resolution on Mac instances ..............................................................
EC2 macOS AMIs ............................................................................................................
Update the operating system and software .......................................................................
EC2 macOS Init ..............................................................................................................
EC2 System Monitoring for macOS ...................................................................................
Increase the size of an EBS volume on your Mac instance ....................................................
Stop and terminate your Mac instance ..............................................................................
Subscribe to macOS AMI notifications ...............................................................................
Release the Dedicated Host for your Mac instance ..............................................................
Instance purchasing options .....................................................................................................
Determine the instance lifecycle .......................................................................................
On-Demand Instances .....................................................................................................
Reserved Instances .........................................................................................................
Scheduled Instances ........................................................................................................
Spot Instances ................................................................................................................
Dedicated Hosts .............................................................................................................
Dedicated Instances ........................................................................................................
On-Demand Capacity Reservations ...................................................................................
Instance lifecycle ....................................................................................................................
Instance launch ..............................................................................................................
Instance stop and start (Amazon EBS-backed instances only) ................................................
Instance hibernate (Amazon EBS-backed instances only) ......................................................
Instance reboot ..............................................................................................................
Instance retirement .........................................................................................................
Instance termination .......................................................................................................
Differences between reboot, stop, hibernate, and terminate .................................................
Launch ..........................................................................................................................
Connect .........................................................................................................................
Stop and start ................................................................................................................
Hibernate ......................................................................................................................
Reboot ..........................................................................................................................
Retire ............................................................................................................................
Terminate ......................................................................................................................
Recover .........................................................................................................................
Configure instances .................................................................................................................
Common configuration scenarios ......................................................................................
Manage software ............................................................................................................
Manage users .................................................................................................................
Processor state control ....................................................................................................
I/O scheduler .................................................................................................................
Set the time ..................................................................................................................
Optimize CPU options .....................................................................................................
Change the hostname .....................................................................................................
Set up dynamic DNS .......................................................................................................
Run commands at launch ................................................................................................
Instance metadata and user data ......................................................................................
Elastic Inference .....................................................................................................................
Identify instances ...................................................................................................................
Inspect the instance identity document .............................................................................
Inspect the system UUID .................................................................................................
Inspect the system virtual machine generation identifier .....................................................
Fleets ............................................................................................................................................
EC2 Fleet ...............................................................................................................................
EC2 Fleet limitations .......................................................................................................
vi
404
405
406
407
407
408
409
409
409
410
410
411
411
412
413
417
459
460
521
554
561
598
599
599
600
600
601
601
601
602
639
665
669
686
687
689
696
700
700
701
707
709
716
717
723
748
751
753
759
811
811
811
811
812
817
817
818
Amazon Elastic Compute Cloud
User Guide for Linux Instances
Burstable performance instances ...................................................................................... 818
EC2 Fleet request types ................................................................................................... 819
EC2 Fleet configuration strategies .................................................................................... 837
Work with EC2 Fleets ...................................................................................................... 860
Spot Fleet .............................................................................................................................. 878
Spot Fleet request types ................................................................................................. 878
Spot Fleet configuration strategies ................................................................................... 878
Work with Spot Fleets ..................................................................................................... 904
CloudWatch metrics for Spot Fleet ................................................................................... 925
Automatic scaling for Spot Fleet ...................................................................................... 927
Monitor fleet events ............................................................................................................... 933
EC2 Fleet event types ..................................................................................................... 934
Spot Fleet event types .................................................................................................... 938
Create EventBridge rules ................................................................................................. 943
Tutorials ................................................................................................................................ 948
Tutorial: Use EC2 Fleet with instance weighting .................................................................. 948
Tutorial: Use EC2 Fleet with On-Demand as the primary capacity .......................................... 950
Tutorial: Launch On-Demand Instances using targeted Capacity Reservations .......................... 951
Tutorial: Use Spot Fleet with instance weighting ................................................................. 956
Example configurations ........................................................................................................... 958
EC2 Fleet example configurations ..................................................................................... 958
Spot Fleet example configurations .................................................................................... 971
Fleet quotas ........................................................................................................................... 982
Monitor ......................................................................................................................................... 983
Automated and manual monitoring .......................................................................................... 984
Automated monitoring tools ............................................................................................ 984
Manual monitoring tools ................................................................................................. 985
Best practices for monitoring ................................................................................................... 985
Monitor the status of your instances ......................................................................................... 986
Instance status checks ..................................................................................................... 986
Scheduled events ........................................................................................................... 993
Monitor your instances using CloudWatch ................................................................................ 1016
Enable detailed monitoring ............................................................................................ 1016
List available metrics ..................................................................................................... 1018
Get statistics for metrics ................................................................................................ 1030
Graph metrics .............................................................................................................. 1038
Create an alarm ............................................................................................................ 1038
Create alarms that stop, terminate, reboot, or recover an instance ....................................... 1040
Automate Amazon EC2 with EventBridge ................................................................................. 1051
Monitor memory and disk metrics .......................................................................................... 1051
Collect metrics using the CloudWatch agent ..................................................................... 1052
Deprecated: Collect metrics using the CloudWatch monitoring scripts .................................. 1052
Log API calls with AWS CloudTrail .......................................................................................... 1059
Amazon EC2 and Amazon EBS information in CloudTrail .................................................... 1059
Understand Amazon EC2 and Amazon EBS log file entries .................................................. 1060
Audit users that connect via EC2 Instance Connect ............................................................ 1061
Networking .................................................................................................................................. 1063
Regions and Zones ................................................................................................................ 1063
Regions ....................................................................................................................... 1064
Availability Zones .......................................................................................................... 1068
Local Zones .................................................................................................................. 1072
Wavelength Zones ........................................................................................................ 1075
AWS Outposts .............................................................................................................. 1077
Instance IP addressing ........................................................................................................... 1079
Private IPv4 addresses ................................................................................................... 1079
Public IPv4 addresses .................................................................................................... 1080
Elastic IP addresses (IPv4) .............................................................................................. 1081
vii
Amazon Elastic Compute Cloud
User Guide for Linux Instances
IPv6 addresses ..............................................................................................................
Work with the IPv4 addresses for your instances ...............................................................
Work with the IPv6 addresses for your instances ...............................................................
Multiple IP addresses ....................................................................................................
EC2 instance hostnames ................................................................................................
Instance hostname types .......................................................................................................
Types of EC2 hostnames ................................................................................................
Where you see RBN and IPBN ........................................................................................
Modify RBN configurations ............................................................................................
Bring your own IP addresses ..................................................................................................
BYOIP definitions ..........................................................................................................
Requirements and quotas ..............................................................................................
Onboarding prerequisites ...............................................................................................
Onboard your BYOIP .....................................................................................................
Work with your address range ........................................................................................
Validate your BYOIP ......................................................................................................
Learn more ..................................................................................................................
Assigning prefixes .................................................................................................................
Basics for assigning prefixes ...........................................................................................
Considerations and limits for prefixes ..............................................................................
Work with prefixes ........................................................................................................
Elastic IP addresses ...............................................................................................................
Elastic IP address pricing ...............................................................................................
Elastic IP address basics .................................................................................................
Work with Elastic IP addresses .......................................................................................
Use reverse DNS for email applications ...........................................................................
Elastic IP address limit ..................................................................................................
Network interfaces ................................................................................................................
Network interface basics ................................................................................................
Network cards ..............................................................................................................
IP addresses per network interface per instance type ........................................................
Work with network interfaces ........................................................................................
Best practices for configuring network interfaces ..............................................................
Scenarios for network interfaces .....................................................................................
Requester-managed network interfaces ...........................................................................
Network bandwidth ..............................................................................................................
Available instance bandwidth .........................................................................................
Monitor instance bandwidth ...........................................................................................
Enhanced networking ............................................................................................................
Enhanced networking support ........................................................................................
Enable enhanced networking on your instance .................................................................
Enhanced networking: ENA ............................................................................................
Enhanced networking: Intel 82599 VF .............................................................................
Operating system optimizations .....................................................................................
Network performance metrics ........................................................................................
Troubleshoot ENA .........................................................................................................
Elastic Fabric Adapter ............................................................................................................
EFA basics ....................................................................................................................
Supported interfaces and libraries ..................................................................................
Supported instance types ..............................................................................................
Supported AMIs ............................................................................................................
EFA limitations .............................................................................................................
Get started with EFA and MPI ........................................................................................
Get started with EFA and NCCL ......................................................................................
Work with EFA .............................................................................................................
Monitor an EFA ............................................................................................................
Verify the EFA installer using a checksum ........................................................................
viii
1081
1081
1085
1087
1095
1095
1095
1096
1098
1099
1100
1100
1100
1106
1108
1109
1112
1112
1113
1113
1113
1123
1124
1124
1124
1131
1132
1133
1134
1135
1135
1153
1161
1162
1164
1165
1165
1166
1167
1167
1168
1168
1177
1183
1183
1187
1195
1195
1197
1197
1197
1198
1198
1207
1232
1235
1235
Amazon Elastic Compute Cloud
User Guide for Linux Instances
Placement groups .................................................................................................................
Placement group strategies ............................................................................................
Placement group rules and limitations ............................................................................
Working with placement groups .....................................................................................
Network MTU .......................................................................................................................
Jumbo frames (9001 MTU) ............................................................................................
Path MTU Discovery ......................................................................................................
Check the path MTU between two hosts ..........................................................................
Check and set the MTU on your Linux instance .................................................................
Troubleshoot ................................................................................................................
Virtual private clouds ............................................................................................................
EC2-Classic ...........................................................................................................................
Detect supported platforms ...........................................................................................
Instance types available in EC2-Classic ............................................................................
Differences between instances in EC2-Classic and a VPC ....................................................
Share and access resources between EC2-Classic and a VPC ................................................
ClassicLink ...................................................................................................................
Migrate from EC2-Classic to a VPC ..................................................................................
Security .......................................................................................................................................
Infrastructure security ...........................................................................................................
Network isolation .........................................................................................................
Isolation on physical hosts .............................................................................................
Controlling network traffic .............................................................................................
Resilience .............................................................................................................................
Data protection ....................................................................................................................
Amazon EBS data security .............................................................................................
Encryption at rest .........................................................................................................
Encryption in transit .....................................................................................................
Identity and access management ............................................................................................
Network access to your instance .....................................................................................
Amazon EC2 permission attributes ..................................................................................
IAM and Amazon EC2 ....................................................................................................
IAM policies .................................................................................................................
AWS managed policies ..................................................................................................
IAM roles .....................................................................................................................
Network access .............................................................................................................
Key pairs .............................................................................................................................
Create key pairs ............................................................................................................
Tag a public key ...........................................................................................................
Describe public keys ......................................................................................................
Delete a public key .......................................................................................................
Add or remove a public key on your instance ...................................................................
Verify keys ...................................................................................................................
Security groups ....................................................................................................................
Security group rules ......................................................................................................
Connection tracking ......................................................................................................
Default and custom security groups ................................................................................
Work with security groups .............................................................................................
Security group rules for different use cases ......................................................................
AWS PrivateLink ...................................................................................................................
Create an interface VPC endpoint ...................................................................................
Create an endpoint policy ..............................................................................................
Update management ............................................................................................................
Compliance validation ...........................................................................................................
NitroTPM .............................................................................................................................
Considerations ..............................................................................................................
Prerequisites ................................................................................................................
ix
1238
1238
1241
1242
1250
1251
1251
1252
1252
1253
1253
1255
1255
1255
1256
1259
1260
1272
1279
1279
1280
1280
1280
1281
1281
1282
1282
1283
1284
1284
1285
1285
1287
1341
1342
1352
1356
1356
1360
1361
1366
1366
1368
1369
1370
1372
1374
1375
1385
1390
1390
1390
1391
1392
1392
1393
1393
Amazon Elastic Compute Cloud
User Guide for Linux Instances
Create an AMI for NitroTPM support ...............................................................................
Verify whether an AMI is enabled for NitroTPM ................................................................
Enable or stop using NitroTPM on an instance ..................................................................
Storage .......................................................................................................................................
Amazon EBS ........................................................................................................................
Features of Amazon EBS ................................................................................................
EBS volumes ................................................................................................................
EBS snapshots ..............................................................................................................
Amazon Data Lifecycle Manager .....................................................................................
EBS data services ..........................................................................................................
EBS volumes and NVMe ................................................................................................
EBS optimization ..........................................................................................................
EBS performance ..........................................................................................................
EBS CloudWatch metrics ................................................................................................
EBS CloudWatch events .................................................................................................
EBS quotas ..................................................................................................................
Instance store .......................................................................................................................
Instance store lifetime ...................................................................................................
Instance store volumes ..................................................................................................
Add instance store volumes ...........................................................................................
SSD instance store volumes ...........................................................................................
Instance store swap volumes ..........................................................................................
Optimize disk performance ............................................................................................
File storage ..........................................................................................................................
Amazon S3 ..................................................................................................................
Amazon EFS .................................................................................................................
Amazon FSx .................................................................................................................
Instance volume limits ...........................................................................................................
Nitro System volume limits ............................................................................................
Linux-specific volume limits ...........................................................................................
Bandwidth versus capacity .............................................................................................
Root device volume ..............................................................................................................
Root device storage concepts .........................................................................................
Choose an AMI by root device type .................................................................................
Determine the root device type of your instance ...............................................................
Change the root volume to persist ..................................................................................
Change the initial size of the root volume .......................................................................
Device names .......................................................................................................................
Available device names ..................................................................................................
Device name considerations ...........................................................................................
Block device mappings ..........................................................................................................
Block device mapping concepts ......................................................................................
AMI block device mapping .............................................................................................
Instance block device mapping .......................................................................................
Resources and tags .......................................................................................................................
Recycle Bin ..........................................................................................................................
How does it work? ........................................................................................................
Supported resources .....................................................................................................
Considerations ..............................................................................................................
Quotas ........................................................................................................................
Related services ............................................................................................................
Pricing .........................................................................................................................
Required IAM permissions ..............................................................................................
Work with retention rules ..............................................................................................
Work with resources in the Recycle Bin ............................................................................
Monitoring Recycle Bin using AWS CloudTrail ...................................................................
Resource locations ................................................................................................................
x
1394
1394
1395
1397
1398
1399
1400
1454
1536
1582
1611
1616
1642
1657
1663
1674
1674
1675
1675
1685
1688
1690
1692
1693
1693
1695
1699
1703
1703
1704
1704
1704
1705
1706
1707
1708
1711
1711
1711
1712
1713
1713
1716
1718
1723
1723
1723
1724
1724
1725
1726
1726
1726
1727
1734
1734
1742
Amazon Elastic Compute Cloud
User Guide for Linux Instances
Resource IDs ........................................................................................................................
List and filter your resources ..................................................................................................
List and filter resources using the console ........................................................................
List and filter using the CLI and API ................................................................................
List and filter resources across Regions using Amazon EC2 Global View ................................
Tag your resources ................................................................................................................
Tag basics ....................................................................................................................
Tag your resources ........................................................................................................
Tag restrictions .............................................................................................................
Tags and access management ........................................................................................
Tag your resources for billing .........................................................................................
Work with tags using the console ...................................................................................
Work with tags using the command line ..........................................................................
Work with instance tags in instance metadata ..................................................................
Add tags to a resource using CloudFormation ...................................................................
Service quotas ......................................................................................................................
View your current limits ................................................................................................
Request an increase ......................................................................................................
Restriction on email sent using port 25 ...........................................................................
Usage reports .......................................................................................................................
Troubleshoot ................................................................................................................................
Troubleshoot launch issues ....................................................................................................
Instance limit exceeded .................................................................................................
Insufficient instance capacity ..........................................................................................
The requested configuration is currently not supported. Please check the documentation for
supported configurations. ..............................................................................................
Instance terminates immediately ....................................................................................
Connect to your instance .......................................................................................................
Common causes for connection issues .............................................................................
Error connecting to your instance: Connection timed out ...................................................
Error: unable to load key ... Expecting: ANY PRIVATE KEY ...................................................
Error: User key not recognized by server ..........................................................................
Error: Permission denied or connection closed by [instance] port 22 ....................................
Error: Unprotected private key file ..................................................................................
Error: Private key must begin with "-----BEGIN RSA PRIVATE KEY-----" and end with "-----END
RSA PRIVATE KEY-----" ..................................................................................................
Error: Server refused our key or No supported authentication methods available ...................
Cannot ping instance ....................................................................................................
Error: Server unexpectedly closed network connection .......................................................
Error: Host key validation failed for EC2 Instance Connect ..................................................
I've lost my private key. How can I connect to my Linux instance? ........................................
Stop your instance ................................................................................................................
Force stop the instance .................................................................................................
Create a replacement instance ........................................................................................
Terminate your instance ........................................................................................................
Instance terminates immediately ....................................................................................
Delayed instance termination .........................................................................................
Terminated instance still displayed ..................................................................................
Instances automatically launched or terminated ...............................................................
Failed status checks ..............................................................................................................
Review status check information .....................................................................................
Retrieve the system logs ................................................................................................
Troubleshoot system log errors for Linux-based instances ..................................................
Out of memory: kill process ...........................................................................................
ERROR: mmu_update failed (Memory management update failed) ......................................
I/O error (block device failure) .......................................................................................
I/O ERROR: neither local nor remote disk (Broken distributed block device) ..........................
xi
1743
1744
1744
1749
1751
1752
1752
1753
1756
1757
1757
1757
1761
1764
1765
1766
1766
1767
1767
1768
1769
1769
1769
1770
1770
1771
1772
1772
1773
1776
1776
1778
1779
1780
1781
1781
1781
1782
1783
1787
1788
1788
1790
1790
1790
1790
1791
1791
1792
1792
1793
1793
1794
1795
1796
Amazon Elastic Compute Cloud
User Guide for Linux Instances
request_module: runaway loop modprobe (Looping legacy kernel modprobe on older Linux
versions) ......................................................................................................................
"FATAL: kernel too old" and "fsck: No such file or directory while trying to open /dev" (Kernel
and AMI mismatch) .......................................................................................................
"FATAL: Could not load /lib/modules" or "BusyBox" (Missing kernel modules) ........................
ERROR Invalid kernel (EC2 incompatible kernel) ................................................................
fsck: No such file or directory while trying to open... (File system not found) .........................
General error mounting filesystems (failed mount) ............................................................
VFS: Unable to mount root fs on unknown-block (Root filesystem mismatch) ........................
Error: Unable to determine major/minor number of root device... (Root file system/device
mismatch) ....................................................................................................................
XENBUS: Device with no driver... .....................................................................................
... days without being checked, check forced (File system check required) .............................
fsck died with exit status... (Missing device) ......................................................................
GRUB prompt (grubdom>) .............................................................................................
Bringing up interface eth0: Device eth0 has different MAC address than expected, ignoring.
(Hard-coded MAC address) .............................................................................................
Unable to load SELinux Policy. Machine is in enforcing mode. Halting now. (SELinux
misconfiguration) ..........................................................................................................
XENBUS: Timeout connecting to devices (Xenbus timeout) .................................................
Troubleshoot an unreachable instance .....................................................................................
Instance reboot ............................................................................................................
Instance console output .................................................................................................
Capture a screenshot of an unreachable instance ..............................................................
Instance recovery when a host computer fails ..................................................................
Boot from the wrong volume .................................................................................................
EC2Rescue for Linux ..............................................................................................................
Install EC2Rescue for Linux ............................................................................................
(Optional) Verify the signature of EC2Rescue for Linux ......................................................
Work with EC2Rescue for Linux ......................................................................................
Develop EC2Rescue modules ..........................................................................................
EC2 Serial Console ................................................................................................................
Configure access to the EC2 Serial Console ......................................................................
Connect to the EC2 Serial Console ..................................................................................
Terminate an EC2 Serial Console session ..........................................................................
Troubleshoot your instance using the EC2 Serial Console ...................................................
Send a diagnostic interrupt ....................................................................................................
Supported instance types ..............................................................................................
Prerequisites ................................................................................................................
Send a diagnostic interrupt ............................................................................................
Document history .........................................................................................................................
History for previous years ......................................................................................................
xii
1797
1797
1798
1799
1800
1802
1803
1804
1805
1806
1807
1807
1809
1810
1811
1812
1812
1812
1813
1814
1815
1816
1816
1817
1819
1821
1826
1826
1831
1836
1837
1842
1843
1843
1845
1846
1858
Amazon Elastic Compute Cloud
User Guide for Linux Instances
Features of Amazon EC2
What is Amazon EC2?
Amazon Elastic Compute Cloud (Amazon EC2) provides scalable computing capacity in the Amazon Web
Services (AWS) Cloud. Using Amazon EC2 eliminates your need to invest in hardware up front, so you
can develop and deploy applications faster. You can use Amazon EC2 to launch as many or as few virtual
servers as you need, configure security and networking, and manage storage. Amazon EC2 enables you
to scale up or down to handle changes in requirements or spikes in popularity, reducing your need to
forecast traffic.
For more information about cloud computing, see What is cloud computing?
Features of Amazon EC2
Amazon EC2 provides the following features:
• Virtual computing environments, known as instances
• Preconfigured templates for your instances, known as Amazon Machine Images (AMIs), that package
the bits you need for your server (including the operating system and additional software)
• Various configurations of CPU, memory, storage, and networking capacity for your instances, known as
instance types
• Secure login information for your instances using key pairs (AWS stores the public key, and you store
the private key in a secure place)
• Storage volumes for temporary data that's deleted when you stop, hibernate, or terminate your
instance, known as instance store volumes
• Persistent storage volumes for your data using Amazon Elastic Block Store (Amazon EBS), known as
Amazon EBS volumes
• Multiple physical locations for your resources, such as instances and Amazon EBS volumes, known as
Regions and Availability Zones
• A firewall that enables you to specify the protocols, ports, and source IP ranges that can reach your
instances using security groups
• Static IPv4 addresses for dynamic cloud computing, known as Elastic IP addresses
• Metadata, known as tags, that you can create and assign to your Amazon EC2 resources
• Virtual networks you can create that are logically isolated from the rest of the AWS Cloud, and that
you can optionally connect to your own network, known as virtual private clouds (VPCs)
For more information about the features of Amazon EC2, see the Amazon EC2 product page.
For more information about running your website on AWS, see Web Hosting.
How to get started with Amazon EC2
First, you need to get set up to use Amazon EC2. After you are set up, you are ready to complete the Get
Started tutorial for Amazon EC2. Whenever you need more information about an Amazon EC2 feature,
you can read the technical documentation.
1
Amazon Elastic Compute Cloud
User Guide for Linux Instances
Related services
Get up and running
• Set up to use Amazon EC2 (p. 5)
• Tutorial: Get started with Amazon EC2 Linux instances (p. 9)
Basics
• Instances and AMIs (p. 253)
• Regions and Zones (p. 1063)
• Instance types (p. 256)
• Tags (p. 1752)
Networking and security
• Key pairs (p. 1356)
• Security groups (p. 1369)
• Elastic IP addresses (p. 1123)
• Virtual private clouds (p. 1253)
Storage
• Amazon EBS (p. 1398)
• Instance store (p. 1674)
Working with Linux instances
• AWS Systems Manager Run Command in the AWS Systems Manager User Guide
• Tutorial: Install a LAMP web server on Amazon Linux 2 (p. 25)
• Tutorial: Configure SSL/TLS on Amazon Linux 2 (p. 59)
If you have questions about whether AWS is right for you, contact AWS Sales. If you have technical
questions about Amazon EC2, use the Amazon EC2 forum.
Related services
You can provision Amazon EC2 resources, such as instances and volumes, directly using Amazon EC2.
You can also provision Amazon EC2 resources using other services in AWS. For more information, see the
following documentation:
•
•
•
•
Amazon EC2 Auto Scaling User Guide
AWS CloudFormation User Guide
AWS Elastic Beanstalk Developer Guide
AWS OpsWorks User Guide
To automatically distribute incoming application traffic across multiple instances, use Elastic Load
Balancing. For more information, see the Elastic Load Balancing User Guide.
To get a managed relational database in the cloud, use Amazon Relational Database Service (Amazon
RDS) to launch a database instance. Although you can set up a database on an EC2 instance, Amazon
2
Amazon Elastic Compute Cloud
User Guide for Linux Instances
Access Amazon EC2
RDS offers the advantage of handling your database management tasks, such as patching the software,
backing up, and storing the backups. For more information, see the Amazon Relational Database Service
Developer Guide.
To make it easier to manage Docker containers on a cluster of EC2 instances, use Amazon Elastic
Container Service (Amazon ECS). For more information, see the Amazon Elastic Container Service
Developer Guide or the Amazon Elastic Container Service User Guide for AWS Fargate.
To monitor basic statistics for your instances and Amazon EBS volumes, use Amazon CloudWatch. For
more information, see the Amazon CloudWatch User Guide.
To detect potentially unauthorized or malicious use of your EC2 instances, use Amazon GuardDuty. For
more information see the Amazon GuardDuty User Guide.
Access Amazon EC2
Amazon EC2 provides a web-based user interface, the Amazon EC2 console. If you've signed up for an
AWS account, you can access the Amazon EC2 console by signing into the AWS Management Console and
selecting EC2 from the console home page.
If you prefer to use a command line interface, you have the following options:
AWS Command Line Interface (CLI)
Provides commands for a broad set of AWS products, and is supported on Windows, Mac, and Linux.
To get started, see AWS Command Line Interface User Guide. For more information about the
commands for Amazon EC2, see ec2 in the AWS CLI Command Reference.
AWS Tools for Windows PowerShell
Provides commands for a broad set of AWS products for those who script in the PowerShell
environment. To get started, see the AWS Tools for Windows PowerShell User Guide. For more
information about the cmdlets for Amazon EC2, see the AWS Tools for PowerShell Cmdlet
Reference.
Amazon EC2 supports creating resources using AWS CloudFormation. You create a template, in JSON
or YAML, that describes your AWS resources, and AWS CloudFormation provisions and configures
those resources for you. You can reuse your CloudFormation templates to provision the same resources
multiple times, whether in the same Region and account or in multiple Regions and accounts. For more
information about the resource types and properties for Amazon EC2, see EC2 resource type reference in
the AWS CloudFormation User Guide.
Amazon EC2 provides a Query API. These requests are HTTP or HTTPS requests that use the HTTP verbs
GET or POST and a Query parameter named Action. For more information about the API actions for
Amazon EC2, see Actions in the Amazon EC2 API Reference.
If you prefer to build applications using language-specific APIs instead of submitting a request over
HTTP or HTTPS, AWS provides libraries, sample code, tutorials, and other resources for software
developers. These libraries provide basic functions that automate tasks such as cryptographically signing
your requests, retrying requests, and handling error responses, making it is easier for you to get started.
For more information, see Tools to Build on AWS.
Pricing for Amazon EC2
When you sign up for AWS, you can get started with Amazon EC2 for free using the AWS Free Tier.
3
Amazon Elastic Compute Cloud
User Guide for Linux Instances
PCI DSS compliance
Amazon EC2 provides the following purchasing options for instances:
On-Demand Instances
Pay for the instances that you use by the second, with a minimum of 60 seconds, with no long-term
commitments or upfront payments.
Savings Plans
You can reduce your Amazon EC2 costs by making a commitment to a consistent amount of usage,
in USD per hour, for a term of 1 or 3 years.
Reserved Instances
You can reduce your Amazon EC2 costs by making a commitment to a specific instance
configuration, including instance type and Region, for a term of 1 or 3 years.
Spot Instances
Request unused EC2 instances, which can reduce your Amazon EC2 costs significantly.
For a complete list of charges and prices for Amazon EC2, see Amazon EC2 pricing.
When calculating the cost of a provisioned environment, remember to include incidental costs such as
snapshot storage for EBS volumes. To calculate the cost of a sample provisioned environment, see Cloud
Economics Center.
To see your bill, go to the Billing and Cost Management Dashboard in the AWS Billing and Cost
Management console. Your bill contains links to usage reports that provide details about your bill. To
learn more about AWS account billing, see AWS Billing and Cost Management User Guide.
If you have questions concerning AWS billing, accounts, and events, contact AWS Support.
For an overview of Trusted Advisor, a service that helps you optimize the costs, security, and performance
of your AWS environment, see AWS Trusted Advisor.
PCI DSS compliance
Amazon EC2 supports the processing, storage, and transmission of credit card data by a merchant or
service provider, and has been validated as being compliant with Payment Card Industry (PCI) Data
Security Standard (DSS). For more information about PCI DSS, including how to request a copy of the
AWS PCI Compliance Package, see PCI DSS Level 1.
4
Amazon Elastic Compute Cloud
User Guide for Linux Instances
Sign up for AWS
Set up to use Amazon EC2
Complete the tasks in this section to get set up for launching an Amazon EC2 instance for the first time:
1. Sign up for AWS (p. 5)
2. Create a key pair (p. 5)
3. Create a security group (p. 6)
When you are finished, you will be ready for the Amazon EC2 Getting started (p. 9) tutorial.
Sign up for AWS
When you sign up for Amazon Web Services, your AWS account is automatically signed up for all services
in AWS, including Amazon EC2. You are charged only for the services that you use.
With Amazon EC2, you pay only for what you use. If you are a new AWS customer, you can get started
with Amazon EC2 for free. For more information, see AWS Free Tier.
If you have an AWS account already, skip to the next task. If you don't have an AWS account, use the
following procedure to create one.
To create an AWS account
1.
Open https://portal.aws.amazon.com/billing/signup.
2.
Follow the online instructions.
Part of the sign-up procedure involves receiving a phone call and entering a verification code on the
phone keypad.
Create a key pair
AWS uses public-key cryptography to secure the login information for your instance. A Linux instance has
no password; you use a key pair to log in to your instance securely. You specify the name of the key pair
when you launch your instance, then provide the private key when you log in using SSH.
If you haven't created a key pair already, you can create one by using the Amazon EC2 console. Note that
if you plan to launch instances in multiple Regions, you'll need to create a key pair in each Region. For
more information about Regions, see Regions and Zones (p. 1063).
To create your key pair
1.
2.
3.
Open the Amazon EC2 console at https://console.aws.amazon.com/ec2/.
In the navigation pane, choose Key Pairs.
Choose Create key pair.
4.
For Name, enter a descriptive name for the key pair. Amazon EC2 associates the public key with the
name that you specify as the key name. A key name can include up to 255 ASCII characters. It can’t
include leading or trailing spaces.
For Key pair type, choose either RSA or ED25519. Note that ED25519 keys are not supported for
Windows instances.
5.
5
Amazon Elastic Compute Cloud
User Guide for Linux Instances
Create a security group
6.
For Private key file format, choose the format in which to save the private key. To save the private
key in a format that can be used with OpenSSH, choose pem. To save the private key in a format
that can be used with PuTTY, choose ppk.
7.
Choose Create key pair.
8.
The private key file is automatically downloaded by your browser. The base file name is the name
you specified as the name of your key pair, and the file name extension is determined by the file
format you chose. Save the private key file in a safe place.
Important
This is the only chance for you to save the private key file.
9.
If you will use an SSH client on a macOS or Linux computer to connect to your Linux instance, use
the following command to set the permissions of your private key file so that only you can read it.
chmod 400 my-key-pair.pem
If you do not set these permissions, then you cannot connect to your instance using this key pair. For
more information, see Error: Unprotected private key file (p. 1779).
For more information, see Amazon EC2 key pairs and Linux instances (p. 1356).
Create a security group
Security groups act as a firewall for associated instances, controlling both inbound and outbound traffic
at the instance level. You must add rules to a security group that enable you to connect to your instance
from your IP address using SSH. You can also add rules that allow inbound and outbound HTTP and
HTTPS access from anywhere.
Note that if you plan to launch instances in multiple Regions, you'll need to create a security group in
each Region. For more information about Regions, see Regions and Zones (p. 1063).
Prerequisites
You'll need the public IPv4 address of your local computer. The security group editor in the Amazon
EC2 console can automatically detect the public IPv4 address for you. Alternatively, you can use the
search phrase "what is my IP address" in an Internet browser, or use the following service: Check IP. If
you are connecting through an Internet service provider (ISP) or from behind a firewall without a static IP
address, you need to find out the range of IP addresses used by client computers.
You can create a custom security group using one of the following methods.
New console
To create a security group with least privilege
1.
Open the Amazon EC2 console at https://console.aws.amazon.com/ec2/.
2.
From the top navigation bar, select a Region for the security group. Security groups are specific
to a Region, so you should select the same Region in which you created your key pair.
3.
In the left navigation pane, choose Security Groups.
4.
Choose Create security group.
5.
For Basic details, do the following:
a.
Enter a name for the new security group and a description. Use a name that is easy for
you to remember, such as your user name, followed by _SG_, plus the Region name. For
example, me_SG_uswest2.
6
Amazon Elastic Compute Cloud
User Guide for Linux Instances
Create a security group
b.
6.
In the VPC list, select your default VPC for the Region.
For Inbound rules, create rules that allow specific traffic to reach your instance. For example,
use the following rules for a web server that accepts HTTP and HTTPS traffic. For more
examples, see Security group rules for different use cases (p. 1385).
a.
Choose Add rule. For Type, choose HTTP. For Source, choose Anywhere.
b.
Choose Add rule. For Type, choose HTTPS. For Source, choose Anywhere.
c.
Choose Add rule. For Type, choose SSH. For Source, do one of the following:
• Choose My IP to automatically add the public IPv4 address of your local computer.
• Choose Custom and specify the public IPv4 address of your computer or network in CIDR
notation. To specify an individual IP address in CIDR notation, add the routing suffix /32,
for example, 203.0.113.25/32. If your company or your router allocates addresses
from a range, specify the entire range, such as 203.0.113.0/24.
Warning
For security reasons, do not choose Anywhere for Source with a rule for SSH. This
would allow access to your instance from all IP addresses on the internet. This is
acceptable for a short time in a test environment, but it is unsafe for production
environments.
7.
For Outbound rules, keep the default rule, which allows all outbound traffic.
8.
Choose Create security group.
Old console
To create a security group with least privilege
1.
Open the Amazon EC2 console at https://console.aws.amazon.com/ec2/.
2.
In the left navigation pane, choose Security Groups.
3.
Choose Create Security Group.
4.
Enter a name for the new security group and a description. Use a name that is easy for you
to remember, such as your user name, followed by _SG_, plus the Region name. For example,
me_SG_uswest2.
5.
In the VPC list, select your default VPC for the Region.
6.
On the Inbound rules tab, create the following rules (choose Add rule for each new rule):
• Choose HTTP from the Type list, and make sure that Source is set to Anywhere (0.0.0.0/0).
• Choose HTTPS from the Type list, and make sure that Source is set to Anywhere
(0.0.0.0/0).
• Choose SSH from the Type list. In the Source box, choose My IP to automatically populate
the field with the public IPv4 address of your local computer. Alternatively, choose Custom
and specify the public IPv4 address of your computer or network in CIDR notation. To
specify an individual IP address in CIDR notation, add the routing suffix /32, for example,
203.0.113.25/32. If your company allocates addresses from a range, specify the entire
range, such as 203.0.113.0/24.
Warning
For security reasons, do not allow SSH access from all IP addresses to your instance.
This is acceptable for a short time in a test environment, but it is unsafe for
production environments.
7.
On the Outbound rules tab, keep the default rule, which allows all outbound traffic.
8.
Choose Create security group.
7
Amazon Elastic Compute Cloud
User Guide for Linux Instances
Create a security group
Command line
To create a security group with least privilege
Use one of the following commands:
• create-security-group (AWS CLI)
• New-EC2SecurityGroup (AWS Tools for Windows PowerShell)
For more information, see Amazon EC2 security groups for Linux instances (p. 1369).
8
Amazon Elastic Compute Cloud
User Guide for Linux Instances
Overview
Tutorial: Get started with Amazon
EC2 Linux instances
Use this tutorial to get started with Amazon Elastic Compute Cloud (Amazon EC2). You'll learn how
to launch, connect to, and use a Linux instance. An instance is a virtual server in the AWS Cloud. With
Amazon EC2, you can set up and configure the operating system and applications that run on your
instance.
When you sign up for AWS, you can get started with Amazon EC2 using the AWS Free Tier. If you created
your AWS account less than 12 months ago, and have not already exceeded the free tier benefits for
Amazon EC2, it won't cost you anything to complete this tutorial because we help you select options
that are within the free tier benefits. Otherwise, you'll incur the standard Amazon EC2 usage fees from
the time that you launch the instance until you terminate the instance (which is the final task of this
tutorial), even if it remains idle.
Related tutorials
• If you'd prefer to launch a Windows instance, see this tutorial in the Amazon EC2 User Guide for
Windows Instances: Get started with Amazon EC2 Windows instances.
• If you'd prefer to use the command line, see this tutorial in the AWS Command Line Interface User
Guide: Using Amazon EC2 through the AWS CLI.
Contents
• Overview (p. 9)
• Prerequisites (p. 10)
• Step 1: Launch an instance (p. 10)
• Step 2: Connect to your instance (p. 11)
• Step 3: Clean up your instance (p. 11)
• Next steps (p. 12)
Overview
The instance launched in this tutorial is an Amazon EBS-backed instance (meaning that the root volume
is an EBS volume). You can either specify the Availability Zone in which your instance runs, or let Amazon
EC2 select an Availability Zone for you. Availability Zones are multiple, isolated locations within each
Region. You can think of an Availability Zone as an isolated data center.
When you launch your instance, you secure it by specifying a key pair (to prove your identity) and a
security group (which acts as a virtual firewall to control ingoing and outgoing traffic). When you connect
to your instance, you must provide the private key of the key pair that you specified when you launched
your instance.
9
Amazon Elastic Compute Cloud
User Guide for Linux Instances
Prerequisites
Prerequisites
Before you begin, be sure that you've completed the steps in Set up to use Amazon EC2 (p. 5).
Step 1: Launch an instance
You can launch a Linux instance using the AWS Management Console as described in the following
procedure. This tutorial is intended to help you quickly launch your first instance, so it doesn't cover all
possible options. For information about advanced options, see Launch an instance using the new launch
instance wizard (p. 604). For information about other ways to launch your instance, see Launch your
instance (p. 602).
To launch an instance
1.
Open the Amazon EC2 console at https://console.aws.amazon.com/ec2/.
2.
From the EC2 console dashboard, in the Launch instance box, choose Launch instance, and then
choose Launch instance from the options that appear.
3.
Under Name and tags, for Name, enter a descriptive name for your instance.
4.
Under Application and OS Images (Amazon Machine Image), do the following:
a.
Choose Quick Start, and then choose Amazon Linux. This is the operating system (OS) for your
instance.
b.
From Amazon Machine Image (AMI), select an HVM version of Amazon Linux 2. Notice
that these AMIs are marked Free tier eligible. An Amazon Machine Image (AMI) is a basic
configuration that serves as a template for your instance.
5.
Under Instance type, from the Instance type list, you can select the hardware configuration for your
instance. Choose the t2.micro instance type, which is selected by default. The t2.micro instance
type is eligible for the free tier. In Regions where t2.micro is unavailable, you can use a t3.micro
instance under the free tier. For more information, see AWS Free Tier.
6.
Under Key pair (login), for Key pair name, choose the key pair that you created when getting set
up.
10
Amazon Elastic Compute Cloud
User Guide for Linux Instances
Step 2: Connect to your instance
Warning
7.
Do not choose Proceed without a key pair (Not recommended). If you launch your instance
without a key pair, then you can't connect to it.
Next to Network settings, choose Edit. For Security group name, you'll see that the wizard created
and selected a security group for you. You can use this security group, or alternatively you can select
the security group that you created when getting set up using the following steps:
a.
b.
Choose Select existing security group.
From Common security groups, choose your security group from the list of existing security
groups.
8.
Keep the default selections for the other configuration settings for your instance.
9.
Review a summary of your instance configuration in the Summary panel, and when you're ready,
choose Launch instance.
10. A confirmation page lets you know that your instance is launching. Choose View all instances to
close the confirmation page and return to the console.
11. On the Instances screen, you can view the status of the launch. It takes a short time for an instance
to launch. When you launch an instance, its initial state is pending. After the instance starts, its
state changes to running and it receives a public DNS name. If the Public IPv4 DNS column is
hidden, choose the settings icon (
) in the top-right corner, toggle on Public IPv4 DNS, and
choose Confirm.
12. It can take a few minutes for the instance to be ready for you to connect to it. Check that your
instance has passed its status checks; you can view this information in the Status check column.
Step 2: Connect to your instance
There are several ways to connect to your Linux instance. For more information, see Connect to your
Linux instance (p. 639).
Important
You can't connect to your instance unless you launched it with a key pair for which you have the
.pem file and you launched it with a security group that allows SSH access from your computer.
If you can't connect to your instance, see Troubleshoot connecting to your instance (p. 1772) for
assistance.
Step 3: Clean up your instance
After you've finished with the instance that you created for this tutorial, you should clean up by
terminating the instance. If you want to do more with this instance before you clean up, see Next
steps (p. 12).
Important
Terminating an instance effectively deletes it; you can't reconnect to an instance after you've
terminated it.
If you launched an instance that is not within the AWS Free Tier, you'll stop incurring charges for that
instance as soon as the instance status changes to shutting down or terminated. To keep your
instance for later, but not incur charges, you can stop the instance now and then start it again later. For
more information, see Stop and start your instance (p. 665).
To terminate your instance
1.
In the navigation pane, choose Instances. In the list of instances, select the instance.
11
Amazon Elastic Compute Cloud
User Guide for Linux Instances
Next steps
2.
3.
Choose Instance state, Terminate instance.
Choose Terminate when prompted for confirmation.
Amazon EC2 shuts down and terminates your instance. After your instance is terminated, it remains
visible on the console for a short while, and then the entry is automatically deleted. You cannot
remove the terminated instance from the console display yourself.
Next steps
After you start your instance, you might want to try some of the following exercises:
• Learn how to remotely manage your EC2 instance using Run Command. For more information, see
AWS Systems Manager Run Command in the AWS Systems Manager User Guide.
• Configure a CloudWatch alarm to notify you if your usage exceeds the Free Tier. For more information,
see Tracking your AWS Free Tier usage in the AWS Billing User Guide.
• Add an EBS volume. For more information, see Create an Amazon EBS volume (p. 1422) and Attach an
Amazon EBS volume to an instance (p. 1426).
• Install the LAMP stack. For more information, see Tutorial: Install a LAMP web server on Amazon Linux
2 (p. 25).
12
Amazon Elastic Compute Cloud
User Guide for Linux Instances
Best practices for Amazon EC2
To ensure the maximum benefit from Amazon EC2, we recommend that you perform the following best
practices.
Security
• Manage access to AWS resources and APIs using identity federation, IAM users, and IAM roles. Establish
credential management policies and procedures for creating, distributing, rotating, and revoking AWS
access credentials. For more information, see IAM Best Practices in the IAM User Guide.
• Implement the least permissive rules for your security group. For more information, see Security group
rules (p. 1370).
• Regularly patch, update, and secure the operating system and applications on your instance. For more
information about updating Amazon Linux 2 or the Amazon Linux AMI, see Manage software on your
Linux instance in the Amazon EC2 User Guide for Linux Instances.
• Use Amazon Inspector to automatically discover and scan Amazon EC2 instances for software
vulnerabilities and unintended network exposure. For more information, see the Amazon Inspector
User Guide.
Storage
• Understand the implications of the root device type for data persistence, backup, and recovery. For
more information, see Storage for the root device (p. 105).
• Use separate Amazon EBS volumes for the operating system versus your data. Ensure that the volume
with your data persists after instance termination. For more information, see Preserve Amazon EBS
volumes on instance termination (p. 694).
• Use the instance store available for your instance to store temporary data. Remember that the data
stored in instance store is deleted when you stop, hibernate, or terminate your instance. If you use
instance store for database storage, ensure that you have a cluster with a replication factor that
ensures fault tolerance.
• Encrypt EBS volumes and snapshots. For more information, see Amazon EBS encryption (p. 1595).
Resource management
• Use instance metadata and custom resource tags to track and identify your AWS resources. For
more information, see Instance metadata and user data (p. 759) and Tag your Amazon EC2
resources (p. 1752).
• View your current limits for Amazon EC2. Plan to request any limit increases in advance of the time
that you'll need them. For more information, see Amazon EC2 service quotas (p. 1766).
• Use AWS Trusted Advisor to inspect your AWS environment, and then make recommendations when
opportunities exist to save money, improve system availability and performance, or help close security
gaps. For more information, see AWS Trusted Advisor in the AWS Support User Guide.
Backup and recovery
• Regularly back up your EBS volumes using Amazon EBS snapshots (p. 1454), and create an Amazon
Machine Image (AMI) (p. 102) from your instance to save the configuration as a template for
launching future instances. For more information on AWS services that help achieve this use case, see
AWS Backup and Amazon Data Lifecycle Manager.
13
Amazon Elastic Compute Cloud
User Guide for Linux Instances
• Deploy critical components of your application across multiple Availability Zones, and replicate your
data appropriately.
• Design your applications to handle dynamic IP addressing when your instance restarts. For more
information, see Amazon EC2 instance IP addressing (p. 1079).
• Monitor and respond to events. For more information, see Monitor Amazon EC2 (p. 983).
• Ensure that you are prepared to handle failover. For a basic solution, you can manually attach a
network interface or Elastic IP address to a replacement instance. For more information, see Elastic
network interfaces (p. 1133). For an automated solution, you can use Amazon EC2 Auto Scaling. For
more information, see the Amazon EC2 Auto Scaling User Guide.
• Regularly test the process of recovering your instances and Amazon EBS volumes to ensure data and
services are restored successfully.
Networking
• Set the time-to-live (TTL) value for your applications to 255, for IPv4 and IPv6. If you use a smaller
value, there is a risk that the TTL will expire while application traffic is in transit, causing reachability
issues for your instances.
14
Amazon Elastic Compute Cloud
User Guide for Linux Instances
Install LAMP on Amazon Linux 2022
Tutorials for Amazon EC2 Instances
Running Linux
The following tutorials show you how to perform common tasks using EC2 instances running Linux. AWS
provides Amazon Linux 2022, Amazon Linux 2, and the Amazon Linux AMI. For more information, see
Amazon Linux 2, Amazon Linux 2022, and Amazon Linux AMI. For video tutorials, see AWS Instructional
Videos and Labs.
Tutorials
• Tutorial: Install a LAMP web server on Amazon Linux 2022 (p. 15)
• Tutorial: Install a LAMP web server on Amazon Linux 2 (p. 25)
• Tutorial: Install a LAMP web server on the Amazon Linux AMI (p. 35)
• Tutorial: Configure SSL/TLS on Amazon Linux 2022 (p. 44)
• Tutorial: Configure SSL/TLS on Amazon Linux 2 (p. 59)
• Tutorial: Configure SSL/TLS with the Amazon Linux AMI (p. 74)
• Tutorial: Host a WordPress blog on Amazon Linux 2022 (p. 84)
• Tutorial: Host a WordPress blog on Amazon Linux 2 (p. 93)
Tutorial: Install a LAMP web server on Amazon
Linux 2022
The following procedures help you install an Apache web server with PHP and MariaDB (a communitydeveloped fork of MySQL) support on your Amazon Linux 2022 instance (sometimes called a LAMP
web server or LAMP stack). You can use this server to host a static website or deploy a dynamic PHP
application that reads and writes information to a database.
Important
These procedures are intended for use with Amazon Linux 2022, which is still in Preview phase.
You may access the official AMIs in the AWS Management Console by using the search filters
'Amazon Linux 2022' and 'Owner: Amazon images' on the Community AMI page, or click directly
from the Amazon Linux 2022 news post. If you are trying to set up a LAMP web server on a
different distribution, such as Ubuntu or Red Hat Enterprise Linux, this tutorial will not work. For
Amazon Linux AMI, see Tutorial: Install a LAMP web server on the Amazon Linux AMI (p. 35).
For Ubuntu, see the following Ubuntu community documentation: ApacheMySQLPHP. For other
distributions, see their specific documentation.
Option: Complete this tutorial using automation
To complete this tutorial using AWS Systems Manager Automation instead of the following tasks, run the
AWSDocs-InstallALAMPServer-AL2 Automation document.
Tasks
• Step 1: Prepare the LAMP server (p. 16)
• Step 2: Test your LAMP server (p. 19)
• Step 3: Secure the database server (p. 20)
• Step 4: (Optional) Install phpMyAdmin (p. 21)
15
Amazon Elastic Compute Cloud
User Guide for Linux Instances
Step 1: Prepare the LAMP server
• Troubleshoot (p. 24)
• Related topics (p. 24)
Step 1: Prepare the LAMP server
Prerequisites
• This tutorial assumes that you have already launched a new instance using Amazon Linux 2022, with
a public DNS name that is reachable from the internet. For more information, see Step 1: Launch an
instance (p. 10). You must also have configured your security group to allow SSH (port 22), HTTP (port
80), and HTTPS (port 443) connections. For more information about these prerequisites, see Authorize
inbound traffic for your Linux instances (p. 1352).
• The following procedure installs the latest PHP version available on Amazon Linux 2022, currently 7.4;.
If you plan to use PHP applications other than those described in this tutorial, you should check their
compatibility with 7.4.
To prepare the LAMP server
1.
Connect to your instance (p. 11).
2.
To ensure that all of your software packages are up to date, perform a quick software update on
your instance. This process may take a few minutes, but it is important to make sure that you have
the latest security updates and bug fixes.
The -y option installs the updates without asking for confirmation. If you would like to examine the
updates before installing, you can omit this option.
[ec2-user ~]$ sudo yum update -y
3.
Install the latest versions of Apache web server, and PHP packages for Amazon Linux 2022.
[ec2-user ~]$ sudo yum install -y httpd wget php-fpm php-mysqli php-json php php-devel
To set up a LAMP web server on Amazon Linux 2, see Tutorial: Install a LAMP web server on Amazon
Linux 2 (p. 25).
4.
Install the MariaDB, software packages. Use the dnf install command to install multiple software
packages and all related dependencies at the same time.
[ec2-user ~]$ sudo dnf install mariadb105-server
You can view the current versions of these packages using the following command:
yum info package_name
5.
Start the Apache web server.
[ec2-user ~]$ sudo systemctl start httpd
6.
Use the systemctl command to configure the Apache web server to start at each system boot.
[ec2-user ~]$ sudo systemctl enable httpd
You can verify that httpd is on by running the following command:
16
Amazon Elastic Compute Cloud
User Guide for Linux Instances
Step 1: Prepare the LAMP server
[ec2-user ~]$ sudo systemctl is-enabled httpd
7.
Add a security rule to allow inbound HTTP (port 80) connections to your instance if you have not
already done so. By default, a launch-wizard-N security group was set up for your instance during
initialization. This group contains a single rule to allow SSH connections.
a.
Open the Amazon EC2 console at https://console.aws.amazon.com/ec2/.
b.
Choose Instances and select your instance.
c.
On the Security tab, view the inbound rules. You should see the following rule:
Port range
22
Protocol
tcp
Source
0.0.0.0/0
Warning
Using 0.0.0.0/0 allows all IPv4 addresses to access your instance using SSH. This
is acceptable for a short time in a test environment, but it's unsafe for production
environments. In production, you authorize only a specific IP address or range of
addresses to access your instance.
d.
Choose the link for the security group. Using the procedures in Add rules to a security
group (p. 1378), add a new inbound security rule with the following values:
• Type: HTTP
• Protocol: TCP
• Port Range: 80
• Source: Custom
8.
Test your web server. In a web browser, type the public DNS address (or the public IP address) of
your instance. If there is no content in /var/www/html, you should see the Apache test page. You
can get the public DNS for your instance using the Amazon EC2 console (check the Public DNS
column; if this column is hidden, choose Show/Hide Columns (the gear-shaped icon) and choose
Public DNS).
Verify that the security group for the instance contains a rule to allow HTTP traffic on port 80. For
more information, see Add rules to a security group (p. 1378).
Important
If you are not using Amazon Linux, you may also need to configure the firewall on your
instance to allow these connections. For more information about how to configure the
firewall, see the documentation for your specific distribution.
17
Amazon Elastic Compute Cloud
User Guide for Linux Instances
Step 1: Prepare the LAMP server
Apache httpd serves files that are kept in a directory called the Apache document root. The Amazon
Linux Apache document root is /var/www/html, which by default is owned by root.
To allow the ec2-user account to manipulate files in this directory, you must modify the ownership and
permissions of the directory. There are many ways to accomplish this task. In this tutorial, you add ec2user to the apache group, to give the apache group ownership of the /var/www directory and assign
write permissions to the group.
To set file permissions
1.
Add your user (in this case, ec2-user) to the apache group.
[ec2-user ~]$ sudo usermod -a -G apache ec2-user
2.
Log out and then log back in again to pick up the new group, and then verify your membership.
a.
Log out (use the exit command or close the terminal window):
[ec2-user ~]$ exit
b.
To verify your membership in the apache group, reconnect to your instance, and then run the
following command:
[ec2-user ~]$ groups
ec2-user adm wheel apache systemd-journal
3.
Change the group ownership of /var/www and its contents to the apache group.
[ec2-user ~]$ sudo chown -R ec2-user:apache /var/www
4.
To add group write permissions and to set the group ID on future subdirectories, change the
directory permissions of /var/www and its subdirectories.
[ec2-user ~]$ sudo chmod 2775 /var/www && find /var/www -type d -exec sudo chmod 2775
{} \;
18
Amazon Elastic Compute Cloud
User Guide for Linux Instances
Step 2: Test your LAMP server
5.
To add group write permissions, recursively change the file permissions of /var/www and its
subdirectories:
[ec2-user ~]$ find /var/www -type f -exec sudo chmod 0664 {} \;
Now, ec2-user (and any future members of the apache group) can add, delete, and edit files in the
Apache document root, enabling you to add content, such as a static website or a PHP application.
To secure your web server (Optional)
A web server running the HTTP protocol provides no transport security for the data that it sends or
receives. When you connect to an HTTP server using a web browser, the URLs that you visit, the content
of webpages that you receive, and the contents (including passwords) of any HTML forms that you
submit are all visible to eavesdroppers anywhere along the network pathway. The best practice for
securing your web server is to install support for HTTPS (HTTP Secure), which protects your data with
SSL/TLS encryption.
For information about enabling HTTPS on your server, see Tutorial: Configure SSL/TLS on Amazon Linux
2 (p. 59).
Step 2: Test your LAMP server
If your server is installed and running, and your file permissions are set correctly, your ec2-user account
should be able to create a PHP file in the /var/www/html directory that is available from the internet.
To test your LAMP server
1.
Create a PHP file in the Apache document root.
[ec2-user ~]$ echo "<?php phpinfo(); ?>" > /var/www/html/phpinfo.php
If you get a "Permission denied" error when trying to run this command, try logging out and
logging back in again to pick up the proper group permissions that you configured in To set file
permissions (p. 18).
2.
In a web browser, type the URL of the file that you just created. This URL is the public DNS address
of your instance followed by a forward slash and the file name. For example:
http://my.public.dns.amazonaws.com/phpinfo.php
You should see the PHP information page:
19
Amazon Elastic Compute Cloud
User Guide for Linux Instances
Step 3: Secure the database server
If you do not see this page, verify that the /var/www/html/phpinfo.php file was created properly
in the previous step. You can also verify that all of the required packages were installed with the
following command.
[ec2-user ~]$ sudo yum list installed httpd mariadb-server php-mysqlnd
If any of the required packages are not listed in your output, install them with the sudo yum install
package command. Also verify that the php7.2 and lamp-mariadb10.2-php7.2 extras are
enabled in the output of the amazon-linux-extras command.
3.
Delete the phpinfo.php file. Although this can be useful information, it should not be broadcast to
the internet for security reasons.
[ec2-user ~]$ rm /var/www/html/phpinfo.php
You should now have a fully functional LAMP web server. If you add content to the Apache document
root at /var/www/html, you should be able to view that content at the public DNS address for your
instance.
Step 3: Secure the database server
The default installation of the MariaDB server has several features that are great for testing
and development, but they should be disabled or removed for production servers. The
mysql_secure_installation command walks you through the process of setting a root password and
removing the insecure features from your installation. Even if you are not planning on using the MariaDB
server, we recommend performing this procedure.
To secure the MariaDB server
1.
Start the MariaDB server.
[ec2-user ~]$ sudo systemctl start mariadb
2.
Run mysql_secure_installation.
[ec2-user ~]$ sudo mysql_secure_installation
20
Amazon Elastic Compute Cloud
User Guide for Linux Instances
Step 4: (Optional) Install phpMyAdmin
a.
When prompted, type a password for the root account.
i.
Type the current root password. By default, the root account does not have a password set.
Press Enter.
ii.
Type Y to set a password, and type a secure password twice. For more information about
creating a secure password, see https://identitysafe.norton.com/password-generator/.
Make sure to store this password in a safe place.
Setting a root password for MariaDB is only the most basic measure for securing your
database. When you build or install a database-driven application, you typically create a
database service user for that application and avoid using the root account for anything but
database administration.
3.
b.
Type Y to remove the anonymous user accounts.
c.
Type Y to disable the remote root login.
d.
Type Y to remove the test database.
e.
Type Y to reload the privilege tables and save your changes.
(Optional) If you do not plan to use the MariaDB server right away, stop it. You can restart it when
you need it again.
[ec2-user ~]$ sudo systemctl stop mariadb
4.
(Optional) If you want the MariaDB server to start at every boot, type the following command.
[ec2-user ~]$ sudo systemctl enable mariadb
Step 4: (Optional) Install phpMyAdmin
phpMyAdmin is a web-based database management tool that you can use to view and edit the MySQL
databases on your EC2 instance. Follow the steps below to install and configure phpMyAdmin on your
Amazon Linux instance.
Important
We do not recommend using phpMyAdmin to access a LAMP server unless you have enabled
SSL/TLS in Apache; otherwise, your database administrator password and other data are
transmitted insecurely across the internet. For security recommendations from the developers,
see Securing your phpMyAdmin installation. For general information about securing a web
server on an EC2 instance, see Tutorial: Configure SSL/TLS on Amazon Linux 2 (p. 59).
To install phpMyAdmin
1.
Install the required dependencies.
[ec2-user ~]$ sudo yum install php-mbstring php-xml -y
2.
Restart Apache.
[ec2-user ~]$ sudo systemctl restart httpd
3.
Restart php-fpm.
[ec2-user ~]$ sudo systemctl restart php-fpm
4.
Navigate to the Apache document root at /var/www/html.
21
Amazon Elastic Compute Cloud
User Guide for Linux Instances
Step 4: (Optional) Install phpMyAdmin
[ec2-user ~]$ cd /var/www/html
5.
Select a source package for the latest phpMyAdmin release from https://www.phpmyadmin.net/
downloads. To download the file directly to your instance, copy the link and paste it into a wget
command, as in this example:
[ec2-user html]$ wget https://www.phpmyadmin.net/downloads/phpMyAdmin-latest-alllanguages.tar.gz
6.
Create a phpMyAdmin folder and extract the package into it with the following command.
[ec2-user html]$ mkdir phpMyAdmin && tar -xvzf phpMyAdmin-latest-all-languages.tar.gz C phpMyAdmin --strip-components 1
7.
Delete the phpMyAdmin-latest-all-languages.tar.gz tarball.
[ec2-user html]$ rm phpMyAdmin-latest-all-languages.tar.gz
8.
(Optional) If the MySQL server is not running, start it now.
[ec2-user ~]$ sudo systemctl start mariadb
9.
In a web browser, type the URL of your phpMyAdmin installation. This URL is the public DNS
address (or the public IP address) of your instance followed by a forward slash and the name of your
installation directory. For example:
http://my.public.dns.amazonaws.com/phpMyAdmin
You should see the phpMyAdmin login page:
22
Amazon Elastic Compute Cloud
User Guide for Linux Instances
Step 4: (Optional) Install phpMyAdmin
10. Log in to your phpMyAdmin installation with the root user name and the MySQL root password you
created earlier.
Your installation must still be configured before you put it into service. We suggest that you begin
by manually creating the configuration file, as follows:
a.
To start with a minimal configuration file, use your favorite text editor to create a new file, and
then copy the contents of config.sample.inc.php into it.
23
Amazon Elastic Compute Cloud
User Guide for Linux Instances
Troubleshoot
b.
Save the file as config.inc.php in the phpMyAdmin directory that contains index.php.
c.
Refer to post-file creation instructions in the Using the Setup script section of the phpMyAdmin
installation instructions for any additional setup.
For information about using phpMyAdmin, see the phpMyAdmin User Guide.
Troubleshoot
This section offers suggestions for resolving common problems you may encounter while setting up a
new LAMP server.
I can't connect to my server using a web browser
Perform the following checks to see if your Apache web server is running and accessible.
• Is the web server running?
You can verify that httpd is on by running the following command:
[ec2-user ~]$ sudo systemctl is-enabled httpd
If the httpd process is not running, repeat the steps described in To prepare the LAMP
server (p. 26).
• Is the firewall correctly configured?
Verify that the security group for the instance contains a rule to allow HTTP traffic on port 80. For
more information, see Add rules to a security group (p. 1378).
I can't connect to my server using HTTPS
Perform the following checks to see if your Apache web server is configured to support HTTPS.
• Is the web server correctly configured?
After you install Apache, the server is configured for HTTP traffic. To support HTTPS, enable TLS on
the server and install an SSL certificate. For information, see Tutorial: Configure SSL/TLS on Amazon
Linux 2 (p. 59).
• Is the firewall correctly configured?
Verify that the security group for the instance contains a rule to allow HTTPS traffic on port 443. For
more information, see Add rules to a security group (p. 1378).
Related topics
For more information about transferring files to your instance or installing a WordPress blog on your web
server, see the following documentation:
• Transfer files to your Linux instance using WinSCP (p. 658)
• Transfer files to Linux instances using an SCP client (p. 643)
• Tutorial: Host a WordPress blog on Amazon Linux 2 (p. 93)
24
Amazon Elastic Compute Cloud
User Guide for Linux Instances
Install LAMP on Amazon Linux 2
For more information about the commands and software used in this tutorial, see the following
webpages:
• Apache web server: http://httpd.apache.org/
• MariaDB database server: https://mariadb.org/
• PHP programming language: http://php.net/
• The chmod command: https://en.wikipedia.org/wiki/Chmod
• The chown command: https://en.wikipedia.org/wiki/Chown
For more information about registering a domain name for your web server, or transferring an existing
domain name to this host, see Creating and Migrating Domains and Subdomains to Amazon Route 53 in
the Amazon Route 53 Developer Guide.
Tutorial: Install a LAMP web server on Amazon
Linux 2
The following procedures help you install an Apache web server with PHP and MariaDB (a communitydeveloped fork of MySQL) support on your Amazon Linux 2 instance (sometimes called a LAMP
web server or LAMP stack). You can use this server to host a static website or deploy a dynamic PHP
application that reads and writes information to a database.
Important
If you are trying to set up a LAMP web server on a different distribution, such as Ubuntu or Red
Hat Enterprise Linux, this tutorial will not work. For Amazon Linux AMI, see Tutorial: Install a
LAMP web server on the Amazon Linux AMI (p. 35). For Ubuntu, see the following Ubuntu
community documentation: ApacheMySQLPHP. For other distributions, see their specific
documentation.
Option: Complete this tutorial using automation
To complete this tutorial using AWS Systems Manager Automation instead of the following tasks, run the
AWSDocs-InstallALAMPServer-AL2 Automation document.
Tasks
• Step 1: Prepare the LAMP server (p. 25)
• Step 2: Test your LAMP server (p. 29)
• Step 3: Secure the database server (p. 30)
• Step 4: (Optional) Install phpMyAdmin (p. 31)
• Troubleshoot (p. 34)
• Related topics (p. 34)
Step 1: Prepare the LAMP server
Prerequisites
• This tutorial assumes that you have already launched a new instance using Amazon Linux 2, with a
public DNS name that is reachable from the internet. For more information, see Step 1: Launch an
instance (p. 10). You must also have configured your security group to allow SSH (port 22), HTTP (port
25
Amazon Elastic Compute Cloud
User Guide for Linux Instances
Step 1: Prepare the LAMP server
80), and HTTPS (port 443) connections. For more information about these prerequisites, see Authorize
inbound traffic for your Linux instances (p. 1352).
• The following procedure installs the latest PHP version available on Amazon Linux 2, currently PHP
7.2. If you plan to use PHP applications other than those described in this tutorial, you should check
their compatibility with PHP 7.2.
Note
Note, this install package is bundled with Mariadb (lamp-mariadb10.2-php7.2). A number of
previous vulnerabilities in php7.2 have since been patched via backports by AWS, however
your particular security software may still flag this version of PHP. Ensure you perform system
updates frequently. You can choose to install a newer version of PHP, however you will need to
install MariaDB separately.
To prepare the LAMP server
1.
Connect to your instance (p. 11).
2.
To ensure that all of your software packages are up to date, perform a quick software update on
your instance. This process may take a few minutes, but it is important to make sure that you have
the latest security updates and bug fixes.
The -y option installs the updates without asking for confirmation. If you would like to examine the
updates before installing, you can omit this option.
[ec2-user ~]$ sudo yum update -y
3.
Install the lamp-mariadb10.2-php7.2 and php7.2 Amazon Linux Extras repositories to get the
latest versions of the LAMP MariaDB and PHP packages for Amazon Linux 2.
[ec2-user ~]$ sudo amazon-linux-extras install -y lamp-mariadb10.2-php7.2 php7.2
If you receive an error stating sudo: amazon-linux-extras: command not found, then your
instance was not launched with an Amazon Linux 2 AMI (perhaps you are using the Amazon Linux
AMI instead). You can view your version of Amazon Linux using the following command.
cat /etc/system-release
To set up a LAMP web server on Amazon Linux AMI , see Tutorial: Install a LAMP web server on the
Amazon Linux AMI (p. 35).
4.
Now that your instance is current, you can install the Apache web server, MariaDB, and PHP software
packages.
Use the yum install command to install multiple software packages and all related dependencies at
the same time.
[ec2-user ~]$ sudo yum install -y httpd mariadb-server
You can view the current versions of these packages using the following command:
yum info package_name
5.
Start the Apache web server.
[ec2-user ~]$ sudo systemctl start httpd
26
Amazon Elastic Compute Cloud
User Guide for Linux Instances
Step 1: Prepare the LAMP server
6.
Use the systemctl command to configure the Apache web server to start at each system boot.
[ec2-user ~]$ sudo systemctl enable httpd
You can verify that httpd is on by running the following command:
[ec2-user ~]$ sudo systemctl is-enabled httpd
7.
Add a security rule to allow inbound HTTP (port 80) connections to your instance if you have not
already done so. By default, a launch-wizard-N security group was set up for your instance during
initialization. This group contains a single rule to allow SSH connections.
a.
Open the Amazon EC2 console at https://console.aws.amazon.com/ec2/.
b.
Choose Instances and select your instance.
c.
On the Security tab, view the inbound rules. You should see the following rule:
Port range
22
Protocol
tcp
Source
0.0.0.0/0
Warning
Using 0.0.0.0/0 allows all IPv4 addresses to access your instance using SSH. This
is acceptable for a short time in a test environment, but it's unsafe for production
environments. In production, you authorize only a specific IP address or range of
addresses to access your instance.
d.
Choose the link for the security group. Using the procedures in Add rules to a security
group (p. 1378), add a new inbound security rule with the following values:
• Type: HTTP
• Protocol: TCP
• Port Range: 80
• Source: Custom
8.
Test your web server. In a web browser, type the public DNS address (or the public IP address) of
your instance. If there is no content in /var/www/html, you should see the Apache test page. You
can get the public DNS for your instance using the Amazon EC2 console (check the Public DNS
column; if this column is hidden, choose Show/Hide Columns (the gear-shaped icon) and choose
Public DNS).
Verify that the security group for the instance contains a rule to allow HTTP traffic on port 80. For
more information, see Add rules to a security group (p. 1378).
Important
If you are not using Amazon Linux, you may also need to configure the firewall on your
instance to allow these connections. For more information about how to configure the
firewall, see the documentation for your specific distribution.
27
Amazon Elastic Compute Cloud
User Guide for Linux Instances
Step 1: Prepare the LAMP server
Apache httpd serves files that are kept in a directory called the Apache document root. The Amazon
Linux Apache document root is /var/www/html, which by default is owned by root.
To allow the ec2-user account to manipulate files in this directory, you must modify the ownership and
permissions of the directory. There are many ways to accomplish this task. In this tutorial, you add ec2user to the apache group, to give the apache group ownership of the /var/www directory and assign
write permissions to the group.
To set file permissions
1.
Add your user (in this case, ec2-user) to the apache group.
[ec2-user ~]$ sudo usermod -a -G apache ec2-user
2.
Log out and then log back in again to pick up the new group, and then verify your membership.
a.
Log out (use the exit command or close the terminal window):
[ec2-user ~]$ exit
b.
To verify your membership in the apache group, reconnect to your instance, and then run the
following command:
[ec2-user ~]$ groups
ec2-user adm wheel apache systemd-journal
3.
Change the group ownership of /var/www and its contents to the apache group.
[ec2-user ~]$ sudo chown -R ec2-user:apache /var/www
4.
To add group write permissions and to set the group ID on future subdirectories, change the
directory permissions of /var/www and its subdirectories.
[ec2-user ~]$ sudo chmod 2775 /var/www && find /var/www -type d -exec sudo chmod 2775
{} \;
28
Amazon Elastic Compute Cloud
User Guide for Linux Instances
Step 2: Test your LAMP server
5.
To add group write permissions, recursively change the file permissions of /var/www and its
subdirectories:
[ec2-user ~]$ find /var/www -type f -exec sudo chmod 0664 {} \;
Now, ec2-user (and any future members of the apache group) can add, delete, and edit files in the
Apache document root, enabling you to add content, such as a static website or a PHP application.
To secure your web server (Optional)
A web server running the HTTP protocol provides no transport security for the data that it sends or
receives. When you connect to an HTTP server using a web browser, the URLs that you visit, the content
of webpages that you receive, and the contents (including passwords) of any HTML forms that you
submit are all visible to eavesdroppers anywhere along the network pathway. The best practice for
securing your web server is to install support for HTTPS (HTTP Secure), which protects your data with
SSL/TLS encryption.
For information about enabling HTTPS on your server, see Tutorial: Configure SSL/TLS on Amazon Linux
2 (p. 59).
Step 2: Test your LAMP server
If your server is installed and running, and your file permissions are set correctly, your ec2-user account
should be able to create a PHP file in the /var/www/html directory that is available from the internet.
To test your LAMP server
1.
Create a PHP file in the Apache document root.
[ec2-user ~]$ echo "<?php phpinfo(); ?>" > /var/www/html/phpinfo.php
If you get a "Permission denied" error when trying to run this command, try logging out and
logging back in again to pick up the proper group permissions that you configured in To set file
permissions (p. 28).
2.
In a web browser, type the URL of the file that you just created. This URL is the public DNS address
of your instance followed by a forward slash and the file name. For example:
http://my.public.dns.amazonaws.com/phpinfo.php
You should see the PHP information page:
29
Amazon Elastic Compute Cloud
User Guide for Linux Instances
Step 3: Secure the database server
If you do not see this page, verify that the /var/www/html/phpinfo.php file was created properly
in the previous step. You can also verify that all of the required packages were installed with the
following command.
[ec2-user ~]$ sudo yum list installed httpd mariadb-server php-mysqlnd
If any of the required packages are not listed in your output, install them with the sudo yum install
package command. Also verify that the php7.2 and lamp-mariadb10.2-php7.2 extras are
enabled in the output of the amazon-linux-extras command.
3.
Delete the phpinfo.php file. Although this can be useful information, it should not be broadcast to
the internet for security reasons.
[ec2-user ~]$ rm /var/www/html/phpinfo.php
You should now have a fully functional LAMP web server. If you add content to the Apache document
root at /var/www/html, you should be able to view that content at the public DNS address for your
instance.
Step 3: Secure the database server
The default installation of the MariaDB server has several features that are great for testing
and development, but they should be disabled or removed for production servers. The
mysql_secure_installation command walks you through the process of setting a root password and
removing the insecure features from your installation. Even if you are not planning on using the MariaDB
server, we recommend performing this procedure.
To secure the MariaDB server
1.
Start the MariaDB server.
[ec2-user ~]$ sudo systemctl start mariadb
2.
Run mysql_secure_installation.
[ec2-user ~]$ sudo mysql_secure_installation
30
Amazon Elastic Compute Cloud
User Guide for Linux Instances
Step 4: (Optional) Install phpMyAdmin
a.
When prompted, type a password for the root account.
i.
Type the current root password. By default, the root account does not have a password set.
Press Enter.
ii.
Type Y to set a password, and type a secure password twice. For more information about
creating a secure password, see https://identitysafe.norton.com/password-generator/.
Make sure to store this password in a safe place.
Setting a root password for MariaDB is only the most basic measure for securing your
database. When you build or install a database-driven application, you typically create a
database service user for that application and avoid using the root account for anything but
database administration.
3.
b.
Type Y to remove the anonymous user accounts.
c.
Type Y to disable the remote root login.
d.
Type Y to remove the test database.
e.
Type Y to reload the privilege tables and save your changes.
(Optional) If you do not plan to use the MariaDB server right away, stop it. You can restart it when
you need it again.
[ec2-user ~]$ sudo systemctl stop mariadb
4.
(Optional) If you want the MariaDB server to start at every boot, type the following command.
[ec2-user ~]$ sudo systemctl enable mariadb
Step 4: (Optional) Install phpMyAdmin
phpMyAdmin is a web-based database management tool that you can use to view and edit the MySQL
databases on your EC2 instance. Follow the steps below to install and configure phpMyAdmin on your
Amazon Linux instance.
Important
We do not recommend using phpMyAdmin to access a LAMP server unless you have enabled
SSL/TLS in Apache; otherwise, your database administrator password and other data are
transmitted insecurely across the internet. For security recommendations from the developers,
see Securing your phpMyAdmin installation. For general information about securing a web
server on an EC2 instance, see Tutorial: Configure SSL/TLS on Amazon Linux 2 (p. 59).
To install phpMyAdmin
1.
Install the required dependencies.
[ec2-user ~]$ sudo yum install php-mbstring php-xml -y
2.
Restart Apache.
[ec2-user ~]$ sudo systemctl restart httpd
3.
Restart php-fpm.
[ec2-user ~]$ sudo systemctl restart php-fpm
4.
Navigate to the Apache document root at /var/www/html.
31
Amazon Elastic Compute Cloud
User Guide for Linux Instances
Step 4: (Optional) Install phpMyAdmin
[ec2-user ~]$ cd /var/www/html
5.
Select a source package for the latest phpMyAdmin release from https://www.phpmyadmin.net/
downloads. To download the file directly to your instance, copy the link and paste it into a wget
command, as in this example:
[ec2-user html]$ wget https://www.phpmyadmin.net/downloads/phpMyAdmin-latest-alllanguages.tar.gz
6.
Create a phpMyAdmin folder and extract the package into it with the following command.
[ec2-user html]$ mkdir phpMyAdmin && tar -xvzf phpMyAdmin-latest-all-languages.tar.gz C phpMyAdmin --strip-components 1
7.
Delete the phpMyAdmin-latest-all-languages.tar.gz tarball.
[ec2-user html]$ rm phpMyAdmin-latest-all-languages.tar.gz
8.
(Optional) If the MySQL server is not running, start it now.
[ec2-user ~]$ sudo systemctl start mariadb
9.
In a web browser, type the URL of your phpMyAdmin installation. This URL is the public DNS
address (or the public IP address) of your instance followed by a forward slash and the name of your
installation directory. For example:
http://my.public.dns.amazonaws.com/phpMyAdmin
You should see the phpMyAdmin login page:
32
Amazon Elastic Compute Cloud
User Guide for Linux Instances
Step 4: (Optional) Install phpMyAdmin
10. Log in to your phpMyAdmin installation with the root user name and the MySQL root password you
created earlier.
Your installation must still be configured before you put it into service. We suggest that you begin
by manually creating the configuration file, as follows:
a.
To start with a minimal configuration file, use your favorite text editor to create a new file, and
then copy the contents of config.sample.inc.php into it.
33
Amazon Elastic Compute Cloud
User Guide for Linux Instances
Troubleshoot
b.
Save the file as config.inc.php in the phpMyAdmin directory that contains index.php.
c.
Refer to post-file creation instructions in the Using the Setup script section of the phpMyAdmin
installation instructions for any additional setup.
For information about using phpMyAdmin, see the phpMyAdmin User Guide.
Troubleshoot
This section offers suggestions for resolving common problems you may encounter while setting up a
new LAMP server.
I can't connect to my server using a web browser
Perform the following checks to see if your Apache web server is running and accessible.
• Is the web server running?
You can verify that httpd is on by running the following command:
[ec2-user ~]$ sudo systemctl is-enabled httpd
If the httpd process is not running, repeat the steps described in To prepare the LAMP
server (p. 26).
• Is the firewall correctly configured?
Verify that the security group for the instance contains a rule to allow HTTP traffic on port 80. For
more information, see Add rules to a security group (p. 1378).
I can't connect to my server using HTTPS
Perform the following checks to see if your Apache web server is configured to support HTTPS.
• Is the web server correctly configured?
After you install Apache, the server is configured for HTTP traffic. To support HTTPS, enable TLS on
the server and install an SSL certificate. For information, see Tutorial: Configure SSL/TLS on Amazon
Linux 2 (p. 59).
• Is the firewall correctly configured?
Verify that the security group for the instance contains a rule to allow HTTPS traffic on port 443. For
more information, see Add rules to a security group (p. 1378).
Related topics
For more information about transferring files to your instance or installing a WordPress blog on your web
server, see the following documentation:
• Transfer files to your Linux instance using WinSCP (p. 658)
• Transfer files to Linux instances using an SCP client (p. 643)
• Tutorial: Host a WordPress blog on Amazon Linux 2 (p. 93)
34
Amazon Elastic Compute Cloud
User Guide for Linux Instances
Install LAMP on the Amazon Linux AMI
For more information about the commands and software used in this tutorial, see the following
webpages:
• Apache web server: http://httpd.apache.org/
• MariaDB database server: https://mariadb.org/
• PHP programming language: http://php.net/
• The chmod command: https://en.wikipedia.org/wiki/Chmod
• The chown command: https://en.wikipedia.org/wiki/Chown
For more information about registering a domain name for your web server, or transferring an existing
domain name to this host, see Creating and Migrating Domains and Subdomains to Amazon Route 53 in
the Amazon Route 53 Developer Guide.
Tutorial: Install a LAMP web server on the Amazon
Linux AMI
The following procedures help you install an Apache web server with PHP and MySQL support on your
Amazon Linux instance (sometimes called a LAMP web server or LAMP stack). You can use this server
to host a static website or deploy a dynamic PHP application that reads and writes information to a
database.
Important
If you are trying to set up a LAMP web server on a different distribution, such as Ubuntu or Red
Hat Enterprise Linux, this tutorial will not work. For Amazon Linux 2, see Tutorial: Install a LAMP
web server on Amazon Linux 2 (p. 25). For Ubuntu, see the following Ubuntu community
documentation: ApacheMySQLPHP. For other distributions, see their specific documentation.
Option: Complete this tutorial using automation
To complete this tutorial using AWS Systems Manager Automation instead of the following tasks, run the
AWSDocs-InstallALAMPServer-AL Automation document.
Tasks
• Step 1: Prepare the LAMP server (p. 35)
• Step 2: Test your Lamp server (p. 38)
• Step 3: Secure the database server (p. 39)
• Step 4: (Optional) Install phpMyAdmin (p. 40)
• Troubleshoot (p. 43)
• Related topics (p. 44)
Step 1: Prepare the LAMP server
Prerequisites
This tutorial assumes that you have already launched a new instance using the Amazon Linux AMI, with
a public DNS name that is reachable from the internet. For more information, see Step 1: Launch an
instance (p. 10). You must also have configured your security group to allow SSH (port 22), HTTP (port
80), and HTTPS (port 443) connections. For more information about these prerequisites, see Authorize
inbound traffic for your Linux instances (p. 1352).
35
Amazon Elastic Compute Cloud
User Guide for Linux Instances
Step 1: Prepare the LAMP server
To install and start the LAMP web server with the Amazon Linux AMI
1.
Connect to your instance (p. 11).
2.
To ensure that all of your software packages are up to date, perform a quick software update on
your instance. This process may take a few minutes, but it is important to make sure that you have
the latest security updates and bug fixes.
The -y option installs the updates without asking for confirmation. If you would like to examine the
updates before installing, you can omit this option.
[ec2-user ~]$ sudo yum update -y
3.
Now that your instance is current, you can install the Apache web server, MySQL, and PHP software
packages.
Important
Some applications may not be compatible with the following recommended software
environment. Before installing these packages, check whether your LAMP applications
are compatible with them. If there is a problem, you may need to install an alternative
environment. For more information, see The application software I want to run on my
server is incompatible with the installed PHP version or other software (p. 43)
Use the yum install command to install multiple software packages and all related dependencies at
the same time.
[ec2-user ~]$ sudo yum install -y httpd24 php72 mysql57-server php72-mysqlnd
If you receive the error No package package-name available, then your instance was not
launched with the Amazon Linux AMI (perhaps you are using Amazon Linux 2 instead). You can view
your version of Amazon Linux with the following command.
cat /etc/system-release
4.
Start the Apache web server.
[ec2-user ~]$ sudo service httpd start
Starting httpd:
5.
[
OK
]
Use the chkconfig command to configure the Apache web server to start at each system boot.
[ec2-user ~]$ sudo chkconfig httpd on
The chkconfig command does not provide any confirmation message when you successfully use it to
enable a service.
You can verify that httpd is on by running the following command:
[ec2-user ~]$ chkconfig --list httpd
httpd
0:off
1:off
2:on
3:on
4:on
5:on
6:off
Here, httpd is on in runlevels 2, 3, 4, and 5 (which is what you want to see).
6.
Add a security rule to allow inbound HTTP (port 80) connections to your instance if you have not
already done so. By default, a launch-wizard-N security group was set up for your instance during
initialization. This group contains a single rule to allow SSH connections.
a.
Open the Amazon EC2 console at https://console.aws.amazon.com/ec2/.
36
Amazon Elastic Compute Cloud
User Guide for Linux Instances
Step 1: Prepare the LAMP server
b.
c.
Choose Instances and select your instance.
On the Security tab, view the inbound rules. You should see the following rule:
Port range
22
Protocol
tcp
Source
0.0.0.0/0
Warning
Using 0.0.0.0/0 allows all IPv4 addresses to access your instance using SSH. This
is acceptable for a short time in a test environment, but it's unsafe for production
environments. In production, you authorize only a specific IP address or range of
addresses to access your instance.
d.
Choose the link for the security group. Using the procedures in Add rules to a security
group (p. 1378), add a new inbound security rule with the following values:
• Type: HTTP
• Protocol: TCP
• Port Range: 80
• Source: Custom
7.
Test your web server. In a web browser, type the public DNS address (or the public IP address) of
your instance. You can get the public DNS address for your instance using the Amazon EC2 console.
If there is no content in /var/www/html, you should see the Apache test page. When you add
content to the document root, your content appears at the public DNS address of your instance
instead of the test page.
Verify that the security group for the instance contains a rule to allow HTTP traffic on port 80. For
more information, see Add rules to a security group (p. 1378).
If you are not using Amazon Linux, you may also need to configure the firewall on your instance
to allow these connections. For more information about how to configure the firewall, see the
documentation for your specific distribution.
Apache httpd serves files that are kept in a directory called the Apache document root. The Amazon
Linux Apache document root is /var/www/html, which by default is owned by root.
[ec2-user ~]$ ls -l /var/www
total 16
drwxr-xr-x 2 root root 4096 Jul 12 01:00 cgi-bin
drwxr-xr-x 3 root root 4096 Aug 7 00:02 error
drwxr-xr-x 2 root root 4096 Jan 6 2012 html
drwxr-xr-x 3 root root 4096 Aug 7 00:02 icons
drwxr-xr-x 2 root root 4096 Aug 7 21:17 noindex
To allow the ec2-user account to manipulate files in this directory, you must modify the ownership and
permissions of the directory. There are many ways to accomplish this task. In this tutorial, you add ec2user to the apache group, to give the apache group ownership of the /var/www directory and assign
write permissions to the group.
To set file permissions
1.
Add your user (in this case, ec2-user) to the apache group.
[ec2-user ~]$ sudo usermod -a -G apache ec2-user
2.
Log out and then log back in again to pick up the new group, and then verify your membership.
a.
Log out (use the exit command or close the terminal window):
37
Amazon Elastic Compute Cloud
User Guide for Linux Instances
Step 2: Test your Lamp server
[ec2-user ~]$ exit
b.
To verify your membership in the apache group, reconnect to your instance, and then run the
following command:
[ec2-user ~]$ groups
ec2-user wheel apache
3.
Change the group ownership of /var/www and its contents to the apache group.
[ec2-user ~]$ sudo chown -R ec2-user:apache /var/www
4.
To add group write permissions and to set the group ID on future subdirectories, change the
directory permissions of /var/www and its subdirectories.
[ec2-user ~]$ sudo chmod 2775 /var/www
[ec2-user ~]$ find /var/www -type d -exec sudo chmod 2775 {} \;
5.
To add group write permissions, recursively change the file permissions of /var/www and its
subdirectories:
[ec2-user ~]$ find /var/www -type f -exec sudo chmod 0664 {} \;
Now, ec2-user (and any future members of the apache group) can add, delete, and edit files in the
Apache document root, enabling you to add content, such as a static website or a PHP application.
(Optional) Secure your web server
A web server running the HTTP protocol provides no transport security for the data that it sends or
receives. When you connect to an HTTP server using a web browser, the URLs that you visit, the content
of webpages that you receive, and the contents (including passwords) of any HTML forms that you
submit are all visible to eavesdroppers anywhere along the network pathway. The best practice for
securing your web server is to install support for HTTPS (HTTP Secure), which protects your data with
SSL/TLS encryption.
For information about enabling HTTPS on your server, see Tutorial: Configure SSL/TLS with the Amazon
Linux AMI (p. 74).
Step 2: Test your Lamp server
If your server is installed and running, and your file permissions are set correctly, your ec2-user account
should be able to create a PHP file in the /var/www/html directory that is available from the internet.
To test your LAMP web server
1.
Create a PHP file in the Apache document root.
[ec2-user ~]$ echo "<?php phpinfo(); ?>" > /var/www/html/phpinfo.php
If you get a "Permission denied" error when trying to run this command, try logging out and logging
back in again to pick up the proper group permissions that you configured in Step 1: Prepare the
LAMP server (p. 35).
2.
In a web browser, type the URL of the file that you just created. This URL is the public DNS address
of your instance followed by a forward slash and the file name. For example:
38
Amazon Elastic Compute Cloud
User Guide for Linux Instances
Step 3: Secure the database server
http://my.public.dns.amazonaws.com/phpinfo.php
You should see the PHP information page:
If you do not see this page, verify that the /var/www/html/phpinfo.php file was created properly
in the previous step. You can also verify that all of the required packages were installed with the
following command. The package versions in the second column do not need to match this example
output.
[ec2-user ~]$ sudo yum list installed httpd24 php72 mysql57-server php72-mysqlnd
Loaded plugins: priorities, update-motd, upgrade-helper
Installed Packages
httpd24.x86_64
2.4.25-1.68.amzn1
@amznupdates
mysql56-server.x86_64
5.6.35-1.23.amzn1
@amznupdates
php70.x86_64
7.0.14-1.20.amzn1
@amznupdates
php70-mysqlnd.x86_64
7.0.14-1.20.amzn1
@amznupdates
If any of the required packages are not listed in your output, install them using the sudo yum install
package command.
3.
Delete the phpinfo.php file. Although this can be useful information, it should not be broadcast to
the internet for security reasons.
[ec2-user ~]$ rm /var/www/html/phpinfo.php
Step 3: Secure the database server
The default installation of the MySQL server has several features that are great for testing
and development, but they should be disabled or removed for production servers. The
mysql_secure_installation command walks you through the process of setting a root password and
removing the insecure features from your installation. Even if you are not planning on using the MySQL
server, we recommend performing this procedure.
39
Amazon Elastic Compute Cloud
User Guide for Linux Instances
Step 4: (Optional) Install phpMyAdmin
To secure the database server
1.
Start the MySQL server.
[ec2-user ~]$ sudo service mysqld start
Initializing MySQL database:
...
PLEASE REMEMBER TO SET A PASSWORD FOR THE MySQL root USER !
...
Starting mysqld:
2.
[
OK
]
Run mysql_secure_installation.
[ec2-user ~]$ sudo mysql_secure_installation
a.
When prompted, type a password for the root account.
i.
Type the current root password. By default, the root account does not have a password set.
Press Enter.
ii.
Type Y to set a password, and type a secure password twice. For more information about
creating a secure password, see https://identitysafe.norton.com/password-generator/.
Make sure to store this password in a safe place.
Setting a root password for MySQL is only the most basic measure for securing your
database. When you build or install a database-driven application, you typically create a
database service user for that application and avoid using the root account for anything but
database administration.
3.
b.
Type Y to remove the anonymous user accounts.
c.
Type Y to disable the remote root login.
d.
Type Y to remove the test database.
e.
Type Y to reload the privilege tables and save your changes.
(Optional) If you do not plan to use the MySQL server right away, stop it. You can restart it when you
need it again.
[ec2-user ~]$ sudo service mysqld stop
Stopping mysqld:
4.
[
OK
]
(Optional) If you want the MySQL server to start at every boot, type the following command.
[ec2-user ~]$ sudo chkconfig mysqld on
You should now have a fully functional LAMP web server. If you add content to the Apache document
root at /var/www/html, you should be able to view that content at the public DNS address for your
instance.
Step 4: (Optional) Install phpMyAdmin
To install phpMyAdmin
phpMyAdmin is a web-based database management tool that you can use to view and edit the MySQL
databases on your EC2 instance. Follow the steps below to install and configure phpMyAdmin on your
Amazon Linux instance.
40
Amazon Elastic Compute Cloud
User Guide for Linux Instances
Step 4: (Optional) Install phpMyAdmin
Important
We do not recommend using phpMyAdmin to access a LAMP server unless you have enabled
SSL/TLS in Apache; otherwise, your database administrator password and other data are
transmitted insecurely across the internet. For security recommendations from the developers,
see Securing your phpMyAdmin installation.
Note
The Amazon Linux package management system does not currently support the automatic
installation of phpMyAdmin in a PHP 7 environment. This tutorial describes how to install
phpMyAdmin manually.
1.
Log in to your EC2 instance using SSH.
2.
Install the required dependencies.
[ec2-user ~]$ sudo yum install php72-mbstring.x86_64 -y
3.
Restart Apache.
[ec2-user ~]$ sudo service httpd restart
Stopping httpd:
Starting httpd:
4.
[
[
OK
OK
]
]
Navigate to the Apache document root at /var/www/html.
[ec2-user ~]$ cd /var/www/html
[ec2-user html]$
5.
Select a source package for the latest phpMyAdmin release from https://www.phpmyadmin.net/
downloads. To download the file directly to your instance, copy the link and paste it into a wget
command, as in this example:
[ec2-user html]$ wget https://www.phpmyadmin.net/downloads/phpMyAdmin-latest-alllanguages.tar.gz
6.
Create a phpMyAdmin folder and extract the package into it using the following command.
[ec2-user html]$ mkdir phpMyAdmin && tar -xvzf phpMyAdmin-latest-all-languages.tar.gz C phpMyAdmin --strip-components 1
7.
Delete the phpMyAdmin-latest-all-languages.tar.gz tarball.
[ec2-user html]$ rm phpMyAdmin-latest-all-languages.tar.gz
8.
(Optional) If the MySQL server is not running, start it now.
[ec2-user ~]$ sudo service mysqld start
Starting mysqld:
9.
[
OK
]
In a web browser, type the URL of your phpMyAdmin installation. This URL is the public DNS
address (or the public IP address) of your instance followed by a forward slash and the name of your
installation directory. For example:
http://my.public.dns.amazonaws.com/phpMyAdmin
You should see the phpMyAdmin login page:
41
Amazon Elastic Compute Cloud
User Guide for Linux Instances
Step 4: (Optional) Install phpMyAdmin
10. Log in to your phpMyAdmin installation with the root user name and the MySQL root password you
created earlier.
Your installation must still be configured before you put it into service. To configure phpMyAdmin,
you can manually create a configuration file, use the setup console, or combine both approaches.
For information about using phpMyAdmin, see the phpMyAdmin User Guide.
42
Amazon Elastic Compute Cloud
User Guide for Linux Instances
Troubleshoot
Troubleshoot
This section offers suggestions for resolving common problems you may encounter while setting up a
new LAMP server.
I can't connect to my server using a web browser.
Perform the following checks to see if your Apache web server is running and accessible.
• Is the web server running?
You can verify that httpd is on by running the following command:
[ec2-user ~]$ chkconfig --list httpd
httpd
0:off
1:off
2:on
3:on
4:on
5:on
6:off
Here, httpd is on in runlevels 2, 3, 4, and 5 (which is what you want to see).
If the httpd process is not running, repeat the steps described in Step 1: Prepare the LAMP
server (p. 35).
• Is the firewall correctly configured?
Verify that the security group for the instance contains a rule to allow HTTP traffic on port 80. For
more information, see Add rules to a security group (p. 1378).
The application software I want to run on my server is
incompatible with the installed PHP version or other software
This tutorial recommends installing the most up-to-date versions of Apache HTTP Server, PHP, and
MySQL. Before installing an additional LAMP application, check its requirements to confirm that it is
compatible with your installed environment. If the latest version of PHP is not supported, it is possible
(and entirely safe) to downgrade to an earlier supported configuration. You can also install more than
one version of PHP in parallel, which solves certain compatibility problems with a minimum of effort. For
information about configuring a preference among multiple installed PHP versions, see Amazon Linux
AMI 2016.09 Release Notes.
How to downgrade
The well-tested previous version of this tutorial called for the following core LAMP packages:
• httpd24
• php56
• mysql55-server
• php56-mysqlnd
If you have already installed the latest packages as recommended at the start of this tutorial, you must
first uninstall these packages and other dependencies as follows:
[ec2-user ~]$ sudo yum remove -y httpd24 php72 mysql57-server php72-mysqlnd perl-DBDMySQL57
Next, install the replacement environment:
43
Amazon Elastic Compute Cloud
User Guide for Linux Instances
Related topics
[ec2-user ~]$ sudo yum install -y
httpd24 php56 mysql55-server php56-mysqlnd
If you decide later to upgrade to the recommended environment, you must first remove the customized
packages and dependencies:
[ec2-user ~]$ sudo yum remove -y
MySQL56
httpd24 php56 mysql55-server php56-mysqlnd perl-DBD-
Now you can install the latest packages, as described earlier.
Related topics
For more information about transferring files to your instance or installing a WordPress blog on your web
server, see the following documentation:
• Transfer files to your Linux instance using WinSCP (p. 658)
• Transfer files to Linux instances using an SCP client (p. 643)
• Tutorial: Host a WordPress blog on Amazon Linux 2 (p. 93)
For more information about the commands and software used in this tutorial, see the following
webpages:
• Apache web server: http://httpd.apache.org/
• MySQL database server: http://www.mysql.com/
• PHP programming language: http://php.net/
• The chmod command: https://en.wikipedia.org/wiki/Chmod
• The chown command: https://en.wikipedia.org/wiki/Chown
For more information about registering a domain name for your web server, or transferring an existing
domain name to this host, see Creating and Migrating Domains and Subdomains to Amazon Route 53 in
the Amazon Route 53 Developer Guide.
Tutorial: Configure SSL/TLS on Amazon Linux
2022
Secure Sockets Layer/Transport Layer Security (SSL/TLS) creates an encrypted channel between a web
server and web client that protects data in transit from being eavesdropped on. This tutorial explains
how to add support manually for SSL/TLS on an EC2 instance with Amazon Linux 2022 and Apache
web server. This tutorial assumes that you are not using a load balancer. If you are using Elastic Load
Balancing, you can choose to configure SSL offload on the load balancer, using a certificate from AWS
Certificate Manager instead.
For historical reasons, web encryption is often referred to simply as SSL. While web browsers still
support SSL, its successor protocol TLS is less vulnerable to attack. Amazon Linux 2022 disables serverside support for all versions of SSL by default. Security standards bodies consider TLS 1.0 to be unsafe,
and both TLS 1.0 and TLS 1.1 are on track to be formally deprecated by the IETF. This tutorial contains
guidance based exclusively on enabling TLS 1.2. (A newer TLS 1.3 protocol exists, but it is not installed by
default on Amazon Linux 2022.) For more information about the updated encryption standards, see RFC
7568 and RFC 8446.
44
Amazon Elastic Compute Cloud
User Guide for Linux Instances
Prerequisites
This tutorial refers to modern web encryption simply as TLS.
Important
These procedures are intended for use with Amazon Linux 2022, which is still in Preview phase.
You may access the official AMIs in the AWS Management Console by using the search filters
'Amazon Linux 2022' and 'Owner: Amazon images' on the Community AMI page, or click directly
from the Amazon Linux 2022 news post. If you are trying to set up an EC2 instance running a
different distribution, or an instance running an old version of Amazon Linux, some procedures
in this tutorial might not work. For the Amazon Linux AMI, see Tutorial: Configure SSL/TLS
with the Amazon Linux AMI (p. 74). For Ubuntu, see the following Ubuntu community
documentation: ApacheMySQLPHP. For Red Hat Enterprise Linux, see the following: Setting up
the Apache HTTP Web Server. For other distributions, see their specific documentation.
Note
Alternatively, you can use AWS Certificate Manager (ACM) for AWS Nitro enclaves, which is an
enclave application that allows you to use public and private SSL/TLS certificates with your
web applications and servers running on Amazon EC2 instances with AWS Nitro Enclaves. Nitro
Enclaves is an Amazon EC2 capability that enables creation of isolated compute environments to
protect and securely process highly sensitive data, such as SSL/TLS certificates and private keys.
ACM for Nitro Enclaves works with nginx running on your Amazon EC2 Linux instance to create
private keys, to distribute certificates and private keys, and to manage certificate renewals.
To use ACM for Nitro Enclaves, you must use an enclave-enabled Linux instance.
For more information, see What is AWS Nitro Enclaves? and AWS Certificate Manager for Nitro
Enclaves in the AWS Nitro Enclaves User Guide.
Contents
• Prerequisites (p. 45)
• Step 1: Enable TLS on the server (p. 46)
• Step 2: Obtain a CA-signed certificate (p. 47)
• Step 3: Test and harden the security configuration (p. 52)
• Troubleshoot (p. 54)
• Certificate automation: Let's Encrypt with Certbot on Amazon Linux 2022 (p. 55)
Prerequisites
Before you begin this tutorial, complete the following steps:
• Launch an EBS-backed Amazon Linux 2022 instance. For more information, see Step 1: Launch an
instance (p. 10).
• Configure your security groups to allow your instance to accept connections on the following TCP
ports:
• SSH (port 22)
• HTTP (port 80)
• HTTPS (port 443)
For more information, see Authorize inbound traffic for your Linux instances (p. 1352).
• Install the Apache web server. For step-by-step instructions, see Tutorial: Install a LAMP Web Server on
Amazon Linux 2022 (p. 25). Only the httpd package and its dependencies are needed, so you can
ignore the instructions involving PHP and MariaDB.
• To identify and authenticate websites, the TLS public key infrastructure (PKI) relies on the Domain
Name System (DNS). To use your EC2 instance to host a public website, you need to register a domain
name for your web server or transfer an existing domain name to your Amazon EC2 host. Numerous
third-party domain registration and DNS hosting services are available for this, or you can use Amazon
Route 53.
45
Amazon Elastic Compute Cloud
User Guide for Linux Instances
Step 1: Enable TLS on the server
Step 1: Enable TLS on the server
This procedure takes you through the process of setting up TLS on Amazon Linux 2022 with a self-signed
digital certificate.
Note
A self-signed certificate is acceptable for testing but not production. If you expose your selfsigned certificate to the internet, visitors to your site are greeted by security warnings.
To enable TLS on a server
1.
Connect to your instance (p. 11) and confirm that Apache is running.
[ec2-user ~]$ sudo systemctl is-enabled httpd
If the returned value is not "enabled," start Apache and set it to start each time the system boots.
[ec2-user ~]$ sudo systemctl start httpd && sudo systemctl enable httpd
2.
To ensure that all of your software packages are up to date, perform a quick software update on
your instance. This process may take a few minutes, but it is important to make sure that you have
the latest security updates and bug fixes.
Note
The -y option installs the updates without asking for confirmation. If you would like to
examine the updates before installing, you can omit this option.
[ec2-user ~]$ sudo dnf install openssl mod_ssl
3.
After you enter the following command, you will be taken to a prompt where you can enter
information about your site.
[ec2-user ~]$ sudo openssl req -x509 -nodes -days 365 -newkey rsa:2048 -keyout /etc/
pki/tls/private/apache-selfsigned.key -out /etc/pki/tls/certs/apache-selfsigned.crt
This generates a new file localhost.crt in the /etc/pki/tls/certs/ directory. The specified
file name matches the default that is assigned in the SSLCertificateFile directive in /etc/httpd/
conf.d/ssl.conf.
Your instance now has the following files that you use to configure your secure server and create a
certificate for testing:
• /etc/httpd/conf.d/ssl.conf
The configuration file for mod_ssl. It contains directives telling Apache where to find encryption
keys and certificates, the TLS protocol versions to allow, and the encryption ciphers to accept. This
will be your local certificate file:
• /etc/pki/tls/certs/localhost.crt
This file contains both a self-signed certificate and the certificate's private key. Apache requires the
certificate and key to be in PEM format, which consists of Base64-encoded ASCII characters framed
by "BEGIN" and "END" lines, as in the following abbreviated example.
-----BEGIN PRIVATE KEY----MIIEvgIBADANBgkqhkiG9w0BAQEFAASCBKgwggSkAgEAAoIBAQD2KKx/8Zk94m1q
3gQMZF9ZN66Ls19+3tHAgQ5Fpo9KJDhzLjOOCI8u1PTcGmAah5kEitCEc0wzmNeo
46
Amazon Elastic Compute Cloud
User Guide for Linux Instances
Step 2: Obtain a CA-signed certificate
BCl0wYR6G0rGaKtK9Dn7CuIjvubtUysVyQoMVPQ97ldeakHWeRMiEJFXg6kZZ0vr
GvwnKoMh3DlK44D9dX7IDua2PlYx5+eroA+1Lqf32ZSaAO0bBIMIYTHigwbHMZoT
...
56tE7THvH7vOEf4/iUOsIrEzaMaJ0mqkmY1A70qQGQKBgBF3H1qNRNHuyMcPODFs
27hDzPDinrquSEvoZIggkDMlh2irTiipJ/GhkvTpoQlv0fK/VXw8vSgeaBuhwJvS
LXU9HvYq0U6O4FgD3nAyB9hI0BE13r1HjUvbjT7moH+RhnNz6eqqdscCS09VtRAo
4QQvAqOa8UheYeoXLdWcHaLP
-----END PRIVATE KEY---------BEGIN CERTIFICATE----MIIEazCCA1OgAwIBAgICWxQwDQYJKoZIhvcNAQELBQAwgbExCzAJBgNVBAYTAi0t
MRIwEAYDVQQIDAlTb21lU3RhdGUxETAPBgNVBAcMCFNvbWVDaXR5MRkwFwYDVQQK
DBBTb21lT3JnYW5pemF0aW9uMR8wHQYDVQQLDBZTb21lT3JnYW5pemF0aW9uYWxV
bml0MRkwFwYDVQQDDBBpcC0xNzItMzEtMjAtMjM2MSQwIgYJKoZIhvcNAQkBFhVy
...
z5rRUE/XzxRLBZOoWZpNWTXJkQ3uFYH6s/sBwtHpKKZMzOvDedREjNKAvk4ws6F0
CuIjvubtUysVyQoMVPQ97ldeakHWeRMiEJFXg6kZZ0vrGvwnKoMh3DlK44D9dlU3
WanXWehT6FiSZvB4sTEXXJN2jdw8g+sHGnZ8zCOsclknYhHrCVD2vnBlZJKSZvak
3ZazhBxtQSukFMOnWPP2a0DMMFGYUHOd0BQE8sBJxg==
-----END CERTIFICATE-----
The file names and extensions are a convenience and have no effect on function. For example, you
can call a certificate cert.crt, cert.pem, or any other file name, so long as the related directive in
the ssl.conf file uses the same name.
Note
When you replace the default TLS files with your own customized files, be sure that they are
in PEM format.
4.
Restart Apache.
[ec2-user ~]$ sudo systemctl restart httpd
Note
Make sure that TCP port 443 is accessible on your EC2 instance, as previously described.
5.
Your Apache web server should now support HTTPS (secure HTTP) over port 443. Test it by entering
the IP address or fully qualified domain name of your EC2 instance into a browser URL bar with the
prefix https://.
Because you are connecting to a site with a self-signed, untrusted host certificate, your browser may
display a series of security warnings. Override the warnings and proceed to the site.
If the default Apache test page opens, it means that you have successfully configured TLS on your
server. All data passing between the browser and server is now encrypted.
Note
To prevent site visitors from encountering warning screens, you must obtain a trusted, CAsigned certificate that not only encrypts, but also publicly authenticates you as the owner
of the site.
Step 2: Obtain a CA-signed certificate
You can use the following process to obtain a CA-signed certificate:
• Generate a certificate signing request (CSR) from a private key
• Submit the CSR to a certificate authority (CA)
• Obtain a signed host certificate
• Configure Apache to use the certificate
47
Amazon Elastic Compute Cloud
User Guide for Linux Instances
Step 2: Obtain a CA-signed certificate
A self-signed TLS X.509 host certificate is cryptologically identical to a CA-signed certificate. The
difference is social, not mathematical. A CA promises, at a minimum, to validate a domain's ownership
before issuing a certificate to an applicant. Each web browser contains a list of CAs trusted by the
browser vendor to do this. An X.509 certificate consists primarily of a public key that corresponds to
your private server key, and a signature by the CA that is cryptographically tied to the public key. When a
browser connects to a web server over HTTPS, the server presents a certificate for the browser to check
against its list of trusted CAs. If the signer is on the list, or accessible through a chain of trust consisting
of other trusted signers, the browser negotiates a fast encrypted data channel with the server and loads
the page.
Certificates generally cost money because of the labor involved in validating the requests, so it pays to
shop around. A few CAs offer basic-level certificates free of charge. The most notable of these CAs is the
Let's Encrypt project, which also supports the automation of the certificate creation and renewal process.
For more information about using Let's Encrypt as your CA, see Certificate automation: Let's Encrypt with
Certbot on Amazon Linux 2 (p. 70).
If you plan to offer commercial-grade services, AWS Certificate Manager is a good option.
Underlying the host certificate is the key. As of 2019, government and industry groups recommend using
a minimum key (modulus) size of 2048 bits for RSA keys intended to protect documents, through 2030.
The default modulus size generated by OpenSSL in Amazon Linux 2022 is 2048 bits, which is suitable for
use in a CA-signed certificate. In the following procedure, an optional step provided for those who want
a customized key, for example, one with a larger modulus or using a different encryption algorithm.
Important
These instructions for acquiring a CA-signed host certificate do not work unless you own a
registered and hosted DNS domain.
To obtain a CA-signed certificate
1.
Connect to your instance (p. 11) and navigate to /etc/pki/tls/private/. This is the directory where
you store the server's private key for TLS. If you prefer to use an existing host key to generate the
CSR, skip to Step 3.
2.
(Optional) Generate a new private key. Here are some examples of key configurations. Any of the
resulting keys works with your web server, but they vary in the degree and type of security that they
implement.
• Example 1: Create a default RSA host key. The resulting file, custom.key, is a 2048-bit RSA
private key.
[ec2-user ~]$ sudo openssl genrsa -out custom.key
• Example 2: Create a stronger RSA key with a bigger modulus. The resulting file, custom.key, is a
4096-bit RSA private key.
[ec2-user ~]$ sudo openssl genrsa -out custom.key 4096
• Example 3: Create a 4096-bit encrypted RSA key with password protection. The resulting file,
custom.key, is a 4096-bit RSA private key encrypted with the AES-128 cipher.
Important
Encrypting the key provides greater security, but because an encrypted key requires a
password, services depending on it cannot be auto-started. Each time you use this key,
you must supply the password (in the preceding example, "abcde12345") over an SSH
connection.
[ec2-user ~]$ sudo openssl genrsa -aes128 -passout pass:abcde12345 -out custom.key
4096
48
Amazon Elastic Compute Cloud
User Guide for Linux Instances
Step 2: Obtain a CA-signed certificate
• Example 4: Create a key using a non-RSA cipher. RSA cryptography can be relatively slow because
of the size of its public keys, which are based on the product of two large prime numbers.
However, it is possible to create keys for TLS that use non-RSA ciphers. Keys based on the
mathematics of elliptic curves are smaller and computationally faster when delivering an
equivalent level of security.
[ec2-user ~]$ sudo openssl ecparam -name prime256v1 -out custom.key -genkey
The result is a 256-bit elliptic curve private key using prime256v1, a "named curve" that OpenSSL
supports. Its cryptographic strength is slightly greater than a 2048-bit RSA key, according to NIST.
Note
Not all CAs provide the same level of support for elliptic-curve-based keys as for RSA
keys.
Make sure that the new private key has highly restrictive ownership and permissions (owner=root,
group=root, read/write for owner only). The commands would be as shown in the following
example.
[ec2-user ~]$ sudo chown root:root custom.key
[ec2-user ~]$ sudo chmod 600 custom.key
[ec2-user ~]$ ls -al custom.key
The preceding commands yield the following result.
-rw------- root root custom.key
After you have created and configured a satisfactory key, you can create a CSR.
3.
Create a CSR using your preferred key. The following example uses custom.key.
[ec2-user ~]$ sudo openssl req -new -key custom.key -out csr.pem
OpenSSL opens a dialog and prompts you for the information shown in the following table. All of
the fields except Common Name are optional for a basic, domain-validated host certificate.
Name
Description
Example
Country Name
The two-letter ISO abbreviation for your
country.
US (=United States)
State or
Province
Name
The name of the state or province where your
organization is located. This name cannot be
abbreviated.
Washington
Locality Name
The location of your organization, such as a city.
Seattle
Organization
Name
The full legal name of your organization. Do not
abbreviate your organization name.
Example Corporation
Organizational Additional organizational information, if any.
Unit Name
Example Dept
Common
Name
www.example.com
This value must exactly match the web
address that you expect users to enter into
a browser. Usually, this means a domain
49
Amazon Elastic Compute Cloud
User Guide for Linux Instances
Step 2: Obtain a CA-signed certificate
Name
Description
Example
name with a prefixed hostname or alias in
the form www.example.com. In testing
with a self-signed certificate and no DNS
resolution, the common name may consist
of the hostname alone. CAs also offer more
expensive certificates that accept wild-card
names such as *.example.com.
Email Address
The server administrator's email address.
someone@example.com
Finally, OpenSSL prompts you for an optional challenge password. This password applies only to the
CSR and to transactions between you and your CA, so follow the CA's recommendations about this
and the other optional field, optional company name. The CSR challenge password has no effect on
server operation.
The resulting file csr.pem contains your public key, your digital signature of your public key, and
the metadata that you entered.
4.
Submit the CSR to a CA. This usually consists of opening your CSR file in a text editor and copying
the contents into a web form. At this time, you may be asked to supply one or more subject
alternate names (SANs) to be placed on the certificate. If www.example.com is the common name,
then example.com would be a good SAN, and vice versa. A visitor to your site entering either of
these names would see an error-free connection. If your CA web form allows it, include the common
name in the list of SANs. Some CAs include it automatically.
After your request has been approved, you receive a new host certificate signed by the CA. You
might also be instructed to download an intermediate certificate file that contains additional
certificates needed to complete the CA's chain of trust.
Note
Your CA might send you files in multiple formats intended for various purposes. For this
tutorial, you should only use a certificate file in PEM format, which is usually (but not
always) marked with a .pem or .crt file extension. If you are uncertain which file to use,
open the files with a text editor and find the one containing one or more blocks beginning
with the following line.
- - - - -BEGIN CERTIFICATE - - - - -
The file should also end with the following line.
- - - -END CERTIFICATE - - - - -
You can also test the file at the command line as shown in the following.
[ec2-user certs]$ openssl x509 -in certificate.crt -text
Verify that these lines appear in the file. Do not use files ending with .p7b, .p7c, or similar
file extensions.
5.
Place the new CA-signed certificate and any intermediate certificates in the /etc/pki/tls/certs
directory.
Note
There are several ways to upload your new certificate to your EC2 instance, but the most
straightforward and informative way is to open a text editor (for example, vi, nano,
or notepad) on both your local computer and your instance, and then copy and paste
50
Amazon Elastic Compute Cloud
User Guide for Linux Instances
Step 2: Obtain a CA-signed certificate
the file contents between them. You need root [sudo] permissions when performing
these operations on the EC2 instance. This way, you can see immediately if there are any
permission or path problems. Be careful, however, not to add any additional lines while
copying the contents, or to change them in any way.
From inside the /etc/pki/tls/certs directory, check that the file ownership, group, and
permission settings match the highly restrictive Amazon Linux 2022 defaults (owner=root,
group=root, read/write for owner only). The following example shows the commands to use.
[ec2-user certs]$ sudo chown root:root custom.crt
[ec2-user certs]$ sudo chmod 600 custom.crt
[ec2-user certs]$ ls -al custom.crt
These commands should yield the following result.
-rw------- root root custom.crt
The permissions for the intermediate certificate file are less stringent (owner=root, group=root,
owner can write, group can read, world can read). The following example shows the commands to
use.
[ec2-user certs]$ sudo chown root:root intermediate.crt
[ec2-user certs]$ sudo chmod 644 intermediate.crt
[ec2-user certs]$ ls -al intermediate.crt
These commands should yield the following result.
-rw-r--r-- root root intermediate.crt
6.
Place the private key that you used to create the CSR in the /etc/pki/tls/private/ directory.
Note
There are several ways to upload your custom key to your EC2 instance, but the most
straightforward and informative way is to open a text editor (for example, vi, nano,
or notepad) on both your local computer and your instance, and then copy and paste
the file contents between them. You need root [sudo] permissions when performing
these operations on the EC2 instance. This way, you can see immediately if there are any
permission or path problems. Be careful, however, not to add any additional lines while
copying the contents, or to change them in any way.
From inside the /etc/pki/tls/private directory, use the following commands to verify that
the file ownership, group, and permission settings match the highly restrictive Amazon Linux 2022
defaults (owner=root, group=root, read/write for owner only).
[ec2-user private]$ sudo chown root:root custom.key
[ec2-user private]$ sudo chmod 600 custom.key
[ec2-user private]$ ls -al custom.key
These commands should yield the following result.
-rw------- root root custom.key
7.
Edit /etc/httpd/conf.d/ssl.conf to reflect your new certificate and key files.
a.
Provide the path and file name of the CA-signed host certificate in Apache's
SSLCertificateFile directive:
51
Amazon Elastic Compute Cloud
User Guide for Linux Instances
Step 3: Test and harden the security configuration
SSLCertificateFile /etc/pki/tls/certs/custom.crt
b.
If you received an intermediate certificate file (intermediate.crt in this example), provide its
path and file name using Apache's SSLCACertificateFile directive:
SSLCACertificateFile /etc/pki/tls/certs/intermediate.crt
Note
Some CAs combine the host certificate and the intermediate certificates in a single file,
making the SSLCACertificateFile directive unnecessary. Consult the instructions
provided by your CA.
c.
Provide the path and file name of the private key (custom.key in this example) in Apache's
SSLCertificateKeyFile directive:
SSLCertificateKeyFile /etc/pki/tls/private/custom.key
8.
Save /etc/httpd/conf.d/ssl.conf and restart Apache.
[ec2-user ~]$ sudo systemctl restart httpd
9.
Test your server by entering your domain name into a browser URL bar with the prefix https://.
Your browser should load the test page over HTTPS without generating errors.
Step 3: Test and harden the security configuration
After your TLS is operational and exposed to the public, you should test how secure it really is. This is
easy to do using online services such as Qualys SSL Labs, which performs a free and thorough analysis
of your security setup. Based on the results, you may decide to harden the default security configuration
by controlling which protocols you accept, which ciphers you prefer, and which you exclude. For more
information, see how Qualys formulates its scores.
Important
Real-world testing is crucial to the security of your server. Small configuration errors may lead
to serious security breaches and loss of data. Because recommended security practices change
constantly in response to research and emerging threats, periodic security audits are essential to
good server administration.
On the Qualys SSL Labs site, enter the fully qualified domain name of your server, in the form
www.example.com. After about two minutes, you receive a grade (from A to F) for your site and a
detailed breakdown of the findings. The following table summarizes the report for a domain with
settings identical to the default Apache configuration on Amazon Linux 2022, and with a default Certbot
certificate.
Overall rating
B
Certificate
100%
Protocol support
95%
Key exchange
70%
Cipher strength
90%
52
Amazon Elastic Compute Cloud
User Guide for Linux Instances
Step 3: Test and harden the security configuration
Though the overview shows that the configuration is mostly sound, the detailed report flags several
potential problems, listed here in order of severity:
✗ The RC4 cipher is supported for use by certain older browsers. A cipher is the mathematical core of
an encryption algorithm. RC4, a fast cipher used to encrypt TLS data-streams, is known to have several
serious weaknesses. Unless you have very good reasons to support legacy browsers, you should disable
this.
✗ Old TLS versions are supported. The configuration supports TLS 1.0 (already deprecated) and TLS 1.1
(on a path to deprecation). Only TLS 1.2 has been recommended since 2018.
✗ Forward secrecy is not fully supported. Forward secrecy is a feature of algorithms that encrypt using
temporary (ephemeral) session keys derived from the private key. This means in practice that attackers
cannot decrypt HTTPS data even if they possess a web server's long-term private key.
To correct and future-proof the TLS configuration
1.
Open the configuration file /etc/httpd/conf.d/ssl.conf in a text editor and comment out the
following line by entering "#" at the beginning of the line.
#SSLProtocol all -SSLv3
2.
Add the following directive:
#SSLProtocol all -SSLv3
SSLProtocol -SSLv2 -SSLv3 -TLSv1 -TLSv1.1 +TLSv1.2
This directive explicitly disables SSL versions 2 and 3, as well as TLS versions 1.0 and 1.1. The
server now refuses to accept encrypted connections with clients using anything except TLS 1.2.
The verbose wording in the directive conveys more clearly, to a human reader, what the server is
configured to do.
Note
Disabling TLS versions 1.0 and 1.1 in this manner blocks a small percentage of outdated
web browsers from accessing your site.
To modify the list of allowed ciphers
1.
In the configuration file /etc/httpd/conf.d/ssl.conf, find the section with the
SSLCipherSuite directive and comment out the existing line by entering "#" at the beginning of
the line.
#SSLCipherSuite HIGH:MEDIUM:!aNULL:!MD5
2.
Specify explicit cipher suites and a cipher order that prioritizes forward secrecy and avoids insecure
ciphers. The SSLCipherSuite directive used here is based on output from the Mozilla SSL
Configuration Generator, which tailors a TLS configuration to the specific software running on
your server. (For more information, see Mozilla's useful resource Security/Server Side TLS.) First
determine your Apache and OpenSSL versions by using the output from the following commands.
[ec2-user ~]$ yum list installed | grep httpd
[ec2-user ~]$ yum list installed | grep openssl
For example, if the returned information is Apache 2.4.34 and OpenSSL 1.0.2, we enter this into
the generator. If you choose the "modern" compatibility model, this creates an SSLCipherSuite
directive that aggressively enforces security but still works for most browsers. If your software
53
Amazon Elastic Compute Cloud
User Guide for Linux Instances
Troubleshoot
doesn't support the modern configuration, you can update your software or choose the
"intermediate" configuration instead.
SSLCipherSuite ECDHE-ECDSA-AES256-GCM-SHA384:ECDHE-RSA-AES256-GCM-SHA384:ECDHE-ECDSACHACHA20-POLY1305:
ECDHE-RSA-CHACHA20-POLY1305:ECDHE-ECDSA-AES128-GCM-SHA256:ECDHE-RSA-AES128-GCM-SHA256:
ECDHE-ECDSA-AES256-SHA384:ECDHE-RSA-AES256-SHA384:ECDHE-ECDSA-AES128-SHA256:ECDHE-RSAAES128-SHA256
The selected ciphers have ECDHE in their names, an abbreviation for Elliptic Curve Diffie-Hellman
Ephemeral . The term ephemeral indicates forward secrecy. As a by-product, these ciphers do not
support RC4.
We recommend that you use an explicit list of ciphers instead of relying on defaults or terse
directives whose content isn't visible.
Copy the generated directive into /etc/httpd/conf.d/ssl.conf.
Note
Though shown here on several lines for readability, the directive must be on a single line
when copied to /etc/httpd/conf.d/ssl.conf, with only a colon (no spaces) between
cipher names.
3.
Finally, uncomment the following line by removing the "#" at the beginning of the line.
#SSLHonorCipherOrder on
This directive forces the server to prefer high-ranking ciphers, including (in this case) those that
support forward secrecy. With this directive turned on, the server tries to establish a strong secure
connection before falling back to allowed ciphers with lesser security.
After completing both of these procedures, save the changes to /etc/httpd/conf.d/ssl.conf and
restart Apache.
If you test the domain again on Qualys SSL Labs, you should see that the RC4 vulnerability and other
warnings are gone and the summary looks something like the following.
Overall rating
A
Certificate
100%
Protocol support
100%
Key exchange
90%
Cipher strength
90%
Each update to OpenSSL introduces new ciphers and removes support for old ones. Keep your EC2
Amazon Linux 2022 instance up-to-date, watch for security announcements from OpenSSL, and be alert
to reports of new security exploits in the technical press.
Troubleshoot
• My Apache webserver doesn't start unless I enter a password
This is expected behavior if you installed an encrypted, password-protected, private server key.
54
Amazon Elastic Compute Cloud
User Guide for Linux Instances
Certificate automation: Let's Encrypt
with Certbot on Amazon Linux 2022
You can remove the encryption and password requirement from the key. Assuming that you have a
private encrypted RSA key called custom.key in the default directory, and that the password on it is
abcde12345, run the following commands on your EC2 instance to generate an unencrypted version
of the key.
[ec2-user ~]$ cd /etc/pki/tls/private/
[ec2-user private]$ sudo cp custom.key custom.key.bak
[ec2-user private]$ sudo openssl rsa -in custom.key -passin pass:abcde12345 -out
custom.key.nocrypt
[ec2-user private]$ sudo mv custom.key.nocrypt custom.key
[ec2-user private]$ sudo chown root:root custom.key
[ec2-user private]$ sudo chmod 600 custom.key
[ec2-user private]$ sudo systemctl restart httpd
Apache should now start without prompting you for a password.
• I get errors when I run sudo dnf install -y mod_ssl.
When you are installing the required packages for SSL, you may see errors similar to the following.
Error: httpd24-tools conflicts with httpd-tools-2.2.34-1.16.amzn1.x86_64
Error: httpd24 conflicts with httpd-2.2.34-1.16.amzn1.x86_64
This typically means that your EC2 instance is not running Amazon Linux 2022. This tutorial only
supports instances freshly created from an official Amazon Linux 2022 AMI.
Certificate automation: Let's Encrypt with Certbot on
Amazon Linux 2022
Warning
Let's Encrypt cross-signed DST Root CA X3 certificate expired on Sept 30th, 2021. This can cause
Let's Encrypt connections to fail with OpenSSL 1.0.x on CentOS/RHEL7 and Amazon Linux.
Remediation steps can be found here, or you can follow one of the manual workarounds found
on the OpenSSL blog page.
Important
These instructions for acquiring a Let's Encrypt host certificate do not work unless you own
a registered and hosted DNS domain. These instructions do not work with the public DNS
hostnames assigned by AWS.
The Let's Encrypt certificate authority is the centerpiece of an effort by the Electronic Frontier
Foundation (EFF) to encrypt the entire internet. In line with that goal, Let's Encrypt host certificates
are designed to be created, validated, installed, and maintained with minimal human intervention. The
automated aspects of certificate management are carried out by a software agent running on your
web server. After you install and configure the agent, it communicates securely with Let's Encrypt and
performs administrative tasks on Apache and the key management system. This tutorial uses the free
Certbot agent because it allows you either to supply a customized encryption key as the basis for your
certificates, or to allow the agent itself to create a key based on its defaults. You can also configure
Certbot to renew your certificates on a regular basis without human interaction, as described in To
automate Certbot (p. 58). For more information, consult the Certbot User Guide and man page.
Certbot is not officially supported on Amazon Linux 2022, but is available for download and functions
correctly when installed. We recommend that you make the following backups to protect your data and
avoid inconvenience:
55
Amazon Elastic Compute Cloud
User Guide for Linux Instances
Certificate automation: Let's Encrypt
with Certbot on Amazon Linux 2022
• Before you begin, take a snapshot of your Amazon EBS root volume. This allows you to restore the
original state of your EC2 instance. For information about creating EBS snapshots, see Create Amazon
EBS snapshots (p. 1458).
• The procedure below requires you to edit your httpd.conf file, which controls Apache's operation.
Certbot makes its own automated changes to this and other configuration files. Make a backup copy of
your entire /etc/httpd directory in case you need to restore it.
Prepare to install
Complete the following procedures before you install Certbot.
1.
Download the Extra Packages for Enterprise Linux (EPEL) 7 repository packages. These are required
to supply dependencies needed by Certbot.
a.
Navigate to your home directory (/home/ec2-user). Download and install these packages
using the following command.
[ec2-user ~]$ sudo dnf install -y python3 augeas-libs pip
b.
Execute the following instructions on the command line on the machine to set up a Python
virtual environment.
sudo python3 -m venv /opt/certbot/
c.
Install the latest version of pip.
[ec2-user ~]$ xudo /opt/certbot/bin/pip install --upgrade pip
Install certbot.
[ec2-user ~]$ sudo /opt/certbot/bin/pip install certbot
A a symbolic link.
[ec2-user ~]$ sudo ln -s /opt/certbot/bin/certbot /usr/bin/certbot
2.
You will need to stop http before the next step.
sudo systemctl stop httpd
If you cannot stop your web server, alternatively you can use the following command.
[ec2-user ~]$ sudo certbot certonly --webroot
Run Certbot
This procedure is based on the EFF documentation for installing Certbot on Fedora and on RHEL 7. It
describes the default use of Certbot, resulting in a certificate based on a 2048-bit RSA key.
1.
Run Certbot.
[ec2-user ~]$ sudo certbot certonly --standalone
56
2.
3.
Amazon Elastic Compute Cloud
User Guide for Linux Instances
Certificate automation: Let's Encrypt
with Certbot on Amazon Linux 2022
At the prompt "Enter email address (used for urgent renewal and security notices)," enter a contact
address and press Enter.
Agree to the Let's Encrypt Terms of Service at the prompt. Enter "A" and press Enter to proceed.
- - - - - - - - - - - - - - - - - - - - - - - - - - - - - - - - - - - - - - - Please read the Terms of Service at
https://letsencrypt.org/documents/LE-SA-v1.2-November-15-2017.pdf. You must
agree in order to register with the ACME server at
https://acme-v02.api.letsencrypt.org/directory
- - - - - - - - - - - - - - - - - - - - - - - - - - - - - - - - - - - - - - - (A)gree/(C)ancel: A
4.
At the authorization for EFF to put you on their mailing list, enter "Y" or "N" and press Enter.
5.
Certbot displays the Common Name and Subject Alternative Name (SAN) that you provided in the
VirtualHost block.
Which names would you like to activate HTTPS for?
- - - - - - - - - - - - - - - - - - - - - - - - - - - - - - - - - - - - - - - 1: example.com
2: www.example.com
- - - - - - - - - - - - - - - - - - - - - - - - - - - - - - - - - - - - - - - Select the appropriate numbers separated by commas and/or spaces, or leave input
blank to select all options shown (Enter 'c' to cancel):
Leave the input blank and press Enter.
6.
Certbot displays the following output as it creates certificates and configures Apache. It then
prompts you about redirecting HTTP queries to HTTPS.
Obtaining a new certificate
Performing the following challenges:
http-01 challenge for example.com
http-01 challenge for www.example.com
Waiting for verification...
Cleaning up challenges
Created an SSL vhost at /etc/httpd/conf/httpd-le-ssl.conf
Deploying Certificate for example.com to VirtualHost /etc/httpd/conf/httpd-le-ssl.conf
Enabling site /etc/httpd/conf/httpd-le-ssl.conf by adding Include to root configuration
Deploying Certificate for www.example.com to VirtualHost /etc/httpd/conf/httpd-lessl.conf
Please choose whether or not to redirect HTTP traffic to HTTPS, removing HTTP access.
- - - - - - - - - - - - - - - - - - - - - - - - - - - - - - - - - - - - - - - 1: No redirect - Make no further changes to the webserver configuration.
2: Redirect - Make all requests redirect to secure HTTPS access. Choose this for
new sites, or if you're confident your site works on HTTPS. You can undo this
change by editing your web server's configuration.
- - - - - - - - - - - - - - - - - - - - - - - - - - - - - - - - - - - - - - - Select the appropriate number [1-2] then [enter] (press 'c' to cancel):
To allow visitors to connect to your server via unencrypted HTTP, enter "1". If you want to accept
only encrypted connections via HTTPS, enter "2". Press Enter to submit your choice.
7.
Certbot completes the configuration of Apache and reports success and other information.
Congratulations! You have successfully enabled https://example.com and
https://www.example.com
You should test your configuration at:
https://www.ssllabs.com/ssltest/analyze.html?d=example.com
https://www.ssllabs.com/ssltest/analyze.html?d=www.example.com
57
Amazon Elastic Compute Cloud
User Guide for Linux Instances
Certificate automation: Let's Encrypt
with Certbot on Amazon Linux 2022
- - - - - - - - - - - - - - - - - - - - - - - - - - - - - - - - - - - - - - - IMPORTANT NOTES:
- Congratulations! Your certificate and chain have been saved at:
/etc/letsencrypt/live/certbot.oneeyedman.net/fullchain.pem
Your key file has been saved at:
/etc/letsencrypt/live/certbot.oneeyedman.net/privkey.pem
Your cert will expire on 2019-08-01. To obtain a new or tweaked
version of this certificate in the future, simply run certbot again
with the "certonly" option. To non-interactively renew *all* of
your certificates, run "certbot renew"
- Your account credentials have been saved in your Certbot
configuration directory at /etc/letsencrypt. You should make a
secure backup of this folder now. This configuration directory will
also contain certificates and private keys obtained by Certbot so
making regular backups of this folder is ideal.
8.
After you complete the installation, test and optimize the security of your server as described in
Step 3: Test and harden the security configuration (p. 52).
Configure automated certificate renewal
Certbot is designed to become an invisible, error-resistant part of your server system. By default, it
generates host certificates with a short, 90-day expiration time. If you have not configured your system
to call the command automatically, you must re-run the certbot command manually before expiration.
This procedure shows how to automate Certbot by setting up a cron job.
To automate Certbot
1.
Open the /etc/crontab file in a text editor, such as vim or nano, using sudo. Alternatively, use
sudo crontab -e.
2.
Add a line similar to the following and save the file.
39
1,13
*
*
*
root
certbot renew --no-self-upgrade
Here is an explanation of each component:
39 1,13 * * *
Schedules a command to be run at 01:39 and 13:39 every day. The selected values are arbitrary,
but the Certbot developers suggest running the command at least twice daily. This guarantees
that any certificate found to be compromised is promptly revoked and replaced.
root
The command runs with root permissions.
certbot renew --no-self-upgrade
The command to be run. The renew subcommand causes Certbot to check any previously
obtained certificates and to renew those that are approaching expiration. The --no-selfupgrade flag prevents Certbot from upgrading itself without your intervention.
3.
Restart the cron daemon.
[ec2-user ~]$ sudo systemctl restart crond
58
Amazon Elastic Compute Cloud
User Guide for Linux Instances
Configure SSL/TLS on Amazon Linux 2
Tutorial: Configure SSL/TLS on Amazon Linux 2
Secure Sockets Layer/Transport Layer Security (SSL/TLS) creates an encrypted channel between a
web server and web client that protects data in transit from being eavesdropped on. This tutorial
explains how to add support manually for SSL/TLS on an EC2 instance with Amazon Linux 2 and Apache
web server. This tutorial assumes that you are not using a load balancer. If you are using Elastic Load
Balancing, you can choose to configure SSL offload on the load balancer, using a certificate from AWS
Certificate Manager instead.
For historical reasons, web encryption is often referred to simply as SSL. While web browsers still
support SSL, its successor protocol TLS is less vulnerable to attack. Amazon Linux 2 disables serverside support for all versions of SSL by default. Security standards bodies consider TLS 1.0 to be unsafe,
and both TLS 1.0 and TLS 1.1 are on track to be formally deprecated by the IETF. This tutorial contains
guidance based exclusively on enabling TLS 1.2. (A newer TLS 1.3 protocol exists, but it is not installed
by default on Amazon Linux 2.) For more information about the updated encryption standards, see RFC
7568 and RFC 8446.
This tutorial refers to modern web encryption simply as TLS.
Important
These procedures are intended for use with Amazon Linux 2. We also assume that you are
starting with a new Amazon EC2 instance. If you are trying to set up an EC2 instance running a
different distribution, or an instance running an old version of Amazon Linux 2, some procedures
in this tutorial might not work. For the Amazon Linux AMI, see Tutorial: Configure SSL/TLS
with the Amazon Linux AMI (p. 74). For Ubuntu, see the following Ubuntu community
documentation: ApacheMySQLPHP. For Red Hat Enterprise Linux, see the following: Setting up
the Apache HTTP Web Server. For other distributions, see their specific documentation.
Note
Alternatively, you can use AWS Certificate Manager (ACM) for AWS Nitro enclaves, which is an
enclave application that allows you to use public and private SSL/TLS certificates with your
web applications and servers running on Amazon EC2 instances with AWS Nitro Enclaves. Nitro
Enclaves is an Amazon EC2 capability that enables creation of isolated compute environments to
protect and securely process highly sensitive data, such as SSL/TLS certificates and private keys.
ACM for Nitro Enclaves works with nginx running on your Amazon EC2 Linux instance to create
private keys, to distribute certificates and private keys, and to manage certificate renewals.
To use ACM for Nitro Enclaves, you must use an enclave-enabled Linux instance.
For more information, see What is AWS Nitro Enclaves? and AWS Certificate Manager for Nitro
Enclaves in the AWS Nitro Enclaves User Guide.
Contents
• Prerequisites (p. 59)
• Step 1: Enable TLS on the server (p. 46)
• Step 2: Obtain a CA-signed certificate (p. 62)
• Step 3: Test and harden the security configuration (p. 67)
• Troubleshoot (p. 69)
• Certificate automation: Let's Encrypt with Certbot on Amazon Linux 2 (p. 70)
Prerequisites
Before you begin this tutorial, complete the following steps:
• Launch an EBS-backed Amazon Linux 2 instance. For more information, see Step 1: Launch an
instance (p. 10).
59
Amazon Elastic Compute Cloud
User Guide for Linux Instances
Step 1: Enable TLS on the server
• Configure your security groups to allow your instance to accept connections on the following TCP
ports:
• SSH (port 22)
• HTTP (port 80)
• HTTPS (port 443)
For more information, see Authorize inbound traffic for your Linux instances (p. 1352).
• Install the Apache web server. For step-by-step instructions, see Tutorial: Install a LAMP Web Server on
Amazon Linux 2 (p. 25). Only the httpd package and its dependencies are needed, so you can ignore
the instructions involving PHP and MariaDB.
• To identify and authenticate websites, the TLS public key infrastructure (PKI) relies on the Domain
Name System (DNS). To use your EC2 instance to host a public website, you need to register a domain
name for your web server or transfer an existing domain name to your Amazon EC2 host. Numerous
third-party domain registration and DNS hosting services are available for this, or you can use Amazon
Route 53.
Step 1: Enable TLS on the server
Option: Complete this tutorial using automation
To complete this tutorial using AWS Systems Manager Automation instead of the following tasks, run the
automation document.
This procedure takes you through the process of setting up TLS on Amazon Linux 2 with a self-signed
digital certificate.
Note
A self-signed certificate is acceptable for testing but not production. If you expose your selfsigned certificate to the internet, visitors to your site are greeted by security warnings.
To enable TLS on a server
1.
Connect to your instance (p. 11) and confirm that Apache is running.
[ec2-user ~]$ sudo systemctl is-enabled httpd
If the returned value is not "enabled," start Apache and set it to start each time the system boots.
[ec2-user ~]$ sudo systemctl start httpd && sudo systemctl enable httpd
2.
To ensure that all of your software packages are up to date, perform a quick software update on
your instance. This process may take a few minutes, but it is important to make sure that you have
the latest security updates and bug fixes.
Note
The -y option installs the updates without asking for confirmation. If you would like to
examine the updates before installing, you can omit this option.
[ec2-user ~]$ sudo yum update -y
3.
Now that your instance is current, add TLS support by installing the Apache module mod_ssl.
[ec2-user ~]$ sudo yum install -y mod_ssl
60
Amazon Elastic Compute Cloud
User Guide for Linux Instances
Step 1: Enable TLS on the server
Your instance now has the following files that you use to configure your secure server and create a
certificate for testing:
• /etc/httpd/conf.d/ssl.conf
The configuration file for mod_ssl. It contains directives telling Apache where to find encryption
keys and certificates, the TLS protocol versions to allow, and the encryption ciphers to accept.
• /etc/pki/tls/certs/make-dummy-cert
A script to generate a self-signed X.509 certificate and private key for your server host. This
certificate is useful for testing that Apache is properly set up to use TLS. Because it offers no proof
of identity, it should not be used in production. If used in production, it triggers warnings in Web
browsers.
4.
Run the script to generate a self-signed dummy certificate and key for testing.
[ec2-user ~]$ cd /etc/pki/tls/certs
sudo ./make-dummy-cert localhost.crt
This generates a new file localhost.crt in the /etc/pki/tls/certs/ directory. The specified
file name matches the default that is assigned in the SSLCertificateFile directive in /etc/httpd/
conf.d/ssl.conf.
This file contains both a self-signed certificate and the certificate's private key. Apache requires the
certificate and key to be in PEM format, which consists of Base64-encoded ASCII characters framed
by "BEGIN" and "END" lines, as in the following abbreviated example.
-----BEGIN PRIVATE KEY----MIIEvgIBADANBgkqhkiG9w0BAQEFAASCBKgwggSkAgEAAoIBAQD2KKx/8Zk94m1q
3gQMZF9ZN66Ls19+3tHAgQ5Fpo9KJDhzLjOOCI8u1PTcGmAah5kEitCEc0wzmNeo
BCl0wYR6G0rGaKtK9Dn7CuIjvubtUysVyQoMVPQ97ldeakHWeRMiEJFXg6kZZ0vr
GvwnKoMh3DlK44D9dX7IDua2PlYx5+eroA+1Lqf32ZSaAO0bBIMIYTHigwbHMZoT
...
56tE7THvH7vOEf4/iUOsIrEzaMaJ0mqkmY1A70qQGQKBgBF3H1qNRNHuyMcPODFs
27hDzPDinrquSEvoZIggkDMlh2irTiipJ/GhkvTpoQlv0fK/VXw8vSgeaBuhwJvS
LXU9HvYq0U6O4FgD3nAyB9hI0BE13r1HjUvbjT7moH+RhnNz6eqqdscCS09VtRAo
4QQvAqOa8UheYeoXLdWcHaLP
-----END PRIVATE KEY---------BEGIN CERTIFICATE----MIIEazCCA1OgAwIBAgICWxQwDQYJKoZIhvcNAQELBQAwgbExCzAJBgNVBAYTAi0t
MRIwEAYDVQQIDAlTb21lU3RhdGUxETAPBgNVBAcMCFNvbWVDaXR5MRkwFwYDVQQK
DBBTb21lT3JnYW5pemF0aW9uMR8wHQYDVQQLDBZTb21lT3JnYW5pemF0aW9uYWxV
bml0MRkwFwYDVQQDDBBpcC0xNzItMzEtMjAtMjM2MSQwIgYJKoZIhvcNAQkBFhVy
...
z5rRUE/XzxRLBZOoWZpNWTXJkQ3uFYH6s/sBwtHpKKZMzOvDedREjNKAvk4ws6F0
CuIjvubtUysVyQoMVPQ97ldeakHWeRMiEJFXg6kZZ0vrGvwnKoMh3DlK44D9dlU3
WanXWehT6FiSZvB4sTEXXJN2jdw8g+sHGnZ8zCOsclknYhHrCVD2vnBlZJKSZvak
3ZazhBxtQSukFMOnWPP2a0DMMFGYUHOd0BQE8sBJxg==
-----END CERTIFICATE-----
The file names and extensions are a convenience and have no effect on function. For example, you
can call a certificate cert.crt, cert.pem, or any other file name, so long as the related directive in
the ssl.conf file uses the same name.
Note
When you replace the default TLS files with your own customized files, be sure that they are
in PEM format.
61
Amazon Elastic Compute Cloud
User Guide for Linux Instances
Step 2: Obtain a CA-signed certificate
5.
Open the /etc/httpd/conf.d/ssl.conf file using your favorite text editor (such as vim or nano)
and comment out the following line, because the self-signed dummy certificate also contains the
key. If you do not comment out this line before you complete the next step, the Apache service fails
to start.
SSLCertificateKeyFile /etc/pki/tls/private/localhost.key
6.
Restart Apache.
[ec2-user ~]$ sudo systemctl restart httpd
Note
Make sure that TCP port 443 is accessible on your EC2 instance, as previously described.
7.
Your Apache web server should now support HTTPS (secure HTTP) over port 443. Test it by entering
the IP address or fully qualified domain name of your EC2 instance into a browser URL bar with the
prefix https://.
Because you are connecting to a site with a self-signed, untrusted host certificate, your browser may
display a series of security warnings. Override the warnings and proceed to the site.
If the default Apache test page opens, it means that you have successfully configured TLS on your
server. All data passing between the browser and server is now encrypted.
Note
To prevent site visitors from encountering warning screens, you must obtain a trusted, CAsigned certificate that not only encrypts, but also publicly authenticates you as the owner
of the site.
Step 2: Obtain a CA-signed certificate
You can use the following process to obtain a CA-signed certificate:
• Generate a certificate signing request (CSR) from a private key
• Submit the CSR to a certificate authority (CA)
• Obtain a signed host certificate
• Configure Apache to use the certificate
A self-signed TLS X.509 host certificate is cryptologically identical to a CA-signed certificate. The
difference is social, not mathematical. A CA promises, at a minimum, to validate a domain's ownership
before issuing a certificate to an applicant. Each web browser contains a list of CAs trusted by the
browser vendor to do this. An X.509 certificate consists primarily of a public key that corresponds to
your private server key, and a signature by the CA that is cryptographically tied to the public key. When a
browser connects to a web server over HTTPS, the server presents a certificate for the browser to check
against its list of trusted CAs. If the signer is on the list, or accessible through a chain of trust consisting
of other trusted signers, the browser negotiates a fast encrypted data channel with the server and loads
the page.
Certificates generally cost money because of the labor involved in validating the requests, so it pays to
shop around. A few CAs offer basic-level certificates free of charge. The most notable of these CAs is the
Let's Encrypt project, which also supports the automation of the certificate creation and renewal process.
For more information about using Let's Encrypt as your CA, see Certificate automation: Let's Encrypt with
Certbot on Amazon Linux 2 (p. 70).
If you plan to offer commercial-grade services, AWS Certificate Manager is a good option.
62
Amazon Elastic Compute Cloud
User Guide for Linux Instances
Step 2: Obtain a CA-signed certificate
Underlying the host certificate is the key. As of 2019, government and industry groups recommend using
a minimum key (modulus) size of 2048 bits for RSA keys intended to protect documents, through 2030.
The default modulus size generated by OpenSSL in Amazon Linux 2 is 2048 bits, which is suitable for use
in a CA-signed certificate. In the following procedure, an optional step provided for those who want a
customized key, for example, one with a larger modulus or using a different encryption algorithm.
Important
These instructions for acquiring a CA-signed host certificate do not work unless you own a
registered and hosted DNS domain.
To obtain a CA-signed certificate
1.
Connect to your instance (p. 11) and navigate to /etc/pki/tls/private/. This is the directory where
you store the server's private key for TLS. If you prefer to use an existing host key to generate the
CSR, skip to Step 3.
2.
(Optional) Generate a new private key. Here are some examples of key configurations. Any of the
resulting keys works with your web server, but they vary in the degree and type of security that they
implement.
• Example 1: Create a default RSA host key. The resulting file, custom.key, is a 2048-bit RSA
private key.
[ec2-user ~]$ sudo openssl genrsa -out custom.key
• Example 2: Create a stronger RSA key with a bigger modulus. The resulting file, custom.key, is a
4096-bit RSA private key.
[ec2-user ~]$ sudo openssl genrsa -out custom.key 4096
• Example 3: Create a 4096-bit encrypted RSA key with password protection. The resulting file,
custom.key, is a 4096-bit RSA private key encrypted with the AES-128 cipher.
Important
Encrypting the key provides greater security, but because an encrypted key requires a
password, services depending on it cannot be auto-started. Each time you use this key,
you must supply the password (in the preceding example, "abcde12345") over an SSH
connection.
[ec2-user ~]$ sudo openssl genrsa -aes128 -passout pass:abcde12345 -out custom.key
4096
• Example 4: Create a key using a non-RSA cipher. RSA cryptography can be relatively slow because
of the size of its public keys, which are based on the product of two large prime numbers.
However, it is possible to create keys for TLS that use non-RSA ciphers. Keys based on the
mathematics of elliptic curves are smaller and computationally faster when delivering an
equivalent level of security.
[ec2-user ~]$ sudo openssl ecparam -name prime256v1 -out custom.key -genkey
The result is a 256-bit elliptic curve private key using prime256v1, a "named curve" that OpenSSL
supports. Its cryptographic strength is slightly greater than a 2048-bit RSA key, according to NIST.
Note
Not all CAs provide the same level of support for elliptic-curve-based keys as for RSA
keys.
63
Amazon Elastic Compute Cloud
User Guide for Linux Instances
Step 2: Obtain a CA-signed certificate
Make sure that the new private key has highly restrictive ownership and permissions (owner=root,
group=root, read/write for owner only). The commands would be as shown in the following
example.
[ec2-user ~]$ sudo chown root:root custom.key
[ec2-user ~]$ sudo chmod 600 custom.key
[ec2-user ~]$ ls -al custom.key
The preceding commands yield the following result.
-rw------- root root custom.key
After you have created and configured a satisfactory key, you can create a CSR.
3.
Create a CSR using your preferred key. The following example uses custom.key.
[ec2-user ~]$ sudo openssl req -new -key custom.key -out csr.pem
OpenSSL opens a dialog and prompts you for the information shown in the following table. All of
the fields except Common Name are optional for a basic, domain-validated host certificate.
Name
Description
Example
Country Name
The two-letter ISO abbreviation for your
country.
US (=United States)
State or
Province
Name
The name of the state or province where your
organization is located. This name cannot be
abbreviated.
Washington
Locality Name
The location of your organization, such as a city.
Seattle
Organization
Name
The full legal name of your organization. Do not
abbreviate your organization name.
Example Corporation
Organizational Additional organizational information, if any.
Unit Name
Example Dept
Common
Name
This value must exactly match the web
address that you expect users to enter into
a browser. Usually, this means a domain
name with a prefixed hostname or alias in
the form www.example.com. In testing
with a self-signed certificate and no DNS
resolution, the common name may consist
of the hostname alone. CAs also offer more
expensive certificates that accept wild-card
names such as *.example.com.
www.example.com
Email Address
The server administrator's email address.
someone@example.com
Finally, OpenSSL prompts you for an optional challenge password. This password applies only to the
CSR and to transactions between you and your CA, so follow the CA's recommendations about this
64
Amazon Elastic Compute Cloud
User Guide for Linux Instances
Step 2: Obtain a CA-signed certificate
and the other optional field, optional company name. The CSR challenge password has no effect on
server operation.
The resulting file csr.pem contains your public key, your digital signature of your public key, and
the metadata that you entered.
4.
Submit the CSR to a CA. This usually consists of opening your CSR file in a text editor and copying
the contents into a web form. At this time, you may be asked to supply one or more subject
alternate names (SANs) to be placed on the certificate. If www.example.com is the common name,
then example.com would be a good SAN, and vice versa. A visitor to your site entering either of
these names would see an error-free connection. If your CA web form allows it, include the common
name in the list of SANs. Some CAs include it automatically.
After your request has been approved, you receive a new host certificate signed by the CA. You
might also be instructed to download an intermediate certificate file that contains additional
certificates needed to complete the CA's chain of trust.
Note
Your CA might send you files in multiple formats intended for various purposes. For this
tutorial, you should only use a certificate file in PEM format, which is usually (but not
always) marked with a .pem or .crt file extension. If you are uncertain which file to use,
open the files with a text editor and find the one containing one or more blocks beginning
with the following line.
- - - - -BEGIN CERTIFICATE - - - - -
The file should also end with the following line.
- - - -END CERTIFICATE - - - - -
You can also test the file at the command line as shown in the following.
[ec2-user certs]$ openssl x509 -in certificate.crt -text
Verify that these lines appear in the file. Do not use files ending with .p7b, .p7c, or similar
file extensions.
5.
Place the new CA-signed certificate and any intermediate certificates in the /etc/pki/tls/certs
directory.
Note
There are several ways to upload your new certificate to your EC2 instance, but the most
straightforward and informative way is to open a text editor (for example, vi, nano,
or notepad) on both your local computer and your instance, and then copy and paste
the file contents between them. You need root [sudo] permissions when performing
these operations on the EC2 instance. This way, you can see immediately if there are any
permission or path problems. Be careful, however, not to add any additional lines while
copying the contents, or to change them in any way.
From inside the /etc/pki/tls/certs directory, check that the file ownership, group, and
permission settings match the highly restrictive Amazon Linux 2 defaults (owner=root, group=root,
read/write for owner only). The following example shows the commands to use.
[ec2-user certs]$ sudo chown root:root custom.crt
[ec2-user certs]$ sudo chmod 600 custom.crt
[ec2-user certs]$ ls -al custom.crt
These commands should yield the following result.
65
Amazon Elastic Compute Cloud
User Guide for Linux Instances
Step 2: Obtain a CA-signed certificate
-rw------- root root custom.crt
The permissions for the intermediate certificate file are less stringent (owner=root, group=root,
owner can write, group can read, world can read). The following example shows the commands to
use.
[ec2-user certs]$ sudo chown root:root intermediate.crt
[ec2-user certs]$ sudo chmod 644 intermediate.crt
[ec2-user certs]$ ls -al intermediate.crt
These commands should yield the following result.
-rw-r--r-- root root intermediate.crt
6.
Place the private key that you used to create the CSR in the /etc/pki/tls/private/ directory.
Note
There are several ways to upload your custom key to your EC2 instance, but the most
straightforward and informative way is to open a text editor (for example, vi, nano,
or notepad) on both your local computer and your instance, and then copy and paste
the file contents between them. You need root [sudo] permissions when performing
these operations on the EC2 instance. This way, you can see immediately if there are any
permission or path problems. Be careful, however, not to add any additional lines while
copying the contents, or to change them in any way.
From inside the /etc/pki/tls/private directory, use the following commands to verify that the
file ownership, group, and permission settings match the highly restrictive Amazon Linux 2 defaults
(owner=root, group=root, read/write for owner only).
[ec2-user private]$ sudo chown root:root custom.key
[ec2-user private]$ sudo chmod 600 custom.key
[ec2-user private]$ ls -al custom.key
These commands should yield the following result.
-rw------- root root custom.key
7.
Edit /etc/httpd/conf.d/ssl.conf to reflect your new certificate and key files.
a.
Provide the path and file name of the CA-signed host certificate in Apache's
SSLCertificateFile directive:
SSLCertificateFile /etc/pki/tls/certs/custom.crt
b.
If you received an intermediate certificate file (intermediate.crt in this example), provide its
path and file name using Apache's SSLCACertificateFile directive:
SSLCACertificateFile /etc/pki/tls/certs/intermediate.crt
Note
Some CAs combine the host certificate and the intermediate certificates in a single file,
making the SSLCACertificateFile directive unnecessary. Consult the instructions
provided by your CA.
c.
Provide the path and file name of the private key (custom.key in this example) in Apache's
SSLCertificateKeyFile directive:
66
Amazon Elastic Compute Cloud
User Guide for Linux Instances
Step 3: Test and harden the security configuration
SSLCertificateKeyFile /etc/pki/tls/private/custom.key
8.
Save /etc/httpd/conf.d/ssl.conf and restart Apache.
[ec2-user ~]$ sudo systemctl restart httpd
9.
Test your server by entering your domain name into a browser URL bar with the prefix https://.
Your browser should load the test page over HTTPS without generating errors.
Step 3: Test and harden the security configuration
After your TLS is operational and exposed to the public, you should test how secure it really is. This is
easy to do using online services such as Qualys SSL Labs, which performs a free and thorough analysis
of your security setup. Based on the results, you may decide to harden the default security configuration
by controlling which protocols you accept, which ciphers you prefer, and which you exclude. For more
information, see how Qualys formulates its scores.
Important
Real-world testing is crucial to the security of your server. Small configuration errors may lead
to serious security breaches and loss of data. Because recommended security practices change
constantly in response to research and emerging threats, periodic security audits are essential to
good server administration.
On the Qualys SSL Labs site, enter the fully qualified domain name of your server, in the form
www.example.com. After about two minutes, you receive a grade (from A to F) for your site and a
detailed breakdown of the findings. The following table summarizes the report for a domain with
settings identical to the default Apache configuration on Amazon Linux 2, and with a default Certbot
certificate.
Overall rating
B
Certificate
100%
Protocol support
95%
Key exchange
70%
Cipher strength
90%
Though the overview shows that the configuration is mostly sound, the detailed report flags several
potential problems, listed here in order of severity:
✗ The RC4 cipher is supported for use by certain older browsers. A cipher is the mathematical core of
an encryption algorithm. RC4, a fast cipher used to encrypt TLS data-streams, is known to have several
serious weaknesses. Unless you have very good reasons to support legacy browsers, you should disable
this.
✗ Old TLS versions are supported. The configuration supports TLS 1.0 (already deprecated) and TLS 1.1
(on a path to deprecation). Only TLS 1.2 has been recommended since 2018.
✗ Forward secrecy is not fully supported. Forward secrecy is a feature of algorithms that encrypt using
temporary (ephemeral) session keys derived from the private key. This means in practice that attackers
cannot decrypt HTTPS data even if they possess a web server's long-term private key.
67
Amazon Elastic Compute Cloud
User Guide for Linux Instances
Step 3: Test and harden the security configuration
To correct and future-proof the TLS configuration
1.
Open the configuration file /etc/httpd/conf.d/ssl.conf in a text editor and comment out the
following line by entering "#" at the beginning of the line.
#SSLProtocol all -SSLv3
2.
Add the following directive:
#SSLProtocol all -SSLv3
SSLProtocol -SSLv2 -SSLv3 -TLSv1 -TLSv1.1 +TLSv1.2
This directive explicitly disables SSL versions 2 and 3, as well as TLS versions 1.0 and 1.1. The
server now refuses to accept encrypted connections with clients using anything except TLS 1.2.
The verbose wording in the directive conveys more clearly, to a human reader, what the server is
configured to do.
Note
Disabling TLS versions 1.0 and 1.1 in this manner blocks a small percentage of outdated
web browsers from accessing your site.
To modify the list of allowed ciphers
1.
In the configuration file /etc/httpd/conf.d/ssl.conf, find the section with the
SSLCipherSuite directive and comment out the existing line by entering "#" at the beginning of
the line.
#SSLCipherSuite HIGH:MEDIUM:!aNULL:!MD5
2.
Specify explicit cipher suites and a cipher order that prioritizes forward secrecy and avoids insecure
ciphers. The SSLCipherSuite directive used here is based on output from the Mozilla SSL
Configuration Generator, which tailors a TLS configuration to the specific software running on
your server. (For more information, see Mozilla's useful resource Security/Server Side TLS.) First
determine your Apache and OpenSSL versions by using the output from the following commands.
[ec2-user ~]$ yum list installed | grep httpd
[ec2-user ~]$ yum list installed | grep openssl
For example, if the returned information is Apache 2.4.34 and OpenSSL 1.0.2, we enter this into
the generator. If you choose the "modern" compatibility model, this creates an SSLCipherSuite
directive that aggressively enforces security but still works for most browsers. If your software
doesn't support the modern configuration, you can update your software or choose the
"intermediate" configuration instead.
SSLCipherSuite ECDHE-ECDSA-AES256-GCM-SHA384:ECDHE-RSA-AES256-GCM-SHA384:ECDHE-ECDSACHACHA20-POLY1305:
ECDHE-RSA-CHACHA20-POLY1305:ECDHE-ECDSA-AES128-GCM-SHA256:ECDHE-RSA-AES128-GCM-SHA256:
ECDHE-ECDSA-AES256-SHA384:ECDHE-RSA-AES256-SHA384:ECDHE-ECDSA-AES128-SHA256:ECDHE-RSAAES128-SHA256
The selected ciphers have ECDHE in their names, an abbreviation for Elliptic Curve Diffie-Hellman
Ephemeral . The term ephemeral indicates forward secrecy. As a by-product, these ciphers do not
support RC4.
68
Amazon Elastic Compute Cloud
User Guide for Linux Instances
Troubleshoot
We recommend that you use an explicit list of ciphers instead of relying on defaults or terse
directives whose content isn't visible.
Copy the generated directive into /etc/httpd/conf.d/ssl.conf.
Note
Though shown here on several lines for readability, the directive must be on a single line
when copied to /etc/httpd/conf.d/ssl.conf, with only a colon (no spaces) between
cipher names.
3.
Finally, uncomment the following line by removing the "#" at the beginning of the line.
#SSLHonorCipherOrder on
This directive forces the server to prefer high-ranking ciphers, including (in this case) those that
support forward secrecy. With this directive turned on, the server tries to establish a strong secure
connection before falling back to allowed ciphers with lesser security.
After completing both of these procedures, save the changes to /etc/httpd/conf.d/ssl.conf and
restart Apache.
If you test the domain again on Qualys SSL Labs, you should see that the RC4 vulnerability and other
warnings are gone and the summary looks something like the following.
Overall rating
A
Certificate
100%
Protocol support
100%
Key exchange
90%
Cipher strength
90%
Each update to OpenSSL introduces new ciphers and removes support for old ones. Keep your EC2
Amazon Linux 2 instance up-to-date, watch for security announcements from OpenSSL, and be alert to
reports of new security exploits in the technical press.
Troubleshoot
• My Apache webserver doesn't start unless I enter a password
This is expected behavior if you installed an encrypted, password-protected, private server key.
You can remove the encryption and password requirement from the key. Assuming that you have a
private encrypted RSA key called custom.key in the default directory, and that the password on it is
abcde12345, run the following commands on your EC2 instance to generate an unencrypted version
of the key.
[ec2-user ~]$ cd /etc/pki/tls/private/
[ec2-user private]$ sudo cp custom.key custom.key.bak
[ec2-user private]$ sudo openssl rsa -in custom.key -passin pass:abcde12345 -out
custom.key.nocrypt
[ec2-user private]$ sudo mv custom.key.nocrypt custom.key
[ec2-user private]$ sudo chown root:root custom.key
[ec2-user private]$ sudo chmod 600 custom.key
69
Amazon Elastic Compute Cloud
User Guide for Linux Instances
Certificate automation: Let's Encrypt
with Certbot on Amazon Linux 2
[ec2-user private]$ sudo systemctl restart httpd
Apache should now start without prompting you for a password.
• I get errors when I run sudo yum install -y mod_ssl.
When you are installing the required packages for SSL, you may see errors similar to the following.
Error: httpd24-tools conflicts with httpd-tools-2.2.34-1.16.amzn1.x86_64
Error: httpd24 conflicts with httpd-2.2.34-1.16.amzn1.x86_64
This typically means that your EC2 instance is not running Amazon Linux 2. This tutorial only supports
instances freshly created from an official Amazon Linux 2 AMI.
Certificate automation: Let's Encrypt with Certbot on
Amazon Linux 2
Warning
Let's Encrypt cross-signed DST Root CA X3 certificate expired on Sept 30th, 2021. This can
cause Let's Encrypt connections to fail with OpenSSL 1.0.x on CentOS/RHEL7 and Amazon
Linux. Remediation steps can be found here, or you can follow one of the manual workarounds
found on the OpenSSL blog page.
Important
These instructions for acquiring a Let's Encrypt host certificate do not work unless you own
a registered and hosted DNS domain. These instructions do not work with the public DNS
hostnames assigned by AWS.
The Let's Encrypt certificate authority is the centerpiece of an effort by the Electronic Frontier
Foundation (EFF) to encrypt the entire internet. In line with that goal, Let's Encrypt host certificates
are designed to be created, validated, installed, and maintained with minimal human intervention. The
automated aspects of certificate management are carried out by a software agent running on your
web server. After you install and configure the agent, it communicates securely with Let's Encrypt and
performs administrative tasks on Apache and the key management system. This tutorial uses the free
Certbot agent because it allows you either to supply a customized encryption key as the basis for your
certificates, or to allow the agent itself to create a key based on its defaults. You can also configure
Certbot to renew your certificates on a regular basis without human interaction, as described in To
automate Certbot (p. 73). For more information, consult the Certbot User Guide and man page.
Certbot is not officially supported on Amazon Linux 2, but is available for download and functions
correctly when installed. We recommend that you make the following backups to protect your data and
avoid inconvenience:
• Before you begin, take a snapshot of your Amazon EBS root volume. This allows you to restore the
original state of your EC2 instance. For information about creating EBS snapshots, see Create Amazon
EBS snapshots (p. 1458).
• The procedure below requires you to edit your httpd.conf file, which controls Apache's operation.
Certbot makes its own automated changes to this and other configuration files. Make a backup copy of
your entire /etc/httpd directory in case you need to restore it.
Prepare to install
Complete the following procedures before you install Certbot.
1.
Download the Extra Packages for Enterprise Linux (EPEL) 7 repository packages. These are required
to supply dependencies needed by Certbot.
70
a.
Amazon Elastic Compute Cloud
User Guide for Linux Instances
Certificate automation: Let's Encrypt
with Certbot on Amazon Linux 2
Navigate to your home directory (/home/ec2-user). Download EPEL using the following
command.
[ec2-user ~]$ sudo wget -r --no-parent -A 'epel-release-*.rpm' https://
dl.fedoraproject.org/pub/epel/7/x86_64/Packages/e/
b.
Install the repository packages as shown in the following command.
[ec2-user ~]$ sudo rpm -Uvh dl.fedoraproject.org/pub/epel/7/x86_64/Packages/e/epelrelease-*.rpm
c.
Enable EPEL as shown in the following command.
[ec2-user ~]$ sudo yum-config-manager --enable epel*
You can confirm that EPEL is enabled with the following command.
[ec2-user ~]$ sudo yum repolist all
It should return information similar to the following.
[ec2-user ~]$
...
epel/x86_64
epel-debuginfo/x86_64
- Debug
epel-source/x86_64
- Source
epel-testing/x86_64
Testing - x86_64
epel-testing-debuginfo/x86_64
Testing - x86_64 - Debug
epel-testing-source/x86_64
Testing - x86_64 - Source
...
2.
Extra Packages for Enterprise
enabled: 12949+175
Extra Packages for Enterprise
enabled:
2890
Extra Packages for Enterprise
enabled:
0
Extra Packages for Enterprise
enabled:
778+12
Extra Packages for Enterprise
enabled:
107
Extra Packages for Enterprise
enabled:
0
Linux 7 - x86_64
Linux 7 - x86_64
Linux 7 - x86_64
Linux 7 Linux 7 Linux 7 -
Edit the main Apache configuration file, /etc/httpd/conf/httpd.conf. Locate the "Listen 80"
directive and add the following lines after it, replacing the example domain names with the actual
Common Name and Subject Alternative Name (SAN).
<VirtualHost *:80>
DocumentRoot "/var/www/html"
ServerName "example.com"
ServerAlias "www.example.com"
</VirtualHost>
Save the file and restart Apache.
[ec2-user ~]$ sudo systemctl restart httpd
Install and run Certbot
This procedure is based on the EFF documentation for installing Certbot on Fedora and on RHEL 7. It
describes the default use of Certbot, resulting in a certificate based on a 2048-bit RSA key.
71
1.
Amazon Elastic Compute Cloud
User Guide for Linux Instances
Certificate automation: Let's Encrypt
with Certbot on Amazon Linux 2
Install the Amazon Extras repo for epel.
[ec2-user ~]$ sudo amazon-linux-extras install epel -y
2.
Install Certbot packages and dependencies using the following command.
[ec2-user ~]$ sudo yum install -y certbot python2-certbot-apache
3.
Run Certbot.
[ec2-user ~]$ sudo certbot
4.
At the prompt "Enter email address (used for urgent renewal and security notices)," enter a contact
address and press Enter.
5.
Agree to the Let's Encrypt Terms of Service at the prompt. Enter "A" and press Enter to proceed.
- - - - - - - - - - - - - - - - - - - - - - - - - - - - - - - - - - - - - - - Please read the Terms of Service at
https://letsencrypt.org/documents/LE-SA-v1.2-November-15-2017.pdf. You must
agree in order to register with the ACME server at
https://acme-v02.api.letsencrypt.org/directory
- - - - - - - - - - - - - - - - - - - - - - - - - - - - - - - - - - - - - - - (A)gree/(C)ancel: A
6.
At the authorization for EFF to put you on their mailing list, enter "Y" or "N" and press Enter.
7.
Certbot displays the Common Name and Subject Alternative Name (SAN) that you provided in the
VirtualHost block.
Which names would you like to activate HTTPS for?
- - - - - - - - - - - - - - - - - - - - - - - - - - - - - - - - - - - - - - - 1: example.com
2: www.example.com
- - - - - - - - - - - - - - - - - - - - - - - - - - - - - - - - - - - - - - - Select the appropriate numbers separated by commas and/or spaces, or leave input
blank to select all options shown (Enter 'c' to cancel):
Leave the input blank and press Enter.
8.
Certbot displays the following output as it creates certificates and configures Apache. It then
prompts you about redirecting HTTP queries to HTTPS.
Obtaining a new certificate
Performing the following challenges:
http-01 challenge for example.com
http-01 challenge for www.example.com
Waiting for verification...
Cleaning up challenges
Created an SSL vhost at /etc/httpd/conf/httpd-le-ssl.conf
Deploying Certificate for example.com to VirtualHost /etc/httpd/conf/httpd-le-ssl.conf
Enabling site /etc/httpd/conf/httpd-le-ssl.conf by adding Include to root configuration
Deploying Certificate for www.example.com to VirtualHost /etc/httpd/conf/httpd-lessl.conf
Please choose whether or not to redirect HTTP traffic to HTTPS, removing HTTP access.
- - - - - - - - - - - - - - - - - - - - - - - - - - - - - - - - - - - - - - - 1: No redirect - Make no further changes to the webserver configuration.
2: Redirect - Make all requests redirect to secure HTTPS access. Choose this for
new sites, or if you're confident your site works on HTTPS. You can undo this
change by editing your web server's configuration.
- - - - - - - - - - - - - - - - - - - - - - - - - - - - - - - - - - - - - - - -
72
Amazon Elastic Compute Cloud
User Guide for Linux Instances
Certificate automation: Let's Encrypt
with Certbot on Amazon Linux 2
Select the appropriate number [1-2] then [enter] (press 'c' to cancel):
To allow visitors to connect to your server via unencrypted HTTP, enter "1". If you want to accept
only encrypted connections via HTTPS, enter "2". Press Enter to submit your choice.
9.
Certbot completes the configuration of Apache and reports success and other information.
Congratulations! You have successfully enabled https://example.com and
https://www.example.com
You should test your configuration at:
https://www.ssllabs.com/ssltest/analyze.html?d=example.com
https://www.ssllabs.com/ssltest/analyze.html?d=www.example.com
- - - - - - - - - - - - - - - - - - - - - - - - - - - - - - - - - - - - - - - IMPORTANT NOTES:
- Congratulations! Your certificate and chain have been saved at:
/etc/letsencrypt/live/certbot.oneeyedman.net/fullchain.pem
Your key file has been saved at:
/etc/letsencrypt/live/certbot.oneeyedman.net/privkey.pem
Your cert will expire on 2019-08-01. To obtain a new or tweaked
version of this certificate in the future, simply run certbot again
with the "certonly" option. To non-interactively renew *all* of
your certificates, run "certbot renew"
- Your account credentials have been saved in your Certbot
configuration directory at /etc/letsencrypt. You should make a
secure backup of this folder now. This configuration directory will
also contain certificates and private keys obtained by Certbot so
making regular backups of this folder is ideal.
10. After you complete the installation, test and optimize the security of your server as described in
Step 3: Test and harden the security configuration (p. 67).
Configure automated certificate renewal
Certbot is designed to become an invisible, error-resistant part of your server system. By default, it
generates host certificates with a short, 90-day expiration time. If you have not configured your system
to call the command automatically, you must re-run the certbot command manually before expiration.
This procedure shows how to automate Certbot by setting up a cron job.
To automate Certbot
1.
Open the /etc/crontab file in a text editor, such as vim or nano, using sudo. Alternatively, use
sudo crontab -e.
2.
Add a line similar to the following and save the file.
39
1,13
*
*
*
root
certbot renew --no-self-upgrade
Here is an explanation of each component:
39 1,13 * * *
Schedules a command to be run at 01:39 and 13:39 every day. The selected values are arbitrary,
but the Certbot developers suggest running the command at least twice daily. This guarantees
that any certificate found to be compromised is promptly revoked and replaced.
root
The command runs with root permissions.
73
Amazon Elastic Compute Cloud
User Guide for Linux Instances
Configure SSL/TLS with the Amazon Linux AMI
certbot renew --no-self-upgrade
The command to be run. The renew subcommand causes Certbot to check any previously
obtained certificates and to renew those that are approaching expiration. The --no-selfupgrade flag prevents Certbot from upgrading itself without your intervention.
3.
Restart the cron daemon.
[ec2-user ~]$ sudo systemctl restart crond
Tutorial: Configure SSL/TLS with the Amazon
Linux AMI
Secure Sockets Layer/Transport Layer Security (SSL/TLS) creates an encrypted channel between a web
server and web client that protects data in transit from being eavesdropped on. This tutorial explains
how to add support manually for SSL/TLS on an EC2 instance with the Amazon Linux AMI and Apache
web server. This tutorial assumes that you are not using a load balancer. If you are using Elastic Load
Balancing, you can choose to configure SSL offload on the load balancer, using a certificate from AWS
Certificate Manager instead.
For historical reasons, web encryption is often referred to simply as SSL. While web browsers still
support SSL, its successor protocol TLS is less vulnerable to attack. The Amazon Linux AMI disables
server-side support all versions of SSL by default. Security standards bodies consider TLS 1.0 to be
unsafe, and both TLS 1.0 and TLS 1.1 are on track to be formally deprecated by the IETF. This tutorial
contains guidance based exclusively on enabling TLS 1.2. (A newer TLS 1.3 protocol exists in draft form,
but is not supported on Amazon Linux.) For more information about the updated encryption standards,
see RFC 7568 and RFC 8446.
This tutorial refers to modern web encryption simply as TLS.
Important
These procedures are intended for use with the Amazon Linux AMI. If you are trying to set
up a LAMP web server on an instance with a different distribution, some procedures in this
tutorial might not work for you. For Amazon Linux 2, see Tutorial: Configure SSL/TLS on
Amazon Linux 2 (p. 59). For Ubuntu, see the following Ubuntu community documentation:
ApacheMySQLPHP. For Red Hat Enterprise Linux, see the following: Setting up the Apache HTTP
Web Server. For other distributions, see their specific documentation.
Note
Alternatively, you can use AWS Certificate Manager (ACM) for AWS Nitro enclaves, which is an
enclave application that allows you to use public and private SSL/TLS certificates with your
web applications and servers running on Amazon EC2 instances with AWS Nitro Enclaves. Nitro
Enclaves is an Amazon EC2 capability that enables creation of isolated compute environments to
protect and securely process highly sensitive data, such as SSL/TLS certificates and private keys.
ACM for Nitro Enclaves works with nginx running on your Amazon EC2 Linux instance to create
private keys, to distribute certificates and private keys, and to manage certificate renewals.
To use ACM for Nitro Enclaves, you must use an enclave-enabled Linux instance.
For more information, see What is AWS Nitro Enclaves? and AWS Certificate Manager for Nitro
Enclaves in the AWS Nitro Enclaves User Guide.
Contents
• Prerequisites (p. 75)
• Step 1: Enable TLS on the server (p. 75)
• Step 2: Obtain a CA-signed certificate (p. 77)
• Step 3: Test and harden the security configuration (p. 81)
74
Amazon Elastic Compute Cloud
User Guide for Linux Instances
Prerequisites
• Troubleshoot (p. 83)
Prerequisites
Before you begin this tutorial, complete the following steps:
• Launch an EBS-backed instance using the Amazon Linux AMI. For more information, see Step 1: Launch
an instance (p. 10).
• Configure your security group to allow your instance to accept connections on the following TCP ports:
• SSH (port 22)
• HTTP (port 80)
• HTTPS (port 443)
For more information, see Authorize inbound traffic for your Linux instances (p. 1352).
• Install Apache web server. For step-by-step instructions, see Tutorial: Installing a LAMP Web Server on
Amazon Linux (p. 35). Only the http24 package and its dependencies are needed; you can ignore
the instructions involving PHP and MySQL.
• To identify and authenticate web sites, the TLS public key infrastructure (PKI) relies on the Domain
Name System (DNS). To use your EC2 instance to host a public web site, you need to register a domain
name for your web server or transfer an existing domain name to your Amazon EC2 host. Numerous
third-party domain registration and DNS hosting services are available for this, or you can use Amazon
Route 53.
Step 1: Enable TLS on the server
Option: Complete this tutorial using automation
To complete this tutorial using AWS Systems Manager instead of the following tasks, run the automation
document.
This procedure takes you through the process of setting up TLS on Amazon Linux with a self-signed
digital certificate.
Note
A self-signed certificate is acceptable for testing but not production. If you expose your selfsigned certificate to the internet, visitors to your site receive security warnings.
To enable TLS on a server
1.
Connect to your instance (p. 11) and confirm that Apache is running.
[ec2-user ~]$ sudo service httpd status
If necessary, start Apache.
[ec2-user ~]$ sudo service httpd start
2.
To ensure that all of your software packages are up to date, perform a quick software update on
your instance. This process may take a few minutes, but it is important to make sure you have the
latest security updates and bug fixes.
Note
The -y option installs the updates without asking for confirmation. If you would like to
examine the updates before installing, you can omit this option.
75
Amazon Elastic Compute Cloud
User Guide for Linux Instances
Step 1: Enable TLS on the server
[ec2-user ~]$ sudo yum update -y
3.
Now that your instance is current, add TLS support by installing the Apache module mod_ssl:
[ec2-user ~]$ sudo yum install -y mod24_ssl
Your instance now has the following files that you use to configure your secure server and create a
certificate for testing:
/etc/httpd/conf.d/ssl.conf
The configuration file for mod_ssl. It contains "directives" telling Apache where to find
encryption keys and certificates, the TLS protocol versions to allow, and the encryption ciphers
to accept.
/etc/pki/tls/private/localhost.key
An automatically generated, 2048-bit RSA private key for your Amazon EC2 host. During
installation, OpenSSL used this key to generate a self-signed host certificate, and you can also
use this key to generate a certificate signing request (CSR) to submit to a certificate authority
(CA).
/etc/pki/tls/certs/localhost.crt
An automatically generated, self-signed X.509 certificate for your server host. This certificate is
useful for testing that Apache is properly set up to use TLS.
The .key and .crt files are both in PEM format, which consists of Base64-encoded ASCII characters
framed by "BEGIN" and "END" lines, as in this abbreviated example of a certificate:
-----BEGIN CERTIFICATE----MIIEazCCA1OgAwIBAgICWxQwDQYJKoZIhvcNAQELBQAwgbExCzAJBgNVBAYTAi0t
MRIwEAYDVQQIDAlTb21lU3RhdGUxETAPBgNVBAcMCFNvbWVDaXR5MRkwFwYDVQQK
DBBTb21lT3JnYW5pemF0aW9uMR8wHQYDVQQLDBZTb21lT3JnYW5pemF0aW9uYWxV
bml0MRkwFwYDVQQDDBBpcC0xNzItMzEtMjAtMjM2MSQwIgYJKoZIhvcNAQkBFhVy
...
z5rRUE/XzxRLBZOoWZpNWTXJkQ3uFYH6s/sBwtHpKKZMzOvDedREjNKAvk4ws6F0
WanXWehT6FiSZvB4sTEXXJN2jdw8g+sHGnZ8zCOsclknYhHrCVD2vnBlZJKSZvak
3ZazhBxtQSukFMOnWPP2a0DMMFGYUHOd0BQE8sBJxg==
-----END CERTIFICATE-----
The file names and extensions are a convenience and have no effect on function; you can call a
certificate cert.crt, cert.pem, or any other file name, so long as the related directive in the
ssl.conf file uses the same name.
Note
When you replace the default TLS files with your own customized files, be sure that they are
in PEM format.
4.
Restart Apache.
[ec2-user ~]$ sudo service httpd restart
5.
Your Apache web server should now support HTTPS (secure HTTP) over port 443. Test it by typing
the IP address or fully qualified domain name of your EC2 instance into a browser URL bar with the
prefix https://. Because you are connecting to a site with a self-signed, untrusted host certificate,
your browser may display a series of security warnings.
76
Amazon Elastic Compute Cloud
User Guide for Linux Instances
Step 2: Obtain a CA-signed certificate
Override the warnings and proceed to the site. If the default Apache test page opens, it means that
you have successfully configured TLS on your server. All data passing between the browser and
server is now safely encrypted.
To prevent site visitors from encountering warning screens, you need to obtain a certificate that not
only encrypts, but also publicly authenticates you as the owner of the site.
Step 2: Obtain a CA-signed certificate
You can use the following process to obtain a CA-signed certificate:
• Generate a certificate signing request (CSR) from a private key
• Submit the CSR to a certificate authority (CA)
• Obtain a signed host certificate
• Configure Apache to use the certificate
A self-signed TLS X.509 host certificate is cryptologically identical to a CA-signed certificate. The
difference is social, not mathematical; a CA promises to validate, at a minimum, a domain's ownership
before issuing a certificate to an applicant. Each web browser contains a list of CAs trusted by the
browser vendor to do this. An X.509 certificate consists primarily of a public key that corresponds to
your private server key, and a signature by the CA that is cryptographically tied to the public key. When a
browser connects to a web server over HTTPS, the server presents a certificate for the browser to check
against its list of trusted CAs. If the signer is on the list, or accessible through a chain of trust consisting
of other trusted signers, the browser negotiates a fast encrypted data channel with the server and loads
the page.
Certificates generally cost money because of the labor involved in validating the requests, so it pays to
shop around. A few CAs offer basic-level certificates free of charge. The most notable of these CAs is the
Let's Encrypt project, which also supports the automation of the certificate creation and renewal process.
For more information about using Let's Encrypt as your CA, see Certificate automation: Let's Encrypt with
Certbot on Amazon Linux 2 (p. 70).
If you plan to offer commercial-grade services, AWS Certificate Manager is a good option.
Underlying the host certificate is the key. As of 2017, government and industry groups recommend using
a minimum key (modulus) size of 2048 bits for RSA keys intended to protect documents through 2030.
The default modulus size generated by OpenSSL in Amazon Linux is 2048 bits, which means that the
existing auto-generated key is suitable for use in a CA-signed certificate. An alternative procedure is
described below for those who desire a customized key, for instance, one with a larger modulus or using
a different encryption algorithm.
These instructions for acquiring a CA-signed host certificate do not work unless you own a registered and
hosted DNS domain.
To obtain a CA-signed certificate
1.
2.
Connect to your instance (p. 11) and navigate to /etc/pki/tls/private/. This is the directory where
the server's private key for TLS is stored. If you prefer to use your existing host key to generate the
CSR, skip to Step 3.
(Optional) Generate a new private key. Here are some examples of key configurations. Any of
the resulting keys work with your web server, but they vary in how (and how much) security they
implement.
• Example 1: Create a default RSA host key. The resulting file, custom.key, is a 2048-bit RSA
private key.
77
Amazon Elastic Compute Cloud
User Guide for Linux Instances
Step 2: Obtain a CA-signed certificate
[ec2-user ~]$ sudo openssl genrsa -out custom.key
• Example 2: Create a stronger RSA key with a bigger modulus. The resulting file, custom.key, is a
4096-bit RSA private key.
[ec2-user ~]$ sudo openssl genrsa -out custom.key 4096
• Example 3: Create a 4096-bit encrypted RSA key with password protection. The resulting file,
custom.key, is a 4096-bit RSA private key encrypted with the AES-128 cipher.
Important
Encrypting the key provides greater security, but because an encrypted key requires a
password, services depending on it cannot be auto-started. Each time you use this key,
you must supply the password (in the preceding example, "abcde12345") over an SSH
connection.
[ec2-user ~]$ sudo openssl genrsa -aes128 -passout pass:abcde12345 -out custom.key
4096
• Example 4: Create a key using a non-RSA cipher. RSA cryptography can be relatively slow because
of the size of its public keys, which are based on the product of two large prime numbers.
However, it is possible to create keys for TLS that use non-RSA ciphers. Keys based on the
mathematics of elliptic curves are smaller and computationally faster when delivering an
equivalent level of security.
[ec2-user ~]$ sudo openssl ecparam -name prime256v1 -out custom.key -genkey
The result is a 256-bit elliptic curve private key using prime256v1, a "named curve" that OpenSSL
supports. Its cryptographic strength is slightly greater than a 2048-bit RSA key, according to NIST.
Note
Not all CAs provide the same level of support for elliptic-curve-based keys as for RSA
keys.
Make sure that the new private key has highly restrictive ownership and permissions (owner=root,
group=root, read/write for owner only). The commands would be as follows:
[ec2-user ~]$ sudo chown root.root custom.key
[ec2-user ~]$ sudo chmod 600 custom.key
[ec2-user ~]$ ls -al custom.key
The commands above should yield the following result:
-rw------- root root custom.key
After you have created and configured a satisfactory key, you can create a CSR.
3.
Create a CSR using your preferred key; the example below uses custom.key:
[ec2-user ~]$ sudo openssl req -new -key custom.key -out csr.pem
OpenSSL opens a dialog and prompts you for the information shown in the following table. All of
the fields except Common Name are optional for a basic, domain-validated host certificate.
78
Amazon Elastic Compute Cloud
User Guide for Linux Instances
Step 2: Obtain a CA-signed certificate
Name
Description
Example
Country Name
The two-letter ISO abbreviation for your
country.
US (=United States)
State or
Province
Name
The name of the state or province where your
organization is located. This name cannot be
abbreviated.
Washington
Locality Name
The location of your organization, such as a city.
Seattle
Organization
Name
The full legal name of your organization. Do not
abbreviate your organization name.
Example Corporation
Organizational Additional organizational information, if any.
Unit Name
Example Dept
Common
Name
This value must exactly match the web address
that you expect users to type into a browser.
Usually, this means a domain name with
a prefixed host name or alias in the form
www.example.com. In testing with a selfsigned certificate and no DNS resolution,
the common name may consist of the host
name alone. CAs also offer more expensive
certificates that accept wild-card names such as
*.example.com.
www.example.com
Email Address
The server administrator's email address.
someone@example.com
Finally, OpenSSL prompts you for an optional challenge password. This password applies only to the
CSR and to transactions between you and your CA, so follow the CA's recommendations about this
and the other optional field, optional company name. The CSR challenge password has no effect on
server operation.
The resulting file csr.pem contains your public key, your digital signature of your public key, and
the metadata that you entered.
4.
Submit the CSR to a CA. This usually consists of opening your CSR file in a text editor and copying
the contents into a web form. At this time, you may be asked to supply one or more subject
alternate names (SANs) to be placed on the certificate. If www.example.com is the common name,
then example.com would be a good SAN, and vice versa. A visitor to your site typing in either of
these names would see an error-free connection. If your CA web form allows it, include the common
name in the list of SANs. Some CAs include it automatically.
After your request has been approved, you receive a new host certificate signed by the CA. You
might also be instructed to download an intermediate certificate file that contains additional
certificates needed to complete the CA's chain of trust.
Note
Your CA may send you files in multiple formats intended for various purposes. For this
tutorial, you should only use a certificate file in PEM format, which is usually (but not
always) marked with a .pem or .crt extension. If you are uncertain which file to use, open
the files with a text editor and find the one containing one or more blocks beginning with
the following:
79
Amazon Elastic Compute Cloud
User Guide for Linux Instances
Step 2: Obtain a CA-signed certificate
- - - - -BEGIN CERTIFICATE - - - - -
The file should also end with the following:
- - - -END CERTIFICATE - - - - -
You can also test a file at the command line as follows:
[ec2-user certs]$ openssl x509 -in certificate.crt -text
Verify that these lines appear in the file. Do not use files ending with .p7b, .p7c, or similar
file extensions.
5.
Place the new CA-signed certificate and any intermediate certificates in the /etc/pki/tls/certs
directory.
Note
There are several ways to upload your custom key to your EC2 instance, but the most
straightforward and informative way is to open a text editor (for example, vi, nano,
or notepad) on both your local computer and your instance, and then copy and paste
the file contents between them. You need root [sudo] permissions when performing
these operations on the EC2 instance. This way, you can see immediately if there are any
permission or path problems. Be careful, however, not to add any additional lines while
copying the contents, or to change them in any way.
From inside the /etc/pki/tls/certs directory, use the following commands to verify that the
file ownership, group, and permission settings match the highly restrictive Amazon Linux defaults
(owner=root, group=root, read/write for owner only).
[ec2-user certs]$ sudo chown root.root custom.crt
[ec2-user certs]$ sudo chmod 600 custom.crt
[ec2-user certs]$ ls -al custom.crt
The commands above should yield the following result:
-rw------- root root custom.crt
The permissions for the intermediate certificate file are less stringent (owner=root, group=root,
owner can write, group can read, world can read). The commands would be:
[ec2-user certs]$ sudo chown root.root intermediate.crt
[ec2-user certs]$ sudo chmod 644 intermediate.crt
[ec2-user certs]$ ls -al intermediate.crt
The commands above should yield the following result:
-rw-r--r-- root root intermediate.crt
6.
If you used a custom key to create your CSR and the resulting host certificate, remove or rename the
old key from the /etc/pki/tls/private/ directory, and then install the new key there.
Note
There are several ways to upload your custom key to your EC2 instance, but the most
straightforward and informative way is to open a text editor (vi, nano, notepad, etc.) on
both your local computer and your instance, and then copy and paste the file contents
80
Amazon Elastic Compute Cloud
User Guide for Linux Instances
Step 3: Test and harden the security configuration
between them. You need root [sudo] privileges when performing these operations on
the EC2 instance. This way, you can see immediately if there are any permission or path
problems. Be careful, however, not to add any additional lines while copying the contents,
or to change them in any way.
From inside the /etc/pki/tls/private directory, check that the file ownership, group, and
permission settings match the highly restrictive Amazon Linux defaults (owner=root, group=root,
read/write for owner only). The commands would be as follows:
[ec2-user private]$ sudo chown root.root custom.key
[ec2-user private]$ sudo chmod 600 custom.key
[ec2-user private]$ ls -al custom.key
The commands above should yield the following result:
-rw------- root root custom.key
7.
Edit /etc/httpd/conf.d/ssl.conf to reflect your new certificate and key files.
a.
Provide the path and file name of the CA-signed host certificate in Apache's
SSLCertificateFile directive:
SSLCertificateFile /etc/pki/tls/certs/custom.crt
b.
If you received an intermediate certificate file (intermediate.crt in this example), provide its
path and file name using Apache's SSLCACertificateFile directive:
SSLCACertificateFile /etc/pki/tls/certs/intermediate.crt
Note
Some CAs combine the host certificate and the intermediate certificates in a single file,
making this directive unnecessary. Consult the instructions provided by your CA.
c.
Provide the path and file name of the private key in Apache's SSLCertificateKeyFile
directive:
SSLCertificateKeyFile /etc/pki/tls/private/custom.key
8.
Save /etc/httpd/conf.d/ssl.conf and restart Apache.
[ec2-user ~]$ sudo service httpd restart
9.
Test your server by entering your domain name into a browser URL bar with the prefix https://.
Your browser should load the test page over HTTPS without generating errors.
Step 3: Test and harden the security configuration
After your TLS is operational and exposed to the public, you should test how secure it really is. This is
easy to do using online services such as Qualys SSL Labs, which performs a free and thorough analysis
of your security setup. Based on the results, you may decide to harden the default security configuration
by controlling which protocols you accept, which ciphers you prefer, and which you exclude. For more
information, see how Qualys formulates its scores.
Important
Real-world testing is crucial to the security of your server. Small configuration errors may lead
to serious security breaches and loss of data. Because recommended security practices change
81
Amazon Elastic Compute Cloud
User Guide for Linux Instances
Step 3: Test and harden the security configuration
constantly in response to research and emerging threats, periodic security audits are essential to
good server administration.
On the Qualys SSL Labs site, type the fully qualified domain name of your server, in the form
www.example.com. After about two minutes, you receive a grade (from A to F) for your site and a
detailed breakdown of the findings. Though the overview shows that the configuration is mostly sound,
the detailed report flags several potential problems. For example:
✗ The RC4 cipher is supported for use by certain older browsers. A cipher is the mathematical core of
an encryption algorithm. RC4, a fast cipher used to encrypt TLS data-streams, is known to have several
serious weaknesses. Unless you have very good reasons to support legacy browsers, you should disable
this.
✗ Old TLS versions are supported. The configuration supports TLS 1.0 (already deprecated) and TLS 1.1
(on a path to deprecation). Only TLS 1.2 has been recommended since 2018.
To correct the TLS configuration
1.
Open the configuration file /etc/httpd/conf.d/ssl.conf in a text editor and comment out the
following lines by typing "#" at the beginning of each:
#SSLProtocol all -SSLv3
#SSLProxyProtocol all -SSLv3
2.
Add the following directives:
SSLProtocol -SSLv2 -SSLv3 -TLSv1 -TLSv1.1 +TLSv1.2
SSLProxyProtocol -SSLv2 -SSLv3 -TLSv1 -TLSv1.1 +TLSv1.2
These directives explicitly disable SSL versions 2 and 3, as well as TLS versions 1.0 and 1.1. The
server now refuses to accept encrypted connections with clients using anything except TLS 1.2. The
verbose wording in the directive communicates more clearly, to a human reader, what the server is
configured to do.
Note
Disabling TLS versions 1.0 and 1.1 in this manner blocks a small percentage of outdated
web browsers from accessing your site.
To modify the list of allowed ciphers
1.
Open the configuration file /etc/httpd/conf.d/ssl.conf and find the section with
commented-out examples for configuring SSLCipherSuite and SSLProxyCipherSuite.
#SSLCipherSuite HIGH:MEDIUM:!aNULL:!MD5
#SSLProxyCipherSuite HIGH:MEDIUM:!aNULL:!MD5
Leave these as they are, and below them add the following directives:
Note
Though shown here on several lines for readability, each of these two directives must be on
a single line without spaces between the cipher names.
SSLCipherSuite ECDHE-ECDSA-AES256-GCM-SHA384:ECDHE-RSA-AES256-GCM-SHA384:ECDHE-ECDSACHACHA20-POLY1305:
ECDHE-RSA-CHACHA20-POLY1305:ECDHE-ECDSA-AES128-GCM-SHA256:ECDHE-RSA-AES128-GCMSHA256:ECDHE-ECDSA-AES256-SHA384:
ECDHE-RSA-AES256-SHA384:ECDHE-ECDSA-AES128-SHA256:ECDHE-RSA-AES128-SHA256:AES:!aNULL:!
eNULL:!EXPORT:!DES:
82
Amazon Elastic Compute Cloud
User Guide for Linux Instances
Troubleshoot
!RC4:!MD5:!PSK:!aECDH:!EDH-DSS-DES-CBC3-SHA:!EDH-RSA-DES-CBC3-SHA:!KRB5-DES-CBC3-SHA
SSLProxyCipherSuite ECDHE-ECDSA-AES256-GCM-SHA384:ECDHE-RSA-AES256-GCM-SHA384:ECDHEECDSA-CHACHA20-POLY1305:
ECDHE-RSA-CHACHA20-POLY1305:ECDHE-ECDSA-AES128-GCM-SHA256:ECDHE-RSA-AES128-GCMSHA256:ECDHE-ECDSA-AES256-SHA384:
ECDHE-RSA-AES256-SHA384:ECDHE-ECDSA-AES128-SHA256:ECDHE-RSA-AES128-SHA256:AES:!aNULL:!
eNULL:!EXPORT:!DES:
!RC4:!MD5:!PSK:!aECDH:!EDH-DSS-DES-CBC3-SHA:!EDH-RSA-DES-CBC3-SHA:!KRB5-DES-CBC3-SHA
These ciphers are a subset of the much longer list of supported ciphers in OpenSSL. They were
selected and ordered according to the following criteria:
• Support for forward secrecy
• Strength
• Speed
• Specific ciphers before cipher families
• Allowed ciphers before denied ciphers
The high-ranking ciphers have ECDHE in their names, for Elliptic Curve Diffie-Hellman Ephemeral; the
ephemeral indicates forward secrecy. Also, RC4 is now among the forbidden ciphers near the end.
We recommend that you use an explicit list of ciphers instead relying on defaults or terse directives
whose content isn't visible. The cipher list shown here is just one of many possible lists; for instance,
you might want to optimize a list for speed rather than forward secrecy.
If you anticipate a need to support older clients, you can allow the DES-CBC3-SHA cipher suite.
Each update to OpenSSL introduces new ciphers and deprecates old ones. Keep your EC2 Amazon
Linux instance up to date, watch for security announcements from OpenSSL, and be alert to reports
of new security exploits in the technical press.
2.
Uncomment the following line by removing the "#":
#SSLHonorCipherOrder on
This command forces the server to prefer high-ranking ciphers, including (in this case) those that
support forward secrecy. With this directive turned on, the server tries to establish a strongly secure
connection before falling back to allowed ciphers with lesser security.
3.
Restart Apache. If you test the domain again on Qualys SSL Labs, you should see that the RC4
vulnerability is gone.
Troubleshoot
• My Apache webserver won't start unless I enter a password
This is expected behavior if you installed an encrypted, password-protected, private server key.
You can remove the encryption and password requirement from the key. Assuming that you have a
private encrypted RSA key called custom.key in the default directory, and that the password on it is
abcde12345, run the following commands on your EC2 instance to generate an unencrypted version
of the key.
[ec2-user ~]$ cd /etc/pki/tls/private/
[ec2-user private]$ sudo cp custom.key custom.key.bak
83
Amazon Elastic Compute Cloud
User Guide for Linux Instances
Host a WordPress blog on Amazon Linux 2022
[ec2-user private]$
custom.key.nocrypt
[ec2-user private]$
[ec2-user private]$
[ec2-user private]$
[ec2-user private]$
sudo openssl rsa -in custom.key -passin pass:abcde12345 -out
sudo
sudo
sudo
sudo
mv custom.key.nocrypt custom.key
chown root.root custom.key
chmod 600 custom.key
service httpd restart
Apache should now start without prompting you for a password.
Tutorial: Host a WordPress blog on Amazon Linux
2022
The following procedures will help you install, configure, and secure a WordPress blog on your Amazon
Linux 2022 instance. This tutorial is a good introduction to using Amazon EC2 in that you have full
control over a web server that hosts your WordPress blog, which is not typical with a traditional hosting
service.
You are responsible for updating the software packages and maintaining security patches for your server.
For a more automated WordPress installation that does not require direct interaction with the web
server configuration, the AWS CloudFormation service provides a WordPress template that can also get
you started quickly. For more information, see Get started in the AWS CloudFormation User Guide. If
you'd prefer to host your WordPress blog on a Windows instance, see Deploy a WordPress blog on your
Amazon EC2 Windows instance in the Amazon EC2 User Guide for Windows Instances. If you need a highavailability solution with a decoupled database, see Deploying a high-availability WordPress website in
the AWS Elastic Beanstalk Developer Guide.
Important
These procedures are intended for use with Amazon Linux 2022, which is still in Preview phase.
You may access the official AMIs in the AWS Management Console by using the search filters
'Amazon Linux 2022' and 'Owner: Amazon images' on the Community AMI page, or click directly
from the Amazon Linux 2022 news post. For more information about other distributions, see
their specific documentation. Many steps in this tutorial do not work on Ubuntu instances. For
help installing WordPress on an Ubuntu instance, see WordPress in the Ubuntu documentation.
You can also use CodeDeploy to accomplish this task on Amazon Linux, macOS, or Unix systems.
Topics
• Prerequisites (p. 84)
• Install WordPress (p. 85)
• Next steps (p. 91)
• Help! My public DNS name changed and now my blog is broken (p. 92)
Prerequisites
We strongly recommend that you associate an Elastic IP address (EIP) to the instance you are using
to host a WordPress blog. This prevents the public DNS address for your instance from changing and
breaking your installation. If you own a domain name and you want to use it for your blog, you can
update the DNS record for the domain name to point to your EIP address (for help with this, contact your
domain name registrar). You can have one EIP address associated with a running instance at no charge.
For more information, see Elastic IP addresses (p. 1123). The Tutorial: Install a LAMP web server on the
Amazon Linux AMI (p. 35) tutorial has steps for configuring a security group to allow HTTP and HTTPS
traffic, as well as several steps to ensure that file permissions are set properly for your web server. For
information about adding rules to your security group, see Add rules to a security group (p. 1378).
84
Amazon Elastic Compute Cloud
User Guide for Linux Instances
Install WordPress
If you don't already have a domain name for your blog, you can register a domain name with Route 53
and associate your instance's EIP address with your domain name. For more information, see Registering
domain names using Amazon Route 53 in the Amazon Route 53 Developer Guide.
Install WordPress
Connect to your instance (p. 11), and download the WordPress installation package.
1.
Download and install these packages using the following command.
dnf install wget php-mysqlnd httpd mysql php-fpm php-mysqli php-json php php-devel -y
2.
You may notice a warning displayed with similar verbiage in the output (the versions may vary over
time):
WARNING:
A newer release of "Amazon Linux" is available.
Available Versions:
dnf update --releasever=2022.0.20220202
Release notes:
https://aws.amazon.com
Version 2022.0.20220204:
Run the following command to update to 2022.0.20220204:
dnf update --releasever=2022.0.20220204 ... etc
3.
As a best-practice we recommend keeping the OS as up-to-date as possible, but you may want to
iterate through each version to ensure there are no conflicts in your environment. If installation of
the preceding packages noted in step 1 fail, you may need to update to one of the newer releases
listed, and retry.
Download the latest WordPress installation package with the wget command. The following
command should always download the latest release.
[ec2-user ~]$ wget https://wordpress.org/latest.tar.gz
4.
Unzip and unarchive the installation package. The installation folder is unzipped to a folder called
wordpress.
[ec2-user ~]$ tar -xzf latest.tar.gz
To create a database user and database for your WordPress installation
Your WordPress installation needs to store information, such as blog posts and user comments, in a
database. This procedure helps you create your blog's database and a user that is authorized to read and
save information to it.
1.
Start the database and web server.
[ec2-user ~]$ sudo systemctl start mariadb httpd
2.
Log in to the database server as the root user. Enter your database root password when prompted;
this may be different than your root system password, or it might even be empty if you have not
secured your database server.
85
Amazon Elastic Compute Cloud
User Guide for Linux Instances
Install WordPress
If you have not secured your database server yet, it is important that you do so. For more
information, see To secure the MariaDB server (p. 30) (Amazon Linux 2022) or To secure the
database server (p. 40) (Amazon Linux 2022 AMI).
[ec2-user ~]$ mysql -u root -p
3.
Create a user and password for your MySQL database. Your WordPress installation uses these values
to communicate with your MySQL database. Enter the following command, substituting a unique
user name and password.
CREATE USER 'wordpress-user'@'localhost' IDENTIFIED BY 'your_strong_password';
Make sure that you create a strong password for your user. Do not use the single quote character
( ' ) in your password, because this will break the preceding command. For more information about
creating a secure password, go to http://www.pctools.com/guides/password/. Do not reuse an
existing password, and make sure to store this password in a safe place.
4.
Create your database. Give your database a descriptive, meaningful name, such as wordpress-db.
Note
The punctuation marks surrounding the database name in the command below are called
backticks. The backtick (`) key is usually located above the Tab key on a standard keyboard.
Backticks are not always required, but they allow you to use otherwise illegal characters,
such as hyphens, in database names.
CREATE DATABASE `wordpress-db`;
5.
Grant full privileges for your database to the WordPress user that you created earlier.
GRANT ALL PRIVILEGES ON `wordpress-db`.* TO "wordpress-user"@"localhost";
6.
Flush the database privileges to pick up all of your changes.
FLUSH PRIVILEGES;
7.
Exit the mysql client.
exit
To create and edit the wp-config.php file
The WordPress installation folder contains a sample configuration file called wp-config-sample.php.
In this procedure, you copy this file and edit it to fit your specific configuration.
1.
Copy the wp-config-sample.php file to a file called wp-config.php. This creates a new
configuration file and keeps the original sample file intact as a backup.
[ec2-user ~]$ cp wordpress/wp-config-sample.php wordpress/wp-config.php
2.
Edit the wp-config.php file with your favorite text editor (such as nano or vim) and enter values
for your installation. If you do not have a favorite text editor, nano is suitable for beginners.
[ec2-user ~]$ nano wordpress/wp-config.php
86
Amazon Elastic Compute Cloud
User Guide for Linux Instances
Install WordPress
a.
Find the line that defines DB_NAME and change database_name_here to the database
name that you created in Step 4 (p. 86) of To create a database user and database for your
WordPress installation (p. 85).
define('DB_NAME', 'wordpress-db');
b.
Find the line that defines DB_USER and change username_here to the database user that
you created in Step 3 (p. 86) of To create a database user and database for your WordPress
installation (p. 85).
define('DB_USER', 'wordpress-user');
c.
Find the line that defines DB_PASSWORD and change password_here to the strong password
that you created in Step 3 (p. 86) of To create a database user and database for your
WordPress installation (p. 85).
define('DB_PASSWORD', 'your_strong_password');
d.
Find the section called Authentication Unique Keys and Salts. These KEY and SALT
values provide a layer of encryption to the browser cookies that WordPress users store on their
local machines. Basically, adding long, random values here makes your site more secure. Visit
https://api.wordpress.org/secret-key/1.1/salt/ to randomly generate a set of key values that
you can copy and paste into your wp-config.php file. To paste text into a PuTTY terminal,
place the cursor where you want to paste the text and right-click your mouse inside the PuTTY
terminal.
For more information about security keys, go to https://wordpress.org/support/article/editingwp-config-php/#security-keys.
Note
The values below are for example purposes only; do not use these values for your
installation.
define('AUTH_KEY',
' #U$$+[RXN8:b^-L 0(WU_+ c+WFkI~c]o]-bHw+)/
Aj[wTwSiZ<Qb[mghEXcRh-');
define('SECURE_AUTH_KEY', 'Zsz._P=l/|y.Lq)XjlkwS1y5NJ76E6EJ.AV0pCKZZB,*~*r ?6OP
$eJT@;+(ndLg');
define('LOGGED_IN_KEY',
'ju}qwre3V*+8f_zOWf?{LlGsQ]Ye@2Jh^,8x>)Y |;(^[Iw]Pi
+LG#A4R?7N`YB3');
define('NONCE_KEY',
'P(g62HeZxEes|LnI^i=H,[XwK9I&[2s|:?0N}VJM%?;v2v]v+;
+^9eXUahg@::Cj');
define('AUTH_SALT',
'C$DpB4Hj[JK:?{ql`sRVa:{:7yShy(9A@5wg+`JJVb1fk%_Bx*M4(qc[Qg%JT!h');
define('SECURE_AUTH_SALT', 'd!uRu#}+q#{f$Z?Z9uFPG.${+S{n~1M&%@~gL>U>NV<zpD-@2Es7Q1O-bp28EKv');
define('LOGGED_IN_SALT',
';j{00P*owZf)kVD+FVLn-~ >.|Y%Ug4#I^*LVd9QeZ^&XmK|e(76miC
+&W&+^0P/');
define('NONCE_SALT',
'-97r*V/cgxLmp?Zy4zUU4r99QQ_rGs2LTd%P;|
_e1tS)8_B/,.6[=UK<J_y9?JWG');
e.
Save the file and exit your text editor.
To install your WordPress files under the Apache document root
•
Now that you've unzipped the installation folder, created a MySQL database and user, and
customized the WordPress configuration file, you are ready to copy your installation files to your
web server document root so you can run the installation script that completes your installation.
The location of these files depends on whether you want your WordPress blog to be available
87
Amazon Elastic Compute Cloud
User Guide for Linux Instances
Install WordPress
at the actual root of your web server (for example, my.public.dns.amazonaws.com) or in a
subdirectory or folder under the root (for example, my.public.dns.amazonaws.com/blog).
•
If you want WordPress to run at your document root, copy the contents of the wordpress
installation directory (but not the directory itself) as follows:
[ec2-user ~]$ cp -r wordpress/* /var/www/html/
•
If you want WordPress to run in an alternative directory under the document root, first create
that directory, and then copy the files to it. In this example, WordPress will run from the
directory blog:
[ec2-user ~]$ mkdir /var/www/html/blog
[ec2-user ~]$ cp -r wordpress/* /var/www/html/blog/
Important
For security purposes, if you are not moving on to the next procedure immediately, stop the
Apache web server (httpd) now. After you move your installation under the Apache document
root, the WordPress installation script is unprotected and an attacker could gain access to your
blog if the Apache web server were running. To stop the Apache web server, enter the command
sudo service httpd stop. If you are moving on to the next procedure, you do not need to stop
the Apache web server.
To allow WordPress to use permalinks
WordPress permalinks need to use Apache .htaccess files to work properly, but this is not enabled by
default on Amazon Linux. Use this procedure to allow all overrides in the Apache document root.
1.
Open the httpd.conf file with your favorite text editor (such as nano or vim). If you do not have a
favorite text editor, nano is suitable for beginners.
[ec2-user ~]$ sudo vim /etc/httpd/conf/httpd.conf
2.
Find the section that starts with <Directory "/var/www/html">.
<Directory "/var/www/html">
#
# Possible values for the Options directive are "None", "All",
# or any combination of:
#
Indexes Includes FollowSymLinks SymLinksifOwnerMatch ExecCGI MultiViews
#
# Note that "MultiViews" must be named *explicitly* --- "Options All"
# doesn't give it to you.
#
# The Options directive is both complicated and important. Please see
# http://httpd.apache.org/docs/2.4/mod/core.html#options
# for more information.
#
Options Indexes FollowSymLinks
#
# AllowOverride controls what directives may be placed in .htaccess files.
# It can be "All", "None", or any combination of the keywords:
#
Options FileInfo AuthConfig Limit
#
AllowOverride None
#
# Controls who can get stuff from this server.
#
88
Amazon Elastic Compute Cloud
User Guide for Linux Instances
Install WordPress
Require all granted
</Directory>
3.
Change the AllowOverride None line in the above section to read AllowOverride All.
Note
There are multiple AllowOverride lines in this file; be sure you change the line in the
<Directory "/var/www/html"> section.
AllowOverride All
4.
Save the file and exit your text editor.
To install the PHP graphics drawing library on Amazon Linux 2022
The GD library for PHP enables you to modify images. Install this library if you need to crop the header
image for your blog. The version of phpMyAdmin that you install might require a specific minimum
version of this library (for example, version 7.2).
Use the following command to install the PHP graphics drawing library on Amazon Linux 2022. For
example, if you installed php7.2 from amazon-linux-extras as part of installing the LAMP stack, this
command installs version 7.2 of the PHP graphics drawing library.
[ec2-user ~]$ sudo dnf install php-gd
To verify the installed version, use the following command:
[ec2-user ~]$ sudo dnf list installed | grep php-gd
The following is example output:
php-gd.x86_64
7.2.30-1.amzn2
@amzn2extra-php7.2
To install the PHP graphics drawing library on the Amazon Linux AMI
The GD library for PHP enables you to modify images. Install this library if you need to crop the header
image for your blog. The version of phpMyAdmin that you install might require a specific minimum
version of this library (for example, version 7.2).
To verify which versions are available, use the following command:
[ec2-user ~]$ dnf list | grep php-gd
The following is an example line from the output for the PHP graphics drawing library (version 7.2):
php72-gd.x86_64
7.2.30-1.22.amzn1
amzn-updates
Use the following command to install a specific version of the PHP graphics drawing library (for example,
version 7.2) on the Amazon Linux AMI:
[ec2-user ~]$ sudo dnf install php72-gd
To fix file permissions for the Apache web server
Some of the available features in WordPress require write access to the Apache document root (such
as uploading media though the Administration screens). If you have not already done so, apply the
89
Amazon Elastic Compute Cloud
User Guide for Linux Instances
Install WordPress
following group memberships and permissions (as described in greater detail in the LAMP web server
tutorial (p. 35)).
1.
Grant file ownership of /var/www and its contents to the apache user.
[ec2-user ~]$ sudo chown -R apache /var/www
2.
Grant group ownership of /var/www and its contents to the apache group.
[ec2-user ~]$ sudo chgrp -R apache /var/www
3.
Change the directory permissions of /var/www and its subdirectories to add group write
permissions and to set the group ID on future subdirectories.
[ec2-user ~]$ sudo chmod 2775 /var/www
[ec2-user ~]$ find /var/www -type d -exec sudo chmod 2775 {} \;
4.
Recursively change the file permissions of /var/www and its subdirectories.
[ec2-user ~]$ find /var/www -type f -exec sudo chmod 0644 {} \;
Note
If you intend to also use WordPress as an FTP server, you'll need more permissive Group
settings here. Please review the recommended steps and security settings in WordPress to
accomplish this.
5.
Restart the Apache web server to pick up the new group and permissions.
•
Amazon Linux 2022
[ec2-user ~]$ sudo systemctl restart httpd
•
To run the WordPress installation script with Amazon Linux 2022
You are ready to install WordPress. The commands that you use depend on the operating system. The
commands in this procedure are for use with Amazon Linux 2022. Use the procedure that follows this
one with Amazon Linux 2022 AMI.
1.
Use the systemctl command to ensure that the httpd and database services start at every system
boot.
[ec2-user ~]$ sudo systemctl enable httpd && sudo systemctl enable mariadb
2.
Verify that the database server is running.
[ec2-user ~]$ sudo systemctl status mariadb
If the database service is not running, start it.
[ec2-user ~]$ sudo systemctl start mariadb
3.
Verify that your Apache web server (httpd) is running.
[ec2-user ~]$ sudo systemctl status httpd
90
Amazon Elastic Compute Cloud
User Guide for Linux Instances
Next steps
If the httpd service is not running, start it.
[ec2-user ~]$ sudo systemctl start httpd
4.
In a web browser, type the URL of your WordPress blog (either the public DNS address for your
instance, or that address followed by the blog folder). You should see the WordPress installation
script. Provide the information required by the WordPress installation. Choose Install WordPress to
complete the installation. For more information, see Step 5: Run the Install Script on the WordPress
website.
To run the WordPress installation script with Amazon Linux 2022 AMI
1.
Use the chkconfig command to ensure that the httpd and database services start at every system
boot.
[ec2-user ~]$ sudo chkconfig httpd on && sudo chkconfig mysqld on
2.
Verify that the database server is running.
[ec2-user ~]$ sudo service mysqld status
If the database service is not running, start it.
[ec2-user ~]$ sudo service mysqld start
3.
Verify that your Apache web server (httpd) is running.
[ec2-user ~]$ sudo service httpd status
If the httpd service is not running, start it.
[ec2-user ~]$ sudo service httpd start
4.
In a web browser, type the URL of your WordPress blog (either the public DNS address for your
instance, or that address followed by the blog folder). You should see the WordPress installation
script. Provide the information required by the WordPress installation. Choose Install WordPress to
complete the installation. For more information, see Step 5: Run the Install Script on the WordPress
website.
Next steps
After you have tested your WordPress blog, consider updating its configuration.
Use a custom domain name
If you have a domain name associated with your EC2 instance's EIP address, you can configure your blog
to use that name instead of the EC2 public DNS address. For more information, see Changing The Site
URL on the WordPress website.
Configure your blog
You can configure your blog to use different themes and plugins to offer a more personalized experience
for your readers. However, sometimes the installation process can backfire, causing you to lose your
91
Amazon Elastic Compute Cloud
User Guide for Linux Instances
Help! My public DNS name changed
and now my blog is broken
entire blog. We strongly recommend that you create a backup Amazon Machine Image (AMI) of your
instance before attempting to install any themes or plugins so you can restore your blog if anything goes
wrong during installation. For more information, see Create your own AMI (p. 103).
Increase capacity
If your WordPress blog becomes popular and you need more compute power or storage, consider the
following steps:
• Expand the storage space on your instance. For more information, see Amazon EBS Elastic
Volumes (p. 1582).
• Move your MySQL database to Amazon RDS to take advantage of the service's ability to scale easily.
Improve network performance of your internet traffic
If you expect your blog to drive traffic from users located around the world, consider AWS Global
Accelerator. Global Accelerator helps you achieve lower latency by improving internet traffic
performance between your users’ client devices and your WordPress application running on AWS. Global
Accelerator uses the AWS global network to direct traffic to a healthy application endpoint in the AWS
Region that is closest to the client.
Learn more about WordPress
For information about WordPress, see the WordPress Codex help documentation at http://
codex.wordpress.org/. For more information about troubleshooting your installation, go to https://
wordpress.org/support/article/how-to-install-wordpress/#common-installation-problems. For
information about making your WordPress blog more secure, go to https://wordpress.org/support/
article/hardening-wordpress/. For information about keeping your WordPress blog up-to-date, go to
https://wordpress.org/support/article/updating-wordpress/.
Help! My public DNS name changed and now my blog
is broken
Your WordPress installation is automatically configured using the public DNS address for your EC2
instance. If you stop and restart the instance, the public DNS address changes (unless it is associated with
an Elastic IP address) and your blog will not work anymore because it references resources at an address
that no longer exists (or is assigned to another EC2 instance). A more detailed description of the problem
and several possible solutions are outlined in https://wordpress.org/support/article/changing-the-siteurl/.
If this has happened to your WordPress installation, you may be able to recover your blog with the
procedure below, which uses the wp-cli command line interface for WordPress.
To change your WordPress site URL with the wp-cli
1.
Connect to your EC2 instance with SSH.
2.
Note the old site URL and the new site URL for your instance. The old site URL is likely the public
DNS name for your EC2 instance when you installed WordPress. The new site URL is the current
public DNS name for your EC2 instance. If you are not sure of your old site URL, you can use curl to
find it with the following command.
[ec2-user ~]$ curl localhost | grep wp-content
You should see references to your old public DNS name in the output, which will look like this (old
site URL in red):
92
Amazon Elastic Compute Cloud
User Guide for Linux Instances
Host a WordPress blog on Amazon Linux 2
<script type='text/javascript' src='http://ec2-52-8-139-223.uswest-1.compute.amazonaws.com/wp-content/themes/twentyfifteen/js/functions.js?
ver=20150330'></script>
3.
Download the wp-cli with the following command.
[ec2-user ~]$ curl -O https://raw.githubusercontent.com/wp-cli/builds/gh-pages/phar/wpcli.phar
4.
Search and replace the old site URL in your WordPress installation with the following command.
Substitute the old and new site URLs for your EC2 instance and the path to your WordPress
installation (usually /var/www/html or /var/www/html/blog).
[ec2-user ~]$ php wp-cli.phar search-replace 'old_site_url' 'new_site_url' --path=/
path/to/wordpress/installation --skip-columns=guid
5.
In a web browser, enter the new site URL of your WordPress blog to verify that the site is working
properly again. If it is not, see https://wordpress.org/support/article/changing-the-site-url/ and
https://wordpress.org/support/article/how-to-install-wordpress/#common-installation-problems
for more information.
Tutorial: Host a WordPress blog on Amazon Linux
2
The following procedures will help you install, configure, and secure a WordPress blog on your Amazon
Linux 2 instance. This tutorial is a good introduction to using Amazon EC2 in that you have full control
over a web server that hosts your WordPress blog, which is not typical with a traditional hosting service.
You are responsible for updating the software packages and maintaining security patches for your server.
For a more automated WordPress installation that does not require direct interaction with the web
server configuration, the AWS CloudFormation service provides a WordPress template that can also get
you started quickly. For more information, see Get started in the AWS CloudFormation User Guide. If
you'd prefer to host your WordPress blog on a Windows instance, see Deploy a WordPress blog on your
Amazon EC2 Windows instance in the Amazon EC2 User Guide for Windows Instances. If you need a highavailability solution with a decoupled database, see Deploying a high-availability WordPress website in
the AWS Elastic Beanstalk Developer Guide.
Important
These procedures are intended for use with Amazon Linux 2. For more information about other
distributions, see their specific documentation. Many steps in this tutorial do not work on
Ubuntu instances. For help installing WordPress on an Ubuntu instance, see WordPress in the
Ubuntu documentation. You can also use CodeDeploy to accomplish this task on Amazon Linux,
macOS, or Unix systems.
Topics
• Prerequisites (p. 94)
• Install WordPress (p. 94)
• Next steps (p. 99)
• Help! My public DNS name changed and now my blog is broken (p. 100)
93
Amazon Elastic Compute Cloud
User Guide for Linux Instances
Prerequisites
Prerequisites
This tutorial assumes that you have launched an Amazon Linux 2 instance with a functional web server
with PHP and database (either MySQL or MariaDB) support by following all of the steps in Tutorial:
Install a LAMP web server on the Amazon Linux AMI (p. 35) for Tutorial: Install a LAMP web server
on Amazon Linux 2 (p. 25) for Amazon Linux 2. This tutorial also has steps for configuring a security
group to allow HTTP and HTTPS traffic, as well as several steps to ensure that file permissions are set
properly for your web server. For information about adding rules to your security group, see Add rules to
a security group (p. 1378).
We strongly recommend that you associate an Elastic IP address (EIP) to the instance you are using
to host a WordPress blog. This prevents the public DNS address for your instance from changing and
breaking your installation. If you own a domain name and you want to use it for your blog, you can
update the DNS record for the domain name to point to your EIP address (for help with this, contact your
domain name registrar). You can have one EIP address associated with a running instance at no charge.
For more information, see Elastic IP addresses (p. 1123).
If you don't already have a domain name for your blog, you can register a domain name with Route 53
and associate your instance's EIP address with your domain name. For more information, see Registering
domain names using Amazon Route 53 in the Amazon Route 53 Developer Guide.
Install WordPress
Option: Complete this tutorial using automation
To complete this tutorial using AWS Systems Manager Automation instead of the following tasks, run the
automation document.
Connect to your instance, and download the WordPress installation package.
To download and unzip the WordPress installation package
1.
Download the latest WordPress installation package with the wget command. The following
command should always download the latest release.
[ec2-user ~]$ wget https://wordpress.org/latest.tar.gz
2.
Unzip and unarchive the installation package. The installation folder is unzipped to a folder called
wordpress.
[ec2-user ~]$ tar -xzf latest.tar.gz
To create a database user and database for your WordPress installation
Your WordPress installation needs to store information, such as blog posts and user comments, in a
database. This procedure helps you create your blog's database and a user that is authorized to read and
save information to it.
1.
Start the database server.
•
2.
[ec2-user ~]$ sudo systemctl start mariadb
Log in to the database server as the root user. Enter your database root password when prompted;
this may be different than your root system password, or it might even be empty if you have not
secured your database server.
94
Amazon Elastic Compute Cloud
User Guide for Linux Instances
Install WordPress
If you have not secured your database server yet, it is important that you do so. For more
information, see To secure the MariaDB server (p. 30) (Amazon Linux 2).
[ec2-user ~]$ mysql -u root -p
3.
Create a user and password for your MySQL database. Your WordPress installation uses these values
to communicate with your MySQL database. Enter the following command, substituting a unique
user name and password.
CREATE USER 'wordpress-user'@'localhost' IDENTIFIED BY 'your_strong_password';
Make sure that you create a strong password for your user. Do not use the single quote character
( ' ) in your password, because this will break the preceding command. For more information about
creating a secure password, go to http://www.pctools.com/guides/password/. Do not reuse an
existing password, and make sure to store this password in a safe place.
4.
Create your database. Give your database a descriptive, meaningful name, such as wordpress-db.
Note
The punctuation marks surrounding the database name in the command below are called
backticks. The backtick (`) key is usually located above the Tab key on a standard keyboard.
Backticks are not always required, but they allow you to use otherwise illegal characters,
such as hyphens, in database names.
CREATE DATABASE `wordpress-db`;
5.
Grant full privileges for your database to the WordPress user that you created earlier.
GRANT ALL PRIVILEGES ON `wordpress-db`.* TO "wordpress-user"@"localhost";
6.
Flush the database privileges to pick up all of your changes.
FLUSH PRIVILEGES;
7.
Exit the mysql client.
exit
To create and edit the wp-config.php file
The WordPress installation folder contains a sample configuration file called wp-config-sample.php.
In this procedure, you copy this file and edit it to fit your specific configuration.
1.
Copy the wp-config-sample.php file to a file called wp-config.php. This creates a new
configuration file and keeps the original sample file intact as a backup.
[ec2-user ~]$ cp wordpress/wp-config-sample.php wordpress/wp-config.php
2.
Edit the wp-config.php file with your favorite text editor (such as nano or vim) and enter values
for your installation. If you do not have a favorite text editor, nano is suitable for beginners.
[ec2-user ~]$ nano wordpress/wp-config.php
95
Amazon Elastic Compute Cloud
User Guide for Linux Instances
Install WordPress
a.
Find the line that defines DB_NAME and change database_name_here to the database
name that you created in Step 4 (p. 95) of To create a database user and database for your
WordPress installation (p. 94).
define('DB_NAME', 'wordpress-db');
b.
Find the line that defines DB_USER and change username_here to the database user that
you created in Step 3 (p. 95) of To create a database user and database for your WordPress
installation (p. 94).
define('DB_USER', 'wordpress-user');
c.
Find the line that defines DB_PASSWORD and change password_here to the strong password
that you created in Step 3 (p. 95) of To create a database user and database for your
WordPress installation (p. 94).
define('DB_PASSWORD', 'your_strong_password');
d.
Find the section called Authentication Unique Keys and Salts. These KEY and SALT
values provide a layer of encryption to the browser cookies that WordPress users store on their
local machines. Basically, adding long, random values here makes your site more secure. Visit
https://api.wordpress.org/secret-key/1.1/salt/ to randomly generate a set of key values that
you can copy and paste into your wp-config.php file. To paste text into a PuTTY terminal,
place the cursor where you want to paste the text and right-click your mouse inside the PuTTY
terminal.
For more information about security keys, go to https://wordpress.org/support/article/editingwp-config-php/#security-keys.
Note
The values below are for example purposes only; do not use these values for your
installation.
define('AUTH_KEY',
' #U$$+[RXN8:b^-L 0(WU_+ c+WFkI~c]o]-bHw+)/
Aj[wTwSiZ<Qb[mghEXcRh-');
define('SECURE_AUTH_KEY', 'Zsz._P=l/|y.Lq)XjlkwS1y5NJ76E6EJ.AV0pCKZZB,*~*r ?6OP
$eJT@;+(ndLg');
define('LOGGED_IN_KEY',
'ju}qwre3V*+8f_zOWf?{LlGsQ]Ye@2Jh^,8x>)Y |;(^[Iw]Pi
+LG#A4R?7N`YB3');
define('NONCE_KEY',
'P(g62HeZxEes|LnI^i=H,[XwK9I&[2s|:?0N}VJM%?;v2v]v+;
+^9eXUahg@::Cj');
define('AUTH_SALT',
'C$DpB4Hj[JK:?{ql`sRVa:{:7yShy(9A@5wg+`JJVb1fk%_Bx*M4(qc[Qg%JT!h');
define('SECURE_AUTH_SALT', 'd!uRu#}+q#{f$Z?Z9uFPG.${+S{n~1M&%@~gL>U>NV<zpD-@2Es7Q1O-bp28EKv');
define('LOGGED_IN_SALT',
';j{00P*owZf)kVD+FVLn-~ >.|Y%Ug4#I^*LVd9QeZ^&XmK|e(76miC
+&W&+^0P/');
define('NONCE_SALT',
'-97r*V/cgxLmp?Zy4zUU4r99QQ_rGs2LTd%P;|
_e1tS)8_B/,.6[=UK<J_y9?JWG');
e.
Save the file and exit your text editor.
To install your WordPress files under the Apache document root
•
Now that you've unzipped the installation folder, created a MySQL database and user, and
customized the WordPress configuration file, you are ready to copy your installation files to your
web server document root so you can run the installation script that completes your installation.
The location of these files depends on whether you want your WordPress blog to be available
96
Amazon Elastic Compute Cloud
User Guide for Linux Instances
Install WordPress
at the actual root of your web server (for example, my.public.dns.amazonaws.com) or in a
subdirectory or folder under the root (for example, my.public.dns.amazonaws.com/blog).
•
If you want WordPress to run at your document root, copy the contents of the wordpress
installation directory (but not the directory itself) as follows:
[ec2-user ~]$ cp -r wordpress/* /var/www/html/
•
If you want WordPress to run in an alternative directory under the document root, first create
that directory, and then copy the files to it. In this example, WordPress will run from the
directory blog:
[ec2-user ~]$ mkdir /var/www/html/blog
[ec2-user ~]$ cp -r wordpress/* /var/www/html/blog/
Important
For security purposes, if you are not moving on to the next procedure immediately, stop the
Apache web server (httpd) now. After you move your installation under the Apache document
root, the WordPress installation script is unprotected and an attacker could gain access to your
blog if the Apache web server were running. To stop the Apache web server, enter the command
sudo systemctl stop httpd. If you are moving on to the next procedure, you do not need to stop
the Apache web server.
To allow WordPress to use permalinks
WordPress permalinks need to use Apache .htaccess files to work properly, but this is not enabled by
default on Amazon Linux. Use this procedure to allow all overrides in the Apache document root.
1.
Open the httpd.conf file with your favorite text editor (such as nano or vim). If you do not have a
favorite text editor, nano is suitable for beginners.
[ec2-user ~]$ sudo vim /etc/httpd/conf/httpd.conf
2.
Find the section that starts with <Directory "/var/www/html">.
<Directory "/var/www/html">
#
# Possible values for the Options directive are "None", "All",
# or any combination of:
#
Indexes Includes FollowSymLinks SymLinksifOwnerMatch ExecCGI MultiViews
#
# Note that "MultiViews" must be named *explicitly* --- "Options All"
# doesn't give it to you.
#
# The Options directive is both complicated and important. Please see
# http://httpd.apache.org/docs/2.4/mod/core.html#options
# for more information.
#
Options Indexes FollowSymLinks
#
# AllowOverride controls what directives may be placed in .htaccess files.
# It can be "All", "None", or any combination of the keywords:
#
Options FileInfo AuthConfig Limit
#
AllowOverride None
#
# Controls who can get stuff from this server.
#
97
Amazon Elastic Compute Cloud
User Guide for Linux Instances
Install WordPress
Require all granted
</Directory>
3.
Change the AllowOverride None line in the above section to read AllowOverride All.
Note
There are multiple AllowOverride lines in this file; be sure you change the line in the
<Directory "/var/www/html"> section.
AllowOverride All
4.
Save the file and exit your text editor.
To install the PHP graphics drawing library on Amazon Linux 2
The GD library for PHP enables you to modify images. Install this library if you need to crop the header
image for your blog. The version of phpMyAdmin that you install might require a specific minimum
version of this library (for example, version 7.2).
Use the following command to install the PHP graphics drawing library on Amazon Linux 2. For example,
if you installed php7.2 from amazon-linux-extras as part of installing the LAMP stack, this command
installs version 7.2 of the PHP graphics drawing library.
[ec2-user ~]$ sudo yum install php-gd
To verify the latest version, use the following command:
[ec2-user ~]$ php80-php-gd.x86_64
remi
8.0.17-1.el7.remi
The following is example output:
php-gd.x86_64
7.2.30-1.amzn2
@amzn2extra-php7.2
To fix file permissions for the Apache web server
Some of the available features in WordPress require write access to the Apache document root (such
as uploading media though the Administration screens). If you have not already done so, apply the
following group memberships and permissions (as described in greater detail in the LAMP web server
tutorial (p. 35)).
1.
Grant file ownership of /var/www and its contents to the apache user.
[ec2-user ~]$ sudo chown -R apache /var/www
2.
Grant group ownership of /var/www and its contents to the apache group.
[ec2-user ~]$ sudo chgrp -R apache /var/www
3.
Change the directory permissions of /var/www and its subdirectories to add group write
permissions and to set the group ID on future subdirectories.
[ec2-user ~]$ sudo chmod 2775 /var/www
[ec2-user ~]$ find /var/www -type d -exec sudo chmod 2775 {} \;
4.
Recursively change the file permissions of /var/www and its subdirectories.
98
Amazon Elastic Compute Cloud
User Guide for Linux Instances
Next steps
[ec2-user ~]$ find /var/www -type f -exec sudo chmod 0644 {} \;
Note
5.
If you intend to also use WordPress as an FTP server, you'll need more permissive Group
settings here. Please review the recommended steps and security settings in WordPress to
accomplish this.
Restart the Apache web server to pick up the new group and permissions.
•
[ec2-user ~]$ sudo systemctl restart httpd
Run the WordPress installation script with Amazon Linux 2
You are ready to install WordPress. The commands that you use depend on the operating system. The
commands in this procedure are for use with Amazon Linux 2.
1.
Use the systemctl command to ensure that the httpd and database services start at every system
boot.
[ec2-user ~]$ sudo systemctl enable httpd && sudo systemctl enable mariadb
2.
Verify that the database server is running.
[ec2-user ~]$ sudo systemctl status mariadb
If the database service is not running, start it.
[ec2-user ~]$ sudo systemctl start mariadb
3.
Verify that your Apache web server (httpd) is running.
[ec2-user ~]$ sudo systemctl status httpd
If the httpd service is not running, start it.
[ec2-user ~]$ sudo systemctl start httpd
4.
In a web browser, type the URL of your WordPress blog (either the public DNS address for your
instance, or that address followed by the blog folder). You should see the WordPress installation
script. Provide the information required by the WordPress installation. Choose Install WordPress to
complete the installation. For more information, see Step 5: Run the Install Script on the WordPress
website.
Next steps
After you have tested your WordPress blog, consider updating its configuration.
Use a custom domain name
If you have a domain name associated with your EC2 instance's EIP address, you can configure your blog
to use that name instead of the EC2 public DNS address. For more information, see Changing The Site
URL on the WordPress website.
Configure your blog
99
Amazon Elastic Compute Cloud
User Guide for Linux Instances
Help! My public DNS name changed
and now my blog is broken
You can configure your blog to use different themes and plugins to offer a more personalized experience
for your readers. However, sometimes the installation process can backfire, causing you to lose your
entire blog. We strongly recommend that you create a backup Amazon Machine Image (AMI) of your
instance before attempting to install any themes or plugins so you can restore your blog if anything goes
wrong during installation. For more information, see Create your own AMI (p. 103).
Increase capacity
If your WordPress blog becomes popular and you need more compute power or storage, consider the
following steps:
• Expand the storage space on your instance. For more information, see Amazon EBS Elastic
Volumes (p. 1582).
• Move your MySQL database to Amazon RDS to take advantage of the service's ability to scale easily.
Improve network performance of your internet traffic
If you expect your blog to drive traffic from users located around the world, consider AWS Global
Accelerator. Global Accelerator helps you achieve lower latency by improving internet traffic
performance between your users’ client devices and your WordPress application running on AWS. Global
Accelerator uses the AWS global network to direct traffic to a healthy application endpoint in the AWS
Region that is closest to the client.
Learn more about WordPress
For information about WordPress, see the WordPress Codex help documentation at http://
codex.wordpress.org/. For more information about troubleshooting your installation, go to https://
wordpress.org/support/article/how-to-install-wordpress/#common-installation-problems. For
information about making your WordPress blog more secure, go to https://wordpress.org/support/
article/hardening-wordpress/. For information about keeping your WordPress blog up-to-date, go to
https://wordpress.org/support/article/updating-wordpress/.
Help! My public DNS name changed and now my blog
is broken
Your WordPress installation is automatically configured using the public DNS address for your EC2
instance. If you stop and restart the instance, the public DNS address changes (unless it is associated with
an Elastic IP address) and your blog will not work anymore because it references resources at an address
that no longer exists (or is assigned to another EC2 instance). A more detailed description of the problem
and several possible solutions are outlined in https://wordpress.org/support/article/changing-the-siteurl/.
If this has happened to your WordPress installation, you may be able to recover your blog with the
procedure below, which uses the wp-cli command line interface for WordPress.
To change your WordPress site URL with the wp-cli
1.
Connect to your EC2 instance with SSH.
2.
Note the old site URL and the new site URL for your instance. The old site URL is likely the public
DNS name for your EC2 instance when you installed WordPress. The new site URL is the current
public DNS name for your EC2 instance. If you are not sure of your old site URL, you can use curl to
find it with the following command.
[ec2-user ~]$ curl localhost | grep wp-content
100
Amazon Elastic Compute Cloud
User Guide for Linux Instances
Help! My public DNS name changed
and now my blog is broken
You should see references to your old public DNS name in the output, which will look like this (old
site URL in red):
<script type='text/javascript' src='http://ec2-52-8-139-223.uswest-1.compute.amazonaws.com/wp-content/themes/twentyfifteen/js/functions.js?
ver=20150330'></script>
3.
Download the wp-cli with the following command.
[ec2-user ~]$ curl -O https://raw.githubusercontent.com/wp-cli/builds/gh-pages/phar/wpcli.phar
4.
Search and replace the old site URL in your WordPress installation with the following command.
Substitute the old and new site URLs for your EC2 instance and the path to your WordPress
installation (usually /var/www/html or /var/www/html/blog).
[ec2-user ~]$ php wp-cli.phar search-replace 'old_site_url' 'new_site_url' --path=/
path/to/wordpress/installation --skip-columns=guid
5.
In a web browser, enter the new site URL of your WordPress blog to verify that the site is working
properly again. If it is not, see https://wordpress.org/support/article/changing-the-site-url/ and
https://wordpress.org/support/article/how-to-install-wordpress/#common-installation-problems
for more information.
101
Amazon Elastic Compute Cloud
User Guide for Linux Instances
Use an AMI
Amazon Machine Images (AMI)
An Amazon Machine Image (AMI) is a supported and maintained image provided by AWS that provides
the information required to launch an instance. You must specify an AMI when you launch an instance.
You can launch multiple instances from a single AMI when you require multiple instances with the same
configuration. You can use different AMIs to launch instances when you require instances with different
configurations.
An AMI includes the following:
• One or more Amazon Elastic Block Store (Amazon EBS) snapshots, or, for instance-store-backed AMIs,
a template for the root volume of the instance (for example, an operating system, an application
server, and applications).
• Launch permissions that control which AWS accounts can use the AMI to launch instances.
• A block device mapping that specifies the volumes to attach to the instance when it's launched.
Amazon Machine Image (AMI) topics
• Use an AMI (p. 102)
• Create your own AMI (p. 103)
• Buy, share, and sell AMIs (p. 103)
• Deregister your AMI (p. 104)
• Amazon Linux 2 and Amazon Linux AMI (p. 104)
• AMI types (p. 104)
• Linux AMI virtualization types (p. 107)
• Boot modes (p. 109)
• Find a Linux AMI (p. 126)
• Shared AMIs (p. 131)
• Paid AMIs (p. 149)
• AMI lifecycle (p. 153)
• Use encryption with EBS-backed AMIs (p. 214)
• Monitor AMI events using Amazon EventBridge (p. 219)
• Understand AMI billing information (p. 223)
• Amazon Linux (p. 227)
• User provided kernels (p. 245)
• Configure the Amazon Linux 2 MATE desktop connection (p. 250)
Use an AMI
The following diagram summarizes the AMI lifecycle. After you create and register an AMI, you can use it
to launch new instances. (You can also launch instances from an AMI if the AMI owner grants you launch
permissions.) You can copy an AMI within the same AWS Region or to different AWS Regions. When you
no longer require an AMI, you can deregister it.
102
Amazon Elastic Compute Cloud
User Guide for Linux Instances
Create your own AMI
You can search for an AMI that meets the criteria for your instance. You can search for AMIs provided
by AWS or AMIs provided by the community. For more information, see AMI types (p. 104) and Find a
Linux AMI (p. 126).
After you launch an instance from an AMI, you can connect to it. When you are connected to an instance,
you can use it just like you use any other server. For information about launching, connecting, and using
your instance, see Tutorial: Get started with Amazon EC2 Linux instances (p. 9).
Create your own AMI
You can launch an instance from an existing AMI, customize the instance (for example, install
software (p. 705) on the instance), and then save this updated configuration as a custom AMI. Instances
launched from this new custom AMI include the customizations that you made when you created the
AMI.
The root storage device of the instance determines the process you follow to create an AMI. The root
volume of an instance is either an Amazon Elastic Block Store (Amazon EBS) volume or an instance
store volume. For more information about the root device volume, see Amazon EC2 instance root device
volume (p. 1704).
• To create an Amazon EBS-backed AMI, see Create an Amazon EBS-backed Linux AMI (p. 153).
• To create an instance store-backed AMI, see Create an instance store-backed Linux AMI (p. 158).
To help categorize and manage your AMIs, you can assign custom tags to them. For more information,
see Tag your Amazon EC2 resources (p. 1752).
Buy, share, and sell AMIs
After you create an AMI, you can keep it private so that only you can use it, or you can share it with a
specified list of AWS accounts. You can also make your custom AMI public so that the community can use
it. Building a safe, secure, usable AMI for public consumption is a fairly straightforward process, if you
follow a few simple guidelines. For information about how to create and use shared AMIs, see Shared
AMIs (p. 131).
You can purchase AMIs from a third party, including AMIs that come with service contracts from
organizations such as Red Hat. You can also create an AMI and sell it to other Amazon EC2 users. For
more information about buying or selling AMIs, see Paid AMIs (p. 149).
103
Amazon Elastic Compute Cloud
User Guide for Linux Instances
Deregister your AMI
Deregister your AMI
You can deregister an AMI when you have finished with it. After you deregister an AMI, it can't be used to
launch new instances. Existing instances launched from the AMI are not affected. For more information,
see Deregister your AMI (p. 206).
Amazon Linux 2 and Amazon Linux AMI
Amazon Linux 2 and the Amazon Linux AMI are supported and maintained Linux images provided by
AWS. The following are some of the features of Amazon Linux 2 and Amazon Linux AMI:
• A stable, secure, and high-performance execution environment for applications running on Amazon
EC2.
• Provided at no additional charge to Amazon EC2 users.
• Repository access to multiple versions of MySQL, PostgreSQL, Python, Ruby, Tomcat, and many more
common packages.
• Updated on a regular basis to include the latest components, and these updates are also made
available in the yum repositories for installation on running instances.
• Includes packages that enable easy integration with AWS services, such as the AWS CLI, Amazon EC2
API and AMI tools, the Boto library for Python, and the Elastic Load Balancing tools.
For more information, see Amazon Linux (p. 227).
AMI types
You can select an AMI to use based on the following characteristics:
• Region (see Regions and Zones (p. 1063))
• Operating system
• Architecture (32-bit or 64-bit)
• Launch permissions (p. 104)
• Storage for the root device (p. 105)
Launch permissions
The owner of an AMI determines its availability by specifying launch permissions. Launch permissions fall
into the following categories.
Launch
permission
Description
public
The owner grants launch permissions to all AWS accounts.
explicit
The owner grants launch permissions to specific AWS accounts, organizations, or
organizational units (OUs).
implicit
The owner has implicit launch permissions for an AMI.
104
Amazon Elastic Compute Cloud
User Guide for Linux Instances
Storage for the root device
Amazon and the Amazon EC2 community provide a large selection of public AMIs. For more information,
see Shared AMIs (p. 131). Developers can charge for their AMIs. For more information, see Paid
AMIs (p. 149).
Storage for the root device
All AMIs are categorized as either backed by Amazon EBS or backed by instance store.
• Amazon EBS-backed AMI – The root device for an instance launched from the AMI is an Amazon Elastic
Block Store (Amazon EBS) volume created from an Amazon EBS snapshot.
• Amazon instance store-backed AMI – The root device for an instance launched from the AMI is an
instance store volume created from a template stored in Amazon S3.
For more information, see Amazon EC2 instance root device volume (p. 1704).
The following table summarizes the important differences when using the two types of AMIs.
Characteristic
Amazon EBS-backed AMI
Amazon instance store-backed AMI
Boot time for an
instance
Usually less than 1 minute
Usually less than 5 minutes
Size limit for a root
device
64 TiB**
10 GiB
Root device volume
EBS volume
Instance store volume
Data persistence
By default, the root volume
is deleted when the instance
terminates.* Data on any other EBS
volumes persists after instance
termination by default.
Data on any instance store volumes
persists only during the life of the
instance.
Modifications
The instance type, kernel, RAM disk,
and user data can be changed while
the instance is stopped.
Instance attributes are fixed for the
life of an instance.
Charges
You're charged for instance usage,
EBS volume usage, and storing your
AMI as an EBS snapshot.
You're charged for instance usage
and storing your AMI in Amazon S3.
AMI creation/bundling
Uses a single command/call
Requires installation and use of AMI
tools
Stopped state
Can be in a stopped state. Even
when the instance is stopped and
not running, the root volume is
persisted in Amazon EBS
Cannot be in a stopped state;
instances are running or terminated
* By default, EBS root volumes have the DeleteOnTermination flag set to true. For information
about how to change this flag so that the volume persists after termination, see Change the root volume
to persist (p. 1708).
** Supported with io2 EBS Block Express only. For more information, see io2 Block Express
volumes (p. 1411).
105
Amazon Elastic Compute Cloud
User Guide for Linux Instances
Storage for the root device
Determine the root device type of your AMI
New console
To determine the root device type of an AMI using the console
1.
2.
Open the Amazon EC2 console at https://console.aws.amazon.com/ec2/.
In the navigation pane, choose AMIs, and select the AMI.
3.
On the Details tab, check the value of Root device type as follows:
• ebs – This is an EBS-backed AMI.
• instance store – This is an an instance store-backed AMI.
Old console
To determine the root device type of an AMI using the console
1.
Open the Amazon EC2 console at https://console.aws.amazon.com/ec2/.
2.
In the navigation pane, choose AMIs, and select the AMI.
3.
On the Details tab, check the value of Root Device Type as follows:
• ebs – This is an EBS-backed AMI.
• instance store – This is an an instance store-backed AMI.
To determine the root device type of an AMI using the command line
You can use one of the following commands. For more information about these command line interfaces,
see Access Amazon EC2 (p. 3).
• describe-images (AWS CLI)
• Get-EC2Image (AWS Tools for Windows PowerShell)
Stopped state
You can stop an instance that has an EBS volume for its root device, but you can't stop an instance that
has an instance store volume for its root device.
Stopping causes the instance to stop running (its status goes from running to stopping to stopped).
A stopped instance persists in Amazon EBS, which allows it to be restarted. Stopping is different from
terminating; you can't restart a terminated instance. Because instances with an instance store volume for
the root device can't be stopped, they're either running or terminated. For more information about what
happens and what you can do while an instance is stopped, see Stop and start your instance (p. 665).
Default data storage and persistence
Instances that have an instance store volume for the root device automatically have instance store
available (the root volume contains the root partition and you can store additional data). You can add
persistent storage to your instance by attaching one or more EBS volumes. Any data on an instance
store volume is deleted when the instance fails or terminates. For more information, see Instance store
lifetime (p. 1675).
Instances that have Amazon EBS for the root device automatically have an EBS volume attached. The
volume appears in your list of volumes like any other. With most instance types, instances that have
an EBS volume for the root device don't have instance store volumes by default. You can add instance
106
Amazon Elastic Compute Cloud
User Guide for Linux Instances
Virtualization types
store volumes or additional EBS volumes using a block device mapping. For more information, see Block
device mappings (p. 1713).
Boot times
Instances launched from an Amazon EBS-backed AMI launch faster than instances launched from an
instance store-backed AMI. When you launch an instance from an instance store-backed AMI, all the
parts have to be retrieved from Amazon S3 before the instance is available. With an Amazon EBS-backed
AMI, only the parts required to boot the instance need to be retrieved from the snapshot before the
instance is available. However, the performance of an instance that uses an EBS volume for its root
device is slower for a short time while the remaining parts are retrieved from the snapshot and loaded
into the volume. When you stop and restart the instance, it launches quickly, because the state is stored
in an EBS volume.
AMI creation
To create Linux AMIs backed by instance store, you must create an AMI from your instance on the
instance itself using the Amazon EC2 AMI tools.
AMI creation is much easier for AMIs backed by Amazon EBS. The CreateImage API action creates your
Amazon EBS-backed AMI and registers it. There's also a button in the AWS Management Console that
lets you create an AMI from a running instance. For more information, see Create an Amazon EBS-backed
Linux AMI (p. 153).
How you're charged
With AMIs backed by instance store, you're charged for instance usage and storing your AMI in Amazon
S3. With AMIs backed by Amazon EBS, you're charged for instance usage, EBS volume storage and usage,
and storing your AMI as an EBS snapshot.
With Amazon EC2 instance store-backed AMIs, each time you customize an AMI and create a new one, all
of the parts are stored in Amazon S3 for each AMI. So, the storage footprint for each customized AMI is
the full size of the AMI. For Amazon EBS-backed AMIs, each time you customize an AMI and create a new
one, only the changes are stored. So, the storage footprint for subsequent AMIs that you customize after
the first is much smaller, resulting in lower AMI storage charges.
When an instance with an EBS volume for its root device is stopped, you're not charged for instance
usage; however, you're still charged for volume storage. As soon as you start your instance, we charge a
minimum of one minute for usage. After one minute, we charge only for the seconds used. For example,
if you run an instance for 20 seconds and then stop it, we charge for a full one minute. If you run an
instance for 3 minutes and 40 seconds, we charge for exactly 3 minutes and 40 seconds of usage. We
charge you for each second, with a one-minute minimum, that you keep the instance running, even if the
instance remains idle and you don't connect to it.
Linux AMI virtualization types
Linux Amazon Machine Images use one of two types of virtualization: paravirtual (PV) or hardware
virtual machine (HVM). The main differences between PV and HVM AMIs are the way in which they boot
and whether they can take advantage of special hardware extensions (CPU, network, and storage) for
better performance.
For the best performance, we recommend that you use current generation instance types and HVM
AMIs when you launch your instances. For more information about current generation instance types,
see Amazon EC2 Instance Types. If you are using previous generation instance types and would like to
upgrade, see Upgrade Paths.
The following table compares HVM and PV AMIs.
107
Amazon Elastic Compute Cloud
User Guide for Linux Instances
Virtualization types
HVM
PV
Description
HVM AMIs are presented with a
fully virtualized set of hardware
and boot by executing the
master boot record of the root
block device of your image. This
virtualization type provides
the ability to run an operating
system directly on top of a
virtual machine without any
modification, as if it were run
on the bare-metal hardware.
The Amazon EC2 host system
emulates some or all of the
underlying hardware that is
presented to the guest.
PV AMIs boot with a special boot
loader called PV-GRUB, which
starts the boot cycle and then
chain loads the kernel specified
in the menu.lst file on your
image. Paravirtual guests can
run on host hardware that does
not have explicit support for
virtualization. Historically, PV
guests had better performance
than HVM guests in many cases,
but because of enhancements
in HVM virtualization and the
availability of PV drivers for
HVM AMIs, this is no longer
true. For more information
about PV-GRUB and its use in
Amazon EC2, see User provided
kernels (p. 245).
Support for hardware extensions
Yes. Unlike PV guests, HVM
guests can take advantage
of hardware extensions that
provide fast access to the
underlying hardware on the host
system. For more information
on CPU virtualization extensions
available in Amazon EC2, see
Intel Virtualization Technology
on the Intel website. HVM AMIs
are required to take advantage
of enhanced networking and
GPU processing. In order to
pass through instructions to
specialized network and GPU
devices, the OS needs to be
able to have access to the
native hardware platform; HVM
virtualization provides this
access. For more information,
see Enhanced networking
on Linux (p. 1167) and
Linux accelerated computing
instances (p. 356).
No, they cannot take advantage
of special hardware extensions
such as enhanced networking or
GPU processing.
Supported instance types
All current generation instance
types support HVM AMIs.
The following previous
generation instance types
support PV AMIs: C1, C3, HS1,
M1, M3, M2, and T1. Current
generation instance types do not
support PV AMIs.
Supported Regions
All Regions support HVM
instances.
Asia Pacific (Tokyo), Asia
Pacific (Singapore), Asia Pacific
(Sydney), Europe (Frankfurt),
108
Amazon Elastic Compute Cloud
User Guide for Linux Instances
Boot modes
HVM
PV
Europe (Ireland), South America
(São Paulo), US East (N. Virginia),
US West (N. California), and US
West (Oregon)
How to find
Verify that the virtualization
type of the AMI is set to hvm,
using the console or the
describe-images command.
Verify that the virtualization
type of the AMI is set to
paravirtual, using the
console or the describe-images
command.
PV on HVM
Paravirtual guests traditionally performed better with storage and network operations than HVM guests
because they could leverage special drivers for I/O that avoided the overhead of emulating network
and disk hardware, whereas HVM guests had to translate these instructions to emulated hardware.
Now PV drivers are available for HVM guests, so operating systems that cannot be ported to run in
a paravirtualized environment can still see performance advantages in storage and network I/O by
using them. With these PV on HVM drivers, HVM guests can get the same, or better, performance than
paravirtual guests.
Boot modes
When a computer boots, the first software that it runs is responsible for initializing the platform and
providing an interface for the operating system to perform platform-specific operations.
Default boot modes
In EC2, two variants of the boot mode software are supported: Unified Extensible Firmware Interface
(UEFI) and Legacy BIOS. By default, Graviton instance types run on UEFI, and Intel and AMD instance
types run on Legacy BIOS.
Running Intel and AMD instances types on UEFI
Most Intel and AMD instance types can run on both UEFI and Legacy BIOS. To use UEFI, you must select
an AMI with the boot mode parameter set to uefi, and the operating system contained in the AMI must
be configured to support UEFI.
Purpose of the AMI boot mode parameter
The AMI boot mode parameter signals to EC2 which boot mode to use when launching an instance.
When the boot mode parameter is set to uefi, EC2 attempts to launch the instance on UEFI. If the
operating system is not configured to support UEFI, the instance launch might be unsuccessful.
Warning
Setting the boot mode parameter does not automatically configure the operating system
for the specified boot mode. The configuration is specific to the operating system. For the
configuration instructions, see the manual for your operating system.
Possible boot mode parameters on an AMI
The AMI boot mode parameter is optional. An AMI can have one of the following boot mode parameter
values: uefi or legacy-bios. Some AMIs do not have a boot mode parameter. For AMIs with no boot mode
109
Amazon Elastic Compute Cloud
User Guide for Linux Instances
Launch an instance
parameter, the instances launched from these AMIs use the default value of the instance type—uefi on
Graviton, and legacy-bios on all Intel and AMD instance types.
Boot mode topics
• Launch an instance (p. 110)
• Determine the boot mode parameter of an AMI (p. 111)
• Determine the supported boot modes of an instance type (p. 112)
• Determine the boot mode of an instance (p. 113)
• Determine the boot mode of the operating system (p. 114)
• Set the boot mode of an AMI (p. 114)
• UEFI variables (p. 117)
• UEFI Secure Boot (p. 117)
Launch an instance
You can launch an instance in UEFI or Legacy BIOS boot mode.
Considerations
Consider the following when launching an instance:
• Default boot modes:
• Graviton instance types: UEFI
• Intel and AMD instance types: Legacy BIOS
• Intel and AMD instance types that support UEFI, in addition to Legacy BIOS:
• Virtualized: C5, C5a, C5ad, C5d, C5n, C6a, C6i, D3, D3en, G4ad, G4dn, G5, Hpc6a, I3en, I4i, Inf1, M5,
M5a, M5ad, M5d, M5dn, M5n, M5zn, M6a, M6i, P3dn, R5, R5a, R5ad, R5b, R5d, R5dn, R5n, R6i, T3,
T3a, u-3tb1, u-6tb1, u-9tb1, u-12tb1, X2idn, X2iedn, X2iezn, and z1d
To see the available instance types that support UEFI in a specific Region
The available instance types vary by Region. To see the available instance types that support UEFI in
a Region, use the describe-instance-types command with the --region parameter. Include the -filters parameter to scope the results to the instance types that support UEFI and the --query
parameter to scope the output to the value of InstanceType.
aws ec2 describe-instance-types --filters Name=supported-boot-mode,Values=uefi --query
"InstanceTypes[*].[InstanceType]" --output text | sort
Example output
a1.2xlarge
a1.4xlarge
a1.large
a1.medium
...
To see the available instance types that support UEFI Secure Boot and persist non-volatile
variables in a specific Region
110
Amazon Elastic Compute Cloud
User Guide for Linux Instances
AMI boot mode parameter
Currently, bare metal instances do not support UEFI Secure Boot and non-volatile variables. Use the
describe-instance-types command as described in the preceding example, but filter out the bare
metal instances by including the Name=hypervisor,Values=nitro filter. For information about
UEFI Secure Boot, see UEFI Secure Boot (p. 117).
aws ec2 describe-instance-types --filters Name=supported-boot-mode,Values=uefi
Name=hypervisor,Values=nitro --query "InstanceTypes[*].[InstanceType]" --output text |
sort
Requirements for launching an instance with UEFI
To launch an instance in UEFI mode, you must select an instance type that supports UEFI, and configure
the AMI and the operating system for UEFI, as follows:
Instance type
When launching an instance, you must select an instance type that supports UEFI. For more
information, see Determine the supported boot modes of an instance type (p. 112).
AMI
When launching an instance, you must select an AMI that is configured for UEFI. The AMI must be
configured as follows:
• Operating system – The operating system contained in the AMI must be configured to use UEFI;
otherwise, the instance launch will fail. For more information, see Determine the boot mode of the
operating system (p. 114).
• AMI boot mode parameter – The boot mode parameter of the AMI must be set to uefi. For more
information, see Determine the boot mode parameter of an AMI (p. 111).
AWS only provides Linux AMIs configured to support UEFI for Graviton-based instance types. To use
Linux on other UEFi instance types, you must configure the AMI (p. 114), import the AMI through
VM Import/Export, or import the AMI through CloudEndure.
Determine the boot mode parameter of an AMI
The AMI boot mode parameter is optional. An AMI can have one of the following boot mode parameter
values: uefi and legacy-bios.
Some AMIs do not have a boot mode parameter. When an AMI has no boot mode parameter, the
instances launched from the AMI use the default value of the instance type, which is uefi on Graviton,
and legacy-bios on Intel and AMD instance types.
To determine the boot mode parameter of an AMI (console)
1.
Open the Amazon EC2 console at https://console.aws.amazon.com/ec2/.
2.
In the navigation pane, choose AMIs, and then select the AMI.
3.
On the Details tab, inspect the Boot mode field.
To determine the boot mode parameter of an AMI when launching an instance (console)
When launching an instance using the launch instance wizard, at the step to select an AMI, inspect
the Boot mode field. For more information, see Application and OS Images (Amazon Machine
Image) (p. 607).
111
Amazon Elastic Compute Cloud
User Guide for Linux Instances
Instance type boot mode
To determine the boot mode parameter of an AMI (AWS CLI version 1.19.34 and later and version
2.1.32 and later)
Use the describe-images command to determine the boot mode of an AMI.
aws ec2 --region us-east-1 describe-images --image-id ami-0abcdef1234567890
Expected output – The "BootMode" field indicates that the boot mode of the AMI. A value of uefi
indicates that the AMI supports UEFI.
{
"Images": [
{
...
],
"EnaSupport": true,
"Hypervisor": "xen",
"ImageOwnerAlias": "amazon",
"Name": "UEFI_Boot_Mode_Enabled-Windows_Server-2016-English-FullBase-2020.09.30",
"RootDeviceName": "/dev/sda1",
"RootDeviceType": "ebs",
"SriovNetSupport": "simple",
"VirtualizationType": "hvm",
"BootMode": "uefi"
}
]
}
Determine the supported boot modes of an instance
type
To determine the supported boot modes of an instance type (AWS CLI version 1.19.34 and later and
version 2.1.32 and later)
Use the describe-instance-types command to determine the supported boot modes of an instance type.
By including the --query parameter, you can filter the output. In this example, the output is filtered to
return only the supported boot modes.
The following example shows that m5.2xlarge supports both UEFI and Legacy BIOS boot modes.
aws ec2 --region us-east-1 describe-instance-types --instance-types m5.2xlarge --query
"InstanceTypes[*].SupportedBootModes"
Expected output
[
]
[
]
"legacy-bios",
"uefi"
The following example shows that t2.xlarge supports only Legacy BIOS.
aws ec2 --region us-east-1 describe-instance-types --instance-types t2.xlarge --query
"InstanceTypes[*].SupportedBootModes"
112
Amazon Elastic Compute Cloud
User Guide for Linux Instances
Instance boot mode
Expected output
[
]
[
]
"legacy-bios"
Determine the boot mode of an instance
When an instance is launched, the value for its boot mode parameter is determined by the value of the
boot mode parameter of the AMI used to launch it, as follows:
• An AMI with a boot mode parameter of uefi creates an instance with a boot mode parameter of uefi.
• An AMI with a boot mode parameter of legacy-bios creates an instance with no boot mode parameter.
An instance with no boot mode parameter uses its default value, which is legacy-bios in this case.
• An AMI with no boot mode parameter value creates an instance with no boot mode parameter value.
The value of the instance's boot mode parameter determines the mode in which it boots. If there is
no value, the default boot mode is used, which is uefi on Graviton, and legacy-bios on Intel and AMD
instance types.
To determine the boot mode of an instance (console)
1.
Open the Amazon EC2 console at https://console.aws.amazon.com/ec2/.
2.
In the navigation pane, choose Instances, and then select your instance.
3.
On the Details tab, inspect the Boot mode field.
To determine the boot mode of an instance (AWS CLI version 1.19.34 and later and version 2.1.32
and later)
Use the describe-instances command to determine the boot mode of an instance.
aws ec2 --region us-east-1 describe-instances --instance-ids i-1234567890abcdef0
Expected output
{
"Reservations": [
{
"Groups": [],
"Instances": [
{
"AmiLaunchIndex": 0,
"ImageId": "ami-0e2063e7f6dc3bee8",
"InstanceId": "i-1234567890abcdef0",
"InstanceType": "m5.2xlarge",
...
},
"BootMode": "uefi"
}
],
"OwnerId": "1234567890",
"ReservationId": "r-1234567890abcdef0"
}
]
113
Amazon Elastic Compute Cloud
User Guide for Linux Instances
Operating system boot mode
}
Determine the boot mode of the operating system
The boot mode of the operating system guides Amazon EC2 on which boot mode to use to boot an
instance. To view whether the operating system of your instance is configured for UEFI, you need to
connect to your instance via SSH.
To determine the boot mode of the instance’s operating system
1.
2.
Connect to your Linux instance using SSH (p. 642).
To view the boot mode of the operating system, try one of the following:
• Run the following command.
[ec2-user ~]$ sudo /usr/sbin/efibootmgr
Expected output from an instance booted in UEFI boot mode
BootCurrent: 0001
Timeout: 0 seconds
BootOrder: 0000,0001
Boot0000* UiApp
Boot0001* UEFI Amazon Elastic Block Store vol-xyz
• Run the following command to verify the existence of the /sys/firmware/efi directory. This
directory exists only if the instance boots using UEFI. If this directory doesn't exist, the command
returns Legacy BIOS Boot Detected.
[ec2-user ~]$ [ -d /sys/firmware/efi ] && echo "UEFI Boot Detected" || echo "Legacy
BIOS Boot Detected"
Expected output from an instance booted in UEFI boot mode
UEFI Boot Detected
Expected output from an instance booted in Legacy BIOS boot mode
Legacy BIOS Boot Detected
• Run the following command to verify that EFI appears in the dmesg output.
[ec2-user ~]$ dmesg | grep -i "EFI"
Expected output from an instance booted in UEFI boot mode
[
[
0.000000] efi: Getting EFI parameters from FDT:
0.000000] efi: EFI v2.70 by EDK II
Set the boot mode of an AMI
When you create an AMI using the register-image command, you can set the boot mode of the AMI to
either uefi or legacy-bios.
114
Amazon Elastic Compute Cloud
User Guide for Linux Instances
Set AMI boot mode
To convert an existing Legacy BIOS-based instance to UEFI, or an existing UEFI-based instance to Legacy
BIOS, you need to perform a number of steps: First, modify the instance's volume and operating system
to support the selected boot mode. Then, create a snapshot of the volume. Finally, use register-image to
create the AMI using the snapshot.
You can't set the boot mode of an AMI using the create-image command. With create-image, the AMI
inherits the boot mode of the EC2 instance used for creating the AMI. For example, if you create an AMI
from an EC2 instance running on Legacy BIOS, the AMI boot mode will be configured as legacy-bios.
Warning
Before proceeding with these steps, you must first make suitable modifications to the instance's
volume and operating system to support booting via the selected boot mode; otherwise, the
resulting AMI will not be usable. The modifications that are required are operating systemspecific. For more information, see the manual for your operating system.
To set the boot mode of an AMI (AWS CLI version 1.19.34 and later and version 2.1.32 and
later)
1.
Make suitable modifications to the instance's volume and operating system to support booting via
the selected boot mode. The modifications that are required are operating system-specific. For more
information, see the manual for your operating system.
Note
If you don't perform this step, the AMI will not be usable.
2.
To find the volume ID of the instance, use the describe-instances command. You'll create a snapshot
of this volume in the next step.
aws ec2 describe-instances --region us-east-1 --instance-ids i-1234567890abcdef0
Expected output
...
3.
"BlockDeviceMappings": [
{
"DeviceName": "/dev/sda1",
"Ebs": {
"AttachTime": "",
"DeleteOnTermination": true,
"Status": "attached",
"VolumeId": "vol-1234567890abcdef0"
}
}
...
To create a snapshot of the volume, use the create-snapshot command. Use the volume ID from the
previous step.
aws ec2 create-snapshot --region us-east-1 --volume-id vol-1234567890abcdef0
--description "add text"
Expected output
{
"Description": "add text",
"Encrypted": false,
"OwnerId": "123",
"Progress": "",
"SnapshotId": "snap-01234567890abcdef",
"StartTime": "",
115
Amazon Elastic Compute Cloud
User Guide for Linux Instances
Set AMI boot mode
"State": "pending",
"VolumeId": "vol-1234567890abcdef0",
"VolumeSize": 30,
"Tags": []
}
4.
Note the snapshot ID in the output from the previous step.
5.
Wait until the snapshot creation is completed before going to the next step. To query the state of
the snapshot, use the describe-snapshots command.
aws ec2 describe-snapshots --region us-east-1 --snapshot-ids snap-01234567890abcdef
Example output
{
...
6.
"Snapshots": [
{
"Description": "This is my snapshot",
"Encrypted": false,
"VolumeId": "vol-049df61146c4d7901",
"State": "completed",
"VolumeSize": 8,
"StartTime": "2019-02-28T21:28:32.000Z",
"Progress": "100%",
"OwnerId": "012345678910",
"SnapshotId": "snap-01234567890abcdef",
To create a new AMI, use the register-image command. Use the snapshot ID that you noted in
the earlier step. To set the boot mode to UEFI, add the --boot-mode uefi parameter to the
command.
aws ec2 register-image \
--region us-east-1 \
--description "add description" \
--name "add name" \
--block-device-mappings "DeviceName=/dev/
sda1,Ebs={SnapshotId=snap-01234567890abcdef,DeleteOnTermination=true}" \
--architecture x86_64 \
--root-device-name /dev/sda1 \
--virtualization-type hvm \
--ena-support \
--boot-mode uefi
Expected output
{
"ImageId": "ami-new_ami_123"
}
7.
To verify that the newly-created AMI has the boot mode that you specified in the previous step, use
the describe-images command.
aws ec2 describe-images --region us-east-1 --image-id ami-new_ami_123
Expected output
{
"Images": [
116
Amazon Elastic Compute Cloud
User Guide for Linux Instances
UEFI variables
}
{
"Architecture": "x86_64",
"CreationDate": "2021-01-06T14:31:04.000Z",
"ImageId": "ami-new_ami_123",
"ImageLocation": "",
...
"BootMode": "uefi"
}
]
8.
Launch a new instance using the newly-created AMI. All new instances created from this AMI will
inherit the same boot mode.
9.
To verify that the new instance has the expected boot mode, use the describe-instances command.
UEFI variables
When you launch an instance where the boot mode is set to UEFI, a key-value store for variables is
created. The store can be used by UEFI and the instance operating system for storing UEFI variables.
UEFI variables are used by the boot loader and the operating system to configure early system startup.
They allow the operating system to manage certain settings of the boot process, like the boot order, or
managing the keys for UEFI Secure Boot.
Warning
You can only access UEFI variables from within an instance. Anyone who can connect to an
instance, and potentially any software running on the instance, can read the variables. You
should never store sensitive data, such as passwords or personally identifiable information, in
the UEFI variable store.
UEFI variable persistence
• For instances that were launched before May 10, 2022, UEFI variables are wiped on reboot or stop.
• For instances that are launched after May 10, 2022, UEFI variables that are marked as non-volatile are
persisted on reboot and stop/start.
• Bare metal instances do not preserve UEFI non-volatile variables across instance stop/start operations.
UEFI Secure Boot
UEFI Secure Boot builds on the long-standing secure boot process of Amazon EC2, and provides
additional defense-in-depth that helps customers secure software from threats that persist across
reboots. It ensures that the instance only boots software that is signed with cryptographic keys. The
keys are stored in the key database of the UEFI non-volatile variable store (p. 117). UEFI Secure Boot
prevents unauthorized modification of the instance boot flow.
Topics
• How UEFI Secure Boot works (p. 118)
• Launch a Linux instance with UEFI Secure Boot support (p. 118)
• Verify whether a Linux instance is enabled for UEFI Secure Boot (p. 119)
• Create a Linux AMI to support UEFI Secure Boot (p. 119)
• How the AWS binary blob is created (p. 125)
117
Amazon Elastic Compute Cloud
User Guide for Linux Instances
UEFI Secure Boot
How UEFI Secure Boot works
UEFI Secure Boot is a feature specified in UEFI, which provides verification about the state of the boot
chain. It is designed to ensure that only cryptographically verified UEFI binaries are executed after the
self-initialization of the firmware. These binaries include UEFI drivers and the main bootloader, as well as
chain-loaded components.
UEFI Secure Boot specifies four key databases, which are used in a chain of trust. The databases are
stored in the UEFI variable store.
The chain of trust is as follows:
Platform key (PK) database
The PK database is the root of trust. It contains a single public PK key that is used in the chain of
trust for updating the key exchange key (KEK) database.
To change the PK database, you must have the private PK key to sign an update request. This
includes deleting the PK database by writing an empty PK key.
Key exchange key (KEK) database
The KEK database is a list of public KEK keys that are used in the chain of trust for updating the
signature (db) and denylist (dbx) databases.
To change the public KEK database, you must have the private PK key to sign an update request.
Signature (db) database
The db database is a list of public keys and hashes that are used in the chain of trust to validate all
UEFI boot binaries.
To change the db database, you must have the private PK key or any of the private KEK keys to sign
an update request.
Signature denylist (dbx) database
The dbx database is a list of public keys and binary hashes that are not trusted, and are used in the
chain of trust as a revocation file.
The dbx database always takes precedence over all other key databases.
To change the dbx database, you must have the private PK key or any of the private KEK keys to sign
an update request.
The UEFI Forum maintains a publicly available dbx for many known-bad binaries and certs at
https://uefi.org/revocationlistfile.
Important
UEFI Secure Boot enforces signature validation on any UEFI binaries. To permit execution of a
UEFI binary in UEFI Secure Boot, you sign it with any of the private db keys described above.
By default, UEFI Secure Boot is disabled and the system is in SetupMode. When the system is in
SetupMode, all key variables can be updated without a cryptographic signature. When the PK is set, UEFI
Secure Boot is enabled and the SetupMode is exited.
Launch a Linux instance with UEFI Secure Boot support
When you launch an instance (p. 602) with the following prerequisites, the instance will automatically
validate UEFI boot binaries against its UEFI Secure Boot database. You can also configure UEFI Secure
Boot on an instance after launch.
118
Amazon Elastic Compute Cloud
User Guide for Linux Instances
UEFI Secure Boot
Note
UEFI Secure Boot protects your instance and its operating system against boot flow
modifications. Typically, UEFI Secure Boot is configured as part of the AMI. If you create a new
AMI with different parameters from the base AMI, such as changing the UefiData within the
AMI, you can disable UEFI Secure Boot.
Prerequisites for Linux instances
• AMI – Requires an AMI with UEFI Secure Boot enabled.
Currently, there are no UEFI Secure Boot-enabled Amazon Linux AMIs. To use a supported AMI, you
must perform a number of configuration steps on your own Linux AMI. For more information, see
Create a Linux AMI to support UEFI Secure Boot (p. 119).
• Instance type – All virtualized instance types that support UEFI also support UEFI Secure Boot. Bare
metal instance types do not support UEFI Secure Boot. For the instance types that support UEFI Secure
Boot, see Considerations (p. 110).
For the prerequisites for Windows instances, see Launch an instance with UEFI Secure Boot support in
the Amazon EC2 User Guide for Windows Instances.
Verify whether a Linux instance is enabled for UEFI Secure Boot
To verify whether a Linux instance is enabled for UEFI Secure Boot
Run the following command as root on the instance.
mokutil --sb-state
If UEFI Secure Boot is enabled, the output contains SecureBoot enabled.
If UEFI Secure Boot is not enabled, the output contains Failed to read SecureBoot.
To verify whether a Windows instance is enabled, see Verify whether a Windows instance is supported
for UEFI Secure Boot in the Amazon EC2 User Guide for Windows Instances.
Create a Linux AMI to support UEFI Secure Boot
The following procedures describe how to create your own UEFI variable store for secure boot with
custom-made private keys. Currently, we do not provide Linux AMIs that are preconfigured to enable
UEFI Secure Boot.
Important
The following procedures for creating an AMI to support UEFI Secure Boot are intended for
advanced users only. You must have sufficient knowledge of SSL and Linux distribution boot
flow to use these procedures.
Prerequisites
• The following tools will be used:
• OpenSSL – https://www.openssl.org/
• efivar – https://github.com/rhboot/efivar
• efitools – https://git.kernel.org/pub/scm/linux/kernel/git/jejb/efitools.git/
• get-instance-uefi-data AWS CLI command
• Your Linux instance must have been launched with a Linux AMI that supports UEFI boot mode, and
have non-volatile data present.
119
Amazon Elastic Compute Cloud
User Guide for Linux Instances
UEFI Secure Boot
Newly created instances without UEFI Secure Boot keys are created in SetupMode, which allows you to
enroll your own keys. Some AMIs come preconfigured with UEFI Secure Boot and you cannot change the
existing keys. If you want to change the keys, you must create a new AMI based on the original AMI.
You have two ways to propagate the keys in the variable store, which are described in Option A and
Option B that follow. Option A describes how to do this from within the instance, mimicking the flow of
real hardware. Option B describes how to create a binary blob, which is then passed as a base64-encoded
file when you create the AMI. For both options, you must first create the three key pairs, which are used
for the chain of trust.
To create a Linux AMI to support UEFI Secure Boot, first create the three key pairs, and then complete
either Option A or Option B:
• Create three key pairs (p. 120)
• Option A: Add keys to the variable store from within the instance (p. 122)
• Option B: Create a binary blob containing a pre-filled variable store (p. 124)
Note
These instructions can only be used to create a Linux AMI. If you need a Windows AMI, use one
of the supported Windows AMIs. For more information, see Launch an instance with UEFI Secure
Boot support in the Amazon EC2 User Guide for Windows Instances.
Create three key pairs
UEFI Secure Boot is based on the following three key databases, which are used in a chain of trust: the
platform key (PK), the key exchange key (KEK), and the signature database (db).¹
You create each key on the instance. To prepare the public keys in a format that is valid for the UEFI
Secure Boot standard, you create a certificate for each key. DER defines the SSL format (binary encoding
of a format). You then convert each certificate into a UEFI signature list, which is the binary format that
is understood by UEFI Secure Boot. And finally, you sign each certificate with the relevant key.
Topics
• Prepare to create the key pairs (p. 120)
• Key pair 1: Create the platform key (PK) (p. 120)
• Key pair 2: Create the key exchange key (KEK) (p. 121)
• Key pair 3: Create the signature database (db) (p. 121)
• Sign the boot image (kernel) with the private key (p. 122)
Prepare to create the key pairs
Before creating the key pairs, create a globally unique identifier (GUID) to be used in key generation.
1.
Connect to the instance. (p. 639)
2.
Run the following command in a shell prompt.
uuidgen --random > GUID.txt
Key pair 1: Create the platform key (PK)
The PK is the root of trust for UEFI Secure Boot instances. The private PK is used to update the KEK,
which in turn can be used to add authorized keys to the signature database (db).
The X.509 standard is used for creating the key pair. For information about the standard, see X.509 on
Wikipedia.
120
Amazon Elastic Compute Cloud
User Guide for Linux Instances
UEFI Secure Boot
To create the PK
1.
Create the key. You must name the variable PK.
openssl req -newkey rsa:4096 -nodes -keyout PK.key -new -x509 -sha256 -days 3650 -subj
"/CN=Platform key/" -out PK.crt
The following parameters are specified:
• -keyout PK.key – The private key file.
• -days 3650 – The number of days that the certificate is valid.
• -out PK.crt – The certificate that is used to create the UEFI variable.
• CN=Platform key – The common name (CN) for the key. You can enter the name of your own
organization instead of Platform key.
2.
Create the certificate.
openssl x509 -outform DER -in PK.crt -out PK.cer
3.
Convert the certificate into a UEFI signature list.
cert-to-efi-sig-list -g "$(< GUID.txt)" PK.crt PK.esl
4.
Sign the UEFI signature list with the private PK (self-signed).
sign-efi-sig-list -g "$(< GUID.txt)" -k PK.key -c PK.crt PK PK.esl PK.auth
Key pair 2: Create the key exchange key (KEK)
The private KEK is used to add keys to the db, which is the list of authorized signatures to boot on the
system.
To create the KEK
1.
Create the key.
openssl req -newkey rsa:4096 -nodes -keyout KEK.key -new -x509 -sha256 -days 3650 -subj
"/CN=Key Exchange Key/" -out KEK.crt
2.
Create the certificate.
openssl x509 -outform DER -in KEK.crt -out KEK.cer
3.
Convert the certificate into a UEFI signature list.
cert-to-efi-sig-list -g "$(< GUID.txt)" KEK.crt KEK.esl
4.
Sign the signature list with the private PK.
sign-efi-sig-list -g "$(< GUID.txt)" -k PK.key -c PK.crt KEK KEK.esl KEK.auth
Key pair 3: Create the signature database (db)
The db list contains authorized keys that are authorized to be booted on the system. To modify the list,
the private KEK is necessary. Boot images will be signed with the private key that is created in this step.
121
Amazon Elastic Compute Cloud
User Guide for Linux Instances
UEFI Secure Boot
To create the db
1.
Create the key.
openssl req -newkey rsa:4096 -nodes -keyout db.key -new -x509 -sha256 -days 3650 -subj
"/CN=Signature Database key/" -out db.crt
2.
Create the certificate.
openssl x509 -outform DER -in db.crt -out db.cer
3.
Convert the certificate into a UEFI signature list.
cert-to-efi-sig-list -g "$(< GUID.txt)" db.crt db.esl
4.
Sign the signature list with the private KEK.
sign-efi-sig-list -g "$(< GUID.txt)" -k KEK.key -c KEK.crt db db.esl db.auth
Sign the boot image (kernel) with the private key
For Ubuntu 22.04, the following images require signatures.
/boot/efi/EFI/ubuntu/shimx64.efi
/boot/efi/EFI/ubuntu/mmx64.efi
/boot/efi/EFI/ubuntu/grubx64.efi
/boot/vmlinuz
To sign an image
Use the following syntax to sign an image.
sbsign --key db.key --cert db.crt --output /boot/vmlinuz /boot/vmlinuz
Note
You must sign all new kernels. /boot/vmlinuz will usually symlink to the last installed kernel.
Refer to the documentation for your distribution to find out about your boot chain and required images.
¹ Thanks to the ArchWiki community for all of the work they have done. The commands for creating the
PK, creating the KEK, creating the DB, and signing the image are from Creating keys, authored by the
ArchWiki Maintenance Team and/or the ArchWiki contributors.
Option A: Add keys to the variable store from within the instance
After you have created the three key pairs (p. 120), you can connect to your instance and add the keys
to the variable store from within the instance by completing the following steps.
Option A steps:
• Step 1: Launch an instance that will support UEFI Secure Boot (p. 123)
• Step 2: Configure an instance to support UEFI Secure Boot (p. 123)
• Step 3: Create an AMI from the instance (p. 124)
122
Amazon Elastic Compute Cloud
User Guide for Linux Instances
UEFI Secure Boot
Step 1: Launch an instance that will support UEFI Secure Boot
When you launch an instance (p. 602) with the following prerequisites, the instance will then be ready
to be configured to support UEFI Secure Boot. You can only enable support for UEFI Secure Boot on an
instance at launch; you can't enable it later.
Prerequisites
• AMI - The Linux AMI must support UEFI boot mode. To verify that the AMI supports UEFI boot mode,
the AMI boot mode parameter must be uefi. For more information, see Determine the boot mode
parameter of an AMI (p. 111).
Note that AWS currently does not provide Linux AMIs that support UEFI boot mode. To use an AMI that
supports UEFI boot mode, you must perform a number of configuration steps on your own AMI. For
more information, see Set the boot mode of an AMI (p. 114).
• Instance type – All virtualized instance types that support UEFI also support UEFI Secure Boot. Bare
metal instance types do not support UEFI Secure Boot. For the instance types that support UEFI Secure
Boot, see Considerations (p. 110).
• Launch your instance after the release of UEFI Secure Boot. Only instances launched after May 10,
2022 (when UEFI Secure Boot was released) can support UEFI Secure Boot.
After you’ve launched your instance, you can verify that it is ready to be configured to support UEFI
Secure Boot (in other words, you can proceed to Step 2 (p. 123)) by checking whether UEFI data is
present. The presence of UEFI data indicates that non-volatile data is persisted.
To verify whether your instance is ready for Step 2
Use the get-instance-uefi-data command and specify the instance ID.
aws ec2 get-instance-uefi-data --instance-id i-0123456789example
The instance is ready for Step 2 if UEFI data is present in the output. If the output is empty, the instance
cannot be configured to support UEFI Secure Boot. This can happen if your instance was launched before
UEFI Secure Boot support became available. Launch a new instance and try again.
Step 2: Configure an instance to support UEFI Secure Boot
Enroll the key pairs in your UEFI variable store on the instance
Warning
You must sign your boot images after you enroll the keys, otherwise you won’t be able to boot
your instance.
After you create the signed UEFI signature lists (PK, KEK, and db), they must be enrolled into the UEFI
firmware.
Writing to the PK variable is possible only if:
• No PK is enrolled yet, which is indicated if the SetupMode variable is 1. Check this by using the
following command. The output is either 1 or 0.
efivar -d -n 8be4df61-93ca-11d2-aa0d-00e098032b8c-SetupMode
• The new PK is signed by the private key of the existing PK.
To enroll the keys in your UEFI variable store
The following commands must be run on the instance.
123
Amazon Elastic Compute Cloud
User Guide for Linux Instances
UEFI Secure Boot
If SetupMode is enabled (the value is 1), the keys can be enrolled by running the following commands on
the instance:
[ec2-user ~]$ efi-updatevar -f db.auth db
[ec2-user ~]$ efi-updatevar -f KEK.auth KEK
[ec2-user ~]$ efi-updatevar -f PK.auth PK
To verify that UEFI Secure Boot is enabled
To verify that UEFI Secure Boot is enabled, follow the steps in Verify whether a Linux instance is enabled
for UEFI Secure Boot (p. 119).
You can now export your UEFI variable store with the GetInstanceUefiData API, or you continue to
the next step and sign your boot images to reboot into a UEFI Secure Boot-enabled instance.
Step 3: Create an AMI from the instance
To create an AMI from the instance, you can use the console or the CreateImage API, CLI, or SDKs. For
the console instructions, see Create an Amazon EBS-backed Linux AMI (p. 153). For the API instructions,
see CreateImage.
Note
The CreateImage API automatically copies the UEFI variable store of the instance to the AMI.
The console uses the CreateImage API. After you launch instances using this AMI, the instances
will have the same UEFI variable store.
Option B: Create a binary blob containing a pre-filled variable store
After you have created the three key pairs (p. 120), you can create a binary blob containing a pre-filled
variable store containing the UEFI Secure Boot keys.
Warning
You must sign your boot images before you enroll the keys, otherwise you won’t be able to boot
your instance.
Option B steps:
• Step 1: Create a new variable store or update an existing one (p. 124)
• Step 2: Upload the binary blob on AMI creation (p. 125)
Step 1: Create a new variable store or update an existing one
You can create the variable store offline without a running instance by using the python-uefivars tool.
The tool can create a new variable store from your keys. The script currently supports the EDK2 format,
the AWS format, and a JSON representation that is easier to edit with higher-level tooling.
To create the variable store offline without a running instance
1.
Download the tool at the following link.
https://github.com/awslabs/python-uefivars
2.
Create a new variable store from your keys by running the following command. This will create a
base64-encoded binary blob in your_binary_blob.bin. The tool also supports updating a binary
blob via the -I parameter.
124
Amazon Elastic Compute Cloud
User Guide for Linux Instances
UEFI Secure Boot
./uefivars.py -i none -o aws -O your_binary_blob.bin -P PK.esl -K KEK.esl --db db.esl
--dbx dbx.esl
Step 2: Upload the binary blob on AMI creation
Use register-image to pass your UEFI variable store data. For the --uefi-data parameter, specify your
binary blob, and for the --boot-mode parameter, specify uefi.
aws register-image \
--name uefi_sb_tpm_register_image_test \
--uefi-data $(cat your_binary_blob.bin) \
--block-device-mappings "DeviceName=/dev/sda1,Ebs=
{SnapshotId=snap-0123456789example,DeleteOnTermination=true}" \
--architecture x86_64 --root-device-name /dev/sda1 --virtualization-type hvm —enasupport
--boot-mode uefi
How the AWS binary blob is created
You can use the following steps to customize the UEFI Secure Boot variables during AMI creation. The
KEK that is used in these steps is current as of September 2021. If Microsoft updates the KEK, you must
use the latest KEK.
To create the AWS binary blob
1.
Create an empty PK signature list.
touch empty_key.crt
cert-to-efi-sig-list empty_key.crt PK.esl
2.
Download the KEK certificates.
https://go.microsoft.com/fwlink/?LinkId=321185
3.
Wrap the KEK certificates in a UEFI signature list (siglist).
sbsiglist --owner 77fa9abd-0359-4d32-bd60-28f4e78f784b --type x509 --output
MS_Win_KEK.esl MicCorKEKCA2011_2011-06-24.crt
4.
Download Microsoft's db certificates.
https://www.microsoft.com/pkiops/certs/MicWinProPCA2011_2011-10-19.crt
https://www.microsoft.com/pkiops/certs/MicCorUEFCA2011_2011-06-27.crt
5.
Generate the db signature list.
sbsiglist --owner 77fa9abd-0359-4d32-bd60-28f4e78f784b --type x509 --output
MS_Win_db.esl MicWinProPCA2011_2011-10-19.crt
sbsiglist --owner 77fa9abd-0359-4d32-bd60-28f4e78f784b --type x509 --output
MS_UEFI_db.esl MicCorUEFCA2011_2011-06-27.crt
cat MS_Win_db.esl MS_UEFI_db.esl > MS_db.esl
6.
Download an updated dbx change request from the following link.
https://uefi.org/revocationlistfile
125
Amazon Elastic Compute Cloud
User Guide for Linux Instances
Find a Linux AMI
7.
The dbx change request that you downloaded in the previous step is already signed with the
Microsoft KEK, so you need to strip or unpack it. You can use the following links.
https://gist.github.com/out0xb2/f8e0bae94214889a89ac67fceb37f8c0
https://support.microsoft.com/en-us/topic/microsoft-guidance-for-applying-secure-bootdbx-update-e3b9e4cb-a330-b3ba-a602-15083965d9ca
8.
Build a UEFI variable store using the uefivars.py script.
./uefivars.py -i none -o aws -O uefiblob-microsoft-keys-empty-pk.bin -P ~/PK.esl -K ~/
MS_Win_KEK.esl --db ~/MS_db.esl --dbx ~/dbx-2021-April.bin
9.
Check the binary blob and the UEFI variable store.
./uefivars.py -i aws -I uefiblob-microsoft-keys-empty-pk.bin -o json | less
10. You can update the blob by passing it to the same tool again.
./uefivars.py -i aws -I uefiblob-microsoft-keys-empty-pk.bin -o aws -O uefiblobmicrosoft-keys-empty-pk.bin -P ~/PK.esl -K ~/MS_Win_KEK.esl --db ~/MS_db.esl --dbx ~/
dbx-2021-April.bin
Expected output
Replacing
Replacing
Replacing
Replacing
PK
KEK
db
dbx
Find a Linux AMI
Before you can launch an instance, you must select an AMI from which to launch the instance. When you
select an AMI, consider the following requirements you might have for the instances that you want to
launch:
• The Region
• The operating system
• The architecture: 32-bit (i386), 64-bit (x86_64), or 64-bit ARM (arm64)
• The root device type: Amazon EBS or instance store
• The provider (for example, Amazon Web Services)
• Additional software (for example, SQL Server)
If you want to find a Windows AMI, see Find a Windows AMI in the Amazon EC2 User Guide for Windows
Instances.
If you want to find an Ubuntu AMI, see their EC2 AMI Locator.
If you want to find a RedHat AMI, see the RHEL knowledgebase article.
Find a Linux AMI topics
• Find a Linux AMI using the Amazon EC2 console (p. 127)
• Find an AMI using the AWS CLI (p. 128)
126
Amazon Elastic Compute Cloud
User Guide for Linux Instances
Find a Linux AMI using the Amazon EC2 console
• Find the latest Amazon Linux AMI using Systems Manager (p. 128)
• Use a Systems Manager parameter to find an AMI (p. 129)
Find a Linux AMI using the Amazon EC2 console
You can find Linux AMIs using the Amazon EC2 console. You can select from the list of AMIs when you
use the launch instance wizard to launch an instance, or you can search through all available AMIs using
the Images page. AMI IDs are unique to each AWS Region.
To find a Linux AMI using the launch instance wizard
1.
Open the Amazon EC2 console at https://console.aws.amazon.com/ec2/.
2.
From the navigation bar, select the Region in which to launch your instances. You can select any
Region that's available to you, regardless of your location.
3.
From the console dashboard, choose Launch instance.
4.
(New console) Under Application and OS Images (Amazon Machine Image), choose Quick Start,
choose the operating system (OS) for your instance, and then, from Amazon Machine Image (AMI),
select from one of the commonly used AMIs in the list. If you don't see the AMI that you want to use,
choose Browse more AMIs to browse the full AMI catalog. For more information, see Application
and OS Images (Amazon Machine Image) (p. 607).
(Old console) On the Quick Start tab, select from one of the commonly used AMIs in the list. If you
don't see the AMI that you want to use, choose the My AMIs, AWS Marketplace, or Community
AMIs tab to find additional AMIs. For more information, see Step 1: Choose an Amazon Machine
Image (AMI) (p. 613).
To find a Linux AMI using the AMIs page
1.
Open the Amazon EC2 console at https://console.aws.amazon.com/ec2/.
2.
From the navigation bar, select the Region in which to launch your instances. You can select any
Region that's available to you, regardless of your location.
3.
In the navigation pane, choose AMIs.
4.
(Optional) Use the filter and search options to scope the list of displayed AMIs to see only the AMIs
that match your criteria. For example, to list all Linux AMIs provided by AWS, choose Public images.
Then use the search options to further scope the list of displayed AMIs.
(New console) Choose the Search bar and, from the menu, choose Owner alias, then the = operator,
and then the value amazon. Choose the Search bar again to choose Platform, then the = operator,
and then the operating system from the list provided.
(Old console) Choose the Search bar and, from the menu, choose Owner and then the value
Amazon images. Choose the Search bar again to choose Platform and then the operating system
from the list provided.
5.
(Optional) Choose the Preferences icon (new console) or Show/Hide Columns icon (old console) to
select which image attributes to display, such as the root device type. Alternatively, you can select an
AMI from the list and view its properties on the Details tab.
6.
Before you select an AMI, it's important that you check whether it's backed by instance store or by
Amazon EBS and that you are aware of the effects of this difference. For more information, see
Storage for the root device (p. 105).
7.
To launch an instance from this AMI, select it and then choose Launch instance from image (new
console) or Launch (old console). For more information about launching an instance using the
console, see Launch an instance using the new launch instance wizard (p. 604). If you're not ready
to launch the instance now, make note of the AMI ID for later.
127
Amazon Elastic Compute Cloud
User Guide for Linux Instances
Find an AMI using the AWS CLI
Find an AMI using the AWS CLI
You can use AWS CLI commands for Amazon EC2 to list only the Linux AMIs that match your
requirements. After locating an AMI that matches your requirements, make note of its ID so that you can
use it to launch instances. For more information, see Launch your instance in the AWS Command Line
Interface User Guide.
The describe-images command supports filtering parameters. For example, use the --owners parameter
to display public AMIs owned by Amazon.
aws ec2 describe-images --owners self amazon
You can add the following filter to the previous command to display only AMIs backed by Amazon EBS.
--filters "Name=root-device-type,Values=ebs"
Important
Omitting the --owners flag from the describe-images command returns all images for which
you have launch permissions, regardless of ownership.
Find the latest Amazon Linux AMI using Systems
Manager
Amazon EC2 provides AWS Systems Manager public parameters for public AMIs maintained by AWS that
you can use when launching instances. For example, the EC2-provided parameter /aws/service/amiamazon-linux-latest/amzn2-ami-hvm-x86_64-gp2 is available in all Regions and always points to
the latest version of the Amazon Linux 2 AMI in a given Region.
The Amazon EC2 AMI public parameters are available from the following path:
/aws/service/ami-amazon-linux-latest
You can view a list of all Linux AMIs in the current AWS Region by running the following AWS CLI
command.
aws ssm get-parameters-by-path --path /aws/service/ami-amazon-linux-latest --query
"Parameters[].Name"
To launch an instance using a public parameter
The following example uses the EC2-provided public parameter to launch an m5.xlarge instance using
the latest Amazon Linux 2 AMI.
To specify the parameter in the command, use the following syntax: resolve:ssm:publicparameter, where resolve:ssm is the standard prefix and public-parameter is the path and name
of the public parameter.
In this example, the --count and --security-group parameters are not included. For --count, the
default is 1. If you have a default VPC and a default security group, they are used.
aws ec2 run-instances
--image-id resolve:ssm:/aws/service/ami-amazon-linux-latest/amzn2-ami-hvm-x86_64-gp2
--instance-type m5.xlarge
--key-name MyKeyPair
For more information, see Using public parameters in the AWS Systems Manager User Guide and Query
for the latest Amazon Linux AMI IDs Using AWS Systems Manager Parameter Store.
128
Amazon Elastic Compute Cloud
User Guide for Linux Instances
Use a Systems Manager parameter to find an AMI
Use a Systems Manager parameter to find an AMI
When you launch an instance using the EC2 launch instance wizard in the console, you can either select
an AMI from the list, or you can select an AWS Systems Manager parameter that points to an AMI ID.
If you use automation code to launch your instances, you can specify the Systems Manager parameter
instead of the AMI ID.
A Systems Manager parameter is a customer-defined key-value pair that you can create in Systems
Manager Parameter Store. The Parameter Store provides a central store to externalize your application
configuration values. For more information, see AWS Systems Manager Parameter Store in the AWS
Systems Manager User Guide.
When you create a parameter that points to an AMI ID, make sure that you specify the data type as
aws:ec2:image. Specifying this data type ensures that when the parameter is created or modified,
the parameter value is validated as an AMI ID. For more information, see Native parameter support for
Amazon Machine Image IDs in the AWS Systems Manager User Guide.
Systems Manager parameter topics
• Use cases (p. 129)
• Permissions (p. 130)
• Limitations (p. 130)
• Launch an instance using a Systems Manager parameter (p. 130)
Use cases
When you use Systems Manager parameters to point to AMI IDs, it is easier for your users to select the
correct AMI when launching instances. Systems Manager parameters can also simplify the maintenance
of automation code.
Easier for users
If you require instances to be launched using a specific AMI, and the AMI is regularly updated, we
recommend that you require your users to select a Systems Manager parameter to find the AMI.
Requiring your users to select a Systems Manager parameter ensures that the latest AMI is used to
launch instances.
For example, every month in your organization you might create a new version of your AMI that has
the latest operating system and application patches. You also require your users to launch instances
using the latest version of your AMI. To ensure that your users use the latest version, you can create a
Systems Manager parameter (for example, golden-ami) that points to the correct AMI ID. Each time a
new version of the AMI is created, you update the AMI ID value in the parameter so that it always points
to the latest AMI. Your users don't have to know about the periodic updates to the AMI because they
continue to select the same Systems Manager parameter each time. Using a Systems Manager parameter
for your AMI makes it easier for them to select the correct AMI for an instance launch.
Simplify automation code maintenance
If you use automation code to launch your instances, you can specify the Systems Manager parameter
instead of the AMI ID. If a new version of the AMI is created, you can change the AMI ID value in the
parameter so that it points to the latest AMI. The automation code that references the parameter doesn’t
have to be modified each time a new version of the AMI is created. This simplifies the maintenance of the
automation and helps to drive down deployment costs.
Note
Running instances are not affected when you change the AMI ID pointed to by the Systems
Manager parameter.
129
Amazon Elastic Compute Cloud
User Guide for Linux Instances
Use a Systems Manager parameter to find an AMI
Permissions
If you use Systems Manager parameters that point to AMI IDs in the launch instance wizard,
you must add ssm:DescribeParameters and ssm:GetParameters to your IAM policy.
ssm:DescribeParameters grants your IAM users permission to view and select Systems Manager
parameters. ssm:GetParameters grants your IAM users permission to retrieve the values of the
Systems Manager parameters. You can also restrict access to specific Systems Manager parameters. For
more information, see Use the EC2 launch wizard (p. 1334).
Limitations
AMIs and Systems Manager parameters are Region specific. To use the same Systems Manager parameter
name across Regions, create a Systems Manager parameter in each Region with the same name (for
example, golden-ami). In each Region, point the Systems Manager parameter to an AMI in that Region.
Launch an instance using a Systems Manager parameter
You can launch an instance using the console or the AWS CLI. Instead of specifying an AMI ID, you can
specify an AWS Systems Manager parameter that points to an AMI ID. Currently, only the old launch
instance wizard supports specifying a Systems Manager parameter.
To find a Linux AMI using a Systems Manager parameter (console)
1.
Open the Amazon EC2 console at https://console.aws.amazon.com/ec2/.
2.
From the navigation bar, select the Region in which to launch your instances. You can select any
Region that's available to you, regardless of your location.
3.
4.
From the console dashboard, choose Launch instance.
Choose Search by Systems Manager parameter (at top right).
5.
For Systems Manager parameter, select a parameter. The corresponding AMI ID appears next to
Currently resolves to.
6.
7.
Choose Search. The AMIs that match the AMI ID appear in the list.
Select the AMI from the list, and choose Select.
For more information about launching an instance from an AMI using the launch instance wizard, see
Step 1: Choose an Amazon Machine Image (AMI) (p. 613).
To launch an instance using an AWS Systems Manager parameter instead of an AMI ID (AWS CLI)
The following example uses the Systems Manager parameter golden-ami to launch an m5.xlarge
instance. The parameter points to an AMI ID.
To specify the parameter in the command, use the following syntax: resolve:ssm:/parameter-name,
where resolve:ssm is the standard prefix and parameter-name is the unique parameter name. Note
that the parameter name is case-sensitive. Backslashes for the parameter name are only necessary when
the parameter is part of a hierarchy, for example, /amis/production/golden-ami. You can omit the
backslash if the parameter is not part of a hierarchy.
In this example, the --count and --security-group parameters are not included. For --count, the
default is 1. If you have a default VPC and a default security group, they are used.
aws ec2 run-instances
--image-id resolve:ssm:/golden-ami
--instance-type m5.xlarge
...
To launch an instance using a specific version of an AWS Systems Manager parameter (AWS CLI)
130
Amazon Elastic Compute Cloud
User Guide for Linux Instances
Shared AMIs
Systems Manager parameters have version support. Each iteration of a parameter is assigned a unique
version number. You can reference the version of the parameter as follows resolve:ssm:parametername:version, where version is the unique version number. By default, the latest version of the
parameter is used when no version is specified.
The following example uses version 2 of the parameter.
In this example, the --count and --security-group parameters are not included. For --count, the
default is 1 If you have a default VPC and a default security group, they are used.
aws ec2 run-instances
--image-id resolve:ssm:/golden-ami:2
--instance-type m5.xlarge
...
To launch an instance using a public parameter provided by AWS
Amazon EC2 provides Systems Manager public parameters for public AMIs provided by AWS. For
example, the public parameter /aws/service/ami-amazon-linux-latest/amzn2-ami-hvm-x86_64-gp2 is
available in all Regions, and always points to the latest version of the Amazon Linux 2 AMI in the Region.
aws ec2 run-instances
--image-id resolve:ssm:/aws/service/ami-amazon-linux-latest/amzn2-ami-hvm-x86_64-gp2
--instance-type m5.xlarge
...
Shared AMIs
A shared AMI is an AMI that a developer created and made available for others to use. One of the easiest
ways to get started with Amazon EC2 is to use a shared AMI that has the components you need and then
add custom content. You can also create your own AMIs and share them with others.
You use a shared AMI at your own risk. Amazon can't vouch for the integrity or security of AMIs shared
by other Amazon EC2 users. Therefore, you should treat shared AMIs as you would any foreign code that
you might consider deploying in your own data center, and perform the appropriate due diligence. We
recommend that you get an AMI from a trusted source.
Public images owned by Amazon have an aliased owner, which appears as amazon in the account field.
This enables you to easily find AMIs from Amazon. Other users can't alias their AMIs.
For information about creating an AMI, see Create an instance store-backed Linux AMI or Create an
Amazon EBS-backed Linux AMI. For information about building, delivering, and maintaining your
applications on the AWS Marketplace, see the AWS Marketplace Documentation.
Shared AMI topics
• Find shared AMIs (p. 131)
•
•
•
•
Make an AMI public (p. 134)
Share an AMI with specific organizations or organizational units (p. 135)
Share an AMI with specific AWS accounts (p. 142)
Use bookmarks (p. 144)
• Guidelines for shared Linux AMIs (p. 145)
Find shared AMIs
You can use the Amazon EC2 console or the command line to find shared AMIs.
131
Amazon Elastic Compute Cloud
User Guide for Linux Instances
Find shared AMIs
AMIs are a Regional resource. When you search for a shared AMI (public or private), you must search for
it from the same Region from which it is shared. To make an AMI available in a different Region, copy the
AMI to the Region, and then share it. For more information, see Copy an AMI (p. 189).
Find shared AMIs topics
• Find a shared AMI (console) (p. 132)
• Find a shared AMI (AWS CLI) (p. 132)
• Use shared AMIs (p. 133)
Find a shared AMI (console)
To find a shared private AMI using the console
1.
Open the Amazon EC2 console at https://console.aws.amazon.com/ec2/.
2.
3.
In the navigation pane, choose AMIs.
In the first filter, choose Private images. All AMIs that have been shared with you are listed. To
granulate your search, choose the Search bar and use the filter options provided in the menu.
To find a shared public AMI using the console
1.
2.
Open the Amazon EC2 console at https://console.aws.amazon.com/ec2/.
In the navigation pane, choose AMIs.
3.
In the first filter, choose Public images. To granulate your search, choose the Search bar and use the
filter options provided in the menu.
4.
Use filters to list only the types of AMIs that interest you. For example, choose Owner : and then
choose Amazon images to display only Amazon's public images.
Find a shared AMI (AWS CLI)
Use the describe-images command (AWS CLI) to list AMIs. You can scope the list to the types of AMIs that
interest you, as shown in the following examples.
Example: List all public AMIs
The following command lists all public AMIs, including any public AMIs that you own.
aws ec2 describe-images --executable-users all
Example: List AMIs with explicit launch permissions
The following command lists the AMIs for which you have explicit launch permissions. This list does not
include any AMIs that you own.
aws ec2 describe-images --executable-users self
Example: List AMIs owned by Amazon
The following command lists the AMIs owned by Amazon. Public AMIs owned by Amazon have an aliased
owner, which appears as amazon in the account field. This helps you to easily find AMIs from Amazon.
Other users can't alias their AMIs.
aws ec2 describe-images --owners amazon
132
Amazon Elastic Compute Cloud
User Guide for Linux Instances
Find shared AMIs
Example: List AMIs owned by an account
The following command lists the AMIs owned by the specified AWS account.
aws ec2 describe-images --owners 123456789012
Example: Scope AMIs using a filter
To reduce the number of displayed AMIs, use a filter to list only the types of AMIs that interest you. For
example, use the following filter to display only EBS-backed AMIs.
--filters "Name=root-device-type,Values=ebs"
Use shared AMIs
Before you use a shared AMI, take the following steps to confirm that there are no pre-installed
credentials that would allow unwanted access to your instance by a third party and no pre-configured
remote logging that could transmit sensitive data to a third party. Check the documentation for the
Linux distribution used by the AMI for information about improving the security of the system.
To ensure that you don't accidentally lose access to your instance, we recommend that you initiate
two SSH sessions and keep the second session open until you've removed credentials that you don't
recognize and confirmed that you can still log into your instance using SSH.
1.
Identify and disable any unauthorized public SSH keys. The only key in the file should be the key you
used to launch the AMI. The following command locates authorized_keys files:
[ec2-user ~]$ sudo find / -name "authorized_keys" -print -exec cat {} \;
2.
Disable password-based authentication for the root user. Open the sshd_config file and edit the
PermitRootLogin line as follows:
PermitRootLogin without-password
Alternatively, you can disable the ability to log into the instance as the root user:
PermitRootLogin No
Restart the sshd service.
3.
4.
5.
Check whether there are any other user accounts that are able to log in to your instance. Accounts
with superuser privileges are particularly dangerous. Remove or lock the password of any unknown
accounts.
Check for open ports that you aren't using and running network services listening for incoming
connections.
To prevent preconfigured remote logging, you should delete the existing configuration file and
restart the rsyslog service. For example:
[ec2-user ~]$ sudo rm /etc/rsyslog.conf
[ec2-user ~]$ sudo service rsyslog restart
6.
Verify that all cron jobs are legitimate.
If you discover a public AMI that you feel presents a security risk, contact the AWS security team. For
more information, see the AWS Security Center.
133
Amazon Elastic Compute Cloud
User Guide for Linux Instances
Make an AMI public
Make an AMI public
You can share your AMIs with other AWS accounts. To allow all AWS accounts to use an AMI to launch
instances, make the AMI public. To allow only specific accounts to use the AMI to launch instances, see
Share an AMI with specific AWS accounts (p. 142).
Public AMI topics
• Considerations (p. 134)
• Share an AMI with all AWS accounts (console) (p. 134)
• Share an AMI with all AWS accounts (AWS CLI) (p. 135)
Considerations
Consider the following before making an AMI public.
• Some AMIs can't be made public – If your AMI includes one of the following components, you can't
make it public (but you can share the AMI with specific AWS accounts (p. 142)):
• Encrypted volumes
• Snapshots of encrypted volumes
• Product codes
• Avoid exposing sensitive data – To avoid exposing sensitive data when you share an AMI, read the
security considerations in Guidelines for shared Linux AMIs (p. 145) and follow the recommended
actions.
• Region – AMIs are a Regional resource. When you share an AMI, it is available only in the Region from
which you shared it. To make an AMI available in a different Region, copy the AMI to the Region and
then share it. For more information, see Copy an AMI (p. 189).
• Usage – When you share an AMI, users can only launch instances from the AMI. They can’t delete,
share, or modify it. However, after they have launched an instance using your AMI, they can then
create an AMI from the instance they launched.
• Automatic deprecation – We have released a new feature where, by default, the deprecation date of
all public AMIs is set to two years from the AMI creation date. Initially, all public AMIs that are older
than two years will be deprecated on June 30, 2022. You can set the deprecation date to earlier than
two years. To cancel the deprecation date, or to move the deprecation to a later date, you must make
the AMI private by only sharing it with specific AWS accounts (p. 142).
• Billing – You are not billed when your AMI is used by other AWS accounts to launch instances. The
accounts that launch instances using the AMI are billed for the instances that they launch.
Share an AMI with all AWS accounts (console)
After you make an AMI public, it is available in Community AMIs when you launch an instance in the
same Region using the console. Note that it can take a short while for an AMI to appear in Community
AMIs after you make it public. It can also take a short while for an AMI to be removed from Community
AMIs after you make it private.
New console
To share a public AMI using the console
1.
2.
Open the Amazon EC2 console at https://console.aws.amazon.com/ec2/.
In the navigation pane, choose AMIs.
3.
4.
Select your AMI from the list, and then choose Actions, Edit AMI permissions.
Choose Public, and then choose Save changes.
134
Amazon Elastic Compute Cloud
User Guide for Linux Instances
Share an AMI with organizations or OUs
Old console
To share a public AMI using the console
1.
Open the Amazon EC2 console at https://console.aws.amazon.com/ec2/.
2.
In the navigation pane, choose AMIs.
3.
Select your AMI from the list, and then choose Actions, Modify Image Permissions.
4.
Choose Public, and then choose Save.
Share an AMI with all AWS accounts (AWS CLI)
Each AMI has a launchPermission property that controls which AWS accounts, besides the owner's,
are allowed to use that AMI to launch instances. By modifying the launchPermission property of an
AMI, you can make the AMI public (which grants launch permissions to all AWS accounts), or share it with
only the AWS accounts that you specify.
You can add or remove account IDs from the list of accounts that have launch permissions for an AMI. To
make the AMI public, specify the all group. You can specify both public and explicit launch permissions.
To make an AMI public
1.
Use the modify-image-attribute command as follows to add the all group to the
launchPermission list for the specified AMI.
aws ec2 modify-image-attribute \
--image-id ami-0abcdef1234567890 \
--launch-permission "Add=[{Group=all}]"
2.
To verify the launch permissions of the AMI, use the describe-image-attribute command.
aws ec2 describe-image-attribute \
--image-id ami-0abcdef1234567890 \
--attribute launchPermission
3.
(Optional) To make the AMI private again, remove the all group from its launch permissions.
Note that the owner of the AMI always has launch permissions and is therefore unaffected by this
command.
aws ec2 modify-image-attribute \
--image-id ami-0abcdef1234567890 \
--launch-permission "Remove=[{Group=all}]"
Share an AMI with specific organizations or
organizational units
AWS Organizations is an account management service that enables you to consolidate multiple AWS
accounts into an organization that you create and centrally manage. You can share an AMI with an
organization or an organizational unit (OU) that you have created, in addition to sharing it with specific
accounts (p. 142).
An organization is an entity that you create to consolidate and centrally manage your AWS accounts. You
can organize the accounts in a hierarchical, tree-like structure, with a root at the top and organizational
units nested under the root. Each account can be added directly to the root, or placed in one of the OUs
135
Amazon Elastic Compute Cloud
User Guide for Linux Instances
Share an AMI with organizations or OUs
in the hierarchy. For more information, see AWS Organizations terminology and concepts in the AWS
Organizations User Guide.
When you share an AMI with an organization or an OU, all of the children accounts gain access to the
AMI. For example, in the following diagram, the AMI is shared with a top-level OU (indicated by the
arrow at the number 1). All of the OUs and accounts that are nested underneath that top-level OU
(indicated by the dotted line at number 2) also have access to the AMI. The accounts in the organization
and OU outside the dotted line (indicated by the number 3) do not have access to the AMI because they
are not children of the OU that the AMI is shared with.
Considerations
Consider the following when sharing AMIs with specific organizations or organizational units.
• No sharing limits – The AMI owner can share an AMI with any organization or OU, including
organizations and OUs that they’re not a member of.
There is no limit to the number of organizations or OUs with which an AMI can be shared.
136
Amazon Elastic Compute Cloud
User Guide for Linux Instances
Share an AMI with organizations or OUs
• Tags – User-defined tags that you attach to a shared AMI are available only to your AWS account, and
not to the AWS accounts in the other organizations and OUs with which the AMI is shared.
• ARN format – When you specify an organization or OU in a command, make sure to use the
correct ARN format. You'll get an error if you specify only the ID, for example, if you specify only
o-123example or ou-1234-5example.
Correct ARN formats:
• Organization ARN: arn:aws:organizations::account-id:organization/organizationid
• OU ARN: arn:aws:organizations::account-id:ou/organization-id/ou-id
Where:
• account-id is the 12-digit management account number, for example, 123456789012. If
you don't know the management account number, you can describe the organization or the
organizational unit to get the ARN, which includes the management account number. For more
information, see Get the ARN (p. 141).
• organization-id is the organization ID, for example, o-123example.
• ou-id is the organizational unit ID, for example, ou-1234-5example.
For more information about the format of ARNs, see Amazon Resource Names (ARNs) in the AWS
General Reference.
• Encryption and keys – You can share AMIs that are backed by unencrypted and encrypted snapshots.
• The encrypted snapshots must be encrypted with a customer managed key. You can’t share AMIs
that are backed by snapshots that are encrypted with the default AWS managed key. For more
information, see Share an Amazon EBS snapshot (p. 1492).
• If you share an AMI that is backed by encrypted snapshots, you must allow the organizations or OUs
to use the customer managed keys that were used to encrypt the snapshots. For more information,
see Allow organizations and OUs to use a KMS key (p. 137).
• Region – AMIs are a Regional resource. When you share an AMI, it is available only in the Region from
which you shared it. To make an AMI available in a different Region, copy the AMI to the Region and
then share it. For more information, see Copy an AMI (p. 189).
• Usage – When you share an AMI, users can only launch instances from the AMI. They can’t delete,
share, or modify it. However, after they have launched an instance using your AMI, they can then
create an AMI from the instance they launched.
• Billing – You are not billed when your AMI is used by other AWS accounts to launch instances. The
accounts that launch instances using the AMI are billed for the instances that they launch.
Allow organizations and OUs to use a KMS key
If you share an AMI that is backed by encrypted snapshots, you must also allow the organizations or OUs
to use the customer managed keys that were used to encrypt the snapshots.
Use the aws:PrincipalOrgID and aws:PrincipalOrgPaths keys to compare the AWS
Organizations path for the principal who is making the request to the path in the policy. That principal
can be an IAM user, IAM role, federated user, or AWS account root user. In a policy, this condition
key ensures that the requester is an account member within the specified organization root or
OUs in AWS Organizations. For more example condition statements, see aws:PrincipalOrgID and
aws:PrincipalOrgPaths in the IAM User Guide.
For information about editing a key policy, see Allowing users in other accounts to use a KMS key in the
AWS Key Management Service Developer Guide and Share a KMS key (p. 1494).
To give an organization or OU permission to use a KMS key, add the following statement to the key
policy.
137
Amazon Elastic Compute Cloud
User Guide for Linux Instances
Share an AMI with organizations or OUs
{
}
"Sid": "Allow access for Org Admin",
"Effect": "Allow",
"Principal": "*",
"Action": [
"kms:Describe*",
"kms:List*",
"kms:Get*",
"kms:Encrypt",
"kms:Decrypt",
"kms:ReEncrypt*",
"kms:GenerateDataKey*"
],
"Resource": "*",
"Condition": {
"StringEquals": {
"aws:PrincipalOrgID": "o-123example"
}
}
To share a KMS key with multiple OUs, you can use a policy similar to the following example.
{
}
"Sid": "Allow access for specific OUs and their descendants",
"Effect": "Allow",
"Principal": "*",
"Action": [
"kms:Describe*",
"kms:List*",
"kms:Get*",
"kms:Encrypt",
"kms:Decrypt",
"kms:ReEncrypt*",
"kms:GenerateDataKey*"
],
"Resource": "*",
"Condition": {
"StringEquals": {
"aws:PrincipalOrgID": "o-123example"
},
"ForAnyValue:StringLike": {
"aws:PrincipalOrgPaths": [
"o-123example/r-ab12/ou-ab12-33333333/*",
"o-123example/r-ab12/ou-ab12-22222222/*"
]
}
}
Share an AMI
You can use the Amazon EC2 console or the AWS CLI to share an AMI with an organization or OU.
Share an AMI (console)
To share an AMI with an organization or an OU using the console
1.
2.
Open the Amazon EC2 console at https://console.aws.amazon.com/ec2/.
In the navigation pane, choose AMIs.
3.
Select your AMI in the list, and then choose Actions, Edit AMI permissions.
138
Amazon Elastic Compute Cloud
User Guide for Linux Instances
Share an AMI with organizations or OUs
4.
Under AMI availability, choose Private.
5.
Next to Shared organizations/OUs, choose Add organization/OU ARN.
6.
For Organization/OU ARN, enter the organization ARN or OU ARN with which you want to share
the AMI, and then choose Share AMI. Note that you must specify the full ARN, not just the ID.
To share this AMI with multiple organizations or OUs, repeat this step until you have added all of the
required organizations or OUs.
Note
You do not need to share the Amazon EBS snapshots that an AMI references in order
to share the AMI. Only the AMI itself needs to be shared, and the system automatically
provides the instance with access to the referenced Amazon EBS snapshots for the
launch. However, you do need to share the KMS keys used to encrypt snapshots that the
AMI references. For more information, see Allow organizations and OUs to use a KMS
key (p. 137).
7.
Choose Save changes when you're done.
8.
(Optional) To view the organizations or OUs with which you have shared the AMI, select the AMI in
the list, choose the Permissions tab, and scroll down to Shared organizations/OUs. To find AMIs
that are shared with you, see Find shared AMIs (p. 131).
Share an AMI (AWS CLI)
Use the modify-image-attribute command (AWS CLI) to share an AMI.
To share an AMI with an organization using the AWS CLI
The modify-image-attribute command grants launch permissions for the specified AMI to the specified
organization. Note that you must specify the full ARN, not just the ID.
aws ec2 modify-image-attribute \
--image-id ami-0abcdef1234567890 \
--launch-permission
"Add=[{OrganizationArn=arn:aws:organizations::123456789012:organization/o-123example}]"
To share an AMI with an OU using the AWS CLI
The modify-image-attribute command grants launch permissions for the specified AMI to the specified
OU. Note that you must specify the full ARN, not just the ID.
aws ec2 modify-image-attribute \
--image-id ami-0abcdef1234567890 \
--launch-permission
"Add=[{OrganizationalUnitArn=arn:aws:organizations::123456789012:ou/o-123example/
ou-1234-5example}]"
Note
You do not need to share the Amazon EBS snapshots that an AMI references in order to share
the AMI. Only the AMI itself needs to be shared, and the system automatically provides the
instance with access to the referenced Amazon EBS snapshots for the launch. However, you
do need to share the KMS keys used to encrypt snapshots that the AMI references. For more
information, see Allow organizations and OUs to use a KMS key (p. 137).
Stop sharing an AMI
You can use the Amazon EC2 console or the AWS CLI to stop sharing an AMI with an organization or OU.
139
Amazon Elastic Compute Cloud
User Guide for Linux Instances
Share an AMI with organizations or OUs
Stop sharing an AMI (console)
To stop sharing an AMI with an organization or OU using the console
1.
Open the Amazon EC2 console at https://console.aws.amazon.com/ec2/.
2.
In the navigation pane, choose AMIs.
3.
Select your AMI in the list, and then choose Actions, Edit AMI permissions.
4.
Under Shared organizations/OUs, select the organizations or OUs with which you want to stop
sharing the AMI, and then choose Remove selected.
5.
Choose Save changes when you're done.
6.
(Optional) To confirm that you have stopped sharing the AMI with the organizations or OUs, select
the AMI in the list, choose the Permissions tab, and scroll down to Shared organizations/OUs.
Stop sharing an AMI (AWS CLI)
Use the modify-image-attribute or reset-image-attribute commands (AWS CLI) to stop sharing an AMI.
To stop sharing an AMI with an organization or OU using the AWS CLI
The modify-image-attribute command removes launch permissions for the specified AMI from the
specified organization. Note that you must specify the ARN.
aws ec2 modify-image-attribute \
--image-id ami-0abcdef1234567890 \
--launch-permission
"Remove=[{OrganizationArn=arn:aws:organizations::123456789012:organization/o-123example}]"
To stop sharing an AMI with all organizations, OUs, and AWS accounts using the AWS CLI
The reset-image-attribute command removes all public and explicit launch permissions from the
specified AMI. Note that the owner of the AMI always has launch permissions and is therefore unaffected
by this command.
aws ec2 reset-image-attribute \
--image-id ami-0abcdef1234567890 \
--attribute launchPermission
Note
You can't stop sharing an AMI with a specific account if it's in an organization or OU with which
an AMI is shared. If you try to stop sharing the AMI by removing launch permissions for the
account, Amazon EC2 returns a success message. However, the AMI continues to be shared with
the account.
View the organizations and OUs with which an AMI is shared
You can use the Amazon EC2 console or the AWS CLI to check with which organizations and OUs you've
shared your AMI.
View the organizations and OUs with which an AMI is shared (console)
To check with which organizations and OUs you've shared your AMI using the console
1.
Open the Amazon EC2 console at https://console.aws.amazon.com/ec2/.
140
Amazon Elastic Compute Cloud
User Guide for Linux Instances
Share an AMI with organizations or OUs
2.
In the navigation pane, choose AMIs.
3.
Select your AMI in the list, choose the Permissions tab, and scroll down to Shared organizations/
OUs.
To find AMIs that are shared with you, see Find shared AMIs (p. 131).
View the organizations and OUs with which an AMI is shared (AWS CLI)
You can check with which organizations and OUs you've shared your AMI by using the describe-imageattribute command (AWS CLI) and the launchPermission attribute.
To check with which organizations and OUs you've shared your AMI using the AWS CLI
The describe-image-attribute command describes the launchPermission attribute for the specified
AMI, and returns the organizations and OUs with which you've shared the AMI.
aws ec2 describe-image-attribute \
--image-id ami-0abcdef1234567890 \
--attribute launchPermission
Example response
{
"ImageId": "ami-0abcdef1234567890",
"LaunchPermissions": [
{
"OrganizationalUnitArn": "arn:aws:organizations::111122223333:ou/o-123example/
ou-1234-5example"
}
]
}
Get the ARN
The organization and the organizational unit ARNs contain the 12-digit management account
number. If you don't know the management account number, you can describe the organization and
the organizational unit to get the ARN for each. In the following examples, 123456789012 is the
management account number.
Before you can get the ARNs, you must have the permission to describe organizations and organizational
units. The following policy provides the necessary permission.
{
}
"Version": "2012-10-17",
"Statement": [
{
"Effect": "Allow",
"Action": [
"organizations:Describe*"
],
"Resource": "*"
}
]
To get the ARN of an organization
141
Amazon Elastic Compute Cloud
User Guide for Linux Instances
Share an AMI with specific AWS accounts
Use the describe-organization command and the --query parameter set to 'Organization.Arn' to
return only the organization ARN.
aws organizations describe-organization --query 'Organization.Arn'
Example response
"arn:aws:organizations::123456789012:organization/o-123example"
To get the ARN of an organizational unit
Use the describe-organizational-unit command, specify the OU ID, and set the --query parameter to
'OrganizationalUnit.Arn' to return only the organizational unit ARN.
aws organizations describe-organizational-unit --organizational-unit-id ou-1234-5example -query 'OrganizationalUnit.Arn'
Example response
"arn:aws:organizations::123456789012:ou/o-123example/ou-1234-5example"
Share an AMI with specific AWS accounts
You can share an AMI with specific AWS accounts without making the AMI public. All you need is the AWS
account IDs.
Considerations
Consider the following when sharing AMIs with specific AWS accounts.
• No sharing limits – There is no limit to the number of AWS accounts with which an AMI can be shared.
• Tags – User-defined tags that you attach to a shared AMI are available only to your AWS account and
not to the other accounts that the AMI is shared with.
• Encryption and keys – You can share AMIs that are backed by unencrypted and encrypted snapshots.
• The encrypted snapshots must be encrypted with a customer managed key. You can’t share AMIs
that are backed by snapshots that are encrypted with the default AWS managed key. For more
information, see Share an Amazon EBS snapshot (p. 1492).
• If you share an AMI that is backed by encrypted snapshots, you must allow the AWS accounts to use
the customer managed keys that were used to encrypt the snapshots. For more information, see
Allow organizations and OUs to use a KMS key (p. 137).
• Region – AMIs are a regional resource. When you share an AMI, it is only available in that Region. To
make an AMI available in a different Region, copy the AMI to the Region and then share it. For more
information, see Copy an AMI (p. 189).
• Usage – When you share an AMI, users can only launch instances from the AMI. They can’t delete,
share, or modify it. However, after they have launched an instance using your AMI, they can then
create an AMI from their instance.
• Copying shared AMIs – If users in another account want to copy a shared AMI, you must grant
them read permissions for the storage that backs the AMI. For more information, see Cross-account
copying (p. 194).
142
Amazon Elastic Compute Cloud
User Guide for Linux Instances
Share an AMI with specific AWS accounts
• Billing – You are not billed when your AMI is used by other AWS accounts to launch instances. The
accounts that launch instances using the AMI are billed for the instances that they launch.
Share an AMI (console)
New console
To grant explicit launch permissions using the console
1.
Open the Amazon EC2 console at https://console.aws.amazon.com/ec2/.
2.
In the navigation pane, choose AMIs.
3.
Select your AMI in the list, and then choose Actions, Edit AMI permissions.
4.
Choose Private.
5.
Under Shared accounts, choose Add account ID.
6.
For AWS account ID, enter the AWS account ID with which you want to share the AMI, and then
choose Share AMI.
To share this AMI with multiple accounts, repeat Steps 5 and 6 until you have added all the
required account IDs.
Note
You do not need to share the Amazon EBS snapshots that an AMI references in order
to share the AMI. Only the AMI itself needs to be shared; the system automatically
provides the instance access to the referenced Amazon EBS snapshots for the launch.
However, you do need to share any KMS keys used to encrypt snapshots that the AMI
references. For more information, see Share an Amazon EBS snapshot (p. 1492).
7.
Choose Save changes when you are done.
8.
(Optional) To view the AWS account IDs with which you have shared the AMI, select the AMI in
the list, and choose the Permissions tab. To find AMIs that are shared with you, see Find shared
AMIs (p. 131).
Old console
To grant explicit launch permissions using the console
1.
Open the Amazon EC2 console at https://console.aws.amazon.com/ec2/.
2.
In the navigation pane, choose AMIs.
3.
Select your AMI in the list, and then choose Actions, Modify Image Permissions.
4.
Specify the AWS account number of the user with whom you want to share the AMI in the AWS
Account Number field, then choose Add Permission.
To share this AMI with multiple users, repeat this step until you have added all the required
users.
Note
You do not need to share the Amazon EBS snapshots that an AMI references in order
to share the AMI. Only the AMI itself needs to be shared; the system automatically
provides the instance access to the referenced Amazon EBS snapshots for the launch.
However, you do need to share any KMS keys used to encrypt snapshots that the AMI
references. For more information, see Share an Amazon EBS snapshot (p. 1492).
5.
Choose Save when you are done.
6.
(Optional) To view the AWS account IDs with which you have shared the AMI, select the AMI in
the list, and choose the Permissions tab. To find AMIs that are shared with you, see Find shared
AMIs (p. 131).
143
Amazon Elastic Compute Cloud
User Guide for Linux Instances
Use bookmarks
Share an AMI (AWS CLI)
Use the modify-image-attribute command (AWS CLI) to share an AMI as shown in the following
examples.
To grant explicit launch permissions
The following command grants launch permissions for the specified AMI to the specified AWS account.
aws ec2 modify-image-attribute \
--image-id ami-0abcdef1234567890 \
--launch-permission "Add=[{UserId=123456789012}]"
Note
You do not need to share the Amazon EBS snapshots that an AMI references in order to share
the AMI. Only the AMI itself needs to be shared; the system automatically provides the instance
access to the referenced Amazon EBS snapshots for the launch. However, you do need to share
any KMS keys used to encrypt snapshots that the AMI references. For more information, see
Share an Amazon EBS snapshot (p. 1492).
To remove launch permissions for an account
The following command removes launch permissions for the specified AMI from the specified AWS
account:
aws ec2 modify-image-attribute \
--image-id ami-0abcdef1234567890 \
--launch-permission "Remove=[{UserId=123456789012}]"
To remove all launch permissions
The following command removes all public and explicit launch permissions from the specified AMI. Note
that the owner of the AMI always has launch permissions and is therefore unaffected by this command.
aws ec2 reset-image-attribute \
--image-id ami-0abcdef1234567890 \
--attribute launchPermission
Use bookmarks
If you have created a public AMI, or shared an AMI with another AWS user, you can create a bookmark
that allows a user to access your AMI and launch an instance in their own account immediately. This is an
easy way to share AMI references, so users don't have to spend time finding your AMI in order to use it.
Note that your AMI must be public, or you must have shared it with the user to whom you want to send
the bookmark.
To create a bookmark for your AMI
1.
Type a URL with the following information, where region is the Region in which your AMI resides:
https://console.aws.amazon.com/ec2/v2/home?
region=region#LaunchInstanceWizard:ami=ami_id
For example, this URL launches an instance from the ami-0abcdef1234567890 AMI in the us-east-1
Region:
144
Amazon Elastic Compute Cloud
User Guide for Linux Instances
Guidelines for shared Linux AMIs
https://console.aws.amazon.com/ec2/v2/home?region=useast-1#LaunchInstanceWizard:ami=ami-0abcdef1234567890
2.
Distribute the link to users who want to use your AMI.
3.
To use a bookmark, choose the link or copy and paste it into your browser. The launch wizard opens,
with the AMI already selected.
Guidelines for shared Linux AMIs
Use the following guidelines to reduce the attack surface and improve the reliability of the AMIs you
create.
Important
No list of security guidelines can be exhaustive. Build your shared AMIs carefully and take time
to consider where you might expose sensitive data.
Contents
• Update the AMI tools before using them (p. 145)
• Disable password-based remote logins for root (p. 146)
• Disable local root access (p. 146)
• Remove SSH host key pairs (p. 146)
• Install public key credentials (p. 147)
• Disabling sshd DNS checks (optional) (p. 148)
• Identify yourself (p. 148)
• Protect yourself (p. 148)
If you are building AMIs for AWS Marketplace, see Best practices for building AMIs in the AWS
Marketplace Seller Guide for guidelines, policies, and best practices.
For additional information about sharing AMIs safely, see the following articles:
• How To Share and Use Public AMIs in A Secure Manner
• Public AMI Publishing: Hardening and Clean-up Requirements
Update the AMI tools before using them
For AMIs backed by instance store, we recommend that your AMIs download and upgrade the Amazon
EC2 AMI creation tools before you use them. This ensures that new AMIs based on your shared AMIs have
the latest AMI tools.
For Amazon Linux 2, install the aws-amitools-ec2 package and add the AMI tools to your PATH with
the following command. For the Amazon Linux AMI, aws-amitools-ec2 package is already installed by
default.
[ec2-user ~]$ sudo yum install -y aws-amitools-ec2 && export PATH=$PATH:/opt/aws/bin > /
etc/profile.d/aws-amitools-ec2.sh && . /etc/profile.d/aws-amitools-ec2.sh
Upgrade the AMI tools with the following command:
[ec2-user ~]$ sudo yum upgrade -y aws-amitools-ec2
145
Amazon Elastic Compute Cloud
User Guide for Linux Instances
Guidelines for shared Linux AMIs
For other distributions, make sure you have the latest AMI tools.
Disable password-based remote logins for root
Using a fixed root password for a public AMI is a security risk that can quickly become known. Even
relying on users to change the password after the first login opens a small window of opportunity for
potential abuse.
To solve this problem, disable password-based remote logins for the root user.
To disable password-based remote logins for root
1.
Open the /etc/ssh/sshd_config file with a text editor and locate the following line:
#PermitRootLogin yes
2.
Change the line to:
PermitRootLogin without-password
The location of this configuration file might differ for your distribution, or if you are not running
OpenSSH. If this is the case, consult the relevant documentation.
Disable local root access
When you work with shared AMIs, a best practice is to disable direct root logins. To do this, log into your
running instance and issue the following command:
[ec2-user ~]$ sudo passwd -l root
Note
This command does not impact the use of sudo.
Remove SSH host key pairs
If you plan to share an AMI derived from a public AMI, remove the existing SSH host key pairs located in
/etc/ssh. This forces SSH to generate new unique SSH key pairs when someone launches an instance
using your AMI, improving security and reducing the likelihood of "man-in-the-middle" attacks.
Remove all of the following key files that are present on your system.
• ssh_host_dsa_key
• ssh_host_dsa_key.pub
• ssh_host_key
• ssh_host_key.pub
• ssh_host_rsa_key
•
•
•
•
•
ssh_host_rsa_key.pub
ssh_host_ecdsa_key
ssh_host_ecdsa_key.pub
ssh_host_ed25519_key
ssh_host_ed25519_key.pub
You can securely remove all of these files with the following command.
146
Amazon Elastic Compute Cloud
User Guide for Linux Instances
Guidelines for shared Linux AMIs
[ec2-user ~]$ sudo shred -u /etc/ssh/*_key /etc/ssh/*_key.pub
Warning
Secure deletion utilities such as shred may not remove all copies of a file from your storage
media. Hidden copies of files may be created by journalling file systems (including Amazon Linux
default ext4), snapshots, backups, RAID, and temporary caching. For more information see the
shred documentation.
Important
If you forget to remove the existing SSH host key pairs from your public AMI, our routine
auditing process notifies you and all customers running instances of your AMI of the potential
security risk. After a short grace period, we mark the AMI private.
Install public key credentials
After configuring the AMI to prevent logging in using a password, you must make sure users can log in
using another mechanism.
Amazon EC2 allows users to specify a public-private key pair name when launching an instance. When
a valid key pair name is provided to the RunInstances API call (or through the command line API
tools), the public key (the portion of the key pair that Amazon EC2 retains on the server after a call to
CreateKeyPair or ImportKeyPair) is made available to the instance through an HTTP query against
the instance metadata.
To log in through SSH, your AMI must retrieve the key value at boot and append it to /root/.ssh/
authorized_keys (or the equivalent for any other user account on the AMI). Users can launch instances
of your AMI with a key pair and log in without requiring a root password.
Many distributions, including Amazon Linux and Ubuntu, use the cloud-init package to inject public
key credentials for a configured user. If your distribution does not support cloud-init, you can add
the following code to a system start-up script (such as /etc/rc.local) to pull in the public key you
specified at launch for the root user.
Note
In the following example, the IP address http://169.254.169.254/ is a link-local address and is
valid only from the instance.
IMDSv2
if [ ! -d /root/.ssh ] ; then
mkdir -p /root/.ssh
chmod 700 /root/.ssh
fi
# Fetch public key using HTTP
TOKEN=`curl -X PUT "http://169.254.169.254/latest/api/token" -H "X-aws-ec2-metadatatoken-ttl-seconds: 21600"` \
&& curl -H "X-aws-ec2-metadata-token: $TOKEN" -v http://169.254.169.254/latest/metadata/public-keys/0/openssh-key > /tmp/my-key
if [ $? -eq 0 ] ; then
cat /tmp/my-key >> /root/.ssh/authorized_keys
chmod 700 /root/.ssh/authorized_keys
rm /tmp/my-key
fi
IMDSv1
if [ ! -d /root/.ssh ] ; then
mkdir -p /root/.ssh
chmod 700 /root/.ssh
fi
# Fetch public key using HTTP
147
Amazon Elastic Compute Cloud
User Guide for Linux Instances
Guidelines for shared Linux AMIs
curl http://169.254.169.254/latest/meta-data/public-keys/0/openssh-key > /tmp/my-key
if [ $? -eq 0 ] ; then
cat /tmp/my-key >> /root/.ssh/authorized_keys
chmod 700 /root/.ssh/authorized_keys
rm /tmp/my-key
fi
This can be applied to any user account; you do not need to restrict it to root.
Note
Rebundling an instance based on this AMI includes the key with which it was launched. To
prevent the key's inclusion, you must clear out (or delete) the authorized_keys file or exclude
this file from rebundling.
Disabling sshd DNS checks (optional)
Disabling sshd DNS checks slightly weakens your sshd security. However, if DNS resolution fails, SSH
logins still work. If you do not disable sshd checks, DNS resolution failures prevent all logins.
To disable sshd DNS checks
1. Open the /etc/ssh/sshd_config file with a text editor and locate the following line:
#UseDNS yes
2. Change the line to:
UseDNS no
Note
The location of this configuration file can differ for your distribution or if you are not running
OpenSSH. If this is the case, consult the relevant documentation.
Identify yourself
Currently, there is no easy way to know who provided a shared AMI, because each AMI is represented by
an account ID.
We recommend that you post a description of your AMI, and the AMI ID, in the Amazon EC2 forum. This
provides a convenient central location for users who are interested in trying new shared AMIs.
Protect yourself
We recommend against storing sensitive data or software on any AMI that you share. Users who launch a
shared AMI might be able to rebundle it and register it as their own. Follow these guidelines to help you
to avoid some easily overlooked security risks:
• We recommend using the --exclude directory option on ec2-bundle-vol to skip any
directories and subdirectories that contain secret information that you would not like to include
in your bundle. In particular, exclude all user-owned SSH public/private key pairs and SSH
authorized_keys files when bundling the image. The Amazon public AMIs store these in /
root/.ssh for the root account, and /home/user_name/.ssh/ for regular user accounts. For more
information, see ec2-bundle-vol (p. 175).
• Always delete the shell history before bundling. If you attempt more than one bundle upload in the
same AMI, the shell history contains your secret access key. The following example should be the last
command you run before bundling from within the instance.
148
Amazon Elastic Compute Cloud
User Guide for Linux Instances
Paid AMIs
[ec2-user ~]$ shred -u ~/.*history
Warning
The limitations of shred described in the warning above apply here as well.
Be aware that bash writes the history of the current session to the disk on exit. If you log out
of your instance after deleting ~/.bash_history, and then log back in, you will find that
~/.bash_history has been re-created and contains all of the commands you ran during
your previous session.
Other programs besides bash also write histories to disk, Use caution and remove or exclude
unnecessary dot-files and dot-directories.
• Bundling a running instance requires your private key and X.509 certificate. Put these and other
credentials in a location that is not bundled (such as the instance store).
Paid AMIs
A paid AMI is an AMI that you can purchase from a developer.
Amazon EC2 integrates with AWS Marketplace, enabling developers to charge other Amazon EC2 users
for the use of their AMIs or to provide support for instances.
The AWS Marketplace is an online store where you can buy software that runs on AWS, including AMIs
that you can use to launch your EC2 instance. The AWS Marketplace AMIs are organized into categories,
such as Developer Tools, to enable you to find products to suit your requirements. For more information
about AWS Marketplace, see the AWS Marketplace site.
Launching an instance from a paid AMI is the same as launching an instance from any other AMI. No
additional parameters are required. The instance is charged according to the rates set by the owner of
the AMI, as well as the standard usage fees for the related web services, for example, the hourly rate for
running an m1.small instance type in Amazon EC2. Additional taxes might also apply. The owner of the
paid AMI can confirm whether a specific instance was launched using that paid AMI.
Important
Amazon DevPay is no longer accepting new sellers or products. AWS Marketplace is now
the single, unified e-commerce platform for selling software and services through AWS. For
information about how to deploy and sell software from AWS Marketplace, see Selling in AWS
Marketplace. AWS Marketplace supports AMIs backed by Amazon EBS.
Contents
• Sell your AMI (p. 149)
• Find a paid AMI (p. 150)
• Purchase a paid AMI (p. 151)
• Get the product code for your instance (p. 151)
• Use paid support (p. 151)
• Bills for paid and supported AMIs (p. 152)
• Manage your AWS Marketplace subscriptions (p. 152)
Sell your AMI
You can sell your AMI using AWS Marketplace. AWS Marketplace offers an organized shopping
experience. Additionally, AWS Marketplace also supports AWS features such as Amazon EBS-backed
AMIs, Reserved Instances, and Spot Instances.
149
Amazon Elastic Compute Cloud
User Guide for Linux Instances
Find a paid AMI
For information about how to sell your AMI on the AWS Marketplace, see Selling in AWS Marketplace.
Find a paid AMI
There are several ways that you can find AMIs that are available for you to purchase. For example, you
can use AWS Marketplace, the Amazon EC2 console, or the command line. Alternatively, a developer
might let you know about a paid AMI themselves.
Find a paid AMI using the console
To find a paid AMI using the console
1.
Open the Amazon EC2 console at https://console.aws.amazon.com/ec2/.
2.
In the navigation pane, choose AMIs.
3.
Choose Public images for the first filter.
4.
In the Search bar, choose Owner, then AWS Marketplace.
5.
If you know the product code, choose Product Code, then type the product code.
Find a paid AMI using AWS Marketplace
To find a paid AMI using AWS Marketplace
1.
Open AWS Marketplace.
2.
Enter the name of the operating system in the search box, and click Go.
3.
To scope the results further, use one of the categories or filters.
4.
Each product is labeled with its product type: either AMI or Software as a Service.
Find a paid AMI using the AWS CLI
You can find a paid AMI using the following describe-images command (AWS CLI).
aws ec2 describe-images
--owners aws-marketplace
This command returns numerous details that describe each AMI, including the product code for a paid
AMI. The output from describe-images includes an entry for the product code like the following:
"ProductCodes": [
{
"ProductCodeId": "product_code",
"ProductCodeType": "marketplace"
}
],
If you know the product code, you can filter the results by product code. This example returns the most
recent AMI with the specified product code.
aws ec2 describe-images
--owners aws-marketplace \
--filters "Name=product-code,Values=product_code" \
150
Amazon Elastic Compute Cloud
User Guide for Linux Instances
Purchase a paid AMI
--query "sort_by(Images, &CreationDate)[-1].[ImageId]"
Purchase a paid AMI
You must sign up for (purchase) a paid AMI before you can launch an instance using the AMI.
Typically a seller of a paid AMI presents you with information about the AMI, including its price and a
link where you can buy it. When you click the link, you're first asked to log into AWS, and then you can
purchase the AMI.
Purchase a paid AMI using the console
You can purchase a paid AMI by using the Amazon EC2 launch wizard. For more information, see Launch
an AWS Marketplace instance (p. 637).
Subscribe to a product using AWS Marketplace
To use the AWS Marketplace, you must have an AWS account. To launch instances from AWS Marketplace
products, you must be signed up to use the Amazon EC2 service, and you must be subscribed to the
product from which to launch the instance. There are two ways to subscribe to products in the AWS
Marketplace:
• AWS Marketplace website: You can launch preconfigured software quickly with the 1-Click
deployment feature.
• Amazon EC2 launch wizard: You can search for an AMI and launch an instance directly from the
wizard. For more information, see Launch an AWS Marketplace instance (p. 637).
Get the product code for your instance
You can retrieve the AWS Marketplace product code for your instance using its instance metadata. For
more information about retrieving metadata, see Instance metadata and user data (p. 759).
To retrieve a product code, use the following command:
IMDSv2
[ec2-user ~]$ TOKEN=`curl -X PUT "http://169.254.169.254/latest/api/token" -H "X-awsec2-metadata-token-ttl-seconds: 21600"` \
&& curl -H "X-aws-ec2-metadata-token: $TOKEN" –v http://169.254.169.254/latest/metadata/product-codes
IMDSv1
[ec2-user ~]$ curl http://169.254.169.254/latest/meta-data/product-codes
If the instance has a product code, Amazon EC2 returns it.
Use paid support
Amazon EC2 also enables developers to offer support for software (or derived AMIs). Developers can
create support products that you can sign up to use. During sign-up for the support product, the
151
Amazon Elastic Compute Cloud
User Guide for Linux Instances
Bills for paid and supported AMIs
developer gives you a product code, which you must then associate with your own AMI. This enables
the developer to confirm that your instance is eligible for support. It also ensures that when you run
instances of the product, you are charged according to the terms for the product specified by the
developer.
Important
You can't use a support product with Reserved Instances. You always pay the price that's
specified by the seller of the support product.
To associate a product code with your AMI, use one of the following commands, where ami_id is the ID of
the AMI and product_code is the product code:
• modify-image-attribute (AWS CLI)
aws ec2 modify-image-attribute --image-id ami_id --product-codes "product_code"
• Edit-EC2ImageAttribute (AWS Tools for Windows PowerShell)
PS C:\> Edit-EC2ImageAttribute -ImageId ami_id -ProductCode product_code
After you set the product code attribute, it cannot be changed or removed.
Bills for paid and supported AMIs
At the end of each month, you receive an email with the amount your credit card has been charged for
using any paid or supported AMIs during the month. This bill is separate from your regular Amazon EC2
bill. For more information, see Paying for products in the AWS Marketplace Buyer Guide.
Manage your AWS Marketplace subscriptions
On the AWS Marketplace website, you can check your subscription details, view the vendor's usage
instructions, manage your subscriptions, and more.
To check your subscription details
1.
Log in to the AWS Marketplace.
2.
Choose Your Marketplace Account.
3.
Choose Manage your software subscriptions.
4.
All your current subscriptions are listed. Choose Usage Instructions to view specific instructions for
using the product, for example, a user name for connecting to your running instance.
To cancel an AWS Marketplace subscription
1.
Ensure that you have terminated any instances running from the subscription.
a.
Open the Amazon EC2 console at https://console.aws.amazon.com/ec2/.
b.
In the navigation pane, choose Instances.
c.
Select the instance, and choose Actions, Instance State, Terminate.
d.
Choose Yes, Terminate when prompted for confirmation.
2.
Log in to the AWS Marketplace, and choose Your Marketplace Account, then Manage your software
subscriptions.
3.
Choose Cancel subscription. You are prompted to confirm your cancellation.
152
Amazon Elastic Compute Cloud
User Guide for Linux Instances
AMI lifecycle
Note
After you've canceled your subscription, you are no longer able to launch any instances
from that AMI. To use that AMI again, you need to resubscribe to it, either on the AWS
Marketplace website, or through the launch wizard in the Amazon EC2 console.
AMI lifecycle
You can create your own AMIs, copy them, back them up, and maintain them until you are ready to
deprecate or deregister them.
Contents
• Create an AMI (p. 153)
• Copy an AMI (p. 189)
• Store and restore an AMI using S3 (p. 195)
• Deprecate an AMI (p. 201)
• Deregister your AMI (p. 206)
• Recover AMIs from the Recycle Bin (p. 211)
• Automate the EBS-backed AMI lifecycle (p. 214)
Create an AMI
You can create Amazon EBS-back Linux AMIs and instance store-backed AMIs.
Topics
• Create an Amazon EBS-backed Linux AMI (p. 153)
• Create an instance store-backed Linux AMI (p. 158)
For information about how to create a Windows AMI, see Create a custom Windows AMI.
Create an Amazon EBS-backed Linux AMI
To create an Amazon EBS-backed Linux AMI, start from an instance that you've launched from an existing
Amazon EBS-backed Linux AMI. This can be an AMI you have obtained from the AWS Marketplace, an
AMI you have created using the AWS Server Migration Service or VM Import/Export, or any other AMI
you can access. After you customize the instance to suit your needs, create and register a new AMI, which
you can use to launch new instances with these customizations.
The procedures described below work for Amazon EC2 instances backed by encrypted Amazon Elastic
Block Store (Amazon EBS) volumes (including the root volume) as well as for unencrypted volumes.
The AMI creation process is different for instance store-backed AMIs. For information about the
differences between Amazon EBS-backed and instance store-backed instances, and how to determine
the root device type for your instance, see Storage for the root device (p. 105). For information about
creating an instance store-backed Linux AMI, see Create an instance store-backed Linux AMI (p. 158).
For information about creating an Amazon EBS-backed Windows AMI, see Create an Amazon EBS-backed
Windows AMI in the Amazon EC2 User Guide for Windows Instances.
Overview of creating Amazon EBS-backed AMIs
The following diagram summarizes the process for creating an Amazon EBS-backed AMI from a running
EC2 instance: Start with an existing AMI, launch an instance, customize it, create a new AMI from it,
153
Amazon Elastic Compute Cloud
User Guide for Linux Instances
Create an AMI
and finally launch an instance of your new AMI. The numbers in the diagram match the numbers in the
description that follows.
1 – AMI #1: Start with an existing AMI
Find an existing AMI that is similar to the AMI that you'd like to create. This can be an AMI you have
obtained from the AWS Marketplace, an AMI you have created using the AWS Server Migration
Service or VM Import/Export, or any other AMI you can access. You'll customize this AMI for your
needs.
In the diagram, EBS root volume snapshot #1 indicates that the AMI is an Amazon EBS-backed AMI
and that information about the root volume is stored in this snapshot.
2 – Launch instance from existing AMI
The way to configure an AMI is to launch an instance from the AMI on which you'd like to base your
new AMI, and then customize the instance (indicated at 3 in the diagram). Then, you'll create a new
AMI that includes the customizations (indicated at 4 in the diagram).
3 – EC2 instance #1: Customize the instance
Connect to your instance and customize it for your needs. Your new AMI will include these
customizations.
You can perform any of the following actions on your instance to customize it:
• Install software and applications
• Copy data
• Reduce start time by deleting temporary files, defragmenting your hard drive, and zeroing out free
space
• Attach additional EBS volumes
4 – Create image
When you create an AMI from an instance, Amazon EC2 powers down the instance before creating
the AMI to ensure that everything on the instance is stopped and in a consistent state during the
creation process. If you're confident that your instance is in a consistent state appropriate for AMI
creation, you can tell Amazon EC2 not to power down and reboot the instance. Some file systems,
such as XFS, can freeze and unfreeze activity, making it safe to create the image without rebooting
the instance.
During the AMI-creation process, Amazon EC2 creates snapshots of your instance's root volume
and any other EBS volumes attached to your instance. You're charged for the snapshots until you
deregister the AMI (p. 206) and delete the snapshots. If any volumes attached to the instance
are encrypted, the new AMI only launches successfully on instances that support Amazon EBS
encryption (p. 1595).
Depending on the size of the volumes, it can take several minutes for the AMI-creation process to
complete (sometimes up to 24 hours). You might find it more efficient to create snapshots of your
volumes before creating your AMI. This way, only small, incremental snapshots need to be created
when the AMI is created, and the process completes more quickly (the total time for snapshot
creation remains the same). For more information, see Create Amazon EBS snapshots (p. 1458).
154
Amazon Elastic Compute Cloud
User Guide for Linux Instances
Create an AMI
5 – AMI #2: New AMI
After the process completes, you have a new AMI and snapshot (snapshot #2) created from the
root volume of the instance. If you added instance-store volumes or EBS volumes to the instance, in
addition to the root device volume, the block device mapping for the new AMI contains information
for these volumes.
Amazon EC2 automatically registers the AMI for you.
6 – Launch instance from new AMI
You can use the new AMI to launch an instance.
7 – EC2 instance #2: New instance
When you launch an instance using the new AMI, Amazon EC2 creates a new EBS volume for the
instance's root volume using the snapshot. If you added instance-store volumes or EBS volumes
when you customized the instance, the block device mapping for the new AMI contains information
for these volumes, and the block device mappings for instances that you launch from the new AMI
automatically contain information for these volumes. The instance-store volumes specified in the
block device mapping for the new instance are new and don't contain any data from the instance
store volumes of the instance you used to create the AMI. The data on EBS volumes persists. For
more information, see Block device mappings (p. 1713).
When you create a new instance from an EBS-backed AMI, you should initialize both its root volume
and any additional EBS storage before putting it into production. For more information, see Initialize
Amazon EBS volumes (p. 1647).
Create a Linux AMI from an instance
You can create an AMI using the AWS Management Console or the command line.
Console
To create an AMI from an instance using the console
1.
2.
Start with an existing AMI.
a.
Open the Amazon EC2 console at https://console.aws.amazon.com/ec2/.
b.
In the navigation pane, under Images, choose AMIs.
c.
Select an appropriate EBS-backed AMI to serve as a starting point for your new AMI.
Launch an instance from the AMI.
Choose Launch instance from image (new console) or Launch (old console) to launch an
instance of the EBS-backed AMI that you've selected. Accept the default values in the wizard.
For more information, see Launch an instance using the new launch instance wizard (p. 604).
3.
Customize the instance.
While the instance is running, connect to it. You can perform any of the following actions on
your instance to customize it for your needs:
• Install software and applications
• Copy data
• Reduce start time by deleting temporary files, defragmenting your hard drive, and zeroing out
free space
• Attach additional EBS volumes
155
Amazon Elastic Compute Cloud
User Guide for Linux Instances
Create an AMI
(Optional) Create snapshots of all the volumes attached to your instance. For more information
about creating snapshots, see Create Amazon EBS snapshots (p. 1458).
4.
Create an AMI from the instance.
a.
In the navigation pane, choose Instances, select your instance, and then choose Actions,
Image and templates, Create image.
Tip
If this option is disabled, your instance isn't an Amazon EBS-backed instance.
b.
On the Create image page, specify the following information, and then choose Create
image.
• Image name – A unique name for the image.
• Image description – An optional description of the image, up to 255 characters.
• No reboot – By default, when Amazon EC2 creates the new AMI, it reboots the instance
so that it can take snapshots of the attached volumes while data is at rest, in order to
ensure a consistent state. For the No reboot setting, you can select the Enable check box
to prevent Amazon EC2 from shutting down and rebooting the instance.
Warning
If you choose to enable No reboot, we can't guarantee the file system integrity
of the created image.
• Instance volumes – The fields in this section enable you to modify the root volume, and
add additional Amazon EBS and instance store volumes.
• The root volume is defined in the first row. To change the size of the root volume, for
Size, enter the required value.
• If you select Delete on termination, when you terminate the instance created from
this AMI, the EBS volume is deleted. If you clear Delete on termination, when you
terminate the instance, the EBS volume is not deleted. For more information, see
Preserve Amazon EBS volumes on instance termination (p. 694).
• To add an EBS volume, choose Add volume (which adds a new row). For Volume
type, choose EBS, and fill in the fields in the row. When you launch an instance from
your new AMI, additional volumes are automatically attached to the instance. Empty
volumes must be formatted and mounted. Volumes based on a snapshot must be
mounted.
• To add an instance store volume, see Add instance store volumes to an AMI (p. 1686).
When you launch an instance from your new AMI, additional volumes are automatically
initialized and mounted. These volumes do not contain data from the instance store
volumes of the running instance on which you based your AMI.
• Tags – You can tag the AMI and the snapshots with the same tags, or you can tag them
with different tags.
• To tag the AMI and the snapshots with the same tags, choose Tag image and
snapshots together. The same tags are applied to the AMI and every snapshot that is
created.
• To tag the AMI and the snapshots with different tags, choose Tag image and snapshots
separately. Different tags are applied to the AMI and the snapshots that are created.
However, all the snapshots get the same tags; you can't tag each snapshot with a
different tag.
To add a tag, choose Add tag, and enter the key and value for the tag. Repeat for each
tag.
c.
To view the status of your AMI while it is being created, in the navigation pane, choose
AMIs. Initially, the status is pending but should change to available after a few minutes.
156
Amazon Elastic Compute Cloud
User Guide for Linux Instances
Create an AMI
5.
(Optional) To view the snapshot that was created for the new AMI, choose Snapshots. When you
launch an instance from this AMI, we use this snapshot to create its root device volume.
6.
Launch an instance from your new AMI.
For more information, see Launch an instance using the old launch instance wizard (p. 612).
The new running instance contains all of the customizations that you applied in the previous
steps.
AWS CLI
You can use one of the following commands. For more information about these command line
interfaces, see Access Amazon EC2 (p. 3).
• create-image (AWS CLI)
• New-EC2Image (AWS Tools for Windows PowerShell)
Create a Linux AMI from a snapshot
If you have a snapshot of the root device volume of an instance, you can create an AMI from this
snapshot using the AWS Management Console or the command line.
New console
To create an AMI from a snapshot using the console
1.
Open the Amazon EC2 console at https://console.aws.amazon.com/ec2/.
2.
In the navigation pane, choose Snapshots.
3.
Select the snapshot from which to create the AMI and choose Actions, Create image from
snapshot.
4.
For Image name, enter a descriptive name for the image.
5.
For Description, enter a brief description for the image.
6.
For Architecture, choose the image architecture. Choose i386 for 32-bit, x86_64 for 64-bit,
ARM64 for 64-bit ARM, or x86_64 for 64-bit macOS.
7.
For Root device name, enter the device name to use for the root device volume. For more
information, see Device names on Linux instances (p. 1711).
8.
For Virtualization type, choose the virtualization type to be used by instances launched from
this AMI. For more information, see Linux AMI virtualization types (p. 107).
9.
(For paravirtual virtualization only) For Kernel ID, select the operating system kernel for the
image. If you're using a snapshot of the root device volume of an instance, select the same
kernel ID as the original instance. If you're unsure, use the default kernel.
10. (For paravirtual virtualization only) For RAM disk ID, select the RAM disk for the image. If you
select a specific kernel, you may need to select a specific RAM disk with the drivers to support it.
11. (Optional) In the Block device mappings section, customize the root volume and add additional
data volumes.
For each volume, you can specify the size, type, performance characteristics, the behavior of
delete on termination, and encryption status. For the root volume, the size cannot be smaller
than the size of the snapshot.
12. Choose Create image.
157
Amazon Elastic Compute Cloud
User Guide for Linux Instances
Create an AMI
Old console
To create an AMI from a snapshot using the console
1.
Open the Amazon EC2 console at https://console.aws.amazon.com/ec2/.
2.
In the navigation pane, under Elastic Block Store, choose Snapshots.
3.
Choose the snapshot and choose Actions, Create Image.
4.
In the Create Image from EBS Snapshot dialog box, complete the fields to create your AMI,
then choose Create. If you're re-creating a parent instance, then choose the same options as the
parent instance.
• Architecture: Choose i386 for 32-bit or x86_64 for 64-bit.
• Root device name: Enter the appropriate name for the root volume. For more information,
see Device names on Linux instances (p. 1711).
• Virtualization type: Choose whether instances launched from this AMI use paravirtual (PV)
or hardware virtual machine (HVM) virtualization. For more information, see Linux AMI
virtualization types (p. 107).
• (PV virtualization type only) Kernel ID and RAM disk ID: Choose the AKI and ARI from the
lists. If you choose the default AKI or don't choose an AKI, you must specify an AKI every time
you launch an instance using this AMI. In addition, your instance may fail the health checks if
the default AKI is incompatible with the instance.
• (Optional) Block Device Mappings: Add volumes or expand the default size of the root
volume for the AMI. For more information about resizing the file system on your instance for a
larger volume, see Extend a Linux file system after resizing a volume (p. 1591).
AWS CLI
To create an AMI from a snapshot using the command line
You can use one of the following commands. For more information about these command line
interfaces, see Access Amazon EC2 (p. 3).
• register-image (AWS CLI)
• Register-EC2Image (AWS Tools for Windows PowerShell)
Launch an instance from an AMI you created
You can launch an instance from an AMI that you created from an instance or snapshot.
To launch an instance from your AMI
1.
Open the Amazon EC2 console at https://console.aws.amazon.com/ec2/.
2.
In the navigation pane, under Images, choose AMIs.
3.
Set the filter to Owned by me and select your AMI.
4.
Choose Launch instance from AMI (new console) or Actions, Launch (old console).
5.
Accept the default values or specify custom values in the launch instance wizard. For more
information, see Launch an instance using the new launch instance wizard (p. 604).
Create an instance store-backed Linux AMI
The AMI that you specify when you launch your instance determines the type of root device volume.
158
Amazon Elastic Compute Cloud
User Guide for Linux Instances
Create an AMI
To create an instance store-backed Linux AMI, start from an instance that you've launched from an
existing instance store-backed Linux AMI. After you've customized the instance to suit your needs,
bundle the volume and register a new AMI, which you can use to launch new instances with these
customizations.
Important
Only the following instance types support an instance store volume as the root device: C3, D2,
G2, I2, M3, and R3.
The AMI creation process is different for Amazon EBS-backed AMIs. For more information about the
differences between Amazon EBS-backed and instance store-backed instances, and how to determine
the root device type for your instance, see Storage for the root device (p. 105). If you need to create an
Amazon EBS-backed Linux AMI, see Create an Amazon EBS-backed Linux AMI (p. 153).
Overview of the creation process for instance store-backed AMIs
The following diagram summarizes the process of creating an AMI from an instance store-backed
instance.
First, launch an instance from an AMI that's similar to the AMI that you'd like to create. You can connect
to your instance and customize it. When the instance is set up the way you want it, you can bundle it.
It takes several minutes for the bundling process to complete. After the process completes, you have a
bundle, which consists of an image manifest (image.manifest.xml) and files (image.part.xx) that
contain a template for the root volume. Next you upload the bundle to your Amazon S3 bucket and then
register your AMI.
Note
To upload objects to an S3 bucket for your instance store-backed Linux AMI, ACLs must be
enabled for the bucket. Otherwise, Amazon EC2 will not be able to set ACLs on the objects
to upload. If your destination bucket uses the bucket owner enforced setting for S3 Object
Ownership, this won’t work because ACLs are disabled. For more information, see Controlling
ownership of uploaded objects using S3 Object Ownership.
When you launch an instance using the new AMI, we create the root volume for the instance using the
bundle that you uploaded to Amazon S3. The storage space used by the bundle in Amazon S3 incurs
charges to your account until you delete it. For more information, see Deregister your AMI (p. 206).
If you add instance store volumes to your instance in addition to the root device volume, the block device
mapping for the new AMI contains information for these volumes, and the block device mappings for
instances that you launch from the new AMI automatically contain information for these volumes. For
more information, see Block device mappings (p. 1713).
Prerequisites
Before you can create an AMI, you must complete the following tasks:
159
Amazon Elastic Compute Cloud
User Guide for Linux Instances
Create an AMI
• Install the AMI tools. For more information, see Set up the AMI tools (p. 160).
• Install the AWS CLI. For more information, see Getting Set Up with the AWS Command Line Interface.
• Ensure that you have an S3 bucket for the bundle, and that your bucket has ACLs enabled.
To create an S3 bucket, open the Amazon S3 console and click Create Bucket. Alternatively, you can
use the AWS CLI mb command.
• Ensure that you have your AWS account ID. For more information, see AWS Account Identifiers in the
AWS General Reference.
• Ensure that you have your access key ID and secret access key. For more information, see Access Keys in
the AWS General Reference.
• Ensure that you have an X.509 certificate and corresponding private key.
• If you need to create an X.509 certificate, see Manage signing certificates (p. 162). The X.509
certificate and private key are used to encrypt and decrypt your AMI.
• [China (Beijing)] Use the $EC2_AMITOOL_HOME/etc/ec2/amitools/cert-ec2-cnnorth-1.pem certificate.
• [AWS GovCloud (US-West)] Use the $EC2_AMITOOL_HOME/etc/ec2/amitools/cert-ec2gov.pem certificate.
• Connect to your instance and customize it. For example, you can install software and applications,
copy data, delete temporary files, and modify the Linux configuration.
Tasks
• Set up the AMI tools (p. 160)
• Create an AMI from an instance store-backed Amazon Linux instance (p. 163)
• Create an AMI from an instance store-backed Ubuntu instance (p. 166)
• Convert your instance store-backed AMI to an Amazon EBS-backed AMI (p. 170)
Set up the AMI tools
You can use the AMI tools to create and manage instance store-backed Linux AMIs. To use the tools, you
must install them on your Linux instance. The AMI tools are available as both an RPM and as a .zip file for
Linux distributions that don't support RPM.
To set up the AMI tools using the RPM
1.
Install Ruby using the package manager for your Linux distribution, such as yum. For example:
[ec2-user ~]$ sudo yum install -y ruby
2.
Download the RPM file using a tool such as wget or curl. For example:
[ec2-user ~]$ wget https://s3.amazonaws.com/ec2-downloads/ec2-ami-tools.noarch.rpm
3.
Verify the RPM file's signature using the following command:
[ec2-user ~]$ rpm -K ec2-ami-tools.noarch.rpm
The command above should indicate that the file's SHA1 and MD5 hashes are OK. If the command
indicates that the hashes are NOT OK, use the following command to view the file's Header SHA1
and MD5 hashes:
[ec2-user ~]$ rpm -Kv ec2-ami-tools.noarch.rpm
160
Amazon Elastic Compute Cloud
User Guide for Linux Instances
Create an AMI
Then, compare your file's Header SHA1 and MD5 hashes with the following verified AMI tools hashes
to confirm the file's authenticity:
• Header SHA1: a1f662d6f25f69871104e6a62187fa4df508f880
• MD5: 9faff05258064e2f7909b66142de6782
If your file's Header SHA1 and MD5 hashes match the verified AMI tools hashes, continue to the next
step.
4.
Install the RPM using the following command:
[ec2-user ~]$ sudo yum install ec2-ami-tools.noarch.rpm
5.
Verify your AMI tools installation using the ec2-ami-tools-version (p. 173) command.
[ec2-user ~]$ ec2-ami-tools-version
Note
If you receive a load error such as "cannot load such file -- ec2/amitools/version
(LoadError)", complete the next step to add the location of your AMI tools installation to
your RUBYLIB path.
6.
(Optional) If you received an error in the previous step, add the location of your AMI tools
installation to your RUBYLIB path.
a.
Run the following command to determine the paths to add.
[ec2-user ~]$ rpm -qil ec2-ami-tools | grep ec2/amitools/version
/usr/lib/ruby/site_ruby/ec2/amitools/version.rb
/usr/lib64/ruby/site_ruby/ec2/amitools/version.rb
In the above example, the missing file from the previous load error is located at /usr/lib/
ruby/site_ruby and /usr/lib64/ruby/site_ruby.
b.
Add the locations from the previous step to your RUBYLIB path.
[ec2-user ~]$ export RUBYLIB=$RUBYLIB:/usr/lib/ruby/site_ruby:/usr/lib64/ruby/
site_ruby
c.
Verify your AMI tools installation using the ec2-ami-tools-version (p. 173) command.
[ec2-user ~]$ ec2-ami-tools-version
To set up the AMI tools using the .zip file
1.
Install Ruby and unzip using the package manager for your Linux distribution, such as apt-get. For
example:
[ec2-user ~]$ sudo apt-get update -y && sudo apt-get install -y ruby unzip
2.
Download the .zip file using a tool such as wget or curl. For example:
[ec2-user ~]$ wget https://s3.amazonaws.com/ec2-downloads/ec2-ami-tools.zip
3.
Unzip the files into a suitable installation directory, such as /usr/local/ec2.
161
Amazon Elastic Compute Cloud
User Guide for Linux Instances
Create an AMI
[ec2-user ~]$ sudo mkdir -p /usr/local/ec2
$ sudo unzip ec2-ami-tools.zip -d /usr/local/ec2
Notice that the .zip file contains a folder ec2-ami-tools-x.x.x, where x.x.x is the version number of
the tools (for example, ec2-ami-tools-1.5.7).
4.
Set the EC2_AMITOOL_HOME environment variable to the installation directory for the tools. For
example:
[ec2-user ~]$ export EC2_AMITOOL_HOME=/usr/local/ec2/ec2-ami-tools-x.x.x
5.
Add the tools to your PATH environment variable. For example:
[ec2-user ~]$ export PATH=$EC2_AMITOOL_HOME/bin:$PATH
6.
You can verify your AMI tools installation using the ec2-ami-tools-version (p. 173) command.
[ec2-user ~]$ ec2-ami-tools-version
Manage signing certificates
Certain commands in the AMI tools require a signing certificate (also known as X.509 certificate). You
must create the certificate and then upload it to AWS. For example, you can use a third-party tool such
as OpenSSL to create the certificate.
To create a signing certificate
1.
Install and configure OpenSSL.
2.
Create a private key using the openssl genrsa command and save the output to a .pem file. We
recommend that you create a 2048- or 4096-bit RSA key.
openssl genrsa 2048 > private-key.pem
3.
Generate a certificate using the openssl req command.
openssl req -new -x509 -nodes -sha256 -days 365 -key private-key.pem -outform PEM out certificate.pem
To upload the certificate to AWS, use the upload-signing-certificate command.
aws iam upload-signing-certificate --user-name user-name --certificate-body file://path/to/
certificate.pem
To list the certificates for a user, use the list-signing-certificates command:
aws iam list-signing-certificates --user-name user-name
To disable or re-enable a signing certificate for a user, use the update-signing-certificate command. The
following command disables the certificate:
aws iam update-signing-certificate --certificate-id OFHPLP4ZULTHYPMSYEX7O4BEXAMPLE -status Inactive --user-name user-name
162
Amazon Elastic Compute Cloud
User Guide for Linux Instances
Create an AMI
To delete a certificate, use the delete-signing-certificate command:
aws iam delete-signing-certificate --user-name user-name --certificateid OFHPLP4ZULTHYPMSYEX7O4BEXAMPLE
Create an AMI from an instance store-backed instance
The following procedures are for creating an instance store-backed AMI from an instance store-backed
instance. Before you begin, ensure that you've read the Prerequisites (p. 159).
Topics
• Create an AMI from an instance store-backed Amazon Linux instance (p. 163)
• Create an AMI from an instance store-backed Ubuntu instance (p. 166)
Create an AMI from an instance store-backed Amazon Linux instance
This section describes the creation of an AMI from an Amazon Linux instance. The following procedures
may not work for instances running other Linux distributions. For Ubuntu-specific procedures, see Create
an AMI from an instance store-backed Ubuntu instance (p. 166).
To prepare to use the AMI tools (HVM instances only)
1.
The AMI tools require GRUB Legacy to boot properly. Use the following command to install GRUB:
[ec2-user ~]$ sudo yum install -y grub
2.
Install the partition management packages with the following command:
[ec2-user ~]$ sudo yum install -y gdisk kpartx parted
To create an AMI from an instance store-backed Amazon Linux instance
This procedure assumes that you have satisfied the prerequisites in Prerequisites (p. 159).
1.
Upload your credentials to your instance. We use these credentials to ensure that only you and
Amazon EC2 can access your AMI.
a.
Create a temporary directory on your instance for your credentials as follows:
[ec2-user ~]$ mkdir /tmp/cert
This enables you to exclude your credentials from the created image.
b.
Copy your X.509 certificate and corresponding private key from your computer to the /tmp/
cert directory on your instance using a secure copy tool such as scp (p. 643). The -i myprivate-key.pem option in the following scp command is the private key you use to connect
to your instance with SSH, not the X.509 private key. For example:
you@your_computer:~ $ scp -i my-private-key.pem /
path/to/pk-HKZYKTAIG2ECMXYIBH3HXV4ZBEXAMPLE.pem /
path/to/cert-HKZYKTAIG2ECMXYIBH3HXV4ZBEXAMPLE.pem ec2user@ec2-203-0-113-25.compute-1.amazonaws.com:/tmp/cert/
pk-HKZYKTAIG2ECMXYIBH3HXV4ZBEXAMPLE.pem 100% 717
0.7KB/s
00:00
cert-HKZYKTAIG2ECMXYIBH3HXV4ZBEXAMPLE.pem 100% 685
0.7KB/s
00:00
163
Amazon Elastic Compute Cloud
User Guide for Linux Instances
Create an AMI
Alternatively, because these are plain text files, you can open the certificate and key in a text editor
and copy their contents into new files in /tmp/cert.
2.
Prepare the bundle to upload to Amazon S3 by running the ec2-bundle-vol (p. 175) command
from inside your instance. Be sure to specify the -e option to exclude the directory where your
credentials are stored. By default, the bundle process excludes files that might contain sensitive
information. These files include *.sw, *.swo, *.swp, *.pem, *.priv, *id_rsa*, *id_dsa*
*.gpg, *.jks, */.ssh/authorized_keys, and */.bash_history. To include all of these files,
use the --no-filter option. To include some of these files, use the --include option.
Important
By default, the AMI bundling process creates a compressed, encrypted collection of files
in the /tmp directory that represents your root volume. If you do not have enough free
disk space in /tmp to store the bundle, you need to specify a different location for the
bundle to be stored with the -d /path/to/bundle/storage option. Some instances
have ephemeral storage mounted at /mnt or /media/ephemeral0 that you can use, or
you can also create (p. 1422), attach (p. 1426), and mount (p. 1433) a new Amazon Elastic
Block Store (Amazon EBS) volume to store the bundle.
a.
You must run the ec2-bundle-vol command as root. For most commands, you can use sudo to
gain elevated permissions, but in this case, you should run sudo -E su to keep your environment
variables.
[ec2-user ~]$ sudo -E su
Note that bash prompt now identifies you as the root user, and that the dollar sign has been
replaced by a hash tag, signalling that you are in a root shell:
[root ec2-user]#
b.
To create the AMI bundle, run the ec2-bundle-vol (p. 175) command as follows:
[root ec2-user]# ec2-bundle-vol -k /tmp/cert/pkHKZYKTAIG2ECMXYIBH3HXV4ZBEXAMPLE.pem -c /tmp/cert/certHKZYKTAIG2ECMXYIBH3HXV4ZBEXAMPLE.pem -u 123456789012 -r x86_64 -e /tmp/cert -partition gpt
Note
For the China (Beijing) and AWS GovCloud (US-West) Regions, use the --ec2cert
parameter and specify the certificates as per the prerequisites (p. 159).
It can take a few minutes to create the image. When this command completes, your /tmp
(or non-default) directory contains the bundle (image.manifest.xml, plus multiple
image.part.xx files).
c.
Exit from the root shell.
[root ec2-user]# exit
3.
(Optional) To add more instance store volumes, edit the block device mappings in
the image.manifest.xml file for your AMI. For more information, see Block device
mappings (p. 1713).
a.
Create a backup of your image.manifest.xml file.
[ec2-user ~]$ sudo cp /tmp/image.manifest.xml /tmp/image.manifest.xml.bak
164
Amazon Elastic Compute Cloud
User Guide for Linux Instances
Create an AMI
b.
Reformat the image.manifest.xml file so that it is easier to read and edit.
[ec2-user ~]$ sudo xmllint --format /tmp/image.manifest.xml.bak > /tmp/
image.manifest.xml
c.
Edit the block device mappings in image.manifest.xml with a text editor. The example below
shows a new entry for the ephemeral1 instance store volume.
Note
For a list of excluded files, see ec2-bundle-vol (p. 175).
<block_device_mapping>
<mapping>
<virtual>ami</virtual>
<device>sda</device>
</mapping>
<mapping>
<virtual>ephemeral0</virtual>
<device>sdb</device>
</mapping>
<mapping>
<virtual>ephemeral1</virtual>
<device>sdc</device>
</mapping>
<mapping>
<virtual>root</virtual>
<device>/dev/sda1</device>
</mapping>
</block_device_mapping>
d.
4.
Save the image.manifest.xml file and exit your text editor.
To upload your bundle to Amazon S3, run the ec2-upload-bundle (p. 186) command as follows.
[ec2-user ~]$ ec2-upload-bundle -b my-s3-bucket/bundle_folder/bundle_name -m /tmp/
image.manifest.xml -a your_access_key_id -s your_secret_access_key
Important
To register your AMI in a Region other than US East (N. Virginia), you must specify both the
target Region with the --region option and a bucket path that already exists in the target
Region or a unique bucket path that can be created in the target Region.
5.
(Optional) After the bundle is uploaded to Amazon S3, you can remove the bundle from the /tmp
directory on the instance using the following rm command:
[ec2-user ~]$ sudo rm /tmp/image.manifest.xml /tmp/image.part.* /tmp/image
Important
If you specified a path with the -d /path/to/bundle/storage option in Step
2 (p. 164), use that path instead of /tmp.
6.
To register your AMI, run the register-image command as follows.
[ec2-user ~]$ aws ec2 register-image --image-location my-s3bucket/bundle_folder/bundle_name/image.manifest.xml --name AMI_name --virtualizationtype hvm
Important
If you previously specified a Region for the ec2-upload-bundle (p. 186) command, specify
that Region again for this command.
165
Amazon Elastic Compute Cloud
User Guide for Linux Instances
Create an AMI
Create an AMI from an instance store-backed Ubuntu instance
This section describes the creation of an AMI from an Ubuntu Linux instance with an instance store
volume as the root volume. The following procedures may not work for instances running other Linux
distributions. For procedures specific to Amazon Linux, see Create an AMI from an instance store-backed
Amazon Linux instance (p. 163).
To prepare to use the AMI tools (HVM instances only)
The AMI tools require GRUB Legacy to boot properly. However, Ubuntu is configured to use GRUB 2. You
must check to see that your instance uses GRUB Legacy, and if not, you need to install and configure it.
HVM instances also require partitioning tools to be installed for the AMI tools to work properly.
1.
GRUB Legacy (version 0.9x or less) must be installed on your instance. Check to see if GRUB Legacy
is present and install it if necessary.
a.
Check the version of your GRUB installation.
ubuntu:~$ grub-install --version
grub-install (GRUB) 1.99-21ubuntu3.10
In this example, the GRUB version is greater than 0.9x, so you must install GRUB Legacy.
Proceed to Step 1.b (p. 166). If GRUB Legacy is already present, you can skip to Step
2 (p. 166).
b.
Install the grub package using the following command.
ubuntu:~$ sudo apt-get install -y grub
2.
Install the following partition management packages using the package manager for your
distribution.
• gdisk (some distributions may call this package gptfdisk instead)
• kpartx
• parted
Use the following command.
ubuntu:~$ sudo apt-get install -y gdisk kpartx parted
3.
Check the kernel parameters for your instance.
ubuntu:~$ cat /proc/cmdline
BOOT_IMAGE=/boot/vmlinuz-3.2.0-54-virtual root=UUID=4f392932-ed93-4f8faee7-72bc5bb6ca9d ro console=ttyS0 xen_emul_unplug=unnecessary
Note the options following the kernel and root device parameters: ro, console=ttyS0, and
xen_emul_unplug=unnecessary. Your options may differ.
4.
Check the kernel entries in /boot/grub/menu.lst.
ubuntu:~$ grep ^kernel /boot/grub/menu.lst
kernel /boot/vmlinuz-3.2.0-54-virtual root=LABEL=cloudimg-rootfs ro console=hvc0
kernel /boot/vmlinuz-3.2.0-54-virtual root=LABEL=cloudimg-rootfs ro single
kernel /boot/memtest86+.bin
166
Amazon Elastic Compute Cloud
User Guide for Linux Instances
Create an AMI
Note that the console parameter is pointing to hvc0 instead of ttyS0 and that the
xen_emul_unplug=unnecessary parameter is missing. Again, your options may differ.
5.
Edit the /boot/grub/menu.lst file with your favorite text editor (such as vim or nano) to change
the console and add the parameters you identified earlier to the boot entries.
title
Ubuntu 12.04.3 LTS, kernel 3.2.0-54-virtual
root
(hd0)
kernel
/boot/vmlinuz-3.2.0-54-virtual root=LABEL=cloudimg-rootfs
ro console=ttyS0 xen_emul_unplug=unnecessary
initrd
/boot/initrd.img-3.2.0-54-virtual
title
Ubuntu 12.04.3 LTS, kernel 3.2.0-54-virtual (recovery mode)
root
(hd0)
kernel
/boot/vmlinuz-3.2.0-54-virtual root=LABEL=cloudimg-rootfs ro
single console=ttyS0 xen_emul_unplug=unnecessary
initrd
/boot/initrd.img-3.2.0-54-virtual
title
root
kernel
6.
Ubuntu 12.04.3 LTS, memtest86+
(hd0)
/boot/memtest86+.bin
Verify that your kernel entries now contain the correct parameters.
ubuntu:~$ grep ^kernel /boot/grub/menu.lst
kernel /boot/vmlinuz-3.2.0-54-virtual root=LABEL=cloudimg-rootfs ro console=ttyS0
xen_emul_unplug=unnecessary
kernel /boot/vmlinuz-3.2.0-54-virtual root=LABEL=cloudimg-rootfs ro single
console=ttyS0 xen_emul_unplug=unnecessary
kernel /boot/memtest86+.bin
7.
[For Ubuntu 14.04 and later only] Starting with Ubuntu 14.04, instance store backed Ubuntu AMIs
use a GPT partition table and a separate EFI partition mounted at /boot/efi. The ec2-bundle-vol
command will not bundle this boot partition, so you need to comment out the /etc/fstab entry
for the EFI partition as shown in the following example.
LABEL=cloudimg-rootfs
/
#LABEL=UEFI
/boot/efi
/dev/xvdb
/mnt
auto
ext4
defaults
0 0
vfat
defaults
0 0
defaults,nobootwait,comment=cloudconfig 0
2
To create an AMI from an instance store-backed Ubuntu instance
This procedure assumes that you have satisfied the prerequisites in Prerequisites (p. 159).
1.
Upload your credentials to your instance. We use these credentials to ensure that only you and
Amazon EC2 can access your AMI.
a.
Create a temporary directory on your instance for your credentials as follows:
ubuntu:~$ mkdir /tmp/cert
This enables you to exclude your credentials from the created image.
b.
Copy your X.509 certificate and private key from your computer to the /tmp/cert directory on
your instance, using a secure copy tool such as scp (p. 643). The -i my-private-key.pem
option in the following scp command is the private key you use to connect to your instance with
SSH, not the X.509 private key. For example:
167
Amazon Elastic Compute Cloud
User Guide for Linux Instances
Create an AMI
you@your_computer:~ $ scp -i my-private-key.pem /
path/to/pk-HKZYKTAIG2ECMXYIBH3HXV4ZBEXAMPLE.pem /
path/to/cert-HKZYKTAIG2ECMXYIBH3HXV4ZBEXAMPLE.pem ec2user@ec2-203-0-113-25.compute-1.amazonaws.com:/tmp/cert/
pk-HKZYKTAIG2ECMXYIBH3HXV4ZBEXAMPLE.pem 100% 717
0.7KB/s
00:00
cert-HKZYKTAIG2ECMXYIBH3HXV4ZBEXAMPLE.pem 100% 685
0.7KB/s
00:00
Alternatively, because these are plain text files, you can open the certificate and key in a text editor
and copy their contents into new files in /tmp/cert.
2.
Prepare the bundle to upload to Amazon S3 by running the ec2-bundle-vol (p. 175) command
from your instance. Be sure to specify the -e option to exclude the directory where your credentials
are stored. By default, the bundle process excludes files that might contain sensitive information.
These files include *.sw, *.swo, *.swp, *.pem, *.priv, *id_rsa*, *id_dsa* *.gpg, *.jks,
*/.ssh/authorized_keys, and */.bash_history. To include all of these files, use the --nofilter option. To include some of these files, use the --include option.
Important
By default, the AMI bundling process creates a compressed, encrypted collection of files
in the /tmp directory that represents your root volume. If you do not have enough free
disk space in /tmp to store the bundle, you need to specify a different location for the
bundle to be stored with the -d /path/to/bundle/storage option. Some instances
have ephemeral storage mounted at /mnt or /media/ephemeral0 that you can use, or
you can also create (p. 1422), attach (p. 1426), and mount (p. 1433) a new Amazon Elastic
Block Store (Amazon EBS) volume to store the bundle.
a.
You must run the ec2-bundle-vol command needs as root. For most commands, you can use
sudo to gain elevated permissions, but in this case, you should run sudo -E su to keep your
environment variables.
ubuntu:~$ sudo -E su
Note that bash prompt now identifies you as the root user, and that the dollar sign has been
replaced by a hash tag, signalling that you are in a root shell:
root@ubuntu:#
b.
To create the AMI bundle, run the ec2-bundle-vol (p. 175) command as follows.
root@ubuntu:# ec2-bundle-vol -k /tmp/cert/pk-HKZYKTAIG2ECMXYIBH3HXV4ZBEXAMPLE.pem
-c /tmp/cert/cert-HKZYKTAIG2ECMXYIBH3HXV4ZBEXAMPLE.pem -u your_aws_account_id -r
x86_64 -e /tmp/cert --partition gpt
Important
For Ubuntu 14.04 and later HVM instances, add the --partition mbr flag to bundle
the boot instructions properly; otherwise, your newly-created AMI will not boot.
It can take a few minutes to create the image. When this command completes, your tmp
directory contains the bundle (image.manifest.xml, plus multiple image.part.xx files).
c.
Exit from the root shell.
root@ubuntu:# exit
168
Amazon Elastic Compute Cloud
User Guide for Linux Instances
Create an AMI
3.
(Optional) To add more instance store volumes, edit the block device mappings in
the image.manifest.xml file for your AMI. For more information, see Block device
mappings (p. 1713).
a.
Create a backup of your image.manifest.xml file.
ubuntu:~$ sudo cp /tmp/image.manifest.xml /tmp/image.manifest.xml.bak
b.
Reformat the image.manifest.xml file so that it is easier to read and edit.
ubuntu:~$ sudo xmllint --format /tmp/image.manifest.xml.bak > /tmp/
image.manifest.xml
c.
Edit the block device mappings in image.manifest.xml with a text editor. The example below
shows a new entry for the ephemeral1 instance store volume.
<block_device_mapping>
<mapping>
<virtual>ami</virtual>
<device>sda</device>
</mapping>
<mapping>
<virtual>ephemeral0</virtual>
<device>sdb</device>
</mapping>
<mapping>
<virtual>ephemeral1</virtual>
<device>sdc</device>
</mapping>
<mapping>
<virtual>root</virtual>
<device>/dev/sda1</device>
</mapping>
</block_device_mapping>
d.
4.
Save the image.manifest.xml file and exit your text editor.
To upload your bundle to Amazon S3, run the ec2-upload-bundle (p. 186) command as follows.
ubuntu:~$ ec2-upload-bundle -b my-s3-bucket/bundle_folder/bundle_name -m /tmp/
image.manifest.xml -a your_access_key_id -s your_secret_access_key
Important
If you intend to register your AMI in a Region other than US East (N. Virginia), you must
specify both the target Region with the --region option and a bucket path that already
exists in the target Region or a unique bucket path that can be created in the target Region.
5.
(Optional) After the bundle is uploaded to Amazon S3, you can remove the bundle from the /tmp
directory on the instance using the following rm command:
ubuntu:~$ sudo rm /tmp/image.manifest.xml /tmp/image.part.* /tmp/image
Important
If you specified a path with the -d /path/to/bundle/storage option in Step
2 (p. 168), use that same path below, instead of /tmp.
6.
To register your AMI, run the register-image AWS CLI command as follows.
169
Amazon Elastic Compute Cloud
User Guide for Linux Instances
Create an AMI
ubuntu:~$ aws ec2 register-image --image-location my-s3bucket/bundle_folder/bundle_name/image.manifest.xml --name AMI_name --virtualizationtype hvm
Important
If you previously specified a Region for the ec2-upload-bundle (p. 186) command, specify
that Region again for this command.
7.
[Ubuntu 14.04 and later] Uncomment the EFI entry in /etc/fstab; otherwise, your running
instance will not be able to reboot.
Convert your instance store-backed AMI to an Amazon EBS-backed AMI
You can convert an instance store-backed Linux AMI that you own to an Amazon EBS-backed Linux AMI.
Important
You can't convert an instance store-backed Windows AMI to an Amazon EBS-backed Windows
AMI and you cannot convert an AMI that you do not own.
To convert an instance store-backed AMI to an Amazon EBS-backed AMI
1.
Launch an Amazon Linux instance from an Amazon EBS-backed AMI. For more information, see
Launch an instance using the new launch instance wizard (p. 604). Amazon Linux instances have
the AWS CLI and AMI tools pre-installed.
2.
Upload the X.509 private key that you used to bundle your instance store-backed AMI to your
instance. We use this key to ensure that only you and Amazon EC2 can access your AMI.
a.
Create a temporary directory on your instance for your X.509 private key as follows:
[ec2-user ~]$ mkdir /tmp/cert
b.
Copy your X.509 private key from your computer to the /tmp/cert directory on your instance,
using a secure copy tool such as scp (p. 643). The my-private-key parameter in the
following command is the private key you use to connect to your instance with SSH. For
example:
you@your_computer:~ $ scp -i my-private-key.pem /
path/to/pk-HKZYKTAIG2ECMXYIBH3HXV4ZBEXAMPLE.pem ec2user@ec2-203-0-113-25.compute-1.amazonaws.com:/tmp/cert/
pk-HKZYKTAIG2ECMXYIBH3HXV4ZBEXAMPLE.pem 100% 717
0.7KB/s
3.
00:00
Set environment variables for your AWS access key and secret key.
[ec2-user ~]$ export AWS_ACCESS_KEY_ID=your_access_key_id
[ec2-user ~]$ export AWS_SECRET_ACCESS_KEY=your_secret_access_key
4.
Prepare an Amazon Elastic Block Store (Amazon EBS) volume for your new AMI.
a.
Create an empty EBS volume in the same Availability Zone as your instance using the createvolume command. Note the volume ID in the command output.
Important
This EBS volume must be the same size or larger than the original instance store root
volume.
[ec2-user ~]$ aws ec2 create-volume --size 10 --region us-west-2 --availabilityzone us-west-2b
170
Amazon Elastic Compute Cloud
User Guide for Linux Instances
Create an AMI
b.
Attach the volume to your Amazon EBS-backed instance using the attach-volume command.
[ec2-user ~]$ aws ec2 attach-volume --volume-id volume_id --instance-id instance_id
--device /dev/sdb --region us-west-2
5.
Create a folder for your bundle.
[ec2-user ~]$ mkdir /tmp/bundle
6.
Download the bundle for your instance store-based AMI to /tmp/bundle using the ec2-downloadbundle (p. 181) command.
[ec2-user ~]$ ec2-download-bundle -b my-s3-bucket/bundle_folder/bundle_name -m
image.manifest.xml -a $AWS_ACCESS_KEY_ID -s $AWS_SECRET_ACCESS_KEY --privatekey /path/
to/pk-HKZYKTAIG2ECMXYIBH3HXV4ZBEXAMPLE.pem -d /tmp/bundle
7.
Reconstitute the image file from the bundle using the ec2-unbundle (p. 185) command.
a.
Change directories to the bundle folder.
[ec2-user ~]$ cd /tmp/bundle/
b.
Run the ec2-unbundle (p. 185) command.
[ec2-user bundle]$ ec2-unbundle -m image.manifest.xml --privatekey /path/to/pkHKZYKTAIG2ECMXYIBH3HXV4ZBEXAMPLE.pem
8.
Copy the files from the unbundled image to the new EBS volume.
[ec2-user bundle]$ sudo dd if=/tmp/bundle/image of=/dev/sdb bs=1M
9.
Probe the volume for any new partitions that were unbundled.
[ec2-user bundle]$ sudo partprobe /dev/sdb1
10. List the block devices to find the device name to mount.
[ec2-user bundle]$ lsblk
NAME
MAJ:MIN RM SIZE
/dev/sda
202:0
0
8G
##/dev/sda1 202:1
0
8G
/dev/sdb
202:80
0 10G
##/dev/sdb1 202:81
0 10G
RO TYPE MOUNTPOINT
0 disk
0 part /
0 disk
0 part
In this example, the partition to mount is /dev/sdb1, but your device name will likely be different.
If your volume is not partitioned, then the device to mount will be similar to /dev/sdb (without a
device partition trailing digit).
11. Create a mount point for the new EBS volume and mount the volume.
[ec2-user bundle]$ sudo mkdir /mnt/ebs
[ec2-user bundle]$ sudo mount /dev/sdb1 /mnt/ebs
12. Open the /etc/fstab file on the EBS volume with your favorite text editor (such as vim or nano)
and remove any entries for instance store (ephemeral) volumes. Because the EBS volume is mounted
on /mnt/ebs, the fstab file is located at /mnt/ebs/etc/fstab.
[ec2-user bundle]$ sudo nano /mnt/ebs/etc/fstab
171
Amazon Elastic Compute Cloud
User Guide for Linux Instances
Create an AMI
#
LABEL=/
tmpfs
devpts
sysfs
proc
/dev/sdb
2
/
ext4
defaults,noatime 1
1
/dev/shm
tmpfs
defaults
0
0
/dev/pts
devpts gid=5,mode=620 0
0
/sys
sysfs
defaults
0
0
/proc
proc
defaults
0
0
/media/ephemeral0
auto
defaults,comment=cloudconfig
0
In this example, the last line should be removed.
13. Unmount the volume and detach it from the instance.
[ec2-user bundle]$ sudo umount /mnt/ebs
[ec2-user bundle]$ aws ec2 detach-volume --volume-id volume_id --region us-west-2
14. Create an AMI from the new EBS volume as follows.
a.
Create a snapshot of the new EBS volume.
[ec2-user bundle]$ aws ec2 create-snapshot --region us-west-2 --description
"your_snapshot_description" --volume-id volume_id
b.
Check to see that your snapshot is complete.
[ec2-user bundle]$ aws ec2 describe-snapshots --region us-west-2 --snapshotid snapshot_id
c.
Identify the processor architecture, virtualization type, and the kernel image (aki) used on the
original AMI with the describe-images command. You need the AMI ID of the original instance
store-backed AMI for this step.
[ec2-user bundle]$ aws ec2 describe-images --region us-west-2 --image-id ami-id -output text
IMAGES x86_64 amazon/amzn-ami-pv-2013.09.2.x86_64-s3 ami-8ef297be amazon available
public machine aki-fc8f11cc instance-store paravirtual xen
In this example, the architecture is x86_64 and the kernel image ID is aki-fc8f11cc. Use
these values in the following step. If the output of the above command also lists an ari ID, take
note of that as well.
d.
Register your new AMI with the snapshot ID of your new EBS volume and the values from the
previous step. If the previous command output listed an ari ID, include that in the following
command with --ramdisk-id ari_id.
[ec2-user bundle]$ aws ec2 register-image --region us-west-2 -name your_new_ami_name --block-device-mappings DeviceName=devicename,Ebs={SnapshotId=snapshot_id} --virtualization-type paravirtual --architecture
x86_64 --kernel-id aki-fc8f11cc --root-device-name device-name
15. (Optional) After you have tested that you can launch an instance from your new AMI, you can delete
the EBS volume that you created for this procedure.
aws ec2 delete-volume --volume-id volume_id
172
Amazon Elastic Compute Cloud
User Guide for Linux Instances
Create an AMI
AMI tools reference
You can use the AMI tools commands to create and manage instance store-backed Linux AMIs. To set up
the tools, see Set up the AMI tools (p. 160).
For information about your access keys, see Best Practices for Managing AWS Access Keys.
Commands
• ec2-ami-tools-version (p. 173)
• ec2-bundle-image (p. 173)
• ec2-bundle-vol (p. 175)
• ec2-delete-bundle (p. 179)
• ec2-download-bundle (p. 181)
• ec2-migrate-manifest (p. 183)
• ec2-unbundle (p. 185)
• ec2-upload-bundle (p. 186)
• Common options for AMI tools (p. 189)
ec2-ami-tools-version
Description
Describes the version of the AMI tools.
Syntax
ec2-ami-tools-version
Output
The version information.
Example
This example command displays the version information for the AMI tools that you're using.
[ec2-user ~]$ ec2-ami-tools-version
1.5.2 20071010
ec2-bundle-image
Description
Creates an instance store-backed Linux AMI from an operating system image created in a loopback file.
Syntax
ec2-bundle-image -c path -k path -u account -i path [-d path] [--ec2cert path]
[-r architecture] [--productcodes code1,code2,...] [-B mapping] [-p prefix]
Options
-c, --cert path
The user's PEM encoded RSA public key certificate file.
Required: Yes
173
Amazon Elastic Compute Cloud
User Guide for Linux Instances
Create an AMI
-k, --privatekey path
The path to a PEM-encoded RSA key file. You'll need to specify this key to unbundle this bundle, so
keep it in a safe place. Note that the key doesn't have to be registered to your AWS account.
Required: Yes
-u, --user account
The user's AWS account ID, without dashes.
Required: Yes
-i, --image path
The path to the image to bundle.
Required: Yes
-d, --destination path
The directory in which to create the bundle.
Default: /tmp
Required: No
--ec2cert path
The path to the Amazon EC2 X.509 public key certificate used to encrypt the image manifest.
The us-gov-west-1 and cn-north-1 Regions use a non-default public key certificate and the
path to that certificate must be specified with this option. The path to the certificate varies based
on the installation method of the AMI tools. For Amazon Linux, the certificates are located at /opt/
aws/amitools/ec2/etc/ec2/amitools/. If you installed the AMI tools from the RPM or ZIP file
in Set up the AMI tools (p. 160), the certificates are located at $EC2_AMITOOL_HOME/etc/ec2/
amitools/.
Required: Only for the us-gov-west-1 and cn-north-1 Regions.
-r, --arch architecture
Image architecture. If you don't provide the architecture on the command line, you'll be prompted
for it when bundling starts.
Valid values: i386 | x86_64
Required: No
--productcodes code1,code2,...
Product codes to attach to the image at registration time, separated by commas.
Required: No
-B, --block-device-mapping mapping
Defines how block devices are exposed to an instance of this AMI if its instance type supports the
specified device.
Specify a comma-separated list of key-value pairs, where each key is a virtual name and each value is
the corresponding device name. Virtual names include the following:
• ami—The root file system device, as seen by the instance
• root—The root file system device, as seen by the kernel
• swap—The swap device, as seen by the instance
174
Amazon Elastic Compute Cloud
User Guide for Linux Instances
Create an AMI
• ephemeralN—The Nth instance store volume
Required: No
-p, --prefix prefix
The filename prefix for bundled AMI files.
Default: The name of the image file. For example, if the image path is /var/spool/my-image/
version-2/debian.img, then the default prefix is debian.img.
Required: No
--kernel kernel_id
Deprecated. Use register-image to set the kernel.
Required: No
--ramdisk ramdisk_id
Deprecated. Use register-image to set the RAM disk if required.
Required: No
Output
Status messages describing the stages and status of the bundling process.
Example
This example creates a bundled AMI from an operating system image that was created in a loopback file.
[ec2-user ~]$ ec2-bundle-image -k pk-HKZYKTAIG2ECMXYIBH3HXV4ZBEXAMPLE.pem -c certHKZYKTAIG2ECMXYIBH3HXV4ZBEXAMPLE.pem -u 111122223333 -i image.img -d bundled/ -r x86_64
Please specify a value for arch [i386]:
Bundling image file...
Splitting bundled/image.gz.crypt...
Created image.part.00
Created image.part.01
Created image.part.02
Created image.part.03
Created image.part.04
Created image.part.05
Created image.part.06
Created image.part.07
Created image.part.08
Created image.part.09
Created image.part.10
Created image.part.11
Created image.part.12
Created image.part.13
Created image.part.14
Generating digests for each part...
Digests generated.
Creating bundle manifest...
ec2-bundle-image complete.
ec2-bundle-vol
Description
Creates an instance store-backed Linux AMI by compressing, encrypting, and signing a copy of the root
device volume for the instance.
175
Amazon Elastic Compute Cloud
User Guide for Linux Instances
Create an AMI
Amazon EC2 attempts to inherit product codes, kernel settings, RAM disk settings, and block device
mappings from the instance.
By default, the bundle process excludes files that might contain sensitive information. These files
include *.sw, *.swo, *.swp, *.pem, *.priv, *id_rsa*, *id_dsa* *.gpg, *.jks, */.ssh/
authorized_keys, and */.bash_history. To include all of these files, use the --no-filter option.
To include some of these files, use the --include option.
For more information, see Create an instance store-backed Linux AMI (p. 158).
Syntax
ec2-bundle-vol -c path -k path -u account [-d path] [--ec2cert path] [r architecture] [--productcodes code1,code2,...] [-B mapping] [--all] [-e
directory1,directory2,...] [-i file1,file2,...] [--no-filter] [-p prefix] [s size] [--[no-]inherit] [-v volume] [-P type] [-S script] [--fstab path] [-generate-fstab] [--grub-config path]
Options
-c, --cert path
The user's PEM encoded RSA public key certificate file.
Required: Yes
-k, --privatekey path
The path to the user's PEM-encoded RSA key file.
Required: Yes
-u, --user account
The user's AWS account ID, without dashes.
Required: Yes
-d, --destination destination
The directory in which to create the bundle.
Default: /tmp
Required: No
--ec2cert path
The path to the Amazon EC2 X.509 public key certificate used to encrypt the image manifest.
The us-gov-west-1 and cn-north-1 Regions use a non-default public key certificate and the
path to that certificate must be specified with this option. The path to the certificate varies based
on the installation method of the AMI tools. For Amazon Linux, the certificates are located at /opt/
aws/amitools/ec2/etc/ec2/amitools/. If you installed the AMI tools from the RPM or ZIP file
in Set up the AMI tools (p. 160), the certificates are located at $EC2_AMITOOL_HOME/etc/ec2/
amitools/.
Required: Only for the us-gov-west-1 and cn-north-1 Regions.
-r, --arch architecture
The image architecture. If you don't provide this on the command line, you'll be prompted to provide
it when the bundling starts.
176
Amazon Elastic Compute Cloud
User Guide for Linux Instances
Create an AMI
Valid values: i386 | x86_64
Required: No
--productcodes code1,code2,...
Product codes to attach to the image at registration time, separated by commas.
Required: No
-B, --block-device-mapping mapping
Defines how block devices are exposed to an instance of this AMI if its instance type supports the
specified device.
Specify a comma-separated list of key-value pairs, where each key is a virtual name and each value is
the corresponding device name. Virtual names include the following:
• ami—The root file system device, as seen by the instance
• root—The root file system device, as seen by the kernel
• swap—The swap device, as seen by the instance
• ephemeralN—The Nth instance store volume
Required: No
-a, --all
Bundle all directories, including those on remotely mounted file systems.
Required: No
-e, --exclude directory1,directory2,...
A list of absolute directory paths and files to exclude from the bundle operation. This parameter
overrides the --all option. When exclude is specified, the directories and subdirectories listed with
the parameter will not be bundled with the volume.
Required: No
-i, --include file1,file2,...
A list of files to include in the bundle operation. The specified files would otherwise be excluded
from the AMI because they might contain sensitive information.
Required: No
--no-filter
If specified, we won't exclude files from the AMI because they might contain sensitive information.
Required: No
-p, --prefix prefix
The file name prefix for bundled AMI files.
Default: image
Required: No
-s, --size size
The size, in MB (1024 * 1024 bytes), of the image file to create. The maximum size is 10240 MB.
Default: 10240
177
Amazon Elastic Compute Cloud
User Guide for Linux Instances
Create an AMI
Required: No
--[no-]inherit
Indicates whether the image should inherit the instance's metadata (the default is to inherit).
Bundling fails if you enable --inherit but the instance metadata is not accessible.
Required: No
-v, --volume volume
The absolute path to the mounted volume from which to create the bundle.
Default: The root directory (/)
Required: No
-P, --partition type
Indicates whether the disk image should use a partition table. If you don't specify a partition table
type, the default is the type used on the parent block device of the volume, if applicable, otherwise
the default is gpt.
Valid values: mbr | gpt | none
Required: No
-S, --script script
A customization script to be run right before bundling. The script must expect a single argument, the
mount point of the volume.
Required: No
--fstab path
The path to the fstab to bundle into the image. If this is not specified, Amazon EC2 bundles /etc/
fstab.
Required: No
--generate-fstab
Bundles the volume using an Amazon EC2-provided fstab.
Required: No
--grub-config
The path to an alternate grub configuration file to bundle into the image. By default, ec2-bundlevol expects either /boot/grub/menu.lst or /boot/grub/grub.conf to exist on the cloned
image. This option allows you to specify a path to an alternative grub configuration file, which will
then be copied over the defaults (if present).
Required: No
--kernel kernel_id
Deprecated. Use register-image to set the kernel.
Required: No
--ramdiskramdisk_id
Deprecated. Use register-image to set the RAM disk if required.
Required: No
178
Amazon Elastic Compute Cloud
User Guide for Linux Instances
Create an AMI
Output
Status messages describing the stages and status of the bundling.
Example
This example creates a bundled AMI by compressing, encrypting and signing a snapshot of the local
machine's root file system.
[ec2-user ~]$ ec2-bundle-vol -d /mnt -k pk-HKZYKTAIG2ECMXYIBH3HXV4ZBEXAMPLE.pem -c certHKZYKTAIG2ECMXYIBH3HXV4ZBEXAMPLE.pem -u 111122223333 -r x86_64
Copying / into the image file /mnt/image...
Excluding:
sys
dev/shm
proc
dev/pts
proc/sys/fs/binfmt_misc
dev
media
mnt
proc
sys
tmp/image
mnt/img-mnt
1+0 records in
1+0 records out
mke2fs 1.38 (30-Jun-2005)
warning: 256 blocks unused.
Splitting /mnt/image.gz.crypt...
Created image.part.00
Created image.part.01
Created image.part.02
Created image.part.03
...
Created image.part.22
Created image.part.23
Generating digests for each part...
Digests generated.
Creating bundle manifest...
Bundle Volume complete.
ec2-delete-bundle
Description
Deletes the specified bundle from Amazon S3 storage. After you delete a bundle, you can't launch
instances from the corresponding AMI.
Syntax
ec2-delete-bundle -b bucket -a access_key_id -s secret_access_key [-t token]
[--url url] [--region region] [--sigv version] [-m path] [-p prefix] [--clear]
[--retry] [-y]
Options
-b, --bucket bucket
The name of the Amazon S3 bucket containing the bundled AMI, followed by an optional '/'delimited path prefix
179
Amazon Elastic Compute Cloud
User Guide for Linux Instances
Create an AMI
Required: Yes
-a, --access-key access_key_id
The AWS access key ID.
Required: Yes
-s, --secret-key secret_access_key
The AWS secret access key.
Required: Yes
-t, --delegation-token token
The delegation token to pass along to the AWS request. For more information, see the Using
Temporary Security Credentials.
Required: Only when you are using temporary security credentials.
Default: The value of the AWS_DELEGATION_TOKEN environment variable (if set).
--regionregion
The Region to use in the request signature.
Default: us-east-1
Required: Required if using signature version 4
--sigvversion
The signature version to use when signing the request.
Valid values: 2 | 4
Default: 4
Required: No
-m, --manifestpath
The path to the manifest file.
Required: You must specify --prefix or --manifest.
-p, --prefix prefix
The bundled AMI filename prefix. Provide the entire prefix. For example, if the prefix is image.img,
use -p image.img and not -p image.
Required: You must specify --prefix or --manifest.
--clear
Deletes the Amazon S3 bucket if it's empty after deleting the specified bundle.
Required: No
--retry
Automatically retries on all Amazon S3 errors, up to five times per operation.
Required: No
-y, --yes
Automatically assumes the answer to all prompts is yes.
Required: No
180
Amazon Elastic Compute Cloud
User Guide for Linux Instances
Create an AMI
Output
Amazon EC2 displays status messages indicating the stages and status of the delete process.
Example
This example deletes a bundle from Amazon S3.
[ec2-user ~]$ ec2-delete-bundle -b DOC-EXAMPLE-BUCKET1 -a your_access_key_id s your_secret_access_key
Deleting files:
DOC-EXAMPLE-BUCKET1/
image.manifest.xml
DOC-EXAMPLE-BUCKET1/
image.part.00
DOC-EXAMPLE-BUCKET1/
image.part.01
DOC-EXAMPLE-BUCKET1/
image.part.02
DOC-EXAMPLE-BUCKET1/
image.part.03
DOC-EXAMPLE-BUCKET1/
image.part.04
DOC-EXAMPLE-BUCKET1/
image.part.05
DOC-EXAMPLE-BUCKET1/image.part.06
Continue? [y/n]
y
Deleted DOC-EXAMPLE-BUCKET1/image.manifest.xml
Deleted DOC-EXAMPLE-BUCKET1/image.part.00
Deleted DOC-EXAMPLE-BUCKET1/image.part.01
Deleted DOC-EXAMPLE-BUCKET1/image.part.02
Deleted DOC-EXAMPLE-BUCKET1/image.part.03
Deleted DOC-EXAMPLE-BUCKET1/image.part.04
Deleted DOC-EXAMPLE-BUCKET1/image.part.05
Deleted DOC-EXAMPLE-BUCKET1/image.part.06
ec2-delete-bundle complete.
ec2-download-bundle
Description
Downloads the specified instance store-backed Linux AMIs from Amazon S3 storage.
Syntax
ec2-download-bundle -b bucket -a access_key_id -s secret_access_key -k path
[--url url] [--region region] [--sigv version] [-m file] [-p prefix] [-d
directory] [--retry]
Options
-b, --bucket bucket
The name of the Amazon S3 bucket where the bundle is located, followed by an optional '/'delimited path prefix.
Required: Yes
-a, --access-key access_key_id
The AWS access key ID.
181
Amazon Elastic Compute Cloud
User Guide for Linux Instances
Create an AMI
Required: Yes
-s, --secret-key secret_access_key
The AWS secret access key.
Required: Yes
-k, --privatekey path
The private key used to decrypt the manifest.
Required: Yes
--url url
The Amazon S3 service URL.
Default: https://s3.amazonaws.com/
Required: No
--region region
The Region to use in the request signature.
Default: us-east-1
Required: Required if using signature version 4
--sigv version
The signature version to use when signing the request.
Valid values: 2 | 4
Default: 4
Required: No
-m, --manifest file
The name of the manifest file (without the path). We recommend that you specify either the
manifest (-m) or a prefix (-p).
Required: No
-p, --prefix prefix
The filename prefix for the bundled AMI files.
Default: image
Required: No
-d, --directory directory
The directory where the downloaded bundle is saved. The directory must exist.
Default: The current working directory.
Required: No
--retry
Automatically retries on all Amazon S3 errors, up to five times per operation.
Required: No
182
Amazon Elastic Compute Cloud
User Guide for Linux Instances
Create an AMI
Output
Status messages indicating the various stages of the download process are displayed.
Example
This example creates the bundled directory (using the Linux mkdir command) and downloads the
bundle from the DOC-EXAMPLE-BUCKET1 Amazon S3 bucket.
[ec2-user ~]$ mkdir bundled
[ec2-user ~]$ ec2-download-bundle -b DOC-EXAMPLE-BUCKET1/bundles/bundle_name
-m image.manifest.xml -a your_access_key_id -s your_secret_access_key -k pkHKZYKTAIG2ECMXYIBH3HXV4ZBEXAMPLE.pem -d mybundle
Downloading manifest image.manifest.xml from DOC-EXAMPLE-BUCKET1 to mybundle/
image.manifest.xml ...
Downloading part image.part.00 from DOC-EXAMPLE-BUCKET1/bundles/bundle_name to
image.part.00 ...
Downloaded image.part.00 from DOC-EXAMPLE-BUCKET1
Downloading part image.part.01 from DOC-EXAMPLE-BUCKET1/bundles/bundle_name to
image.part.01 ...
Downloaded image.part.01 from DOC-EXAMPLE-BUCKET1
Downloading part image.part.02 from DOC-EXAMPLE-BUCKET1/bundles/bundle_name to
image.part.02 ...
Downloaded image.part.02 from DOC-EXAMPLE-BUCKET1
Downloading part image.part.03 from DOC-EXAMPLE-BUCKET1/bundles/bundle_name to
image.part.03 ...
Downloaded image.part.03 from DOC-EXAMPLE-BUCKET1
Downloading part image.part.04 from DOC-EXAMPLE-BUCKET1/bundles/bundle_name to
image.part.04 ...
Downloaded image.part.04 from DOC-EXAMPLE-BUCKET1
Downloading part image.part.05 from DOC-EXAMPLE-BUCKET1/bundles/bundle_name to
image.part.05 ...
Downloaded image.part.05 from DOC-EXAMPLE-BUCKET1
Downloading part image.part.06 from DOC-EXAMPLE-BUCKET1/bundles/bundle_name to
image.part.06 ...
Downloaded image.part.06 from DOC-EXAMPLE-BUCKET1
mybundle/
mybundle/
mybundle/
mybundle/
mybundle/
mybundle/
mybundle/
ec2-migrate-manifest
Description
Modifies an instance store-backed Linux AMI (for example, its certificate, kernel, and RAM disk) so that it
supports a different Region.
Syntax
ec2-migrate-manifest -c path -k path -m path {(-a access_key_id -s
secret_access_key --region region) | (--no-mapping)} [--ec2cert ec2_cert_path]
[--kernel kernel-id] [--ramdisk ramdisk_id]
Options
-c, --cert path
The user's PEM encoded RSA public key certificate file.
Required: Yes
-k, --privatekey path
The path to the user's PEM-encoded RSA key file.
Required: Yes
183
Amazon Elastic Compute Cloud
User Guide for Linux Instances
Create an AMI
--manifest path
The path to the manifest file.
Required: Yes
-a, --access-key access_key_id
The AWS access key ID.
Required: Required if using automatic mapping.
-s, --secret-key secret_access_key
The AWS secret access key.
Required: Required if using automatic mapping.
--region region
The Region to look up in the mapping file.
Required: Required if using automatic mapping.
--no-mapping
Disables automatic mapping of kernels and RAM disks.
During migration, Amazon EC2 replaces the kernel and RAM disk in the manifest file with a kernel
and RAM disk designed for the destination region. Unless the --no-mapping parameter is given,
ec2-migrate-bundle might use the DescribeRegions and DescribeImages operations to
perform automated mappings.
Required: Required if you're not providing the -a, -s, and --region options used for automatic
mapping.
--ec2cert path
The path to the Amazon EC2 X.509 public key certificate used to encrypt the image manifest.
The us-gov-west-1 and cn-north-1 Regions use a non-default public key certificate and the
path to that certificate must be specified with this option. The path to the certificate varies based
on the installation method of the AMI tools. For Amazon Linux, the certificates are located at /
opt/aws/amitools/ec2/etc/ec2/amitools/. If you installed the AMI tools from the ZIP file
in Set up the AMI tools (p. 160), the certificates are located at $EC2_AMITOOL_HOME/etc/ec2/
amitools/.
Required: Only for the us-gov-west-1 and cn-north-1 Regions.
--kernel kernel_id
The ID of the kernel to select.
Important
We recommend that you use PV-GRUB instead of kernels and RAM disks. For more
information, see User provided kernels (p. 245).
Required: No
--ramdisk ramdisk_id
The ID of the RAM disk to select.
Important
We recommend that you use PV-GRUB instead of kernels and RAM disks. For more
information, see User provided kernels (p. 245).
184
Amazon Elastic Compute Cloud
User Guide for Linux Instances
Create an AMI
Required: No
Output
Status messages describing the stages and status of the bundling process.
Example
This example copies the AMI specified in the my-ami.manifest.xml manifest from the US to the EU.
[ec2-user ~]$ ec2-migrate-manifest --manifest my-ami.manifest.xml --cert certHKZYKTAIG2ECMXYIBH3HXV4ZBZQ55CLO.pem --privatekey pk-HKZYKTAIG2ECMXYIBH3HXV4ZBZQ55CLO.pem
--region eu-west-1
Backing up manifest...
Successfully migrated my-ami.manifest.xml It is now suitable for use in eu-west-1.
ec2-unbundle
Description
Re-creates the bundle from an instance store-backed Linux AMI.
Syntax
ec2-unbundle -k path -m path [-s source_directory] [-d destination_directory]
Options
-k, --privatekey path
The path to your PEM-encoded RSA key file.
Required: Yes
-m, --manifest path
The path to the manifest file.
Required: Yes
-s, --source source_directory
The directory containing the bundle.
Default: The current directory.
Required: No
-d, --destination destination_directory
The directory in which to unbundle the AMI. The destination directory must exist.
Default: The current directory.
Required: No
Example
This Linux and UNIX example unbundles the AMI specified in the image.manifest.xml file.
185
Amazon Elastic Compute Cloud
User Guide for Linux Instances
Create an AMI
[ec2-user ~]$ mkdir unbundled
$ ec2-unbundle -m mybundle/image.manifest.xml -k pk-HKZYKTAIG2ECMXYIBH3HXV4ZBEXAMPLE.pem -s
mybundle -d unbundled
$ ls -l unbundled
total 1025008
-rw-r--r-- 1 root root 1048578048 Aug 25 23:46 image.img
Output
Status messages indicating the various stages of the unbundling process are displayed.
ec2-upload-bundle
Description
Uploads the bundle for an instance store-backed Linux AMI to Amazon S3 and sets the appropriate
access control lists (ACLs) on the uploaded objects. For more information, see Create an instance storebacked Linux AMI (p. 158).
Note
To upload objects to an S3 bucket for your instance store-backed Linux AMI, ACLs must be
enabled for the bucket. Otherwise, Amazon EC2 will not be able to set ACLs on the objects
to upload. If your destination bucket uses the bucket owner enforced setting for S3 Object
Ownership, this won’t work because ACLs are disabled. For more information, see Controlling
ownership of uploaded objects using S3 Object Ownership.
Syntax
ec2-upload-bundle -b bucket -a access_key_id -s secret_access_key [-t token] -m
path [--url url] [--region region] [--sigv version] [--acl acl] [-d directory]
[--part part] [--retry] [--skipmanifest]
Options
-b, --bucket bucket
The name of the Amazon S3 bucket in which to store the bundle, followed by an optional '/'delimited path prefix. If the bucket doesn't exist, it's created if the bucket name is available.
Required: Yes
-a, --access-key access_key_id
Your AWS access key ID.
Required: Yes
-s, --secret-key secret_access_key
Your AWS secret access key.
Required: Yes
-t, --delegation-token token
The delegation token to pass along to the AWS request. For more information, see the Using
Temporary Security Credentials.
Required: Only when you are using temporary security credentials.
Default: The value of the AWS_DELEGATION_TOKEN environment variable (if set).
186
Amazon Elastic Compute Cloud
User Guide for Linux Instances
Create an AMI
-m, --manifest path
The path to the manifest file. The manifest file is created during the bundling process and can be
found in the directory containing the bundle.
Required: Yes
--url url
Deprecated. Use the --region option instead unless your bucket is constrained to the EU location
(and not eu-west-1). The --location flag is the only way to target that specific location restraint.
The Amazon S3 endpoint service URL.
Default: https://s3.amazonaws.com/
Required: No
--region region
The Region to use in the request signature for the destination S3 bucket.
• If the bucket doesn't exist and you don't specify a Region, the tool creates the bucket without a
location constraint (in us-east-1).
• If the bucket doesn't exist and you specify a Region, the tool creates the bucket in the specified
Region.
• If the bucket exists and you don't specify a Region, the tool uses the bucket's location.
• If the bucket exists and you specify us-east-1 as the Region, the tool uses the bucket's actual
location without any error message, any existing matching files are over-written.
• If the bucket exists and you specify a Region (other than us-east-1) that doesn't match the
bucket's actual location, the tool exits with an error.
If your bucket is constrained to the EU location (and not eu-west-1), use the --location flag
instead. The --location flag is the only way to target that specific location restraint.
Default: us-east-1
Required: Required if using signature version 4
--sigv version
The signature version to use when signing the request.
Valid values: 2 | 4
Default: 4
Required: No
--acl acl
The access control list policy of the bundled image.
Valid values: public-read | aws-exec-read
Default: aws-exec-read
Required: No
-d, --directory directory
The directory containing the bundled AMI parts.
Default: The directory containing the manifest file (see the -m option).
Required: No
187
Amazon Elastic Compute Cloud
User Guide for Linux Instances
Create an AMI
--part part
Starts uploading the specified part and all subsequent parts. For example, --part 04.
Required: No
--retry
Automatically retries on all Amazon S3 errors, up to five times per operation.
Required: No
--skipmanifest
Does not upload the manifest.
Required: No
--location location
Deprecated. Use the --region option instead, unless your bucket is constrained to the EU location
(and not eu-west-1). The --location flag is the only way to target that specific location restraint.
The location constraint of the destination Amazon S3 bucket. If the bucket exists and you specify a
location that doesn't match the bucket's actual location, the tool exits with an error. If the bucket
exists and you don't specify a location, the tool uses the bucket's location. If the bucket doesn't exist
and you specify a location, the tool creates the bucket in the specified location. If the bucket doesn't
exist and you don't specify a location, the tool creates the bucket without a location constraint (in
us-east-1).
Default: If --region is specified, the location is set to that specified Region. If --region is not
specified, the location defaults to us-east-1.
Required: No
Output
Amazon EC2 displays status messages that indicate the stages and status of the upload process.
Example
This example uploads the bundle specified by the image.manifest.xml manifest.
[ec2-user ~]$ ec2-upload-bundle -b DOC-EXAMPLE-BUCKET1/bundles/bundle_name -m
image.manifest.xml -a your_access_key_id -s your_secret_access_key
Creating bucket...
Uploading bundled image parts to the S3 bucket DOC-EXAMPLE-BUCKET1 ...
Uploaded image.part.00
Uploaded image.part.01
Uploaded image.part.02
Uploaded image.part.03
Uploaded image.part.04
Uploaded image.part.05
Uploaded image.part.06
Uploaded image.part.07
Uploaded image.part.08
Uploaded image.part.09
Uploaded image.part.10
Uploaded image.part.11
Uploaded image.part.12
Uploaded image.part.13
Uploaded image.part.14
Uploading manifest ...
Uploaded manifest.
188
Amazon Elastic Compute Cloud
User Guide for Linux Instances
Copy an AMI
Bundle upload completed.
Common options for AMI tools
Most of the AMI tools accept the following optional parameters.
--help, -h
Displays the help message.
--version
Displays the version and copyright notice.
--manual
Displays the manual entry.
--batch
Runs in batch mode, suppressing interactive prompts.
--debug
Displays information that can be useful when troubleshooting problems.
Copy an AMI
You can copy an Amazon Machine Image (AMI) within or across AWS Regions. You can copy both Amazon
EBS-backed AMIs and instance-store-backed AMIs. You can copy AMIs with encrypted snapshots and also
change encryption status during the copy process. You can copy AMIs that are shared with you.
Copying a source AMI results in an identical but distinct target AMI with its own unique identifier. You can
change or deregister the source AMI with no effect on the target AMI. The reverse is also true.
With an Amazon EBS-backed AMI, each of its backing snapshots is copied to an identical but distinct
target snapshot. If you copy an AMI to a new Region, the snapshots are complete (non-incremental)
copies. If you encrypt unencrypted backing snapshots or encrypt them to a new KMS key, the snapshots
are complete (non-incremental) copies. Subsequent copy operations of an AMI result in incremental
copies of the backing snapshots.
There are no charges for copying an AMI. However, standard storage and data transfer rates apply. If you
copy an EBS-backed AMI, you will incur charges for the storage of any additional EBS snapshots.
Considerations
• You can use IAM policies to grant or deny users permissions to copy AMIs. Resource-level permissions
specified for the CopyImage action apply only to the new AMI. You cannot specify resource-level
permissions for the source AMI.
• AWS does not copy launch permissions, user-defined tags, or Amazon S3 bucket permissions from the
source AMI to the new AMI. After the copy operation is complete, you can apply launch permissions,
user-defined tags, and Amazon S3 bucket permissions to the new AMI.
• If you are using an AWS Marketplace AMI, or an AMI that was directly or indirectly derived from an
AWS Marketplace AMI, you cannot copy it across accounts. Instead, launch an EC2 instance using the
AWS Marketplace AMI and then create an AMI from the instance. For more information, see Create an
Amazon EBS-backed Linux AMI (p. 153).
Contents
• Permissions for copying an instance store-backed AMI (p. 190)
• Copy an AMI (p. 190)
189
Amazon Elastic Compute Cloud
User Guide for Linux Instances
Copy an AMI
• Stop a pending AMI copy operation (p. 192)
• Cross-Region copying (p. 193)
• Cross-account copying (p. 194)
• Encryption and copying (p. 194)
Permissions for copying an instance store-backed AMI
If you use an IAM user to copy an instance store-backed AMI, the user must have the following Amazon
S3 permissions: s3:CreateBucket, s3:GetBucketAcl, s3:ListAllMyBuckets, s3:GetObject,
s3:PutObject, and s3:PutObjectAcl.
The following example policy allows the user to copy the AMI source in the specified bucket to the
specified Region.
{
}
"Version": "2012-10-17",
"Statement": [
{
"Effect": "Allow",
"Action": "s3:ListAllMyBuckets",
"Resource": [
"arn:aws:s3:::*"
]
},
{
"Effect": "Allow",
"Action": "s3:GetObject",
"Resource": [
"arn:aws:s3:::ami-source-bucket/*"
]
},
{
"Effect": "Allow",
"Action": [
"s3:CreateBucket",
"s3:GetBucketAcl",
"s3:PutObjectAcl",
"s3:PutObject"
],
"Resource": [
"arn:aws:s3:::amis-for-123456789012-in-us-east-1*"
]
}
]
To find the Amazon Resource Name (ARN) of the AMI source bucket, open the Amazon EC2 console at
https://console.aws.amazon.com/ec2/, in the navigation pane choose AMIs, and locate the bucket name
in the Source column.
Note
The s3:CreateBucket permission is only needed the first time that the IAM user copies an
instance store-backed AMI to an individual Region. After that, the Amazon S3 bucket that is
already created in the Region is used to store all future AMIs that you copy to that Region.
Copy an AMI
You can copy an AMI using the AWS Management Console, the AWS Command Line Interface or SDKs, or
the Amazon EC2 API, all of which support the CopyImage action.
190
Amazon Elastic Compute Cloud
User Guide for Linux Instances
Copy an AMI
Prerequisite
Create or obtain an AMI backed by an Amazon EBS snapshot. Note that you can use the Amazon EC2
console to search a wide variety of AMIs provided by AWS. For more information, see Create an Amazon
EBS-backed Linux AMI (p. 153) and Finding an AMI.
New console
To copy an AMI using the console
1.
Open the Amazon EC2 console at https://console.aws.amazon.com/ec2/.
2.
From the console navigation bar, select the Region that contains the AMI.
3.
In the navigation pane, choose Images, AMIs to display the list of AMIs available to you in the
Region.
4.
Select the AMI to copy and choose Actions, Copy AMI.
5.
On the Copy AMI page, specify the following information:
• AMI copy name: A name for the new AMI. You can include operating system information in
the name, as we do not provide this information when displaying details about the AMI.
• AMI copy description: By default, the description includes information about the source
AMI so that you can distinguish a copy from its original. You can change this description as
needed.
• Destination Region: The Region in which to copy the AMI. For more information, see CrossRegion copying (p. 193).
• Encrypt EBS snapshots of AMI copy: Select this check box to encrypt the target snapshots, or
to re-encrypt them using a different key. If you have enabled encryption by default (p. 1598),
the Encrypt EBS snapshots of AMI copy check box is selected and cannot be cleared. For
more information, see Encryption and copying (p. 194).
• KMS key: The KMS key to used to encrypt the target snapshots.
6.
Choose Copy AMI.
The initial status of the new AMI is Pending. The AMI copy operation is complete when the
status is Available.
Old console
To copy an AMI using the console
1.
Open the Amazon EC2 console at https://console.aws.amazon.com/ec2/.
2.
From the console navigation bar, select the Region that contains the AMI. In the navigation
pane, choose Images, AMIs to display the list of AMIs available to you in the Region.
3.
Select the AMI to copy and choose Actions, Copy AMI.
4.
In the Copy AMI dialog box, specify the following information and then choose Copy AMI:
• Destination region: The Region in which to copy the AMI. For more information, see CrossRegion copying (p. 193).
• Name: A name for the new AMI. You can include operating system information in the name,
as we do not provide this information when displaying details about the AMI.
• Description: By default, the description includes information about the source AMI so that
you can distinguish a copy from its original. You can change this description as needed.
• Encryption: Select this field to encrypt the target snapshots, or to re-encrypt them using a
different key. If you have enabled encryption by default (p. 1598), the Encryption option is
set and cannot be unset. For more information, see Encryption and copying (p. 194).
191
Amazon Elastic Compute Cloud
User Guide for Linux Instances
Copy an AMI
• KMS Key: The KMS key to used to encrypt the target snapshots.
5.
We display a confirmation page to let you know that the copy operation has been initiated and
to provide you with the ID of the new AMI.
To check on the progress of the copy operation immediately, follow the provided link. To check
on the progress later, choose Done, and then when you are ready, use the navigation bar to
switch to the target Region (if applicable) and locate your AMI in the list of AMIs.
The initial status of the target AMI is pending and the operation is complete when the status is
available.
To copy an AMI using the AWS CLI
You can copy an AMI using the copy-image command. You must specify both the source and destination
Regions. You specify the source Region using the --source-region parameter. You can specify
the destination Region using either the --region parameter or an environment variable. For more
information, see Configuring the AWS Command Line Interface.
When you encrypt a target snapshot during copying, you must specify these additional parameters: -encrypted and --kms-key-id.
To copy an AMI using the Tools for Windows PowerShell
You can copy an AMI using the Copy-EC2Image command. You must specify both the source and
destination Regions. You specify the source Region using the -SourceRegion parameter. You can
specify the destination Region using either the -Region parameter or the Set-AWSDefaultRegion
command. For more information, see Specifying AWS Regions.
When you encrypt a target snapshot during copying, you must specify these additional parameters: Encrypted and -KmsKeyId.
Stop a pending AMI copy operation
You can stop a pending AMI copy as follows.
New console
To stop an AMI copy operation using the console
1.
Open the Amazon EC2 console at https://console.aws.amazon.com/ec2/.
2.
From the navigation bar, select the destination Region from the Region selector.
3.
In the navigation pane, choose AMIs.
4.
Select the AMI to stop copying and choose Actions, Deregister AMI.
5.
When asked for confirmation, choose Deregister AMI.
Old console
To stop an AMI copy operation using the console
1.
Open the Amazon EC2 console at https://console.aws.amazon.com/ec2/.
2.
From the navigation bar, select the destination Region from the Region selector.
3.
In the navigation pane, choose AMIs.
4.
Select the AMI to stop copying and choose Actions, Deregister.
5.
When asked for confirmation, choose Continue.
192
Amazon Elastic Compute Cloud
User Guide for Linux Instances
Copy an AMI
To stop an AMI copy operation using the command line
You can use one of the following commands. For more information about these command line interfaces,
see Access Amazon EC2 (p. 3).
• deregister-image (AWS CLI)
• Unregister-EC2Image (AWS Tools for Windows PowerShell)
Cross-Region copying
Copying an AMI across geographically diverse Regions provides the following benefits:
• Consistent global deployment: Copying an AMI from one Region to another enables you to launch
consistent instances in different Regions based on the same AMI.
• Scalability: You can more easily design and build global applications that meet the needs of your users,
regardless of their location.
• Performance: You can increase performance by distributing your application, as well as locating critical
components of your application in closer proximity to your users. You can also take advantage of
Region-specific features, such as instance types or other AWS services.
• High availability: You can design and deploy applications across AWS Regions, to increase availability.
The following diagram shows the relations among a source AMI and two copied AMIs in different
Regions, as well as the EC2 instances launched from each. When you launch an instance from an AMI, it
resides in the same Region where the AMI resides. If you make changes to the source AMI and want those
changes to be reflected in the AMIs in the target Regions, you must recopy the source AMI to the target
Regions.
When you first copy an instance store-backed AMI to a Region, we create an Amazon S3 bucket for the
AMIs copied to that Region. All instance store-backed AMIs that you copy to that Region are stored in this
bucket. The bucket names have the following format: amis-for-account-in-region-hash. For example:
amis-for-123456789012-in-us-east-2-yhjmxvp6.
Prerequisite
Prior to copying an AMI, you must ensure that the contents of the source AMI are updated to support
running in a different Region. For example, you should update any database connection strings or similar
application configuration data to point to the appropriate resources. Otherwise, instances launched from
193
Amazon Elastic Compute Cloud
User Guide for Linux Instances
Copy an AMI
the new AMI in the destination Region may still use the resources from the source Region, which can
impact performance and cost.
Limits
• Destination Regions are limited to 100 concurrent AMI copies.
• You cannot copy a paravirtual (PV) AMI to a Region that does not support PV AMIs. For more
information, see Linux AMI virtualization types (p. 107).
Cross-account copying
You can share an AMI with another AWS account. Sharing an AMI does not affect the ownership of the
AMI. The owning account is charged for the storage in the Region. For more information, see Share an
AMI with specific AWS accounts (p. 142).
If you copy an AMI that has been shared with your account, you are the owner of the target AMI in your
account. The owner of the source AMI is charged standard Amazon EBS or Amazon S3 transfer fees, and
you are charged for the storage of the target AMI in the destination Region.
Resource Permissions
To copy an AMI that was shared with you from another account, the owner of the source AMI must grant
you read permissions for the storage that backs the AMI, either the associated EBS snapshot (for an
Amazon EBS-backed AMI) or an associated S3 bucket (for an instance store-backed AMI). If the shared
AMI has encrypted snapshots, the owner must share the key or keys with you as well.
Encryption and copying
The following table shows encryption support for various AMI-copying scenarios. While it is possible to
copy an unencrypted snapshot to yield an encrypted snapshot, you cannot copy an encrypted snapshot
to yield an unencrypted one.
Scenario
Description
Supported
1
Unencrypted-to-unencrypted
Yes
2
Encrypted-to-encrypted
Yes
3
Unencrypted-to-encrypted
Yes
4
Encrypted-to-unencrypted
No
Note
Encrypting during the CopyImage action applies only to Amazon EBS-backed AMIs. Because
an instance store-backed AMI does not rely on snapshots, you cannot use copying to change its
encryption status.
By default (i.e., without specifying encryption parameters), the backing snapshot of an AMI is copied with
its original encryption status. Copying an AMI backed by an unencrypted snapshot results in an identical
target snapshot that is also unencrypted. If the source AMI is backed by an encrypted snapshot, copying
it results in an identical target snapshot that is encrypted by the same AWS KMS key. Copying an AMI
backed by multiple snapshots preserves, by default, the source encryption status in each target snapshot.
If you specify encryption parameters while copying an AMI, you can encrypt or re-encrypt its backing
snapshots. The following example shows a non-default case that supplies encryption parameters to the
CopyImage action in order to change the target AMI's encryption state.
194
Amazon Elastic Compute Cloud
User Guide for Linux Instances
Store and restore an AMI
Copy an unencrypted source AMI to an encrypted target AMI
In this scenario, an AMI backed by an unencrypted root snapshot is copied to an AMI with an encrypted
root snapshot. The CopyImage action is invoked with two encryption parameters, including a customer
managed key. As a result, the encryption status of the root snapshot changes, so that the target AMI is
backed by a root snapshot containing the same data as the source snapshot, but encrypted using the
specified key. You incur storage costs for the snapshots in both AMIs, as well as charges for any instances
you launch from either AMI.
Note
Enabling encryption by default (p. 1598) has the same effect as setting the Encrypted
parameter to true for all snapshots in the AMI.
Setting the Encrypted parameter encrypts the single snapshot for this instance. If you do not specify
the KmsKeyId parameter, the default customer managed key is used to encrypt the snapshot copy.
For more information about copying AMIs with encrypted snapshots, see Use encryption with EBSbacked AMIs (p. 214).
Store and restore an AMI using S3
You can store an Amazon Machine Image (AMI) in an Amazon S3 bucket, copy the AMI to another S3
bucket, and then restore it from the S3 bucket. By storing and restoring an AMI using S3 buckets, you can
copy AMIs from one AWS partition to another, for example, from the main commercial partition to the
AWS GovCloud (US) partition. You can also make archival copies of AMIs by storing them in an S3 bucket.
The supported APIs for storing and restoring an AMI using S3 are CreateStoreImageTask,
DescribeStoreImageTasks, and CreateRestoreImageTask.
CopyImage is the recommended API to use for copying AMIs within an AWS partition. However,
CopyImage can’t copy an AMI to another partition.
Warning
Ensure that you comply with all applicable laws and business requirements when moving
data between AWS partitions or AWS Regions, including, but not limited to, any applicable
government regulations and data residency requirements.
Topics
• Use cases (p. 196)
• How the AMI store and restore APIs work (p. 197)
• Limitations (p. 198)
195
Amazon Elastic Compute Cloud
User Guide for Linux Instances
Store and restore an AMI
• Costs (p. 198)
• Securing your AMIs (p. 198)
• Permissions for storing and restoring AMIs using S3 (p. 199)
• Work with the AMI store and restore APIs (p. 200)
Use cases
Use the store and restore APIs to do the following:
• Copy an AMI from one AWS partition to another AWS partition (p. 196)
• Make archival copies of AMIs (p. 196)
Copy an AMI from one AWS partition to another AWS partition
By storing and restoring an AMI using S3 buckets, you can copy an AMI from one AWS partition to
another, or from one AWS Region to another. In the following example, you copy an AMI from the main
commercial partition to the AWS GovCloud (US) partition, specifically from the us-east-2 Region to the
us-gov-east-1 Region.
To copy an AMI from one partition to another, follow these steps:
• Store the AMI in an S3 bucket in the current Region by using CreateStoreImageTask. In this
example, the S3 bucket is located in us-east-2. For an example command, see Store an AMI in an S3
bucket (p. 200).
• Monitor the progress of the store task by using DescribeStoreImageTasks. The object becomes
visible in the S3 bucket when the task is completed. For an example command, see Describe the
progress of an AMI store task (p. 200).
• Copy the stored AMI object to an S3 bucket in the target partition using a procedure of your choice. In
this example, the S3 bucket is located in us-gov-east-1.
Note
Because you need different AWS credentials for each partition, you can’t copy an S3 object
directly from one partition to another. The process for copying an S3 object across partitions
is outside the scope of this documentation. We provide the following copy processes as
examples, but you must use the copy process that meets your security requirements.
• To copy one AMI across partitions, the copy process could be as straightforward as the
following: Download the object from the source bucket to an intermediate host (for
example, an EC2 instance or a laptop), and then upload the object from the intermediate
host to the target bucket. For each stage of the process, use the AWS credentials for the
partition.
• For more sustained usage, consider developing an application that manages the copies,
potentially using S3 multipart downloads and uploads.
• Restore the AMI from the S3 bucket in the target partition by using CreateRestoreImageTask. In
this example, the S3 bucket is located in us-gov-east-1. For an example command, see Restore an
AMI from an S3 bucket (p. 200).
• Monitor the progress of the restore task by describing the AMI to check when its state becomes
available. You can also monitor the progress percentages of the snapshots that make up the restored
AMI by describing the snapshots.
Make archival copies of AMIs
You can make archival copies of AMIs by storing them in an S3 bucket. For an example command, see
Store an AMI in an S3 bucket (p. 200).
196
Amazon Elastic Compute Cloud
User Guide for Linux Instances
Store and restore an AMI
The AMI is packed into a single object in S3, and all of the AMI metadata (excluding sharing information)
is preserved as part of the stored AMI. The AMI data is compressed as part of the storage process. AMIs
that contain data that can easily be compressed will result in smaller objects in S3. To reduce costs,
you can use less expensive S3 storage tiers. For more information, see Amazon S3 Storage Classes and
Amazon S3 pricing
How the AMI store and restore APIs work
To store and restore an AMI using S3, you use the following APIs:
• CreateStoreImageTask – Stores the AMI in an S3 bucket
• DescribeStoreImageTasks – Provides the progress of the AMI store task
• CreateRestoreImageTask – Restores the AMI from an S3 bucket
How the APIs work
• CreateStoreImageTask (p. 197)
• DescribeStoreImageTasks (p. 197)
• CreateRestoreImageTask (p. 198)
CreateStoreImageTask
The CreateStoreImageTask (p. 200) API stores an AMI as a single object in an S3 bucket.
The API creates a task that reads all of the data from the AMI and its snapshots, and then uses an S3
multipart upload to store the data in an S3 object. The API takes all of the components of the AMI,
including most of the non-Region-specific AMI metadata, and all the EBS snapshots contained in the
AMI, and packs them into a single object in S3. The data is compressed as part of the upload process to
reduce the amount of space used in S3, so the object in S3 might be smaller than the sum of the sizes of
the snapshots in the AMI.
If there are AMI and snapshot tags visible to the account calling this API, they are preserved.
The object in S3 has the same ID as the AMI, but with a .bin extension. The following data is also stored
as S3 metadata tags on the S3 object: AMI name, AMI description, AMI registration date, AMI owner
account, and a timestamp for the store operation.
The time it takes to complete the task depends on the size of the AMI. It also depends on how many
other tasks are in progress because tasks are queued. You can track the progress of the task by calling
the DescribeStoreImageTasks (p. 200) API.
The sum of the sizes of all the AMIs in progress is limited to 600 GB of EBS snapshot data per account.
Further task creation will be rejected until the tasks in progress are less than the limit. For example,
if an AMI with 100 GB of snapshot data and another AMI with 200 GB of snapshot data are currently
being stored, another request will be accepted, because the total in progress is 300 GB, which is less than
the limit. But if a single AMI with 800 GB of snapshot data is currently being stored, further tasks are
rejected until the task is completed.
DescribeStoreImageTasks
The DescribeStoreImageTasks (p. 200) API describes the progress of the AMI store tasks. You can
describe tasks for specified AMIs. If you don't specify AMIs, you get a paginated list of all of the store
image tasks that have been processed in the last 31 days.
For each AMI task, the response indicates if the task is InProgress, Completed, or Failed. For tasks
InProgress, the response shows an estimated progress as a percentage.
197
Amazon Elastic Compute Cloud
User Guide for Linux Instances
Store and restore an AMI
Tasks are listed in reverse chronological order.
Currently, only tasks from the previous month can be viewed.
CreateRestoreImageTask
The CreateRestoreImageTask (p. 200) API starts a task that restores an AMI from an S3 object that was
previously created by using a CreateStoreImageTask (p. 200) request.
The restore task can be performed in the same or a different Region in which the store task was
performed.
The S3 bucket from which the AMI object will be restored must be in the same Region in which the
restore task is requested. The AMI will be restored in this Region.
The AMI is restored with its metadata, such as the name, description, and block device mappings
corresponding to the values of the stored AMI. The name must be unique for AMIs in the Region for this
account. If you do not provide a name, the new AMI gets the same name as the original AMI. The AMI
gets a new AMI ID that is generated at the time of the restore process.
The time it takes to complete the AMI restoration task depends on the size of the AMI. It also depends on
how many other tasks are in progress because tasks are queued. You can view the progress of the task by
describing the AMI (describe-images) or its EBS snapshots (describe-snapshots). If the task fails, the AMI
and snapshots are moved to a failed state.
The sum of the sizes of all of the AMIs in progress is limited to 300 GB (based on the size after
restoration) of EBS snapshot data per account. Further task creation will be rejected until the tasks in
progress are less than the limit.
Limitations
• Only EBS-backed AMIs can be stored using these APIs.
• Paravirtual (PV) AMIs are not supported.
• The size of an AMI (before compression) that can be stored is limited to 1 TB.
• Quota on store image (p. 200) requests: 600 GB of storage work (snapshot data) in progress.
• Quota on restore image (p. 200) requests: 300 GB of restore work (snapshot data) in progress.
• For the duration of the store task, the snapshots must not be deleted and the IAM principal doing the
store must have access to the snapshots, otherwise the store process will fail.
• You can’t create multiple copies of an AMI in the same S3 bucket.
• An AMI that is stored in an S3 bucket can’t be restored with its original AMI ID. You can mitigate this by
using AMI aliasing.
• Currently the store and restore APIs are only supported by using the AWS Command Line Interface,
AWS SDKs, and Amazon EC2 API. You can’t store and restore an AMI using the Amazon EC2 console.
Costs
When you store and restore AMIs using S3, you are charged for the services that are used by the store
and restore APIs, and for data transfer. The APIs use S3 and the EBS Direct API (used internally by these
APIs to access the snapshot data). For more information, see Amazon S3 pricing and Amazon EBS pricing.
Securing your AMIs
To use the store and restore APIs, the S3 bucket and the AMI must be in the same Region. It is important
to ensure that the S3 bucket is configured with sufficient security to secure the content of the AMI and
198
Amazon Elastic Compute Cloud
User Guide for Linux Instances
Store and restore an AMI
that the security is maintained for as long as the AMI objects remain in the bucket. If this can’t be done,
use of these APIs is not recommended. Ensure that public access to the S3 bucket is not allowed. We
recommend enabling Server Side Encryption for the S3 buckets in which you store the AMIs, although it’s
not required.
For information about how to set the appropriate security settings for your S3 buckets, review the
following security topics:
• Blocking public access to your Amazon S3 storage
• Setting default server-side encryption behavior for Amazon S3 buckets
• What S3 bucket policy should I use to comply with the AWS Config rule s3-bucket-ssl-requests-only?
• Enabling Amazon S3 server access logging
When the AMI snapshots are copied to the S3 object, the data is then copied over TLS connections. You
can store AMIs with encrypted snapshots, but the snapshots are decrypted as part of the store process.
Permissions for storing and restoring AMIs using S3
If your IAM principals will store or restore AMIs using Amazon S3, you need to grant them the required
permissions.
The following example policy includes all of the actions that are required to allow an IAM principal to
carry out the store and restore tasks.
You can also create IAM policies that grant principals access to specific resources only. For more example
policies, see Access management for AWS resources in the IAM User Guide.
Note
If the snapshots that make up the AMI are encrypted, or if your account is enabled for
encryption by default, your IAM principal must have permission to use the KMS key. For more
information, see Permissions to use AWS KMS keys (p. 1514).
{
"Version": "2012-10-17",
"Statement": [
{
"Effect": "Allow",
"Action": [
"s3:DeleteObject",
"s3:GetObject",
"s3:ListBucket",
"s3:PutObject",
"s3:AbortMultipartUpload",
"ebs:CompleteSnapshot",
"ebs:GetSnapshotBlock",
"ebs:ListChangedBlocks",
"ebs:ListSnapshotBlocks",
"ebs:PutSnapshotBlock",
"ebs:StartSnapshot",
"ec2:CreateStoreImageTask",
"ec2:DescribeStoreImageTasks",
"ec2:CreateRestoreImageTask",
"ec2:GetEbsEncryptionByDefault",
"ec2:DescribeTags",
"ec2:CreateTags"
],
"Resource": "*"
}
]
199
Amazon Elastic Compute Cloud
User Guide for Linux Instances
Store and restore an AMI
}
Work with the AMI store and restore APIs
Topics
• Store an AMI in an S3 bucket (p. 200)
• Describe the progress of an AMI store task (p. 200)
• Restore an AMI from an S3 bucket (p. 200)
Store an AMI in an S3 bucket
To store an AMI (AWS CLI)
Use the create-store-image-task command. Specify the ID of the AMI and the name of the S3 bucket in
which to store the AMI.
aws ec2 create-store-image-task \
--image-id ami-1234567890abcdef0 \
--bucket myamibucket
Expected output
{
}
"ObjectKey": "ami-1234567890abcdef0.bin"
Describe the progress of an AMI store task
To describe the progress of an AMI store task (AWS CLI)
Use the describe-store-image-tasks command.
aws ec2 describe-store-image-tasks
Expected output
{
}
"AmiId": "ami-1234567890abcdef0",
"Bucket": "myamibucket",
"ProgressPercentage": 17,
"S3ObjectKey": "ami-1234567890abcdef0.bin",
"StoreTaskState": "InProgress",
"StoreTaskFailureReason": null,
"TaskStartTime": "2021-01-01T01:01:01.001Z"
Restore an AMI from an S3 bucket
To restore an AMI (AWS CLI)
Use the create-restore-image-task command. Using the values for S3ObjectKey and Bucket from the
describe-store-image-tasks output, specify the object key of the AMI and the name of the S3
200
Amazon Elastic Compute Cloud
User Guide for Linux Instances
Deprecate an AMI
bucket to which the AMI was copied. Also specify a name for the restored AMI. The name must be unique
for AMIs in the Region for this account.
Note
The restored AMI gets a new AMI ID.
aws ec2 create-restore-image-task \
--object-key ami-1234567890abcdef0.bin \
--bucket myamibucket \
--name "New AMI Name"
Expected output
{
}
"ImageId": "ami-0eab20fe36f83e1a8"
Deprecate an AMI
You can deprecate an AMI to indicate that it is out of date and should not be used. You can also specify a
future deprecation date for an AMI, indicating when the AMI will be out of date. For example, you might
deprecate an AMI that is no longer actively maintained, or you might deprecate an AMI that has been
superseded by a newer version. By default, deprecated AMIs do not appear in AMI listings, preventing
new users from using out-of-date AMIs. However, existing users and launch services, such as launch
templates and Auto Scaling groups, can continue to use a deprecated AMI by specifying its ID. To delete
the AMI so that users and services cannot use it, you must deregister (p. 206) it.
After an AMI is deprecated:
• For AMI users, the deprecated AMI does not appear in DescribeImages API calls unless you specify
its ID or specify that deprecated AMIs must appear. AMI owners continue to see deprecated AMIs in
DescribeImages API calls.
• For AMI users, the deprecated AMI is not available to select via the EC2 console. For example, a
deprecated AMI does not appear in the AMI catalog in the launch instance wizard. AMI owners
continue to see deprecated AMIs in the EC2 console.
• For AMI users, if you know the ID of a deprecated AMI, you can continue to launch instances using the
deprecated AMI by using the API, CLI, or the SDKs.
• Launch services, such as launch templates and Auto Scaling groups, can continue to reference
deprecated AMIs.
• EC2 instances that were launched using an AMI that is subsequently deprecated are not affected, and
can be stopped, started, and rebooted.
You can deprecate both private and public AMIs.
You can also create Amazon Data Lifecycle Manager EBS-backed AMI policies to automate the
deprecation of EBS-backed AMIs. For more information, see Automate AMI lifecycles (p. 1549).
Note
We have released a new feature where, by default, the deprecation date of all public AMIs is set
to two years from the AMI creation date. Initially, all public AMIs that are older than two years
will be deprecated on June 30, 2022. You can set the deprecation date to earlier than two years.
To cancel the deprecation date, or to move the deprecation to a later date, you must make the
AMI private by only sharing it with specific AWS accounts (p. 142).
Topics
201
Amazon Elastic Compute Cloud
User Guide for Linux Instances
Deprecate an AMI
• Costs (p. 202)
• Limitations (p. 198)
• Deprecate an AMI (p. 202)
• Describe deprecated AMIs (p. 203)
• Cancel the deprecation of an AMI (p. 205)
Costs
When you deprecate an AMI, the AMI is not deleted. The AMI owner continues to pay for the
AMI's snapshots. To stop paying for the snapshots, the AMI owner must delete the AMI by
deregistering (p. 206) it.
Limitations
• To deprecate an AMI, you must be the owner of the AMI.
Deprecate an AMI
You can deprecate an AMI on a specific date and time. You must be the AMI owner to perform this
procedure.
Console
To deprecate an AMI on a specific date
1.
Open the Amazon EC2 console at https://console.aws.amazon.com/ec2/.
2.
In the left navigator, choose AMIs.
3.
From the filter bar, choose Owned by me.
4.
Select the AMI, and then choose Actions, Manage AMI Deprecation. You can select multiple
AMIs to set the same deprecation date of several AMIs at once.
5.
Select the Enable check box, and then enter the deprecation date and time.
6.
Choose Save.
AWS CLI
To deprecate an AMI on a specific date
Use the enable-image-deprecation command. Specify the ID of the AMI and the date and time on
which to deprecate the AMI. If you specify a value for seconds, Amazon EC2 rounds the seconds to
the nearest minute.
aws ec2 enable-image-deprecation \
--image-id ami-1234567890abcdef0 \
--deprecate-at "2021-10-15T13:17:12.000Z"
Expected output
{
}
"Return": "true"
202
Amazon Elastic Compute Cloud
User Guide for Linux Instances
Deprecate an AMI
Last launched time
LastLaunchedTime is a timestamp that indicates when your AMI was last used to launch an
instance. AMIs that have not been used recently might be good candidates for deprecation or
deregistering (p. 206).
Note
• When the AMI is used, there is a 24-hour delay before that usage is reported.
• lastLaunchedTime data is available starting April 2017.
Console
To view the last launched time of an AMI
1.
Open the Amazon EC2 console at https://console.aws.amazon.com/ec2/.
2.
In the left navigator, choose AMIs.
3.
From the filter bar, choose Owned by me.
4.
Select the AMI, and then check the Last launched time field (if you selected the check box next
to the AMI, it's located on the Details tab). The field shows the date and time when the AMI was
last used to launch an instance.
AWS CLI
To view the last launched time of an AMI
Run the describe-image-attribute command and specify --attribute lastLaunchedTime. You
must be the AMI owner to run this command.
aws ec2 describe-image-attribute \
--image-id ami-1234567890example \
--attribute lastLaunchedTime
Example output
{
}
"LastLaunchedTime": {
"Value": "2022-02-10T02:03:18Z"
},
"ImageId": "ami-1234567890example",
Describe deprecated AMIs
You can view the deprecation date and time of an AMI, and filter all the AMIs by deprecation date. You
can also use the AWS CLI to describe all the AMIs that have been deprecated, where the deprecation date
is in the past.
Console
To view the deprecation date of an AMI
1.
Open the Amazon EC2 console at https://console.aws.amazon.com/ec2/.
2.
In the left navigator, choose AMIs, and then select the AMI.
203
Amazon Elastic Compute Cloud
User Guide for Linux Instances
Deprecate an AMI
Check the Deprecation time field (if you selected the check box next to the AMI, it's located on
the Details tab). The field shows the deprecation date and time of the AMI. If the field is empty,
the AMI is not deprecated.
3.
To filter AMIs by deprecation date
1.
2.
Open the Amazon EC2 console at https://console.aws.amazon.com/ec2/.
In the left navigator, choose AMIs.
3.
From the filter bar, choose Owned by me or Private images (private images include AMIs that
are shared with you as well as owned by you).
4.
In the Search bar, enter Deprecation time (as you enter the letters, the Deprecation time
filter appears), and then choose an operator and a date and time.
AWS CLI
When you describe all AMIs using the describe-images command, the results are different depending
on whether you are an AMI user or the AMI owner.
• If you are an AMI user:
By default, when you describe all AMIs using the describe-images command, deprecated AMIs
that are not owned by you, but which are shared with you, do not appear in the results. To include
deprecated AMIs in the results, you must specify the --include-deprecated true parameter.
The default value for --include-deprecated is false. If you omit this parameter, deprecated
AMIs do not appear in the results.
• If you are the AMI owner:
When you describe all AMIs using the describe-images command, all the AMIs that you own,
including deprecated AMIs, appear in the results. You do not need to specify the --includedeprecated true parameter. Furthermore, you cannot exclude deprecated AMIs that you own
from the results by using --include-deprecated false.
If an AMI is deprecated, the DeprecationTime field appears in the results.
Note
A deprecated AMI is an AMI whose deprecation date is in the past. If you have set the
deprecation date to a date in the future, the AMI is not yet deprecated.
To include all deprecated AMIs when describing all AMIs
Use the describe-images command and specify the --include-deprecated parameter with a
value of true to include all deprecated AMIs that are not owned by you in the results.
aws ec2 describe-images \
--region us-east-1 \
--owners 123456example
--include-deprecated true
To describe the deprecation date of an AMI
Use the describe-images command and specify the ID of the AMI.
Note that if you specify --include-deprecated false together with the AMI ID, the deprecated
AMI will be returned in the results.
aws ec2 describe-images \
204
Amazon Elastic Compute Cloud
User Guide for Linux Instances
Deprecate an AMI
--region us-east-1 \
--image-ids ami-1234567890EXAMPLE
Expected output
The DeprecationTime field displays the date on which the AMI is set to be deprecated. If the AMI
is not set to be deprecated, the DeprecationTime field does not appear in the output.
{
"Images": [
{
"VirtualizationType": "hvm",
"Description": "Provided by Red Hat, Inc.",
"PlatformDetails": "Red Hat Enterprise Linux",
"EnaSupport": true,
"Hypervisor": "xen",
"State": "available",
"SriovNetSupport": "simple",
"ImageId": "ami-1234567890EXAMPLE",
"DeprecationTime": "2021-05-10T13:17:12.000Z"
"UsageOperation": "RunInstances:0010",
"BlockDeviceMappings": [
{
"DeviceName": "/dev/sda1",
"Ebs": {
"SnapshotId": "snap-111222333444aaabb",
"DeleteOnTermination": true,
"VolumeType": "gp2",
"VolumeSize": 10,
"Encrypted": false
}
}
],
"Architecture": "x86_64",
"ImageLocation": "123456789012/RHEL-8.0.0_HVM-20190618-x86_64-1-Hourly2GP2",
"RootDeviceType": "ebs",
"OwnerId": "123456789012",
"RootDeviceName": "/dev/sda1",
"CreationDate": "2019-05-10T13:17:12.000Z",
"Public": true,
"ImageType": "machine",
"Name": "RHEL-8.0.0_HVM-20190618-x86_64-1-Hourly2-GP2"
}
]
}
Cancel the deprecation of an AMI
You can cancel the deprecation of an AMI, which removes the date and time from the Deprecation time
field (console) or the DeprecationTime field from the describe-images output (AWS CLI). You must be
the AMI owner to perform this procedure.
Console
To cancel the deprecation of an AMI
1.
Open the Amazon EC2 console at https://console.aws.amazon.com/ec2/.
2.
In the left navigator, choose AMIs.
3.
From the filter bar, choose Owned by me.
205
Amazon Elastic Compute Cloud
User Guide for Linux Instances
Deregister your AMI
Select the AMI, and then choose Actions, Manage AMI Deprecation. You can select multiple
AMIs to cancel the deprecation of several AMIs at once.
Clear the Enable check box, and then choose Save.
4.
5.
AWS CLI
To cancel the deprecation of an AMI
Use the disable-image-deprecation command and specify the ID of the AMI.
aws ec2 disable-image-deprecation \
--image-id ami-1234567890abcdef0
Expected output
{
}
"Return": "true"
Deregister your AMI
You can deregister an AMI when you have finished using it. After you deregister an AMI, you can't use it
to launch new instances.
When you deregister an AMI, it doesn't affect any instances that you've already launched from the AMI
or any snapshots created during the AMI creation process. You'll continue to incur usage costs for these
instances and storage costs for the snapshot. Therefore, you should terminate any instances and delete
any snapshots that you're finished with.
The procedure that you'll use to clean up your AMI depends on whether it's backed by Amazon EBS or
instance store. For more information, see Determine the root device type of your AMI (p. 106).
Contents
• Considerations (p. 206)
• Clean up your Amazon EBS-backed AMI (p. 206)
• Clean up your instance store-backed AMI (p. 209)
• Last launched time (p. 210)
Considerations
The following considerations apply to deregistering AMIs:
• You can't deregister an AMI that is not owned by your account.
• You can't deregister an AMI that is managed by the AWS Backup service using Amazon EC2. Instead,
use AWS Backup to delete the corresponding recovery points in the backup vault.
Clean up your Amazon EBS-backed AMI
When you deregister an Amazon EBS-backed AMI, it doesn't affect the snapshot(s) that were created for
the volume(s) of the instance during the AMI creation process. You'll continue to incur storage costs for
the snapshots. Therefore, if you are finished with the snapshots, you should delete them.
The following diagram illustrates the process for cleaning up your Amazon EBS-backed AMI.
206
Amazon Elastic Compute Cloud
User Guide for Linux Instances
Deregister your AMI
You can use one of the following methods to clean up your Amazon EBS-backed AMI.
207
Amazon Elastic Compute Cloud
User Guide for Linux Instances
Deregister your AMI
New console
To clean up your Amazon EBS-backed AMI
1.
Open the Amazon EC2 console at https://console.aws.amazon.com/ec2/.
2.
Deregister the AMI
a.
In the navigation pane, choose AMIs.
b.
Select the AMI to deregister, and take note of its ID—this can help you find the snapshots to
delete in the next step.
c.
Choose Actions, Deregister AMI. When prompted for confirmation, choose Deregister AMI.
Note
It might take a few minutes before the console removes the AMI from the list.
Choose Refresh to refresh the status.
3.
4.
Delete snapshots that are no longer needed
a.
In the navigation pane, choose Snapshots.
b.
Select a snapshot to delete (look for the AMI ID from the prior step in the Description
column).
c.
Choose Actions, Delete snapshot. When prompted for confirmation, choose Delete.
(Optional) Terminate instances
If you are finished with an instance that you launched from the AMI, you can terminate it.
a.
In the navigation pane, choose Instances, and then select the instance to terminate.
b.
Choose Instance state, Terminate instance. When prompted for confirmation, choose
Terminate.
Old console
To clean up your Amazon EBS-backed AMI
1.
Open the Amazon EC2 console at https://console.aws.amazon.com/ec2/.
2.
Deregister the AMI
a.
In the navigation pane, choose AMIs.
b.
Select the AMI to deregister, and take note of its ID — this can help you find the snapshots
to delete in the next step.
c.
Choose Actions, Deregister. When prompted for confirmation, choose Continue.
Note
It may take a few minutes before the console removes the AMI from the list.
Choose Refresh to refresh the status.
3.
4.
Delete snapshots that are no longer needed
a.
In the navigation pane, choose Snapshots.
b.
Select a snapshot to delete (look for the AMI ID from the prior step in the Description
column).
c.
Choose Actions, Delete. When prompted for confirmation, choose Yes, Delete.
(Optional) Terminate instances
If you are finished with an instance that you launched from the AMI, you can terminate it.
a.
In the navigation pane, choose Instances, and then select the instance to terminate.
208
Amazon Elastic Compute Cloud
User Guide for Linux Instances
Deregister your AMI
b.
Choose Actions, Instance State, Terminate. When prompted for confirmation, choose Yes,
Terminate.
AWS CLI
Follow these steps to clean up your Amazon EBS-backed AMI
1.
Deregister the AMI
Deregister the AMI using the deregister-image command:
aws ec2 deregister-image --image-id ami-12345678
2.
Delete snapshots that are no longer needed
Delete snapshots that are no longer needed by using the delete-snapshot command:
aws ec2 delete-snapshot --snapshot-id snap-1234567890abcdef0
3.
Terminate instances (Optional)
If you are finished with an instance that you launched from the AMI, you can terminate it by
using the terminate-instances command:
aws ec2 terminate-instances --instance-ids i-12345678
PowerShell
Follow these steps to clean up your Amazon EBS-backed AMI
1.
Deregister the AMI
Deregister the AMI using the Unregister-EC2Image cmdlet:
Unregister-EC2Image -ImageId ami-12345678
2.
Delete snapshots that are no longer needed
Delete snapshots that are no longer needed by using the Remove-EC2Snapshot cmdlet:
Remove-EC2Snapshot -SnapshotId snap-12345678
3.
Terminate instances (Optional)
If you are finished with an instance that you launched from the AMI, you can terminate it by
using the Remove-EC2Instance cmdlet:
Remove-EC2Instance -InstanceId i-12345678
Clean up your instance store-backed AMI
When you deregister an instance store-backed AMI, it doesn't affect the files that you uploaded to
Amazon S3 when you created the AMI. You'll continue to incur usage costs for these files in Amazon S3.
Therefore, if you are finished with these files, you should delete them.
209
Amazon Elastic Compute Cloud
User Guide for Linux Instances
Deregister your AMI
The following diagram illustrates the process for cleaning up your instance store-backed AMI.
To clean up your instance store-backed AMI
1.
Deregister the AMI using the deregister-image command as follows.
aws ec2 deregister-image --image-id ami_id
2.
Delete the bundle in Amazon S3 using the ec2-delete-bundle (p. 179) (AMI tools) command as
follows.
ec2-delete-bundle -b myawsbucket/myami -a your_access_key_id -s your_secret_access_key
-p image
3.
(Optional) If you are finished with an instance that you launched from the AMI, you can terminate it
using the terminate-instances command as follows.
aws ec2 terminate-instances --instance-ids instance_id
4.
(Optional) If you are finished with the Amazon S3 bucket that you uploaded the bundle to, you can
delete the bucket. To delete an Amazon S3 bucket, open the Amazon S3 console, select the bucket,
choose Actions, and then choose Delete.
Last launched time
LastLaunchedTime is a timestamp that indicates when your AMI was last used to launch an
instance. AMIs that have not been used recently might be good candidates for deregistering or
deprecation (p. 201).
Note
• When the AMI is used, there is a 24-hour delay before that usage is reported.
• lastLaunchedTime data is available starting April 2017.
210
Amazon Elastic Compute Cloud
User Guide for Linux Instances
Recover AMIs from the Recycle Bin
Console
To view the last launched time of an AMI
1.
Open the Amazon EC2 console at https://console.aws.amazon.com/ec2/.
2.
In the left navigator, choose AMIs.
3.
From the filter bar, choose Owned by me.
4.
Select the AMI, and then check the Last launched time field (if you selected the check box next
to the AMI, it's located on the Details tab). The field shows the date and time when the AMI was
last used to launch an instance.
AWS CLI
To view the last launched time of an AMI
Run the describe-image-attribute command and specify --attribute lastLaunchedTime. You
must be the AMI owner to run this command.
aws ec2 describe-image-attribute \
--image-id ami-1234567890example \
--attribute lastLaunchedTime
Example output
{
}
"LastLaunchedTime": {
"Value": "2022-02-10T02:03:18Z"
},
"ImageId": "ami-1234567890example",
Recover AMIs from the Recycle Bin
Recycle Bin is a data recovery feature that enables you to restore accidentally deleted Amazon EBS
snapshots and EBS-backed AMIs. When using Recycle Bin, if your resources are deleted, they are retained
in the Recycle Bin for a time period that you specify before being permanently deleted.
You can restore a resource from the Recycle Bin at any time before its retention period expires. After you
restore a resource from the Recycle Bin, the resource is removed from the Recycle Bin and you can use
it in the same way that you use any other resource of that type in your account. If the retention period
expires and the resource is not restored, the resource is permanently deleted from the Recycle Bin and it
is no longer available for recovery.
AMIs in the Recycle Bin do not incur any additional charges.
For more information, see Recycle Bin (p. 1723).
Topics
• Permissions for working with AMIs in the Recycle Bin (p. 212)
• View AMIs in the Recycle Bin (p. 212)
• Restore AMIs from the Recycle Bin (p. 213)
211
Amazon Elastic Compute Cloud
User Guide for Linux Instances
Recover AMIs from the Recycle Bin
Permissions for working with AMIs in the Recycle Bin
By default, IAM users don't have permission to work with AMIs that are in the Recycle Bin. To allow IAM
users to work with these resources, you must create IAM policies that grant permission to use specific
resources and API actions. You then attach those policies to the IAM users or the groups that require
those permissions.
To view and recover AMIs that are in the Recycle Bin, AWS Identity and Access Management (IAM) users
must have the following permissions:
• ec2:ListImagesInRecycleBin
• ec2:RestoreImageFromRecycleBin
To manage tags for AMIs in the Recycle Bin, IAM users need the following additional permissions.
• ec2:CreateTags
• ec2:DeleteTags
To use the Recycle Bin console, IAM users need the ec2:DescribeTags permission.
The following is an example IAM policy. It includes the ec2:DescribeTags permission for console
users, and it includes the ec2:CreateTags and ec2:CreateTags permissions for managing tags. If the
permissions are not needed, you can remove them from the policy.
{
}
"Version": "2012-10-17",
"Statement": [
{
"Effect": "Allow",
"Action": [
"ec2:ListImagesInRecycleBin",
"ec2:RestoreImageFromRecycleBin"
],
"Resource": "*"
},
{
"Effect": "Allow",
"Action": [
"ec2:CreateTags",
"ec2:DeleteTags",
"ec2:DescribeTags"
],
"Resource": "arn:aws:ec2:Region::image/*"
}
]
For more information about the permissions needed to use Recycle Bin, see Permissions for working with
Recycle Bin and retention rules (p. 1726).
View AMIs in the Recycle Bin
While an AMI is in the Recycle Bin, you can view limited information about it, including:
• The name, description, and unique ID of the AMI.
• The date and time when the AMI was deleted and it entered Recycle Bin.
• The date and time when the retention period expires. The AMI will be permanently deleted at this
time.
212
Amazon Elastic Compute Cloud
User Guide for Linux Instances
Recover AMIs from the Recycle Bin
You can view the AMIs in the Recycle Bin using one of the following methods.
Recycle Bin console
To view deleted AMIs in the Recycle Bin using the console
1.
Open the Recycle Bin console at console.aws.amazon.com/rbin/home/
2.
3.
In the navigation panel, choose Recycle Bin.
The grid lists all of the resources that are currently in the Recycle Bin. To view the details for a
specific AMI, select it in the grid, and choose Actions, View details.
AWS CLI
To view deleted AMIs in the Recycle Bin using the AWS CLI
Use the list-images-in-recycle-bin AWS CLI command. To view specific AMIs, include the --imageid option and specify the IDs of the AMIs to view. You can specify up to 20 IDs in a single request.
To view all of the AMIs in the Recycle Bin, omit the --image-id option. If you do not specify a value
for --max-items, the command returns 1,000 items per page, by default. For more information,
see Pagination in the Amazon EC2 API Reference.
$ aws ec2 list-images-in-recycle-bin --image-id ami_id
For example, the following command provides information about AMI ami-01234567890abcdef in
the Recycle Bin.
$ aws ec2 list-images-in-recycle-bin --image-id ami-01234567890abcdef
Example output:
{
}
"Images": [
{
"ImageId": "ami-0f740206c743d75df",
"Name": "My AL2 AMI",
"Description": "My Amazon Linux 2 AMI",
"RecycleBinEnterTime": "2021-11-26T21:04:50+00:00",
"RecycleBinExitTime": "2022-03-06T21:04:50+00:00"
}
]
Important
If you receive the following error, you might need to update your AWS CLI version. For more
information, see Command not found errors .
aws.exe: error: argument operation: Invalid choice, valid choices are: ...
Restore AMIs from the Recycle Bin
You can't use an AMI in any way while it is in the Recycle Bin. To use the AMI, you must first restore
it. When you restore an AMI from the Recycle Bin, the AMI is immediately available for use, and it is
removed from the Recycle Bin. You can use a restored AMI in the same way that you use any other AMI in
your account.
213
Amazon Elastic Compute Cloud
User Guide for Linux Instances
Automate the EBS-backed AMI lifecycle
You can restore an AMI from the Recycle Bin using one of the following methods.
Recycle Bin console
To restore an AMI from the Recycle Bin using the console
1.
Open the Recycle Bin console at https://console.aws.amazon.com//rbin/home/
2.
3.
In the navigation panel, choose Recycle Bin.
The grid lists all of the resources that are currently in the Recycle Bin. Select the AMI to restore,
and choose Recover.
4.
When prompted, choose Recover.
AWS CLI
To restore a deleted AMI from the Recycle Bin using the AWS CLI
Use the restore-image-from-recycle-bin AWS CLI command. For --image-id, specify the ID of the
AMI to restore.
$ aws ec2 restore-image-from-recycle-bin --image-id ami_id
For example, the following command restores AMI ami-01234567890abcdef from the Recycle Bin.
$ aws restore-image-from-recycle-bin --image-id ami-01234567890abcdef
The command returns no output on success.
Important
If you receive the following error, you might need to update your AWS CLI version. For more
information, see Command not found errors .
aws.exe: error: argument operation: Invalid choice, valid choices are: ...
Automate the EBS-backed AMI lifecycle
You can use Amazon Data Lifecycle Manager to automate the creation, retention, copy, deprecation,
and deregistration of Amazon EBS-backed AMIs and their backing snapshots. For more information, see
Amazon Data Lifecycle Manager (p. 1536).
Use encryption with EBS-backed AMIs
AMIs that are backed by Amazon EBS snapshots can take advantage of Amazon EBS encryption.
Snapshots of both data and root volumes can be encrypted and attached to an AMI. You can launch
instances and copy images with full EBS encryption support included. Encryption parameters for these
operations are supported in all Regions where AWS KMS is available.
EC2 instances with encrypted EBS volumes are launched from AMIs in the same way as other instances.
In addition, when you launch an instance from an AMI backed by unencrypted EBS snapshots, you can
encrypt some or all of the volumes during launch.
Like EBS volumes, snapshots in AMIs can be encrypted by either your default AWS KMS key, or to a
customer managed key that you specify. You must in all cases have permission to use the selected KMS
key.
214
Amazon Elastic Compute Cloud
User Guide for Linux Instances
Instance-launching scenarios
AMIs with encrypted snapshots can be shared across AWS accounts. For more information, see Shared
AMIs (p. 131).
Encryption with EBS-backed AMIs topics
• Instance-launching scenarios (p. 215)
• Image-copying scenarios (p. 217)
Instance-launching scenarios
Amazon EC2 instances are launched from AMIs using the RunInstances action with parameters
supplied through block device mapping, either by means of the AWS Management Console or directly
using the Amazon EC2 API or CLI. For more information about block device mapping, see Block device
mapping. For examples of controlling block device mapping from the AWS CLI, see Launch, List, and
Terminate EC2 Instances.
By default, without explicit encryption parameters, a RunInstances action maintains the existing
encryption state of an AMI's source snapshots while restoring EBS volumes from them. If Encryption by
default (p. 1598) is enabled, all volumes created from the AMI (whether from encrypted or unencrypted
snapshots) will be encrypted. If encryption by default is not enabled, then the instance maintains the
encryption state of the AMI.
You can also launch an instance and simultaneously apply a new encryption state to the resulting
volumes by supplying encryption parameters. Consequently, the following behaviors are observed:
Launch with no encryption parameters
• An unencrypted snapshot is restored to an unencrypted volume, unless encryption by default is
enabled, in which case all the newly created volumes will be encrypted.
• An encrypted snapshot that you own is restored to a volume that is encrypted to the same KMS key.
• An encrypted snapshot that you do not own (for example, the AMI is shared with you) is restored to a
volume that is encrypted by your AWS account's default KMS key.
The default behaviors can be overridden by supplying encryption parameters. The available parameters
are Encrypted and KmsKeyId. Setting only the Encrypted parameter results in the following:
Instance launch behaviors with Encrypted set, but no KmsKeyId specified
• An unencrypted snapshot is restored to an EBS volume that is encrypted by your AWS account's
default KMS key.
• An encrypted snapshot that you own is restored to an EBS volume encrypted by the same KMS key. (In
other words, the Encrypted parameter has no effect.)
• An encrypted snapshot that you do not own (i.e., the AMI is shared with you) is restored to a volume
that is encrypted by your AWS account's default KMS key. (In other words, the Encrypted parameter
has no effect.)
Setting both the Encrypted and KmsKeyId parameters allows you to specify a non-default KMS key for
an encryption operation. The following behaviors result:
Instance with both Encrypted and KmsKeyId set
• An unencrypted snapshot is restored to an EBS volume encrypted by the specified KMS key.
• An encrypted snapshot is restored to an EBS volume encrypted not to the original KMS key, but
instead to the specified KMS key.
215
Amazon Elastic Compute Cloud
User Guide for Linux Instances
Instance-launching scenarios
Submitting a KmsKeyId without also setting the Encrypted parameter results in an error.
The following sections provide examples of launching instances from AMIs using non-default encryption
parameters. In each of these scenarios, parameters supplied to the RunInstances action result in a
change of encryption state during restoration of a volume from a snapshot.
For information about using the console to launch an instance from an AMI, see Launch your
instance (p. 602).
Encrypt a volume during launch
In this example, an AMI backed by an unencrypted snapshot is used to launch an EC2 instance with an
encrypted EBS volume.
The Encrypted parameter alone results in the volume for this instance being encrypted. Providing a
KmsKeyId parameter is optional. If no KMS key ID is specified, the AWS account's default KMS key is
used to encrypt the volume. To encrypt the volume to a different KMS key that you own, supply the
KmsKeyId parameter.
Re-encrypt a volume during launch
In this example, an AMI backed by an encrypted snapshot is used to launch an EC2 instance with an EBS
volume encrypted by a new KMS key.
If you own the AMI and supply no encryption parameters, the resulting instance has a volume encrypted
by the same KMS key as the snapshot. If the AMI is shared rather than owned by you, and you supply no
216
Amazon Elastic Compute Cloud
User Guide for Linux Instances
Image-copying scenarios
encryption parameters, the volume is encrypted by your default KMS key. With encryption parameters
supplied as shown, the volume is encrypted by the specified KMS key.
Change encryption state of multiple volumes during launch
In this more complex example, an AMI backed by multiple snapshots (each with its own encryption state)
is used to launch an EC2 instance with a newly encrypted volume and a re-encrypted volume.
In this scenario, the RunInstances action is supplied with encryption parameters for each of the source
snapshots. When all possible encryption parameters are specified, the resulting instance is the same
regardless of whether you own the AMI.
Image-copying scenarios
Amazon EC2 AMIs are copied using the CopyImage action, either through the AWS Management Console
or directly using the Amazon EC2 API or CLI.
By default, without explicit encryption parameters, a CopyImage action maintains the existing
encryption state of an AMI's source snapshots during copy. You can also copy an AMI and simultaneously
apply a new encryption state to its associated EBS snapshots by supplying encryption parameters.
Consequently, the following behaviors are observed:
Copy with no encryption parameters
• An unencrypted snapshot is copied to another unencrypted snapshot, unless encryption by default is
enabled, in which case all the newly created snapshots will be encrypted.
• An encrypted snapshot that you own is copied to a snapshot encrypted with the same KMS key.
• An encrypted snapshot that you do not own (that is, the AMI is shared with you) is copied to a
snapshot that is encrypted by your AWS account's default KMS key.
All of these default behaviors can be overridden by supplying encryption parameters. The available
parameters are Encrypted and KmsKeyId. Setting only the Encrypted parameter results in the
following:
Copy-image behaviors with Encrypted set, but no KmsKeyId specified
• An unencrypted snapshot is copied to a snapshot encrypted by the AWS account's default KMS key.
• An encrypted snapshot is copied to a snapshot encrypted by the same KMS key. (In other words, the
Encrypted parameter has no effect.)
217
Amazon Elastic Compute Cloud
User Guide for Linux Instances
Image-copying scenarios
• An encrypted snapshot that you do not own (i.e., the AMI is shared with you) is copied to a volume that
is encrypted by your AWS account's default KMS key. (In other words, the Encrypted parameter has
no effect.)
Setting both the Encrypted and KmsKeyId parameters allows you to specify a customer managed KMS
key for an encryption operation. The following behaviors result:
Copy-image behaviors with both Encrypted and KmsKeyId set
• An unencrypted snapshot is copied to a snapshot encrypted by the specified KMS key.
• An encrypted snapshot is copied to a snapshot encrypted not to the original KMS key, but instead to
the specified KMS key.
Submitting a KmsKeyId without also setting the Encrypted parameter results in an error.
The following section provides an example of copying an AMI using non-default encryption parameters,
resulting in a change of encryption state.
For detailed instructions using the console, see Copy an AMI (p. 189).
Encrypt an unencrypted image during copy
In this scenario, an AMI backed by an unencrypted root snapshot is copied to an AMI with an encrypted
root snapshot. The CopyImage action is invoked with two encryption parameters, including a customer
managed key. As a result, the encryption status of the root snapshot changes, so that the target AMI is
backed by a root snapshot containing the same data as the source snapshot, but encrypted using the
specified key. You incur storage costs for the snapshots in both AMIs, as well as charges for any instances
you launch from either AMI.
Note
Enabling encryption by default (p. 1598) has the same effect as setting the Encrypted
parameter to true for all snapshots in the AMI.
Setting the Encrypted parameter encrypts the single snapshot for this instance. If you do not specify
the KmsKeyId parameter, the default customer managed key is used to encrypt the snapshot copy.
Note
You can also copy an image with multiple snapshots and configure the encryption state of each
individually.
218
Amazon Elastic Compute Cloud
User Guide for Linux Instances
Monitor AMI events
Monitor AMI events using Amazon EventBridge
When the state of an Amazon Machine Image (AMI) changes, Amazon EC2 generates an event that is
sent to Amazon EventBridge (formerly known as Amazon CloudWatch Events). You can use Amazon
EventBridge to detect and react to these events. You do this by creating rules in EventBridge that trigger
an action in response to an event. For example, you can create an EventBridge rule that detects when the
AMI creation process has completed and then invokes an Amazon SNS topic to send an email notification
to you.
Amazon EC2 generates an event when an AMI enters any of the following states:
• available
• failed
• deregistered
An AMI can enter the available or failed state when one of the following AMI operations runs:
• CreateImage
• CopyImage
• RegisterImage
• CreateRestoreImageTask
An AMI can enter the deregistered state when the following AMI operation runs:
• DeregisterImage
Events are generated on a best effort basis.
Topics
• AMI events (p. 219)
• Create Amazon EventBridge rules (p. 221)
AMI events
There are three EC2 AMI State Change events:
• available (p. 220)
• failed (p. 220)
• deregistered (p. 221)
The events are sent to the default EventBridge event bus in JSON format.
The following fields in the event can be used to create rules that trigger an action:
"source": "aws.ec2“
Identifies that the event is from Amazon EC2.
"detail-type": "EC2 AMI State Change"
Identifies the event name.
219
Amazon Elastic Compute Cloud
User Guide for Linux Instances
AMI events
"detail": { "ImageId": "ami-0123456789example", "State": "available", }
Provides the following information:
• The AMI ID – If you want to track a specific AMI.
• The state of the AMI (available, failed, or deregistered).
available
The following is an example of an event that Amazon EC2 generates when the AMI enters
the available state following a successful CreateImage, CopyImage, RegisterImage, or
CreateRestoreImageTask operation.
"State": "available" indicates that the operation was successful.
{
}
"version": "0",
"id": "example-9f07-51db-246b-d8b8441bcdf0",
"detail-type": "EC2 AMI State Change",
"source": "aws.ec2",
"account": "012345678901",
"time": "yyyy-mm-ddThh:mm:ssZ",
"region": "us-east-1",
"resources": ["arn:aws:ec2:us-east-1::image/ami-0123456789example"],
"detail": {
"RequestId": "example-9dcc-40a6-aa77-7ce457d5442b",
"ImageId": "ami-0123456789example",
"State": "available",
"ErrorMessage": ""
}
failed
The following is an example of an event that Amazon EC2 generates when the AMI enters the failed
state following a failed CreateImage, CopyImage, RegisterImage, or CreateRestoreImageTask operation.
The following fields provide pertinent information:
• "State": "failed" – Indicates that the operation failed.
• "ErrorMessage": "" – Provides the reason for the failed operation.
{
}
"version": "0",
"id": "example-9f07-51db-246b-d8b8441bcdf0",
"detail-type": "EC2 AMI State Change",
"source": "aws.ec2",
"account": "012345678901",
"time": "yyyy-mm-ddThh:mm:ssZ",
"region": "us-east-1",
"resources": ["arn:aws:ec2:us-east-1::image/ami-0123456789example"],
"detail": {
"RequestId": "example-9dcc-40a6-aa77-7ce457d5442b",
"ImageId": "ami-0123456789example",
"State": "failed",
"ErrorMessage": "Description of failure"
}
220
Amazon Elastic Compute Cloud
User Guide for Linux Instances
Create Amazon EventBridge rules
deregistered
The following is an example of an event that Amazon EC2 generates when the AMI enters the
deregistered state following a successful DeregisterImage operation. If the operation fails, no event is
generated. Any failure is known immediately because DeregisterImage is a synchronous operation.
"State": "deregistered" indicates that the DeregisterImage operation was successful.
{
}
"version": "0",
"id": "example-9f07-51db-246b-d8b8441bcdf0",
"detail-type": "EC2 AMI State Change",
"source": "aws.ec2",
"account": "012345678901",
"time": "yyyy-mm-ddThh:mm:ssZ",
"region": "us-east-1",
"resources": ["arn:aws:ec2:us-east-1::image/ami-0123456789example"],
"detail": {
"RequestId": "example-9dcc-40a6-aa77-7ce457d5442b",
"ImageId": "ami-0123456789example",
"State": "deregistered",
"ErrorMessage": ""
}
Create Amazon EventBridge rules
You can create an Amazon EventBridge rule that specifies an action to take when EventBridge receives an
event that matches the event pattern in the rule. When an event matches, EventBridge sends the event
to the specified target and triggers the action defined in the rule.
Event patterns have the same structure as the events they match. An event pattern either matches an
event or it doesn't.
When creating a rule for an AMI state change event, you can include the following fields in the event
pattern:
"source": "aws.ec2“
Identifies that the event is from Amazon EC2.
"detail-type": "EC2 AMI State Change"
Identifies the event name.
"detail": { "ImageId": "ami-0123456789example", "State": "available", }
Provides the following information:
• The AMI ID – If you want to track a specific AMI.
• The state of the AMI (available, failed, or deregistered).
Example: Create an EventBridge rule to send a notification
The following example creates an EventBridge rule to send an email, text message, or mobile push
notification when any AMI is in the available state after the CreateImage operation has completed
successfully.
Before creating the EventBridge rule, you must create the Amazon SNS topic for the email, text message,
or mobile push notification.
221
Amazon Elastic Compute Cloud
User Guide for Linux Instances
Create Amazon EventBridge rules
To create an EventBridge rule to send a notification when an AMI is created and in the
available state
1.
Open the Amazon EventBridge console at https://console.aws.amazon.com/events/.
2.
Choose Create rule.
3.
For Define rule detail, do the following:
a.
Enter a Name for the rule, and, optionally, a description.
A rule can't have the same name as another rule in the same Region and on the same event bus.
4.
b.
For Event bus, choose default. When an AWS service in your account generates an event, it
always goes to your account's default event bus.
c.
For Rule type, choose Rule with an event pattern.
d.
Choose Next.
For Build event pattern, do the following:
a.
For Event source, choose AWS events or EventBridge partner events.
b.
For Event pattern, for this example you’ll specify the following event pattern to match any EC2
AMI State Change event that is generated when an AMI enters the available state:
{
}
"source": ["aws.ec2"],
"detail-type": ["EC2 AMI State Change"],
"detail": {"State": ["available"]}
To add the event pattern, you can either use a template by choosing Event pattern form, or
specify your own pattern by choosing Custom pattern (JSON editor), as follows:
i.
ii.
c.
5.
To use a template to create the event pattern, do the following:
A.
Choose Event pattern form.
B.
For Event source, choose AWS services.
C.
For AWS Service, choose EC2.
D.
For Event type, choose EC2 AMI State Change.
E.
To customize the template, choose Edit pattern and make your changes to match the
example event pattern.
To specify a custom event pattern, do the following:
A.
Choose Custom pattern (JSON editor).
B.
In the Event pattern box, add the event pattern for this example.
Choose Next.
For Select target(s), do the following:
a.
For Target types, choose AWS service.
b.
For Select a target, choose SNS topic to send an email, text message, or mobile push
notification when the event occurs.
c.
For Topic, choose an existing topic. You first need to create an Amazon SNS topic using the
Amazon SNS console. For more information, see Using Amazon SNS for application-to-person
(A2P) messaging in the Amazon Simple Notification Service Developer Guide.
d.
(Optional) Under Additional settings, you can optionally configure additional settings. For
more information, see Creating Amazon EventBridge rules that react to events (step 16) in the
Amazon EventBridge User Guide.
222
Amazon Elastic Compute Cloud
User Guide for Linux Instances
Understand AMI billing
e.
Choose Next.
6.
(Optional) For Tags, you can optionally assign one or more tags to your rule, and then choose Next.
7.
For Review and create, do the following:
a.
Review the details of the rule and modify them as necessary.
b.
Choose Create rule.
For more information, see the following topics in the Amazon EventBridge User Guide:
• Amazon EventBridge events
• Amazon EventBridge event patterns
• Amazon EventBridge rules
For a tutorial on how to create a Lambda function and an EventBridge rule that runs the Lambda
function, see Tutorial: Log the state of an Amazon EC2 instance using EventBridge in the AWS Lambda
Developer Guide.
Understand AMI billing information
There are many Amazon Machine Images (AMIs) to choose from when launching your instances, and they
support a variety of operating system platforms and features. To understand how the AMI you choose
when launching your instance affects the bottom line on your AWS bill, you can research the associated
operating system platform and billing information. Do this before you launch any On-Demand or Spot
Instances, or purchase a Reserved Instance.
Here are two examples of how researching your AMI in advance can help you choose the AMI that best
suits your needs:
• For Spot Instances, you can use the AMI Platform details to confirm that the AMI is supported for Spot
Instances.
• When purchasing a Reserved Instance, you can make sure that you select the operating system
platform (Platform) that maps to the AMI Platform details.
For more information about instance pricing, see Amazon EC2 pricing.
Contents
• AMI billing information fields (p. 223)
• Finding AMI billing and usage details (p. 225)
• Verify AMI charges on your bill (p. 226)
AMI billing information fields
The following fields provide billing information associated with an AMI:
Platform details
The platform details associated with the billing code of the AMI. For example, Red Hat
Enterprise Linux.
223
Amazon Elastic Compute Cloud
User Guide for Linux Instances
AMI billing fields
Usage operation
The operation of the Amazon EC2 instance and the billing code that is associated with the AMI. For
example, RunInstances:0010. Usage operation corresponds to the lineitem/Operation column on
your AWS Cost and Usage Report (CUR) and in the AWS Price List API.
You can view these fields on the Instances or AMIs page in the Amazon EC2 console, or in the response
that is returned by the describe-images command.
Sample data: usage operation by platform
The following table lists some of the platform details and usage operation values that can be displayed
on the Instances or AMIs pages in the Amazon EC2 console, or in the response that is returned by the
describe-images command.
Platform details
Usage operation **
Linux/UNIX
RunInstances
Red Hat BYOL Linux
RunInstances:00g0
Red Hat Enterprise Linux
RunInstances:0010
Red Hat Enterprise Linux with HA
RunInstances:1010
Red Hat Enterprise Linux with SQL Server
Standard and HA
RunInstances:1014
Red Hat Enterprise Linux with SQL Server
Enterprise and HA
RunInstances:1110
Red Hat Enterprise Linux with SQL Server
Standard
RunInstances:0014
Red Hat Enterprise Linux with SQL Server Web
RunInstances:0210
Red Hat Enterprise Linux with SQL Server
Enterprise
RunInstances:0110
SQL Server Enterprise
RunInstances:0100
SQL Server Standard
RunInstances:0004
SQL Server Web
RunInstances:0200
SUSE Linux
RunInstances:000g
Windows
RunInstances:0002
Windows BYOL
RunInstances:0800
Windows with SQL Server Enterprise *
RunInstances:0102
Windows with SQL Server Standard *
RunInstances:0006
Windows with SQL Server Web *
RunInstances:0202
* If two software licenses are associated with an AMI, the Platform details field shows both.
224
Amazon Elastic Compute Cloud
User Guide for Linux Instances
Find AMI billing information
** If you are running Spot Instances, the lineitem/Operation on your AWS Cost and Usage Report
might be different from the Usage operation value that is listed here. For example, if lineitem/
Operation displays RunInstances:0010:SV006, it means that Amazon EC2 is running Red Hat
Enterprise Linux Spot Instance-hour in US East (Virginia) in VPC Zone #6.
Finding AMI billing and usage details
In the Amazon EC2 console, you can view the AMI billing information from the AMIs page or from the
Instances page. You can also find billing information using the AWS CLI or the instance metadata service.
The following fields can help you verify AMI charges on your bill:
• Platform details
• Usage operation
• AMI ID
Find AMI billing information (console)
Follow these steps to view AMI billing information in the Amazon EC2 console:
Look up AMI billing information from the AMIs page
1.
Open the Amazon EC2 console at https://console.aws.amazon.com/ec2/.
2.
In the navigation pane, choose AMIs, and then select an AMI.
3.
On the Details tab, check the values for Platform details and Usage operation.
Look up AMI billing information from the Instances page
1.
Open the Amazon EC2 console at https://console.aws.amazon.com/ec2/.
2.
In the navigation pane, choose Instances, and then select an instance.
3.
On the Details tab (or the Description tab if you are using the prior version of the console), check
the values for Platform details and Usage operation.
Find AMI billing information (AWS CLI)
To find the AMI billing information using the AWS CLI, you need to know the AMI ID. If you don't know
the AMI ID, you can get it from the instance using the describe-instances command.
To find the AMI ID
If you know the instance ID, you can get the AMI ID for the instance by using the describe-instances
command.
aws ec2 describe-instances --instance-ids i-123456789abcde123
In the output, the AMI ID is specified in the ImageId field.
..."Instances": [
{
"AmiLaunchIndex": 0,
"ImageId": "ami-0123456789EXAMPLE",
"InstanceId": "i-123456789abcde123",
...
225
Amazon Elastic Compute Cloud
User Guide for Linux Instances
Verify AMI charges on your bill
}]
To find the AMI billing information
If you know the AMI ID, you can use the describe-images command to get the AMI platform and usage
operation details.
$ aws ec2 describe-images --image-ids ami-0123456789EXAMPLE
The following example output shows the PlatformDetails and UsageOperation fields. In this
example, the ami-0123456789EXAMPLE platform is Red Hat Enterprise Linux and the usage
operation and billing code is RunInstances:0010.
{
}
"Images": [
{
"VirtualizationType": "hvm",
"Description": "Provided by Red Hat, Inc.",
"Hypervisor": "xen",
"EnaSupport": true,
"SriovNetSupport": "simple",
"ImageId": "ami-0123456789EXAMPLE",
"State": "available",
"BlockDeviceMappings": [
{
"DeviceName": "/dev/sda1",
"Ebs": {
"SnapshotId": "snap-111222333444aaabb",
"DeleteOnTermination": true,
"VolumeType": "gp2",
"VolumeSize": 10,
"Encrypted": false
}
}
],
"Architecture": "x86_64",
"ImageLocation": "123456789012/RHEL-8.0.0_HVM-20190618-x86_64-1-Hourly2-GP2",
"RootDeviceType": "ebs",
"OwnerId": "123456789012",
"PlatformDetails": "Red Hat Enterprise Linux",
"UsageOperation": "RunInstances:0010",
"RootDeviceName": "/dev/sda1",
"CreationDate": "2019-05-10T13:17:12.000Z",
"Public": true,
"ImageType": "machine",
"Name": "RHEL-8.0.0_HVM-20190618-x86_64-1-Hourly2-GP2"
}
]
Verify AMI charges on your bill
To ensure that you're not incurring unplanned costs, you can verify that the billing information for an
instance in your AWS Cost and Usage Report (CUR) matches the billing information that's associated with
the AMI that you used to launch the instance.
To verify the billing information, find the instance ID in your CUR and check the corresponding value
in the lineitem/Operation column. That value should match the value for Usage operation that's
associated with the AMI.
For example, the AMI ami-0123456789EXAMPLE has the following billing information:
226
Amazon Elastic Compute Cloud
User Guide for Linux Instances
Amazon Linux
• Platform details = Red Hat Enterprise Linux
• Usage operation = RunInstances:0010
If you launched an instance using this AMI, you can find the instance ID in your CUR, and check the
corresponding value in the lineitem/Operation column. In this example, the value should be
RunInstances:0010.
Amazon Linux
Amazon Linux is provided by Amazon Web Services (AWS). It is designed to provide a stable, secure,
and high-performance execution environment for applications running on Amazon EC2. It also includes
packages that enable easy integration with AWS, including launch configuration tools and many popular
AWS libraries and tools. AWS provides ongoing security and maintenance updates for all instances
running Amazon Linux. Many applications developed on CentOS (and similar distributions) run on
Amazon Linux.
Contents
• Amazon Linux availability (p. 227)
• Connect to an Amazon Linux instance (p. 227)
• Identify Amazon Linux images (p. 228)
• AWS command line tools (p. 229)
• Package repository (p. 230)
• Extras library (Amazon Linux 2) (p. 232)
• Access source packages for reference (p. 233)
• cloud-init (p. 233)
• Subscribe to Amazon Linux notifications (p. 234)
• Run Amazon Linux 2 as a virtual machine on premises (p. 236)
• Kernel Live Patching on Amazon Linux 2 (p. 240)
Amazon Linux availability
AWS provides Amazon Linux 2 and the Amazon Linux AMI. If you are migrating from another Linux
distribution to Amazon Linux, we recommend that you migrate to Amazon Linux 2.
The last version of the Amazon Linux AMI, 2018.03, reaches the end of standard support on December
31, 2020. For more information, see the following blog post: Amazon Linux AMI end of life. If you are
currently using the Amazon Linux AMI, we recommend that you migrate to Amazon Linux 2. To migrate
to Amazon Linux 2, launch an instance or create a virtual machine using the current Amazon Linux 2
image. Install your applications, plus any required packages. Test your application, and make any changes
required for it to run on Amazon Linux 2.
For more information, see Amazon Linux 2 and Amazon Linux AMI. For Amazon Linux Docker container
images, see amazonlinux on Docker Hub.
Connect to an Amazon Linux instance
Amazon Linux does not allow remote root SSH by default. Also, password authentication is disabled
to prevent brute-force password attacks. To enable SSH logins to an Amazon Linux instance, you must
provide your key pair to the instance at launch. You must also set the security group used to launch your
instance to allow SSH access. By default, the only account that can log in remotely using SSH is ec2-user;
227
Amazon Elastic Compute Cloud
User Guide for Linux Instances
Identify Amazon Linux images
this account also has sudo privileges. If you enable remote root login, be aware that it is less secure than
relying on key pairs and a secondary user.
Identify Amazon Linux images
Each image contains a unique /etc/image-id file that identifies it. This file contains the following
information about the image:
• image_name, image_version, image_arch — Values from the build recipe that Amazon used to
construct the image.
• image_stamp — A unique, random hex value generated during image creation.
• image_date — The UTC time of image creation, in YYYYMMDDhhmmss format
• recipe_name, recipe_id — The name and ID of the build recipe Amazon used to construct the
image.
Amazon Linux contains an /etc/system-release file that specifies the current release that is
installed. This file is updated using yum and is part of the system-release RPM.
Amazon Linux also contains a machine-readable version of /etc/system-release that follows the
CPE specification; see /etc/system-release-cpe.
Amazon Linux 2
The following is an example of /etc/image-id for the current version of Amazon Linux 2:
[ec2-user ~]$ cat /etc/image-id
image_name="amzn2-ami-hvm"
image_version="2"
image_arch="x86_64"
image_file="amzn2-ami-hvm-2.0.20180810-x86_64.xfs.gpt"
image_stamp="8008-2abd"
image_date="20180811020321"
recipe_name="amzn2 ami"
recipe_id="c652686a-2415-9819-65fb-4dee-9792-289d-1e2846bd"
The following is an example of /etc/system-release for the current version of Amazon Linux 2:
[ec2-user ~]$ cat /etc/system-release
Amazon Linux 2
The following is an example of /etc/os-release for Amazon Linux 2:
[ec2-user ~]$ cat /etc/os-release
NAME="Amazon Linux"
VERSION="2"
ID="amzn"
ID_LIKE="centos rhel fedora"
VERSION_ID="2"
PRETTY_NAME="Amazon Linux 2"
ANSI_COLOR="0;33"
CPE_NAME="cpe:2.3:o:amazon:amazon_linux:2"
HOME_URL="https://amazonlinux.com/"
Amazon Linux AMI
The following is an example of /etc/image-id for the current Amazon Linux AMI:
228
Amazon Elastic Compute Cloud
User Guide for Linux Instances
AWS command line tools
[ec2-user ~]$ cat /etc/image-id
image_name="amzn-ami-hvm"
image_version="2018.03"
image_arch="x86_64"
image_file="amzn-ami-hvm-2018.03.0.20180811-x86_64.ext4.gpt"
image_stamp="cc81-f2f3"
image_date="20180811012746"
recipe_name="amzn ami"
recipe_id="5b283820-dc60-a7ea-d436-39fa-439f-02ea-5c802dbd"
The following is an example of /etc/system-release for the current Amazon Linux AMI:
[ec2-user ~]$ cat /etc/system-release
Amazon Linux AMI release 2018.03
AWS command line tools
The following command line tools for AWS integration and usage are included in the Amazon Linux AMI,
or in the default repositories for Amazon Linux 2. For the complete list of packages in the Amazon Linux
AMI, see Amazon Linux AMI 2017.09 Packages.
• aws-amitools-ec2
• aws-apitools-as
• aws-apitools-cfn
• aws-apitools-elb
• aws-apitools-mon
• aws-cfn-bootstrap
• aws-cli
Amazon Linux 2 and the minimal versions of Amazon Linux (amzn-ami-minimal-* and amzn2-amiminimal-*) do not always contain all of these packages; however, you can install them from the default
repositories using the following command:
[ec2-user ~]$ sudo yum install -y package_name
For instances launched using IAM roles, a simple script has been included to prepare
AWS_CREDENTIAL_FILE, JAVA_HOME, AWS_PATH, PATH, and product-specific environment variables
after a credential file has been installed to simplify the configuration of these tools.
Also, to allow the installation of multiple versions of the API and AMI tools, we have placed symbolic
links to the desired versions of these tools in /opt/aws, as described here:
/opt/aws/bin
Symbolic links to /bin directories in each of the installed tools directories.
/opt/aws/{apitools|amitools}
Products are installed in directories of the form name-version and a symbolic link name that is
attached to the most recently installed version.
/opt/aws/{apitools|amitools}/name/environment.sh
Used by /etc/profile.d/aws-apitools-common.sh to set product-specific environment
variables, such as EC2_HOME.
229
Amazon Elastic Compute Cloud
User Guide for Linux Instances
Package repository
Package repository
Amazon Linux 2 and the Amazon Linux AMI are designed to be used with online package repositories
hosted in each Amazon EC2 AWS Region. These repositories provide ongoing updates to packages in
Amazon Linux 2 and the Amazon Linux AMI, as well as access to hundreds of additional common opensource server applications. The repositories are available in all Regions and are accessed using yum
update tools. Hosting repositories in each Region enables us to deploy updates quickly and without any
data transfer charges.
Amazon Linux 2 and the Amazon Linux AMI are updated regularly with security and feature
enhancements. If you do not need to preserve data or customizations for your instances, you can simply
launch new instances using the current AMI. If you need to preserve data or customizations for your
instances, you can maintain those instances through the Amazon Linux package repositories. These
repositories contain all the updated packages. You can choose to apply these updates to your running
instances. Older versions of the AMI and update packages continue to be available for use, even as new
versions are released.
Important
Your instance must have access to the internet in order to access the repository.
To install packages, use the following command:
[ec2-user ~]$ sudo yum install package
For the Amazon Linux AMI, access to the Extra Packages for Enterprise Linux (EPEL) repository is
configured, but it is not enabled by default. Amazon Linux 2 is not configured to use the EPEL repository.
EPEL provides third-party packages in addition to those that are in the repositories. The third-party
packages are not supported by AWS. You can enable the EPEL repository with the following commands:
• For Amazon Linux 2:
[ec2-user ~]$ sudo yum install https://dl.fedoraproject.org/pub/epel/epel-releaselatest-7.noarch.rpm
• For the Amazon Linux AMI:
[ec2-user ~]$ sudo yum-config-manager --enable epel
If you find that Amazon Linux does not contain an application you need, you can simply install the
application directly on your Amazon Linux instance. Amazon Linux uses RPMs and yum for package
management, and that is likely the simplest way to install new applications. You should always check to
see if an application is available in our central Amazon Linux repository first, because many applications
are available there. These applications can easily be added to your Amazon Linux instance.
To upload your applications onto a running Amazon Linux instance, use scp or sftp and then configure
the application by logging on to your instance. Your applications can also be uploaded during the
instance launch by using the PACKAGE_SETUP action from the built-in cloud-init package. For more
information, see cloud-init (p. 233).
Security updates
Security updates are provided using the package repositories as well as updated AMI security alerts are
published in the Amazon Linux Security Center. For more information about AWS security policies or to
report a security problem, go to the AWS Security Center.
Amazon Linux is configured to download and install critical or important security updates at launch
time. We recommend that you make the necessary updates for your use case after launch. For example,
230
Amazon Elastic Compute Cloud
User Guide for Linux Instances
Package repository
you may want to apply all updates (not just security updates) at launch, or evaluate each update and
apply only the ones applicable to your system. This is controlled using the following cloud-init setting:
repo_upgrade. The following snippet of cloud-init configuration shows how you can change the
settings in the user data text you pass to your instance initialization:
#cloud-config
repo_upgrade: security
The possible values for repo_upgrade are as follows:
critical
Apply outstanding critical security updates.
important
Apply outstanding critical and important security updates.
medium
Apply outstanding critical, important, and medium security updates.
low
Apply all outstanding security updates, including low-severity security updates.
security
Apply outstanding critical or important updates that Amazon marks as security updates.
bugfix
Apply updates that Amazon marks as bug fixes. Bug fixes are a larger set of updates, which include
security updates and fixes for various other minor bugs.
all
Apply all applicable available updates, regardless of their classification.
none
Do not apply any updates to the instance on startup.
The default setting for repo_upgrade is security. That is, if you don't specify a different value in your
user data, by default, Amazon Linux performs the security upgrades at launch for any packages installed
at that time. Amazon Linux also notifies you of any updates to the installed packages by listing the
number of available updates upon login using the /etc/motd file. To install these updates, you need to
run sudo yum upgrade on the instance.
Repository configuration
With Amazon Linux, AMIs are treated as snapshots in time, with a repository and update structure that
always gives you the latest packages when you run yum update -y.
The repository structure is configured to deliver a continuous flow of updates that enable you to roll
from one version of Amazon Linux to the next. For example, if you launch an instance from an older
version of the Amazon Linux AMI (such as 2017.09 or earlier) and run yum update -y, you end up with
the latest packages.
You can disable rolling updates by enabling the lock-on-launch feature. The lock-on-launch feature locks
your instance to receive updates only from the specified release of the AMI. For example, you can launch
a 2017.09 AMI and have it receive only the updates that were released prior to the 2018.03 AMI, until
you are ready to migrate to the 2018.03 AMI.
231
Amazon Elastic Compute Cloud
User Guide for Linux Instances
Extras library (Amazon Linux 2)
Important
If you lock to a version of the repositories that is not the latest, you do not receive further
updates. To receive a continuous flow of updates, you must use the latest AMI, or consistently
update your AMI with the repositories pointed to latest.
To enable lock-on-launch in new instances, launch it with the following user data passed to cloud-init:
#cloud-config
repo_releasever: 2017.09
To lock existing instances to their current AMI version
1.
Edit /etc/yum.conf.
2.
Comment out releasever=latest.
3.
To clear the cache, run yum clean all.
Extras library (Amazon Linux 2)
With Amazon Linux 2, you can use the Extras Library to install application and software updates on your
instances. These software updates are known as topics. You can install a specific version of a topic or
omit the version information to use the most recent version.
To list the available topics, use the following command:
[ec2-user ~]$ amazon-linux-extras list
To enable a topic and install the latest version of its package to ensure freshness, use the following
command:
[ec2-user ~]$ sudo amazon-linux-extras install topic
To enable topics and install specific versions of their packages to ensure stability, use the following
command:
[ec2-user ~]$ sudo amazon-linux-extras install topic=version topic=version
To remove a package installed from a topic, use the following command:
[ec2-user ~]$ sudo yum remove $(yum list installed | grep amzn2extra-topic | awk '{ print
$1 }')
Note
This command does not remove packages that were installed as dependencies of the extra.
To disable a topic and make the packages inaccessible to the yum package manager, use the following
command:
[ec2-user ~]$ sudo amazon-linux-extras disable topic
Important
This command is intended for advanced users. Improper usage of this command could cause
package compatibility conflicts.
232
Amazon Elastic Compute Cloud
User Guide for Linux Instances
Access source packages for reference
Access source packages for reference
You can view the source of packages you have installed on your instance for reference purposes by
using tools provided in Amazon Linux. Source packages are available for all of the packages included in
Amazon Linux and the online package repository. Simply determine the package name for the source
package you want to install and use the yumdownloader --source command to view source within your
running instance. For example:
[ec2-user ~]$ yumdownloader --source bash
The source RPM can be unpacked, and, for reference, you can view the source tree using standard RPM
tools. After you finish debugging, the package is available for use.
cloud-init
The cloud-init package is an open-source application built by Canonical that is used to bootstrap Linux
images in a cloud computing environment, such as Amazon EC2. Amazon Linux contains a customized
version of cloud-init. It enables you to specify actions that should happen to your instance at boot time.
You can pass desired actions to cloud-init through the user data fields when launching an instance.
This means you can use common AMIs for many use cases and configure them dynamically at startup.
Amazon Linux also uses cloud-init to perform initial configuration of the ec2-user account.
For more information, see the cloud-init documentation.
Amazon Linux uses the cloud-init actions found in /etc/cloud/cloud.cfg.d and /etc/cloud/
cloud.cfg. You can create your own cloud-init action files in /etc/cloud/cloud.cfg.d. All files
in this directory are read by cloud-init. They are read in lexical order, and later files overwrite values in
earlier files.
The cloud-init package performs these (and other) common configuration tasks for instances at boot:
• Set the default locale.
• Set the hostname.
• Parse and handle user data.
• Generate host private SSH keys.
• Add a user's public SSH keys to .ssh/authorized_keys for easy login and administration.
• Prepare the repositories for package management.
• Handle package actions defined in user data.
• Execute user scripts found in user data.
• Mount instance store volumes, if applicable.
• By default, the ephemeral0 instance store volume is mounted at /media/ephemeral0 if it is
present and contains a valid file system; otherwise, it is not mounted.
• By default, any swap volumes associated with the instance are mounted (only for m1.small and
c1.medium instance types).
• You can override the default instance store volume mount with the following cloud-init directive:
#cloud-config
mounts:
- [ ephemeral0 ]
For more control over mounts, see Mounts in the cloud-init documentation.
• Instance store volumes that support TRIM are not formatted when an instance launches, so you
must partition and format them before you can mount them. For more information, see Instance
233
Amazon Elastic Compute Cloud
User Guide for Linux Instances
Subscribe to Amazon Linux notifications
store volume TRIM support (p. 1690). You can use the disk_setup module to partition and
format your instance store volumes at boot. For more information, see Disk Setup in the cloud-init
documentation.
Supported user-data formats
The cloud-init package supports user-data handling of a variety of formats:
• Gzip
• If user-data is gzip compressed, cloud-init decompresses the data and handles it appropriately.
• MIME multipart
• Using a MIME multipart file, you can specify more than one type of data. For example, you could
specify both a user-data script and a cloud-config type. Each part of the multipart file can be
handled by cloud-init if it is one of the supported formats.
• Base64 decoding
• If user-data is base64-encoded, cloud-init determines if it can understand the decoded data as
one of the supported types. If it understands the decoded data, it decodes the data and handles it
appropriately. If not, it returns the base64 data intact.
• User-Data script
• Begins with #! or Content-Type: text/x-shellscript.
• The script is run by /etc/init.d/cloud-init-user-scripts during the first boot cycle. This
occurs late in the boot process (after the initial configuration actions are performed).
• Include file
• Begins with #include or Content-Type: text/x-include-url.
• This content is an include file. The file contains a list of URLs, one per line. Each of the URLs is read,
and their content passed through this same set of rules. The content read from the URL can be
gzipped, MIME-multi-part, or plaintext.
• Cloud Config Data
• Begins with #cloud-config or Content-Type: text/cloud-config.
• This content is cloud-config data. For a commented example of supported configuration formats,
see the examples.
• Upstart job (not supported on Amazon Linux 2)
• Begins with #upstart-job or Content-Type: text/upstart-job.
• This content is stored in a file in /etc/init, and upstart consumes the content as per other upstart
jobs.
• Cloud Boothook
• Begins with #cloud-boothook or Content-Type: text/cloud-boothook.
• This content is boothook data. It is stored in a file under /var/lib/cloud and then runs
immediately.
• This is the earliest "hook" available. There is no mechanism provided for running it only one time.
The boothook must take care of this itself. It is provided with the instance ID in the environment
variable INSTANCE_ID. Use this variable to provide a once-per-instance set of boothook data.
Subscribe to Amazon Linux notifications
To be notified when new AMIs are released, you can subscribe using Amazon SNS.
To subscribe to Amazon Linux notifications
1.
Open the Amazon SNS console at https://console.aws.amazon.com/sns/v3/home.
234
Amazon Elastic Compute Cloud
User Guide for Linux Instances
Subscribe to Amazon Linux notifications
2.
In the navigation bar, change the Region to US East (N. Virginia), if necessary. You must select the
Region in which the SNS notification that you are subscribing to was created.
3.
In the navigation pane, choose Subscriptions, Create subscription.
4.
For the Create subscription dialog box, do the following:
5.
a.
[Amazon Linux 2] For Topic ARN, copy and paste the following Amazon Resource Name (ARN):
arn:aws:sns:us-east-1:137112412989:amazon-linux-2-ami-updates.
b.
[Amazon Linux] For Topic ARN, copy and paste the following Amazon Resource Name (ARN):
arn:aws:sns:us-east-1:137112412989:amazon-linux-ami-updates.
c.
For Protocol, choose Email.
d.
For Endpoint, enter an email address that you can use to receive the notifications.
e.
Choose Create subscription.
You receive a confirmation email with the subject line "AWS Notification - Subscription
Confirmation". Open the email and choose Confirm subscription to complete your subscription.
Whenever AMIs are released, we send notifications to the subscribers of the corresponding topic. To stop
receiving these notifications, use the following procedure to unsubscribe.
To unsubscribe from Amazon Linux notifications
1.
Open the Amazon SNS console at https://console.aws.amazon.com/sns/v3/home.
2.
In the navigation bar, change the Region to US East (N. Virginia), if necessary. You must use the
Region in which the SNS notification was created.
3.
In the navigation pane, choose Subscriptions, select the subscription, and choose Actions, Delete
subscriptions.
4.
When prompted for confirmation, choose Delete.
Amazon Linux AMI SNS message format
The schema for the SNS message is as follows.
{
"description": "Validates output from AMI Release SNS message",
"type": "object",
"properties": {
"v1": {
"type": "object",
"properties": {
"ReleaseVersion": {
"description": "Major release (ex. 2018.03)",
"type": "string"
},
"ImageVersion": {
"description": "Full release (ex. 2018.03.0.20180412)",
"type": "string"
},
"ReleaseNotes": {
"description": "Human-readable string with extra information",
"type": "string"
},
"Regions": {
"type": "object",
"description": "Each key will be a region name (ex. us-east-1)",
"additionalProperties": {
"type": "array",
"items": {
"type": "object",
235
Amazon Elastic Compute Cloud
User Guide for Linux Instances
Run Amazon Linux 2 on premises
"properties": {
"Name": {
"description": "AMI Name (ex. amzn-amihvm-2018.03.0.20180412-x86_64-gp2)",
"type": "string"
},
"ImageId": {
"description": "AMI Name (ex.ami-467ca739)",
"type": "string"
}
},
"required": [
"Name",
"ImageId"
]
}
}
}
},
"required": [
"ReleaseVersion",
"ImageVersion",
"ReleaseNotes",
"Regions"
]
}
},
"required": [
"v1"
]
}
Run Amazon Linux 2 as a virtual machine on premises
Use the Amazon Linux 2 virtual machine (VM) images for on-premises development and testing. These
images are available for use on the following virtualization platforms:
• VMware
• KVM
• VirtualBox (Oracle VM)
• Microsoft Hyper-V
To use the Amazon Linux 2 virtual machine images with one of the supported virtualization
platforms, do the following:
• Step 1: Prepare the seed.iso boot image (p. 236)
• Step 2: Download the Amazon Linux 2 VM image (p. 238)
• Step 3: Boot and connect to your new VM (p. 238)
Step 1: Prepare the seed.iso boot image
The seed.iso boot image includes the initial configuration information that is needed to boot your new
VM, such as the network configuration, host name, and user data.
Note
The seed.iso boot image includes only the configuration information required to boot the VM.
It does not include the Amazon Linux 2 operating system files.
To generate the seed.iso boot image, you need two configuration files:
236
Amazon Elastic Compute Cloud
User Guide for Linux Instances
Run Amazon Linux 2 on premises
• meta-data—This file includes the hostname and static network settings for the VM.
• user-data—This file configures user accounts, and specifies their passwords, key pairs, and access
mechanisms. By default, the Amazon Linux 2 VM image creates a ec2-user user account. You use the
user-data configuration file to set the password for the default user account.
To create the seed.iso boot disc
1.
Create a new folder named seedconfig and navigate into it.
2.
Create the meta-data configuration file.
a.
Create a new file named meta-data.
b.
Open the meta-data file using your preferred editor and add the following.
local-hostname: vm_hostname
# eth0 is the default network interface enabled in the image. You can configure
static network settings with an entry like the following.
network-interfaces: |
auto eth0
iface eth0 inet static
address 192.168.1.10
network 192.168.1.0
netmask 255.255.255.0
broadcast 192.168.1.255
gateway 192.168.1.254
Replace vm_hostname with a VM host name of your choice, and configure the network settings
as required.
c.
Save and close the meta-data configuration file.
For an example meta-data configuration file that specifies a VM hostname
(amazonlinux.onprem), configures the default network interface (eth0), and specifies static IP
addresses for the necessary network devices, see the sample Seed.iso file.
3.
Create the user-data configuration file.
a.
Create a new file named user-data.
b.
Open the user-data file using your preferred editor and add the following.
#cloud-config
#vim:syntax=yaml
users:
# A user by the name `ec2-user` is created in the image by default.
- default
chpasswd:
list: |
ec2-user:plain_text_password
# In the above line, do not add any spaces after 'ec2-user:'.
Replace plain_text_password with a password of your choice for the default ec2-user user
account.
c.
(Optional) By default, cloud-init applies network settings each time the VM boots. Add the
following to prevent cloud-init from applying network settings at each boot, and to retain the
network settings applied during the first boot.
# NOTE: Cloud-init applies network settings on every boot by default. To retain
network settings from first
237
Amazon Elastic Compute Cloud
User Guide for Linux Instances
Run Amazon Linux 2 on premises
boot, add the following ‘write_files’ section:
write_files:
- path: /etc/cloud/cloud.cfg.d/80_disable_network_after_firstboot.cfg
content: |
# Disable network configuration after first boot
network:
config: disabled
d.
Save and close the user-data configuration file.
You can also create additional user accounts and specify their access mechanisms, passwords, and
key pairs. For more information about the supported directives, see Modules. For an example userdata file that creates three additional users and specifies a custom password for the default ec2user user account, see the sample Seed.iso file.
4.
Create the seed.iso boot image using the meta-data and user-data configuration files.
For Linux, use a tool such as genisoimage. Navigate into the seedconfig folder, and run the
following command.
$ genisoimage -output seed.iso -volid cidata -joliet -rock user-data meta-data
For macOS, use a tool such as hdiutil. Navigate one level up from the seedconfig folder, and run
the following command.
$ hdiutil makehybrid -o seed.iso -hfs -joliet -iso -default-volume-name cidata
seedconfig/
Step 2: Download the Amazon Linux 2 VM image
We offer a different Amazon Linux 2 VM image for each of the supported virtualization platforms.
Download the correct VM image for your chosen platform:
• VMware
• KVM
• Oracle VirtualBox
• Microsoft Hyper-V
Step 3: Boot and connect to your new VM
To boot and connect to your new VM, you must have the seed.iso boot image (created in Step
1 (p. 236)) and an Amazon Linux 2 VM image (downloaded in Step 2 (p. 238)). The steps vary
depending on your chosen VM platform.
VMware vSphere
The VM image for VMware is made available in the OVF format.
To boot the VM using VMware vSphere
1.
Create a new datastore for the seed.iso file, or add it to an existing datastore.
2.
Deploy the OVF template, but do not start the VM yet.
3.
In the Navigator panel, right-click the new virtual machine and choose Edit Settings.
4.
On the Virtual Hardware tab, for New device, choose CD/DVD Drive, and then choose Add.
238
Amazon Elastic Compute Cloud
User Guide for Linux Instances
Run Amazon Linux 2 on premises
5.
For New CD/DVD Drive, choose Datastore ISO File. Select the datastore to which you added the
seed.iso file, browse to and select the seed.iso file, and then choose OK.
6.
For New CD/DVD Drive, select Connect, and then choose OK.
After you have associated the datastore with the VM, you should be able to boot it.
KVM
To boot the VM using KVM
1.
Open the Create new VM wizard.
2.
For Step 1, choose Import existing disk image.
3.
For Step 2, browse to and select the VM image. For OS type and Version, choose Linux and Red
Hat Enterprise Linux 7.0 respectively.
4.
For Step 3, specify the amount of RAM and the number of CPUs to use.
5.
For Step 4, enter a name for the new VM and select Customize configuration before install,
and choose Finish.
6.
In the Configuration window for the VM, choose Add Hardware.
7.
In the Add New Virtual Hardware window, choose Storage.
8.
In the Storage configuration, choose Select or create custom storage. For Device type, choose
CDROM device. Choose Manage, Browse Local, and then navigate to and select the seed.iso
file. Choose Finish.
9.
Choose Begin Installation.
Oracle VirtualBox
To boot the VM using Oracle VirtualBox
1.
Open Oracle VirtualBox and choose New.
2.
For Name, enter a descriptive name for the virtual machine, and for Type and Version, select
Linux and Red Hat (64-bit) respectively. Choose Continue.
3.
For Memory size, specify the amount of memory to allocate to the virtual machine, and then
choose Continue.
4.
For Hard disk, choose Use an existing virtual hard disk file, browse to and open the VM image,
and then choose Create.
5.
Before you start the VM, you must load the seed.iso file in the virtual machine's virtual optical
drive:
a.
Select the new VM, choose Settings, and then choose Storage.
b.
In the Storage Devices list, under Controller: IDE, choose the Empty optical drive.
c.
In the Attributes section for the optical drive, choose the browse button, select Choose
Virtual Optical Disk File, and then select the seed.iso file. Choose OK to apply the
changes and close the Settings.
After you have added the seed.iso file to the virtual optical drive, you should be able to start the
VM.
Microsoft Hyper-V
The VM image for Microsoft Hyper-V is compressed into a zip file. You must extract the contents of
the zip file.
239
Amazon Elastic Compute Cloud
User Guide for Linux Instances
Kernel Live Patching
To boot the VM using Microsoft Hyper-V
1.
Open the New Virtual Machine Wizard.
2.
When prompted to select a generation, select Generation 1.
3.
When prompted to configure the network adapter, for Connection choose External.
4.
When prompted to connect a virtual hard disk, choose Use an existing virtual hard disk, choose
Browse, and then navigate to and select the VM image. Choose Finish to create the VM.
5.
Right-click the new VM and choose Settings. In the Settings window, under IDE Controller 1,
choose DVD Drive.
6.
For the DVD drive, choose Image file and then browse to and select the seed.iso file.
7.
Apply the changes and start the VM.
After the VM has booted, log in using one of the user accounts that is defined in the user-data
configuration file. After you have logged in for the first time, you can then disconnect the seed.iso boot
image from the VM.
Kernel Live Patching on Amazon Linux 2
Kernel Live Patching for Amazon Linux 2 enables you to apply security vulnerability and critical bug
patches to a running Linux kernel, without reboots or disruptions to running applications. This allows you
to benefit from improved service and application availability, while keeping your infrastructure secure
and up to date.
AWS releases two types of kernel live patches for Amazon Linux 2:
• Security updates—Include updates for Linux common vulnerabilities and exposures (CVE). These
updates are typically rated as important or critical using the Amazon Linux Security Advisory ratings.
They generally map to a Common Vulnerability Scoring System (CVSS) score of 7 and higher. In some
cases, AWS might provide updates before a CVE is assigned. In these cases, the patches might appear
as bug fixes.
• Bug fixes—Include fixes for critical bugs and stability issues that are not associated with CVEs.
AWS provides kernel live patches for an Amazon Linux 2 kernel version for up to 3 months after its
release. After the 3-month period, you must update to a later kernel version to continue to receive kernel
live patches.
Amazon Linux 2 kernel live patches are made available as signed RPM packages in the existing Amazon
Linux 2 repositories. The patches can be installed on individual instances using existing yum workflows,
or they can be installed on a group of managed instances using AWS Systems Manager.
Kernel Live Patching on Amazon Linux 2 is provided at no additional cost.
Topics
• Supported configurations and prerequisites (p. 240)
• Work with Kernel Live Patching (p. 241)
• Limitations (p. 244)
• Frequently asked questions (p. 245)
Supported configurations and prerequisites
Kernel Live Patching is supported on Amazon EC2 instances and on-premises virtual machines (p. 236)
running Amazon Linux 2.
240
Amazon Elastic Compute Cloud
User Guide for Linux Instances
Kernel Live Patching
To use Kernel Live Patching on Amazon Linux 2, you must use:
• A 64-bit x86_64 or ARM64 architecture
• Kernel version 5.10 or later
Work with Kernel Live Patching
You can enable and use Kernel Live Patching on individual instances using the command line on the
instance itself, or you can enable and use Kernel Live Patching on a group of managed instances using
AWS Systems Manager.
The following sections explain how to enable and use Kernel Live Patching on individual instances using
the command line.
For more information about enabling and using Kernel Live Patching on a group of managed instances,
see Use Kernel Live Patching on Amazon Linux 2 instances in the AWS Systems Manager User Guide.
Topics
• Enable Kernel Live Patching (p. 241)
• View the available kernel live patches (p. 242)
• Apply kernel live patches (p. 243)
• View the applied kernel live patches (p. 244)
• Disable Kernel Live Patching (p. 244)
Enable Kernel Live Patching
Kernel Live Patching is disabled by default on Amazon Linux 2. To use live patching, you must install the
yum plugin for Kernel Live Patching and enable the live patching functionality.
Prerequisites
Kernel Live Patching requires binutils. If you do not have binutils installed, install it using the
following command:
$ sudo yum install binutils
To enable Kernel Live Patching
1.
Kernel live patches are available for Amazon Linux 2 with kernel version 5.10 or later. To check your
kernel version, run the following command.
$ sudo yum list kernel
2.
If you already have a supported kernel version, skip this step. If you do not have a supported kernel
version, run the following commands to update the kernel to the latest version and to reboot the
instance.
$ sudo yum install -y kernel
$ sudo reboot
3.
Install the yum plugin for Kernel Live Patching.
$ sudo yum install -y yum-plugin-kernel-livepatch
241
Amazon Elastic Compute Cloud
User Guide for Linux Instances
Kernel Live Patching
4.
Enable the yum plugin for Kernel Live Patching.
$ sudo yum kernel-livepatch enable -y
This command also installs the latest version of the kernel live patch RPM from the configured
repositories.
5.
To confirm that the yum plugin for kernel live patching has installed successfully, run the following
command.
$ rpm -qa | grep kernel-livepatch
When you enable Kernel Live Patching, an empty kernel live patch RPM is automatically applied. If
Kernel Live Patching was successfully enabled, this command returns a list that includes the initial
empty kernel live patch RPM. The following is example output.
yum-plugin-kernel-livepatch-1.0-0.11.amzn2.noarch
kernel-livepatch-5.10.102-99.473-1.0-0.amzn2.x86_64
6.
Install the kpatch package.
$ sudo yum install -y kpatch-runtime
7.
Update the kpatch service if it was previously installed.
$ sudo yum update kpatch-runtime
8.
Start the kpatch service. This service loads all of the kernel live patches upon initialization or at
boot.
$ sudo systemctl enable kpatch.service
9.
Enable the Kernel Live Patching topic in the Amazon Linux 2 Extras Library. This topic contains the
kernel live patches.
$ sudo amazon-linux-extras enable livepatch
View the available kernel live patches
Amazon Linux security alerts are published to the Amazon Linux Security Center. For more information
about the Amazon Linux 2 security alerts, which include alerts for kernel live patches, see the Amazon
Linux Security Center. Kernel live patches are prefixed with ALASLIVEPATCH. The Amazon Linux Security
Center might not list kernel live patches that address bugs.
You can also discover the available kernel live patches for advisories and CVEs using the command line.
To list all available kernel live patches for advisories
Use the following command.
$ yum updateinfo list
The following shows example output.
Loaded plugins: extras_suggestions, kernel-livepatch, langpacks, priorities, update-motd
242
Amazon Elastic Compute Cloud
User Guide for Linux Instances
Kernel Live Patching
ALAS2LIVEPATCH-2020-002 important/Sec. kernel-livepatch-5.10.102-99.473-1.0-3.amzn2.x86_64
ALAS2LIVEPATCH-2020-005 medium/Sec. kernel-livepatch-5.10.102-99.473-1.0-4.amzn2.x86_64
updateinfo list done
To list all available kernel live patches for CVEs
Use the following command.
$ yum updateinfo list cves
The following shows example output.
Loaded plugins: extras_suggestions, kernel-livepatch, langpacks, priorities, updatemotdamzn2-core/2/x86_64 | 2.4 kB 00:00:00
CVE-2019-15918 important/Sec. kernel-livepatch-5.10.102-99.473-1.0-3.amzn2.x86_64
CVE-2019-20096 important/Sec. kernel-livepatch-5.10.102-99.473-1.0-3.amzn2.x86_64
CVE-2020-8648 medium/Sec. kernel-livepatch-5.10.102-99.473-1.0-4.amzn2.x86_64
updateinfo list done
Apply kernel live patches
You apply kernel live patches using the yum package manager in the same way that you would apply
regular updates. The yum plugin for Kernel Live Patching manages the kernel live patches that are to be
applied and eliminates the need to reboot.
Tip
We recommend that you update your kernel regularly using Kernel Live Patching to ensure that
it remains secure and up to date.
You can choose to apply a specific kernel live patch, or to apply any available kernel live patches along
with your regular security updates.
To apply a specific kernel live patch
1.
2.
Get the kernel live patch version using one of the commands described in View the available kernel
live patches (p. 242).
Apply the kernel live patch for your Amazon Linux 2 kernel.
$ sudo yum install kernel-livepatch-kernel_version.x86_64
For example, the following command applies a kernel live patch for Amazon Linux 2 kernel version
5.10.102-99.473.
$ sudo yum install kernel-livepatch-5.10.102-99.473-1.0-4.amzn2.x86_64
To apply any available kernel live patches along with your regular security updates
Use the following command.
$ sudo yum update --security
Omit the --security option to include bug fixes.
Important
• The kernel version is not updated after applying kernel live patches. The version is only
updated to the new version after the instance is rebooted.
243
Amazon Elastic Compute Cloud
User Guide for Linux Instances
Kernel Live Patching
• An Amazon Linux 2 kernel receives kernel live patches for a period of three months. After the
three month period has lapsed, no new kernel live patches are released for that kernel version.
To continue to receive kernel live patches after the three-month period, you must reboot the
instance to move to the new kernel version, which will then continue receiving kernel live
patches for the next three months. To check the support window for your kernel version, run
yum kernel-livepatch supported.
View the applied kernel live patches
To view the applied kernel live patches
Use the following command.
$ kpatch list
The command returns a list of the loaded and installed security update kernel live patches. The following
is example output.
Loaded patch modules:
livepatch_cifs_lease_buffer_len [enabled]
livepatch_CVE_2019_20096 [enabled]
livepatch_CVE_2020_8648 [enabled]
Installed patch modules:
livepatch_cifs_lease_buffer_len (5.10.102-99.473.amzn2.x86_64)
livepatch_CVE_2019_20096 (5.10.102-99.473.amzn2.x86_64)
livepatch_CVE_2020_8648 (5.10.102-99.473.amzn2.x86_64)
Note
A single kernel live patch can include and install multiple live patches.
Disable Kernel Live Patching
If you no longer need to use Kernel Live Patching, you can disable it at any time.
To disable Kernel Live Patching
1.
Remove the RPM packages for the applied kernel live patches.
$ sudo yum kernel-livepatch disable
2.
Uninstall the yum plugin for Kernel Live Patching.
$ sudo yum remove yum-plugin-kernel-livepatch
3.
Reboot the instance.
$ sudo reboot
Limitations
Kernel Live Patching has the following limitations:
• While applying a kernel live patch, you can't perform hibernation, use advanced debugging tools (such
as SystemTap, kprobes, and eBPF-based tools), or access ftrace output files used by the Kernel Live
Patching infrastructure.
244
Amazon Elastic Compute Cloud
User Guide for Linux Instances
User provided kernels
Frequently asked questions
For frequently asked questions about Kernel Live Patching for Amazon Linux 2, see the Amazon Linux 2
Kernel Live Patching FAQ.
User provided kernels
If you need a custom kernel on your Amazon EC2 instances, you can start with an AMI that is close to
what you want, compile the custom kernel on your instance, and update the bootloader to point to
the new kernel. This process varies depending on the virtualization type that your AMI uses. For more
information, see Linux AMI virtualization types (p. 107).
Contents
• HVM AMIs (GRUB) (p. 245)
• Paravirtual AMIs (PV-GRUB) (p. 245)
HVM AMIs (GRUB)
HVM instance volumes are treated like actual physical disks. The boot process is similar to that of a
bare metal operating system with a partitioned disk and bootloader, which enables it to work with all
currently supported Linux distributions. The most common bootloader is GRUB or GRUB2.
By default, GRUB does not send its output to the instance console because it creates an extra boot delay.
For more information, see Instance console output (p. 1812). If you are installing a custom kernel, you
should consider enabling GRUB output.
You don't need to specify a fallback kernel, but we recommend that you have a fallback when you test a
new kernel. GRUB can fall back to another kernel in the event that the new kernel fails. Having a fallback
kernel enables the instance to boot even if the new kernel isn't found.
The legacy GRUB for Amazon Linux uses /boot/grub/menu.lst. GRUB2 for Amazon Linux 2 uses /
etc/default/grub. For more information about updating the default kernel in the bootloader, see the
documentation for your Linux distribution.
Paravirtual AMIs (PV-GRUB)
Amazon Machine Images that use paravirtual (PV) virtualization use a system called PV-GRUB during the
boot process. PV-GRUB is a paravirtual bootloader that runs a patched version of GNU GRUB 0.97. When
you start an instance, PV-GRUB starts the boot process and then chain loads the kernel specified by your
image's menu.lst file.
PV-GRUB understands standard grub.conf or menu.lst commands, which allows it to work with all
currently supported Linux distributions. Older distributions such as Ubuntu 10.04 LTS, Oracle Enterprise
Linux, or CentOS 5.x require a special "ec2" or "xen" kernel package, while newer distributions include the
required drivers in the default kernel package.
Most modern paravirtual AMIs use a PV-GRUB AKI by default (including all of the paravirtual Linux AMIs
available in the Amazon EC2 Launch Wizard Quick Start menu), so there are no additional steps that
you need to take to use a different kernel on your instance, provided that the kernel you want to use
is compatible with your distribution. The best way to run a custom kernel on your instance is to start
with an AMI that is close to what you want and then to compile the custom kernel on your instance and
modify the menu.lst file to boot with that kernel.
You can verify that the kernel image for an AMI is a PV-GRUB AKI. Run the following describe-images
command (substituting your kernel image ID) and check whether the Name field starts with pv-grub:
245
Amazon Elastic Compute Cloud
User Guide for Linux Instances
Paravirtual AMIs (PV-GRUB)
aws ec2 describe-images --filters Name=image-id,Values=aki-880531cd
Contents
• Limitations of PV-GRUB (p. 246)
• Configure GRUB for paravirtual AMIs (p. 246)
• Amazon PV-GRUB Kernel Image IDs (p. 247)
• Update PV-GRUB (p. 249)
Limitations of PV-GRUB
PV-GRUB has the following limitations:
• You can't use the 64-bit version of PV-GRUB to start a 32-bit kernel or vice versa.
• You can't specify an Amazon ramdisk image (ARI) when using a PV-GRUB AKI.
• AWS has tested and verified that PV-GRUB works with these file system formats: EXT2, EXT3, EXT4,
JFS, XFS, and ReiserFS. Other file system formats might not work.
• PV-GRUB can boot kernels compressed using the gzip, bzip2, lzo, and xz compression formats.
• Cluster AMIs don't support or need PV-GRUB, because they use full hardware virtualization (HVM).
While paravirtual instances use PV-GRUB to boot, HVM instance volumes are treated like actual disks,
and the boot process is similar to the boot process of a bare metal operating system with a partitioned
disk and bootloader.
• PV-GRUB versions 1.03 and earlier don't support GPT partitioning; they support MBR partitioning only.
• If you plan to use a logical volume manager (LVM) with Amazon Elastic Block Store (Amazon EBS)
volumes, you need a separate boot partition outside of the LVM. Then you can create logical volumes
with the LVM.
Configure GRUB for paravirtual AMIs
To boot PV-GRUB, a GRUB menu.lst file must exist in the image; the most common location for this file
is /boot/grub/menu.lst.
The following is an example of a menu.lst configuration file for booting an AMI with a PV-GRUB
AKI. In this example, there are two kernel entries to choose from: Amazon Linux 2018.03 (the original
kernel for this AMI), and Vanilla Linux 4.16.4 (a newer version of the Vanilla Linux kernel from https://
www.kernel.org/). The Vanilla entry was copied from the original entry for this AMI, and the kernel
and initrd paths were updated to the new locations. The default 0 parameter points the bootloader
to the first entry it sees (in this case, the Vanilla entry), and the fallback 1 parameter points the
bootloader to the next entry if there is a problem booting the first.
default 0
fallback 1
timeout 0
hiddenmenu
title Vanilla Linux 4.16.4
root (hd0)
kernel /boot/vmlinuz-4.16.4 root=LABEL=/ console=hvc0
initrd /boot/initrd.img-4.16.4
title Amazon Linux 2018.03 (4.14.26-46.32.amzn1.x86_64)
root (hd0)
kernel /boot/vmlinuz-4.14.26-46.32.amzn1.x86_64 root=LABEL=/ console=hvc0
initrd /boot/initramfs-4.14.26-46.32.amzn1.x86_64.img
246
Amazon Elastic Compute Cloud
User Guide for Linux Instances
Paravirtual AMIs (PV-GRUB)
You don't need to specify a fallback kernel in your menu.lst file, but we recommend that you have a
fallback when you test a new kernel. PV-GRUB can fall back to another kernel in the event that the new
kernel fails. Having a fallback kernel allows the instance to boot even if the new kernel isn't found.
PV-GRUB checks the following locations for menu.lst, using the first one it finds:
• (hd0)/boot/grub
• (hd0,0)/boot/grub
• (hd0,0)/grub
• (hd0,1)/boot/grub
• (hd0,1)/grub
• (hd0,2)/boot/grub
• (hd0,2)/grub
• (hd0,3)/boot/grub
• (hd0,3)/grub
Note that PV-GRUB 1.03 and earlier only check one of the first two locations in this list.
Amazon PV-GRUB Kernel Image IDs
PV-GRUB AKIs are available in all Amazon EC2 regions, excluding Asia Pacific (Osaka). There are AKIs for
both 32-bit and 64-bit architecture types. Most modern AMIs use a PV-GRUB AKI by default.
We recommend that you always use the latest version of the PV-GRUB AKI, as not all versions of the PVGRUB AKI are compatible with all instance types. Use the following describe-images command to get a
list of the PV-GRUB AKIs for the current region:
aws ec2 describe-images --owners amazon --filters Name=name,Values=pv-grub-*.gz
PV-GRUB is the only AKI available in the ap-southeast-2 Region. You should verify that any AMI you
want to copy to this Region is using a version of PV-GRUB that is available in this Region.
The following are the current AKI IDs for each Region. Register new AMIs using an hd0 AKI.
Note
We continue to provide hd00 AKIs for backward compatibility in Regions where they were
previously available.
ap-northeast-1, Asia Pacific (Tokyo)
Image ID
Image Name
aki-f975a998
pv-grub-hd0_1.05-i386.gz
aki-7077ab11
pv-grub-hd0_1.05-x86_64.gz
ap-southeast-1, Asia Pacific (Singapore) Region
Image ID
Image Name
aki-17a40074
pv-grub-hd0_1.05-i386.gz
aki-73a50110
pv-grub-hd0_1.05-x86_64.gz
247
Amazon Elastic Compute Cloud
User Guide for Linux Instances
Paravirtual AMIs (PV-GRUB)
ap-southeast-2, Asia Pacific (Sydney)
Image ID
Image Name
aki-ba5665d9
pv-grub-hd0_1.05-i386.gz
aki-66506305
pv-grub-hd0_1.05-x86_64.gz
eu-central-1, Europe (Frankfurt)
Image ID
Image Name
aki-1419e57b
pv-grub-hd0_1.05-i386.gz
aki-931fe3fc
pv-grub-hd0_1.05-x86_64.gz
eu-west-1, Europe (Ireland)
Image ID
Image Name
aki-1c9fd86f
pv-grub-hd0_1.05-i386.gz
aki-dc9ed9af
pv-grub-hd0_1.05-x86_64.gz
sa-east-1, South America (São Paulo)
Image ID
Image Name
aki-7cd34110
pv-grub-hd0_1.05-i386.gz
aki-912fbcfd
pv-grub-hd0_1.05-x86_64.gz
us-east-1, US East (N. Virginia)
Image ID
Image Name
aki-04206613
pv-grub-hd0_1.05-i386.gz
aki-5c21674b
pv-grub-hd0_1.05-x86_64.gz
us-gov-west-1, AWS GovCloud (US-West)
Image ID
Image Name
aki-5ee9573f
pv-grub-hd0_1.05-i386.gz
aki-9ee55bff
pv-grub-hd0_1.05-x86_64.gz
us-west-1, US West (N. California)
Image ID
Image Name
aki-43cf8123
pv-grub-hd0_1.05-i386.gz
aki-59cc8239
pv-grub-hd0_1.05-x86_64.gz
248
Amazon Elastic Compute Cloud
User Guide for Linux Instances
Paravirtual AMIs (PV-GRUB)
us-west-2, US West (Oregon)
Image ID
Image Name
aki-7a69931a
pv-grub-hd0_1.05-i386.gz
aki-70cb0e10
pv-grub-hd0_1.05-x86_64.gz
Update PV-GRUB
We recommend that you always use the latest version of the PV-GRUB AKI, as not all versions of the PVGRUB AKI are compatible with all instance types. Also, older versions of PV-GRUB are not available in all
regions, so if you copy an AMI that uses an older version to a Region that does not support that version,
you will be unable to boot instances launched from that AMI until you update the kernel image. Use the
following procedures to check your instance's version of PV-GRUB and update it if necessary.
To check your PV-GRUB version
1.
Find the kernel ID for your instance.
aws ec2 describe-instance-attribute --instance-id instance_id --attribute kernel -region region
{
}
"InstanceId": "instance_id",
"KernelId": "aki-70cb0e10"
The kernel ID for this instance is aki-70cb0e10.
2.
View the version information of that kernel ID.
aws ec2 describe-images --image-ids aki-70cb0e10 --region region
{
}
"Images": [
{
"VirtualizationType": "paravirtual",
"Name": "pv-grub-hd0_1.05-x86_64.gz",
...
"Description": "PV-GRUB release 1.05, 64-bit"
}
]
This kernel image is PV-GRUB 1.05. If your PV-GRUB version is not the newest version (as shown in
Amazon PV-GRUB Kernel Image IDs (p. 247)), you should update it using the following procedure.
To update your PV-GRUB version
If your instance is using an older version of PV-GRUB, you should update it to the latest version.
1.
2.
Identify the latest PV-GRUB AKI for your Region and processor architecture from Amazon PV-GRUB
Kernel Image IDs (p. 247).
Stop your instance. Your instance must be stopped to modify the kernel image used.
aws ec2 stop-instances --instance-ids instance_id --region region
249
Amazon Elastic Compute Cloud
User Guide for Linux Instances
Configure the MATE desktop connection
3.
Modify the kernel image used for your instance.
aws ec2 modify-instance-attribute --instance-id instance_id --kernel kernel_id -region region
4.
Restart your instance.
aws ec2 start-instances --instance-ids instance_id --region region
Configure the Amazon Linux 2 MATE desktop
connection
The MATE desktop environment is pre-installed and pre-configured in the AMI with the following
description: "Amazon Linux 2 with .NET X , Mono 6.12, and MATE DE pre-installed to run your .NET
applications on Amazon Linux 2 with Long Term Support (LTS)." The environment provides an intuitive
graphical user interface for administering Amazon Linux 2 instances with minimal use of the command
line. The interface uses graphical representations, such as icons, windows, toolbars, folders, wallpapers,
and desktop widgets. Built-in, GUI-based tools are available to perform common tasks. For example,
there are tools for adding and removing software, applying updates, organizing files, launching
programs, and monitoring system health.
Important
xrdp is the remote desktop software bundled in the AMI. By default, xrdp uses a self-signed
TLS certificate to encrypt remote desktop sessions. Neither AWS nor the xrdp maintainers
recommend using self-signed certificates in production. Instead, obtain a certificate from an
appropriate certificate authority (CA) and install it on your instances. For more information
about TLS configuration, see TLS security layer on the xrdp wiki.
Prerequisite
To run the commands shown in this topic, you must install the AWS Command Line Interface (AWS CLI)
or AWS Tools for Windows PowerShell, and configure your AWS profile.
Options
1. Install the AWS CLI – For more information, see Installing the AWS CLI and Configuration basics in the
AWS Command Line Interface User Guide.
2. Install the Tools for Windows PowerShell – For more information, see Installing the AWS Tools for
Windows PowerShell and Shared credentials in the AWS Tools for Windows PowerShell User Guide.
Configure the RDP connection
Follow these steps to set up a Remote Desktop Protocol (RDP) connection from your local machine to an
Amazon Linux 2 instance running the MATE desktop environment.
1.
To get the ID of the AMI for Amazon Linux 2 that includes MATE in the AMI name, you can use
the describe-images command from your local command line tool. If you have not installed the
command line tools, you can perform the following query directly from an AWS CloudShell session.
For information about how to launch a shell session from CloudShell, see Getting started with AWS
CloudShell. From the Amazon EC2 console, you can find the MATE-included AMI by launching an
instance, and then entering MATE in the AMI search bar. The Amazon Linux 2 Quick Start with MATE
pre-installed will appear in the search results.
250
Amazon Elastic Compute Cloud
User Guide for Linux Instances
Configure the RDP connection
aws ec2 describe-images --filters "Name=name,Values=amzn2*MATE*" --query "Images[*].
[ImageId,Name,Description]"
[
[
"ami-0123example0abc12",
"amzn2-x86_64-MATEDE_DOTNET-2020.12.04",
".NET Core 5.0, Mono 6.12, PowerShell 7.1, and MATE DE pre-installed to run
your .NET applications on Amazon Linux 2 with Long Term Support (LTS)."
],
[
"ami-0456example0def34",
"amzn2-x86_64-MATEDE_DOTNET-2020.04.14",
"Amazon Linux 2 with .Net Core, PowerShell, Mono, and MATE Desktop Environment"
]
]
Choose the AMI that is appropriate for your use.
2.
Launch an EC2 instance with the AMI that you located in the previous step. Configure the security
group to allow for inbound TCP traffic to port 3389. For more information about configuring
security groups, see Security groups for your VPC. This configuration enables you to use an RDP
client to connect to the instance.
3.
Connect to the instance using SSH. Run the following command on your Linux instance to set the
password for ec2-user.
[ec2-user ~]$ sudo passwd ec2-user
4.
Install the certificate and key.
If you already have a certificate and key, copy them to the /etc/xrdp/ directory as follows:
• Certificate — /etc/xrdp/cert.pem
• Key — /etc/xrdp/key.pem
If you do not have a certificate and key, use the following command to generate them in the /etc/
xrdp directory.
$ sudo openssl req -x509 -sha384 -newkey rsa:3072 -nodes -keyout /etc/xrdp/key.pem out /etc/xrdp/cert.pem -days 365
Note
This command generates a certificate that is valid for 365 days.
5.
Open an RDP client on the computer from which you will connect to the instance (for example,
Remote Desktop Connection on a computer running Microsoft Windows). Enter ec2-user as the
user name and enter the password that you set in the previous step.
To disable the MATE Desktop Environment on your Amazon EC2 instance
You can turn off the GUI environment at any time by running one of the following commands on your
Linux instance.
[ec2-user ~]$ sudo systemctl disable xrdp
[ec2-user ~]$ sudo systemctl stop xrdp
251
Amazon Elastic Compute Cloud
User Guide for Linux Instances
Configure the RDP connection
To enable the MATE Desktop Environment on your Amazon EC2 instance
To turn the GUI back on, you can run one of the following commands on your Linux instance.
[ec2-user ~]$ sudo systemctl enable xrdp
[ec2-user ~]$ sudo systemctl start xrdp
252
Amazon Elastic Compute Cloud
User Guide for Linux Instances
Instances and AMIs
Amazon EC2 instances
If you're new to Amazon EC2, see the following topics to get started:
• What is Amazon EC2? (p. 1)
• Set up to use Amazon EC2 (p. 5)
• Tutorial: Get started with Amazon EC2 Linux instances (p. 9)
• Instance lifecycle (p. 598)
Before you launch a production environment, you need to answer the following questions.
Q. What instance type best meets my needs?
Amazon EC2 provides different instance types to enable you to choose the CPU, memory, storage,
and networking capacity that you need to run your applications. For more information, see Instance
types (p. 256).
Q. What purchasing option best meets my needs?
Amazon EC2 supports On-Demand Instances (the default), Spot Instances, and Reserved Instances.
For more information, see Instance purchasing options (p. 411).
Q. Which type of root volume meets my needs?
Each instance is backed by Amazon EBS or backed by instance store. Select an AMI based on which
type of root volume you need. For more information, see Storage for the root device (p. 105).
Q. Can I remotely manage a fleet of EC2 instances and machines in my hybrid environment?
AWS Systems Manager enables you to remotely and securely manage the configuration of your
Amazon EC2 instances, and your on-premises instances and virtual machines (VMs) in hybrid
environments, including VMs from other cloud providers. For more information, see the AWS
Systems Manager User Guide.
Instances and AMIs
An Amazon Machine Image (AMI) is a template that contains a software configuration (for example, an
operating system, an application server, and applications). From an AMI, you launch an instance, which is
a copy of the AMI running as a virtual server in the cloud. You can launch multiple instances of an AMI, as
shown in the following figure.
253
Amazon Elastic Compute Cloud
User Guide for Linux Instances
Instances
Your instances keep running until you stop, hibernate, or terminate them, or until they fail. If an instance
fails, you can launch a new one from the AMI.
Instances
An instance is a virtual server in the cloud. Its configuration at launch is a copy of the AMI that you
specified when you launched the instance.
You can launch different types of instances from a single AMI. An instance type essentially determines
the hardware of the host computer used for your instance. Each instance type offers different compute
and memory capabilities. Select an instance type based on the amount of memory and computing power
that you need for the application or software that you plan to run on the instance. For more information,
see Amazon EC2 Instance Types.
After you launch an instance, it looks like a traditional host, and you can interact with it as you would any
computer. You have complete control of your instances; you can use sudo to run commands that require
root privileges.
Your AWS account has a limit on the number of instances that you can have running. For more
information about this limit, and how to request an increase, see How many instances can I run in
Amazon EC2 in the Amazon EC2 General FAQ.
Storage for your instance
The root device for your instance contains the image used to boot the instance. The root device is either
an Amazon Elastic Block Store (Amazon EBS) volume or an instance store volume. For more information,
see Amazon EC2 instance root device volume (p. 1704).
Your instance may include local storage volumes, known as instance store volumes, which you
can configure at launch time with block device mapping. For more information, see Block device
mappings (p. 1713). After these volumes have been added to and mapped on your instance, they are
available for you to mount and use. If your instance fails, or if your instance is stopped or terminated,
the data on these volumes is lost; therefore, these volumes are best used for temporary data. To keep
important data safe, you should use a replication strategy across multiple instances, or store your
persistent data in Amazon S3 or Amazon EBS volumes. For more information, see Storage (p. 1397).
254
Amazon Elastic Compute Cloud
User Guide for Linux Instances
Instances
Security best practices
• Use AWS Identity and Access Management (IAM) to control access to your AWS resources, including
your instances. You can create IAM users and groups under your AWS account, assign security
credentials to each, and control the access that each has to resources and services in AWS. For more
information, see Identity and access management for Amazon EC2 (p. 1284).
• Restrict access by only allowing trusted hosts or networks to access ports on your instance. For
example, you can restrict SSH access by restricting incoming traffic on port 22. For more information,
see Amazon EC2 security groups for Linux instances (p. 1369).
• Review the rules in your security groups regularly, and ensure that you apply the principle of least
privilege—only open up permissions that you require. You can also create different security groups
to deal with instances that have different security requirements. Consider creating a bastion security
group that allows external logins, and keep the remainder of your instances in a group that does not
allow external logins.
• Disable password-based logins for instances launched from your AMI. Passwords can be found or
cracked, and are a security risk. For more information, see Disable password-based remote logins for
root (p. 146). For more information about sharing AMIs safely, see Shared AMIs (p. 131).
Stop and terminate instances
You can stop or terminate a running instance at any time.
Stop an instance
When an instance is stopped, the instance performs a normal shutdown, and then transitions to a
stopped state. All of its Amazon EBS volumes remain attached, and you can start the instance again at a
later time.
You are not charged for additional instance usage while the instance is in a stopped state. A minimum of
one minute is charged for every transition from a stopped state to a running state. If the instance type
was changed while the instance was stopped, you will be charged the rate for the new instance type
after the instance is started. All of the associated Amazon EBS usage of your instance, including root
device usage, is billed using typical Amazon EBS prices.
When an instance is in a stopped state, you can attach or detach Amazon EBS volumes. You can also
create an AMI from the instance, and you can change the kernel, RAM disk, and instance type.
Terminate an instance
When an instance is terminated, the instance performs a normal shutdown. The root device volume is
deleted by default, but any attached Amazon EBS volumes are preserved by default, determined by each
volume's deleteOnTermination attribute setting. The instance itself is also deleted, and you can't
start the instance again at a later time.
To prevent accidental termination, you can disable instance termination. If you do so, ensure that
the disableApiTermination attribute is set to true for the instance. To control the behavior
of an instance shutdown, such as shutdown -h in Linux or shutdown in Windows, set the
instanceInitiatedShutdownBehavior instance attribute to stop or terminate as desired.
Instances with Amazon EBS volumes for the root device default to stop, and instances with instancestore root devices are always terminated as the result of an instance shutdown.
For more information, see Instance lifecycle (p. 598).
Note
Some AWS resources, such as Amazon EBS volumes and Elastic IP addresses, incur charges
regardless of the instance's state. For more information, see Avoiding Unexpected Charges in the
AWS Billing User Guide. For more information about Amazon EBS costs, see Amazon EBS pricing.
255
Amazon Elastic Compute Cloud
User Guide for Linux Instances
AMIs
AMIs
Amazon Web Services (AWS) publishes many Amazon Machine Images (AMIs) that contain common
software configurations for public use. In addition, members of the AWS developer community have
published their own custom AMIs. You can also create your own custom AMI or AMIs; doing so enables
you to quickly and easily start new instances that have everything you need. For example, if your
application is a website or a web service, your AMI could include a web server, the associated static
content, and the code for the dynamic pages. As a result, after you launch an instance from this AMI,
your web server starts, and your application is ready to accept requests.
All AMIs are categorized as either backed by Amazon EBS, which means that the root device for an
instance launched from the AMI is an Amazon EBS volume, or backed by instance store, which means
that the root device for an instance launched from the AMI is an instance store volume created from a
template stored in Amazon S3.
The description of an AMI indicates the type of root device (either ebs or instance store). This is
important because there are significant differences in what you can do with each type of AMI. For more
information about these differences, see Storage for the root device (p. 105).
You can deregister an AMI when you have finished using it. After you deregister an AMI, you can't use it
to launch new instances. Existing instances launched from the AMI are not affected. Therefore, if you are
also finished with the instances launched from these AMIs, you should terminate them.
Instance types
When you launch an instance, the instance type that you specify determines the hardware of the host
computer used for your instance. Each instance type offers different compute, memory, and storage
capabilities, and is grouped in an instance family based on these capabilities. Select an instance type
based on the requirements of the application or software that you plan to run on your instance.
Amazon EC2 provides each instance with a consistent and predictable amount of CPU capacity,
regardless of its underlying hardware.
Amazon EC2 dedicates some resources of the host computer, such as CPU, memory, and instance
storage, to a particular instance. Amazon EC2 shares other resources of the host computer, such as the
network and the disk subsystem, among instances. If each instance on a host computer tries to use
as much of one of these shared resources as possible, each receives an equal share of that resource.
However, when a resource is underused, an instance can consume a higher share of that resource while
it's available.
Each instance type provides higher or lower minimum performance from a shared resource. For example,
instance types with high I/O performance have a larger allocation of shared resources. Allocating a larger
share of shared resources also reduces the variance of I/O performance. For most applications, moderate
I/O performance is more than enough. However, for applications that require greater or more consistent
I/O performance, consider an instance type with higher I/O performance.
Contents
• Available instance types (p. 257)
• Hardware specifications (p. 261)
• AMI virtualization types (p. 262)
• Instances built on the Nitro System (p. 263)
• Networking and storage features (p. 264)
• Instance limits (p. 267)
• General purpose instances (p. 268)
256
Amazon Elastic Compute Cloud
User Guide for Linux Instances
Available instance types
• Compute optimized instances (p. 317)
• Memory optimized instances (p. 328)
• Storage optimized instances (p. 345)
• Linux accelerated computing instances (p. 356)
• Find an Amazon EC2 instance type (p. 390)
• Get recommendations for an instance type (p. 391)
• Change the instance type (p. 395)
Available instance types
Amazon EC2 provides a wide selection of instance types optimized for different use cases. To determine
which instance types meet your requirements, such as supported Regions, compute resources, or storage
resources, see Find an Amazon EC2 instance type (p. 390).
Current generation instances
For the best performance, we recommend that you use the following instance types when you launch
new instances. For more information, see Amazon EC2 Instance Types.
Type
Sizes
Use case
C4
c4.large | c4.xlarge | c4.2xlarge | c4.4xlarge | c4.8xlarge
Compute
optimized (p. 317)
C5
c5.large | c5.xlarge | c5.2xlarge | c5.4xlarge | c5.9xlarge |
c5.12xlarge | c5.18xlarge | c5.24xlarge | c5.metal
Compute
optimized (p. 317)
C5a
c5a.large | c5a.xlarge | c5a.2xlarge | c5a.4xlarge | c5a.8xlarge
| c5a.12xlarge | c5a.16xlarge | c5a.24xlarge
Compute
optimized (p. 317)
C5ad
c5ad.large | c5ad.xlarge | c5ad.2xlarge | c5ad.4xlarge |
c5ad.8xlarge | c5ad.12xlarge | c5ad.16xlarge | c5ad.24xlarge
Compute
optimized (p. 317)
C5d
c5d.large | c5d.xlarge | c5d.2xlarge | c5d.4xlarge | c5d.9xlarge
| c5d.12xlarge | c5d.18xlarge | c5d.24xlarge | c5d.metal
Compute
optimized (p. 317)
C5n
c5n.large | c5n.xlarge | c5n.2xlarge | c5n.4xlarge | c5n.9xlarge
| c5n.18xlarge | c5n.metal
Compute
optimized (p. 317)
C6a
c6a.large | c6a.xlarge | c6a.2xlarge | c6a.4xlarge | c6a.8xlarge
| c6a.12xlarge | c6a.16xlarge | c6a.24xlarge | c6a.32xlarge |
c6a.48xlarge | c6a.metal
Compute
optimized (p. 317)
C6g
c6g.medium | c6g.large | c6g.xlarge | c6g.2xlarge | c6g.4xlarge |
c6g.8xlarge | c6g.12xlarge | c6g.16xlarge | c6g.metal
Compute
optimized (p. 317)
C6gd
c6gd.medium | c6gd.large | c6gd.xlarge | c6gd.2xlarge |
c6gd.4xlarge | c6gd.8xlarge | c6gd.12xlarge | c6gd.16xlarge |
c6gd.metal
Compute
optimized (p. 317)
C6gn
c6gn.medium | c6gn.large | c6gn.xlarge | c6gn.2xlarge |
c6gn.4xlarge | c6gn.8xlarge | c6gn.12xlarge | c6gn.16xlarge
Compute
optimized (p. 317)
C6i
c6i.large | c6i.xlarge | c6i.2xlarge | c6i.4xlarge | c6i.8xlarge
| c6i.12xlarge | c6i.16xlarge | c6i.24xlarge | c6i.32xlarge |
c6i.metal
Compute
optimized (p. 317)
257
Amazon Elastic Compute Cloud
User Guide for Linux Instances
Available instance types
Type
Sizes
Use case
D2
d2.xlarge | d2.2xlarge | d2.4xlarge | d2.8xlarge
Storage
optimized (p. 345)
D3
d3.xlarge | d3.2xlarge | d3.4xlarge | d3.8xlarge
Storage
optimized (p. 345)
D3en
d3en.large | d3en.xlarge | d3en.2xlarge | d3en.4xlarge |
d3en.6xlarge | d3en.8xlarge | d3en.12xlarge
Storage
optimized (p. 345)
DL1
dl1.24xlarge
Accelerated
computing (p. 356)
F1
f1.2xlarge | f1.4xlarge | f1.16xlarge
Accelerated
computing (p. 356)
G3
g3s.xlarge | g3.4xlarge | g3.8xlarge | g3.16xlarge
Accelerated
computing (p. 356)
G4ad
g4ad.xlarge | g4ad.2xlarge | g4ad.4xlarge | g4ad.8xlarge |
g4ad.16xlarge
Accelerated
computing (p. 356)
G4dn
g4dn.xlarge | g4dn.2xlarge | g4dn.4xlarge | g4dn.8xlarge |
g4dn.12xlarge | g4dn.16xlarge | g4dn.metal
Accelerated
computing (p. 356)
G5
g5.xlarge | g5.2xlarge | g5.4xlarge | g5.8xlarge | g5.12xlarge |
g5.16xlarge | g5.24xlarge | g5.48xlarge
Accelerated
computing (p. 356)
G5g
g5g.xlarge | g5g.2xlarge | g5g.4xlarge | g5g.8xlarge |
g5g.16xlarge | g5g.metal
Accelerated
computing (p. 356)
H1
h1.2xlarge | h1.4xlarge | h1.8xlarge | h1.16xlarge
Storage
optimized (p. 345)
Hpc6a
hpc6a.48xlarge
Compute
optimized (p. 317)
I3
i3.large | i3.xlarge | i3.2xlarge | i3.4xlarge | i3.8xlarge |
i3.16xlarge | i3.metal
Storage
optimized (p. 345)
I3en
i3en.large | i3en.xlarge | i3en.2xlarge | i3en.3xlarge |
i3en.6xlarge | i3en.12xlarge | i3en.24xlarge | i3en.metal
Storage
optimized (p. 345)
I4i
i4i.large | i4i.xlarge | i4i.2xlarge | i4i.4xlarge | i4i.8xlarge
| i4i.16xlarge | i4i.32xlarge | i4i.metal
Storage
optimized (p. 345)
Im4gn
im4gn.large | im4gn.xlarge | im4gn.2xlarge | im4gn.4xlarge |
im4gn.8xlarge | im4gn.16xlarge
Storage
optimized (p. 345)
Inf1
inf1.xlarge | inf1.2xlarge | inf1.6xlarge | inf1.24xlarge
Accelerated
computing (p. 356)
Is4gen
is4gen.medium | is4gen.large | is4gen.xlarge | is4gen.2xlarge |
is4gen.4xlarge | is4gen.8xlarge
Storage
optimized (p. 345)
M4
m4.large | m4.xlarge | m4.2xlarge | m4.4xlarge | m4.10xlarge |
m4.16xlarge
General
purpose (p. 268)
M5
m5.large | m5.xlarge | m5.2xlarge | m5.4xlarge | m5.8xlarge |
m5.12xlarge | m5.16xlarge | m5.24xlarge | m5.metal
General
purpose (p. 268)
258
Amazon Elastic Compute Cloud
User Guide for Linux Instances
Available instance types
Type
Sizes
Use case
M5a
m5a.large | m5a.xlarge | m5a.2xlarge | m5a.4xlarge | m5a.8xlarge
| m5a.12xlarge | m5a.16xlarge | m5a.24xlarge
General
purpose (p. 268)
M5ad
m5ad.large | m5ad.xlarge | m5ad.2xlarge | m5ad.4xlarge |
m5ad.8xlarge | m5ad.12xlarge | m5ad.16xlarge | m5ad.24xlarge
General
purpose (p. 268)
M5d
m5d.large | m5d.xlarge | m5d.2xlarge | m5d.4xlarge | m5d.8xlarge
| m5d.12xlarge | m5d.16xlarge | m5d.24xlarge | m5d.metal
General
purpose (p. 268)
M5dn
m5dn.large | m5dn.xlarge | m5dn.2xlarge | m5dn.4xlarge |
m5dn.8xlarge | m5dn.12xlarge | m5dn.16xlarge | m5dn.24xlarge |
m5dn.metal
General
purpose (p. 268)
M5n
m5n.large | m5n.xlarge | m5n.2xlarge | m5n.4xlarge | m5n.8xlarge
| m5n.12xlarge | m5n.16xlarge | m5n.24xlarge | m5n.metal
General
purpose (p. 268)
M5zn
m5zn.large | m5zn.xlarge | m5zn.2xlarge | m5zn.3xlarge |
m5zn.6xlarge | m5zn.12xlarge | m5zn.metal
General
purpose (p. 268)
M6a
m6a.large | m6a.xlarge | m6a.2xlarge | m6a.4xlarge | m6a.8xlarge
| m6a.12xlarge | m6a.16xlarge | m6a.24xlarge | m6a.32xlarge |
m6a.48xlarge | m6a.metal
General
purpose (p. 268)
M6g
m6g.medium | m6g.large | m6g.xlarge | m6g.2xlarge | m6g.4xlarge |
m6g.8xlarge | m6g.12xlarge | m6g.16xlarge | m6g.metal
General
purpose (p. 268)
M6gd
m6gd.medium | m6gd.large | m6gd.xlarge | m6gd.2xlarge |
m6gd.4xlarge | m6gd.8xlarge | m6gd.12xlarge | m6gd.16xlarge |
m6gd.metal
General
purpose (p. 268)
M6i
m6i.large | m6i.xlarge | m6i.2xlarge | m6i.4xlarge | m6i.8xlarge
| m6i.12xlarge | m6i.16xlarge | m6i.24xlarge | m6i.32xlarge |
m6i.metal
General
purpose (p. 268)
Mac1
mac1.metal
General
purpose (p. 268)
P2
p2.xlarge | p2.8xlarge | p2.16xlarge
Accelerated
computing (p. 356)
P3
p3.2xlarge | p3.8xlarge | p3.16xlarge
Accelerated
computing (p. 356)
P3dn
p3dn.24xlarge
Accelerated
computing (p. 356)
P4d
p4d.24xlarge
Accelerated
computing (p. 356)
R4
r4.large | r4.xlarge | r4.2xlarge | r4.4xlarge | r4.8xlarge |
r4.16xlarge
Memory
optimized (p. 328)
R5
r5.large | r5.xlarge | r5.2xlarge | r5.4xlarge | r5.8xlarge |
r5.12xlarge | r5.16xlarge | r5.24xlarge | r5.metal
Memory
optimized (p. 328)
R5a
r5a.large | r5a.xlarge | r5a.2xlarge | r5a.4xlarge | r5a.8xlarge
| r5a.12xlarge | r5a.16xlarge | r5a.24xlarge
Memory
optimized (p. 328)
259
Amazon Elastic Compute Cloud
User Guide for Linux Instances
Available instance types
Type
Sizes
Use case
R5ad
r5ad.large | r5ad.xlarge | r5ad.2xlarge | r5ad.4xlarge |
r5ad.8xlarge | r5ad.12xlarge | r5ad.16xlarge | r5ad.24xlarge
Memory
optimized (p. 328)
R5b
r5b.large | r5b.xlarge | r5b.2xlarge | r5b.4xlarge | r5b.8xlarge
| r5b.12xlarge | r5b.16xlarge | r5b.24xlarge | r5b.metal
Memory
optimized (p. 328)
R5d
r5d.large | r5d.xlarge | r5d.2xlarge | r5d.4xlarge | r5d.8xlarge
| r5d.12xlarge | r5d.16xlarge | r5d.24xlarge | r5d.metal
Memory
optimized (p. 328)
R5dn
r5dn.large | r5dn.xlarge | r5dn.2xlarge | r5dn.4xlarge |
r5dn.8xlarge | r5dn.12xlarge | r5dn.16xlarge | r5dn.24xlarge |
r5dn.metal
Memory
optimized (p. 328)
R5n
r5n.large | r5n.xlarge | r5n.2xlarge | r5n.4xlarge | r5n.8xlarge
| r5n.12xlarge | r5n.16xlarge | r5n.24xlarge | r5n.metal
Memory
optimized (p. 328)
R6g
r6g.medium | r6g.large | r6g.xlarge | r6g.2xlarge | r6g.4xlarge |
r6g.8xlarge | r6g.12xlarge | r6g.16xlarge | r6g.metal
Memory
optimized (p. 328)
R6gd
r6gd.medium | r6gd.large | r6gd.xlarge | r6gd.2xlarge |
r6gd.4xlarge | r6gd.8xlarge | r6gd.12xlarge | r6gd.16xlarge |
r6gd.metal
Memory
optimized (p. 328)
R6i
r6i.large | r6i.xlarge | r6i.2xlarge | r6i.4xlarge | r6i.8xlarge
| r6i.12xlarge | r6i.16xlarge | r6i.24xlarge | r6i.32xlarge |
r6i.metal
Memory
optimized (p. 328)
T2
t2.nano | t2.micro | t2.small | t2.medium | t2.large | t2.xlarge |
t2.2xlarge
General
purpose (p. 268)
T3
t3.nano | t3.micro | t3.small | t3.medium | t3.large | t3.xlarge |
t3.2xlarge
General
purpose (p. 268)
T3a
t3a.nano | t3a.micro | t3a.small | t3a.medium | t3a.large |
t3a.xlarge | t3a.2xlarge
General
purpose (p. 268)
T4g
t4g.nano | t4g.micro | t4g.small | t4g.medium | t4g.large |
t4g.xlarge | t4g.2xlarge
General
purpose (p. 268)
High
memory
(u-*)
u-3tb1.56xlarge | u-6tb1.56xlarge | u-6tb1.112xlarge
| u-6tb1.metal | u-9tb1.112xlarge | u-9tb1.metal |
u-12tb1.112xlarge | u-12tb1.metal | u-18tb1.metal |
u-24tb1.metal
Memory
optimized (p. 328)
VT1
vt1.3xlarge | vt1.6xlarge | vt1.24xlarge
Accelerated
computing (p. 356)
X1
x1.16xlarge | x1.32xlarge
Memory
optimized (p. 328)
X1e
x1e.xlarge | x1e.2xlarge | x1e.4xlarge | x1e.8xlarge |
x1e.16xlarge | x1e.32xlarge
Memory
optimized (p. 328)
X2gd
x2gd.medium | x2gd.large | x2gd.xlarge | x2gd.2xlarge |
x2gd.4xlarge | x2gd.8xlarge | x2gd.12xlarge | x2gd.16xlarge |
x2gd.metal
Memory
optimized (p. 328)
260
Amazon Elastic Compute Cloud
User Guide for Linux Instances
Hardware specifications
Type
Sizes
Use case
X2idn
x2idn.16xlarge | x2idn.24xlarge | x2idn.32xlarge | x2idn.metal
Memory
optimized (p. 328)
X2iedn
x2iedn.xlarge | x2iedn.2xlarge | x2iedn.4xlarge |
x2iedn.8xlarge | x2iedn.16xlarge | x2iedn.24xlarge |
x2iedn.32xlarge | x2iedn.metal
Memory
optimized (p. 328)
X2iezn
x2iezn.2xlarge | x2iezn.4xlarge | x2iezn.6xlarge |
x2iezn.8xlarge | x2iezn.12xlarge | x2iezn.metal
Memory
optimized (p. 328)
z1d
z1d.large | z1d.xlarge | z1d.2xlarge | z1d.3xlarge | z1d.6xlarge
| z1d.12xlarge | z1d.metal
Memory
optimized (p. 328)
Previous generation instances
Amazon Web Services offers previous generation instance types for users who have optimized their
applications around them and have yet to upgrade. We encourage you to use current generation instance
types to get the best performance, but we continue to support the following previous generation
instance types. For more information about which current generation instance type would be a suitable
upgrade, see Previous Generation Instances.
Type
Sizes
A1
a1.medium | a1.large | a1.xlarge | a1.2xlarge | a1.4xlarge | a1.metal
C1
c1.medium | c1.xlarge
C3
c3.large | c3.xlarge | c3.2xlarge | c3.4xlarge | c3.8xlarge
G2
g2.2xlarge | g2.8xlarge
I2
i2.xlarge | i2.2xlarge | i2.4xlarge | i2.8xlarge
M1
m1.small | m1.medium | m1.large | m1.xlarge
M2
m2.xlarge | m2.2xlarge | m2.4xlarge
M3
m3.medium | m3.large | m3.xlarge | m3.2xlarge
R3
r3.large | r3.xlarge | r3.2xlarge | r3.4xlarge | r3.8xlarge
T1
t1.micro
Hardware specifications
For more information, see Amazon EC2 Instance Types.
To determine which instance type best meets your needs, we recommend that you launch an instance
and use your own benchmark application. Because you pay by the instance second, it's convenient and
inexpensive to test multiple instance types before making a decision. If your needs change, even after
you make a decision, you can change the instance type later. For more information, see Change the
instance type (p. 395).
261
Amazon Elastic Compute Cloud
User Guide for Linux Instances
AMI virtualization types
Naming conventions
Instance type names combine the instance family, generation, and size. They can also indicate additional
capabilities, such as:
• a – AMD processors
• g – AWS Graviton processors
• i – Intel processors
• d – Instance store volumes
• n – Network optimization
• b – Block storage optimization
• e – Extra storage or memory
• z – High frequency
Processor features
Intel processor features
Amazon EC2 instances that run on Intel processors may include the following features. Not all of the
following processor features are supported by all instance types. For detailed information about which
features are available for each instance type, see Amazon EC2 Instance Types.
• Intel AES New Instructions (AES-NI) — Intel AES-NI encryption instruction set improves upon the
original Advanced Encryption Standard (AES) algorithm to provide faster data protection and greater
security. All current generation EC2 instances support this processor feature.
• Intel Advanced Vector Extensions (Intel AVX, Intel AVX2, and Intel AVX-512) — Intel AVX and Intel
AVX2 are 256-bit, and Intel AVX-512 is a 512-bit instruction set extension designed for applications
that are Floating Point (FP) intensive. Intel AVX instructions improve performance for applications like
image and audio/video processing, scientific simulations, financial analytics, and 3D modeling and
analysis. These features are only available on instances launched with HVM AMIs.
• Intel Turbo Boost Technology — Intel Turbo Boost Technology processors automatically run cores
faster than the base operating frequency.
• Intel Deep Learning Boost (Intel DL Boost) — Accelerates AI deep learning use cases. The 2nd Gen
Intel Xeon Scalable processors extend Intel AVX-512 with a new Vector Neural Network Instruction
(VNNI/INT8) that significantly increases deep learning inference performance over previous generation
Intel Xeon Scalable processors (with FP32) for image recognition/segmentation, object detection,
speech recognition, language translation, recommendation systems, reinforcement learning, and more.
VNNI may not be compatible with all Linux distributions.
The following instances support VNNI: M5n, R5n, M5dn, M5zn, R5b, R5dn, D3, D3en, and C6i. C5 and
C5d instances support VNNI for only 12xlarge, 24xlarge, and metal instances.
Confusion may result from industry naming conventions for 64-bit CPUs. Chip manufacturer Advanced
Micro Devices (AMD) introduced the first commercially successful 64-bit architecture based on the Intel
x86 instruction set. Consequently, the architecture is widely referred to as AMD64 regardless of the
chip manufacturer. Windows and several Linux distributions follow this practice. This explains why the
internal system information on an instance running Ubuntu or Windows displays the CPU architecture as
AMD64 even though the instances are running on Intel hardware.
AMI virtualization types
The virtualization type of your instance is determined by the AMI that you use to launch it. Current
generation instance types support hardware virtual machine (HVM) only. Some previous generation
262
Amazon Elastic Compute Cloud
User Guide for Linux Instances
Instances built on the Nitro System
instance types support paravirtual (PV) and some AWS Regions support PV instances. For more
information, see Linux AMI virtualization types (p. 107).
For best performance, we recommend that you use an HVM AMI. In addition, HVM AMIs are required to
take advantage of enhanced networking. HVM virtualization uses hardware-assist technology provided
by the AWS platform. With HVM virtualization, the guest VM runs as if it were on a native hardware
platform, except that it still uses PV network and storage drivers for improved performance.
Instances built on the Nitro System
The Nitro System is a collection of AWS-built hardware and software components that enable high
performance, high availability, and high security. For more information, see AWS Nitro System.
The Nitro System provides bare metal capabilities that eliminate virtualization overhead and support
workloads that require full access to host hardware. Bare metal instances are well suited for the
following:
• Workloads that require access to low-level hardware features (for example, Intel VT) that are not
available or fully supported in virtualized environments
• Applications that require a non-virtualized environment for licensing or support
Nitro components
The following components are part of the Nitro System:
• Nitro card
• Local NVMe storage volumes
• Networking hardware support
• Management
• Monitoring
• Security
• Nitro security chip, integrated into the motherboard
• Nitro hypervisor - A lightweight hypervisor that manages memory and CPU allocation and delivers
performance that is indistinguishable from bare metal for most workloads.
Instance types
The following instances are built on the Nitro System:
• Virtualized: A1, C5, C5a, C5ad, C5d, C5n, C6a, C6g, C6gd, C6gn, C6i, D3, D3en, DL1, G4, G4ad,
G5, G5g, Hpc6a, I3en, I4i, Im4gn, Inf1, Is4gen, M5, M5a, M5ad, M5d, M5dn, M5n, M5zn, M6a,
M6g, M6gd, M6i, p3dn.24xlarge, P4, R5, R5a, R5ad, R5b, R5d, R5dn, R5n, R6g, R6gd, R6i, T3,
T3a, T4g, u-3tb1.56xlarge, u-6tb1.56xlarge, u-6tb1.112xlarge, u-9tb1.112xlarge,
u-12tb1.112xlarge, VT1, X2gd, X2idn, X2iedn, X2iezn, and z1d
• Bare metal: a1.metal, c5.metal, c5d.metal, c5n.metal, c6a.metal, c6g.metal, c6gd.metal,
c6i.metal, g4dn.metal, g5g.metal, i3.metal, i3en.metal, i4i.metal, m5.metal,
m5d.metal, m5dn.metal, m5n.metal, m5zn.metal, m6a.metal, m6g.metal, m6gd.metal,
m6i.metal, mac1.metal, r5.metal, r5b.metal, r5d.metal, r5dn.metal, r5n.metal,
r6g.metal, r6gd.metal, r6i.metal, u-6tb1.metal, u-9tb1.metal, u-12tb1.metal,
u-18tb1.metal, u-24tb1.metal, x2gd.metal, x2idn.metal, x2iedn.metal, x2iezn.metal,
and z1d.metal
263
Amazon Elastic Compute Cloud
User Guide for Linux Instances
Networking and storage features
Learn more
For more information, see the following videos:
• AWS re:Invent 2017: The Amazon EC2 Nitro System Architecture
• AWS re:Invent 2017: Amazon EC2 Bare Metal Instances
• AWS re:Invent 2019: Powering next-gen Amazon EC2: Deep dive into the Nitro system
• AWS re:Inforce 2019: Security Benefits of the Nitro Architecture
Networking and storage features
When you select an instance type, this determines the networking and storage features that are
available. To describe an instance type, use the describe-instance-types command.
Networking features
• IPv6 is supported on all current generation instance types and the C3, R3, and I2 previous generation
instance types.
• To maximize the networking and bandwidth performance of your instance type, you can do the
following:
• Launch supported instance types into a cluster placement group to optimize your instances for
high performance computing (HPC) applications. Instances in a common cluster placement group
can benefit from high-bandwidth, low-latency networking. For more information, see Placement
groups (p. 1238).
• Enable enhanced networking for supported current generation instance types to get significantly
higher packet per second (PPS) performance, lower network jitter, and lower latencies. For more
information, see Enhanced networking on Linux (p. 1167).
• Current generation instance types that are enabled for enhanced networking have the following
networking performance attributes:
• Traffic within the same Region over private IPv4 or IPv6 can support 5 Gbps for single-flow traffic
and up to 25 Gbps for multi-flow traffic (depending on the instance type).
• Traffic to and from Amazon S3 buckets within the same Region over the public IP address space or
through a VPC endpoint can use all available instance aggregate bandwidth.
• The maximum transmission unit (MTU) supported varies across instance types. All Amazon EC2
instance types support standard Ethernet V2 1500 MTU frames. All current generation instances
support 9001 MTU, or jumbo frames, and some previous generation instances support them as well.
For more information, see Network maximum transmission unit (MTU) for your EC2 instance (p. 1250).
Storage features
• Some instance types support EBS volumes and instance store volumes, while other instance types
support only EBS volumes. Some instance types that support instance store volumes use solid state
drives (SSD) to deliver very high random I/O performance. Some instance types support NVMe
instance store volumes. Some instance types support NVMe EBS volumes. For more information, see
Amazon EBS and NVMe on Linux instances (p. 1611) and NVMe SSD volumes (p. 1689).
• To obtain additional, dedicated capacity for Amazon EBS I/O, you can launch some instance types as
EBS–optimized instances. Some instance types are EBS–optimized by default. For more information,
see Amazon EBS–optimized instances (p. 1616).
264
Amazon Elastic Compute Cloud
User Guide for Linux Instances
Networking and storage features
Summary of networking and storage features
The following table summarizes the networking and storage features supported by current generation
instance types.
EBS only
NVMe EBS
Instance store
Placement
group
Enhanced
networking
C4
Yes
No
No
Yes
Intel 82599 VF
C5
Yes
Yes
No
Yes
ENA
C5a
Yes
Yes
No
Yes
ENA
C5ad
No
Yes
NVMe *
Yes
ENA
C5d
No
Yes
NVMe *
Yes
ENA
C5n
Yes
Yes
No
Yes
ENA
C6a
Yes
Yes
No
Yes
ENA
C6g
Yes
Yes
No
Yes
ENA
C6gd
No
Yes
NVMe *
Yes
ENA
C6gn
Yes
Yes
No
Yes
ENA
C6i
Yes
Yes
No
Yes
ENA
D2
No
No
HDD
Yes
Intel 82599 VF
D3
No
Yes
NVMe *
Yes
ENA
D3en
No
Yes
NVMe *
Yes
ENA
DL1
No
Yes
NVMe *
Yes
ENA
F1
No
No
NVMe *
Yes
ENA
G3
Yes
No
No
Yes
ENA
G4ad
No
Yes
NVMe *
Yes
ENA
G4dn
No
Yes
NVMe *
Yes
ENA
G5
No
Yes
NVMe *
Yes
ENA
G5g
Yes
Yes
No
Yes
ENA
H1
No
No
HDD *
Yes
ENA
Hpc6a
Yes
Yes
No
Yes
ENA
I3
No
No
NVMe *
Yes
ENA
I3en
No
Yes
NVMe *
Yes
ENA
I4i
No
Yes
NVMe *
Yes
ENA
Im4gn
No
Yes
NVMe *
Yes
ENA
265
Amazon Elastic Compute Cloud
User Guide for Linux Instances
Networking and storage features
EBS only
NVMe EBS
Instance store
Placement
group
Enhanced
networking
Inf1
Yes
Yes
No
Yes
ENA
Is4gen
No
Yes
NVMe *
Yes
ENA
M4
Yes
No
No
Yes
m4.16xlarge:
ENA
All other sizes:
Intel 82599 VF
M5
Yes
Yes
No
Yes
ENA
M5a
Yes
Yes
No
Yes
ENA
M5ad
No
Yes
NVMe *
Yes
ENA
M5d
No
Yes
NVMe *
Yes
ENA
M5dn
No
Yes
NVMe *
Yes
ENA
M5n
Yes
Yes
No
Yes
ENA
M5zn
Yes
Yes
No
Yes
ENA
M6a
Yes
Yes
No
Yes
ENA
M6g
Yes
Yes
No
Yes
ENA
M6gd
No
Yes
NVMe *
Yes
ENA
M6i
Yes
Yes
No
Yes
ENA
Mac1
Yes
Yes
No
No
ENA
P2
Yes
No
No
Yes
ENA
P3
Yes
No
No
Yes
ENA
P3dn
No
Yes
NVMe *
Yes
ENA
P4d
No
Yes
NVMe *
Yes
ENA
R4
Yes
No
No
Yes
ENA
R5
Yes
Yes
No
Yes
ENA
R5a
Yes
Yes
No
Yes
ENA
R5ad
No
Yes
NVMe *
Yes
ENA
R5b
Yes
Yes
No
Yes
ENA
R5d
No
Yes
NVMe *
Yes
ENA
R5dn
No
Yes
NVMe *
Yes
ENA
R5n
Yes
Yes
No
Yes
ENA
R6g
Yes
Yes
No
Yes
ENA
266
Amazon Elastic Compute Cloud
User Guide for Linux Instances
Instance limits
EBS only
NVMe EBS
Instance store
Placement
group
Enhanced
networking
R6gd
No
Yes
NVMe *
Yes
ENA
R6i
Yes
Yes
No
Yes
ENA
T2
Yes
No
No
No
No
T3
Yes
Yes
No
No
ENA
T3a
Yes
Yes
No
No
ENA
T4g
Yes
Yes
No
No
ENA
High memory
(u-*)
Yes
Yes
No
Virtualized: Yes
ENA
VT1
Yes
Yes
No
Yes
ENA
X1
No
No
SSD *
Yes
ENA
X1e
No
No
SSD *
Yes
ENA
X2gd
No
Yes
NVMe *
Yes
ENA
X2idn
No
Yes
NVMe *
Yes
ENA
X2iedn
No
Yes
NVMe *
Yes
ENA
X2iezn
Yes
Yes
No
Yes
ENA
z1d
No
Yes
NVMe *
Yes
ENA
Bare metal: No
* The root device volume must be an Amazon EBS volume.
The following table summarizes the networking and storage features supported by previous generation
instance types.
Instance store
Placement group
Enhanced networking
C3
SSD
Yes
Intel 82599 VF
G2
SSD
Yes
No
I2
SSD
Yes
Intel 82599 VF
M3
SSD
No
No
R3
SSD
Yes
Intel 82599 VF
Instance limits
There is a limit on the total number of instances that you can launch in a Region, and there are additional
limits on some instance types.
For more information about the default limits, see How many instances can I run in Amazon EC2?
267
Amazon Elastic Compute Cloud
User Guide for Linux Instances
General purpose
For more information about viewing your current limits or requesting an increase in your current limits,
see Amazon EC2 service quotas (p. 1766).
General purpose instances
General purpose instances provide a balance of compute, memory, and networking resources, and can be
used for a wide range of workloads.
M5 and M5a instances
These instances provide an ideal cloud infrastructure, offering a balance of compute, memory, and
networking resources for a broad range of applications that are deployed in the cloud. They are wellsuited for the following:
• Small and midsize databases
• Data processing tasks that require additional memory
• Caching fleets
• Backend servers for SAP, Microsoft SharePoint, cluster computing, and other enterprise applications
For more information, see Amazon EC2 M5 Instances.
Bare metal instances, such as m5.metal, provide your applications with direct access to physical
resources of the host server, such as processors and memory.
M5zn
These instances are ideal for applications that benefit from extremely high single-thread performance,
high throughput, and low latency networking. They are well-suited for the following:
• Gaming
• High performance computing
• Simulation modeling
For more information, see Amazon EC2 M5 Instances.
Bare metal instances, such as m5zn.metal, provide your applications with direct access to physical
resources of the host server, such as processors and memory.
M6g and M6gd instances
These instances are powered by AWS Graviton2 processors and deliver balanced compute, memory, and
networking for a broad range a general purpose workloads. They are well suited for the following:
• Application servers
• Microservices
• Gaming servers
• Midsize data stores
• Caching fleets
Bare metal instances, such as m6g.metal, provide your applications with direct access to physical
resources of the host server, such as processors and memory.
268
Amazon Elastic Compute Cloud
User Guide for Linux Instances
General purpose
For more information, see Amazon EC2 M6g Instances.
M6i instances
These instances are well suited for general-purpose workloads such as the following:
• Application servers and web servers
• Microservices
• High performance computing
• App development
• Small and midsize databases
• Caching fleets
Bare metal instances, such as m6i.metal, provide your applications with direct access to physical
resources of the host server, such as processors and memory.
For more information, see Amazon EC2 M6i Instances.
Mac1 instances
These instances are powered by Apple Mac mini computers. They provide up to 10 Gbps of network
bandwidth and 8 Gbps EBS bandwidth through high-speed Thunderbolt 3 connections. They are well
suited to develop, build, test, and sign applications for Apple devices, such as iPhone, iPad, iPod, Mac,
Apple Watch, and Apple TV.
For more information, see Amazon EC2 Mac instances (p. 403).
T2, T3, T3a, and T4g instances
These instances provide a baseline level of CPU performance with the ability to burst to a higher level
when required by your workload. An Unlimited instance can sustain high CPU performance for any
period of time whenever required. For more information, see Burstable performance instances (p. 282).
They are well-suited for the following:
• Websites and web applications
• Code repositories
• Development, build, test, and staging environments
• Microservices
For more information, see Amazon EC2 T2 Instances, Amazon EC2 T3 Instances, and Amazon EC2 T4g
Instances.
Contents
• Hardware specifications (p. 270)
• Instance performance (p. 274)
• Network performance (p. 275)
• SSD I/O performance (p. 278)
• Instance features (p. 280)
• Release notes (p. 281)
• Burstable performance instances (p. 282)
269
Amazon Elastic Compute Cloud
User Guide for Linux Instances
General purpose
Hardware specifications
The following is a summary of the hardware specifications for general purpose instances. A virtual
central processing unit (vCPU) represents a portion of the physical CPU assigned to a virtual machine
(VM). For x86 instances, there are two vCPUs per core. For Graviton instances, there is one vCPU per core.
Instance type
Default vCPUs
Memory (GiB)
m4.large
2
8
m4.xlarge
4
16
m4.2xlarge
8
32
m4.4xlarge
16
64
m4.10xlarge
40
160
m4.16xlarge
64
256
m5.large
2
8
m5.xlarge
4
16
m5.2xlarge
8
32
m5.4xlarge
16
64
m5.8xlarge
32
128
m5.12xlarge
48
192
m5.16xlarge
64
256
m5.24xlarge
96
384
m5.metal
96
384
m5a.large
2
8
m5a.xlarge
4
16
m5a.2xlarge
8
32
m5a.4xlarge
16
64
m5a.8xlarge
32
128
m5a.12xlarge
48
192
m5a.16xlarge
64
256
m5a.24xlarge
96
384
m5ad.large
2
8
m5ad.xlarge
4
16
m5ad.2xlarge
8
32
m5ad.4xlarge
16
64
270
Amazon Elastic Compute Cloud
User Guide for Linux Instances
General purpose
Instance type
Default vCPUs
Memory (GiB)
m5ad.8xlarge
32
128
m5ad.12xlarge
48
192
m5ad.16xlarge
64
256
m5ad.24xlarge
96
384
m5d.large
2
8
m5d.xlarge
4
16
m5d.2xlarge
8
32
m5d.4xlarge
16
64
m5d.8xlarge
32
128
m5d.12xlarge
48
192
m5d.16xlarge
64
256
m5d.24xlarge
96
384
m5d.metal
96
384
m5dn.large
2
8
m5dn.xlarge
4
16
m5dn.2xlarge
8
32
m5dn.4xlarge
16
64
m5dn.8xlarge
32
128
m5dn.12xlarge
48
192
m5dn.16xlarge
64
256
m5dn.24xlarge
96
384
m5dn.metal
96
384
m5n.large
2
8
m5n.xlarge
4
16
m5n.2xlarge
8
32
m5n.4xlarge
16
64
m5n.8xlarge
32
128
m5n.12xlarge
48
192
m5n.16xlarge
64
256
m5n.24xlarge
96
384
m5n.metal
96
384
271
Amazon Elastic Compute Cloud
User Guide for Linux Instances
General purpose
Instance type
Default vCPUs
Memory (GiB)
m5zn.large
2
8
m5zn.xlarge
4
16
m5zn.2xlarge
8
32
m5zn.3xlarge
12
48
m5zn.6xlarge
24
96
m5zn.12xlarge
48
192
m5zn.metal
48
192
m6a.large
2
8
m6a.xlarge
4
16
m6a.2xlarge
8
32
m6a.4xlarge
16
64
m6a.8xlarge
32
128
m6a.12xlarge
48
192
m6a.16xlarge
64
256
m6a.24xlarge
96
256
m6a.32xlarge
128
256
m6a.48xlarge
192
256
m6a.metal
192
256
m6g.medium
1
4
m6g.large
2
8
m6g.xlarge
4
16
m6g.2xlarge
8
32
m6g.4xlarge
16
64
m6g.8xlarge
32
128
m6g.12xlarge
48
192
m6g.16xlarge
64
256
m6g.metal
64
256
m6gd.medium
1
4
m6gd.large
2
8
m6gd.xlarge
4
16
m6gd.2xlarge
8
32
272
Amazon Elastic Compute Cloud
User Guide for Linux Instances
General purpose
Instance type
Default vCPUs
Memory (GiB)
m6gd.4xlarge
16
64
m6gd.8xlarge
32
128
m6gd.12xlarge
48
192
m6gd.16xlarge
64
256
m6gd.metal
64
256
m6i.large
2
8
m6i.xlarge
4
16
m6i.2xlarge
8
32
m6i.4xlarge
16
64
m6i.8xlarge
32
128
m6i.12xlarge
48
192
m6i.16xlarge
64
256
m6i.24xlarge
96
384
m6i.32xlarge
128
512
m6i.metal
128
512
mac1.metal
12
32
t2.nano
1
0.5
t2.micro
1
1
t2.small
1
2
t2.medium
2
4
t2.large
2
8
t2.xlarge
4
16
t2.2xlarge
8
32
t3.nano
2
0.5
t3.micro
2
1
t3.small
2
2
t3.medium
2
4
t3.large
2
8
t3.xlarge
4
16
t3.2xlarge
8
32
t3a.nano
2
0.5
273
Amazon Elastic Compute Cloud
User Guide for Linux Instances
General purpose
Instance type
Default vCPUs
Memory (GiB)
t3a.micro
2
1
t3a.small
2
2
t3a.medium
2
4
t3a.large
2
8
t3a.xlarge
4
16
t3a.2xlarge
8
32
t4g.nano
2
0.5
t4g.micro
2
1
t4g.small
2
2
t4g.medium
2
4
t4g.large
2
8
t4g.xlarge
4
16
t4g.2xlarge
8
32
The general purpose instances use the following processors.
AWS Graviton processors
• AWS Graviton2: M6g, M6gd, T4g
AMD processors
• AMD EPYC 7000 series processors (AMD EPYC 7571): M5a, M5ad, T3a
• 3rd generation AMD EPYC processors (AMD EPYC 7R13): M6a
Intel processors
• Intel Xeon Scalable processors (Haswell E5-2676 v3 or Broadwell E5-2686 v4): M4, T2
• Intel Xeon Scalable processors (Skylake 8175M or Cascade Lake 8259CL): M5, M5d, T3
• 2nd generation Intel Xeon Scalable processors (Cascade Lake 8259CL): M5n
• 2nd generation Intel Xeon Scalable processors (Cascade Lake 8252C): M5zn
• 3rd generation Intel Xeon Scalable processors (Ice Lake 8375C): M6i
For more information, see Amazon EC2 Instance Types.
Instance performance
EBS-optimized instances enable you to get consistently high performance for your EBS volumes by
eliminating contention between Amazon EBS I/O and other network traffic from your instance. Some
general purpose instances are EBS-optimized by default at no additional cost. For more information, see
Amazon EBS–optimized instances (p. 1616).
274
Amazon Elastic Compute Cloud
User Guide for Linux Instances
General purpose
Some general purpose instance types provide the ability to control processor C-states and P-states on
Linux. C-states control the sleep levels that a core can enter when it is inactive, while P-states control the
desired performance (in CPU frequency) from a core. For more information, see Processor state control
for your EC2 instance (p. 709).
Network performance
You can enable enhanced networking on supported instance types to provide lower latencies, lower
network jitter, and higher packet-per-second (PPS) performance. Most applications do not consistently
need a high level of network performance, but can benefit from access to increased bandwidth when
they send or receive data. For more information, see Enhanced networking on Linux (p. 1167).
The following is a summary of network performance for general purpose instances that support
enhanced networking.
Instance type
Network performance
Enhanced networking
T2
Up to 1 Gbps
Not supported
T3 | T3a | T4g
Up to 5 Gbps †
ENA (p. 1168)
m4.large
Moderate
Intel 82599 VF (p. 1177)
m4.xlarge | m4.2xlarge |
m4.4xlarge
High
Intel 82599 VF (p. 1177)
m5.4xlarge and smaller |
m5a.8xlarge and smaller |
m5ad.8xlarge and smaller
| m5d.4xlarge and smaller
| m6g.4xlarge and smaller |
m6gd.4xlarge and smaller
Up to 10 Gbps †
ENA (p. 1168)
m4.10xlarge
10 Gbps
Intel 82599 VF (p. 1177)
m5.8xlarge | m5a.12xlarge
| m5ad.12xlarge |
m5d.8xlarge | m5d.12xlarge
| mac1.metal
10 Gbps
ENA (p. 1168)
m5.12xlarge | m5a.16xlarge
| m5ad.16xlarge |
m6g.8xlarge | m6gd.8xlarge
12 Gbps
ENA (p. 1168)
m6a.4xlarge and smaller |
m6i.4xlarge and smaller
Up to 12.5 Gbps †
ENA (p. 1168)
m6a.8xlarge | m6i.8xlarge
12.5 Gbps
ENA (p. 1168)
m6a.12xlarge |
m6i.12xlarge
18.75 Gbps
ENA (p. 1168)
m5.16xlarge | m5a.24xlarge
| m5ad.24xlarge
| m5d.16xlarge
| m6g.12xlarge |
m6gd.12xlarge
20 Gbps
ENA (p. 1168)
275
Amazon Elastic Compute Cloud
User Guide for Linux Instances
General purpose
Instance type
Network performance
Enhanced networking
m5dn.4xlarge and smaller
| m5n.4xlarge and smaller |
m5zn.3xlarge and smaller
Up to 25 Gbps †
ENA (p. 1168)
m4.16xlarge | m5.24xlarge
| m5.metal | m5d.24xlarge |
m5d.metal | m5dn.8xlarge |
m5n.8xlarge | m6a.16xlarge
| m6g.16xlarge | m6g.metal |
m6gd.16xlarge | m6gd.metal
| m6i.16xlarge
25 Gbps
ENA (p. 1168)
m6a.24xlarge |
m6i.24xlarge
37.5 Gbps
ENA (p. 1168)
m5dn.12xlarge
| m5n.12xlarge
| m5zn.6xlarge
| m6a.32xlarge |
m6a.48xlarge | m6a.metal |
m6i.32xlarge | m6i.metal
50 Gbps
ENA (p. 1168)
m5dn.16xlarge |
m5n.16xlarge
75 Gbps
ENA (p. 1168)
m5dn.24xlarge | m5dn.metal
| m5n.24xlarge | m5n.metal |
m5zn.12xlarge | m5zn.metal
100 Gbps
ENA (p. 1168), EFA (p. 1195)
† These instances have a baseline bandwidth and can use a network I/O credit mechanism to burst
beyond their baseline bandwidth on a best effort basis. For more information, see instance network
bandwidth (p. 1165).
Instance type
Baseline bandwidth (Gbps)
Burst bandwidth (Gbps)
m5.large
.75
10
m5.xlarge
1.25
10
m5.2xlarge
2.5
10
m5.4xlarge
5
10
m5a.large
.75
10
m5a.xlarge
1.25
10
m5a.2xlarge
2.5
10
m5a.4xlarge
5
10
m5ad.large
.75
10
m5ad.xlarge
1.25
10
m5ad.2xlarge
2.5
10
276
Amazon Elastic Compute Cloud
User Guide for Linux Instances
General purpose
Instance type
Baseline bandwidth (Gbps)
Burst bandwidth (Gbps)
m5ad.4xlarge
5
10
m5d.large
.75
10
m5d.xlarge
1.25
10
m5d.2xlarge
2.5
10
m5d.4xlarge
5
10
m5dn.large
2.1
25
m5dn.xlarge
4.1
25
m5dn.2xlarge
8.125
25
m5dn.4xlarge
16.25
25
m5n.large
2.1
25
m5n.xlarge
4.1
25
m5n.2xlarge
8.125
25
m5n.4xlarge
16.25
25
m5zn.large
3
25
m5zn.xlarge
5
25
m5zn.2xlarge
10
25
m5zn.3xlarge
15
25
m6a.large
.781
12.5
m6a.xlarge
1.562
12.5
m6a.2xlarge
3.125
12.5
m6a.4xlarge
6.25
12.5
m6g.medium
.5
10
m6g.large
.75
10
m6g.xlarge
1.25
10
m6g.2xlarge
2.5
10
m6g.4xlarge
5
10
m6gd.medium
.5
10
m6gd.large
.75
10
m6gd.xlarge
1.25
10
m6gd.2xlarge
2.5
10
m6gd.4xlarge
5
10
277
Amazon Elastic Compute Cloud
User Guide for Linux Instances
General purpose
Instance type
Baseline bandwidth (Gbps)
Burst bandwidth (Gbps)
m6i.large
.781
12.5
m6i.xlarge
1.562
12.5
m6i.2xlarge
3.125
12.5
m6i.4xlarge
6.25
12.5
t3.nano
.032
5
t3.micro
.064
5
t3.small
.128
5
t3.medium
.256
5
t3.large
.512
5
t3.xlarge
1.024
5
t3.2xlarge
2.048
5
t3a.nano
.032
5
t3a.micro
.064
5
t3a.small
.128
5
t3a.medium
.256
5
t3a.large
.512
5
t3a.xlarge
1.024
5
t3a.2xlarge
2.048
5
t4g.nano
.032
5
t4g.micro
.064
5
t4g.small
.128
5
t4g.medium
.256
5
t4g.large
.512
5
t4g.xlarge
1.024
5
t4g.2xlarge
2.048
5
SSD I/O performance
If you use a Linux AMI with kernel version 4.4 or later and use all the SSD-based instance store volumes
available to your instance, you can get up to the IOPS (4,096 byte block size) performance listed in the
following table (at queue depth saturation). Otherwise, you get lower IOPS performance.
278
Amazon Elastic Compute Cloud
User Guide for Linux Instances
General purpose
Instance Size
100% Random Read IOPS
Write IOPS
m5ad.large
30,000
15,000
m5ad.xlarge
59,000
29,000
m5ad.2xlarge
117,000
57,000
m5ad.4xlarge
234,000
114,000
m5ad.8xlarge
466,666
233,333
m5ad.12xlarge
700,000
340,000
m5ad.16xlarge
933,333
466,666
m5ad.24xlarge
1,400,000
680,000
m5d.large
30,000
15,000
m5d.xlarge
59,000
29,000
m5d.2xlarge
117,000
57,000
m5d.4xlarge
234,000
114,000
m5d.8xlarge
466,666
233,333
m5d.12xlarge
700,000
340,000
m5d.16xlarge
933,333
466,666
m5d.24xlarge
1,400,000
680,000
m5d.metal
1,400,000
680,000
m5dn.large
30,000
15,000
m5dn.xlarge
59,000
29,000
m5dn.2xlarge
117,000
57,000
m5dn.4xlarge
234,000
114,000
m5dn.8xlarge
466,666
233,333
m5dn.12xlarge
700,000
340,000
m5dn.16xlarge
933,333
466,666
m5dn.24xlarge
1,400,000
680,000
m5dn.metal
1,400,000
680,000
m6gd.medium
13,438
5,625
m6gd.large
26,875
11,250
m6gd.xlarge
53,750
22,500
m6gd.2xlarge
107,500
45,000
m6gd.4xlarge
215,000
90,000
279
Amazon Elastic Compute Cloud
User Guide for Linux Instances
General purpose
Instance Size
100% Random Read IOPS
Write IOPS
m6gd.8xlarge
430,000
180,000
m6gd.12xlarge
645,000
270,000
m6gd.16xlarge
860,000
360,000
m6gd.metal
860,000
360,000
As you fill the SSD-based instance store volumes for your instance, the number of write IOPS that
you can achieve decreases. This is due to the extra work the SSD controller must do to find available
space, rewrite existing data, and erase unused space so that it can be rewritten. This process of
garbage collection results in internal write amplification to the SSD, expressed as the ratio of SSD write
operations to user write operations. This decrease in performance is even larger if the write operations
are not in multiples of 4,096 bytes or not aligned to a 4,096-byte boundary. If you write a smaller
amount of bytes or bytes that are not aligned, the SSD controller must read the surrounding data and
store the result in a new location. This pattern results in significantly increased write amplification,
increased latency, and dramatically reduced I/O performance.
SSD controllers can use several strategies to reduce the impact of write amplification. One such strategy
is to reserve space in the SSD instance storage so that the controller can more efficiently manage the
space available for write operations. This is called over-provisioning. The SSD-based instance store
volumes provided to an instance don't have any space reserved for over-provisioning. To reduce write
amplification, we recommend that you leave 10% of the volume unpartitioned so that the SSD controller
can use it for over-provisioning. This decreases the storage that you can use, but increases performance
even if the disk is close to full capacity.
For instance store volumes that support TRIM, you can use the TRIM command to notify the SSD
controller whenever you no longer need data that you've written. This provides the controller with more
free space, which can reduce write amplification and increase performance. For more information, see
Instance store volume TRIM support (p. 1690).
Instance features
The following is a summary of features for general purpose instances:
EBS only
NVMe EBS
Instance store
Placement group
M4
Yes
No
No
Yes
M5
Yes
Yes
No
Yes
M5a
Yes
Yes
No
Yes
M5ad
No
Yes
NVMe *
Yes
M5d
No
Yes
NVMe *
Yes
M5dn
No
Yes
NVMe *
Yes
M5n
Yes
Yes
No
Yes
M5zn
Yes
Yes
No
Yes
M6a
Yes
Yes
No
Yes
M6g
Yes
Yes
No
Yes
280
Amazon Elastic Compute Cloud
User Guide for Linux Instances
General purpose
EBS only
NVMe EBS
Instance store
Placement group
M6gd
No
Yes
NVMe *
Yes
M6i
Yes
Yes
No
Yes
Mac1
Yes
Yes
No
No
T2
Yes
No
No
No
T3
Yes
Yes
No
No
T3a
Yes
Yes
No
No
T4g
Yes
Yes
No
No
* The root device volume must be an Amazon EBS volume.
For more information, see the following:
• Amazon EBS and NVMe on Linux instances (p. 1611)
• Amazon EC2 instance store (p. 1674)
• Placement groups (p. 1238)
Release notes
• Instances built on the Nitro System (p. 263), M4, t2.large and larger, t3.large and larger, and
t3a.large and larger instance types require 64-bit HVM AMIs. They have high-memory, and require
a 64-bit operating system to take advantage of that capacity. HVM AMIs provide superior performance
in comparison to paravirtual (PV) AMIs on high-memory instance types. In addition, you must use an
HVM AMI to take advantage of enhanced networking.
• Instances built on the Nitro System (p. 263) have the following requirements:
• NVMe drivers (p. 1611) must be installed
• Elastic Network Adapter (ENA) drivers (p. 1168) must be installed
The following Linux AMIs meet these requirements:
• Amazon Linux 2
• Amazon Linux AMI 2018.03
• Ubuntu 14.04 (with linux-aws kernel) or later
• Red Hat Enterprise Linux 7.4 or later
• SUSE Linux Enterprise Server 12 SP2 or later
• CentOS 7.4.1708 or later
• FreeBSD 11.1 or later
• Debian GNU/Linux 9 or later
• Instances with an AWS Graviton Processor have the following requirements:
• Use an AMI for the 64-bit Arm architecture.
• Support booting through UEFI with ACPI tables and support ACPI hot-plug of PCI devices.
The following Linux AMIs meet these requirements:
• Amazon Linux 2 (64-bit Arm)
• Ubuntu 16.04 or later (64-bit Arm)
• Red Hat Enterprise Linux 8.0 or later (64-bit Arm)
281
Amazon Elastic Compute Cloud
User Guide for Linux Instances
General purpose
• SUSE Linux Enterprise Server 15 or later (64-bit Arm)
• Debian 10 or later (64-bit Arm)
• To get the best performance from your M6i instances, ensure that they have ENA driver version 2.2.9
or later. Using an ENA driver earlier than version 1.2 with these instances causes network interface
attachment failures. The following AMIs have a compatible ENA driver.
• Amazon Linux 2 with kernel 4.14.186
• Ubuntu 20.04 with kernel 5.4.0-1025-aws
• Red Hat Enterprise Linux 8.3 with kernel 4.18.0-240.1.1.el8_3.ARCH
• SUSE Linux Enterprise Server 15 SP2 with kernel 5.3.18-24.15.1
• Amazon EC2 Mac instances support macOS Mojave (version 10.14), macOS Catalina (version 10.15),
and macOS Big Sur (version 11).
• Instances built on the Nitro System support a maximum of 28 attachments, including network
interfaces, EBS volumes, and NVMe instance store volumes. For more information, see Nitro System
volume limits (p. 1703).
• Launching a bare metal instance boots the underlying server, which includes verifying all hardware and
firmware components. This means that it can take 20 minutes from the time the instance enters the
running state until it becomes available over the network.
• To attach or detach EBS volumes or secondary network interfaces from a bare metal instance requires
PCIe native hotplug support. Amazon Linux 2 and the latest versions of the Amazon Linux AMI
support PCIe native hotplug, but earlier versions do not. You must enable the following Linux kernel
configuration options:
CONFIG_HOTPLUG_PCI_PCIE=y
CONFIG_PCIEASPM=y
• Bare metal instances use a PCI-based serial device rather than an I/O port-based serial device. The
upstream Linux kernel and the latest Amazon Linux AMIs support this device. Bare metal instances also
provide an ACPI SPCR table to enable the system to automatically use the PCI-based serial device. The
latest Windows AMIs automatically use the PCI-based serial device.
• Instances built on the Nitro System should have system-logind or acpid installed to support clean
shutdown through API requests.
• There is a limit on the total number of instances that you can launch in a Region, and there are
additional limits on some instance types. For more information, see How many instances can I run in
Amazon EC2? in the Amazon EC2 FAQ.
Burstable performance instances
Many general purpose workloads are on average not busy, and do not require a high level of sustained
CPU performance. The following graph illustrates the CPU utilization for many common workloads that
customers run in the AWS Cloud today.
282
Amazon Elastic Compute Cloud
User Guide for Linux Instances
General purpose
These low-to-moderate CPU utilization workloads lead to wastage of CPU cycles and, as a result, you
pay for more than you use. To overcome this, you can leverage the low-cost burstable general purpose
instances, which are the T instances.
The T instance family provides a baseline CPU performance with the ability to burst above the baseline
at any time for as long as required. The baseline CPU is defined to meet the needs of the majority
of general purpose workloads, including large-scale micro-services, web servers, small and medium
databases, data logging, code repositories, virtual desktops, development and test environments,
and business-critical applications. The T instances offer a balance of compute, memory, and network
resources, and provide you with the most cost-effective way to run a broad spectrum of general purpose
applications that have a low-to-moderate CPU usage. They can save you up to 15% in costs when
compared to M instances, and can lead to even more cost savings with smaller, more economical instance
sizes, offering as low as 2 vCPUs and 0.5 GiB of memory. The smaller T instance sizes, such as nano,
micro, small, and medium, are well suited for workloads that need a small amount of memory and do
not expect high CPU usage.
Note
This topic describes burstable CPU. For information about burstable network performance, see
Amazon EC2 instance network bandwidth (p. 1165).
EC2 burstable instance types
The EC2 burstable instances consist of T4g, T3a and T3 instance types, and the previous generation T2
instance types.
The T4g instance types are the latest generation of burstable instances. They provide the best price for
performance, and provide you with the lowest cost of all the EC2 instance types. The T4g instance types
are powered by Arm-based AWS Graviton2 processors with extensive ecosystem support from operating
systems vendors, independent software vendors, and popular AWS services and applications.
The following table summarizes the key differences between the burstable instance types.
Type
Description
Latest generation
283
Processor family
Amazon Elastic Compute Cloud
User Guide for Linux Instances
General purpose
Type
Description
Processor family
T4g
Lowest cost EC2 instance type
with up to 40% higher price/
performance and 20% lower
costs vs T3
AWS Graviton2 processors with
Arm Neoverse N1 cores
T3a
Lowest cost x86-based instances
with 10% lower costs vs T3
instances
AMD 1st gen EPYC processors
T3
Best peak price/performance
Intel Xeon Scalable (Skylake,
for x86 workloads with up to
Cascade Lake processors)
30% lower price/performance vs
previous generation T2 instances
Previous generation
T2
Previous generation burstable
instances
Intel Xeon processors
For information about instance pricing and additional specifications, see Amazon EC2 Pricing and
Amazon EC2 Instance Types. For information about burstable network performance, see Amazon EC2
instance network bandwidth (p. 1165).
If your account is less than 12 months old, you can use a t2.micro instance for free (or a t3.micro
instance in Regions where t2.micro is unavailable) within certain usage limits. For more information,
see AWS Free Tier.
Supported purchasing options for T instances
• On-Demand Instances
• Reserved Instances
• Dedicated Instances (T3 only)
• Dedicated Hosts (T3 only, in standard mode only)
• Spot Instances
For more information, see Instance purchasing options (p. 411).
Contents
• Best practices (p. 284)
• Key concepts and definitions for burstable performance instances (p. 285)
• Unlimited mode for burstable performance instances (p. 291)
• Standard mode for burstable performance instances (p. 298)
• Work with burstable performance instances (p. 308)
• Monitor your CPU credits for burstable performance instances (p. 313)
Best practices
Follow these best practices to get the maximum benefit from burstable performance instances.
• Ensure that the instance size you choose passes the minimum memory requirements of your operating
system and applications. Operating systems with graphical user interfaces that consume significant
memory and CPU resources (for example, Windows) might require a t3.micro or larger instance size
284
Amazon Elastic Compute Cloud
User Guide for Linux Instances
General purpose
for many use cases. As the memory and CPU requirements of your workload grow over time, you have
the flexibility with the T instances to scale to larger instance sizes of the same instance type, or to
select another instance type.
• Enable AWS Compute Optimizer for your account and review the Compute Optimizer
recommendations for your workload. Compute Optimizer can help assess whether instances should be
upsized to improve performance or downsized for cost savings.
• For additional requirements, see Release notes (p. 281).
Key concepts and definitions for burstable performance instances
Traditional Amazon EC2 instance types provide fixed CPU resources, while burstable performance
instances provide a baseline level of CPU utilization with the ability to burst CPU utilization above the
baseline level. This ensures that you pay only for baseline CPU plus any additional burst CPU usage
resulting in lower compute costs. The baseline utilization and ability to burst are governed by CPU
credits. Burstable performance instances are the only instance types that use credits for CPU usage.
Each burstable performance instance continuously earns credits when it stays below the CPU baseline,
and continuously spends credits when it bursts above the baseline. The amount of credits earned or
spent depends on the CPU utilization of the instance:
• If the CPU utilization is below baseline, then credits earned are greater than credits spent.
• If the CPU utilization is equal to baseline, then credits earned are equal to credits spent.
• If the CPU utilization is higher than baseline, then credits spent are higher than credits earned.
When the credits earned are greater than credits spent, then the difference is called accrued credits,
which can be used later to burst above baseline CPU utilization. Similarly, when the credits spent are
more than credits earned, then the instance behavior depends on the credit configuration mode—
Standard mode or Unlimited mode.
In Standard mode, when credits spent are more than credits earned, the instance uses the accrued credits
to burst above baseline CPU utilization. If there are no accrued credits remaining, then the instance
gradually comes down to baseline CPU utilization and cannot burst above baseline until it accrues more
credits.
In Unlimited mode, if the instance bursts above baseline CPU utilization, then the instance first uses
the accrued credits to burst. If there are no accrued credits remaining, then the instance spends surplus
credits to burst. When its CPU utilization falls below the baseline, it uses the CPU credits that it earns
to pay down the surplus credits that it spent earlier. The ability to earn CPU credits to pay down surplus
credits enables Amazon EC2 to average the CPU utilization of an instance over a 24-hour period. If the
average CPU usage over a 24-hour period exceeds the baseline, the instance is billed for the additional
usage at a flat additional rate per vCPU-hour.
Contents
• Key concepts and definitions (p. 285)
• Earn CPU credits (p. 288)
• CPU credit earn rate (p. 289)
• CPU credit accrual limit (p. 289)
• Accrued CPU credits life span (p. 290)
• Baseline utilization (p. 290)
Key concepts and definitions
The following key concepts and definitions are applicable to burstable performance instances.
285
Amazon Elastic Compute Cloud
User Guide for Linux Instances
General purpose
CPU utilization
CPU utilization is the percentage of allocated EC2 compute units that are currently in use on the
instance. This metric measures the percentage of allocated CPU cycles that are being utilized on an
instance. The CPU Utilization CloudWatch metric shows CPU usage per instance and not CPU usage
per core. The baseline CPU specification of an instance is also based on the CPU usage per instance.
To measure CPU utilization using the AWS Management Console or the AWS CLI, see Get statistics
for a specific instance (p. 1030).
CPU credit
A unit of vCPU-time.
Examples:
1 CPU credit = 1 vCPU * 100% utilization * 1 minute.
1 CPU credit = 1 vCPU * 50% utilization * 2 minutes
1 CPU credit = 2 vCPU * 25% utilization * 2 minutes
Baseline utilization
The baseline utilization is the level at which the CPU can be utilized for a net credit balance of zero,
when the number CPU credits being earned matches the number of CPU credits being used. Baseline
utilization is also known as the baseline. Baseline utilization is expressed as a percentage of vCPU
utilization, which is calculated as follows: Baseline utilization % = (number of credits earned/number
of vCPUs)/60 minutes
Earned credits
Credits earned continuously by an instance when it is running.
Number of credits earned per hour = % baseline utilization * number of vCPUs * 60 minutes
Example:
A t3.nano with 2 vCPUs and a baseline utilization of 5% earns 6 credits per hour, calculated as
follows:
2 vCPUs * 5% baseline * 60 minutes = 6 credits per hour
Spent or used credits
Credits used continuously by an instance when it is running.
CPU credits spent per minute = Number of vCPUs * CPU utilization * 1 minute
Accrued credits
Unspent CPU credits when an instance uses fewer credits than is required for baseline utilization. In
other words, accrued credits = (Earned credits – Used credits) below baseline.
Example:
If a t3.nano is running at 2% CPU utilization, which is below its baseline of 5% for an hour, the
accrued credits is calculated as follows:
Accrued CPU credits = (Earned credits per hour – Used credits per hour) = 6 – 2 vCPUs * 2% CPU
utilization * 60 minutes = 6 – 2.4 = 3.6 accrued credits per hour
Credit accrual limit
Depends on the instance size but in general is equal to the number of maximum credits earned in 24
hours.
Example:
286
Amazon Elastic Compute Cloud
User Guide for Linux Instances
General purpose
For t3.nano, the credit accrual limit = 24 * 6 = 144 credits
Launch credits
Only applicable for T2 instances configured for Standard mode. Launch credits are a limited number
of CPU credits that are allocated to a new T2 instance so that, when launched in Standard mode, it
can burst above the baseline.
Surplus credits
Credits that are spent by an instance after it depletes its accrued credit balance. The surplus credits
are designed for burstable instances to sustain high performance for an extended period of time,
and are only used in Unlimited mode. The surplus credits balance is used to determine how many
credits were used by the instance for bursting in Unlimited mode.
Standard mode
Credit configuration mode, which allows an instance to burst above the baseline by spending credits
it has accrued in its credit balance.
Unlimited mode
Credit configuration mode, which allows an instance to burst above the baseline by sustaining high
CPU utilization for any period of time whenever required. The hourly instance price automatically
covers all CPU usage spikes if the average CPU utilization of the instance is at or below the baseline
over a rolling 24-hour period or the instance lifetime, whichever is shorter. If the instance runs at
higher CPU utilization for a prolonged period, it can do so for a flat additional rate per vCPU-hour.
The following table summarizes the key credit differences between the burstable instance types.
Type
Type of CPU credits
supported
Credit configuration
modes
Accrued CPU credits
lifespan between
instance starts and
stops
T4g
Earned credits,
Accrued credits, Spent
credits, Surplus credits
(Unlimited mode only)
Standard, Unlimited
(default)
7 days (credits persist
for 7 days after an
instance stops)
T3a
Earned credits,
Accrued credits, Spent
credits, Surplus credits
(Unlimited mode only)
Standard, Unlimited
(default)
7 days (credits persist
for 7 days after an
instance stops)
T3
Earned credits,
Accrued credits, Spent
credits, Surplus credits
(Unlimited mode only)
Standard, Unlimited
(default)
7 days (credits persist
for 7 days after an
instance stops)
Earned credits,
Accrued credits, Spent
credits, Launch credits
(Standard mode
only), Surplus credits
(Unlimited mode only)
Standard (default),
Unlimited
0 days (credits are lost
when an instance stops)
Latest generation
Previous generation
T2
287
Amazon Elastic Compute Cloud
User Guide for Linux Instances
General purpose
Note
Unlimited mode is not supported for T3 instances that are launched on a Dedicated Host.
Earn CPU credits
Each burstable performance instance continuously earns (at a millisecond-level resolution) a set rate
of CPU credits per hour, depending on the instance size. The accounting process for whether credits
are accrued or spent also happens at a millisecond-level resolution, so you don't have to worry about
overspending CPU credits; a short burst of CPU uses a small fraction of a CPU credit.
If a burstable performance instance uses fewer CPU resources than is required for baseline utilization
(such as when it is idle), the unspent CPU credits are accrued in the CPU credit balance. If a burstable
performance instance needs to burst above the baseline utilization level, it spends the accrued credits.
The more credits that a burstable performance instance has accrued, the more time it can burst beyond
its baseline when more CPU utilization is needed.
The following table lists the burstable performance instance types, the rate at which CPU credits are
earned per hour, the maximum number of earned CPU credits that an instance can accrue, the number of
vCPUs per instance, and the baseline utilization as a percentage of a full core (using a single vCPU).
Instance type
CPU credits
earned per hour
Maximum earned
credits that can
be accrued*
vCPUs***
Baseline utilization
per vCPU
t2.nano
3
72
1
5%
t2.micro
6
144
1
10%
t2.small
12
288
1
20%
t2.medium
24
576
2
20%**
t2.large
36
864
2
30%**
t2.xlarge
54
1296
4
22.5%**
t2.2xlarge
81.6
1958.4
8
17%**
t3.nano
6
144
2
5%**
t3.micro
12
288
2
10%**
t3.small
24
576
2
20%**
t3.medium
24
576
2
20%**
t3.large
36
864
2
30%**
t3.xlarge
96
2304
4
40%**
t3.2xlarge
192
4608
8
40%**
t3a.nano
6
144
2
5%**
t3a.micro
12
288
2
10%**
T2
T3
T3a
288
Amazon Elastic Compute Cloud
User Guide for Linux Instances
General purpose
Instance type
CPU credits
earned per hour
Maximum earned
credits that can
be accrued*
vCPUs***
Baseline utilization
per vCPU
t3a.small
24
576
2
20%**
t3a.medium
24
576
2
20%**
t3a.large
36
864
2
30%**
t3a.xlarge
96
2304
4
40%**
t3a.2xlarge
192
4608
8
40%**
t4g.nano
6
144
2
5%**
t4g.micro
12
288
2
10%**
t4g.small
24
576
2
20%**
t4g.medium
24
576
2
20%**
t4g.large
36
864
2
30%**
t4g.xlarge
96
2304
4
40%**
t4g.2xlarge
192
4608
8
40%**
T4g
* The number of credits that can be accrued is equivalent to the number of credits that can be earned
in a 24-hour period.
** The percentage baseline utilization in the table is per vCPU. In CloudWatch, CPU utilization is shown
per vCPU. For example, the CPU utilization for a t3.large instance operating at the baseline level
is shown as 30% in CloudWatch CPU metrics. For information about how to calculate the baseline
utilization, see Baseline utilization (p. 290).
*** Each vCPU is a thread of either an Intel Xeon core or an AMD EPYC core, except for T2 and T4g
instances.
CPU credit earn rate
The number of CPU credits earned per hour is determined by the instance size. For example, a t3.nano
earns six credits per hour, while a t3.small earns 24 credits per hour. The preceding table lists the
credit earn rate for all instances.
CPU credit accrual limit
While earned credits never expire on a running instance, there is a limit to the number of earned credits
that an instance can accrue. The limit is determined by the CPU credit balance limit. After the limit is
reached, any new credits that are earned are discarded, as indicated by the following image. The full
bucket indicates the CPU credit balance limit, and the spillover indicates the newly earned credits that
exceed the limit.
289
Amazon Elastic Compute Cloud
User Guide for Linux Instances
General purpose
The CPU credit balance limit differs for each instance size. For example, a t3.micro instance can accrue
a maximum of 288 earned CPU credits in the CPU credit balance. The preceding table lists the maximum
number of earned credits that each instance can accrue.
T2 Standard instances also earn launch credits. Launch credits do not count towards the CPU credit
balance limit. If a T2 instance has not spent its launch credits, and remains idle over a 24-hour period
while accruing earned credits, its CPU credit balance appears as over the limit. For more information, see
Launch credits (p. 299).
T4g, T3a and T3 instances do not earn launch credits. These instances launch as unlimited by default,
and therefore can burst immediately upon start without any launch credits. T3 instances launched on a
Dedicated Host launch as standard by default; de>unlimited mode is not supported for T3 instances
on a Dedicated Host.
Accrued CPU credits life span
CPU credits on a running instance do not expire.
For T2, the CPU credit balance does not persist between instance stops and starts. If you stop a T2
instance, the instance loses all its accrued credits.
For T4g, T3a and T3, the CPU credit balance persists for seven days after an instance stops and the
credits are lost thereafter. If you start the instance within seven days, no credits are lost.
For more information, see CPUCreditBalance in the CloudWatch metrics table (p. 314).
Baseline utilization
The baseline utilization is the level at which the CPU can be utilized for a net credit balance of zero,
when the number of CPU credits being earned matches the number of CPU credits being used. Baseline
utilization is also known as the baseline.
Baseline utilization is expressed as a percentage of vCPU utilization, which is calculated as follows:
(number of credits earned/number of vCPUs)/60 minutes = % baseline utilization
For example, a t3.nano instance, with 2 vCPUs, earns 6 credits per hour, resulting in a baseline
utilization of 5% , which is calculated as follows:
(6 credits earned/2 vCPUs)/60 minutes = 5% baseline utilization
290
Amazon Elastic Compute Cloud
User Guide for Linux Instances
General purpose
A t3.xlarge instance, with 4 vCPUs, earns 96 credits per hour, resulting in a baseline utilization of 40%
((96/4)/60).
The following graph provides an example of a t3.large with an average CPU utilization below the
baseline.
Unlimited mode for burstable performance instances
A burstable performance instance configured as unlimited can sustain high CPU utilization for any
period of time whenever required. The hourly instance price automatically covers all CPU usage spikes
if the average CPU utilization of the instance is at or below the baseline over a rolling 24-hour period or
the instance lifetime, whichever is shorter.
For the vast majority of general-purpose workloads, instances configured as unlimited provide
ample performance without any additional charges. If the instance runs at higher CPU utilization for a
prolonged period, it can do so for a flat additional rate per vCPU-hour. For information about pricing, see
Amazon EC2 pricing and T2/T3/T4 Unlimited Mode Pricing.
If you use a t2.micro or t3.micro instance under the AWS Free Tier offer and use it in unlimited
mode, charges might apply if your average utilization over a rolling 24-hour period exceeds the baseline
utilization (p. 290) of the instance.
T4g, T3a and T3 instances launch as unlimited by default. If the average CPU usage over a 24-hour
period exceeds the baseline, you incur charges for surplus credits. If you launch Spot Instances as
unlimited and plan to use them immediately and for a short duration, with no idle time for accruing
CPU credits, you incur charges for surplus credits. We recommend that you launch your Spot Instances
in standard (p. 298) mode to avoid paying higher costs. For more information, see Surplus credits can
incur charges (p. 294) and Burstable performance instances (p. 521).
Note
T3 instances launched on a Dedicated Host launch as standard by default; unlimited mode is
not supported for T3 instances on a Dedicated Host.
Contents
• Unlimited mode concepts (p. 292)
• How Unlimited burstable performance instances work (p. 292)
291
Amazon Elastic Compute Cloud
User Guide for Linux Instances
General purpose
• When to use unlimited mode versus fixed CPU (p. 292)
• Surplus credits can incur charges (p. 294)
• No launch credits for T2 Unlimited instances (p. 295)
• Enable unlimited mode (p. 295)
• What happens to credits when switching between Unlimited and Standard (p. 295)
• Monitor credit usage (p. 295)
• Unlimited mode examples (p. 295)
• Example 1: Explain credit use with T3 Unlimited (p. 296)
• Example 2: Explain credit use with T2 Unlimited (p. 297)
Unlimited mode concepts
The unlimited mode is a credit configuration option for burstable performance instances. It can be
enabled or disabled at any time for a running or stopped instance. You can set unlimited as the default
credit option at the account level per AWS Region, per burstable performance instance family, so that all
new burstable performance instances in the account launch using the default credit option.
How Unlimited burstable performance instances work
If a burstable performance instance configured as unlimited depletes its CPU credit balance, it can
spend surplus credits to burst beyond the baseline (p. 290). When its CPU utilization falls below
the baseline, it uses the CPU credits that it earns to pay down the surplus credits that it spent earlier.
The ability to earn CPU credits to pay down surplus credits enables Amazon EC2 to average the CPU
utilization of an instance over a 24-hour period. If the average CPU usage over a 24-hour period exceeds
the baseline, the instance is billed for the additional usage at a flat additional rate per vCPU-hour.
The following graph shows the CPU usage of a t3.large. The baseline CPU utilization for a t3.large
is 30%. If the instance runs at 30% CPU utilization or less on average over a 24-hour period, there is
no additional charge because the cost is already covered by the instance hourly price. However, if the
instance runs at 40% CPU utilization on average over a 24-hour period, as shown in the graph, the
instance is billed for the additional 10% CPU usage at a flat additional rate per vCPU-hour.
For more information about the baseline utilization per vCPU for each instance type and how many
credits each instance type earns, see the credit table (p. 288).
When to use unlimited mode versus fixed CPU
When determining whether you should use a burstable performance instance in unlimited mode,
such as T3, or a fixed performance instance, such as M5, you need to determine the breakeven CPU
292
Amazon Elastic Compute Cloud
User Guide for Linux Instances
General purpose
usage. The breakeven CPU usage for a burstable performance instance is the point at which a burstable
performance instance costs the same as a fixed performance instance. The breakeven CPU usage helps
you determine the following:
• If the average CPU usage over a 24-hour period is at or below the breakeven CPU usage, use a
burstable performance instance in unlimited mode so that you can benefit from the lower price of a
burstable performance instance while getting the same performance as a fixed performance instance.
• If the average CPU usage over a 24-hour period is above the breakeven CPU usage, the burstable
performance instance will cost more than the equivalently-sized fixed performance instance. If a T3
instance continuously bursts at 100% CPU, you end up paying approximately 1.5 times the price of an
equivalently-sized M5 instance.
The following graph shows the breakeven CPU usage point where a t3.large costs the same as an
m5.large. The breakeven CPU usage point for a t3.large is 42.5%. If the average CPU usage is at
42.5%, the cost of running the t3.large is the same as an m5.large, and is more expensive if the
average CPU usage is above 42.5%. If the workload needs less than 42.5% average CPU usage, you can
benefit from the lower price of the t3.large while getting the same performance as an m5.large.
The following table shows how to calculate the breakeven CPU usage threshold so that you can
determine when it's less expensive to use a burstable performance instance in unlimited mode or a
fixed performance instance. The columns in the table are labeled A through K.
Instance vCPUs
type
A
B
t3.large
2
T3
price*/
hour
C
M5
Price
T3
Charge Charge Additional
Additional
Breakeven
price*/ differencebaseline
per
per
burst
CPU % CPU %
hour
utilization vCPU
vCPU minutes available
per
hour
minute available
vCPU
for
per
(%)
surplus
vCPU
credits
D
E=
D-C
$0.0835 $0.096 $0.0125
* Price is based on us-east-1 and Linux OS.
The table provides the following information:
• Column A shows the instance type, t3.large.
293
F
30%
G
H=
G / 60
$0.05 $0.000833
I=
E/H
J = (I /
60) / B
K=
F+J
15
12.5%
42.5%
Amazon Elastic Compute Cloud
User Guide for Linux Instances
General purpose
• Column B shows the number of vCPUs for the t3.large.
• Column C shows the price of a t3.large per hour.
• Column D shows the price of an m5.large per hour.
• Column E shows the price difference between the t3.large and the m5.large.
• Column F shows the baseline utilization per vCPU of the t3.large, which is 30%. At the baseline, the
hourly cost of the instance covers the cost of the CPU usage.
• Column G shows the flat additional rate per vCPU-hour that an instance is charged if it bursts at 100%
CPU after it has depleted its earned credits.
• Column H shows the flat additional rate per vCPU-minute that an instance is charged if it bursts at
100% CPU after it has depleted its earned credits.
• Column I shows the number of additional minutes that the t3.large can burst per hour at 100% CPU
while paying the same price per hour as an m5.large.
• Column J shows the additional CPU usage (in %) over baseline that the instance can burst while paying
the same price per hour as an m5.large.
• Column K shows the breakeven CPU usage (in %) that the t3.large can burst without paying more
than the m5.large. Anything above this, and the t3.large costs more than the m5.large.
The following table shows the breakeven CPU usage (in %) for T3 instance types compared to the
similarly-sized M5 instance types.
T3 instance type
Breakeven CPU usage (in %) for T3 compared to
M5
t3.large
42.5%
t3.xlarge
52.5%
t3.2xlarge
52.5%
Surplus credits can incur charges
If the average CPU utilization of an instance is at or below the baseline, the instance incurs no additional
charges. Because an instance earns a maximum number of credits (p. 288) in a 24-hour period (for
example, a t3.micro instance can earn a maximum of 288 credits in a 24-hour period), it can spend
surplus credits up to that maximum without being charged.
However, if CPU utilization stays above the baseline, the instance cannot earn enough credits to pay
down the surplus credits that it has spent. The surplus credits that are not paid down are charged at
a flat additional rate per vCPU-hour. For information about the rate, see T2/T3/T4g Unlimited Mode
Pricing.
Surplus credits that were spent earlier are charged when any of the following occurs:
• The spent surplus credits exceed the maximum number of credits (p. 288) the instance can earn in a
24-hour period. Spent surplus credits above the maximum are charged at the end of the hour.
• The instance is stopped or terminated.
• The instance is switched from unlimited to standard.
Spent surplus credits are tracked by the CloudWatch metric CPUSurplusCreditBalance. Surplus
credits that are charged are tracked by the CloudWatch metric CPUSurplusCreditsCharged. For more
information, see Additional CloudWatch metrics for burstable performance instances (p. 313).
294
Amazon Elastic Compute Cloud
User Guide for Linux Instances
General purpose
No launch credits for T2 Unlimited instances
T2 Standard instances receive launch credits (p. 299), but T2 Unlimited instances do not. A T2
Unlimited instance can burst beyond the baseline at any time with no additional charge, as long as
its average CPU utilization is at or below the baseline over a rolling 24-hour window or its lifetime,
whichever is shorter. As such, T2 Unlimited instances do not require launch credits to achieve high
performance immediately after launch.
If a T2 instance is switched from standard to unlimited, any accrued launch credits are removed from
the CPUCreditBalance before the remaining CPUCreditBalance is carried over.
T4g, T3a and T3 instances never receive launch credits because they support Unlimited mode. The
Unlimited mode credit configuration enables T4g, T3a and T3 instances to use as much CPU as needed to
burst beyond baseline and for as long as needed.
Enable unlimited mode
You can switch from unlimited to standard, and from standard to unlimited, at any time on
a running or stopped instance. For more information, see Launch a burstable performance instance
as Unlimited or Standard (p. 308) and Modify the credit specification of a burstable performance
instance (p. 311).
You can set unlimited as the default credit option at the account level per AWS Region, per burstable
performance instance family, so that all new burstable performance instances in the account launch
using the default credit option. For more information, see Set the default credit specification for the
account (p. 312).
You can check whether your burstable performance instance is configured as unlimited or standard
using the Amazon EC2 console or the AWS CLI. For more information, see View the credit specification of
a burstable performance instance (p. 310) and View the default credit specification (p. 313).
What happens to credits when switching between Unlimited and Standard
CPUCreditBalance is a CloudWatch metric that tracks the number of credits accrued by an instance.
CPUSurplusCreditBalance is a CloudWatch metric that tracks the number of surplus credits spent by
an instance.
When you change an instance configured as unlimited to standard, the following occurs:
• The CPUCreditBalance value remains unchanged and is carried over.
• The CPUSurplusCreditBalance value is immediately charged.
When a standard instance is switched to unlimited, the following occurs:
• The CPUCreditBalance value containing accrued earned credits is carried over.
• For T2 Standard instances, any launch credits are removed from the CPUCreditBalance value, and
the remaining CPUCreditBalance value containing accrued earned credits is carried over.
Monitor credit usage
To see if your instance is spending more credits than the baseline provides, you can use CloudWatch
metrics to track usage, and you can set up hourly alarms to be notified of credit usage. For more
information, see Monitor your CPU credits for burstable performance instances (p. 313).
Unlimited mode examples
The following examples explain credit use for instances that are configured as unlimited.
295
Amazon Elastic Compute Cloud
User Guide for Linux Instances
General purpose
Examples
• Example 1: Explain credit use with T3 Unlimited (p. 296)
• Example 2: Explain credit use with T2 Unlimited (p. 297)
Example 1: Explain credit use with T3 Unlimited
In this example, you see the CPU utilization of a t3.nano instance launched as unlimited, and how it
spends earned and surplus credits to sustain CPU utilization.
A t3.nano instance earns 144 CPU credits over a rolling 24-hour period, which it can redeem for 144
minutes of vCPU use. When it depletes its CPU credit balance (represented by the CloudWatch metric
CPUCreditBalance), it can spend surplus CPU credits—that it has not yet earned—to burst for as long
as it needs. Because a t3.nano instance earns a maximum of 144 credits in a 24-hour period, it can
spend surplus credits up to that maximum without being charged immediately. If it spends more than
144 CPU credits, it is charged for the difference at the end of the hour.
The intent of the example, illustrated by the following graph, is to show how an instance can burst using
surplus credits even after it depletes its CPUCreditBalance. The following workflow references the
numbered points on the graph:
P1 – At 0 hours on the graph, the instance is launched as unlimited and immediately begins to earn
credits. The instance remains idle from the time it is launched—CPU utilization is 0%—and no credits are
spent. All unspent credits are accrued in the credit balance. For the first 24 hours, CPUCreditUsage is at
0, and the CPUCreditBalance value reaches its maximum of 144.
P2 – For the next 12 hours, CPU utilization is at 2.5%, which is below the 5% baseline. The instance
earns more credits than it spends, but the CPUCreditBalance value cannot exceed its maximum of 144
credits.
P3 – For the next 24 hours, CPU utilization is at 7% (above the baseline), which requires a spend of 57.6
credits. The instance spends more credits than it earns, and the CPUCreditBalance value reduces to
86.4 credits.
P4 – For the next 12 hours, CPU utilization decreases to 2.5% (below the baseline), which requires a
spend of 36 credits. In the same time, the instance earns 72 credits. The instance earns more credits than
it spends, and the CPUCreditBalance value increases to 122 credits.
P5 – For the next 5 hours, the instance bursts at 100% CPU utilization, and spends a total of 570 credits
to sustain the burst. About an hour into this period, the instance depletes its entire CPUCreditBalance
of 122 credits, and starts to spend surplus credits to sustain the high CPU utilization, totaling 448
surplus credits in this period (570-122=448). When the CPUSurplusCreditBalance value reaches
144 CPU credits (the maximum a t3.nano instance can earn in a 24-hour period), any surplus credits
spent thereafter cannot be offset by earned credits. The surplus credits spent thereafter amounts to 304
credits (448-144=304), which results in a small additional charge at the end of the hour for 304 credits.
P6 – For the next 13 hours, CPU utilization is at 5% (the baseline). The instance earns as
many credits as it spends, with no excess to pay down the CPUSurplusCreditBalance. The
CPUSurplusCreditBalance value remains at 144 credits.
P7 – For the last 24 hours in this example, the instance is idle and CPU utilization is 0%. During this time,
the instance earns 144 credits, which it uses to pay down the CPUSurplusCreditBalance.
296
Amazon Elastic Compute Cloud
User Guide for Linux Instances
General purpose
Example 2: Explain credit use with T2 Unlimited
In this example, you see the CPU utilization of a t2.nano instance launched as unlimited, and how it
spends earned and surplus credits to sustain CPU utilization.
A t2.nano instance earns 72 CPU credits over a rolling 24-hour period, which it can redeem for 72
minutes of vCPU use. When it depletes its CPU credit balance (represented by the CloudWatch metric
CPUCreditBalance), it can spend surplus CPU credits—that it has not yet earned—to burst for as long
as it needs. Because a t2.nano instance earns a maximum of 72 credits in a 24-hour period, it can spend
surplus credits up to that maximum without being charged immediately. If it spends more than 72 CPU
credits, it is charged for the difference at the end of the hour.
The intent of the example, illustrated by the following graph, is to show how an instance can burst using
surplus credits even after it depletes its CPUCreditBalance. You can assume that, at the start of the
time line in the graph, the instance has an accrued credit balance equal to the maximum number of
credits it can earn in 24 hours. The following workflow references the numbered points on the graph:
1 – In the first 10 minutes, CPUCreditUsage is at 0, and the CPUCreditBalance value remains at its
maximum of 72.
2 – At 23:40, as CPU utilization increases, the instance spends CPU credits and the CPUCreditBalance
value decreases.
3 – At around 00:47, the instance depletes its entire CPUCreditBalance, and starts to spend surplus
credits to sustain high CPU utilization.
4 – Surplus credits are spent until 01:55, when the CPUSurplusCreditBalance value reaches 72 CPU
credits. This is equal to the maximum a t2.nano instance can earn in a 24-hour period. Any surplus
credits spent thereafter cannot be offset by earned credits within the 24-hour period, which results in a
small additional charge at the end of the hour.
5 – The instance continues to spend surplus credits until around 02:20. At this time, CPU utilization
falls below the baseline, and the instance starts to earn credits at 3 credits per hour (or 0.25
credits every 5 minutes), which it uses to pay down the CPUSurplusCreditBalance. After the
CPUSurplusCreditBalance value reduces to 0, the instance starts to accrue earned credits in its
CPUCreditBalance at 0.25 credits every 5 minutes.
297
Amazon Elastic Compute Cloud
User Guide for Linux Instances
General purpose
Calculating the bill
Surplus credits cost $0.05 per vCPU-hour. The instance spent approximately 25 surplus credits between
01:55 and 02:20, which is equivalent to 0.42 vCPU-hours.
Additional charges for this instance are 0.42 vCPU-hours x $0.05/vCPU-hour = $0.021, rounded to $0.02.
Here is the month-end bill for this T2 Unlimited instance:
You can set billing alerts to be notified every hour of any accruing charges, and take action if required.
Standard mode for burstable performance instances
A burstable performance instance configured as standard is suited to workloads with an average
CPU utilization that is consistently below the baseline CPU utilization of the instance. To burst above
the baseline, the instance spends credits that it has accrued in its CPU credit balance. If the instance
is running low on accrued credits, CPU utilization is gradually lowered to the baseline level, so that
the instance does not experience a sharp performance drop-off when its accrued CPU credit balance
is depleted. For more information, see Key concepts and definitions for burstable performance
instances (p. 285).
Contents
• Standard mode concepts (p. 299)
• How standard burstable performance instances work (p. 299)
• Launch credits (p. 299)
• Launch credit limits (p. 300)
298
Amazon Elastic Compute Cloud
User Guide for Linux Instances
General purpose
• Differences between launch credits and earned credits (p. 300)
• Standard mode examples (p. 301)
• Example 1: Explain credit use with T3 Standard (p. 301)
• Example 2: Explain credit use with T2 Standard (p. 302)
• Period 1: 1 – 24 hours (p. 302)
• Period 2: 25 – 36 hours (p. 303)
• Period 3: 37 – 61 hours (p. 304)
• Period 4: 62 – 72 hours (p. 305)
• Period 5: 73 – 75 hours (p. 305)
• Period 6: 76 – 90 hours (p. 306)
• Period 7: 91 – 96 hours (p. 307)
Standard mode concepts
The standard mode is a configuration option for burstable performance instances. It can be enabled
or disabled at any time for a running or stopped instance. You can set standard as the default credit
option at the account level per AWS Region, per burstable performance instance family, so that all new
burstable performance instances in the account launch using the default credit option.
How standard burstable performance instances work
When a burstable performance instance configured as standard is in a running state, it continuously
earns (at a millisecond-level resolution) a set rate of earned credits per hour. For T2 Standard, when
the instance is stopped, it loses all its accrued credits, and its credit balance is reset to zero. When it is
restarted, it receives a new set of launch credits, and begins to accrue earned credits. For T4g, T3a and
T3 Standard instances, the CPU credit balance persists for seven days after the instance stops and the
credits are lost thereafter. If you start the instance within seven days, no credits are lost.
T2 Standard instances receive two types of CPU credits: earned credits and launch credits. When a T2
Standard instance is in a running state, it continuously earns (at a millisecond-level resolution) a set rate
of earned credits per hour. At start, it has not yet earned credits for a good startup experience; therefore,
to provide a good startup experience, it receives launch credits at start, which it spends first while it
accrues earned credits.
T4g, T3a and T3 instances do not receive launch credits because they support Unlimited mode. The
Unlimited mode credit configuration enables T4g, T3a and T3 instances to use as much CPU as needed to
burst beyond baseline and for as long as needed.
Launch credits
T2 Standard instances get 30 launch credits per vCPU at launch or start. For example, a t2.micro
instance has one vCPU and gets 30 launch credits, while a t2.xlarge instance has four vCPUs and gets
120 launch credits. Launch credits are designed to provide a good startup experience to allow instances
to burst immediately after launch before they have accrued earned credits.
Launch credits are spent first, before earned credits. Unspent launch credits are accrued in the CPU
credit balance, but do not count towards the CPU credit balance limit. For example, a t2.micro instance
has a CPU credit balance limit of 144 earned credits. If it is launched and remains idle for 24 hours,
its CPU credit balance reaches 174 (30 launch credits + 144 earned credits), which is over the limit.
However, after the instance spends the 30 launch credits, the credit balance cannot exceed 144. For more
information about the CPU credit balance limit for each instance size, see the credit table (p. 288).
The following table lists the initial CPU credit allocation received at launch or start, and the number of
vCPUs.
299
Amazon Elastic Compute Cloud
User Guide for Linux Instances
General purpose
Instance type
Launch credits
vCPUs
t1.micro
15
1
t2.nano
30
1
t2.micro
30
1
t2.small
30
1
t2.medium
60
2
t2.large
60
2
t2.xlarge
120
4
t2.2xlarge
240
8
Launch credit limits
There is a limit to the number of times T2 Standard instances can receive launch credits. The default limit
is 100 launches or starts of all T2 Standard instances combined per account, per Region, per rolling 24hour period. For example, the limit is reached when one instance is stopped and started 100 times within
a 24-hour period, or when 100 instances are launched within a 24-hour period, or other combinations
that equate to 100 starts. New accounts may have a lower limit, which increases over time based on your
usage.
Tip
To ensure that your workloads always get the performance they need, switch to Unlimited mode
for burstable performance instances (p. 291) or consider using a larger instance size.
Differences between launch credits and earned credits
The following table lists the differences between launch credits and earned credits.
Credit earn
rate
Launch credits
Earned credits
T2 Standard instances get 30 launch
credits per vCPU at launch or start.
Each T2 instance continuously earns (at
a millisecond-level resolution) a set rate
of CPU credits per hour, depending on
the instance size. For more information
about the number of CPU credits
earned per instance size, see the credit
table (p. 288).
If a T2 instance is switched from
unlimited to standard, it does not get
launch credits at the time of switching.
Credit earn
limit
The limit for receiving launch credits is
100 launches or starts of all T2 Standard
instances combined per account, per
Region, per rolling 24-hour period. New
accounts may have a lower limit, which
increases over time based on your usage.
A T2 instance cannot accrue more credits
than the CPU credit balance limit. If the
CPU credit balance has reached its limit,
any credits that are earned after the limit
is reached are discarded. Launch credits
do not count towards the limit. For more
information about the CPU credit balance
limit for each T2 instance size, see the
credit table (p. 288).
Credit use
Launch credits are spent first, before
earned credits.
Earned credits are spent only after all
launch credits are spent.
300
Amazon Elastic Compute Cloud
User Guide for Linux Instances
General purpose
Credit
expiration
Launch credits
Earned credits
When a T2 Standard instance is running,
launch credits do not expire. When a T2
Standard instance stops or is switched to
T2 Unlimited, all launch credits are lost.
When a T2 instance is running, earned
credits that have accrued do not expire.
When the T2 instance stops, all accrued
earned credits are lost.
The number of accrued launch credits and accrued earned credits is tracked by the CloudWatch metric
CPUCreditBalance. For more information, see CPUCreditBalance in the CloudWatch metrics
table (p. 314).
Standard mode examples
The following examples explain credit use when instances are configured as standard.
Examples
• Example 1: Explain credit use with T3 Standard (p. 301)
• Example 2: Explain credit use with T2 Standard (p. 302)
Example 1: Explain credit use with T3 Standard
In this example, you see how a t3.nano instance launched as standard earns, accrues, and spends
earned credits. You see how the credit balance reflects the accrued earned credits.
A running t3.nano instance earns 144 credits every 24 hours. Its credit balance limit is 144 earned
credits. After the limit is reached, new credits that are earned are discarded. For more information about
the number of credits that can be earned and accrued, see the credit table (p. 288).
You might launch a T3 Standard instance and use it immediately. Or, you might launch a T3 Standard
instance and leave it idle for a few days before running applications on it. Whether an instance is used or
remains idle determines if credits are spent or accrued. If an instance remains idle for 24 hours from the
time it is launched, the credit balance reaches it limit, which is the maximum number of earned credits
that can be accrued.
This example describes an instance that remains idle for 24 hours from the time it is launched, and walks
you through seven periods of time over a 96-hour period, showing the rate at which credits are earned,
accrued, spent, and discarded, and the value of the credit balance at the end of each period.
The following workflow references the numbered points on the graph:
P1 – At 0 hours on the graph, the instance is launched as standard and immediately begins to earn
credits. The instance remains idle from the time it is launched—CPU utilization is 0%—and no credits are
spent. All unspent credits are accrued in the credit balance. For the first 24 hours, CPUCreditUsage is at
0, and the CPUCreditBalance value reaches its maximum of 144.
P2 – For the next 12 hours, CPU utilization is at 2.5%, which is below the 5% baseline. The instance
earns more credits than it spends, but the CPUCreditBalance value cannot exceed its maximum of 144
credits. Any credits that are earned in excess of the limit are discarded.
P3 – For the next 24 hours, CPU utilization is at 7% (above the baseline), which requires a spend of 57.6
credits. The instance spends more credits than it earns, and the CPUCreditBalance value reduces to
86.4 credits.
P4 – For the next 12 hours, CPU utilization decreases to 2.5% (below the baseline), which requires a
spend of 36 credits. In the same time, the instance earns 72 credits. The instance earns more credits than
it spends, and the CPUCreditBalance value increases to 122 credits.
301
Amazon Elastic Compute Cloud
User Guide for Linux Instances
General purpose
P5 – For the next two hours, the instance bursts at 100% CPU utilization, and depletes its entire
CPUCreditBalance value of 122 credits. At the end of this period, with the CPUCreditBalance at
zero, CPU utilization is forced to drop to the baseline utilization level of 5%. At the baseline, the instance
earns as many credits as it spends.
P6 – For the next 14 hours, CPU utilization is at 5% (the baseline). The instance earns as many credits as
it spends. The CPUCreditBalance value remains at 0.
P7 – For the last 24 hours in this example, the instance is idle and CPU utilization is 0%. During this time,
the instance earns 144 credits, which it accrues in its CPUCreditBalance.
Example 2: Explain credit use with T2 Standard
In this example, you see how a t2.nano instance launched as standard earns, accrues, and spends
launch and earned credits. You see how the credit balance reflects not only accrued earned credits, but
also accrued launch credits.
A t2.nano instance gets 30 launch credits when it is launched, and earns 72 credits every 24 hours. Its
credit balance limit is 72 earned credits; launch credits do not count towards the limit. After the limit is
reached, new credits that are earned are discarded. For more information about the number of credits
that can be earned and accrued, see the credit table (p. 288). For more information about limits, see
Launch credit limits (p. 300).
You might launch a T2 Standard instance and use it immediately. Or, you might launch a T2 Standard
instance and leave it idle for a few days before running applications on it. Whether an instance is used
or remains idle determines if credits are spent or accrued. If an instance remains idle for 24 hours from
the time it is launched, the credit balance appears to exceed its limit because the balance reflects both
accrued earned credits and accrued launch credits. However, after CPU is used, the launch credits are
spent first. Thereafter, the limit always reflects the maximum number of earned credits that can be
accrued.
This example describes an instance that remains idle for 24 hours from the time it is launched, and walks
you through seven periods of time over a 96-hour period, showing the rate at which credits are earned,
accrued, spent, and discarded, and the value of the credit balance at the end of each period.
Period 1: 1 – 24 hours
At 0 hours on the graph, the T2 instance is launched as standard and immediately gets 30 launch
credits. It earns credits while in the running state. The instance remains idle from the time it is launched
—CPU utilization is 0%—and no credits are spent. All unspent credits are accrued in the credit balance.
At approximately 14 hours after launch, the credit balance is 72 (30 launch credits + 42 earned credits),
which is equivalent to what the instance can earn in 24 hours. At 24 hours after launch, the credit
balance exceeds 72 credits because the unspent launch credits are accrued in the credit balance—the
credit balance is 102 credits: 30 launch credits + 72 earned credits.
302
Amazon Elastic Compute Cloud
User Guide for Linux Instances
General purpose
Credit Spend Rate
0 credits per 24 hours (0% CPU utilization)
Credit Earn Rate
72 credits per 24 hours
Credit Discard Rate
0 credits per 24 hours
Credit Balance
102 credits (30 launch credits + 72 earned credits)
Conclusion
If there is no CPU utilization after launch, the instance accrues more credits than what it can earn in 24
hours (30 launch credits + 72 earned credits = 102 credits).
In a real-world scenario, an EC2 instance consumes a small number of credits while launching and
running, which prevents the balance from reaching the maximum theoretical value in this example.
Period 2: 25 – 36 hours
For the next 12 hours, the instance continues to remain idle and earn credits, but the credit balance does
not increase. It plateaus at 102 credits (30 launch credits + 72 earned credits). The credit balance has
reached its limit of 72 accrued earned credits, so newly earned credits are discarded.
Credit Spend Rate
0 credits per 24 hours (0% CPU utilization)
303
Amazon Elastic Compute Cloud
User Guide for Linux Instances
General purpose
Credit Earn Rate
72 credits per 24 hours (3 credits per hour)
Credit Discard Rate
72 credits per 24 hours (100% of credit earn rate)
Credit Balance
102 credits (30 launch credits + 72 earned credits)
—balance is unchanged
Conclusion
An instance constantly earns credits, but it cannot accrue more earned credits if the credit balance
has reached its limit. After the limit is reached, newly earned credits are discarded. Launch credits do
not count towards the credit balance limit. If the balance includes accrued launch credits, the balance
appears to be over the limit.
Period 3: 37 – 61 hours
For the next 25 hours, the instance uses 2% CPU, which requires 30 credits. In the same period, it earns
75 credits, but the credit balance decreases. The balance decreases because the accrued launch credits
are spent first, while newly earned credits are discarded because the credit balance is already at its limit
of 72 earned credits.
Credit Spend Rate
28.8 credits per 24 hours (1.2 credits per hour,
2% CPU utilization, 40% of credit earn rate)—30
credits over 25 hours
Credit Earn Rate
72 credits per 24 hours
Credit Discard Rate
72 credits per 24 hours (100% of credit earn rate)
Credit Balance
72 credits (30 launch credits were spent; 72
earned credits remain unspent)
Conclusion
An instance spends launch credits first, before spending earned credits. Launch credits do not count
towards the credit limit. After the launch credits are spent, the balance can never go higher than what
can be earned in 24 hours. Furthermore, while an instance is running, it cannot get more launch credits.
304
Amazon Elastic Compute Cloud
User Guide for Linux Instances
General purpose
Period 4: 62 – 72 hours
For the next 11 hours, the instance uses 2% CPU, which requires 13.2 credits. This is the same CPU
utilization as in the previous period, but the balance does not decrease. It stays at 72 credits.
The balance does not decrease because the credit earn rate is higher than the credit spend rate. In the
time that the instance spends 13.2 credits, it also earns 33 credits. However, the balance limit is 72
credits, so any earned credits that exceed the limit are discarded. The balance plateaus at 72 credits,
which is different from the plateau of 102 credits during Period 2, because there are no accrued launch
credits.
Credit Spend Rate
28.8 credits per 24 hours (1.2 credits per hour, 2%
CPU utilization, 40% of credit earn rate)—13.2
credits over 11 hours
Credit Earn Rate
72 credits per 24 hours
Credit Discard Rate
43.2 credits per 24 hours (60% of credit earn rate)
Credit Balance
72 credits (0 launch credits, 72 earned credits)—
balance is at its limit
Conclusion
After launch credits are spent, the credit balance limit is determined by the number of credits that an
instance can earn in 24 hours. If the instance earns more credits than it spends, newly earned credits over
the limit are discarded.
Period 5: 73 – 75 hours
For the next three hours, the instance bursts at 20% CPU utilization, which requires 36 credits. The
instance earns nine credits in the same three hours, which results in a net balance decrease of 27 credits.
At the end of three hours, the credit balance is 45 accrued earned credits.
305
Amazon Elastic Compute Cloud
User Guide for Linux Instances
General purpose
Credit Spend Rate
288 credits per 24 hours (12 credits per hour, 20%
CPU utilization, 400% of credit earn rate)—36
credits over 3 hours
Credit Earn Rate
72 credits per 24 hours (9 credits over 3 hours)
Credit Discard Rate
0 credits per 24 hours
Credit Balance
45 credits (previous balance (72) - spent credits
(36) + earned credits (9))—balance decreases at
a rate of 216 credits per 24 hours (spend rate
288/24 + earn rate 72/24 = balance decrease rate
216/24)
Conclusion
If an instance spends more credits than it earns, its credit balance decreases.
Period 6: 76 – 90 hours
For the next 15 hours, the instance uses 2% CPU, which requires 18 credits. This is the same CPU
utilization as in Periods 3 and 4. However, the balance increases in this period, whereas it decreased in
Period 3 and plateaued in Period 4.
In Period 3, the accrued launch credits were spent, and any earned credits that exceeded the credit limit
were discarded, resulting in a decrease in the credit balance. In Period 4, the instance spent fewer credits
than it earned. Any earned credits that exceeded the limit were discarded, so the balance plateaued at its
maximum of 72 credits.
In this period, there are no accrued launch credits, and the number of accrued earned credits in the
balance is below the limit. No earned credits are discarded. Furthermore, the instance earns more credits
than it spends, resulting in an increase in the credit balance.
306
Amazon Elastic Compute Cloud
User Guide for Linux Instances
General purpose
Credit Spend Rate
28.8 credits per 24 hours (1.2 credits per hour,
2% CPU utilization, 40% of credit earn rate)—18
credits over 15 hours
Credit Earn Rate
72 credits per 24 hours (45 credits over 15 hours)
Credit Discard Rate
0 credits per 24 hours
Credit Balance
72 credits (balance increases at a rate of 43.2
credits per 24 hours—change rate = spend rate
28.8/24 + earn rate 72/24)
Conclusion
If an instance spends fewer credits than it earns, its credit balance increases.
Period 7: 91 – 96 hours
For the next six hours, the instance remains idle—CPU utilization is 0%—and no credits are spent. This is
the same CPU utilization as in Period 2, but the balance does not plateau at 102 credits—it plateaus at
72 credits, which is the credit balance limit for the instance.
In Period 2, the credit balance included 30 accrued launch credits. The launch credits were spent in
Period 3. A running instance cannot get more launch credits. After its credit balance limit is reached, any
earned credits that exceed the limit are discarded.
307
Amazon Elastic Compute Cloud
User Guide for Linux Instances
General purpose
Credit Spend Rate
0 credits per 24 hours (0% CPU utilization)
Credit Earn Rate
72 credits per 24 hours
Credit Discard Rate
72 credits per 24 hours (100% of credit earn rate)
Credit Balance
72 credits (0 launch credits, 72 earned credits)
Conclusion
An instance constantly earns credits, but cannot accrue more earned credits if the credit balance limit has
been reached. After the limit is reached, newly earned credits are discarded. The credit balance limit is
determined by the number of credits that an instance can earn in 24 hours. For more information about
credit balance limits, see the credit table (p. 288).
Work with burstable performance instances
The steps for launching, monitoring, and modifying these instances are similar. The key difference is the
default credit specification when they launch. If you do not change the default credit specification, the
default is that:
• T4g, T3a and T3 instances launch as unlimited
• T3 instances on a Dedicated Host launch as standard
• T2 instances launch as standard
Contents
• Launch a burstable performance instance as Unlimited or Standard (p. 308)
• Use an Auto Scaling group to launch a burstable performance instance as Unlimited (p. 309)
• View the credit specification of a burstable performance instance (p. 310)
• Modify the credit specification of a burstable performance instance (p. 311)
• Set the default credit specification for the account (p. 312)
• View the default credit specification (p. 313)
Launch a burstable performance instance as Unlimited or Standard
You can launch your instances as unlimited or standard using the Amazon EC2 console, an AWS SDK,
a command line tool, or with an Auto Scaling group. For more information, see Use an Auto Scaling
group to launch a burstable performance instance as Unlimited (p. 309).
Requirements
• You must launch your instances using an Amazon EBS volume as the root device. For more
information, see Amazon EC2 instance root device volume (p. 1704).
• For more information about AMI and driver requirements for these instances, see Release
notes (p. 281).
To launch a burstable performance instance as Unlimited or Standard (console)
1.
Follow the Launch an instance using the old launch instance wizard (p. 612) procedure.
2.
On the Choose an Instance Type page, select an instance type, and choose Next: Configure
Instance Details.
308
Amazon Elastic Compute Cloud
User Guide for Linux Instances
General purpose
3.
4.
Choose a credit specification.
a.
To launch a T4g, T3a and T3 instance as standard, clear Unlimited.
b.
To launch a T2 instance as unlimited, select Unlimited.
Continue as prompted by the wizard. When you've finished reviewing your options on the Review
Instance Launch page, choose Launch. For more information, see Launch an instance using the old
launch instance wizard (p. 612).
To launch a burstable performance instance as Unlimited or Standard (AWS CLI)
Use the run-instances command to launch your instances. Specify the credit specification using the -credit-specification CpuCredits= parameter. Valid credit specifications are unlimited and
standard.
• For T4g, T3a and T3, if you do not include the --credit-specification parameter, the instance
launches as unlimited by default.
• For T2, if you do not include the --credit-specification parameter, the instance launches as
standard by default.
aws ec2 run-instances --image-id ami-abc12345 --count 1 --instance-type t3.micro --keyname MyKeyPair --credit-specification "CpuCredits=unlimited"
Use an Auto Scaling group to launch a burstable performance instance as Unlimited
When burstable performance instances are launched or started, they require CPU credits for a good
bootstrapping experience. If you use an Auto Scaling group to launch your instances, we recommend
that you configure your instances as unlimited. If you do, the instances use surplus credits when
they are automatically launched or restarted by the Auto Scaling group. Using surplus credits prevents
performance restrictions.
Create a launch template
You must use a launch template for launching instances as unlimited in an Auto Scaling group. A
launch configuration does not support launching instances as unlimited.
Note
unlimited mode is not supported for T3 instances that are launched on a Dedicated Host.
To create a launch template that launches instances as Unlimited (console)
1.
Follow the Creating a Launch Template for an Auto Scaling Group procedure.
2.
In Launch template contents, for Instance type, choose an instance size.
3.
To launch instances as unlimited in an Auto Scaling group, under Advanced details, for Credit
specification, choose Unlimited.
4.
When you've finished defining the launch template parameters, choose Create launch template.
For more information, see Creating a Launch Template for an Auto Scaling Group in the Amazon EC2
Auto Scaling User Guide.
To create a launch template that launches instances as Unlimited (AWS CLI)
Use the create-launch-template command and specify unlimited as the credit specification.
• For T4g, T3a and T3, if you do not include the CreditSpecification={CpuCredits=unlimited}
value, the instance launches as unlimited by default.
309
Amazon Elastic Compute Cloud
User Guide for Linux Instances
General purpose
• For T2, if you do not include the CreditSpecification={CpuCredits=unlimited} value, the
instance launches as standard by default.
aws ec2 create-launch-template --launch-template-name MyLaunchTemplate
--version-description FirstVersion --launch-template-data
ImageId=ami-8c1be5f6,InstanceType=t3.medium,CreditSpecification={CpuCredits=unlimited}
Associate an Auto Scaling group with a launch template
To associate the launch template with an Auto Scaling group, create the Auto Scaling group using the
launch template, or add the launch template to an existing Auto Scaling group.
To create an Auto Scaling group using a launch template (console)
1.
Open the Amazon EC2 console at https://console.aws.amazon.com/ec2/.
2.
On the navigation bar at the top of the screen, select the same Region that you used when you
created the launch template.
3.
In the navigation pane, choose Auto Scaling Groups, Create Auto Scaling group.
4.
Choose Launch Template, select your launch template, and then choose Next Step.
5.
Complete the fields for the Auto Scaling group. When you've finished reviewing your configuration
settings on the Review page, choose Create Auto Scaling group. For more information, see Creating
an Auto Scaling Group Using a Launch Template in the Amazon EC2 Auto Scaling User Guide.
To create an Auto Scaling group using a launch template (AWS CLI)
Use the create-auto-scaling-group AWS CLI command and specify the --launch-template parameter.
To add a launch template to an existing Auto Scaling group (console)
1.
Open the Amazon EC2 console at https://console.aws.amazon.com/ec2/.
2.
On the navigation bar at the top of the screen, select the same Region that you used when you
created the launch template.
3.
In the navigation pane, choose Auto Scaling Groups.
4.
From the Auto Scaling group list, select an Auto Scaling group, and choose Actions, Edit.
5.
On the Details tab, for Launch Template, choose a launch template, and then choose Save.
To add a launch template to an existing Auto Scaling group (AWS CLI)
Use the update-auto-scaling-group AWS CLI command and specify the --launch-template parameter.
View the credit specification of a burstable performance instance
You can view the credit specification (unlimited or standard) of a running or stopped instance.
New console
To view the credit specification of a burstable instance
1.
Open the Amazon EC2 console at https://console.aws.amazon.com/ec2/.
2.
In the left navigation pane, choose Instances.
3.
Select the instance.
310
Amazon Elastic Compute Cloud
User Guide for Linux Instances
General purpose
4.
Choose Details and view the Credit specification field. The value is either unlimited or
standard.
Old console
To view the credit specification of a burstable instance
1.
Open the Amazon EC2 console at https://console.aws.amazon.com/ec2/.
2.
In the left navigation pane, choose Instances.
3.
Select the instance.
4.
Choose Description and view the T2/T3 Unlimited field.
• If the value is Enabled, then your instance is configured as unlimited.
• If the value is Disabled, then your instance is configured as standard.
To describe the credit specification of a burstable performance instance (AWS CLI)
Use the describe-instance-credit-specifications command. If you do not specify one or more instance
IDs, all instances with the credit specification of unlimited are returned, as well as instances that were
previously configured with the unlimited credit specification. For example, if you resize a T3 instance
to an M4 instance, while it is configured as unlimited, Amazon EC2 returns the M4 instance.
Example
aws ec2 describe-instance-credit-specifications --instance-id i-1234567890abcdef0
The following is example output:
{
}
"InstanceCreditSpecifications": [
{
"InstanceId": "i-1234567890abcdef0",
"CpuCredits": "unlimited"
}
]
Modify the credit specification of a burstable performance instance
You can switch the credit specification of a running or stopped instance at any time between unlimited
and standard.
New console
To modify the credit specification of a burstable performance instance
1.
Open the Amazon EC2 console at https://console.aws.amazon.com/ec2/.
2.
In the left navigation pane, choose Instances.
3.
Select the instance. To modify the credit specification for several instances at one time, select all
applicable instances.
4.
Choose Actions, Instance settings, Change credit specification. This option is enabled only if
you selected a burstable performance instance.
5.
To change the credit specification to unlimited, select the check box next to the instance ID.
To change the credit specification to standard, clear the check box next to the instance ID.
311
Amazon Elastic Compute Cloud
User Guide for Linux Instances
General purpose
Old console
To modify the credit specification of a burstable performance instance
1.
Open the Amazon EC2 console at https://console.aws.amazon.com/ec2/.
2.
In the left navigation pane, choose Instances.
3.
Select the instance. To modify the credit specification for several instances at one time, select all
applicable instances.
4.
Choose Actions, Instance Settings, Change T2/T3 Unlimited. This option is enabled only if you
selected a burstable performance instance.
5.
The current credit specification appears in parentheses after the instance ID. To change the
credit specification to unlimited, choose Enable. To change the credit specification to
standard, choose Disable.
To modify the credit specification of a burstable performance instance (AWS CLI)
Use the modify-instance-credit-specification command. Specify the instance and its credit specification
using the --instance-credit-specification parameter. Valid credit specifications are unlimited
and standard.
Example
aws ec2 modify-instance-credit-specification --region us-east-1 --instance-creditspecification "InstanceId=i-1234567890abcdef0,CpuCredits=unlimited"
The following is example output:
{
}
"SuccessfulInstanceCreditSpecifications": [
{
"InstanceId": "i- 1234567890abcdef0"
}
],
"UnsuccessfulInstanceCreditSpecifications": []
Set the default credit specification for the account
You can set the default credit specification for each burstable performance instance family at the
account level per AWS Region.
If you use the Launch Instance Wizard in the EC2 console to launch instances, the value you select for
the credit specification overrides the account-level default credit specification. If you use the AWS CLI to
launch instances, all new burstable performance instances in the account launch using the default credit
specification. The credit specification for existing running or stopped instances is not affected.
Consideration
The default credit specification for an instance family can be modified only once in a rolling 5-minute
period, and up to four times in a rolling 24-hour period.
To set the default credit specification at the account level (console)
1.
Open the Amazon EC2 console at https://console.aws.amazon.com/ec2/.
2.
On the left navigation pane, choose EC2 Dashboard.
3.
From Account attributes, choose Default credit specification.
312
Amazon Elastic Compute Cloud
User Guide for Linux Instances
General purpose
4.
Choose Manage.
5.
For each instance family, choose Unlimited or Standard, and then choose Update.
To set the default credit specification at the account level (AWS CLI)
Use the modify-default-credit-specification command. Specify the AWS Region, instance family, and the
default credit specification using the --cpu-credits parameter. Valid default credit specifications are
unlimited and standard.
aws ec2 modify-default-credit-specification --region us-east-1 --instance-family t2 --cpucredits unlimited
View the default credit specification
You can view the default credit specification of a burstable performance instance family at the account
level per AWS Region.
To view the default credit specification at the account level (console)
1.
Open the Amazon EC2 console at https://console.aws.amazon.com/ec2/.
2.
On the left navigation pane, choose EC2 Dashboard.
3.
From Account attributes, choose Default credit specification.
To view the default credit specification at the account level (AWS CLI)
Use the get-default-credit-specification command. Specify the AWS Region and instance family.
aws ec2 get-default-credit-specification --region us-east-1 --instance-family t2
Monitor your CPU credits for burstable performance instances
EC2 sends metrics to Amazon CloudWatch. You can see the CPU credit metrics in the Amazon EC2 perinstance metrics of the CloudWatch console or by using the AWS CLI to list the metrics for each instance.
For more information, see List metrics using the console (p. 1027) and List metrics using the AWS
CLI (p. 1029).
Contents
• Additional CloudWatch metrics for burstable performance instances (p. 313)
• Calculate CPU credit usage (p. 315)
Additional CloudWatch metrics for burstable performance instances
Burstable performance instances have these additional CloudWatch metrics, which are updated every
five minutes:
• CPUCreditUsage – The number of CPU credits spent during the measurement period.
• CPUCreditBalance – The number of CPU credits that an instance has accrued. This balance is
depleted when the CPU bursts and CPU credits are spent more quickly than they are earned.
• CPUSurplusCreditBalance – The number of surplus CPU credits spent to sustain CPU utilization
when the CPUCreditBalance value is zero.
• CPUSurplusCreditsCharged – The number of surplus CPU credits exceeding the maximum number
of CPU credits (p. 288) that can be earned in a 24-hour period, and thus attracting an additional
charge.
313
Amazon Elastic Compute Cloud
User Guide for Linux Instances
General purpose
The last two metrics apply only to instances configured as unlimited.
The following table describes the CloudWatch metrics for burstable performance instances. For more
information, see List the available CloudWatch metrics for your instances (p. 1018).
Metric
Description
CPUCreditUsage
The number of CPU credits spent by the instance for CPU
utilization. One CPU credit equals one vCPU running at 100%
utilization for one minute or an equivalent combination of vCPUs,
utilization, and time (for example, one vCPU running at 50%
utilization for two minutes or two vCPUs running at 25% utilization
for two minutes).
CPU credit metrics are available at a five-minute frequency only. If
you specify a period greater than five minutes, use the Sum statistic
instead of the Average statistic.
Units: Credits (vCPU-minutes)
CPUCreditBalance
The number of earned CPU credits that an instance has
accrued since it was launched or started. For T2 Standard, the
CPUCreditBalance also includes the number of launch credits
that have been accrued.
Credits are accrued in the credit balance after they are earned,
and removed from the credit balance when they are spent. The
credit balance has a maximum limit, determined by the instance
size. After the limit is reached, any new credits that are earned are
discarded. For T2 Standard, launch credits do not count towards the
limit.
The credits in the CPUCreditBalance are available for the
instance to spend to burst beyond its baseline CPU utilization.
When an instance is running, credits in the CPUCreditBalance
do not expire. When a T4g, T3a or T3 instance stops, the
CPUCreditBalance value persists for seven days. Thereafter,
all accrued credits are lost. When a T2 instance stops, the
CPUCreditBalance value does not persist, and all accrued credits
are lost.
CPU credit metrics are available at a five-minute frequency only.
Units: Credits (vCPU-minutes)
CPUSurplusCreditBalance
The number of surplus credits that have been spent by an
unlimited instance when its CPUCreditBalance value is zero.
The CPUSurplusCreditBalance value is paid down by earned
CPU credits. If the number of surplus credits exceeds the maximum
number of credits that the instance can earn in a 24-hour period,
the spent surplus credits above the maximum incur an additional
charge.
Units: Credits (vCPU-minutes)
CPUSurplusCreditsCharged
The number of spent surplus credits that are not paid down by
earned CPU credits, and which thus incur an additional charge.
314
Amazon Elastic Compute Cloud
User Guide for Linux Instances
General purpose
Metric
Description
Spent surplus credits are charged when any of the following occurs:
• The spent surplus credits exceed the maximum number of credits
that the instance can earn in a 24-hour period. Spent surplus
credits above the maximum are charged at the end of the hour.
• The instance is stopped or terminated.
• The instance is switched from unlimited to standard.
Units: Credits (vCPU-minutes)
Calculate CPU credit usage
The CPU credit usage of instances is calculated using the instance CloudWatch metrics described in the
preceding table.
Amazon EC2 sends the metrics to CloudWatch every five minutes. A reference to the prior value of a
metric at any point in time implies the previous value of the metric, sent five minutes ago.
Calculate CPU credit usage for Standard instances
• The CPU credit balance increases if CPU utilization is below the baseline, when the credits spent are
less than the credits earned in the prior five-minute interval.
• The CPU credit balance decreases if CPU utilization is above the baseline, when the credits spent are
more than the credits earned in the prior five-minute interval.
Mathematically, this is captured by the following equation:
Example
CPUCreditBalance = prior CPUCreditBalance + [Credits earned per hour * (5/60) CPUCreditUsage]
The size of the instance determines the number of credits that the instance can earn per hour and the
number of earned credits that it can accrue in the credit balance. For information about the number of
credits earned per hour, and the credit balance limit for each instance size, see the credit table (p. 288).
Example
This example uses a t3.nano instance. To calculate the CPUCreditBalance value of the instance, use
the preceding equation as follows:
• CPUCreditBalance – The current credit balance to calculate.
• prior CPUCreditBalance – The credit balance five minutes ago. In this example, the instance had
accrued two credits.
• Credits earned per hour – A t3.nano instance earns six credits per hour.
• 5/60 – Represents the five-minute interval between CloudWatch metric publication. Multiply the
credits earned per hour by 5/60 (five minutes) to get the number of credits that the instance earned in
the past five minutes. A t3.nano instance earns 0.5 credits every five minutes.
• CPUCreditUsage – How many credits the instance spent in the past five minutes. In this example, the
instance spent one credit in the past five minutes.
Using these values, you can calculate the CPUCreditBalance value:
315
Amazon Elastic Compute Cloud
User Guide for Linux Instances
General purpose
Example
CPUCreditBalance = 2 + [0.5 - 1] = 1.5
Calculate CPU credit usage for Unlimited instances
When a burstable performance instance needs to burst above the baseline, it always spends accrued
credits before spending surplus credits. When it depletes its accrued CPU credit balance, it can spend
surplus credits to burst CPU for as long as it needs. When CPU utilization falls below the baseline, surplus
credits are always paid down before the instance accrues earned credits.
We use the term Adjusted balance in the following equations to reflect the activity that occurs in
this five-minute interval. We use this value to arrive at the values for the CPUCreditBalance and
CPUSurplusCreditBalance CloudWatch metrics.
Example
Adjusted balance = [prior CPUCreditBalance - prior CPUSurplusCreditBalance] + [Credits
earned per hour * (5/60) - CPUCreditUsage]
A value of 0 for Adjusted balance indicates that the instance spent all its earned credits
for bursting, and no surplus credits were spent. As a result, both CPUCreditBalance and
CPUSurplusCreditBalance are set to 0.
A positive Adjusted balance value indicates that the instance accrued earned credits, and previous
surplus credits, if any, were paid down. As a result, the Adjusted balance value is assigned to
CPUCreditBalance, and the CPUSurplusCreditBalance is set to 0. The instance size determines the
maximum number of credits (p. 288) that it can accrue.
Example
CPUCreditBalance = min [max earned credit balance, Adjusted balance]
CPUSurplusCreditBalance = 0
A negative Adjusted balance value indicates that the instance spent all its earned credits that it
accrued and, in addition, also spent surplus credits for bursting. As a result, the Adjusted balance
value is assigned to CPUSurplusCreditBalance and CPUCreditBalance is set to 0. Again, the
instance size determines the maximum number of credits (p. 288) that it can accrue.
Example
CPUSurplusCreditBalance = min [max earned credit balance, -Adjusted balance]
CPUCreditBalance = 0
If the surplus credits spent exceed the maximum credits that the instance can accrue, the surplus credit
balance is set to the maximum, as shown in the preceding equation. The remaining surplus credits are
charged as represented by the CPUSurplusCreditsCharged metric.
Example
CPUSurplusCreditsCharged = max [-Adjusted balance - max earned credit balance, 0]
Finally, when the instance terminates, any surplus credits tracked by the CPUSurplusCreditBalance
are charged. If the instance is switched from unlimited to standard, any remaining
CPUSurplusCreditBalance is also charged.
316
Amazon Elastic Compute Cloud
User Guide for Linux Instances
Compute optimized
Compute optimized instances
Compute optimized instances are ideal for compute-bound applications that benefit from highperformance processors.
C5 and C5n instances
These instances are well suited for the following:
• Batch processing workloads
• Media transcoding
• High-performance web servers
• High-performance computing (HPC)
• Scientific modeling
• Dedicated gaming servers and ad serving engines
• Machine learning inference and other compute-intensive applications
Bare metal instances, such as c5.metal, provide your applications with direct access to physical
resources of the host server, such as processors and memory.
For more information, see Amazon EC2 C5 Instances.
C6g, C6gd, and C6gn instances
These instances are powered by AWS Graviton2 processors and are ideal for running advanced, computeintensive workloads, such as the following:
• High-performance computing (HPC)
• Batch processing
• Ad serving
• Video encoding
• Gaming servers
• Scientific modeling
• Distributed analytics
• CPU-based machine learning inference
Bare metal instances, such as c6g.metal, provide your applications with direct access to physical
resources of the host server, such as processors and memory.
For more information, see Amazon EC2 C6g Instances.
C6i instances
These instances are ideal for running advanced, compute-intensive workloads, such as the following:
• High-performance computing (HPC)
• Batch processing
• Ad serving
• Video encoding
• Distributed analytics
• Highly scalable multiplayer gaming
For more information, see Amazon EC2 C6i Instances.
317
Amazon Elastic Compute Cloud
User Guide for Linux Instances
Compute optimized
Hpc6a instances
These instances are ideal for running high performance computing (HPC) workloads, such as the
following:
• Molecular dynamics
• Computational chemistry
• Computational fluid dynamics
• Weather forecasting
• Materials simulation
• Crash simulations
• Astrophysics
For more information, see Amazon EC2 Hpc6a Instances.
Contents
• Hardware specifications (p. 318)
• Instance performance (p. 322)
• Network performance (p. 322)
• SSD I/O performance (p. 325)
• Instance features (p. 326)
• Release notes (p. 327)
Hardware specifications
The following is a summary of the hardware specifications for compute optimized instances. A virtual
central processing unit (vCPU) represents a portion of the physical CPU assigned to a virtual machine
(VM). For x86 instances, there are two vCPUs per core. For Graviton instances, there is one vCPU per core.
Instance type
Default vCPUs
Memory (GiB)
c4.large
2
3.75
c4.xlarge
4
7.5
c4.2xlarge
8
15
c4.4xlarge
16
30
c4.8xlarge
36
60
c5.large
2
4
c5.xlarge
4
8
c5.2xlarge
8
16
c5.4xlarge
16
32
c5.9xlarge
36
72
c5.12xlarge
48
96
c5.18xlarge
72
144
318
Amazon Elastic Compute Cloud
User Guide for Linux Instances
Compute optimized
Instance type
Default vCPUs
Memory (GiB)
c5.24xlarge
96
192
c5.metal
96
192
c5a.large
2
4
c5a.xlarge
4
8
c5a.2xlarge
8
16
c5a.4xlarge
16
32
c5a.8xlarge
32
64
c5a.12xlarge
48
96
c5a.16xlarge
64
128
c5a.24xlarge
96
192
c5ad.large
2
4
c5ad.xlarge
4
8
c5ad.2xlarge
8
16
c5ad.4xlarge
16
32
c5ad.8xlarge
32
64
c5ad.12xlarge
48
96
c5ad.16xlarge
64
128
c5ad.24xlarge
96
192
c5d.large
2
4
c5d.xlarge
4
8
c5d.2xlarge
8
16
c5d.4xlarge
16
32
c5d.9xlarge
36
72
c5d.12xlarge
48
96
c5d.18xlarge
72
144
c5d.24xlarge
96
192
c5d.metal
96
192
c5n.large
2
5.25
c5n.xlarge
4
10.5
c5n.2xlarge
8
21
c5n.4xlarge
16
42
319
Amazon Elastic Compute Cloud
User Guide for Linux Instances
Compute optimized
Instance type
Default vCPUs
Memory (GiB)
c5n.9xlarge
36
96
c5n.18xlarge
72
192
c5n.metal
72
192
c6a.large
2
4
c6a.xlarge
4
8
c6a.2xlarge
8
16
c6a.4xlarge
16
32
c6a.8xlarge
32
64
c6a.12xlarge
48
96
c6a.16xlarge
64
128
c6a.24xlarge
96
192
c6a.32xlarge
128
256
c6a.48xlarge
192
384
c6a.metal
192
384
c6g.medium
1
2
c6g.large
2
4
c6g.xlarge
4
8
c6g.2xlarge
8
16
c6g.4xlarge
16
32
c6g.8xlarge
32
64
c6g.12xlarge
48
96
c6g.16xlarge
64
128
c6g.metal
64
128
c6gd.medium
1
2
c6gd.large
2
4
c6gd.xlarge
4
8
c6gd.2xlarge
8
16
c6gd.4xlarge
16
32
c6gd.8xlarge
32
64
c6gd.12xlarge
48
96
c6gd.16xlarge
64
128
320
Amazon Elastic Compute Cloud
User Guide for Linux Instances
Compute optimized
Instance type
Default vCPUs
Memory (GiB)
c6gd.metal
64
128
c6gn.medium
1
2
c6gn.large
2
4
c6gn.xlarge
4
8
c6gn.2xlarge
8
16
c6gn.4xlarge
16
32
c6gn.8xlarge
32
64
c6gn.12xlarge
48
96
c6gn.16xlarge
64
128
c6i.large
2
4
c6i.xlarge
4
8
c6i.2xlarge
8
16
c6i.4xlarge
16
32
c6i.8xlarge
32
64
c6i.12xlarge
48
96
c6i.16xlarge
64
128
c6i.24xlarge
96
192
c6i.32xlarge
128
256
c6i.metal
128
256
hpc6a.48xlarge
96
384
The compute optimized instances use the following processors.
AWS Graviton processors
• AWS Graviton2: C6g, C6gd, C6gn
AMD processors
• 2nd generation AMD EPYC processors (AMD EPYC 7R32): C5a, C5ad
• 3rd generation AMD EPYC processors (AMD EPYC 7R13): C6a, Hpc6a
Intel processors
• Intel Xeon Scalable processors (Haswell E5-2666 v3): C4
• Intel Xeon Scalable processors (Skylake 8124): C5n
• Intel Xeon Scalable processors (Skylake 8124M or Cascade Lake 8223CL): Smaller C5 and C5d
321
Amazon Elastic Compute Cloud
User Guide for Linux Instances
Compute optimized
• 2nd generation Intel Xeon Scalable processors (Cascade Lake 8275CL): Larger C5 and C5d
• 3rd generation Intel Xeon Scalable processors (Ice Lake 8375C): C6i
For more information, see Amazon EC2 Instance Types.
Instance performance
EBS-optimized instances enable you to get consistently high performance for your EBS volumes by
eliminating contention between Amazon EBS I/O and other network traffic from your instance. Some
compute optimized instances are EBS-optimized by default at no additional cost. For more information,
see Amazon EBS–optimized instances (p. 1616).
Some compute optimized instance types provide the ability to control processor C-states and P-states on
Linux. C-states control the sleep levels that a core can enter when it is inactive, while P-states control the
desired performance (in CPU frequency) from a core. For more information, see Processor state control
for your EC2 instance (p. 709).
Network performance
You can enable enhanced networking on supported instance types to provide lower latencies, lower
network jitter, and higher packet-per-second (PPS) performance. Most applications do not consistently
need a high level of network performance, but can benefit from access to increased bandwidth when
they send or receive data. For more information, see Enhanced networking on Linux (p. 1167).
The following is a summary of network performance for compute optimized instances that support
enhanced networking.
Instance type
Network performance
Enhanced networking
c4.large
Moderate
Intel 82599
VF (p. 1177)
c4.xlarge | c4.2xlarge | c4.4xlarge
High
Intel 82599
VF (p. 1177)
c5.4xlarge and smaller | c5a.4xlarge
and smaller | c5ad.4xlarge and smaller |
c5d.4xlarge and smaller | c6g.4xlarge and
smaller | c6gd.4xlarge and smaller
Up to 10 Gbps †
ENA (p. 1168)
c4.8xlarge
10 Gbps
Intel 82599
VF (p. 1177)
c5.9xlarge | c5a.8xlarge | c5ad.8xlarge |
c5d.9xlarge
10 Gbps
ENA (p. 1168)
c5.12xlarge | c5a.12xlarge |
c5ad.12xlarge | c5d.12xlarge |
c6g.8xlarge | c6gd.8xlarge
12 Gbps
ENA (p. 1168)
c6a.4xlarge and smaller | c6i.4xlarge and
smaller
Up to 12.5 Gbps †
ENA (p. 1168)
c6a.8xlarge | c6i.8xlarge
12.5 Gbps
ENA (p. 1168)
c6a.12xlarge c6i.12xlarge
18.75 Gbps
ENA (p. 1168)
322
Amazon Elastic Compute Cloud
User Guide for Linux Instances
Compute optimized
Instance type
Network performance
Enhanced networking
c5a.16xlarge | c5a.24xlarge |
c5ad.16xlarge | c5ad.24xlarge |
c6g.12xlarge | c6gd.12xlarge
20 Gbps
ENA (p. 1168)
c5n.4xlarge and smaller | c6gn.4xlarge and
smaller
Up to 25 Gbps †
ENA (p. 1168)
c5.18xlarge | c5.24xlarge | c5.metal |
25 Gbps
c5d.18xlarge | c5d.24xlarge | c5d.metal |
c6a.16xlarge | c6g.16xlarge | c6g.metal |
c6gd.16xlarge | c6gd.metal | c6gn.4xlarge
| c6i.16xlarge
ENA (p. 1168)
c6a.24xlarge | c6i.24xlarge
37.5 Gbps
ENA (p. 1168)
c5n.9xlarge | c6a.32xlarge | c6a.48xlarge
| c6a.metal | c6gn.8xlarge | c6i.32xlarge |
c6i.metal
50 Gbps
ENA (p. 1168)
c6gn.12xlarge
75 Gbps
ENA (p. 1168)
c5n.18xlarge | c5n.metal | c6gn.16xlarge
| hpc6a.48xlarge
100 Gbps
ENA (p. 1168),
EFA (p. 1195)
† These instances have a baseline bandwidth and can use a network I/O credit mechanism to burst
beyond their baseline bandwidth on a best effort basis. For more information, see instance network
bandwidth (p. 1165).
Instance type
Baseline bandwidth (Gbps)
Burst bandwidth (Gbps)
c5.large
.75
10
c5.xlarge
1.25
10
c5.2xlarge
2.5
10
c5.4xlarge
5
10
c5a.large
.75
10
c5a.xlarge
1.25
10
c5a.2xlarge
2.5
10
c5a.4xlarge
5
10
c5ad.large
.75
10
c5ad.xlarge
1.25
10
c5ad.2xlarge
2.5
10
c5ad.4xlarge
5
10
c5d.large
.75
10
c5d.xlarge
1.25
10
323
Amazon Elastic Compute Cloud
User Guide for Linux Instances
Compute optimized
Instance type
Baseline bandwidth (Gbps)
Burst bandwidth (Gbps)
c5d.2xlarge
2.5
10
c5d.4xlarge
5
10
c5n.large
3
25
c5n.xlarge
5
25
c5n.2xlarge
10
25
c5n.4xlarge
15
25
c6a.large
.781
12
c6a.xlarge
1.562
12
c6a.2xlarge
3.125
12
c6a.4xlarge
6.25
12
c6g.medium
.5
10
c6g.large
.75
10
c6g.xlarge
1.25
10
c6g.2xlarge
2.5
10
c6g.4xlarge
5
10
c6gd.medium
.5
10
c6gd.large
.75
10
c6gd.xlarge
1.25
10
c6gd.2xlarge
2.5
10
c6gd.4xlarge
5
10
c6gn.medium
1.6
25
c6gn.large
3
25
c6gn.xlarge
6.3
25
c6gn.2xlarge
12.5
25
c6gn.4xlarge
15
25
c6i.large
.781
12.5
c6i.xlarge
1.562
12.5
c6i.2xlarge
3.125
12.5
c6i.4xlarge
6.25
12.5
324
Amazon Elastic Compute Cloud
User Guide for Linux Instances
Compute optimized
SSD I/O performance
If you use a Linux AMI with kernel version 4.4 or later and use all the SSD-based instance store volumes
available to your instance, you can get up to the IOPS (4,096 byte block size) performance listed in the
following table (at queue depth saturation). Otherwise, you get lower IOPS performance.
Instance Size
100% Random Read IOPS
Write IOPS
c5ad.large
16,283
7,105
c5ad.xlarge
32,566
14,211
c5ad.2xlarge
65,132
28,421
c5ad.4xlarge
130,263
56,842
c5ad.8xlarge
260,526
113,684
c5ad.12xlarge
412,500
180,000
c5ad.16xlarge
521,053
227,368
c5ad.24xlarge
825,000
360,000
c5d.large
20,000
9,000
c5d.xlarge
40,000
18,000
c5d.2xlarge
80,000
37,000
c5d.4xlarge
175,000
75,000
c5d.9xlarge
350,000
170,000
c5d.12xlarge
700,000
340,000
c5d.18xlarge
700,000
340,000
c5d.24xlarge
1,400,000
680,000
c5d.metal
1,400,000
680,000
c6gd.medium
13,438
5,625
c6gd.large
26,875
11,250
c6gd.xlarge
53,750
22,500
c6gd.2xlarge
107,500
45,000
c6gd.4xlarge
215,000
90,000
c6gd.8xlarge
430,000
180,000
c6gd.12xlarge
645,000
270,000
c6gd.16xlarge
860,000
360,000
c6gd.metal
860,000
360,000
325
Amazon Elastic Compute Cloud
User Guide for Linux Instances
Compute optimized
As you fill the SSD-based instance store volumes for your instance, the number of write IOPS that
you can achieve decreases. This is due to the extra work the SSD controller must do to find available
space, rewrite existing data, and erase unused space so that it can be rewritten. This process of
garbage collection results in internal write amplification to the SSD, expressed as the ratio of SSD write
operations to user write operations. This decrease in performance is even larger if the write operations
are not in multiples of 4,096 bytes or not aligned to a 4,096-byte boundary. If you write a smaller
amount of bytes or bytes that are not aligned, the SSD controller must read the surrounding data and
store the result in a new location. This pattern results in significantly increased write amplification,
increased latency, and dramatically reduced I/O performance.
SSD controllers can use several strategies to reduce the impact of write amplification. One such strategy
is to reserve space in the SSD instance storage so that the controller can more efficiently manage the
space available for write operations. This is called over-provisioning. The SSD-based instance store
volumes provided to an instance don't have any space reserved for over-provisioning. To reduce write
amplification, we recommend that you leave 10% of the volume unpartitioned so that the SSD controller
can use it for over-provisioning. This decreases the storage that you can use, but increases performance
even if the disk is close to full capacity.
For instance store volumes that support TRIM, you can use the TRIM command to notify the SSD
controller whenever you no longer need data that you've written. This provides the controller with more
free space, which can reduce write amplification and increase performance. For more information, see
Instance store volume TRIM support (p. 1690).
Instance features
The following is a summary of features for compute optimized instances:
EBS only
NVMe EBS
Instance store
Placement group
C4
Yes
No
No
Yes
C5
Yes
Yes
No
Yes
C5a
Yes
Yes
No
Yes
C5ad
No
Yes
NVMe *
Yes
C5d
No
Yes
NVMe *
Yes
C5n
Yes
Yes
No
Yes
C6a
Yes
Yes
No
Yes
C6g
Yes
Yes
No
Yes
C6gd
No
Yes
NVMe *
Yes
C6gn
Yes
Yes
No
Yes
C6i
Yes
Yes
No
Yes
Hpc6a
Yes
Yes
No
Yes
* The root device volume must be an Amazon EBS volume.
For more information, see the following:
• Amazon EBS and NVMe on Linux instances (p. 1611)
326
Amazon Elastic Compute Cloud
User Guide for Linux Instances
Compute optimized
• Amazon EC2 instance store (p. 1674)
• Placement groups (p. 1238)
Release notes
• C4 instances and instances built on the Nitro System (p. 263) require 64-bit EBS-backed HVM AMIs.
They have high-memory and require a 64-bit operating system to take advantage of that capacity.
HVM AMIs provide superior performance in comparison to paravirtual (PV) AMIs on high-memory
instance types. In addition, you must use an HVM AMI to take advantage of enhanced networking.
• Instances built on the Nitro System have the following requirements:
• NVMe drivers (p. 1611) must be installed
• Elastic Network Adapter (ENA) drivers (p. 1168) must be installed
The following Linux AMIs meet these requirements:
• Amazon Linux 2
• Amazon Linux AMI 2018.03
• Ubuntu 14.04 (with linux-aws kernel) or later
• Red Hat Enterprise Linux 7.4 or later
• SUSE Linux Enterprise Server 12 SP2 or later
• CentOS 7.4.1708 or later
• FreeBSD 11.1 or later
• Debian GNU/Linux 9 or later
• Instances with an AWS Graviton processors have the following requirements:
• Use an AMI for the 64-bit Arm architecture.
• Support booting through UEFI with ACPI tables and support ACPI hot-plug of PCI devices.
The following AMIs meet these requirements:
• Amazon Linux 2 (64-bit Arm)
• Ubuntu 16.04 or later (64-bit Arm)
• Red Hat Enterprise Linux 8.0 or later (64-bit Arm)
• SUSE Linux Enterprise Server 15 or later (64-bit Arm)
• Debian 10 or later (64-bit Arm)
• To get the best performance from your C6i instances, ensure that they have ENA driver version 2.2.9
or later. Using an ENA driver earlier than version 1.2 with these instances causes network interface
attachment failures. The following AMIs have a compatible ENA driver.
• Amazon Linux 2 with kernel 4.14.186
• Ubuntu 20.04 with kernel 5.4.0-1025-aws
• Red Hat Enterprise Linux 8.3 with kernel 4.18.0-240.1.1.el8_3.ARCH
• SUSE Linux Enterprise Server 15 SP2 with kernel 5.3.18-24.15.1
• Instances built on the Nitro System instances support a maximum of 28 attachments, including
network interfaces, EBS volumes, and NVMe instance store volumes. For more information, see Nitro
System volume limits (p. 1703).
• To get the best performance from your C6gn instances, ensure that they have ENA driver version 2.2.9
or later. Using an ENA driver earlier than version 1.2 with these instances causes network interface
attachment failures. The following AMIs have a compatible ENA driver.
• Amazon Linux 2 with kernel 4.14.186
• Ubuntu 20.04 with kernel 5.4.0-1025-aws
327
• Red Hat Enterprise Linux 8.3 with kernel 4.18.0-240.1.1.el8_3.ARCH
Amazon Elastic Compute Cloud
User Guide for Linux Instances
Memory optimized
• SUSE Linux Enterprise Server 15 SP2 with kernel 5.3.18-24.15.1
• To launch AMIs for all Linux distributions on C6gn instances, use AMIs with the latest version and run
an update for the latest driver. For earlier versions, download the latest driver from GitHub.
• Launching a bare metal instance boots the underlying server, which includes verifying all hardware and
firmware components. This means that it can take 20 minutes from the time the instance enters the
running state until it becomes available over the network.
• To attach or detach EBS volumes or secondary network interfaces from a bare metal instance requires
PCIe native hotplug support. Amazon Linux 2 and the latest versions of the Amazon Linux AMI
support PCIe native hotplug, but earlier versions do not. You must enable the following Linux kernel
configuration options:
CONFIG_HOTPLUG_PCI_PCIE=y
CONFIG_PCIEASPM=y
• Bare metal instances use a PCI-based serial device rather than an I/O port-based serial device. The
upstream Linux kernel and the latest Amazon Linux AMIs support this device. Bare metal instances also
provide an ACPI SPCR table to enable the system to automatically use the PCI-based serial device. The
latest Windows AMIs automatically use the PCI-based serial device.
• Instances built on the Nitro System should have acpid installed to support clean shutdown through API
requests.
• There is a limit on the total number of instances that you can launch in a Region, and there are
additional limits on some instance types. For more information, see How many instances can I run in
Amazon EC2? in the Amazon EC2 FAQ.
Memory optimized instances
Memory optimized instances are designed to deliver fast performance for workloads that process large
data sets in memory.
R5, R5a, R5b, and R5n instances
These instances are well suited for the following:
• High-performance, relational (MySQL) and NoSQL (MongoDB, Cassandra) databases.
• Distributed web scale cache stores that provide in-memory caching of key-value type data
(Memcached and Redis).
• In-memory databases using optimized data storage formats and analytics for business intelligence (for
example, SAP HANA).
• Applications performing real-time processing of big unstructured data (financial services, Hadoop/
Spark clusters).
• High-performance computing (HPC) and Electronic Design Automation (EDA) applications.
Bare metal instances, such as r5.metal, provide your applications with direct access to physical
resources of the host server, such as processors and memory.
For more information, see Amazon EC2 R5 Instances.
R6g and R6gd instances
These instances are powered by AWS Graviton2 processors and are ideal for running memory-intensive
workloads, such as the following:
• Open-source databases (for example, MySQL, MariaDB, and PostgreSQL)
328
Amazon Elastic Compute Cloud
User Guide for Linux Instances
Memory optimized
• In-memory caches (for example, Memcached, Redis, and KeyDB)
Bare metal instances, such as r6g.metal, provide your applications with direct access to physical
resources of the host server, such as processors and memory.
For more information, see Amazon EC2 R6g Instances.
R6i instances
These instances are ideal for running memory-intensive workloads, such as the following:
• High-performance databases (relational and NoSQL)
• In-memory databases, such as SAP HANA
• Distributed web scale in-memory caches, such as Memcached and Redis
• Real-time big data analytics, such as Hadoop and Spark clusters
For more information, see Amazon EC2 R6i Instances.
High memory (u-*) instances
These instances offer 3 TiB, 6 TiB, 9 TiB, 12 TiB, 18 TiB, and 24 TiB of memory per instance. They are
designed to run large in-memory databases, including production deployments of the SAP HANA inmemory database.
For more information, see Amazon EC2 High Memory Instances and Storage Configuration for SAP
HANA. For information about supported operating systems, see Migrating SAP HANA on AWS to an EC2
High Memory Instance.
X1 instances
These instances are well suited for the following:
• In-memory databases such as SAP HANA, including SAP-certified support for Business Suite S/4HANA,
Business Suite on HANA (SoH), Business Warehouse on HANA (BW), and Data Mart Solutions on HANA.
For more information, see SAP HANA on the AWS Cloud.
• Big-data processing engines such as Apache Spark or Presto.
• High-performance computing (HPC) applications.
For more information, see Amazon EC2 X1 Instances.
X1e instances
These instances are well suited for the following:
• High-performance databases.
• In-memory databases such as SAP HANA. For more information, see SAP HANA on the AWS Cloud.
• Memory-intensive enterprise applications.
For more information, see Amazon EC2 X1e Instances.
X2gd instances
These instances are well suited for the following:
329
Amazon Elastic Compute Cloud
User Guide for Linux Instances
Memory optimized
• In-memory databases, such as Redis and Memcached.
• Relational databases, such as MySQL and PostGreSQL.
• Electronic design automation (EDA) workloads, such as physical verification and layout tools.
• Memory-intensive workloads, such as real-time analytics and real-time caching servers.
For more information, see Amazon EC2 X2g Instances.
X2idn, X2iedn, and X2iezn instances
These instances are well suited for the following:
• In-memory databases, such as Redis and Memcached.
• Relational databases, such as MySQL and PostGreSQL.
• Electronic design automation (EDA) workloads, such as physical verification and layout tools.
• Memory-intensive workloads, such as real-time analytics and real-time caching servers.
X2idn and X2iedn instances support io2 Block Express volumes. All io2 volumes attached to X2idn and
X2iedn instances, during or after launch, automatically run on EBS Block Express. For more information,
see io2 Block Express volumes.
For more information, see Amazon EC2 X2i Instances.
z1d instances
These instances deliver both high compute and high memory and are well-suited for the following:
• Electronic Design Automation (EDA)
• Relational database workloads
z1d.metal instances provide your applications with direct access to physical resources of the host
server, such as processors and memory.
For more information, see Amazon EC2 z1d Instances.
Contents
• Hardware specifications (p. 330)
• Memory performance (p. 336)
• Instance performance (p. 336)
• Network performance (p. 336)
• SSD I/O performance (p. 340)
• Instance features (p. 342)
• Support for vCPUs (p. 343)
• Release notes (p. 344)
Hardware specifications
The following is a summary of the hardware specifications for memory optimized instances. A virtual
central processing unit (vCPU) represents a portion of the physical CPU assigned to a virtual machine
(VM). For x86 instances, there are two vCPUs per core. For Graviton instances, there is one vCPU per core.
330
Amazon Elastic Compute Cloud
User Guide for Linux Instances
Memory optimized
Instance type
Default vCPUs
Memory (GiB)
r4.large
2
15.25
r4.xlarge
4
30.5
r4.2xlarge
8
61
r4.4xlarge
16
122
r4.8xlarge
32
244
r4.16xlarge
64
488
r5.large
2
16
r5.xlarge
4
32
r5.2xlarge
8
64
r5.4xlarge
16
128
r5.8xlarge
32
256
r5.12xlarge
48
384
r5.16xlarge
64
512
r5.24xlarge
96
768
r5.metal
96
768
r5a.large
2
16
r5a.xlarge
4
32
r5a.2xlarge
8
64
r5a.4xlarge
16
128
r5a.8xlarge
32
256
r5a.12xlarge
48
384
r5a.16xlarge
64
512
r5a.24xlarge
96
768
r5ad.large
2
16
r5ad.xlarge
4
32
r5ad.2xlarge
8
64
r5ad.4xlarge
16
128
r5ad.8xlarge
32
256
r5ad.12xlarge
48
384
r5ad.16xlarge
64
512
r5ad.24xlarge
96
768
331
Amazon Elastic Compute Cloud
User Guide for Linux Instances
Memory optimized
Instance type
Default vCPUs
Memory (GiB)
r5b.large
2
16
r5b.xlarge
4
32
r5b.2xlarge
8
64
r5b.4xlarge
16
128
r5b.8xlarge
32
256
r5b.12xlarge
48
384
r5b.16xlarge
64
512
r5b.24xlarge
96
768
r5b.metal
96
768
r5d.large
2
16
r5d.xlarge
4
32
r5d.2xlarge
8
64
r5d.4xlarge
16
128
r5d.8xlarge
32
256
r5d.12xlarge
48
384
r5d.16xlarge
64
512
r5d.24xlarge
96
768
r5d.metal
96
768
r5dn.large
2
16
r5dn.xlarge
4
32
r5dn.2xlarge
8
64
r5dn.4xlarge
16
128
r5dn.8xlarge
32
256
r5dn.12xlarge
48
384
r5dn.16xlarge
64
512
r5dn.24xlarge
96
768
r5dn.metal
96
768
r5n.large
2
16
r5n.xlarge
4
32
r5n.2xlarge
8
64
r5n.4xlarge
16
128
332
Amazon Elastic Compute Cloud
User Guide for Linux Instances
Memory optimized
Instance type
Default vCPUs
Memory (GiB)
r5n.8xlarge
32
256
r5n.12xlarge
48
384
r5n.16xlarge
64
512
r5n.24xlarge
96
768
r5n.metal
96
768
r6g.medium
1
8
r6g.large
2
16
r6g.xlarge
4
32
r6g.2xlarge
8
64
r6g.4xlarge
16
128
r6g.8xlarge
32
256
r6g.12xlarge
48
384
r6g.16xlarge
64
512
r6gd.medium
1
8
r6gd.large
2
16
r6gd.xlarge
4
32
r6gd.2xlarge
8
64
r6gd.4xlarge
16
128
r6gd.8xlarge
32
256
r6gd.12xlarge
48
384
r6gd.16xlarge
64
512
r6i.large
2
16
r6i.xlarge
4
32
r6i.2xlarge
8
64
r6i.4xlarge
16
128
r6i.8xlarge
32
256
r6i.12xlarge
48
384
r6i.16xlarge
64
512
r6i.24xlarge
96
768
r6i.32xlarge
128
1,024
r6i.metal
128
1,024
333
Amazon Elastic Compute Cloud
User Guide for Linux Instances
Memory optimized
Instance type
Default vCPUs
Memory (GiB)
u-3tb1.56xlarge
224
3,072
u-6tb1.56xlarge
224
6,144
u-6tb1.112xlarge
448
6,144
u-6tb1.metal
448 *
6,144
u-9tb1.112xlarge
448
9,216
u-9tb1.metal
448 *
9,216
u-12tb1.112xlarge
448
12,288
u-12tb1.metal
448 *
12,288
u-18tb1.metal
448 *
18,432
u-24tb1.metal
448 *
24,576
x1.16xlarge
64
976
x1.32xlarge
128
1,952
x1e.xlarge
4
122
x1e.2xlarge
8
244
x1e.4xlarge
16
488
x1e.8xlarge
32
976
x1e.16xlarge
64
1,952
x1e.32xlarge
128
3,904
x2gd.medium
1
16
x2gd.large
2
32
x2gd.xlarge
4
64
x2gd.2xlarge
8
128
x2gd.4xlarge
16
256
x2gd.8xlarge
32
512
x2gd.12xlarge
48
768
x2gd.16xlarge
64
1,024
x2gd.metal
64
1,024
x2idn.16xlarge
64
1,024
x2idn.24xlarge
96
1,536
x2idn.32xlarge
128
2,048
x2idn.metal
128
2,048
334
Amazon Elastic Compute Cloud
User Guide for Linux Instances
Memory optimized
Instance type
Default vCPUs
Memory (GiB)
x2iedn.xlarge
4
128
x2iedn.2xlarge
8
256
x2iedn.4xlarge
16
512
x2iedn.8xlarge
32
1,024
x2iedn.16xlarge
64
2,048
x2iedn.24xlarge
96
3,072
x2iedn.32xlarge
128
4,096
x2iedn.metal
128
4,096
x2iezn.2xlarge
8
256
x2iezn.4xlarge
16
512
x2iezn.6xlarge
24
768
x2iezn.8xlarge
32
1,024
x2iezn.12xlarge
48
1,536
x2iezn.metal
48
1,536
z1d.large
2
16
z1d.xlarge
4
32
z1d.2xlarge
8
64
z1d.3xlarge
12
96
z1d.6xlarge
24
192
z1d.12xlarge
48
384
z1d.metal
48
384
* Each logical processor is a hyperthread on 224 cores.
The memory optimized instances use the following processors.
AWS Graviton processors
• AWS Graviton2: R6g, R6gd, X2gd
AMD processors
• AMD EPYC 7000 series processors (AMD EPYC 7571): R5a, R5ad
Intel processors
• Intel Xeon Scalable processors (Haswell E7-8880 v3): X1, X1e
• Intel Xeon Scalable processors (Broadwell E5-2686 v4): R4
335
Amazon Elastic Compute Cloud
User Guide for Linux Instances
Memory optimized
• Intel Xeon Scalable processors (Skylake 8151): z1d
• Intel Xeon Scalable processors (Skylake 8175M or Cascade Lake 8259CL): R5, R5d
• 2nd generation Intel Xeon Scalable processors (Cascade Lake 8259CL): R5b, R5n
• 2nd generation Intel Xeon Scalable processors (Cascade Lake 8252C): X2iezn
• 3rd generation Intel Xeon Scalable processors (Ice Lake 8375C): R6i, X2idn, X2iedn
For more information, see Amazon EC2 Instance Types.
Memory performance
X1 instances include Intel Scalable Memory Buffers, providing 300 GiB/s of sustainable memory-read
bandwidth and 140 GiB/s of sustainable memory-write bandwidth.
For more information about how much RAM can be enabled for memory optimized instances, see
Hardware specifications (p. 330).
Memory optimized instances have high memory and require 64-bit HVM AMIs to take advantage of that
capacity. HVM AMIs provide superior performance in comparison to paravirtual (PV) AMIs on memory
optimized instances. For more information, see Linux AMI virtualization types (p. 107).
Instance performance
Memory optimized instances enable increased cryptographic performance through the latest Intel AESNI feature, support Intel Transactional Synchronization Extensions (TSX) to boost the performance of inmemory transactional data processing, and support Advanced Vector Extensions 2 (Intel AVX2) processor
instructions to expand most integer commands to 256 bits.
Some memory optimized instances provide the ability to control processor C-states and P-states on
Linux. C-states control the sleep levels that a core can enter when it is inactive, while P-states control
the desired performance (measured by CPU frequency) from a core. For more information, see Processor
state control for your EC2 instance (p. 709).
Network performance
You can enable enhanced networking on supported instance types to provide lower latencies, lower
network jitter, and higher packet-per-second (PPS) performance. Most applications do not consistently
need a high level of network performance, but can benefit from access to increased bandwidth when
they send or receive data. For more information, see Enhanced networking on Linux (p. 1167).
The following is a summary of network performance for memory optimized instances that support
enhanced networking.
Instance type
Network performance
Enhanced networking
r4.4xlarge and smaller | r5.4xlarge
and smaller | r5a.8xlarge and smaller |
r5ad.8xlarge and smaller | r5b.4xlarge
and smaller | r5d.4xlarge and smaller |
r6g.4xlarge and smaller | r6gd.4xlarge
and smaller | x1e.8xlarge and smaller |
x2gd.4xlarge and smaller | z1d.3xlarge and
smaller
Up to 10 Gbps †
ENA (p. 1168)
r4.8xlarge | r5.8xlarge | r5.12xlarge
| r5a.12xlarge | r5ad.12xlarge |
r5b.8xlarge | r5b.12xlarge | r5d.8xlarge |
10 Gbps
ENA (p. 1168)
336
Amazon Elastic Compute Cloud
User Guide for Linux Instances
Memory optimized
Instance type
Network performance
Enhanced networking
r5d.12xlarge | x1.16xlarge | x1e.16xlarge
| z1d.6xlarge
r5a.16xlarge | r5ad.16xlarge |
12 Gbps
r6g.8xlarge | r6gd.8xlarge | x2gd.8xlarge
ENA (p. 1168)
r6i.4xlarge and smaller
Up to 12.5 Gbps †
ENA (p. 1168)
r6i.8xlarge
12.5 Gbps
ENA (p. 1168)
r6i.12xlarge
18.75 Gbps
ENA (p. 1168)
r5.16xlarge | r5a.24xlarge |
r5ad.24xlarge | r5b.16xlarge |
r5d.16xlarge | r6g.12xlarge |
r6gd.12xlarge | x2gd.12xlarge
20 Gbps
ENA (p. 1168)
r5dn.4xlarge and smaller | r5n.4xlarge
and smaller | x2iedn.4xlarge and smaller |
x2iezn.4xlarge and smaller
Up to 25 Gbps †
ENA (p. 1168)
r4.16xlarge | r5.24xlarge | r5.metal |
r5b.24xlarge | r5b.metal | r5d.24xlarge
| r5d.metal | r5dn.8xlarge | r5n.8xlarge |
r6g.16xlarge | r6g.metal | r6gd.16xlarge
| r6gd.metal | r6i.16xlarge | x1.32xlarge |
x1e.32xlarge | x2gd.16xlarge | x2gd.metal
| x2iedn.8xlarge | z1d.12xlarge |
z1d.metal
25 Gbps
ENA (p. 1168)
r6i.24xlarge
37.5 Gbps
ENA (p. 1168)
r5dn.12xlarge | r5n.12xlarge
| r6i.32xlarge | r6i.metal |
u-3tb1.56xlarge | x2idn.16xlarge |
x2iedn.16xlarge | x2iezn.6xlarge
50 Gbps
ENA (p. 1168)
r5dn.16xlarge | r5n.16xlarge |
x2idn.24xlarge | x2iedn.24xlarge |
x2iezn.8xlarge
75 Gbps
ENA (p. 1168)
r5dn.24xlarge | r5dn.metal | r5n.24xlarge
| r5n.metal | u-6tb1.56xlarge |
u-6tb1.112xlarge | u-6tb1.metal * |
u-9tb1.112xlarge | u-9tb1.metal * |
u-12tb1.112xlarge | u-12tb1.metal
* | u-18tb1.metal | u-24tb1.metal
| x2idn.32xlarge | x2idn.metal |
x2iedn.32xlarge | x2iedn.metal |
x2iezn.12xlarge | x2iezn.metal
100 Gbps
ENA (p. 1168)
* Instances of this type launched after March 12, 2020 provide network performance of 100 Gbps.
Instances of this type launched before March 12, 2020 might only provide network performance of 25
Gbps. To ensure that instances launched before March 12, 2020 have a network performance of 100
Gbps, contact your account team to upgrade your instance at no additional cost.
337
Amazon Elastic Compute Cloud
User Guide for Linux Instances
Memory optimized
† These instances have a baseline bandwidth and can use a network I/O credit mechanism to burst
beyond their baseline bandwidth on a best effort basis. For more information, see instance network
bandwidth (p. 1165).
Instance type
Baseline bandwidth (Gbps)
Burst bandwidth (Gbps)
r4.large
.75
10
r4.xlarge
1.25
10
r4.2xlarge
2.5
10
r4.4xlarge
5
10
r5.large
.75
10
r5.xlarge
1.25
10
r5.2xlarge
2.5
10
r5.4xlarge
5
10
r5a.large
.75
10
r5a.xlarge
1.25
10
r5a.2xlarge
2.5
10
r5a.4xlarge
5
10
r5a.8xlarge
7.5
10
r5ad.large
.75
10
r5ad.xlarge
1.25
10
r5ad.2xlarge
2.5
10
r5ad.4xlarge
5
10
r5ad.8xlarge
7.5
10
r5b.large
.75
10
r5b.xlarge
1.25
10
r5b.2xlarge
2.5
10
r5b.4xlarge
5
10
r5d.large
.75
10
r5d.xlarge
1.25
10
r5d.2xlarge
2.5
10
r5d.4xlarge
5
10
r5dn.large
2.1
25
r5dn.xlarge
4.1
25
r5dn.2xlarge
8.125
25
338
Amazon Elastic Compute Cloud
User Guide for Linux Instances
Memory optimized
Instance type
Baseline bandwidth (Gbps)
Burst bandwidth (Gbps)
r5dn.4xlarge
16.25
25
r5n.large
2.1
25
r5n.xlarge
4.1
25
r5n.2xlarge
8.125
25
r5n.4xlarge
16.25
25
r6g.medium
.5
10
r6g.large
.75
10
r6g.xlarge
1.25
10
r6g.2xlarge
2.5
10
r6g.4xlarge
5
10
r6gd.medium
.5
10
r6gd.large
.75
10
r6gd.xlarge
1.25
10
r6gd.2xlarge
2.5
10
r6gd.4xlarge
5
10
r6i.large
.781
12.5
r6i.xlarge
1.562
12.5
r6i.2xlarge
3.125
12.5
r6i.4xlarge
6.25
12.5
x1e.xlarge
.625
10
x1e.2xlarge
1.25
10
x1e.4xlarge
2.5
10
x1e.8xlarge
5
10
x2iedn.xlarge
3.125
25
x2ed.2xlarge
6.25
25
x2iedn.4xlarge
12.5
25
x2gd.medium
.5
10
x2gd.large
.75
10
x2gd.xlarge
1.25
10
x2gd.2xlarge
2.5
10
x2gd.4xlarge
5
10
339
Amazon Elastic Compute Cloud
User Guide for Linux Instances
Memory optimized
Instance type
Baseline bandwidth (Gbps)
Burst bandwidth (Gbps)
x2iezn.2xlarge
12.5
25
x2iezn.4xlarge
15
25
z1d.large
.75
10
z1d.xlarge
1.25
10
z1d.2xlarge
2.5
10
z1d.3xlarge
5
10
SSD I/O performance
If you use a Linux AMI with kernel version 4.4 or later and use all the SSD-based instance store volumes
available to your instance, you can get up to the IOPS (4,096 byte block size) performance listed in the
following table (at queue depth saturation). Otherwise, you get lower IOPS performance.
Instance Size
100% Random Read IOPS
Write IOPS
r5ad.large
30,000
15,000
r5ad.xlarge
59,000
29,000
r5ad.2xlarge
117,000
57,000
r5ad.4xlarge
234,000
114,000
r5ad.8xlarge
466,666
233,333
r5ad.12xlarge
700,000
340,000
r5ad.16xlarge
933,333
466,666
r5ad.24xlarge
1,400,000
680,000
r5d.large
30,000
15,000
r5d.xlarge
59,000
29,000
r5d.2xlarge
117,000
57,000
r5d.4xlarge
234,000
114,000
r5d.8xlarge
466,666
233,333
r5d.12xlarge
700,000
340,000
r5d.16xlarge
933,333
466,666
r5d.24xlarge
1,400,000
680,000
r5d.metal
1,400,000
680,000
r5dn.large
30,000
15,000
r5dn.xlarge
59,000
29,000
340
Amazon Elastic Compute Cloud
User Guide for Linux Instances
Memory optimized
Instance Size
100% Random Read IOPS
Write IOPS
r5dn.2xlarge
117,000
57,000
r5dn.4xlarge
234,000
114,000
r5dn.8xlarge
466,666
233,333
r5dn.12xlarge
700,000
340,000
r5dn.16xlarge
933,333
466,666
r5dn.24xlarge
1,400,000
680,000
r5dn.metal
1,400,000
680,000
r6gd.medium
13,438
5,625
r6gd.large
26,875
11,250
r6gd.xlarge
53,750
22,500
r6gd.2xlarge
107,500
45,000
r6gd.4xlarge
215,000
90,000
r6gd.8xlarge
430,000
180,000
r6gd.12xlarge
645,000
270,000
r6gd.16xlarge
860,000
360,000
r6gd.metal
860,000
360,000
x2gd.medium
13,438
5,625
x2gd.large
26,875
11,250
x2gd.xlarge
53,750
22,500
x2gd.2xlarge
107,500
45,000
x2gd.4xlarge
215,000
90,000
x2gd.8xlarge
430,000
180,000
x2gd.12xlarge
645,000
270,000
x2gd.16xlarge
860,000
360,000
x2gd.metal
860,000
360,000
x2idn.16xlarge
430,000
180,000
x2idn.24xlarge
645,000
270,000
x2idn.32xlarge
860,000
360,000
x2idn.metal
860,000
360,000
x2iedn.xlarge
26,875
11,250
x2iedn.2xlarge
53,750
22,500
341
Amazon Elastic Compute Cloud
User Guide for Linux Instances
Memory optimized
Instance Size
100% Random Read IOPS
Write IOPS
x2iedn.4xlarge
107,500
45,000
x2iedn.8xlarge
215,000
90,000
x2iedn.16xlarge
430,000
180,000
x2iedn.24xlarge
645,000
270,000
x2iedn.32xlarge
860,000
360,000
x2iedn.metal
860,000
360,000
z1d.large
30,000
15,000
z1d.xlarge
59,000
29,000
z1d.2xlarge
117,000
57,000
z1d.3xlarge
175,000
75,000
z1d.6xlarge
350,000
170,000
z1d.12xlarge
700,000
340,000
z1d.metal
700,000
340,000
As you fill the SSD-based instance store volumes for your instance, the number of write IOPS that
you can achieve decreases. This is due to the extra work the SSD controller must do to find available
space, rewrite existing data, and erase unused space so that it can be rewritten. This process of
garbage collection results in internal write amplification to the SSD, expressed as the ratio of SSD write
operations to user write operations. This decrease in performance is even larger if the write operations
are not in multiples of 4,096 bytes or not aligned to a 4,096-byte boundary. If you write a smaller
amount of bytes or bytes that are not aligned, the SSD controller must read the surrounding data and
store the result in a new location. This pattern results in significantly increased write amplification,
increased latency, and dramatically reduced I/O performance.
SSD controllers can use several strategies to reduce the impact of write amplification. One such strategy
is to reserve space in the SSD instance storage so that the controller can more efficiently manage the
space available for write operations. This is called over-provisioning. The SSD-based instance store
volumes provided to an instance don't have any space reserved for over-provisioning. To reduce write
amplification, we recommend that you leave 10% of the volume unpartitioned so that the SSD controller
can use it for over-provisioning. This decreases the storage that you can use, but increases performance
even if the disk is close to full capacity.
For instance store volumes that support TRIM, you can use the TRIM command to notify the SSD
controller whenever you no longer need data that you've written. This provides the controller with more
free space, which can reduce write amplification and increase performance. For more information, see
Instance store volume TRIM support (p. 1690).
Instance features
The following is a summary of features for memory optimized instances.
R4
EBS only
NVMe EBS
Instance store
Placement group
Yes
No
No
Yes
342
Amazon Elastic Compute Cloud
User Guide for Linux Instances
Memory optimized
EBS only
NVMe EBS
Instance store
Placement group
R5
Yes
Yes
No
Yes
R5a
Yes
Yes
No
Yes
R5ad
No
Yes
NVME *
Yes
R5b
Yes **
Yes
No
Yes
R5d
No
Yes
NVME *
Yes
R5dn
No
Yes
NVME *
Yes
R5n
Yes
Yes
No
Yes
R6g
Yes
Yes
No
Yes
R6gd
No
Yes
NVMe *
Yes
R6i
Yes
Yes
No
Yes
High
memory
Yes
Yes
No
Virtualized: Yes
X1
No
No
SSD
Yes
X2gd
No **
Yes
NVME *
Yes
X2idn
No **
Yes
NVME *
Yes
X2iedn
No **
Yes
NVME *
Yes
X2iezn
Yes
Yes
No
Yes
X1e
No
No
SSD *
Yes
z1d
No
Yes
NVME *
Yes
Bare metal: No
** All io2 volumes attached to R5b, X2idn, and X2iedn instances, during or after launch, automatically
run on EBS Block Express. For more information, see io2 Block Express volumes.
* The root device volume must be an Amazon EBS volume.
For more information, see the following:
• Amazon EBS and NVMe on Linux instances (p. 1611)
• Amazon EC2 instance store (p. 1674)
• Placement groups (p. 1238)
Support for vCPUs
Memory optimized instances provide a high number of vCPUs, which can cause launch issues with
operating systems that have a lower vCPU limit. We strongly recommend that you use the latest AMIs
when you launch memory optimized instances.
The following AMIs support launching memory optimized instances:
• Amazon Linux 2 (HVM)
343
Amazon Elastic Compute Cloud
User Guide for Linux Instances
Memory optimized
• Amazon Linux AMI 2016.03 (HVM) or later
• Ubuntu Server 14.04 LTS (HVM)
• Red Hat Enterprise Linux 7.1 (HVM)
• SUSE Linux Enterprise Server 12 SP1 (HVM)
• Windows Server 2019
• Windows Server 2016
• Windows Server 2012 R2
• Windows Server 2012
• Windows Server 2008 R2 64-bit
• Windows Server 2008 SP2 64-bit
Release notes
• Instances built on the Nitro System have the following requirements:
• NVMe drivers (p. 1611) must be installed
• Elastic Network Adapter (ENA) drivers (p. 1168) must be installed
The following Linux AMIs meet these requirements:
• Amazon Linux 2
• Amazon Linux AMI 2018.03
• Ubuntu 14.04 (with linux-aws kernel) or later
• Red Hat Enterprise Linux 7.4 or later
• SUSE Linux Enterprise Server 12 SP2 or later
• CentOS 7.4.1708 or later
• FreeBSD 11.1 or later
• Debian GNU/Linux 9 or later
• Instances with an AWS Graviton processors have the following requirements:
• Use an AMI for the 64-bit Arm architecture.
• Support booting through UEFI with ACPI tables and support ACPI hot-plug of PCI devices.
The following AMIs meet these requirements:
• Amazon Linux 2 (64-bit Arm)
• Ubuntu 16.04 or later (64-bit Arm)
• Red Hat Enterprise Linux 8.0 or later (64-bit Arm)
• SUSE Linux Enterprise Server 15 or later (64-bit Arm)
• Debian 10 or later (64-bit Arm)
• To get the best performance from your R6i instances, ensure that they have ENA driver version 2.2.9
or later. Using an ENA driver earlier than version 1.2 with these instances causes network interface
attachment failures. The following AMIs have a compatible ENA driver.
• Amazon Linux 2 with kernel 4.14.186
• Ubuntu 20.04 with kernel 5.4.0-1025-aws
• Red Hat Enterprise Linux 8.3 with kernel 4.18.0-240.1.1.el8_3.ARCH
• SUSE Linux Enterprise Server 15 SP2 with kernel 5.3.18-24.15.1
• Instances built on the Nitro System instances support a maximum of 28 attachments, including
network interfaces, EBS volumes, and NVMe instance store volumes. For more information, see Nitro
System volume limits (p. 1703).
• All io2 volumes attached to R5b, X2idn, and X2iedn instances, during or after launch, automatically
run on EBS Block Express. For more information, see io2 Block Express volumes.
344
Amazon Elastic Compute Cloud
User Guide for Linux Instances
Storage optimized
• Launching a bare metal instance boots the underlying server, which includes verifying all hardware and
firmware components. This means that it can take 20 minutes from the time the instance enters the
running state until it becomes available over the network.
• To attach or detach EBS volumes or secondary network interfaces from a bare metal instance requires
PCIe native hotplug support. Amazon Linux 2 and the latest versions of the Amazon Linux AMI
support PCIe native hotplug, but earlier versions do not. You must enable the following Linux kernel
configuration options:
CONFIG_HOTPLUG_PCI_PCIE=y
CONFIG_PCIEASPM=y
• Bare metal instances use a PCI-based serial device rather than an I/O port-based serial device. The
upstream Linux kernel and the latest Amazon Linux AMIs support this device. Bare metal instances also
provide an ACPI SPCR table to enable the system to automatically use the PCI-based serial device. The
latest Windows AMIs automatically use the PCI-based serial device.
• You can't launch X1 instances using a Windows Server 2008 SP2 64-bit AMI, except for x1.16xlarge
instances.
• You can't launch X1e instances using a Windows Server 2008 SP2 64-bit AMI.
• With earlier versions of the Windows Server 2008 R2 64-bit AMI, you can't launch r4.large and
r4.4xlarge instances. If you experience this issue, update to the latest version of this AMI.
• There is a limit on the total number of instances that you can launch in a Region, and there are
additional limits on some instance types. For more information, see How many instances can I run in
Amazon EC2? in the Amazon EC2 FAQ.
Storage optimized instances
Storage optimized instances are designed for workloads that require high, sequential read and write
access to very large data sets on local storage. They are optimized to deliver tens of thousands of lowlatency, random I/O operations per second (IOPS) to applications.
D2 instances
These instances are well suited for the following:
• Massive parallel processing (MPP) data warehouse
• MapReduce and Hadoop distributed computing
• Log or data processing applications
D3 and D3en instances
These instances offer scale out of instance storage and are well suited for the following:
• Distributed file systems for Hadoop workloads
• File storage workloads such as GPFC and BeeFS
• Large data lakes for HPC workloads
H1 instances
These instances are well suited for the following:
• Data-intensive workloads such as MapReduce and distributed file systems
• Applications requiring sequential access to large amounts of data on direct-attached instance storage
• Applications that require high-throughput access to large quantities of data
345
Amazon Elastic Compute Cloud
User Guide for Linux Instances
Storage optimized
I3 and I3en instances
These instances are well suited for the following:
• High frequency online transaction processing (OLTP) systems
• Relational databases
• NoSQL databases
• Cache for in-memory databases (for example, Redis)
• Data warehousing applications
• Distributed file systems
Bare metal instances provide your applications with direct access to physical resources of the host server,
such as processors and memory.
For more information, see Amazon EC2 I3 Instances.
I4i instances
These instances are well suited for I/O intensive workloads that require small to medium sized data sets
on local storage, such as transactional databases and NoSQL databases.
For more information, see Amazon EC2 I4i Instances.
Im4gn instances
These instances are well suited for workloads that require high random I/O performance at a low latency,
such as the following:
• Relational databases
• NoSQL databases
• Search
• Distributed file systems
For more information, see Amazon EC2 Im4gn and Is4gen Instances.
Is4gen instances
These instances are well suited for workloads that require high random I/O performance at a low latency,
such as the following:
• NoSQL databases
• Indexing
• Streaming
• Caching
• Warm storage
For more information, see Amazon EC2 Im4gn and Is4gen Instances.
Contents
•
•
•
•
•
Hardware specifications (p. 347)
Instance performance (p. 349)
Network performance (p. 349)
SSD I/O performance (p. 351)
Instance features (p. 353)
346
Amazon Elastic Compute Cloud
User Guide for Linux Instances
Storage optimized
• Support for vCPUs (p. 354)
• Release notes (p. 355)
Hardware specifications
The following is a summary of the hardware specifications for storage optimized instances. A virtual
central processing unit (vCPU) represents a portion of the physical CPU assigned to a virtual machine
(VM). For x86 instances, there are two vCPUs per core. For Graviton instances, there is one vCPU per core.
Instance type
Default vCPUs
Memory (GiB)
d2.xlarge
4
30.5
d2.2xlarge
8
61
d2.4xlarge
16
122
d2.8xlarge
36
244
d3.xlarge
4
32
d3.2xlarge
8
64
d3.4xlarge
16
128
d3.8xlarge
32
256
d3en.large
2
8
d3en.xlarge
4
16
d3en.2xlarge
8
32
d3en.4xlarge
16
64
d3en.6xlarge
24
96
d3en.8xlarge
32
128
d3en.12xlarge
48
192
h1.2xlarge
8
32
h1.4xlarge
16
64
h1.8xlarge
32
128
h1.16xlarge
64
256
i3.large
2
15.25
i3.xlarge
4
30.5
i3.2xlarge
8
61
i3.4xlarge
16
122
i3.8xlarge
32
244
i3.16xlarge
64
488
347
Amazon Elastic Compute Cloud
User Guide for Linux Instances
Storage optimized
Instance type
Default vCPUs
Memory (GiB)
i3.metal
72
512
i3en.large
2
16
i3en.xlarge
4
32
i3en.2xlarge
8
64
i3en.3xlarge
12
96
i3en.6xlarge
24
192
i3en.12xlarge
48
384
i3en.24xlarge
96
768
i3en.metal
96
768
i4i.large
2
16
i4i.xlarge
4
32
i4i.2xlarge
8
64
i4i.4xlarge
16
128
i4i.8xlarge
32
256
i4i.16xlarge
64
512
i4i.32xlarge
128
1,024
i4i.metal
128
1,024
im4gn.large
2
8
im4gn.xlarge
4
16
im4gn.2xlarge
8
32
im4gn.4xlarge
16
64
im4gn.8xlarge
32
128
im4gn.16xlarge
64
256
is4gen.medium
1
6
is4gen.large
2
12
is4gen.xlarge
4
24
is4gen.2xlarge
8
48
is4gen.4xlarge
16
96
is4gen.8xlarge
32
192
The storage optimized instances use the following processors.
348
Amazon Elastic Compute Cloud
User Guide for Linux Instances
Storage optimized
AWS Graviton processors
• AWS Graviton2: Im4gn, Is4gen
Intel processors
• Intel Xeon Scalable processors (Haswell E5-2676 v3): D2
• Intel Xeon Scalable processors (Broadwell E5-2686 v4): H1, I3
• Intel Xeon Scalable processors (Skylake 8175M or Cascade Lake 8259CL): I3en
• 2nd generation Intel Xeon Scalable processors (Cascade Lake 8259CL): D3, D3en
• 3rd generation Intel Xeon Scalable processors (Ice Lake 8375C): I4i
For more information, see Amazon EC2 Instance Types.
Instance performance
To ensure the best disk throughput performance from your instance on Linux, we recommend that you
use the most recent version of Amazon Linux 2 or the Amazon Linux AMI.
For instances with NVMe instance store volumes, you must use a Linux AMI with kernel version 4.4 or
later. Otherwise, your instance will not achieve the maximum IOPS performance available.
D2 instances provide the best disk performance when you use a Linux kernel that supports persistent
grants, an extension to the Xen block ring protocol that significantly improves disk throughput and
scalability. For more information about persistent grants, see this article in the Xen Project Blog.
EBS-optimized instances enable you to get consistently high performance for your EBS volumes by
eliminating contention between Amazon EBS I/O and other network traffic from your instance. Some
storage optimized instances are EBS-optimized by default at no additional cost. For more information,
see Amazon EBS–optimized instances (p. 1616).
Some storage optimized instance types provide the ability to control processor C-states and P-states on
Linux. C-states control the sleep levels that a core can enter when it is inactive, while P-states control the
desired performance (in CPU frequency) from a core. For more information, see Processor state control
for your EC2 instance (p. 709).
Network performance
You can enable enhanced networking on supported instance types to provide lower latencies, lower
network jitter, and higher packet-per-second (PPS) performance. Most applications do not consistently
need a high level of network performance, but can benefit from access to increased bandwidth when
they send or receive data. For more information, see Enhanced networking on Linux (p. 1167).
The following is a summary of network performance for storage optimized instances that support
enhanced networking.
Instance type
Network performance
Enhanced networking
d2.xlarge
Moderate
Intel 82599 VF (p. 1177)
d2.2xlarge | d2.4xlarge
High
Intel 82599 VF (p. 1177)
i3.4xlarge and smaller |
i4i.xlarge and smaller
Up to 10 Gbps †
ENA (p. 1168)
349
Amazon Elastic Compute Cloud
User Guide for Linux Instances
Storage optimized
Instance type
Network performance
Enhanced networking
d2.8xlarge
10 Gbps
Intel 82599 VF (p. 1177)
i3.8xlarge | h1.8xlarge
10 Gbps
ENA (p. 1168)
i4i.2xlarge
Up to 12 Gbps †
ENA (p. 1168)
d3.4xlarge and smaller
Up to 15 Gbps †
ENA (p. 1168)
i4i.8xlarge
18.75 Gbps
ENA (p. 1168)
d3en.2xlarge and smaller
| i3en.3xlarge and
smaller | i4i.4xlarge |
im4gn.2xlarge and smaller |
is4gen.2xlarge and smaller
Up to 25 Gbps †
ENA (p. 1168)
d3.8xlarge | d3en.4xlarge |
h1.16xlarge | i3.16xlarge
| i3.metal | i3en.6xlarge
| im4gn.4xlarge |
is4gen.4xlarge
25 Gbps
ENA (p. 1168)
i4i.16xlarge
37.5 Gbps
ENA (p. 1168)
d3en.6xlarge
40 Gbps
ENA (p. 1168)
d3.8xlarge | d3en.8xlarge
| i3en.12xlarge
| im4gn.8xlarge |
is4gen.8xlarge
50 Gbps
ENA (p. 1168)
d3en.12xlarge |
i4i.32xlarge | i4i.metal
75 Gbps
ENA (p. 1168)
i3en.24xlarge | i3en.metal
| im4gn.16xlarge
100 Gbps
ENA (p. 1168), EFA (p. 1195)
† These instances have a baseline bandwidth and can use a network I/O credit mechanism to burst
beyond their baseline bandwidth on a best effort basis. For more information, see instance network
bandwidth (p. 1165).
Instance type
Baseline bandwidth (Gbps)
Burst bandwidth (Gbps)
d3.xlarge
3
15
d3.2xlarge
6
15
d3.4xlarge
12.5
15
d3en.large
3
25
d3en.xlarge
6
25
d3en.2xlarge
12.5
25
i3.large
.75
10
350
Amazon Elastic Compute Cloud
User Guide for Linux Instances
Storage optimized
Instance type
Baseline bandwidth (Gbps)
Burst bandwidth (Gbps)
i3.xlarge
1.25
10
i3.2xlarge
2.5
10
i3.4xlarge
5
10
i3en.large
2.1
25
i3en.xlarge
4.2
25
i3en.2xlarge
8.4
25
i3en.3xlarge
12.5
25
i4i.large
.78125
10
i4i.xlarge
1.875
10
i4i.2xlarge
4.687
12
i4i.4xlarge
9.375
25
im4gn.large
3.125
25
im4gn.xlarge
6.250
25
im4gn.2xlarge
12.5
25
is4gen.medium
1.563
25
is4gen.large
3.125
25
is4gen.xlarge
6.25
25
is4gen.2xlarge
12.5
25
SSD I/O performance
The primary data storage for D2, D3, and D3en instances is HDD instance store volumes. The primary
data storage for I3 and I3en instances is non-volatile memory express (NVMe) SSD instance store
volumes.
Instance store volumes persist only for the life of the instance. When you stop, hibernate, or terminate
an instance, the applications and data in its instance store volumes are erased. We recommend that you
regularly back up or replicate important data in your instance store volumes. For more information, see
Amazon EC2 instance store (p. 1674) and SSD instance store volumes (p. 1688).
If you use a Linux AMI with kernel version 4.4 or later and use all the SSD-based instance store volumes
available to your instance, you can get up to the IOPS (4,096 byte block size) performance listed in the
following table (at queue depth saturation). Otherwise, you get lower IOPS performance.
Instance Size
100% Random Read IOPS
Write IOPS
i3.large
100,125
35,000
i3.xlarge
206,250
70,000
i3.2xlarge
412,500
180,000
351
Amazon Elastic Compute Cloud
User Guide for Linux Instances
Storage optimized
Instance Size
100% Random Read IOPS
Write IOPS
i3.4xlarge
825,000
360,000
i3.8xlarge
1,650,000
720,000
i3.16xlarge
3,300,000
1,400,000
i3.metal
3,300,000
1,400,000
i3en.large
42,500
32,500
i3en.xlarge
85,000
65,000
i3en.2xlarge
170,000
130,000
i3en.3xlarge
250,000
200,000
i3en.6xlarge
500,000
400,000
i3en.12xlarge
1,000,000
800,000
i3en.24xlarge
2,000,000
1,600,000
i3en.metal
2,000,000
1,600,000
i4i.large
50,000
27,500
i4i.xlarge
100,000
55,000
i4i.2xlarge
200,000
110,000
i4i.4xlarge
400,000
220,000
i4i.8xlarge
800,000
440,000
i4i.16xlarge
1,600,000
880,000
i4i.32xlarge
3,200,000
1,760,000
i4i.metal
3,200,000
1,760,000
im4gn.large
31,250
25,000
im4gn.xlarge
62,000
50,000
im4gn.2xlarge
125,000
100,000
im4gn.4xlarge
250,000
200,000
im4gn.8xlarge
500,000
400,000
im4gn.16xlarge
1,000,000
800,000
is4gen.medium
31,250
25,000
is4gen.large
62,000
50,000
is4gen.xlarge
125,000
100,000
is4gen.2xlarge
250,000
200,000
is4gen.4xlarge
500,000
400,000
352
Amazon Elastic Compute Cloud
User Guide for Linux Instances
Storage optimized
Instance Size
100% Random Read IOPS
Write IOPS
is4gen.8xlarge
1,000,000
800,000
As you fill your SSD-based instance store volumes, the I/O performance that you get decreases. This is
due to the extra work that the SSD controller must do to find available space, rewrite existing data, and
erase unused space so that it can be rewritten. This process of garbage collection results in internal write
amplification to the SSD, expressed as the ratio of SSD write operations to user write operations. This
decrease in performance is even larger if the write operations are not in multiples of 4,096 bytes or not
aligned to a 4,096-byte boundary. If you write a smaller amount of bytes or bytes that are not aligned,
the SSD controller must read the surrounding data and store the result in a new location. This pattern
results in significantly increased write amplification, increased latency, and dramatically reduced I/O
performance.
SSD controllers can use several strategies to reduce the impact of write amplification. One such strategy
is to reserve space in the SSD instance storage so that the controller can more efficiently manage the
space available for write operations. This is called over-provisioning. The SSD-based instance store
volumes provided to an instance don't have any space reserved for over-provisioning. To reduce write
amplification, we recommend that you leave 10% of the volume unpartitioned so that the SSD controller
can use it for over-provisioning. This decreases the storage that you can use, but increases performance
even if the disk is close to full capacity.
For instance store volumes that support TRIM, you can use the TRIM command to notify the SSD
controller whenever you no longer need data that you've written. This provides the controller with more
free space, which can reduce write amplification and increase performance. For more information, see
Instance store volume TRIM support (p. 1690).
Instance features
The following is a summary of features for storage optimized instances.
EBS only
Instance store
Placement group
D2
No
HDD
Yes
D3
No
HDD *
Yes
D3en
No
HDD *
Yes
H1
No
HDD *
Yes
I3
No
NVMe *
Yes
I3en
No
NVMe *
Yes
I4i
No
NVMe *
Yes
Im4gn
No
NVMe *
Yes
Is4gen
No
NVMe *
Yes
* The root device volume must be an Amazon EBS volume.
For more information, see the following:
• Amazon EBS and NVMe on Linux instances (p. 1611)
353
Amazon Elastic Compute Cloud
User Guide for Linux Instances
Storage optimized
• Amazon EC2 instance store (p. 1674)
• Placement groups (p. 1238)
Support for vCPUs
The d2.8xlarge instance type provides 36 vCPUs, which might cause launch issues in some Linux
operating systems that have a vCPU limit of 32. We strongly recommend that you use the latest AMIs
when you launch d2.8xlarge instances.
The following Linux AMIs support launching d2.8xlarge instances with 36 vCPUs:
• Amazon Linux 2 (HVM)
• Amazon Linux AMI 2018.03 (HVM)
• Ubuntu Server 14.04 LTS (HVM) or later
• Red Hat Enterprise Linux 7.1 (HVM)
• SUSE Linux Enterprise Server 12 (HVM)
If you must use a different AMI for your application, and your d2.8xlarge instance launch does not
complete successfully (for example, if your instance status changes to stopped during launch with a
Client.InstanceInitiatedShutdown state transition reason), modify your instance as described in
the following procedure to support more than 32 vCPUs so that you can use the d2.8xlarge instance
type.
To update an instance to support more than 32 vCPUs
1.
Launch a D2 instance using your AMI, choosing any D2 instance type other than d2.8xlarge.
2.
Update the kernel to the latest version by following your operating system-specific instructions. For
example, for RHEL 6, use the following command:
sudo yum update -y kernel
3.
Stop the instance.
4.
(Optional) Create an AMI from the instance that you can use to launch any additional d2.8xlarge
instances that you need in the future.
5.
Change the instance type of your stopped instance to d2.8xlarge (choose Actions, Instance
settings, Change instance type, and then follow the directions).
6.
Start the instance. If the instance launches properly, you are done. If the instance still does not boot
properly, proceed to the next step.
7.
(Optional) If the instance still does not boot properly, the kernel on your instance may not support
more than 32 vCPUs. However, you may be able to boot the instance if you limit the vCPUs.
a.
Change the instance type of your stopped instance to any D2 instance type other than
d2.8xlarge (choose Actions, Instance settings, Change instance type, and then follow the
directions).
b.
Add the maxcpus=32 option to your boot kernel parameters by following your operating
system-specific instructions. For example, for RHEL 6, edit the /boot/grub/menu.lst file and
add the following option to the most recent and active kernel entry:
default=0
timeout=1
splashimage=(hd0,0)/boot/grub/splash.xpm.gz
hiddenmenu
354
Amazon Elastic Compute Cloud
User Guide for Linux Instances
Storage optimized
title Red Hat Enterprise Linux Server (2.6.32-504.3.3.el6.x86_64)
root (hd0,0)
kernel /boot/vmlinuz-2.6.32-504.3.3.el6.x86_64 maxcpus=32 console=ttyS0 ro
root=UUID=9996863e-b964-47d3-a33b-3920974fdbd9 rd_NO_LUKS KEYBOARDTYPE=pc
KEYTABLE=us LANG=en_US.UTF-8 xen_blkfront.sda_is_xvda=1 console=ttyS0,115200n8
console=tty0 rd_NO_MD SYSFONT=latarcyrheb-sun16 crashkernel=auto rd_NO_LVM
rd_NO_DM
initrd /boot/initramfs-2.6.32-504.3.3.el6.x86_64.img
c.
Stop the instance.
d.
(Optional) Create an AMI from the instance that you can use to launch any additional
d2.8xlarge instances that you need in the future.
e.
Change the instance type of your stopped instance to d2.8xlarge (choose Actions, Instance
Settings, Change Instance Type, and then follow the directions).
f.
Start the instance.
Release notes
• Instances built on the Nitro System (p. 263) have the following requirements:
• NVMe drivers (p. 1611) must be installed
• Elastic Network Adapter (ENA) drivers (p. 1168) must be installed
The following Linux AMIs meet these requirements:
• Amazon Linux 2
• Amazon Linux AMI 2018.03
• Ubuntu 14.04 (with linux-aws kernel) or later
• Red Hat Enterprise Linux 7.4 or later
• SUSE Linux Enterprise Server 12 SP2 or later
• CentOS 7.4.1708 or later
• FreeBSD 11.1 or later
• Debian GNU/Linux 9 or later
• Instances with an AWS Graviton processors have the following requirements:
• Use an AMI for the 64-bit Arm architecture.
• Support booting through UEFI with ACPI tables and support ACPI hot-plug of PCI devices.
The following AMIs meet these requirements:
• Amazon Linux 2 (64-bit Arm)
• Ubuntu 16.04 or later (64-bit Arm)
• Red Hat Enterprise Linux 8.0 or later (64-bit Arm)
• SUSE Linux Enterprise Server 15 or later (64-bit Arm)
• Debian 10 or later (64-bit Arm)
• Launching a bare metal instance boots the underlying server, which includes verifying all hardware and
firmware components. This means that it can take 20 minutes from the time the instance enters the
running state until it becomes available over the network.
• To attach or detach EBS volumes or secondary network interfaces from a bare metal instance requires
PCIe native hotplug support. Amazon Linux 2 and the latest versions of the Amazon Linux AMI
support PCIe native hotplug, but earlier versions do not. You must enable the following Linux kernel
configuration options:
CONFIG_HOTPLUG_PCI_PCIE=y
CONFIG_PCIEASPM=y
355
Amazon Elastic Compute Cloud
User Guide for Linux Instances
Accelerated computing
• Bare metal instances use a PCI-based serial device rather than an I/O port-based serial device. The
upstream Linux kernel and the latest Amazon Linux AMIs support this device. Bare metal instances also
provide an ACPI SPCR table to enable the system to automatically use the PCI-based serial device. The
latest Windows AMIs automatically use the PCI-based serial device.
• With FreeBSD AMIs, bare metal instances take nearly an hour to boot and I/O to the local NVMe
storage does not complete. As a workaround, add the following line to /boot/loader.conf and
reboot:
hw.nvme.per_cpu_io_queues="0"
• The d2.8xlarge instance type has 36 vCPUs, which might cause launch issues in some
Linux operating systems that have a vCPU limit of 32. For more information, see Support for
vCPUs (p. 354).
• The d3.8xlarge and d3en.12xlarge instances support a maximum of three attachments, including
the root volume. If you exceed the attachment limit when you add a network interface or EBS volume,
this causes attachment issues on your instance.
• There is a limit on the total number of instances that you can launch in a Region, and there are
additional limits on some instance types. For more information, see How many instances can I run in
Amazon EC2? in the Amazon EC2 FAQ.
Linux accelerated computing instances
Accelerated computing instances use hardware accelerators, or co-processors, to perform some
functions, such as floating point number calculations, graphics processing, or data pattern matching,
more efficiently than is possible in software running on CPUs. These instances enable more parallelism
for higher throughput on compute-intensive workloads.
If you require high processing capability, you'll benefit from using accelerated computing instances,
which provide access to hardware-based compute accelerators such as Graphics Processing Units (GPUs),
Field Programmable Gate Arrays (FPGAs), or AWS Inferentia.
Contents
• GPU instances (p. 357)
• Video transcoding instances (p. 358)
• Instances with AWS Inferentia (p. 359)
• Instances with Habana accelerators (p. 359)
• FPGA instances (p. 360)
• Hardware specifications (p. 360)
• Instance performance (p. 362)
• Network performance (p. 363)
• SSD I/O performance (p. 364)
• Instance features (p. 365)
• Release notes (p. 366)
• Install NVIDIA drivers on Linux instances (p. 367)
• Install AMD drivers on Linux instances (p. 384)
• Activate NVIDIA GRID Virtual Applications (p. 389)
• Optimize GPU settings (p. 389)
356
Amazon Elastic Compute Cloud
User Guide for Linux Instances
Accelerated computing
GPU instances
GPU-based instances provide access to NVIDIA GPUs with thousands of compute cores. You can use
these instances to accelerate scientific, engineering, and rendering applications by leveraging the
CUDA or Open Computing Language (OpenCL) parallel computing frameworks. You can also use them
for graphics applications, including game streaming, 3-D application streaming, and other graphics
workloads.
G5 instances
G5 instances use NVIDIA A10G GPUs and provide high performance for graphics-intensive applications
such as remote workstations, video rendering, and cloud gaming, and deep learning models for
applications such as natural language processing, computer vision, and recommendation engines. These
instances feature up to 8 NVIDIA A10G GPUs, second generation AMD EPY processors, up to 100 Gbps of
network bandwidth, and up to 7.6 TB of local NVMe SSD storage.
For more information, see Amazon EC2 G5 Instances.
G5g instances
G5g instances use NVIDIA T4G GPUs and provide high performance for graphics-intensive applications
such as game streaming and rendering that leverage industry-standard APIs, such as OpenGL and
Vulkan. These instances are also suitable for running deep learning models for applications such as
natural language processing and computer vision. These instances feature up to 2 NVIDIA T4G Tensor
Core GPUs, AWS Graviton2 processors, and up to 25 Gbps of network bandwidth.
For more information, see Amazon EC2 G5g Instances.
G4ad and G4dn instances
G4ad instances use AMD Radeon Pro V520 GPUs and 2nd generation AMD EPYC processors, and are wellsuited for graphics applications such as remote graphics workstations, game streaming, and rendering
that leverage industry-standard APIs such as OpenGL, DirectX, and Vulkan. They provide up to 4 AMD
Radeon Pro V520 GPUs, 64 vCPUs, 25 Gbps networking, and 2.4 TB local NVMe-based SSD storage.
G4dn instances use NVIDIA Tesla GPUs and provide a cost-effective, high-performance platform for
general purpose GPU computing using the CUDA or machine learning frameworks along with graphics
applications using DirectX or OpenGL. These instances provide high- bandwidth networking, powerful
half and single-precision floating-point capabilities, along with INT8 and INT4 precisions. Each GPU has
16 GiB of GDDR6 memory, making G4dn instances well-suited for machine learning inference, video
transcoding, and graphics applications like remote graphics workstations and game streaming in the
cloud.
For more information, see Amazon EC2 G4 Instances.
G4dn instances support NVIDIA GRID Virtual Workstation. For more information, see NVIDIA Marketplace
offerings.
G3 instances
These instances use NVIDIA Tesla M60 GPUs and provide a cost-effective, high-performance platform
for graphics applications using DirectX or OpenGL. G3 instances also provide NVIDIA GRID Virtual
Workstation features, such as support for four monitors with resolutions up to 4096x2160, and NVIDIA
GRID Virtual Applications. G3 instances are well-suited for applications such as 3D visualizations,
graphics-intensive remote workstations, 3D rendering, video encoding, virtual reality, and other serverside graphics workloads requiring massively parallel processing power.
For more information, see Amazon EC2 G3 Instances.
G3 instances support NVIDIA GRID Virtual Workstation and NVIDIA GRID Virtual Applications. To activate
either of these features, see Activate NVIDIA GRID Virtual Applications (p. 389).
357
Amazon Elastic Compute Cloud
User Guide for Linux Instances
Accelerated computing
G2 instances
These instances use NVIDIA GRID K520 GPUs and provide a cost-effective, high-performance platform
for graphics applications using DirectX or OpenGL. NVIDIA GRID GPUs also support NVIDIA’s fast capture
and encode API operations. Example applications include video creation services, 3D visualizations,
streaming graphics-intensive applications, and other server-side graphics workloads.
P4d instances
These instances use NVIDIA A100 GPUs and provide a high-performance platform for machine learning
and HPC workloads. P4d instances offer 400 Gbps of aggregate network bandwidth throughput and
support, Elastic Fabric Adapter (EFA). They are the first EC2 instances to provide multiple network cards.
For more information, see Amazon EC2 P4d Instances.
P4d instances support NVIDIA NVSwitch GPU interconnect and NVIDIA GPUDirect RDMA.
P3 instances
These instances use NVIDIA Tesla V100 GPUs and are designed for general purpose GPU computing
using the CUDA or OpenCL programming models or through a machine learning framework. P3
instances provide high-bandwidth networking, powerful half, single, and double-precision floatingpoint capabilities, and up to 32 GiB of memory per GPU, which makes them ideal for deep learning,
computational fluid dynamics, computational finance, seismic analysis, molecular modeling, genomics,
rendering, and other server-side GPU compute workloads. Tesla V100 GPUs do not support graphics
mode.
For more information, see Amazon EC2 P3 Instances.
P3 instances support NVIDIA NVLink peer to peer transfers. For more information, see NVIDIA NVLink.
P2 instances
P2 instances use NVIDIA Tesla K80 GPUs and are designed for general purpose GPU computing using
the CUDA or OpenCL programming models. P2 instances provide high-bandwidth networking, powerful
single and double precision floating-point capabilities, and 12 GiB of memory per GPU, which makes
them ideal for deep learning, graph databases, high-performance databases, computational fluid
dynamics, computational finance, seismic analysis, molecular modeling, genomics, rendering, and other
server-side GPU compute workloads.
P2 instances support NVIDIA GPUDirect peer to peer transfers. For more information, see NVIDIA
GPUDirect.
Video transcoding instances
These instances are designed to accelerate video transcoding workloads, such as live broadcast, video
conferencing, and just-in-time transcoding.
VT1 instances
VT1 instances feature Xilinx Alveo U30 media accelerators and are designed for live video transcoding
workloads. These instances offer up to 8 Xilinx Alveo U30 acceleration cards, provide up to 192 GB of
system memory, and up to 25 Gbps of network bandwidth. VT1 instances feature H.264/AVC and H.265/
HEVC codecs and support up to 4K UHD resolutions for multi-stream video transcoding.
There are a variety of ways that you can get started:
• Launch a VT1 instance using the Xilinx U30 AMIs on AWS Marketplace.
• Launch a VT1 instance using your own AMI and install the Xilinx U30 drivers and Xilinx Video SDK.
• Launch a container instance using a VT1 instance and an Amazon ECS-optimized AMI.
• Create an Amazon EKS cluster with nodes running VT1 instances.
358
Amazon Elastic Compute Cloud
User Guide for Linux Instances
Accelerated computing
For more information, see Amazon EC2 VT1 Instances.
Instances with AWS Inferentia
These instances are designed to accelerate machine learning using AWS Inferentia, a custom AI/ML
chip from Amazon that provides high performance and low latency machine learning inference. These
instances are optimized for deploying deep learning (DL) models for applications, such as natural
language processing, object detection and classification, content personalization and filtering, and
speech recognition.
There are a variety of ways that you can get started:
• Use SageMaker, a fully-managed service that is the easiest way to get started with machine learning
models. For more information, see Compile and deploy a TensorFlow model on Inf1 using Sagemaker
Neo.
• Launch an Inf1 instance using the Deep Learning AMI. For more information, see AWS Inferentia with
DLAMI in the AWS Deep Learning AMI Developer Guide.
• Launch an Inf1 instance using your own AMI and install the AWS Neuron SDK, which enables you to
compile, run, and profile deep learning models for AWS Inferentia.
• Launch a container instance using an Inf1 instance and an Amazon ECS-optimized AMI. For more
information, see Amazon Linux 2 (Inferentia) AMIs in the Amazon Elastic Container Service Developer
Guide.
• Create an Amazon EKS cluster with nodes running Inf1 instances. For more information, see Inferentia
support in the Amazon EKS User Guide.
For more information, see Machine Learning on AWS.
Inf1 instances
Inf1 instances use AWS Inferentia machine learning inference chips. Inferentia was developed to enable
highly cost-effective low latency inference performance at any scale.
For more information, see Amazon EC2 Inf1 Instances.
Instances with Habana accelerators
These instances are designed to accelerate deep learning model (DL) training workloads. They use
accelerators from Habana Labs, an Intel company. These instances are optimized for DL models for
applications such as image recognition, object detection and classification, and recommendation
systems.
For more information, see Machine Learning on AWS.
DL1 instances
DL1 instances use Habana Gaudi accelerators. They offer up to 400 Gbps of aggregate network
bandwidth, along with 32 GB of high bandwidth memory (HBM) per accelerator. DL1 instances are
designed to provide high performance and cost efficiency for training deep learning models.
There are a variety of ways that you can get started:
• Launch a DL1 instance using the Habana Deep Learning AMI.
• Launch a DL1 instance using your own AMI and install the Habana drivers and Habana SynapseAI SDK.
• Launch a container instance using a DL1 instance and an Amazon ECS-optimized AMI.
• Create an Amazon EKS cluster with nodes running DL1 instances.
For more information, see Amazon EC2 DL1 Instances.
359
Amazon Elastic Compute Cloud
User Guide for Linux Instances
Accelerated computing
FPGA instances
FPGA-based instances provide access to large FPGAs with millions of parallel system logic cells. You can
use FPGA-based accelerated computing instances to accelerate workloads such as genomics, financial
analysis, real-time video processing, big data analysis, and security workloads by leveraging custom
hardware accelerations. You can develop these accelerations using hardware description languages such
as Verilog or VHDL, or by using higher-level languages such as OpenCL parallel computing frameworks.
You can either develop your own hardware acceleration code or purchase hardware accelerations through
the AWS Marketplace.
The FPGA Developer AMI provides the tools for developing, testing, and building AFIs. You can use the
FPGA Developer AMI on any EC2 instance with at least 32 GB of system memory (for example, C5, M4,
and R4 instances).
For more information, see the documentation for the AWS FPGA Hardware Development Kit.
F1 instances
F1 instances use Xilinx UltraScale+ VU9P FPGAs and are designed to accelerate computationally
intensive algorithms, such as data-flow or highly parallel operations not suited to general purpose
CPUs. Each FPGA in an F1 instance contains approximately 2.5 million logic elements and approximately
6,800 Digital Signal Processing (DSP) engines, along with 64 GiB of local DDR ECC protected memory,
connected to the instance by a dedicated PCIe Gen3 x16 connection. F1 instances provide local NVMe
SSD volumes.
Developers can use the FPGA Developer AMI and AWS Hardware Developer Kit to create custom
hardware accelerations for use on F1 instances. The FPGA Developer AMI includes development tools for
full-cycle FPGA development in the cloud. Using these tools, developers can create and share Amazon
FPGA Images (AFIs) that can be loaded onto the FPGA of an F1 instance.
For more information, see Amazon EC2 F1 Instances.
Hardware specifications
The following is a summary of the hardware specifications for accelerated computing instances. A virtual
central processing unit (vCPU) represents a portion of the physical CPU assigned to a virtual machine
(VM). For x86 instances, there are two vCPUs per core. For Graviton instances, there is one vCPU per core.
Instance type
Default vCPUs
Memory (GiB)
Accelerators
dl1.24xlarge
96
768
8
f1.2xlarge
8
122
1
f1.4xlarge
16
244
2
f1.16xlarge
64
976
8
g2.2xlarge
8
15
1
g2.8xlarge
32
60
4
g3s.xlarge
4
30.5
1
g3.4xlarge
16
122
1
g3.8xlarge
32
244
2
g3.16xlarge
64
488
4
360
Amazon Elastic Compute Cloud
User Guide for Linux Instances
Accelerated computing
Instance type
Default vCPUs
Memory (GiB)
Accelerators
g4ad.xlarge
4
16
1
g4ad.2xlarge
8
32
1
g4ad.4xlarge
16
64
1
g4ad.8xlarge
32
128
2
g4ad.16xlarge
64
256
4
g4dn.xlarge
4
16
1
g4dn.2xlarge
8
32
1
g4dn.4xlarge
16
64
1
g4dn.8xlarge
32
128
1
g4dn.12xlarge
48
192
4
g4dn.16xlarge
64
256
1
g4dn.metal
96
384
8
g5.xlarge
4
16
1
g5.2xlarge
8
32
1
g5.4xlarge
16
64
1
g5.8xlarge
32
128
1
g5.12xlarge
48
192
4
g5.16xlarge
64
256
1
g5.24xlarge
96
384
4
g5.48xlarge
192
768
8
g5g.xlarge
4
8
1
g5g.2xlarge
8
16
1
g5g.4xlarge
16
32
1
g5g.8xlarge
32
64
1
g5g.16xlarge
64
128
2
g5g.metal
64
128
2
inf1.xlarge
4
8
1
inf1.2xlarge
8
16
1
inf1.6xlarge
24
48
4
inf1.24xlarge
96
192
16
p2.xlarge
4
61
1
361
Amazon Elastic Compute Cloud
User Guide for Linux Instances
Accelerated computing
Instance type
Default vCPUs
Memory (GiB)
Accelerators
p2.8xlarge
32
488
8
p2.16xlarge
64
732
16
p3.2xlarge
8
61
1
p3.8xlarge
32
244
4
p3.16xlarge
64
488
8
p3dn.24xlarge
96
768
8
p4d.24xlarge
96
1,152
8
vt1.3xlarge
12
24
2
vt1.6xlarge
24
48
4
vt1.24xlarge
96
192
16
The accelerated computing instances use the following processors.
AWS Graviton processors
• AWS Graviton2: G5g
AMD processors
• 2nd generation AMD EPYC processors (AMD EPYC 7R32): G4ad, G5
Intel processors
• Intel Xeon Scalable processors (Broadwell E5-2686 v4): F1, G3, P2, P3
• Intel Xeon Scalable processors (Skylake 8175): P3dn
• 2nd generation Intel Xeon Scalable processors (Cascade Lake P-8275CL): DL1, P4d
• 2nd generation Intel Xeon Scalable processors (Cascade Lake P-8259CL): VT1
• 2nd generation Intel Xeon Scalable processors (Cascade Lake P-8259L): G4dn, Inf1
For more information, see Amazon EC2 Instance Types.
Instance performance
There are several GPU setting optimizations that you can perform to achieve the best performance on
your instances. For more information, see Optimize GPU settings (p. 389).
EBS-optimized instances enable you to get consistently high performance for your EBS volumes
by eliminating contention between Amazon EBS I/O and other network traffic from your instance.
Some accelerated computing instances are EBS-optimized by default at no additional cost. For more
information, see Amazon EBS–optimized instances (p. 1616).
Some accelerated computing instance types provide the ability to control processor C-states and Pstates on Linux. C-states control the sleep levels that a core can enter when it is inactive, while P-states
control the desired performance (in CPU frequency) from a core. For more information, see Processor
state control for your EC2 instance (p. 709).
362
Amazon Elastic Compute Cloud
User Guide for Linux Instances
Accelerated computing
Network performance
You can enable enhanced networking on supported instance types to provide lower latencies, lower
network jitter, and higher packet-per-second (PPS) performance. Most applications do not consistently
need a high level of network performance, but can benefit from access to increased bandwidth when
they send or receive data. For more information, see Enhanced networking on Linux (p. 1167).
The following is a summary of network performance for accelerated computing instances that support
enhanced networking.
Instance type
Network performance
Enhanced networking
f1.4xlarge and smaller |
g3.4xlarge | g3s.xlarge
| g4ad.4xlarge and smaller
| g5.2xlarge and smaller |
g5g.4xlarge and smaller |
p3.2xlarge
Up to 10 Gbps †
ENA (p. 1168)
g3.8xlarge | p2.8xlarge |
p3.8xlarge
10 Gbps
ENA (p. 1168)
g5g.8xlarge
12 Gbps
ENA (p. 1168)
g4ad.8xlarge
15 Gbps
ENA (p. 1168)
g4dn.4xlarge and smaller |
g5.4xlarge | inf1.2xlarge
and smaller | vt1.3xlarge
Up to 25 Gbps †
ENA (p. 1168)
f1.16xlarge | g3.16xlarge
| g4ad.16xlarge |
g5.8xlarge | g5.16xlarge |
g5g.16xlarge | g5g.metal |
inf1.6xlarge | p2.16xlarge
| p3.16xlarge | vt1.6xlarge
25 Gbps
ENA (p. 1168)
g5.12xlarge
40 Gbps
ENA (p. 1168)
g4dn.8xlarge |
g4dn.12xlarge |
g4dn.16xlarge |
g5.24xlarge
50 Gbps
ENA (p. 1168)
g4dn.metal | g5.48xlarge
| inf1.24xlarge |
p3dn.24xlarge |
vt1.24xlarge
100 Gbps
ENA (p. 1168)
dl1.24xlarge |
p4d.24xlarge
4x100 Gbps
ENA (p. 1168)
† These instances have a baseline bandwidth and can use a network I/O credit mechanism to burst
beyond their baseline bandwidth on a best effort basis. For more information, see instance network
bandwidth (p. 1165).
363
Amazon Elastic Compute Cloud
User Guide for Linux Instances
Accelerated computing
Instance type
Baseline bandwidth (Gbps)
Burst bandwidth (Gbps)
f1.2xlarge
2.5
10
f1.4xlarge
5
10
g3.4xlarge
5
10
g3s.xlarge
1.25
10
g4ad.xlarge
2
10
g4ad.2xlarge
4.167
10
g4ad.4xlarge
8.333
10
g4dn.xlarge
5
25
g4dn.2xlarge
10
25
g4dn.4xlarge
20
25
g5.xlarge
2.5
10
g5.2xlarge
5
10
g5.4xlarge
10
25
g5g.xlarge
1.25
10
g5g.2xlarge
2.5
10
g5g.4xlarge
5
10
p3.2xlarge
2.5
10
vt1.3xlarge
12.5
25
SSD I/O performance
If you use a Linux AMI with kernel version 4.4 or later and use all the SSD-based instance store volumes
available to your instance, you can get up to the IOPS (4,096 byte block size) performance listed in the
following table (at queue depth saturation). Otherwise, you get lower IOPS performance.
Instance Size
100% Random Read IOPS
Write IOPS
g4ad.xlarge
10,417
8,333
g4ad.2xlarge
20,833
16,667
g4ad.4xlarge
41,667
33,333
g4ad.8xlarge
83,333
66,667
g4ad.16xlarge
166,667
133,333
g5.xlarge
40,625
20,313
g5.2xlarge
40,625
20,313
364
Amazon Elastic Compute Cloud
User Guide for Linux Instances
Accelerated computing
Instance Size
100% Random Read IOPS
Write IOPS
g5.4xlarge
125,000
62,500
g5.8xlarge
250,000
125,000
g5.12xlarge
312,500
156,250
g5.16xlarge
250,000
125,000
g5.24xlarge
312,500
156,250
g5.48xlarge
625,000
312,500
As you fill the SSD-based instance store volumes for your instance, the number of write IOPS that
you can achieve decreases. This is due to the extra work the SSD controller must do to find available
space, rewrite existing data, and erase unused space so that it can be rewritten. This process of
garbage collection results in internal write amplification to the SSD, expressed as the ratio of SSD write
operations to user write operations. This decrease in performance is even larger if the write operations
are not in multiples of 4,096 bytes or not aligned to a 4,096-byte boundary. If you write a smaller
amount of bytes or bytes that are not aligned, the SSD controller must read the surrounding data and
store the result in a new location. This pattern results in significantly increased write amplification,
increased latency, and dramatically reduced I/O performance.
SSD controllers can use several strategies to reduce the impact of write amplification. One such strategy
is to reserve space in the SSD instance storage so that the controller can more efficiently manage the
space available for write operations. This is called over-provisioning. The SSD-based instance store
volumes provided to an instance don't have any space reserved for over-provisioning. To reduce write
amplification, we recommend that you leave 10% of the volume unpartitioned so that the SSD controller
can use it for over-provisioning. This decreases the storage that you can use, but increases performance
even if the disk is close to full capacity.
For instance store volumes that support TRIM, you can use the TRIM command to notify the SSD
controller whenever you no longer need data that you've written. This provides the controller with more
free space, which can reduce write amplification and increase performance. For more information, see
Instance store volume TRIM support (p. 1690).
Instance features
The following is a summary of features for accelerated computing instances.
EBS only
NVMe EBS
Instance store
Placement group
DL1
No
Yes
NVMe *
Yes
F1
No
No
NVMe *
Yes
G2
No
No
SSD
Yes
G3
Yes
No
No
Yes
G4ad
No
Yes
NVMe *
Yes
G4dn
No
Yes
NVMe *
Yes
G5
No
Yes
NVMe *
Yes
G5g
Yes
Yes
No
Yes
365
Amazon Elastic Compute Cloud
User Guide for Linux Instances
Accelerated computing
EBS only
NVMe EBS
Instance store
Placement group
Inf1
Yes
No
No
Yes
P2
Yes
No
No
Yes
P3
24xlarge: No
24xlarge: Yes
24xlarge: NVMe *
Yes
All other sizes: Yes
All other sizes: No
P4d
No
Yes
NVMe *
Yes
VT1
Yes
Yes
No
Yes
* The root device volume must be an Amazon EBS volume.
For more information, see the following:
• Amazon EBS and NVMe on Linux instances (p. 1611)
• Amazon EC2 instance store (p. 1674)
• Placement groups (p. 1238)
Release notes
• You must launch the instance using an HVM AMI.
• Instances built on the Nitro System (p. 263) have the following requirements:
• NVMe drivers (p. 1611) must be installed
• Elastic Network Adapter (ENA) drivers (p. 1168) must be installed
The following Linux AMIs meet these requirements:
• Amazon Linux 2
• Amazon Linux AMI 2018.03
• Ubuntu 14.04 (with linux-aws kernel) or later
• Red Hat Enterprise Linux 7.4 or later
• SUSE Linux Enterprise Server 12 SP2 or later
• CentOS 7.4.1708 or later
• FreeBSD 11.1 or later
• Debian GNU/Linux 9 or later
• GPU-based instances can't access the GPU unless the NVIDIA drivers are installed. For more
information, see Install NVIDIA drivers on Linux instances (p. 367).
• Launching a bare metal instance boots the underlying server, which includes verifying all hardware and
firmware components. This means that it can take 20 minutes from the time the instance enters the
running state until it becomes available over the network.
• To attach or detach EBS volumes or secondary network interfaces from a bare metal instance requires
PCIe native hotplug support. Amazon Linux 2 and the latest versions of the Amazon Linux AMI
support PCIe native hotplug, but earlier versions do not. You must enable the following Linux kernel
configuration options:
CONFIG_HOTPLUG_PCI_PCIE=y
CONFIG_PCIEASPM=y
366
Amazon Elastic Compute Cloud
User Guide for Linux Instances
Accelerated computing
• Bare metal instances use a PCI-based serial device rather than an I/O port-based serial device. The
upstream Linux kernel and the latest Amazon Linux AMIs support this device. Bare metal instances also
provide an ACPI SPCR table to enable the system to automatically use the PCI-based serial device. The
latest Windows AMIs automatically use the PCI-based serial device.
• There is a limit of 100 AFIs per Region.
• There is a limit on the total number of instances that you can launch in a Region, and there are
additional limits on some instance types. For more information, see How many instances can I run in
Amazon EC2? in the Amazon EC2 FAQ.
Install NVIDIA drivers on Linux instances
An instance with an attached NVIDIA GPU, such as a P3 or G4dn instance, must have the appropriate
NVIDIA driver installed. Depending on the instance type, you can either download a public NVIDIA driver,
download a driver from Amazon S3 that is available only to AWS customers, or use an AMI with the
driver pre-installed.
To install AMD drivers on a Linux instance with an attached AMD GPU, such as a G4ad instance, see
Install AMD drivers (p. 384) instead. To install NVIDIA drivers on a Windows instance, see Install NVIDIA
drivers on Windows instances.
Contents
• Types of NVIDIA drivers (p. 367)
• Available drivers by instance type (p. 368)
• Installation options (p. 368)
• Install an additional version of CUDA (p. 384)
Types of NVIDIA drivers
The following are the main types of NVIDIA drivers that can be used with GPU-based instances.
Tesla drivers
These drivers are intended primarily for compute workloads, which use GPUs for computational
tasks such as parallelized floating-point calculations for machine learning and fast Fourier
transforms for high performance computing applications.
GRID drivers
These drivers are certified to provide optimal performance for professional visualization applications
that render content such as 3D models or high-resolution videos. You can configure GRID drivers to
support two modes. Quadro Virtual Workstations provide access to four 4K displays per GPU. GRID
vApps provide RDSH App hosting capabilities.
Gaming drivers
These drivers contain optimizations for gaming and are updated frequently to provide performance
enhancements. They support a single 4K display per GPU.
NVIDIA control panel
The NVIDIA control panel is supported with GRID and Gaming drivers. It is not supported with Tesla
drivers.
Supported APIs for Tesla, GRID, and gaming drivers
• OpenCL, OpenGL, and Vulkan
• NVIDIA CUDA and related libraries (for example, cuDNN, TensorRT, nvJPEG, and cuBLAS)
367
Amazon Elastic Compute Cloud
User Guide for Linux Instances
Accelerated computing
• NVENC for video encoding and NVDEC for video decoding
Available drivers by instance type
The following table summarizes the supported NVIDIA drivers for each GPU instance type.
Instance type
Tesla driver
GRID driver
Gaming driver
G2
Yes
No
No
G3
Yes
Yes
No
G4dn
Yes
Yes
Yes
G5
Yes
Yes
Yes
G5g
Yes ¹
No
No
P2
Yes
No
No
P3
Yes
Yes ²
No
P4d
Yes
No
No
¹ This Tesla driver also supports optimized graphics applications specific to the ARM64 platform
² Using Marketplace AMIs only
Installation options
Use one of the following options to get the NVIDIA drivers required for your GPU instance.
Option 1: AMIs with the NVIDIA drivers installed
AWS and NVIDIA offer different Amazon Machine Images (AMI) that come with the NVIDIA drivers
installed.
• Marketplace offerings with the Tesla driver
• Marketplace offerings with the GRID driver
• Marketplace offerings with the Gaming driver
To update the driver version installed using one of these AMIs, you must uninstall the NVIDIA packages
from your instance to avoid version conflicts. Use this command to uninstall the NVIDIA packages:
[ec2-user ~]$ sudo yum erase nvidia cuda
The CUDA toolkit package has dependencies on the NVIDIA drivers. Uninstalling the NVIDIA packages
erases the CUDA toolkit. You must reinstall the CUDA toolkit after installing the NVIDIA driver.
Option 2: Public NVIDIA drivers
The options offered by AWS come with the necessary license for the driver. Alternatively, you can install
the public drivers and bring your own license. To install a public driver, download it from the NVIDIA site
as described here.
Alternatively, you can use the options offered by AWS instead of the public drivers. To use a GRID driver
on a P3 instance, use the AWS Marketplace AMIs as described in Option 1 (p. 368). To use a GRID driver
368
Amazon Elastic Compute Cloud
User Guide for Linux Instances
Accelerated computing
on a G5, G4dn, or G3 instance, use the AWS Marketplace AMIs, as described in Option 1 or install the
NVIDIA drivers provided by AWS as described in Option 3 (p. 369).
To download a public NVIDIA driver
Log on to your Linux instance and download the 64-bit NVIDIA driver appropriate for the instance type
from http://www.nvidia.com/Download/Find.aspx. For Product Type, Product Series, and Product, use
the options in the following table.
Instance
Product Type
Product Series
Product
G2
GRID
GRID Series
GRID K520
G3
Tesla
M-Class
M60
G4dn
Tesla
T-Series
T4
G5 ¹
Tesla
A-Series
A10
G5g ²
Tesla
T-Series
NVIDIA T4G
P2
Tesla
K-Series
K80
P3
Tesla
V-Series
V100
P4d
Tesla
A-Series
A100
¹ G5 instances require driver version 470.00 or later
² G5g instances require driver version 470.82.01 or later. The operating systems is Linux aarch64
To install the NVIDIA driver on Linux
For more information about installing and configuring the driver, see the NVIDIA Driver Installation
Quickstart Guide.
Option 3: GRID drivers (G5, G4dn, and G3 instances)
These downloads are available to AWS customers only. By downloading, in order to adhere to
requirements of the AWS solution referred to in the NVIDIA GRID Cloud End User License Agreement
(EULA), you agree to use the downloaded software only to develop AMIs for use with the NVIDIA A10G,
NVIDIA Tesla T4, or NVIDIA Tesla M60 hardware. Upon installation of the software, you are bound by the
terms of the NVIDIA GRID Cloud End User License Agreement.
Prerequisites
• Install the AWS CLI on your Linux instance and configure default credentials. For more information, see
Installing the AWS CLI in the AWS Command Line Interface User Guide.
• IAM users must have the permissions granted by the AmazonS3ReadOnlyAccess policy.
• G5 instances require GRID 13.1 or later (or GRID 12.4 or later).
• G3 instances require AWS provided DNS resolution for GRID licensing to work.
Amazon Linux and Amazon Linux 2
To install the NVIDIA GRID driver on your instance
1.
Connect to your Linux instance. Install gcc and make, if they are not already installed.
369
Amazon Elastic Compute Cloud
User Guide for Linux Instances
Accelerated computing
2.
Update your package cache and get the package updates for your instance.
[ec2-user ~]$ sudo yum update -y
3.
Reboot your instance to load the latest kernel version.
[ec2-user ~]$ sudo reboot
4.
Reconnect to your instance after it has rebooted.
5.
Install the gcc compiler and the kernel headers package for the version of the kernel you are
currently running.
[ec2-user ~]$ sudo yum install -y gcc kernel-devel-$(uname -r)
6.
Download the GRID driver installation utility using the following command:
[ec2-user ~]$ aws s3 cp --recursive s3://ec2-linux-nvidia-drivers/latest/ .
Multiple versions of the GRID driver are stored in this bucket. You can see all of the available
versions using the following command.
[ec2-user ~]$ aws s3 ls --recursive s3://ec2-linux-nvidia-drivers/
7.
Add permissions to run the driver installation utility using the following command.
[ec2-user ~]$ chmod +x NVIDIA-Linux-x86_64*.run
8.
Run the self-install script as follows to install the GRID driver that you downloaded. For example:
[ec2-user ~]$ sudo /bin/sh ./NVIDIA-Linux-x86_64*.run
Note
If you are using Amazon Linux 2 with kernel version 5.10, use the following command to
install the GRID driver.
[ec2-user ~]$ sudo CC=/usr/bin/gcc10-cc ./NVIDIA-Linux-x86_64*.run
When prompted, accept the license agreement and specify the installation options as required (you
can accept the default options).
9.
Reboot the instance.
[ec2-user ~]$ sudo reboot
10. Confirm that the driver is functional. The response for the following command lists the installed
version of the NVIDIA driver and details about the GPUs.
[ec2-user ~]$ nvidia-smi -q | head
11. (Optional) Depending on your use case, you might complete the following optional steps. If you do
not require this functionality, do not complete these steps.
a.
To help take advantage of the four displays of up to 4K resolution, set up the high-performance
display protocol NICE DCV.
370
Amazon Elastic Compute Cloud
User Guide for Linux Instances
Accelerated computing
b.
NVIDIA Quadro Virtual Workstation mode is enabled by default. To activate GRID Virtual
Applications for RDSH Application hosting capabilities, complete the GRID Virtual Application
activation steps in Activate NVIDIA GRID Virtual Applications (p. 389).
CentOS 7 and Red Hat Enterprise Linux 7
To install the NVIDIA GRID driver on your instance
1.
Connect to your Linux instance. Install gcc and make, if they are not already installed.
2.
Update your package cache and get the package updates for your instance.
[ec2-user ~]$ sudo yum update -y
3.
Reboot your instance to load the latest kernel version.
[ec2-user ~]$ sudo reboot
4.
Reconnect to your instance after it has rebooted.
5.
Install the gcc compiler and the kernel headers package for the version of the kernel you are
currently running.
[ec2-user ~]$ sudo yum install -y gcc kernel-devel-$(uname -r)
6.
Disable the nouveau open source driver for NVIDIA graphics cards.
a.
Add nouveau to the /etc/modprobe.d/blacklist.conf blacklist file. Copy the following
code block and paste it into a terminal.
[ec2-user
blacklist
blacklist
blacklist
blacklist
blacklist
EOF
b.
~]$ cat << EOF | sudo tee --append /etc/modprobe.d/blacklist.conf
vga16fb
nouveau
rivafb
nvidiafb
rivatv
Edit the /etc/default/grub file and add the following line:
GRUB_CMDLINE_LINUX="rdblacklist=nouveau"
c.
Rebuild the Grub configuration.
[ec2-user ~]$ sudo grub2-mkconfig -o /boot/grub2/grub.cfg
7.
Download the GRID driver installation utility using the following command:
[ec2-user ~]$ aws s3 cp --recursive s3://ec2-linux-nvidia-drivers/latest/ .
Multiple versions of the GRID driver are stored in this bucket. You can see all of the available
versions using the following command.
[ec2-user ~]$ aws s3 ls --recursive s3://ec2-linux-nvidia-drivers/
8.
Add permissions to run the driver installation utility using the following command.
371
Amazon Elastic Compute Cloud
User Guide for Linux Instances
Accelerated computing
[ec2-user ~]$ chmod +x NVIDIA-Linux-x86_64*.run
9.
Run the self-install script as follows to install the GRID driver that you downloaded. For example:
[ec2-user ~]$ sudo /bin/sh ./NVIDIA-Linux-x86_64*.run
When prompted, accept the license agreement and specify the installation options as required (you
can accept the default options).
10. Reboot the instance.
[ec2-user ~]$ sudo reboot
11. Confirm that the driver is functional. The response for the following command lists the installed
version of the NVIDIA driver and details about the GPUs.
[ec2-user ~]$ nvidia-smi -q | head
12. (Optional) Depending on your use case, you might complete the following optional steps. If you do
not require this functionality, do not complete these steps.
a.
To help take advantage of the four displays of up to 4K resolution, set up the high-performance
display protocol NICE DCV.
b.
NVIDIA Quadro Virtual Workstation mode is enabled by default. To activate GRID Virtual
Applications for RDSH Application hosting capabilities, complete the GRID Virtual Application
activation steps in Activate NVIDIA GRID Virtual Applications (p. 389).
c.
Install the GUI desktop/workstation package.
[ec2-user ~]$ sudo yum groupinstall -y "Server with GUI"
CentOS Stream 8 and Red Hat Enterprise Linux 8
To install the NVIDIA GRID driver on your instance
1.
Connect to your Linux instance. Install gcc and make, if they are not already installed.
2.
Update your package cache and get the package updates for your instance.
[ec2-user ~]$ sudo yum update -y
3.
Reboot your instance to load the latest kernel version.
[ec2-user ~]$ sudo reboot
4.
Reconnect to your instance after it has rebooted.
5.
Install the gcc compiler and the kernel headers package for the version of the kernel you are
currently running.
[ec2-user ~]$ sudo dnf install -y make gcc elfutils-libelf-devel libglvnd-devel kerneldevel-$(uname -r)
6.
Download the GRID driver installation utility using the following command:
[ec2-user ~]$ aws s3 cp --recursive s3://ec2-linux-nvidia-drivers/latest/ .
372
Amazon Elastic Compute Cloud
User Guide for Linux Instances
Accelerated computing
Multiple versions of the GRID driver are stored in this bucket. You can see all of the available
versions using the following command.
[ec2-user ~]$ aws s3 ls --recursive s3://ec2-linux-nvidia-drivers/
7.
Add permissions to run the driver installation utility using the following command.
[ec2-user ~]$ chmod +x NVIDIA-Linux-x86_64*.run
8.
Run the self-install script as follows to install the GRID driver that you downloaded. For example:
[ec2-user ~]$ sudo /bin/sh ./NVIDIA-Linux-x86_64*.run
When prompted, accept the license agreement and specify the installation options as required (you
can accept the default options).
9.
Reboot the instance.
[ec2-user ~]$ sudo reboot
10. Confirm that the driver is functional. The response for the following command lists the installed
version of the NVIDIA driver and details about the GPUs.
[ec2-user ~]$ nvidia-smi -q | head
11. (Optional) Depending on your use case, you might complete the following optional steps. If you do
not require this functionality, do not complete these steps.
a.
To help take advantage of the four displays of up to 4K resolution, set up the high-performance
display protocol NICE DCV.
b.
NVIDIA Quadro Virtual Workstation mode is enabled by default. To activate GRID Virtual
Applications for RDSH Application hosting capabilities, complete the GRID Virtual Application
activation steps in Activate NVIDIA GRID Virtual Applications (p. 389).
c.
Install the GUI workstation package.
[ec2-user ~]$ sudo dnf groupinstall -y workstation
Rocky Linux 8
To install the NVIDIA GRID driver on your Linux instance
1.
Connect to your Linux instance. Install gcc and make, if they are not already installed.
2.
Update your package cache and get the package updates for your instance.
[ec2-user ~]$ sudo yum update -y
3.
Reboot your instance to load the latest kernel version.
[ec2-user ~]$ sudo reboot
4.
Reconnect to your instance after it has rebooted.
5.
Install the gcc compiler and the kernel headers package for the version of the kernel you are
currently running.
373
Amazon Elastic Compute Cloud
User Guide for Linux Instances
Accelerated computing
[ec2-user ~]$ sudo dnf install -y make gcc elfutils-libelf-devel libglvnd-devel kerneldevel-$(uname -r)
6.
Download the GRID driver installation utility using the following command:
[ec2-user ~]$ aws s3 cp --recursive s3://ec2-linux-nvidia-drivers/latest/ .
Multiple versions of the GRID driver are stored in this bucket. You can see all of the available
versions using the following command.
[ec2-user ~]$ aws s3 ls --recursive s3://ec2-linux-nvidia-drivers/
7.
Add permissions to run the driver installation utility using the following command.
[ec2-user ~]$ chmod +x NVIDIA-Linux-x86_64*.run
8.
Run the self-install script as follows to install the GRID driver that you downloaded. For example:
[ec2-user ~]$ sudo /bin/sh ./NVIDIA-Linux-x86_64*.run
When prompted, accept the license agreement and specify the installation options as required (you
can accept the default options).
9.
Reboot the instance.
[ec2-user ~]$ sudo reboot
10. Confirm that the driver is functional. The response for the following command lists the installed
version of the NVIDIA driver and details about the GPUs.
[ec2-user ~]$ nvidia-smi -q | head
11. (Optional) Depending on your use case, you might complete the following optional steps. If you do
not require this functionality, do not complete these steps.
a.
To help take advantage of the four displays of up to 4K resolution, set up the high-performance
display protocol NICE DCV.
b.
NVIDIA Quadro Virtual Workstation mode is enabled by default. To activate GRID Virtual
Applications for RDSH Application hosting capabilities, complete the GRID Virtual Application
activation steps in Activate NVIDIA GRID Virtual Applications (p. 389).
Ubuntu and Debian
To install the NVIDIA GRID driver on your instance
1.
Connect to your Linux instance. Install gcc and make, if they are not already installed.
2.
Update your package cache and get the package updates for your instance.
$ sudo apt-get update -y
3.
Upgrade the linux-aws package to receive the latest version.
$ sudo apt-get upgrade -y linux-aws
374
Amazon Elastic Compute Cloud
User Guide for Linux Instances
Accelerated computing
4.
Reboot your instance to load the latest kernel version.
[ec2-user ~]$ sudo reboot
5.
Reconnect to your instance after it has rebooted.
6.
Install the gcc compiler and the kernel headers package for the version of the kernel you are
currently running.
$ sudo apt-get install -y gcc make linux-headers-$(uname -r)
7.
Disable the nouveau open source driver for NVIDIA graphics cards.
a.
Add nouveau to the /etc/modprobe.d/blacklist.conf blacklist file. Copy the following
code block and paste it into a terminal.
[ec2-user
blacklist
blacklist
blacklist
blacklist
blacklist
EOF
b.
~]$ cat << EOF | sudo tee --append /etc/modprobe.d/blacklist.conf
vga16fb
nouveau
rivafb
nvidiafb
rivatv
Edit the /etc/default/grub file and add the following line:
GRUB_CMDLINE_LINUX="rdblacklist=nouveau"
c.
Rebuild the Grub configuration.
$ sudo update-grub
8.
Download the GRID driver installation utility using the following command:
[ec2-user ~]$ aws s3 cp --recursive s3://ec2-linux-nvidia-drivers/latest/ .
Multiple versions of the GRID driver are stored in this bucket. You can see all of the available
versions using the following command.
[ec2-user ~]$ aws s3 ls --recursive s3://ec2-linux-nvidia-drivers/
9.
Add permissions to run the driver installation utility using the following command.
[ec2-user ~]$ chmod +x NVIDIA-Linux-x86_64*.run
10. Run the self-install script as follows to install the GRID driver that you downloaded. For example:
[ec2-user ~]$ sudo /bin/sh ./NVIDIA-Linux-x86_64*.run
When prompted, accept the license agreement and specify the installation options as required (you
can accept the default options).
11. Reboot the instance.
[ec2-user ~]$ sudo reboot
12. Confirm that the driver is functional. The response for the following command lists the installed
version of the NVIDIA driver and details about the GPUs.
375
Amazon Elastic Compute Cloud
User Guide for Linux Instances
Accelerated computing
[ec2-user ~]$ nvidia-smi -q | head
13. (Optional) Depending on your use case, you might complete the following optional steps. If you do
not require this functionality, do not complete these steps.
a.
To help take advantage of the four displays of up to 4K resolution, set up the high-performance
display protocol NICE DCV.
b.
NVIDIA Quadro Virtual Workstation mode is enabled by default. To activate GRID Virtual
Applications for RDSH Application hosting capabilities, complete the GRID Virtual Application
activation steps in Activate NVIDIA GRID Virtual Applications (p. 389).
c.
Install the GUI desktop/workstation package.
[ec2-user ~]$ sudo apt-get install -y lightdm ubuntu-desktop
Option 4: NVIDIA gaming drivers (G5 and G4dn instances)
These drivers are available to AWS customers only. By downloading them, you agree to use the
downloaded software only to develop AMIs for use with the NVIDIA A10G and NVIDIA Tesla T4 hardware.
Upon installation of the software, you are bound by the terms of the NVIDIA GRID Cloud End User
License Agreement.
Prerequisites
• Install the AWS CLI on your Linux instance and configure default credentials. For more information, see
Installing the AWS CLI in the AWS Command Line Interface User Guide.
• IAM users must have the permissions granted by the AmazonS3ReadOnlyAccess policy.
• G3 instances require AWS provided DNS resolution for GRID licensing to work.
Amazon Linux and Amazon Linux 2
To install the NVIDIA gaming driver on your instance
1.
Connect to your Linux instance. Install gcc and make, if they are not already installed.
2.
Update your package cache and get the package updates for your instance.
[ec2-user ~]$ sudo yum update -y
3.
Reboot your instance to load the latest kernel version.
[ec2-user ~]$ sudo reboot
4.
Reconnect to your instance after it has rebooted.
5.
Install the gcc compiler and the kernel headers package for the version of the kernel you are
currently running.
[ec2-user ~]$ sudo yum install -y gcc kernel-devel-$(uname -r)
6.
Download the gaming driver installation utility using the following command:
[ec2-user ~]$ aws s3 cp --recursive s3://nvidia-gaming/linux/latest/ .
Multiple versions of the gaming driver are stored in this bucket. You can see all of the available
versions using the following command:
376
Amazon Elastic Compute Cloud
User Guide for Linux Instances
Accelerated computing
[ec2-user ~]$ aws s3 ls --recursive s3://nvidia-gaming/linux/
7.
Extract the gaming driver installation utility from the downloaded .zip archive.
[ec2-user ~]$ unzip vGPUSW-*vGaming-Linux-Guest-Drivers.zip -d nvidia-drivers
8.
Add permissions to run the driver installation utility using the following command:
[ec2-user ~]$ chmod +x nvidia-drivers/Linux/NVIDIA-Linux-x86_64*-grid.run
9.
Run the installer using the following command:
[ec2-user ~]$ sudo ./nvidia-drivers/Linux/NVIDIA-Linux-x86_64*.run
Note
If you are using Amazon Linux 2 with kernel version 5.10, use the following command to
install the NVIDIA gaming drivers.
[ec2-user ~]$ sudo CC=/usr/bin/gcc10-cc ./NVIDIA-Linux-x86_64*.run
When prompted, accept the license agreement and specify the installation options as required (you
can accept the default options).
10. Use the following command to create the required configuration file.
[ec2-user ~]$ cat << EOF | sudo tee -a /etc/nvidia/gridd.conf
vGamingMarketplace=2
EOF
11. Use the following command to download and rename the certification file.
•
For version 460.39 or later:
[ec2-user ~]$ sudo curl -o /etc/nvidia/GridSwCert.txt "https://nvidiagaming.s3.amazonaws.com/GridSwCert-Archive/GridSwCertLinux_2021_10_2.cert"
•
For version 440.68 to 445.48:
[ec2-user ~]$ sudo curl -o /etc/nvidia/GridSwCert.txt "https://nvidiagaming.s3.amazonaws.com/GridSwCert-Archive/GridSwCert-Linux_2020_04.cert"
•
For earlier versions:
[ec2-user ~]$ sudo curl -o /etc/nvidia/GridSwCert.txt "https://nvidiagaming.s3.amazonaws.com/GridSwCert-Archive/GridSwCert-Linux_2019_09.cert"
12. Reboot the instance.
[ec2-user ~]$ sudo reboot
13. (Optional) To help take advantage of a single display of up to 4K resolution, set up the highperformance display protocol NICE DCV.
377
Amazon Elastic Compute Cloud
User Guide for Linux Instances
Accelerated computing
CentOS 7 and Red Hat Enterprise Linux 7
To install the NVIDIA gaming driver on your instance
1.
Connect to your Linux instance. Install gcc and make, if they are not already installed.
2.
Update your package cache and get the package updates for your instance.
[ec2-user ~]$ sudo yum update -y
3.
Reboot your instance to load the latest kernel version.
[ec2-user ~]$ sudo reboot
4.
Reconnect to your instance after it has rebooted.
5.
Install the gcc compiler and the kernel headers package for the version of the kernel you are
currently running.
[ec2-user ~]$ sudo yum install -y unzip gcc kernel-devel-$(uname -r)
6.
Disable the nouveau open source driver for NVIDIA graphics cards.
a.
Add nouveau to the /etc/modprobe.d/blacklist.conf blacklist file. Copy the following
code block and paste it into a terminal.
[ec2-user
blacklist
blacklist
blacklist
blacklist
blacklist
EOF
b.
~]$ cat << EOF | sudo tee --append /etc/modprobe.d/blacklist.conf
vga16fb
nouveau
rivafb
nvidiafb
rivatv
Edit the /etc/default/grub file and add the following line:
GRUB_CMDLINE_LINUX="rdblacklist=nouveau"
c.
Rebuild the Grub configuration.
[ec2-user ~]$ sudo grub2-mkconfig -o /boot/grub2/grub.cfg
7.
Download the gaming driver installation utility using the following command:
[ec2-user ~]$ aws s3 cp --recursive s3://nvidia-gaming/linux/latest/ .
Multiple versions of the gaming driver are stored in this bucket. You can see all of the available
versions using the following command:
[ec2-user ~]$ aws s3 ls --recursive s3://nvidia-gaming/linux/
8.
Extract the gaming driver installation utility from the downloaded .zip archive.
[ec2-user ~]$ unzip vGPUSW-*vGaming-Linux-Guest-Drivers.zip -d nvidia-drivers
9.
Add permissions to run the driver installation utility using the following command:
[ec2-user ~]$ chmod +x nvidia-drivers/Linux/NVIDIA-Linux-x86_64*-grid.run
378
Amazon Elastic Compute Cloud
User Guide for Linux Instances
Accelerated computing
10. Run the installer using the following command:
[ec2-user ~]$ sudo ./nvidia-drivers/Linux/NVIDIA-Linux-x86_64*.run
When prompted, accept the license agreement and specify the installation options as required (you
can accept the default options).
11. Use the following command to create the required configuration file.
[ec2-user ~]$ cat << EOF | sudo tee -a /etc/nvidia/gridd.conf
vGamingMarketplace=2
EOF
12. Use the following command to download and rename the certification file.
•
For version 460.39 or later:
[ec2-user ~]$ sudo curl -o /etc/nvidia/GridSwCert.txt "https://nvidiagaming.s3.amazonaws.com/GridSwCert-Archive/GridSwCertLinux_2021_10_2.cert"
•
For version 440.68 to 445.48:
[ec2-user ~]$ sudo curl -o /etc/nvidia/GridSwCert.txt "https://nvidiagaming.s3.amazonaws.com/GridSwCert-Archive/GridSwCert-Linux_2020_04.cert"
•
For earlier versions:
[ec2-user ~]$ sudo curl -o /etc/nvidia/GridSwCert.txt "https://nvidiagaming.s3.amazonaws.com/GridSwCert-Archive/GridSwCert-Linux_2019_09.cert"
13. Reboot the instance.
[ec2-user ~]$ sudo reboot
14. (Optional) To help take advantage of a single display of up to 4K resolution, set up the highperformance display protocol NICE DCV. If you do not require this functionality, do not complete this
step.
CentOS Stream 8 and Red Hat Enterprise Linux 8
To install the NVIDIA gaming driver on your instance
1.
Connect to your Linux instance. Install gcc and make, if they are not already installed.
2.
Update your package cache and get the package updates for your instance.
[ec2-user ~]$ sudo yum update -y
3.
Reboot your instance to load the latest kernel version.
[ec2-user ~]$ sudo reboot
4.
Reconnect to your instance after it has rebooted.
5.
Install the gcc compiler and the kernel headers package for the version of the kernel you are
currently running.
[ec2-user ~]$ sudo yum install -y unzip gcc kernel-devel-$(uname -r)
379
Amazon Elastic Compute Cloud
User Guide for Linux Instances
Accelerated computing
6.
Download the gaming driver installation utility using the following command:
[ec2-user ~]$ aws s3 cp --recursive s3://nvidia-gaming/linux/latest/ .
Multiple versions of the gaming driver are stored in this bucket. You can see all of the available
versions using the following command:
[ec2-user ~]$ aws s3 ls --recursive s3://nvidia-gaming/linux/
7.
Extract the gaming driver installation utility from the downloaded .zip archive.
[ec2-user ~]$ unzip vGPUSW-*vGaming-Linux-Guest-Drivers.zip -d nvidia-drivers
8.
Add permissions to run the driver installation utility using the following command:
[ec2-user ~]$ chmod +x nvidia-drivers/Linux/NVIDIA-Linux-x86_64*-grid.run
9.
Run the installer using the following command:
[ec2-user ~]$ sudo ./nvidia-drivers/Linux/NVIDIA-Linux-x86_64*.run
When prompted, accept the license agreement and specify the installation options as required (you
can accept the default options).
10. Use the following command to create the required configuration file.
[ec2-user ~]$ cat << EOF | sudo tee -a /etc/nvidia/gridd.conf
vGamingMarketplace=2
EOF
11. Use the following command to download and rename the certification file.
•
For version 460.39 or later:
[ec2-user ~]$ sudo curl -o /etc/nvidia/GridSwCert.txt "https://nvidiagaming.s3.amazonaws.com/GridSwCert-Archive/GridSwCertLinux_2021_10_2.cert"
•
For version 440.68 to 445.48:
[ec2-user ~]$ sudo curl -o /etc/nvidia/GridSwCert.txt "https://nvidiagaming.s3.amazonaws.com/GridSwCert-Archive/GridSwCert-Linux_2020_04.cert"
•
For earlier versions:
[ec2-user ~]$ sudo curl -o /etc/nvidia/GridSwCert.txt "https://nvidiagaming.s3.amazonaws.com/GridSwCert-Archive/GridSwCert-Linux_2019_09.cert"
12. Reboot the instance.
[ec2-user ~]$ sudo reboot
13. (Optional) To help take advantage of a single display of up to 4K resolution, set up the highperformance display protocol NICE DCV.
380
Amazon Elastic Compute Cloud
User Guide for Linux Instances
Accelerated computing
Rocky Linux 8
To install the NVIDIA gaming driver on your instance
1.
Connect to your Linux instance. Install gcc and make, if they are not already installed.
2.
Update your package cache and get the package updates for your instance.
[ec2-user ~]$ sudo yum update -y
3.
Reboot your instance to load the latest kernel version.
[ec2-user ~]$ sudo reboot
4.
Reconnect to your instance after it has rebooted.
5.
Install the gcc compiler and the kernel headers package for the version of the kernel you are
currently running.
[ec2-user ~]$ sudo dnf install -y unzip gcc make elfutils-libelf-devel libglvnd-devel
kernel-devel-$(uname -r)
6.
Download the gaming driver installation utility using the following command:
[ec2-user ~]$ aws s3 cp --recursive s3://nvidia-gaming/linux/latest/ .
Multiple versions of the gaming driver are stored in this bucket. You can see all of the available
versions using the following command:
[ec2-user ~]$ aws s3 ls --recursive s3://nvidia-gaming/linux/
7.
Extract the gaming driver installation utility from the downloaded .zip archive.
[ec2-user ~]$ unzip vGPUSW-*vGaming-Linux-Guest-Drivers.zip -d nvidia-drivers
8.
Add permissions to run the driver installation utility using the following command:
[ec2-user ~]$ chmod +x nvidia-drivers/Linux/NVIDIA-Linux-x86_64*-grid.run
9.
Run the installer using the following command:
[ec2-user ~]$ sudo ./nvidia-drivers/Linux/NVIDIA-Linux-x86_64*.run
When prompted, accept the license agreement and specify the installation options as required (you
can accept the default options).
10. Use the following command to create the required configuration file.
[ec2-user ~]$ cat << EOF | sudo tee -a /etc/nvidia/gridd.conf
vGamingMarketplace=2
EOF
11. Use the following command to download and rename the certification file.
•
For version 460.39 or later:
[ec2-user ~]$ sudo curl -o /etc/nvidia/GridSwCert.txt "https://nvidiagaming.s3.amazonaws.com/GridSwCert-Archive/GridSwCertLinux_2021_10_2.cert"
381
Amazon Elastic Compute Cloud
User Guide for Linux Instances
Accelerated computing
•
For version 440.68 to 445.48:
[ec2-user ~]$ sudo curl -o /etc/nvidia/GridSwCert.txt "https://nvidiagaming.s3.amazonaws.com/GridSwCert-Archive/GridSwCert-Linux_2020_04.cert"
•
For earlier versions:
[ec2-user ~]$ sudo curl -o /etc/nvidia/GridSwCert.txt "https://nvidiagaming.s3.amazonaws.com/GridSwCert-Archive/GridSwCert-Linux_2019_09.cert"
12. Reboot the instance.
[ec2-user ~]$ sudo reboot
13. (Optional) To help take advantage of a single display of up to 4K resolution, set up the highperformance display protocol NICE DCV.
Ubuntu and Debian
To install the NVIDIA gaming driver on your instance
1.
Connect to your Linux instance. Install gcc and make, if they are not already installed.
2.
Update your package cache and get the package updates for your instance.
$ sudo apt-get update -y
3.
Upgrade the linux-aws package to receive the latest version.
$ sudo apt-get upgrade -y linux-aws
4.
Reboot your instance to load the latest kernel version.
[ec2-user ~]$ sudo reboot
5.
Reconnect to your instance after it has rebooted.
6.
Install the gcc compiler and the kernel headers package for the version of the kernel you are
currently running.
$ sudo apt-get install -y unzip gcc make linux-headers-$(uname -r)
7.
Disable the nouveau open source driver for NVIDIA graphics cards.
a.
Add nouveau to the /etc/modprobe.d/blacklist.conf blacklist file. Copy the following
code block and paste it into a terminal.
[ec2-user
blacklist
blacklist
blacklist
blacklist
blacklist
EOF
b.
~]$ cat << EOF | sudo tee --append /etc/modprobe.d/blacklist.conf
vga16fb
nouveau
rivafb
nvidiafb
rivatv
Edit the /etc/default/grub file and add the following line:
GRUB_CMDLINE_LINUX="rdblacklist=nouveau"
382
Amazon Elastic Compute Cloud
User Guide for Linux Instances
Accelerated computing
c.
Rebuild the Grub configuration.
$ sudo update-grub
8.
Download the gaming driver installation utility using the following command:
[ec2-user ~]$ aws s3 cp --recursive s3://nvidia-gaming/linux/latest/ .
Multiple versions of the gaming driver are stored in this bucket. You can see all of the available
versions using the following command:
[ec2-user ~]$ aws s3 ls --recursive s3://nvidia-gaming/linux/
9.
Extract the gaming driver installation utility from the downloaded .zip archive.
[ec2-user ~]$ unzip vGPUSW-*vGaming-Linux-Guest-Drivers.zip -d nvidia-drivers
10. Add permissions to run the driver installation utility using the following command:
[ec2-user ~]$ chmod +x nvidia-drivers/Linux/NVIDIA-Linux-x86_64*-grid.run
11. Run the installer using the following command:
[ec2-user ~]$ sudo ./nvidia-drivers/Linux/NVIDIA-Linux-x86_64*.run
When prompted, accept the license agreement and specify the installation options as required (you
can accept the default options).
12. Use the following command to create the required configuration file.
[ec2-user ~]$ cat << EOF | sudo tee -a /etc/nvidia/gridd.conf
vGamingMarketplace=2
EOF
13. Use the following command to download and rename the certification file.
•
For version 460.39 or later:
[ec2-user ~]$ sudo curl -o /etc/nvidia/GridSwCert.txt "https://nvidiagaming.s3.amazonaws.com/GridSwCert-Archive/GridSwCertLinux_2021_10_2.cert"
•
For version 440.68 to 445.48:
[ec2-user ~]$ sudo curl -o /etc/nvidia/GridSwCert.txt "https://nvidiagaming.s3.amazonaws.com/GridSwCert-Archive/GridSwCert-Linux_2020_04.cert"
•
For earlier versions:
[ec2-user ~]$ sudo curl -o /etc/nvidia/GridSwCert.txt "https://nvidiagaming.s3.amazonaws.com/GridSwCert-Archive/GridSwCert-Linux_2019_09.cert"
14. Reboot the instance.
[ec2-user ~]$ sudo reboot
383
Amazon Elastic Compute Cloud
User Guide for Linux Instances
Accelerated computing
15. (Optional) To help take advantage of a single display of up to 4K resolution, set up the highperformance display protocol NICE DCV. If you do not require this functionality, do not complete this
step.
Install an additional version of CUDA
After you install an NVIDIA graphics driver on your instance, you can install a version of CUDA other
than the version that is bundled with the graphics driver. The following procedure demonstrates how to
configure multiple versions of CUDA on the instance.
To install the CUDA toolkit
1.
Connect to your Linux instance.
2.
Open the NVIDIA website and select the version of CUDA that you need.
3.
Select the architecture, distribution, and version for the operating system on your instance. For
Installer Type, select runfile (local).
4.
Follow the instructions to download the install script.
5.
Add run permissions to the install script that you downloaded using the following command.
[ec2-user ~]$ chmod +x downloaded_installer_file
6.
Run the install script as follows to install the CUDA toolkit and add the CUDA version number to the
toolkit path.
[ec2-user ~]$ sudo downloaded_installer_file --silent --override --toolkit --samples -toolkitpath=/usr/local/cuda-version --samplespath=/usr/local/cuda --no-opengl-libs
7.
(Optional) Set the default CUDA version as follows.
[ec2-user ~]$ ln -s /usr/local/cuda-version /usr/local/cuda
Install AMD drivers on Linux instances
An instance with an attached AMD GPU, such as a G4ad instance, must have the appropriate AMD driver
installed. Depending on your requirements, you can either use an AMI with the driver preinstalled or
download a driver from Amazon S3.
To install NVIDIA drivers on an instance with an attached NVIDIA GPU, such as a G4dn instance, see
Install NVIDIA drivers (p. 367) instead. To install AMD drivers on a Windows instance, see Install AMD
drivers on Windows instances.
Contents
• AMD Radeon Pro Software for Enterprise Driver (p. 384)
• AMIs with the AMD driver installed (p. 385)
• AMD driver download (p. 385)
• Set up an interactive desktop (p. 386)
AMD Radeon Pro Software for Enterprise Driver
The AMD Radeon Pro Software for Enterprise Driver is built to deliver support for professional-grade
graphics use cases. Using the driver, you can configure your instances with two 4K displays per GPU.
384
Amazon Elastic Compute Cloud
User Guide for Linux Instances
Accelerated computing
Supported APIs
• OpenGL, OpenCL
• Vulkan
• AMD Advanced Media Framework
• Video Acceleration API
AMIs with the AMD driver installed
AWS offers different Amazon Machine Images (AMI) that come with the AMD drivers installed. Open
Marketplace offerings with the AMD driver.
AMD driver download
If you aren't using an AMI with the AMD driver installed, you can download the AMD driver and install it
on your instance.
These downloads are available to AWS customers only. By downloading, you agree to use the
downloaded software only to develop AMIs for use with the AMD Radeon Pro V520 hardware. Upon
installation of the software, you are bound by the terms of the AMD Software End User License
Agreement.
Prerequisites
• Install the AWS CLI on your Linux instance and configure default credentials. For more information, see
Installing the AWS CLI in the AWS Command Line Interface User Guide.
• IAM users must have the permissions granted by the AmazonS3ReadOnlyAccess policy.
To install the AMD driver on your Linux instance
1.
Connect to your Linux instance. Install gcc and make, if they are not already installed.
2.
Update your package cache and get the package updates for your instance.
• For Amazon Linux 2:
$ sudo amazon-linux-extras install epel -y
$ sudo yum update -y
• For Ubuntu:
$ sudo dpkg --add-architecture i386
$ sudo apt-get update -y && sudo apt upgrade -y
• For CentOS:
$ sudo yum install epel-release -y
$ sudo yum update -y
3.
Reboot the instance.
$ sudo reboot
4.
Reconnect to the instance after it reboots.
5.
Download the latest AMD driver.
385
Amazon Elastic Compute Cloud
User Guide for Linux Instances
Accelerated computing
$ aws s3 cp --recursive s3://ec2-amd-linux-drivers/latest/ .
6.
Extract the file.
• For Amazon Linux 2 and CentOS:
$ tar -xf amdgpu-pro-*rhel*.tar.xz
• For Ubuntu:
$ tar -xf amdgpu-pro*ubuntu*.xz
7.
Change to the folder for the extracted driver.
8.
Add the GPG keys for the driver installation.
• For Amazon Linux 2 and CentOS:
$ sudo rpm --import RPM-GPG-KEY-amdgpu
• For Ubuntu:
$ sudo apt install linux-modules-extra-$(uname -r) -y
$ cat RPM-GPG-KEY-amdgpu | sudo apt-key add -
9.
Run the self install script to install the full graphics stack.
$ ./amdgpu-pro-install -y --opencl=pal,legacy
10. Reboot the instance.
$ sudo reboot
11. Confirm that the driver is functional.
$ dmesg | grep amdgpu
The response should look like the following:
Initialized amdgpu
Set up an interactive desktop
After you confirm that your instance has the AMD GPU driver installed and amdgpu is in use, you can
install an interactive desktop manager. We recommend the MATE desktop environment for the best
compatibility and performance.
Prerequisite
Open a text editor and save the following as a file named xorg.conf. You'll need this file on your
instance.
Section "ServerLayout"
Identifier
"Layout0"
Screen
0 "Screen0"
386
Amazon Elastic Compute Cloud
User Guide for Linux Instances
Accelerated computing
InputDevice
"Keyboard0" "CoreKeyboard"
InputDevice
"Mouse0" "CorePointer"
EndSection
Section "Files"
ModulePath "/opt/amdgpu/lib64/xorg/modules/drivers"
ModulePath "/opt/amdgpu/lib/xorg/modules"
ModulePath "/opt/amdgpu-pro/lib/xorg/modules/extensions"
ModulePath "/opt/amdgpu-pro/lib64/xorg/modules/extensions"
ModulePath "/usr/lib64/xorg/modules"
ModulePath "/usr/lib/xorg/modules"
EndSection
Section "InputDevice"
# generated from default
Identifier
"Mouse0"
Driver
"mouse"
Option
"Protocol" "auto"
Option
"Device" "/dev/psaux"
Option
"Emulate3Buttons" "no"
Option
"ZAxisMapping" "4 5"
EndSection
Section "InputDevice"
# generated from default
Identifier
"Keyboard0"
Driver
"kbd"
EndSection
Section "Monitor"
Identifier
"Monitor0"
VendorName
"Unknown"
ModelName
"Unknown"
EndSection
Section "Device"
Identifier
"Device0"
Driver
"amdgpu"
VendorName
"AMD"
BoardName
"Radeon MxGPU V520"
BusID
"PCI:0:30:0"
EndSection
Section "Extensions"
Option
"DPMS" "Disable"
EndSection
Section "Screen"
Identifier
"Screen0"
Device
"Device0"
Monitor
"Monitor0"
DefaultDepth
24
Option
"AllowEmptyInitialConfiguration" "True"
SubSection "Display"
Virtual
3840 2160
Depth
32
EndSubSection
EndSection
To set up an interactive desktop on Amazon Linux 2
1.
Install the EPEL repository.
$ sudo amazon-linux-extras install epel -y
2.
Install the MATE desktop.
$ sudo amazon-linux-extras install mate-desktop1.x -y
$ sudo yum groupinstall "MATE Desktop" -y
$ sudo systemctl disable firewalld
387
Amazon Elastic Compute Cloud
User Guide for Linux Instances
Accelerated computing
3.
Copy the xorg.conf file to /etc/X11/xorg.conf.
4.
Reboot the instance.
$ sudo reboot
5.
(Optional) Install the NICE DCV server to use NICE DCV as a high-performance display protocol, and
then connect to a NICE DCV session using your preferred client.
To set up an interactive desktop on Ubuntu
1.
Install the MATE desktop.
$ sudo apt install xorg-dev ubuntu-mate-desktop -y
$ sudo apt purge ifupdown -y
2.
Copy the xorg.conf file to /etc/X11/xorg.conf.
3.
Reboot the instance.
$ sudo reboot
4.
Install the AMF encoder for the appropriate version of Ubuntu.
$ sudo apt install ./amdgpu-pro-20.20-*/amf-amdgpu-pro_20.20-*_amd64.deb
5.
(Optional) Install the NICE DCV server to use NICE DCV as a high-performance display protocol, and
then connect to a NICE DCV session using your preferred client.
6.
After the DCV installation give the DCV User video permissions:
$ sudo usermod -aG video dcv
To set up an interactive desktop on CentOS
1.
Install the EPEL repository.
$ sudo yum update -y
$ sudo yum install epel-release -y
2.
Install the MATE desktop.
$ sudo yum groupinstall "MATE Desktop" -y
$ sudo systemctl disable firewalld
3.
Copy the xorg.conf file to /etc/X11/xorg.conf.
4.
Reboot the instance.
$ sudo reboot
5.
(Optional) Install the NICE DCV server to use NICE DCV as a high-performance display protocol, and
then connect to a NICE DCV session using your preferred client.
388
Amazon Elastic Compute Cloud
User Guide for Linux Instances
Accelerated computing
Activate NVIDIA GRID Virtual Applications
To activate the GRID Virtual Applications on G3, G4dn, and G5 instances (NVIDIA GRID Virtual
Workstation is enabled by default), you must define the product type for the driver in the /etc/
nvidia/gridd.conf file.
To activate GRID Virtual Applications on Linux instances
1.
Create the /etc/nvidia/gridd.conf file from the provided template file.
[ec2-user ~]$ sudo cp /etc/nvidia/gridd.conf.template /etc/nvidia/gridd.conf
2.
Open the /etc/nvidia/gridd.conf file in your favorite text editor.
3.
Find the FeatureType line, and set it equal to 0. Then add a line with IgnoreSP=TRUE.
FeatureType=0
IgnoreSP=TRUE
4.
Save the file and exit.
5.
Reboot the instance to pick up the new configuration.
[ec2-user ~]$ sudo reboot
Optimize GPU settings
There are several GPU setting optimizations that you can perform to achieve the best performance on
NVIDIA GPU instances (p. 357). With some of these instance types, the NVIDIA driver uses an autoboost
feature, which varies the GPU clock speeds. By disabling autoboost and setting the GPU clock speeds
to their maximum frequency, you can consistently achieve the maximum performance with your GPU
instances. The following procedure helps you to configure the GPU settings to be persistent, disable the
autoboost feature if needed, and set the GPU clock speeds to their maximum frequency.
To optimize GPU settings
1.
Configure the GPU settings to be persistent. This command can take several minutes to run.
[ec2-user ~]$ sudo nvidia-persistenced
2.
[G2, G3, and P2 instances only] Disable the autoboost feature for all GPUs on the instance.
[ec2-user ~]$ sudo nvidia-smi --auto-boost-default=0
3.
Set all GPU clock speeds to their maximum frequency. Use the memory and graphics clock speeds
specified in the following commands.
Some versions of the NVIDIA driver do not support setting the application clock speed, and display
the error "Setting applications clocks is not supported for GPU...", which you can
ignore.
• G3 instances:
[ec2-user ~]$ sudo nvidia-smi -ac 2505,1177
• G4dn instances:
389
Amazon Elastic Compute Cloud
User Guide for Linux Instances
Find an instance type
[ec2-user ~]$ sudo nvidia-smi -ac 5001,1590
• G5 instances:
[ec2-user ~]$ sudo nvidia-smi -ac 6250,1710
• P2 instances:
[ec2-user ~]$ sudo nvidia-smi -ac 2505,875
• P3 and P3dn instances:
[ec2-user ~]$ sudo nvidia-smi -ac 877,1530
• P4d instances:
[ec2-user ~]$ sudo nvidia-smi -ac 1215,1410
Find an Amazon EC2 instance type
Before you can launch an instance, you must select an instance type to use. The instance type that
you choose might depend on the resources that your workload requires, such as compute, memory, or
storage resources. It can be beneficial to identify several instance types that might suit your workload
and evaluate their performance in a test environment. There is no substitute for measuring the
performance of your application under load.
If you already have running EC2 instances, you can use AWS Compute Optimizer to get recommendations
about the instance types that you should use to improve performance, save money, or both. For more
information, see the section called “Get recommendations” (p. 391).
Tasks
• Find an instance type using the console (p. 390)
• Find an instance type using the AWS CLI (p. 391)
Find an instance type using the console
You can find an instance type that meets your needs using the Amazon EC2 console.
To find an instance type using the console
1.
Open the Amazon EC2 console at https://console.aws.amazon.com/ec2/.
2.
From the navigation bar, select the Region in which to launch your instances. You can select any
Region that's available to you, regardless of your location.
3.
In the navigation pane, choose Instance Types.
4.
(Optional) Choose the preferences (gear) icon to select which instance type attributes to display,
such as On-Demand Linux pricing, and then choose Confirm. Alternatively, select the name of an
instance type to open its details page and view all attributes available through the console. The
console does not display all the attributes available through the API or the command line.
5.
Use the instance type attributes to filter the list of displayed instance types to only the instance
types that meet your needs. For example, you can filter on the following attributes:
390
Amazon Elastic Compute Cloud
User Guide for Linux Instances
Get recommendations
• Availability zones – The name of the Availability Zone, Local Zone, or Wavelength Zone. For more
information, see the section called “Regions and Zones” (p. 1063).
• vCPUs or Cores – The number of vCPUs or cores.
• Memory (GiB) – The memory size, in GiB.
• Network performance – The network performance, in Gigabits.
• Local instance storage – Indicates whether the instance type has local instance storage (true |
false).
6.
(Optional) To see a side-by-side comparison, select the checkbox for multiple instance types. The
comparison is displayed at the bottom of the screen.
7.
(Optional) To save the list of instance types to a comma-separated values (.csv) file for further
review, choose Actions, Download list CSV. The file includes all instance types that match the filters
you set.
8.
(Optional) To launch instances using an instance type that meet your needs, select the checkbox
for the instance type and choose Actions, Launch instance. For more information, see Launch an
instance using the new launch instance wizard (p. 604).
Find an instance type using the AWS CLI
You can use AWS CLI commands for Amazon EC2 to find an instance type that meet your needs.
To find an instance type using the AWS CLI
1.
If you have not done so already, install the AWS CLI For more information, see the AWS Command
Line Interface User Guide.
2.
Use the describe-instance-types command to filter instance types based on instance attributes. For
example, you can use the following command to display only current generation instance types with
64 GiB (65536 MiB) of memory.
aws ec2 describe-instance-types --filters "Name=current-generation,Values=true"
"Name=memory-info.size-in-mib,Values=65536" --query "InstanceTypes[*].[InstanceType]"
--output text | sort
3.
Use the describe-instance-type-offerings command to filter instance types offered by location
(Region or Zone). For example, you can use the following command to display the instance types
offered in the specified Zone.
aws ec2 describe-instance-type-offerings --location-type "availability-zone" --filters
Name=location,Values=us-east-2a --region us-east-2 --query "InstanceTypeOfferings[*].
[InstanceType]" --output text | sort
4.
After locating the instance types that meet your needs, save the list so that you can use these
instance types when you launch instances. For more information, see Launching your instance in the
AWS Command Line Interface User Guide.
Get recommendations for an instance type
AWS Compute Optimizer provides Amazon EC2 instance recommendations to help you improve
performance, save money, or both. You can use these recommendations to decide whether to move to a
new instance type.
To make recommendations, Compute Optimizer analyzes your existing instance specifications and
utilization metrics. The compiled data is then used to recommend which Amazon EC2 instance types are
391
Amazon Elastic Compute Cloud
User Guide for Linux Instances
Get recommendations
best able to handle the existing workload. Recommendations are returned along with per-hour instance
pricing.
This topic outlines how to view recommendations through the Amazon EC2 console. For more
information, see the AWS Compute Optimizer User Guide.
Note
To get recommendations from Compute Optimizer, you must first opt in to Compute Optimizer.
For more information, see Getting Started with AWS Compute Optimizer in the AWS Compute
Optimizer User Guide.
Contents
• Limitations (p. 392)
• Findings (p. 392)
• View recommendations (p. 392)
• Considerations for evaluating recommendations (p. 394)
• Additional resources (p. 394)
Limitations
Compute Optimizer currently generates recommendations for C, D, H, I, M, R, T, X, and z instance types.
Other instance types are not considered by Compute Optimizer. If you're using other instance types, they
will not be listed in the Compute Optimizer recommendations view. For more information about the
supported and unsupported instance types, see Amazon EC2 instance requirements in the AWS Compute
Optimizer User Guide.
Findings
Compute Optimizer classifies its findings for EC2 instances as follows:
• Under-provisioned – An EC2 instance is considered under-provisioned when at least one specification
of your instance, such as CPU, memory, or network, does not meet the performance requirements of
your workload. Under-provisioned EC2 instances might lead to poor application performance.
• Over-provisioned – An EC2 instance is considered over-provisioned when at least one specification
of your instance, such as CPU, memory, or network, can be sized down while still meeting the
performance requirements of your workload, and when no specification is under-provisioned. Overprovisioned EC2 instances might lead to unnecessary infrastructure cost.
• Optimized – An EC2 instance is considered optimized when all specifications of your instance, such as
CPU, memory, and network, meet the performance requirements of your workload, and the instance is
not over-provisioned. An optimized EC2 instance runs your workloads with optimal performance and
infrastructure cost. For optimized instances, Compute Optimizer might sometimes recommend a new
generation instance type.
• None – There are no recommendations for this instance. This might occur if you've been opted in to
Compute Optimizer for less than 12 hours, or when the instance has been running for less than 30
hours, or when the instance type is not supported by Compute Optimizer. For more information, see
Limitations (p. 392) in the previous section.
View recommendations
After you opt in to Compute Optimizer, you can view the findings that Compute Optimizer generates for
your EC2 instances in the EC2 console. You can then access the Compute Optimizer console to view the
recommendations. If you recently opted in, findings might not be reflected in the EC2 console for up to
12 hours.
392
Amazon Elastic Compute Cloud
User Guide for Linux Instances
Get recommendations
New console
To view a recommendation for an EC2 instance through the EC2 console
1.
Open the Amazon EC2 console at https://console.aws.amazon.com/ec2/.
2.
In the navigation pane, choose Instances, and then choose the instance ID.
3.
On the instance summary page, in the AWS Compute Optimizer banner near the bottom of the
page, choose View detail.
The instance opens in Compute Optimizer, where it is labeled as the Current instance. Up to
three different instance type recommendations, labeled Option 1, Option 2, and Option 3, are
provided. The bottom half of the window shows recent CloudWatch metric data for the current
instance: CPU utilization, Memory utilization, Network in, and Network out.
4.
(Optional) In the Compute Optimizer console, choose the settings (
) icon to change the
visible columns in the table, or to view the public pricing information for a different purchasing
option for the current and recommended instance types.
Note
If you’ve purchased a Reserved Instance, your On-Demand Instance might be billed as
a Reserved Instance. Before you change your current instance type, first evaluate the
impact on Reserved Instance utilization and coverage.
Old console
To view a recommendation for an EC2 instance through the EC2 console
1.
Open the Amazon EC2 console at https://console.aws.amazon.com/ec2/.
2.
In the navigation pane, choose Instances.
3.
Select an instance, and on the Description tab, inspect the Finding field. Choose View detail.
The instance opens in Compute Optimizer, where it is labeled as the Current instance. Up to
three different instance type recommendations, labeled Option 1, Option 2, and Option 3, are
provided. The bottom half of the window shows recent CloudWatch metric data for the current
instance: CPU utilization, Memory utilization, Network in, and Network out.
4.
(Optional) In the Compute Optimizer console, choose the settings (
) icon to change the
visible columns in the table, or to view the public pricing information for a different purchasing
option for the current and recommended instance types.
Note
If you’ve purchased a Reserved Instance, your On-Demand Instance might be billed as
a Reserved Instance. Before you change your current instance type, first evaluate the
impact on Reserved Instance utilization and coverage.
Determine whether you want to use one of the recommendations. Decide whether to optimize for
performance improvement, for cost reduction, or for a combination of the two. For more information,
see Viewing Resource Recommendations in the AWS Compute Optimizer User Guide.
To view recommendations for all EC2 instances across all Regions through the Compute
Optimizer console
1.
Open the Compute Optimizer console at https://console.aws.amazon.com/compute-optimizer/.
2.
Choose View recommendations for all EC2 instances.
3.
You can perform the following actions on the recommendations page:
393
Amazon Elastic Compute Cloud
User Guide for Linux Instances
Get recommendations
a.
To filter recommendations to one or more AWS Regions, enter the name of the Region in the
Filter by one or more Regions text box, or choose one or more Regions in the drop-down list
that appears.
b.
To view recommendations for resources in another account, choose Account, and then select a
different account ID.
This option is available only if you are signed in to a management account of an organization,
and you opted in all member accounts within the organization.
c.
To clear the selected filters, choose Clear filters.
d.
To change the purchasing option that is displayed for the current and recommended instance
types, choose the settings (
) icon , and then choose On-Demand Instances, Reserved
Instances, standard 1-year no upfront, or Reserved Instances, standard 3-year no upfront.
e.
To view details, such as additional recommendations and a comparison of utilization metrics,
choose the finding (Under-provisioned, Over-provisioned, or Optimized) listed next to the
desired instance. For more information, see Viewing Resource Details in the AWS Compute
Optimizer User Guide.
Considerations for evaluating recommendations
Before changing an instance type, consider the following:
• The recommendations don’t forecast your usage. Recommendations are based on your historical usage
over the most recent 14-day time period. Be sure to choose an instance type that is expected to meet
your future resource needs.
• Focus on the graphed metrics to determine whether actual usage is lower than instance capacity.
You can also view metric data (average, peak, percentile) in CloudWatch to further evaluate your EC2
instance recommendations. For example, notice how CPU percentage metrics change during the day
and whether there are peaks that need to be accommodated. For more information, see Viewing
Available Metrics in the Amazon CloudWatch User Guide.
• Compute Optimizer might supply recommendations for burstable performance instances, which are
T3, T3a, and T2 instances. If you periodically burst above the baseline, make sure that you can continue
to do so based on the vCPUs of the new instance type. For more information, see Key concepts and
definitions for burstable performance instances (p. 285).
• If you’ve purchased a Reserved Instance, your On-Demand Instance might be billed as a Reserved
Instance. Before you change your current instance type, first evaluate the impact on Reserved Instance
utilization and coverage.
• Consider conversions to newer generation instances, where possible.
• When migrating to a different instance family, make sure the current instance type and the new
instance type are compatible, for example, in terms of virtualization, architecture, or network type. For
more information, see Compatibility for changing the instance type (p. 399).
• Finally, consider the performance risk rating that's provided for each recommendation. Performance
risk indicates the amount of effort you might need to spend in order to validate whether the
recommended instance type meets the performance requirements of your workload. We also
recommend rigorous load and performance testing before and after making any changes.
There are other considerations when resizing an EC2 instance. For more information, see Change the
instance type (p. 395).
Additional resources
For more information:
394
Amazon Elastic Compute Cloud
User Guide for Linux Instances
Change the instance type
• Instance types (p. 256)
• AWS Compute Optimizer User Guide
Change the instance type
As your needs change, you might find that your instance is over-utilized (the instance type is too small)
or under-utilized (the instance type is too large). If this is the case, you can resize your instance by
changing its instance type. For example, if your t2.micro instance is too small for its workload, you can
increase its size by changing it to a bigger T2 instance type, such as t2.large. Or you can change it to
another instance type, such as m5.large. You might also want to change from a previous generation to
a current generation instance type to take advantage of some features, such as support for IPv6.
If you want a recommendation for an instance type that is best able to handle your existing workload,
you can use AWS Compute Optimizer. For more information, see Get recommendations for an instance
type (p. 391).
Which instructions to follow?
There are different instructions for changing the instance type. The instructions to use depend on
the instance's root volume, and whether the instance type is compatible with the instance's current
configuration. For information about how compatibility is determined, see Compatibility for changing
the instance type (p. 399).
Use the following table to determine which instructions to follow.
Root volume
Compatibility
Use these instructions
EBS
Compatible
Change the instance type of an existing EBSbacked instance (p. 396)
EBS
Not compatible
Change the instance type by launching a new
instance (p. 397)
Instance store
Not applicable
Change the instance type of an instance storebacked instance (p. 401)
Considerations for compatible instance types
Consider the following when changing the instance type of an existing instance:
• You must stop your Amazon EBS-backed instance before you can change its instance type. Ensure
that you plan for downtime while your instance is stopped. Stopping the instance and changing its
instance type might take a few minutes, and restarting your instance might take a variable amount of
time depending on your application's startup scripts. For more information, see Stop and start your
instance (p. 665).
• When you stop and start an instance, we move the instance to new hardware. If your instance has a
public IPv4 address, we release the address and give your instance a new public IPv4 address. If you
require a public IPv4 address that does not change, use an Elastic IP address (p. 1123).
• You can't change the instance type if hibernation (p. 669) is enabled for the instance.
• You can't change the instance type of a Spot Instance (p. 483).
• If your instance is in an Auto Scaling group, the Amazon EC2 Auto Scaling service marks the stopped
instance as unhealthy, and may terminate it and launch a replacement instance. To prevent this, you
can suspend the scaling processes for the group while you're changing the instance type. For more
395
Amazon Elastic Compute Cloud
User Guide for Linux Instances
Change the instance type
information, see Suspending and resuming a process for an Auto Scaling group in the Amazon EC2
Auto Scaling User Guide.
• When you change the instance type of an instance with NVMe instance store volumes, the updated
instance might have additional instance store volumes, because all NVMe instance store volumes
are available even if they are not specified in the AMI or instance block device mapping. Otherwise,
the updated instance has the same number of instance store volumes that you specified when you
launched the original instance.
Change the instance type of an existing EBS-backed instance
Use the following instructions to change the instance type of an EBS-backed instance if the instance type
that you need is compatible with the instance's current configuration.
New console
To change the instance type of an Amazon EBS-backed instance
1.
(Optional) If the new instance type requires drivers that are not installed on the existing
instance, you must connect to your instance and install the drivers first. For more information,
see Compatibility for changing the instance type (p. 399).
2.
Open the Amazon EC2 console at https://console.aws.amazon.com/ec2/.
3.
In the navigation pane, choose Instances.
4.
Select the instance and choose Instance state, Stop instance. When prompted for confirmation,
choose Stop. It can take a few minutes for the instance to stop.
5.
With the instance still selected, choose Actions, Instance settings, Change instance type. This
option is grayed out if the instance state is not stopped.
6.
On the Change instance type page, do the following:
a.
For Instance type, select the instance type that you want.
If the instance type is not in the list, then it's not compatible with the configuration of your
instance. Instead, use the following instructions: Change the instance type by launching a
new instance (p. 397).
7.
b.
(Optional) If the instance type that you selected supports EBS optimization, select
EBS-optimized to enable EBS optimization, or deselect EBS-optimized to disable EBS
optimization. If the instance type that you selected is EBS optimized by default, EBSoptimized is selected and you can't deselect it.
c.
Choose Apply to accept the new settings.
To start the instance, select the instance and choose Instance state, Start instance. It can take
a few minutes for the instance to enter the running state. If your instance won't start, see
Troubleshoot changing the instance type (p. 400).
Old console
To change the instance type of an Amazon EBS-backed instance
1.
(Optional) If the new instance type requires drivers that are not installed on the existing
instance, you must connect to your instance and install the drivers first. For more information,
see Compatibility for changing the instance type (p. 399).
2.
Open the Amazon EC2 console.
3.
In the navigation pane, choose Instances.
4.
Select the instance and choose Actions, Instance State, Stop. When prompted for confirmation,
choose Yes, Stop.
396
Amazon Elastic Compute Cloud
User Guide for Linux Instances
Change the instance type
It can take a few minutes for the instance to stop.
5.
With the instance still selected, choose Actions, Instance Settings, Change Instance Type. This
action is grayed out if the instance state is not stopped.
6.
In the Change Instance Type dialog box, do the following:
a.
From Instance Type, select the instance type that you want.
If the instance type that you want does not appear in the list, then it is not compatible
with the configuration of your instance. Instead, use the following instructions: Change the
instance type by launching a new instance (p. 397).
b.
(Optional) If the instance type that you selected supports EBS–optimization, select
EBS-optimized to enable EBS–optimization or deselect EBS-optimized to disable EBS–
optimization. If the instance type that you selected is EBS–optimized by default, EBSoptimized is selected and you can't deselect it.
c.
Choose Apply to accept the new settings.
7.
To restart the stopped instance, select the instance and choose Actions, Instance State, Start.
8.
In the confirmation dialog box, choose Yes, Start. It can take a few minutes for the instance to
enter the running state. If your instance won't start, see Troubleshoot changing the instance
type (p. 400).
Change the instance type by launching a new instance
If the current configuration of your EBS-backed instance is incompatible with the new instance type that
you want, then you can't change the instance type of the original instance. Instead, you must launch a
new instance with a configuration that is compatible with the new instance type that you want, and then
migrate your application to the new instance. For example, if you launched your original instance from
a PV AMI, but want to change to a current generation instance type that is only supported by an HVM
AMI, you'll need to launch a new instance from an HVM AMI. For information about how compatibility is
determined, see Compatibility for changing the instance type (p. 399).
To migrate your application to a new instance, do the following:
• Back up the data on your original instance.
• Launch a new instance with a configuration that is compatible with the new instance type that you
want, and attach any EBS volumes that were attached to your original instance.
• Install your application and any software on your new instance.
• Restore any data.
• If your original instance has an Elastic IP address, and you want to ensure that your users can continue
uninterrupted to use the applications on your new instance, you must associate the Elastic IP address
with your new instance. For more information, see Elastic IP address (p. 1123).
New console
To change the instance type for a new instance configuration
1.
Open the Amazon EC2 console at https://console.aws.amazon.com/ec2/.
2.
Back up data that you need to keep, as follows:
• For data on your instance store volumes, back up the data to persistent storage.
• For data on your EBS volumes, take a snapshot of the volumes (p. 1458) or detach the
volumes from the instance (p. 1451) so that you can attach them to the new instance later.
3.
In the navigation pane, choose Instances.
397
Amazon Elastic Compute Cloud
User Guide for Linux Instances
Change the instance type
4.
Choose Launch instances. When you configure the instance, do the following:
a.
Select an AMI that will support the instance type that you want. Note that current
generation instance types require an HVM AMI.
b.
Select the new instance type that you want. If the instance type that you want isn't
available, then it's not compatible with the configuration of the AMI that you selected.
c.
If you're using an Elastic IP address, select the VPC that the original instance is currently
running in.
d.
If you want to allow the same traffic to reach the new instance, select the security group
that is associated with the original instance.
e.
When you're done configuring your new instance, complete the steps to select a key pair
and launch your instance. It can take a few minutes for the instance to enter the running
state.
5.
If required, attach any new EBS volumes (p. 1426) based on the snapshots that you created, or
any EBS volumes that you detached from the original instance, to the new instance.
6.
Install your application and any required software on the new instance.
7.
Restore any data that you backed up from the instance store volumes of the original instance.
8.
If you are using an Elastic IP address, assign it to the new instance as follows:
9.
a.
In the navigation pane, choose Elastic IPs.
b.
Select the Elastic IP address that is associated with the original instance and choose
Actions, Disassociate Elastic IP address. When prompted for confirmation, choose
Disassociate.
c.
With the Elastic IP address still selected, choose Actions, Associate Elastic IP address.
d.
For Resource type, choose Instance.
e.
For Instance, choose the new instance with which to associate the Elastic IP address.
f.
(Optional) For Private IP address, specify a private IP address with which to associate the
Elastic IP address.
g.
Choose Associate.
(Optional) You can terminate the original instance if it's no longer needed. Select the instance,
verify that you are about to terminate the original instance and not the new instance (for
example, check the name or launch time), and then choose Instance state, Terminate instance.
Old console
To migrate your application to a compatible instance
1.
Back up any data on your instance store volumes that you need to keep to persistent storage.
To migrate data on your EBS volumes that you need to keep, create a snapshot of the volumes
(see Create Amazon EBS snapshots (p. 1458)) or detach the volume from the instance so that
you can attach it to the new instance later (see Detach an Amazon EBS volume from a Linux
instance (p. 1451)).
2.
Launch a new instance, selecting the following:
• An HVM AMI.
• The HVM only instance type.
• If you are using an Elastic IP address, select the VPC that the original instance is currently
running in.
• Any EBS volumes that you detached from the original instance and want to attach to the new
instance, or new EBS volumes based on the snapshots that you created.
• If you want to allow the same traffic to reach the new instance, select the security group that
is associated with the original instance.
398
Amazon Elastic Compute Cloud
User Guide for Linux Instances
Change the instance type
3.
4.
5.
Install your application and any required software on the instance.
Restore any data that you backed up from the instance store volumes of the original instance.
If you are using an Elastic IP address, assign it to the newly launched instance as follows:
a.
b.
c.
6.
In the navigation pane, choose Elastic IPs.
Select the Elastic IP address that is associated with the original instance and choose
Actions, Disassociate address. When prompted for confirmation, choose Disassociate
address.
With the Elastic IP address still selected, choose Actions, Associate address.
d. From Instance, select the new instance, and then choose Associate.
(Optional) You can terminate the original instance if it's no longer needed. Select the instance
and verify that you are about to terminate the original instance, not the new instance (for
example, check the name or launch time). Choose Actions, Instance State, Terminate.
Compatibility for changing the instance type
You can change the instance type only if the instance's current configuration is compatible with the
instance type that you want. If the instance type that you want is not compatible with the instance's
current configuration, you must launch a new instance with a configuration that is compatible with the
instance type, and then migrate your application to the new instance.
Compatibility is determined in the following ways:
Virtualization type
Linux AMIs use one of two types of virtualization: paravirtual (PV) or hardware virtual machine
(HVM). If an instance was launched from a PV AMI, you can't change to an instance type that is HVM
only. For more information, see Linux AMI virtualization types (p. 107). To check the virtualization
type of your instance, check the Virtualization value on the details pane of the Instances screen in
the Amazon EC2 console.
Architecture
AMIs are specific to the architecture of the processor, so you must select an instance type with the
same processor architecture as the current instance type. For example:
• If the current instance type has a processor based on the Arm architecture, you are limited to the
instance types that support a processor based on the Arm architecture, such as C6g and M6g.
• The following instance types are the only instance types that support 32-bit AMIs: t2.nano,
t2.micro, t2.small, t2.medium, c3.large, t1.micro, m1.small, m1.medium, and
c1.medium. If you are changing the instance type of a 32-bit instance, you are limited to these
instance types.
Network
Newer instance types must be launched in a VPC. Therefore, if the instance is in the EC2-Classic
platform, you can't change the instance type to one that is available only in a VPC unless you have
a nondefault VPC. To check whether your instance is in a VPC, check the VPC ID value on the details
pane of the Instances screen in the Amazon EC2 console. For more information, see Migrate from
EC2-Classic to a VPC (p. 1272).
Network cards
Some instance types support multiple network cards (p. 1135). You must select an instance type
that supports the same number of network cards as the current instance type.
Enhanced networking
Instance types that support enhanced networking (p. 1167) require the necessary drivers installed.
For example, instances based on the Nitro System (p. 263) require EBS-backed AMIs with the
399
Amazon Elastic Compute Cloud
User Guide for Linux Instances
Change the instance type
Elastic Network Adapter (ENA) drivers installed. To change from an instance type that does not
support enhanced networking to an instance type that supports enhanced networking, you must
install the ENA drivers (p. 1168) or ixgbevf drivers (p. 1177) on the instance, as appropriate.
NVMe
EBS volumes are exposed as NVMe block devices on instances built on the Nitro System (p. 263).
If you change from an instance type that does not support NVMe to an instance type that supports
NVMe, you must first install the NVMe drivers (p. 1611) on your instance. Also, the device names for
devices that you specify in the block device mapping are renamed using NVMe device names (/dev/
nvme[0-26]n1). Therefore, to mount file systems at boot time using /etc/fstab, you must use
UUID/Label instead of device names.
AMI
For information about the AMIs required by instance types that support enhanced networking and
NVMe, see the Release Notes in the following documentation:
• General purpose instances (p. 268)
• Compute optimized instances (p. 317)
• Memory optimized instances (p. 328)
• Storage optimized instances (p. 345)
Troubleshoot changing the instance type
Use the following information to help diagnose and fix issues that you might encounter when changing
the instance type.
Instance won't start after changing instance type
Possible cause: Requirements for new instance type not met
If your instance won't boot, it is possible that one of the requirements for the new instance type was
not met. For more information, see Why is my Linux instance not booting after I changed its type?
Possible cause: AMI does not support instance type
If you use the EC2 console to change the instance type, only the instance types that are supported
by the selected AMI are available. However, if you use the AWS CLI to launch an instance, you can
specify an incompatible AMI and instance type. If the AMI and instance type are incompatible,
the instance can't start. For more information, see Compatibility for changing the instance
type (p. 399).
Possible cause: Instance is in cluster placement group
If your instance is in a cluster placement group (p. 1238) and, after changing the instance type, the
instance fails to start, try the following:
1. Stop all the instances in the cluster placement group.
2. Change the instance type of the affected instance.
3. Start all the instances in the cluster placement group.
Application or website not reachable from the internet after changing instance
type
Possible cause: Public IPv4 address is released
When you change the instance type, you must first stop the instance. When you stop an instance, we
release the public IPv4 address and give your instance a new public IPv4 address.
400
Amazon Elastic Compute Cloud
User Guide for Linux Instances
Change the instance type
To retain the public IPv4 address between instance stops and starts, we recommend that you use
an Elastic IP address, at no extra cost provided your instance is running. For more information, see
Elastic IP addresses (p. 1123).
Change the instance type of an instance store-backed instance
An instance store-backed instance is an instance that has an instance store root volume. You can't change
the instance type of an instance that has an instance store root volume. Instead, you must create an AMI
from your instance, launch a new instance from this AMI and select the instance type that you want,
and then migrate your application to the new instance. Note that the instance type that you want must
be compatible with the AMI you create. For information about how compatibility is determined, see
Compatibility for changing the instance type (p. 399).
To migrate your application to a new instance, do the following:
• Back up the data on your original instance.
• Create an AMI from your original instance.
• Launch a new instance from this AMI and select the instance type that you want.
• Install your application on the new instance.
• If your original instance has an Elastic IP address, and you want to ensure that your users can continue
uninterrupted to use the applications on your new instance, you must associate the Elastic IP address
with your new instance. For more information, see Elastic IP address (p. 1123).
New console
To change the instance type of an instance store-backed instance
1.
Back up data that you need to keep, as follows:
• For data on your instance store volumes, back up the data to persistent storage.
• For data on your EBS volumes, take a snapshot of the volumes (p. 1458) or detach the volume
from the instance (p. 1451) so that you can attach it to the new instance later.
2.
Create an AMI from your instance by satisfying the prerequisites and following the procedures in
Create an instance store-backed Linux AMI (p. 158). When you are finished creating an AMI from
your instance, return to this procedure.
3.
Open the Amazon EC2 console at https://console.aws.amazon.com/ec2/.
4.
In the navigation pane, choose AMIs. From the filter lists, choose Owned by me, and select the
image that you created in Step 2. Notice that AMI name is the name that you specified when
you registered the image and Source is your Amazon S3 bucket.
Note
If you do not see the AMI that you created in Step 2, make sure that you have selected
the Region in which you created your AMI.
5.
With the AMI selected, choose Launch instance from image. When you configure the instance,
do the following:
a.
Select the new instance type that you want. If the instance type that you want isn't
available, then it's not compatible with the configuration of the AMI that you created. For
more information, see Compatibility for changing the instance type (p. 399).
b.
If you're using an Elastic IP address, select the VPC that the original instance is currently
running in.
c.
If you want to allow the same traffic to reach the new instance, select the security group
that is associated with the original instance.
401
Amazon Elastic Compute Cloud
User Guide for Linux Instances
Change the instance type
d.
When you're done configuring your new instance, complete the steps to select a key pair
and launch your instance. It can take a few minutes for the instance to enter the running
state.
6.
If required, attach any new EBS volumes (p. 1426) based on the snapshots that you created, or
any EBS volumes that you detached from the original instance, to the new instance.
7.
Install your application and any required software on the new instance.
8.
If you are using an Elastic IP address, assign it to the new instance as follows:
9.
a.
In the navigation pane, choose Elastic IPs.
b.
Select the Elastic IP address that is associated with the original instance and choose
Actions, Disassociate Elastic IP address. When prompted for confirmation, choose
Disassociate.
c.
With the Elastic IP address still selected, choose Actions, Associate Elastic IP address.
d.
For Resource type, choose Instance.
e.
For Instance, choose the new instance with which to associate the Elastic IP address.
f.
(Optional) For Private IP address, specify a private IP address with which to associate the
Elastic IP address.
g.
Choose Associate.
(Optional) You can terminate the original instance if it's no longer needed. Select the instance,
verify that you are about to terminate the original instance and not the new instance (for
example, check the name or launch time), and then choose Instance state, Terminate instance.
Old console
To migrate an instance store-backed instance
1.
Back up any data on your instance store volumes that you need to keep to persistent storage.
To migrate data on your EBS volumes that you need to keep, take a snapshot of the volumes
(see Create Amazon EBS snapshots (p. 1458)) or detach the volume from the instance so that
you can attach it to the new instance later (see Detach an Amazon EBS volume from a Linux
instance (p. 1451)).
2.
Create an AMI from your instance store-backed instance by satisfying the prerequisites and
following the procedures in Create an instance store-backed Linux AMI (p. 158). When you are
finished creating an AMI from your instance, return to this procedure.
3.
Open the Amazon EC2 console and in the navigation pane, choose AMIs. From the filter lists,
choose Owned by me, and choose the image that you created in the previous step. Notice that
AMI Name is the name that you specified when you registered the image and Source is your
Amazon S3 bucket.
Note
If you do not see the AMI that you created in the previous step, make sure that you
have selected the Region in which you created your AMI.
4.
Choose Launch. When you specify options for the instance, be sure to select the new
instance type that you want. If the instance type that you want can't be selected, then it
is not compatible with configuration of the AMI that you created (for example, because of
virtualization type). You can also specify any EBS volumes that you detached from the original
instance.
It can take a few minutes for the instance to enter the running state.
5.
(Optional) You can terminate the instance that you started with, if it's no longer needed.
Select the instance and verify that you are about to terminate the original instance, not the
new instance (for example, check the name or launch time). Choose Actions, Instance State,
Terminate.
402
Amazon Elastic Compute Cloud
User Guide for Linux Instances
Mac instances
Amazon EC2 Mac instances
Mac1 instances natively support the macOS operating system. They are built on Mac mini hardware
and powered by 3.2 GHz Intel eighth-generation (Coffee Lake) Core i7 processors. These instances are
ideal for developing, building, testing, and signing applications for Apple devices, such as iPhone, iPad,
iPod, Mac, Apple Watch, and Apple TV. You can connect to your Mac instance using SSH or Apple Remote
Desktop (ARD).
Note
The unit of billing is the dedicated host. The instances running on top of that host have no
additional charge.
For more information, see Amazon EC2 Mac Instances and Pricing.
Contents
• Considerations (p. 403)
• Launch a Mac instance using the console (p. 404)
• Launch a Mac instance using the AWS CLI (p. 404)
• Connect to your instance using SSH (p. 405)
• Connect to your instance using Apple Remote Desktop (p. 406)
• Modify macOS screen resolution on Mac instances (p. 407)
• EC2 macOS AMIs (p. 407)
• Update the operating system and software (p. 408)
• EC2 macOS Init (p. 409)
• EC2 System Monitoring for macOS (p. 409)
• Increase the size of an EBS volume on your Mac instance (p. 409)
• Stop and terminate your Mac instance (p. 410)
• Subscribe to macOS AMI notifications (p. 410)
• Release the Dedicated Host for your Mac instance (p. 411)
Considerations
The following considerations apply to Mac instances:
• Mac instances are available only as bare metal instances on Dedicated Hosts (p. 521), with a
minimum allocation period of 24 hours before you can release the Dedicated Host. You can launch
one Mac instance per Dedicated Host. You can share the Dedicated Host with the AWS accounts or
organizational units within your AWS organization, or the entire AWS organization.
• Mac instances are available only as On-Demand Instances. They are not available as Spot Instances or
Reserved Instances. You can save money on Mac instances by purchasing a Savings Plan.
• Mac instances can run one of the following operating systems:
• macOS Catalina (version 10.15)
• macOS Mojave (version 10.14)
• macOS Big Sur (version 11)
• macOS Monterey (version 12)
• If you attach an EBS volume to a running Mac instance, you must reboot the instance to make the
volume available.
• If you resized an existing EBS volume on a running Mac instance, you must reboot the instance to make
the new size available.
403
Amazon Elastic Compute Cloud
User Guide for Linux Instances
Launch a Mac instance using the console
• If you attach a network interface to a running Mac instance, you must reboot the instance to make the
network interface available.
• AWS does not manage or support the internal SSD on the Apple hardware. We strongly recommend
that you use Amazon EBS volumes instead. EBS volumes provide the same elasticity, availability, and
durability benefits on Mac instances as they do on any other EC2 instance.
• We recommend using General Purpose SSD (gp2 and gp3) and Provisioned IOPS SSD (io1 and io2)
with Mac instances for optimal EBS performance.
• Mac instances now support Amazon EC2 Auto Scaling.
• Automatic software updates are disabled. We recommend that you apply updates and test them on
your instance before you put the instance into production. For more information, see Update the
operating system and software (p. 408).
• When you stop or terminate a Mac instance, a scrubbing workflow is performed on the Dedicated Host.
For more information, see Stop and terminate your Mac instance (p. 410).
Warning
•
Do not use FileVault. If data-at-rest and data-in-transit is required, use EBS encryption to
avoid boot issues and performance impact. Enabling FileVault will result in the host failing to
boot due to the partitions being locked.
Launch a Mac instance using the console
You can launch a Mac instance using the AWS Management Console as described in the following
procedure. Mac instances require a Dedicated Host (p. 521).
To launch a Mac instance onto a Dedicated Host
1.
Open the Amazon EC2 console at https://console.aws.amazon.com/ec2/.
2.
In the navigation pane, choose Dedicated Hosts.
3.
Choose Allocate Dedicated Host and then do the following:
4.
5.
a.
For Instance family, choose mac1. If mac1 doesn’t appear in the list, it’s not supported in the
currently selected Region.
b.
For Instance type, select mac1.metal.
c.
For Availability Zone, choose the Availability Zone for the Dedicated Host.
d.
For Quantity, keep 1.
e.
Choose Allocate.
Select the Dedicated Host that you created and then do the following:
a.
Choose Actions, Launch instances onto host.
b.
Select a macOS AMI.
c.
Select the mac1.metal instance type.
d.
On the Configure Instance Details page, verify that Tenancy and Host are preconfigured based
on the Dedicated Host you created. Update Affinity as needed.
e.
Complete the wizard, specifying EBS volumes, security groups, and key pairs as needed.
A confirmation page lets you know that your instance is launching. Choose View Instances to close
the confirmation page and return to the console. The initial state of an instance is pending. The
instance is ready when its state changes to running and it passes status checks.
Launch a Mac instance using the AWS CLI
Use the following allocate-hosts command to allocate a Dedicated Host for your Mac instance.
404
Amazon Elastic Compute Cloud
User Guide for Linux Instances
Connect to your instance using SSH
aws ec2 allocate-hosts --region us-east-1 --instance-type mac1.metal --availabilityzone us-east-1b --auto-placement "on" --quantity 1
Use the following run-instances command to launch a Mac instance.
aws ec2 run-instances --region us-east-1 --instance-type mac1.metal --placement
Tenancy=host --image-id ami_id --key-name my-key-pair
The initial state of an instance is pending. The instance is ready when its state changes to running
and it passes status checks. Use the following describe-instance-status command to display status
information for your instance:
aws ec2 describe-instance-status --instance-ids i-017f8354e2dc69c4f
The following is example output for an instance that is running and has passed status checks.
{
}
"InstanceStatuses": [
{
"AvailabilityZone": "us-east-1b",
"InstanceId": "i-017f8354e2dc69c4f",
"InstanceState": {
"Code": 16,
"Name": "running"
},
"InstanceStatus": {
"Details": [
{
"Name": "reachability",
"Status": "passed"
}
],
"Status": "ok"
},
"SystemStatus": {
"Details": [
{
"Name": "reachability",
"Status": "passed"
}
],
"Status": "ok"
}
}
]
Connect to your instance using SSH
Important
Multiple users can access the OS simultaneously, however please review the appropriate macOS
SLA with your counsel to confirm workload compliance. Typically there is a 1:1 user:GUI session
due to the built-in Screen Sharing service on port 5900. Using SSH within macOS supports
multiple sessions up until the "Max Sessions" limit in sshd_config file.
Amazon EC2 Mac instances do not allow remote root SSH by default. Password authentication is disabled
to prevent brute-force password attacks. The ec2-user account is configured to log in remotely using
SSH. The ec2-user account also has sudo privileges. After you connect to your instance, you can add
other users.
405
Amazon Elastic Compute Cloud
User Guide for Linux Instances
Connect to your instance using Apple Remote Desktop
To support connecting to your instance using SSH, launch the instance using a key pair and a security
group that allows SSH access, and ensure that the instance has internet connectivity. You provide the
.pem file for the key pair when you connect to the instance.
Use the following procedure to connect to your Mac instance using an SSH client. If you receive an error
while attempting to connect to your instance, see Troubleshoot connecting to your instance (p. 1772).
To connect to your instance using SSH
1.
Verify that your local computer has an SSH client installed by entering ssh at the command line. If
your computer doesn't recognize the command, search for an SSH client for your operating system
and install it.
2.
Get the public DNS name of your instance. Using the Amazon EC2 console, you can find the public
DNS name on both the Details and the Networking tabs. Using the AWS CLI, you can find the public
DNS name using the describe-instances command.
3.
Locate the .pem file for the key pair that you specified when you launched the instance.
4.
Connect to your instance using the following ssh command, specifying the public DNS name of the
instance and the .pem file.
ssh -i /path/my-key-pair.pem ec2-user@my-instance-public-dns-name
Connect to your instance using Apple Remote
Desktop
Use the following procedure to connect to your instance using Apple Remote Desktop (ARD).
Note
macOS 10.14 and later only allows control if Screen Sharing is enabled through System
Preferences.
To connect to your instance using ARD
1.
Verify that your local computer has an ARD client or a VNC client that supports ARD installed. On
macOS, you can leverage the built-in Screen Sharing application. Otherwise, search for ARD for your
operating system and install it.
2.
From your local computer, connect to your instance using SSH (p. 405).
3.
Set up a password for the ec2-user account using the passwd command as follows.
[ec2-user ~]$ sudo passwd ec2-user
4.
Start the Apple Remote Desktop agent and enable remote desktop access as follows.
[ec2-user ~]$ sudo /System/Library/CoreServices/RemoteManagement/ARDAgent.app/Contents/
Resources/kickstart \
-activate -configure -access -on \
-restart -agent -privs -all
5.
From your computer, connect to your instance using the following ssh command. In addition to the
options shown in the previous section, use the -L option to enable port forwarding and forward all
traffic on local port 5900 to the ARD server on the instance.
ssh -L 5900:localhost:5900 -i /path/my-key-pair.pem ec2-user@my-instance-public-dnsname
406
Amazon Elastic Compute Cloud
User Guide for Linux Instances
Modify macOS screen resolution on Mac instances
6.
From your local computer, use the ARD client or VNC client that supports ARD to connect to
localhost on port 5900. For example, use the Screen Sharing application on macOS as follows:
a.
Open Finder and launch the Screen Sharing application.
b.
For Connect to, enter localhost.
c.
Log in as prompted, using ec2-user as the user name and the password that you created for
the ec2-user account.
Modify macOS screen resolution on Mac instances
Once you connect to your EC2 Mac instance using ARD or a VNC client that supports ARD installed, you
can modify the screen resolution of your macOS environment using any of the publicly available macOS
tools or utilities, such as displayplacer
Modifying screen resolution using displayplacer
1.
Install displayplacer.
brew tap jakehilborn/jakehilborn && brew install displayplacer
2.
Show current screen info and possible screen resolutions.
displayplacer list
3.
Apply desired screen resolution.
displayplacer "id:<screenID> res:<width>x<height> origin:(0,0) degree:0"
For example:
RES="2560x1600"
displayplacer "id:69784AF1-CD7D-B79B-E5D4-60D937407F68 res:${RES} scaling:off origin:
(0,0) degree:0"
EC2 macOS AMIs
Amazon EC2 macOS is designed to provide a stable, secure, and high-performance environment for
developer workloads running on Amazon EC2 Mac instances. EC2 macOS AMIs includes packages that
enable easy integration with AWS, such as launch configuration tools and popular AWS libraries and
tools. EC2 macOS AMIs include the following by default:
• ENA drivers
• EC2 macOS Init
• EC2 System Monitoring for macOS
• SSM Agent for macOS
• AWS Command Line Interface (AWS CLI) version 2
• Command Line Tools for Xcode
• Homebrew
407
Amazon Elastic Compute Cloud
User Guide for Linux Instances
Update the operating system and software
AWS provides updated EC2 macOS AMIs on a regular basis that include updates to AWS-owned packages
and the latest fully-tested macOS version. Additionally, AWS provides updated AMIs with the latest
minor version updates or major version updates as soon as they can be fully tested and vetted. If you
do not need to preserve data or customizations to your Mac instances, you can get the latest updates by
launching a new instance using the current AMI and then terminating the previous instance. Otherwise,
you can choose which updates to apply to your Mac instances.
Update the operating system and software
You can install operating system updates from Apple using the softwareupdate command.
To install operating system updates from Apple
1.
List the packages with available updates using the following command.
[ec2-user ~]$ softwareupdate --list
2.
Install all updates or only specific updates. To install specific updates, use the following command.
[ec2-user ~]$ sudo softwareupdate --install label
To install all updates instead, use the following command.
[ec2-user ~]$ sudo softwareupdate --install --all
System administrators can use AWS Systems Manager to roll out pre-approved operating system
updates. For more information, see the AWS Systems Manager User Guide.
You can use Homebrew to install updates to packages in the EC2 macOS AMIs, so that you have the
latest version of these packages on your instances. You can also use Homebrew to install and run
common macOS applications on Amazon EC2 macOS. For more information, see the Homebrew
Documentation.
To install updates using Homebrew
1.
Update Homebrew using the following command.
[ec2-user ~]$ brew update
2.
List the packages with available updates using the following command.
[ec2-user ~]$ brew outdated
3.
Install all updates or only specific updates. To install specific updates, use the following command.
[ec2-user ~]$ brew upgrade formula
To install all updates instead, use the following command.
[ec2-user ~]$ brew upgrade
408
Amazon Elastic Compute Cloud
User Guide for Linux Instances
EC2 macOS Init
Warning
Do not install beta or prerelease macOS versions on your EC2 Mac instances, as this
configuration is currently not supported. Installing beta or prerelease macOS versions will lead
to degradation of your EC2 Mac Dedicated Host when you stop or terminate your instance, and
will prevent you from starting or launching a new instance on that host.
EC2 macOS Init
EC2 macOS Init is used to initialize EC2 Mac instances at launch. It uses priority groups to run logical
groups of tasks at the same time.
The launchd plist file is /Library/LaunchDaemons/com.amazon.ec2.macos-init.plist. The files
for EC2 macOS Init are located in /usr/local/aws/ec2-macos-init.
For more information, see https://github.com/aws/ec2-macos-init.
EC2 System Monitoring for macOS
EC2 System Monitoring for macOS provides CPU utilization metrics to Amazon CloudWatch. It sends
these metrics to CloudWatch over a custom serial device in 1-minute periods. You can enable or disable
this agent as follows. It is enabled by default.
sudo setup-ec2monitoring [enable | disable]
Increase the size of an EBS volume on your Mac
instance
You can increase the size of your Amazon EBS volumes on your Mac instance. For more information, see
Amazon EBS Elastic Volumes (p. 1582).
After you increase the size of the volume, you must increase the size of your APFS container as follows.
Make increased disk space available for use
1.
Determine if a restart is needed. If you resized an existing EBS volume on a running Mac instance,
you must reboot the instance to make the new size available. If disk space modification was done
during launch time, a reboot will not be needed.
View current status of disk sizes:
[ec2-user ~]$ diskutil list external physical
/dev/disk0 (external, physical):
#:
TYPE NAME
0:
GUID_partition_scheme
1:
EFI EFI
2:
Apple_APFS Container disk2
2.
SIZE
*322.1 GB
209.7 MB
321.9 GB
IDENTIFIER
disk0
disk0s1
disk0s2
Copy and paste the following command.
PDISK=$(diskutil list physical external | head -n1 | cut -d" " -f1)
APFSCONT=$(diskutil list physical external | grep "Apple_APFS" | tr -s " " | cut -d" "
-f8)
yes | sudo diskutil repairDisk $PDISK
3.
Copy and paste the following command.
409
Amazon Elastic Compute Cloud
User Guide for Linux Instances
Stop and terminate your Mac instance
sudo diskutil apfs resizeContainer $APFSCONT 0
Stop and terminate your Mac instance
When you stop a Mac instance, the instance remains in the stopping state for about 15 minutes before
it enters the stopped state.
When you stop or terminate a Mac instance, Amazon EC2 performs a scrubbing workflow on the
underlying Dedicated Host to erase the internal SSD, to clear the persistent NVRAM variables, and if
needed, to update the bridgeOS software on the underlying Mac mini. This ensures that Mac instances
provide the same security and data privacy as other EC2 Nitro instances. It also enables you to run the
latest macOS AMIs without manually updating the bridgeOS software. During the scrubbing workflow,
the Dedicated Host temporarily enters the pending state. If the bridgeOS software does not need to be
updated, the scrubbing workflow takes up to 50 minutes to complete. If the bridgeOS software needs to
be updated, the scrubbing workflow can take up to 3 hours to complete.
You can't start the stopped Mac instance or launch a new Mac instance until after the scrubbing
workflow completes, at which point the Dedicated Host enters the available state.
Metering and billing is paused when the Dedicated Host enters the pending state. You are not charged
for the duration of the scrubbing workflow.
Subscribe to macOS AMI notifications
To be notified when new AMIs are released or when bridgeOS has been updated, subscribe for
notifications using Amazon SNS.
To subscribe to macOS AMI notifications
1.
2.
3.
Open the Amazon SNS console at https://console.aws.amazon.com/sns/v3/home.
In the navigation bar, change the Region to US East (N. Virginia), if necessary. You must use this
Region because the SNS notifications that you are subscribing to were created in this Region.
In the navigation pane, choose Subscriptions.
4.
5.
Choose Create subscription.
For the Create subscription dialog box, do the following:
a.
For Topic ARN, copy and paste one of the following Amazon Resource Names (ARNs):
• arn:aws:sns:us-east-1:898855652048:amazon-ec2-macos-ami-updates
• arn:aws:sns:us-east-1:898855652048:amazon-ec2-bridgeos-updates
For Protocol:
b.
Email:
c.
For Endpoint, type an email address that you can use to receive the notifications. After you
create your subscription you'll receive a confirmation message with the subject line AWS
Notification - Subscription Confirmation. Open the email and choose Confirm
subscription to complete your subscription
SMS:
For Endpoint, type a phone number that you can use to receive the notifications.
d.
AWS Lambda, Amazon SQS, Amazon Kinesis Data Firehose (Notifications come in JSON
format):
410
Amazon Elastic Compute Cloud
User Guide for Linux Instances
Release the Dedicated Host for your Mac instance
e.
For Endpoint, enter the ARN for the Lambda function, SQS queue, or Firehose stream you can
use to receive the notifications.
Choose Create subscription.
Whenever macOS AMIs are released, we send notifications to the subscribers of the amazon-ec2macos-ami-updates topic. Whenever bridgeOS is updated, we send notifications to the subscribers of
the amazon-ec2-bridgeos-updates topic. If you no longer want to receive these notifications, use
the following procedure to unsubscribe.
To unsubscribe from macOS AMI notifications
1.
Open the Amazon SNS console at https://console.aws.amazon.com/sns/v3/home.
2.
In the navigation bar, change the Region to US East (N. Virginia), if necessary. You must use this
Region because the SNS notifications were created in this Region.
3.
In the navigation pane, choose Subscriptions.
4.
Select the subscriptions and then choose Actions, Delete subscriptions When prompted for
confirmation, choose Delete.
Release the Dedicated Host for your Mac instance
When you are finished with your Mac instance, you can release the Dedicated Host. Before you can
release the Dedicated Host, you must stop or terminate the Mac instance. You cannot release the host
until the allocation period exceeds the 24-hour minimum.
To release the Dedicated Host
1.
2.
Open the Amazon EC2 console at https://console.aws.amazon.com/ec2/.
In the navigation pane, choose Instances.
3.
Select the instance and choose Instance state, then choose either Stop instance or Terminate
instance.
4.
5.
In the navigation pane, choose Dedicated Hosts.
Select the Dedicated Host and choose Actions, Release host.
6.
When prompted for confirmation, choose Release.
Instance purchasing options
Amazon EC2 provides the following purchasing options to enable you to optimize your costs based on
your needs:
• On-Demand Instances – Pay, by the second, for the instances that you launch.
• Savings Plans – Reduce your Amazon EC2 costs by making a commitment to a consistent amount of
usage, in USD per hour, for a term of 1 or 3 years.
• Reserved Instances – Reduce your Amazon EC2 costs by making a commitment to a consistent
instance configuration, including instance type and Region, for a term of 1 or 3 years.
• Spot Instances – Request unused EC2 instances, which can reduce your Amazon EC2 costs significantly.
• Dedicated Hosts – Pay for a physical host that is fully dedicated to running your instances, and bring
your existing per-socket, per-core, or per-VM software licenses to reduce costs.
• Dedicated Instances – Pay, by the hour, for instances that run on single-tenant hardware.
• Capacity Reservations – Reserve capacity for your EC2 instances in a specific Availability Zone for any
duration.
411
Amazon Elastic Compute Cloud
User Guide for Linux Instances
Determine the instance lifecycle
If you require a capacity reservation, purchase Reserved Instances or Capacity Reservations for a specific
Availability Zone. Spot Instances are a cost-effective choice if you can be flexible about when your
applications run and if they can be interrupted. Dedicated Hosts or Dedicated Instances can help you
address compliance requirements and reduce costs by using your existing server-bound software
licenses. For more information, see Amazon EC2 Pricing.
For more information about Savings Plans, see the Savings Plans User Guide.
Contents
• Determine the instance lifecycle (p. 412)
• On-Demand Instances (p. 413)
• Reserved Instances (p. 417)
• Scheduled Reserved Instances (p. 459)
• Spot Instances (p. 460)
• Dedicated Hosts (p. 521)
• Dedicated Instances (p. 554)
• On-Demand Capacity Reservations (p. 561)
Determine the instance lifecycle
The lifecycle of an instance starts when it is launched and ends when it is terminated. The purchasing
option that you choose affects the lifecycle of the instance. For example, an On-Demand Instance runs
when you launch it and ends when you terminate it. A Spot Instance runs as long as capacity is available
and your maximum price is higher than the Spot price.
Use the following procedure to determine the lifecycle of an instance.
New console
To determine the instance lifecycle using the console
1.
2.
Open the Amazon EC2 console at https://console.aws.amazon.com/ec2/.
In the navigation pane, choose Instances.
3.
4.
Select the instance.
On the Details tab, under Instance details, find Lifecycle. If the value is spot, the instance
is a Spot Instance. If the value is normal, the instance is either an On-Demand Instance or a
Reserved Instance.
5.
On the Details tab, under Host and placement group, find Tenancy. If the value is host, the
instance is running on a Dedicated Host. If the value is dedicated, the instance is a Dedicated
Instance.
6.
(Optional) If you have purchased a Reserved Instance and want to verify that it is being applied,
you can check the usage reports for Amazon EC2. For more information, see Amazon EC2 usage
reports (p. 1768).
Old console
To determine the instance lifecycle using the console
1.
2.
3.
4.
Open the Amazon EC2 console at https://console.aws.amazon.com/ec2/.
In the navigation pane, choose Instances.
Select the instance.
On the Description tab, find Tenancy. If the value is host, the instance is running on a
Dedicated Host. If the value is dedicated, the instance is a Dedicated Instance.
412
Amazon Elastic Compute Cloud
User Guide for Linux Instances
On-Demand Instances
5.
6.
On the Description tab, find Lifecycle. If the value is spot, the instance is a Spot Instance. If the
value is normal, the instance is either an On-Demand Instance or a Reserved Instance.
(Optional) If you have purchased a Reserved Instance and want to verify that it is being applied,
you can check the usage reports for Amazon EC2. For more information, see Amazon EC2 usage
reports (p. 1768).
To determine the instance lifecycle using the AWS CLI
Use the following describe-instances command:
aws ec2 describe-instances --instance-ids i-1234567890abcdef0
If the instance is running on a Dedicated Host, the output contains the following information:
"Tenancy": "host"
If the instance is a Dedicated Instance, the output contains the following information:
"Tenancy": "dedicated"
If the instance is a Spot Instance, the output contains the following information:
"InstanceLifecycle": "spot"
Otherwise, the output does not contain InstanceLifecycle.
On-Demand Instances
With On-Demand Instances, you pay for compute capacity by the second with no long-term
commitments. You have full control over its lifecycle—you decide when to launch, stop, hibernate, start,
reboot, or terminate it.
There is no long-term commitment required when you purchase On-Demand Instances. You pay only for
the seconds that your On-Demand Instances are in the running state, with a 60-second minimum. The
price per second for a running On-Demand Instance is fixed, and is listed on the Amazon EC2 Pricing, OnDemand Pricing page.
We recommend that you use On-Demand Instances for applications with short-term, irregular workloads
that cannot be interrupted.
For significant savings over On-Demand Instances, use AWS Savings Plans, Spot Instances (p. 460), or
Reserved Instances (p. 417).
Contents
• Work with On-Demand Instances (p. 413)
• On-Demand Instance limits (p. 414)
• Monitor On-Demand Instance limits and usage (p. 414)
• Calculate how many vCPUs you need (p. 415)
• Request a limit increase (p. 416)
• Query the prices of On-Demand Instances (p. 417)
Work with On-Demand Instances
You can work with On-Demand Instances in the following ways:
413
Amazon Elastic Compute Cloud
User Guide for Linux Instances
On-Demand Instances
• Launch your instance (p. 602)
• Connect to your Linux instance (p. 639)
• Stop and start your instance (p. 665)
• Hibernate your On-Demand Linux instance (p. 669)
• Reboot your instance (p. 686)
• Instance retirement (p. 687)
• Terminate your instance (p. 689)
• Recover your instance (p. 696)
• Configure your Amazon Linux instance (p. 700)
• Identify EC2 Linux instances (p. 811)
If you're new to Amazon EC2, see How to get started with Amazon EC2 (p. 1).
On-Demand Instance limits
There is a limit on the number of running On-Demand Instances per AWS account per Region. OnDemand Instance limits are managed in terms of the number of virtual central processing units (vCPUs)
that your running On-Demand Instances are using, regardless of the instance type.
There are eight On-Demand Instance limits:
• Running On-Demand Standard (A, C, D, H, I, M, R, T, Z) instances
• Running On-Demand DL instances
• Running On-Demand F instances
• Running On-Demand G and VT instances
• Running On-Demand High Memory instances
• Running On-Demand Inf instances
• Running On-Demand P instances
• Running On-Demand X instances
Each limit specifies the vCPU limit for one or more instance families. For information about the different
instance families, generations, and sizes, see Amazon EC2 Instance Types.
You can launch any combination of instance types that meet your changing application needs, as long as
the number of vCPUs does not exceed your account limit. For example, with a Standard instance limit of
256 vCPUs, you could launch 32 m5.2xlarge instances (32 x 8 vCPUs) or 16 c5.4xlarge instances (16
x 16 vCPUs). For more information, see EC2 On-Demand Instance limits.
Topics
• Monitor On-Demand Instance limits and usage (p. 414)
• Calculate how many vCPUs you need (p. 415)
• Request a limit increase (p. 416)
Monitor On-Demand Instance limits and usage
You can view and manage your On-Demand Instance limits using the following:
• The Limits page in the Amazon EC2 console
• The Amazon EC2 Services quotas page in the Service Quotas console
414
Amazon Elastic Compute Cloud
User Guide for Linux Instances
On-Demand Instances
• The get-service-quota AWS CLI
• The Service limits page in the AWS Trusted Advisor console
For more information, see Amazon EC2 service quotas (p. 1766) in the Amazon EC2 User Guide, Viewing
service quotas in the Service Quotas User Guide, and AWS Trusted Advisor.
With Amazon CloudWatch metrics integration, you can monitor EC2 usage against limits. You can also
configure alarms to warn about approaching limits. For more information, see Service Quotas and
Amazon CloudWatch alarms in the Service Quotas User Guide.
Calculate how many vCPUs you need
You can use the vCPU limits calculator to determine the number of vCPUs that you require for your
application needs.
When using the calculator, keep the following in mind: The calculator assumes that you have reached
your current limit. The value that you enter for Instance count is the number of instances that you need
to launch in addition to what is permitted by your current limit. The calculator adds your current limit to
the Instance count to arrive at a new limit.
The following screenshot shows the vCPU limits calculator.
You can view and use the following controls and information:
• Instance type – The instance types that you add to the vCPU limits calculator.
• Instance count – The number of instances that you require for the selected instance type.
• vCPU count – The number of vCPUs that corresponds to the Instance count.
• Current limit – Your current limit for the limit type to which the instance type belongs. The limit
applies to all instance types of the same limit type. For example, in the preceding screenshot, the
current limit for m5.2xlarge and c5.4xlarge is 2,016 vCPUs, which is the limit for all the instance
types that belong to the All Standard instances limit.
• New limit – The new limit, in number of vCPUs, which is calculated by adding vCPU count and Current
limit.
• X – Choose the X to remove the row.
415
Amazon Elastic Compute Cloud
User Guide for Linux Instances
On-Demand Instances
• Add instance type – Choose Add instance type to add another instance type to the calculator.
• Limits calculation – Displays the current limit, vCPUs needed, and new limit for the limit types.
• Instance limit name – The limit type for the instance types that you selected.
• Current limit – The current limit for the limit type.
• vCPUs needed – The number of vCPUs that corresponds to the number of instances that you
specified in Instance count. For the All Standard instances limit type, the vCPUs needed is calculated
by adding the values for vCPU count for all the instance types of this limit type.
• New limit – The new limit is calculated by adding Current limit and vCPUs needed.
• Options – Choose Request limit increase to request a limit increase for the corresponding limit
type.
To calculate the number of required vCPUs
1.
Open the Amazon EC2 console at https://console.aws.amazon.com/ec2/.
2.
From the navigation bar, select a Region.
3.
From the left navigator, choose Limits.
4.
Choose Calculate vCPU limit.
5.
Choose Add instance type, choose the required instance type, and specify the required number of
instances. To add more instance types, choose Add instance type again.
6.
View Limits calculation for the required new limit.
7.
When you've finished using the calculator, you can choose Request on-demand limit increase or
Close.
Request a limit increase
Even though Amazon EC2 automatically increases your On-Demand Instance limits based on your usage,
you can request a limit increase if necessary. For example, if you intend to launch more instances than
your current limit allows, you can request a limit increase.
To request an On-Demand Instance limit increase
1.
Open the Create case, Service limit increase form in the Support Center console at https://
console.aws.amazon.com/support/home#/case/create.
Alternatively, use one of the following:
• From the Limits Calculator, choose one or more instance types and specify the number of
instances, and then choose Request on-demand limit increase.
• On the Limits page, choose a limit, and then choose Request limit increase.
2.
For Limit type, choose EC2 Instances.
3.
For Region, select the required Region.
4.
For Primary instance type, select the On-Demand Instance limit for which you want to request a
limit increase.
5.
For New limit value, enter the total number of vCPUs that you want to run concurrently. To
determine the total number of vCPUs that you need, use the value that appears in the New limit
column in the vCPU limits calculator, or see Amazon EC2 Instance Types to find the number of vCPUs
of each instance type.
6.
(Conditional) You must create a separate limit request for each On-Demand Instance limit. To
request an increase for another On-Demand Instance limit, choose Add another request and repeat
steps 3 through 5 in this procedure.
7.
For Use case description, enter your use case, and then choose Submit.
416
Amazon Elastic Compute Cloud
User Guide for Linux Instances
Reserved Instances
For more information about requesting a limit increase, see Amazon EC2 service quotas (p. 1766).
Query the prices of On-Demand Instances
You can use the Price List Service API or the AWS Price List API to query the prices of On-Demand
Instances. For more information, see Using the AWS Price List API in the AWS Billing User Guide.
Reserved Instances
Reserved Instances provide you with significant savings on your Amazon EC2 costs compared to OnDemand Instance pricing. Reserved Instances are not physical instances, but rather a billing discount
applied to the use of On-Demand Instances in your account. These On-Demand Instances must match
certain attributes, such as instance type and Region, in order to benefit from the billing discount.
Note
Savings Plans also offer significant savings on your Amazon EC2 costs compared to OnDemand Instance pricing. With Savings Plans, you make a commitment to a consistent usage
amount, measured in USD per hour. This provides you with the flexibility to use the instance
configurations that best meet your needs and continue to save money, instead of making a
commitment to a specific instance configuration. For more information, see the AWS Savings
Plans User Guide.
Reserved Instances topics
• Reserved Instance overview (p. 417)
• Key variables that determine Reserved Instance pricing (p. 418)
• Regional and zonal Reserved Instances (scope) (p. 419)
• Types of Reserved Instances (offering classes) (p. 420)
• How Reserved Instances are applied (p. 421)
• Use your Reserved Instances (p. 427)
• How you are billed (p. 428)
• Buy Reserved Instances (p. 432)
• Sell in the Reserved Instance Marketplace (p. 440)
• Modify Reserved Instances (p. 446)
• Exchange Convertible Reserved Instances (p. 454)
• Reserved Instance quotas (p. 459)
Reserved Instance overview
The following diagram shows a basic overview of purchasing and using Reserved Instances.
417
Amazon Elastic Compute Cloud
User Guide for Linux Instances
Reserved Instances
In this scenario, you have a running On-Demand Instance (T2) in your account, for which you're currently
paying On-Demand rates. You purchase a Reserved Instance that matches the attributes of your running
instance, and the billing benefit is immediately applied. Next, you purchase a Reserved Instance for
a C4 instance. You do not have any running instances in your account that match the attributes of
this Reserved Instance. In the final step, you launch an instance that matches the attributes of the C4
Reserved Instance, and the billing benefit is immediately applied.
Key variables that determine Reserved Instance pricing
The Reserved Instance pricing is determined by the following key variables.
Instance attributes
A Reserved Instance has four instance attributes that determine its price.
• Instance type: For example, m4.large. This is composed of the instance family (for example, m4) and
the instance size (for example, large).
• Region: The Region in which the Reserved Instance is purchased.
• Tenancy: Whether your instance runs on shared (default) or single-tenant (dedicated) hardware. For
more information, see Dedicated Instances (p. 554).
• Platform: The operating system; for example, Windows or Linux/Unix. For more information, see
Choosing a platform (p. 433).
Term commitment
You can purchase a Reserved Instance for a one-year or three-year commitment, with the three-year
commitment offering a bigger discount.
• One-year: A year is defined as 31536000 seconds (365 days).
• Three-year: Three years is defined as 94608000 seconds (1095 days).
Reserved Instances do not renew automatically; when they expire, you can continue using the EC2
instance without interruption, but you are charged On-Demand rates. In the above example, when the
Reserved Instances that cover the T2 and C4 instances expire, you go back to paying the On-Demand
rates until you terminate the instances or purchase new Reserved Instances that match the instance
attributes.
Payment options
The following payment options are available for Reserved Instances:
• All Upfront: Full payment is made at the start of the term, with no other costs or additional hourly
charges incurred for the remainder of the term, regardless of hours used.
• Partial Upfront: A portion of the cost must be paid upfront and the remaining hours in the term are
billed at a discounted hourly rate, regardless of whether the Reserved Instance is being used.
• No Upfront: You are billed a discounted hourly rate for every hour within the term, regardless of
whether the Reserved Instance is being used. No upfront payment is required.
Note
No Upfront Reserved Instances are based on a contractual obligation to pay monthly for the
entire term of the reservation. For this reason, a successful billing history is required before
you can purchase No Upfront Reserved Instances.
Generally speaking, you can save more money making a higher upfront payment for Reserved Instances.
You can also find Reserved Instances offered by third-party sellers at lower prices and shorter term
418
Amazon Elastic Compute Cloud
User Guide for Linux Instances
Reserved Instances
lengths on the Reserved Instance Marketplace. For more information, see Sell in the Reserved Instance
Marketplace (p. 440).
Offering class
If your computing needs change, you might be able to modify or exchange your Reserved Instance,
depending on the offering class.
• Standard: These provide the most significant discount, but can only be modified. Standard Reserved
Instances can't be exchanged.
• Convertible: These provide a lower discount than Standard Reserved Instances, but can be exchanged
for another Convertible Reserved Instance with different instance attributes. Convertible Reserved
Instances can also be modified.
For more information, see Types of Reserved Instances (offering classes) (p. 420).
After you purchase a Reserved Instance, you cannot cancel your purchase. However, you might be able to
modify (p. 446), exchange (p. 454), or sell (p. 440) your Reserved Instance if your needs change.
For more information, see the Amazon EC2 Reserved Instances Pricing page.
Regional and zonal Reserved Instances (scope)
When you purchase a Reserved Instance, you determine the scope of the Reserved Instance. The scope is
either regional or zonal.
• Regional: When you purchase a Reserved Instance for a Region, it's referred to as a regional Reserved
Instance.
• Zonal: When you purchase a Reserved Instance for a specific Availability Zone, it's referred to as a
zonal Reserved Instance.
The scope does not affect the price. You pay the same price for a regional or zonal Reserved Instance. For
more information about Reserved Instance pricing, see Key variables that determine Reserved Instance
pricing (p. 418) and Amazon EC2 Reserved Instances Pricing.
Differences between regional and zonal Reserved Instances
The following table highlights some key differences between regional Reserved Instances and zonal
Reserved Instances:
Regional Reserved Instances
Zonal Reserved Instances
Ability to reserve capacity
A regional Reserved Instance
does not reserve capacity.
A zonal Reserved Instance
reserves capacity in the specified
Availability Zone.
Availability Zone flexibility
The Reserved Instance discount
applies to instance usage in any
Availability Zone in the specified
Region.
No Availability Zone flexibility—
the Reserved Instance discount
applies to instance usage in the
specified Availability Zone only.
Instance size flexibility
The Reserved Instance discount
applies to instance usage within
No instance size flexibility—
the Reserved Instance discount
applies to instance usage for the
419
Amazon Elastic Compute Cloud
User Guide for Linux Instances
Reserved Instances
Regional Reserved Instances
Zonal Reserved Instances
the instance family, regardless of specified instance type and size
size.
only.
Only supported on Amazon
Linux/Unix Reserved Instances
with default tenancy. For more
information, see Instance
size flexibility determined by
normalization factor (p. 422).
Queuing a purchase
You can queue purchases for
regional Reserved Instances.
You can't queue purchases for
zonal Reserved Instances.
For more information and examples, see How Reserved Instances are applied (p. 421).
Types of Reserved Instances (offering classes)
The offering class of a Reserved Instance is either Standard or Convertible. A Standard Reserved Instance
provides a more significant discount than a Convertible Reserved Instance, but you can't exchange a
Standard Reserved Instance. You can exchange Convertible Reserved Instances. You can modify Standard
and Convertible Reserved Instances.
The configuration of a Reserved Instance comprises a single instance type, platform, scope, and tenancy
over a term. If your computing needs change, you might be able to modify or exchange your Reserved
Instance.
Differences between Standard and Convertible Reserved Instances
The following are the differences between Standard and Convertible Reserved Instances.
Standard Reserved Instance
Convertible Reserved Instance
Modify Reserved Instances
Some attributes can be
modified. For more information,
see Modify Reserved
Instances (p. 446).
Some attributes can be
modified. For more information,
see Modify Reserved
Instances (p. 446).
Exchange Reserved Instances
Can't be exchanged.
Can be exchanged during the
term for another Convertible
Reserved Instance with
new attributes, including
instance family, instance type,
platform, scope, or tenancy.
For more information, see
Exchange Convertible Reserved
Instances (p. 454).
Sell in the Reserved Instance
Marketplace
Can be sold in the Reserved
Instance Marketplace.
Can't be sold in the Reserved
Instance Marketplace.
Buy in the Reserved Instance
Marketplace
Can be bought in the Reserved
Instance Marketplace.
Can't be bought in the Reserved
Instance Marketplace.
420
Amazon Elastic Compute Cloud
User Guide for Linux Instances
Reserved Instances
How Reserved Instances are applied
Reserved Instances are not physical instances, but rather a billing discount that is applied to the running
On-Demand Instances in your account. The On-Demand Instances must match certain specifications of
the Reserved Instances in order to benefit from the billing discount.
If you purchase a Reserved Instance and you already have a running On-Demand Instance that matches
the specifications of the Reserved Instance, the billing discount is applied immediately and automatically.
You do not have to restart your instances. If you do not have an eligible running On-Demand Instance,
launch an On-Demand Instance with the same specifications as your Reserved Instance. For more
information, see Use your Reserved Instances (p. 427).
The offering class (Standard or Convertible) of the Reserved Instance does not affect how the billing
discount is applied.
Topics
• How zonal Reserved Instances are applied (p. 421)
• How regional Reserved Instances are applied (p. 421)
• Instance size flexibility (p. 421)
• Examples of applying Reserved Instances (p. 424)
How zonal Reserved Instances are applied
A Reserved Instance that is purchased to reserve capacity in a specific Availability Zone is called a zonal
Reserved Instance.
• The Reserved Instance discount applies to matching instance usage in that Availability Zone.
• The attributes (tenancy, platform, Availability Zone, instance type, and instance size) of the running
instances must match that of the Reserved Instances.
For example, if you purchase two c4.xlarge default tenancy Linux/Unix Standard Reserved Instances
for Availability Zone us-east-1a, then up to two c4.xlarge default tenancy Linux/Unix instances
running in the Availability Zone us-east-1a can benefit from the Reserved Instance discount.
How regional Reserved Instances are applied
A Reserved Instance that is purchased for a Region is called a regional Reserved Instance, and provides
Availability Zone and instance size flexibility.
• The Reserved Instance discount applies to instance usage in any Availability Zone in that Region.
• The Reserved Instance discount applies to instance usage within the instance family, regardless of size
—this is known as instance size flexibility (p. 421).
Instance size flexibility
With instance size flexibility, the Reserved Instance discount applies to instance usage within the instance
family. The Reserved Instance is applied from the smallest to the largest instance size within the instance
family based on the normalization factor. For an example of how the Reserved Instance discount is
applied, see Scenario 2: Reserved Instances in a single account using the normalization factor (p. 425).
Limitations
Instance size flexibility applies only to Regional Reserved Instances.
421
Amazon Elastic Compute Cloud
User Guide for Linux Instances
Reserved Instances
Instance size flexibility does not apply to the following Reserved Instances:
• Reserved Instances that are purchased for a specific Availability Zone (zonal Reserved Instances)
• Reserved Instances with dedicated tenancy
• Reserved Instances for Windows Server, Windows Server with SQL Standard, Windows Server with SQL
Server Enterprise, Windows Server with SQL Server Web, RHEL, and SUSE Linux Enterprise Server
• Reserved Instances for G4ad, G4dn, G5, and G5g instances
Instance size flexibility determined by normalization factor
Instance size flexibility is determined by the normalization factor of the instance size. The discount
applies either fully or partially to running instances of the same instance family, depending on the
instance size of the reservation, in any Availability Zone in the Region. The only attributes that must be
matched are the instance family, tenancy, and platform.
The following table lists the different sizes within an instance family, and the corresponding
normalization factor. This scale is used to apply the discounted rate of Reserved Instances to the
normalized usage of the instance family.
Instance size
Normalization factor
nano
0.25
micro
0.5
small
1
medium
2
large
4
xlarge
8
2xlarge
16
3xlarge
24
4xlarge
32
6xlarge
48
8xlarge
64
9xlarge
72
10xlarge
80
12xlarge
96
16xlarge
128
18xlarge
144
24xlarge
192
32xlarge
256
56xlarge
448
112xlarge
896
422
Amazon Elastic Compute Cloud
User Guide for Linux Instances
Reserved Instances
For example, a t2.medium instance has a normalization factor of 2. If you purchase a t2.medium
default tenancy Amazon Linux/Unix Reserved Instance in the US East (N. Virginia) and you have two
running t2.small instances in your account in that Region, the billing benefit is applied in full to both
instances.
Or, if you have one t2.large instance running in your account in the US East (N. Virginia) Region, the
billing benefit is applied to 50% of the usage of the instance.
The normalization factor is also applied when modifying Reserved Instances. For more information, see
Modify Reserved Instances (p. 446).
Normalization factor for bare metal instances
Instance size flexibility also applies to bare metal instances within the instance family. If you have
regional Amazon Linux/Unix Reserved Instances with shared tenancy on bare metal instances, you can
benefit from the Reserved Instance savings within the same instance family. The opposite is also true: if
you have regional Amazon Linux/Unix Reserved Instances with shared tenancy on instances in the same
family as a bare metal instance, you can benefit from the Reserved Instance savings on the bare metal
instance.
The metal instance size does not have a single normalization factor. A bare metal instance has the same
normalization factor as the equivalent virtualized instance size within the same instance family. For
example, an i3.metal instance has the same normalization factor as an i3.16xlarge instance.
Instance size
Normalization
factor
a1.metal
32
m5zn.metal | z1d.metal
96
423
Amazon Elastic Compute Cloud
User Guide for Linux Instances
Reserved Instances
Instance size
Normalization
factor
c6g.metal | c6gd.metal | i3.metal | m6g.metal | m6gd.metal | r6g.metal
| r6gd.metal | x2gd.metal
128
c5n.metal
144
c5.metal | c5d.metal | i3en.metal | m5.metal | m5d.metal | m5dn.metal |
m5n.metal | r5.metal | r5b.metal | r5d.metal | r5dn.metal | r5n.metal
192
u-*.metal
896
For example, an i3.metal instance has a normalization factor of 128. If you purchase an i3.metal
default tenancy Amazon Linux/Unix Reserved Instance in the US East (N. Virginia), the billing benefit can
apply as follows:
• If you have one running i3.16xlarge in your account in that Region, the billing benefit is applied in
full to the i3.16xlarge instance (i3.16xlarge normalization factor = 128).
• Or, if you have two running i3.8xlarge instances in your account in that Region, the billing benefit is
applied in full to both i3.8xlarge instances (i3.8xlarge normalization factor = 64).
• Or, if you have four running i3.4xlarge instances in your account in that Region, the billing benefit
is applied in full to all four i3.4xlarge instances (i3.4xlarge normalization factor = 32).
The opposite is also true. For example, if you purchase two i3.8xlarge default tenancy Amazon Linux/
Unix Reserved Instances in the US East (N. Virginia), and you have one running i3.metal instance in
that Region, the billing benefit is applied in full to the i3.metal instance.
Examples of applying Reserved Instances
The following scenarios cover the ways in which Reserved Instances are applied.
• Scenario 1: Reserved Instances in a single account (p. 424)
• Scenario 2: Reserved Instances in a single account using the normalization factor (p. 425)
• Scenario 3: Regional Reserved Instances in linked accounts (p. 426)
• Scenario 4: Zonal Reserved Instances in a linked account (p. 426)
Scenario 1: Reserved Instances in a single account
You are running the following On-Demand Instances in account A:
• 4 x m3.large Linux, default tenancy instances in Availability Zone us-east-1a
• 2 x m4.xlarge Amazon Linux, default tenancy instances in Availability Zone us-east-1b
• 1 x c4.xlarge Amazon Linux, default tenancy instances in Availability Zone us-east-1c
You purchase the following Reserved Instances in account A:
• 4 x m3.large Linux, default tenancy Reserved Instances in Availability Zone us-east-1a (capacity is
reserved)
• 4 x m4.large Amazon Linux, default tenancy Reserved Instances in Region us-east-1
• 1 x c4.large Amazon Linux, default tenancy Reserved Instances in Region us-east-1
The Reserved Instance benefits are applied in the following way:
424
Amazon Elastic Compute Cloud
User Guide for Linux Instances
Reserved Instances
• The discount and capacity reservation of the four m3.large zonal Reserved Instances is used by the
four m3.large instances because the attributes (instance size, Region, platform, tenancy) between
them match.
• The m4.large regional Reserved Instances provide Availability Zone and instance size flexibility,
because they are regional Amazon Linux Reserved Instances with default tenancy.
An m4.large is equivalent to 4 normalized units/hour.
You've purchased four m4.large regional Reserved Instances, and in total, they are equal to 16
normalized units/hour (4x4). Account A has two m4.xlarge instances running, which is equivalent to
16 normalized units/hour (2x8). In this case, the four m4.large regional Reserved Instances provide
the billing benefit to an entire hour of usage of the two m4.xlarge instances.
• The c4.large regional Reserved Instance in us-east-1 provides Availability Zone and instance size
flexibility, because it is a regional Amazon Linux Reserved Instance with default tenancy, and applies
to the c4.xlarge instance. A c4.large instance is equivalent to 4 normalized units/hour and a
c4.xlarge is equivalent to 8 normalized units/hour.
In this case, the c4.large regional Reserved Instance provides partial benefit to c4.xlarge usage.
This is because the c4.large Reserved Instance is equivalent to 4 normalized units/hour of usage,
but the c4.xlarge instance requires 8 normalized units/hour. Therefore, the c4.large Reserved
Instance billing discount applies to 50% of c4.xlarge usage. The remaining c4.xlarge usage is
charged at the On-Demand rate.
Scenario 2: Reserved Instances in a single account using the normalization factor
You are running the following On-Demand Instances in account A:
• 2 x m3.xlarge Amazon Linux, default tenancy instances in Availability Zone us-east-1a
• 2 x m3.large Amazon Linux, default tenancy instances in Availability Zone us-east-1b
You purchase the following Reserved Instance in account A:
• 1 x m3.2xlarge Amazon Linux, default tenancy Reserved Instance in Region us-east-1
The Reserved Instance benefits are applied in the following way:
• The m3.2xlarge regional Reserved Instance in us-east-1 provides Availability Zone and instance size
flexibility, because it is a regional Amazon Linux Reserved Instance with default tenancy. It applies first
to the m3.large instances and then to the m3.xlarge instances, because it applies from the smallest
to the largest instance size within the instance family based on the normalization factor.
An m3.large instance is equivalent to 4 normalized units/hour.
An m3.xlarge instance is equivalent to 8 normalized units/hour.
An m3.2xlarge instance is equivalent to 16 normalized units/hour.
The benefit is applied as follows:
The m3.2xlarge regional Reserved Instance provides full benefit to 2 x m3.large usage, because
together these instances account for 8 normalized units/hour. This leaves 8 normalized units/hour to
apply to the m3.xlarge instances.
With the remaining 8 normalized units/hour, the m3.2xlarge regional Reserved Instance provides
full benefit to 1 x m3.xlarge usage, because each m3.xlarge instance is equivalent to 8 normalized
units/hour. The remaining m3.xlarge usage is charged at the On-Demand rate.
425
Amazon Elastic Compute Cloud
User Guide for Linux Instances
Reserved Instances
Scenario 3: Regional Reserved Instances in linked accounts
Reserved Instances are first applied to usage within the purchasing account, followed by qualifying usage
in any other account in the organization. For more information, see Reserved Instances and consolidated
billing (p. 430). For regional Reserved Instances that offer instance size flexibility, the benefit is applied
from the smallest to the largest instance size within the instance family.
You're running the following On-Demand Instances in account A (the purchasing account):
• 2 x m4.xlarge Linux, default tenancy instances in Availability Zone us-east-1a
• 1 x m4.2xlarge Linux, default tenancy instances in Availability Zone us-east-1b
• 2 x c4.xlarge Linux, default tenancy instances in Availability Zone us-east-1a
• 1 x c4.2xlarge Linux, default tenancy instances in Availability Zone us-east-1b
Another customer is running the following On-Demand Instances in account B—a linked account:
• 2 x m4.xlarge Linux, default tenancy instances in Availability Zone us-east-1a
You purchase the following regional Reserved Instances in account A:
• 4 x m4.xlarge Linux, default tenancy Reserved Instances in Region us-east-1
• 2 x c4.xlarge Linux, default tenancy Reserved Instances in Region us-east-1
The regional Reserved Instance benefits are applied in the following way:
• The discount of the four m4.xlarge Reserved Instances is used by the two m4.xlarge instances
and the single m4.2xlarge instance in account A (purchasing account). All three instances match
the attributes (instance family, Region, platform, tenancy). The discount is applied to instances in the
purchasing account (account A) first, even though account B (linked account) has two m4.xlarge that
also match the Reserved Instances. There is no capacity reservation because the Reserved Instances are
regional Reserved Instances.
• The discount of the two c4.xlarge Reserved Instances applies to the two c4.xlarge instances,
because they are a smaller instance size than the c4.2xlarge instance. There is no capacity
reservation because the Reserved Instances are regional Reserved Instances.
Scenario 4: Zonal Reserved Instances in a linked account
In general, Reserved Instances that are owned by an account are applied first to usage in that account.
However, if there are qualifying, unused Reserved Instances for a specific Availability Zone (zonal
Reserved Instances) in other accounts in the organization, they are applied to the account before regional
Reserved Instances owned by the account. This is done to ensure maximum Reserved Instance utilization
and a lower bill. For billing purposes, all the accounts in the organization are treated as one account. The
following example might help explain this.
You're running the following On-Demand Instance in account A (the purchasing account):
• 1 x m4.xlarge Linux, default tenancy instance in Availability Zone us-east-1a
A customer is running the following On-Demand Instance in linked account B:
• 1 x m4.xlarge Linux, default tenancy instance in Availability Zone us-east-1b
You purchase the following regional Reserved Instances in account A:
426
Amazon Elastic Compute Cloud
User Guide for Linux Instances
Reserved Instances
• 1 x m4.xlarge Linux, default tenancy Reserved Instance in Region us-east-1
A customer also purchases the following zonal Reserved Instances in linked account C:
• 1 x m4.xlarge Linux, default tenancy Reserved Instances in Availability Zone us-east-1a
The Reserved Instance benefits are applied in the following way:
• The discount of the m4.xlarge zonal Reserved Instance owned by account C is applied to the
m4.xlarge usage in account A.
• The discount of the m4.xlarge regional Reserved Instance owned by account A is applied to the
m4.xlarge usage in account B.
• If the regional Reserved Instance owned by account A was first applied to the usage in account A, the
zonal Reserved Instance owned by account C remains unused and usage in account B is charged at OnDemand rates.
For more information, see Reserved Instances in the Billing and Cost Management Report.
Use your Reserved Instances
Reserved Instances are automatically applied to running On-Demand Instances provided that the
specifications match. If you have no running On-Demand Instances that match the specifications of
your Reserved Instance, the Reserved Instance is unused until you launch an instance with the required
specifications.
If you're launching an On-Demand Instance to take advantage of the billing benefit of a Reserved
Instance, ensure that you specify the following information when you configure your On-Demand
Instance:
Platform
You must specify an Amazon Machine Image (AMI) that matches the platform (product description)
of your Reserved Instance. For example, if you specified Linux/UNIX for your Reserved Instance,
you can launch an instance from an Amazon Linux AMI or an Ubuntu AMI.
Instance type
If you purchased a zonal Reserved Instance, you must specify the same instance type as your
Reserved Instance; for example, t3.large. For more information, see How zonal Reserved Instances
are applied (p. 421).
If you purchased a regional Reserved Instance, you must specify an instance type from the same
instance family as the instance type of your Reserved Instance. For example, if you specified
t3.xlarge for your Reserved Instance, you must launch your instance from the T3 family, but you
can specify any size, for example, t3.medium. For more information, see How regional Reserved
Instances are applied (p. 421).
Availability Zone
If you purchased a zonal Reserved Instance for a specific Availability Zone, you must launch the
instance into the same Availability Zone.
If you purchased a regional Reserved Instance, you can launch the instance into any Availability Zone
in the Region that you specified for the Reserved Instance.
Tenancy
The tenancy (dedicated or shared) of the instance must match the tenancy of your Reserved
Instance. For more information, see Dedicated Instances (p. 554).
427
Amazon Elastic Compute Cloud
User Guide for Linux Instances
Reserved Instances
For examples of how Reserved Instances are applied to your running On-Demand Instances, see How
Reserved Instances are applied (p. 421). For more information, see Why aren't my Amazon EC2
Reserved Instances applying to my AWS billing in the way that I expected?
You can use various methods to launch the On-Demand Instances that use your Reserved Instance
discount. For information about the different launch methods, see Launch your instance (p. 602). You
can also use Amazon EC2 Auto Scaling to launch an instance. For more information, see the Amazon EC2
Auto Scaling User Guide.
How you are billed
All Reserved Instances provide you with a discount compared to On-Demand pricing. With Reserved
Instances, you pay for the entire term regardless of actual use. You can choose to pay for your Reserved
Instance upfront, partially upfront, or monthly, depending on the payment option (p. 418) specified for
the Reserved Instance.
When Reserved Instances expire, you are charged On-Demand rates for EC2 instance usage. You can
queue a Reserved Instance for purchase up to three years in advance. This can help you ensure that you
have uninterrupted coverage. For more information, see Queue your purchase (p. 433).
The AWS Free Tier is available for new AWS accounts. If you are using the AWS Free Tier to run Amazon
EC2 instances, and you purchase a Reserved Instance, you are charged under standard pricing guidelines.
For information, see AWS Free Tier.
Contents
• Usage billing (p. 428)
• Viewing your bill (p. 429)
• Reserved Instances and consolidated billing (p. 430)
• Reserved Instance discount pricing tiers (p. 430)
Usage billing
Reserved Instances are billed for every clock-hour during the term that you select, regardless of whether
an instance is running. Each clock-hour starts on the hour (zero minutes and zero seconds past the hour)
of a standard 24-hour clock. For example, 1:00:00 to 1:59:59 is one clock-hour. For more information
about instance states, see Instance lifecycle (p. 598).
A Reserved Instance billing benefit can be applied to a running instance on a per-second basis. Persecond billing is available for instances using an open-source Linux distribution, such as Amazon Linux
and Ubuntu. Per-hour billing is used for commercial Linux distributions, such as Red Hat Enterprise Linux
and SUSE Linux Enterprise Server.
A Reserved Instance billing benefit can apply to a maximum of 3600 seconds (one hour) of instance
usage per clock-hour. You can run multiple instances concurrently, but can only receive the benefit of the
Reserved Instance discount for a total of 3600 seconds per clock-hour; instance usage that exceeds 3600
seconds in a clock-hour is billed at the On-Demand rate.
For example, if you purchase one m4.xlarge Reserved Instance and run four m4.xlarge instances
concurrently for one hour, one instance is charged at one hour of Reserved Instance usage and the other
three instances are charged at three hours of On-Demand usage.
However, if you purchase one m4.xlarge Reserved Instance and run four m4.xlarge instances for 15
minutes (900 seconds) each within the same hour, the total running time for the instances is one hour,
which results in one hour of Reserved Instance usage and 0 hours of On-Demand usage.
428
Amazon Elastic Compute Cloud
User Guide for Linux Instances
Reserved Instances
If multiple eligible instances are running concurrently, the Reserved Instance billing benefit is applied
to all the instances at the same time up to a maximum of 3600 seconds in a clock-hour; thereafter, OnDemand rates apply.
Cost Explorer on the Billing and Cost Management console enables you to analyze the savings against
running On-Demand Instances. The Reserved Instances FAQ includes an example of a list value
calculation.
If you close your AWS account, On-Demand billing for your resources stops. However, if you have any
Reserved Instances in your account, you continue to receive a bill for these until they expire.
Viewing your bill
You can find out about the charges and fees to your account by viewing the AWS Billing and Cost
Management console.
• The Dashboard displays a spend summary for your account.
• On the Bills page, under Details expand the Elastic Compute Cloud section and the Region to get
billing information about your Reserved Instances.
You can view the charges online, or you can download a CSV file.
You can also track your Reserved Instance utilization using the AWS Cost and Usage Report. For more
information, see Reserved Instances under Cost and Usage Report in the AWS Billing User Guide.
429
Amazon Elastic Compute Cloud
User Guide for Linux Instances
Reserved Instances
Reserved Instances and consolidated billing
The pricing benefits of Reserved Instances are shared when the purchasing account is part of a set of
accounts billed under one consolidated billing payer account. The instance usage across all member
accounts is aggregated in the payer account every month. This is typically useful for companies in which
there are different functional teams or groups; then, the normal Reserved Instance logic is applied to
calculate the bill. For more information, see Consolidated billing for AWS Organizations.
If you close the account that purchased the Reserved Instance, the payer account is charged for the
Reserved Instance until the Reserved Instance expires. After the closed account is permanently deleted in
90 days, the member accounts no longer benefit from the Reserved Instance billing discount.
Reserved Instance discount pricing tiers
If your account qualifies for a discount pricing tier, it automatically receives discounts on upfront and
instance usage fees for Reserved Instance purchases that you make within that tier level from that point
on. To qualify for a discount, the list value of your Reserved Instances in the Region must be $500,000
USD or more.
The following rules apply:
• Pricing tiers and related discounts apply only to purchases of Amazon EC2 Standard Reserved
Instances.
• Pricing tiers do not apply to Reserved Instances for Windows with SQL Server Standard, SQL Server
Web, and SQL Server Enterprise.
• Pricing tiers do not apply to Reserved Instances for Linux with SQL Server Standard, SQL Server Web,
and SQL Server Enterprise.
• Pricing tier discounts only apply to purchases made from AWS. They do not apply to purchases of
third-party Reserved Instances.
• Discount pricing tiers are currently not applicable to Convertible Reserved Instance purchases.
Topics
• Calculate Reserved Instance pricing discounts (p. 430)
• Buy with a discount tier (p. 431)
• Crossing pricing tiers (p. 432)
• Consolidated billing for pricing tiers (p. 432)
Calculate Reserved Instance pricing discounts
You can determine the pricing tier for your account by calculating the list value for all of your Reserved
Instances in a Region. Multiply the hourly recurring price for each reservation by the total number of
hours for the term and add the undiscounted upfront price (also known as the fixed price) at the time of
purchase. Because the list value is based on undiscounted (public) pricing, it is not affected if you qualify
for a volume discount or if the price drops after you buy your Reserved Instances.
List value = fixed price + (undiscounted recurring hourly price * hours in term)
For example, for a 1-year Partial Upfront t2.small Reserved Instance, assume the upfront price is
$60.00 and the hourly rate is $0.007. This provides a list value of $121.32.
121.32 = 60.00 + (0.007 * 8760)
430
Amazon Elastic Compute Cloud
User Guide for Linux Instances
Reserved Instances
New console
To view the fixed price values for Reserved Instances using the Amazon EC2 console
1.
Open the Amazon EC2 console at https://console.aws.amazon.com/ec2/.
2.
In the navigation pane, choose Reserved Instances.
3.
To display the Upfront price column, choose the settings icon (
toggle on Upfront price, and choose Confirm.
) in the top-right corner,
Old console
To view the fixed price values for Reserved Instances using the Amazon EC2 console
1.
Open the Amazon EC2 console at https://console.aws.amazon.com/ec2/.
2.
In the navigation pane, choose Reserved Instances.
3.
To display the Upfront Price column, choose the settings icon (
select Upfront Price, and choose Close.
) in the top-right corner,
To view the fixed price values for Reserved Instances using the command line
• describe-reserved-instances (AWS CLI)
• Get-EC2ReservedInstance (AWS Tools for Windows PowerShell)
• DescribeReservedInstances (Amazon EC2 API)
Buy with a discount tier
When you buy Reserved Instances, Amazon EC2 automatically applies any discounts to the part of your
purchase that falls within a discount pricing tier. You don't need to do anything differently, and you can
buy Reserved Instances using any of the Amazon EC2 tools. For more information, see Buy Reserved
Instances (p. 432).
After the list value of your active Reserved Instances in a Region crosses into a discount pricing tier,
any future purchase of Reserved Instances in that Region are charged at a discounted rate. If a single
purchase of Reserved Instances in a Region takes you over the threshold of a discount tier, then the
portion of the purchase that is above the price threshold is charged at the discounted rate. For more
information about the temporary Reserved Instance IDs that are created during the purchase process,
see Crossing pricing tiers (p. 432).
If your list value falls below the price point for that discount pricing tier—for example, if some of your
Reserved Instances expire—future purchases of Reserved Instances in the Region are not discounted.
However, you continue to get the discount applied against any Reserved Instances that were originally
purchased within the discount pricing tier.
When you buy Reserved Instances, one of four possible scenarios occurs:
• No discount—Your purchase within a Region is still below the discount threshold.
• Partial discount—Your purchase within a Region crosses the threshold of the first discount tier. No
discount is applied to one or more reservations and the discounted rate is applied to the remaining
reservations.
• Full discount—Your entire purchase within a Region falls within one discount tier and is discounted
appropriately.
431
Amazon Elastic Compute Cloud
User Guide for Linux Instances
Reserved Instances
• Two discount rates—Your purchase within a Region crosses from a lower discount tier to a higher
discount tier. You are charged two different rates: one or more reservations at the lower discounted
rate, and the remaining reservations at the higher discounted rate.
Crossing pricing tiers
If your purchase crosses into a discounted pricing tier, you see multiple entries for that purchase: one for
that part of the purchase charged at the regular price, and another for that part of the purchase charged
at the applicable discounted rate.
The Reserved Instance service generates several Reserved Instance IDs because your purchase crossed
from an undiscounted tier, or from one discounted tier to another. There is an ID for each set of
reservations in a tier. Consequently, the ID returned by your purchase CLI command or API action is
different from the actual ID of the new Reserved Instances.
Consolidated billing for pricing tiers
A consolidated billing account aggregates the list value of member accounts within a Region. When
the list value of all active Reserved Instances for the consolidated billing account reaches a discount
pricing tier, any Reserved Instances purchased after this point by any member of the consolidated
billing account are charged at the discounted rate (as long as the list value for that consolidated account
stays above the discount pricing tier threshold). For more information, see Reserved Instances and
consolidated billing (p. 430).
Buy Reserved Instances
To purchase a Reserved Instance, search for Reserved Instance offerings from AWS and third-party sellers,
adjusting your search parameters until you find the exact match that you're looking for.
When you search for Reserved Instances to buy, you receive a quote on the cost of the returned offerings.
When you proceed with the purchase, AWS automatically places a limit price on the purchase price. The
total cost of your Reserved Instances won't exceed the amount that you were quoted.
If the price rises or changes for any reason, the purchase is not completed. If, at the time of purchase,
there are offerings similar to your choice but at a lower price, AWS sells you the offerings at the lower
price.
Before you confirm your purchase, review the details of the Reserved Instance that you plan to buy, and
make sure that all the parameters are accurate. After you purchase a Reserved Instance (either from a
third-party seller in the Reserved Instance Marketplace or from AWS), you cannot cancel your purchase.
Note
To purchase and modify Reserved Instances, ensure that your IAM user account has the
appropriate permissions, such as the ability to describe Availability Zones. For information,
see Example Policies for Working With the AWS CLI or an AWS SDK and Example Policies for
Working in the Amazon EC2 Console.
Topics
• Choosing a platform (p. 433)
• Queue your purchase (p. 433)
• Buy Standard Reserved Instances (p. 433)
• Buy Convertible Reserved Instances (p. 436)
• Buy from the Reserved Instance Marketplace (p. 438)
• View your Reserved Instances (p. 439)
• Cancel a queued purchase (p. 439)
• Renew a Reserved Instance (p. 440)
432
Amazon Elastic Compute Cloud
User Guide for Linux Instances
Reserved Instances
Choosing a platform
Amazon EC2 supports the following Linux platforms for Reserved Instances:
• Linux/UNIX
• Linux with SQL Server Standard
• Linux with SQL Server Web
• Linux with SQL Server Enterprise
• SUSE Linux
• Red Hat Enterprise Linux
• Red Hat Enterprise Linux with HA
When you purchase a Reserved Instance, you must choose an offering for a platform that represents the
operating system for your instance.
• For SUSE Linux and RHEL distributions, you must choose offerings for those specific platforms, i.e., for
the SUSE Linux or Red Hat Enterprise Linux platforms.
• For all other Linux distributions (including Ubuntu), choose an offering for the Linux/UNIX platform.
• If you bring your existing RHEL subscription, you must choose an offering for the Linux/UNIX
platform, not an offering for the Red Hat Enterprise Linux platform.
Important
If you plan to purchase a Reserved Instance to apply to an On-Demand Instance that was
launched from an AWS Marketplace AMI, first check the PlatformDetails field of the AMI.
The PlatformDetails field indicates which Reserved Instance to purchase. The platform
details of the AMI must match the platform of the Reserved Instance, otherwise the Reserved
Instance will not be applied to the On-Demand Instance. For information about how to view the
platform details of the AMI, see Understand AMI billing information (p. 223).
For information about the supported platforms for Windows, see Choosing a platform in the Amazon
EC2 User Guide for Windows Instances.
Queue your purchase
By default, when you purchase a Reserved Instance, the purchase is made immediately. Alternatively,
you can queue your purchases for a future date and time. For example, you can queue a purchase for
around the time that an existing Reserved Instance expires. This can help you ensure that you have
uninterrupted coverage.
You can queue purchases for regional Reserved Instances, but not zonal Reserved Instances or Reserved
Instances from other sellers. You can queue a purchase up to three years in advance. On the scheduled
date and time, the purchase is made using the default payment method. After the payment is successful,
the billing benefit is applied.
You can view your queued purchases in the Amazon EC2 console. The status of a queued purchase is
queued. You can cancel a queued purchase any time before its scheduled time. For details, see Cancel a
queued purchase (p. 439).
Buy Standard Reserved Instances
You can buy Standard Reserved Instances in a specific Availability Zone and get a capacity reservation.
Alternatively, you can forego the capacity reservation and purchase a regional Standard Reserved
Instance.
433
Amazon Elastic Compute Cloud
User Guide for Linux Instances
Reserved Instances
New console
To buy Standard Reserved Instances using the console
1.
Open the Amazon EC2 console at https://console.aws.amazon.com/ec2/.
2.
In the navigation pane, choose Reserved Instances, and then choose Purchase Reserved
Instances.
3.
For Offering class, choose Standard to display Standard Reserved Instances.
4.
To purchase a capacity reservation, toggle on Only show offerings that reserve capacity in the
top-right corner of the purchase screen. When you toggle on this setting, the Availability Zone
field appears.
To purchase a regional Reserved Instance, toggle off this setting. When you toggle off this
setting, the Availability Zone field disappears.
5.
Select other configurations as needed, and then choose Search.
6.
For each Reserved Instance that you want to purchase, enter the desired quantity, and choose
Add to cart.
To purchase a Standard Reserved Instance from the Reserved Instance Marketplace, look for 3rd
party in the Seller column in the search results. The Term column displays non-standard terms.
For more information, see Buy from the Reserved Instance Marketplace (p. 438).
7.
To see a summary of the Reserved Instances that you selected, choose View cart.
8.
If Order on is Now, the purchase is completed immediately after you choose Order all. To
queue a purchase, choose Now and select a date. You can select a different date for each
eligible offering in the cart. The purchase is queued until 00:00 UTC on the selected date.
9.
To complete the order, choose Order all.
If, at the time of placing the order, there are offerings similar to your choice but with a lower
price, AWS sells you the offerings at the lower price.
10. Choose Close.
The status of your order is listed in the State column. When your order is complete, the State
value changes from Payment-pending to Active. When the Reserved Instance is Active, it is
ready to use.
Note
If the status goes to Retired, AWS might not have received your payment.
Old console
To buy Standard Reserved Instances using the console
1.
Open the Amazon EC2 console at https://console.aws.amazon.com/ec2/.
2.
In the navigation pane, choose Reserved Instances, and then choose Purchase Reserved
Instances.
3.
For Offering Class, choose Standard to display Standard Reserved Instances.
4.
To purchase a capacity reservation, choose Only show offerings that reserve capacity in the
top-right corner of the purchase screen. To purchase a regional Reserved Instance, leave the
check box unselected.
5.
Select other configurations as needed and choose Search.
To purchase a Standard Reserved Instance from the Reserved Instance Marketplace, look for 3rd
Party in the Seller column in the search results. The Term column displays non-standard terms.
6.
For each Reserved Instance that you want to purchase, enter the quantity, and choose Add to
Cart.
434
Amazon Elastic Compute Cloud
User Guide for Linux Instances
Reserved Instances
7.
To see a summary of the Reserved Instances that you selected, choose View Cart.
8.
If Order On is Now, the purchase is completed immediately. To queue a purchase, choose Now
and select a date. You can select a different date for each eligible offering in the cart. The
purchase is queued until 00:00 UTC on the selected date.
9.
To complete the order, choose Order.
If, at the time of placing the order, there are offerings similar to your choice but with a lower
price, AWS sells you the offerings at the lower price.
10. Choose Close.
The status of your order is listed in the State column. When your order is complete, the State
value changes from payment-pending to active. When the Reserved Instance is active, it is
ready to use.
Note
If the status goes to retired, AWS might not have received your payment.
To buy a Standard Reserved Instance using the AWS CLI
1.
Find available Reserved Instances using the describe-reserved-instances-offerings command. Specify
standard for the --offering-class parameter to return only Standard Reserved Instances.
You can apply additional parameters to narrow your results. For example, if you want to purchase
a regional t2.large Reserved Instance with a default tenancy for Linux/UNIX for a 1-year term
only:
aws ec2 describe-reserved-instances-offerings \
--instance-type t2.large \
--offering-class standard \
--product-description "Linux/UNIX" \
--instance-tenancy default \
--filters Name=duration,Values=31536000 Name=scope,Values=Region
To find Reserved Instances on the Reserved Instance Marketplace only, use the marketplace filter
and do not specify a duration in the request, as the term might be shorter than a 1– or 3-year term.
aws ec2 describe-reserved-instances-offerings \
--instance-type t2.large \
--offering-class standard \
--product-description "Linux/UNIX" \
--instance-tenancy default \
--filters Name=marketplace,Values=true
When you find a Reserved Instance that meets your needs, take note of the offering ID. For example:
"ReservedInstancesOfferingId": "bec624df-a8cc-4aad-a72f-4f8abc34caf2"
2.
Use the purchase-reserved-instances-offering command to buy your Reserved Instance. You must
specify the Reserved Instance offering ID you obtained the previous step and you must specify the
number of instances for the reservation.
aws ec2 purchase-reserved-instances-offering \
--reserved-instances-offering-id bec624df-a8cc-4aad-a72f-4f8abc34caf2 \
--instance-count 1
435
Amazon Elastic Compute Cloud
User Guide for Linux Instances
Reserved Instances
By default, the purchase is completed immediately. Alternatively, to queue the purchase, add the
following parameter to the previous call.
--purchase-time "2020-12-01T00:00:00Z"
3.
Use the describe-reserved-instances command to get the status of your Reserved Instance.
aws ec2 describe-reserved-instances
Alternatively, use the following AWS Tools for Windows PowerShell commands:
• Get-EC2ReservedInstancesOffering
• New-EC2ReservedInstance
• Get-EC2ReservedInstance
After the purchase is complete, if you already have a running instance that matches the specifications
of the Reserved Instance, the billing benefit is immediately applied. You do not have to restart your
instances. If you do not have a suitable running instance, launch an instance and ensure that you match
the same criteria that you specified for your Reserved Instance. For more information, see Use your
Reserved Instances (p. 427).
For examples of how Reserved Instances are applied to your running instances, see How Reserved
Instances are applied (p. 421).
Buy Convertible Reserved Instances
You can buy Convertible Reserved Instances in a specific Availability Zone and get a capacity reservation.
Alternatively, you can forego the capacity reservation and purchase a regional Convertible Reserved
Instance.
New console
To buy Convertible Reserved Instances using the console
1.
Open the Amazon EC2 console at https://console.aws.amazon.com/ec2/.
2.
In the navigation pane, choose Reserved Instances, and then choose Purchase Reserved
Instances.
3.
For Offering class, choose Convertible to display Convertible Reserved Instances.
4.
To purchase a capacity reservation, toggle on Only show offerings that reserve capacity in the
top-right corner of the purchase screen. When you toggle on this setting, the Availability Zone
field appears.
To purchase a regional Reserved Instance, toggle off this setting. When you toggle off this
setting, the Availability Zone field disappears.
5.
Select other configurations as needed and choose Search.
6.
For each Convertible Reserved Instance that you want to purchase, enter the quantity, and
choose Add to cart.
7.
To see a summary of your selection, choose View cart.
8.
If Order on is Now, the purchase is completed immediately after you choose Order all. To
queue a purchase, choose Now and select a date. You can select a different date for each
eligible offering in the cart. The purchase is queued until 00:00 UTC on the selected date.
9.
To complete the order, choose Order all.
436
Amazon Elastic Compute Cloud
User Guide for Linux Instances
Reserved Instances
If, at the time of placing the order, there are offerings similar to your choice but with a lower
price, AWS sells you the offerings at the lower price.
10. Choose Close.
The status of your order is listed in the State column. When your order is complete, the State
value changes from Payment-pending to Active. When the Reserved Instance is Active, it is
ready to use.
Note
If the status goes to Retired, AWS might not have received your payment.
Old console
To buy Convertible Reserved Instances using the console
1.
Open the Amazon EC2 console at https://console.aws.amazon.com/ec2/.
2.
In the navigation pane, choose Reserved Instances, and then choose Purchase Reserved
Instances.
3.
For Offering Class, choose Convertible to display Convertible Reserved Instances.
4.
To purchase a capacity reservation, choose Only show offerings that reserve capacity in the
top-right corner of the purchase screen. To purchase a regional Reserved Instance, leave the
check box unselected.
5.
Select other configurations as needed and choose Search.
6.
For each Convertible Reserved Instance that you want to purchase, enter the quantity, and
choose Add to Cart.
7.
To see a summary of your selection, choose View Cart.
8.
If Order On is Now, the purchase is completed immediately. To queue a purchase, choose Now
and select a date. You can select a different date for each eligible offering in the cart. The
purchase is queued until 00:00 UTC on the selected date.
9.
To complete the order, choose Order.
If, at the time of placing the order, there are offerings similar to your choice but with a lower
price, AWS sells you the offerings at the lower price.
10. Choose Close.
The status of your order is listed in the State column. When your order is complete, the State
value changes from payment-pending to active. When the Reserved Instance is active, it is
ready to use.
Note
If the status goes to retired, AWS might not have received your payment.
To buy a Convertible Reserved Instance using the AWS CLI
1.
Find available Reserved Instances using the describe-reserved-instances-offerings command.
Specify convertible for the --offering-class parameter to return only Convertible Reserved
Instances. You can apply additional parameters to narrow your results; for example, if you want to
purchase a regional t2.large Reserved Instance with a default tenancy for Linux/UNIX:
aws ec2 describe-reserved-instances-offerings \
--instance-type t2.large \
--offering-class convertible \
437
Amazon Elastic Compute Cloud
User Guide for Linux