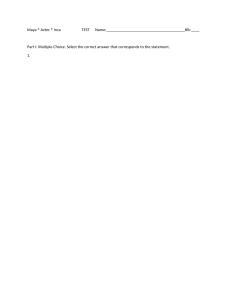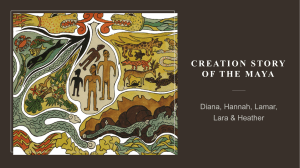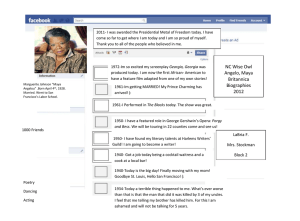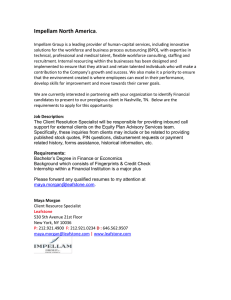3D Animation for the
Raw Beginner Using
Autodesk Maya
Second Edition
3D Animation for the
Raw Beginner Using
Autodesk Maya
Second Edition
Roger King
CRC Press
Taylor & Francis Group
6000 Broken Sound Parkway NW, Suite 300
Boca Raton, FL 33487-2742
© 2019 by Taylor & Francis Group, LLC
CRC Press is an imprint of Taylor & Francis Group, an Informa business
No claim to original U.S. Government works
Printed on acid-free paper
International Standard Book Number-13: 978-0-8153-8878-4 (Paperback)
978-0-8153-8879-1 (Hardback)
This book contains information obtained from authentic and highly regarded sources. Reasonable efforts have been made to publish reliable data and information, but the author and publisher cannot assume responsibility for the validity of all materials or the consequences of their
use. The authors and publishers have attempted to trace the copyright holders of all material
reproduced in this publication and apologize to copyright holders if permission to publish in this
form has not been obtained. If any copyright material has not been acknowledged please write
and let us know so we may rectify in any future reprint.
Except as permitted under U.S. Copyright Law, no part of this book may be reprinted, reproduced, transmitted, or utilized in any form by any electronic, mechanical, or other means, now
known or hereafter invented, including photocopying, microfilming, and recording, or in any
information storage or retrieval system, without written permission from the publishers.
For permission to photocopy or use material electronically from this work, please access www.
copyright.com (http://www.copyright.com/) or contact the Copyright Clearance Center, Inc.
(CCC), 222 Rosewood Drive, Danvers, MA 01923, 978-750-8400. CCC is a not-for-profit organization that provides licenses and registration for a variety of users. For organizations that have
been granted a photocopy license by the CCC, a separate system of payment has been arranged.
Trademark Notice: Product or corporate names may be trademarks or registered trademarks,
and are used only for identification and explanation without intent to infringe.
Library of Congress Cataloging-in-Publication Data
Names: King, Roger (Roger Alan), author.
Title: 3D animation for the raw beginner using Autodesk Maya 2nd edition /
Roger King.
Description: Second edition. | Boca Raton, FL : CRC Press/Taylor & Francis
Group, 2019.
Identifiers: LCCN 2018044705| ISBN 9780815388784 (pbk. : acid-free paper) |
ISBN 9780815388791 (hardback : acid-free paper)
Subjects: LCSH: Computer animation--Amateurs’ manuals. | Three-dimensional
display systems--Amateurs’ manuals. | Maya (Computer file)--Amateurs’
manuals.
Classification: LCC TR897.72.M39 K56 2019 | DDC 777/.7--dc23
LC record available at https://lccn.loc.gov/2018044705
Visit the Taylor & Francis Web site at
http://www.taylorandfrancis.com
and the CRC Press Web site at
http://www.crcpress.com
To my family – Wendy, Martina, Isabelle, and Julien –
and to Alan Apt, technical book publisher and avid
outdoorsman, who set me on the path of writing this book.
Contents
Preface: Anyone can do this, xiii
Acknowledgments, xv
Author, xvii
Chapter 1 ◾ An Introduction to 3D Modeling, Animation,
and Rendering with a Focus on Autodesk Maya 1
THREE-DIMENSIONAL WORKFLOW OVERVIEW
1
WIREFRAME MODELS AND PIXEL-BASED RENDERING
2
WIREFRAME MODELS
2
A QUICK OVERVIEW OF THE MODELING AND
ANIMATION WORKFLOW
4
A QUICK OVERVIEW OF IMAGES, AUDIO, AND VIDEO
6
AN OVERVIEW OF THE MAYA INTERFACE: THE MAIN
WINDOW
8
THE HYPERSHADE
10
PUTTING OBJECTS IN HIERARCHIES
13
THE RENDER WINDOW AND RENDER SETTINGS
14
SCRIPTS
19
THE GRAPH EDITOR
20
THE UV EDITOR AND THE 2-SPACE OF MATERIAL
PLACEMENT
21
A NOTE ON THE MAYA INTERFACE
22
A NOTE ON NAVIGATING THE MAYA INTERFACE
24
A FOCUS ON POLYGON VERSUS CURVED LINE
MODELING
24
vii
viii ◾ Contents
TRANSLATE, ROTATE, AND SCALE
28
LOW-POLY MODELS
31
THE THREE-DIMENSIONAL WORKFLOW
34
SOME ADVICE
36
Chapter 2 ◾ The Gold Standard of Polygon Modeling and
the NURBS Alternative
39
THE SIMPLICITY OF POLYGON MODELING
39
COMPONENT DESIGN
42
POLYGON MODELING IN MAYA
43
THE POLYGON MODELING PROCESS IN MAYA
47
ADDING DETAIL ONLY WHEN NEEDED
48
SMOOTHING ONLY WHEN NEEDED
53
DYNAMICS AND CLOTH
55
NONUNIFORM RATIONAL BASIS SPLINE MODELING
WITH NONUNIFORM RATIONAL BASIS SPLINE CURVES
58
CREATING NONUNIFORM RATIONAL BASIS SPLINE
SURFACES
60
A FOCUS ON CONTROL VERTICES
61
LOFTING
62
EXTRUSION
64
A CLOSER LOOK AT CURVED LINE MATHEMATICS
67
A SWEEP
71
CONNECTING NONUNIFORM RATIONAL BASIS SPLINE
SURFACES
72
ISOPARMS
75
ANOTHER EXTRUSION
76
Chapter 3 ◾ A Focus on Simplicity: A Core Set of
Modeling Tools in an Overwhelming App
85
THE IMPORTANT POLYGON MODELING MAIN MENU
DROPDOWNS
85
ADDING DETAIL TO A MODEL
91
Contents ◾ ix
THE IMPORTANCE OF HAVING A PLAN
94
USING REFERENCE IMAGES
95
SMOOTH SHADING IN THE VIEWPORT AND A
BOOLEAN OPERATION
97
USING A BOOLEAN TOOL
98
PUSHING AND PULLING IN POLYGON MODELING:
MAKING THE MOAI’S (HUMAN) FACE
100
SMOOTHING, THEN SCULPTING HIS FACE
102
USING THE BRIDGE TOOL TO MAKE AN ARCH
105
THE IMPORTANCE OF BEING PRECISE
110
IMAGE PLANES
115
A FINAL EXTRUSION EXAMPLE
118
Chapter 4 ◾ Using the New(er) Sculpting Toolset in Maya
in a Polygon Modeling Workflow
121
ADVANCED SCULPTING IN MAYA
121
USING A LATTICE DEFORMER TO SET UP THE
SCULPTING TASK
123
SCULPTING THE MOAI HEAD
126
WORKING WITH AN ARNOLD MATERIAL
135
MAYA MATERIALS AND ARNOLD MATERIALS
136
AN ARNOLD STANDARD MATERIAL
138
BUMP MAPPING AN ARNOLD MATERIAL
141
TEST RENDERING
145
CHANGING THE TILING OF A MATERIAL
145
ANOTHER POLYGON MODELING AND SCULPTING
EXAMPLE
149
BOOLEAN DIFFERENCE, THE COMBINE TOOL, AND
SMOOTHING
151
SPECIALIZED SCULPTING
156
A STAMPED FACE
159
A ROCK
160
x ◾ Contents
Chapter 5 ◾ Advanced Materials Techniques: Using Arnold
Mix Materials and Photoshop
163
PREPPING MATERIALS OUTSIDE OF MAYA AND
“GRUNGING” MATERIALS
164
NORMAL VS. BUMP VS. DISPLACEMENT
MAPPING
164
CREATING TWO “GRUNGE” MATERIALS USING AN
ARNOLD MIX MATERIAL
174
CREATING A “GRUNGE” TEXTURE IN PHOTOSHOP
AND ASSIGNING IT TO AN ARNOLD MATERIAL
184
CREATING ANOTHER ARNOLD MIX MATERIAL
199
USING THE UV EDITOR TO UNWRAP A BOX TEXTURE
TO CREATE A “BOX” MATERIAL
199
USING THE UV EDITOR TO FIX A UV GRID
204
USING THE UV EDITOR TO REFINE THE LAYOUT OF A
MATERIAL ON A BOX PAINTING CANVAS
206
USING THE UV EDITOR TO FIX A LOCALIZED UV MAP
PROBLEM
211
THE PAINT UTILITY
216
A NOTE ON TEXTURES
219
SKIN: AN ARNOLD STANDARD MATERIAL PRESET
224
Chapter 6 ◾ Advanced Design Techniques: Modeling,
Composition, Lighting, and Materials
227
MODELING A CACTUS WITH “BOX” MODELING AND
WITH NURBS
228
Creating a Cactus with Nonuniform Rational Basis Spline
Modeling
232
CREATING A MODERNISTIC CATHEDRAL
237
LIGHTING AND RENDERING
238
Lights and Shadows
238
COLOR
242
SCALE
242
Contents ◾ xi
MODELING CONSIDERATIONS
The Indoor Courtyard
242
247
A POOL ROOM
260
A MAILBOX
263
THE GIANT CABANA
275
SOME REPAIR TOOLS
276
VRAY HAIR
283
SUBDIVISION IN FOUNDRY MODO
286
Chapter 7 ◾ Animation: Particle Dynamics, Collisions,
Forces, Blend Shape, Key-framing, Skeletons,
and Scripting
297
SIMULATING THE PHYSICS OF THE REAL WORLD
297
TWO DYNAMICS ENGINES
299
THE LIVE-ACTION METAPHOR
299
KEYFRAMING
301
BLEND SHAPE
303
AN INTRODUCTION TO SKELETONS
307
A FULL SKELETON
311
CREATING A FULL SKELETON, RIGGING IT WITH IK
HANDLES, AND BINDING THE SKIN TO THE SKELETON
315
PARTICLE DYNAMICS
325
USING A SCRIPT TO ANIMATE AN OBJECT
337
RIGID BODY COLLISIONS
341
USING THE SHATTER TOOL TO ANIMATE A SCENE
345
MOTION BLUR
348
ANIMATING VIA ROTATION
348
ADDING SOUND TO A SCENE
348
THE GRAPH EDITOR
349
A CLOSER LOOK AT TRANSLATING, SCALING, AND
ROTATING POLYGON OBJECTS
350
ANIMATING WITH A MOTION PATH
358
xii ◾ Contents
VUE
360
MAYA HAIR
365
CINEMA 4D
367
HOUDINI
374
Chapter 8 ◾ Rendering and Lights
389
RASTERIZATION AND RAY TRACING
389
A PIECE OF ADVICE
391
THE BUNDLED NATURE OF RENDERERS, LIGHTS, AND
MATERIALS
392
CENTRAL PROCESSING UNIT VS. GRAPHICS PROCESSING
UNIT RENDERING
392
A QUICK SURVEY OF SOME MAYA-COMPATIBLE
RENDERERS
394
A HANDFUL OF NVIDIA-BASED GRAPHICS PROCESSING
UNIT RENDERERS
400
A COUPLE OF IMPORTANT MAYA RENDERING SETTINGS 402
A SPECIAL TOON SHADER IN MAYA
404
LIGHTS
405
CAMERAS
410
A LIGHTING EXAMPLE
416
A BETTER TOON SHADER: VRAY
420
AN ENVIRONMENT LIGHT
421
CAMERA SAMPLES
422
A TOONED SUN FACE
424
A STAMPED, TOONED FACE
424
INDEX, 427
Preface: Anyone
can do this
T
his book is intended for people with very little or no background
in 3D modeling, materials, lighting, animation, and rendering.
Every example in this book is doable by a raw beginner. The chapters are
organized around the various aspects of a small-scale 3D workflow, with
first (1) an introduction to the entire 3D workflow and the Autodesk Maya
interface, then (2) an introduction to polygon and NURBS modeling, (3) a
focus on core modeling tools, (4) a focus on sculpting, (5) the application of
materials to wireframe models, (6) various low-level and high-level design
issues, (7) animating a scene, and finally, (8) rendering, with a focus on
lights and cameras.
In order to be concrete and to provide numerous structured lessons,
this book focuses on one specific 3D app, Autodesk Maya, but there are
examples mixed in that use a handful of other 3D applications, along with
a number of renderers and a few other utility applications.
This book is not a dump of the Autodesk Maya documentation. I assume
that the reader will make aggressive use of that documentation, which is
available via the Maya interface by going to Help → Autodesk Maya Help.
But you cannot learn to do 3D modeling, animating, and rendering by
reading the (excellent) Autodesk documentation out of context. Nor can
you learn to do 3D work by studying it only in an abstract fashion. The
focus of this book is to introduce basic concepts via step-by-step examples
that the reader should be able to easily follow. This tutorial-oriented
approach starts in Chapter 2. I strongly advise that you have Maya open
and that you step through these lessons as you read. Only by performing
the manual tasks associated with doing 3D work will the concepts sink in
and the proper way to use a 3D application stick with you.
xiii
xiv ◾ Preface: Anyone can do this
Any book that tried to cover Maya exhaustively would either be very,
very long or very, very shallow. The goal of this book is to direct you to the
parts of Maya you need to master in order to create complete 3D projects.
With a sound intuitive understanding of these basics, you should be able to
broaden and deepen your knowledge of 3D principles and of Maya.
The website for this book contains links to video tutorials; they parallel
the structure of this book and they closely follow the examples used in this
book: https://buzzking.com/AnimationTextbook/AnimationTextbook.
html.
The images for this book can be found in color at: https://buzzking.
smugmug.com/3D-Animation-for-the-Raw-Beginner-Figures/.
To get a completely free copy of Autodesk Maya for either Windows or
a Mac, the reader can go to https://www.autodesk.com/education/home
and create a personal account. This version of Maya is not hobbled in any
way; however, it may not be used for commercial purposes and all Maya
scene files will be internally watermarked as having been created with the
academic (free) version. It is incredible that Autodesk does this for people
who want to learn Maya!
If you are an instructor, a student, or anyone using this book, I would
love to hear from you. My email address is buzz@BuzzKing.com.
A final note: the Maya interface changes from year to year, with colors
and icons changing, the menus being modestly rearranged, and new tools
being introduced. Occasionally, tools are removed, but only infrequently
are substantive changes made to Maya. It is a mature and fairly stable
application. The lessons in this book should be readily understandable,
even if you are using a version of Maya released at some point after the
publication of this book.
Acknowledgments
I
have taught animation at the University of Colorado for many years,
and I have had the pleasure of teaching computing, engineering, film,
and art students. I have learned a tremendous amount from them and I am
still excited every time I enter the classroom.
A few of the models in this book were not made by me. The gold chair
in Figures 1.18, 1.19 and 1.26 to 1.28 is adapted from a chair taken from
a “country kitchen” scene sold by Daz3D.com, which offers a powerful
human figure animation application that is popular among sophisticated
hobbyists. The windows in Figures 6.60 to 6.62 are adapted from windows
that are sold by suplugins.com, which markets a fabulous renderer and
component content system for SketchUp. The human characters and some
of the smaller items in the cabana images in Figures 6.85 to 6.87 are also
from Daz3D.com. The Vue scene material in Figures 7.93 to 7.100 are
from e-onsoftware.com. The flamingo in Chapter 8 is sold by the very
popular online 3D model store turbosquid.com; it was created by hariBi.
The gold car in Chapter 8 is from turbosquid.com. All of these models
were purchased for use.
The car blueprint in Figure 3.47 was taken from drawingdatabase.com.
The cactus image in Figure 6.1 is from bonanza.com, which sells plant
seeds; and yes, you can buy cactus seeds from them! Figure 7-91 is based
on a lesson from my daughter Isabelle King, who tutored me on a high
school trigonometry visualization I never learned. The 360° image used in
Figure 8.46 is from illuminatedtools.com; they have a nice library of forsale EXR images that are very inexpensive.
My editor Sean Connelly created the concept for this second edition
of 3D Animation for the Raw Beginner, and in particular, I deeply
appreciate the visual improvement from the first edition. My project editor,
xv
xvi ◾ Acknowledgments
Robert Sims, along with Paul Beaney and his team at Nova Techset, have
been a pleasure to work with. The production of this book has been a rapid
and extremely well-coordinated process.
Finally, my wife Wendy spent hundreds of hours editing this book, over
and over. I want to thank her for her tremendous support.
Author
R
oger “Buzz” King is a Professor Emeritus at the University of
Colorado at Boulder and teaches 3D Animation for the Computer
Science Department and the Alliance for Technology, Learning, and
Society (ATLAS), an institute dedicated to the application of technology
to the arts. He has trained over a thousand animation students and has no
intention of stopping.
Buzz has done research in the management of 3D modeling and
­a nima­tion data, and the integration of large volumes of data. He has
authored over 60 scientific papers, has been an editor with several major
journals, and has served as the program chair for several international
conferences. His research has been supported by DARPA, NSF, the
Smithsonian, ONR, the US Navy, the DOE, the US Army, Martin
Marrietta, IBM, and AT&T.
Buzz has a B.A. in Mathematics from Occidental College, and an M.S.
and Ph.D. in Computer Science from the University of Southern California.
He also has a Masters of Divinity from the Iliff School of Theology. He
currently serves as a pastor and as a hospital chaplain.
Buzz has created a webpage for this book: https://buzzking.com/
AnimationTextbook/AnimationTextbook.html. On this webpage are
videos that cover many of the lessons in this book, as well as video tutorials
that present bonus material not included in this book.
xvii
Chapter
1
An Introduction to 3D
Modeling, Animation,
and Rendering with a
Focus on Autodesk Maya
With a survey of the Autodesk Maya interface.
I
n this chapter, we look at the overall workflow of using Autodesk
Maya, and the various windows in the Maya interface, along with the
purposes of the tools the interface presents to the user. We also consider
the basics of working with the media and applications used in basic 3D
projects. An overriding goal is to begin focusing on the aspects of the highly
complex Maya interface that will enable a beginner to build complete 3D
projects.
THREE-DIMENSIONAL WORKFLOW OVERVIEW
Autodesk Maya is arguably the most popular 3D modeling, animation, and
rendering application. Its interface is extremely large and complex, but only
a small subset of it is needed to create complete 3D single-frame renderings
and videos. The central task of this book is to convey that critical core of
1
2 ◾ 3D Animation for the Raw Beginner Using Autodesk Maya
Maya, that is, to take a deep vertical slice of Maya and present it to the
reader. With this slice of Maya, complete projects can be built. This slice
also serves as a knowledge platform to which beginners can incrementally
add as they master more and more of Maya.
The basic unit of work in this book will be a “scene” file, which includes
all the information needed to create a 3D rendering or a 3D video (although
Maya itself does not render video). In this book, we will look at the entire
3D workflow, including the creation of vector-based “wireframe” models
that make up a 3D scene, the application of materials to the surfaces of
these models, the insertion of lights into a 3D scene, the animating of the
3D models in a scene, and the rendering of a scene.
WIREFRAME MODELS AND PIXEL-BASED RENDERING
When designing applications, we typically make a sharp distinction
between the internal logic of the application, that is, what data it uses
and what computations it performs on that data, and the interface of the
application, that is, how the user accesses the data and the computational
capabilities of the program. In 3D modeling and animation, this
distinction is particularly critical to keep in mind: the internal data
structures used to represent 3D models inside an application like Maya
are very different from the way in which we display these 3D models.
The models are stored and manipulated internally as 3D vector data
structures, but they must be displayed, that is, rendered, on 2D pixelbased displays. This distinction gets to the heart of what 3D modeling
and animation is all about: Autodesk Maya allows the user to create
scenes with wireframe models in them, prepare them for rendering by
adding materials and lights, and then render them as pixel-based images.
Thus, the Maya interface supports the process of creating a scene with
wireframe models in it and then translating this scene into an extremely
different format, namely a series of digital images that can then be turned
into videos by a video editor.
WIREFRAME MODELS
Consider Figure 1.1. This image, taken from the “Viewport” of the
main Maya window, is of a polygon sphere. (We’ll worry about what
this means soon.) The important point is that this is a 3D structure
formed of lines. This is what we call 3D vector graphics. A line is, by
An Introduction to 3D Modeling, Animation, and Rendering ◾ 3
FIGURE 1.1
A polygon sphere.
mathematical definition, something that exists in 2-space, but a “mesh”
(or wireframe) of lines in 3-space forms the “wireframe” of a 3D object.
Yet, consider how we view this sphere on a
computer screen; our 3D wireframe must be
displayed as a 2D grid of pixels. This is true in
the Viewport as well as when we “render” the
sphere for final display, as in Figure 1.2. Again,
this is what rendering is all about: taking a 3D
vector geometry model and displaying it as a
pixel-based image. Maya must give the user a
quick-and-dirty pixel-based rendering in the
Viewport so users can see what they are doing FIGURE 1.2 A material
as they develop their scene.
on the sphere.
4 ◾ 3D Animation for the Raw Beginner Using Autodesk Maya
A QUICK OVERVIEW OF THE MODELING
AND ANIMATION WORKFLOW
Here’s an overview of a typical 3D workflow within an application like
Maya. First comes the modeling phase where the wireframe is created. In
our case, the model consists of a wireframe sphere, as in Figure 1.3.
Second, a “material” is placed on the outer surface of the wireframe.
This is a good place to make a critical distinction. This book is about
“surface” modeling, that is, the creation, animation, and rendering of 3D
models that consist only of wireframes with what can be thought of as
infinitely thin outer surfaces. In other words, there is nothing there except
the surface; the model has no interior. This is not the kind of modeling
we would use if we were designing, say, a nuclear bomb or a computer
FIGURE 1.3
The wireframe of the sphere.
An Introduction to 3D Modeling, Animation, and Rendering ◾ 5
motherboard. We could design the outward appearance of our nuclear
bomb or make a marketing model for our motherboard with Maya, but to
actually design either of these, we need to know what is on the inside of
our model. Surface modelers like Maya are generally used to create models
used for entertainment or visualization (such as in architecture) purposes,
not for engineering or product development. Let’s get back to our second
stage; this is where we place an infinitely thin material on the outside of
our wireframe. The material is a mathematical definition of the way light
bounces off and/or refracts through the surface of the model. If we were to
render what we see in Figure 1.3, the render would be blank because there
is no material on the surface of the model. If we look at Figure 1.2, the wire
mesh sphere has had a material placed on it. The material tells the renderer
that light will both pass through it and bounce off of it; the material is thus
glasslike. It has no color, so the render consists of shades of gray. There is
something hidden here in our second phase: lights. The material on the
sphere will not render if there isn’t light bouncing off the surface of the
object. It is the combination of a material and lights that allows the surface
of the object to be seen in the render.
The third phase consists of animating the sphere. We might have it
bounce up and down. Or we might change the outer surface of the sphere
over time, perhaps by having the surface of the sphere compress inward
and then flex back outward. Or, we could do both: the ball could flatten on
the bottom when it hits the ground and then go back into a spherical shape
when it goes back upward.
Our fourth phase consists of rendering the ball as it bounces up and
down. This consists of turning the animation of the ball into a series of
pixel-based images that we can display as a video clip. This gets us to our
second topic of this chapter: images and video.
This is a good time to introduce some critical pieces of terminology. An
“object” is something that is stored inside the underlying Maya database.
An object could be something that is directly rendered, like a sphere. It
could also be something that affects the appearance of a rendered object;
a material is an object. Objects have “attributes,” which are often other
objects; a material can serve as an attribute of a sphere object. A “tool” is
something that is used to craft Maya models; tools have “settings.” Three
important tools are Translate, Rotate, and Scale, and basic settings of
these three tools are the orientations of the three axes around which we
translate, rotate, or scale objects like a sphere. (The word “translate” is
6 ◾ 3D Animation for the Raw Beginner Using Autodesk Maya
FIGURE 1.4
Accessing the settings of the Move tool.
more commonly used in mathematics and in other 3D applications, but
Maya calls this tool “Move.”) The sphere itself is not considered a setting
of the tool. The settings of a tool can be accessed by clicking on the square
box that appears to the right of a tool menu selection; in Figure 1.4, we are
accessing the settings of the Move tool.
A QUICK OVERVIEW OF IMAGES, AUDIO, AND VIDEO
Video is a series of pixel-based images. The idea is to change the image
quickly enough so that there is the illusion of continuous movement. Here
are some basic terms. An image is created in some “format,” like JPG or
TIFF. (Note that Maya uses the very high-quality EXR standard as its default
format; but since these are extremely large images and generating a full
minute’s worth of EXR images for a brief video short can easily overwhelm
the storage of a student’s machine, we will use JPG as our default format
in this book.) An image is also specified in some “resolution,” which has to
do with the number of pixels in it, such as 1024 by 1024. There is another
An Introduction to 3D Modeling, Animation, and Rendering ◾ 7
use of the word resolution, and it refers to the number of pixels per inch.
A common number—the default in Maya—is 72. This is actually fairly
low, and later, when we use images to create “textures” for materials (to
do things such as give them color or patterns), we will discover that some
texture images have a much larger number of pixels per inch.
Sound is also encoded in “formats,” such as MP3, WAV, and AIFF.
A series of images, along with sound, are bound together into a video
“container” or “container format.” Video is created using some number of
images per second; this is known as the “frame rate.” Somewhere in the
ballpark of 18 frames per second, we are fooled into thinking we are looking
at continuous motion. In Maya, we usually generate at least 24 frames for
every second of animation.
Maya exports images, not video. A video editor must be used to turn
the images, along with a sound file, into video. If we generated 24 frames
for every second of animation in Maya, we would generate video that uses
24 frames per second. The sound file is not output by Maya, but a sound
file that is created with some other program, typically an audio editor, can
be input into Maya so that it can be used to time the animation in Maya.
For example, we might have a sound file of a ball bouncing; we would input
this file into Maya so that we can time the movement of the ball upward
and downward to coincide with the timing of the thump, thump of the ball
bouncing. It is important to remember that this sound file must later be
input separately into a video editor in order to blend it together with the
series of Maya-rendered images to create a piece of video. Also, when sound
is pulled into Maya, it must be in either the WAV or AIFF format, but most
video editors can handle other formats, as well, such as the compact MP3
format.
In sum, Maya renders images. It is not a video editor. It is also not an
audio editor. Typical programs that are used in the same workflow with
Maya are the video editors Adobe Premiere Pro (adobe.com), Apple Final
Cut Pro (apple.com), and Vegas Pro (magix.com), and the sound editors
Adobe Audition (adobe.com) and Steinberg WaveLab (Steinberg.net).
Maya artists use programs like Adobe Photoshop (adobe.com) to process
texture image files. A Maya material might be associated with one or more
texture image files to make a material look like brick or wall plaster or
some other human-made or natural pattern. Texture images are often
made from photographs, but they can also be created from scratch with
Photoshop or a drawing/painting application like Corel Painter (corel.
8 ◾ 3D Animation for the Raw Beginner Using Autodesk Maya
com). Not all textures are defined by using a texture image; there are also
textures that are procedural; that is, their appearance on the surface of an
object is computed by software and not derived from texture images. We
will make use of a procedural texture when we look at a special Arnold
renderer material called “Mix” in Chapter 5. (Arnold is the renderer that
ships with Maya.)
AN OVERVIEW OF THE MAYA INTERFACE:
THE MAIN WINDOW
Let’s look at some important 3D modeling, animation, and rendering
concepts in the context of Autodesk Maya’s interface. Figure 1.5 shows the
main Maya window, where the user spends much of their time. Importantly,
when the user performs a “Save” operation using the File dropdown at the
very upper left of the window, the file is usually saved as either an .mb or
.ma file. “mb” means Maya binary and is a binary (1s and 0s) representation
FIGURE 1.5
The main Maya window.
An Introduction to 3D Modeling, Animation, and Rendering ◾ 9
of the scene under development. Our model, the pink sphere, sits at (0,0,0)
in the 3D scene. “ma” refers to Maya ASCII and consists mostly of Maya
MEL code, where MEL stands for Maya Embedded Language, the Maya
scripting language. (As it turns out, you can create entire scenes by writing
them in code instead of using the Maya interactive interface.)
About two-thirds of Figure 1.5 consists of a lighter gray area with the
pink sphere at the center. This is the modeling area, where Maya provides
a nonstop real-time render of the model under development. At the top of
this area is a series of dropdown menus beginning with one labeled “View.”
These menus, along with the row of icons below them, are where the user
can adjust settings that affect the appearance and other localized properties
of the design area (as opposed to the actual underlying properties of the
scene under development). To the left of the gray work area are four buttons
that form the Viewport Layout Settings. In this case, the top button has
been selected (it is selected by default); it causes the viewport to consist
of a single “perspective,” where the scene is viewed at an angle and not
directly along any of the three dimensional axes. Above the Viewport
Layout Settings are buttons for a handful of very commonly used tools;
the bottom three of which are Move, Rotate, and Scale.
There are two high-level menus that affect the overall layout of the Maya
interface. The far upper-right menu, called the Workspace Selector, has
been set to “Maya Classic”; this controls the layout of the window as a
whole, and the Classic setting makes the interface look the way it appeared
in releases of Maya previous to 2017. This Classic setting is very popular, but
later in this book, we will work with other settings. At the almost far upper
left of the window is something called the Main Menu Selector (MMS).
This adjusts the makeup of the Main Menu; the MMS affects the makeup
of menu items to the right of the “Windows” dropdown. The Mesh, Edit
Mesh, and Mesh Tools menus are used heavily in polygon modeling (and
thus we will use them heavily in this book). A bit below the Main Menu is a
series of tabs; these are used to populate the “Shelf,” which provides iconic
button shortcuts to tools that appear in the individual dropdown menus
that make up the Main Menu. In Figure 1.5, tools that are frequently used
in polygon modeling populate the Shelf; these include tools that are used
to create standard polygon “primitives” like Sphere, Cube, Cylinder, Cone,
and Torus, which appear in the left side of the Shelf; clicking on one of
these icons (which are actually buttons) will place the appropriate primitive
in the Viewport and center it at (0,0,0).
10 ◾ 3D Animation for the Raw Beginner Using Autodesk Maya
To the right of the gray work area is the Attribute Editor. This allows
us to adjust the attributes of whatever object is currently selected. In
Figure 1.5, the Sphere is selected; we see that its radius is 8.479. Objects
typically have many attributes, so they are arranged in tabs; the third
tab from the left is currently selected. To the right of the Attribute Editor
are three tabs that let us display either the Attribute Editor, the Channel
Editor, or the Modeling Toolkit. The Channel Editor displays attributes
of an object that can be used to animate it; these include Move, Rotate,
and Scale. The Toolkit is another way (besides the Main Menu and the
Shelf tabs) to access commonly used tools.
At the bottom of the main window is the Timeline, which provides
access to the frame settings that are used to animate the objects in a scene.
Currently, this is set to 120 frames. At the bottom right are the Playback
Controls, which allow the user to run through the frames to view the
animation. (We see here that, as in video editing, frames are in essence
used as units of time.)
A final, very important area of the main window is at the very bottom
right. This is where, among other things, error messages are displayed.
It’s a very good idea to make sure that this area is not blocked by some
other window or application on your computer display. Keep an eye out
for anything appearing in red.
THE HYPERSHADE
The prefix “hyper” in English is usually interpreted as referring to too
much of something or an excessive number of something. Before we get
to the relevance of this prefix in the name of the Hypershade window, let’s
consider a couple of terms. The first is “material,” and we have already
discussed this. Another word is “shader.” This term is used heavily in 3D
modeling and is a very general term. It refers to many aspects of a scene
that have to do with how objects in the scene render. In the Hypershade, the
user can create shader networks, which include such things as materials,
textures, and lights. As for the prefix “hyper,” I assume that it means
that this is where all the shader networks are created and maintained (as
opposed to too many of them).
In Figure 1.6, there are roughly four areas. In the upper left are a series of
tabs that allow the Maya user to manage various items in the Hypershade.
These include Materials, Textures, Lights, and Cameras. This is a good
point to pause for a moment and make note of the overriding paradigm of
An Introduction to 3D Modeling, Animation, and Rendering ◾ 11
the Maya interface, something that is common to many 3D modeling and
animation applications. Maya uses a live action metaphor. In particular,
we always view a scene (in the Viewport) from the perspective of a camera.
And we always render a scene from the perspective of a camera. This notion
is so core that a default camera is created when a new Maya scene is created;
in other words, we can’t see anything in the scene except through a camera,
so Maya creates a default one for us to get us started. In Figure 1.5, we
are viewing the pink sphere from the perspective of this default camera.
Without this camera, we would not be able to see anything in the Viewport
or render anything.
It is crucial to keep in mind that when we move about the scene, we
are moving the camera we are looking through, rather than moving the
scene so that we can see all aspects of it. Maya uses three terms that are
borrowed from the use of physical movie cameras. To move the camera
forward and backward, we “dolly” the camera by using the scroll button
on our mouse. To “pan” the camera, that is, move it left–right and right–
left, we hold down the Command/Alt key or the Option/Windows key,
along with the middle mouse button, and move the mouse from side to
side. To “tumble” the camera, that is, to move around the objects in the
scene, we hold down the Command/Alt key or the Option/Windows key,
along with the left mouse button, and move the mouse. Many people find
Maya much easier to use if you have a mouse with a middle button/scroll
wheel. The middle mouse button can also be used to move objects between
windows in Maya.
Continuing with the live action metaphor, we must remember that we
cannot see anything in the Viewport or render anything without lights.
Unless there is light bouncing off the materials on our objects, nothing is
visible. And yes, there is a default light and we are using it in Figure 1.5.
(But Arnold will not render light created by the default light; a new light
must be created before rendering with Arnold.) We see now why shader
networks must contain things like materials, lights, and cameras: they are
critical to rendering, whether we are talking about a final render or the
quick-and-dirty render that Maya provides for us in the Viewport.
We see in the upper-left area of the Hypershade (in Figure 1.6) a material
called “aiStandardSurface1.” This is a material that comes with Arnold,
the default renderer in Maya. Arnold is sold by Solid Angle (solidangle.
com). Previous to Maya 2017, Maya shipped with a renderer called mental
ray (the name is spelled with a small m and small r). Mental ray is owned
12 ◾ 3D Animation for the Raw Beginner Using Autodesk Maya
FIGURE 1.6
The Hypershade window.
by NVIDIA (nvidia.com, the graphics card company) and, until recently,
could still be bought from NVIDIA and used as a plug-in to Maya—but
much to the chagrin of many professional users of mental ray, it has been
taken off the market, presumably so that NVIDIA can promote their other
renderer called Iray, which we will look at later in this book. Autodesk
bought Solid Angle and began shipping Arnold with Maya in 2017; at the
same time, it stopped shipping mental ray with Maya. The Arnold material
that we see in the upper left of the Hypershade comes with a number of
attribute “presets”; I have chosen the one that gives it a gold look. Note that
it is the material of an object that makes it look like it is made of gold; it is
not the wireframe or “geometry” of an object that does this. In the lowerleft area of the Hypershade we see some menus that can be used to create
such things as materials, textures, and lights. In the lower-right area of the
Hypershade are the attributes of the gold Arnold material. (These same
An Introduction to 3D Modeling, Animation, and Rendering ◾ 13
FIGURE 1.7
A shader network.
attributes can be seen in the attribute editor of the main Maya window.)
Finally, in the center bottom of the Hypershade is a two-node network
that represents the gold shader. Since this is a bit hard to see in Figure 1.6,
Figure 1.7 is a close-up of another network, one that shows a material called
checkermaterial that is using a texture called checker1 to give it a blackand-white checkered look. This shader includes a placement node that is
used to adjust the way the checker texture is laid down on an object. Using
this node, we can, for example, make the individual checker boxes bigger
or smaller.
PUTTING OBJECTS IN HIERARCHIES
At this point, we introduce an extremely important concept in Maya. By
going to the Window dropdown in the main Maya window, we can access
a window called the Outliner; see Figure 1.8. (The Window menu item
14 ◾ 3D Animation for the Raw Beginner Using Autodesk Maya
in the Main Menu can be used to pull
up all of the windows we cover in this
chapter.) This window is used to place
objects in hierarchies. It underscores
one concept that is easy to grasp and a
concept that is somewhat subtler. First,
the more obvious one. In this window,
we see that there is a hierarchy with
three objects in it. One is a car body;
another is the right door; the third is
the right door window. The door is
a child of the car and the window is
a child of the door. Why? There are
multiple reasons for this, but perhaps
FIGURE 1.8 Outliner window.
the most important one has to do with
animating objects. An object inherits
the movement of its parent but can have its own independent motion.
Thus, if the car moves forward, the door and the window will move along
with the car. But, the door can be opened while the car is moving. And
regardless of the movement of the door and the car, the window can be
moved up and down. Putting objects in proper hierarchies is critical when
it comes to animating these objects, and in particular, this facilitates the
relative motion of one object with respect to another.
The subtle concept has to do with the notion of a “model.” Although the
word “modeling” appears in several places in the Maya interface, there is
no notion of a model itself in Maya. We create objects and we put objects
in hierarchies. Usually, the roots of these hierarchies indicate just what
we consider to be the models in our scenes. In other words, an object is
a concrete thing in Maya, but a model is in the eye of the user, and the
user’s intentions can usually be inferred by looking at the various object
hierarchies in the Outliner window.
THE RENDER WINDOW AND RENDER SETTINGS
Figure 1.9 shows us a render of a sphere that has been assigned the material
discussed above. We see that a checkerboard texture has been used to
give the material the checkerboard appearance. It’s worth noting that the
reflectivity and other critical aspects of the material are defined by other
attributes of the material; this particular material is very reflective, which
An Introduction to 3D Modeling, Animation, and Rendering ◾ 15
FIGURE 1.9
Render of checkerboard sphere.
is indicated by the bright spot near the center of the sphere, where light is
sharply reflected. See Figure 1.10. The Render window is used to control
the process of rendering the final series of images that are output after the
models have been constructed and animated in the scene. It can be opened
by going to Options → Render Settings in the Render View (as seen in
Figure 1.9). Some particularly critical settings are indicated in the figure.
At the top of Figure 1.10 is a selector that can be used to choose the
renderer; in this case, Arnold has been chosen. There are tabs below this
selector; they organize the many settings involved in the render process. The
Common tab (shown) is common to all renderers. The other tabs pertain to
the specific renderer chosen. Printed below these tabs is some information
supplied by the renderer. In particular, it tells us how the rendered frames
will be named and where they will be stored after they are generated.
This is a good time to point out that Maya uses a very specific folder
hierarchy. In the documents directory of the user (this is true for Windows
and Macs), the Maya installer creates a folder called maya. Within this is a
16 ◾ 3D Animation for the Raw Beginner Using Autodesk Maya
FIGURE 1.10
Render Settings window.
An Introduction to 3D Modeling, Animation, and Rendering ◾ 17
projects folder. Within this, the user creates a folder for the given project;
each project consists of a number of scenes (each scene stored as an .mb
or .ma file). Instead of creating a specific project folder, I used the default
project folder created by Maya. Thus, my project is called “default.” The
folder called “images” is where the renderer places its rendered images. A
new project folder can be created by going to File on the main window and
choosing Set Project. This same menu selection can be used to return to
an existing project to continue working on it. Importantly, when moving
a project between two computers, it is critical that the entire project folder
be moved, as scene files (which are in the scenes folder within the project
folder) reference files that appear in other folders within the project folder;
a common consequence of not moving the entire project folder is to lose
the textures assigned to various materials.
Below the tabs is a menu that can be used to choose the format of the
rendered images. In the figure, JPEG has been chosen. Further down is
a setting that must be set if (and only if) more than one frame is going
to be rendered. Specifically, the pound sign (or hash mark) is inserted
somewhere in the name of the rendered image. It represents an integer that
starts with 1 and is incremented by one for each subsequent frame. Below
this, we see that the render will start with frame 1 and stop at frame 24,
and the final 1.000 entry means that every single frame will be rendered.
If this last setting were, for example, set to 10, only every 10th frame would
be rendered. As a note, 24 is a common frame rate chosen in Maya, so
these settings likely indicate that one second’s worth of animation will be
rendered. Further down is the name of the camera to be used for rendering.
The default camera is chosen; its name is persp, which means “perspective”
because it points at an angle across the scene and not directly down any of
the three axes. We see some resolution settings. The frames will be 1000 by
1000 pixels, with 72 pixels per inch.
Figure 1.11 shows the Render View again. In this case, we note the
location of the Options dropdown that can be used to pull up the Render
Settings window. It also shows us the Renderer Selector; thus, the
renderer can be selected in both the Render View and Render Settings.
Finally, the button at the far left is used to render a single frame. It’s
important to note that this window and this button are used only to
perform single-frame renders—which are usually test renders and not
final renders. If the user has chosen to render multiple frames (by using
the Render Settings to set the frame number property of each rendered
18 ◾ 3D Animation for the Raw Beginner Using Autodesk Maya
FIGURE 1.11
Render View window.
frame), the render must be performed in the main window by setting
the Main Menu Selector to Rendering, then choosing Render → Batch
Render. But if you are using the free version of Arnold that ships with
Maya and you do not have a separate standalone Arnold license, you
cannot do a true batch background render as just described. Instead, you
must do a foreground render by choosing Render → Render Sequence. For
the student or someone working on a small-scale project, the difference
is insignificant. When you do a batch render, the frames are silently
written to the Images folder inside the Maya Project folder. But if you
do a foreground render, the images all appear one by one in the Render
View window, the same place where a single-frame render appears. The
disadvantage is that if you have a powerful computer that would allow
you to work on another Maya scene while you are rendering, only a batch
render allows this, not a foreground render. The point is that if you want
to be able to continue working while you are rendering, you need to pay
for a separate Arnold license.
An Introduction to 3D Modeling, Animation, and Rendering ◾ 19
SCRIPTS
Here is something very intriguing. The user has an alternative for most of
the things done with the user interface; almost all tasks can be carried out
in code. Maya has associated with it a native scripting language called MEL.
It is a non-object-oriented language and dates back to a time when many
3D applications came with their own home-grown scripting languages. In
recent years, many applications have been switched to Python, and newer
applications are being built with Python as their native scripting language.
By going to Windows → General Editors → Script Editor, the user can pull
up the window seen in Figure 1.12. This is where the user can enter MEL
commands. In the figure, I have written a single-line script that creates a
polygon sphere with a radius of 5, and it is named MySphere. Every MEL
line ends with a semicolon. Finally, it is important to note that over the last
several years, the Maya developers have been creating a Python alternative
to the MEL syntax; at the time of this writing, it is in its second (very) major
refinement and is incomplete. We will not learn the MEL language in this
book, although in Chapter 7 we will take a quick look at writing a simple
script to rotate the wheel of a car.
FIGURE 1.12
Script Editor window.
20 ◾ 3D Animation for the Raw Beginner Using Autodesk Maya
THE GRAPH EDITOR
By going to Windows → Animation Editors → Graph Editor, the user can
pull up the window seen in Figure 1.13. We won’t talk much about this
now, but this window is frequently used to fine-tune animation that is
designed in the main window. Importantly, we note that three primary
channel attributes are Translate, Rotate, and Scale, and since this is a
3D application, there are actually nine separate attributes. (We note
that there are tools that translate, rotate, and scale, and objects can have
attributes whose values tell us how they have been translated, rotated, or
scaled.) The graphs to the right of the figure track the translation, rotation,
and scaling of a given object (the one that is selected in the main window)
along the three dimensions over a series of frames. This particular figure
shows us what MySphere is doing over the course of 78 frames.
FIGURE 1.13
Graph Editor window.
An Introduction to 3D Modeling, Animation, and Rendering ◾ 21
THE UV EDITOR AND THE 2-SPACE
OF MATERIAL PLACEMENT
Objects in Maya exist in 3-space. Each object inherits the position of its
immediate parent in the Outliner window. But there is another set of
dimensions in Maya, and it consists of 2 axes. So that these dimensions
are not confused with the dimensions of 3-space, they are called u and v.
They define the left–right and up–down axes, respectively, of the surface of
a given object, and these two dimensions control how a material is placed
on the surface of an object. If the user goes to Windows → Modeling Editors
→ UV Editor in the main window, the UV Editor window can be opened.
We see it in Figure 1.14. We will discuss this later, but for now, we note one
important thing. The content of this window corresponds to the rendered
sphere of Figure 1.9. By using the tools provided in the menus of the UV
Editor, we can adjust just how the checkerboard appears in the rendering
FIGURE 1.14
UV Editor window.
22 ◾ 3D Animation for the Raw Beginner Using Autodesk Maya
by adjusting the way the material of the object is laid down on the object.
The checkerboard square in Figure 1.14 corresponds to the (u,v) space that
wraps around the sphere.
A NOTE ON THE MAYA INTERFACE
By going to Windows → Settings/Preferences → Plug-in Manager (as in
Figure 1.15), we can pull up the Plug-in Manager window (shown in Figure
1.16). We point this out for one critical reason. The Maya interface, along
with its large and complex set of tools, is engineered as a set of plug-ins.
By default, not all of the plug-ins that make up the Maya application are
loaded when Maya is opened. A “plug-in” in Maya is not at all necessarily
a third-party piece of software; most of them are native pieces of the
Maya application. But third-party plug-ins also appear in this window;
these consist of two sorts of plug-ins, ones that the Autodesk people have
used in building Maya and ones that the user must pay for and install
separately—often, these are renderers. (At the top of Figure 1.16 is a thirdparty renderer called Redshift that I use and have installed separately, and
which we will look at in Chapter 8.) The reason we are taking note of all of
this is that this plug-in architecture is important to keep in mind. If Maya
misbehaves or some functionality doesn’t seem to be present in the Maya
interface, there might be a plug-in that needs to be loaded.
FIGURE 1.15
Accessing the Plug-in Manager.
An Introduction to 3D Modeling, Animation, and Rendering ◾ 23
FIGURE 1.16
The Plug-in Manager.
24 ◾ 3D Animation for the Raw Beginner Using Autodesk Maya
FIGURE 1.17
The Help Menu.
A NOTE ON NAVIGATING THE MAYA INTERFACE
Here is an extremely useful piece of advice. By going to Help → Find
Menu, one can type in a term. Maya will then give you the path to any
locations in the main window’s set of menus where that term appears. In
Figure 1.17, I have typed in “extrude,” a very important modeling tool.
Note that it appears twice in the interface, once for polygon extruding
and once for nonuniform rational basis spline (NURBS) extruding (the
“surface” entry). This Help Menu option is a fantastic way of overcoming
the dizzying massiveness of the Maya interface. It takes a long time to
remember where everything is, and this feature can help the beginner
become oriented quickly within the interface.
It’s also useful to note that if you go to Help → Maya Autodesk Help,
your browser will be opened. The Maya documentation will appear. It
is excellent, tightly written, largely comprehensive, and full of clean
examples.
A FOCUS ON POLYGON VERSUS CURVED LINE MODELING
Before moving on to Chapter 2, where we will focus on basic modeling,
let’s take a quick look at the two—very different—kinds of modeling
supported in Maya. The first kind of modeling, polygon modeling, is
by far the most common form of 3D modeling used in 3D applications.
An Introduction to 3D Modeling, Animation, and Rendering ◾ 25
FIGURE 1.18
A seemingly organic chair.
In polygon modeling, all surfaces are made up of a mesh of polygons,
that is, two dimensional, straight-line shapes. Generally, these polygons
are either triangles or four-sided quadrilaterals, or “quads” for short.
Consider Figure 1.18. It is a rendering of a chair. This is a surface model,
the outside of which consists of a mesh of polygons. The renderer has
taken the wireframe, along with the information that the surface should
be a reflective gold, and created the image. The pad on the chair looks
fairly organic, by which we mean that it has smoothly curved surfaces—
apparently. But if we look at Figure 1.19, we see that the chair, including
the pad, consists entirely of 2D surfaces. The only reason it appears
organic is because the pad, and in particular the edges of the pad,
26 ◾ 3D Animation for the Raw Beginner Using Autodesk Maya
FIGURE 1.19
The polygon chair.
consist of many polygons. This is how a polygon model is smoothed, by
increasing the number of polygons until the desired level of smoothing
has been achieved.
Now, consider Figure 1.20. This is a rendering of a model that again
seems very organic. But in Figure 1.21, we see that it has not been made
organic by having a large number of polygons on the surface of the model.
In this case, the model was made with curved lines. This model was
An Introduction to 3D Modeling, Animation, and Rendering ◾ 27
FIGURE 1.20
A seemingly organic chalice.
made with the second kind of modeling that Maya supports—NURBS
modeling. We will delve deeper into this in Chapter 2, but for now, we
note that curved-line models are created in a very different manner than
polygon models; there are specialized polygon modeling tools, and there
are specialized NURBS modeling tools, and these two sets of tools only
overlap in part.
28 ◾ 3D Animation for the Raw Beginner Using Autodesk Maya
FIGURE 1.21
A truly organic chalice.
TRANSLATE, ROTATE, AND SCALE
Looking at modeling from the perspective of a polygon model, we say that
a wireframe or mesh consists of a number of vertices in 3-space, with some
of these vertices connected by edges. These edges break the surface of the
model into some number of polygons or faces. (In NURBS modeling, as
we will see later, different terms are used to refer to “edges” in particular.)
One of the backbones of 3D surface modeling, whether we are using
polygon or NURBS modeling, are the three key tools: Translate (again,
Maya calls this Move), Rotate, and Scale (see Figures 1.22 through 1.24).
An Introduction to 3D Modeling, Animation, and Rendering ◾ 29
FIGURE 1.22
Translate.
FIGURE 1.23
Rotate.
30 ◾ 3D Animation for the Raw Beginner Using Autodesk Maya
FIGURE 1.24 Scale.
These tools, which are available on the left-hand side of the Maya interface,
are core, underlying primitives used in all 3D modeling and animation
applications. Many of the modeling and animation tools that we will
discuss in this book in a sense compile down (to use a programming
term) to translation, rotation, and scaling. Another way of looking at it
is that often, in the Maya interface, it is not obvious that a tool we are
using is essentially implemented by using some combination of translate,
rotate, and scale operations. We can translate (in 3-space) vertices, edges,
and faces as we shape a model. We can also rotate edges and faces to craft
a model. And, we can scale edges and faces—and objects themselves—as
we craft a model (which is made up of one or more objects). Similarly,
we can animate an object by translating, rotating, and scaling a model
differently as a series of frames go by. Thus, translate, rotate, and scale
An Introduction to 3D Modeling, Animation, and Rendering ◾ 31
are key to animating models, as well. We will see this in Chapter 7.
This might seem repetitive, but it is a very critical fact: the Maya tools
Move (translate), Rotate, and Scale are fundamental tools that underlie
much of what goes on inside Maya, and this is true for all 3D applications.
We use these tools heavily as we model and as we animate—but often
they are being applied for us by the application as we use some higherlevel tool.
LOW-POLY MODELS
Sometimes, though, we don’t have the option of adding enough polygons
to make a surface smoothly organic. This happens in particular in video
games, when rendering must be done in real time so that the game can
respond to user input. As it turns out, the more polygons, the longer the
render takes. This is because the renderer must process the effects of
light bouncing off and/or refracting through every single polygon in a
scene. Consider Figure 1.25. We see that there is a tool that will reduce
FIGURE 1.25
The Reduce Poly tool.
32 ◾ 3D Animation for the Raw Beginner Using Autodesk Maya
FIGURE 1.26
Fifty percent poly reduction.
the number of faces on a polygon model. We might do this in order to
take a detailed model and create a low-polygon version of the model
that will render quickly in a video game. This alternative version will
usually appear less organic than the original. We see in Figures 1.26
through 1.28 what happens when we sharply reduce the number of
polygons on the surface of our gold chair. It becomes angular—but it
will render faster.
In this book, we will focus on creating models for single-frame
renders or for batch rendering in order to make the frames needed for
a video, and we will not focus on modeling to create game content. But
in either case, the more faces, the more render time. The problem is
that having a large number of polygon faces in a scene can lead to long
render times because the renderer has to calculate the movement of light
An Introduction to 3D Modeling, Animation, and Rendering ◾ 33
FIGURE 1.27
After a few passes of 50% poly reduction.
as it hits all of those polygon faces; we will look at this in Chapter 8. A
good compromise is to carefully craft a model so that there are large
numbers of polygons only on parts of the surface where detail is actually
needed: we will use this as an ongoing heuristic in the modeling in this
book.
One of the complications of using NURBS modeling is that
renderers want polygon models as input to them. (In Chapter 8, we
will take a more sophisticated look at this issue.) In order to keep a
NURBS model smooth during the render process, it must be translated
into a large number of polygon faces. Thus, NURBS modeling, while
it has the advantage of allowing certain kinds of organic models
to be more naturally made, tends to lead to models that are costly to
render.
34 ◾ 3D Animation for the Raw Beginner Using Autodesk Maya
FIGURE 1.28
The not-so-organic chair.
THE THREE-DIMENSIONAL WORKFLOW
To end this chapter, here is a review of a typical 3D workflow. In this book,
we will focus on modeling, materials, lighting, animation, and rendering
basics for the beginner—the raw beginner. For this reason, our models will
be for the most part basic, with a special emphasis on interior architectural
modeling. This is because modeling human-made things, with their flat
surfaces and right angles, is in general less challenging than modeling
complex, organic surfaces like natural terrain or human faces. We will
assume that the unit of work is a Maya scene, with some number of objects
placed in hierarchies, and with materials, lights, and cameras in the scene.
The workflow that we will use is the following:
An Introduction to 3D Modeling, Animation, and Rendering ◾ 35
1. Find something in the real world that you either want to mimic or use
as inspiration. It is very important for the beginner to get “reference
images” (usually photographs) that will help get proportions
correct. It is equally important to use reference images because they
contain realistic detail that is necessary for producing what we call
“photorealism,” that is, final renderings that could be mistaken for
high-definition photographs of the real world. A common mistake
by the beginner is to simplify the modeling process by removing
detail—but this leads to superficial, unrealistic models and thus
nonphotorealistic renderings.
2. Create wireframe models using polygon and/or NURBS modeling.
The objects that make up models must be carefully named and placed
in hierarchies to ease the application of materials, to facilitate the
animation of objects with multiple moving parts (like a car whose
windows can be opened while the car is moving, that is, windows that
inherit the movement of the car body under which they are children
in the hierarchy), and to make it easier to reuse components in future
models.
3. Put materials on the models and place lights in the scene. The modeler
might use the default light in Maya while creating wireframe models,
but it is important to test materials under the lights that will actually
appear in the scene. You might also use default materials like Maya
lamberts (all objects are created initially with a lambert material on
them; this is a nonreflective material), but lights must be tested with
the materials that will be on the models in the scene. We see that
lights and materials are highly interdependent.
4. Animate the objects in the scene. Models might move with respect
to each other. Parts of one model might move with respect to other
parts of the objects that make up this model. Models might also be
rescaled (or in general, reshaped) in three dimensions or rotated in
three dimensions as part of the animation. Models might also collide.
Particle effects can be added as a further source of motion. Some 3D
artists like to do some or all of their animation before finishing the
application of materials.
5. Render the animation as a series of individual frames. In this book,
we will assume that Maya will render 24 frames per second. During
36 ◾ 3D Animation for the Raw Beginner Using Autodesk Maya
phases 2–4, you are likely to do many single-frame test renders to
judge the quality of your work and to evaluate the materials and
lights. All renderings are done through the perspective of some
camera. These test renders might be done through the default camera,
but that is not the camera that will be used for the final render. Often,
new cameras are introduced early in order to more carefully evaluate
a developing scene from various angles in 3-space. These cameras
may or may not be used for the final rendering.
6. A sound track, if desired, can be created in an audio program, as
Maya is not a sound editor. The audio track can be imported into
Maya in order to coordinate the animation and the sound.
7. The rendered frames are imported into a video editor, along with the
sound track, and the video editor is used to export a final video. Since
rendering is done from the perspective of a camera, and multiple
cameras might be used to capture the animation, there might be
multiple rendering batches that need to be turned into separate video
clips that are then edited again in the video editor to create a single,
final video.
Finally, many experienced modelers and animators prefer to create
their wireframe models completely or almost completely before moving
on to materials and lights and animation—as suggested by our sevenstage workflow. But the beginner needs to test wireframe models early on
in order to spot modeling errors. This is best done by applying materials
that approximate the materials that will be used for the final render; it
is also necessary to create a realistic lighting situation by approximating
the final lighting for the scene. Thus, the beginner mixes in modeling,
applying materials, creating lights, creating cameras, and rendering early
on, and therefore does not proceed through phases 1–7 in a strictly linear
fashion. The bottom line is that only the experienced 3D artist knows
what a wireframe model will eventually look like in a final rendering—a
beginner must therefore apply materials and create lights early in the
workflow process.
SOME ADVICE
Since the number of polygons (or “faces”) in a scene is very important
when it comes to the time needed for rendering, it is useful to turn on
An Introduction to 3D Modeling, Animation, and Rendering ◾ 37
an option for the Heads Up display within the Viewport; it will keep you
apprised of the size of your scene in terms of number of polygon faces. In
Figure 1.29, we see where to find the setting for turning on this option;
we must click Poly Count. In Figure 1.30, we see a scene that we will work
with later in this book. There is only one object in the scene, a flattened
cube. So, as you can see from the Heads Up display, there are only six
polygons in the scene. One reason to keep this display in your Viewport
is that it is very easy for a modeler to unintentionally create a scene with
a very large number of polygons. Suppose, for example, you are modeling
a theatre. You create a seat for the theatre, and to make it look nice, you
smooth it out by adding a lot of polygon faces. Then you realize that the
theatre needs 2000 seats …
FIGURE 1.29
Getting the polygon count.
38 ◾ 3D Animation for the Raw Beginner Using Autodesk Maya
FIGURE 1.30
The polygon count.
A developing scene can become cluttered. To toggle the visibility of a
set of objects, click on the blue stacks-of-squares icon in the left half of
Figure 1.31. Then shift-select the objects and turn them into a visibility
layer. Then, as in the right half of Figure 1.31, click the visibility “V” box.
Finally, control-Z is an undo. Set its depth at Windows → Settings/
Preferences → Preferences → Undo → Queue size.
FIGURE 1.31
Creating a visibility layer.
Chapter
2
The Gold Standard of
Polygon Modeling and
the NURBS Alternative
With examples: A polygon glass table, a T-shirt made out of cloth, a
chalice, and a NURBS glass table.
I
n this chapter, we focus on the basics of polygon modeling and
NURBS modeling. An important issue is the extreme differences
between these two techniques. The way that one creates a model with
polygon tools is very different from the way one would build a similar model
with NURBS tools—and the differences in these two approaches reflect
a deep contrast between the way a polygon model and a NURBS model
are represented mathematically. Often, the key difference is one of a topdown vs. a bottom-up approach, but this is an oversimplification. In the end,
modelers are free to use their creativity to use polygon and NURBS tools to
turn what they have in their imagination into a stunning 3D scene.
THE SIMPLICITY OF POLYGON MODELING
Consider Figure 2.1. In it we see the components of a simple polygon model,
a table. It consists of 11 different meshes; each mesh is made of polygons,
39
40 ◾ 3D Animation for the Raw Beginner Using Autodesk Maya
FIGURE 2.1
Components of a polygon table.
in this case quads (four-sided polygons) and triangles. In Figure 2.2, we
see a rendering of that table. Figure 2.3 shows one piece of the table. The
vertices of the polygons appear in a pinkish color and the edges of the
polygons are blue.
Each vertex is defined by a coordinate in 3-space: (x i, y i, zi), and the
entire set of vertices in the component can be expressed as a set of vertices
in 3-space: {(xi, yi, zi)}. The only other thing we need to know to completely
specify this component mathematically is what vertices are connected
by edges. This can be expressed as a set of vertex pairs, where each pair
represents the beginning and end vertices of a line: {(xi1, yi1, zi1), (xi2, yi2, zi2)}.
We can generalize this to the entire glass table, with its components moved
into place, as in Figure 2.4. The entire table can be completely defined as
a set of components, where each component consists of a set of vertices
The Gold Standard of Polygon Modeling and the NURBS Alternative ◾ 41
FIGURE 2.2
Polygon table rendered.
FIGURE 2.3
A component of the table.
FIGURE 2.4
The wireframe of the table.
42 ◾ 3D Animation for the Raw Beginner Using Autodesk Maya
in 3-space and a set of lines that connect some of these vertices. In other
words, the information needed to specify a polygon model is extremely
simple from a mathematical perspective.
COMPONENT DESIGN
One more piece of information is generally desired in order to completely
specify the model, and that is the hierarchy of the components, as discussed
in Chapter 1. A reasonable hierarchy appears in
Figure 2.5. We are probably not worried about
animating the table, but one reason for creating
the hierarchy is so that we can move the entire
table by grabbing the bottom of the table.
The mathematical simplicity of polygon
modeling makes it easy to represent a model inside
a 3D application like Maya. Further, graphics
cards typically render triangle-based meshes,
and quads can be turned into triangles simply by
bisecting them with diagonals. These two facts
FIGURE
2.5 Table make it more efficient internally to model with
hierarchy.
polygons than to model with curves, but there is a
more important reason to use polygon modeling.
The simplicity of modeling with polygons carries over to the user’s experience:
conceptually, it is easy for a modeler to visualize the process of crafting a
model out of polygons.
There is something else that is useful to note. Why did we break the table
down into these 11 components? We could have constructed it as a single
mesh. After all, we are indeed not trying to animate the table by having the
legs walk it across a room, right? True. But by breaking it into components,
we can easily replace a component if we decide we don’t like the way it was
modeled. More importantly, when it comes time to put materials on the
model, the job is a lot easier if the components of the model correspond
to the separate pieces that we are likely to manufacture the table from in
the real world. This way, it’s very easy to make the top out of glass, but the
rest out of metal. And although in Figure 2.2, the rest of the table is made
out of one material, it’s quite conceivable that we would reuse our model
and perhaps make the feet out of a different-colored metal than the rest of
the table. And maybe in another version of the table, the outer ring would
be made out of a different material than the bottom of the table. In other
The Gold Standard of Polygon Modeling and the NURBS Alternative ◾ 43
words, by carefully crafting the table out of components, we facilitate the
later reuse of our model in a different 3D project.
POLYGON MODELING IN MAYA
Figure 2.6 shows the Create dropdown menu. (The File, Edit, Create, Select,
Modify, Display, and Windows dropdowns are identical for every setting
of the Main Menu Selector.) Polygon modeling usually begins by starting
with a “primitive,” which consists of a base mesh; then this mesh is crafted
into either an entire model or an object that makes up part of the model.
This is why polygon modeling is generally viewed as a top-down process;
we begin with a primitive and then reshape it. In the figure, we see that
there are a number of polygon primitives available in Maya; the ones
that are used most commonly are Sphere, Cube, Cylinder, Cone, Torus,
and Plane. Although it was added to Maya fairly recently, I find the Pipe
primitive to be very useful.
Once we create a Cylinder, we adjust its attributes in the Attribute
Editor, as seen in Figure 2.7. In particular, the radius is 29, the height is 1.5,
and the subdivisions are set to 100, 1, and 1. Now we have made the glass
top. In Figure 2.8, we have gone to the first tab in the Attribute Editor and
FIGURE 2.6
The Create Menu.
44 ◾ 3D Animation for the Raw Beginner Using Autodesk Maya
FIGURE 2.7
Attribute settings for the glass top.
FIGURE 2.8
Changing the cylinder’s name.
The Gold Standard of Polygon Modeling and the NURBS Alternative ◾ 45
renamed the cylinder Glass_top. Renaming objects makes it dramatically
easier to locate components in the Outliner. Since a scene can quickly
become packed with large numbers of polygon primitives, we often go the
Outliner and click on a component so that it will be highlighted in the
Viewport; this is how we can select an object that might be difficult to click
on in a complex scene.
The part of the table that encases the glass top is made out of two
components, the Outer Ring and the Table Bottom. Both of them are
Pipe primitives from the Create dropdown. Assuming that the reader
is following along and building each example in this book, I leave it
up to the reader to set the attributes (Radius, Height, Thickness, and
three Subdivision attributes) of the two pipes. Note that the number of
subdivisions chosen for all of the components of the table is based on how
smooth the components need to be.
The feet are created by selecting Create → Polygon Primitives → Torus.
The Radius, Section Radius, and two Subdivision attributes must be set.
It’s important to move an object only along one axis at a time. This
means that you should grab one of the three arrows on the Move tool rather
than clicking on the center of the Move tool, which will cause the affected
object to be dragged through 3-space rather than along a specific axis. If
an object is moved randomly through 3-space, it will make it difficult to
line it up with other components. Likewise, it is important to avoid rotating
objects; if we were to rotate the glass top, say, so that it was no longer flat
against the x-z plane, it would be difficult to later line it up properly with
the outer ring and the table bottom.
The legs are the only components that cannot be created by simply
rescaling a polygon primitive. To create a leg, we begin with a polygon
Cube. We then adjust its height and subdivisions. But with the leg, we are
not choosing the subdivision attributes to facilitate smoothing, at least not
directly. We need to set the Subdivisions Height attribute large enough so
that we can apply something called a Bend deformer. We need a number
of subdivisions so that once the leg is bent, it is smooth; this is because
vertices are used as the bend points of the object being deformed. The Bend
deformer will not bend the leg properly without the subdivisions being
set first. Here are the steps we follow. First, we create a polygon Cube and
increase its height; then we add a number of subdivisions along this height.
Second, we apply a Bend deformer. Figure 2.9 shows the selection of the
Bend deformer tool; this must be done with the polygon cube selected in
46 ◾ 3D Animation for the Raw Beginner Using Autodesk Maya
FIGURE 2.9
Creating a Bend deformer.
the Viewport. The Bend deformer is very heavily used in Maya polygon
modeling. We can use it to roll up garden hoses, bend rain gutters, and
create curved subway tunnels. In Figure 2.10, we move the Curvature slider
of the Bend deformer tool to cause the chair leg to bend. We need to make
a copy of the bent leg (by selecting the leg and going to Edit → Duplicate).
We then use the duplicate of the leg to make three more copies; the original
leg, which is attached to the Bend deformer, is not used, because if it is
moved, the Bend deformer will re-bend the leg. In general, when any of the
nonlinear deformers shown in Figure 2.9 are used, the deformed object is
The Gold Standard of Polygon Modeling and the NURBS Alternative ◾ 47
FIGURE 2.10
A Bend deformer.
copied, and the original is not used in the final model. An alternative to
duplicating the object that has been changed by a deformer is to select the
object and go to Edit → Delete by Type → History.
THE POLYGON MODELING PROCESS IN MAYA
We see in the example above a common way to carry out the polygon
modeling process: by building a model out of components where each
component begins with a polygon primitive. Each of these primitives is
an object within the Maya database. These objects are then arranged into
a hierarchy in the Outliner.
Another approach is to craft a model out of a single primitive. When
making this sort of model, a common workflow is to create a primitive,
such as a Cube, but with very few vertices and edges, then to incrementally
add vertices and edges and use this added detail to “push/pull” our model
out of the primitive. We will create a T-shirt. In this example, we’ll look at
two very important polygon modeling tools, Extrude and Smooth, and we
will also take a preliminary look at particle dynamics.
48 ◾ 3D Animation for the Raw Beginner Using Autodesk Maya
ADDING DETAIL ONLY WHEN NEEDED
In Figure 2.11, we make a polygon Cube, and in Figure 2.12, we adjust its
attributes to make it 15 by 15 by 5, and then set the subdivisions to 3, 4, 1.
FIGURE 2.11
A poly cube.
FIGURE 2.12
Cube subdivisions.
The Gold Standard of Polygon Modeling and the NURBS Alternative ◾ 49
What we’re doing is approximating the overall dimensions of the T-shirt
and then creating the divisions we will need to cut out a neck hole and
create two sleeves. There is an important modeling strategy to keep in mind
when performing polygon modeling: add detail, in the form of new edges
and vertices, only as needed. In Figure 2.13, we have right-clicked and this
FIGURE 2.13
Face mode.
50 ◾ 3D Animation for the Raw Beginner Using Autodesk Maya
FIGURE 2.14
Four faces deleted.
has pulled up a context-sensitive menu called a “marking menu”; we then
choose Face mode. This menu is very important; for now, we note that it is
used to move between four common contexts in which we perform polygon
modeling: Object, Face, Edge, and Vertex. (A face is a single polygon.) Once
we are in Face mode, we select the top middle face and hit the Delete key.
We have made a neck hole, and we see this in Figure 2.14. We also delete
the three faces at the bottom of the T-shirt so that eventually, someone can
slip it over his or her head.
We are still in Face mode. Next, we shift-select the ends of the two arm
faces at the top of the cube. Then we choose the Extrude tool, as shown in
Figure 2.15; we can extrude in multiple modes, and here we are extruding
faces. We pull out the two arms by moving the yellow arrow, as seen in
Figure 2.16. Extrusion is a heavily used polygon modeling tool, especially
in push/pull modeling. In Figure 2.17, we right-click and go into Object
mode. Now, we use the Smooth tool, and in fact, we use it four times, as
The Gold Standard of Polygon Modeling and the NURBS Alternative ◾ 51
FIGURE 2.15
The Extrusion tool.
seen in Figures 2.18 through 2.20. (We can accomplish the same thing by
setting the Divisions setting of the Smooth tool to 3 and then using the
tool only once.)
52 ◾ 3D Animation for the Raw Beginner Using Autodesk Maya
FIGURE 2.16
Extruding a sleeve.
FIGURE 2.17
Object mode.
The Gold Standard of Polygon Modeling and the NURBS Alternative ◾ 53
SMOOTHING ONLY
WHEN NEEDED
There are two very important things to
point out here. First, we see again the
principle of only adding detail as needed.
Smoothing, since it creates new faces, is a
form of adding detail. We have waited until
now to smooth the T-shirt, which the tool
does by adding vertices and edges (and
thus faces); if we had done the smoothing
before pulling out the sleeves, it would
have been very hard to make the sleeves.
Second, the Smooth tool is very powerful,
and often the result is an extremely
different overall shape. In this case, a key
reason why the Smooth tool does what we
want can be seen in Figure 2.19. If we look
at the underarms of the T-shirt, we see that FIGURE 2.18 The Smooth tool.
it adds faces that are not parallel to either
the sleeves or the body of the shirt. In particular, the Smooth tool wants
to intelligently bridge any two faces that are at right angles to each other.
FIGURE 2.19
One level of smooth.
54 ◾ 3D Animation for the Raw Beginner Using Autodesk Maya
FIGURE 2.20
Four levels of smooth.
This is very critical to understand when using the Smooth tool. Notice
in Figure 2.21 what happens if we take a cube with no subdivisions and
smooth it by 3 levels. It almost makes a sphere! Later, in Chapter 6, we will
look at a similar tool in an application called Modo, and we will gain some
more insight into why smoothing an object that has very few vertices and
edges can dramatically alter its geometry.
FIGURE 2.21
Smoothing a cube.
The Gold Standard of Polygon Modeling and the NURBS Alternative ◾ 55
DYNAMICS AND CLOTH
To round out our T-shirt example, we’re going to take a quick look at
particle dynamics. What we are going to see is a powerful relationship
between polygon geometry and particle dynamics—namely that one
can be used to generate the other. We’ll only discuss dynamics at a very
high level for now; we return to the topic in Chapter 7 on animation. In
Figure 2.22, we have placed a polygon plane below the shirt and turned
it into a “Passive Collider,” that is, a plane that will not move but will be
collided with by the shirt. In Figure 2.23, we adjust the Main Menu Selector
to “FX.” Then, in Figure 2.24, we are in Object mode (by selecting Object
after right-clicking on the T-shirt) and we turn the shirt into “nCloth.”
What this does is turn every vertex of the shirt model into a particle that
can move in a semi-independent fashion; each vertex is bound to the
ones that are close to it, but they can move independently to some degree.
FIGURE 2.22
Creating a Passive Collider.
56 ◾ 3D Animation for the Raw Beginner Using Autodesk Maya
FIGURE 2.23
The FX Main Menu Selection.
Next, with the shirt still selected, we create a Gravity Field that will then
affect the motion of the shirt. See Figure 2.25. In Figure 2.26, we have hit the
Run button (the forward-pointing triangle icon) in the Playback controls;
this runs the simulation consisting of the shirt being pulled downward by
gravity. Turning the polygon shirt into a system of particles has created a
clothlike effect that makes the shirt crumple as it hits the Passive Collider.
So, why is polygon modeling still the gold standard? In part, it is
the ease with which it can be understood and used in a top-down
i nc re me nt a l
f a s h ion .
And, of course, polygon
modeling also naturally
fits with the functioning
of graphics cards, as they
historically have been built
to render meshes made of
triangles. (We will look at
graphics cards in Chapter 8
on rendering.) But the real
reason, perhaps, is that
polygon modeling has been
around a long time and has
become the most developed
modeling capability in many
or most major 3D modeling
applications. Interestingly,
FIGURE 2.24 Creating nCloth.
The Gold Standard of Polygon Modeling and the NURBS Alternative ◾ 57
FIGURE 2.25
Placing a Gravity Field on the shirt.
FIGURE 2.26
Running the scene.
58 ◾ 3D Animation for the Raw Beginner Using Autodesk Maya
you cannot turn a NURBS object into cloth in Maya the way you can
turn a polygon object into cloth, and in general, polygon modeling
is much more deeply and broadly embedded in the Maya application
than is NURBS modeling. That’s why we discussed nCloth in this
introduction to polygon modeling: because within Maya, it is intimately
tied to polygon modeling. Only polygon meshes (wireframes) can be
turned into a connected graph of particles and thus form nCloth.
NONUNIFORM RATIONAL BASIS SPLINE MODELING
WITH NONUNIFORM RATIONAL BASIS SPLINE CURVES
With polygon modeling, we typically begin the modeling process with
some sort of complete surface form, like a Sphere, a Cube, or a Torus;
again, these are called “primitives” in Maya. There is also a set of NURBS
primitives that can be found on the Create dropdown. However, we often
do not begin the NURBS modeling process by starting with a complete
primitive. We often start with lines.
NURBS modeling—it stands for nonuniform rational basis spline—is a
curved-line modeling technique that is similar mathematically to Bezier
modeling, which is an extremely common technique and is available in
many drawing and painting applications, as well as in text editing and
document preparation applications that allow the user to create line
drawings. In these two techniques, NURBS and Bezier, rather than
representing a model as a set of connected, straight lines, as in polygon
modeling, it is defined by a set of curved lines. These curved lines are
themselves defined by “control vertices” (to use Maya terminology). These
CVs, as they are called, are fed into polynomials that then define the shape
of the curve by creating (x, y, z) vertices on the curve. Interestingly, often the
only CVs that lie directly on the curve are the beginning and end vertices.
Thus, the CVs control the shape of the curve, rather than necessarily lying
on the curve. The one exception is a straight line (which, if you think about
it, is a kind of curved line), where all the CVs lie on the line. Also, we
often create a continuous series of curves that mathematically are separate
NURBS or Bezier curves, where the final end point of one curve is the
beginning endpoint of another curve.
To put things more precisely, a NURBS curve is defined by some
polynomial mathematics, along with a set of CVs in 3-space. In
Figure 2.27, the NURBS CV Curve tool is selected. In Figure 2.28, consider
the lower-left quadrant of the image. This is the front orthographic view,
The Gold Standard of Polygon Modeling and the NURBS Alternative ◾ 59
FIGURE 2.27
The CV Curve tool.
FIGURE 2.28
A curve doubled back on itself.
60 ◾ 3D Animation for the Raw Beginner Using Autodesk Maya
and it is in this quadrant where we are using the CV Curve tool. (The
top-right view is a perspective view, while the other three, top, front,
and side, are orthographic views, in that each of them is flattened along
some axis.) In the front view, that is, in the lower left-hand part of the
main window, we have started at the bottom of the grid, very close to
the z axis, and we have used the CV Curve tool to lay down a series of
control vertices. They are in red, with the last one in yellow. Note that we
start at the bottom, work our way up, and then backtrack a bit by going
back toward the z axis. The result is a line with several sharp curves in
it. Now, whenever the line makes a sharp curve, it appears that the CVs
are on the line. But it only looks this way because whenever the line in
Figure 2.28 makes a sharp turn, we have deliberately put two or more
CVs close together. We thus see that we can surgically control the shape
of a curve by placing CVs close together, as this causes the curve to be
very close to the CVs.
CREATING NONUNIFORM RATIONAL
BASIS SPLINE SURFACES
Now, in Figure 2.29, we are using a NURBS tool called Revolve. Many of
the key NURBS tools are under the Surfaces dropdown. The reason for
the name of this dropdown is that when we
define NURBS models, we often start with
lines and then move them through 3-space
to create surfaces, which then define the
shell of our model. Thus, we tend to say that
NURBS modeling is focused on surfaces
rather than complete primitives, like
Spheres. Consider the result of the Revolve
tool, as seen in Figure 2.30: we have made a
chalice or wine glass. Note that the reason
we doubled back at the top of the curve is
so that the cup would have a lip, instead of
FIGURE 2.29 The Revolve
ending with a sharp edge. In other words,
tool.
since no real-world object is infinitely thin,
we needed to make a lip for our cup.
Importantly, when we revolved this curve, Maya created more lines
to flesh out the surface of our cup. This is what NURBS modeling is all
about—building surfaces, including adding new curves, that are defined
The Gold Standard of Polygon Modeling and the NURBS Alternative ◾ 61
FIGURE 2.30
The revolved curve.
by the positions of one or more initial curves in 3-space, and how these
initial curves have been moved with respect to each other and with respect
to the three dimensional axes.
A FOCUS ON CONTROL VERTICES
To consider CVs more closely, look at Figure 2.31. The endpoints, cv1 and
cv5, are on the curve. But cv2, cv3, and cv4 are outside the curve. We can
see how the control vertices dictate the shape of the curve without the line
going through every CV. If we were to move cv2, cv3, and/or cv4 upward
in the positive y direction, the curve would be made steeper. If we were to
move cv2 in the negative direction along the x axis, we would be widening
the curve. Note that, unlike the curves that make up the cup in Figures
2.28 through 2.30, the CVs in Figure 2.31 are far apart, and thus, the CVs
62 ◾ 3D Animation for the Raw Beginner Using Autodesk Maya
FIGURE 2.31
A CV Curve.
(except for the two endpoints) are not very close to the curve. If we wanted
to make a very tight curve, we would put our vertices close together, as we
did on the curves in Figure 2.28. In Figure 2.31, the CVs actually do, in a
very precise way, control the shape of the curve just as they do for the curve
in Figure 2.28, but the curve in Figure 2.31 shows us why it can take a little
time to develop an intuitive feeling for exactly what curve will be formed
from a given series of CVs.
There is something very exciting about NURBS curve mathematics:
it scales cleanly. Given a set of CVs, along with the polynomials that
define the points of the curve as a function
of the location of the CVs, we are given the
exact shape of a curve—not its physical
length.
LOFTING
FIGURE 2.32
The Loft tool.
We will now use the Loft tool to turn two
curves into a surface. This tool is shown in
Figure 2.32. The three steps of making the
The Gold Standard of Polygon Modeling and the NURBS Alternative ◾ 63
FIGURE 2.33
A lofted surface.
surface are shown in Figure 2.33. First, we select the curve we made in
Figure 2.31, as in the top of the figure. Then we select Edit → Duplicate,
which creates a second curve. Then, the two are moved apart but left
64 ◾ 3D Animation for the Raw Beginner Using Autodesk Maya
parallel in 3-space, along the x/y plane, as in the middle image of the
figure. Then, with the two curves shift-selected, we choose the Loft
tool, and this creates the surface at the bottom of the figure. Again, we
make a surface by manipulating curves—not by beginning with a 3D
primitive.
EXTRUSION
Consider Figure 2.34. Note that one of the NURBS primitives is a
Circle—an option we do not have with polygon modeling, because we
usually don’t create polygon models by beginning with two-dimensional
objects. (This is also why the polygon Create dropdown has many
more primitives to choose from: we probably want more variety in
FIGURE 2.34
A NURBS circle curve.
The Gold Standard of Polygon Modeling and the NURBS Alternative ◾ 65
FIGURE 2.35
The circle.
our primitives if we are, most of the time, going to create a model by
beginning with a three-dimensional primitive.) We see the circle we
have created in Figure 2.35.
In Figure 2.36, we have used the CV Curve tool to create a curve. (It is
actually two connected curves; look closely at the bottom of the line—it
bends backward a bit.) As with the lofting example above, we are carefully
leaving our curves on specific planes so that we can work with lines that
we know are either parallel or (in this case) at 90 degrees to each other.
We then shift-select the first curve (the circle), then the second curve, and
choose Surfaces → Extrude. We get the surface found in Figure 2.37, which
could be a pipe or ducting in a house.
66 ◾ 3D Animation for the Raw Beginner Using Autodesk Maya
FIGURE 2.36
The Extrude NURBS curve tool.
The Gold Standard of Polygon Modeling and the NURBS Alternative ◾ 67
FIGURE 2.37
The extruded pipe.
A CLOSER LOOK AT CURVED LINE MATHEMATICS
We return to this issue of the CVs of a curve controlling the shape of
that curve, but only in an indirect fashion. We noted earlier that NURBS
modeling is similar mathematically to Bezier modeling. Since Bezier
mathematics is used heavily in many modeling applications and it is easier
to explain, and since Maya also supports Bezier curves (but in a much more
limited way than with NURBS curves), we will look at Bezier mathematics.
Legend has it that Bezier, an engineer with the French car manufacturer
Renault, in the late 1950s, needed to design the curves in cars in a way
that was precise and scalable. Rather than drawing a curve on a piece of
paper that was 15 feet long (perhaps), he only had to give the builders of
the car a couple of polynomials and some control vertices. They could then
construct the precise curve he had in mind and scale it up to the size of the
68 ◾ 3D Animation for the Raw Beginner Using Autodesk Maya
car. It is also said that another French car engineer, Paul de Casteljau, who
worked for Citroen, developed a very similar technique simultaneously.
And, in fact, it is believed that the technique we call Bezier modeling is
actually the version of this technique that was developed by Casteljau.
Consider Figure 2.38. There are four CVs on the bottom of the figure.
Those four control points, along with two polynomials of degree 3, which
are at the top of the figure, define the curve at the bottom of Figure 2.38.
In general, if there are n control points, we need two polynomials of degree
n – 1 to create a curve. To generate a point along the final curve, we feed in
the values for the four CVs (which are in 2-space), along with a value for t,
into the two polynomials, and the polynomials produce an x value and a
y value for the curve. Notice that t lies between 0 and 1. What this means
is that we can create as many points as we want on the curve by supplying
numbers between 0 and 1. In other words, we can provide whatever level
FIGURE 2.38
Bezier polynomials and a curve.
The Gold Standard of Polygon Modeling and the NURBS Alternative ◾ 69
of precision we need: we lay down a Bezier curve by calculating as many
points on the curve as are required to make it smooth. This allows us to
scale a curve up to an arbitrarily large image without any loss of precision:
perhaps the car designer only needs the curve to be viewable on a piece of
paper, while the builders of the car need the curve to physically be much
larger. But either way, all the designer and the builders need are the two
polynomials and the four control points. The only difference is that the
builders of the car would probably generate far more values of t in order
to make sure the manufactured curve on the body of the car is perfectly
smooth. So, Bezier mathematics—as well as NURBS mathematics—allows
us to build unambiguously specified curves and draw them out at any scale
with just a handful of CVs and some mathematics. And, if we want to finetune a curve that we are using on the body of a car, we simply move one
or more of the CVs around in 2-space until we like the shape of the curve.
There is no need to start from scratch.
Here’s another way to look at the importance of both Bezier and NURBS
mathematics. Consider Figure 2.39. On the left is a polygon Sphere. On
the right is a NURBS Sphere, consisting of a modest number of curved
lines. Note how many more straight lines it took to define the polygon
sphere—and it is not even smooth! The left side of Figure 2.40 shows us
just how many straight lines are in the polygon sphere: it is subdivided
FIGURE 2.39
A polygon and a NURBS sphere.
70 ◾ 3D Animation for the Raw Beginner Using Autodesk Maya
FIGURE 2.40
The definitions of a polygon sphere and a NURBS sphere.
The Gold Standard of Polygon Modeling and the NURBS Alternative ◾ 71
8 times horizontally and 8 times vertically. On the right side of Figure 2.41,
we see the attributes of the NURBS sphere. It is sectioned in a similar way,
but it is smooth because it is made out of curved lines. Instead of having to
create a smooth sphere by using a very large number of polygon sections,
a NURBS sphere can be created with a small number of CVs, along with
some mathematics that, again, is similar to Bezier math.
A SWEEP
Consider the attribute of the NURBS Sphere called “sweep.” In Figure 2.41,
we have moved the slider that controls the sweep, opening up the sphere.
We cannot do this in polygon modeling. This reinforces the fact that the
NURBS Sphere is created by sweeping a curve through 3-space. If the
number of subdivisions were increased, it would not impact the shape or
size of the sphere! The only line that controls the shape and size of the
sphere is the single curve that is being moved when we open up the sweep.
Look at Figure 2.42. A NURBS torus, unlike a polygon torus, has a
sweep. It is made by moving a circle in 3-space. Contrast this with a polygon
torus, which is a mesh of 2D polygons. How can we define a NURBS torus?
We can supply a set of CVs that, along with some mathematics, define a
circle, and then we can rotate that circle through 3-space. Some repetition
is warranted, as this is a very important distinction. How could we define
a polygon torus? We could supply a set of points in 3-space, along with
FIGURE 2.41
The sweep of the NURBS surface.
72 ◾ 3D Animation for the Raw Beginner Using Autodesk Maya
FIGURE 2.42
The sweep of a torus.
a set of pairs, with each pair defining a straight line; these pairs tell us
which vertices in 3-space form edges of polygons. We see that polygon
modeling is all about forming meshes out of polygons, while NURBS
modeling is all about defining (indirectly) curves and then moving them
through 3-space.
CONNECTING NONUNIFORM RATIONAL
BASIS SPLINE SURFACES
When creating NURBS models, since we are often working in a bottom-up
fashion by turning curves into surfaces, rather than working top down
by molding a single polygon primitive, we often find ourselves having to
connect multiple surfaces to create a single object.
The Gold Standard of Polygon Modeling and the NURBS Alternative ◾ 73
In Figure 2.43, we have two wavy surfaces. In Figure 2.44, we right-click,
obtain a context-sensitive menu, and go into Isoparm (Edge) mode on both
of the surfaces. Then we shift-select the leading edge of each surface, as in
Figure 2.45. In Figure 2.46, we then choose the Stitch tool from the Surfaces
dropdown. The immediate result is in Figure 2.47. After we hit enter to end
the Stitch tool, we get the continuous surface in Figure 2.48.
FIGURE 2.43
Two NURBS surfaces.
FIGURE 2.44
Isoparm mode.
FIGURE 2.45
Neighboring isoparms.
74 ◾ 3D Animation for the Raw Beginner Using Autodesk Maya
FIGURE 2.46
Stitching two edges together.
FIGURE 2.47
The result of the stitch.
The Gold Standard of Polygon Modeling and the NURBS Alternative ◾ 75
FIGURE 2.48
A new single NURBS surface.
ISOPARMS
When one right-clicks on a polygon object, the context-sensitive menu
that pops up is very different than the one that pops up when one rightclicks on a NURBS surface. Lines in NURBS models are not called lines
or curves: they are called isoparms. An isoparm is a curve that lies on a
single plane. In Figure 2.49, all of the curves are actually isoparms—but,
FIGURE 2.49
Two isoparms on a sphere.
76 ◾ 3D Animation for the Raw Beginner Using Autodesk Maya
importantly, the horizontal isoparms go all around the sphere, while the
vertical ones only cover half of the sphere. Also, an isoparm lies along
the sweep.
ANOTHER EXTRUSION
In this example, we will first create a two-dimensional template out of curves,
and then we will extrude this template around a circle to create our desired
3D shape. In Figure 2.50, we create a series of curves with the CV Curve
tool and place the CVs so close to each other at the curve points that we are
making almost straight lines. But rather than creating actual straight lines,
this will later result in a surface that has smoothed edges. The series of curves
made with the CV Curve tool is in Figures 2.51 and 2.52. In Figures 2.53
through 2.55, we create a circle that will be used as an extrusion path for the
template shape we made with the CV Curve tool; part of this process involves
rotating the template 90 degrees across two planes. An important point is
that since the shape in Figures 2.51 and 2.52 was made out of lines and is
not a 3D primitive, it does not have a center pivot automatically assigned
FIGURE 2.50
The template for extrusion.
The Gold Standard of Polygon Modeling and the NURBS Alternative ◾ 77
FIGURE 2.51
After terminating the curve tool.
FIGURE 2.52
The template in 3-space.
78 ◾ 3D Animation for the Raw Beginner Using Autodesk Maya
FIGURE 2.53
The extrusion path.
FIGURE 2.54
Setting the center pivot on the template.
The Gold Standard of Polygon Modeling and the NURBS Alternative ◾ 79
FIGURE 2.55
After rotating the template.
to it; this is why we must set the pivot in Figure 2.54. In Figure 2.56, we
select the tool that will extrude the template around the circle; note that
we click on the box on the menu item in order to access the tool’s settings.
Then, in Figure 2.57, we set the Extrude tool to make Polygons—not NURBS,
so the resulting geometry is actually a polygon shape. The final result is in
FIGURE 2.56
Opening the extrude tool with settings.
80 ◾ 3D Animation for the Raw Beginner Using Autodesk Maya
FIGURE 2.57
Creating polygon geometry.
Figure 2.58. We’ve just discovered another way to make the table top that
we made earlier in the chapter! Only this time, it is made out of one piece,
not two.
In Figure 2.59, we click on the box next to the NURBS Cylinder tool
to pull up its settings. We adjust its height and width in Figure 2.60; we
also give it a top and a bottom because NURBS Cylinders do not come
with integrated tops and bottoms by default, as polygon Cylinders do. The
resulting table top is in Figure 2.61. In Figure 2.62, we extrude a circle
through a curved line (made with the NURBS CV Curve tool) to make a
leg. The final table is in Figure 2.63. The only step that has been left out is
creating the four feet for the legs. Now, we have completed our glass-top
table and have made it by a largely different method.
The Gold Standard of Polygon Modeling and the NURBS Alternative ◾ 81
FIGURE 2.58
The resulting extrusion.
FIGURE 2.59
Opening the NURBS cylinder tool.
82 ◾ 3D Animation for the Raw Beginner Using Autodesk Maya
FIGURE 2.60
Giving the glass a top and a bottom.
FIGURE 2.61
The rim and glass.
The Gold Standard of Polygon Modeling and the NURBS Alternative ◾ 83
FIGURE 2.62
Extruding a leg.
84 ◾ 3D Animation for the Raw Beginner Using Autodesk Maya
FIGURE 2.63
The made-with-NURBS table.
Chapter
3
A Focus on Simplicity
A Core Set of Modeling Tools
in an Overwhelming App
With examples: Adding detail to the T-shirt and making a Moai, an
arch, a table, and a wall.
W
e now get down to the nuts and bolts of determining what
aspects of Maya the beginner should focus on. The interface of a
sophisticated application like Maya cannot convey how it should be used;
in this chapter, we look at a handful of concrete examples so that the reader
can begin to develop an intuitive sense of how to build models with Maya.
THE IMPORTANT POLYGON MODELING
MAIN MENU DROPDOWNS
Our job in this book is to attack the Autodesk Maya interface and reduce
its massive size and complexity. Our goal is to allow the beginner 3D
animator to create complete 3D projects while only having to master
a relatively small subset of Maya. The important thing to note about
Maya is that it provides many, many ways of getting a given job done,
and it also supplies numerous specialized tools. Thus, beginners can
get the satisfaction of building full, sophisticated projects early on, and
85
86 ◾ 3D Animation for the Raw Beginner Using Autodesk Maya
then gradually expand their knowledge of Maya over time. A complete
understanding of Maya typically takes years. In this chapter, we take an
initial look at the key tools used by modelers who are crafting meshes with
polygon geometry.
At this point, it’s important to point out that Autodesk tweaks Maya
every year, and one of the most common changes is to relocate tools in
the Main Menu dropdowns. Another is to replace tools with similar ones,
delete a redundant tool, or merge two or more tools into one. But the basic
organization and nature of the tools is only very rarely changed. So, if
your version of Maya doesn’t look exactly like the images in this book,
try using the Help → Find Menu tool, or, if you are looking for a polygon
modeling tool, just carefully examine the Mesh, Edit Mesh, and Mesh
Tools menus discussed in this book. If you are looking for NURBS tools,
examine the Surfaces dropdown. Also, each year, when a new version of
Maya is released, a menu item will appear in green if it is new or changed;
this is another way of orienting yourself when Maya seems to look a
little different. You can turn off this “green is new” feature by going to
Windows → Settings/­Preferences → Preferences → Interface → Highlight
what’s new in this release-and unchecking the box.
We start with Figure 3.1. The Create menu is where we find the polygon
and NURBS modeling primitives. Each primitive is an “object” in Maya
terminology and has a number of attributes. For polygon meshes, there
are a lot of choices. This list has been expanded in recent releases of Maya,
and in this book, we will mostly use Sphere, Cube, Cylinder, Cone, Torus,
Plane, and Pipe. When you create a primitive, you can adjust its attributes
in two different ways: (1) by selecting the box icon in the dropdown menu
when creating the primitive and then changing the tool’s settings before
creating the primitive, or (2) by adjusting the primitive’s attributes after
creating the primitive. If you want to move, rotate, or scale the primitive,
you can first create it and then use the appropriate tool by finding it at
the left side of the Maya Viewport. But I discourage the use of the Scale
tool to change the scale of an object. It’s better to adjust the attributes in
the Attribute Editor and to insert precise numbers; freeform scaling can
produce objects that are difficult to use later on in the modeling process, as
their size will be somewhat arbitrary. (Note that if, after scaling, rotating,
or moving an object in 3-space, you want to zero out its attributes so that
the current values for its size, location, and rotation become base values,
select Modify → Freeze Transforms.)
A Focus on Simplicity ◾ 87
FIGURE 3.1
The polygon primitives.
Consider Figure 3.2. It shows the Mesh, Edit Mesh, and Mesh Tools
menus in the center of the Main Menu. (“Mesh” is used to refer to a
wireframe of a polygon object.) These menus are where polygon modelers
spend much of their time. (Remember that the Main Menu Selector has
been set to “Modeling.”)
In Figure 3.3, which shows the Mesh
tools dropdown, there are two items that
we will make heavy use of: Boolean and
Smooth. The Boolean menu item actually
provides three tools, Union, Intersection,
and Difference. They are a quick way of
creating a new shape out of two different
polygon meshes. But the result of using a
Boolean tool can be an object that behaves
oddly later in the modeling process. And,
using a Boolean tool on two primitives that FIGURE 3.2 Important polygon
have already been significantly modified menus.
88 ◾ 3D Animation for the Raw Beginner Using Autodesk Maya
FIGURE 3.3
The Mesh tools.
since their initial creation can create a bizarrely shaped new object. The
issue is that the Boolean operations in Maya are a bit unpredictable and
unstable—to put it mildly. It’s best to use them very early in the modeling
process before the two objects in question have been modified much, then
keep in mind that other tools might behave oddly. The Boolean tools
will behave in a somewhat more stable fashion if the two objects being
manipulated have roughly the same level of edge/vertex detail. Smooth
is a tool that can be used to add detail and simultaneously smooth either
selected faces or an entire object. The beginner might find the result of
the Smooth tool to be unexpected, as it will create new faces that are at an
angle to existing faces, as we saw with the T-shirt; it takes time to develop
an intuitive understanding of exactly what it does to a mesh.
In Figure 3.4, we see the Edit Mesh dropdown. It contains a somewhat
eclectic set of tools. Add Divisions is a good way of adding detail to a
selected face. Bevel can be used to smooth a single edge, as it turns an edge
into a plane. Bridge can be used to create a number of different modeling
effects; one of the most common uses is to create archways. Extrude is a
tool that we will make very heavy use of in this book; it is a key tool in the
A Focus on Simplicity ◾ 89
FIGURE 3.4
The Edit Mesh tools.
polygon modeling process. We will also make use of a few other tools in
this dropdown.
In the Mesh Tools menu (see Figure 3.5), we use Insert Edge Loop and
Multi-Cut as ways of adding edges (and therefore faces) to a polygon object,
and thereby adding detail. Multi-Cut is a more localized and surgical tool,
while Insert Edge Loop tends to add detail to large portions of a polygon
object, as, much of the time, it adds a loop of edges that wraps entirely
around an object.
The tools that appear under the Mesh Tools → Sculpting Tools menu
selection are very useful when trying to make graceful, organic changes to
a polygon mesh, and they are fairly new to Maya. There is another sculpting
tool available under the Surfaces menu; it has been in Maya longer than the
90 ◾ 3D Animation for the Raw Beginner Using Autodesk Maya
FIGURE 3.5
The Mesh Tools tools.
sculpting tools found under the Mesh Tools dropdown; we will use this tool
below. (Note: The Surfaces menu will be of even greater interest when we
discuss NURBS modeling.) These tools are a powerful alternative to using
more traditional polygon tools to flesh out the details of a polygon object.
One of the key reasons is that sculpting tools, as well as a handful of other
tools in Maya, allow a polygon mesh to be manipulated in a way in which
the impact of tool is strongest at the location of the cursor and gradually
decreases as we move away from the cursor. Other tools that behave this
way are the Soft Modification Tool (see Modify → Transformation Tools)
and the Move tool (also found with the Transformation Tools) with the Soft
Select box checked off in its settings.
In recent years, sculpting has become a very popular modeling
technique. Two widely used 3D applications that are largely devoted to
sculpting have emerged and gained large user bases. They are Pixologic’s
ZBrush (pixologic.com) and Autodesk’s Mudbox (Autodesk.com), with
ZBrush by far the more popular app among professional animators. (In
A Focus on Simplicity ◾ 91
fact, the tools that appear in Mesh Tools → Sculpting Tools appear to be
inspired by the toolset available in Mudbox, so don’t be surprised if Mudbox
disappears from the marketplace. With the addition of these tools to Maya,
I have pretty much stopped using Mudbox.) Most sculpting applications,
including Maya, support touch screens and pressure-sensitive pens; I tend
to do my sculpting with Maya on a Microsoft Surface, then move back to
my more powerful desktop machine to continue working.
ADDING DETAIL TO A MODEL
For our first example in this chapter, let’s take a look at using a polygon tool
to add detail to a model. In Figure 3.6, we select the Insert Edge Loop tool. In
Figure 3.7, we see the result of using the tool; loops of edges have been added
around the ends of both sleeves of the T-shirt. Obviously, we are doing this
before smoothing the shirt. To get a feel for the Insert Edge Loop tool, it’s
best to simply experiment with it. It creates a loop at 90° to an edge that you
select. In Figure 3.8, the Extrude tool is being used. We have shift-selected
the narrow faces that form a loop around the end of the sleeve, and then
extruded all of them simultaneously. In Figure 3.9, we see the result of doing
this on both sleeves. We now delete the ends of the sleeve; see Figure 3.10.
FIGURE 3.6
Edge loop tool.
92 ◾ 3D Animation for the Raw Beginner Using Autodesk Maya
FIGURE 3.7
Edge loops added.
FIGURE 3.8
Extruded faces.
A Focus on Simplicity ◾ 93
FIGURE 3.9
FIGURE 3.10
Seams on T-shirt sleeve.
Deleting sleeve face.
94 ◾ 3D Animation for the Raw Beginner Using Autodesk Maya
FIGURE 3.11
After three levels of smoothing.
In Figure 3.11, we now add our three levels of smoothing. (Note that Maya
often pops up a small box that details the settings of a tool; it gives us
a chance to change them within the Viewport. In this case, we see the
Divisions setting of the Extrude tool.) Our example shows us how to add a
seam to the end of a T-shirt sleeve.
THE IMPORTANCE OF HAVING A PLAN
This is a good time to discuss a critical aspect of modeling with an
application like Maya: having a plan before you begin modeling. It’s difficult
to do this when you are first beginning, but a key sign of modeling maturity
is when you can visualize how you will carry out a modeling project before
you begin. If you don’t plan things carefully, you can easily get to a point
where you can go no further. As a simple example, consider what would
have happened if we had smoothed our T-shirt before deleting the end faces
of the sleeves and the bottom faces of the T-shirt: we would have been left
with an extremely tedious job of deleting large numbers of faces. There are
things a beginner can do to lessen the impact of finding themselves in a
modeling catch-22. First, frequently make numbered versions of your .mb
file, like teeshirt1.mb, teeshirt2.mb, and so on, so that you have something
to go back to when you find yourself in a bind. Second, remember a few key
A Focus on Simplicity ◾ 95
heuristics: (1) add details, in the form of vertices, edges, and faces, only as
you need them; (2) try sketching out on paper the steps you would imagine
taking before making your first click in the Maya interface; (3) when you
are first learning to model, begin with models that can be created with a
handful of steps, such as the examples in this book; and (4) use reference
photographs or real-world 3D objects as a guide when you model. By using
reference images, you will be far more likely to get proportions right and
add the relevant detail to your model. And yes, appropriate detail is critical
to making a model look realistic!
USING REFERENCE IMAGES
Let’s look at using a reference image and/or object. There’s an island
about 2000 miles off the coast of Chile called Rapa Nui. It is a Chilean
territory, but its indigenous population is Polynesian. It is also known as
Easter Island because a European adventurer “discovered” it on an Easter
Sunday in the 1700s. On the island, there are several hundred statues,
called Moai, that were constructed by inhabitants between 1200 and 1500.
The statues represent the ancestors of the inhabitants. Some of them are
close to 30 feet in height. Some of them consist only of heads; the Moai
statues that have bodies have disproportionately large heads. Figure 3.12
is a photo of a small, carved Moai being held in my hand. The double
cylinders on the top of the statue’s head
represent the topknots traditionally worn by
male inhabitants of Rapa Nui; most of the
statues do not have these cylinders. Figure
3.13 is a photograph I took of a row of Moai
statues on an altar along the coast, facing
inland; the Moai that is the second one in
from the right has a topknot. Figure 3.14 is
a render of the model we’re going to make,
but we won’t worry about the materials on the
Moai until Chapter 5.
We’re going to make a statue that is a loose
reproduction of a Moai. In this case, the
main goal of using a reference image (or, in
this case, a reference image and a reference
miniature) is to make sure we capture the FIGURE 3.12 Wooden Moai
visual spirit of the iconic Moai. What are the miniature.
96 ◾ 3D Animation for the Raw Beginner Using Autodesk Maya
FIGURE 3.13
Row of Moai statues.
FIGURE 3.14
A render of a Moai.
A Focus on Simplicity ◾ 97
relative proportions of the statue’s facial and bodily features? What are the
dominant facial features? These statues are aged. How does this affect the
details of their geometry? If we pay attention to questions like this, when
the viewer looks at our final model, they’ll immediately think of the Moai
statues, even if they can’t remember where they’ve seen them.
SMOOTH SHADING IN THE VIEWPORT
AND A BOOLEAN OPERATION
Before we jump into our example, it’s worth noting that there are two
very important radio buttons in the Viewport Settings. They are shown in
Figures 3.15 and 3.16; Wireframe and Smooth Shade All on the Shading
menu allow us to move back and forth between wireframe and a shaded
mode of viewing our developing model.
FIGURE 3.15
Wireframe cylinder.
98 ◾ 3D Animation for the Raw Beginner Using Autodesk Maya
FIGURE 3.16
Smooth Shade mode in Viewport.
USING A BOOLEAN TOOL
Now, let’s look at the cylinder in Figure 3.15; its horizontal divisions have
been carefully chosen so that two of them will form the nose of the Moai.
It’s a compromise. We might have preferred to have had about half as many
divisions and then we could have used exactly one subdivision for the nose;
but we need the cylinder to ultimately be smooth, so we start out with more
subdivisions to make it easier to smooth the entire cylinder later.
In Figures 3.17 and 3.18, we see a Boolean subtraction being performed.
We line up the cube to encompass a little less than half of the cylinder, then
we shift-select the cylinder followed by the cube. We then subtract the cube
from the cylinder and get the result seen in Figure 3.18. The remaining
half-cylinder does have a back on it. The Boolean subtraction is a very
popular operation, and when performed early in the modeling process it
A Focus on Simplicity ◾ 99
FIGURE 3.17
The Boolean Difference tool.
FIGURE 3.18
Result of Boolean Difference Tool.
100 ◾ 3D Animation for the Raw Beginner Using Autodesk Maya
usually has the desired results, but as stated earlier, it sometimes has a
bizarre outcome, such as completely deleting both objects.
PUSHING AND PULLING IN POLYGON MODELING:
MAKING THE MOAI’S (HUMAN) FACE
Figure 3.19 shows the Moai after some basic modeling steps have been
taken. These include the insertion of some edge loops and some basic
push/pull modeling. One distinction is worth noting. Consider the nose
of the Moai. Now, look at Figures 3.20 and 3.21. In the first figure, we see a
noselike shape being made by first going into Face mode (with a right-click
to get the context-sensitive menu that allows us to choose between various
modes), then extruding the face. After this, the extruded face was rotated
with the rotation tool available at the left side of the Maya interface. In
the second figure, we have gone into Vertex mode, shift-selected the two
bottom vertices, and then pulled them with the Move tool. The two results
are very similar. The difference is that in Figure 3.20, the resulting top of
FIGURE 3.19
The Moai head.
A Focus on Simplicity ◾ 101
FIGURE 3.20
Extrusion of a face, followed by rotation.
FIGURE 3.21
Pulling on two vertices.
102 ◾ 3D Animation for the Raw Beginner Using Autodesk Maya
FIGURE 3.22
One level of subdivision.
the nose is not horizontal; in Figure 3.21, it is. Our nose was created using
the second technique, but as the top of the nose is hidden by the forehead,
it doesn’t really matter.
Besides adding edge loops, the only operations used to turn Figure 3.18
into Figure 3.19 were vertex moves, face extrudes, face rotations, and the
Add Divisions tool on the Edit Mesh dropdown. This last tool was used to
add detail to the mouth. The way it works is shown in Figure 3.22. On the
left cube, we have gone into face mode, then applied the tool. Note that if
you pull up the settings of the tool, you can choose more than one level of
subdivision. On the right of Figure 3.22, we see the result of applying the
tool to the face of the cube on the left. After the subdivisions were added,
vertices were pushed and pulled to make the mouth have an irregular
shape. The reason we are doing this is so that later, the edges of the mouth
will appear to be damaged by age.
SMOOTHING, THEN SCULPTING HIS FACE
Only two other things have been done to the Moai head. First, it was
Smoothed several levels. This can be seen in Figure 3.23. This was done
for the following reason: if an object is smoothed before sculpting, the
A Focus on Simplicity ◾ 103
FIGURE 3.23
After some smoothing.
sculpting will be more organic because faces will have been subdivided; the
point is that edges are used as bend points when sculpting, so the smaller
the faces that border on these edges, the more graceful the sculpting.
Second, in order to make it look aged, it has been sculpted by using the
tool at: Surfaces → Sculpt Geometry Tool, as in Figure 3.24. The settings
for that tool are in the right side of Figure 3.24. Several were adjusted in
this example. The Radius(U) is the upper bound of how wide of an area
the Sculpt tool will affect. The first two Operation settings control whether
the tool makes an inward or outward dent. The Max. displacement setting
controls the level of inward or outward dent that occurs when the left
mouse button is held down. Figure 3.25 shows the result of using the tool;
the longer striations were made by moving the cursor up and down; this is
to simulate the aging of the stone artifact.
104 ◾ 3D Animation for the Raw Beginner Using Autodesk Maya
FIGURE 3.24
The Surface Sculpt tool.
FIGURE 3.25
Results of sculpting with pen.
A Focus on Simplicity ◾ 105
FIGURE 3.26
Using a pressure-sensitive pen to sculpt.
A Surface Pro was used to do the sculpting, as in Figure 3.26. This replaces
the mouse and left-click. Interestingly, the “Max” in Max. displacement is
actually a fixed amount unless a pen is used. With a pressure-sensitive
pen, the maximum is only reached when full pressure is applied to the
pen. Thus, a pressure-sensitive pen makes the sculpting faster by making
it unnecessary to frequently stop to change the Max. displacement setting.
We will take a closer look at sculpting in Chapter 4, and in particular, we
will look at the new sculpting tools in Maya.
USING THE BRIDGE TOOL TO MAKE AN ARCH
We’ll do a simple, fun example now. We’ll make an archway and use
it in a larger model later in this book. In Figure 3.27, two cubes have
been made and they have been given 10 subdivisions along the Y axis.
The easiest way to do this is to first create one cube of the right size
and with the right divisions, then use Edit → Duplicate. In Figure 3.28,
we have gone into object mode, shift-selected the two cubes, and used
106 ◾ 3D Animation for the Raw Beginner Using Autodesk Maya
FIGURE 3.27
Two cubes for the archway.
FIGURE 3.28
Combining the cubes into one object.
A Focus on Simplicity ◾ 107
the tool at Mesh → Combine. The reason we are doing this is that the
tool we are about to use to make the arch, the Bridge tool, only works
on a single object. Although these two cubes are physically separated,
they are now one object in the Maya database; they will move, rotate,
and scale together. (Two combined objects can be separated again by
selecting the combined object and then using the Separate tool in the
Mesh dropdown.) In Figure 3.29, we have selected the right cube, rightclicked, gone into Face mode, then selected the top face; in the figure,
we have already done this for the left cube. (If you have trouble going
into Face mode by using this context-sensitive menu, you might need
to go to Object mode first.) In Figure 3.30, we now use the Bridge tool
with the two top faces selected. Note the settings of the radio buttons.
Specifically, we must make sure the Smooth path + curve radio button
or the Smooth path button is selected. Also, the number of Divisions
is set to 20; this is so that we will have stones in the archway that are
approximately the right size. By choosing an even number—20—we are
assured of having a middle stone at the top of the archway. The result is
in Figure 3.31.
FIGURE 3.29
Face mode for the two cubes.
108 ◾ 3D Animation for the Raw Beginner Using Autodesk Maya
FIGURE 3.30
Settings for the Bridge tool.
FIGURE 3.31
Result of the Bridge tool.
A Focus on Simplicity ◾ 109
FIGURE 3.32
Selecting in Face mode.
Now, we’ll do a couple of things to prep this archway so that it can be
used for the orangerie rendering later in this book. First, we go into Face
mode, hold down the Shift key, then swipe with the cursor, selecting the
two vertical sections of the archway, as in Figure 3.32. When you shiftselect the faces, the selection will grab all of the faces around the sides and
backs of the two vertical sections. Then, we hit Mesh → Smooth. Finally,
we use the Insert Edge Loop tool to add an edge between each stone on the
top of the arch. This will be used to model the mortar between the stones.
A stone material will be used for the larger faces on the top of the arch; a
white mortar material will be used for the narrow faces. The final result is
in Figure 3.33.
110 ◾ 3D Animation for the Raw Beginner Using Autodesk Maya
FIGURE 3.33
Smoothing the selected faces and inserting edge loops.
THE IMPORTANCE OF BEING PRECISE
Earlier in this chapter, we discussed the benefits of using a reference image
to get the overall geometry, the relative scaling of components, and the
details of a model correct. There are some other things that modelers can
do to make sure that their work is precise and that they waste as little time
as possible making multiple objects match each other in size and scale and
line up properly with each other. We can also use one object primitive to
help craft another object into a model.
First, we note that by going to Windows → Settings/Preferences →
Preferences, we can set the units for a scene, as in Figure 3.34, where we
have selected millimeters. This is a good way of making sure that a model
built in one scene will import (as an .mb file) into another scene without
having to do any rescaling. Just set the units to be identical in the two
scenes.
A Focus on Simplicity ◾ 111
FIGURE 3.34
Selecting units.
Now, consider Figures 3.35 and 3.36. We have created a Pipe primitive
and a Cylinder primitive with the same diameter. Having done this, it
is now easy to line them up in 3-space, as in Figure 3.37. We can use the
center vertex of the cylinder as a guide for extruding interior faces of the
pipe; we know to stop the extrusion when we have reached the middle
vertex of the cylinder. In this way, we extrude three different faces around
the pipe to line up with the exact center of the cylinder; see Figures 3.37
and 3.38. The resulting geometry is in Figure 3.39. Note that we have gone
into wireframe mode in Figure 3.38 so that we can spot the center of the
cylinder. When we are done, we delete the cylinder. What we are doing is
FIGURE 3.35
A Pipe primitive with a precise Radius.
112 ◾ 3D Animation for the Raw Beginner Using Autodesk Maya
FIGURE 3.36
Rotating the pipe exactly 90°.
FIGURE 3.37
same diameter.
A Cylinder of the
FIGURE 3.38
Extruding to the center.
making an alternative tabletop for the glass table we built earlier. The result
is in Figure 3.40. Instead of the glass top being held up by a lip that goes
around the table top, the glass is being held up by the three cross-pieces
that meet in the center.
Now, consider Figure 3.41. This is the Snap Align Objects tool, and we
begin by choosing the 2 Points to 2 Points alignment setting. We then go
to the scene, right-click on each cube in turn, and go into Vertex mode.
We then shift-select two vertices on each cube. After running the tool,
the two sets of two vertices are lined up, as in Figure 3.42. If we also want
the faces on the sides of the cubes to line up, we choose the 3 Points to 3
A Focus on Simplicity ◾ 113
FIGURE 3.39
The resulting model.
FIGURE 3.40
The final table.
Points alignment setting; this gives us the result shown in Figure 3.43.
There are a handful of different ways to line up objects with each other
and with the axes of the 3D grid. Try going to the Modify dropdown and
experimenting with the set of “Align” tools. But, as stated earlier, it’s best to
avoid alignment problems by not rotating objects in 3-space. Consider the
bottom cube in Figure 3.41; most likely, there was never a reason to have it
rotated in 3-space in the first place.
114 ◾ 3D Animation for the Raw Beginner Using Autodesk Maya
FIGURE 3.41
Snap Align tool with misaligned objects.
FIGURE 3.42
Two-point align.
FIGURE 3.43 A three-point line-up.
A Focus on Simplicity ◾ 115
IMAGE PLANES
We now discuss a nice tool for bringing reference images into a Maya scene.
Many people prefer to bring reference images up in a separate application
so that the Maya scene doesn’t get cluttered. Most modelers, however, find
that bringing an image into a scene makes it much easier to closely mimic
the dimensions of the object. In Figure 3.44, we select the Free Image Plane
tool. In Figure 3.45, we see the empty image plane on the left. At the bottom
middle, the Image Plane tool is open, and we select an image from the
file system of the computer. To the far right is the Attribute Editor for the
Image Plane object; we clicked on the tiny yellow envelope icon to pull up
the window at the bottom middle of the figure.
In Figure 3.46, we see what the image plane looks like after the image has
been selected. The image plane can be moved around the scene freely, so
we can use it as a modeling guide. Often, we create multiple image planes
so that we have images of all sides of an object we are modeling. There is a
website called the-blueprints.com that sells designs for thousands of items.
These can be particularly useful for modeling objects that are engineered,
FIGURE 3.44
Free image plane tool.
116 ◾ 3D Animation for the Raw Beginner Using Autodesk Maya
FIGURE 3.45
Selecting image for image plane.
like cars. Another site is drawingdatabase.com, and their images are free. In
Figure 3.47, we see a set of images from the drawingdatabase.com database.
The four images in the figure could be separated with an image editor, then
placed on four separate image planes. These planes could be positioned
appropriately in 3-space, with the developing model in the center of them.
It is very important to maintain the relative x/y scale of the images. Thus,
the dimensions of the design images should be used to carefully scale the
four image planes; if an image is 24 by 12, for example, we make sure that
our image plane is twice as wide as it is tall.
FIGURE 3.46
Result of creating image plane.
FIGURE 3.47
Blueprint from drawingdatabase.com.
A Focus on Simplicity ◾ 117
118 ◾ 3D Animation for the Raw Beginner Using Autodesk Maya
A FINAL EXTRUSION EXAMPLE
Given the importance of the extrusion tool in polygon (and NURBS)
modeling, we end with one more extrusion example. In Figure 3.48,
we have set up our scene to perform an extrusion. The tall cube is at 90
degrees to the NURBS CV loop. The loop was drawn on the x-z plane in
the top-left orthographic view; see Figure 3.49. In Figure 3.50, the cube
FIGURE 3.48
A perspective view of the setup.
FIGURE 3.49
Setting up the poly extrude tool.
A Focus on Simplicity ◾ 119
FIGURE 3.50
The Extrude tool.
FIGURE 3.51
The Extrude tool settings.
120 ◾ 3D Animation for the Raw Beginner Using Autodesk Maya
FIGURE 3.52
The resulting extrusion.
has been selected, then the loop shift-selected. Notice that in Figure 3.51,
the number of divisions has been set to 100 to make the extrusion smooth.
The result is in Figure 3.52. The extrusion tool can thus be used to make
things like walls.
Chapter
4
Using the New(er)
Sculpting Toolset in
Maya in a Polygon
Modeling Workflow
With examples: A Moai head, a sun face, a stamped face, and a rock.
I
n recent years, sculpting tools have become highly popular among
3D modelers. In this chapter, we look at the sculpting tools supported
by Maya by stepping through some basic examples. We also begin to look
at the use of materials in Maya.
ADVANCED SCULPTING IN MAYA
Sculpting has become an increasingly popular form of modeling. Sculpting,
compared to using traditional polygon modeling tools, is in many ways a
better intuitive match with the way an artist thinks. One way in which
many 3D artists work is to first rough out the basic, overall shape of a
model by using a 3D primitive like a sphere or a cube and manipulating it
with traditional polygon tools like Boolean operations, extrusion, scaling,
121
122 ◾ 3D Animation for the Raw Beginner Using Autodesk Maya
and edge loop insertion. Then, if the model needs to have organic aspects
to it, such as areas with freeform curves, many modelers may, at this point,
turn to using sculpting tools. Sometimes, a modeler will use sculpting tools
from the beginning of the modeling process if the model is intrinsically
organic. We have looked at a tool that has been in Maya for some time
and is used for sculpting. But some years ago, Autodesk bought not just
Maya (from Alias) but also a product called Mudbox, which is a dedicated
sculpting modeler, often used to craft biped and quadruped characters,
especially the faces of characters. Autodesk then began to incrementally
move many of the sculpting tools found in Mudbox to Maya. These tools
can be found by going to Mesh → Sculpting Tools. These provide a powerful,
modern collection of polygon sculpting tools.
By going to Windows → General Editors → Content Browser, then going
to the Examples tab and then choosing Modeling and then Sculpting Base
Meshes, a number of sculpting starter models can be found. In Figure 4.1, we
see the “BasicHead” model. To place the model in a Maya scene, right-click
FIGURE 4.1
Basic head from Mudbox.
Using the New(er) Sculpting Toolset in Maya ◾ 123
on the model in the Content Browser window and choose Import. Use the
Attribute Editor (which can be pulled up by holding down the Control key
and typing “a”) to rescale it.
USING A LATTICE DEFORMER TO SET
UP THE SCULPTING TASK
In Figure 4.2, the head has been selected and a deformer called Lattice is
being created. By going to the Attribute Editor and using the second tab,
FIGURE 4.2
Lattice deformer to square face.
124 ◾ 3D Animation for the Raw Beginner Using Autodesk Maya
the number of control lines vertically left to right (S), horizontally (T), and
vertically front to back (U) can be adjusted. I have chosen 2, 4, 2 in Figure 4.3.
I have also right-clicked, pulled up a context-sensitive menu, and chosen
Lattice Point. Now, by pulling on vertices on the Lattice deformer, the
head can be deformed. The Lattice deformer is an extremely powerful and
general-purpose tool and can be used in a wide variety of situations where
a polygon model needs to be asymmetrically rescaled. The Lattice deformer
should be added to our core, basic set of key polygon modeling tools that
we began pulling together in Chapter 3.
In this example, as seen in Figure 4.4, the forehead and jaw are being
pulled outward toward the viewer; the left side is being pulled to the left;
the right side is being pulled to the right. This is the beginning stage of
turning the Basic Head into a Moai head. In Figure 4.5, a second deformer
has been created (with the head selected); it has 7 control lines horizontally
(T = 7) and 3 control lines left to right (S = 3). It is being used to pull the
FIGURE 4.3
Low vertex count lattice deformer.
Using the New(er) Sculpting Toolset in Maya ◾ 125
FIGURE 4.4
After some lattice work.
center of the jaw outward toward the viewer and upward, and to pull the
left and right outside of the jaw further to the sides and outward toward the
viewer. This squares the jaw. The forehead has also been pulled downward,
and the nose is being squared by pulling outward on it. Notice that the S, T,
and U values are chosen to give the correct points for pulling on the model,
as well as to control the scope of a pull action. The magic of the Lattice
deformer is that pulling on a vertex has a decreasing impact as we move
further away from the vertex that is being pulled. Also, the more control
lines there are in a given direction (top to bottom, left to right, and front
to back), the smaller the area that will be affected when a vertex is pulled
on. The reason a second Lattice deformer was used was to further limit the
scope of impact of pulling on a given vertex. I often use Lattice deformers
in the early stages of sculpting in order to rough out various areas that form
the surface of the model.
126 ◾ 3D Animation for the Raw Beginner Using Autodesk Maya
FIGURE 4.5
Squaring jaw and nose with two deformers.
SCULPTING THE MOAI HEAD
In Figure 4.6, we begin sculpting. It is very difficult to teach the sculpting
tools because they are used in a freeform fashion. The best approach is to
sit down with a base model, like the head, and experiment with the various
tools in the Sculpting Tools dropdown. In our example, the Grab tool is being
used first. It can be used to pull on an area of the surface of a model, thereby
enlarging it in a controlled fashion. (We should note here that there are many
tools in Maya that make organic changes to objects, in particular, where the
impact of a tool is lessened as we move away from the position of the tool on
Using the New(er) Sculpting Toolset in Maya ◾ 127
FIGURE 4.6
Sculpting tools—Grab tool.
the object’s surface; the Lattice tool and some of the Sculpting Tools share
this characteristic. Thus, we cannot cleanly separate the characteristics of the
Sculpting Tools from the other tools provided by Maya.) The settings for the
Grab tool are the size (the surface area that will be affected by the tool) and
the strength (how far a section of the surface will be moved). The settings
are in Figure 4.7. In Figure 4.8, the ears have been lengthened and widened.
128 ◾ 3D Animation for the Raw Beginner Using Autodesk Maya
FIGURE 4.7
Size, Strength, and Symmetry settings for Grab tool.
FIGURE 4.8
After using Grab tool on ears.
Using the New(er) Sculpting Toolset in Maya ◾ 129
FIGURE 4.9
Sculpt tool.
In Figure 4.9, we select the most general purpose of the sculpting tools.
It is simply called the Sculpt Tool. After selecting the tool, by right-clicking,
a context-sensitive menu appears. In Figure 4.10, we choose Symmetry.
Then, in Figure 4.11, the Symmetry Axis is chosen; it is X. The settings of
this tool can be seen in Figure 4.12. The Size and the Strength are both set
at 10. This tool is then used to give the result seen in Figure 4.12, where
130 ◾ 3D Animation for the Raw Beginner Using Autodesk Maya
FIGURE 4.10
Symmetry context-sensitive menu for sculpting.
FIGURE 4.11
Choosing symmetry axis.
FIGURE 4.12
After sculpting nose.
Using the New(er) Sculpting Toolset in Maya ◾ 131
FIGURE 4.13
Inverting Sculpt tool for eyes.
the nose has been symmetrically enlarged. Notice that the Invert box is
checked off; this tells the tool to pull outward and not push inward. In
Figure 4.13, the box has been unchecked and the eyes have been enlarged
inward by using the Sculpt tool.
The Sculpting tools are very forgiving, in that we can often use them to
organically fix a problem rather than having to undo some number of steps,
as we often find ourselves doing (by using the Control-Z key) with standard
polygon tools. In Figure 4.14, we see that the process of enlarging the nose
FIGURE 4.14
Problem with nose.
132 ◾ 3D Animation for the Raw Beginner Using Autodesk Maya
FIGURE 4.15
Smooth tool.
has resulted in the tip of it being pinched. In Figure 4.15, the Smooth Tool
is selected. It is applied to the nose, with the result shown in Figure 4.16.
Next, in Figure 4.17, the Knife Tool is selected. Its settings are in Figure 4.18.
In Figure 4.19, we have used the Knife Tool to create a mouth. Our Moai head
is unfinished, but Figure 4.20 shows what it looks like after some work with
the Lattice deformer and a few Sculpting tools. We will return to sculpting
later in this chapter, but for now, we turn to putting some stone on our Moai.
FIGURE 4.16
Fixed nose.
Using the New(er) Sculpting Toolset in Maya ◾ 133
FIGURE 4.17
Knife tool.
FIGURE 4.18
Knife settings.
134 ◾ 3D Animation for the Raw Beginner Using Autodesk Maya
FIGURE 4.19
After making mouth.
FIGURE 4.20
Roughed-out Moai head.
Using the New(er) Sculpting Toolset in Maya ◾ 135
WORKING WITH AN ARNOLD MATERIAL
With Autodesk’s purchase of Arnold, it is gaining popularity in the Maya
world. I personally find its materials easier to work with than the materials
of mental ray. Working with materials, however, in most rendering engines,
is very similar. Although there are many attributes of material objects,
there are two main steps to creating a material. First, we decide what the
material should look like with respect to color. We might make it blue—or
we might make it look like a brick wall. Second, we usually add something
to the material to give it more depth. If we don’t do this, our material will
typically look very flat. For example, if we give our material a red brick color
and do nothing else, our model ends up looking like it has a photograph
of a brick wall plastered on it. To make that brick wall look more like a
real brick wall, we have three choices in Maya: “normal,” “bump,” and
“displacement” maps. We will look at these three techniques more closely
and carefully compare them later in this book, but for now, we will choose
bump mapping, which results in quicker renders than displacement maps,
and yet produces very nice results for the most part.
There are countless materials from the real world that we could imagine
mimicking in Maya. Consider every brick wall you have ever seen. Or every
rock. Every kind of roof you have ever seen on a house. Or every street surface,
cloth, leaf, or wood floor. The most common way of capturing a given material
from the real world and turning it into a material inside an app like Maya is
to use something called a “seamless texture” image file. It looks a lot like a
photograph of something taken at exactly a right angle from the surface of the
material. But there is one very major exception: a seamless texture must tile,
without leaving any visible seams, left-right and top-bottom. There are many
places on the Web where these can be purchased or sometimes downloaded
for free. Generally, we need high-definition images, ones that are at least
4000 by 4000 pixels. (One thing to keep in mind, though, is that the more
high def the images we use, the longer our render times will be.) By using
seamless textures for the colors and bump maps of our materials, we can
create virtually limitless numbers of different materials.
Some rendering plug-ins to applications like Maya come with a large number
of material “presets” that save us the trouble of finding appropriate seamless
textures and bump maps. Arnold for Maya only supplies a small number of
presets, in particular, for glass and for a few reflective metals. One nice thing
about a preset is that it also specifies all the other attributes of a material, so
136 ◾ 3D Animation for the Raw Beginner Using Autodesk Maya
using a preset saves us a tremendous amount of time. But it is very difficult to
create a 3D project without having to work directly with seamless textures.
Our workflow for putting a stone material on our Moai will be as follows.
First, we will use a seamless texture image that looks like stone to create a
Maya texture that is then applied to the color attribute of the material. In other
words, a seamless texture image, one that wraps around top-bottom and leftright, is used to create a Maya texture, and then that texture serves as the
color of the material being created. Then, we will use Photoshop to take our
stone texture image and create from it a second seamless texture image that is
grayscale. This texture image is used to create a second Maya texture, which is
then used as the value of the bump map attribute of the material being created.
The material is then applied to the object, in this case, our Moai head. Note
that the second texture image, because it is grayscale, captures the changes
in lightness and darkness in the original stone seamless texture image. The
resulting bump map allows us to give our material a deeper sense of relief.
MAYA MATERIALS AND ARNOLD MATERIALS
There are two sets of materials that are of interest for us in Maya, using
Arnold. Figures 4.21 and 4.22 show parts of the Hypershade. In Figure 4.21,
FIGURE 4.21
Native Maya materials.
Using the New(er) Sculpting Toolset in Maya ◾ 137
FIGURE 4.22
Arnold materials.
we see legacy materials that have been in Maya for many years and predate
the availability of the Arnold plug-in for the Maya interface; of particular
interest here are the materials called Blinn, Lambert, Phong, and Phong E,
as these work well with Arnold and have very general use when creating
Maya projects. Figure 4.22 shows native Arnold materials. We can see
from Figure 4.22 that various renderers, like VRay (chaosgroup.com),
Maxwell (nextlimit.com), Octane (otoy.com), Redshift (redshift3d.com),
Renderman (pixar.com), and Arnold, have their own native materials, and
these renderers generally have their own native lights. In Chapter 8, we will
see that there are some legacy Maya lights we can use with Arnold, as well
as some native Arnold lights that are available with the Arnold plug-in to
Maya. When using a renderer that is new to an application (like Arnold is to
138 ◾ 3D Animation for the Raw Beginner Using Autodesk Maya
Maya), it is better to use materials and lights that are native to the renderer
(such as native Arnold materials and lights), rather than using materials
and lights that pre-exist in an animation application; generally speaking,
such legacy materials and lights only work properly if the application has
been adjusted to allow their use with the newer renderer in question. It
just happens that there are some legacy materials and lights in Maya that
predate Arnold but do indeed work well with Arnold.
AN ARNOLD STANDARD MATERIAL
In Figure 4.23, we are in the Hypershade and are creating an Arnold
Standard Surface material. This is the generic Arnold material that you
will use over and over to create materials for your models. Remember
that a material is part of a large collection of items, some data and some
procedural, that is called a shader. Without a shader assigned to it, a model
would just be a wireframe vector model with an infinitely thin—and
invisible—surface. When light is shined on the surface of an object, it is
the properties of the shader that make the object appear in a render. When
an object is first created, Maya assigns a shader that contains a Lambert
material (that is colored gray) to it. We then create new shaders and replace
the default shader that is assigned to our objects. Shaders and materials are
objects, as well.
Figure 4.24 is a composite image. On the right is the Attribute Editor for
our Arnold material. The cursor shows us clicking on the checkered box
to the right of the Color attribute of the material. In response to this click,
the window on the left pops up. We use it to create a texture that will be
used as the color of the Arnold material. We click on the item that is a bit
more than halfway down, called File. We are going to create a file texture,
which is a texture that is made from a seamless texture image. The texture
is an object in Maya; the seamless texture image is a piece of data, like a
JPG or TIFF; and the texture image is assigned to that texture object. It is
the texture object that is then assigned as the value of the Color attribute
of the Arnold material. The JPG in Figure 4.25 tiles left-right and topbottom without leaving a seam. It’s a little hard to tell because the image is
fine grained, but if you look at it carefully, you can see this. The seamless
property means that the shader can use this image and tile it however many
times are necessary to cover the surface of an object. We can then adjust a
large number of attributes of the shader (and the objects that make up the
shader) to tailor the look of the rock. Figure 4.26 shows the properties of
Using the New(er) Sculpting Toolset in Maya ◾ 139
FIGURE 4.23
Creating a standard Arnold material.
140 ◾ 3D Animation for the Raw Beginner Using Autodesk Maya
FIGURE 4.24
Creating a color for the material.
FIGURE 4.25
The seamless stone texture.
Using the New(er) Sculpting Toolset in Maya ◾ 141
FIGURE 4.26
The resolution of the material.
the seamless texture. Note that it is rather low def; it is 1600 by 1600 pixels.
The dpi is 96. When we use Photoshop to create a grayscale version of the
seamless texture to use as a bump map, we will need these two pieces of
information.
BUMP MAPPING AN ARNOLD MATERIAL
Figure 4.27 is another composite image. On the right is the Attribute Editor
of the File Texture. We click on the yellow envelope icon and the window
on the left pops up. We then locate the seamless texture image in the file
system. Importantly, the seamless texture image must be placed in the
FIGURE 4.27
Using a seamless texture for the color.
142 ◾ 3D Animation for the Raw Beginner Using Autodesk Maya
FIGURE 4.28
Creating a Photoshop project.
sourceimages folder before we select it. Maya then assigns the image to the
File Texture, which has already been assigned as the Color attribute of the
material.
Next, we create a Photoshop project—see Figure 4.28—with dimensions
1600 by 1600 with dpi 96. In Figure 4.29, we create a layer that is a
Luminosity layer, and in Figure 4.30, we see what happens when we drag
our rock seamless texture onto the Luminosity layer; it turns gray. We then
FIGURE 4.29
Creating a Luminosity layer.
Using the New(er) Sculpting Toolset in Maya ◾ 143
FIGURE 4.30
The Luminosity layer as a bump map texture.
write this out as a JPG image and save it in sourceimages. Figure 4.31 is
another composite image. We have gone back to the window on the right
side of Figure 4.24 by selecting the material in the Hypershade (it is under
the Materials tab) and then going to the Attribute Editor. We have found
the Geometry menu, opened it up, and clicked on the checkerboard icon to
the right of the Bump Mapping attribute. This allows us to create another
File texture. We repeat the steps we used to assign the Color attribute of
the material. Only this time, instead of creating a colored File texture, we
create a File texture using the grayscale image. This new File texture is
then used as the Bump Mapping attribute of the material. We do not want
FIGURE 4.31
Assigning the bump map texture to the material.
144 ◾ 3D Animation for the Raw Beginner Using Autodesk Maya
FIGURE 4.32
Lowering reflection of standard Arnold material.
our rock to be reflective like a polished floor, but rather dull, like rock. So,
in Figure 4.32, we have made the Specular Weight 0 instead of 1. Specular
refers to the highlights or bright spots of the material; by making it 0,
we are ensuring that there will be no such highlights. Essentially, these
attributes will tell the renderer to make the rock look dull when light hits it.
In Figure 4.33, we are back in the Hypershade and have gone to the
Materials tab. We right-click on the Arnold material we just made. (Notice
that to the left of the Arnold material is the goldish-brown material that was
imported into Maya with the human head, and two materials over is the
default Lambert material that Maya assigns to all new objects.) When we
right-click, a context-sensitive menu pops up; we choose Assign Material
to the Selection. (The human head in the Viewport must be selected when
we do this.) Now the rock shader has been assigned to the human head.
Using the New(er) Sculpting Toolset in Maya ◾ 145
FIGURE 4.33
Assigning the material to the selected object.
TEST RENDERING
The resulting render is in Figure 4.34. Normally, it is necessary to perform
numerous single-frame test renders during the process of putting materials
on objects. The Viewport gives us a good idea of what wireframes look
like, but not what a rendering will look like. This rendering was obtained
by going to Windows → Rendering Editors → Render View, which makes
the Render View window pop up. We then set the Renderer Selector to
Arnold Renderer and click the rectangular white icon on the far top left of
the window. This renders the human head with the default light bouncing
off the Arnold rock material. The result is—well, terrible.
CHANGING THE TILING OF A MATERIAL
So, what’s the problem? The most noticeable thing is that the rock granularity
is too large. When a seamless texture image is used for the color and/or
bump map of a shader, we usually have to rescale the tiling. In Figure 4.35,
we are back in the Hypershade; we right-click, then select Graph Network.
The graph in Figure 4.36 appears. Each box in the network is called a “node.”
The red-outlined box represents the Arnold material. We see that the Shader
(the rightmost blue box) consists of the material (with the red outline), which
has a color (the “stone-brown-black” file texture) and a bump map (which
146 ◾ 3D Animation for the Raw Beginner Using Autodesk Maya
FIGURE 4.34
A rendering of the Moai.
FIGURE 4.35
Pulling up the shader network of the stone material.
uses the grayscale bump map image). Both the color and the bump map have
placement nodes. These nodes control tiling of the two seamless textures. In
Figure 4.36, we have clicked on the placement node of the Color attribute and
changed the tiling by setting the Repeat UV attributes to 4 and 4. We must
Using the New(er) Sculpting Toolset in Maya ◾ 147
FIGURE 4.36
Selecting the placement node for the color of the stone material.
then click on the placement node for the bump map and set it to 4 and 4 as
well. In the case where the bump map image is a grayscale version of the color
image, they must be tiled (i.e., “repeated”) identically. The resulting render is
in Figure 4.37. This looks pretty good now.
FIGURE 4.37
A second rendering.
148 ◾ 3D Animation for the Raw Beginner Using Autodesk Maya
FIGURE 4.38
Deepening the bump map.
There are two things we could do to improve this material. One is to
further refine the way the color texture and the bump map texture have
been laid down; we will not do this here, but we will show this technique in
a later example—it involves adjusting the (U, V) grid of the surface of the
Moai. Here, we will consider the other problem: the rock doesn’t look very
textured; it seems smooth. To fix this, we will deepen the bump map. In
Figure 4.38, we are back in the Hypershade, and this time, we have clicked
on the bump map node itself (the green-outlined box). On the right of the
figure is the Attribute Editor of this node. We then change the Bump Depth
from 1 to 4. The resulting render is in Figure 4.39.
FIGURE 4.39
A third render of the Moai head.
Using the New(er) Sculpting Toolset in Maya ◾ 149
ANOTHER POLYGON MODELING AND SCULPTING
EXAMPLE
We are going to build a sun face, a popular form of southwestern art. In
this example, we will highlight the Stamp tool available in Maya. We start
out with a very short polygon cylinder (created from the Create dropdown
menu). It has 20 for the value of the Subdivision Axis attribute on the third
tab in the Attribute Editor of the cylinder. The Height of the cylinder is .1
and the radius is 2. The Subdivisions Height and Caps are both 1. With the
cylinder selected, we have opened the Extrude tool by clicking on the box
to the right of the
Extrude tool’s menu
entry in the Main
Menu; this reveals
the settings of the
Extrude tool. They
are visible in the
right-hand side
of Figure 4.40,
which is another
composite figure. FIGURE 4.40 Cylinder for sun face.
With the settings
of the tool set as in
the figure, we run
the tool by hitting
Extrude. The result
is in Figure 4.41.
We then run the
Extrude tool again,
with the settings
shown in Figure
4.42. The result can
be seen in Figure
4.43. We then select
this object and run
the Mesh → Smooth
tool. The result is in
Figure 4.44.
FIGURE 4.41
Cylinder after extrusion.
150 ◾ 3D Animation for the Raw Beginner Using Autodesk Maya
FIGURE 4.42
Setting up second extrusion.
FIGURE 4.43
After second extrusion.
Using the New(er) Sculpting Toolset in Maya ◾ 151
FIGURE 4.44
After smoothing.
BOOLEAN DIFFERENCE, THE COMBINE
TOOL, AND SMOOTHING
Now, we do a little cleanup. It turns out that there is a back side to our
sun face that we do not need, so in Figures 4.45 through 4.46, we select
half of the sun face and delete it. Now, we will create a crescent moon
by overlapping two very short cylinders (as in Figure 4.47), shift-selecting
the one on the left and then the one on the right, and executing Mesh →
Booleans → Difference. With all of the Boolean tools (Union, Difference,
and Intersection), two things must be kept in mind. First, if two primitives
(such as Cubes or Spheres) have been modified significantly since they
were created, the Boolean tools might not behave as expected. Two, before
Boolean tools are applied, it’s a good idea if both primitives involved in the
Boolean tool have a similar vertex/edge count.
152 ◾ 3D Animation for the Raw Beginner Using Autodesk Maya
FIGURE 4.45
Selecting back faces.
Finally, we might wonder why these are called Boolean tools. Boolean
algebra involves operations that always result in one of two values, true
or false. Equality is a Boolean operator. Two items are either equivalent
or not. But addition is not a Boolean operator. Sometimes, we want to
perform Boolean mathematics on sets of things. In this case, we are
taking sets of objects, performing operations, and then seeing what is in
the resulting set. Why do we call this Boolean? Look at it this way. For
each item in the two sets, after we perform an operation, we are asking:
Is this item in the resulting set? If we perform a Union, then everything
in both operand sets is in the resulting set. If we perform a Difference,
Using the New(er) Sculpting Toolset in Maya ◾ 153
FIGURE 4.46
After deleting back faces.
then only what is in the first operand set and not the second set is in
the resulting set. If we perform an Intersection, only what is in both
operand sets ends up in the resulting set. When we perform Boolean
operations in Maya, we take two sets of points or vertices in 3-space, and
then we perform a Boolean operation on the two sets. Then we look at the
points (or vertices) that were in the original sets and ask: Which points
or vertices are in the result and which ones are not? In other words,
a Boolean yes/no decision must be made on determining which vertices/
points and edges are in the result.
154 ◾ 3D Animation for the Raw Beginner Using Autodesk Maya
FIGURE 4.47
Setting up Boolean operation with two cylinders.
The moon can be seen in Figure 4.48. Now, we execute the tool Select →
All and then the tool Mesh → Combine. Our sun face is all one object now.
See Figure 4.49. We run Mesh → Smooth once or twice to get what we find
in Figure 4.50. Why once or twice? Because every time you run the Smooth
FIGURE 4.48
After Boolean subtraction, then smoothing.
Using the New(er) Sculpting Toolset in Maya ◾ 155
FIGURE 4.49
After adding a cylinder and combining all components.
FIGURE 4.50
Smoothed moon for fine-grained imprint.
156 ◾ 3D Animation for the Raw Beginner Using Autodesk Maya
tool, you create many more polygons in your model. This can very quickly
overwhelm the memory of your machine and create a scene that will take
a very long time to render. Be careful smoothing!
SPECIALIZED SCULPTING
Now, we’re going to do some specialized sculpting. We go back to the Mesh
Tools → Sculpting Tools menu and pull up the settings of the Imprint Tool,
as in the right half of Figure 4.51. Then we choose Import… We import
an image of an eye, and then, in Figure 4.52, we choose Pick Stamp… and
select the eye we just imported. Figure 4.53 is another composite figure. On
FIGURE 4.51
Selecting eye image for imprint.
FIGURE 4.52
Eye image for imprint.
Using the New(er) Sculpting Toolset in Maya ◾ 157
FIGURE 4.53
The imprinted eye.
the right, we have set the settings of the Imprint tool, choosing the Size and
Strength, and the Stylus settings. In the left half of the image is the result of
imprinting this eye image onto the moon. Figure 4.54 is a composite figure
showing us imprinting a nose image. (When choosing an image for the
FIGURE 4.54
Imprinted nose.
158 ◾ 3D Animation for the Raw Beginner Using Autodesk Maya
Imprint tool, if we want a sharp, lined imprint to result, it’s best to use an
image with very sharp divisions between black and white areas, rather than
using a grayscale image where there are many shades of gray.) In Figure 4.55,
we have used the Knife Tool to cut a mouth in the moon.
We return to our sun face later in this book and put materials on it.
FIGURE 4.55
The moon face.
Using the New(er) Sculpting Toolset in Maya ◾ 159
A STAMPED FACE
In Figure 4.56 is an image that was drawn using a painting tool; see
Chapter 5. Note that this is a PNG image (PNG images support
transparency), and the white area is actually transparent. Figure 4.57
shows the Imprint tool being used to stamp the human face into the
face of a cube. The face of the cube has 300 by 300 subdivisions, so
the stamping will be smooth; the more polygon faces, the smoother the
edges of the stamp lines. An Arnold default material using the gold metal
preset has been applied to the cube. The resulting render in Figure 4.57
was illuminated with an Arnold dome light.
FIGURE 4.56 The stamp for the face.
160 ◾ 3D Animation for the Raw Beginner Using Autodesk Maya
FIGURE 4.57
The stamped face in gold.
A ROCK
As a quick, final example, Figure 4.58 shows a Sphere that has been rescaled
in two dimensions. It has a fairly high face count so that our sculpting will
be smooth. The sculpting tool does not add faces to an object, and it uses
edges as bend points, so it is necessary for us to have a large number of faces
if we want the result to be smooth. We are making a rock. In Figure 4.58,
we also see the settings of the Sculpt tool. We will vary whether the Invert
box is checked off as we gently sculpt our rock. The result is in Figure 4.59.
Next, with the rock selected, we choose UV → Spherical to redraw the uv
grid, which has been altered by sculpting the rock. Since it started as a
sphere and has only been modestly rescaled, this is a logical automatic uv
rewriting selection to try first. It turns out that it will work well. We then
use a seamless rock texture as the color of an Arnold standard material
Using the New(er) Sculpting Toolset in Maya ◾ 161
FIGURE 4.58
A rescaled sphere.
(as in Figure 4.60), lower the Specular Weight, and make the Specular
Color of the material almost black so that the rock will not have shiny
spots. We also give it a bump map value of .2. (We create a grayscale version
of the rock texture to use as a bump map.) We apply the material, with the
texture tiled 4 by 4, and we get the rock seen in the render of Figure 4.61.
FIGURE 4.59
A sculpted rock.
162 ◾ 3D Animation for the Raw Beginner Using Autodesk Maya
FIGURE 4.60
A rock texture.
FIGURE 4.61
A rendered rock.
Chapter
5
Advanced Materials
Techniques
Using Arnold Mix Materials
and Photoshop
With examples: Comparing normal/bump/displacement maps, three
grunge materials, fixing the uv grid in order to repair a model of the
Mona Lisa, repairing the uv grid of the sculpted Moai, painting on a
canvas, using a projection texture, and human skin.
T
his chapter is devoted to working with materials. The overriding
issue is the same as with modeling: given the complex materials systems
supported by Maya and the Arnold renderer, what should the beginner
focus on? We look at the work that must be done outside of Maya (generally
with Photoshop), ways to create materials that will lead to photorealistic
renderings, and some tradeoffs between getting some tasks done entirely
in Maya or partly in Photoshop.
163
164 ◾ 3D Animation for the Raw Beginner Using Autodesk Maya
PREPPING MATERIALS OUTSIDE OF MAYA
AND “GRUNGING” MATERIALS
Bad materials can ruin beautiful modeling, so it’s worth the time to
carefully craft materials. Often, one can’t do the entire job of creating
materials within Maya. We will use Photoshop to help prep textures
that will be used to create materials. There are now a number of fullfeatured image-editing applications available that are much cheaper than
Photoshop. These include OnOne (on1.com), Affinity Photo (affinity.
serif.com), and Luminar (skylum.com), all of which run on both Macs
and Windows. Another option for Macs is Pixelmator (pixelmator.com).
An option for Windows is Corel Paintshop (paintshoppro.com). A free
alternative for both Macs and Windows is GIMP (gimp.org). Essentially,
we will use a pixel-based (as opposed to vector-based) image editing tool
to create a seamlessly tileable image either to be used as the color of a
material or to give the material a better sense of depth via a normal, bump,
or displacement map. A central focus will be on creating materials that look
aged or damaged, and, again, we will use Photoshop to prep a texture in
order to create a “grunged” material. We will also look at working entirely
within Maya to age or damage a material.
NORMAL VS. BUMP VS. DISPLACEMENT MAPPING
We begin with a comparison of three different techniques for making a
material look more natural by increasing its sense of depth. First, there
are essentially two ways to create an image that might be used to give a
material its color: manipulating a photograph to make it tileable or creating
a tileable image with a drawing or painting program. Starting with a
photograph-based image is more likely to produce realistic renderings. As
noted earlier, if you simply use a seamless texture as the color of a model, it
will look like that photograph or drawn/painted image has been laid down
on the model. The way to take a seamless image and use it as the basis of a
photorealistic material is by manipulating not just the color of the material,
but other attributes of the material as well. The goal is to eventually obtain
a photorealistic rendering that makes the model in question appear to have
much more detailed geometry (i.e., many more faces contributing to its
apparent surface relief) than it actually has. We should say upfront, though,
that any technique for doing this will increase render time, so, in gaming
systems, which require real-time rendering in response to user input,
Advanced Materials Techniques ◾ 165
compromises are often made. In real-time rendering, an image might be
used to replace substantive surface detail (such as using an image to replace
a door or window on a house), without any accompanying technique to
make the “fake” detail look more realistic.
Let’s step back and consider the relationship between materials and
the other aspects of creating a photorealistic rendering from a wireframe
model. As noted earlier, every renderer typically comes with its own set
of materials, and, in fact, a renderer typically has its own set of lights as
well. But two things are shared across most renderer/materials/lighting
applications. First, they generally use the same sorts of seamless textures.
Second, they use more or less the same techniques for giving a color
texture a better sense of depth. These are normal, bump, and displacement
mapping.
Using any of these techniques increases render time by adding to the
computations that must be performed by the renderer. The decision as to
which of these three techniques to use often comes down to a tradeoff
between compute time while rendering, the ease of working with the
technique, and the quality of the result. Normal mapping is often the
quickest to calculate, but sometimes the most difficult to work with.
Displacement mapping generally increases render time the most, but often
provides the most realistic results. A common compromise between the
two is bump mapping; it is quicker to compute than displacement mapping,
but in many 3D apps is easier to work with than normal maps. When it
comes to the quality of the result, it is difficult to rate normal mapping as
better than bump mapping or vice versa. But, in particular with Maya,
bump mapping is easier to work with and so often leads to better results
on the part of the beginner.
Figure 5.1 shows the creation of an Arnold standard material in the
Hypershade. We are going to model an outdoor flooring material. We will
use the texture image in Figure 5.2 as the color of our material. Next, we
will examine a normal map, then a bump map, then a displacement map
being applied to this material. As a lookahead, with respect to render time,
the displacement map took longer than the bump map, which took longer
than the normal map. In all three cases, the basic attributes of the material,
as shown in Figure 5.3, have been set to identical values; these include the
Base Weight, Color (whose value is the seamless texture in Figure 5.2), and
various Specular attributes, which have been set to give the material a dull
look. For the sake of comparison, Figure 5.4 is a render of a face of a cube
166 ◾ 3D Animation for the Raw Beginner Using Autodesk Maya
FIGURE 5.1
Creating an Arnold standard material.
with this material on it, but with no normal, bump, or displacement map
being used.
Figures 5.5 through 5.7 show the creation of a normal map, along with
the corresponding render. Figures 5.8 through 5.10 show the creation
of a bump map, along with the corresponding render. (Figure 5.11 is
the Hypershade graph for the material, without any bump, normal,
or displacement map applied.) And Figures 5.12 through 5.14 show the
creation of a displacement map, along with the corresponding render.
There is a subtle difference between Figures 5.5 and 5.8, which show the
attribute editors of the normal map and the bump map. This has to do with
the somewhat unintuitive way in which Arnold supports normal maps in
Advanced Materials Techniques ◾ 167
FIGURE 5.2
A seamless texture.
FIGURE 5.3
Using the texture as a color.
168 ◾ 3D Animation for the Raw Beginner Using Autodesk Maya
FIGURE 5.4
Rendering the colored material.
FIGURE 5.5
Creating a normal map.
Advanced Materials Techniques ◾ 169
Maya. With an Arnold material, a normal
map uses settings that are labeled for
bump mapping, except that the Use As
attribute is set to Tangent Space Normals.
In other words, from a terminology
perspective, Arnold considers normal
maps to be a kind of bump map.
It is also important to take note of
the difference among the images used
for normal, bump, and displacement
mapping. For our displacement mapping,
FIGURE 5.6 The brick texture
the original color texture image is used.
transformed to a normal map.
For the bump map, we use a grayscale
image. The normal map, however, looks a bit bizarre, as it is a bluish-purple.
Why is this? To answer this, we must consider the difference between these
three kinds of maps. This will also, to some extent, explain the differences
in render time.
Let’s start with bump mapping, as we have discussed it earlier in this
book. It is a technique that has been around for a long time. It is essentially
FIGURE 5.7
Rendering the normal mapped material.
170 ◾ 3D Animation for the Raw Beginner Using Autodesk Maya
FIGURE 5.8
Creating a bump map.
FIGURE 5.9
The brick texture transformed to a bump map.
Advanced Materials Techniques ◾ 171
FIGURE 5.10
Rendering the bump-mapped material.
FIGURE 5.11
The Hypershade graph for the colored material.
a way of creating a light effect. It is very simple: a darker area on the bump
map grayscale image results in a deeper appearance on the surface of the
model, a lighter area on the bump map image results in the appearance
of raised geometry. In general, the darker the coloring on the grayscale
bump map image, the deeper the geometry of the surface appears to be.
172 ◾ 3D Animation for the Raw Beginner Using Autodesk Maya
FIGURE 5.12
Assigning a displacement map.
FIGURE 5.13
The Hypershade with the displacement map.
The renderer is using the bump map image as a way of deciding how to
accentuate the apparent darkness or lightness of the color of the material;
this makes the material appear to have a greater surface relief.
Next, we consider normal maps. This is a newer technique. Again, we are
simulating surface detail by using a lighting technique. But in this case, we
are using RGB information—which is why the normal map image appears
to be somewhere in the blue-to-purple color range. A surface normal is an
imaginary line that is at 90 degrees to the orientation of the slope at any
given point on the surface of an object. If the surface is completely level, all
Advanced Materials Techniques ◾ 173
FIGURE 5.14
The resulting render with a displacement map.
the normals are parallel. There are actually multiple kinds of normal maps,
and they use differing algorithms. In our Arnold example, we are using
the most common form, a Tangent Space normal technique. The normal
map tells the renderer the apparent angle of light bouncing off a surface,
rather than the apparent depth of a point on the surface of the model, as
with a bump map. In other words, an RGB value is used to tell the renderer
the slope of a face at a given point, that is, how steep the face is. (And, of
course, we are only simulating the angle of light reflections and the depth
of various areas on the surface of the model.)
Displacement maps are a very different sort of thing. Rather than
simulating (or “faking”) the detailed texture of the surface of a model,
the renderer calculates what the surface would look like if it actually
had the detailed surface suggested by the seamless texture. If a point
on the surface is dark because it is in shadow, the geometry is altered
internally so that it is indeed mathematically indented. It is obvious why
this takes so much time to render: we are literally creating more detailed
surface geometry at render time, instead of creating it in our model at
modeling time. In comparison, bump maps and normal maps only mimic
surface detail.
174 ◾ 3D Animation for the Raw Beginner Using Autodesk Maya
Notice the extreme difference
between the normal, bump, and
displacement renders in Figures 5.7,
5.10, and 5.14, respectively. In this case,
the bump map looks better than the
normal map—but keep in mind that
the significant superiority of the bump
map is to some extent an artifact of
the herringbone brick texture being
FIGURE 5.15 Bump map versus
used and the idiosyncrasies of the
displacement map.
Arnold materials and renderer. More
significantly, the displacement map looks far better than the other two. It
has created a very realistic brick effect, and this is the sort of result that one
commonly gets with displacement mapping.
Another example of the difference between bump mapping and
displacement mapping can be seen in Figure 5.15. This is a render that was
created with mental ray using native mental ray materials. The image is a
NURBS curve that has been revolved into a surface using the Revolve tool
under the Surfaces dropdown. It has no true surface detail whatsoever: the
grooves in the top of the glass, the stem, and the base are all simulated. The
glass chalice with a bump map is on the left and the glass chalice with a
displacement map is on the right. We see that the displacement map makes
it appear that the chalice actually has the grooves cut into it. This makes
sense, as the renderer is, in effect, creating this geometry at render time.
Finally, we should point out that there are programs that will generate
bump and normal maps from texture images. One that I have used in the
past is CrazyBump (crazybump.com).
CREATING TWO “GRUNGE” MATERIALS
USING AN ARNOLD MIX MATERIAL
In a very general sense, there are two approaches one might take to
“grunging” or aging a material to give a model a neglected look. We could
make use of a specialized material that allows us to blend two materials
together to create a new material. Or, we could use a single standard
material, but also use an image editor to mix two textures together and
use the resulting new texture as the color of a material.
Let’s consider the first approach: creating a “grunge” material with
the Arnold Mix material. In Figure 5.16, we create a Mix material for
Advanced Materials Techniques ◾ 175
FIGURE 5.16
The Arnold Mix material.
176 ◾ 3D Animation for the Raw Beginner Using Autodesk Maya
FIGURE 5.17
The two component materials.
the Arnold renderer. A view of this material in the Hypershade appears
in Figure 5.17. The way the Mix material works is that we first create the
Mix material, then assign two standard materials to it; these standard
materials are the two materials we are “mixing.” In Figure 5.17, we see
that the two participating materials are created by using very different
File textures as their colors. The top material uses a black-blue splotchy
texture image that can be seen in Figure 5.18. The bottom material uses a
powder-blue plaster texture image; it can be seen in Figure 5.19. Our goal
is to create a grunged material that looks a lot like the texture in Figure
5.19, but with it appearing damaged or aged by mixing it with a material
that looks like Figure 5.18.
Figures 5.19 and 5.20 show us the two textures that are used as the color
and the bump map of the bottom material in Figure 5.17. This is a blue
plaster material with a corresponding grayscale bump map. Our goal is
to create a grunged version of the blue plaster material. So, since we want
the resulting Mix material to appear to be an aged plaster, we will use the
grayscale bump map image created from the blue plaster texture as the
bump map texture for both materials. Indeed, in Figure 5.17, the same
bump map is being used for both materials that are being mixed.
Advanced Materials Techniques ◾ 177
FIGURE 5.18
A “grunge” seamless texture.
FIGURE 5.19
A plaster seamless texture.
178 ◾ 3D Animation for the Raw Beginner Using Autodesk Maya
FIGURE 5.20
The bump map texture.
But what mechanism is used to mix two materials into a new, Mix
material? There are two ways to control the mixing in Arnold. One is to
use a slider to control the degree to which each material is used in the
mixed result. This tends to produce a homogeneous look. But we want to
create a material that is blotchy and not homogeneous, as an aged material
almost never ages uniformly. So, we will not use the mix slider. In Figure
5.21, we use the second way to mix two materials together using a Mix
material: a texture has been assigned as the value of the Mix attribute of the
Mix material. It can be seen at the bottom of Figure 5.21. To demonstrate
how this works, we start with a checkerboard material. In Figure 5.22, we
see that the checkerboard has been assigned two colors: black and white.
Importantly, it is the pattern and relative lightness/darkness of the colors
in the mix texture, not the actual colors themselves, that control the way
the two materials are blended together. Since black and white are at the
two extremes of the light-to-dark spectrum, we get a very distinct result,
as seen in Figure 5.23.
Advanced Materials Techniques ◾ 179
FIGURE 5.21
Using a texture to mix the two materials.
FIGURE 5.22
The mix attributes.
180 ◾ 3D Animation for the Raw Beginner Using Autodesk Maya
FIGURE 5.23
The resulting Mix material.
Now, we will use this technique to produce a truly grunged material. In
Figure 5.24, we use the same two base materials to create the Mix material,
the blue plaster and the black-and-green organic-looking material. But this
time, as we see in Figure 5.25, we are using the native Noise texture that
comes with Maya. The result is in Figure 5.26; we see that the noise material
has created a blotchy look, much like plaster that has been aged. As an
alternative, we could substitute the native Noise texture for an organiclooking texture to use as the value of the Mix attribute. Specifically, we
could replace the Noise texture with the seamless texture shown in Figure
5.27; it is an image of stained or rusty metal. The resulting Mix material is
seen in Figure 5.28.
There are a number of attributes in the Noise texture that can be adjusted
to change the appearance of the Noise texture; we see these attributes
Advanced Materials Techniques ◾ 181
FIGURE 5.24
Using an organic texture pattern as a mixer.
in Figure 5.25. This means that using this native texture, rather than a
texture image (such as the one in Figure 5.27), gives us much more control
over the appearance of the resulting Mix material. The point is that the
texture shown in Figure 5.25 is a procedural texture, created by a piece of
software, while the texture in Figure 5.27 is a bitmapped image. Thus, the
Noise texture is in general a superior choice for the Mix attribute value, as
we can tailor the Noise texture to vary significantly in its appearance. In
general, applications like Maya support two kinds of textures: procedural
and image. Most materials are created by using images, but procedural
textures, since they are very flexible, can be far more useful as colors, as
normal/bump/displacement maps, and as the Mix attribute of an Arnold
Mix material. (There are a handful of very useful procedural textures in
Maya. The Checker texture is a procedural texture.)
182 ◾ 3D Animation for the Raw Beginner Using Autodesk Maya
FIGURE 5.25
The mix attributes.
FIGURE 5.26
The resulting alternative mix material.
Advanced Materials Techniques ◾ 183
FIGURE 5.27
The stained seamless texture.
FIGURE 5.28
The alternative resulting Mix material.
184 ◾ 3D Animation for the Raw Beginner Using Autodesk Maya
CREATING A “GRUNGE” TEXTURE IN PHOTOSHOP
AND ASSIGNING IT TO AN ARNOLD MATERIAL
Mix materials in Arnold (and similar materials in other renderers) are
a relatively new thing. An older, well-established technique is to use an
image editor like Photoshop to create a grunged texture that can be used
as the color of a material and (perhaps in an adapted form) as a normal or
bump map. Consider Figure 5.29, where we have a moss texture that is 1000
by 1000 pixels. In Figure 5.30, we create a Photoshop project that is 3000
by 3000 pixels—enough to tile the seamless moss texture 3 by 3 times. It is
also important that the Photoshop project have the same resolution as the
image we are tiling; in this case, 72. We see this tiling in Figures 5.31 and
5.32. At this point, we write the tiled texture out as a PNG and then create a
Photoshop project with this PNG. We do this because PNG images contain
transparency information, and we are going to want a transparent area
around the splotch we are going to make. The reason for tiling it 3 by 3 is to
make sure we have a large enough cutout. This is something that one needs
to think about when prepping textures in an image editor. When textures
are preprocessed before loading them into Maya, they are often tiled in the
image editor, and in this case, it’s important to do some rough calculations
to determine how much tiling is necessary, given the real-world size of the
objects we are modeling. In this case, we might conclude that the splotch
we are going to put on the wall of a building needs to be of such size as to
warrant 3 by 3 tiling.
FIGURE 5.29
An organic “moss” material.
Advanced Materials Techniques ◾ 185
FIGURE 5.30
Creating a Photoshop project for tiling.
FIGURE 5.31
Tiling in Photoshop.
186 ◾ 3D Animation for the Raw Beginner Using Autodesk Maya
FIGURE 5.32
The tiled moss texture.
To create the cutout, we must verify a couple of important Photoshop
settings. First, as in Figure 5.33, the Vector Mask → Reveal All selection
must be made. As in Figure 5.34, we verify that Paths on the Window
dropdown is checked. Now, we will create a mask that will be used to
create the cutout. In Figure 5.35, the Pen tool is selected; in Figure 5.36,
the Freeform Pen tool is chosen. This Pen tool is used to draw an irregular,
connected shape, as in Figure 5.37 (look closely). Then, at the lower righthand part of the Photoshop interface, the Mask tool is clicked on, as in
Figure 5.38. This creates the cutout. But we don’t want a sharp perimeter
on our blotch of moss. In Figure 5.39, the Mask is chosen. We see what the
cutout looks like in Figure 5.40. With the Mask selected, the Feathering
slider is adjusted to get the desired result, as in Figure 5.41. The result is in
Figure 5.42. The checkerboard background around the cutout tells us that
this part is transparent. This image is written out as a PNG.
The next step is to create a new Photoshop project that is the size of the
texture we want to grunge and has the same Resolution as the image we
will use as the base layer for the Photoshop project; in this case, it is 240.
(The texture image has a resolution of 240.) The project is being created in
Advanced Materials Techniques ◾ 187
FIGURE 5.33
Creating a vector mask.
Figure 5.43. This might again require FIGURE 5.34 Selecting the path
some tiling, depending on the necessary attribute.
size of this texture. We see in Figures
5.44 and 5.45 that two layers have been
initialized, one for the brown tile texture
image and the second for the mossy
splotch. In Figure 5.46, the cutout, with
its surrounding transparent perimeter, is
dragged on top of the brown tile texture
to create the second layer. We now have a
grunged tiled texture to use as the color
of an Arnold standard material to put on
a floor or wall. In an actual project, we
probably would have tiled the brown tile
texture some number of times within
Photoshop before putting the splotch
FIGURE 5.35 Selecting the Pen
tool.
over it.
188 ◾ 3D Animation for the Raw Beginner Using Autodesk Maya
FIGURE 5.36
Selecting the freeform pen tool.
Advanced Materials Techniques ◾ 189
FIGURE 5.37
The drawn mask path.
We’ll now make a variation of this same blotched effect. In Figures 5.47
and 5.48, we create a 5 by 5 tiling of our moss texture. In Figure 5.49,
we make the Mask for a new cutout, as seen in Figure 5.50. This image
is then written out as a PNG. We create a new Photoshop project, using
the seamless texture in Figure 5.51 as the base layer. Again, we drag the
cutout onto the base layer, as in Figure 5.52. In Figure 5.53, we show the
Hypershade window for an Arnold material that uses this new texture as
its color. We use the bump map texture for the texture shown in Figure
5.51 as the bump map for the material, since we want the grunged material
to look like it is a white plaster that has been stained. The final effect is in
Figure 5.54. In this case, the Specular attributes of the material have been
left high enough to allow for some white speckling in the green part of the
190 ◾ 3D Animation for the Raw Beginner Using Autodesk Maya
FIGURE 5.38
Creating a mask.
Advanced Materials Techniques ◾ 191
FIGURE 5.39
Selecting the cutout layer.
FIGURE 5.40
The cutout.
192 ◾ 3D Animation for the Raw Beginner Using Autodesk Maya
FIGURE 5.41
Adjusting the feathering.
FIGURE 5.42
The resulting fuzzy moss patch.
Advanced Materials Techniques ◾ 193
FIGURE 5.43
Creating a Photoshop project for the layered texture.
FIGURE 5.44
Creating a second layer.
194 ◾ 3D Animation for the Raw Beginner Using Autodesk Maya
FIGURE 5.45
The base texture.
FIGURE 5.46
The layered “grunged” texture.
Advanced Materials Techniques ◾ 195
FIGURE 5.47
Creating a Photoshop project for tiling.
FIGURE 5.48
The tiled texture.
196 ◾ 3D Animation for the Raw Beginner Using Autodesk Maya
FIGURE 5.49
The mask layer.
FIGURE 5.50
The fuzzy mask.
Advanced Materials Techniques ◾ 197
FIGURE 5.51
The base texture.
FIGURE 5.52
The layered texture image.
198 ◾ 3D Animation for the Raw Beginner Using Autodesk Maya
FIGURE 5.53
A Mix material.
FIGURE 5.54
The resulting Mix material applied.
Advanced Materials Techniques ◾ 199
material; this makes the blotching look a little more realistic, as it simulates
some of the underlying white plaster showing through.
CREATING ANOTHER ARNOLD MIX MATERIAL
Now, we do one more quick example using an Arnold Mix material. In
Figure 5.55, we have an Arnold Mix material. One of the two components
is a material with the moss as its color, but the white plaster as its bump
map. The other material is a white plaster with the white plaster bump map.
The Noise texture is used as the mixing attribute of the Mix material. The
result is in Figure 5.56. The attributes of the Noise texture must be adjusted
to get the right look.
USING THE UV EDITOR TO UNWRAP A BOX
TEXTURE TO CREATE A “BOX” MATERIAL
We have already discussed the uv grid, the two-dimensional grid on the
surface of every Maya object that controls the way materials are laid down.
There is a special window available in the Windows dropdown (under
Modeling) that gives us access to the UV Editor. The face(s) of any object
that is/are selected in the Viewport will be shown in the UV Editor, along
with its uv grid. The UV Editor allows us to adjust the uv grid so that we
can alter the way a material appears.
FIGURE 5.55
An Arnold Mix material.
200 ◾ 3D Animation for the Raw Beginner Using Autodesk Maya
FIGURE 5.56
The resulting Mix material.
In Figure 5.57, we have six Arnold materials that have been created, each
with a different color. In Figure 5.58, we see a cube that has a single color
on each face, with all six colors being used. With all six faces of the cube
selected, we open the UV Editor; the result is in Figure 5.59. In Figure 5.60,
we use the Image → UV Snapshot tool to create an image of the uv map of
the cube. Figure 5.61 shows the settings for this tool; importantly, we are
exporting a PNG image, as it has crucial transparency information. Note
that this image does not have any colors in it. The image is simply a line
drawing, with a transparent background. (It was not really necessary to
color the cube in Figure 5.58, as all we need is the uv map, not the colors
of the materials.) In Figure 5.62, this image has been imported into an
Affinity Photo project and each face has been recolored. (Only this coloring
Advanced Materials Techniques ◾ 201
FIGURE 5.57
Colored materials for the cube.
FIGURE 5.58
The colored box.
FIGURE 5.59
Unfolding the box.
202 ◾ 3D Animation for the Raw Beginner Using Autodesk Maya
FIGURE 5.60
Getting a snapshot of the texture.
FIGURE 5.61
Exporting the texture as a image.
Advanced Materials Techniques ◾ 203
FIGURE 5.62
The unfolded texture image in Affinity Photo.
phase is necessary.) In Figures 5.63 and 5.64, this image is exported as a
Photoshop project (because Maya can read Photoshop files).
In Figure 5.65, we have imported this Photoshop image into Maya and
used it as the color of a material; this material has been assigned to a new
cube. In Figure 5.66, we see the old cube, on the right, with the new cube
on the left. Note that the old cube was manually assigned colors, which is
FIGURE 5.63
Creating a Photoshop project of the unfolded texture.
204 ◾ 3D Animation for the Raw Beginner Using Autodesk Maya
FIGURE 5.64
Selected Photoshop in Affinity Photo.
FIGURE 5.65
The resulting Maya material.
FIGURE 5.66
The box material applied to the cube.
tedious. But the new cube was assigned a single material, in one step; it
worked because we created an unfolded cube image, with transparency
information around the “T” shape of the unfolded cube as the template for
the new texture. Now, we can easily color a cube any time we want.
USING THE UV EDITOR TO FIX A UV GRID
In the next two examples, we look at using the UV Editor to repair the way
a material lies down on a model. In Figure 5.67, we have a square plane that
Advanced Materials Techniques ◾ 205
FIGURE 5.67
Messing up the uv grid.
is broken up into a number of faces, and we are looking at its uv grid in the
UV Editor. We are also moving vertices around in order to disrupt that
grid. There are Move and Scale tools that manipulate the uv grid; they can
be accessed by first going into Vertex mode in the UV Editor (with a rightclick in the UV Editor), then going to Tools → Move. (You can then switch
between the Move and Scale tools by hitting the R and W keys.) Next, in
Figure 5.68, the checkerboard texture is used as the color of a material. It
is assigned to the plane in the Viewport. The resulting render is in Figure
5.69. In Figure 5.70, with the plane selected, UV → Automatic is chosen.
The resulting render is in Figure 5.71.
FIGURE 5.68
The Hypershade with the checkerboard material.
206 ◾ 3D Animation for the Raw Beginner Using Autodesk Maya
FIGURE 5.69
The resulting box face.
The point is that one often begins a modeling process with regularly
shaped Maya solids. These solids are manipulated to create new shapes.
Because the initial uv grid is engineered around the original location of
vertices in the object, the process of manipulating an object can cause the
uv grid to become very irregular. If the model isn’t very organic, and in
particular, if the model has large, flat sides to it, such as those in an indoor
or outdoor architectural model, the Automatic and Planar tools on the UV
menu can often transform a messy surface into one with a nice, regular uv
grid that allows a material to go on smoothly.
USING THE UV EDITOR TO REFINE THE LAYOUT
OF A MATERIAL ON A BOX PAINTING CANVAS
Next, we consider a painting that has been mounted on a canvas with no
frame. The goal is to get the painting to wrap around the edges of the
canvas properly. The canvas object is a flattened cube with a total of six
faces. In Figure 5.72, we have created a material by assigning as its color a
JPG of the Mona Lisa. Then, we shift-select the front of the canvas, the top
and bottom, and the right- and left-side faces of the canvas object (in the
Viewport of the main window) and assign the material to them. Maya then
Advanced Materials Techniques ◾ 207
FIGURE 5.70
Using the Automatic fix of the uv grid.
places the Mona Lisa on these five faces of the canvas object. As it turns
out, the front of the canvas looks good, but the assignment operation does
not properly put the top, bottom, left, and right portions of the Mona Lisa
on the corresponding parts of the canvas object. Figure 5.73 shows the
breakdown of the uv grid for the canvas object. The large, central square
face in the uv grid corresponds to the main portion of the Mona Lisa image,
208 ◾ 3D Animation for the Raw Beginner Using Autodesk Maya
FIGURE 5.71
The resulting render of the fixed box face.
FIGURE 5.72
A cube with a Mona Lisa material on it.
Advanced Materials Techniques ◾ 209
FIGURE 5.73
Cutting a section of the Mona Lisa uv grid.
that is, the large face showing in the right-hand side of Figure 5.73, which is
how the canvas object appears in the Viewport. The top, bottom, left, and
right faces of the canvas object correspond to elongated areas in the uv grid
that are in the top, bottom, left, and right of the uv grid.
In other words, the uv grid corresponds to the canvas object just as we might
guess—but with a significant exception. There are four extra faces in the uv grid,
and they are square; one of them is highlighted in the left side of Figure 5.73.
The problem is that when we select the top face of the canvas object (as in Figure
5.73), it is the orange square in the left side of Figure 5.73 that is highlighted.
This means that the top portion of the Mona Lisa is in the wrong place. We want
to relocate this square part of the uv grid to the top of the Mona Lisa.
By going to Tools → Cut, we can separate rectangles from the uv grid.
We have selected the orange square in the UV Editor and then selected the
Move tool. In Figure 5.74, we have then selected the Cut tool; this cuts out a
rectangle. It has then been moved with the Move tool to the part of the uv
FIGURE 5.74
Moving a section of the uv grid.
210 ◾ 3D Animation for the Raw Beginner Using Autodesk Maya
FIGURE 5.75
Rescaling the moved uv section.
grid that represents the top face of the canvas cube. The scale tool is used
to reshape the cutout cube to match the shape of the top of the canvas cube.
Again, the part we cut out and moved represents the uv grid for the top of
the Mona Lisa image. The result of the rescaling is in Figure 5.75. We now
select the top of the canvas cube in the Viewport (see the right-hand side of
Figure 5.76), and, with the appropriate part of the UV Editor grid selected,
we assign the material to the selection. We have to repeat this procedure for
the bottom, left, and right sides of the Mona Lisa canvas object. In Figure
5.77, we see the result: the five faces of the canvas cube that have the Mona
Lisa on them are now correct. Figure 5.78 is a closeup of a render: it shows
that the Mona Lisa now wraps around the top of the canvas properly.
FIGURE 5.76
Assigning the uv section to the top of the box.
Advanced Materials Techniques ◾ 211
FIGURE 5.77
The resulting render.
FIGURE 5.78
A closeup of the repaired Mona Lisa box.
USING THE UV EDITOR TO FIX A LOCALIZED UV MAP
PROBLEM
Figures 5.79 through 5.85 show the Moai created earlier. When it was
rendered, I noticed a defect in the top of the left ear; see Figure 5.80
212 ◾ 3D Animation for the Raw Beginner Using Autodesk Maya
FIGURE 5.79
The Moai’s ear.
for the render and note that it is not obvious in the prerendered model
in Figure 5.79. This is why it is so important to do test renders before
assuming that a model is perfect. Figure 5.81 shows the UV Editor being
opened with the Moai head in the Viewport selected. In Figure 5.82, the
FIGURE 5.80
The rendered ear with a flaw.
Advanced Materials Techniques ◾ 213
FIGURE 5.81
The uv Editor.
FIGURE 5.82
The uv map of the head.
214 ◾ 3D Animation for the Raw Beginner Using Autodesk Maya
damaged uv grid can be seen in the center of the uv map, near the right
edge of the left section, which shows the uv map for the face. This must
have happened while a sculpting tool was being used to form the ear. In
Figure 5.83, the Move tool has been used (in Vertex mode) to reposition
vertices in order to make the grid more even. With an organic model like
a sculpted head, it isn’t necessary to be absolutely perfect. The resulting
render in Figure 5.84 is much improved. Note that in Figure 5.85, we see
a Copy UVs to UV Set tool that can be used to create a new uv map; this
allows us to keep multiple uv grids for a single model. This is useful if a
model demands different uv mappings for different materials, which is a
common need. We might, for example, want to build a different uv map
if we were going to make the Moai out of sculpted wood.
FIGURE 5.83
Repairing the uv grid.
Advanced Materials Techniques ◾ 215
FIGURE 5.84
The new render.
FIGURE 5.85
The repaired uv map.
216 ◾ 3D Animation for the Raw Beginner Using Autodesk Maya
THE PAINT UTILITY
There is a painting engine in Maya that is called Artisan; it is the same engine
that was used to implement the new(er) sculpting tools that we looked at
earlier in this book. The painting tools allow you to paint on a canvas, on
a surface in a scene, or in the scene itself. There are also effects within the
Windows → General Editors → Content Browser → Paint Effects that can
be painted into a scene as 3D objects. These include various plant and tree
objects. They appear to be polygon geometry, but they are not a form of
polygon geometry that Maya can render; to actually render them, they must
be converted to standard polygon geometry by going to Modify → Convert →
Paint Effects to Polygons. In the same place in the Content Browser are a
number of sample paint brushes, like airbrushes, pencils, and pastels. These
are used for creating 2D paint effects. In this example, we look at using the
canvas to paint.
In Figure 5.86, we open the Paint Effects toolset from within the
Viewport. With the toolset opened, we open an image in Figure 5.87,
FIGURE 5.86
Opening the paint canvas.
Advanced Materials Techniques ◾ 217
read in a seamless texture from
the computer’s file system, and
place it on the canvas. It is a yellow
plaster pattern; see Figure 5.88. In
Figure 5.89, we select a brush. We’ve
left out a few steps, but the painted
result appears in Figure 5.90. Earlier
in this chapter, we looked at using
Photoshop to create a layered texture.
Now we see that there is another
option: we can paint directly on a
texture on the Canvas, then write it
back out and use it as a new texture—
one that appears to have had graffiti
painted on it.
FIGURE 5.87
Opening an image file.
FIGURE 5.88
The tileable texture on the canvas.
218 ◾ 3D Animation for the Raw Beginner Using Autodesk Maya
FIGURE 5.89
Selecting a brush.
FIGURE 5.90
The grafittied texture.
Advanced Materials Techniques ◾ 219
A NOTE ON TEXTURES
There are three different ways that Maya can apply a texture to the surface
of an object. As a reminder, we first create a material. Then, often, a
texture is used as the color and/or bump/normal/displacement map of the
material. And often, the value of the texture is a seamless texture file. In
this book, when we create textures to be used in the definition of materials,
we are assuming that these are “normal” textures, which is one of the three
application methods. In Figure 5.91, we see that there is a radio button that
can be set, and it will then control what kind of application method will be
associated with the next texture object when it is created. An alternative is
to make the decision by right-clicking (instead of left-clicking) when the
texture is created (see Figure 5.92); this ignores the radio button setting.
To clarify one aspect of the terminology in these images: 2D Normal
in Figure 5.91 is the same as Create texture in Figure 5.92. Perhaps the
reason for the lack of the word “normal” in Figure 5.92 is that normal is
the default—and the textures we create in this book are all normal textures.
(The only exception is the brief example immediately below.)
Stencil is a special case, and we will not be covering it in this book. It refers
to a technique whereby a mask is used to remove part of a texture; this allows
us to control what part of the texture is visible on an object. More relevant to
this book is the distinction between normal and projection textures. When
normal is chosen, the texture is applied to the uv space of the surface of
the object. When projection is chosen, instead of the uv grid of the object’s
surface controlling how the texture is laid down on the object, the user can
manually resize the texture when laying it down. In other words, with a
normal texture, if we want to change how the texture appears on the object,
we change the uv grid on the object. But if we use a projection texture, we
alter the way the texture is laid down by manipulating the texture itself.
Figure 5.93 shows the graph (in the Hypershade) of a material that has
a projection texture assigned to it. Notice the extra node: projection1. In
Figure 5.94, this material has been applied to the surface that is shown in
the image and the Interactive Placement button has been hit. This causes
the square icon for the interactive rescaling tool at the left of the image
to pop up. It can be used to manually rescale the texture. Figure 5.95 is a
render with the rescaling tool set as is shown in Figure 5.94. In Figure 5.96,
the tiling has been enlarged using the Scale tool; the resulting render is in
Figure 5.97. Again, the tiling has been enlarged by expanding the tool so
220 ◾ 3D Animation for the Raw Beginner Using Autodesk Maya
FIGURE 5.91
Three ways to apply a texture.
Advanced Materials Techniques ◾ 221
FIGURE 5.92
Another way to choose the application method.
FIGURE 5.93
A projection texture as the color of a material.
222 ◾ 3D Animation for the Raw Beginner Using Autodesk Maya
FIGURE 5.94
Rescaling a projection texture.
FIGURE 5.95
A render before rescaling the texture.
Advanced Materials Techniques ◾ 223
FIGURE 5.96
Rescaling the texture.
FIGURE 5.97
A render after rescaling the texture.
224 ◾ 3D Animation for the Raw Beginner Using Autodesk Maya
that the texture is applied only one time, instead of being tiled many times
top to bottom and left to right. Using a projection texture makes sense
when a surface is flat and rectangular, like the wall of a house; a projection
texture does not give us the flexibility we have when manipulating normal
textures with the UV Editor, but it does give us a very quick and intuitive
way to rescale textures on simple surfaces.
SKIN: AN ARNOLD STANDARD MATERIAL PRESET
One of the presets that can be selected for the Arnold Standard material
is Skin. Its attributes are shown in Figure 5.98. In Figure 5.99, we see the
human head model from the Content Browser. It has had the skin preset
material assigned to it. The render almost has a glow to it. What we see in
this material has to do with a few of its attributes, in particular, its Specular
and Subsurface attributes. This second group of attributes is used to model
real-world substances that trap light, like skin and wax. Rather than all of
the light bouncing off the object, some of it is caught below the surface;
this is referred to as “subsurface scattering” or SSS. The weight under
Subsurface is set to 1, meaning that the SSS value is high.
Advanced Materials Techniques ◾ 225
FIGURE 5.98
The Skin preset for Arnold.
226 ◾ 3D Animation for the Raw Beginner Using Autodesk Maya
FIGURE 5.99
Arnold skin rendered.
Chapter
6
Advanced Design
Techniques
Modeling, Composition,
Lighting, and Materials
With examples: A saguaro cactus, a church, a courtyard, cloth
curtains, a flag, a balcony box, a pool room, a mailbox, a cabana, a
new way to create our glass table, repair tools, Vray hair, Maya fur,
and Modo subdivision.
T
his chapter introduces a number of topics that the beginner should
master in order to get the most out of Maya. We use specific examples
to illustrate both low-level and high-level design decisions. These include
scene-level composition, the contrasting ways that polygon and NURBS
modeling can be used, and the importance of proper lighting and shadows.
We also consider the dramatic impact that the choice of materials has on
the overall look and feel of a scene.
227
228 ◾ 3D Animation for the Raw Beginner Using Autodesk Maya
MODELING A CACTUS WITH “BOX”
MODELING AND WITH NURBS
There are many different ways to construct a given model. A common
question (with Maya) is whether to use polygon or NURBS modeling. The
simple answer is that it is up to the modeler. Whatever will produce the
model you want is the way you should do it, and, of course, it’s fine to
mix polygon and NURBS modeling in the same model or scene. But it
is important to remember that the two forms of modeling are extremely
different, and you don’t want to be simulating polygon modeling while
doing NURBS modeling, or vice versa. In our first example in this chapter,
we look at two ways to model a saguaro cactus. First, we use polygon
modeling, and then we use NURBS modeling. In each case, we try to use an
approach that highlights the given modeling paradigm in a natural way. For
polygon modeling, we take a “box” modeling approach, which is essentially
a technique whereby we start with one cube and then incrementally add
more cubes until we have roughed out the shape we desire; then, we smooth
or refine it. For NURBS modeling, we start with lines and then move them
through 3-space in order to
create surfaces. The polygon
modeling approach is an
incremental one; the NURBS
approach is a bottom-up
approach, in that we begin with
non-3D objects and build them
up into 3D objects. We say that
box modeling is incremental,
rather than top down, because
it does not take one cube
and make a model out of it,
as is common with polygon
modeling; rather, we keep
adding cubes until we are done.
Figure 6.1 is a Saguaro
cactus that we will use as a
reference image. (It is taken
from bonanza.com, which sells
seeds for an incredible range FIGURE 6.1 A saguaro cactus.
Advanced Design Techniques ◾ 229
of plant life.) Figure 6.2
shows the use of an Image
Plane to pull the photo
into Maya so that we can
build our model in front
of it. We begin with the
creation of the trunk of
the cactus—but not by
using box modeling. In
Figure 6.3, a single cube is
scaled up the trunk of the
cactus; the spacing of the
segments is engineered to
allow for the branching off
of an arm of the correct
width at the right height.
In Figure 6.4, the bottom
of the trunk is flared out FIGURE 6.2 Importing the cactus image into Maya.
FIGURE 6.3
Beginning the box model.
230 ◾ 3D Animation for the Raw Beginner Using Autodesk Maya
FIGURE 6.4
Shaping the bottom of the cactus.
by pulling on vertices. In Figure 6.5,
vertices are pulled in and out in
order to give the trunk a more
organic shape.
Now comes the box modeling
process. In Figures 6.6 through 6.11,
one of those divisions in the trunk is
extruded (a face extrusion), rotated
(a face rotation), then extruded
again, then rotated once more,
and extruded again. This process
is repeated until, in Figure 6.12,
Working with faces
while box modelling.
FIGURE 6.6
FIGURE 6.5 Shaping the cactus trunk.
Advanced Design Techniques ◾ 231
FIGURE 6.10
FIGURE 6.7
an arm.
Extruding a face to make
FIGURE 6.11
face upward.
FIGURE 6.8 Rotating the face upward.
FIGURE 6.9
Making the next box.
Extruding the arm.
Extruding the rotated
the arm is seen. Figure 6.13 shows
the cactus after using the Mesh →
Smooth command.
Notice that the arm was
constructed out of a series of boxes,
thus the name of the technique.
This is in contradistinction with the
construction of the trunk, which is
top down; we create a single cube
and then reshape it into the trunk.
Importantly, when we created the
cube for the trunk, we sectioned it in
232 ◾ 3D Animation for the Raw Beginner Using Autodesk Maya
FIGURE 6.12
The box model.
a way that would give us vertices and
edges that could be manipulated to
give the trunk an organic shape, as
well as giving us a division of the
appropriate size for creating an arm.
FIGURE 6.13
Smoothing the model.
Creating a Cactus with Nonuniform Rational Basis Spline Modeling
In Figures 6.14 and 6.15, we create a few NURBS circles with varying
diameter. They are placed above each other, and then, in Figure 6.16, we
loft between them by shift-selecting all of them in a series and then hitting
the loft tool. If one or more of the circles are turned upside down, the
resulting loft will be significantly distorted, so we must remember that twodimensional primitives like circles have tops and bottoms. In Figures 6.17
and 6.18, a NURBS circle is placed parallel to the trunk; the circle and then
the trunk are shift-selected. Next, Surfaces → Project Curve on Surface is
chosen. This creates a loop on the trunk, which will be used to root an
arm. If the circle isn’t properly placed parallel to the trunk, the projected
loop might be highly distorted in shape; it can take several tries to get this
right. In Figure 6.19, multiple other circles, with varying diameters, have
Advanced Design Techniques ◾ 233
FIGURE 6.14
Beginning the NURBS model—the circumference.
FIGURE 6.15
A second loop for lofting.
234 ◾ 3D Animation for the Raw Beginner Using Autodesk Maya
Projecting a circle on the
trunk for an arm.
FIGURE 6.17
FIGURE 6.16 Lofting through
multiple loops.
been placed above each other
and displaced left to right. Then,
the circles are shift-selected in a
series, starting with the circle
that has been projected onto
the trunk, and, in Figure 6.20,
Surfaces → Loft is chosen. Since
the first circle (which after
projection probably isn’t a true
circle anymore) is on the trunk FIGURE 6.18 The lofted trunk.
Advanced Design Techniques ◾ 235
FIGURE 6.19
arm.
FIGURE 6.20
Multiple loops for the
of the cactus, the resulting arm
is rooted in the trunk. The lofted
result is in Figure 6.21. (It does need
smoothing.) This same technique
can be used to attach an arm or leg
to a character.
In Figures 6.22 through 6.24, an
alternative approach to creating the
branch is shown. In this approach,
after the circle is projected onto the
trunk, the Create → Curve Tools →
CV Curve Tool is used to draw
a line perpendicular to the loop
on the trunk. The curve is drawn
upward and outward from the
trunk. The circle and then the line
Lofting the arm through multiple loops.
236 ◾ 3D Animation for the Raw Beginner Using Autodesk Maya
FIGURE 6.21
The lofted arm.
Creating an arm by
extruding a loop along a path.
FIGURE 6.22
FIGURE 6.23
Extruding the arm.
Advanced Design Techniques ◾ 237
FIGURE 6.24
The extruded arm.
are shift-selected, and the Surfaces → Extrude tool is chosen. This creates
an arm that is much smoother.
CREATING A MODERNISTIC CATHEDRAL
We will look at modeling a modernistic cathedral; we will consider some
low-level modeling techniques, the overall composition of the cathedral,
and the use of reuse in constructing a large scene.
First, we consider some issues having to do with lights and shadows.
Indoor architectural scenes are a good venue for beginning 3D modelers.
There are no organic objects like trees, rocks, and hillsides inside buildings,
for the most part. It’s perfectly natural for an indoor scene to have no
grunged materials (although we will look at some in this chapter). An
indoor scene is contained, with no need for extensive city or natural
environments. An indoor scene can be built out of relatively flat surfaces
that are easy to put materials on. There are also countless architectural
textures available online for creating walls, ceilings, floors, rugs, carpets,
cement, glass, steel—all the objects you need to put materials on in an
238 ◾ 3D Animation for the Raw Beginner Using Autodesk Maya
interior scene. Indoor scenes also provide contained environments that
simplify the process of lighting a scene. And, when modeling objects that
are made by humans and not nature, one can make heavy use of reuse. You
don’t want to copy the same tree 50 times, but a building might have 50
identical arches or windows.
LIGHTING AND RENDERING
We will look in more detail at Arnold lighting and rendering in Chapter
8, but a brief discussion of lighting and rendering will help us understand
the modeling and design process a little better. The renderer simulates the
movement of light through a scene as it bounces (reflects) off objects. When
light hits the material on an object, the only way for the renderer to “see”
the object is if light reflects off it. Of course, the material on the surface
of the object is really just some mathematical properties that have been
assigned to the surface; again, rendering only simulates the movement of
light. When light hits an object, it might bounce off sharply, like it does off
car paint, or it might bounce off in a highly diffuse way because it hits a
rough surface like sandpaper or a soft material like carpet. In this second
case, many smaller rays reflect off and go in different directions. Light also
refracts through transparent materials like glass, water, and plastic. What
the renderer does is follow rays (or photons) of light as they move through
the scene. It calculates the brightness and number of reflected and refracted
rays by looking at the properties of the materials on the surfaces of objects.
You cannot completely ignore lighting until after you have done your
wireframe modeling and put materials on objects. This is for two reasons.
One, lights might well be part of your modeling job: rooms have lamps
and the outdoors has a sun. The other reason affects beginners more
than experienced modelers: it will be hard to evaluate the geometry of
your models until you put materials on them and then shine light on
them. Periodically during the modeling process, the beginner should put
a highly reflective material on a model and then shine a bright light on
it—perhaps by using a Directional light—to see how the model is shaped.
Lights and Shadows
Let’s start our discussion of the church scene with lighting. There are two
main approaches to lighting that are commonly used in 3D modeling. The
first is to use a lighting paradigm that is fashioned after live-action movie
making, where there is (1) a main light shining directly on the scene, but
Advanced Design Techniques ◾ 239
probably coming from a slight angle, along with (2) fill-in lights that come
in from the sides and softly add light to areas that are not properly lit by the
main light, with (3) a very soft backlight that creates a silhouette around
the central objects and people in the scene.
The second approach is simply to place light sources where they would
be in the real world. An outdoor scene might have a Directional light
simulating the sun. An indoor scene might have overhead light fixtures with
lights in them, along with light coming in through windows. An outdoor
scene or an indoor scene with a large window might use an environmental
light that provides a bluish horizon, along with a dome of ambient light.
In Arnold, this sort of light is called a Sky Dome light, and we will look at
them again in Chapter 8. This second approach, that of placing lights in a
scene in a natural way, is far more popular, and it is what we are using in
the church scene.
But whatever lighting technique is used, it’s bad to wash out all shadows.
It is tempting to light up a scene very aggressively so that we can see
everything. However, it’s important to remember that shadows root objects
in a scene. An object that sits on the ground or the floor will appear to be
floating if it does not cast a shadow that starts where the object meets the
floor or ground. Consider Figure 6.25. There are two chairs on a balcony.
The one on the left is casting shadows and is clearly sitting on the balcony
deck. The one on the right is not casting shadows—and it seems to be
floating. (In Maya, one of the attributes of an object is whether it casts
shadows, and it can be turned off; that is how the chair on the right has been
made shadowless.) Internal shadows, or shadows cast by parts of an object
onto itself, bring out the detailed geometry of the object. Shadows also help
us visually discern the relative position of objects. It can be difficult to set
up the lighting in a scene in a fashion that allows all the objects in the scene
to be seen without either washing out some objects with too much light
and/or washing out shadows, which leaves the objects in the scene floating.
The beginner can expect to spend some time working with the lights in a
scene to get them right.
Consider our second lighting scheme, the one where we place lights
where they would be naturally. One problem is that this technique
sometimes doesn’t work optimally because a scene inside a 3D application
is inherently artificial: the renderer cannot allow light to move throughout
the scene the way it does in nature because this would involve an almost
infinite set of calculations. The renderer will calculate the movement of
240 ◾ 3D Animation for the Raw Beginner Using Autodesk Maya
FIGURE 6.25
Shadows vs. no shadows.
light only so far, as it reflects (both sharply and in a diffuse way) and refracts
through a scene. At some point, the renderer has to stop calculating the
movement of light in order to make the rendering process tractable. Thus,
it is often the case that small areas remain dark, when in the real world,
they would be lit up. This is one reason many renderers support something
called “global illumination,” which tries, within the finite limitations of
the renderer, to simulate the movement of light into small or out-of-theway areas. Arnold does this. Often, global illumination consists of a final
pass at the entire scene, where the renderer looks for dark spots and fills
them in with light.
In our cathedral scene in Figure 6.26, we have the following light
sources: there is sun coming in through the right-side arches, which
contain clear glass windows. There is also sunlight coming in through
the skylight that runs down the length of the ceiling. This sunlight is
simulated with an Arnold Physical Sky light. There are also lights
contained in the two long light fixtures on the ceiling. Interestingly, these
are modeled with Arnold mesh lights that allow us to turn objects of
Advanced Design Techniques ◾ 241
FIGURE 6.26
Creating a modernistic cathedral.
arbitrary shape into light sources. These light sources sit inside the clear
glass fixtures that are mounted to the ceiling; the mesh lights appear
white in the rendering. There are also two small lights, one underneath
the gold dome at the front of the cathedral, and one underneath the arch
that is halfway between the small altar table and the gold dome. Finally,
there is light coming through the stained-glass windows—apparently.
Yes, apparently, but not really. This gets to the heart of our design
process. When we begin to model a scene, we want to have a vision of
what it will look like, with major criteria being the overall feeling of the
scene, combined with what in the scene should catch the viewer’s eye. In
this case, we are looking for something vast, with a big feeling to it. We are
also looking to highlight a few things, in particular the skylight, the highly
reflective gold cross, and the stained-glass windows. But the stainedglass windows are not made of glass. They are actually images of real
stained-glass windows that have lights in front of them, shining directly
on them. Consider the stained-glass window on the left. It is really just a
material that has as its color a texture, which in turn consists of an image
of a stained-glass window; that image is tiled 1 by 1. (The plane that the
material has been applied to has the exact same dimensions as the stainedglass window image.) And there is a light, with the same dimensions as
242 ◾ 3D Animation for the Raw Beginner Using Autodesk Maya
the image, only a few pixels away from it, shining directly on the object.
This gives the illusion of the opposite—that there is light coming through
the stained-glass image. The kind of light that was used is called an “area”
light, which is light emanating at 90 degrees from a rectangle. We will
cover lights in more detail in Chapter 8.
COLOR
Let’s consider a couple of other design issues in this scene. Colors affect the
emotional feeling of a scene. Bright yellows and oranges can make a scene
feel hot and stressful. Blues and soft lights—as in our church scene—make
a scene more calming. We also have to be careful not to introduce so many
colors that a scene becomes noisy. The brown of the pews and the floor
was chosen to add to the soft, calming effect. The reflective white trim
was chosen to highlight the overall shape of the room and to accentuate
the curved ceiling and the lines where the walls meet. The ornate white
trim and matching arches give us a grandiose feeling. The stained-glass
windows are very colorful, and this draws our eyes to them, but it might be
that the scene would feel softer if there weren’t so many colors and shapes
in the stained-glass windows; perhaps I overdid it with the stained-glass
windows.
SCALE
Scale is an important issue. It’s a good idea to include objects that give the
viewer a subconscious sense of scale. The pews tell us how high the ceiling
is—so do the arches, which are presumably engineered for a human to
pass through. The microphone stand at the front of the room, along with
the table and the two chairs, tell us the relative size of a human compared
to the room.
MODELING CONSIDERATIONS
Let’s consider how some of the objects in the scene were made. First of
all, we note that all of the modeling in this scene is straightforward and
quite doable by the beginner. Consider Figure 6.27. A common problem
is creating a wall that meets the curved arches properly: we cannot simply
make a straight wall; it needs to have curves in it. The wall at the top of the
image had a flat bottom originally; what I did was grab some vertices with
the Move tool and pull them up, as shown in the figure. These vertices were
then tucked inside the tops of the arches. This leads us to create a lot of
Advanced Design Techniques ◾ 243
FIGURE 6.27
Arch and wall segments.
vertical subdivisions in the wall—see the figure—so that there are enough
vertices to allow us to hide all of the top of the wall. Also, the modeler
should keep reuse in mind: I created a segment that consisted of three
arches plus some connecting wall and then duplicated this until I had the
entire side of the cathedral built.
As for the arches themselves, they consist of two sets of four parallel
cylinders each that have been joined with the Bridge tool; see Figure 6.28.
This gives the impression of perfectly bent cylinders; in other words, a
perfect arch. The bases of the arches have been made out of tori that have
244 ◾ 3D Animation for the Raw Beginner Using Autodesk Maya
been reshaped with Lattice deformers.
Note that the tori were reshaped in such
a way that two of them could be placed at
90 degrees to each other, as in the righthand side of Figure 6.29.
The arched ceilings and the skylight
have been made with planes warped
with a bend deformer. The three ceiling
segments and the skylight are all
duplicated from the same bent plane.
See Figure 6.30. The pews were made
with polygon cubes and smoothed with
beveling. See Figure 6.31. The light
fixtures were made with beveled cubes.
See Figure 6.32. The wheelchair ramp
was made by using two bend deformers
to warp the ramp in two dimensions. See
FIGURE 6.28 Bent cylinders—a Figures 6.33 and 6.34. The mesh lights
arch.
in the ceiling fixtures are also beveled
cubes and are brown in Figure 6.35.
If we look at Figure 6.36, we see the red icons for the area lights on the
right and left walls; the lights are facing the stained-glass window images.
We also see round area lights on the circular stained-glass windows. (All of
the stained-glass windows were bump-mapped with grayscale versions of
the stained-glass window images in order to give them better depth.)
FIGURE 6.29
Two shaped toruses for arch bases.
Advanced Design Techniques ◾ 245
FIGURE 6.30
A ceiling section.
FIGURE 6.32
A light fixture.
FIGURE 6.33
Bending a bridge.
FIGURE 6.31
The pews.
FIGURE 6.34
The Bridge.
246 ◾ 3D Animation for the Raw Beginner Using Autodesk Maya
FIGURE 6.35
lights.
Creating mesh
The arched trim where the ceiling
meets the front wall to the right and left
of the altar were made out of the same
curved sections (created with a bend
deformer) that make up the ceiling and
the skylight; for the arched trim, there
are two curved sections, and they were
simply compressed from front to back
so that they would be very narrow. This
way, there was no problem in fitting the
curved trim to the shape of the ceiling—
because they were made out of the same
pieces of geometry. The ones that were
used for trim were not only made thin,
they were also beveled.
Finally, note the very significant use of reuse. Consider the pews;
the arches; the bases of the arches; and the bent cube that was used to
make the ceiling pieces, the skylight, and the trim along the top of the
front wall. Also, consider the trim along the right and left side walls,
where they meet the ceiling: they are made out of the same four-cylinder
construction as the arches, except that they were not bridged; they were
left straight.
FIGURE 6.36
The church.
Advanced Design Techniques ◾ 247
The Indoor Courtyard
Consider Figure 6.37. It’s a lesson in reuse: a single balcony unit has been
duplicated a number of times to enable the construction of a large scene.
The walls, floor, and ceiling are flat. The doors—there are three identical
sets of double doors—are made out of polygon cubes. The railings on the
balconies are polygon cylinders warped with a bend deformer, and in a
moment, we will take a close look at the balcony unit. The ceiling has glass
skylights, which use the glass preset for the Arnold standard material.
The outside blue light was created with Arnold → Lights → Physical Sky.
This is the only light in the scene except for the soft lights emanating
from behind the curtains of some of the balcony units. The floor was
created with an Arnold standard material, with the Specular Weight set
at 1 and the Specular color set to a plain white in order to create the
highly reflective polished flooring. The walls were created with an Arnold
standard material; by clicking on the place texture nodes for the color
and the bump map of the material, we can see that there is an attribute
called Stagger that was checked off. This attribute can sometimes help
with a texture whose pattern seems to jump out at the viewer by offsetting
the tiling of the texture; it was used here to minimize the appearance of
repetition in the stone pattern—but it is still easy to see the repeating
pattern in the stone texture. Also, in the wooden ceiling panels, the texture
FIGURE 6.37
An indoor courtyard.
248 ◾ 3D Animation for the Raw Beginner Using Autodesk Maya
(and bump map) was rotated 90 degrees for the beams that run front to
back in the rendering in order to make the grain in the wood point in the
right direction. The same technique was used on the door panels. (The
Rotate Frame attribute is above the Stagger checkbox.)
Let’s take a closer look at the balcony units. First, we consider how the
curtains were made. In Figure 6.38, a series of NURBS CV curves has been
created. The placement of the CVs is shown in Figure 6.39; they are in red,
and this illustrates that simply moving over two grid positions and then
alternately moving up or down two grid positions before left-clicking for
each CV creates a smooth series of curves. In Figure 6.40, the curve series is
FIGURE 6.38
A NURBS curve for the curtains.
FIGURE 6.39
How the curve was made.
Advanced Design Techniques ◾ 249
FIGURE 6.40
Duplicating the curve for lofting.
duplicated. We loft between them in Figure 6.41, and the result is in Figure
6.42. Figure 6.43 shows the curtain from multiple perspectives, three of
them orthographic. As we have said previously, leaving objects lying flat
in some planes makes it easier to line them up with other objects later on.
In Figure 6.44, a rod (a polygon cylinder) has been inserted. We want to
make cloth out of the curtain, and to do this, we must first convert it to
polygon geometry, as in Figure 6.45. The result is in Figure 6.46. In Figure
6.47, it is turned into nCloth.
FIGURE 6.41
Lofting the curtain.
250 ◾ 3D Animation for the Raw Beginner Using Autodesk Maya
FIGURE 6.42
The resulting NURBS surface.
FIGURE 6.43
The curtain in profile.
It’s useful to learn to make nCloth hang differently from frame to frame,
even though we will not use this in our courtyard scene. Figure 6.48 shows
an important tool that can be used to keep cloth objects constrained to
polygon objects in a scene, such as by forcing a flag that is flapping in the
wind to remain attached to a flagpole, or, in this case, keeping a curtain
constrained to a curtain rod. It is a component-to-component constraint
tool. The user selects vertices, edges, or faces on one object (the cloth), then
Advanced Design Techniques ◾ 251
FIGURE 6.44
Putting a rod through the curtain.
FIGURE 6.45
Turning the NURBS surface into a polygon object.
252 ◾ 3D Animation for the Raw Beginner Using Autodesk Maya
FIGURE 6.46
The resulting (noisy) polygon object.
selects corresponding vertices, edges, or faces on the other object (the pole
or the rod), and then uses the tool to constrain the two sets of components
to each other. The constraint isn’t rigid and how far the components can
move away from each other while animated can be adjusted. The distance
between the two sets of components can be varied from frame to frame by
applying a field to it; remember that the vertices of the cloth are particles,
so they can be affected by fields. So, in Figure 6.49, the curtain has been
selected and the Main Menu Selector has been set to FX. Then Fields/
Solvers → Gravity has been chosen, and we have selected the box to the
right of the menu item in order to pull up the gravity settings. The gravity
is set to 0.1. Note that only the objects that have been selected when a
field is created are actually affected by that field. Figure 6.49 also shows an
Air field—a very strong one—being applied to the curtain. Notice that it
is moving horizontally with respect to the ground (–1 along the Y axis).
Now, in Figure 6.50, we have gone into vertex mode on both the rod and
the curtains, selected all the vertices on the curtain and the vertices at the
two ends of the rod, and chosen nConstraint → Component to Component.
Again, this causes the curtain to remain close to the vertices along the rod,
with the distance varying due to the Air field. Now, in Figure 6.51, we run
the simulation (by hitting the Play arrow), and the result is the curtain
moving gently. Figure 6.52 is a composite image. On the left it shows us
using the Outliner to select the constraint, which is an object, and on the
Advanced Design Techniques ◾ 253
FIGURE 6.47
Turning the curtain into cloth.
254 ◾ 3D Animation for the Raw Beginner Using Autodesk Maya
FIGURE 6.48
The constrain component-to-component tool.
far right, we have adjusted its attributes. In the middle of Figure 6.52, we
see the result—the curtain moving more aggressively in the wind.
In Figure 6.53, we have created an Arnold standard material, rightclicked on its icon in the Hypershade, and pulled up its graph network. The
bump map node has been selected with a right-click and a file texture for
the bump map has been created. We have chosen the cloth texture, which
is a procedural texture native to Maya. The color of the material was made
blue by using the Maya color wheel. The tiling node in the material’s graph
in the Hypershade has been selected, and in Figure 6.54, we tile it densely.
In Figure 6.55, the uv grid for the curtain is being rewritten. As it turns out,
Advanced Design Techniques ◾ 255
FIGURE 6.49
Putting a gravity field and wind on the curtain copy.
FIGURE 6.50
Constraining the curtain to the rod.
256 ◾ 3D Animation for the Raw Beginner Using Autodesk Maya
FIGURE 6.51
The curtain animated.
FIGURE 6.52
Adjusting the constraints.
Advanced Design Techniques ◾ 257
FIGURE 6.53
Putting a cloth bump on the curtains.
FIGURE 6.54
Tiling the bump map.
258 ◾ 3D Animation for the Raw Beginner Using Autodesk Maya
FIGURE
6.56
constraint pattern.
FIGURE 6.55 Cleaning up the uv map.
FIGURE 6.57
The curtain rendered.
An
alternative
the process of converting a NURBS
surface to a polygon object often
badly damages the uv grid, as was
the case in this example.
In Figure 6.56, we show an
alternative way to constrain the
curtain rod to the curtain. In this
case, we select all of the vertices of
the rod that go through the top of the
curtain, along with only the vertices
of the curtain that happen to be near
the rod (rather than all the vertices
in the curtain). The simulation
is then run, and a single-frame
render of it appears in Figure 6.57.
By constraining only the vertices of
the curtain that are near the rod, the
bottom of the curtain moves more
freely when the simulation is run.
We step away from our balcony
example briefly to consider another
Advanced Design Techniques ◾ 259
cloth model. A flag can be seen in
Figure 6.58. A polygon plane with
many vertices was created. (If we
wanted to make a stiff cloth, perhaps
like the sails on an old sailing ship,
we would have lowered the vertex
density.) Our flag model was created
with the same dimensions as the
Colorado state flag. Then a material
was created, and a JPEG of the
FIGURE 6.58 A flag.
Colorado flag was used as the color.
It was tiled once. The top left vertex
of the flag was constrained to a vertex high on the pole, and the bottom left
vertex of the flag was similarly constrained. The flag was turned to nCloth.
With the flag selected, and with the Main Menu Selector set to FX, we
chose Fields/Solvers → Turbulence and set the Magnitude to 10. The result
of the subsequent simulation is in the figure.
Getting back to our courtyard scene, we see in Figure 6.59 one of the balcony
units, shown from the back of the scene. The green colored material is on the
FIGURE 6.59
A balcony box.
260 ◾ 3D Animation for the Raw Beginner Using Autodesk Maya
backs of the four walls of the courtyard; in Figure 6.59, we see one of those
walls. The black box contains a double curtain (you can see part of it poking
through the top in the figure—the curtain is white). At the front of the box, and
in front of the curtain, is the glass and wood frame of the window (they cannot
be seen in this image). The material for the curtain has been made partially
transparent, and behind the curtain is a light that is shining outward and into
the courtyard. The black box is used to contain the light shining through the
curtain so that it doesn’t shine outward from the back of the scene and then
bleed into the top of the scene through the glass in the ceiling. This way, each
balcony unit creates light that shines outward but doesn’t add any indirect
light to the scene. Creating modeling units like this is also a good modeling
practice; the balcony unit is all set now to be reused in another scene, and we
can be sure that its light will be appropriately contained.
A POOL ROOM
Figure 6.60 shows an indoor pool room. Like all the scenes and models in
this book, this is a scene that can be built by a beginning student of Maya. All
materials in the scene are Arnold standard materials. The goal is to create a
scene that has an open, bright feeling to it and that renders in a photorealistic
fashion. Thus, the focus is on materials and lights. There are four light
sources: first, an Arnold Physical Sky light shining through the windows
from the outside and with the light colored blue, and second, a very bright
FIGURE 6.60
A pool room.
Advanced Design Techniques ◾ 261
Arnold Area light the same width and length of the pool, shining down on
the pool from just barely above the water. This gives the light blue water a
very bright look. (This same technique—applying a light directly on a very
specific region of a scene in order to give it a glow—was used to illuminate
the stained-glass windows of the cathedral we modeled earlier.) The water
also has a bump map made out of a grayscale version of a rippled water
texture. The water material was made reflective with bright white specular
highlights so that the windows would reflect in it. The third and fourth lights
are identically sized back-to-back Arnold Area lights of the same depth and
width as the ceiling. They sit just below the ceiling and parallel to it. One
shines downward and is bright; the other shines upward and is much softer.
It serves to illuminate the ceiling. (Note that instead of using two back-toback area lights, I could have used a mesh light in the shape of a very thin
cube, but it would have been difficult to get bright light shining downward
and a soft light shining upward.) There is a dark ring around the ceiling; this
is the area between the two lights. This dark ring looks natural, as there is
often a dark border between perpendicular surfaces in architectural scenes.
The openings for the rectangular windows were made by using the Mesh
Tools → Insert Edge Loop tool to create edges parallel and perpendicular to
the ceiling that line up with the left, right, top, and bottom of each window.
Since they are edge loops, these edges wrap all around the scene, but where
they intersect, they create faces that have the dimensions of the various
rectangular windows. These faces were then deleted from the walls—which
are planes. (Mesh Tools → Multi-Cut could have been used to create edges
that are only on a given wall and do not wrap around the scene, but the
Edge Loop tool is simple to use, and the extra edges do no harm.)
The hole for the circular window was created by placing a cylinder of the
proper width at a 90-degree angle to the wall, with it intersecting with the
wall, then shift-selecting the back wall and the window and choosing Mesh
→ Booleans → Difference. The reason that Boolean operators were not used
to create the rectangular windows is because repeated Boolean operators
on a given piece of geometry tends to create bizarre effects. The Boolean
tools in Maya often exhibit strange effects and should be avoided as much as
possible—they are very unreliable. Since there is only one circular window,
its creation with a Boolean operator did not create strange modeling effects,
but, indeed, when I tried to create the rectangular windows by using a
Boolean (with a cube instead of a cylinder), the scene literally blew up when
I was in the middle of creating the holes for the windows.
262 ◾ 3D Animation for the Raw Beginner Using Autodesk Maya
All materials have been given bump maps, with the bump map on the wood
siding set to 0.2 depth and the rest of the bump maps set to much smaller
values. The seamless texture used for the glass on the balcony is a slightly
opaque glass, with a corresponding rough bump map made with an organic
material that has been converted to grayscale. The rest of the windows were
made with the Arnold preset glass material of the Arnold standard material.
The ladder for the pool was created with a Bend deformer; the material is the
Arnold chrome preset with its attributes adjusted to make it more reflective.
The colors in the scene were chosen to accentuate blues. The raw wood
siding was chosen as the texture for the color of the walls because it is a
neutral color that would not detract heavily from the blues in the scene,
and because it bumps nicely.
Figure 6.61 shows how much the materials of a scene impact its feel.
This is the grunged version of the same scene. The only changes to the
geometry are the broken glass on the railing (created by using the Mesh
Tools → Multi-Cut tool to insert some edges and then deleting faces), the
broken railing (which has fallen into the water), the leaning over of one of
the railings of the ladder, the tilting of an air vent, the knocking over of the
poolside furniture, and the dropping of the bottom stair rail to the floor.
Everything else was done simply by changing materials. Figure 6.62 shows
another version of this scene, with the addition of a plant in the pool (from
the Maya Content Browser) and blobs added to the pool texture.
FIGURE 6.61
An aged pool room.
Advanced Design Techniques ◾ 263
FIGURE 6.62
A grunged pool room.
A MAILBOX
The next model is meant to convey one specific principle: it’s best to have a
plan of how a model will be built—before beginning the modeling process.
In Figure 6.63, we have a cube that is of the approximate dimensions of
a mailbox. And, most importantly, there is a single edge loop down the
center of the cube and around the middle of the cube; these were created
by setting the Width and Height Subdivision attributes to 2. In Figure 6.64,
we choose the Bevel tool, and in Figure 6.65, we go into Edge mode with a
right-click on the mailbox. In Figure 6.66, the Segments setting of this tool
is set to 7. Then, with the edge going down the top middle of the mailbox
selected, we hit the Bevel button in Figure 6.66—and the basic shape of the
mailbox appears; see Figure 6.67. Note that it was the original setting of the
subdivisions of the box that allowed us to create the curved shape of the
mailbox with a single bevel command; this is the key element in our plan
for creating the mailbox—to create a cube with the dimensions of a mailbox
and then to create edges exactly—and only—where they are needed.
In Figure 6.68, we begin to set up the creation of the lid by duplicating
the mailbox, as seen in Figure 6.69. In Figure 6.70, a cube has been overlaid
on the copy of the mailbox; the cube, then the duplicate mailbox, have
been shift-selected, then a Boolean difference has been used to create the
lid. The result is shown in Figure 6.71. (An alternative would have been
264 ◾ 3D Animation for the Raw Beginner Using Autodesk Maya
FIGURE 6.63
A box with an edge down the middle.
to simply rescale the duplicate to
be very short, then delete the four
faces on one side of the shortened
box; given the sometimes-strange
behavior of the Boolean tools, this
might have been a safer approach.)
In Figure 6.72, the mailbox lid
has been scaled up slightly in two
dimensions so that it can fit over the
mailbox. The resulting rescaled lid
is in Figure 6.73. In Figure 6.74, the
pivot point of the lid has been moved
down to the bottom of it by using the
FIGURE 6.64 Beveling the mailbox top. D key in combination with the Move
tool; by rotating it 180 degrees, it will
open from the top. Figure 6.75 shows the lid closed and the pivot point at
the bottom of the lid. Figure 6.76 is another look at the rotation of the lid,
which can be used to keyframe its animation; this figure also shows that
the lid indeed fits nicely over the mailbox. Figure 6.77 shows the transforms
Advanced Design Techniques ◾ 265
FIGURE 6.65
Selecting the edge for bevelling.
FIGURE 6.66
The bevel settings.
266 ◾ 3D Animation for the Raw Beginner Using Autodesk Maya
FIGURE 6.67
The resuliting bevelling.
FIGURE 6.68
Duplicating the box to make the lid.
Advanced Design Techniques ◾ 267
FIGURE 6.69
Two mailboxes.
FIGURE 6.70
Using a boolean to create the lid.
268 ◾ 3D Animation for the Raw Beginner Using Autodesk Maya
FIGURE 6.71
The resulting lid.
FIGURE 6.72
Slightly scaling the lid up in two dimensions.
Advanced Design Techniques ◾ 269
FIGURE 6.73
The scaled-up lid.
FIGURE 6.74
Rotating the lid from the middle.
270 ◾ 3D Animation for the Raw Beginner Using Autodesk Maya
FIGURE 6.75
Moving the pivot point of the lid.
FIGURE 6.76
Rotating the lid from the bottom.
Advanced Design Techniques ◾ 271
FIGURE 6.77
Resetting transforms on lid.
being reset on the mailbox lid; now, its Scale attributes are (1,1,1) and, more
importantly, the Rotate attributes on the lid are (0,0,0)—that means that if
we change them to (45,0,0), the mailbox lid will be open exactly 45 degrees.
In Figure 6.78, we begin to create the handle for the lid. A stretched cube
is given a number of horizontal divisions because we are going to use a Bend
FIGURE 6.78
Creating the handle with divisions for bending.
272 ◾ 3D Animation for the Raw Beginner Using Autodesk Maya
deformer on it—and the deformer uses edges as bend points. The use of the
deformer is shown in Figures 6.79 through 6.82. Note that in Figure 6.80,
the translation point of the deformer is moved so that the handle will bend
at the end and not the middle. (The same technique was used to create the
rounded sides of the pool ladder previously discussed in this chapter.) In
Figure 6.82, we duplicate the bent handle because the original will change
shape if it or the Bend deformer is moved. The handle is then parented to
the lid with the middle mouse button, as shown in Figure 6.83. An Arnold
standard material with a black color has been assigned to the mailbox, and
the final render is in Figure 6.84.
FIGURE 6.79
Using a bend deformer.
Advanced Design Techniques ◾ 273
FIGURE 6.80
Repositioning the bend deformer.
FIGURE 6.81
Bending the handle.
274 ◾ 3D Animation for the Raw Beginner Using Autodesk Maya
FIGURE 6.82
Creating a duplicate not tied to the deformer.
FIGURE 6.83
The finished mailbox.
Advanced Design Techniques ◾ 275
FIGURE 6.84
The mailbox render.
THE GIANT CABANA
Figures 6.85 through 6.87 are renders of a cabana. The only difference is
the materials used for the arches; one is painted cement, another is metal,
and the third is rock. The goal of this scene was not to be photorealistic:
the scene is intended to be somewhat fanciful. The yellow/orange sky is
meant to accentuate this. For scale, human models were introduced to the
scene so that the viewer would immediately and intuitively see how big
the cabana is. When constructing an outdoor scene, it is often necessary
FIGURE 6.85
The giant cabana.
276 ◾ 3D Animation for the Raw Beginner Using Autodesk Maya
FIGURE 6.86
The giant cabana with gold arches.
FIGURE 6.87
The giant cabana with stone arches.
to introduce objects that enclose the scene; in this case, a wall sits behind
the cabana, blocking off the horizon and eliminating the need to model
whatever might be behind the cabana. Palm trees are added to give a
sense of depth. The water was made highly reflective to give the scene a
calm feel.
SOME REPAIR TOOLS
When first learning to model with an application like Maya, one should
resist the urge to stick with a model that has gotten out of hand. You have
to be willing to start over with a new plan. However, there are times when
small artifacts on models emerge that need to be fixed and can be fixed in a
Advanced Design Techniques ◾ 277
FIGURE 6.88
A face on a table edge.
FIGURE 6.89
The face removed.
very localized fashion. A common problem is a missing face. In Figure 6.88,
a face that will be removed has been selected from the perimeter of our
round glass table; the result is in Figure 6.89. Then, with a right-click, we
pull up a context-sensitive menu and choose Edge mode; see Figure 6.90.
The edges to the right and left of the hole are shift-selected and the Bridge
tool is engaged, as in Figure 6.91. The patched table is in Figure 6.92. This
creates a flat face, just like the original one.
Another common problem is a sharp, nonorganic spot in a polygon
model. Rather than using the Smoothing tool, which is extremely
FIGURE 6.90
Edge mode.
278 ◾ 3D Animation for the Raw Beginner Using Autodesk Maya
FIGURE 6.91
The Bridge tool.
FIGURE 6.92
The face replaced.
difficult to use in a localized fashion without creating strange geometry
around the perimeter of the smoothed area, it’s better to use a more
precise tool. In Figure 6.93, we are looking at the top of the left ear of the
Moai. The edge in red is problematic because it creates a sharp line in a
rendering; see Figure 6.94. In Figure 6.95, we see a very useful tool—Slide
FIGURE 6.93
A angular ear.
Advanced Design Techniques ◾ 279
FIGURE 6.94
A render of the angular ear.
Edge. The reason it is so useful is
that it moves an edge along the
contour of a wireframe, rather than
moving it in a straight line, like the
Move tool would do. In Figure 6.96,
our problem edge has been slid
along the ear, removing the sharp
angle along the top of the ear. The
improved render is in Figure 6.97.
Next, we look at a tool that, like
the tool shown in Figure 6.91, can
fill in a missing face. But, also like
the Bridge tool, it creates a flat face—
which will be a problem. In Figure
6.98, a face has been removed from
a model. In Figure 6.99, the Merge FIGURE 6.95 The Slide Edge tool.
280 ◾ 3D Animation for the Raw Beginner Using Autodesk Maya
FIGURE 6.96
Fixed ear.
to Center tool is used to fill in the missing face. The resulting, somewhat
odd, result is in Figure 6.99. If we step back and look at the repaired model
in Figure 6.100, we see that indeed, the result needs some work, as we have
created a flat spot on the head of our Moai. This can be fixed by first using
the Move tool in vertex mode to lift the center vertex in the fixed patch up a
bit along the Y axis. We then use the Slide Edge tool to slide the three edges
(shift-selected together) that are at the right of the fixed spot to the middle,
to meet the single vertex. (The three edges will snap in place to meet the
Advanced Design Techniques ◾ 281
FIGURE 6.97
Render of fixed ear.
FIGURE 6.98
A missing face on a head.
282 ◾ 3D Animation for the Raw Beginner Using Autodesk Maya
FIGURE 6.99
Merge to Center tool.
center vertex.) Finally, we slide the three edges at the left of the fixed spot to
the vertex in the middle. The result isn’t perfect, but it removes the obvious
flat spot. The completed fix is in Figure 6.101. By lifting the center vertex
up and then sliding the edges on either side of it over to meet the vertex,
we almost fully restore the curvature of the skull.
Advanced Design Techniques ◾ 283
FIGURE 6.100
The filled in hole.
FIGURE 6.101
The completed fix.
VRAY HAIR
We look at an option offered by a very popular renderer: Vray. It is a largely
CPU-driven renderer, and along with a number of other renderers, it will
be discussed in Chapter 8. In Figure 6.102, we see our Moai head. Vray,
sold by chaosgroup.com, installs into Maya as a plug-in. It adds some
options to the Create menu. In Figure 6.103, we create Vray fur (hair) with
the appropriate faces of the skull preselected. In Figure 6.104, we see the
284 ◾ 3D Animation for the Raw Beginner Using Autodesk Maya
FIGURE 6.102
Selecting scalp area.
default Vray hair. In Figure 6.105, we select it in the Outliner, and in Figure
6.106, we adjust its attributes. The final rendering is in Figure 6.107. The fur
renders quickly (with Vray) and can be tailored to resemble a wide variety
of fur types.
Maya has a native fur primitive, but it does not render with Arnold.
It does, however, render with the little-used, substandard Maya Software
Renderer, which ships with Maya. A quick look at the native Maya fur shelf
and attributes and a render appear in Figures 6.108 through 6.110. The
Maya fur, which is being deprecated by Autodesk, rendered beautifully in
the now-dead renderer mental ray.
Advanced Design Techniques ◾ 285
FIGURE 6.103
Creating Vray hair.
FIGURE 6.104
The default hair.
286 ◾ 3D Animation for the Raw Beginner Using Autodesk Maya
FIGURE 6.105
Vray hair.
The outliner with
FIGURE 6.106
attributes.
Adjusting the Vray hair
SUBDIVISION IN FOUNDRY MODO
We will take a quick look at another 3D modeling application, sold by The
Foundry. It is called Modo and it has a modest, but long-time, loyal user
base. (We will look at a couple of other 3D applications later in this book,
namely Cinema 4D and Houdini; see Chapter 7 on animation.) The reason
we’re looking at Modo here is that it has a feature that is reminiscent of
both Maya’s Smooth polygon command and a form of modeling that
Maya used to support: subdivision. Until several versions of Maya ago,
this third form of modeling was often considered a compromise between
NURBS and polygon modeling because, although it was a polygon form
of modeling and did not use curved lines, it allowed a polygon model
to be easily smoothed. What subdivision in Maya supported was a
Advanced Design Techniques ◾ 287
FIGURE 6.107
The Vray hair render.
FIGURE 6.108
The Maya fur shelf.
288 ◾ 3D Animation for the Raw Beginner Using Autodesk Maya
FIGURE 6.109
The fur attributes.
Advanced Design Techniques ◾ 289
FIGURE 6.110
Maya Software render of fur.
form of polygon modeling where each polygon could be continuously
subdivided until an object was smooth; this explanation is a bit of an
oversimplification, but it’s close enough for our purposes. Essentially,
the idea was to allow a model created with straight lines to be smoothed
by increasing the polygon count. Since it was a recursive algorithm,
subdivision could quickly smooth an object. The interesting thing is that
Modo has a subdivision algorithm included in its polygon modeler, and it
works a bit like Maya’s polygon Smooth tool. This is because the Smooth
tool in Maya is a very simple form of subdivision, without the extensive
tool support that came with subdivision when it was directly supported
by Maya with a full-blown modeling toolset. (The reason the Maya folks
got rid of subdivision isn’t clear, but I found it to be poorly integrated
into the rest of Maya—and it was tricky to use. I did not like teaching it.)
290 ◾ 3D Animation for the Raw Beginner Using Autodesk Maya
In Modo, there is also a form of subdivision supported. Interestingly,
it can be engaged as a completely logical operation, in that it does not
permanently change the internal geometry of the model. Thus, a user can
toggle between using subdivision and not using it. A common way to use
subdivision in Modo is to create a polygon model and selectively apply
subdivision to the model to surgically smooth the surface of the model. The
way to control how subdivision smooths a model is by carefully inserting
edges to control the behavior of the subdivision tool. And, again, this is
similar to the Smooth tool in Maya—it is highly sensitive to the location
of edges on the surface of the object being smoothed.
To see how subdivision works in Modo, consider Figure 6.111. We see
three cubes within the Modo workspace. Note the set of polygon primitive
tools on the left side of the interface; the cube tool is highlighted because we
use it to create a cube. We click on the tool, then, while holding the Control
key down, we click and drag; this creates a cube of equal dimensions. See
Figure 6.112. Here, we have clicked on Edge and then selected the Add Loop
tool. This tool has been used on the left and middle cubes in Figure 6.111.
(The right-hand cube is untouched.) On the left cube, we have added three
edge loops all around the cube, in much the same way the Maya Insert Edge
Loop tool works. In Figure 6.113, we have hit the Tab key—which engages the
subdivision tool. Notice how differently the subdivision tool has behaved on
these three cubes. The right one has turned almost into a sphere. The left one
FIGURE 6.111
The Modo interface and 3 cubes.
Advanced Design Techniques ◾ 291
FIGURE 6.112
Modo’s edge loop tool.
292 ◾ 3D Animation for the Raw Beginner Using Autodesk Maya
FIGURE 6.113
Modo’s subdivision tool.
is somewhat rounded. The middle one has modestly smoothed edges. It all
has to do with the location of the added edge loops. Essentially, the less you
want an edge of an object smoothed, the closer you want to have an extra loop
of edges near the object’s physical edge (where the perpendicular faces meet).
There is another way to add edges to a Modo object. Figure 6.114 shows
another cube. In Figure 6.115, we see the Bevel tool. Again, we select it,
FIGURE 6.114
Another Modo cube.
Advanced Design Techniques ◾ 293
FIGURE 6.115
The Modo bevel tool.
294 ◾ 3D Animation for the Raw Beginner Using Autodesk Maya
FIGURE 6.116
The bevel tool applied.
FIGURE 6.117
The cube subdivided.
Advanced Design Techniques ◾ 295
then we select our object—and Modo bevels the six faces of the cube. By
dragging the mouse, we can move the new edges closer or further from
the object’s physical edges. In Figure 6.116, we see the Bevel tool applied.
And in Figure 6.117, we see what happens if we hit the Tab key and engage
the subdivision tool. Remember that if we hit the Tab key again, the cube
returns to its appearance in Figure 6.116.
As a final note, the subdivision modeling capability that used to be in
Maya was very extensive, as it came with a number of specialized tools for
manipulating subdivision objects, in much the same way that there are
special polygon and special NURBS modeling tools. But in Modo, the use
of subdivision is more restricted and—in my opinion—far easier to use, as
it is blended in with its polygon modeling capability rather than being a
completely separate modeling capability.
Chapter
7
Animation
Particle Dynamics, Collisions,
Forces, Blend Shape, Key-framing,
Skeletons, and Scripting
With examples: A keyframed camera in an orangerie, a moving
mouth, the bones of a simple leg, the bones of a simple fish, a human
skeleton and skin, balls colliding with a bowl, rain hitting the ground,
a car hitting the blocks of a wall, a car smashing a wall into fragments,
a door rotating and closing to a sound, a car on a motion path, using
Vue to create natural terrain, hair moving in a wind, a Cinema 4D
motion graphics bomb, and Houdini water and fire.
T
his chapter looks at adding motion to a scene. Maya supports a very
broad range of tools for animation: keyframing, skeletons, particle and
rigid object physics, fields (such as gravity), motion paths, and blend shape.
As always, we take a concrete approach by stepping through basic tutorials
on how to use these tools.
SIMULATING THE PHYSICS OF THE REAL WORLD
3D modeling and animation applications like Maya contain sophisticated
engines that simulate Newtonian physics. Here is an important term:
297
298 ◾ 3D Animation for the Raw Beginner Using Autodesk Maya
“elastic” collisions. This refers to collisions where there is no loss of
energy after two or more objects collide and rebound; that is, the total
kinetic energy in the system remains the same after impact. To create
realistic simulations, it’s important that an animation application be
able to handle nonelastic collisions—which significantly complicates the
simulation process. One of the key tasks of physics engines in applications
like Maya is to (a) calculate the changes in trajectory of rigid objects and/
or particles as they hit each other, (b) while taking into account the loss
of energy (which dissipates in the form of friction) after these objects and/
or particles rebound, (c) while very roughly taking into account what
effect the overall shapes of these objects and/or particles have on their
trajectories after impact. Applications like Maya do a pretty good job of (a)
and (b), that is, of calculating the results of nonelastic collisions, but they
only approximate how the shapes of objects and particles affect nonelastic
collisions. Applications like Maya also provide very little support for
naturally modeling the potential fragmentation of objects when they
collide. Importantly, particles in Maya can collide with each other; in the
past, this was not true for Maya particles.
To calculate collisions, animation applications typically break 3-space up
into partitions. When there are two moving objects and/or particles, a first cut
calculation is made to determine whether these two objects/particles will ever
enter the same partition. If not, then they will not influence each other and
any calculations relating to their possible collision can be terminated. Next,
if objects/particles might indeed come close to each other, the 3D application
places bounding containers around the objects/particles; these could be as
simple as spheres or (rescaled) cubes. Often, as is the case with Maya, the user
can control the shape of the bounding container to some extent. Also, some
particles do not have any geometry associated with them and their appearance
is calculated at render time; this means that the bounding containers also have
no geometry and they are treated as if they are as small as can be simulated.
Once the objects/particles are in motion and bounding containers have been
placed around them, the application performs calculations to determine if
these bounding containers might collide. This is a simpler calculation than
determining if the objects themselves will collide, as the bounding containers
have geometrically regular shapes. It could be that the process does not go
into any more detail with respect to the overall geometry of the two objects/
particles; in other words, the application essentially calculates the effects of
the impact of the bounding containers, not the objects themselves. As an
Animation ◾ 299
aside, these same bounding containers can be used to determine if one object/
particle might be concealed visually behind another object as it moves and
thus will not need to be rendered.
TWO DYNAMICS ENGINES
There are two very powerful dynamics engines in Maya that simulate the
physics of the real world, and both of them were added to Maya in relatively
recent years. They are nDynamics and the Bullet system. To make sure
that the Bullet system is loaded when Maya is running, go to Windows
→ Settings/Preferences → Plugin Manager and check the bullet.bundle. It
loads as an FX Main Menu dropdown, and there is a Shelf tab for it, as well.
nDynamics is associated with a trademarked “Nucleus” technology
owned by Autodesk. It supports multiple forms of objects, including nCloth,
nParticles, nHair, and body collisions. (nCloth is essentially a particle
system created out of the vertices of polygon geometry. The particles are
programmed to remain near each other physically.) All of these objects can
interact with fields, such as gravity and airflow.
The Bullet engine simulates the collision of objects in an extremely
realistic fashion, and it allows objects to come under the influence of fields
like gravity. It also allows objects to be impacted by natural phenomena
like friction and the rebounding qualities of substances. (The ultimate
rebounding substance in the real world is rubber, and its discovery in the
Americas by Westerners revolutionized industry and manufacturing.) It
supports both hard and soft bodies, although we look only at hard bodies
in this book. While it is a separate physics engine that installs in Maya
as a plug-in, it is nicely integrated with the wireframe geometry system
of Maya.
We will look at both of these systems in Maya in the examples in this
chapter. But we end this overview with a crucial point: what makes particle
systems (nDynamics in Maya) so powerfully realistic is the fact that they
allow the animator to have direct control over the movement of groups
of particles, but at the same time allow each particle to behave semiindependently. This controlled form of randomness is how chaotic systems
like clouds, smoke, fire, and water are able to look so realistic.
THE LIVE-ACTION METAPHOR
Maya supports a number of tools and facilities that can be used to
animate models in a scene. We noted in Chapter 1 that Maya uses a
300 ◾ 3D Animation for the Raw Beginner Using Autodesk Maya
live-action metaphor. It’s important to be aware that when modeling in
the Viewport, even before creating a single camera, the user is actually
modeling through the perspective of the “default” camera. Remember:
when tumbling, panning, and dollying, the user is moving the camera,
not the scene.
Often, users will not create a camera until they begin the process of
animating a scene. However, it can simplify the process of evaluating
a scene from multiple perspectives by creating cameras during the
modeling process. You can change the camera you are looking through by
going to Panels → Perspective in the Viewport Settings; all cameras that
the user has created will appear in the Perspective list. Our first example
of animation demands that we create a camera, because we are going to
keyframe the camera, and you cannot keyframe the default camera. First,
we use the Create dropdown to make a camera (not one with an aim; we
will look at this later). Then, we set the scene up for animation. We use an
orangerie as our example scene, as seen in Figure 7.1. This is an Arnold
render. The trees inside the building are from the Content Browser, and
they have been converted from paint effects to polygon geometry for
rendering. (In case you are wondering, an orangerie is traditionally a
building where fruit trees were kept in the winter in England. The word
itself is French.)
FIGURE 7.1
The orangerie.
Animation ◾ 301
KEYFRAMING
Figure 7.2 shows the setup for animating the camera. Notice that the upper
right is the view through the created camera, camera1. (This was set by going
to Panels → Perspective.) The other three views are the default orthographic
views, which are seen through the default camera; this is why we can see
camera1 (it is green because it has been selected). The idea is that we use
the three orthographic views to guide us as we animate the camera in three
dimensions, using the Move and the Rotate tool, all the while viewing the
movement of camera1 by seeing what it sees in the upper-right view. The
first thing we do is set the number of frames for the duration of time that
we want; in Figure 7.3, the number is 1440, which, at 24 frames per second
(the default frame rate in Maya) covers one minute of animation.
Why 24 frames per second? You may have seen old-time 2D, handdrawn animation from the 1940s and 50s. Sometimes, there were so few
frames per second that one could see the image flickering. When it comes
to frame rate, the only difference between hand-drawn techniques and
digital techniques is that our images are created by the renderer, not by
FIGURE 7.2
Placing the camera in the scene.
FIGURE 7.3
Setting the number of frames.
302 ◾ 3D Animation for the Raw Beginner Using Autodesk Maya
the hand of a Disney artist. It turns out that somewhere around 20 frames
per second, our brains perceive continuous motion. This is true for two
reasons: first, the frames go by so quickly that the chemical reaction in our
eyes from seeing frame x hasn’t fully dissipated before frame x + 1 appears,
and second, we evolved as creatures to see continuous motion in real life, so
our brains in a sense want to be tricked. Modern video is usually 30 frames
per second or more, but in Maya, the default has been 24 for quite some
time, so that is what we will use in this book.
We first left-click on a frame in the timeline, set the camera where we
want it in the scene (while using the three orthographic views to judge
where we are placing the camera in 3-space and looking at the upper-right
quadrant to see what the camera is seeing), hit the character “s” to create a
key frame, then move the cursor to a new frame, move the camera in the
scene, and hit “s” again. At each step, we move the camera by using Move
and/or Rotate. Later, when the simulation is run, Maya will interpolate
linearly between the keyframes so that the camera rotates and translates
gracefully. We can, of course, move and rotate at the same time if we want.
We keyframe the camera as it enters through one of the arches, moves to
the back of the orangerie, turns around, and then exits. Then, we left-click
on the first frame in the timeline and run the simulation. As the frames go
by, we can see what will eventually be rendered by watching the upper-right
quadrant. The keyframing process is seen in Figures 7.4 and 7.5.
FIGURE 7.4
The four views for camera animation.
Animation ◾ 303
FIGURE 7.5
Keyframing complete.
BLEND SHAPE
In a broad sense, there are two ways to animate in Maya or a similar
application: by changing the location of an object or the components of
an object over time (e.g., keyframing an object over a series of frames, as
above) or changing its shape over time—or both, of course. Now, we look
at the second technique—morphing an object over time. One of the most
flexible ways of doing this in Maya is with the Blend Shape tool. It allows
us to create multiple versions (two or more) of an object and then use these
as morphing targets. In Figure 7.6, we have a simple humanoid mouth.
FIGURE 7.6
The mouth and a lattice deformer.
304 ◾ 3D Animation for the Raw Beginner Using Autodesk Maya
FIGURE 7.7
The series of deformed mouths.
In Figure 7.7, the Main Menu Selector is set to Modeling. We have three
versions of the mouth that have been shaped with a lattice deformer; they
are on top, and the fourth one is the original mouth. (The bottom shape
is only in the figure to illustrate the lattice deformer that has been used to
create the three alternative versions; it is not used in this example.) What
we do next is shift-select the three copies and then the original, and then,
as in Figure 7.8, we choose the Blend Shape tool. Now, we can use the
top three deformed versions of the mouth as base versions to create new
versions of the original mouth; these new versions created from the base
versions are then assigned to frames on the timeline in order to animate
the original mouth. When the simulation is run, Maya will transition the
mouth through the series of new versions we have created and keyframed.
Next, in Figure 7.9, we pull up the window that will be used to animate
the original by creating and keyframing the new versions that are crafted
Animation ◾ 305
FIGURE 7.8
Creating the blend shape.
FIGURE 7.9
Opening the blend shape window.
306 ◾ 3D Animation for the Raw Beginner Using Autodesk Maya
FIGURE 7.10
The blend shape sliders.
by mixing the three deformed base versions in different ways. In Figure 7.10,
there are three sliders (labeled Sphere 6, 5, and 3 because the mouth was
created from a sphere), one for each of the base versions. They are used
to create modified versions of the original, with each slider using its base
version of the mouth as a basis for crafting a new version. Before doing
this, though, we make sure that all four red dots to the right are clicked
on. Then, we move the three levers; this uses the base versions (that were
created with the lattice deformer) of the mouth to create a new version of
the mouth; each lever in essence controls how much of the newly created
version is affected by that lever’s version. See Figure 7.11; the green mouth,
which is the original, has been reshaped according to the levers. In this
case, the green mouth has been influenced by the top two base versions
more than it has been influenced by the third base version, as its lever is
moved only halfway over. Once we have a new green version that we like,
we middle mouse button–drag the top red dot down to a frame on the
timeline in order to assign that frame number as a keyframe associated
with the version of the mouth that we have just created. We can set as many
keyframes as we want; each time, we move the three bottom levers until
we like the shape we have made, then we middle mouse button–drag the
top red dot down to the timeline to create a new keyframe. When we are
Animation ◾ 307
FIGURE 7.11
Animating with a blend shape.
done, we run the simulation, and the mouth smoothly morphs between the
keyframed versions we have assigned to the timeline.
AN INTRODUCTION TO SKELETONS
Skeletons can be used both to move a character model and to morph that
model over a series of frames. This is because a skeleton moves various
components of a character with respect to each other, and in doing so, it
changes the shape of the character by shifting the appearance of a character’s
body near the joints that are in motion.
While skeletons are most closely
associated with animating character
models, they can also be used to do
many other things, such as animating
the movable, driving components of a
locomotive or animating the movement
of a flower in the wind. In this chapter,
we will look at using skeletons to
animate characters and creatures. To
get started, we first set the Main Menu FIGURE 7.12 The Rigging Main
Selector to Rigging, as in Figure 7.12.
Menu Selector.
308 ◾ 3D Animation for the Raw Beginner Using Autodesk Maya
Creating
bones and joints.
FIGURE 7.13
FIGURE 7.14
skeleton.
A leg
Next, we look at a tool that can be used to
create a series of bones connected by joints. In
Figure 7.13, we select this tool. In Figure 7.14,
we have (1) clicked at the top of this image,
creating the top circle, (2) clicked about threequarters of the way down and a bit to the
right, creating the second circle and the bone
connecting it with the top circle, (3) clicked at
the bottom after moving back to the left, and
(4) moved the mouse a bit to the right and
clicked again. We end up with a continuous
sequence of joints and bones. We have used
the tool in an orthographic view; we do this
because the leg moves essentially in a single
plane, and this makes it easier to lay the joints
and bones out in an orderly fashion. We built
the leg with the knee flexed to make it a bit
easier to perform the next step.
Now that we have created the leg and foot,
we will “rig” it, that is, program it to move the
way a leg should move. To understand this
process, we need to consider two somewhat
opposing concepts. The first is called “forward
kinematics” or FK. FK refers to a skeleton (in
our case, a leg) that is not programmed to
move naturally. Forward kinematics causes
a series of joints and bones to behave in a
fashion very similar to a set of objects that have
been placed in a hierarchy in the Outliner.
Consider the leg we just made. If we were to
click on the top circle in Figure 7.14 with the
Move tool engaged, the entire leg below it
would move along with the top of the leg. In
general, if you move any joint with the Move
tool or Rotate tool, everything below it (i.e.,
further down the chain of joints and bones)
will move accordingly. This is an example of
forward kinematics, that is, the control of the
Animation ◾ 309
movement of the leg moves in a forward
fashion down the leg.
As it turns out, FK does not model the
movement of natural skeletons. I don’t
move my legs by sending my hips forward
knowing that my two legs will follow, and
that my feet will then move along with
my legs. In truth, control moves in the
opposite direction. I move my foot, which
then moves my knee and then my hip.
That is called “inverse kinematics,” or IK.
Control passes in an inverted fashion, that
is, up the joint and bone chain, rather than
down. To rig a skeleton to move in this
more natural fashion, we create objects
that are called IK “handles.”
In Figure 7.15, we select the tool that
will let us create IK handles. The handle
is something that we will move with the FIGURE 7.15 Rigging the leg
Move tool, and it will in turn cause the skeleton.
skeleton to move in a fashion that follows
inverse kinematics. The idea is to create an IK handle that connects a joint
higher up in the series with a joint further down or with the tail end of a
series of joints and bones. If you connect a joint up in the chain with a joint
further down or with the end of the chain, that means you want that upper
part of the chain to respond to movement lower down. So, we first click
on the hip joint, then click on the final (green) circle in the image, which
happens to be at the end of the chain. We then hit Enter to terminate the
tool. This creates a single IK handle that tells Maya to rotate the hip if the
foot is moved. Because it is in between the hip and the foot, the knee will
move and/or rotate, as well. This is how an IK handle works: we move the
bottom of the IK handle, and all joints up the chain and ending with the
root of the IK handle will respond to this movement. Next, we click on the
hip and then click on the ankle to create a second IK handle. Now, if we
move the ankle, the hip and the knee will respond.
The final “rigged” leg has two IK handles, one connecting the top of the
leg chain to the toes and one connecting the top to the ankle. See Figure
7.16. In Figure 7.17, we have selected the end of the joint and bone series
310 ◾ 3D Animation for the Raw Beginner Using Autodesk Maya
FIGURE 7.16 Flexing the knee
with an IK handle.
FIGURE 7.17 Using an IK handle to move
the leg outward.
with the Move tool and pulled to the right; the hip rotates and the knee
bends. Compare this to what happens with a skeleton that is not rigged
with IK handles and therefore follows forward kinematics (FK). In Figure
7.18, the rigged leg is on the right. We lift the toe up and the knee bends.
On the left is an unrigged leg; when we
pull on the toe, the bottom bone simply
grows longer and the foot lengthens! The
issue is that with the leg on the left, there
is really only one true control point, and
that is the hip. If we move it, the entire
rest of the leg moves along with it. If we
move any other part of the leg, something
unnatural is likely to happen; that is, the
bone immediately above the joint we
move stretches, and everything down
below moves along with the joint that has
been moved. So, again, we say that the leg
FIGURE 7.18 FK vs. IK.
Animation ◾ 311
on the left follows forward (or down-the-chain) kinematics and the leg on
the right follows inverse (or up-the-chain) kinematics.
A FULL SKELETON
Now, we will build a minimal skeleton for a fish and rig it. In Figure 7.19,
we have created a skeleton that has three series of bones emanating from
a single point at the middle of the fish, halfway between the front fins.
First, we left-click with the joint tool at that middle point; then, we click
about halfway down the body of the fish (moving upward in the top
part of the figure), then we
click a little further along,
and then we click at the tail.
We hit Enter to terminate
the tool. We have created a
middle joint about halfway
from the middle of the fish
to the tail, along with two
more joints going down the
body of the fish. These will
be used to create a wave
motion of the fish’s body
as it swims. Then, using the
Joint tool, we go back to the
middle of the fish, click in
the same place we clicked
to create the first series of
bones, click halfway to the
end of the right fin, and
then click at the end of
the right fin, and hit Enter
again to terminate the tool.
We go back to the middle
of the fish again, click with
the Joint tool, click halfway
to the end of the left fin,
and then click at the end
of that fin. These last two
FIGURE 7.19 The fish skeleton.
sequences of bones and
312 ◾ 3D Animation for the Raw Beginner Using Autodesk Maya
joints will be used to flap the fish’s fins. Note that the skeleton is in a
tree formation, with a single root and three series of bones/joints going
outward from that point.
To rig the fish, we create three IK handles. One connects the root of the
bone/joint tree with the tail of the fish, one connects the root to the tip of
the right fin, and one connects the root to the tip of the left fin. See Figure
7.20. There are middle joints between each of the three IK handles. When
one of the three handles is moved, the bones and joints up the tree will
respond. For the fully rigged
fish, look at Figure 7.21.
Now, in Figures 7.22
through 7.24, we animate our
fish. We create keyframes by
first selecting a frame in the
timeline with a left-click,
adjusting the shape of the
fish by moving the fins and/
or the tail of the fish, and
then hitting S. We call this
position 1. We select another
frame further down the
timeline, adjust the three
handles again, and then hit
S. We call this position 2.
Then we go further down the
timeline, adjust the handles
again, and hit S. This we will
call position 3. Now, when
we run the simulation, Maya
will cleanly interpolate the
movement of joints between
the three positions, each
of which is assigned to a
keyframe.
Suppose we wanted our
fish to flap its fins and wiggle
its body for a very long period
FIGURE 7.20 Rigging the fish skeleton.
of time. We don’t want to
Animation ◾ 313
FIGURE 7.21
Binding the fish skin to the fish skeleton.
FIGURE 7.22
The fish, position 1.
314 ◾ 3D Animation for the Raw Beginner Using Autodesk Maya
FIGURE 7.23
The fish, position 2.
FIGURE 7.24
The fish, position 3.
Animation ◾ 315
keyframe it forever. So, we might want to create a “motion cycle.” We do
this by creating a fourth keyframe, one where the fish ends up back in
position 1. We could then repeat this cycle over and over.
There are two more things to mention. First, we will also need to move
the fish through the water simultaneously with the repetition of the finsand-tail motion cycle. We can use the Graph Editor (which we will look at
briefly later in this chapter) to repeat the four-position keyframing of the
fins and tail. Thus, we could keyframe the fish moving through the water
or have the fish move along a motion path (we will also look at this later in
this chapter), while repeating the motion cycle that animates the fins and
the body of the fish. (We do not show this here.)
Creating a motion cycle is a very common way of making the body of
a creature move while it is progressing through a scene. We might build a
“walk cycle” where a character takes a full step with both legs; then we loop
through this motion cycle as the character is keyframed to progress along
the ground. As a detail, we note that we would want to end the walk cycle
a bit before the complete two-leg step finishes, so that the character doesn’t
pause for an instant with both feet rigidly in place at the end of each cycle.
By creating this walk cycle, where we use IK handles to move the legs, we
can easily have our character walk through a desert or across a park simply
by keyframing the body of the character as a whole to move forward.
The second thing we need to mention is that there is actually one more
step to animating our fish. Before moving the tail and fins of the fish by
using the Move and/or Rotate tool on the IK handles, we had to “bind” the
fish body to the skeleton; this was done in Figure 7.21 by shift-selecting first
the skeleton and then the fish body, then choosing Skin → Bind Skin. If we
had not done this, the skeleton would have moved inside the fish, but the
fish itself would have remained rigid. We will look at attaching a body to a
skeleton more closely in the next (more complex) example.
CREATING A FULL SKELETON, RIGGING IT WITH IK
HANDLES, AND BINDING THE SKIN TO THE SKELETON
We will now look at the process of creating a skeleton, rigging it for
inverse kinematics movement, and binding the “skin” of the character
to the rigged skeleton. Maya features a utility for creating humanoid
skeletons. In Figure 7.25, we engage the Human IK tool. The set of menus
and buttons that then pops up can be seen in Figure 7.26. In Figure 7.27,
we have opened up the Create dropdown. We click on Create Skeleton.
316 ◾ 3D Animation for the Raw Beginner Using Autodesk Maya
FIGURE 7.25
The Human IK tool.
FIGURE 7.26
panel.
The Human IK control
Now we have an opportunity to specify a number of variables concerning
the structure of the skeleton, including the number of bones in the back
and the number of fingers and toes; see Figure 7.28. Interestingly, we
almost never put as many bones in the spine of a human as we have
in real life. Putting in more bones might indeed make the character
move slightly more naturally, but there is a tradeoff: if we create a very
long joint/bone sequence, we are likely to want to create a number of
IK handles; this will in turn cause the keyframing process to be more
tedious.
Next, in Figure 7.29, we rig the skeleton by letting Maya generate a
complete set of IK handles for the skeleton. (The Human IK toolset is built
to generate IK handles that mimic the movement of a human.) The ends of
these handles are more easily visible than the ones that were created with
Animation ◾ 317
FIGURE 7.27
skeleton.
Creating the biped
FIGURE 7.28 Configuring the skeleton.
the Joint tool we used earlier. The connections between the joints and the
handles are not visible, however. There are a few important things to note
in Figure 7.30. The root of the humanoid skeleton is at the bottom of the
spine, just above the hips. The skeleton branches off in three directions, up
toward the head and down toward each of the two legs. And, there is one
bone that enters the head of the character, creating a three-way branchout between the shoulders. Consider Figure 7.31. We can lock the feet of a
skeleton to the ground plane. We have done this in the figure, so when we
grab the root of the skeleton and pull downward with the Move tool, the
character squats.
318 ◾ 3D Animation for the Raw Beginner Using Autodesk Maya
Now we will create the body of our
character—called the “skin”—and
“bind” it to the skeleton. The skin of a
character typically consists of actual
skin and/or clothing. Sometimes,
in order to make a character more
reusable for future projects, we cover
it completely with human skin, and
then later, when we use the character
in a scene, we put appropriate
clothing over the skin. In this case,
it is the human skin that is “skinned”
to the skeleton. The clothing is made
with polygon surfaces that are turned
into nCloth and then constrained to
the body in much the same way we
constrained the curtain to the rod
earlier in this book. In this way, the
clothing can respond to the motion of
the skeleton and to fields in a natural
way. One other detail is that we have
to turn the body of the character
(which consists of human skin) into
FIGURE 7.29 Rigging the biped a collider so that the clothing doesn’t
pass through the body; we look at
skeleton.
creating colliders later in this chapter.
In our example, however, we will skin the clothing of the character
directly to the skeleton. In this case, the clothing will not be made out
of cloth and will simply be a polygon mesh. In Figure 7.32, we see the
Content Browser window. We will use a couple of pieces of clothing to
create a partial skin. We will want to move our skeleton by moving IK
handles in a fashion similar to Figure 7.33, but with the clothing (which
is the skin of the character) flexing accordingly. Consider Figure 7.34. If
we were to take the left arm and move it so that it is horizontal, like the
right arm, then the skeleton would be in what is typically called a neutral
“bind pose,” that is, with both arms straight out, the head up straight,
and the legs just a bit apart. The reason the legs are apart is that when
we bind the skin (which consists of clothing), we don’t want the left pant
Animation ◾ 319
FIGURE 7.30
Rigging the skeleton.
FIGURE 7.31
Using an IK handle to make the skeleton squat.
320 ◾ 3D Animation for the Raw Beginner Using Autodesk Maya
FIGURE 7.32
Human components in the Content Browser.
FIGURE 7.33
Using an IK handle to lift a leg.
Animation ◾ 321
FIGURE 7.34
Positioning the skin and putting the skeleton in bind position.
leg to bind itself to the right leg bones or vice versa. With the skeleton
in the bind pose, we have selected the skeleton, then the two pieces of
clothing, and then bound the skin (just like we did with the fish). Then
we moved the left arm. In Figure 7.35, we see that the left sleeve has
moved accordingly. In Figure 7.35, we lift the left foot by moving the IK
handle that terminates there—and the pant leg flexes naturally, as well.
The binding process makes the skin (in this case, clothing) flex with the
skeleton.
322 ◾ 3D Animation for the Raw Beginner Using Autodesk Maya
FIGURE 7.35
Bending a leg with an IK handle.
The binding process is actually much more complex than simply
choosing the skeleton and the skin and hitting the Bind tool. We want
to program each joint to influence the flexing of the skin as we move in
both directions away from that joint. This influence diminishes as we move
away from the joint. In Figure 7.36, we adjust parameters that control this,
among other things.
There is an even more tedious issue that generally pops up. Consider
Figure 7.37. We have lifted the foot, causing the knee to flex (because
there is an IK handle connecting the left hip to the foot). The pant leg
has flexed, as well, because it is bound to the skeleton. But look at how
unnaturally the left pant leg flexes. It folds almost like paper. This is
because the bones and joints have no geometry; that is, there isn’t actually
Animation ◾ 323
FIGURE 7.36
Binding the skin to the skeleton.
FIGURE 7.37
A problem with the flexed leg.
324 ◾ 3D Animation for the Raw Beginner Using Autodesk Maya
FIGURE 7.38
The flexed leg.
anything inside the pant leg. There is a sophisticated mechanism in
Maya that allows the animator to carefully fine-tune the skinning of a
character. We can make joints stick out (like knees or elbows) when the
skin over them is stretched. We can make collar bones stick out. We can
make muscles flex. We don’t go into this mechanism in this book. But
there is a much simpler tool that can be used to get the job done, albeit
not as elegantly as we may like.
Consider the flexed knee in Figure 7.38. What we would like is for the
knee joint to appear to have some mass to it as we continue to close the
knee joint and bring the foot up toward the hip. In Figure 7.39, we have
Animation ◾ 325
FIGURE 7.39
Placing a sphere to serve as an influencer.
taken a polygon sphere, stretched it out a bit top to bottom, and placed it
just inside the pant leg. We shift-select the pants, then the sphere, and in
Figure 7.40, we turn the sphere into an “influencer.” Now, compare Figure
7.37 to Figure 7.41. The influencer makes the knee appear to have mass, so
the pant leg flexes much more naturally.
PARTICLE DYNAMICS
Another way to introduce motion into a scene is to use the Maya dynamics
engine, nDynamics. It is accessed by setting the Main Menu Selector to
326 ◾ 3D Animation for the Raw Beginner Using Autodesk Maya
FIGURE 7.40
Creating the influencer.
FX. There are two kinds of dynamics in Maya: particle and body. First, we
look at particle dynamics. We begin by quickly reviewing the process of
making a container via a revolved NURBS curve. In Figure 7.42, we engage
the CV Curve tool. In Figure 7.43, we have laid down six CVs. It makes the
curve in Figure 7.44.
Now, we’re going to use the CV Curve tool to create a container that
will hold particles. In Figure 7.45, we have created a series of curves that
begins at the Y axis, proceeds upward and outward, and then doubles
back to the axis. The final set of curves is in Figure 7.46. In Figure 7.47,
Animation ◾ 327
FIGURE 7.41
The repaired leg.
we use the Revolve tool, which creates the bowl in Figure 7.48. This is
NURBS geometry, so, in Figure 7.49, we convert it to polygon geometry.
Now, in Figure 7.50, we turn it into a Passive Collider by selecting this
tool while the bowl is selected in the Viewport. What we are doing is
setting the bowl up as an object that will not move but will prevent other
objects from moving through it. (We do not use Bullet → Passive Rigid
Body, as this is part of the other dynamics system, which we will cover
later in this chapter.)
We will use Maya’s particle system, called nParticles, to create objects
that will hit the bowl. We create an “emitter,” then, over a series of frames,
particles are emitted from this emitter. The particles are controlled by
some field, in this case, gravity; they fall downward and contact the
328 ◾ 3D Animation for the Raw Beginner Using Autodesk Maya
FIGURE 7.42
A curve for the bowl.
bowl. Maya does an amazingly good job of simulating the physics of this
entire process. Before we create the emitter, we first choose the kind of
particles we want to emit; see Figure 7.51. “Balls”—our choice for particle
type—are actually polygon spheres,
but if we had chosen Point, we would
have created particles that have no
geometry associated with them.
Their appearance would have been
determined at render time.
In Figure 7.52, we create the
Emitter, which will emit balls. The
emitter has attributes and the balls
have their own separate attributes.
In Figure 7.53, we adjust the radius
FIGURE 7.43 The control vertices.
Animation ◾ 329
FIGURE 7.44
The curve.
FIGURE 7.45
Doubling back on the curve.
FIGURE 7.46
The completed curve.
330 ◾ 3D Animation for the Raw Beginner Using Autodesk Maya
of each generated ball. Before
we run the simulation, we
choose the number of frames
over which we want to generate
balls from the emitter; see
Figure 7.54. Now, we hit the
play button on the lower right
of the Maya interface in order
to run the simulation. The balls
are emitted from the emitter.
One of the attributes of the
emitter that we can adjust
is how quickly the balls are
emitted. Since the bowl is a
Passive Collider, the balls hit
FIGURE 7.47 Revolving the curve.
it, bounce and roll around, and
then come to a rest. The balls
will also impact each other and respond accordingly. If we were to fill the
bowl by continuing to run the simulation, the bowl would overflow, and
the balls would fall downward and disappear from the scene. The filling
bowl can be seen in Figure 7.55.
The way the nDynamics system calculates the interaction between
particles and between particles and objects is by using what the Maya
developers call a Nucleus Solver, which manages all the forces that affect
the objects in a given interacting system. There are essentially two kinds of
FIGURE 7.48
The NURBS bowl.
Animation ◾ 331
FIGURE 7.49
Converting NURBS to polygon geometry.
forces in such a system: field forces, which are generated by fields like
gravity, and nucleus forces, which are internal to the objects in a system.
Nucleus forces affect particles, hair, and cloth, as well as passive objects.
Another way of looking at it is this: a combination of external and internal
forces decides what happens when, for example, a piece of cloth falls
through the air and hits an object. The nucleus is an object, and it can be
seen in the Outliner shown in Figure 7.56. The node called nRigid1 was
created when the bowl was turned into a passive collider.
332 ◾ 3D Animation for the Raw Beginner Using Autodesk Maya
Making the bowl a
passive collider.
FIGURE 7.50
FIGURE 7.51
In Figure 7.57, we have created
another emitter. There is an attribute
that controls the way particles are
emitted from an emitter. The first one we
created was an Omni emitter, meaning
that particles are emitted from a single
point, going out in all directions. In
the first particle simulation, the balls
all fell downward because there is a
default gravity that affects all particles.
In Figure 7.57, we see the attributes of
a Surface emitter. There is a plane in
Figure 7.58; it has been placed at the
top of the scene, parallel to the x/z grid.
To create the emitter, we first selected
the plane, then chose nParticles → Emit
from Object. Now the particles will
Using geometric particles.
Animation ◾ 333
be emitted from the surface
of this plane and will fall
downward under the control
of the default gravity. In
Figure 7.59, we see that there
is a second way to control
the form of particles that are
emitted. This mechanism is
more fine grained than the
one shown in Figure 7.51.
Here, there are multiple
kinds of geometryless
particles; we choose Streak.
Only on rendering will they
appear to be streaks.
One more thing—we
want the particles to hit the FIGURE 7.52 Creating an emitter.
FIGURE 7.53
Scaling the particles.
334 ◾ 3D Animation for the Raw Beginner Using Autodesk Maya
FIGURE 7.54
Setting the frame number.
ground and bounce. So, we create another polygon plane, which we place at
the bottom of the scene. Then we run the simulation and let some particles
be emitted from the plane that is at the top of the scene. We shift-select first
the particles, then the plane, and choose nCloth → Create Passive Collider.
This will cause the Collide box in Figure 7.60 to be checked. Now, the
particles will collide with the plane at the bottom of the scene. We have
also given the plane a nonzero Bounce value. We left-click at the beginning
of the timeline and rerun the simulation; the particles fall, collide with
the ground plane, and bounce a bit. We have created rain—as rendered in
Figure 7.61. We have rendered this with the Maya Hardware 2.0 renderer
chosen in the Render window. The streaks will not render properly with
FIGURE 7.55
Emitting particles.
Animation ◾ 335
FIGURE 7.56
An emitter in the Outliner.
the Arnold renderer. This makes sense, as the appearance of geometryless
particles is going to have to be determined by the renderer, and Arnold
significantly postdates the existence of geometryless particles in Maya. In
other words, Arnold wasn’t built to work with the particle engine in Maya.
But when mental ray was part of Maya, it was generally used to render
336 ◾ 3D Animation for the Raw Beginner Using Autodesk Maya
FIGURE 7.57
Setting emitter attributes.
Animation ◾ 337
FIGURE 7.58
The surface for creating particles.
streaks; mental ray had been deeply embedded in Maya over a period of
years and had been tailored to work with geometryless particles.
There is a very nice option in Maya that allows us to replace particles
with arbitrary meshes created by the modeler. In the nParticles dropdown,
there is an Instancer tool. One can create an emitter, run the simulation,
and then shift-select a target object followed by the particles. Then, the
Instancer tool is selected. Now, when the simulation is rerun, the target
object shapes, instead of the particles, are emitted. This allows us, for
instance, to produce a cloud of butterflies.
USING A SCRIPT TO ANIMATE AN OBJECT
Now we turn to the other form of dynamics—where two or more rigid
bodies come into contact with each other. We will use Maya’s “bullet”
physics engine. As a reminder, since it does not load with the Maya
interface by default, we must go to the Plug-in Manager and check off the
Bullet bundle. But before we use the bullet physics engine, we will show
how to animate an object with a script.
We will use a car that will collide with a wall in our next example. In
Figure 7.62, we see a fragment of the Outliner. The four wheels of the car
are children under the body of the car in the Outliner; this is so that the
wheels may rotate independently as the car moves through the scene and
so that the wheels will also inherit the forward motion of the car. This is
a key reason we carefully put objects into a hierarchy by middle mouse
button–dragging them in the Outliner: if object 1 is a child of object 2,
object 1 will inherit the motion of object 2, but object 1 will also be able
338 ◾ 3D Animation for the Raw Beginner Using Autodesk Maya
FIGURE 7.59
Setting particle attributes.
Animation ◾ 339
FIGURE 7.60
The ground.
to move independently within the limits of object 2’s motion. We would
also parent the doors to the body of the car so that the doors can open and
close independently and will move forward with the car. Thus, there are
two reasons to put objects in proper hierarchies in the Outliner: first, to
make it easier to put materials on an object that is a component of another
object (e.g., a wheel of a car is made out of different materials than the
car), and second, so that an object can inherit the animation of its parent
while still having its own animation properties. The inheritance of motion
is a transitive relationship that cascades all the way up to a root in the
Outliner; more precisely, in calculating the total movement of an object,
Maya must begin with that object and then calculate the transitive closure
of the “parent-of” relationship in the Outliner.
340 ◾ 3D Animation for the Raw Beginner Using Autodesk Maya
FIGURE 7.61
The rain.
In Figure 7.63, we have selected one of the wheels and then chosen Windows
→ Animation Editors → Expression Editor. We remember that every object
in Maya comes premade with nine attributes to translate, scale, and rotate
it in each of the three dimensions. In the Expression Editor in Figure 7.63,
we have written a MEL script to rotate the wheel as the frames proceed during
the running of the simulation in the timeline. The system variable time refers
to frames, as it is frames that we use to simulate the passage of time. Now,
our car’s wheels can rotate as the car moves through the scene.
As mentioned in Chapter 1, MEL is the native Maya scripting language.
There is a newer Maya scripting language called PyMEL, which is a
FIGURE 7.62
The parenting of the car wheels.
Animation ◾ 341
FIGURE 7.63
Rotating the wheels with a script.
translation of Maya commands into Python functions. You can use either
language when writing scripts for Maya.
RIGID BODY COLLISIONS
In Figure 7.64, we have shift-selected the car (by selecting the car body,
which is the root node for the car in the Outliner) and then the wall, then
used the Bullet physics engine to turn them into passive rigid bodies.
However, the Maya interface is a bit confusing on this point. Although
the dropdown offers two kinds of rigid bodies, there are actually three
possibilities, and one of these three can be chosen after the rigid body is
created as being either dynamic or static. There are dynamic rigid bodies,
which are the most programmable under the bullet system. Then there are
static rigid bodies, which remain in place and never move, and therefore
do not have to be maintained by the bullet physics engine (and are thus
computationally very simple). And finally, there are kinetic rigid bodies,
which can move during the simulation, but are not programmable as
dynamic rigid bodies (and thus are more computationally complex than
static rigid bodies, but less computationally complex than dynamic rigid
bodies).
342 ◾ 3D Animation for the Raw Beginner Using Autodesk Maya
FIGURE 7.64
Making the car and the blocks rigid colliders.
So, what we have done in Figure 7.64 is turn both the wall and the car
into passive rigid bodies, but in Figure 7.65, the car and the brick wall are
both turned into dynamic rigid bodies. (At the same time, we could have
turned either of them into kinetic rigid bodies.) We see in Figure 7.65 that
the car is given an “impulse” that moves it along the x axis, which brings it
into contact with the wall—which actually consists of a number of separate
blocks that are stacked on top of each other. (When the wall and the car
were turned into rigid bodies in Figure 7.64, the 10 blocks that make up the
wall, along with the car, were all turned into rigid bodies.) The simulation
is run—and the result is in Figures 7.66 and 7.67. The car moves and collides
with the pieces of the wall—and the blocks react by flying apart. If the
wall had been turned into either a static or a kinetic rigid body, the car
would have hit it, and then the wall would have simply stopped the car
from moving any further. Note that in Figure 7.65, the motion of these
objects is being modeled as if the objects were boxes (see Collider Shape
Type under Forces/Impulses); other choices are sphere, capsule, and hull.
(Remember our discussion above on containing objects and how they are
Animation ◾ 343
FIGURE 7.65
Setting rigid body attributes.
used to estimate the way two or more objects will collide.) For static bodies,
there is another important choice, and this is to use the mesh of the object
itself in calculating the impact of a collision.
As a quick note, in Figure 7.68, we delete the history. This is a tool that
deletes the results of certain computations. If a tool in Maya seems to
misbehave, often the problem can be corrected by deleting the history and
giving Maya a clean start.
We are not focusing on character animation or on complex animation
involving, perhaps, the interaction of several moving models in one scene.
But there is a technique that can be very important for the animator, and
that is something called “storyboarding.” This is the process of drawing out,
344 ◾ 3D Animation for the Raw Beginner Using Autodesk Maya
FIGURE 7.66
The car in motion.
FIGURE 7.67
Collision between rigid colliders.
Animation ◾ 345
FIGURE 7.68
Deleting history.
by hand, the movement in a scene before setting up any of the animation
of the scene. You might hand-draw (or use a drawing program to produce)
a series of images that rough out the movement in the scene. Often, there
will be a series of images for every camera in the scene, with an image
drawn for every significant change in position or shape of the objects being
animated. This can save a lot of time by minimizing the amount of work
done painstakingly reanimating models within Maya.
USING THE SHATTER TOOL TO ANIMATE A SCENE
Now, we look at breaking the wall apart in a different way. We leave the
car and the wall as dynamic rigid bodies, but the wall starts out by being a
single solid object—not a stack of separate blocks. We then select the wall
and apply the Shatter tool to it, which breaks it up into angular fragments.
Once the wall is broken into fragments, they are selected as a group, and
under the Bullet engine, they are turned into something called a Rigid Set.
This sequence can be seen in Figures 7.69 through 7.73. The Shatter tool
can be tailored to fragment an object in varying ways. In this example, we
are using it to prebreak the wall into pieces that will fly apart on impact.
346 ◾ 3D Animation for the Raw Beginner Using Autodesk Maya
FIGURE 7.69
The Shatter tool.
FIGURE 7.70
The shattered wall.
Animation ◾ 347
FIGURE 7.71
Making the shattered pieces rigid.
FIGURE 7.72
The car in motion.
348 ◾ 3D Animation for the Raw Beginner Using Autodesk Maya
FIGURE 7.73
The collision between rigid bodies.
MOTION BLUR
We are rendering this with Arnold. Many renderers, including Arnold,
have a “motion blur” option. In Figure 7.74, we turn this option on by
checking the box labeled “Enable” under “Motion Blur.” This creates a
blurred effect for every object that is in motion at render time. The result
can be seen in Figure 7.75.
ANIMATING VIA ROTATION
In Figures 7.76 through 7.78, we animate a door opening and closing. We
do this by first using the Move tool in combination with holding down the
D key to move the center of rotation of the door. We did this in Chapter 6
with the mailbox lid. See the altered yellow square icon in Figure 7.77; the
circular marker in the center of the box tells us that the D key is being held
down and that we are moving the center of rotation, not the object itself.
Then, we keyframe the door while rotating it.
ADDING SOUND TO A SCENE
In Figure 7.79, we import a WAV sound file into Maya. As pointed out earlier,
Maya is not an audio editor. We import sound only to use it to time the
motion in a scene. We then later import the sound file again, but this time
into the video editor, so that the sequence of frames can be rendered along
with the sound in order to export out of the video editor a container that
Animation ◾ 349
includes both video and sound.
Also, Maya can import only WAV
files (a Microsoft standard) and
AIF files (an Apple standard).
While most video editors can
process MP3 files, Maya cannot.
In Figure 7.80, we click on a
small human-shaped icon in the
lower right of the Maya interface.
This opens up a window that allows
us to adjust a number of settings
that relate to animation; see Figure
7.81. We can change the frame
rate. We can also open up the
area above the timeline so that we
can better see an imported sound
file. We have chosen the largest
setting, 4x. Now, we can keyframe
the closing of the door to coincide
with the click of the strike plate
being hit and then with the larger
sound wave of the door shutting
all the way. Although Maya will
play the sound when we run the
simulation, we don’t have to listen
to the sound to know where to set
the key frames—we can see the FIGURE 7.74 Enabling motion blur.
bumps in the sound curve. Also,
if we import more than one sound
file, we can right-click in the sound wave area to choose the sound file we
want to use; see Figure 7.82.
THE GRAPH EDITOR
We will give only a brief introduction to the Graph Editor in this book. It
can be used to hone the animation in a scene. The Graph Editor displays
the animation of any object that is selected in the Viewport when the
simulation is run. In Figure 7.83, we see that there is a rotate, translate,
and scale curve for each of the three dimensions of the object selected. In
350 ◾ 3D Animation for the Raw Beginner Using Autodesk Maya
FIGURE 7.75
The blurred render.
this image, we are looking at the curves for the camera we animated earlier
in this chapter as it moved through the orangerie. We see that it only moves
along one axis (it never moves along the X or Y axes), and it only rotates
across one plane. Also, it is never scaled in size, as it is not a physical object.
It follows that a camera cannot be animated by scaling it. All of this is
borne out by the curves in Figures 7.84 through 7.88.
In Figures 7.89 and 7.90, we perform a modest adjustment. The camera
translates along the Z axis, and it rotates along the Y axis. We select each
of these curves in turn and then choose the Spline tool. This takes those
two curves—which can be seen in their original forms in Figure 7.88—and
smooths them a bit so that the camera does not rotate or move in a jerky
fashion. The smoothed-out motion is seen in the graphs in Figure 7.90.
A CLOSER LOOK AT TRANSLATING, SCALING,
AND ROTATING POLYGON OBJECTS
In Figure 7.91, we take a closer look at translating, rotating, and scaling
polygon objects. As a reminder, in Chapter 2, we noted that a polygon
object can be specified with only the following information: a set of points
in 3-space that are connected by straight lines, that is, {(xi1, y i1, zi1), (xi2, y i2,
zi2)}. To translate, rotate, and scale in 3-space, we need to do a bit of matrix
Animation ◾ 351
FIGURE 7.76
The Move tool.
mathematics. To simplify the discussion, we will look at the problem in
2-space. We are concerned with taking a vector object in 2-space, that is, an
object made out of straight lines, and scaling it, rotating it, and translating
it in 2-space.
The notation is simpler for 2-space. All we need to do in order to
represent the translation, rotation, or scaling of a 2D object is to know
where each point has started and where it will end up. The lines that
connect the points don’t change. Let’s consider a single vertex in a 2D
image to be (x, y). Let’s consider the translated position to be (xt, y t), the
352 ◾ 3D Animation for the Raw Beginner Using Autodesk Maya
FIGURE 7.77
The Move tool while holding the D key.
rotated position to be (xr, y r), and the scaled position to be (xs, ys). Here
is all we need to compute in order to define the operations of translating,
rotating, and scaling:
Translate: (xt, y t) = (x + a, y + b)
Rotate: (xr, yr) = (xcos(θ) − ysin(θ), x(sin(θ) + ycos(θ))
Scale: (xs, ys) = (ax, by)
Animation ◾ 353
FIGURE 7.78
The moved center pivot.
In these equations, a and b are constants, and θ is the angle of rotation.
We have not calculated the cos and sin values, but the cos and sin
calculations are very simple. See Figure 7.91. We see that if we draw a circle
around the angle of rotation, where we rotate from the end of one black line
to the other black line, all we need to do is draw a couple of triangles to get
the values we need for the fractions that make up the sin and cos values.
Again, for 3-space, we need a little matrix mathematics, which is just
a bit more complicated, but it is still quite simple. The main point is
that it is a very quick operation to take a polygon object and translate
(move), rotate, and/or scale it in 3-space. This is of great help in real-time
graphics, such as in gaming. The simplicity of representing the geometry
of a polygon object and of calculating its translation, rotation, and scaling
in 3-space is one of the major benefits of polygon modeling. Add to that
354 ◾ 3D Animation for the Raw Beginner Using Autodesk Maya
FIGURE 7.79
Importing a file.
FIGURE 7.80
Opening up the timeline options.
Animation ◾ 355
FIGURE 7.81
The opened-up timeline, the sound wave, and the door keyframes.
its conceptual simplicity for the modeler, and we find ourselves with a
technology that has remained on top of the 3D modeling world for a
very long time. There is yet another benefit: graphics cards (or graphics
processing unit, GPUs), as we will see in Chapter 8, are often engineered
to process triangles. It is very simple for an application like Maya to
turn quads into triangles (just add a diagonal), so the translation of a
polygon mesh into something that a graphics card can process is very
straightforward.
356 ◾ 3D Animation for the Raw Beginner Using Autodesk Maya
FIGURE 7.82
Choosing a sound file.
FIGURE 7.83
The camera’s movement through the orangerie.
Animation ◾ 357
FIGURE 7.84
Translation in x axis.
FIGURE 7.85
Translation in y axis.
FIGURE 7.86
Translation in z axis.
358 ◾ 3D Animation for the Raw Beginner Using Autodesk Maya
FIGURE 7.87
Rotation in y axis.
FIGURE 7.88
Translation in z axis and rotation in y axis.
ANIMATING WITH A MOTION PATH
One of the easiest ways to animate the movement of an object through a
scene is by having it move along a curve as the simulation is run. While
we do this, we can manipulate the angle of the object; this allows us, for
example, to bank a plane as it moves in a loop. Such “motion paths” are very
easy to set up. First, draw a loop (or even a series of connected curves that
don’t form a closed loop), as shown in Figure 7.92; set the timeline for the
Animation ◾ 359
FIGURE 7.89
The Spline tool.
FIGURE 7.90
Splining the translation and rotation curves.
360 ◾ 3D Animation for the Raw Beginner Using Autodesk Maya
FIGURE 7.91
Calculating sin and cos.
number of frames you want to have go by during a single traverse around
the loop; then shift-select the object, then the loop, and then select the tool
shown in Figure 7.93. This turns the curve into a motion path and binds
the object to that path. Note that, as in Figure 7.92, you often want to create
the loop in an orthographic view so that the loop is all in one plane. Figure
7.94 shows what happens after the car, then the loop, is shift-selected. Maya
tells us that the car is now bound to the path by having it jump onto the
path. Then we run the simulation. A perspective view of the scene is in
Figure 7.95. A rendered frame is in Figure 7.96.
VUE
So, how did we get the ground, the sky, the sun, and the trees used in
our motion path example immediately above? There are many free and
commercial plug-ins for Maya. One rather expensive one is called Vue
Animation ◾ 361
FIGURE 7.92
A NURBS loop.
(e-onsoftware.com). It runs as a standalone app, as well as a plug-in to
Maya. When the plug-in is installed, a dropdown menu is created in the
Main Menu. In Figure 7.97, we create a Vue scene within Maya. Vue,
which installs in one of about three different versions—and Vue XStream
is the version that I use with Maya—can be used to create very realistic
FIGURE 7.93
Turning the curve into a motion path.
362 ◾ 3D Animation for the Raw Beginner Using Autodesk Maya
FIGURE 7.94
The car attaching to the path.
natural environments. It tends to create scenes with very large numbers of
polygon faces that therefore are very time consuming to render. Vue has
its own native renderer that it can use when it is run standalone. But when
Vue is run within Maya, it uses VRay—an expensive renderer that we will
look at briefly in the next chapter of this book. The first thing one does
FIGURE 7.95
The car and path.
Animation ◾ 363
FIGURE 7.96
The rendered car on motion path.
after creating a Vue scene within Maya is choose a sky environment; this
can be seen in Figure 7.98. Vue gives the user very fine-grained control
over the sorts of environments one can build, but we only look at simple
defaults here.
In Figure 7.99, we use the Vue Create menu to add to our scene. We are
keeping it very simple and adding a couple of trees to the scene. We will
FIGURE 7.97
Inserting a Vue scene into Maya.
364 ◾ 3D Animation for the Raw Beginner Using Autodesk Maya
FIGURE 7.98
Choosing a Vue sky.
FIGURE 7.99
Choosing a plant.
Animation ◾ 365
FIGURE 7.100
The tree and plant choices.
leave the ground in its initial state, with no interesting topography. In
Figure 7.100, we see the prefab trees that one can choose from. There is
a companion program called PlantFactory (e-onsoftware.com), which
can be used to carefully craft plant life, which can then be fed into Vue,
and then through Vue into Maya. Natural terrains and plant life are very
easy to create with Vue and PlantFactory, so having these applications
can radically simplify the process of placing Maya models in outdoor
environments. You can also create bodies of water, as well as rain and
snow, with Vue. The render in Figure 7.96 was done with VRay, which is
available as a plug-in to Maya.
MAYA HAIR
Earlier we looked at VRay hair (fur); we did this as a modeling example.
Here, we take a very quick look at Maya hair; we cover it in this chapter
because Maya hair will respond to fields and is thus a way to add motion
to a scene. The hair mechanism gives you precise control over the hair you
create, and it is good for creating animal fur, as well. (We looked at the
native fur capability in Maya in Chapter 6, but Maya fur is very difficult
to animate, and Autodesk has deprecated it. It is unclear when it will
be removed from Maya.) Rather than building our own, in Figure 7.101,
we pull down a menu in order to choose from a very small number of
complete hair examples; see Figure 7.102. We will choose one of the
dreadlock examples.
366 ◾ 3D Animation for the Raw Beginner Using Autodesk Maya
FIGURE 7.101
The nHair toolset.
The way one typically creates a hair style is by attaching it to a skull
cap that can then be placed on a character’s head and reshaped to fit
precisely. In Figure 7.103, we have quickly fitted the skull cap with the
dreadlocks on it to our Moai head. Note that the hair does not preview
very well in the Viewport; it must be rendered to see what it will look
like. In Figure 7.104, we see the Outliner and note that the hair system
creates a subtree within the Outliner. The rendered dreadlocks are in
Figure 7.105. In Figure 7.106, we adjust fields that are supplied with the
hair facility; there is no need to go to the Fields/Solvers menu and create
them independently. In Figure 7.107, we have run the simulation and
rendered a frame with Arnold.
FIGURE 7.102
The example hair sets.
Animation ◾ 367
FIGURE 7.103
Placing the skull cap.
CINEMA 4D
There are, of course, other 3D applications that compete with Autodesk
Maya. Maxon of Germany sells a product called Cinema 4D (maxon.net),
which has a very large and loyal user base. It is in many ways comparable
to Maya. In my personal opinion, Maya has a better 3D modeler, but with
respect to animation, Cinema 4D does have some advantages. In particular,
it is often used to create basic “motion graphics.” The opening visual effects
of news and other TV shows, title and credit effects in movies, rotational
and quick particle effects for TV commercials—these could loosely be
called motion graphics. (Below, we will create some simple motion graphics
with Cinema 4D.)
368 ◾ 3D Animation for the Raw Beginner Using Autodesk Maya
The interface of Cinema
4D is easier to learn than
interfaces to some other 3D
apps. (Some consider it easier
to learn and use than Maya.)
Its native renderer is very
good and reasonably fast. It
supports a 3D painting engine,
soft and rigid body dynamics,
particle dynamics, and, of
course, a complete 3D polygon
modeling system. It also has a
hair system and it comes with
a distributed rendering tool.
There is a general-purpose
version, as well as specialized
versions for motion graphics
and architectural design.
Cinema 4D is available
as a free student version, but
it does not allow plug-ins
that need serial numbers.
For a few hundred dollars,
a student can buy a version
that does support licensed
plug-ins. Cinema 4D comes
bundled with Prorender, the
free renderer from AMD (the
FIGURE 7.104 The Outliner with hair system. GPU manufacturer), which
we will use in the next chapter.
In our example, we will make a chair bomb, that is, a bomb made
out of chairs—something that has obvious practical value. In Figure
7.108, we see the Cinema 4D interface with a single chair in the scene. In
Figure 7.109, we create a Cloner object so we can make many chairs. In
Figure 7.110, we see the two objects in the scene, the chair and the cloner,
and in Figure 7.111, we embed the chair under the cloner by using the
left-button mouse to drag the chair up to the cloner. In Figure 7.112, we
Animation ◾ 369
FIGURE 7.105
A render of the hair.
create a grid, 15 by 15 by 15, of chairs. We also put them into the form
of a sphere. We see this sphere by scrolling outward; see Figure 7.113. In
Figure 7.114, with the cloner selected, we give it a Simulation Tag that is a
Rigid Body; then, in the right portion of the interface, as in Figure 7.115,
we select Collision and have the children inherit this tag. Now, in Figure
7.116, we have the sphere of chairs selected (the cloner) and put them
under the control of a particle simulation with an “attractor.” Then, on
the right side of the interface, we select Falloff and give the simulation
a spherical shape; see Figure 7.117. In Figure 7.118, we give the attractor
a strong negative value. In Figure 7.119, we see the resulting system.
In Figure 7.120, we run the simulation by using the green control at
the bottom of the interface. In Figure 7.121, we see the result of the
370 ◾ 3D Animation for the Raw Beginner Using Autodesk Maya
FIGURE 7.106
The nucleus attributes.
Animation ◾ 371
FIGURE 7.107
The hair after running the simulation.
FIGURE 7.108
The Cinema 4D interface.
372 ◾ 3D Animation for the Raw Beginner Using Autodesk Maya
FIGURE 7.109
Creating a Cloner.
simulation. And in Figure 7.122, we see the result with the Cinema 4D
default renderer.
(Finally, the author notes that there is significant concern, at the time
of this writing, that the CIA will prevent the chair bomb example from
being published…)
Animation ◾ 373
FIGURE 7.110
The Cloner and the chair.
FIGURE 7.111
The chair under the Cloner.
FIGURE 7.112
The 15 by 15 by 15 cluster of chairs in a spherical shape.
374 ◾ 3D Animation for the Raw Beginner Using Autodesk Maya
FIGURE 7.113
The sphere of chairs.
HOUDINI
Next, we look at another very popular 3D modeling, animation, and
rendering application: SideFX’s Houdini (sidefx.com). It is used heavily
for its dynamics effects. I believe that, like Cinema 4D, it is not as good
a modeler as Maya, but its dynamics capabilities are truly impressive. In
particular, it comes with a number of powerful water effects simulation
tools that make it relatively easy (given the inherent complexity of water
effects) to create ocean and other moving water effects. It also comes with
some very nice tools for creating fire and smoke effects. I personally find
Houdini harder to learn and to use than Maya or Cinema 4D. One of
the reasons for its high level of complexity, however, is that it has as a
central focus the ability to create a system for generating some effects in
a way that allows the designer to tweak them for use in a different project
while reusing most of what was previously built. In this way, Houdini is
Animation ◾ 375
FIGURE 7.114
Turning the cloner objects into rigid objects.
FIGURE 7.115
Setting up the cloner to collide and the children inheriting this
property.
376 ◾ 3D Animation for the Raw Beginner Using Autodesk Maya
FIGURE 7.116
Putting the ball of chairs under a particle system that will attract.
a bit of a of “meta” tool, and it uses an approach the SideFX people call
“proceduralism.” It uses a node-based architecture, as most 3D applications
do, but with Houdini, this is a dominant aspect of the system. Houdini has
a reputation for easily scaling; that is, systems with very large amounts
of data run smoothly, provided the hardware is appropriately powerful. I
found the native Houdini renderer to be particularly good at modeling the
interaction of light and water effects. It is also a fairly fast renderer.
We will take a quick look at a couple of the tool sets for doing fire and
water effects. In Figure 7.123, we see the Houdini interface. It is much
Animation ◾ 377
FIGURE 7.117
Creating a spherical shape to the attractor system.
FIGURE 7.118
Giving the attractor a strong negative strength.
like the Maya and the Cinema 4D interfaces, with a large working area
for the designer, key tools along the left, controls to run simulations and
animations at the bottom, and important menus at the top. There is also
something very similar to Maya’s Attribute Editor at the top right. There is
a window for displaying graphs at the lower right. In Figure 7.124, we select
a tool that will allow us to create a compact water effect. In Figures 7.125
and 7.126, we create an instance of a water tank. In Figure 7.127, we see the
resulting particle effect. In Figure 7.128, we have created a camera and are
now creating an environmental light. In Figures 7.129 through 7.131, we are
using a canned Houdini texture and applying it to the light. It will create
a natural daytime lighting effect. (We will look at a way to do something
very similar in Maya in the next chapter.) In Figure 7.132, we have selected
the camera in the graph window in the lower right, and we choose the
378 ◾ 3D Animation for the Raw Beginner Using Autodesk Maya
FIGURE 7.119
The bomb ready to go.
FIGURE 7.120
Running the simulation.
rotate tool. In Figure 7.133, we rotate the camera to change the angle at
which we are viewing the scene. In Figure 7.134, we see a rendering of the
water effect.
In Figure 7.135, we create a sphere, and with the sphere selected, assign
a fire primitive to it in Figure 7.136. In Figure 7.137, we see that the fire has
been applied to the sphere shape. Figure 7.138 shows the main window
after the simulation has been run for a handful of frames. A close-up of
the resulting render is in Figure 7.139.
Animation ◾ 379
FIGURE 7.121
The explosion.
FIGURE 7.122
The render of the explosion.
380 ◾ 3D Animation for the Raw Beginner Using Autodesk Maya
FIGURE 7.123
The Houdini interface.
FIGURE 7.124
The water tank tool.
FIGURE 7.125
Editing the water tank tool.
Animation ◾ 381
FIGURE 7.126
The water tank tool.
FIGURE 7.127
The particle effect.
382 ◾ 3D Animation for the Raw Beginner Using Autodesk Maya
FIGURE 7.128
Creating an environmental light (and a camera).
FIGURE 7.129
Selecting an image for the environmental light.
FIGURE 7.130
The sky (and other) Houdini built-in textures.
Animation ◾ 383
384 ◾ 3D Animation for the Raw Beginner Using Autodesk Maya
FIGURE 7.131
The sky applied to the light.
Animation ◾ 385
FIGURE 7.132
The Rotate tool.
386 ◾ 3D Animation for the Raw Beginner Using Autodesk Maya
FIGURE 7.133
Rotating the camera.
FIGURE 7.134
The water effect rendered.
Animation ◾ 387
FIGURE 7.135
A sphere to apply fire to.
FIGURE 7.136
The fire tool.
FIGURE 7.137
The sphere turned to fire.
388 ◾ 3D Animation for the Raw Beginner Using Autodesk Maya
FIGURE 7.138
After running the simulation.
FIGURE 7.139
The edge of the fireball.
C HAPTER
8
Rendering and Lights
With examples: Rendering a balcony close-up, rendering a glass table,
a “tooned” cow and flamingo, lighting up a moving car, a camera aim
pointing at a car which is hitting a wall, adjusting camera settings,
fixing the shadow under a glass table, the Vray toon shader, a dome
light which is providing a 360-degree environment, and putting toon
materials on the sun face and the painted face.
T
here is a reason that the vast majority of rendering plug-ins for
Maya supply their own materials and lighting systems: lighting,
materials, and rendering are tightly interdependent. In this chapter, we
look at a number of renderers that can be used with Maya. We consider
the basic underpinnings of most photorealistic renderers, as well as some
specialized rendering techniques.
RASTERIZATION AND RAY TRACING
A popular trend in recent years has been moving much of the logic of
rendering from software running in the main CPU of the computer to the
graphics card, or GPU, of the computer. (To be precise, a graphics card
holds one or more GPUs.) The goal: faster, more photorealistic renders,
with a focus on the faster part. The dominant algorithmic technique used
in photorealistic rendering is called “ray tracing.” To see what ray tracing
is all about, let’s consider something called “rasterization.”
389
390 ◾ 3D Animation for the Raw Beginner Using Autodesk Maya
In short, rasterization is a faster, but less effective, technique (with
respect to photorealism) than ray tracing. The goal of either technique is
to take a bunch of 3D wireframe objects in 3-space, each with its own
material properties, and create a 2D pixel-based image. In rasterization, a
polygon mesh is first turned into a mesh of triangles. (Quads are split into
triangles and hopefully the modeler is using good modeling practices and
not creating five- or more-sided polygons.) If the model is NURBS-based,
it must first be turned into polygon geometry. Next, when determining
the color of any given pixel that represents part of the surface of some
object, the renderer only considers the material properties of that object
when light first hits it; the way reflections off and refractions through other
objects might affect the color of that pixel are not considered in calculating
its color. And, usually, the term rasterization refers to an algorithm that
does not compute such things as shadows and reflections. Historically,
rasterization was used heavily in game engines, as rendering had to be
done in real time. With the advancement of GPUs and rendering software,
gaming engines now often do much more than just raw rasterization.
Rasterization can be made more realistic by using shader software that
simulates the way a surface may appear if light does not bounce off sharply
(causing diffuse light) or if an object is partially in shadow.
Ray tracing, on the other hand, simulates the movement of light rays as
they come into contact with an initial object, then refract or reflect, and
then hit other objects. In a basic ray-tracing algorithm, for every pixel to be
rendered, the path of a single ray is simulated. Another way of looking at it
is that ray-tracing techniques allow the hardware/software to calculate how
other objects might affect the coloring and shading of a given object. Ray
tracing can not only detect the presence of one object casting a shadow on
another (thus preventing it from being seen), it can look at the properties
of a material and, given the lighting situation, determine how sharply light
rays reflect or refract, or whether one ray is broken up into a number of
smaller rays, creating a diffuse appearance on the surface of an object. Both
rasterization and ray-tracing algorithms can detect hidden objects so that
no time is spent calculating their appearance. But if an object is hidden by
shadow, not by an actual object, a raw rasterization technique typically will
not realize that it is hidden.
There are major, ongoing advances in GPU technology that are affecting
the efficiency of ray-tracing algorithms. This is allowing gaming software
to use ray-tracing algorithms and thus provide a much more photorealistic
Rendering and Lights ◾ 391
effect. GPU vendors like NVIDIA are supporting ray-tracing algorithms
directly in the GPU in a combined hardware/software fashion. In general,
the goal is to allow hardware to pick up the tasks of calculating reflections,
refractions, and shadows.
Finally, we note that a ray-tracing engine needs information about the
materials that lie on the surfaces of objects and about the location and
properties of light sources. For this reason, there is a strong interrelationship
between materials, lighting, and ray-tracing software/hardware.
A PIECE OF ADVICE
A beginner animator is most likely doing work on a personal computer
that has limited capabilities. Maya can be used on almost any computer
for modeling, applying materials, working with lights and cameras, and
doing single-frame renders. There are two critical issues to consider, though.
First, if there are too many polygon faces in a scene (a very rough guide is
that you do not want hundreds of thousands of polygons in a scene) or if
the texture images used in the scene are of an extremely high resolution
(and thus very big in terms of the number of bits needed to store them), a
scene might overwhelm the memory of a machine. And second, batch or
sequence rendering of a scene can be extremely time consuming. Thus, it
is very important for beginners to have several key issues in mind from the
moment they conceive of a project. Factors controlling render time are: (1)
the resolution of the rendered images, (2) the storage size of file textures used
to make materials in the scene, (3) the number of polygon faces in the scene
(the renderer must calculate the effects of light hitting all of those faces), (4)
the number of lights (each of them generates light that the renderer must
track as it moves through the scene), (5) the density of particle simulations
(particularly costly simulations are ones that are highly dense, like water
effects), and (6) the ray-tracing settings of the renderer. Even with proper
planning, it is not uncommon for a relatively low-definition frame to take
over a minute to render on a typical personal computer.
In this book, we use the default Arnold ray-tracing settings; these
settings can be found in the Ray Depth dropdown in the Arnold Renderer
tab of the Render Settings. The settings for ray tracing control how far the
renderer calculates the movement of light as it reflects and refracts through
the scene. (Remember that the renderer cannot do what nature does, and
that is follow the movement of light for effectively an infinite number of
reflections and refractions. The renderer must terminate its calculations at
392 ◾ 3D Animation for the Raw Beginner Using Autodesk Maya
some point.) Lowering the Ray Depth numbers can speed up the rendering
of a scene, but the rendered images might be of lower quality.
As we will discuss later, another decision that will affect render time
when using Arnold is choosing the Camera Sampling in the Render
Settings and the Samples setting for each light. Raising the first one in
particular will increase render time, but this will also tend to remove a
common problem with Arnold—spotting in the rendered image. Similarly,
low light Samples settings can also cause spotting.
THE BUNDLED NATURE OF RENDERERS,
LIGHTS, AND MATERIALS
If you install a renderer plug-in into an app like Maya, the renderer typically
installs with its own materials and lighting systems. With respect to materials,
keep in mind that materials are simply mathematical properties assigned to
an object’s surface, so the renderer must be written to interpret the way these
values are represented and stored. In fact, if you try to use the materials of
one renderer with a different renderer, your model might not render at all—
as if there was nothing in your scene—because the renderer cannot process
material properties that are in a format that it was not built to understand.
(Or it could be that the material on your model will look radically different
than you anticipated.) You are likely to get similarly bad results by trying to
use a different renderer’s lighting system. The reason for this extreme level of
interdependence is simple: a renderer calculates the effect of bouncing light
off the materials on an object in order to render it. And, like the materials
on that object, the light isn’t real—it’s a software simulation. In sum, the
renderer isn’t measuring some real-world phenomena; it is highly dependent
on the kinds of materials and lights supported by the renderer and on the
internal representation of those materials and lights. Another complication
is that some 3D applications like Maya often ship with a handful of native
lights, materials, and procedural textures. When a given renderer is ported
to a new 3D application (usually by creating a plug-in), software developers
must often retrofit their renderer to work with the lights, materials, and
procedural textures that come with the 3D application.
CENTRAL PROCESSING UNIT VS. GRAPHICS
PROCESSING UNIT RENDERING
An off-the-shelf consumer-grade computer will usually come with one of
three kinds of graphics: the native graphics built into the motherboard, the
Rendering and Lights ◾ 393
motherboard graphics in combination with a standalone Nvidia graphics
card, or the motherboard graphics in combination with a standalone AMD
graphics card. (More powerful computers might have multiple graphics
cards or graphics cards with multiple GPUs on them.) For modeling
purposes, an application like Maya will actually run just fine on most
recently made computers that only have the native (usually Intel) graphics
on the motherboard; the problem arises when it comes time to render—
often, renders are painfully slow on such machines. Since renderers are
extremely computationally intense, they need very substantive processing
power. There are two ways of doing this: put a lot of cores and memory
in the computer and build the renderer to make optimal use of these
resources, or build the renderer to rely on a standalone graphics card. More
and more, renderers are written to make use of both kinds of resources, but
there are renderers that require specific standalone graphics cards.
In fact, renderers that are built to fully leverage the native capabilities
of Nvidia cards often will only run on Nvidia cards. Why is this? It has to
do with the nature of a graphics card, which has on it one or more GPUs.
A GPU is a computational device with its own processor and memory—
but GPUs have different instruction sets than CPUs. Nvidia cards have a
software layer, which is called CUDA; it sits on top of the native instruction
set of the graphics card. Importantly, CUDA is proprietary, meaning that
only Nvidia cards can legally run it. CUDA is, in a sense, a general-purpose
programming environment that is executed inside Nvidia GPUs using the
GPU’s native processor, instruction sets, and memory. The CUDA layer
is thin, meaning that it gives direct programming access to the hardware
environment inside the GPU. A handful of renderers are written largely
in CUDA, run only on Nvidia cards (and sometimes only on Nvidia cards
that are in Windows machines), and have a reputation for being very fast.
We will discuss some of these renderers later in this chapter.
There are also renderers that are written to run in a software layer called
OpenCL, which is to some extent a competitor of CUDA. Since it is not
proprietary, GPUs from other manufacturers, in particular Radeon AMD,
can use it. Like CUDA, general-purpose programs can be written to run on
OpenCL, so renderers can be written to run on OpenCL-compliant GPUs.
We will look at one particular OpenCL renderer that has been developed
by AMD.
Finally, as GPUs have become more powerful, there is a trend to move
computations from the CPU to the GPU. Most renderers that run almost
394 ◾ 3D Animation for the Raw Beginner Using Autodesk Maya
solely in the motherboard’s CPU and memory are at this point being
adapted to take at least minimal advantage of CUDA and/or OpenCL
capabilities that are available directly inside GPUs.
A QUICK SURVEY OF SOME MAYA-COMPATIBLE RENDERERS
Since Maya is arguably the most popular general-purpose 3D modeling
and animation application, a large number of renderers are available as
plug-ins for Maya. All of the ones we will discuss here are of professional
quality and produce extremely good renders. They vary in how materials
are created and managed and in how they engineer lights. But perhaps
their most significant difference, from a pragmatic perspective, is how
many premade materials are available for them. This is something that
changes over time, of course, as the vendors of renderers increase their
libraries of materials and as third-party vendors produce materials for
sale. To be precise, most (but not all) renderers come with a handful of
presets for their materials, but these tend to be homogeneous materials, like
glass and reflective metals. Where they differ significantly is on how many
other nonhomogenous premade materials (like tile, wood, and brick) are
available. A renderer that comes with a large library of premade materials
can allow for a radically shortened process of putting materials on models.
We will look at a series of renders that consist of close-ups of the indoor
courtyard area that we examined earlier. Figure 8.1 was rendered with
FIGURE 8.1
Arnold render.
Rendering and Lights ◾ 395
FIGURE 8.2
Maxwell render.
Arnold; Arnold comes with a modest number of premade materials that
are available as presets for the Arnold standard material. These materials
are homogeneous in nature, such as metals, glass, and plastic. I have
found that for materials that have texture patterns in them, like wood,
brick, and tile, I have had to make them myself or find ones for sale by
third parties.
Figure 8.2 is a Maxwell (nextlimit.com) render. Maxwell comes with a
sophisticated standalone materials editor that is integrated into the plug-in;
it provides a very wide variety of premade materials—and is thus very
convenient. Maxwell was, however, the slowest of the renderers used in
the writing of this book; on both a Windows machine with an Nvidia card
and an Apple iMac Pro with an AMD card, the renders took substantially
longer than renders made with other renderer plug-ins for Maya.
Figure 8.3 was made with Renderman (pixar.com), Pixar’s renderer that
anyone can use for free as long as they are not using it for commercial
purposes. It comes with a very nice library of premade materials, some of
them grunged, and they are very easy to work with.
396 ◾ 3D Animation for the Raw Beginner Using Autodesk Maya
FIGURE 8.3
Renderman render.
Vray (chaosgroup.com) was used to make the render in Figure 8.4. Vray
has a particularly rich materials system that makes it easy to create a very
wide variety of materials. But to get premade, ready-to-go materials, one
must scrounge around online or buy them. Since Vray makes plug-ins for a
FIGURE 8.4
Vray render.
Rendering and Lights ◾ 397
FIGURE 8.5
Vray and Substance render.
number of popular 3D applications, there are a lot of materials for Vray that
were not specifically made for use with Maya, but the Vray plug-in comes
with a facility to ease the task of importing generic, premade materials.
Figure 8.5 is also a Vray render, but the materials were made with Substance
by Allegorithmic (allegorithmic.com), a very powerful materials editor that
can be used with a number of renderers and a number of 3D applications.
It is popular among people who prefer to craft their own highly specialized
materials. Substance has a significant, but not overwhelming, learning
curve. And, for a (large) monthly cost, Allegorithmic has a library of
premade materials that can be downloaded.
Substance is a bit unusual in that it is a plug-in for building materials only,
and not a renderer. But it is arguably the most sophisticated and flexible
materials builder available. Lightmap makes a product called Light Studio
that is also unusual, in that it is only a lighting plug-in. Figure 8.6 is a Vray
render with Vray materials using Light Studio to set up the lighting. Light
Studio is simple to learn and to use. In particular, the Maya Light Studio
plug-in greatly simplifies the process of setting up lights for a single-frame
render where the goal is to highlight a model, such as a product design.
Figure 8.7 was done with Prorender (radeon.com), which is a free
renderer made by Radeon AMD. Radeon GPUs are somewhat less popular
398 ◾ 3D Animation for the Raw Beginner Using Autodesk Maya
FIGURE 8.6
Vray with Light Studio render.
FIGURE 8.7
Prorender render.
Rendering and Lights ◾ 399
than Nvidia GPUs. Prorender is entirely free and comes with a large library
of premade materials. It is easy to work with and uses OpenCL. Below,
we will look at renderers that run only on Nvidia GPUs and run mostly
inside the GPU; running on an iMac with 18 core, Prorender is competitive
speedwise with the Nvidia-only renderers.
So far, all the renderers we have looked at install as plug-ins to Maya,
along with their own materials and lighting systems. Keyshot (keyshot.
com) was used to make the render in Figure 8.8. It is a bit different. There
is a plug-in that installs into Maya, but unlike the other renderers, one
does not put materials on models and add lighting via the Maya Viewport.
Instead, the Maya scene is imported into Keyshot’s standalone interface;
materials are applied, lights are added, and the render is then done in the
Keyshot interface. Essentially, one does the wireframe modeling in Maya
and the rest is done in Keyshot. Keyshot comes with a very large library
of materials, and the renderer itself is quite fast. Of all the renders in our
balcony close-up sequence in Figures 8.1 through 8.8, Keyshot provided the
easiest environment for adding materials and lights, and its renderer was
the fastest. It is used heavily to create single-frame renders that highlight
models, in much the same way that Light Studio is used to provide lighting
for highlighting models.
FIGURE 8.8
Keyshot render.
400 ◾ 3D Animation for the Raw Beginner Using Autodesk Maya
A HANDFUL OF NVIDIA-BASED GRAPHICS
PROCESSING UNIT RENDERERS
Figures 8.9 through 8.12 were created with renderers that are written largely
in CUDA and therefore must run on Nvidia cards. All of the renders in the
previous section were done on an iMac Pro; the renders in this section were
all created on an Alienware Aurora running Windows 10.
The renderers are:
1. Furry Ball (Figure 8.9). Furry Ball (aaa-studio.eu) does not come with
any premade materials, and I found the materials editor difficult to
work with. Furry Ball is no longer being sold as a product, and as of
the time of this writing, it was available for free.
2. Iray (Figure 8.10). Iray (nvidia.com) is made by Nvidia and works
with a large set of premade materials that are available for free from
Nvidia. These materials are also very easy to tailor to create variations.
Of the four renderers in Figures 8.9 through 8.12, I found its materials
editor the easiest to use.
3. Octane by Otoy (Figure 8.11). Otoy (otoy.com) sells plug-ins for
a large number of 3D applications. Otoy does, however, release
FIGURE 8.9
Furry Ball render.
Rendering and Lights ◾ 401
FIGURE 8.10
Iray render.
FIGURE 8.11
Octane render.
new versions of their plug-ins very slowly. When a new version of
Maya is released each year, other renderer vendors tend to release
corresponding new versions of their renderers far more quickly than
Otoy. But Octane does come with a very large library of materials that
can be downloaded and accessed directly through an Octane window
within Maya.
402 ◾ 3D Animation for the Raw Beginner Using Autodesk Maya
FIGURE 8.12
Redshift render.
4. Redshift (Figure 8.12). Redshift (redshift3d.com) was the fastest
of these four renderers, although they were all fast, compared to
the largely CPU-based renderers used in the sequence of images
in Figures 8.1 through 8.8. And given that this was a single-scene,
single-frame, very informal experiment, it’s only fair to say that the
Nvidia-only renderers were all roughly equal in speed. Redshift does
not come with a library of premade materials, but the materials editor
was far easier to work with than Furry Ball’s.
A COUPLE OF IMPORTANT MAYA RENDERING SETTINGS
If you are using Maya on a consumer-grade machine and also creating
renders that will be shown on consumer-grade displays, you will discover
that batch renders (true batch renders, not sequence renders, as discussed
in Chapter 1) tend to look darker than single-frame renders that are
created in the Render View window. To correct this—to make the batch
renders look like the single-frame renders—you might want to follow the
instructions in Figures 8.13 through 8.15. First, pull up the Preferences
and set the Color Management to 2.2 gamma. Then, go to Metadata in
the Common tab of the render settings and set the Color Space to Use
View Transform.
Rendering and Lights ◾ 403
FIGURE 8.13
Maya preferences.
FIGURE 8.14
The Color setting.
FIGURE 8.15
The View Transform setting.
404 ◾ 3D Animation for the Raw Beginner Using Autodesk Maya
A SPECIAL TOON SHADER IN MAYA
Maya is now in a transitionary phase, as mental ray is no longer distributed
with Maya and, in fact, is no longer even sold (by Nvidia). As a result, there
are some things in Maya that were specifically engineered to work with
mental ray and do not work well with Arnold. One of them is particles
with no geometry (as we have seen), and another is the Toon shader. The
Toon shader does not render with Arnold, at least not as of Maya 2018.
This might well change, as Arnold is incrementally embedded more deeply
into Maya. The Toon shader does, however, render with the Maya software
renderer, which is not used much professionally and generally does not
produce high-quality renders. As our eyes move away from where the light
hits directly on a model and toward a partially shaded area on the surface
of the model, a photorealistic material will gradually become darker. What
the Toon shader does is take a 3D model and give it two- or three-color
materials with sharp divisions between the colors. (You can typically add
black lines around the perimeter of models as well with a Toon shader.)
Figures 8.16 and 8.17 have Toon shaders on them. The first was rendered
with mental ray, the second with the Maya software renderer. Note that
these are full 3D renders, not vector renders. (We do not discuss vector
renderers in this book.)
FIGURE 8.16
The Mad Cow Dairy toon cow.
Rendering and Lights ◾ 405
FIGURE 8.17
A tooned flamingo.
LIGHTS
Maya, combined with the Arnold plug-in, comes with two sets of lights.
There are native Arnold lights. There are also native Maya lights—most,
but not all, of which work with Arnold. In this section, we will quickly
406 ◾ 3D Animation for the Raw Beginner Using Autodesk Maya
overview native Maya and native Arnold lights; we won’t be comprehensive,
and will point out the overall natures of these lights and some of the useful
attributes of these lights. In Figure 8.18, we see the six native Arnold lights.
In Figure 8.21, we see the native Maya lights. First, we look at the Arnold
lights. Area lights are emitted from a surface and are perpendicular to that
surface, which can be a quad, a disc, or a cylinder. The cylinder has no
top and no bottom. Area lights have an attribute to control the softness of
the edges of the light. The Mesh light allows the user to turn any polygon
surface into a light, and in that sense, is like an extremely flexible Area
light. Area and Mesh lights have a slider (Shadow Color) that controls
the darkness of their shadows. A Photometric light is used to simulate a
finite set of real-world lights manufactured by various companies. A Sky
Dome light simulates an infinitely wide hemisphere of light, with the light
shining inward, not outward, as with a cylindrical Mesh light; later in this
section, we will see that a 360-degree image can be used as the color of
one of these lights. Photometric and Sky Dome lights also have Shadow
Color sliders.
Figure 8.19 shows some of the attributes of the lights. Arnold lights can
have both intensity settings and exposure settings. Exposure is a powerful
setting, which, when incremented by 1, multiplies the current intensity by
a power of two. A Samples attribute controls noise in shadows and reduces
noise caused by specular highlights; this can be an important attribute,
as a small value for a Samples attribute can cause a scene to render with a
FIGURE 8.18
Native Arnold Lights.
Rendering and Lights ◾ 407
FIGURE 8.19
Settings for Sky light.
very high level of spotty noise. Figure 8.20 has only one light source, a Sky
Dome. The color of the sky can be changed.
A Physical Sky is a shader, not a light, and can be used as the color of a
Sky Dome light. It is used to simulate certain forms of solar radiance. A
Light Portal is also not a light; it is used in conjunction with Sky Dome
lights to reduce noise.
Figure 8.21 shows the native Maya lights. Arnold Area lights are best
used rather than Maya Area lights, although Maya Area lights do work
with Arnold. Ambient lights do not work with Arnold, and with renderers
where they do work, Ambient lights tend to wash out shadows, as they
deliver light evenly everywhere—so they are dangerous to use, anyway.
408 ◾ 3D Animation for the Raw Beginner Using Autodesk Maya
FIGURE 8.20
Render with Sky Dome light.
FIGURE 8.21
Native Maya lights.
Directional light is emitted in parallel rays from an infinitely large plane;
all that matters is the angle of the light in 3-space, not its position in a
scene. Directional lights are meant to simulate sunlight, as the light from
the sun comes from so far away that its rays are effectively parallel. A Point
light generates light that goes out in all directions from a point with no
geometry. A Spot light simulates a physical spotlight and has a cone angle,
which allows one to control the width of the cone of light it emits. When
Rendering and Lights ◾ 409
a Spot light hits an object, it creates a circle of light; the Penumbra Angle
controls the softness of the edges. Maya Point, Spot, and Area lights have a
Decay Rate setting. Like Arnold Area and Mesh lights, Maya lights have a
Shadow Color slider. Volume lights do not work with Arnold.
Figure 8.22 shows the settings for a Directional light. Note that Maya
lights have only an intensity, not an exposure. Figure 8.23 shows our car
illuminated only by a Directional light; the arrows icon shows how the
light is oriented in 3-space. As with any object in 3-space, it’s best to look
at it simultaneously from the three orthographic views when reorienting
it. In this scene, the light is pointing a bit downward and a bit to the left.
Figure 8.24 shows the car with both a Directional light and a Sky Dome. The
Sky Dome gives us a natural open sky environment, while the Directional
light gives us highlights and shadows.
FIGURE 8.22
Settings for Directional light.
410 ◾ 3D Animation for the Raw Beginner Using Autodesk Maya
FIGURE 8.23
Positioning of Directional light.
FIGURE 8.24
Rendering with Sky light and Directional light.
CAMERAS
The three components of rendering that usually come with a renderer
plug-in are materials, lights, and the settings of the renderer itself. But
there is actually a fourth component that is used in Maya’s live footage
metaphor and is critical to rendering: Maya, and not the renderer, supplies
cameras. The modeler/animator creates cameras and then sets the renderer
Rendering and Lights ◾ 411
to view the scene through one of those cameras. Remember that we also
view scenes in the Viewport through the perspective of a camera; Maya
supports a default camera that can be used for creating models, but it is
typically not used for final renders.
In Figure 8.25, we see a special kind of camera being created, one that
has an “aim.” (We are viewing the scene through the default camera, so
we can see the new camera.) In Figure 8.26, we see that the aim has been
placed on the front right wheel by moving it with the Move tool. The aim
forces the camera to remain pointing at the right front wheel as the car
moves. Now, in Figure 8.27, we change the view to look through the camera
with the aim. Figure 8.28 shows us what the camera sees. In Figure 8.29,
we are again looking through the default camera, and the right front wheel
has been selected. The wheel is rotating, and the car is moving forward.
In Figure 8.30, we see the positioning of the aim after the car has hit the
blocks: the aim stays on the rim of the wheel. Figure 8.31 shows us the view
of the camera with the aim after the blocks have been hit.
FIGURE 8.25
Creating a camera with an aim.
412 ◾ 3D Animation for the Raw Beginner Using Autodesk Maya
FIGURE 8.26
Perspective view of camera and aim.
FIGURE 8.27
Changing to the view of camera1.
Figure 8.32 shows us the attributes of the camera. The Focal Length is
35. In Figure 8.33, the Focal Length has been increased by 50. Thus, the
Focal Length attribute acts as a sort of zoom. Notice also the Near and Far
Clipping Planes attributes. They control the area that will be rendered; that
area lies between two planes that are perpendicular to the ground, where
the far plane covers a bigger area. The two clipping planes, in effect, form
a rectangular funnel shape going outward from the camera. The tip of the
funnel—which can be viewed as being on the lens of the camera—is cut off
Rendering and Lights ◾ 413
FIGURE 8.28
The view through camera1.
FIGURE 8.29
The view through the perspective camera.
to create the front plane. In Figure 8.34, the far clipping plane is 10,000. In
Figure 8.35, the far clipping plane is 550; if you look at the area between
the front of the car and the brick blocks, you can see that the far clipping
plane, since it is now much closer to the camera lens, does not allow for the
rendering of the back of the scene. Compare this to Figure 8.35. In Figure
8.36, the Scale attribute has been changed from 1 to 2, which, in effect,
pulls the camera back from the scene.
414 ◾ 3D Animation for the Raw Beginner Using Autodesk Maya
FIGURE 8.30
Perspective view after the car has moved.
FIGURE 8.31
The view through camera1 after the car has moved.
Rendering and Lights ◾ 415
FIGURE 8.32
Camera1 with focal length 35.
FIGURE 8.33
Camera1 with focal length 85.
FIGURE 8.34
Camera1 with far clipping plane 10,000.
416 ◾ 3D Animation for the Raw Beginner Using Autodesk Maya
FIGURE 8.35
Camera1 with far clipping plane 550.
FIGURE 8.36
Camera1 with camera Scale 2.
A LIGHTING EXAMPLE
In Figure 8.37, we see the settings for an Arnold Area light. It is the only
light in the scene in Figure 8.38. The table top is glass. Note an embarrassing
problem: the glass disc is casting a solid shadow. This makes no sense,
but some renderers, like Arnold, will treat all materials as opaque unless
settings are changed. In Figure 8.39, we have gone to the settings of the
glass object (not its material), and we have unchecked “Casts Shadows.” In
Figure 8.40, we have changed the shadow color to be gray and not black.
We also add a soft Dome Light, as in Figure 8.41, in order to enhance the
shadow cast by the rim alone. The resulting soft shadows from the table
frame can be seen in Figure 8.42.
Rendering and Lights ◾ 417
FIGURE 8.37
A light to illuminate a glass table.
FIGURE 8.38
An opaque rendering of glass.
418 ◾ 3D Animation for the Raw Beginner Using Autodesk Maya
FIGURE 8.39
Keeping the glass from casting a shadow.
FIGURE 8.40
Adjusting the light.
Rendering and Lights ◾ 419
FIGURE 8.41
Adding a soft Dome light.
FIGURE 8.42
An improved render.
420 ◾ 3D Animation for the Raw Beginner Using Autodesk Maya
A BETTER TOON SHADER: VRAY
Figure 8.43 is a render that shows the use of a Toon shader that has recently
been added to Vray. It is far more sophisticated and tailorable than the
native Maya Toon shader—and it produces beautiful results. Our toon
bird stands on a photorealistic deck; the flamingo has a flat look to it,
but the flamingo blends into the scene by casting a shadow on the wall.
As with the Maya Toon shader, Vray applies the colors according to how
close a portion of the model is to the light source; in this case, I have made
the parts of the animal that extend toward the light a bright pink. On the
right-hand side of the figure is the Toon shader, as seen in the Hypershade.
By clicking on the tiny circles above the three rectangles with the three
colors, one can choose the three colors used by the shader, one by one. You
can also add and delete colors if, for example, you want your model to have
only two colors (for a flatter look) or several colors (to start approaching
a photorealistic render). The Vray shader is a very sophisticated shader
with many attributes.
FIGURE 8.43
The new native Vray toon shader.
Rendering and Lights ◾ 421
AN ENVIRONMENT LIGHT
In Figure 8.44, we see the settings for an Arnold Sky Dome. The color has
been set to an image, which happens to be a 360-degree image of a body of
water and surrounding territory. Figure 8.45 shows the Hypershade graph
for the light. A rendered image using this light is in Figure 8.46. The only
FIGURE 8.44
The Arnold environment light.
422 ◾ 3D Animation for the Raw Beginner Using Autodesk Maya
FIGURE 8.45
The environment light in the Hypershade.
FIGURE 8.46
The flamingo on his dock.
object in the scene is the bird; the rest is just the image being cast in a
spherical shape by the Sky Dome. The Arnold renderer does not have a
Toon shader as of Maya 2018, so the tooned bird was created manually
by putting flat-colored materials (using the special Arnold Flat shader
available in the Hypershade) on the bird.
CAMERA SAMPLES
We noted earlier that to get clear renders, it is often necessary to crank up
the number of samples of the renderer itself, as a low camera sampling will
typically create a scene that is badly spotted. The setting of 3 in Figure 8.47
Rendering and Lights ◾ 423
FIGURE 8.47
The camera samples setting.
will often result in a terrible render. Raising the Camera Sampling
setting—a value of 5 is often needed—can significantly increase render
time. (We also noted that raising the sampling of a light will increase
render time, but usually to a lesser degree.) This is perhaps the most
frustrating aspect of the Arnold renderer: to get excellent results, you need
a high sampling level on the camera (Render View → Options → Render
Settings → Arnold Renderer tab), but it can make Arnold noncompetitive
in terms of speed when compared to Vray, Prorender, or Renderman. (But
I find it still faster than Maxwell, even with a high Sampling setting in the
Render Settings.)
424 ◾ 3D Animation for the Raw Beginner Using Autodesk Maya
FIGURE 8.48
The sun face tooned.
A TOONED SUN FACE
We return to the sun face that was modeled earlier in this book. In
Figure 8.48, we see that the moon and outer ring of the face have Vray
Toon shaders on them; the first in two shades of blue and the second in
three colors: red/orange/yellow. A couple of stars have been added; these do
not have Toon shaders, and neither does the background. The Toon shaders
bring out the outlines of the moon’s face and accentuate the outward spikes
of the outer ring in a striking fashion.
A STAMPED, TOONED FACE
Here is one last example of the Vray Toon shader. Figure 8.49 shows the
Toon shader used on the stamped face model created with the Imprint tool
in the Sculpting toolset. (See the end of Chapter 4.) The blue color ended
Rendering and Lights ◾ 425
FIGURE 8.49
The Vray toon shader.
426 ◾ 3D Animation for the Raw Beginner Using Autodesk Maya
up on the crests of the sculpting indentations, the purple settled into the
lower areas of the sculpting, and the white landed on the flat, unsculpted
part of the cube. The final Vray render is in Figure 8.50.
FIGURE 8.50
The tooned face.
Index
A
Add Divisions tool, 88–89, 102
Adobe Audition, 7
Adobe Photoshop, 7, 164
“grunge” texture creation and
assigning to Arnold material,
184–199
Adobe Premiere Pro, 7
Advanced design techniques
arched trim, 246
arches, 242–244
bridge, 245
color, 242
creating modernistic cathedral,
237–238
giant cabana, 275–276
indoor courtyard, 247–260
lighting and rendering, 238–242
mailbox, 263–275
modeling cactus with “box” modeling
and with NURBS, 228–237
modeling considerations, 242–260
pool room, 260–263
repair tools, 276–283
scale, 242
subdivision in Foundry Modo,
286–295
Vray hair, 283–287
Advanced material techniques
Arnold standard material presets, 224
creating “grunge” texture in
Photoshop and assigning to
Arnold material, 184–199
creating another Arnold mix
material, 199
creating two “grunge” materials using
Arnold Mix material, 174–183
normal vs. bump vs. displacement
mapping, 164–174
paint utility, 216–218
prepping materials outside of Maya
and “grunging” materials, 164
textures, 219–224
UV Editor, 199–215
Affinity Photo, 164, 200, 203–204
AIFF format, 7
“aiStandardSurface1” material, 11
Allegorithmic, 397
Animation; see also Autodesk Maya
Cinema 4D, 367–369, 371–379
Houdini, 374, 376–378, 380–388
simulating physics of real world,
297–299
workflow, 4–6
Apple Final Cut Pro, 7
“Area” light, 242
Arnold default material, 159
Arnold material, 12, 135–138
Arnold mesh lights, 240–241
Arnold Mix material, 199
creating two “grunge” materials
using, 174–183
Arnold Physical Sky light, 240, 260
Arnold Renderer, 145, 163, 176, 300, 335,
391, 394, 422–423
Arnold standard material, 138–141,
165–166, 169, 224
Artisan (painting engine in Maya), 216
Attribute Editor, 10, 43, 138, 141–142
Audio, 6–8
427
428 ◾ Index
Autodesk Maya, 1, 85–86, 276, 297–298;
see also Cinema 4D; Houdini
adding sound to scene, 348–349
animating with motion path, 358, 360
blend shape tool, 303–307
curved line modeling, 24–28
database, 107
dynamics engines in, 299
full skeleton, 311–315
fur, 284, 287, 289
graph editor, 20
Graph Editor, 349–350
hair, 365–371
Hypershade, 10–13
images, audio, and video, 6–8
interface, 8–10, 22–24, 85–86
keyframing, 301–303
live-action metaphor, 299–300
low-poly models, 31–33
materials, 3, 136–138
Maya ASCII (ma), 9
Maya Classic, 9
Maya Viewport, 86
modeling and animation workflow, 4–6
motion blur, 348–349
particle dynamics, 325–337
pixel-based rendering, 2
polygon modeling, 24–28, 43–47
polygon objects, 350–353, 355
polygon sphere, 3
prepping materials, 164
putting objects in hierarchies, 13–14
rendering settings, 402–403
render window and settings, 14–18
rigid body collisions, 341–345
via rotation, 348
scripts, 19
using script to animate object, 337–341
Shatter tool to animating scene,
345–348
skeletons, 307–311
software renderer, 404
3D workflow, 1–2, 34–35
translate, rotate, and scale, 28–31
2-space of material placement, 21–22
UV Editor, 21–22
Vue plug-ins, 360–365
window, 8
wireframe models, 2–3
B
Bend deformer, 45–47, 272–273
Bezier modeling, 58, 68
Bezier curve, 69
Bezier mathematics, 67, 69
Bezier polynomials and curve, 68
Binding skin to skeleton, 315–325
Bitmapped image, 181
Blend Shape tool, 303–307
Blinn material, 137–138
Boolean tools, 98–100, 152–153, 261, 264
Boolean difference, 151–156
Boolean menu, 87–88
Boolean operation, 97–98
Boolean subtraction, 98, 100
Bottom-up approach, 228
Bouncing light effect, 392
“Box” modeling, cactus modeling with,
228–232
Bridge tool, 105–110, 278
“Bullet” physics engine in Maya, 337
Bullet system, 299
Bump mapping Arnold material, 141–145,
147, 164–174
C
Cameras, 10, 410–416
samples, 422–423
Central processing unit vs. graphics
processing unit rendering,
392–394
Channel Editor, 10
Checkerboard texture, 14–15
Checker texture, 13, 181
Cinema 4D, 286, 367–369, 371–379; see
also Houdini; Autodesk Maya
Cloner object, 368, 372–376
Color, 242
texture as, 167
Combine tool, 151–156
Command/Alt key, 11
Compact MP3 format, 7
Index ◾ 429
Component-to-component constraint
tool, 250, 254
Control vertices tool (CV tool), 58, 59,
61–62
curve, 62, 76, 326–327
Corel Painter, 7
Corel Paintshop, 164
CrazyBump, 174
Cube subdivisions, 48
CUDA layer, 393
Curved line
mathematics, 67–71
modeling, 24–28
D
Directional lights, 238–239, 408–409
Displacement mapping, 164–174
Dynamics engines, 299
E
Edges, 28, 30, 50
Edge Loop tool, 261
mode, 277
Edit Mesh
dropdown, 88–89, 102
menus, 9
“Elastic” collisions, 298
Emitter, 327–328, 330, 332–333, 335–337
Environmental light, 377, 382, 421
Arnold, 421
in Hypershade, 422
Equality (Boolean operator), 152
Exposure, 406
Extruded pipe, 67
Extrude NURBS curve tool, 66
Extrude tool, 47, 50, 52, 149
Extrusion, 64–67, 76–84
example, 118–120
path, 78
tool, 50, 51
F
Faces, 28, 30
face mode, 49–50
Fire tool, 378, 387–388
Forward kinematics (FK), 308–311
Frame rate, 7
Freeform pen tool, 188
Full skeleton, 311–315; see also Skeletons
rigging with IK handles, and binding
skin to skeleton, 315–325
Fur attributes, 288
Furry Ball render, 400
FX Main Menu Selection, 55–56
G
GIMP, 164
Global illumination, 240
Grab tool, 126–127
Graph Editor, 20, 315, 349–350, 356–359
Graphics cards, 42
Graphics processing unit (GPU), 355,
390–391, 393–394
Gravity Field, 56–57
“Grunge” texture creation in Photoshop
material, 184–199
“Grunging” materials, 164
creation using Arnold Mix material,
174–183
H
Help Menu in Maya, 24
Houdini, 286, 374, 376–378, 380–388; see
also Cinema 4D; Autodesk Maya
Hypershade, 10–13, 144, 166
for colored material, 171
with displacement map, 172
I
IK “handles”, 309–310, 312
full skeleton creation and rigging with,
315–325
Image(s), 6–8
editor, 184
planes, 115–117
reference, 35, 95–97
texture, 181
Indoor scenes, 237–238
430 ◾ Index
“Influencer”, 325–326
Instancer tool, 337
Inverse kinematics (IK), 309, 315
Iray render, 12, 400–401
Isoparms, 73, 75–76
J
JPG image, 138–139
K
Keyframing, 301–303
Keyshot render, 399
Knife Tool, 132–133, 158
L
Lambert material, 137–138
Lattice deformer to set up sculpting task,
123–126
Lights/lighting, 10, 238–242, 392, 405
directional, 238–239, 408–409
environmental, 377, 382, 421–422
example, 416–419
native Arnold lights, 406
native Maya lights, 408
positioning of directional light, 410
rendering with Sky light and
directional light, 410
settings for directional light, 409
settings for Sky light, 407
Light Studio product, 397
Live-action metaphor, 299–300
Lofting, 62–64
Low-poly models, 31–33
Luminar, 164
Luminosity layer, 142–143
M
Macs, 164
Mailbox, 263–275
Main Menu dropdowns, 86
Main Menu Selector (MMS), 9
Marking menu, 50
Materials, 10, 392
Arnold default material, 159
Arnold material, 12, 135–138
Arnold Mix material, 199
Arnold standard, 138–141, 165–166,
169, 224
Blinn, 137–138
Bump mapping Arnold, 141–145, 147,
164–174
Lambert, 137–138
Maya, 136–138
Nonhomogenous premade, 394
Phong, 137–138
Phong E, 137–138
Rendering colored, 168
tiling of, 145–148
Maxwell render, 395
Maya-compatible renderers, 394
Arnold render, 394
Keyshot render, 399
Maxwell render, 395
Prorender render, 398
Renderman render, 396
substance render, 397
Vray render, 396, 397
Vray with Light Studio render, 398
Maya, see Autodesk Maya
Maya Embedded Language (MEL), 9, 19,
340–341
Mental ray, 11–12
Merge to Center tool, 282
Mesh Tools, 9, 87–88
Microsoft Surface, 91
Missing face problem, 277
MMS, see Main Menu Selector
Moai, 95
(human) face, 100–102
render, 96
row of Moai statues, 96
Modeling of Autodesk Maya, 4–6
Modeling techniques, low-level, 237
Modeling Toolkit, 10
Modernistic cathedral creation,
237–238, 241
Modern video, 302
Modo
application, 54
bevel tool, 293
Index ◾ 431
edge loop tool, 291
subdivision in Foundry, 286–295
subdivision tool, 292
Motherboard graphics, 393
Motion
animating with motion path, 358,
360–363
blur, 348–349
cycle creation, 315
graphics, 367
Move tool, 6, 45, 348, 351–353
MP3 format, 7
Mudbox (Autodesk), 90–91, 122
Multi-Cut, 89
N
Native graphics, 392–393
nCloth, 56, 299, 318, 334
nDynamics, 299, 325–326, 330–331
Neighboring isoparms, 73
“Node”, 145–146
Noise texture, 181
Nonhomogenous premade materials, 394
Nonuniform rational basis spline
(NURBS), 24, 33, 39, 232
cactus modeling with, 228–232
circle curve, 64
curves, 58–60
CV loop, 118–119
cylinder tool, 81
extruding leg, 83
extrusion, 64–67, 76–84
geometry, 326–327, 330–331
glass, 82
isoparms, 75–76
loop, 361
made-with-NURBS table, 84
rim and glass, 82
sphere, 69, 70
surfaces, 60–61, 72–75
sweep, 71–72
tools, 86
Normal mapping, 164–174
Not-so-organic chair, 34
nParticles, 327–328
“Nucleus” technology, 299
NURBS, see Nonuniform rational basis
spline
NVIDIA, 12, 391
Nvidia-based graphics processing unit
renderers, 400–402
Nvidia cards, 393
O
Objects, 5
mode, 50, 52
Octane render, 400–401
OnOne, 164
OpenCL, 393
Option/Windows key, 11
Outliner window, 13, 14
P
Paint utility, 216–218
Particle dynamics, 55, 325–337
Particle effect, 377, 381
Passive Collider, 55, 330–332, 334
Phong E material, 137–138
Phong material, 137–138
Photometric light, 406
Photorealism, 35
Photoshop, see Adobe Photoshop
Physical Sky shader, 407
Pixel, 390
pixel-based image editing tool, 164
pixel-based rendering, 2
Pixelmator, 164
Pixologic’s ZBrush, 90–91
Placing light sources, 239
PlantFactory, 365
Playback Controls, 10
Plug-in Manager, 22–23
PNG image, 159
Poly cube, 48
Polygon(s), 36–37
chair, 26
count, 37–38
geometry, 55, 80
objects, 350–353, 355
sphere, 3, 69–70
table, 40–41
432 ◾ Index
Polygon modeling, 24–28, 228
adding detail, 48–52
advanced sculpting in Maya,
121–123
Arnold standard material, 138–141
Boolean difference, combine tool, and
smoothing, 151–156
bump mapping Arnold material,
141–145
component design, 42–43
dynamics and cloth, 55–58
Edit Mesh tools, 89
lattice deformer to set up sculpting
task, 123–126
Main Menu dropdowns, 85
in Maya, 43–47
Maya materials and Arnold materials,
136–138
Mesh tools, 88
Mesh Tools tools, 90
Microsoft Surface, 91
polygon menus, 87
polygon modeling and sculpting
example, 149–151
polygon primitives, 87
process in Maya, 47
pushing and pulling in, 100–102
rock, 160–162
and sculpting example, 149–151
sculpting Moai head, 126–134
smoothing, 53–54
specialized sculpting, 156–158
stamped face, 159–160
test rendering, 145
tiling of material, 145–148
working with Arnold material,
135–136
“Primitives” in Maya, 58
Procedural texture, 181
Prorender render, 397–398
Pulling in polygon modeling, 100–102
Pushing in polygon modeling, 100–102
“Push/pull” our model out of
primitive, 47
PyMEL (Maya scripting language),
340–341
Python, 19, 341
R
Rasterization, 389–391
Ray tracing, 389–391
Real-time rendering, 165
Redshift render, 402
Reduce Poly tool, 31–33
Reference images, 35, 95–97
Render(ers), 392, 393
Arnold Renderer, 145, 163, 176, 300,
335, 391, 394, 422–423
Batch renders, 402
factors controlling Render time, 391
Maya-compatible renderers, 394–399
Maya software renderer, 404
Nvidia-based graphics processing unit
renderers, 400–402
window and settings, 14–18
Rendering, 238–242
bump-mapped material, 171
bundled nature of renderers, lights,
and materials, 392
central processing unit vs. graphics
processing unit rendering,
392–394
colored material, 168
couple of Maya rendering settings,
402–403
with displacement map, 173
normal mapped material, 169
rasterization and ray tracing, 389–391
with Sky light and directional
light, 410
special toon shader in Maya, 404–405
stamped, tooned face, 424–426
survey of Maya-compatible renderers,
394–399
tooned sun face, 424
toon shader, 420
Renderman render, 396
Render View window, 17–18
Repair tools, 276–283
Revolve tool, 174
Revolved curve, 61
Revolve NURBS tool, 60
Rigging Main Menu Selector, 307–308
Rigid Set, 345
Index ◾ 433
Rock texture, 160–162
Rotate tool, 5, 28–31, 377, 385–386
S
Scale tool, 5, 28–31, 242
Scripts, 19
Sculpting Tools, 129, 160–161
advanced sculpting in Maya, 121–123
dropdown, 126–127
example, 149–151
menu, 89–90, 102–105
Moai head, 126–134
Sculpting Base Meshes, 122–123
Seamless texture, 167
grunge, 177
image file, 135
plaster, 177
stained, 183
Seemingly organic chair, 25
Seemingly organic chalice, 27
Shader, 138
networks, 10, 13
Physical Sky shader, 407
Toon shader in Maya, 404–405, 420
Vray shader, 420
Vray toon shader, 425
Shadows, lights and, 238–242
Shatter tool, 345–348
Simplicity of polygon modeling, 39–42;
see also Polygon modeling
Boolean tool, 98–100
bridge tool to arch, 105–110
deleting sleeve face, 93
Edge loop tool, 91–92
extruded faces, 92
extrusion example, 118–120
image planes, 115–117
importance of plan, 94–95
levels of smoothing, 94
Main Menu dropdowns, 85–91
object primitive, 110
pipe primitive with precise radius, 111
pushing and pulling, 100–102
reference images, 95–97
seams on T-shirt sleeve, 93
selecting units, 111
smoothing and sculpting face, 102–105
smooth shading in viewport and
Boolean operation, 97–98
Snap Align Objects tool, 112–113
Snap Align tool with misaligned
objects, 114
Skeletons, 307–308; see also Full skeleton
forward kinematics, 308–311
inverse kinematics, 309–310
Sky Dome light, 239, 406
render with, 408
Slide Edge tool, 279
Smoothing tool, 47, 53–54, 88, 94,
102–105, 151–156, 277
Smooth shading in Viewport and Boolean
operation, 97–98
Snap Align Objects tool, 112–113
Soft Modification Tool, 90
Solid Angle, 11–12
Sound addition to scene, 348–349,
354–356
Sound editors, 7
Specialized sculpting, 156–158
Spline tool, 350, 359
Spot light, 408–409
SSS, see Subsurface scattering
Stamped face, 159–160, 424–426
Standard Arnold material, 144
Standard polygon “primitives”, 9
Steinberg WaveLab, 7
Stencil technique, 219
Stitch tool, 73–74
“Stone-brown-black” file texture, 145–146
Storyboarding, 343, 345
Substance render, 397
Subsurface scattering (SSS), 224
“Surface” modeling, 4
Surface Pro, 105
Sweep, 71–72
T
Tangent Space normal technique, 173
Template
for extrusion, 76
in 3-space, 77
Test rendering, 145
434 ◾ Index
Texture(s), 10, 219–224
checker, 13, 181
checkerboard, 14–15
as color, 167
image, 181
images, 7, 138–139
noise, 181
procedural, 181
rock, 160–162
UV Editor to unwrap box texture,
199–204
Three-dimension (3D)
application, 392
modeling application, 286
projects, 85–86
workflow of Autodesk Maya, 1–2,
34–35
TIFF image, 138–139
Tiling of material, 145–148
Timeline, 10
Tooned face, 424–426
Toon shader in Maya, 404–405, 420
Translate tool, 5, 28–31
2-space of material placement, 21–22
U
UV Editor, 21–22, 213
to fixing localized UV map problem,
211–215
to fix UV grid, 204–206
to refining layout of material on box
painting canvas, 206–211
to unwrap box texture, 199–204
UV Snapshot tool, 200
V
Vector-based “wireframe” models, 2
Vegas Pro, 7
Vertex, 28, 30, 50
mode, 100–101
Video, 6–8
editor, 7
Viewport, 3
Layout Settings, 9
smooth shading in, 97–98
Visibility layer, 38
Vray, 362
hair, 283–287
with Light Studio render, 398
render, 396, 397
shader, 420
toon shader, 425
Vue plug-ins, 360–365
W
Water effect, 378, 386
Water tank tool, 377, 380–381
WAV format, 7
Wireframe
models, 2–3
of sphere, 4
vector model, 138
Workspace Selector, 9