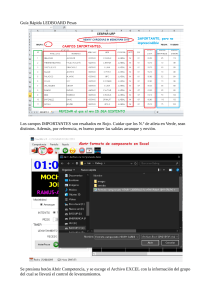1 Esta guía ha sido desarrollada en el marco del proyecto “Apoyo a la recuperación de acueductos comunales afectados por lluvias intensas en la región Huetar Norte de Costa Rica mediante el fortalecimiento de capacidades de respuesta y el mejoramiento de los sistemas de información para la adaptación basada en infraestructura con visión de resiliencia” ejecutado por el Programa de las Naciones Unidas para el Desarrollo (PNUD) y el Instituto Costarricense de Acueductos y Alcantarillados (AYA). Forma parte de una serie de tres herramientas que mejoran el manejo de la información para la planificación y la gestión del riesgo de desastres en acueductos comunales del país. Las herramientas son: a. Manual de uso del Software Qgis versión 3.16. b. Manual de instalación y uso de QField para levantamiento de información de campo por medio de teléfonos móviles. c. Guía rápida de requerimientos a las empresas consultoras para la presentación de información cartográfica de los acueductos con el fin de mantener los estándares establecidos en las bases de datos espaciales de ORAC-HN. Autores: Eddy Rodríguez Carballo, Geógrafo Consultor Luis Diego Alfaro Artavia, Ingeniero de AYA Revisión: Gerardo Quirós Cuadra, Coordinador de proyecto PNUD Natalia Gamboa Alpízar, Consultora Líder PNUD PRESENTACIÓN 2 En julio 2021, las fuertes lluvias provocadas por la confluencia del aumento en la intensidad de la presión atmosférica en el Mar Caribe, la cercanía de una Zona de Convergencia Intertropical y el ingreso de las ondas tropicales #17 #18 y #19 causaron grave afectación en al menos 36 cantones en todo el país, principalmente en la zona Norte y Caribe de Costa Rica, en donde llovió en dos días la cantidad correspondiente a un mes. Según estimaciones del Instituto Meteorológico Nacional (IMN) este temporal convirtió a julio 2021 en el mes más lluvioso de los últimos 80 años. En respuesta a estos impactos, el Programa de las Naciones Unidas para el Desarrollo (PNUD) y el Instituto Costarricense de Acueductos y Alcantarillados (AYA), pusieron en marcha el proyecto “Apoyo a la recuperación de acueductos comunales afectados por lluvias intensas en la región Huetar Norte de Costa Rica mediante el fortalecimiento de capacidades de respuesta y el mejoramiento de los sistemas de información para la adaptación basada en infraestructura con visión de resiliencia”, con el objetivo brindar acompañamiento técnico a la recuperación con un enfoque de gestión del riesgo de desastres y la consolidación de capacidades y mecanismos de coordinación ante los desastres. Para la reducción de la vulnerabilidad de los acueductos y los efectos de impactos futuros, es fundamental contar con información actualizada y precisa, en formatos que permitan la consulta ágil y el uso para la toma de las decisiones. Por esa razón, se determinó como una prioridad hacer levantamientos digitales de los diferentes elementos de la red regional de acueductos mediante el uso de Sistemas de Información Geográfica (SIG). Se capacitó a personal de las ASADAS con el fin de que hicieran el levantamiento de su propio acueducto, aprendieran a actualizar la información y hacer nuevos levantamientos, así como a capacitar a otras personas para desarrollar estas tareas. Se elaboraron tres guías disponibles para que las personas relacionadas con la gestión del recurso hídrico en ASADAS, Federaciones, Ligas y Uniones de ASADAS (FLU), así como al personal de la Oficina Regional de Acueductos Comunales de AYA en la región Huetar Norte (ORAC HN) y empresas consultoras conozcan el uso de software de SIG, libre y de código abierto, para el levantamiento de los acueductos y facilitar la estandarización de los productos finales. Las herramientas elaboradas son las siguientes: a. Manual de uso del Software Qgis, que presenta el paso a paso del uso del software Qgis versión 3.16, el cual además de ser de uso libre y código abierto, es una herramienta con amplias prestaciones técnicas. En este Manual se describen las funciones de mayor utilidad para la ORAC-HN y las ASADAS. b. Manual de instalación y uso de QField, el cual busca facilitar la instalación y uso del software gratuito QField que facilita el levantamiento de información por medio de teléfonos móviles. c. Guía rápida de requerimientos para empresas consultoras para la presentación de información cartográfica de los acueductos, la cual tiene como propósito orientar a empresas consultoras y al personal técnico de la ORAC, FLU y ASADAS sobre los requisitos para la presentación de información geográfica con el fin de mantener los estándares establecidos en las bases de datos espaciales de ORAC-HN. El manejo digital de la información geoespacial de los acueductos resulta ser un gran progreso en la gestión de la información y un salto tecnológico que facilita y simplifica a los entes operadores de acueductos, al personal técnico del AYA y otras organizaciones, una mejor planificación y manejo de sus complejos sistemas. La presente Guía se basa en los criterios técnicos solicitados por el Instituto Costarricense de Acueductos y Alcantarillados (AyA) y los datos necesarios para utilizar el complemento del Software Qgis denominado GISWATER para realizar modelos hidráulicos. 3 ÍNDICE 1. Instalación de la aplicación QField ................................................................................................. 5 2. Instalar complemento QField Sync ................................................................................................ 5 3. Crear un proyecto para cargarlo y editarlo en la aplicación QField en el dispositivo móvil ....... 7 4. Exportación del archivo generado en QField Sync al dispositivo móvil ....................................... 9 5. Sincronizar un proyecto desde QField Sync ................................................................................ 18 4 1. INSTALACIÓN DE LA APLICACIÓN QFIELD Nota: La aplicación está disponible solamente para dispositivos móviles con sistema Android. 1.1. Se debe de verificar que el dispositivo móvil cuente con memoria suficiente para instalar la aplicación y guardar los archivos que se deben importar para trabajar los proyectos. 1.2. Se debe buscar la Play Store la aplicación “QField” y se selecciona el botón “Abrir”, el cual continuará con el resto de la instalación. 2. INSTALAR COMPLEMENTO QFIELD SYNC 2.1. Se debe de abrir el Software Qgis. 2.2. Se busca la pestaña de “Complementos” y la opción “Administrar e instalar complementos…”. 5 2.3. Se abrirá una ventana donde buscaremos el complemento “QField Sync” y damos clic en el botón “Instalar complemento”. Posterior a la instalación, podemos cerra la ventana. 2.4. El complemento se instalará en la barra de herramienta con estos símbolos: Configurar el proyecto actual: para modificar las propiedades el archivo. 6 Sincronizar desde QField: Traer un proyecto desde el dispositivo móvil. Empaquetar para QField: Guardar el archivo para poder abrirlo en el dispositivo móvil. 3. CREAR UN PROYECTO PARA CARGARLO Y EDITARLO EN LA APLICACIÓN QFIELD EN EL DISPOSITIVO MÓVIL 3.1. Se procede a configurar el proyecto cargando las capas de interés para ser trabajadas a través de la aplicación QField y opcional se puede añadir una capa base al proyecto, tales como los servicios de OSM o Google. 3.2. Para configurar un proyecto desde cero puede revisar el documento “Manual de Usuario para el uso de Qgis 3.16”. donde se indican el procedimiento. 3.3. Creado y guardado el proyecto, se busca la opción “Empaquetar para QField”, según lo indicado en el apartado anterior. 7 3.4. Una vez seleccionada la opción “Empaquetar para QField”, se abrirá una nueva ventana. En el botón de los tres puntos (…) se indica la carpeta donde se guardará el archivo resultante (puede ser en cualquier parte del equipo, por ejemplo, el escritorio). Para el ejercicio, se guardará en el escritorio con el nombre “QField”. 3.5. En caso de que se desee, se puede seleccionar la opción “Configurar el proyecto actual…”, la cual abrirá una ventana. 8 Se puede seleccionar una acción (copiar, mantener existente, edición fuera de línea o ninguna acción) para cada capa cargada en el proyecto. También se puede indicar una capa base a través de la pestaña del mismo nombre, pero debe de estar cargada la capa en el proyecto con anterioridad. En algunas ocasiones hay que cambiar la acción de las capas de “copiar” a “edición fuera de línea”. 3.6. En caso de querer mantener la configuración y modificar las propiedades con la opción anterior se da clic en “Crear”. 4. EXPORTACIÓN DEL ARCHIVO GENERADO EN QFIELD SYNC AL DISPOSITIVO MÓVIL 9 4.1. Se copia el archivo generado desde el complemento QField Sync (archivo indicado en el punto 3.4.), a través de la herramienta “Empaquetar para QField”, y se pega en el dispositivo móvil en la siguiente dirección: Memoria interna\Android\data\ch.opengis.qfield\files 4.2. Se abre la aplicación QField en el dispositivo móvil. 4.3. Si ya se ha abierto un archivo con anterioridad se puede buscar en la sección de “Proyectos recientes”, en caso contrario se abre la opción “Abrir un archivo local” donde se debe buscar la siguiente ruta: Almacenamiento interno\Android\data\ch.opengis.qfield\files 10 4.4. En “files” se busca el archvio pegado desde la computadora (Qfield) y dentro de esa carpeta buscamos el archivo “Proyecto Capacitación – Qfield_qfield.qgs”. 4.5. Se abrirá el proyecto en el dispositivo móvil mostrando la configuración indicada desde el software Qgis. 4.6. La ventana tiene diferentes herramientas: 11 4.6.1. Buscador Buscador Buscador Capas Nombre del objeto. Al seleccionarlo lo acercará Al seleccionar el icono verde, se abrirán los atributos del objeto Zoom in Nombre del objeto Zoom out Opciones para acercarse al objeto y/ eliminarlo Atributos del objeto Conmutar edición 4.6.2. Panel de capas 12 Opción para activar la edición de las capas Capas del proyecto Al dar doble clic sobre la capa se puede desactivar o hacer zoom a la capa 4.6.3. Herramienta de medida 13 Cerrar la herramienta Guía Información sobre la línea Bloquear el cursor de coordenadas Localización Cerrar la herramienta, eliminar o agregar un vértice. 14 NOTA: en cuanto se agrega un vértice, la pasa a ser un polígono y parte de la información corresponde al área de la figura. En cuanto a la medida del segmento, corresponde a la longitud del segmento en edición. 4.7. Para activar la edición de una capa se debe buscar la capa en el panel y se activa el botón de edición (lápiz). 15 4.8. Una vez activada la edición, se habilitará un icono para guiar la edición. Con el icono vamos agregando puntos. Con forme se agregan objetos a la capa, se habilitará el formulario para ser completado, se completan los valores solicitados y al finalizar se selecciona el botón . 4.9. En caso de querer editar la información o ubicación de un punto, se debe seleccionar el mismo y se habilitarán las siguientes opciones: 16 Para editar la información Para modificar la ubicación del elemento 4.10. Cuando se agregan líneas o polígonos se inicia por poner la capa en edición, luego se da clic sobre el botón para agregar los vértices. Se debe ir moviendo la pantalla para posicionar el nuevo vértice. Posición 4.11. Finalizar dibujo Eliminar vértice Descartar Agregar vértice Al finalizar de dibujar el elemento se mostrarán los atributos por indicar. 17 Para aceptar la información Para eliminar la información 4.12. Para activar la edición de una línea, se debe seleccionar el objeto (la capa debe estar en edición). Al realizar esta acción, se activan las siguientes herramientas: Finalizar la edición Eliminar un vértice Agregar un vértice Cancelar la edición Pasar de vértice 5. SINCRONIZAR UN PROYECTO DESDE QFIELD SYNC 18 5.1. Una vez finalizada la edición, se debe llevar la información hasta Qgis, para almacenar la información recolectada en la computadora. 5.2. Se debe conectar el dispositivo móvil con la computadora o enviar la carpeta completa por correo. 5.3. Se procede a abrir Qgis. 5.4. Luego, con la herramienta Sincronizar desde QField vemos selecciona el botón con los tres puntos. se abrirá una ventana dónde 5.5. Procedemos a buscar el archivo descargado o lo buscamos en el dispositivo móvil (en la misma dirección donde lo guardamos: Memoria interna\Android\data\ch.opengis.qfield\files) y damos clic en “Seleccionar carpeta”. 19 5.6. Damos clic en “Sincronizar” y contaremos con los datos tomados en campo en Qgis. 20 21