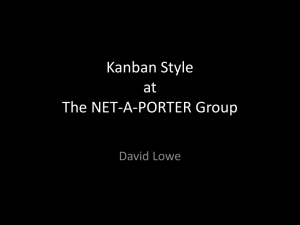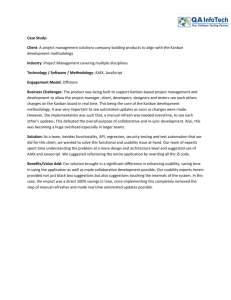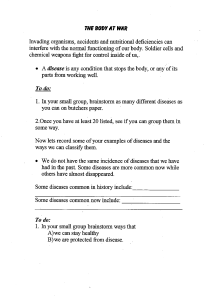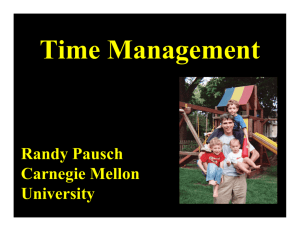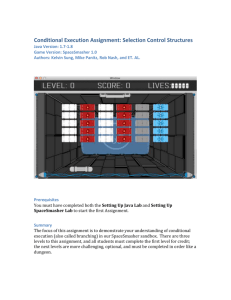Odoo Development Essentials
Table of Contents
Odoo Development Essentials
Credits
About the Author
About the Reviewers
www.PacktPub.com
Support files, eBooks, discount offers, and more
Why subscribe?
Free access for Packt account holders
Preface
What this book covers
What you need for this book
Who this book is for
Conventions
Reader feedback
Customer support
Downloading the example code
Errata
Piracy
Questions
1. Getting Started with Odoo Development
Setting up a host for the Odoo server
Provisions for a Debian host
Creating a user account for Odoo
Installing Odoo from source
Initializing a new Odoo database
Managing your databases
A word about Odoo product versions
More server configuration options
Odoo server configuration files
Changing the listening port
Logging
Developing from your workstation
Using a Linux text editor
Installing and configuring Samba
Enabling the on-board technical tools
Activating the Technical Features
Activating the Developer mode
Installing third-party modules
Finding community modules
Configuring the addons path
Updating the module list
Summary
2. Building Your First Odoo Application
Understanding applications and modules
Modifying and extending modules
Creating a new module
Adding to the addons path
Installing the new module
Upgrading a module
Creating an application model
Adding menu entries
Creating views – form, tree, and search
Creating a form view
Formatting as a business document
Adding action buttons
Organizing forms using groups
The complete form view
Adding list and search views
Adding business logic
Setting up access control security
Row-level access rules
Adding an icon to the module
Summary
3. Inheritance – Extending Existing Applications
Adding sharing capability to the To-Do app
Road map for the user sharing features
Extending the to-do task model
Adding fields to a model
Modifying existing fields
Modifying model’s methods
Extending views
Extending tree and search views
More on using inheritance to extend models
Copying features using prototype inheritance
Embedding models using delegation inheritance
Using inheritance to add social network features
Modifying data
Extending the record rules
Summary
4. Data Serialization and Module Data
Understanding external identifiers
Finding External IDs
Exporting and importing data
Exporting data
Importing data
Related records in CSV data files
Module data
Demonstration data
XML data files
The data noupdate attribute
Defining Records in XML
Setting field values
Setting values using expressions
Setting values for relation fields
Shortcuts for frequently used Models
Other actions in XML data files
Deleting records
Triggering functions and workflows
Summary
5. Models – Structuring the Application Data
Organizing application features into modules
Introducing the todo_ui module
Creating models
Model attributes
Models and Python classes
Transient and Abstract models
Inspecting existing models
Creating fields
Basic field types
Common field attributes
Reserved field names
Relations between models
Many to one relations
Many to many relations
One to many inverse relations
Hierarchical relations
Referencing fields using dynamic relations
Computed fields
Search and write on computed fields
Storing computed fields
Related fields
Model constraints
Summary
6. Views – Designing the User Interface
Window actions
Menu items
Context and domain
Session context
Domain expressions
Form views
Business views
The header status bar
The business flow pipeline
Title and subtitle
Labels for fields
Smart buttons
Organizing content in a form
Tabbed notebooks
View elements
Buttons
Fields
Relational fields
Field widgets
On-change events
Dynamic views
List views
Search views
Other types of views
Calendar views
Gantt views
Graph views
Summary
7. ORM Application Logic – Supporting Business Processes
To-do wizard
Wizard model
Wizard form
Wizard business logic
Raising exceptions
Auto-reloading code changes
Actions on the wizard dialog
Working with the server
Using relation fields
Querying models
Writing on records
Transactions and low-level SQL
Working with time and dates
Working with relation fields
Manipulating recordsets
Other recordset operations
The execution environment
Model methods for client interaction
Overriding the default methods
Model method decorators
Debugging
Summary
8. QWeb – Creating Kanban Views and Reports
Getting started with kanban board
Kanban views
Design kanban views
Priority and kanban state
Kanban view elements
The vignette kanban view
Actions in kanban views
The card kanban view
Adding QWeb dynamic content
Conditional rendering with t-if
Rendering values with t-esc and t-raw
Loop rendering with t-foreach
Dynamic attributes with t-att- prefixes
String substitution in attributes with t-attf- prefixes
Setting variables with t-set
Calling other templates with t-call
Other QWeb directives
Advanced kanban elements
Adding a kanban card option menu
Adding colors to kanban cards
Using text ellipsis for long texts
Custom CSS and JavaScript assets
Creating business reports
Installing wkhtmltopdf
QWeb report templates
Presenting data in reports
Enabling language translation in reports
Designing report content
Paper formats
Summary
9. External API – Integration with Other Systems
Setting up a Python client
Calling the Odoo API using XML-RPC
Opening an XML-RPC connection
Reading data from the server
Calling other methods
Writing a Notes desktop application
Communication layer with Odoo
Creating the GUI
Introducing the ERPpeek client
The ERPpeek API
The ERPpeek CLI
Summary
10. Deployment Checklist – Going Live
Installing Odoo
Installing from the source code
Setting up the configuration file
Setting up as a system service
Using a reverse proxy
Setting up nginx for reverse proxy
Enforcing HTTPS
Nginx optimizations
Long polling
Server and module updates
Summary
Index
Odoo Development Essentials
Odoo Development Essentials
Copyright © 2015 Packt Publishing
All rights reserved. No part of this book may be reproduced, stored in a retrieval system,
or transmitted in any form or by any means, without the prior written permission of the
publisher, except in the case of brief quotations embedded in critical articles or reviews.
Every effort has been made in the preparation of this book to ensure the accuracy of the
information presented. However, the information contained in this book is sold without
warranty, either express or implied. Neither the author, nor Packt Publishing, and its
dealers and distributors will be held liable for any damages caused or alleged to be caused
directly or indirectly by this book.
Packt Publishing has endeavored to provide trademark information about all of the
companies and products mentioned in this book by the appropriate use of capitals.
However, Packt Publishing cannot guarantee the accuracy of this information.
First published: April 2015
Production reference: 1300315
Published by Packt Publishing Ltd.
Livery Place
35 Livery Street
Birmingham B3 2PB, UK.
ISBN 978-1-78439-279-6
www.packtpub.com
Credits
Author
Daniel Reis
Reviewers
Pedro M. Baeza
Nicolas Bessi
Alexandre Fayolle
Commissioning Editor
Amarabha Banerjee
Acquisition Editor
Subho Gupta
Content Development Editor
Siddhesh Salvi
Technical Editors
Ankur Ghiye
Manali Gonsalves
Naveenkumar Jain
Copy Editors
Hiral Bhat
Pranjali Chury
Wishva Shah
Sameen Siddiqui
Project Coordinator
Nidhi J. Joshi
Proofreaders
Paul Hindle
Chris Smith
Indexer
Tejal Soni
Production Coordinator
Nilesh R. Mohite
Cover Work
Nilesh R. Mohite
About the Author
Daniel Reis has worked in the IT industry for over 15 years, most of it for a multinational
consultancy firm, implementing business applications for a variety of sectors, including
telco, banking, and industry. He has been working with Odoo (formerly OpenERP) since
2010, is an active contributor to the Odoo Community Association projects, and has been
a regular speaker at the OpenDays annual conference.
He currently works at Securitas, a global security services company, where he introduced
Python and Odoo into the applications portfolio.
About the Reviewers
Pedro M. Baeza is an Odoo freelance consultant, developer, and trainer with more than
16 years of experience in IT. He’s been in the Odoo world for 4 years, and has been
involved in its community since the beginning, first in the Spanish community, and then in
the worldwide community that later formed the Odoo Community Association (OCA).
Currently, he is the Spanish localization PSC and website PSC team leader, and also an
active reviewer and contributor for most of the community projects.
He doesn’t have direct employees, but collaborates with other companies and freelancers
to deploy Odoo implementations. He feels that the best part of this is having to contact a
lot of awesome people to work with to get to a common goal and that this is the perfect
environment for getting close to perfection!
I would like to thank the awesome community, which is spread around the world, for
pushing me a little further and adding to my knowledge. I also want to thank my girlfriend
(and future wife), Esther, for understanding why I’m unable to spend time with her
because of the job and my current commitment to the community.
Nicholas Bessi has been an Odoo/OpenERP developer and consultant since 2006 when it
was still TinyERP. He is the author of many modules including the “report webkit” add-on
that was part of the official add-ons for many years, which inspired the actual QWeb
report engine.
He’s an active member of Odoo Community Association and is responsible for Swiss
localization. He was recognized as an OpenERP top contributor in 2010, and is still an
active partisan of Open Source values.
Nicholas is a technical leader at Camptocamp, a leading society in Open Source
technologies that is a historical Odoo contibutor and partner. Camtocamp is actively
working alongside Odoo to bring the solution to the next level.
Alexandre Fayolle installed his first Linux distribution in 1995 (Slackware at the time,
before moving to Debian in 1996) and has never used another OS on his computers since.
He started using Python in 1999 when he cofounded Logilab, where he was a CTO,
software architect, and Agile coach. He got the opportunity to participate in a large
number of FLOSS projects, including pyxml, Pypy, Cubicweb, and Pylint. In 2012, he
joined Camptocamp to work on Odoo, which was still called OpenERP at the time. He
became a very active member of the Odoo Community Association, both as a direct
module contributor and as a mentor to new comers. He also happens to be a jazz
vibraphone player.
www.PacktPub.com
Support files, eBooks, discount offers, and
more
For support files and downloads related to your book, please visit www.PacktPub.com.
Did you know that Packt offers eBook versions of every book published, with PDF and
ePub files available? You can upgrade to the eBook version at www.PacktPub.com and as
a print book customer, you are entitled to a discount on the eBook copy. Get in touch with
us at <service@packtpub.com> for more details.
At www.PacktPub.com, you can also read a collection of free technical articles, sign up
for a range of free newsletters and receive exclusive discounts and offers on Packt books
and eBooks.
https://www2.packtpub.com/books/subscription/packtlib
Do you need instant solutions to your IT questions? PacktLib is Packt’s online digital
book library. Here, you can search, access, and read Packt’s entire library of books.
Why subscribe?
Fully searchable across every book published by Packt
Copy and paste, print, and bookmark content
On demand and accessible via a web browser
Free access for Packt account holders
If you have an account with Packt at www.PacktPub.com, you can use this to access
PacktLib today and view 9 entirely free books. Simply use your login credentials for
immediate access.
Preface
Odoo is a powerful open source platform for business applications. On top of it a suite of
closely integrated applications was built, covering all business areas from CRM and Sales
to Accounting and Stocks. Odoo has a dynamic and growing community around it,
constantly adding features, connectors, and additional business apps.
Odoo Development Essentials provides a step-by-step guide to Odoo development to
quickly climb the learning curve and become productive in the Odoo application platform.
The first three chapters aim to make the reader comfortable with Odoo, the basic
techniques to set up a development environment, and with the module development
approach and workflow.
The next five chapters explain in detail several development areas used in modules: data
files, models, views, business logic, and QWeb.
The two final chapters guide you through integrating Odoo applications with external
applications and discuss what to consider when deploying your Odoo instance for
production use.
What this book covers
Chapter 1, Getting Started with Odoo Development, covers setting up a development
environment, installing Odoo from source, and learning how to manage Odoo server
instances.
Chapter 2, Building Your First Odoo Application, guides you through the creation of your
first Odoo module, covering all the different layers involved: models, views, and business
logic.
Chapter 3, Inheritance – Extending Existing Applications, explains the inheritance
mechanisms and uses them to create extension modules that add or modify features on
other existing modules.
Chapter 4, Data Serialization and Module Data, covers the most used Odoo data file
formats, XML and CSV, external identifiers, and how to use data files in modules and in
data import/export.
Chapter 5, Models – Structuring the Application Data, discusses in detail the Model layer
with the types of models and fields available, including relational and computed fields.
Chapter 6, Views – Designing the User Interface, covers the View layer, explaining in
detail several types of views and all the elements that can be used to create dynamic and
intuitive user interfaces.
Chapter 7, ORM Application Logic – Supporting Business Processes, introduces
programming business logic on the server side, exploring the ORM concepts and features,
and also explains how to use wizards for sophisticated user interaction.
Chapter 8, QWeb – Creating Kanban Views and Reports, goes over the Odoo QWeb
templates, using them to create rich kanban boards and HTML-based reports.
Chapter 9, External API – Integration with Other Systems, explains how to use Odoo
server logic from external applications, and introduces a popular client programming
library that can also be used as a command-line client.
Chapter 10, Deployment Checklist – Going Live, shows you how to prepare a server for
production prime time and explains what configuration should be taken care of and how to
configure an Nginx reverse proxy for improved security and scalability.
What you need for this book
We will install our Odoo server in an Ubuntu or Debian system, but we expect you to use
the operating system and programming tools of your choice, be it Windows, Macintosh, or
any other.
We will provide some guidance on setting up a virtual machine with Ubuntu Server. You
should choose the virtualization software to be used, such as VirtualBox or VMware
Player, both available for free. If you are using Ubuntu or Debian workstation, no virtual
machine will be needed.
Who this book is for
This book is targeted at developers with experience in developing business applications
who are willing to quickly become productive with Odoo.
You are expected to have an understanding of MVC application design and knowledge of
the Python programming language.
Conventions
In this book, you will find a number of styles of text that distinguish between different
kinds of information. Here are some examples of these styles, and an explanation of their
meaning.
Code words in text, database table names, folder names, filenames, file extensions,
pathnames, dummy URLs, user input, and Twitter handles are shown as follows: “It also
needs to be Python importable, so it must also have a __init__.py file.”
A block of code is set as follows:
{
'name': 'To-Do Application',
'description': 'Manage your personal Tasks with this module.',
'author': 'Daniel Reis',
'depends': ['mail'],
'application': True,
}
Any command-line input or output is written as follows:
$ mkdir ~/odoo-dev/custom-addons
New terms and important words are shown in bold. Words that you see on the screen, in
menus or dialog boxes for example, appear in the text like this: “Select the Update
Modules List option.”
Note
Warnings or important notes appear in a box like this.
Tip
Tips and tricks appear like this.
Reader feedback
Feedback from our readers is always welcome. Let us know what you think about this
book—what you liked or may have disliked. Reader feedback is important for us to
develop titles that you really get the most out of.
To send us general feedback, simply send an e-mail to <feedback@packtpub.com>, and
mention the book title via the subject of your message.
If there is a topic that you have expertise in and you are interested in either writing or
contributing to a book, see our author guide on www.packtpub.com/authors.
Customer support
Now that you are the proud owner of a Packt book, we have a number of things to help
you to get the most from your purchase.
Downloading the example code
You can download the example code files for all Packt books you have purchased from
your account at http://www.packtpub.com. If you purchased this book elsewhere, you can
visit http://www.packtpub.com/support and register to have the files e-mailed directly to
you.
Errata
Although we have taken every care to ensure the accuracy of our content, mistakes do
happen. If you find a mistake in one of our books—maybe a mistake in the text or the
code—we would be grateful if you would report this to us. By doing so, you can save
other readers from frustration and help us improve subsequent versions of this book. If
you find any errata, please report them by visiting http://www.packtpub.com/submiterrata, selecting your book, clicking on the errata submission form link, and entering the
details of your errata. Once your errata are verified, your submission will be accepted and
the errata will be uploaded on our website, or added to any list of existing errata, under the
Errata section of that title. Any existing errata can be viewed by selecting your title from
http://www.packtpub.com/support.
Piracy
Piracy of copyright material on the Internet is an ongoing problem across all media. At
Packt, we take the protection of our copyright and licenses very seriously. If you come
across any illegal copies of our works, in any form, on the Internet, please provide us with
the location address or website name immediately so that we can pursue a remedy.
Please contact us at <copyright@packtpub.com> with a link to the suspected pirated
material.
We appreciate your help in protecting our authors, and our ability to bring you valuable
content.
Questions
You can contact us at <questions@packtpub.com> if you are having a problem with any
aspect of the book, and we will do our best to address it.
Chapter 1. Getting Started with Odoo
Development
Before we dive into Odoo development, we need to set up our development environment,
and you need to learn the basic administration tasks for it.
In this chapter, you will learn how to set up the work environment, where we will later
build our Odoo applications.
You will also learn how to set up a Debian or Ubuntu system to host our development
server instances, and how to install Odoo from the GitHub source code. Then you will
learn how to set up file sharing with Samba, allowing you to work on Odoo files from a
workstation running Windows or any other operating system.
Odoo is built using the Python programming language and uses the PostgreSQL database
for its data storage, so these are the main requirements we should have in our Odoo host.
To run Odoo from source, we will need to install first the Python libraries it depends on.
The Odoo source code can then be downloaded from GitHub and executed from source.
While we can download a zip or tarball, it’s best to get the sources using GitHub, so we’ll
also have it installed on our Odoo host.
Setting up a host for the Odoo server
We will prefer using Debian/Ubuntu for our Odoo server, even though you will still be
able to work from your favorite desktop system, be it Windows, Macintosh, or Linux.
Odoo can run on a variety of operating systems, so why pick Debian at the expense of
other operating systems? Because Odoo is developed primarily with the Debian/Ubuntu
platform in mind, it supports Odoo better. It will be easier to find help and additional
resources if working with Debian/Ubuntu.
It’s also the platform the majority of developers work on, and where most deployments are
rolled out. So, inevitably, Odoo developers will be expected to be comfortable with that
platform. Even if you’re from a Windows background it will be important to have some
knowledge about it.
In this chapter, you will learn how to set up and work with Odoo hosted in a Debian
system, using only the command line. For those more at home with a Windows system, we
will cover how to set up a virtual machine to host the Odoo server. As a bonus, the
techniques you will learn will also allow you to manage Odoo in cloud servers where your
only access will be through Secure Shell (SSH).
Note
Keep in mind that these instructions are intended to set up a new system for development.
If you want to try some of them in an existing system, always take a backup ahead of time
to be able to restore it in case something goes wrong.
Provisions for a Debian host
As explained earlier, we will need a Debian host for our Odoo version 8.0 server. If these
are your first steps with Linux, you may like to know that Ubuntu is a Debian-based Linux
distribution, so they are very similar.
Note
Odoo is guaranteed to work with the current stable version of Debian or Ubuntu. At the
time of writing this book, these are Debian 7 “Wheezy” and Ubuntu 14.04 “Trusty Tahr”.
Both ship with Python 2.7, necessary to run Odoo.
If you are already running Ubuntu or another Debian-based distribution, you’re set; this
machine can also be used as a host for Odoo.
For the Windows and Macintosh operating systems, it is possible to have Python,
PostgreSQL, and all the dependencies installed, and then run Odoo from source natively.
However, that could prove to be a challenge, so our advice is to use a virtual machine
running Debian or Ubuntu Server. You’re welcome to choose your preferred virtualization
software to get a working Debian system in a VM. If you need some guidance, here is
some advice: regarding the virtualization software, you have several options, such as
Microsoft Hyper-V (available in some versions of Windows), Oracle VirtualBox, or
VMWare Player (or VMWare Fusion for Macintosh). VMWare Player is probably easier
to use, and free-to-use downloads can be found at
https://my.vmware.com/web/vmware/downloads.
Regarding the Linux image to use, Ubuntu Server is more user friendly to install than
Debian. If you’re beginning with Linux, I would recommend trying a ready-to-use image.
TurnKey Linux provides easy-to-use, preinstalled images in several formats, including
ISO. The ISO format will work with any virtualization software you choose, or even on a
bare-metal machine you might have. A good option might be the LAPP image, found at
http://www.turnkeylinux.org/lapp.
Once installed and booted, you should be able to log in to a command-line shell.
If you are logging in using root, your first task should be to create a user to use for your
work, since it’s considered bad practice to work as root. In particular, the Odoo server
will refuse to run if you are using root.
If you are using Ubuntu, you probably won’t need this since the installation process has
already guided you in the creation of a user.
Creating a user account for Odoo
First, make sure sudo is installed. Our work user will need it. If logged in as root:
# apt-get update && apt-get upgrade # Install system updates
# apt-get install sudo # Make sure 'sudo' is installed
The following commands will create an odoo user:
# useradd -m -g sudo -s /bin/bash odoo # Create an 'Odoo' user with sudo
powers
# passwd odoo # Ask and set a password for the new user
You can change odoo to whatever username you want. The -m option has its home
directory created. The -g sudo adds it to the sudoers list, so it can run commands as root,
and the -s /bin/bash sets the default shell to bash, which is nicer to use than the default
sh.
Now we can log in as the new user and set up Odoo.
Installing Odoo from source
Ready-to-install Odoo packages can be found at nightly.odoo.com, available as Windows
(.exe), Debian (.deb), CentOS (.rpm), and source code tarballs (.tar.gz).
As developers, we will prefer installing directly from the GitHub repository. This will end
up giving us more control over versions and updates.
To keep things tidy, let’s work in an /odoo-dev directory inside your home directory.
Throughout the book, we will assume this is where your Odoo server is installed.
First, make sure you are logged in as the user created above, or during the installation
process, and not as root. Assuming your user is odoo, you can confirm this with the
following command:
$ whoami
odoo
$ echo $HOME
/home/odoo
Now we can use this script. It shows us how to install Odoo from source in a Debian
system:
$ sudo apt-get update && sudo apt-get upgrade # Install system updates
$ sudo apt-get install git # Install Git
$ mkdir ~/odoo-dev # Create a directory to work in
$ cd ~/odoo-dev # Go into our work directory
$ git clone https://github.com/odoo/odoo.git -b 8.0 # Get Odoo source code
$ ./odoo/odoo.py setup_deps # Installs Odoo system dependencies
$ ./odoo/odoo.py setup_pg # Installs PostgreSQL & db superuser for unix
user
At the end, Odoo should be ready to be used. The ~ symbol is a shortcut for your home
directory (for example, /home/odoo). The git -b 8.0 option asks to explicitly download
the 8.0 branch of Odoo. At the time of writing this book, this is redundant, since 8.0 is the
default branch, but this may change, so it will make the script time resilient.
To start an Odoo server instance, just run odoo.py:
$ ~/odoo-dev/odoo/odoo.py
By default, Odoo instances listen from port 8069, so if we point a browser to
http://<server-address>:8069 we will reach that instance. When we are accessing it
for the first time, it will show us an assistant to create a new database, as shown in the
following screenshot:
But we will learn how to initialize new databases from the command line, now so press
Ctrl + C to stop the server and get back to the command prompt.
Initializing a new Odoo database
To be able to create a new database, your user must be a PostgreSQL superuser. The
./odoo.py setup_pg does that for you; otherwise use the following command to create a
PostgreSQL superuser for the current Unix user with:
$ sudo createuser --superuser $(whoami)
To create a new database we use the command createdb. Let’s create a v8dev database:
$ createdb v8dev
To initialize this database with the Odoo data schema we should run Odoo on the empty
database by using the -d option:
$ ~/odoo-dev/odoo/odoo.py -d v8dev
This will take a couple of minutes to initialize a v8dev database, and will end with an
INFO log message Modules loaded. Then the server will be ready to listen to client
requests.
By default, this method will initialize the database with demonstration data, which often is
useful on development databases. To initialize a database without demonstration data, add
to the command the option: --without-demo-data=all.
Open http://<server-name>:8069 in your browser to be presented with the login screen.
If you don’t know your server name, type the hostname command at the terminal to find
it, or the ifconfig command to find the IP address.
If you are hosting Odoo in a virtual machine you might need to do some network
configuration to be able to use it as a server. The simplest solution is to change the VM
network type from NAT to Bridged. With this, instead of sharing the host IP address, the
guest VM will have its own IP address. It’s also possible to use NAT, but that requires you
to configure port forwarding, so your system knows that some ports, such as 8069, should
be handled by the VM. In case you’re having trouble, hopefully these details can help you
find help in the documentation for your chosen virtualization software.
The default administrator account is admin with password admin. Upon login you are
presented with the Settings menu, displaying the installed modules. Remove the Installed
filter and you will be able to see and install any of the official modules.
Whenever you want to stop the Odoo server instance and return to the command line,
press Ctrl + C. At the bash prompt, pressing the Up arrow key will bring you the previous
shell command, so it’s a quick way to start Odoo again with the same options. You will
see the Ctrl + C followed by Up arrow and Enter is a frequently used combination to
restart the Odoo server during development.
Managing your databases
We’ve seen how to create and initialize new Odoo databases from the command line.
There are more commands worth knowing for managing databases.
You already know how to use the createdb command to create empty databases, but it can
also create a new database by copying an existing one, by using a --template option.
Make sure your Odoo instance is stopped and you have no other connection open on the
v8dev database created above, and run:
$ createdb --template=v8dev v8test
In fact, every time we create a database, a template is used. If none is specified, a
predefined one called template1 is used.
To list the existing databases in your system use the PostgreSQL utility psql utility with
the -l option:
$ psql -l
Running it we should see listed the two databases we created so far: v8dev and v8test.
The list will also display the encoding used in each database. The default is UTF8, which
is the encoding needed for Odoo databases.
To remove a database you no longer need (or want to recreate), use the dropdb command:
$ dropdb v8test
Now you know the basics to work with several databases. To learn more on PostgresSQL,
the official documentation can be found at http://www.postgresql.org/docs/
Note
WARNING: The drop database will irrevocably destroy your data. Be careful when using
it and always keep backups of your important databases before using it.
A word about Odoo product versions
At the date of writing, Odoo’s latest stable is version 8, marked on GitHub as branch 8.0.
This is the version we will work with throughout the book.
It’s important to note that Odoo databases are incompatible between Odoo major versions.
This means that if you run Odoo 8 server against an Odoo/OpenERP 7 database, it won’t
work. Non-trivial migration work is needed before a database can be used with a later
version of the product.
The same is true for modules: as a general rule a module developed for an Odoo major
version will not work with other versions. When downloading a community module from
the Web, make sure it targets the Odoo version you are using.
On the other hand, major releases (7.0, 8.0) are expected to receive frequent updates, but
these should be mostly fixes. They are assured to be “API stable”, meaning that model
data structures and view element identifiers will remain stable. This is important because
it means there will be no risk of custom modules breaking due to incompatible changes on
the upstream core modules.
And be warned that the version in the master branch will result in the next major stable
version, but until then it’s not “API stable” and you should not use it to build custom
modules. Doing so is like moving on quicksand: you can’t be sure when some changes
will be introduced that will make you custom module break.
More server configuration options
The Odoo server supports quite a few other options. We can check all available options
with the --help option:
$ ./odoo.py --help
It’s worth while to have an overview on the most important ones.
Odoo server configuration files
Most of the options can be saved in a configuration file. By default, Odoo will use the
.openerp-serverrc file in your home directory. Conveniently, there is also the --save
option to store the current instance configuration into that file:
$ ~/odoo-dev/odoo/odoo.py --save --stop-after-init
file
# save configuration to
Here we also used the --stop-after-init option, to have the server stop after it finishes
its actions. This option is often used when running tests or asking to run a module upgrade
to check if it installs correctly.
Now we can inspect what was saved in this default configuration file:
$ more ~/.openerp_serverrc
# show the configuration file
This will show all configuration options available with the default values for them. Editing
them will be effective the next time you start an Odoo instance. Type q to quit and go back
to the prompt.
We can also choose to use a specific configuration file, using the --conf=<filepath>
option. Configuration files don’t need to have all those the options you’ve just seen. Only
the ones that actually change a default value need to be there.
Changing the listening port
The --xmlrpc-server=<port> command allows us to change the default 8069 port where
the server instance listens. This can be used to run more than one instances at the same
time, on the same server.
Let’s try that. Open two terminal windows. On the first one run:
$ ~/odoo-dev/odoo.py --xmlrpc-port=8070
and on the other run:
$ ~/odoo-dev/odoo.py --xmlrpc-port=8071
And there you go: two Odoo instances on the same server listening on different ports. The
two instances can use the same or different databases. And the two could be running the
same or different versions of Odoo.
Logging
The --log-level option allows us to set the log verbosity. This can be very useful to
understand what is going on in the server. For example, to enable the debug log level use:
--log-level=debug
The following log levels can be particularly interesting:
debug_sql
debug_rpc
debug_rpc
to inspect SQL generated by the server
to detail the requests received by the server
to detail the responses sent by the server
By default the log output is directed to standard output (your console screen), but it can be
directed to a log file with the option --logfile=<filepath>.
Finally, the --debug option will bring up the Python debugger (pdb) when an exception is
raised. It’s useful to do a post-mortem analysis of a server error. Note that it doesn’t have
any effect on the logger verbosity. More details on the Python debugger commands can be
found here: https://docs.python.org/2/library/pdb.html#debugger-commands.
Developing from your workstation
You may be running Odoo with a Debian/Ubuntu system, either in a local virtual machine
or in a server over the network. But you may prefer to do the development work in your
personal workstation, using your favorite text editor or IDE.
This may frequently be the case for developers working from Windows workstations. But
it also may be the case for Linux users that need to work on an Odoo server over the local
network.
A solution for this is to enable file sharing in the Odoo host, so that files are easy to edit
from our workstation. For Odoo server operations, such as a server restart, we can use an
SSH shell (such as PuTTY on Windows) alongside our favorite editor.
Using a Linux text editor
Sooner or later, we will need to edit files from the shell command line. In many Debian
systems the default text editor is vi. If you’re not comfortable with it, then you probably
could use a friendlier alternative. In Ubuntu systems the default text editor is nano. You
might prefer it since it’s easier to use. In case it’s not available in your server, it can be
installed with:
$ sudo apt-get install nano
In the following sections we will assume nano as the preferred editor. If you prefer any
other editor, feel free to adapt the commands accordingly.
Installing and configuring Samba
The Samba project provides Linux file sharing services compatible with Microsoft
Windows systems. We can install it on our Debian/Ubuntu server with:
$ sudo apt-get install samba samba-common-bin
The samba package installs the file sharing services and the samba-common-bin package is
needed for the smbpasswd tool. By default users allowed to access shared files need to be
registered with it. We need to register our user odoo and set a password for its file share
access:
$ sudo smbpasswd -a odoo
After this the odoo user will be able to access a fileshare for its home directory, but it will
be read only. We want to have write access, so we need to edit Sambas, configuration file
to change that:
$ sudo nano /etc/samba/smb.conf
In the configuration file, look for the [homes] section. Edit its configuration lines so that
they match the settings below:
[homes]
comment = Home Directories
browseable = yes
read only = no
create mask = 0640
directory mask = 0750
For the configuration changes to take effect, restart the service:
$ sudo /etc/init.d/smbd restart
Tip
Downloading the example code
You can download the example code files for all Packt books you have purchased from
your account at http://www.packtpub.com. If you purchased this book elsewhere, you can
visit http://www.packtpub.com/support and register to have the files e-mailed directly to
you.
To access the files from Windows, we can map a network drive for the path \\<myserver-name>\odoo using the specific user and password defined with smbpasswd. When
trying to log in with the odoo user, you might find trouble with Windows adding the
computer’s domain to the user name (for example MYPC\odoo). To avoid this, use an empty
domain by prepending a \ to the login (for example \odoo).
If we now open the mapped drive with Windows Explorer, we will be able to access and
edit the contents of the odoo user home directory.
Enabling the on-board technical tools
Odoo includes some tools that are very helpful for developers, and we will make use of
them throughout the book. They are the Technical Features and the Developer Mode.
These are disabled by default, so this is a good moment to learn how to enable them.
Activating the Technical Features
Technical Features provide advanced server configuration tools.
They are disabled by default, and to enable them, we need to log in as admin. In the
Settings menu, select Users and edit the Administrator user. In the Access Rights tab, you
will find a Technical Features checkbox. Let’s check it and save.
Now we need to reload the page in our web browser. Then we should see in the Settings
menu a new Technical menu section giving access to many Odoo server internals.
The Technical menu option allows us to inspect and edit all Odoo configurations stored in
the database, from user interface to security and other system parameters. You will be
learning more about many of these throughout the book.
Activating the Developer mode
The Developer mode enables a combobox near the top of Odoo windows, making a few
advanced configuration options available throughout the application. It also disables the
minification of JavaScript and CSS used by the web client, making it easier to debug
client-side behavior.
To enable it, open the drop-down menu from the top-right corner of the browser window,
next to the username, and select the About Odoo option. In the About dialog, click on the
Activate the developer mode button at the top-right corner.
After this, we will see a Debug View combo box at the top left of the current form area.
Installing third-party modules
Making new modules available in an Odoo instance so they can be installed is something
that newcomers to Odoo frequently find confusing. But it doesn’t have to be so, so let’s
demystify it.
Finding community modules
There are many Odoo modules available from the Internet. The apps.odoo.com website is
a catalogue of modules that can be downloaded and installed in your system. The Odoo
Community Association (OCA) coordinates community contributions and maintains
quite a few module repositories on GitHub, at https://github.com/OCA/
To add a module to an Odoo installation we could just copy it into the addons directory,
alongside the official modules. In our case, the addons directory is at ~/odoodev/odoo/addons/. This might not be the best option for us, since our Odoo installation is
based on a version controlled code repository, and we will want to keep it synchronized
with the GitHub repository.
Fortunately, we can use additional locations for modules, so we can keep our custom
modules in a different directory, without having them mixed with the official addons.
As an example, we will download the OCA project department and make its modules
available in our Odoo installation. This project is a set of very simple modules adding a
Department field on several forms, such as Projects or CRM Opportunities.
To get the source code from GitHub:
$ cd ~/odoo-dev
$ git clone https://github.com/OCA/department.git -b 8.0
We used the optional -b option to make sure we are downloading the modules for the 8.0
version. Since at the moment of writing 8.0 is the projects default branch we could have
omitted it.
After this, we will have a new /department directory alongside the /odoo directory,
containing the modules. Now we need to let Odoo know about this new module directory.
Configuring the addons path
The Odoo server has a configuration option called addons-path setting where to look for
modules. By default this points at the /addons directory where the Odoo server is running.
Fortunately, we can provide Odoo not only one, but a list of directories where modules can
be found. This allows us to keep our custom modules in a different directory, without
having them mixed with the official addons.
Let’s start the server with an addons path including our new module directory:
$ cd ~/odoo-dev/odoo
$ ./odoo.py -d v8dev --addons-path="../department,./addons"
If you look closer at the server log you will notice a line reporting the addons path in use:
INFO ? openerp: addons paths: (…). Confirm that it contains our department directory.
Updating the module list
We still need to ask Odoo to update its module list before these new modules are available
to install.
For this we need the Technical menu enabled, since the Update Modules List menu
option is provided by it. It can be found in the Modules section of the Settings menu.
After running the modules list update we can confirm the new modules are available to
install. In the Local Modules list, remove the Apps filter and search for department. You
should see the new modules available.
Summary
In this chapter, you learned how to set up a Debian system to host Odoo and to install it
from GitHub sources. We also learned how to create Odoo databases and run Odoo
instances. To allow developers to use their favorite tools in their personal workstation, we
also explained how to configure file sharing in the Odoo host.
We should now have a functioning Odoo environment to work with and be comfortable
managing databases and instances.
With this in place, we’re ready to go straight into the action. In the next chapter we will
create from scratch our first Odoo module and understand the main elements it involves.
So let’s get started!
Chapter 2. Building Your First Odoo
Application
Developing in Odoo most of the time means creating our own modules. In this chapter, we
will create our first Odoo application, and you will learn the steps needed make it
available to Odoo and install it.
Inspired by the notable todomvc.com project, we will build a simple to-do application. It
should allow us to add new tasks, then mark them as completed, and finally clear the task
list of all completed tasks.
You will learn how Odoo follows an MVC architecture, and we will go through the
following layers during the to-do application implementation:
The model, defining the structure of the data
The view, describing the user interface
The controller, supporting the business logic of the application
The model layer is defined with Python objects that have their data is stored in the
PostgreSQL database. The database mapping is automatically managed by Odoo, and the
mechanism responsible for this is the object relational model, (ORM).
The view layer describes the user interface. Views are defined using XML, which is used
by the web client framework to generate data-aware HTML views.
The web client views perform data persistent actions by interacting with the server ORM.
These can be basic operations such as write or delete, but can also invoke methods defined
in the ORM Python objects, performing more complex business logic. This is what we
refer to as the controller layer.
Note
Note that the concept of controller mentioned here is different from the Odoo web
development controllers. Those are program endpoints that web pages can call to perform
actions.
With this approach, you will be able to gradually learn about the basic building blocks that
make up an application and experience the iterative process of building an Odoo module
from scratch.
Understanding applications and modules
It’s common to hear about Odoo modules and applications. But what exactly is the
difference between them? Modules are building blocks of Odoo applications. A module
can add or modify Odoo features. It is supported by a directory containing a manifest or
descriptor file (named __openerp__.py) and the remaining files that implement its
features. Sometimes, modules can also be referred to as “add-ons.” Applications are not
different from regular modules, but functionally, they provide a central feature, around
which other modules add features or options. They provide the core elements for a
functional area, such as accounting or HR, around which other modules add features.
Because of this, they are highlighted in the Odoo Apps menu.
Modifying and extending modules
In the example that will follow, we will create a new module with as few dependencies as
possible.
This will not be the typical case, however. The most frequent situation is where
modifications or extensions are needed on an already existing module to fit some specific
use cases.
The golden rule is that we shouldn’t modify existing modules by changing them directly.
It’s considered bad practice to modify existing modules. This is especially true for the
official modules provided by Odoo. Doing so does not allow a clear separation between
the original module code and our modifications, and makes it difficult to apply upgrades.
Instead, we should create new modules to be applied on top of the modules we want to
modify, and implement those changes. This is one of Odoo’s main strengths: it provides
“inheritance” mechanisms that allow custom modules to extend existing modules, either
official or from the community. The inheritance is possible at all levels data models,
business logic, and user interface layers.
Right now, we will create a completely new module, without extending any existing
module, to focus on the different parts and steps involved in module creation. We will just
take a brief look at each part, since each will be studied in more detail in the later chapters.
Once we are comfortable with creating a new module, we can dive into the inheritance
mechanisms, which will be introduced in the next chapter.
Creating a new module
Our module will be a very simple application to keep to-do tasks. These tasks will have a
single text field, for the description, and a checkbox to mark them as complete. We will
also have a button to clean the to-do list from the old completed tasks.
These are very simple specifications, but throughout the book we will gradually add new
features to it, to make it more interesting for the users.
Enough talk, let’s start coding and create our new module.
Following the instructions in Chapter 1, Getting Started with Odoo Development, we
should have the Odoo server at /odoo-dev/odoo/. To keep things tidy, we will create a
new directory alongside it to host our custom modules:
$ mkdir ~/odoo-dev/custom-addons
An Odoo module is a directory containing an __openerp__.py descriptor file. This is still
a legacy from when Odoo was named OpenERP, and in the future is expected to become
__odoo__.py.
It also needs to be Python importable, so it must also have an __init__.py file.
The module’s directory name will be its technical name. We will use todo_app for it. The
technical name must be a valid Python identifier: it should begin with a letter and can only
contain letters, numbers, and the underscore character. The following commands create
the module directory and create an empty __init__.py file in it:
$ mkdir ~/odoo-dev/custom-addons/todo_app
$ touch ~/odoo-dev/custom-addons/todo_app/__init__.py
Next we need to create the descriptor file. It should contain only a Python dictionary with
about a dozen possible attributes, of which only the name attribute is required. A longer
description attribute and the author also have some visibility and are advised.
We should now add an __openerp__.py file alongside the __init__.py file with the
following content:
{
'name': 'To-Do Application',
'description': 'Manage your personal Tasks with this module.',
'author': 'Daniel Reis',
'depends': ['mail'],
'application': True,
}
The depends attribute can have a list of other modules required. Odoo will have them
automatically installed when this module is installed. It’s not a mandatory attribute, but it’s
advised to always have it. If no particular dependencies are needed, we should depend on
the special base module. You should be careful to ensure all dependencies are explicitly
set here, otherwise the module may fail to install in a clean database (due to missing
dependencies) or have loading errors, if the other needed modules are loaded afterwards.
For our application, we want to depend on the mail module because that is the module that
adds the Messaging top menu, and we will want to include our new menu options there.
To be concise, we chose to use very few descriptor keys, but in a real word scenario it is
recommended to also use these additional keys, since they are relevant for the Odoo app
store:
summary is displayed as a subtitle for the module.
version, by default, is 1.0. Should follow semantic
versioning rules (see semver.org
for details).
license identifier, by default is AGPL-3.
website is a URL to find more information about the module. This can help people
to find more documentation or the issue tracker to file bugs and suggestions.
category is the functional category of the module, which defaults to Uncategorized.
The list of existing categories can be found in the security Groups form (Settings |
User | Groups menu), in the Application field drop-down list.
These other descriptor keys are also available:
installable is by default True, but can be set to False to disable a module.
auto_install if this is set to True this module is automatically installed if all
its
dependencies are already installed. It is used for glue modules.
Since Odoo 8.0, instead of the description key we can use a README.rst or README.md
file in the module’s top directory.
Adding to the addons path
Now that we have a new module, even if minimal, we want to make it available in Odoo.
For that, we need to make sure the directory the module is in is part of the addons path.
And then we need to update the Odoo module list.
Both operations have been explained in detail in the previous chapter, but we will follow
here with a brief overview of what is needed.
We will position in our work directory and start the server with the appropriate addons
path configuration:
$ cd ~/odoo-dev
$ odoo/odoo.py -d v8dev --addons-path="custom-addons,odoo/addons" --save
The --save option saves the options you used in a config file. This spares you from
repeating them the next time you restart the server: just run ./odoo.py and the last saved
options will be used.
Look closely at the server log. It should have an INFO ? openerp: addons paths: (…)
line, and it should include our custom-addons directory.
Remember to also include any other addons directories you might be using. For instance,
if you followed the last chapter’s instructions to install the department repository, you
might want to include it and use the option:
--addons-path="custom-addons,departmernt,odoo/addons"
Now let’s ask Odoo to acknowledge the new module we just added.
For that, in the Modules section of the Settings menu, select the Update Modules List
option. This will update the module list adding any modules added since the last update to
the list. Remember that we need the Technical Features enabled for this option to be
visible. That is done by selecting the Technical Features checkbox for our user.
Installing the new module
The Local Modules option shows us the list of available modules. By default it shows
only Apps modules. Since we created an application module we don’t need to remove that
filter to see it. Type “todo” in the search and you should see our new module, ready to be
installed.
Now click on its Install button and you’re done!
Upgrading a module
Developing a module is an iterative process, and you will want changes made on source
files to be applied and visible in Odoo.
In most cases this is done by upgrading the module: look up the module in the Local
Modules list and, since it is installed, you will see an Upgrade button available.
However, when the changes are only in Python code, the upgrade may not have an effect.
Instead of a module upgrade, an application server restart is needed.
In some cases, if the module has changed both in data files and Python code, you might
need both operations. This is a common source of confusion for newcomer Odoo
developers.
But fortunately, there is a better way. The simplest and fastest way to make all our changes
to a module effective is to stop (Ctrl + C) and restart the server process requesting our
modules to be upgraded on our work database.
To start the server upgrading the todo_app module in the v8dev database, we will use:
$ ./odoo.py -d v8dev -u todo_app
The -u option (or --update in the long form) requires the -d option and accepts a commaseparated list of modules to update. For example, we could use: -u todo_app,mail.
Whenever you need to upgrade work in progress modules throughout the book, the safest
way to do so is to go to the terminal window where you have Odoo running, stop the
server, and restart it with the command above. Frequently pressing the Up arrow key will
be enough, since it should bring you the previous command you used to start the server.
Unfortunately, updating the module list and uninstalling modules are both actions not
available through the command line. These have to be done through the web interface, in
the Settings menu.
Creating an application model
Now that Odoo knows about our new module, let’s start by adding to it a simple model.
Models describe business objects, such as an opportunity, a sales order, or a partner
(customer, supplier, and so on.). A model has a list of attributes and can also define its
specific business.
Models are implemented using a Python class derived from an Odoo template class. They
translate directly to database objects, and Odoo automatically takes care of that when
installing or upgrading the module.
Some consider it good practice to keep the Python files for models inside a models
subdirectory. For simplicity we won’t be following that here, so let’s create a
todo_model.py file in the todo_app module main directory.
Add the following content to it:
# -*- coding: utf-8 -*from openerp import models, fields
class TodoTask(models.Model):
_name = 'todo.task'
name = fields.Char('Description', required=True)
is_done = fields.Boolean('Done?')
active = fields.Boolean('Active?', default=True)
The first line is a special marker telling the Python interpreter that this file has UTF-8, so
that it can expect and handle non-ASCII characters. We won’t be using any, but it’s safer
to use it anyway.
The second line makes available the models and fields objects from the Odoo core.
The third line declares our new model. It’s a class derived from models.Model. The next
line sets the _name attribute defining the identifier that will be used throughout Odoo to
refer to this model. Note that the actual Python class name is meaningless to the other
Odoo modules. The _name value is what will be used as an identifier.
Notice that this and the following lines are indented. If you’re not familiar with Python
you should know that this is important: indentation defines a nested code block, so these
four line should all be equally indented.
The last three lines define the model’s fields. It’s worth noting that name and active are
names of special fields. By default Odoo will use the name field as the record’s title when
referencing it from other models. The active field is used to inactivate records, and by
default only active records will be shown. We will use it to clear away completed tasks
without actually deleting them from the database.
Right now, this file is not yet used by the module. We must tell Odoo to load it with the
module in the __init__.py file. Let’s edit it to add the following line:
from . import todo_model
That’s it. For our changes to take effect the module has to be upgraded. Locate the To-Do
application in the Local Modules and click on its Upgrade button.
Now we can inspect the newly created model in the Technical menu. Go to Database
Structure | Models and search for the todo.task model on the list. Then click on it to see
its definition:
If everything went right, this will let us confirm that the model and our fields were
created. If you made changes and don’t see them here, try a server restart, as described
before, to force all of the Python code to be reloaded.
We can also see some additional fields we didn’t declare. These are the five reserved fields
Odoo automatically adds to any model. They are as follows:
id: This is the unique identifier for each record in the particular model.
create_date and create_uid: These tell us when the record was created
and who
created it, respectively.
write_date and write_uid: These tell us when the record was last modified and who
modified it, respectively.
Adding menu entries
Now that we have a model to store our data, let’s make it available on the user interface.
All we need to do is to add a menu option to open the To-do Task model so that it can be
used. This is done using an XML file. Just as in the case of models, some people consider
it good practice to keep the view definitions inside a views subdirectory.
We will create a new todo_view.xml data file in the module’s top directory, and it will
declare a menu item and the action performed by it:
<?xml version="1.0"?>
<openerp>
<data>
<!-- Action to open To-do Task list -->
<act_window id="action_todo_task"
name="To-do Task"
res_model="todo.task"
view_mode="tree,form" />
<!-- Menu item to open To-do Task list -->
<menuitem id="menu _todo_task"
name="To-Do Tasks"
parent="mail.mail_feeds"
sequence="20"
action="action_todo_task" />
</data>
</openerp>
The user interface, including menu options and actions, is stored in database tables. The
XML file is a data file used to load those definitions into the database when the module is
installed or upgraded. This is an Odoo data file, describing two records to add to Odoo:
The <act_window> element defines a client-side Window Action to open the
todo.task model defined in the Python file, with the tree and form views enabled,
in that order.
The <menuitem> defines a menu item under the Messaging menu (identified by
mail.mail_feeds), calling the action_todo_task action, which was defined before.
The sequence lets us set the order of the menu options.
Now we need to tell the module to use the new XML data file. That is done in the
__openerp__.py file using the data attribute. It defines the list of files to be loaded by the
module. Add this attribute to the descriptor’s dictionary:
'data': ['todo_view.xml'],
Now we need to upgrade the module again for these changes to take effect. Go to the
Messaging menu and you should see our new menu option available.
Clicking on it will open an automatically generated form for our model, allowing us to add
and edit records.
Views should be defined for models to be exposed to the users, but Odoo is nice enough to
do that automatically if we don’t, so we can work with our model right away, without
having any form or list views defined yet.
So far, so good! Let’s improve our user interface now. Try the gradual improvements as
shown in the next sections, doing frequent module upgrades, and don’t be afraid to
experiment.
Tip
In case an upgrade fails because of an XML error, don’t panic! Comment out the last
edited XML portions, or remove the XML file from __openerp__.py, and repeat the
upgrade. The server should start correctly. Now read the error message in the server log
carefully—it should point you to where the problem is.
Creating views – form, tree, and search
As we have seen, if no view is defined, Odoo will automatically generate basic views to
get you going. But surely you would like to define the module views yourself, so that’s
what we’ll do next.
Odoo supports several types of views, but the three main ones are: list (also called tree),
form, and search views. We’ll add an example of each to our module.
All views are stored in the database, in the ir.model.view model. To add a view in a
module, we declare a <record> element describing the view in an XML file that will be
loaded into the database when the module is installed.
Creating a form view
Edit the XML we just created to add this <record> element just after the <data> opening
tag at the top:
<record id="view_form_todo_task" model="ir.ui.view">
<field name="name">To-do Task Form</field>
<field name="model">todo.task</field>
<field name="arch" type="xml">
<form string="To-do Task">
<field name="name"/>
<field name="is_done"/>
<field name="active" readonly="1"/>
</form>
</field>
</record>
This will add a record to the model ir.ui.view with the identifier view_form_todo_task.
The view is for the model todo.task and named To-do Task Form. The name is just for
information, does not have to be unique, but should allow one to easily identify what
record it refers to.
The most important attribute is arch, containing the view definition. Here we say it’s a
form, and it contains three fields, and we chose to make the active field read only.
Formatting as a business document
The above provides a basic form view, but we can make some improvements to make it
nicer. For document models Odoo has a presentation style that mimics a paper page. The
form contains two elements: a <head>, containing action buttons, and a <sheet>,
containing the data fields:
<form>
<header>
<!-- Buttons go here-->
</header>
<sheet>
<!-- Content goes here: -->
<field name="name"/>
<field name="is_done"/>
</sheet>
</form>
Adding action buttons
Forms can have buttons to run actions. These are able to trigger workflow actions, run
Window Actions, such as opening another form, or run Python functions defined in the
model.
They can be placed anywhere inside a form, but for document-style forms, the
recommended place for them is the <header> section.
For our application, we will add two buttons to run methods of the todo.task model:
<header>
<button name="do_toggle_done" type="object"
string="Toggle Done" class="oe_highlight" />
<button name="do_clear_done" type="object"
string="Clear All Done" />
</header>
The basic attributes for a button are: string with the text to display on the button, the
type of action it performs, and the name that is the identifier for that action. The optional
class attribute can apply CSS styles, just like in regular HTML.
Organizing forms using groups
The <group> tag allows organizing the form content. Placing <group> elements inside a
<group> element creates a two column layout inside the outer group. Group elements are
advised to have a name to make it easier for other modules to extend on them.
We will use this to better organize our content. Let’s change the <sheet> content of our
form to match this:
<sheet>
<group name="group_top">
<group name="group_left">
<field name="name"/>
</group>
<group name="group_right">
<field name="is_done"/>
<field name="active" readonly="1"/>
</group>
</group>
</sheet>
The complete form view
At this point, our record in todo_view.xml for the todo.task form view should look like
this:
<record id="view_form_todo_task" model="ir.ui.view">
<field name="name">To-do Task Form</field>
<field name="model">todo.task</field>
<field name="arch" type="xml">
<form>
<header>
<button name="do_toggle_done" type="object"
string="Toggle Done" class="oe_highlight" />
<button name="do_clear_done" type="object"
string="Clear All Done" />
</header>
<sheet>
<group name="group_top">
<group name="group_left">
<field name="name"/>
</group>
<group name="group_right">
<field name="is_done"/>
<field name="active" readonly="1" />
</group>
</group>
</sheet>
</form>
</field>
</record>
Remember that for the changes to be loaded into our Odoo database, a module upgrade is
needed. To see the changes in the web client, the form needs to be reloaded: either click
again on the menu option that opens it, or reload the browser page (F5 in most browsers).
Now, let’s add the business logic for the actions buttons.
Adding list and search views
When viewing a model in list mode, a <tree> view is used. Tree views are capable of
displaying lines organized in hierarchies, but most of the time they are used to display
plain lists.
We can add the following tree view definition to todo_view.xml:
<record id="view_tree_todo_task" model="ir.ui.view">
<field name="name">To-do Task Tree</field>
<field name="model">todo.task</field>
<field name="arch" type="xml">
<tree colors="gray:is_done==True">
<field name="name"/>
<field name="is_done"/>
</tree>
</field>
</record>
We have defined a list with only two columns, name and is_done. We also added a nice
touch: the lines for done tasks (is_done==True) are shown in grey.
At the top right of the list Odoo displays a search box. The default fields it searches for
and available predefined filters can be defined by a <search> view.
As before, we will add this to the todo_view.xml:
<record id="view_filter_todo_task" model="ir.ui.view">
<field name="name">To-do Task Filter</field>
<field name="model">todo.task</field>
<field name="arch" type="xml">
<search>
<field name="name"/>
<filter string="Not Done"
domain="[('is_done','=',False)]"/>
<filter string="Done"
domain="[('is_done','!=',False)]"/>
</search>
</field>
</record>
The <field> elements define fields that are also searched when typing in the search box.
The <filter> elements add predefined filter conditions, using domain syntax that can be
selected with a user click.
Adding business logic
Now we will add some logic to our buttons. Edit the todo_model.py Python file to add to
the class the methods called by the buttons.
We will use the new API introduced in Odoo 8.0. For backward compatibility, by default
Odoo expects the old API, and to create methods using the new API we need to use
Python decorators on them. First we need to import the new API, so add it to the import
statement at the top of the Python file:
from openerp import models, fields, api
The Toggle Done button’s action will be very simple: just toggle the Is Done? flag. For
logic on a record, the simplest approach is to use the @api.one decorator. Here self will
represent one record. If the action was called for a set of records, the API would handle
that and trigger this method for each of the records.
Inside the TodoTask class add:
@api.one
def do_toggle_done(self):
self.is_done = not self.is_done
return True
As you can see, it simply modifies the is_done field, inverting its value. Methods, then,
can be called from the client side and must always return something. If they return None,
client calls using the XMLRPC protocol won’t work. If we have nothing to return, the
common practice is to just return the True value.
After this, if we restart the Odoo server to reload the Python file, the Toggle Done button
should now work.
For the Clear All Done button we want to go a little further. It should look for all active
records that are done, and make them inactive. Form buttons are supposed to act only on
the selected record, but to keep things simple we will do some cheating, and it will also act
on records other than the current one:
@api.multi
def do_clear_done(self):
done_recs = self.search([('is_done', '=', True)])
done_recs.write({'active': False})
return True
On methods decorated with @api.multi the self represents a recordset. It can contain a
single record, when used from a form, or several records, when used from a list view. We
will ignore the self recordset and build our own done_recs recordset containing all the
tasks that are marked as done. Then we set the active flag to False, in all of them.
The search is an API method returning the records meeting some conditions. These
conditions are written in a domain, that is a list of triplets. We’ll explore domains in more
detail later.
The write method sets values at once on all elements of the recordset. The values to write
are described using a dictionary. Using write here is more efficient than iterating through
the recordset to assign the value to them one by one.
Note that @api.one is not the most efficient for these actions, since it will run for each
selected record. The @api.multi ensures that our code runs only once even if there is
more than one record selected when running the action. This could happen if an option for
it were to be added on the list view.
Setting up access control security
You might have noticed, upon loading our module is getting a warning message in the
server log: The model todo.task has no access rules, consider adding one.
The message is pretty clear: our new model has no access rules, so it can’t be used by
anyone other than the admin super user. As a super user the admin ignores data access
rules, that’s why we were able to use the form without errors. But we must fix this before
other users can use it.
To get a picture of what information is needed to add access rules to a model, use the web
client and go to: Settings|Technical|Security|Access Controls List.
Here we can see the ACL for the mail.mail model. It indicates, per group, what actions
are allowed on records.
This information needs to be provided by the module, using a data file to load the lines
into the ir.model.access model. We will add full access on the model to the employee
group. Employee is the basic access group nearly everyone belongs to.
This is usually done using a CSV file named security/ir.model.access.csv. Models
have automatically generated identifiers: for todo.task the identifier is model_todo_task.
Groups also have identifiers set by the modules creating them. The employee group is
created by the base module and has identifier base.group_user. The line’s name is only
informative and it’s best if it’s kept unique. Core modules usually use a dot-separated
string with the model name and the group. Following this convention we would use
todo.task.user.
Now we have everything we need to know, let’s add the new file with the following
content:
id,name,model_id:id,group_id:id,perm_read,perm_write,perm_create,perm_unlin
k
access_todo_task_group_user,todo.task.user,model_todo_task,base.group_user,
1,1,1,1
We must not forget to add the reference to this new file in the __openerp__.py
descriptor’s data attribute, so that should look like this:
'data': [
'todo_view.xml',
'security/ir.model.access.csv',
],
As before, upgrade the module for these additions to take effect. The warning message
should be gone, and you can confirm the permissions are OK by logging in with the user
demo (password is also demo) and trying the to-do tasks feature.
Row-level access rules
Odoo is a multi-user system, and we would like the to-do tasks to be private to each user.
Fortunately for us, Odoo also supports row-level access rules. In the Technical menu they
can be found in the Record Rules option, alongside the Access Control List.
Record rules are defined in the ir.rule model. As usual, we need a distinctive name. We
also need the model they operate on and the domain to force access restriction. The
domain filter uses the same domain syntax mentioned before, and used across Odoo.
Finally, rules may be either global (the global field is set to True) or only for particular
security groups. In our case, it could perfectly be a global rule, but to illustrate the most
common case, we will make it a group-specific rule, applying only to the employees
group.
We should create a security/todo_access_rules.xml file with this content:
<?xml version="1.0" encoding="utf-8"?>
<openerp>
<data noupdate="1">
<record id="todo_task_user_rule" model="ir.rule">
<field name="name">ToDo Tasks only for owner</field>
<field name="model_id" ref="model_todo_task"/>
<field name="domain_force">[('create_uid','=',user.id)]
</field>
<field name="groups" eval="[(4,ref('base.group_user'))]"/>
</record>
</data>
</openerp>
Notice the noupdate="1" attribute. It means this data will not be updated in module
upgrades. This will allow it to be customized later, since module upgrades won’t destroy
user-made changes. But beware that this will also be so while developing, so you might
want to set noupdate="0" during development, until you’re happy with the data file.
In the groups field, you will also find a special expression. It’s a one-to-many relational
field, and they have special syntax to operate with. In this case, the (4, x) tuple indicates
to append x to the records, and x is a reference to the employees group, identified by
base.group_user.
As before, we must add the file to __openerp__.py before it can be loaded to the module:
'data': [
'todo_view.xml',
'security/ir.model.access.csv',
'security/todo_access_rules.xml',
],
Adding an icon to the module
Our module is looking good. Why not add an icon to it to make it look even better? For
that we just need to add to the module a static/description/icon.png file with the icon
to use.
The following commands add an icon copied form the core Notes module:
$ mkdir -p ~/odoo-dev/custom-addons/todo_app/static/description
$ cd ~/odoo-dev/custom-addons/todo_app/static/description
$ cp ../odoo/addons/note/static/description/icon.png ./
Now, if we update the module list, our module should be displayed with the new icon.
Summary
We created a new module from the start, covering the most frequently used elements in a
module: models, the three base types of views (form, list, and search), business logic in
model methods, and access security.
In the process, you got familiar with the module development process, which involves
module upgrades and application server restarts to make the gradual changes effective in
Odoo.
Always remember, when adding model fields, an upgrade is needed. When changing
Python code, including the manifest file, a restart is needed. When changing XML or CSV
files, an upgrade is needed; also when in doubt, do both: upgrade the modules and restart
the server.
In the next chapter, you will learn about building modules that stack on existing ones to
add features.
Chapter 3. Inheritance – Extending
Existing Applications
One of Odoo’s most powerful features is the ability to add features without directly
modifying the underlying objects.
This is achieved through inheritance mechanisms, functioning as modification layers on
top of existing objects. These modifications can happen at all levels: models, views, and
business logic. Instead of directly modifying an existing module, we create a new module
to add the intended modifications.
Here, you will learn how to write your own extension modules, empowering you to
leverage existing core or community applications. As a relevant example, you will learn
how to add Odoo’s social and messaging features to your own modules.
Adding sharing capability to the To-Do
app
Our To-Do application now allows users to privately manage their own to-do tasks. Won’t
it be great to take the app to another level by adding collaboration and social networking
features to it? We will be able to share tasks and discuss them with other people.
We will do this with a new module to extend the previously created To-Do app to add
these new features. Here is what we expect to achieve by the end of this chapter:
Road map for the user sharing features
Here is our work plan for the feature extensions to be implemented:
Add fields to the Task model, such as the user who owns the task
Modify the business logic to operate only on the current user’s tasks, instead of all
tasks the user is able to see
Add the necessary fields to the views
Add social networking features: the message wall and the followers
We will start creating the basic skeleton for the module alongside the todo_app module.
Following the installation example in Chapter 1, Getting Started with Odoo Development
we are hosting our modules at ~/odoo-dev/custom-addons/:
$ mkdir ~/odoo-dev/custom-addons/todo_user
$ touch ~/odoo-dev/custom-addons/todo_user/__init__.py
Now create the __openerp__.py, containing this code:
{
'name': 'Multiuser To-Do',
'description': 'Extend the To-Do app to multiuser.',
'author': 'Daniel Reis',
'depends': ['todo_app'], }
We haven’t done that, but including the summary and category keys can be important
when publishing modules to the Odoo online app store.
Next, we can install it. It should be enough to update the Modules List from the Settings
menu, find the new module in the Local Modules list and click on its Install button. For
more detailed instructions on discovering and installing a module you can refer back to
Chapter 1, Getting Started with Odoo Development.
Now, let’s start adding the new features to it.
Extending the to-do task model
New models are defined through Python classes. Extending them is also done through
Python classes, but using an Odoo specific mechanism.
To extend an existing model we use a Python class with a _inherit attribute. This
identifies the model to be extended. The new class inherits all the features of the parent
Odoo model, and we only need to declare the modifications that we wish to introduce.
In fact, Odoo models exist outside our particular module, in a central registry. This
registry can also be referred to as the pool, and can be accessed from model methods using
self.env[<model name>]. For example, to reference the res.partner model we would
write self.env['res.partner'].
To modify an Odoo model we get a reference to its registry class and then perform in
place changes on it. This means that these modifications will also be available everywhere
else where the model is used.
In the module loading sequence, during a server start, modifications will only be visible to
the modules loaded afterward. So, the loading sequence is important and we should make
sure that the module dependencies are correctly set.
Adding fields to a model
We will extend the todo.task model to add a couple of fields to it: the user responsible
for the task, and a deadline date.
Create a new todo_task.py file declaring a class extending the original model:
# -*- coding: utf-8 -*from openerp import models, fields, api
class TodoTask(models.Model):
_inherit = 'todo.task'
user_id = fields.Many2one('res.users', 'Responsible')
date_deadline = fields.Date('Deadline')
The class name is local to this Python file, and in general is irrelevant for other modules.
The _inherit class attribute is the key here: it tells Odoo that this class is inheriting from
the todo.task model. Notice the _name attribute absent. It is not needed because it is
already inherited from the parent model.
The next two lines are regular field declarations. The user_id represents a user from the
Users model, res.users. It’s a Many2one field, the equivalent to a foreign key in database
jargon. The date_deadline is a simple date field. In Chapter 5, Models – Structuring the
Application Data we will be explaining in more detail the types of fields available in
Odoo.
We still need to add to the __init__.py file the import statement to include it in the
module:
from . import todo_task
To have the new fields added to the model’s supporting database table we need to perform
a module upgrade. If everything goes as expected, you should see the new fields when
inspecting the todo.task model, in the Technical menu, Database Structure | Models
option.
Modifying existing fields
As you can see, adding new fields to an existing model is quite straightforward. Since
Odoo 8, modifying attributes on already existing fields is also possible. It’s done by
adding a field with the same name, and setting values only for the attributes to be changed.
For example, to add a help tooltip to the name field, we could add this line to the todo_
task.py described above:
name = fields.Char(help="What needs to be done?")
If we upgrade the module, go to a to-do task form, and pause the mouse pointer over the
Description field, the above tooltip text will be displayed.
Modifying model’s methods
Inheritance also works at the business logic level. Adding new methods is simple: just
declare their functions inside the inheriting class.
To extend existing logic, the corresponding method can be overridden by declaring a
method with the exact same name, and the new method will replace the previous one. But
it can extend the code of the inherited class, by using Python’s super() keyword to call
the parent method.
It’s best to avoid changing the method’s function signature (that is, keep the same
arguments) to be sure that the existing calls on it will keep working properly. In case you
need to add additional parameters, make them optional (with a default value) keyword
arguments.
The original Clear All Done action is not appropriate for our task-sharing module
anymore, since it clears all tasks regardless of their user. We need to modify it so that it
clears only the current user tasks.
For this, we will override the original method with a new version that first finds the list of
completed tasks for the current user, and then inactivates them:
@api.multi
def do_clear_done(self):
domain = [('is_done', '=', True),
'|', ('user_id', '=', self.env.uid),
('user_id', '=', False)]
done_recs = self.search(domain)
done_recs.write({'active': False})
return True
We first list the done records to act upon using the search method with a filter expression.
The filter expression follows an Odoo specific syntax referred to as a domain.
The filter domain used is defined the first instruction: it is a list of conditions, where each
condition is a tuple.
These conditions are implicitly joined with an AND operator ('&' in domain syntax). To
add an OR operation a pipe ('|') is used in place of a tuple, and it will affect the next two
conditions. We will go into more details about domains in Chapter 6, Views - Designing
the User Interface.
The domain used here filters all done tasks ('is_done', '=', True) that either have the
current user as responsible ('user_id', '=', self.env.uid) or don’t have a current user
set ('user_id', '=', False).
What we just did was to completely overwrite the parent method, replacing it with a new
implementation.
But this is not what we usually want to do. Instead we should extend the existing logic to
add some additional operations to it. Otherwise we could break already existing features.
Existing logic is inserted in an overriding method using Python’s super() command, to
call the parent’s version of the method.
Let’s see an example of this: we could write a better version of do_toggle_done() that
only performs its action on the Tasks assigned to our user:
@api.one
def do_toggle_done(self):
if self.user_id != self.env.user:
raise Exception('Only the responsible can do this!')
else:
return super(TodoTask, self).do_toggle_done()
These are the basic techniques for overriding and extending business logic defined in
model classes. Next we will see how to extend the user interface views.
Extending views
Forms, lists, and search views are defined using the arch XML structures. To extend
views we need a way to modify this XML. This means locating XML elements and then
introducing modifications on those points.
Inherited views allow just that. An inherited view looks like this:
<record id="view_form_todo_task_inherited" model="ir.ui.view">
<field name="name">Todo Task form – User extension</field>
<field name="model">todo.task</field>
<field name="inherit_id" ref="todo_app.view_form_todo_task"/>
<field name="arch" type="xml">
<!-- ...match and extend elements here! ... -->
</field
</record>
The inherit_id field identifies the view to be extended, by referring to its external
identifier using the special ref attribute. External identifiers will be discussed in more
detail in Chapter 4, Data Serialization and Module Data.
The natural way to locate elements in XML is to use XPath expressions. For example,
taking the form view defined in the previous chapter, the XPath expression to locate the
<field name="is_done"> element is: //field[@name]='is_done'. This expression finds
a field element with a name attribute equal to is_done. You can find more information on
XPath at: https://docs.python.org/2/library/xml.etree.elementtree.html#xpath-support.
Having name attributes on elements is important because it makes it a lot easier to select
them for extension points. Once the extension point is located, it can be modified or have
XML elements added near it.
As a practical example, to add the date_deadline field before the is_done field, we
would write in the arch:
<xpath expr="//field[@name]='is_done'" position="before">
<field name="date_deadline" />
</xpath>
Fortunately Odoo provides shortcut notation for this, so most of the time we can avoid the
XPath syntax entirely. Instead of the xpath element above we can use the element type we
want to locate and its distinctive attributes. The above could also be written as:
<field name="is_done" position="before">
<field name="date_deadline" />
</field>
Adding new fields next to existing fields is done often, so the <field> tag is frequently
used as the locator. But any other tag can be used: <sheet>, <group>, <div>, and so on.
The name attribute is usually the best choice for matching elements, but sometimes, we
may need to use string (the displayed label text) or the CSS class element.
The position attribute used with the locator element is optional, and can have the
following values:
after: This is added to the parent element, after the matched node.
before: This is added to the parent element, before the matched node.
inside (the default value): This is appended to the content of the matched node.
replace: This replaces the matched node. If used with empty content, it deletes an
element.
attributes:
This modifies the XML attributes of the matched element (there are
more details described following this list).
The attribute position allows us to modify the matched element’s attributes. This is done
using <attribute name="attr-name"> elements with the new attribute values.
In the Task form, we have the Active field, but having it visible is not that useful. Maybe,
we can hide it from the user. This can be done setting its invisible attribute:
<field name="active" position="attributes">
<attribute name="invisible">1<attribute/>
</field>
Setting the invisible attribute to hide an element is a good alternative to using the
replace locator to remove nodes. Removing should be avoided, since it can break
extension models that may depend on the deleted node.
Finally, we can put all of this together, add the new fields, and get the following complete
inheritance view to extend the to-do tasks form:
<record id="view_form_todo_task_inherited" model="ir.ui.view">
<field name="name">Todo Task form – User extension</field>
<field name="model">todo.task</field>
<field name="inherit_id" ref="todo_app.view_form_todo_task"/>
<field name="arch" type="xml">
<field name="name" position="after">
<field name="user_id" />
</field>
<field name="is_done" position="before">
<field name="date_deadline" />
</field>
<field name="name" position="attributes">
<attribute name="string">I have to…<attribute/>
</field>
</field
</record>
This should be added to a todo_view.xml file in our module, inside the <openerp> and
<data> tags, as shown in the previous chapter.
Note
Inherited views can also be inherited, but since this creates more intricate dependencies, it
should be avoided.
Also, we should not forget to add the data attribute to the __openerp__.py descriptor file:
'data': ['todo_view.xml'],
Extending tree and search views
Tree and search view extensions are also defined using the arch XML structure, and they
can be extended in the same way as form views. We will follow example of a extending
the list and search views.
For the list view, we want to add the user field to it:
<record id="view_tree_todo_task_inherited" model="ir.ui.view">
<field name="name">Todo Task tree – User extension</field>
<field name="model">todo.task</field>
<field name="inherit_id" ref="todo_app.view_tree_todo_task"/>
<field name="arch" type="xml">
<field name="name" position="after">
<field name="user_id" />
</field>
</field
</record>
For the search view, we will add search by user, and predefined filters for the user’s own
tasks and tasks not assigned to anyone:
<record id="view_filter_todo_task_inherited" model="ir.ui.view">
<field name="name">Todo Task tree – User extension</field>
<field name="model">todo.task</field>
<field name="inherit_id" ref="todo_app.view_filter_todo_task"/>
<field name="arch" type="xml">
<field name="name" position="after">
<field name="user_id" />
<filter name="filter_my_tasks" string="My Tasks"
domain="[('user_id','in',[uid,False])]" />
<filter name="filter_not_assigned" string="Not Assigned"
domain="[('user_id','=',False)]" />
</field>
</field
</record>
Don’t worry too much about the views-specific syntax. We’ll cover that in more detail in
Chapter 6, Views - Designing the User Interface.
More on using inheritance to extend
models
We have seen the basic in place extension of models, which is also the most frequent use
of inheritance. But inheritance using the _inherit attribute has more powerful
capabilities, such as mixin classes.
We also have available the delegation inheritance method, using the _inherits attribute.
It allows for a model to contain other models in a transparent way for the observer, while
behind the scenes each model is handling its own data.
Let’s explore these possibilities in more detail.
Copying features using prototype inheritance
The method we used before to extend a model used just the _inherit attribute. We
defined a class inheriting the todo.task model, and added some features to it. The class
_name was not explicitly set; implicitly it was todo.task also.
But using the _name attribute allows us to create mixin classes, by setting it to the model
we want to extend. Here is an example:
from openerp import models
class TodoTask(models.Model):
_name = 'todo.task'
_inherit = 'mail.thread'
This extends the todo.task model by copying to it the features of the mail.thread
model. The mail.thread model implements the Odoo messages and followers features,
and is reusable, so that it’s easy to add those features to any model.
Copying means that the inherited methods and fields will also be available in the
inheriting model. For fields this means that they will be also created and stored in the
target model’s database tables. The data records of the original (inherited) and the new
(inheriting) models are kept unrelated. Only the definitions are shared.
These mixins are mostly used with abstract models, such as the mail.thread used in the
example. Abstract models are just like regular models except that no database
representation is created for them. They act like templates, describing fields and logic to
be reused in regular models. The fields they define will only be created on those regular
models inheriting from them. In a moment we will discuss in detail how to use this to add
mail.thread and its social networking features to our module. In practice when using
mixins we rarely inherit from regular models, because this causes duplication of the same
data structures.
Odoo provides the delegation inheritance mechanism, which avoids data structure
duplication, so it is usually preferred when inheriting from regular models. Let’s look at it
in more detail.
Embedding models using delegation inheritance
Delegation inheritance is the less frequently used model extension method, but it can
provide very convenient solutions. It is used through the _inherits attribute (note the
additional -s) with a dictionary mapping inherited models with fields linking to them.
A good example of this is the standard Users model, res.users, that has a Partner model
embedded in it:
from openerp import models, fields
class User(models.Model):
_name = 'res.users'
_inherits = {'res.partner': 'partner_id'}
partner_id = fields.Many2one('res.partner')
With delegation inheritance the model res.users embeds the inherited model
res.partner, so that when a new User is created, a partner is also created and a reference
to it is kept in the partner_id field of the User. It is similar to the polymorphism concept
in object oriented programming.
All fields of the inherited model, Partner, are available as if they were User fields, through
the delegation mechanism. For example, the partner name and address fields are exposed
as User fields, but in fact they are being stored in the linked Partner model, and no data
structure duplication occurs.
The advantage of this, compared to prototype inheritance, is that there is no need to repeat
data structures in many tables, such as addresses. Any new model that needs to include an
address can delegate that to an embedded Partner model. And if modifications are
introduced in the partner address fields or validations, these are immediately available to
all the models embedding it!
Note
Note that with delegation inheritance, fields are inherited, but methods are not.
Using inheritance to add social network
features
The social network module (technical name mail) provides the message board found at
the bottom of many forms, also called Open Chatter, the followers are featured along with
the logic regarding messages and notifications. This is something we will often want to
add to our models, so let’s learn how to do it.
The social network messaging features are provided by the mail.thread model of the
mail module. To add it to a custom model we need to:
Have the module depend on mail.
Have the class inherit from mail.thread.
Have the Followers and Thread widgets added to the form view.
Optionally, set up record rules for followers.
Let’s follow this checklist:
Regarding #1, since our extension module depends on todo_app, which in turn depends
on mail, the dependency on mail is already implicit, so no action is needed.
Regarding #2, the inheritance on mail.thread is done using the _inherit attribute we
used before. But our to-do task extension class is already using the _inherit attribute.
Fortunately it can also accept a list of models to inherit from, so we can use that to make it
also include the inheritance on mail.thread:
_name = 'todo.task'
_inherit = ['todo.task', 'mail.thread']
The mail.thread model is an abstract model. Abstract models are just like regular models
except that they don’t have a database representation; no actual tables are created for
them. Abstract models are not meant to be used directly. Instead they are expected to be
used in mixin classes, as we just did. We can think of them as templates with ready-to-use
features. To create an abstract class we just need it to use models.AbstractModel instead
of models.Model.
For #3, we want to add the social network widgets at the bottom of the form. We can reuse
the inherited view we already created, view_form_todo_task_inherited, and add this
into its arch data:
<sheet position="after">
<div class="oe_chatter">
<field name="message_follower_ids" widget="mail_followers" />
<field name="message_ids" widget="mail_thread" />
</div>
</sheet>
The two fields we add here haven’t been explicitly declared by us, but they are provided
by the mail.thread model.
The final step is to set up record rules for followers. This is only needed if our model has
record rules implemented that limit other users’ access to its records. In this case, we need
to make sure that the followers for each record have at least read access to it.
We do have record rules on the to-do task model so we need to address this, and that’s
what we will do in the next section.
Modifying data
Unlike views, regular data records don’t have an XML arch structure and can’t be
extended using XPath expressions. But they can still be modified to replace values in their
fields.
The <record id="x" model="y"> element is actually performing an insert or update
operation on the model: if x does not exist, it is created; otherwise, it is updated/written
over.
Since records in other modules can be accessed using a <model>.<identifier> identifier,
it’s perfectly legal for our module to overwrite something that was written before by
another module.
Note
Note that the dot is reserved to separate the module name from the object identifier, so
they shouldn’t be used in identifiers. Instead use the underscore.
As an example, let’s change the menu option created by the todo_app module to into My
To Do. For that we could add the following to the todo_user/todo_view.xml file:
<!-- Modify menu item -->
<record id="todo_app.menu_todo_task" model="ir.ui.menu">
<field name="name">My To-Do</field>
</record>
<!-- Action to open To-Do Task list -->
<record model="ir.actions.act_window" id="todo_app.action_todo_task">
<field name="context">
{'search_default_filter_my_tasks': True}
</field>
</record>
Extending the record rules
The To-Do application included a record rule to ensure that each task would only be
visible to the user that created it. But now, with the addition of the social features, we need
the task followers to also have access to them. The social network module does not handle
this by itself.
Also, now tasks can have users assigned to them, so it makes more sense to have the
access rules to work on the responsible user instead of the user who created the task.
The plan would be the same as we did for the menu item: overwrite the
todo_app.todo_task_user_rule to modify the domain_force field to a new value.
Unfortunately this won’t work this time. Remember the <data no_update="1"> we used
in the security rules XML file: it prevents later write operations on it.
Since updates on that record are being prevented, we need a workaround. That will be to
delete that record and add a replacement for it in our module.
To keep things organized, we will create a security/todo_access_rules.xml file and
add the following content to it:
<?xml version="1.0" encoding="utf-8"?>
<openerp>
<data noupdate="1">
<delete model="ir.rule" search="[('id', '=',
ref('todo_app.todo_task_user_rule'))]" />
<record id="todo_task_per_user_rule" model="ir.rule">
<field name="name">ToDo Tasks only for owner</field>
<field name="model_id" ref="model_todo_task"/>
<field name="groups" eval="[(4, ref('base.group_user'))]"/>
<field name="domain_force">
['|',('user_id','in', [user.id,False]),
('message_follower_ids','in',[user.partner_id.id])]
</field>
</record>
</data>
</openerp>
This finds and deletes the todo_task_user_rule record rule from the todo_app module,
and then creates a new todo_task_per_user_rule record rule. The domain filter we will
now use makes a task visible to the responsible user user_id, to everyone if the
responsible user is not set (equals False), and to all followers. The rule will run in a
context where user is available and represents the current session user. The followers are
partners, not User objects, so instead of user.id, we need to use user.partner_id.id.
Tip
Working on data files with <data noupdate="1"> is tricky because any later edit won’t be
updated on Odoo. To avoid that, temporarily use <data noupdate="0"> during
development, and change it back only when you’re done with the module.
As usual, we must not forget to add the new file to the __openerp__.py descriptor file in
the data attribute:
'data': ['todo_view.xml', 'security/todo_access_rules.xml'],
Notice that on module upgrade, the <delete> element will produce an ugly warning
message, because the record to delete does not exist anymore. It is not an error and the
upgrade will be successful, so we don’t need to worry about it.
Summary
You should now be able to create new modules to extend existing modules. We saw how
to extend the To-Do module created in the previous chapter.
New features were added onto the several layers that make up an application. We extended
the Odoo model to add new fields, and extended the methods with its business logic. Next,
we modified the views to make the new fields available on them. Finally, you learned how
to extend a model by inheriting from other models, and we used that to add the social
network features to our To-Do app.
With these three chapters, we had an overview of the common activities involved in Odoo
development, from Odoo installation and setup to module creation and extension. The
next chapters will focus on specific areas, most of which we visited briefly in these
overviews. In the following chapter, we will address data serialization and the usage of
XML and CSV files in more detail.
Chapter 4. Data Serialization and Module
Data
Most Odoo configurations, from user interfaces to security rules, are actually data records
stored in internal Odoo tables. The XML and CSV files found in modules are not used to
run Odoo applications. They are just a means to load those configurations into the
database tables.
Because of this, an important part of Odoo modules is about representing (serializing) that
data into files so that it can be later loaded into a database.
Modules can also have initial and demonstration (fixture) data. Data serialization allows
adding that to our modules. Additionally, understanding Odoo data serialization formats is
important in order to export and import data in the context of a project implementation.
Before we go into practical cases, we will first explore the external identifier concept,
which is the key to Odoo data serialization.
Understanding external identifiers
All records in the Odoo database have a unique identifier, the id field.
It is a sequential number automatically assigned by the database. However, this automatic
identifier can be a challenge when loading interrelated data: how can we reference a
related record if we can’t know beforehand what database ID will be assigned to it?
Odoo’s answer to this is the external identifier. External identifiers solve this problem by
assigning named identifiers to the data records to be loaded. A named identifier can be
used by any other piece of record data to reference it later on. Odoo will take care of
translating these identifier names into the actual database IDs assigned to them.
The mechanism behind this is quite simple: Odoo keeps a table with the mapping between
the named External IDs and their corresponding numeric database IDs. That is the
ir.model.data model.
To inspect the existing mappings, go to the Technical section of the Settings menu, and
select the Sequences & Identifiers | External Identifiers menu item.
For example, if we visit the External Identifiers list and filter it by the todo_app module,
we will see the external identifiers generated by the module created previously.
You can see that the external identifiers have a Complete ID label. This is composed of
the module name and the identifier name joined by a dot, for example,
todo_app.action_todo_task.
Since only the Complete ID is required to be unique, the module name ends up acting as a
namespace for identifiers. This means that the same named identifier can be repeated in
different modules, and we don’t need to worry about identifiers in our module colliding
with identifiers in other modules.
At the top of the list, you can see the todo_app.action_todo_task ID. This is the menu
action we created for the module, which is also referenced in the corresponding menu
item. By clicking on it, you can open a form with its details: the action_todo_task in the
todo_app module maps to a specific record ID in the ir.actions.act_window model.
Besides providing a way for records to easily reference other records, External IDs also
allow avoiding data duplication on repeated imports. If the External ID is already present,
the existing record will be updated, instead of creating a new record. This is why, on
subsequent module upgrades, previously loaded records are updated instead of being
duplicated.
Finding External IDs
When preparing configuration and demonstration data files for modules, we frequently
need to look up existing External IDs that are needed for references.
We can use the External Identifiers menu shown earlier, but the Developer Menu can
provide a more convenient method for that. As you may recall from Chapter 1, Getting
Started with Odoo Development, the Developer Menu is activated in the About Odoo
option, and then, it is available at the top-left corner of the web client view.
To find the External ID for a data record, on the corresponding Form view, select the View
Metadata option from the Developer Menu. This will display a dialog with the record’s
database ID and External ID (also known as XML ID).
As an example, to look up the Demo user ID, we can navigate to its Form view (Settings |
Users) and select the View Metadata option, after which we will be shown this:
To find the External ID for view elements, such as form, tree, search, and action, the
Developer Menu is also a good help. For that, use its Manage Views option or open the
information for the desired view using the Edit <view type> options, and then select their
View Metadata option.
Exporting and importing data
We will start exploring how data export and import work in Odoo, and from there, we will
move on to the more technical details.
Exporting data
Data export is a standard feature available in any List view. To use it, we must first select
the rows to export by selecting the corresponding checkboxes on the far left, and then
select the Export option from the More button.
Here is an example, using the recently created to-do tasks:
The Export option takes us to a dialog form, where we can choose what to export. The
Import Compatible Export option makes sure that the exported file can be imported
back to Odoo. We will need to use this.
The export format can be CSV or Excel. We will prefer CSV file to get a better
understanding of the export format. Next, we should pick the columns we want to export
and click on the Export To File button. This will start the download of a file with the
exported data.
If we follow these instructions and select the fields shown in the preceding screenshot, we
should end up with a CSV text file similar to this:
"id","name","user_id/id","date_deadline","is_done"
"__export__.todo_task_1","Install Odoo","base.user_root","2015-0130","True"
"__export__.todo_task_2","Create dev database","base.user_root","","False"
Notice that Odoo automatically exported an additional id column. This is an External ID
that is automatically generated for each record. These generated External IDs use
__export__ in place of an actual module name. New identifiers are only assigned to
records that don’t already have one, and from there on, they are kept bound to the same
record. This means that subsequent exports will preserve the same External IDs.
Importing data
First we have to make sure the import feature is enabled. This is done in the Settings
menu, Configuration | General Settings option. Under the Import / Export topic, make
sure the Allow users to import data from CSV files checkbox is enabled.
With this option enabled, the List views show an Import option next to the Create button
at the top of the list.
Let’s perform a mass edit on our to-do data: open in a spreadsheet or a text editor the CSV
file we just downloaded, then change a few values and add some new rows.
As mentioned before, the first id column provides a unique identifier for each row
allowing already existing records to be updated instead of duplicated when we import the
data back to Odoo. For new rows we may add to the CSV file, the id should be left blank,
and a new record will be created for them.
After saving the changes on the CSV file, click on the Import option (next to the Create
button) and we will be presented with the import assistant. There we should select the
CSV file location on disk and click on Validate to check its format for correctness. Since
the file to import is based on an Odoo export, there is a good chance it will be valid.
Now we can click on Import and there you go: our modifications and new records should
have been loaded into Odoo.
Related records in CSV data files
In the example seen above, the user responsible for each task is a related record in the
users model, with a many to one (or foreign key) relation. The column name used for it
was user_id/id and the field values were External IDs for the related records, such as
base.user_root for the administrator user.
Relation columns should have /id appended to their name, if using External IDs, or /.id,
if using database (numeric) IDs. Alternatively, a colon (:) can be used in place of the slash
for the same effect.
Similarly, many to many relations are also supported. An example of a many to many
relations is the one between Users and Groups: each User can be in many Groups, and
each Group can have many Users. The column name for this type of field should have
appended a /id. The field values accept a comma-separated list of External IDs,
surrounded by double quotes.
For example, the to-do task follower is a many-to-many relation between To-do Tasks and
Partners. It’s column name could be follower_ids/id and a field value with two
followers could be:
"__export__.res_partner_1,__export__.res_partner_2"
Finally, one to many relations can also be imported through a CSV. The typical example
of this type of relations is a document “head” with several “lines”.
We can see an example for such a relation in the company model (form view available in
the Settings menu): a company can have several bank accounts, each with its own details,
and each bank account belongs to (has a many-to-one relation with) only one company.
It’s possible to import companies along with their bank accounts in a single file. For this,
some columns will correspond to the company, and other columns will correspond to the
bank account details. The bank details column names should be prefixed with the one-tomany fields linking the company to the banks; bank_ids in this case.
The first bank account details goes in the same row as its related company data. The next
bank account’s details go in the next rows, but only the bank details related columns
should have values; the company data columns should be empty in those lines.
Here is an example loading a company with three banks:
id,name,bank_ids/id,bank_ids/acc_number,bank_ids/state
base.main_company,YourCompany,__export__.res_partner_bank_4,123456789,bank
,,__export__.res_partner_bank_5,135792468,bank
,,__export__.res_partner_bank_6,1122334455,bank
Notice that the two last lines begin with two commas: this corresponds to empty values in
the first two columns, id and name, regarding the head company data. But the remaining
columns, regarding bank accounts, have the values for the second and third bank records.
These are the essentials on working with export and import from the GUI. It’s useful to set
up data in new Odoo instances, or to prepare data files to be included in Odoo modules.
Next we will learn more about using data files in modules.
Module data
Modules use data files to load their configurations into the database, initial data and
demonstration data. This can be done using both CSV and XML files. For completeness,
the YAML file format can also be used, but this is rarely used for data loading, so we
won’t be discussing it.
CSV files used by modules are exactly the same as those we have seen and used for the
import feature. When using them in modules, the only additional restriction is that the file
name must match the name of the model to which the data will be loaded.
A common example is security access, to load into the ir.model.acess model. This is
usually done using CSV files, and they should be named ir.model.acess.csv.
Demonstration data
Odoo modules may install demo data. This is useful to provide usage examples for a
module and data sets to be used in tests. It’s considered good practice for modules to
provide demonstration data. Demonstration data for a module is declared using the demo
attribute of the __openerp__.py manifest file. Just like the data attribute, it is a list of file
names with the corresponding relative paths inside the module.
We will be adding demonstration data to our todo_user module. We can start by exporting
some data from the to-do tasks, as explained in the previous section. Next we should save
that data in the todo_user directory with file name todo.task.csv. Since this data will be
owned by our module, we should edit the id values to replace the __export__ prefix in
the identifiers with the module technical name.
As an example our todo.task.csv data file might look like this:
id,name,user_id/id,date_deadline
todo_task_a,"Install Odoo","base.user_root","2015-01-30"
todo_task_b","Create dev database","base.user_root",""
We must not forget to add this data file to the __openerp__.py manifest demo attribute:
'demo': ['todo.task.csv'],
Next time we update the module, as long as it was installed with demo data enabled, the
content of the file will be imported. Note that this data will be rewritten whenever a
module upgrade is performed.
XML files can also be used for demonstration data. Their file names are not required to
match the model to load, because the XML format is much richer and that information is
provided by the XML elements inside the file.
Let’s learn more about what XML data files allow us to do that CSV files don’t.
XML data files
While CSV files provide a simple and compact format to serialize data, XML files are
more powerful and give more control over the loading process.
We have already used XML data files in the previous chapters. The user interface
components, such as views and menu items, are in fact records stored in system models.
The XML files in the modules are a means used to load those records into the server.
To showcase this, we will add a second data file to the todo_user module, named
todo_data.xml, with the following content:
<?xml version="1.0"?>
<openerp>
<data>
<!-- Data to load -->
<record model="todo.task" id="todo_task_c">
<field name="name">Reinstall Odoo</field>
<field name="user_id" ref="base.user_root" />
<field name="date_deadline">2015-01-30</field>
</record>
</data>
</openerp>
This XML is equivalent to the CSV data file we have just seen in the previous section.
XML data files have a <openerp> element containing <data> elements, inside of which
we can have have several <record> elements, corresponding to the CSV data rows.
A <record> element has two mandatory attributes, model and id (the external identifier
for the record), and contains a <field> tag for each field to write on.
Note that the slash notation in field names is not available here: we can’t use <field
name="user_id/id">. Instead the ref special attribute is used to reference External IDs.
We’ll discuss the values for the relational “to many” fields in a moment.
The data noupdate attribute
When the data loading is repeated, existing records from the previous run are rewritten.
This is important to keep in mind: it means that upgrading a module will overwrite any
manual changes that might have been made to the data. Notably, if views were modified
with customizations, those changes will be lost with the next module upgrade. The correct
procedure is to instead create inherited views for the changes we need, as discussed in the
Chapter 3, Inheritance – Extending Existing Applications.
This overwrite behavior is the default, but it can be changed, so that when an already
created record is loaded again no change is made to it. This is done by adding to the
<data> element a noupdate="1" attribute. With this, its records will be created the first
time they are loaded, and in subsequent module upgrades nothing will be done to them.
This allows for manually made customizations to be safe from module upgrades. It is
often used with record access rules, allowing them to be adapted to implementation
specific needs.
It is also possible to have more than one <data> section in the same XML file. We can
take advantage of this to have a data set with noupdate="1" and another with
noupdate="0".
The noupdate flag is stored in the External Identifier information for each record. It’s
possible to edit it directly using the External Identifier form available in the Technical
menu, with the Non Updatable checkbox.
Tip
The noupdate attribute is tricky when developing modules, because changes made to the
data later will be ignored, and Odoo won’t pick up later modifications. A solution is to
keep noupdate="0” during development and only set it to 1 once finished.
Defining Records in XML
Each <record> element has two basic attributes, id and model, and contains <field>
elements assigning values to each column. As mentioned before, the id attribute
corresponds to the record’s External ID and the model to the target model where the record
will be written. The <field> elements have available a few different ways to assign
values. Let’s look at them in detail.
Setting field values
The <record> element defines a data record, and contains <field> elements to set values
on each field.
The name attribute of the field element identifies the field to be written.
The value to write is the element content: the text between the field’s opening and closing
tag. In general this is also suitable to set non-text values: for Booleans, "0"/ "1" or
"False"/"True" values will be correctly converted; for dates and datetimes, strings with
"YYYY-MM-DD" and "YYYY-MM-DD HH:MI:SS" will be converted properly.
Setting values using expressions
A more advanced alternative to define a field value is using the eval attribute instead. This
evaluates a Python expression and assigns the resulting value to the field.
The expression is evaluated in a context that, besides Python built-ins, also has some
additional identifiers available. Let’s have a look at them.
To handle dates, the following modules are available: time, datetime, timedelta and
relativedelta. They allow calculating date values, something that is frequently used in
demonstration (and test) data. For example, to set a value to yesterday we would use:
<field name="expiration_date"
eval="(datetime.now() + timedelta(-1)).strftime('%Y-%m-%d')" />
Also available in the evaluation context is the ref() function, used to translate an External
ID into the corresponding database ID. This can be used to set values for relational fields.
As an example, we have used it before to set the value for the user_id:
<field name="user_id" eval="ref('base.group_user')" />
The evaluation context also has a reference available to the current Model being written
through obj. It can be used together with ref() to access values from other records. Here
is an example from the Sales module:
<value model="sale.order"
eval="obj(ref('test_order_1')).amount_total" />
Setting values for relation fields
We have just seen how to set a value on a many-to-one relation field, such as user_id,
using the eval attribute with a ref() function. But there is a simpler way.
The <field> element also has a ref attribute to set the value for a many-to-one field using
an External ID. Using it, we can set the value for user_id using just:
<field name="user_id" ref="base.group_user" />
For one-to-many and many-to-many fields, a list of related IDs is expected, so a different
syntax is needed, and Odoo provides a special syntax to write on this type of fields.
The following example, taken from the Fleet app, replaces the list of related records of a
tag_ids field:
<field name="tag_ids"
eval="[(6,0,
[ref('vehicle_tag_leasing'),
ref('fleet.vehicle_tag_compact'),
ref('fleet.vehicle_tag_senior')]
)]" />
To write on a to many-field we use a list of triples. Each triple is a write command that
does different things according to the code used:
(0,_ ,{'field': value}):
(1,id,{'field': value}):
This creates a new record and links it to this one
This updates values on an already linked record
(2,id,_): This unlinks and deletes a related record
(3,id,_): This unlinks but does not delete a related record
(4,id,_): This links an already existing record
(5,_,_): This unlinks but does not delete all linked records
(6,_,[ids]): This replaces the list of linked records with the provided list
The underscore symbol used above represents irrelevant values, usually filled with 0 or
False.
Shortcuts for frequently used Models
If we go back to Chapter 2, Building Your First Odoo Application, we can find in the
XML files elements other than <record>, such as <act_window> and <menuitem>.
These are convenient shortcuts for frequently used Models that can also be loaded using
regular <record> elements. They load data into base Models supporting the user interface
and will be explored in more detail later, in Chapter 6, Views - Designing the User
Interface.
For reference, so that we can better understand XML files we may encounter in existing
modules, the following shortcut elements are available with the corresponding Models
they load data into:
<act_window>: This is the Window Actions model ir.actions.act_window
<menuitem>: This is the Menu Items model ir.ui.menu
<report>: This is the Report Actions model ir.actions.report.xml
<template>: This is View QWeb Templates stored in model ir.ui.view
<url>: This is the URL Actions model ir.actions.act_url
Other actions in XML data files
Until now we have seen how to add or update data using XML files. But XML files also
allow performing other types of actions, sometimes needed to set up data. In particular,
they are capable in deleting the data, execute arbitrary model methods, and trigger
workflow events.
Deleting records
To delete a data record we use the <delete> element, providing it with either an id or a
search domain to find the target record.
In Chapter 3, Inheritance – Extending Existing Applications, we had the need to remove a
record rule added by the to-do app. In the todo_user/security/todo_access_rules.xml
file a <delete> element was used, with a search domain to find the record to delete:
<delete
model="ir.rule"
search="[('id','=',ref('todo_app.todo_task_user_rule'))]"
/>
In this case the same exact effect could be achieved using the id attribute to identify the
record to delete:
<delete model="ir.rule" id="todo_app.todo_task_user_rule" />
Triggering functions and workflows
An XML file can also execute methods during its load process through the <function>
element. This can be used to set up demo and test data. For example, in the membership
module it is used to create demonstration membership invoices:
<function
model="res.partner"
name="create_membership_invoice"
eval="(ref('base.res_partner_2'),
ref('membership_0'),
{'amount':180})"
/>
This is calling the create_membership_invoice() method of the res.partner model.
The arguments are passed as a tuple in the eval attribute. In this case we have a tuple with
three arguments: the Partner ID, the Membership ID and a dictionary containing the
invoice amount.
Another way XML data files can perform actions is by triggering Odoo workflows,
through the <workflow> element.
Workflows can, for example, change the state of a sales order or convert it into an invoice.
Here is an example taken from the sale module, converting a draft sales order to the
confirmed state:
<workflow model="sale.order"
ref="sale_order_4"
action="order_confirm" />
The model is self-explanatory by now, and ref identifies the workflow instance we are
acting upon. The action is the workflow signal sent to that workflow instance.
Summary
We have learned all the essentials about data serialization, and gained a better
understanding of the XML aspects we saw in the previous chapters.
We also spent some time understanding External Identifiers, a central concept for data
handling in general, and for module configurations in particular.
XML data files were explained in detail. We learned about the several options available to
set values on fields and also to perform actions such as deleting records and calling model
methods.
CSV files and the data import/export features were also explained. These are valuable
tools for Odoo initial setup or for mass editing of data.
In the next chapter are will explore in detail how to build Odoo models and later learn
more about building their user interfaces.
Chapter 5. Models – Structuring the
Application Data
In the previous chapters, we had an end-to-end overview of creating new modules for
Odoo. In Chapter 2, Building Your First Odoo Application, a completely new application
was built, and in Chapter 3, Inheritance – Extending Existing Applications, we explored
inheritance and how to use it to create an extension module for our application. In Chapter
4, Data Serialization and Module Data, we discussed how to add initial and demonstration
data to our modules.
In these overviews, we touched all the layers involved in building a backend application
for Odoo. Now, in the following chapters, it’s time to explain in more detail these several
layers making up an application: models, views, and business logic.
In this chapter, you will learn how to design the data structures supporting an application,
and how to represent the relations between them.
Organizing application features into
modules
As before, we will use an example to help explain the concepts. One of the great things
about Odoo is being able to pick any existing application or module and add, on top of it,
those extra features you need. So we are going to continue improving our to-do modules,
and in no time they will form a fully featured application!
It is a good practice to split Odoo applications into several smaller modules, each of them
responsible for specific features. This reduces overall complexity and makes them easier
to maintain and upgrade to later Odoo versions. The problem of having to install all these
individual modules can be solved by providing an app module packaging all those
features, through its dependencies. To illustrate this approach we will be implementing the
additional features using new to-do modules.
Introducing the todo_ui module
In the previous chapter, we first created an app for personal to-dos, and then extended it so
that the to-dos could be shared with other people.
Now we want to take our app to a new level by adding to it a kanban board and a few
other nice user interface improvements. The kanban board will let us organize our tasks in
columns, according to their stages, such as Waiting, Ready, Started or Done.
We will start by adding the data structures to enable that vision. We need to add stages and
it will be nice if we add support for tags as well, allowing the tasks to be categorized by
subject.
The first thing to figure out is how our data will be structured so that we can design the
supporting Models. We already have the central entity: the to-do task. Each task will be in
a stage, and tasks can also have one or more tags on them. This means we will need to add
these two additional models, and they will have these relations:
Each task has a stage, and there can be many tasks in each stage.
Each task can have many tags, and each tag can be in many tasks.
This means that tasks have many to one relation with stages, and many to many relations
with tags. On the other hand, the inverse relations are: stages have a one to many
relationship with tasks and tags have a many to many relation with tasks.
We will start by creating the new todo_ui module and add the to-do stages and to-do tags
models to it.
We’ve been using the ~/odoo-dev/custom-addons/ directory to host our modules. To
create the new module alongside the existing ones, we can use these shell commands:
$
$
$
$
$
cd ~/odoo-dev/custom-addons
mkdir todo_ui
cd todo_ui
touch todo_model.py
echo "from . import todo_model" > __init__.py
Next, we should add the __openerp__.py manifest file with this content:
{
'name': 'User interface improvements to the To-Do app',
'description': 'User friendly features.',
'author': 'Daniel Reis',
'depends': ['todo_app'] }
Note that we are depending on todo_app and not on todo_user. In general, it is a good
idea to keep modules as independent as possible. When an upstream module is changed, it
can impact all other modules that directly or indirectly depend on it. It’s best if we can
keep the number of dependencies low, and also avoid long dependency stacks, such as
todo_ui → todo_user → todo_app in this case.
Now we can install the module in our Odoo work database and get started with the
models.
Creating models
For the to-do tasks to have a kanban board, we need stages. Stages are the board columns,
and each task will fit into one of these columns.
Let’s add the following code to the todo_ui/todo_model.py file:
# -*- coding: utf-8 -*from openerp import models, fields, api
class Tag(models.Model):
_name = 'todo.task.tag'
name = fields.Char('Name', 40, translate=True)
class Stage(models.Model):
_name = 'todo.task.stage'
_order = 'sequence,name'
_rec_name = 'name' # the default
_table = 'todo_task_stage' # the default
name = fields.Char('Name', 40, translate=True)
sequence = fields.Integer('Sequence')
Here, we created the two new Models we will be referencing in the to-do tasks.
Focusing on the task stages, we have a Python class, Stage, based on the class
models.Model, defining a new Odoo model, todo.task.stage. We also defined two
fields, name and sequence. We can see some model attributes, (prefixed with an
underscore) that are new to us. Let’s have a closer look at them.
Model attributes
Model classes can have additional attributes used to control some of their behaviors:
_name: This is the internal identifier for the Odoo model we are creating.
_order: This sets the order to use when the model’s records are browsed. It is a text
string to be used as the SQL order by clause, so it can be anything you could use
there.
_rec_name:
This indicates the field to use as the record description when referenced
from related fields, such as a many to one relation. By default, it uses the name field,
which is a commonly found field in models. But this attribute allows us to use any
other field for that purpose.
_table: This is the name of the database table supporting the model. Usually, it is left
to be calculated automatically, and is the model name with the dots replaced by
underscores. But it can be set to indicate a specific table name.
For completeness, we can also have the _inherit and _inherits attributes, as explained
in Chapter 3, Inheritance - Extending Existing Applications.
Models and Python classes
Odoo models are represented by Python classes. In the preceding code, we have a Python
class Stage, based on the models.Model class, used to define a new Odoo model
todo.task.stage.
Odoo models are kept in a central registry, also referred to as pool in the previous
versions. It is a dictionary keeping references of all the model classes available in the
instance, and can be referenced by model name. Specifically, the code in a model method
can use self.envl['x'] or self.env.get('x') to get a reference to a class representing
model x.
You can see that model names are important since they are the key used to access the
registry. The convention for model names is to use a list of lowercase words joined with
dots, like todo.task.stage. Other examples from the core modules are project.project,
project.task or project.task.type. We should use the singular form: todo.task
instead of todo.tasks. For historical reasons it’s possible to find some core models not
following this, such as res.users, but that is not the rule.
Model names must be globally unique. Because of this, the first word should correspond
to the main application the module relates to. In our example, it is todo. Other examples
from the core modules are project, crm, or sale.
Python classes, on the other hand, are local to the Python file where they are declared. The
identifier used for them is only significant for the code in that file.
Because of this, class identifiers are not required to be prefixed by the main application
they relate to. For example, there is no problem to call just Stage to our class for the
todo.task.stage model. There is no risk of collision with possible classes with the same
name on other modules.
Two different conventions for class identifiers can be used: snake_case or CamelCase.
Historically, Odoo code used snake case, and it is still very frequent to find classes using
that convention. But the recent trend is to use camel case, since it is the Python standard
defined by the PEP8 coding conventions. You may have noticed that we are using the
latter form.
Transient and Abstract models
In the preceding code, and in the vast majority of Odoo models, classes are based on the
models.Model class. This type of models have database persistence: database tables are
created for them and their records are stored until explicitly deleted.
But Odoo also provides two other model types to be used: Transient and Abstract models.
Transient models are based on the models.TransientModel class and are used for
wizard-style user interaction. Their data is still stored in the database, but it is expected to
be temporary. A vacuum job periodically clears old data from these tables.
Abstract models are based on the models.AbstractModel class and have no data storage
attached to them. They act as reusable feature sets to be mixed in with other models. This
is done using the Odoo inheritance capabilities.
Inspecting existing models
The information about models and fields created with Python classes is available through
the user interface. In the Settings top menu, select the Technical | Database Structure |
Models menu item. Here, you will find the list of all models available in the database.
Clicking on a model in the list will open a form with its details.
This is a good tool to inspect the structure of a Model, since you have in one place the
result of all additions that may come from several different modules. In this case, as you
can see at the In Modules field, on the top right, the todo.task definitions are coming
from the todo_app and todo_user modules.
In the lower area, we have some information tabs available: a quick reference for the
model Fields, the Access Rights granted, and also list the Views available for this model.
We can find the model’s External Identifier, by activating the Developer Menu and
accessing its View Metadata option. These are automatically generated but fairly
predictable: for the todo.task model, the External Identifier is model_todo_task.
Tip
The Models form is editable! It’s possible to create and modify models, fields, and views
from here. You can use this to build prototypes before carving them into proper modules.
Creating fields
After creating a new model, the next step is to add fields to it. Let’s explore the several
types of fields available in Odoo.
Basic field types
We now have a Stage model and will expand it to add some additional fields. We should
edit the todo_ui/todo_model.py file, by removing some unnecessary attributes included
before for the purpose of explanation, making it look like this:
class Stage(models.Model):
_name = 'todo.task.stage'
_order = 'sequence,name'
# String fields:
name = fields.Char('Name', 40)
desc = fields.Text('Description')
state = fields.Selection(
[('draft','New'), ('open','Started'),('done','Closed')],
'State')
docs = fields.Html('Documentation')
# Numeric fields:
sequence = fields.Integer('Sequence')
perc_complete = fields.Float('% Complete', (3, 2))
# Date fields:
date_effective = fields.Date('Effective Date')
date_changed = fields.Datetime('Last Changed')
# Other fields:
fold = fields.Boolean('Folded?')
image = fields.Binary('Image')
Here, we have a sample of the non-relational field types available in Odoo, with the basic
arguments expected by each function. For most, the first argument is the field title,
corresponding to the string keyword attribute. It’s an optional argument, but it is
recommended to be provided. If not, a title will be automatically generated from the field
name.
There is a convention for date fields to use date as a prefix in their name. For example, we
should use date_effective instead of effective_date. This can also apply to other
fields, such as amount_, price_ or qty_.
A few more arguments are available for most field types:
accepts a second, optional argument, size, corresponding to the maximum text
size. It’s recommended to use it only if you have a good reason to.
Text differs from Char in that it can hold multiline text content, but expects the same
arguments.
Selection is a drop-down selection list. The first argument is the list of selectable
options and the second is the title string. The selection list items are ('value',
'Title') tuples for the value stored in the database and the corresponding
description string. When extending through inheritance, the selection_add argument
can be used to append items to an existing selection list.
Html is stored as a text field, but has specific handling to present HTML content on
the user interface.
Integer just expects a string argument for the field title.
Float has a second optional argument, an (x,y) tuple with the field’s precision: x is
Char
the total number of digits; of those, y are decimal digits.
Date and Datetime data is stored in UTC time. There are automatic conversions
made, based on the user time zone preferences, made available through the user
session context. This is discussed in more detail in Chapter 6, Views – Designing the
User Interface.
Boolean only expects the field title to be set, even if it is optional.
Binary also expects only a title argument.
Other than these, we also have the relational fields, which will be introduced later in this
chapter. But now, there is still more to learn about these field types and their attributes.
Common field attributes
Fields also have a set of attributes we can use, and we’ll explain these in more detail:
is the field title, used as its label in the UI. Most of the time it is not used as a
keyword argument, since it can be set as a positional argument.
default sets a default value for the field. It can be a static value or a callable, either a
function reference or a lambda expression.
size applies only to Char fields, and can set a maximum size allowed.
translate applies to text fields, Char, Text and Html, and makes the field
translatable: it can have different values for different languages.
help provides the text for tooltips displayed to the users.
readonly=True makes the field not editable on the user interface.
required=True makes the field mandatory.
index=True will create a database index on the field.
copy=False has the field ignored when using the copy function. The non-relational
fields are copyable by default.
groups allows limiting the field’s access and visibility to only some groups. It is a
comma-separated list of strings for security group XML IDs.
states expects a dictionary mapping values for UI attributes depending on values of
the state field. For example: states={'done':[('readonly',True)]}. Attributes
that can be used are readonly, required, and invisible.
string
For completeness, two other attributes are sometimes used when upgrading between Odoo
major versions:
logs a warning whenever the field is being used.
oldname='field' is used when a field is renamed in a newer version, enabling the
data in the old field to be automatically copied into the new field.
deprecated=True
Reserved field names
A few field names are reserved to be used by the ORM:
is an automatic number uniquely identifying each record, and used as the database
primary key. It’s automatically added to every model.
id
The following fields are automatically created on new models, unless the
_log_access=False model attribute is set:
create_uid for the user that created the record
create_date for the date and time when the record is created
write_uid for the last user to modify the record
write_date for the last date and time when the record was modified
This information is available from the web client, using the Developer Mode menu and
selecting the View Metadata option.
There some built-in effects that expect specific field names. We should avoid using them
for purposes other than the intended ones. Some of them are even reserved and can’t be
used for other purposes at all:
is used by default as the display name for the record. Usually it is a Char, but
other field types are also allowed. It can be overridden by setting the _rec_name
model attribute.
active (type Boolean) allows inactivating records. Records with active==False will
automatically be excluded from queries. To access them an ('active','=',False)
condition must be added to the search domain, or 'active_test': False should be
added to the current context.
sequence (type Integer) if present in a list view, allows to manually define the order
of the records. To work properly it should also be in the model’s _order.
state (type Selection) represents basic states of the record’s life cycle, and can be
used by the state’s field attribute to dynamically modify the view: some form fields
can be made read only, required or invisible in specific record states.
parent_id, parent_left, and parent_right have special meaning for parent/child
hierarchical relations. We will shortly discuss them in detail.
name
So far we’ve discussed scalar value fields. But a good part of an application data structure
is about describing the relationships between entities. Let’s look at that now.
Relations between models
Looking again at our module design, we have these relations:
Each task has a stage – that’s a many to one relation, also known as a foreign key.
The inverse relation is a one to many, meaning that each stage can have many tasks.
Each task can have many tags – that’s a many to many relation. The inverse relation,
of course, is also a many to many, since each tag can also have many tasks.
Let’s add the corresponding relation fields to the to-do tasks in our
todo_ui/todo_model.py file:
class TodoTask(models.Model):
_inherit = 'todo.task'
stage_id = fields.Many2one('todo.task.stage', 'Stage')
tag_ids = fields.Many2many('todo.task.tag', string='Tags')
The preceding code shows the basic syntax for these fields, setting the related model and
the field’s title string. The convention for relational field names is to append _id or _ids
to the field names, for to one and to many relations, respectively.
As an exercise, you may try to also add on the related models, the corresponding inverse
relations:
The inverse of the Many2one relation is a One2many field on stages: each stage can
have many tasks. We should add this field to the Stage class.
The inverse of the Many2many relation is also a Many2many field on tags: each tag can
also be used on many tasks.
Let’s have a closer look at relational field definitions.
Many to one relations
accepts two positional arguments: the related model (corresponding to the
comodel keyword argument) and the title string. It creates a field in the database table
with a foreign key to the related table.
Many2one
Some additional named arguments are also available to use with this type of field:
ondelete defines what happens when the related record is deleted. Its default is set
null, meaning it is set to an empty value if the related record is deleted. Other
possible values are restrict, raising an error preventing the deletion, and cascade
also deleting this record.
context and domain are meaningful for the web client views. They can be set on the
model to be used by default on any view where the field is used. They will be better
explained in the Chapter 6, Views - Designing the User Interface.
auto_join=True allows the ORM to use SQL joins when doing searches using this
relation. By default this is False to be able to enforce security rules. If joins are used,
the security rules will be bypassed, and the user could have access to related records
the security rules wouldn’t allow, but the SQL queries will be more efficient and run
faster.
Many to many relations
The Many2many minimal form accepts one argument for the related model, and it is
recommended to also provide the string argument with the field title.
At the database level, this does not add any column to the existing tables. Instead, it
automatically creates a new relation table with only two ID fields with the foreign keys to
the related tables. The relation table name and the field names are automatically generated.
The relation table name is the two table names joined with an underscore with _rel
appended to it.
These defaults can be manually overridden. One way to do it is to use the longer form for
the field definition:
# TodoTask class: Task <-> Tag relation (long form):
tag_ids = fields.Many2many(
'todo.task.tag',
# related model
'todo_task_tag_rel', # relation table name
'task_id',
# field for "this" record
'tag_id',
# field for "other" record
string='Tasks')
Note that the additional arguments are optional. We could just set the name for the relation
table and let the field names use the automatic defaults.
If you prefer, you may use the long form using keyword arguments instead:
# TodoTask class: Task <-> Tag relation (long form):
tag_ids = fields.Many2many(
comodel_name='todo.task.tag', # related model
relation='todo_task_tag_rel', # relation table name
column1='task_id',
# field for "this" record
column2='tag_id',
# field for "other" record
string='Tasks')
Like many to one fields, many to many fields also support the domain and context
keyword attributes.
On some rare occasions we may have to use these long forms to override the automatic
defaults, in particular, when the related models have long names or when we need a
second many to many relation between the same models.
Tip
PostgreSQL table names have a limit of 63 characters, and this can be a problem if the
automatically generated relation table name exceeds that limit. That is a case where we
should manually set the relational table name using the relation attribute.
The inverse of the Many2many relation is also a Many2many field. If we also add a
Many2many field to the tags, Odoo infers that this many to many relation is the inverse of
the one in the task model.
The inverse relation between tasks and tags can be implemented like this:
# class Tag(models.Model):
#
_name = 'todo.task.tag'
#
Tag class relation to Tasks:
task_ids = fields.Many2many(
'todo.task',
# related model
string='Tasks')
One to many inverse relations
The inverse of a Many2one can be added to the other end of the relation. This has no
impact on the actual database structure, but allows us easily browse from the “one” side
the “many” side records. A typical use case is the relation between a document header and
its lines.
On our example, with a One2many inverse relation on stages, we could easily list all the
tasks in that stage. To add this inverse relation to stages, add the code shown here:
# class Stage(models.Model):
#
_name = 'todo.task.stage'
#
Stage class relation with Tasks:
tasks = fields.One2many(
'todo.task',
# related model
'stage_id',
# field for "this" on related model
'Tasks in this stage')
The One2many accepts three positional arguments: the related model, the field name in that
model referring this record, and the title string. The two first positional arguments
correspond to the comodel_name and inverse_name keyword arguments.
The additional keyword parameters available are the same as for many to one: context,
domain, ondelete (here acting on the “many” side of the relation), and auto_join.
Hierarchical relations
Parent-child relations can be represented using a Many2one relation to the same model, to
let each record reference its parent. And the inverse One2many makes it easy for a parent to
keep track of its children.
Odoo also provides improved support for these hierarchic data structures: faster browsing
through tree siblings, and simpler search with the additional child_of operator in domain
expressions.
To enable these features we need to set the _parent_store flag attribute and add the
helper fields: parent_left and parent_right. Mind that this additional operation comes
at storage and execution time penalties, so it’s best used when you expect to read more
frequently than write, such as a the case of a category tree.
Revisiting the tags model defined in the todo_ui/todo_model.py file, we should now edit
it to look like this:
class Tags(models.Model):
_name = 'todo.task.tag'
_parent_store = True
# _parent_name = 'parent_id'
name = fields.Char('Name')
parent_id = fields.Many2one(
'todo.task.tag', 'Parent Tag', ondelete='restrict')
parent_left = fields.Integer('Parent Left', index=True)
parent_right = fields.Integer('Parent Right', index=True)
Here, we have a basic model, with a parent_id field to reference the parent record, and
the additional _parent_store attribute to add hierarchic search support. When doing this,
the parent_left and parent_right fields also have to be added.
The field referring to the parent is expected to be named parent_id. But any other field
name can be used by declaring it with the _parent_name attribute.
Also, it is often convenient to add a field with the direct children of the record:
child_ids = fields.One2many(
'todo.task.tag', 'parent_id', 'Child Tags')
Referencing fields using dynamic relations
So far, the relation fields we’ve seen can only reference one model. The Reference field
type does not have this limitation and supports dynamic relations: the same field is able to
refer to more than one model.
We can use it to add a To-do Task field, Refers to, that can either refer to a User or a
Partner:
# class TodoTask(models.Model):
refers_to = fields.Reference(
[('res.user', 'User'), ('res.partner', 'Partner')],
'Refers to')
You can see that the field definition is similar to a Selection field, but here the selection
list holds the models that can be used. On the user interface, the user will first pick a
model from the list, and then pick a record from that model.
This can be taken to another level of flexibility: a Referencable Models configuration
table exists to configure the models that can be used in Reference fields. It is available in
the Settings | Technical | Database Structure menu. When creating such a field we can
set it to use any model registered there, with the help of the referencable_models()
function in the openerp.addons.res.res_request module. In Odoo version 8, it is still
using the old-style API, so we need to wrap it to use with the new API:
from openerp.addons.base.res import res_request
def referencable_models(self):
return res_request.referencable_models(
self, self.env.cr, self.env.uid, context=self.env.context)
Using the preceding code, the revisited version of the Refers to field would look like
this:
# class TodoTask(models.Model):
refers_to = fields.Reference(
referencable_models, 'Refers to')
Computed fields
Fields can have values calculated by a function, instead of simply reading a database
stored value. A computed field is declared just like a regular field, but has an additional
argument compute with the name of the function used to calculate it.
In most cases computed fields involve writing some business logic, so we will develop
this topic more in Chapter 7, ORM Application Logic - Supporting Business Processes. We
can still explain them here, but keeping the business logic side as simple as possible.
Let’s work on an example: stages have a fold field. We will add to tasks a computed field
with the Folded? flag for the corresponding stage.
We should edit the TodoTask model in the todo_ui/todo_model.py file to add the
following:
# class TodoTask(models.Model):
stage_fold = fields.Boolean(
'Stage Folded?',
compute='_compute_stage_fold')
@api.one
@api.depends('stage_id.fold')
def _compute_stage_fold(self):
self.stage_fold = self.stage_id.fold
The preceding code adds a new stage_fold field and the _compute_stage_fold method
used to compute it. The function name was passed as a string, but it’s also allowed to pass
it as a callable reference (the function identifier with no quotes).
Since we are using the @api.one decorator, self will represent a single record. If we used
@api.multi instead, it would represent a recordset and our code would need to handle the
iteration over each record.
The @api.depends is necessary if the computation uses other fields: it tells the server
when to recompute stored or cached values. It accepts one or more field names as
arguments and dot-notation can be used to follow field relations.
The computation function is expected to assign a value to the field or fields to compute. If
it doesn’t, it will error. Since self is a record object, our computation is simply to get the
Folded? field using self.stage_id.fold. The result is achieved by assigning that value
(writing it) to the computed field, self.stage_fold.
We won’t be working yet on the views for this module, but you can make a quick edit on
the task form to confirm if the computed field is working as expected: using the
Developer Menu pick the Edit View option and add the field directly in the form XML.
Don’t worry: it will be replaced by the clean module view on the next upgrade.
Search and write on computed fields
The computed field we just created can be read, but it can’t be searched or written. This
can be enabled by providing specialized functions for that. Along with the compute
function, we can also set a search function, implementing the search logic, and the
inverse function, implementing the write logic.
In order to do this, our computed field declaration becomes like this:
# class TodoTask(models.Model):
stage_fold = fields.Boolean(
string='Stage Folded?',
compute='_compute_stage_fold',
# store=False) # the default
search='_search_stage_fold',
inverse='_write_stage_fold')
The supporting functions are:
def _search_stage_fold(self, operator, value):
return [('stage_id.fold', operator, value)]
def _write_stage_fold(self):
self.stage_id.fold = self.stage_fold
The search function is called whenever a (field, operator, value) condition on this
field is found in a search domain expression. It receives the operator and value for the
search and is expected to translate the original search element into an alternative domain
search expression.
The inverse function performs the reverse logic of the calculation, to find the value to
write on the source fields. In our example, it’s just writing on stage_id.fold.
Storing computed fields
Computed field’s values can also be stored on the database, by setting store to True on
their definition. They will be recomputed when any of their dependencies change. Since
the values are now stored, they can be searched just like regular fields, so a search
function is not needed.
Related fields
The computed field we implemented in the previous section is a special case that can be
automatically handled by Odoo. The same effect can be achieved using Related fields.
They make available, directly on a model, fields that belong to a related model, accessible
using a dot-notation chain. This makes them usable in situations where dot-notation can’t
be used, such as UI forms.
To create a related field, we declare a field of the needed type, just like with regular
computed fields, and instead of compute, use the related attribute indicating the dotnotation field chain to reach the desired field.
To-do tasks are organized in customizable stages and these is turn map into basic states.
We will make them available on tasks, and will use this for some client-side logic in the
next chapter.
Similarly to stage_fold, we will add a computed field on the task model, but now using
the simpler Related field:
# class TodoTask(models.Model):
stage_state = fields.Selection(
related='stage_id.state',
string='Stage State')
Behind the scenes, Related fields are just computed fields that conveniently implement
search and inverse. This means that we can search and write on them out of the box,
without having to write any additional code.
Model constraints
To enforce data integrity, models also support two types of constraints: SQL and Python.
SQL constraints are added to the table definition in the database and implemented by
PostgreSQL. They are defined using the class attribute _sql_constraints. It is a list of
tuples with the constraint identifier name, the SQL for the constraint, and the error
message to use.
A common use case is to add unique constraints to models. Suppose we didn’t want to
allow the same user to have two active tasks with the same title:
# class TodoTask(models.Model):
_sql_constraints = [
('todo_task_name_uniq',
'UNIQUE (name, user_id, active)',
'Task title must be unique!')]
Since we are using the user_id field added by the todo_user module, this dependency
should be added to the depends key of the __openerp__.py manifest file.
Python constraints can use a piece of arbitrary code to check conditions. The checking
function needs to be decorated with @api.constrains indicating the list of fields involved
in the check. The validation is triggered when any of them is modified, and will raise an
exception if the condition fails:
from openerp.exceptions import ValidationError
# class TodoTask(models.Model):
@api.one
@api.constrains('name')
def _check_name_size(self):
if len(self.name) < 5:
raise ValidationError('Must have 5 chars!')
The preceding example prevents saving task titles with less than 5 characters.
Summary
We went through a thorough explanation of models and fields, using them to extend the
To-do app with tags and stages on tasks. You learned how to define relations between
models, including hierarchical parent/child relations. Finally, we saw simple examples of
computed fields and constraints using Python code.
In the next chapter, we will work on the user interface for these back-end model features,
making them available in the views used to interact with the application.
Chapter 6. Views – Designing the User
Interface
This chapter will help you build the graphical interface for your applications. There are
several different types of views and widgets available. The concepts of context and
domain also play an important role for an improved user experience, and you will learn
more about them.
The todo_ui module has the model layer ready, and now it needs the view layer with the
user interface. We will add new elements to the UI as well as modify existing views that
were added in previous chapters.
The best way to modify existing views is to use inheritance, as explained in Chapter 3,
Inheritance – Extending Existing Applications. However, for the sake of clarity, we will
overwrite the existing views, replacing them with completely new views. This will make
the topics easier to explain and follow.
A new XML data file for our UI needs to be added to the module, so we can start by
editing the __openerp__.py manifest file. We will need to use some fields from the
todo_user module, so it must be set as a dependency:
{
'name': 'User interface improvements to the To-Do app',
'description': 'User friendly features.',
'author': 'Daniel Reis',
'depends': ['todo_user'],
'data': ['todo_view.xml'] }
Let’s get started with the menu items and window actions.
Window actions
Window actions give instructions to the client-side user interface. When a user clicks on a
menu item or a button to open a form, it’s the underlying action that instructs the user
interface what to do.
We will start by creating the window action to be used on the menu items, to open the todo tasks and stages views. Create the todo_view.xml data file with the following code:
<?xml version="1.0"?>
<openerp>
<data>
<act_window id="action_todo_stage" name="To-Do Task Stages"
res_model="todo.task.stage" view_mode="tree,form" />
<act_window id="todo_app.action_todo_task" name=" To-Do Tasks"
res_model="todo.task" view_mode="tree,form,calendar,gantt,graph"
target="current " context="{'default_user_id': uid}"
domain="[]"
limit="80" />
<act_window id="action_todo_task_stage" name="To-Do Task Stages"
res_model="todo.task.stage" src_model="todo.task"
multi="False"/> </data>
</openerp>
Window actions are stored in the ir.actions.act_window model, and can be defined in
XML files using the <act_window> shortcut that we just used.
The first action opens the task stages model, and uses only the basic attributes for a
window action.
The second action uses an ID in the todo_app namespace to overwrite the original to-do
task action of the todo_app module. It uses the most relevant window actions attributes:
name: This is the title displayed on the views opened through this action.
res_model: This is the identifier of the target model.
view_mode: These are the view types to make available. The order is relevant
and the
first in the list is the view type opened by default.
target: If this is set to new, it will open the view in a dialog window. By default, it is
current, and opens the view in the main content area.
context: This sets context information on the target views, which can be used to set
default values on fields or activate filters, among other things. We will cover its
details later in this chapter.
domain: This is a domain expression setting a filter for the records that will be
available in the opened views.
limit: This is the number of records for each list view page, 80 by default.
The window action already includes the other view types that we will be exploring in this
chapter: calendar, Gantt, and graph. Once these changes are installed, the corresponding
buttons will be seen at the top-right corner, next to the list and form buttons. Notice that
these won’t work until we create the corresponding views.
The third window action demonstrates how to add an option under the More button, at the
top of the view. These are the action attributes used to do so.
src_model:
This attribute indicates the model for which this window action should be
made available in the More button.
multi: This flag, if set to True, makes it available in the list view. Otherwise, it will
be available in the form view.
Menu items
Menu items are stored in the ir.ui.menu model, and can be searched for in the Settings
menu by navigating to Technical | User Interface | Menu Items. If we search for
Messaging, we will see that it has Organizer as one of its submenus. With the help of the
developer tools we can find the XML ID for that menu item: it is mail.mail_my_stuff.
We will replace the existing To-do Task menu item with a submenu that can be found by
navigating to Messaging | Organizer. In the todo_view.xml, after the window actions,
add this code:
<menuitem id="menu_todo_task_main" name="To-Do"
parent="mail.mail_my_stuff" /> <menuitem id="todo_app.menu_todo_task"
name="To-Do Tasks" parent="menu_todo_task_main" sequence="10"
action="todo_app.action_todo_task" /> <menuitem id="menu_todo_task_stage"
name="To-Do Stages" parent="menu_todo_task_main" sequence="20"
action="action_todo_stage" />
The menu option data for the ir.ui.menu model can also be loaded using the <menuitem>
shortcut element, as used in the preceding code.
The first menu item, To-Do, is a child of the mail.mail_my_stuff Organizer menu
option. It has no action assigned, since it will be used as a parent for the next two options.
The second menu option rewrites the option defined in the todo_app module so that it is
relocated under the To-Do main menu item.
The third menu item adds a new option to access the to-do stages. We will need it in order
to add some data to be able to use stages in to-do tasks.
Context and domain
We have stumbled on context and domain several times. We have also seen that window
actions are able to set values on them, and that relational fields can also use them in their
attributes. Both concepts are useful to provide richer user interfaces. Let’s see how.
Session context
The context is a dictionary carrying session data to be used by client-side views and by
server processes. It can transport information from one view to another, or to the serverside logic. It is frequently used in window actions and relational fields to send information
to the views opened through them.
Odoo sets some basic information about the current session on the context. The initial
session information can look like this:
{'lang': 'en_US', 'tz': 'Europe/Brussels', 'uid': 1}
We have information on the current user ID and the language and time zone preferences
for the user session.
When using an action on the client, such as clicking on a button, information about the
currently selected records is added to the context:
the active_id key is the ID of the selected record on a form,
the active_model key is the model of the current record,
the active_ids key is the list of IDs selected in the tree/list view.
The context can also be used to provide default values on fields or to enable filters on the
target view. To set on the user_id field a default value corresponding to the session’s
current user we would use:
{'default_user_id': uid}
And if the target view has a filter named filter_my_tasks, we can enable it using:
{'search_default_filter_my_tasks': True}
Domain expressions
Domains are used to filter data records. Odoo parses them to produce the SQL WHERE
expressions that are used to query the database.
When used on a window action to open a view, domain sets a filter on the records that will
be available in that view. For example, to limit to only the current user’s Tasks:
domain=[('user_id', '=', uid)]
The uid value used here is provided by the session context.
When used on a relation field, it will limit the selection options available for that field.
The domain filter can also use values from other fields on the view. With this we can have
different selection options available depending on what was selected on another field. For
example, a contact person field can be made to show only the persons for the company
that was selected on a previous field.
A domain is a list of conditions, where each condition is a ('field', 'operator',
value) tuple.
The left-hand field is where the filter will be applied to, and can use dot-notation on
relation fields.
The operators that can be used are:
The usual comparison operators: <, >, <=, >=, =, and != are available.
=like to match against the value pattern where the underscore symbol matches any
single character, and % matches any sequence of characters.
like for case-sensitive match against the ‘%value%' SQL pattern, and ilike for a
case insensitive match. The not like and not ilike operators do the inverse
operation.
child_of finds the direct and indirect children, if parent/child relations are
configured in the target model.
in and not in check for inclusion in a list. In this case, the right-hand value should
be a Python list. These are the only operators that can be used with list values. A
curious special case is when the left-hand is a to-many field: here the in operator
performs a contains operation.
The right-hand value can be a constant or a Python expression to be evaluated. What can
be used in these expressions depends on the evaluation context available (not to be
confused with the session context, discussed in the previous section). There are two
possible evaluation contexts for domains: client side or server side.
For field domains and window actions, the evaluation is made client-side. The evaluation
context here includes the fields available in the current view, and dot-notation is not
available. The session context values, such as uid and active_id, can also be used. The
datetime and time Python modules are available to use in date and time operations, and
also a context_today() function returning the client current date.
Domains used in security record rules and in server Python code are evaluated on the
server side. The evaluation context has the fields of the current record available, and dotnotation is allowed. Also available is the current session’s user record. Using user.id
here is the equivalent to using uid in the client side evaluation context.
The domain conditions can be combined using the logical operators: '&' for “AND” (the
default), '|' for “OR”, and '!' for “negation.”
The negation is used before the condition to negate. For example, to find all tasks not
belonging to the current user: ['!', ('user_id', '=', uid)]
The “AND” and “OR” operate on the next two conditions. For example: to filter tasks for
the current user or without a responsible user:
['|', ('user_id', '=', uid), ('user_id', '=', False)]
A more complex example, used in server-side record rules:
['|', ('message_follower_ids', 'in', [user.partner_id.id]),
'|', ('user_id', '=', user.id),
('user_id', '=', False)]
This domain filters all records where the followers (a many to many relation field) contain
the current user plus the result of the next condition. The next condition is again the union
of two other conditions: the records where the user_id is the current session user or it is
not set.
Form views
As we have seen in previous chapters, form views can follow a simple layout or a business
document layout, similar to a paper document.
We will now see how to design business views and to use the elements and widgets
available. Usually this would be done by inheriting the base view. But to make the code
simpler, we will instead create a completely new view for to-do tasks that will override the
previously defined one.
In fact, the same model can have several views of the same type. When an action asks to
open a view type for a model, the one with the lowest priority is picked. Or as an
alternative, the action can specify the exact identifier of the view to use. The action we
defined at the beginning of this chapter does just that; the view_id tells the action to
specifically use the form with ID view_form_todo_task_ui. This is the view we will
create next.
Business views
In a business application we can differentiate auxiliary data from main business data. For
example, in our app the main data is the to-do tasks, and the tags and stages are auxiliary
tables used by it.
These business models can use improved business view layouts for a better user
experience. If you recall the to-do task form view added in Chapter 2, Building Your First
Odoo Application, it was already following the business view structure.
The corresponding form view should be added after the actions and menu items we added
before, and its generic structure is this:
<record id="view_form_todo_task_ui" model="ir.ui.view">
<field name="name">view_form_todo_task_ui</field>
<field name="model">todo.task</field>
<field name="arch" type="xml">
<form> <header> <!-- Buttons and status widget --> </header>
<sheet> <!-- Form content --> </sheet>
<!-- History and communication: -->
<div class="oe_chatter">
<field name="message_follower_ids"
widget="mail_followers" />
<field name="message_ids"
widget="mail_thread" />
</div> </form>
</field>
</record>
Business views are composed of three visual areas:
A top header
A sheet for the content
A bottom history and communication section
The history and communication section, with the social network widgets at the lower end
is added by inheriting our model from mail.thread (from the mail module), and adding
at the end of the form view the elements in the XML sample as previously mentioned.
We’ve also seen this in Chapter 3, Inheritance - Extending Existing Applications.
The header status bar
The status bar on top usually features the business flow pipeline and action buttons.
The action buttons are regular form buttons, and the most common next steps should be
highlighted, using class="oe_highlight". In todo_ui/todo_view.xml we can now
expand the empty header to add a status bar to it:
<header>
<field name="stage_state" invisible="True" />
<button name="do_toggle_done" type="object"
attrs="{'invisible':
[('stage_state','in',['done','cancel'])]}"
string="Toggle Done" class="oe_highlight" />
<!-- Add stage statusbar: ... -->
</header>
Depending on where in the process the current document is, the action buttons available
could differ. For example, a Set as Done button doesn’t make sense if we are already in
the “Done” state.
This can be done using the states attribute, listing the states where the button should be
visible, like this: states="draft,open".
For more flexibility we can use the attrs attribute, forming conditions where the button
should be made invisible: attrs="{'invisible': [('stage_state','in',
['done','cancel'])].
These visibility features are also available for other view elements, and not only for
buttons. We will be exploring that in more detail later in this chapter.
The business flow pipeline
The business flow pipeline is a status-bar widget on a field that represents the point in the
flow where the record is. This is usually a State selection field, or a Stage many to one
field. Both cases can be found across several Odoo modules.
The Stage is a many to one field using a model where the process steps are defined.
Because of this they can be easily configured by end users to fit their specific business
process, and are perfect to support kanban boards.
The State is a selection list featuring rather stable major steps in a process, such as New,
In Progress, or Done. They are not configurable by end users but on the other hand are
easier to use in business logic. States also have special support for views: the state
attribute allows for an element to be selectively available to the user depending on the
state of the record.
Tip
It is possible to benefit from the best of both worlds, by using stages that are also mapped
into states. This was what we did in the previous chapter, by making the State available in
to-do task documents through a computed field.
To add a stage pipeline to our form header:
<!-- Add stage statusbar: ... -->
<field name="stage_id" widget="statusbar"
clickable="True" options="{'fold_field': 'fold'}" />
The clickable attribute enables clicking on the widget, to change the document’s stage or
state. We may not want this if the progress through process steps should be done only
through action buttons.
In the options attribute we can use some specific settings:
fold_field,
when using stages, is the name of the field that the stage model uses to
indicate which stages should be shown folded.
statusbar_visible, when using states, lists the states that should be always made
visible, to keep hidden the other exception states used for less common cases.
Example: statusbar_visible="draft,open,done".
The sheet canvas is the area of the form containing the main form elements. It is designed
to look like an actual paper document, and its data records are sometimes referred to as
documents.
The document structure in general has these components:
Title and subtitle information
A smart button area, on the top right
Document header fields
A notebook with tab pages, with document lines or other details
Title and subtitle
When using the sheet layout, fields outside a <group> block won’t have automatic labels
displayed. It’s up to the developer to control if and where to display the labels.
HTML tags can also be used to make the title shine. For best results, the document title
should be in a div with the oe_title class:
<div class="oe_title">
<label for="name" class="oe_edit_only"/>
<h1><field name="name"/></h1>
<h3>
<span class="oe_read_only">By</span>
<label for="user_id" class="oe_edit_only"/>
<field name="user_id" class="oe_inline" />
</h3>
</div>
Here we can see the use of regular HTML elements such as div, span, h1 and h3.
Labels for fields
Outside <group> sections the field labels are not automatically displayed, but we can
display them using the <label> element:
The for attribute identify the field to get the label text from
The string attribute to override the field’s original label text
With the class attribute to we can also use CSS classes to control their presentation. Some
useful classes are:
oe_edit_only
oe_read_only
to display only when the form is in edit mode
to display only when the form is in read mode
An interesting example is to replace the text with an icon:
<label for="name" string=" " class="fa fa-wrench" />
Odoo bundles the Font Awesome icons, being used here. The available icons can be
browsed at http://fontawesome.org.
Smart buttons
The top right area can have an invisible box to place smart buttons. These work like
regular buttons but can include statistical information. As an example we will add a button
displaying the total number of to-dos for the owner of the current to-do.
First we need to add the corresponding computed field to todo_ui/todo_model.py. Add
the following to the TodoTask class:
@api.one
def compute_user_todo_count(self):
self.user_todo_count = self.search_count(
[('user_id', '=', self.user_id.id)])
user_todo_count = fields.Integer(
'User To-Do Count',
compute='compute_user_todo_count')
Now we will add the button box with one button inside it. Right after the end of the
oe_title div block, add the following:
<div name="buttons" class="oe_right oe_button_box">
<button class="oe_stat_button"
type="action" icon="fa-tasks"
name="%(todo_app.action_todo_task)d"
string=""
context="{'search_default_user_id': user_id,
'default_user_id': user_id}"
help="Other to-dos for this user" >
<field string="To-dos" name="user_todo_count"
widget="statinfo"/>
</button>
</div>
The container for the buttons is a div with the oe_button_box class and also oe_right, to
have it aligned to the right hand side of the form.
In the example the button displays the total number of to-do tasks the document
responsible has. Clicking on it will browse them, and if creating new tasks the original
responsible will be used as default.
The button attributes used are:
is to use a rectangle style instead of a button.
icon is the icon to use, chosen from the Font Awesome icon set.
type will be usually action, for a window action, and name will be the ID of the
action to execute. It can be inserted using the formula %(action-external-id)d, to
translate the external ID into the actual ID number. This action is expected to open a
view with related records.
string can be used to add text to the button. It is not used here because the contained
field already provides the text for it.
context will set defaults on the target view, when clicking through the button, to
filter data and set default values for new records created.
help is the tooltip to display.
class="oe_stat_button"
The button itself is a container and can have inside it’s fields to display statistics. These
are regular fields using the widget statinfo. The field should be a computed field,
defined in the underlying module. We can also use static text instead or alongside the
statinfo fields, such as: <div>User's To-dos</div>
Organizing content in a form
The main content of the form should be organized using <group> tags. A group is a grid
with two columns. A field and its label take two columns, so adding fields inside a group
will have them stacked vertically.
If we nest two <group> elements inside a top group, we will be able to get two columns of
fields with labels, side by side.
<group name="group_top">
<group name="group_left">
<field name="date_deadline" />
<separator string="Reference" />
<field name="refers_to" />
</group>
<group name="group_right">
<field name="tag_ids" widget="many2many_tags"/>
</group>
</group>
Groups can have a string attribute, used as a title for the section. Inside a group section,
titles can also be added using a separator element.
Tip
Try the Toggle Form Layout Outline option of the Developer menu: it draws lines
around each form section, allowing for a better understanding of how the current view is
organized.
Tabbed notebooks
Another way to organize content is the notebook, containing multiple tabbed sections
called pages. These can be used to keep less used data out of sight until needed or to
organize a large number of fields by topic.
We won’t need this on our to-do task form, but here is an example that could be added in
the task stages form:
<notebook>
<page string="Whiteboard" name="whiteboard">
<field name="docs" />
</page>
<page name="second_page">
<!-- Second page content -->
</page>
</notebook>
It is good practice to have names on pages, to make it more reliable for other modules to
extend them.
View elements
We have seen how to organize the content in a form, using elements such as header,
group, and notebook. Now, we can take a closer look at the field and button elements, and
what we can do with them.
Buttons
Buttons support these attributes:
to display. Unlike smart buttons, icons available for regular buttons are those
found in addons/web/static/src/img/icons.
string is the button text description.
type can be workflow, object or action, to either trigger a workflow signal, call a
Python method, or run a window action.
name is the workflow trigger, model method, or window action to run, depending on
the button type.
args can be used to pass additional parameters to the method, if the type is object.
context sets values on the session context, which can have an effect after the
windows action is run, or when a Python method is called. In the latter case, it can
sometimes be used as an alternative to args.
confirm adds a dialog with this message text asking for a confirmation.
special="cancel" is used on wizards, to cancel and close the form. It should not be
used with type.
icon
Fields
Fields have these attributes available for them. Most are taken from what was defined in
the model, but can be overridden in the view.
General attributes:
name: identifies the field technical name.
string: provides label text description to override the one provided by the model.
help: tooltip text to use replace the one provided by the model.
placeholder: provides suggestion text to display inside the field.
widget: overrides the default widget used for the field’s type. We will explore the
available widgets a bit later in the chapter.
options: holds additional options to be used by the widget.
class: provides CSS classes to use for the field’s HTML.
invisible="1": makes the field invisible.
nolabel="1": does not display the field’s label, it is only meaningful for fields inside
a <group> element.
readonly="1": makes the field non editable.
required="1": makes the field mandatory.
Attributes specific for some field types:
sum, avg:
for numeric fields, and in list/tree views, add a summary at the end with the
total or the average of the values.
password="True": for text fields, displays the field as a password field.
filename: for binary fields, is the field for the name of the file.
mode="tree": for One2many fields, is the view type to use to display the records. By
default it is tree, but can also be form, kanban or graph.
For the Boolean attributes in general, we can use True or 1 to enable and False or 0 to
disable them. For example, readonly="1" and readonly="True" are equivalent.
Relational fields
On relational fields, we can have some additional control on what the user is allowed to
do. By default, the user can create new records from these fields (also known as quick
create) and open the related record form. This can be disabled using the options field
attribute:
options={'no_open': True, 'no_create': True}
The context and domain are also particularly useful on relational fields. The context can
define default values for the related records, and the domain can limit the selectable
records, for example, based on another field of the current record. Both context and
domain can be defined in the model, but they are only used on the view.
Field widgets
Each field type is displayed in the form with the appropriate default widget. But other
additional widgets are available and can be used as well:
Widgets for text fields:
email:
makes the e-mail text an actionable mail-to address.
url: formats the text as a clickable URL.
html: expects HTML content and renders it; in edit mode it uses a WYSIWYG editor
to format the content without the need to know HTML.
Widgets for numeric fields:
handle:
specifically designed for sequence fields, this displays a handle to drag lines
in a list view and manually reorder them.
float_time: formats a float value as time in hours and minutes.
monetary: displays a float field as a currency amount. The currency to use can be
taken from a field, such as options="{'currency_field': 'currency_id'}".
progressbar: presents a float as a progress percentage, usually it is used on a
computed field calculating a completion rate.
Some widgets for relational and selection fields:
many2many_tags:
displays a many to many field as a list of tags.
selection: uses the Selection field widget for a many to one field.
radio: allows picking a value for a selection field option using radio buttons.
kanban_state_selection: shows a semaphore light for the kanban state selection
list.
priority: represents a selection as a list of clickable stars.
On-change events
Sometimes we need the value for a field to be automatically calculated when another field
is changed. The mechanism for this is called on-change.
Since version 8, the on-change events are defined on the model layer, without the need for
any specific markup on the views. This is done by creating the methods to perform the
calculations and binding them to the triggering field(s) using a decorator
@api.onchange('field1', 'field2').
In previous versions, this binding was done in the view layer, using the onchange field
attribute to set the class method called when that field was changed. This is still supported,
but is deprecated. Be aware that the old-style on-change methods can’t be extended using
the new API. If you need to do that, you should use the old API.
Dynamic views
The elements visible as a form can also be changed dynamically, depending, for example,
on the user’s permissions or the process stage the document is in.
These two attributes allow us to control the visibility of user interface elements:
groups:
makes the element visible only for members of the specified security groups.
It expects a comma separated list of group’s XML IDs.
states: makes the element visible only when the document is in the specified state. It
expects a comma-separated list of State codes, and the document model must have a
state field.
For more flexibility, we can instead set an element’s visibility using client-side evaluated
expressions. This is done using the attrs attribute with a dictionary mapping the
invisible attribute to the result of a domain expression.
For example, to have the refers_to field visible in all states except draft:
<field name="refers_to"
attrs="{'invisible': [('state','=','draft')]}" />
The invisible attribute is available in any element, not only fields. We can use it on
notebook pages or groups, for example.
The attrs can also set values for two other attributes: readonly and required, but these
only make sense for data fields, making them not editable or mandatory. With this we can
add some client logic such as making a field mandatory, depending on the value from
another field, or only from a certain state onward.
List views
Compared to form views, list views are much simpler. A list view can contain fields and
buttons, and most of their attributes for forms are also valid here.
Here is an example of a list view for our To-do Tasks:
<record id="todo_app.view_tree_todo_task" model="ir.ui.view">
<field name="name">To-do Task Tree</field>
<field name="model">todo.task</field>
<field name="arch" type="xml">
<tree editable="bottom"
colors="gray:is_done==True"
fonts="italic: state!='open'" delete="false">
<field name="name"/>
<field name="user_id"/>
</tree>
</field>
</record>
The attributes for the tree top element are:
editable: makes the records editable directly on the list view. The
are top and bottom, the location where new records will be added.
colors:
possible values
dynamically sets the text color for the records, based on their content. It is a
semicolon-separated list of color:condition values. The color is a CSS valid color
(see http://www.w3.org/TR/css3-color/#html4), and the condition is a Python
expression to evaluate on the context of the current record.
fonts: dynamically modifies the font for the records based on their content. Similar
to the colors attribute, but instead sets a font style to bold, italic or underline.
create, delete, edit: if set to false (in lowercase), these disable the corresponding
action on the list view.
Search views
The search options available on views are defined with a search view. It defines the fields
to be searched when typing in the search box It also provides predefined filters that can be
activated with a click, and data grouping options for the records on list and kanban views.
Here is a search view for the to-do tasks:
<record id="todo_app.view_filter_todo_task"
model="ir.ui.view">
<field name="name">To-do Task Filter</field>
<field name="model">todo.task</field>
<field name="arch" type="xml">
<search>
<field name="name" domain_filter="['|',
('name','ilike',self),('user_id','ilike',self)]"/>
<field name="user_id"/>
<filter name="filter_not_done" string="Not Done"
domain="[('is_done','=',False)]"/>
<filter name="filter_done" string="Done"
domain="[('is_done','!=',False)]"/>
<separator/>
<filter name="group_user" string="By User"
context="{'group_by': 'user_id'}"/>
</search>
</field>
</record>
We can see two fields to be searched for: name and user_id. On name we have a custom
filter rule that makes the “if search” both on the description and on the responsible user.
Then we have two predefined filters, filtering the not done and done tasks. These filters
can be activated independently, and will be joined with an “OR” operator if both are
enabled. Blocks of filters separated with a <separator/> element will be joined with an
“AND” operator.
The third filter only sets a group-by context. This tells the view to group the records by
that field, user_id in this case.
The field elements can use these attributes:
name: identifies the field to use.
string: provides a label text to use instead of the default.
operator: allows us to use a different operator other than the default – “=” for
numeric fields and ilike for the other field types.
filter_domain: can be used to set a specific domain expression to use for the search,
providing much more flexibility than the operator attribute. The text being searched
for is referenced in the expression using self.
groups: makes the search on the field available only for a list of security groups
(identified by XML IDs).
For the filter elements these are the attributes available:
name: is an identifier to use for inheritance or for enabling it through
search_default_ keys in the context of window actions.
string: provides label text to display for the filter (required).
domain: provides the filter domain expression to be added to the active domain.
context: is a context dictionary to add to the current context. Usually this sets a
group_by key with the name of the field to group the records.
groups: makes the search filter available only for a list of groups.
Other types of views
The most frequent view types used are the form and list views, discussed until now. Other
than these, a few other view types are available, and we will give a brief overview on each
of them. Kanban views won’t be addressed now, since we will cover them in Chapter 8,
QWeb – Creating Kanban Views and Reports.
Remember that the view types available are defined in the view_mode attribute of the
corresponding window action.
Calendar views
As the name suggests, this view presents the records in a calendar. A calendar view for the
to-do tasks could look like this:
<record id="view_calendar_todo_task" model="ir.ui.view">
<field name="name">view_calendar_todo_task</field>
<field name="model">todo.task</field>
<field name="arch" type="xml">
<calendar date_start="date_deadline" color="user_id"
display="[name], Stage [stage_id]">
<!-- Fields used for the text of display attribute -->
<field name="name" />
<field name="stage_id" />
</calendar>
</field>
</record>
The calendar attributes are these:
date_start: This is the field for the start date (mandatory).
date_end: This is the field for the end date (optional).
date_delay: This is the field with the duration in days. This
date_end.
color: This
is to be used instead of
is the field used to color the calendar entries. Each value in the field will
be assigned a color, and all its entries will have the same color.
display: This is the text to be displayed in the calendar entries. Fields can be inserted
using [<field>]. These fields must be declared inside the calendar element.
Gantt views
This view presents the data in a Gantt chart, which is useful for scheduling. The to-do
tasks only have a date field for the deadline, but we can use it to have a basic Gantt view
working:
<record id="view_gantt_todo_task" model="ir.ui.view">
<field name="name">view_gantt_todo_task</field>
<field name="model">todo.task</field>
<field name="arch" type="xml">
<gantt date_start="date_deadline"
default_group_by="user_id" />
</field>
</record>
Attributes that can be used for Gantt views are as follows:
date_start: This is the field for the start date (mandatory).
date_stop: This is the field for the end date. It can be replaced
by the date_delay.
date_delay: This is the field with the duration in days. It can be used instead of
date_stop.
progress: This is the field that provides completion percentage (between 0 and 100).
default_group_by: This is the field used to group the Gantt tasks.
Graph views
The graph view type provides a data analysis of the data, in the form of a chart or an
interactive pivot table.
We will add a pivot table to the to-do tasks. First, we need a field to be aggregated. In the
TodoTask class, in the todo_ui/todo_model.py file, add this line:
effort_estimate = fields.Integer('Effort Estimate')
This should also be added to the to-do task form so that we can set some data on it. Now,
let’s add the graph view with a pivot table:
<record id="view_graph_todo_task" model="ir.ui.view">
<field name="name">view_graph_todo_task</field>
<field name="model">todo.task</field>
<field name="arch" type="xml">
<graph type="pivot">
<field name="stage" type="col" />
<field name="user_id" />
<field name="date_deadline" interval="week" />
<field name="effort_estimate" type="measure" />
</graph>
</field>
</record>
The graph element has a type attribute set to pivot. It can also be bar (default), pie, or
line. In the case of bar, an additional stacked="True" can be used to make it a stacked
bar chart.
The graph should contain fields that have these possible attributes:
name:
type:
This identifies the field to use in the graph, as in other views.
This describes how the field will be used, as a row group (default), as a col
group (column), or as a measure.
interval: only meaningful for date fields, this is the time interval used to group time
data by day, week, month, quarter or year.
Summary
You learned more about Odoo views used to build the user interface. We started by adding
menu options and the window actions used by them to open views. The concepts of
context and domain were explained in more detail in following sections.
You also learned about designing list views and configuring search options using search
views. Next, we had an overview of the other view types available: calendar, Gantt, and
graph. Kanban views will be explored later, when you learn how to use QWeb.
We have already seen models and views. In the next chapter, you will learn how to
implement server-side business logic.
Chapter 7. ORM Application Logic –
Supporting Business Processes
In this chapter, you will learn to write code to support business logic in your models and
you will also learn how it can be activated on events and user actions. Using the Odoo
programming API, we can write complex logic and wizards allow us to provide a rich user
interaction with these programs.
To-do wizard
With the wizards, we can ask users to input information to be used in some processes.
Suppose our to-do app users regularly need to set deadlines and the responsible persons
for a large number of tasks. We could use an assistant to help them with this. It should
allow them to pick the tasks to be updated and then choose the deadline date and/or the
responsible user to set on them.
We will start by creating a new module for this feature: todo_wizard. Our module will
have a Python file and an XML file, so the todo_wizard/__openerp__.py description will
be as shown in the following code:
{ 'name': 'To-do Tasks Management Assistant',
'description': 'Mass edit your To-Do backlog.',
'author': 'Daniel Reis',
'depends': ['todo_user'],
'data': ['todo_wizard_view.xml'], }
The todo_wizard/__init__.py file to load our code is just one line, as follows:
from . import todo_wizard_model
Next, we need to describe the data model supporting our wizard.
Wizard model
A wizard displays a form view to the user, usually in a dialog window, with some fields to
be filled in. These will then be used by the wizard logic.
This is implemented using the model/view architecture used for regular views, with a
difference: the supporting model is based on models.TransientModel instead of
models.Model.
This type of model is also stored in the database, but the data is expected to be useful only
until the wizard is completed or canceled. Server vacuum processes regularly clean up old
wizard data from the corresponding database tables.
The todo_wizard/todo_wizard_model.py file will define the three fields we need: the
lists of tasks to update, the user responsible for them, and the deadline to set on them, as
shown here:
# -*- coding: utf-8 -*from openerp import models, fields, api
from openerp import exceptions # will be used in the code
import logging
_logger = logging.getLogger(__name__)
class TodoWizard(models.TransientModel):
_name = 'todo.wizard'
task_ids = fields.Many2many('todo.task', string='Tasks')
new_deadline = fields.Date('Deadline to Set')
new_user_id = fields.Many2one(
'res.users',string='Responsible to Set')
It’s worth noting that if we used a one to many relation, we would have to add the inverse
many to one field on to-do tasks. We should avoid many to one relations between transient
and regular models, and so we used a many to many relation that fulfills the same purpose
without the need to modify the to-do task model.
We are also adding support to message logging. The logger is initialized with the two lines
just before the TodoWizard, using the Python logging standard library. To write messages
to the log we can use:
_logger.debug('A DEBUG message')
_logger.info('An INFO message')
_logger.warning('A WARNING message')
_logger.error('An ERROR message')
We will see some usage examples in this chapter.
Wizard form
The wizard form view looks exactly the same as regular forms, except for two specific
elements:
A <footer> section can be used to place the action buttons.
A special cancel button type is available to interrupt the wizard without performing
any action.
This is the content of our todo_wizard/todo_wizard_view.xml file:
<openerp>
<data>
<record id="To-do Task Wizard" model="ir.ui.view">
<field name="name">To-do Task Wizard</field>
<field name="model">todo.wizard</field>
<field name="arch" type="xml">
<form>
<div class="oe_right">
<button type="object" name="do_count_tasks" string="Count" />
<button type="object" name="do_populate_tasks" string="Get All"
/>
</div>
<field name="task_ids" />
<group>
<group> <field name="new_user_id" /> </group>
<group> <field name="new_deadline" /> </group>
</group>
<footer>
<button type="object" name="do_mass_update" string="Mass
Update" class="oe_highlight" attrs="{'invisible':
[('new_deadline','=',False), ('new_user_id', '=',False)]}" />
<button special="cancel" string="Cancel"/>
</footer>
</form>
</field>
</record>
<!-- More button Action →
<act_window id="todo_app.action_todo_wizard" name="To-Do Tasks Wizard"
src_model="todo.task" res_model="todo.wizard" view_mode="form" target="new"
multi="True" />
</data>
</openerp>
The window action we see in the XML adds an option to the More button of the to-do task
form by using the src_model attribute. target="new" makes it open as a dialog window.
You might also have noticed attrs in the Mass Update button used to make it invisible
until either a new deadline or responsible user is selected.
This is how our wizard will look:
Wizard business logic
Next we need to implement the actions performed while clicking on the Mass Update
button. The method called by the button is do_mass_update and it should be defined in the
todo_wizard/todo_wizard_model.py file, as shown in the following code:
@api.multi
def do_mass_update(self):
self.ensure_one()
if not (self.new_deadline or self.new_user_id): raise
exceptions.ValidationError('No data to update!')
# else:
_logger.debug('Mass update on Todo Tasks %s',self.task_ids.ids)
if self.new_deadline:self.task_ids.write({'date_deadline':
self.new_deadline})
if self.new_user_id:self.task_ids.write({'user_id':
self.new_user_id.id})
return True
Our code can handle only one wizard instance at a time. We could have used @api.one,
but it is not advised to do so in wizards. In some cases, we want the wizard to return a
window action telling the client what to do next. That is not possible with @api.one, since
it would return a list of actions instead of a single one.
Because of this, we prefer to use @api.multi but then we use ensure_one() to check that
self represents a single record. It should be noted that self is a record representing the
data on the wizard form.
The method begins by validating if a new deadline date or responsible user was given, and
raises an error if not. Next, we demonstrate writing a message to the server log.
If the validation passes, we write the new values given to the selected tasks. We are using
the write method on a record set, such as the task_ids to many field to perform a mass
update. This is more efficient than repeating a write on each record in a loop.
Now we will work on the logic behind the two buttons at the top: Count and Get All.
Raising exceptions
When something is not right, we will want to interrupt the program with an error message.
This is done by raising an exception. Odoo provides a few additional exception classes to
the ones available in Python. These are examples for the most useful ones:
from openerp import exceptions
raise exceptions.Warning('Warning message')
raise exceptions.ValidationError('Not valid message')
The Warning message also interrupts execution but can sound less severe that a
ValidationError. While it’s not the best user interface, we take advantage of that on the
Count button to display a message to the user:
@api.multi
def do_count_tasks(self):
Task = self.env['todo.task']
count = Task.search_count([])
raise exceptions.Warning('There are %d active tasks.' % count)
Auto-reloading code changes
When you’re working on Python code, the server needs to be restarted every time the code
is changed to reload it. To make life easier for developers an --auto-reload option is
available. It monitors the source code and automatically reloads it if changes are detected.
Here is an example of it’s usage:
$ ./odoo.py -d v8dev --auto-reload
But this is a Linux-only feature. If you are using Debian/Ubuntu box to run the server, as
recommended in Chapter 1, Getting Started with Odoo Development, it should work for
you. The pyinotify Python package is required, and it should be installed either through
apt-get or pip, as shown here:
$ sudo apt-get install python-pyinotify # using OS packages
$ pip install pyinotify # using pip, possibly in a virtualenv
Actions on the wizard dialog
Now suppose we want a button to automatically pick all the to-do tasks to spare the user
from picking them one by one. That’s the point of having the Get All button in the form.
The code behind this button will get a record set with all active tasks and assign it to the
tasks in the many to many field.
But there is a catch here. In dialog windows, when a button is pressed, the wizard window
is automatically closed. We didn’t face this problem on the Count button because it uses an
exception to display it’s message; so the action fails and the window is not closed.
Fortunately we can work around this behavior by returning an action to the client that
reopens the same wizard. The model methods are allowed to return an action for the web
client to perform, in the form of a dictionary describing the window action to execute.
This dictionary uses the same attributes used to define window actions in module XML.
We will use a helper function for the window action dictionary to reopen the wizard
window, so that it can be easily reused in several buttons, as shown here:
@api.multi
def do_reopen_form(self):
self.ensure_one()
return { 'type': 'ir.actions.act_window', 'res_model': self._name,
# this model 'res_id': self.id, # the current wizard record 'view_type':
'form',
'view_mode': 'form',
'target': 'new'}
It is worth noting that the window action could be anything else, like jumping to a specific
form and record, or opening another wizard form to ask for additional user input.
Now the Get All button can do its job and keep the user working on the same wizard:
@api.multi
def do_populate_tasks(self):
self.ensure_one()
Task = self.env['todo.task']
all_tasks = Task.search([])
self.task_ids = all_tasks
# reopen wizard form on same wizard record
return self.do_reopen_form()
Here we can see how to get a reference to a different model, which is todo.task in this
case, to perform actions on it. The wizard form values are stored in the transient model
and can be read and written as in regular models. We can also see that the method sets the
task_ids value with the list of all active tasks.
Note that since self is not guaranteed to be a single record, we validate that using
self.ensure_one(). We shouldn’t use the @api.one decorator because it would wrap the
returned value in a list. Since the web client expects to receive a dictionary and not a list,
it wouldn’t work as intended.
Working with the server
Our server code will usually run inside a method of a model, as is the case for
do_mass_update() in the preceding code.
In this context, self represents the recordset being acted upon. Instances of model classes
are actually recordsets. For actions executed from views, this will be only the record
currently selected on it. If it’s a form view, it is usually a single record, but in tree views,
there can be several records.
The self.env object allows us to access our running environment; this includes the
information on the current session, such as the current user and session context, and also
access all the other models available in the server.
To better explore programming on the server side, we can use the server interactive
console, where we have an environment similar to what we can find inside a model
method.
This is a new feature for version 9. It has been back-ported as a module for version 8, and
it can be downloaded from the link https://www.odoo.com/apps/modules/8.0/shell/. It just
needs to be placed somewhere in your add-ons path, and no further installation is
necessary, or you can use the following commands to get the code from GitHub and make
the module available in our custom add-ons directory:
$
$
$
$
cd ~/odoo-dev
git clone https://github.com/OCA/server-tools.git -b 8.0
ln -s server-tools/shell custom-addons/shell
cd ~/odoo-dev/odoo
To use this, run odoo.py with the shell command and the database to use as shown here:
$ ./odoo.py shell -d v8dev
You will see the server start up sequence in the terminal ending in a >>> Python prompt.
Here, self represents the record for the administrator user as shown here:
>>> self
res.users(1,)
>>> self.name
u'Administrator'
>>> self._name
'res.users'
>>> self.env
<openerp.api.Environment object at 0xb3f4f52c>
In the session above, we do some inspection on our environment. self represents a
res.users recordset containing only the record with ID 1 and name Administrator. We
can also confirm the recordset’s model name inspecting self._name, and confirm that
self.env is a reference for the environment.
As usual, you can exit the prompt using Ctrl + D. This will also close the server process
and bring you back to the system shell prompt.
The Model class referenced by self is in fact a recordset, an iterable collection of records.
Iterating through a recordset returns individual records.
The special case of a recordset with only one record is called a singleton. Singletons
behave like records, and for all practical purposes are the same thing as a record. This
particularity means that a record can be used wherever a recordset is expected.
Unlike multi-element recordsets, singletons can access their fields using the dot notation,
as shown here:
>>> print self.name
Administrator
>>> for rec in self:
print rec.name
Administrator
In this example, we loop through the records in the self recordset and print out the
content of their name field. It contains only one record, so only one name is printed out. As
you can see, self is a singleton and behaves as a record, but at the same time is iterable
like a recordset.
Using relation fields
As we saw earlier, models can have relational fields: many to one, one to many, and
many to many. These field types have recordsets as values.
In the case of many to one, the value can be a singleton or an empty recordset. In both
cases, we can directly access their field values. As an example, the following instructions
are correct and safe:
>>> self.company_id
res.company(1,)
>>> self.company_id.name
u'YourCompany'
>>> self.company_id.currency_id
res.currency(1,)
>>> self.company_id.currency_id.name
u'EUR'
Conveniently, an empty recordset also behaves like a singleton, and accessing its fields
does not return an error but just returns False. Because of this, we can traverse records
using dot notation without worrying about errors from empty values, as shown here:
>>> self.company_id.country_id
res.country()
>>> self.company_id.country_id.name
False
Querying models
With self we can only access the method’s recordset. But the self.env environment
reference allows us to access any other model.
For example, self.env['res.partner'] returns a reference to the Partners model (which
is actually an empty recordset). We can then use search() or browse() on it to generate
recordsets.
The search() method takes a domain expression and returns a recordset with the records
matching those conditions. An empty domain [] will return all records. If the model has
the active special field, by default only the records with active=True will be considered.
A few optional keyword arguments are available, as shown here:
This is a string to be used as the ORDER BY clause in the database query.
This is usually a comma-separated list of field names.
limit: This sets a maximum number of records to retrieve.
offset: This ignores the first n results; it can be used with limit to query blocks of
records at a time.
order:
Sometimes we just need to know the number of records meeting certain conditions. For
that we can use search_count(), which returns the record count instead of a recordset.
The browse() method takes a list of IDs or a single ID and returns a recordset with those
records. This can be convenient for the cases where we already know the IDs of the
records we want.
Some usage examples of this are shown here:
>>> self.env['res.partner'].search([('name', 'like', 'Ag')])
res.partner(7, 51)
>>> self.env['res.partner'].browse([7, 51])
res.partner(7, 51)
Writing on records
Recordsets implement the active record pattern. This means that we can assign values on
them, and these changes will be made persistent in the database. This is an intuitive and
convenient way to manipulate data, as shown here:
>>> admin = self.env['res.users'].browse(1)
>>> admin.name = 'Superuser'
>>> print admin.name
Superuser
Recordsets have three methods to act on their data: create(), write(), and unlink().
The create() method takes a dictionary to map fields to values and returns the created
record. Default values are automatically applied as expected, which is shown here:
>>> Partner = self.env['res.partner']
>>> new = Partner.create({'name': 'ACME', 'is_company': True})
>>> print new
res.partner(72,)
The unlink() method deletes the records in the recordset, as shown here:
>>> rec = Partner.search([('name', '=', 'ACME')])
>>> rec.unlink()
True
The write() method takes a dictionary to map fields to values. These are updated on all
elements of the recordset and nothing is returned, as shown here:
>>> Partner.write({'comment': 'Hello!'})
Using the active record pattern has some limitations; it updates only one field at a time.
On the other hand, the write() method can update several fields of several records at the
same time by using a single database instruction. These differences should be kept in mind
for the cases where performance can be an issue.
It is also worth mentioning copy() to duplicate an existing record; it takes that as an
optional argument and a dictionary with the values to write on the new record. For
example, to create a new user copying from the Demo User:
>>> demo = self.env.ref('base.user_demo')
>>> new = demo.copy({'name': 'Daniel', 'login': 'dr', 'email':''})
>>> self.env.cr.commit()
Remember that fields with the copy=False attribute won’t be copied.
Transactions and low-level SQL
Database writing operations are executed in the context of a database transaction. Usually
we don’t have to worry about this as the server takes care of that while running model
methods.
But in some cases, we may need a finer control over the transaction. This can be done
through the database cursor self.env.cr, as shown here:
self.env.cr.commit(): This commits the transaction’s buffered write operations.
self.env.savepoint(): This sets a transaction savepoint to rollback to.
self.env.rollback(): This cancels the transaction’s write operations since the last
savepoint or all if no savepoint was created.
Tip
In a shell session, your data manipulation won’t be made effective in the database
until you use self.env.cr.commit().
With the cursor execute() method, we can run SQL directly in the database. It takes a
string with the SQL statement to run and a second optional argument with a tuple or list of
values to use as parameters for the SQL. These values will be used where %s placeholders
are found.
If you’re using a SELECT query, records should then be fetched. The fetchall()
function retrieves all the rows as a list of tuples and dictfetchall() retrieves them as a
list of dictionaries, as shown in the following example:
>>> self.env.cr.execute("SELECT id, login FROM res_users WHERE
login=%s OR id=%s", ('demo', 1))
>>> self.env.cr.fetchall()
[(4, u'demo'), (1, u'admin')]
It’s also possible to run data manipulation language instructions (DML) such as UPDATE
and INSERT. Since the server keeps data caches, they may become inconsistent with the
actual data in the database. Because of that, while using raw DML, the caches should be
cleared afterwards by using self.env.invalidate_all().
Note
Caution!
Executing SQL directly in the database can lead to inconsistent data. You should use it
only if you are sure of what you are doing.
Working with time and dates
For historical reasons, date and datetime values are handled as strings instead of the
corresponding Python types. Also datetimes are stored in the database in UTC time. The
formats used in the string representation are defined by:
openerp.tools.misc.DEFAULT_SERVER_DATE_FORMAT
openerp.tools.misc.DEFAULT_SERVER_DATETIME_FORMAT
They map to %Y-%m-%d and %Y-%m-%d %H:%M:%S respectively.
To help handle dates, fields.Date and fields.Datetime provide a few functions. For
example:
>>> from openerp import fields
>>> fields.Datetime.now()
'2014-12-08 23:36:09'
>>> fields.Datetime.from_string('2014-12-08 23:36:09')
datetime.datetime(2014, 12, 8, 23, 36, 9)
Given that dates and times are handled and stored by the server in a naive UTC format,
which is not time zone aware and is probably different from the time zone that the user is
working on, a few other functions that help to deal with this are shown here:
fields.Date.today():
This returns a string with the current date in the format
expected by the server and using UTC as a reference. This is adequate to compute
default values.
fields.Datetime.now(): This returns a string with the current datetime in the format
expected by the server using UTC as a reference. This is adequate to compute default
values.
fields.Date.context_today(record, timestamp=None): This returns a string with
the current date in the session’s context. The timezone value is taken from the
record’s context, and the optional parameter to use is datetime instead of the current
time.
fields.Datetime.context_timestamp(record, timestamp): That converts a naive
datetime (without timezone) into a timezone aware datetime. The timezone is
extracted from the record’s context, hence the name of the function.
To facilitate conversion between formats, both fields.Date and fields.Datetime objects
provide these functions:
from_string(value): This converts a string into a date or datetime object.
to_string(value): This converts a date or datetime object into a string in the
expected by the server.
format
Working with relation fields
While using the active record pattern, relational fields can be assigned recordsets.
For a many to one field, the value assigned must be a single record (a singleton recordset).
For to-many fields, their value can also be assigned with a recordset, replacing the list of
linked records, if any, with a new one. Here a recordset with any size is allowed.
While using the create() or write() methods, where values are assigned using
dictionaries, relational fields can’t be assigned to recordset values. The corresponding ID,
or list of IDs should be used.
For example, instead of self.write({'user_id': self.env.user}), we should rather
use self.write({'user_id': self.env.user.id}).
Manipulating recordsets
We will surely want to add, remove, or replace the elements in these related fields, and so
this leads to the question: how can recordsets be manipulated?
Recordsets are immutable but can be used to compose new recordsets. Some set
operations are supported, which are shown here:
rs1 | rs2:
rs1 + rs2:
rs1 & rs2:
This results in a recordset with all elements from both recordsets.
This also concatenates both recordsets into one.
This results in a recordset with only the elements present in both
recordsets.
rs1 - rs2:
This results in a recordset with the rs1 elements not present in rs2.
The slice notation can also be used, as shown here:
and rs[-1] retrieve the first element and the last elements.
rs[1:] results in a copy of the recordset without the first element. This yields the
same records as rs – rs[0] but preserves their order.
rs[0]
In general, while manipulating recordsets, you should assume that the record order is not
preserved. However, addition and slicing are known to keep record order.
We can use these recordset operations to change the list by removing or adding elements.
You can see this in the following example:
self.task_ids |= task1:
self.task_ids -= task1:
This adds task1 element if it’s not in the recordset.
This removes the reference to task1 if it’s present in the
recordset.
self.task_ids = self.task_ids[:-1]:
This unlinks the last record.
While using the create() and write() methods with values in a dictionary, a special
syntax is used to modify to many fields. This was explained in Chapter 4, Data
Serialization and Module Data, in the section Setting values for relation fields. Refer to
the following sample operations equivalent to the preceding ones using write():
self.write([(4, task1.id, False)]): This adds task1 to the member.
self.write([(3, task1.id, False)]): This unlinks task1.
self.write([(3, self.task_ids[-1].id, False)]): This unlinks the last
element.
Other recordset operations
Recordsets support additional operations on them.
We can check if a record is included or is not in a recordset by doing the following:
record in recordset
record not in recordset
These operations are also available:
recordset.ids: This returns the list with the IDs of the recordset elements.
recordset.ensure_one(): This checks if it is a single record (singleton); if
it’s not, it
raises a ValueError exception.
recordset.exists(): This returns a copy with only the records that still exist.
recordset.filtered(func): This returns a filtered recordset.
recordset.mapped(func): This returns a list of mapped values.
recordset.sorted(func): This returns an ordered recordset.
Here are some usage examples for these functions:
>>> rs0 = self.env['res.partner'].search([])
>>> len(rs0) # how many records?
68
>>> rs1 = rs0.filtered(lambda r: r.name.startswith('A'))
>>> print rs1
res.partner(3, 7, 6, 18, 51, 58, 39)
>>> rs2 = rs1.filtered('is_company')
>>> print rs2
res.partner(7, 6, 18)
>>> rs2.mapped('name')
[u'Agrolait', u'ASUSTeK', u'Axelor']
>>> rs2.mapped(lambda r: (r.id, r.name))
[(7, u'Agrolait'), (6, u'ASUSTeK'), (18, u'Axelor')]
>> rs2.sorted(key=lambda r: r.id, reverse=True)
res.partner(18, 7, 6)
The execution environment
The environment provides contextual information used by the server. Every recordset
carries its execution environment in self.env with these attributes:
env.cr: This is the database cursor being used.
env.uid: This is the ID for the session user.
env.user: This is the record for the session user.
env.context: This is an immutable dictionary with
a session context.
The environment is immutable, and so it can’t be modified. But we can create modified
environments and then run actions using them. These methods can be used for that:
env.sudo(user):
If this is provided with a user record, it returns an environment
with that user. If no user is provided, the administrator superuser will be used, which
allows running specific queries bypassing security rules.
env.with_context(dictionary): This replaces the context with a new one.
env.with_context(key=value,...): This sets values for keys in the current context.
The env.ref() function takes a string with an External ID and returns a record for it, as
shown here:
>>> self.env.ref('base.user_root')
res.users(1,)
Model methods for client interaction
We have seen the most important model methods used to generate recordsets and how to
write on them. But there are a few more model methods available for more specific
actions, as shown here:
read([fields]):
This is similar to browse, but instead of a recordset, it returns a list
of rows of data with the fields given as it’s argument. Each row is a dictionary. It
provides a serialized representation of the data that can be sent through RPC
protocols and is intended to be used by client programs and not in server logic.
search_read([domain], [fields], offset=0, limit=None, order=None): This
performs a search operation followed by a read on the resulting record list. It is
intended to be used by RPC clients and saves them the extra round trip needed when
doing a search first and then a read.
load([fields], [data]): This is used to import data acquired from a CSV file. The
first argument is the list of fields to import, and it maps directly to a CSV top row.
The second argument is a list of records, where each record is a list of string values to
parse and import, and it maps directly to the CSV data rows and columns. It
implements the features of CSV data import described in Chapter 4, Data
Serialization and Module Data, like the External IDs support. It is used by the web
client Import feature. It replaces the deprecated import_data method.
export_data([fields], raw_data=False): This is used by the web client Export
function. It returns a dictionary with a data key containing the data–a list of rows.
The field names can use the .id and /id suffixes used in CSV files, and the data is in
a format compatible with an importable CSV file. The optional raw_data argument
allows for data values to be exported with their Python types, instead of the string
representation used in CSV.
The following methods are mostly used by the web client to render the user interface and
perform basic interaction:
name_get():
This returns a list of (ID, name) tuples with the text representing each
record. It is used by default to compute the display_name value, providing the text
representation of relation fields. It can be extended to implement custom display
representations, such as displaying the record code and name instead of only the
name.
name_search(name='', args=None, operator='ilike', limit=100): This also
returns a list of (ID, name) tuples, where the display name matches the text in the
name argument. It is used by the UI while typing in a relation field to produce the list
suggested records matching the typed text. It is used to implement product lookup
both by name and by reference while typing in a field to pick a product.
name_create(name): This creates a new record with only the title name to use for it.
It is used by the UI for the quick-create feature, where you can quickly create a
related record by just providing its name. It can be extended to provide specific
defaults while creating new records through this feature.
default_get([fields]):
This returns a dictionary with the default values for a new
record to be created. The default values may depend on variables such as the current
user or the session context.
fields_get(): This is used to describe the model’s field definitions, as seen in the
View Fields option of the developer menu.
fields_view_get(): This is used by the web client to retrieve the structure of the UI
view to render. It can be given the ID of the view as an argument or the type of view
we want using view_type='form'. Look at an example of this:
rset.fields_view_get(view_type='tree').
Overriding the default methods
We have learned about the standard methods provided by the API. But what we can do
with them doesn’t end there! We can also extend them to add custom behavior to our
models.
The most common case is to extend the create() and write() methods. This can be used
to add the logic triggered whenever these actions are executed. By placing our logic in the
appropriate section of the custom method, we can have the code run before or after the
main operations are executed.
Using the TodoTask model as an example, we can make a custom create(), which would
look like this:
@api.model
def create(self, vals):
# Code before create
# Can use the `vals` dict
new_record = super(TodoTask, self).create(vals)
# Code after create
# Can use the `new` record created
return new_record
A custom write() would follow this structure:
@api.multi
def write(self, vals):
# Code before write
# Can use `self`, with the old values
super(TodoTask, self).write(vals)
# Code after write
# Can use `self`, with the new (updated) values
return True
These are common extension examples, but of course any standard method available for a
model can be inherited in a similar way to add to it our custom logic.
These techniques open up a lot of possibilities, but remember that other tools are also
available that are better suited for common specific tasks and should be preferred:
To have a field value calculated based on another, we should use computed fields. An
example of this is to calculate a total when the values of the lines are changed.
To have field default values calculated dynamically, we can use a field default bound
to a function instead of a scalar value.
To have values set on other fields when a field is changed, we can use on-change
functions. An example of this is when picking a customer to set the document’s
currency to the corresponding partner’s, which can afterwards be manually changed
by the user. Keep in mind that on-change only works on form view interaction and
not on direct write calls.
For validations, we should use constraint functions decorated with
@api.constrains(fld1,fld2,...). These are like computed fields but are expected
to raise errors when conditions are not met instead of computing values.
Model method decorators
During our journey, the several methods we encountered used API decorators like
@api.one. These are important for the server to know how to handle the method. We have
already given some explanation of the decorators used; now let’s recap the ones available
and when they should be used:
@api.one:
This feeds one record at a time to the function. The decorator does the
recordset iteration for us and self is guaranteed to be a singleton. It’s the one to use
if our logic only needs to work with each record. It also aggregates the return values
of the function on each record in a list, which can have unintended side effects.
@api.multi: This handles a recordset. We should use it when our logic can depend
on the whole recordset and seeing isolated records is not enough, or when we need a
return value that is not a list like a dictionary with a window action. In practice it is
the one to use most of the time as @api.one has some overhead and list wrapping
effects on result values.
@api.model: This is a class-level static method, and it does not use any recordset
data. For consistency, self is still a recordset, but its content is irrelevant.
@api.returns(model): This indicates that the method return instances of the model
in the argument, such as res.partner or self for the current model.
The decorators that have more specific purposes that were explained in detail in Chapter 5,
Models – Structuring Application Data are shown here:
@api.depends(fld1,...):
This is used for computed field functions to identify on
what changes the (re)calculation should be triggered.
@api.constrains(fld1,...): This is used for validation functions to identify on
what changes the validation check should be triggered.
@api.onchange(fld1,...): This is used for on-change functions to identify the
fields on the form that will trigger the action.
In particular the on-change methods can send a warning message to the user interface. For
example, this could warn the user that the product quantity just entered is not available on
stock, without preventing the user from continuing. This is done by having the method
return a dictionary describing the following warning message:
return {
'warning': {
'title': 'Warning!',
'message': 'The warning text'}
}
Debugging
We all know that a good part of a developer’s work is to debug code. To do this we often
make use of a code editor that can set breakpoints and run our program step by step.
Doing so with Odoo is possible, but it has it’s challenges.
If you’re using Microsoft Windows as your development workstation, setting up an
environment capable of running Odoo code from source is a nontrivial task. Also the fact
that Odoo is a server that waits for client calls and only then acts on them makes it quite
different to debug compared to client-side programs.
While this can certainly be done with Odoo, arguably it might not be the most pragmatic
approach to the issue. We will introduce some basic debugging strategies, which can be as
effective as many sophisticated IDEs with some practice.
Python’s integrated debug tool pdb can do a decent job at debugging. We can set a
breakpoint by inserting the following line in the desired place:
import pdb; pdb.set_trace()
Now restart the server so that the modified code is loaded. As soon as the program
execution reaches that line, a (pdb) Python prompt will be shown in the terminal window
where the server is running, waiting for our input.
This prompt works as a Python shell, where you can run any expression or command in
the current execution context. This means that the current variables can be inspected and
even modified. These are the most important shortcut commands available:
h:
p:
This is used to display a help summary of the pdb commands.
This is used to to evaluate and print an expression.
pp: This is for pretty print, which is useful for larger dictionaries or lists.
l: This lists the code around the instruction to be executed next.
n (next): This steps over to the next instruction.
s (step): This steps into the current instruction.
c (continue): This continues execution normally.
u(up): This allows to move up the execution stack.
d(down): This allows to move down the execution stack.
The Odoo server also supports the --debug option. If it’s used, when the server finds an
exception, it enters into a post mortem mode at the line where the error was raised. This is
a pdb console and it allows us to inspect the program state at the moment where the error
was found.
It’s worth noting that there are alternatives to the Python built-in debugger. There is pudb
that supports the same commands as pdb and works in text-only terminals, but uses a more
friendly graphical display, making useful information readily available such as the
variables in the current context and their values.
It can be installed either through the system package manager or through pip, as shown
here:
$ sudo apt-get install python-pudb # using OS packages
$ pip install pudb # using pip, possibly in a virtualenv
It works just like pdb; you just need to use pudb instead of pdb in the breakpoint code.
Another option is the Iron Python debugger ipdb, which can be installed by using the
following code:
$ pip install ipdb
Sometimes we just need to inspect the values of some variables or check if some code
blocks are being executed. A Python print statement can perfectly do the job without
stopping the execution flow. As we are running the server in a terminal window, the
printed text will be shown in the standard output. But it won’t be stored to the server log if
it’s being written to a file.
Another option to keep in mind is to set debug level log messages at sensitive points of
our code if we feel that we might need them to investigate issues in a deployed instance. It
would only be needed to elevate that server logging level to DEBUG and then inspect the
log files.
Summary
In the previous chapters, you saw how to build models and design views. Here you went a
little further learning how to implement business logic and use recordsets to manipulate
model data.
You also saw how the business logic can interact with the user interface and learned to
create wizards that dialogue with the user and serve as a platform to launch advanced
processes.
In the next chapter, our focus will go back to the user interface, and you will learn how to
create powerful kanban views and design your own business reports.
Chapter 8. QWeb – Creating Kanban
Views and Reports
QWeb is a template engine used by Odoo. It is XML based and is used to generate HTML
fragments and pages. QWeb was first introduced in version 7.0 to enable richer kanban
views, and with version 8.0, is also used for report generation and CMS website pages.
Here you will learn about the QWeb syntax and how to use it to create your own kanban
views and custom reports.
To understand kanban boards, kanban is a word of Japanese origin that is used to
represent a work queue management method. It takes inspiration from the Toyota
Production System and Lean Manufacturing, and has become popular in the software
industry with its adoption in Agile methodologies.
The kanban board is a tool to visualize the work queue. Work items are represented by
cards that are organized in columns representing the stages of the work process. New
work items start on the left-most column and travel through the board until they reach the
right-most column, representing completed work.
Getting started with kanban board
The simplicity and visual impact of kanban board make them excellent to support simple
business processes. A basic example of a kanban board can have three columns, as shown
in the following image: “To Do,” “Doing,” and “Done,” but it can of course be extended
to whatever specific process steps we may need:
Photo credits: A Scrum board suggesting using kanban by Jeff.lasovski. Courtesy of
Wikipedia.
Kanban views are a distinctive Odoo feature, making it easy to implement these boards.
Let’s learn how to use them.
Kanban views
In form views, we use mostly specific XML elements, such as <field> and <group>, and
few HTML elements, such as <h1> or <div>. With kanban views, it’s quite the opposite;
they are HTML-based templates and support only two Odoo-specific elements, <field>
and <button>.
The HTML can be dynamically generated using the QWeb template engine. It processes
special tag attributes in HTML elements to produce the final HTML to be presented in the
web client. This brings a lot of control on how to render the content, but also make view
design a more complex.
Kanban views are so flexible that there can be many different ways to design them, and it
can be hard to provide a recipe to follow. A good rule of thumb is to find an existing
kanban view similar to what we want to achieve, and create our new kanban view work
based on it.
Looking at the kanban views used in the standard modules, it’s possible to identify two
main kanban view styles: vignette and card kanbans.
Examples of vignette style kanban views can be found for Customers, Products, and also
Apps & Modules. They usually have no border and are decorated with an image on the
left-hand side, as shown in the following image:
The card style kanban is usually used to display cards organized in columns for the
process stages. Examples are CRM Opportunities and Project Tasks. The main content
is displayed in the card top area and additional information can be displayed in the
bottom-right and bottom-left areas, as shown in the following image:
We will see the skeleton and typical elements used in both styles of views so that you can
feel comfortable adapting them to your particular use cases.
Design kanban views
First thing is to create a new module adding our kanban views to to-do tasks. In a realworld work, situation using a module for this would probably be excessive and they could
perfectly well be added directly in the todo_ui module. But for a clearer explanation, we
will use a new module and avoid too many, and possibly confusing, changes in already
created files. We will name it todo_kanban and create the usual initial files as follows:
$ cd ~/odoo-dev/custom-addons
$ mkdir todo_kanban
$ touch todo_kanban/__init__.py
Now, edit the descriptor file todo_kanban/__openerp__.py as follows:
{'name': 'To-Do Kanban',
'description': 'Kanban board for to-do tasks.',
'author': 'Daniel Reis',
'depends': ['todo_ui'],
'data': ['todo_view.xml'] }
Next, create the XML file where our shiny new kanban views will go and set kanban as
the default view on the to-do task’s window action, as shown in the following:
<?xml version="1.0"?>
<openerp>
<data>
<!-- Add Kanban view mode to the menu Action: -->
<act_window id="todo_app.action_todo_task" name=" To-Do Tasks"
res_model="todo.task" view_mode="kanban,tree,form,calendar,gantt,graph"
context="{'search_default_filter_my_tasks': True}" />
<!-- Add Kanban view -->
<record id="To-do Task Kanban" model="ir.ui.view">
<field name="name">To-do Task Kanban</field>
<field name="model">todo.task</field>
<field name="arch" type="xml">
<!-- Empty for now, but the Kanban will go here! -->
</field>
</record></data>
</openerp>
Now we have in place the basic skeleton for our module. The templates used in kanban
views and reports are extended using the regular techniques used for other views, for
example using XPATH expressions. See Chapter 3, Inheritance – Extending Existing
Applications, for more details.
Before starting with the kanban views, we need to add a couple of fields to the to-do tasks
model.
Priority and kanban state
The two fields that are frequently used in kanban views are priority and kanban state.
Priority lets users organize their work items, signaling what should be addressed first.
Kanban state signals whether a task is ready to move to the next stage or is blocked for
some reason. Both are supported by selection fields and have specific widgets to use on
forms and kanban views.
To add these fields to our model, we will add a todo_kanban/todo_task.py file, as shown
in the following:
from openerp import models, fields
class TodoTask(models.Model):
_inherit = 'todo.task'
priority = fields.Selection(
[('0', 'Low'), ('1', 'Normal'), ('2', 'High')],
'Priority', default='1')
kanban_state = fields.Selection(
[('normal', 'In Progress'),
('blocked', 'Blocked'),
('done', 'Ready for next stage')],
'Kanban State', default='normal')
Let’s not forget the todo_kanban/__init__.py file that will load the preceding code:
from . import todo_model
Kanban view elements
The kanban view architecture has a <kanban> top element and the following basic
structure:
<kanban>
<!-- Fields to use in expressions… -->
<field name="a_field" />
<templates>
<t t-name="kanban-box">
<!-- HTML Qweb template … -->
</t>
</templates>
</kanban>
The <templates> element contains the templates for the HTML fragments to use—one or
more. The main template to be used must be named kanban-box. Other templates are
allowed for HTML fragments to include in the main template.
The templates use standard HTML, but can include the <field> tag to insert model fields.
Some QWeb special directives for dynamic content generation can also be used, like the
t-name used in the previous example.
All model fields used have to be declared with a <field> tag. If they are used only in
expressions, we have to declare them before the <templates> section. One of these fields
is allowed to have an aggregated value, displayed at the top of the kanban columns. This is
done by adding an attribute with the aggregation to use, for example:
<field name="effort_estimated" sum="Total Effort" />
Here the sum for the estimated effort field is presented at the top of the kanban columns
with the label text Total Effort. Supported aggregations are sum, avg, min, max, and count.
The <kanban> top element also supports a few interesting attributes:
default_group_by: This sets the field to use for the default column groups.
default_order: This sets a default order to use for the kanban items.
quick_create="false": This disables the quick create option on the kanban view.
class: This adds a CSS class to the root element of the rendered kanban view.
Now let’s have a closer look at the QWeb templates to use in the kanban views.
The vignette kanban view
For the vignette kanban QWeb templates, the skeleton looks like the following:
<t t-name="kanban-box">
<div class="oe_kanban_vignette">
<!-- Left side image: -->
<img class="oe_kanban_image" name="..." />
<div class="oe_kanban_details">
<!-- Title and data -->
<h4>Title</h4>
Other data <br/>
<ul>
<li>More data</li>
</ul>
</div>
</div>
</t>
You can see the two main CSS classes provided for vignette style kanbans:
oe_kanban_vignette for the top container and oe_kanban_details for the data content.
The complete vignette kanban view for the to-do tasks is as follows:
<kanban>
<templates>
<t t-name="kanban-box">
<div class="oe_kanban_vignette">
<img t-att-src="kanban_image('res.partner',
'image_medium', record.id.value)"
class="oe_kanban_image"/>
<div class="oe_kanban_details">
<!-- Title and Data content -->
<h4><a type="open">
<field name="name" />
</a></h4>
<field name="tags" />
<ul>
<li><field name="user_id" /></li>
<li><field name="date_deadline" /></li>
</ul>
<field name="kanban_state"
widget="kanban_state_selection"/>
<field name="priority" widget="priority"/>
</div>
</div>
</t>
</templates>
</kanban>
We can see the elements discussed until now, and also a few new ones. In the <img> tag,
we have the special t-att-src QWeb attribute. It can calculate the image src content
from a database stored field. We will be explaining this and other QWeb directives in a
moment. We can also see the usage of the special type attribute in the <a> tag. Let’s have
a closer look at it.
Actions in kanban views
In QWeb templates, the <a> tag for links can have a type attribute. It sets the type of
action the link will perform so that links can act just like the buttons in regular forms. So
in addition to the <button> elements, the <a> tags can also be used to run Odoo actions.
As in form views, the action type can be action or object, and it should be accompanied
by a name attribute, identifying the specific action to execute. Additionally, the following
action types are also available:
open: This opens the corresponding form view.
edit: This opens the corresponding form view directly in edit mode.
delete: This deletes the record and removes the item from the kanban
view.
The card kanban view
The card kanban can be a little more complex. It has a main content area and two footer
sub-containers, aligned to each of the card sides. A button opening an action menu may
also be featured at the card’s top-right corner.
The skeleton for this template looks like the following:
<t t-name="kanban-box">
<div class="oe_kanban_card">
<div class="oe_dropdown_kanban oe_dropdown_toggle">
<!-- Top-right drop down menu -->
</div>
<div class="oe_kanban_content">
<!-- Content fields go here… -->
<div class="oe_kanban_bottom_right"></div>
<div class="oe_kanban_footer_left"></div>
</div>
</div>
</t>
A card kanban is more appropriate for the to-do tasks, so instead of the view described in
the previous section, we would be better using the following:
<t t-name="kanban-box">
<div class="oe_kanban_card">
<div class="oe_kanban_content">
<!-- Option menu will go here! -->
<h4><a type="open">
<field name="name" />
</a></h4>
<field name="tags" />
<ul>
<li><field name="user_id" /></li>
<li><field name="date_deadline" /></li>
</ul>
<div class="oe_kanban_bottom_right">
<field name="kanban_state"
widget="kanban_state_selection"/>
</div>
<div class="oe_kanban_footer_left">
<field name="priority" widget="priority"/>
</div>
</div>
</div>
</t>
So far we have seen static kanban views, using a combination of HTML and special tags
(field, button, a). But we can have much more interesting results using dynamically
generated HTML content. Let’s see how we can do that using QWeb.
Adding QWeb dynamic content
The QWeb parser looks for special attributes (directives) in the templates and replaces
them with dynamically generated HTML.
For kanban views, the parsing is done by client-side JavaScript. This means that the
expression evaluations done by QWeb should be written using the JavaScript syntax, not
Python.
When displaying a kanban view, the internal steps are roughly as follows:
Get the XML for the templates to render.
Call the server read() method to get the data for the fields in the templates.
Locate the kanban-box template and parse it using QWeb to output the final HTML
fragments.
Inject the HTML in the browser’s display (the DOM).
This is not meant to be technically exact. It is just a mind map that can be useful to
understand how things work in kanban views.
Next we will explore the several QWeb directives available, using examples that enhance
our to-do task kanban card.
Conditional rendering with t-if
The t-if directive, used in the previous example, accepts a JavaScript expression to be
evaluated. The tag and its content will be rendered if the condition evaluates to true.
For example, in the card kanban, to display the Task effort estimate, only if it has a value,
after the date_deadline field, add the following:
<t t-if="record.effort_estimate.raw_value > 0"><li>Estimate <field
name="effort_estimate"/></li></t>
The JavaScript evaluation context has a record object representing the record being
rendered, with the fields requested from the server. The field values can be accessed using
either the raw_value or the value attributes:
raw_value:
This is the value returned by the read() server method, so it’s more
suitable to use in condition expressions.
value: This is formatted according to the user settings, and is meant to be used for
display in the user interface.
The QWeb evaluation context also has references available for the JavaScript web client
instance. To make use of them, a good understanding of the web client architecture is
needed, but we won’t be able to go into that detail. For reference purposes, the following
identifiers are available in QWeb expression evaluation:
widget:
This is a reference to the current KanbanRecord widget object, responsible
for the rendering of the current record into a kanban card. It exposes some useful
helper functions we can use.
record: This is a shortcut for widget.records and provides access to the fields
available, using dot notation.
read_only_mode: This indicates if the current view is in read mode (and not in edit
mode). It is a shortcut for widget.view.options.read_only_mode.
instance: This is a reference to the full web client instance.
It is also noteworthy that some characters are not allowed inside expressions. The lower
than sign (<) is such a case. You may use a negated >= instead. Anyway, alternative
symbols are available for inequality operations as follows:
lt: This is for less than.
lte: This is for less than or equal to.
gt: This is for greater than.
gte: This is for greater than or equal
to.
Rendering values with t-esc and t-raw
We have used the <field> element to render the field content. But field values can also be
presented directly without a <field> tag. The t-esc directive evaluates an expression and
renders its HTML escaped value, as shown in the following:
<t t-esc="record.message_follower_ids.raw_value" />
In some cases, and if the source data is ensured to be safe, t-raw can be used to render the
field raw value, without any escaping, as shown in the following code:
<t t-raw="record.message_follower_ids.raw_value" />
Loop rendering with t-foreach
A block of HTML can be repeated by iterating through a loop. We can use it to add the
avatars of the task followers to the task’s kanban card.
Let’s start by rendering just the Partner IDs of the task, as follows:
<t t-foreach="record.message_follower_ids.raw_value" t-as="rec">
<t t-esc="rec" />;
</t>
The t-foreach directive accepts a JavaScript expression evaluating to a collection to
iterate. In most cases, this will be just the name of a to many relation field. It is used with a
t-as directive to set the name to be used to refer to each item in the iteration.
In the previous example, we loop through the task followers, stored in the
message_follower_ids field. Since there is limited space on the kanban card, we could
have used the slice() JavaScript function to limit the number of followers to display, as
shown in the following:
t-foreach="record.message_follower_ids.raw_value.slice(0, 3)"
The rec variable holds each iteration’s value, a Partner ID in this case.
A few helper variables are also automatically created. They have the name defined in t-as
as prefix. In our example we used rec, so the helper variables available are as follows:
rec_index: This is the iteration index, starting from zero.
rec_size: This is the number of elements of the collection.
rec_first: This is true on the first element of the iteration.
rec_last: This is true on the last element of the iteration.
rec_even: This is true on even indexes.
rec_odd: This is true on odd indexes.
rec_parity: This is either odd or even, depending on the current index.
rec_all: This represents the object being iterated over.
rec_value: This, when iterating through a dictionary, {key: value}, holds
(rec holds the key name).
the value
For example, we could make use of the following to avoid a trailing comma on our ID list:
<t t-foreach="record.message_follower_ids.raw_value.slice(0, 3)"
t-as="rec">
<t t-esc="rec" /><t t-if="!rec_last">;</t>
</t>
Dynamic attributes with t-att- prefixes
We need to render the image for each follower. The final HTML would be something like
<img src="URL" />, where the URL needs to be dynamically generated. QWeb can do
this using t-att- prefixed directives. In this case, the src attribute can be rendered using
a t-att-src directive with a JavaScript expression.
We also need to access the Partner’s avatar stored in the database. Kanban views provide a
helper function to conveniently generate that: kanban_image(). It accepts as arguments
the model name, the field name holding the image we want, and the ID for the record to
retrieve.
With this, we can rewrite the followers loop as follows:
<div>
<t t-foreach="record.message_follower_ids.raw_value.slice(0, 3)"
t-as="rec">
<img t-att-src="kanban_image(
'res.partner', 'image_small', rec)"
class="oe_kanban_image oe_kanban_avatar_smallbox"/>
</t>
</div>
We used it for the src attribute, but any attribute can be dynamically generated with a tatt- prefix.
String substitution in attributes with t-attf- prefixes
Another way to dynamically generate tag attributes is using string substitution. This is
helpful to have parts of larger strings generated dynamically, such as a URL address or
CSS class names.
The directive contains expression blocks that will be evaluated and replaced by the result.
These are delimited either by {{ and }} or by #{ and }. The content of the blocks can be
any valid JavaScript expression and can use any of the variables available for QWeb
expressions, such as record and widget.
Now let’s replace <field name="date_deadline"/> in our kanban card with the
following:
<span t-attf-class="oe_kanban_text{{
record.date_deadline.raw_value and
!(record.date_deadline.raw_value > (new Date()))
? '_red' : '_black' }}">
<field name="date_deadline"/>
</span>
This results in either class="oe_kanban_text_red" or class="oe_kanban_text_black",
depending on the deadline date. Please note that, while the oe_kanban_text_red CSS
class is available in kanban views, the oe_kanban_text_black CSS class does not exist
and was used to better explain the point.
Tip
The lower than sign (<) is not allowed in the expressions, and we chose to work around
this by using a negated greater than comparison. Another possibility would be to use the
lt (lower than) symbol instead.
Setting variables with t-set
For more complex logic, we can store the result of an expression into a variable to be used
later in the template. This is to be done using the t-set directive, naming the variable to
set, followed by the t-value directive, with the expression calculating the assigned value.
As an example, the following code renders missed deadlines in red, just as in the previous
section, but uses a variable with the CSS class to use, as shown in the following:
<t t-set="red_or_black" t-value="
record.date_deadline.raw_value and
record.date_deadline.raw_value lte (new Date())
? 'oe_kanban_text_red' : ''" />
<span t-att-class="red_or_black">
<field name="date_deadline" />
</span>
It is also possible to assign HTML content to a variable, as in the following example:
<t t-set="calendar_sign">
<span class="oe_e">&#128197;</span>
</t>
<t t-raw="calendar_sign" />
The oe_e CSS class uses the Entypo pictogram font. The HTML representation for the
calendar sign is stored in a variable that can then be used when needed in the template.
Calling other templates with t-call
We can have QWeb templates for HTML snippets that are reused in other templates. This
makes it possible to have buildings blocks to use for composing the user interface views.
Additional templates are defined inside the <templates> tag and identified by a top
element with a t-name other than kanban-box. A template can be included using the tcall directive.
The follower avatar list is something that could be isolated in a reusable snippet. Let’s
rework it to use a sub-template. We should start by adding another template to our XML
file, inside the <templates> element, after the <t t-name="kanban-box"> node, as shown
in the following:
<t t-name="follower_avatars">
<div>
<t t-foreach="record.message_follower_ids.raw_value.slice(0, 3)"
t-as="rec">
<img t-att-src="kanban_image(
'res.partner', 'image_small', rec)"
class="oe_kanban_image oe_kanban_avatar_smallbox"/>
</t>
</div>
</t>
Calling it from the kanban-box main template is quite straightforward—instead of the
<div> element containing the “for each” directive, we should use the following:
<t t-call="follower_avatars" />
We can also call templates defined in other modules. For this we just need to use the
module.name full identifier, as we do with the other views. For instance, this snippet can
be referred using the full identifier todo_kanban.follower_avatars.
The called template runs in the same context as the caller, so any variable names available
in the caller are also available when processing the called template.
A more elegant solution is to pass arguments to the called template. This is done by setting
variables inside the t-call tag. These will be evaluated and made available in the subtemplate context only, and won’t exist in the caller’s context.
We could use this to have the maximum number of follower avatars set by the caller
instead of being hard-coded in the sub-template. First, we need to replace the “3” fixed
value by a variable, arg_max for example:
<t t-name="follower_avatars">
<div>
<t t-foreach="record.message_follower_ids.raw_value.slice(
0, arg_max)" t-as="rec">
<img t-att-src="kanban_image(
'res.partner', 'image_small', rec)"
class="oe_kanban_image oe_kanban_avatar_smallbox"/>
</t>
</div>
</t>
Then, define that variable’s value when performing the sub-template call as follows:
<t t-call="follower_avatars">
<t t-set="arg_max" t-value="3" />
</t>
The entire content inside the t-call element is also available to the sub-template through
the magic variable 0. Instead of the argument variables, we can define an HTML code
fragment that could be inserted in the sub-template using <t t-raw="0" />.
Other QWeb directives
We have gone through through the most important QWeb directives, but there are a few
more we should be aware of. We’ll do a short explanation on them.
We have seen t-att-NAME and t-attf-NAME style dynamic tag attributes. Additionally, the
fixed t-att directive can be used. It accepts either a key-value dictionary mapping or a
pair (a two-element list).
Use the following mapping:
<p t-att="{'class': 'oe_bold', 'name': 'test1'}" />
This results in the following:
<p class="oe_bold" name="test1" />
Use the following pair:
<p t-att="['class', 'oe_bold']" />
This results in the following:
<p class="oe_bold" />
Advanced kanban elements
We’ve seen the basics about kanban views and QWeb templates. There are still a few
techniques we can use to bring a richer user experience to our kanban cards.
Adding a kanban card option menu
Kanban cards can have an option menu, placed at the top right. Usual actions are to edit or
delete the record, but any action callable from a button is possible. There is also available
a widget to set the card’s color.
The following is a baseline HTML code for the option menu to be added at the top of the
oe_kanban_content element:
<div class="oe_dropdown_kanban oe_dropdown_toggle">
<span class="oe_e">í</span>
<ul class="oe_dropdown_menu">
<t t-if="widget.view.is_action_enabled('edit')">
<li><a type="edit">Edit…</a></li>
</t>
<t t-if="widget.view.is_action_enabled('delete')">
<li><a type="delete">Delete</a></li>
</t>
<!-- Color picker option: -->
<li><ul class="oe_kanban_colorpicker"
data-field="color"/></li>
</ul>
</div>
It is basically an HTML list of <a> elements. The Edit and Delete options use QWeb to
make them visible only when their actions are enabled on the view. The
widget.view.is_action_enabled function allows us to inspect if the edit and delete
actions are available and to decide what to make available to the current user.
Adding colors to kanban cards
The color picker option allows the user to choose the color of a kanban card. The color is
stored in a model field as a numeric index.
We should start by adding this field to the to-do task model, by adding to
todo_kanban/todo_model.py the following line:
color = fields.Integer('Color Index')
Here we used the usual name for the field, color, and this is what is expected in the datafield attribute on the color picker.
Next, for the colors selected with the picker to have any effect on the card, we must add
some dynamic CSS based on the color field value. On the kanban view, just before the
<templates> tag, we must also declare the color field, as shown in the following:
<field name="color" />
And, we need to replace the kanban card top element, <div class="oe_kanban_card">,
with the following:
<div t-attf-class="oe_kanban_card
#{kanban_color(record.color.raw_value)}">
The kanban_color helper function does the translation of the color index into the
corresponding CSS class name.
And that’s it! You can now enjoy changing the kanban card colors at your will!
Using text ellipsis for long texts
Sometimes field texts may be too long to properly present in a kanban card. One way to
avoid this is to cut the excessive text replacing it by an ellipsis (…). A helper function for
this is available in kanban views.
For example, to limit our to-do task titles to the first 32 characters, we should replace the
<field name="name" /> element with the following:
<t t-esc="kanban_text_ellipsis(record.name.value, 32)" />
Custom CSS and JavaScript assets
As we have seen, kanban views are mostly HTML and make heavy use of CSS classes.
We have been introducing some frequently used CSS classes provided by the standard
product. But for best results, modules can also add their own CSS.
We are not going into details here on how to write CSS, but it’s relevant to explain how a
module can add its own CSS (and JavaScript) web assets. Odoo assets are declared in the
assets_backend template. To add our module assets, we should extend that template. The
XML file for this is usually placed inside a views/ module subdirectory.
The following is a sample XML file to add a CSS and a JavaScript file to the todo_kanban
module, and it could be at todo_kanban/views/todo_kanban_assets.xml:
<?xml version="1.0" encoding="utf-8"?>
<openerp>
<data>
<template id="assets_backend"
inherit_id="web.assets_backend"
name="Todo Kanban Assets" >
<xpath expr="." position="inside">
<link rel="stylesheet"
href="/todo_kanban/static/src/css/todo_kanban.css"
/>
<script type="text/javascript"
src="/todo_kanban/static/src/js/todo_kanban.js">
</script>
</xpath>
</template>
</data>
</openerp>
As usual, it should be referenced in the __openerp__.py descriptor file. Notice that the
assets are located inside a /static/src subdirectory. This is not required, but is a
convention used in all standard modules and is the recommended practice.
Creating business reports
Reports are an important part for a business application. Since version 8, the reference
report engine for Odoo is QWeb. Reports are views rendered in HTML and then exported
to PDF. This means that most of what we have learned with kanban views will also be
useful to design reports.
We will add a report to our module. First, we should add the file with its definition to the
todo_kanban/__openerp__.py descriptor file, as shown in the following:
'data': ['todo_view.xml', 'todo_report.xml']
The todo_report.xml file can start by declaring the new report as follows:
<?xml version="1.0"?>
<openerp>
<data>
<report id="report_todo_task_action"
string="To-do Tasks"
model="todo.task"
report_type="qweb-pdf"
name="todo_kanban.report_todo_task_template"
/>
</data>
</openerp>
The <report> tag is a shortcut to write data on the ir.actions.report.xml model, which
is a particular type of client action. Their data is available in the Settings | Technical |
Reports menu option.
After installing this, the to-do task form view will display a Print button at the top, at the
left of before the More button, and a click on it will display this option to run the report.
At the moment, it won’t work, since we haven’t yet defined the report. This will be a
QWeb report, so we will be using a QWeb template. The name attribute identifies the
template to be used. Unlike other identifier references, the module prefix in the name
attribute is required. We must use the full reference module_name.identifier_name.
Installing wkhtmltopdf
To correctly generate reports, a recent version of the wkhtmltopdf library needs to be
installed. Its name stands for “Webkit HTML to PDF.” Odoo uses it to convert a rendered
HTML page into a PDF document.
Older versions have issues, such as not printing page headers and footers, so the
wkhtmltopdf version should be at least 0.12.0. Unfortunately, at the time of writing, the
version provided by Ubuntu is not adequate, so we need to download the latest release for
your OS and CPU from http://wkhtmltopdf.org/downloads.html. For Ubuntu 14.04
(Trusty) 64-bit, at the time of writing this is wkhtmltox-0.12.1_linux-trustyamd64.deb.
The current version, if installed, can be checked with the following:
$ wkhtmltopdf --version
wkhtmltopdf 0.12.1 (with patched qt)
That is what we can see after installing the latest stable version at the date of writing.
That’s probably not what you will get now on your system. Let’s go through the
installation steps that will get us there.
We should make sure that the Debian/Ubuntu distributed version is not installed:
$ sudo apt-get remove --purge wkhtmltopdf
Next we should download the latest package to a temporary directory and install it:
$ cd /tmp
$ wget
http://downloads.sourceforge.net/project/wkhtmltopdf/archive/0.12.1/wkhtmlt
ox-0.12.1_linux-trusty-amd64.deb
$ sudo dpkg -i wkhtmltox-0.12.1_linux-trusty-amd64.deb
After this, the wkhtmltopdf version should print out as shown previously, and the Odoo
server won’t display the You need Wkhtmltopdf to print a pdf version of the report’s
INFO message anymore.
QWeb report templates
The reports will usually follow a basic skeleton, as shown in the following. This can be
added to the todo_kanban/todo_report.xml file, just after the <report> element.
<template id="report_todo_task_template">
<t t-call="report.html_container">
<t t-foreach="docs" t-as="o">
<t t-call="report.external_layout">
<div class="page">
<!-- Report page content -->
</div>
</t>
</t>
</t>
</template>
The most important parts here are the t-call directives using standard report structures.
The report.html_container template does the setup of supporting HTML document for
us. The report.external_layout template handles the report header and footer, using the
corresponding setup from the appropriate company. Alternatively, we can use
report.internal_layout instead, which uses only a basic header.
Presenting data in reports
Reports also use QWeb, but they are processed server-side, using a Python QWeb engine,
unlike the kanban views, which are processed client-side (in the web browser) using a
JavaScript engine. You can see it as two implementations of the same specification, and
there are some differences that we need to be aware of.
To start with, QWeb expressions are evaluated using Python syntax, not JavaScript. For
the simplest expressions, there may be little or no difference, but more complex operations
will probably be different.
The expression evaluation context is also different. For reports, we have the following
variables available:
docs: This is an iterable collection with the records to print
doc_ids: This is a list of the IDs of the records to print
doc_model: This identifies the model of the records, for
time: This is a reference to Python’s time library
user: This is the record for the user running the report
res_company:
example, todo.task
This is the record for the current user’s company
The report content is written in HTML, and field values can be referenced using the tfield attribute, and it can be complemented with t-field-options to use a specific
widget to render the field content.
A simple example is as follows:
<!-- Report page content -->
<h2 t-field="o.name" />
<p t-field="o.user_id.name" />
<ul>
<t t-foreach="o.message_follower_ids" t-as="f">
<li>
<img t-if="f.image_small"
t-att-src="'data:image/png;base64,%s' % f.image_small"
style="max-height: 45px;" />
<span t-field="f.name" />
</li>
</t>
</ul>
Since the rendering is done server-side, records are objects and we can use dot notation to
access fields from related data.
We can also see a technique to display images stored on fields: they are automatically
converted to their base64 representation, so they can be used in a <img
src="data:..."/> tag. This was used inside a second loop, iterating through the follower
list.
Fields can be used with additional options. These are very similar to the options attribute
used on form views, as seen in Chapter 6, Views – Designing the User Interface, with an
additional widget to set the widget to use to render the field.
A common example is a monetary field, as shown in the following:
<span t-field="o.amount"
t-field-options='{
"widget": "monetary",
"display_currency": "o.pricelist_id.currency_id"}'/>
A more sophisticated case is the contact widget, used to format addresses, as shown in
the following:
<div t-field="res_company.partner_id" t-field-options='{
"widget": "contact",
"fields": ["address", "name", "phone", "fax"],
"no_marker": true}' />
By default, some pictograms, such as a phone, are displayed in the address. The
no_marker="true" option disables them.
Enabling language translation in reports
A helper function, translate_doc(), is available to dynamically translate the report
content to a specific language.
It needs the name of the field where the language to use can be found. This will frequently
be the Partner the document is to be sent to, usually stored at partner_id.lang. In our
case, we don’t have a Partner field, but we can use the responsible user, and the
corresponding language preference is in user_id.lang.
The function expects a template name, and will render and translate it. This means that we
need to define the page content of our report in a separate template, as shown in the
following:
<template id="report_todo_task_template">
<t t-call="report.html_container">
<t t-foreach="doc_ids" t-as="doc_id">
<t t-raw="translate_doc(doc_id, doc_model,
'user_id.partner_id.lang',
'todo_kanban.report_todo_task_doc')"/>
</t>
</t>
</template>
Designing report content
The layout of the content can be done using the Twitter Bootstrap HTML grid system. In a
nutshell, Bootstrap has a grid layout with 12 columns. A new row can be added using <div
class="row">. Inside a row, we have cells, each spanning though a certain number of
columns, that should take up the 12 columns. Each cell can be defined with <div
class="col-xs-N">, where N is the number of columns it spans.
Note
A complete reference for Bootstrap, describing these and other style elements, can be
found at http://getbootstrap.com/css/.
We should now add the template for the document pages as follows:
<template id="report_todo_task_doc">
<t t-call="report.external_layout">
<div class="page">
<div class="row">
<div class="col-xs-12">
<h2><span t-field="o.name" /></h2>
</div>
</div>
<div class="row">
<div class="col-xs-8">
By: <span t-field="o.user_id" />
</div>
<div class="col-xs-4">
Deadline: <span t-field="o.date_deadline" />
</div>
</div>
<!-- Table -->
</div>
</t>
</template>
Here the first row spans the full page width, and the second row has two cells, taking twothirds and one-third of the page width, respectively.
Next we will add an HTML table, at the <!-- Table --> comment, to display all the task
followers with name and picture, as shown in the following:
<table class="table table-bordered">
<!-- Table header -->
<tr>
<th>Avatar</th>
<th>Name</th>
</tr>
<!-- Table rows -->
<t t-foreach="o.message_follower_ids" t-as="f">
<!-- Each row -->
<tr>
<td>
<img t-if="f.image_small"
t-att-src="'data:image/png;base64,%s' %
f.image_small"
style="max-height: 32px;" />
</td>
<td>
<span t-field="f.name"/>
</td>
</tr>
<!-- Totals in a last row -->
<t t-if="f_last">
<tr>
<td colspan="2">
<strong><p class="text-right">
<t t-esc="len(o.message_follower_ids)"/>
followers
</p></strong>
</td>
</tr>
</t>
<!-- End table totals -->
</t>
</table>
Here we also showed how to display a total in the last row of the table, using a <t tif="f_last"> block inside the loop to render the total row only on the last iteration.
Note that loop totals should not be calculated by accumulation into a variable. You will
face variable scope issues, and it’s also a less efficient method.
If you can’t have the model give you that information (as it should, to keep the logic layer
separated from the presentation layer), you should calculate those totals using Python
instructions such as len() or sum(). For example, to display the total after the table:
<!-- Totals after the table -->
<strong><p class="text-right">
<t t-esc="len(o.message_follower_ids )"/> followers
</p></strong>
Paper formats
The default paper format is defined in the company setup. But we can also specify the
paper format to be used by a specific report. Unfortunately, the <report> tag does not
support setting that, so in this case, we need to use a <record> instead, as shown in the
following:
<record id="report_todo_task_action"
model="ir.actions.report.xml">
<field name="name">To-do Tasks</field>
<field name="model">todo.task</field>
<field name="report_type">qweb-html</field>
<field name="template_name">
todo_kanban.report_todo_task_template</field>
<field name="paper_format_id"
ref="report.paperformat_euro" />
</record>
The paper formats available are defined in Settings | Technical | Reports | Paper
Format.
Summary
You learned about kanban boards and how to build kanban views to implement them. We
also introduced QWeb templating and how it can be used to design the kanban cards.
QWeb is also the rendering engine powering the website CMS, so it’s growing in
importance in the Odoo toolset. Finally, you had an overview on how to create reports,
also using the QWeb engine.
In the next chapter, we will explore how to leverage the RPC API to interact with Odoo
from external applications.
Chapter 9. External API – Integration
with Other Systems
Until now, we have been working with server-side code. However, the Odoo server also
provides an external API, which is used by its web client and is also available for other
client applications.
In this chapter, we will learn how to use the Odoo external API from our own client
programs. For simplicity, we will focus on Python-based clients.
Setting up a Python client
The Odoo API can be accessed externally using two different protocols: XML-RPC and
JSON-RPC. Any external program capable of implementing a client for one of these
protocols will be able to interact with an Odoo server. To avoid introducing additional
programming languages, we will keep using Python to explore the external API.
Until now, we have been running Python code only on the server. This time, we will use
Python on the client side, so it’s possible you might need to do some additional setup on
your workstation.
To follow the examples in this chapter, you will need to be able to run Python files on your
work computer. The Odoo server requires Python 2, but our RPC client can be in any
language, so Python 3 will be just fine. However, since some readers may be running the
server on the same machine they are working on (hello Ubuntu users!), it will be simpler
for everyone to follow if we stick to Python 2.
If you are using Ubuntu or a Macintosh, probably Python is already installed. Open a
terminal console, type python, and you should be greeted with something like the
following:
Python 2.7.8 (default, Oct 20 2014, 15:05:29)
[GCC 4.9.1] on linux2
Type "help", "copyright",", "credits" or "license" for more information.
>>>
Note
Windows users can find an installer and also quickly get up to speed. The official
installation packages can be found at https://www.python.org/downloads/.
Calling the Odoo API using XML-RPC
The simplest method to access the server is using XML-RPC. We can use the xmlrpclib
library from Python’s standard library for this. Remember that we are programming a
client in order to connect to a server, so we need an Odoo server instance running to
connect to. In our examples, we will assume that an Odoo server instance is running on
the same machine (localhost), but you can use any IP address or server name, if the
server is running on another machine.
Opening an XML-RPC connection
Let’s get a fist contact with the external API. Start a Python console and type the
following:
>>> import xmlrpclib
>>> srv, db = 'http://localhost:8069', 'v8dev'
>>> user, pwd = 'admin', 'admin'
>>> common = xmlrpclib.ServerProxy('%s/xmlrpc/2/common' % srv)
>>> common.version()
{'server_version_info': [8, 0, 0, 'final', 0], 'server_serie': '8.0',
'server_version': '8.0', 'protocol_version': 1}
Here, we import the xmlrpclib library and then set up some variables with the
information for the server location and connection credentials. Feel free to adapt these to
your specific setup.
Next, we set up access to the server’s public services (not requiring a login), exposed at
the /xmlrpc/2/common endpoint. One of the methods that are available is version(),
which inspects the server version. We use it to confirm that we can communicate with the
server.
Another public method is authenticate(). In fact, this does not create a session, as you
might be led to believe. This method just confirms that the username and password are
accepted and returns the user ID that should be used in requests instead of the username,
as shown here:
>>> uid = common.authenticate(db, user, pwd, {})
>>> print uid
1
Reading data from the server
With XML-RPC, no session is maintained and the authentication credentials are sent with
every request. This adds some overhead to the protocol, but makes it simpler to use.
Next, we set up access to the server methods that need a login to be accessed. These are
exposed at the /xmlrpc/2/object endpoint, as shown in the following:
>>> api = xmlrpclib.ServerProxy('%s/xmlrpc/2/object' % srv)
>>> api.execute_kw(db, uid, pwd, 'res.partner', 'search_count',
70
[[]])
Here, we are doing our first access to the server API, performing a count on the Partner
records. Methods are called using the execute_kw() method that takes the following
arguments:
The name of the database to connect to
The connection user ID
The user password
The target model identifier name
The method to call
A list of positional arguments
An optional dictionary with keyword arguments
The preceding example calls the search_count method of the res.partner model with
one positional argument, [], and no keyword arguments. The positional argument is a
search domain; since we are providing an empty list, it counts all the Partners.
Frequent actions are search and read. When called from the RPC, the search method
returns a list of IDs matching a domain. The browse method is not available from the
RPC, and read should be used in its place to, given a list of record IDs, retrieve their data,
as shown in the following code:
>>> api.execute_kw(db, uid, pwd, 'res.partner', 'search', [[('country_id',
'=', 'be'), ('parent_id', '!=', False)]])
[43, 42]
>>> api.execute_kw(db, uid, pwd, 'res.partner', 'read', [[43]], {'fields':
['id', 'name', 'parent_id']})
[{'parent_id': [7, 'Agrolait'], 'id': 43, 'name': 'Michel Fletcher'}]
Note that for the read method, we are using one positional argument for the list of IDs,
[43], and one keyword argument, fields. We can also notice that relational fields are
retrieved as a pair, with the related record’s ID and display name. That’s something to
keep in mind when processing the data in your code.
The search and read combination is so frequent that a search_read method is provided
to perform both operations in a single step. The same result as the previous two steps can
be obtained with the following:
>>> api.execute_kw(db, uid, pwd, 'res.partner', 'search_read',
[[('country_id', '=', 'be'), ('parent_id', '!=', False)]], {'fields':
['id', 'name', 'parent_id']})
The search_read method behaves like read, but expects as first positional argument a
domain instead of a list of IDs. It’s worth mentioning that the field argument on read and
search_read is not mandatory. If not provided, all fields will be retrieved.
Calling other methods
The remaining model methods are all exposed through RPC, except for those starting with
“_” that are considered private. This means that we can use create, write, and unlink to
modify data on the server as follows:
>>> api.execute_kw(db, uid, pwd, 'res.partner',
'Packt'}])
75
>>> api.execute_kw(db, uid, pwd, 'res.partner',
'Packt Pub'}])
True
>>> api.execute_kw(db, uid, pwd, 'res.partner',
'name']])
[{'id': 75, 'name': 'Packt Pub'}]
>>> api.execute_kw(db, uid, pwd, 'res.partner',
True
'create', [{'name':
'write', [[75], {'name':
'read', [[75], ['id',
'unlink', [[75]])
One limitation of the XML-RPC protocol is that it does not support None values. The
implication is that methods that don’t return anything won’t be usable through XML-RPC,
since they are implicitly returning None. This is why methods should always finish with at
least a return True statement.
Writing a Notes desktop application
Let’s do something interesting with the RPC API. What if users could manage their Odoo
to-do tasks directly from their computer’s desktop? Let’s write a simple Python
application to do just that, as shown in the following screenshot:
For clarity, we will split it into two files: one concerned to interact with the server
backend, note_api.py, and another with the graphical user interface, note_gui.py.
Communication layer with Odoo
We will create a class to set up the connection and store its information. It should expose
two methods: get() to retrieve task data and set() to create or update tasks.
Select a directory to host the application files and create the note_api.py file. We can
start by adding the class constructor, as follows:
import xmlrpclib
class NoteAPI():
def __init__(self, srv, db, user, pwd):
common = xmlrpclib.ServerProxy(
'%s/xmlrpc/2/common' % srv)
self.api = xmlrpclib.ServerProxy(
'%s/xmlrpc/2/object' % srv)
self.uid = common.authenticate(db, user, pwd, {})
self.pwd = pwd
self.db = db
self.model = 'todo.task'
Here we store in the created object all the information needed to execute calls on a model:
the API reference, uid, password, database name, and the model to use.
Next we will define a helper method to execute the calls. It takes advantage of the object
stored data to provide a smaller function signature, as shown next:
def execute(self, method, arg_list, kwarg_dict=None):
return self.api.execute_kw(
self.db, self.uid, self.pwd, self.model,
method, arg_list, kwarg_dict or {})
Now we can use it to implement the higher level get() and set() methods.
The get() method will accept an optional list of IDs to retrieve. If none are listed, all
records will be returned, as shown here:
def get(self, ids=None):
domain = [('id',' in', ids)] if ids else []
fields = ['id', 'name']
return self.execute('search_read', [domain, fields])
The set() method will have as arguments the task text to write, and an optional ID. If ID
is not provided, a new record will be created. It returns the ID of the record written or
created, as shown here:
def set(self, text, id=None):
if id:
self.execute('write', [[id], {'name': text}])
else:
vals = {'name': text, 'user_id': self.uid}
id = self.execute('create', [vals])
return id
Let’s end the file with a small piece of test code that will be executed if we run the Python
file:
if __name__ == '__main__':
srv, db = 'http://localhost:8069', 'v8dev'
user, pwd = 'admin', 'admin'
api = NoteAPI(srv, db, user, pwd)
from pprint import pprint
pprint(api.get())
If we run the Python script, we should see the content of our to-do tasks printed out. Now
that we have a simple wrapper around our Odoo backend, let’s deal with the desktop user
interface.
Creating the GUI
Our goal here was to learn to write the interface between an external application and the
Odoo server, and this was done in the previous section. But it would be a shame not going
the extra step and actually making it available to the end user.
To keep the setup as simple as possible, we will use Tkinter to implement the graphical
user interface. Since it is part of the standard library, it does not require any additional
installation. It is not our goal to explain how Tkinter works, so we will be short on
explanations about it.
Each Task should have a small yellow window on the desktop. These windows will have a
single Text widget. Pressing Ctrl + N will open a new Note, and pressing Ctrl + S will
write the content of the current note to the Odoo server.
Now, alongside the note_api.py file, create a new note_gui.py file. It will first import
the Tkinter modules and widgets we will use, and then the NoteAPI class, as shown in the
following:
from Tkinter import Text, Tk
import tkMessageBox
from note_api import NoteAPI
Next we create our own Text widget derived from the Tkinter one. When creating an
instance, it will expect an API reference, to use for the save action, and also the Task’s text
and ID, as shown in the following:
class NoteText(Text):
def __init__(self, api, text='', id=None):
self.master = Tk()
self.id = id
self.api = api
Text.__init__(self, self.master, bg='#f9f3a9',
wrap='word', undo=True)
self.bind('<Control-n>', self.create)
self.bind('<Control-s>', self.save)
if id:
self.master.title('#%d' % id)
self.delete('1.0', 'end')
self.insert('1.0', text)
self.master.geometry('220x235')
self.pack(fill='both', expand=1)
The Tk() constructor creates a new UI window and the Text widget places itself inside it,
so that creating a new NoteText instance automatically opens a desktop window.
Next, we will implement the create and save actions. The create action opens a new
empty window, but it will be stored in the server only when a save action is performed, as
shown in the following code:
def create(self, event=None):
NoteText(self.api, '')
def save(self, event=None):
text = self.get('1.0', 'end')
self.id = self.api.set(text, self.id)
tkMessageBox.showinfo('Info', 'Note %d Saved.' % self.id)
The save action can be performed either on existing or on new tasks, but there is no need
to worry about that here since those cases are already handled by the set() method of
NoteAPI.
Finally, we will add the code that retrieves and creates all note windows when the program
is started, as shown in the following code:
if __name__ == '__main__':
srv, db = 'http://localhost:8069', 'v8dev'
user, pwd = 'admin', 'admin'
api = NoteAPI(srv, db, user, pwd)
for note in api.get():
x = NoteText(api, note['name'], note['id'])
x.master.mainloop()
The last command runs mainloop() on the last Note window created, to start waiting for
window events.
This is a very basic application, but the point here is to make an example of interesting
ways to leverage the Odoo RPC API.
Introducing the ERPpeek client
ERPpeek is a versatile tool that can be used both as an interactive Command-line
Interface (CLI) and as a Python library, with a more convenient API than the one
provided by xmlrpclib. It is available from the PyPi index and can be installed with the
following:
$ pip install -U erppeek
On a Unix system, if you are installing it system wide, you might need to prepend sudo to
the command.
The ERPpeek API
The erppeek library provides a programming interface, wrapping around xmlrpclib,
which is similar to the programming interface we have for the server-side code.
Our point here is to provide a glimpse of what ERPpeek has to offer, and not to provide a
full explanation of all its features.
We can start by reproducing our first steps with xmlrpclib using erppeek as follows:
>>> import erppeek
>>> api = erppeek.Client('http://localhost:8069', 'v8dev', 'admin',
'admin')
>>> api.common.version()
>>> api.count('res.partner', [])
>>> api.search('res.partner', [('country_id', '=', 'be'), ('parent_id',
'!=', False)])
>>> api.read('res.partner', [43], ['id', 'name', 'parent_id'])
As you can see, the API calls use fewer arguments and are similar to the server-side
counterparts.
But ERPpeek doesn’t stop here, and also provides a representation for Models. We have the
following two alternative ways to get an instance for a model, either using the model ()
method or accessing an attribute in camel case:
>>> m = api.model('res.partner')
>>> m = api.ResPartner
Now we can perform actions on that model as follows:
>>> m.count([('name', 'like', 'Packt%')])
1
>>> m.search([('name', 'like', 'Packt%')])
[76]
It also provides client-side object representation for records as follows:
>>> recs = m.browse([('name', 'like', 'Packt%')])
>>> recs
<RecordList 'res.partner,[76]'>
>>> recs.name
['Packt']
As you can see, ERPpeek goes a long way from plain xmlrpclib, and makes it possible to
write code that can be reused server side with little or no modification.
The ERPpeek CLI
Not only can erppeek be used as a Python library, it is also a CLI that can be used to
perform administrative actions on the server. Where the odoo shell command provided a
local interactive session on the host server, erppeek provides a remote interactive session
on a client across the network.
Opening a command line, we can have a peek at the options available, as shown in the
following:
$ erppeek --help
Let’s see a sample session as follows:
$ erppeek --server='http://localhost:8069' -d v8dev -u admin
Usage (some commands):
models(name)
# List models matching pattern
model(name)
# Return a Model instance
(...)
Password for 'admin':
Logged in as 'admin'
v8dev >>> model('res.users').count()
3
v8dev >>> rec = model('res.partner').browse(43)
v8dev >>> rec.name
'Michel Fletcher'
As you can see, a connection was made to the server, and the execution context provided a
reference to the model() method to get model instances and perform actions on them.
The erppeek.Client instance used for the connection is also available through the client
variable. Notably, it provides an alternative to the web client to manage the following
modules installed:
client.modules(): This can search and list modules available
client.install(): This performs module installation
client.upgrade(): This orders modules to be upgraded
client.uninstall(): This uninstalls modules
or installed
So, ERPpeek can also provide good service as a remote administration tool for Odoo
servers.
Summary
Our goal for this chapter was to learn how the external API works and what it is capable
of. We started exploring it using a simple Python XML-RPC client, but the external API
can be used from any programming language. In fact, the official docs provide code
examples for Java, PHP, and Ruby.
There are a number of libraries to handle XML-RPC or JSON-RPC, some generic and
some specific for use with Odoo. We tried not point out any libraries in particular, except
for erppeek, since it is not only a proven wrapper for the Odoo/OpenERP XML-RPC but
because it is also an invaluable tool for remote server management and inspection.
Until now, we used our Odoo server instances for development and tests. But to have a
production grade server, there are additional security and optimization configurations that
need to be done. In the next chapter, we will focus on them.
Chapter 10. Deployment Checklist –
Going Live
In this chapter, you will learn how to prepare your Odoo server for use in the production
environment.
There are many possible strategies and tools that can be used to deploy and manage an
Odoo production server. We will guide you through one way of doing it.
This is the server setup checklist that we will follow:
Install Odoo from the source
Set up the Odoo configuration file
Set up multiprocessing workers
Set up the Odoo system service
Set up a reverse proxy with SSL support
Let’s get started.
Installing Odoo
Odoo has Debian/Ubuntu packages available for installation. With these, you get a
working server process that automatically starts on system boot. This installation process
is straightforward, and you can find all you need at http://nightly.odoo.com.
While this is an easy and convenient way to install Odoo, here we prefer running from
version-controlled source code since this provides better control over what is deployed.
Installing from the source code
Sooner or later, your server will need upgrades and patches. A version controlled
repository can be of great help when the time comes.
We use git to get our code from a repository, just like we did to install the development
environment. For example:
$ git clone https://github.com/odoo/odoo.git -b 8.0 --depth=1
This command gets from GitHub the branch 8.0 source code into an odoo/ subdirectory.
At the time of writing, 8.0 is the default branch, so the -b 8.0 option is optional. The -depth=1 option was used to get a shallow copy of the repository, without all version
history. This reduces the disk space used and makes the clone operation much faster.
It might be worthwhile to have a slightly more sophisticated setup, with a staging
environment alongside the production environment.
With this, we could fetch the latest source code version and test it in the staging
environment, without disturbing the production environment. When we’re happy with the
new version, we would deploy it from staging to production.
Let’s consider the repository at ~/odoo-dev/odoo to be our staging environment. It was
cloned from GitHub, so that a git pull inside it will fetch and merge the latest changes.
But it is also a repository itself, and we can clone it for our production environment, as
shown in the following example:
$ mkdir ~/odoo-prd && cd ~/odoo-prd
$ git clone ~/odoo-dev/odoo ~/odoo-prd/odoo/
This will create the production repository at ~/odoo-prd/odoo cloned from the staging
~/odoo-dev/odoo. It will be set to track that repository, so that a git pull inside production
will fetch and merge the last versions from staging. Git is smart enough to know that this
is a local clone and uses hard links to the parent repository to save disk space, so the -depth option is unnecessary.
Whenever a problem found in production needs troubleshooting, we can checkout in the
staging environment the version of the production code, and then debug to diagnose and
solve the issue, without touching the production code. Later, the solution patch can be
committed to the staging Git history, and then deployed to the production repository using
a git pull command on it.
Note
Git will surely be an invaluable tool to manage the versions of your Odoo deployments.
We just scratched the surface of what can be done to manage code versions. If you’re not
already familiar with Git, it’s worth learning more about it. A good starting point is
http://git-scm.com/doc.
Setting up the configuration file
Adding the --save option when starting an Odoo server saves the configuration used to
the ~/.openerp_serverrc file. We can use the file as a starting point for our server
configuration, which will be stored on /etc/odoo, as shown in the following code:
$ sudo mkdir /etc/odoo
$ sudo chown $(whoami) /etc/odoo
$ cp ~/.openerp_serverrc /etc/odoo/openerp-server.conf
This will have the configuration parameters to be used by our server instance.
The following are the parameters essential for the server to work correctly:
addons_path:
This is a comma-separated list of the paths where modules will be
looked up, using the directories from left to right. This means that the leftmost
directories in the list have a higher priority.
xmlrpc_port: This is the port number at which the server will listen. By default, port
8069 is used.
log_level: This is the log verbosity. The default is the info level, but using the
debug_rpc level, while more verbose, adds important information to monitor server
performance.
The following settings are also important for a production instance:
admin_passwd:
This is the master password to access the web client database
management functions. It’s critical to set this with a strong password or an empty
value to deactivate the function.
dbfilter: This is a Python-interpreted regex expression to filter the databases to be
listed. For the user to not be prompted to select a database, it should be set with
^dbname$, for example, dbfilter = ^v8dev$.
logrotate=True: This will split the log into daily files and keep only one month of
log history.
data_dir: This is the path where the attachment files are stored. Remember to have
backups on it.
without_demo=True: This should be set in production environments so that new
databases do not have demo data on them.
When using a reverse proxy, the following settings should be considered:
proxy_mode=True: This is important to set when using a reverse proxy.
xmlrpc-interface: This sets the addresses that will be listened to. By default, it
listens to all 0.0.0.0, but when using a reverse proxy, it can be set to 127.0.0.1
in
order to respond only to local requests.
A production instance is expected to handle significant workload. By default, the server
runs one process and is capable of handling only one request at a time. However, a
multiprocess mode is available so that concurrent requests can be handled. The option
workers=N sets the number of worker processes to use. As a guideline, you can try setting
it to 1+2*P, where P is the number of processors. The best setting to use needs to be tuned
for each case, since it depends on the server load and what other services are running on
the server (such as PostgreSQL).
We can check the effect of the settings made by running the server with the -c or -config option as follows:
$ ./odoo.py -c /etc/odoo/openerp-server.conf
Setting up as a system service
Next, we will want to set up Odoo as a system service and have it started automatically
when the system boots.
The Odoo source code includes an init script, used for the Debian packaged distribution.
We can use it as our service init script with minor modifications as follows:
$ sudo cp ~/odoo-prd/odoo/debian/init /etc/init.d/odoo
$ sudo chmod +x /etc/init.d/odoo
At this point, you might want to check the content of the init script. The key parameters
are assigned to variables at the top of the file. A sample is as follows:
PATH=/sbin:/bin:/usr/sbin:/usr/bin:/usr/local/bin
DAEMON=/usr/bin/openerp-server
NAME=odoo
DESC=odoo
CONFIG=/etc/odoo/openerp-server.conf
LOGFILE=/var/log/odoo/odoo-server.log
PIDFILE=/var/run/${NAME}.pid
USER=odoo
The USER variable is the system user under which the server will run, and you probably
want to change it. The other variables should be adequate and we will prepare the rest of
the setup having their default values in mind. DAEMON is the path to the server executable,
CONFIG is the configuration file to use, and LOGFILE is the log file location.
The DAEMON executable can be a symbolic link to our actual Odoo location, as shown in the
following:
$ sudo ln -s ~/odoo-prd/odoo/odoo.py /usr/bin/openerp-server
$ sudo chown $(whoami) /usr/bin/openerp-server
Next we must create the LOGFILE directory as follows:
$ sudo mkdir /var/log/odoo
$ sudo chown $(whoami) /etc/odoo
Now we should be able to start and stop our Odoo service as follows:
$ sudo /etc/init.d/odoo start
Starting odoo: ok
We should now be able to get a response from the server and see no errors in the log file,
as shown in the following:
$ curl http://localhost:8069
<html><head><script>window.location = '/web' + location.hash;</script>
</head></html>
$ less /var/log/odoo/odoo-server.log # show the log file
Stopping the service is done in a similar way, as shown in the following:
$ sudo /etc/init.d/odoo stop
Stopping odoo: ok
Tip
Ubuntu provides the easier to remember service command to manage services. If you
prefer, you can instead use sudo service odoo start and sudo service odoo stop.
We now only need to make this service start automatically on system boot:
$ sudo update-rc.d odoo defaults
After this, when we reboot our server, the Odoo service should be started automatically
and with no errors. It’s a good time to check that all is working as expected.
Using a reverse proxy
While Odoo itself can serve web pages, it is strongly recommended to have a reverse
proxy in front of it. A reverse proxy acts as an intermediary managing the traffic between
the clients sending requests and the Odoo servers responding to them. Using a reverse
proxy has several benefits.
On the security side, it can do the following:
Handle (and enforce) HTTPS protocols to encrypt traffic
Hide the internal network characteristics
Act an “application firewall” limiting the URLs accepted for processing
And on the performance side, it can provide significant improvements:
Cache static content, thus reducing the load on the Odoo servers
Compress content to speed up loading times
Act as a load balancer distributing load between several servers
Apache is a popular option to use as reverse proxy. Nginx is a recent alternative with good
technical arguments. Here we will choose to use nginx as a reverse proxy and show how it
can be used perform the functions mentioned above.
Setting up nginx for reverse proxy
First, we should install nginx. We want it to listen on the default HTTP ports, so we should
make sure they are not already taken by some other service. Performing this command
should result in an error, as shown in the following:
$ curl http://localhost
curl: (7) Failed to connect to localhost port 80
If not, you should disable or remove that service to allow nginx to use those ports. For
example, to stop an existing Apache server you should:
$ sudo /etc/init.d/apache2 stop
Now we can install nginx, which is done in the expected way:
$ sudo apt-get install nginx
To confirm that it is working correctly, we should see a “Welcome to nginx” page when
visiting the server address with a browser or using curl http://localhost in the server.
Nginx configuration files follow the same approach as Apache: they are stored in
/etc/nginx/available-sites/ and activated by adding a symbolic link in
/etc/nginx/enabled-sites/. We should also disable the default configuration provided
by the nginx installation, as shown in the following:
$ sudo rm /etc/nginx/sites-enabled/default
$ sudo touch /etc/nginx/sites-available/odoo
$ sudo ln -s /etc/nginx/sites-available/odoo /etc/nginx/sites-enabled/odoo
Using an editor, such as nano or vi, we should edit our nginx configuration file as follows:
$ sudo nano /etc/nginx/sites-available/odoo
First we add the upstreams, the backend servers nginx will redirect traffic to, the Odoo
server in our case, which is listening on port 8069, shown in the following:
upstream backend-odoo {
server 127.0.0.1:8069;
}
server {
location / {
proxy_pass http://backend-odoo;
}
}
To test if the edited configuration is correct, use the following:
$ sudo nginx -t
In case you find errors, confirm the configuration file is correctly typed. Also, a common
problem is for the default HTTP to be taken by another service, such as Apache or the
default nginx website. Double-check the instructions given before to make sure that this is
not the case, then restart nginx. After this, we can have nginx to reload the new
configuration as follows:
$ sudo /etc/init.d/nginx reload
We can now confirm that nginx is redirecting traffic to the backend Odoo server, as shown
in the following:
$ curl http://localhost
<html><head><script>window.location = '/web' + location.hash;</script>
</head></html>
Enforcing HTTPS
Next we should install a certificate to be able to use SSL. To create a self-signed
certificate, follow the following steps:
$ sudo mkdir /etc/nginx/ssl && cd /etc/nginx/ssl
$ sudo openssl req -x509 -newkey rsa:2048 -keyout key.pem -out cert.pem days 365 -nodes
$ sudo chmod a-wx *
# make files read only
$ sudo chown www-data:root *
# access only to www-data group
This creates an ssl/ directory inside the /etc/nginx/ directory and creates a password
less self-signed SSL certificate. When running the openssl command, some additional
information will be asked, and a certificate and key files are generated. Finally, the
ownership of these files is given to the user www-data used to run the web server.
Note
Using self-signed certificated can pose some security risks, such as man-in-the-middle
attacks, and may even not be allowed by some browsers. For a robust solution, you should
use a certificate signed by a recognized certificate authority. This is particularly important
if you are running a commercial or e-commerce website.
Now that we have an SSL certificate, we are ready to configure nginx to use it.
To enforce HTTPS, we will redirect all HTTP traffic to it. Replace the server directive we
defined previously with the following:
server {
listen 80;
add_header Strict-Transport-Security max-age=2592000;
rewrite ^/.*$ https://$host$request_uri? permanent;
}
If we reload the nginx configuration now and access the server with a web browser, we
will see that the http:// address will be converted into an https:// address.
But it won’t return any content before we configure the HTTPS service properly, by
adding the following server configuration:
server {
listen 443 default;
# ssl settings
ssl on;
ssl_certificate
/etc/nginx/ssl/cert.pem;
ssl_certificate_key /etc/nginx/ssl/key.pem;
keepalive_timeout 60;
# proxy header and settings
proxy_set_header Host $host;
proxy_set_header X-Real-IP $remote_addr;
proxy_set_header X-Forward-For $proxy_add_x_forwarded_for;
proxy_set_header X-Forwarded-Proto $scheme;
proxy_redirect off;
location / {
proxy_pass http://backend-odoo;
}
}
This will listen to the HTTPS port and use the /etc/nginx/ssl/ certificate files to encrypt
the traffic. We also add some information to the request header to let the Odoo backend
service know it’s being proxied. For security reasons, it’s important for Odoo to make sure
the proxy_mode parameter is set to True. At the end, the location directive defines that all
request are passed to the backend-odoo upstream.
Reload the configuration, and we should have our Odoo service working through HTTPS,
as shown in the following:
$ sudo nginx -t
nginx: the configuration file /etc/nginx/nginx.conf syntax is ok
nginx: configuration file /etc/nginx/nginx.conf test is successful
$ sudo service nginx reload
* Reloading nginx configuration nginx
...done.
$ curl -k https://localhost
<html><head><script>window.location = '/web' + location.hash;</script>
</head></html>
The last output confirms that the Odoo web client is being served over HTTPS.
Nginx optimizations
Now, it is time for some fine-tuning of the nginx settings. They are recommended to
enable response buffering and data compression that should improve the speed of the
website. We also set a specific location for the logs.
The following configurations should be added inside the server listening on port 443, for
example, just after the proxy definitions:
# odoo log files
access_log /var/log/nginx/odoo-access.log;
error_log /var/log/nginx/odoo-error.log;
# increase proxy buffer size
proxy_buffers 16 64k;
proxy_buffer_size 128k;
# force timeouts if the backend dies
proxy_next_upstream error timeout invalid_header http_500 http_502
http_503;
# enable data compression
gzip on;
gzip_min_length 1100;
gzip_buffers 4 32k;
gzip_types text/plain application/x-javascript text/xml text/css;
gzip_vary on;
We can also activate static content caching for faster responses to the types of requests
mentioned in the preceding code example and to avoid their load on the Odoo server.
After the location / section, add the following second location section:
location ~* /web/static/ {
# cache static data
proxy_cache_valid 200 60m;
proxy_buffering on;
expires 864000;
proxy_pass http://backend-odoo;
}
With this, the static data is cached for 60 minutes. Further requests on those requests in
that interval will be responded to directly by nginx from the cache.
Long polling
Long polling is used to support the instant messaging app, and when using
multiprocessing workers, it is handled on a separate port, which is 8072 by default.
For our reverse proxy, this means that the longpolling requests should be passed to this
port. To support this, we need to add a new upstream to our nginx configuration, as shown
in the following code:
upstream backend-odoo-im { server 127.0.0.1:8072; }
Next, we should add another location to the server handling the HTTPS requests, as
shown in the following code:
location /longpolling { proxy_pass http://backend-odoo-im;}
With these settings, nginx should pass these requests to the proper Odoo server port.
Server and module updates
Once the Odoo server is ready and running, there will come a time when you need to
install updates on Odoo. This involves two steps: first, to get the new versions of the
source code (server or modules), and second, to install them.
If you have followed the approach described in the Installing from the source code section,
we can fetch and test the new versions in the staging repository. It is strongly advised that
you make a copy of the production database and test the upgrade on it. If v8dev were our
production database, this could be done with the following commands:
$
$
$
$
u
dropdb v8test ; createdb v8test
pg_dump v8dev | psqlpsql -d v8test
cd ~/odoo-dev/odoo/
./odoo.py -d v8test --xmlrpc-port=8080 -c /etc/odoo/openerp-server.conf all
If everything goes OK, it should be safe to perform the upgrade on the production service.
Remember to make a note of the current version Git reference, in order to be able to roll
back by checking out this version again. Keeping a backup of the database before
performing the upgrade is also highly advised.
After this, we can pull the new versions to the production repository using Git and
complete the upgrade, as shown here:
$ cd ~/odoo-prd/odoo/
$ git pull
$ ./odoo.py -c /etc/odoo/openerp-server.conf --stop-after-init -d v8dev -u
all
$ sudo /etc/init.d/odoo restart
Summary
In this chapter, you learned about the additional steps to set up and run Odoo in a Debianbased production server. The most important settings in the configuration file were visited,
and you learned how to take advantage of the multiprocessing mode.
For improved security and scalability, you also learned how to use nginx as a reverse
proxy in front of our Odoo server processes.
We hope this covers the essentials of what is needed to run an Odoo server and provide a
stable and secure service to your users.
Index
A
abstract models
about / Transient and Abstract models
access control security
setting up / Setting up access control security
action buttons
adding, to forms / Adding action buttons
actions, kanban views
about / Actions in kanban views
open / Actions in kanban views
Edit / Actions in kanban views
Delete / Actions in kanban views
actions, XML data files
about / Other actions in XML data files
records, deleting / Deleting records
functions, triggering / Triggering functions and workflows
workflows, triggering / Triggering functions and workflows
addons path
configuring / Configuring the addons path
modules, adding to / Adding to the addons path
application features
organizing, into modules / Organizing application features into modules
application model
creating / Creating an application model
applications
about / Understanding applications and modules
arguments, field types
Char / Basic field types
Text / Basic field types
Selection / Basic field types
Html / Basic field types
Integer / Basic field types
Float / Basic field types
attributes, fields
string / Common field attributes
default / Common field attributes
size / Common field attributes
translate / Common field attributes
help / Common field attributes
readonly=True / Common field attributes
required=True / Common field attributes
index=True / Common field attributes
copy=False / Common field attributes
groups / Common field attributes
deprecated=True / Common field attributes
oldname=$field$ / Common field attributes
attributes, model classes
_name / Model attributes
_order / Model attributes
_rec_name / Model attributes
_table / Model attributes
B
Bootstrap
URL / Designing report content
browse() method / Querying models
business document
form, formatting as / Formatting as a business document
business logic
adding, to buttons / Adding business logic
business reports
creating / Creating business reports
wkhtmltopdf library, installing / Installing wkhtmltopdf
QWeb report templates, using / QWeb report templates
data, presenting / Presenting data in reports
language translation, enabling / Enabling language translation in reports
report content, designing / Designing report content
paper formats, defining / Paper formats
business views
about / Business views
buttons
business logic, adding to / Adding business logic
buttons, view elements
about / Buttons
attributes / Buttons
C
calendar views
about / Calendar views
attributes / Calendar views
card kanban view
about / The card kanban view
card style kanban
about / Kanban views
Client interaction
model methods / Model methods for client interaction
Command-line Interface (CLI)
about / Introducing the ERPpeek client
community modules
finding / Finding community modules
computed fields
about / Computed fields
declaring / Search and write on computed fields
storing / Storing computed fields
configuration parameters, Odoo
addons_path / Setting up the configuration file
xmlrpc_port / Setting up the configuration file
log_level / Setting up the configuration file
context
about / Context and domain
session context / Session context
create() method / Writing on records
CSV data files
records / Related records in CSV data files
cursor execute() method / Transactions and low-level SQL
Custom CSS assets
using / Custom CSS and JavaScript assets
D
data
modifying / Modifying data
exporting / Exporting and importing data, Exporting data
importing / Importing data
database ID
about / Understanding external identifiers
data noupdate attribute
about / The data noupdate attribute
Debian host
provisioning for / Provisions for a Debian host
delegation inheritance
used, for embedding models / Embedding models using delegation inheritance
descriptor keys, Odoo app store
installable / Creating a new module
auto_install / Creating a new module
Developer mode
activating / Activating the Developer mode
domain
about / Context and domain
using / Domain expressions
expressions / Domain expressions
dynamic views
about / Dynamic views
attributes / Dynamic views
E
elements, kanban views
about / Kanban view elements
env.ref() function / The execution environment
erppeek API
about / The ERPpeek API
erppeek CLI
about / The ERPpeek CLI
erppeek client
about / Introducing the ERPpeek client
erppeek API / The ERPpeek API
erppeek CLI / The ERPpeek CLI
execution environment
attributes / The execution environment
about / The execution environment
expressions, domain
about / Domain expressions
external identifiers
about / Understanding external identifiers
finding / Finding External IDs
F
features
copying, prototype inheritance used / Copying features using prototype
inheritance
fetchall() function / Transactions and low-level SQL
fields
creating / Creating fields
attributes / Common field attributes
reserved field names / Reserved field names
fields, view elements
about / Fields
attributes / Fields
attributes, for field types / Fields
relational fields / Relational fields
widgets / Field widgets
on change events / On-change events
fields types
about / Basic field types
arguments / Basic field types
field widgets
about / Field widgets
for text fields / Field widgets
for numeric fields / Field widgets
for selection fields / Field widgets
for relational fields / Field widgets
form
atting, as business document / Formatting as a business document
forms
action buttons, adding to / Adding action buttons
organizing, groups used / Organizing forms using groups
form view
creating / Creating a form view
about / The complete form view
form views
about / Form views
business views / Business views
header status bar / The header status bar
G
Gantt views
about / Gantt views
attributes / Gantt views
Git
about / Installing from the source code
URL / Installing from the source code
graph views
about / Graph views
attributes / Graph views
groups
used, for organizing forms / Organizing forms using groups
H
header status bar, form views
about / The header status bar
business flow pipeline / The business flow pipeline
title / Title and subtitle
subtitle / Title and subtitle
labels, for fields / Labels for fields
smart buttons / Smart buttons
content, organizing / Organizing content in a form
tabbed notebooks / Tabbed notebooks
hierarchic relations / Hierarchical relations
host
setting up, for Odoo server / Setting up a host for the Odoo server
HTTPS
enforcing / Enforcing HTTPS
I
icon
adding, to modules / Adding an icon to the module
inheritance
used, for extending models / More on using inheritance to extend models
used, for adding social network features / Using inheritance to add social
network features
installation, wkhtmltopdf library
about / Installing wkhtmltopdf
J
JavaScript assets
using / Custom CSS and JavaScript assets
K
kanban board
example / Getting started with kanban board
using / Getting started with kanban board
kanban views / Kanban views
kanban cards
about / Advanced kanban elements
option menu, adding / Adding a kanban card option menu
colors, adding / Adding colors to kanban cards
text ellipsis, using / Using text ellipsis for long texts
kanban state, kanban views
about / Priority and kanban state
kanban views
about / Kanban views
designing / Design kanban views
elements / Kanban view elements
vignette kanban view / The vignette kanban view
actions / Actions in kanban views
card kanban view / The card kanban view
Custom CSS assets / Custom CSS and JavaScript assets
JavaScript assets / Custom CSS and JavaScript assets
kanban views, fields
priority / Priority and kanban state
kanban state / Priority and kanban state
keys, Odoo app store
summary / Creating a new module
version / Creating a new module
license / Creating a new module
website / Creating a new module
category / Creating a new module
L
Linux text editor
using / Using a Linux text editor
list view
adding / Adding list and search views
list views
about / List views
attributes / List views
long polling
about / Long polling
M
many to many relations / Related records in CSV data files
about / Many to many relations
many to one relation / Related records in CSV data files
many to one relations
about / Many to one relations
menu entries
adding / Adding menu entries
menu items
about / Menu items
model classes
attributes / Model attributes
model constraints
about / Model constraints
model methods, Client interaction
about / Model methods for client interaction
default methods, overriding / Overriding the default methods
decorators / Model method decorators
debugging / Debugging
shortcut commands / Debugging
models
extending, inheritance used / More on using inheritance to extend models
embedding, delegation inheritance used / Embedding models using delegation
inheritance
creating / Creating models
and Python classes / Models and Python classes
transient models / Transient and Abstract models
abstract models / Transient and Abstract models
inspecting / Inspecting existing models
relations / Relations between models
module data
about / Module data
demonstration data / Demonstration data
module list
updating / Updating the module list
modules
about / Understanding applications and modules
modifying / Modifying and extending modules
extending / Modifying and extending modules
creating / Creating a new module
adding, to addons path / Adding to the addons path
installing / Installing the new module
upgrading / Upgrading a module
icon, adding to / Adding an icon to the module
application features, organizing into / Organizing application features into
modules
module updates
about / Server and module updates
N
nginx
setting up, for reverse proxy / Setting up nginx for reverse proxy
Nginx optimizations / Nginx optimizations
Notes desktop application
writing / Writing a Notes desktop application
communication layer, with Odoo / Communication layer with Odoo
GUI, creating / Creating the GUI
O
Odoo
user account, creating for / Creating a user account for Odoo
installing, from source / Installing Odoo from source
product versions / A word about Odoo product versions
developing, from workstation / Developing from your workstation
URL / Working with the server
installing / Installing Odoo
URL, for installation instructions / Installing Odoo
installing, from source code / Installing from the source code
configuration file, setting up / Setting up the configuration file
setting up, as system service / Setting up as a system service
Odoo API
calling, with XML-RPC / Calling the Odoo API using XML-RPC
Odoo API, calling with XML-RPC
data, reading from server / Reading data from the server
model methods, calling / Calling other methods
Odoo Community Association (OCA) / Finding community modules
Odoo database
initializing / Initializing a new Odoo database
managing / Managing your databases
Odoo server
host, setting up for / Setting up a host for the Odoo server
Odoo server configuration files
about / Odoo server configuration files
official installation packages, Python
URL / Setting up a Python client
on-board technical tools
enabling / Enabling the on-board technical tools
Technical Features, activating / Activating the Technical Features
Developer mode, activating / Activating the Developer mode
on change events
about / On-change events
one to many inverse relations
about / One to many inverse relations
one to many relations / Related records in CSV data files
P
position attribute, values
after / Extending views
before / Extending views
inside / Extending views
replace / Extending views
attributes / Extending views
PostgresSQL
URL, for official documentation / Managing your databases
priority, kanban views
about / Priority and kanban state
production instance settings, Odoo
admin_passwd / Setting up the configuration file
dbfilter / Setting up the configuration file
logrotate=True / Setting up the configuration file
data_dir / Setting up the configuration file
without_demo=True / Setting up the configuration file
product versions, Odoo
about / A word about Odoo product versions
prototype inheritance
used, for copying features / Copying features using prototype inheritance
Python classes
models / Models and Python classes
Python client
setting up / Setting up a Python client
Python debugger commands
URL / Logging
Q
QWeb
other directives / Other QWeb directives
QWeb, directives
t-debug / Other QWeb directives
t-js / Other QWeb directives
t-log / Other QWeb directives
QWeb dynamic content
adding / Adding QWeb dynamic content
conditional rendering, with t-if / Conditional rendering with t-if
values, rendering with t-esc / Rendering values with t-esc and t-raw
values, rendering with t-raw / Rendering values with t-esc and t-raw
loop, rendering with t-foreach / Loop rendering with t-foreach
dynamic attributes, with t-att- prefixes / Dynamic attributes with t-att- prefixes
string substitution attributes, with t-attf- prefixes / String substitution in
attributes with t-attf- prefixes
variables, setting with t-set / Setting variables with t-set
templates, calling with t-call / Calling other templates with t-call
QWeb report templates
using / QWeb report templates
R
records, in CSV data files
about / Related records in CSV data files
recordset
manipulating / Manipulating recordsets
operations / Other recordset operations
reference fields
dynamic relations, using / Referencing fields using dynamic relations
related fields / Related fields
relation fields
many to one / Using relation fields
many to many / Using relation fields
one to many / Using relation fields
using / Using relation fields
relations, models
about / Relations between models
many to one relations / Many to one relations
many to many relations / Many to many relations
one to many inverse relations / One to many inverse relations
hierarchic relations / Hierarchical relations
reserved field names
about / Reserved field names
reverse proxy
using / Using a reverse proxy
nginx, setting up for / Setting up nginx for reverse proxy
row level access rules / Row-level access rules
S
Samba
installing / Installing and configuring Samba
configuring / Installing and configuring Samba
search() method / Querying models
search view
adding / Adding list and search views
search views
extending / Extending tree and search views
about / Search views
filter elements, attributes / Search views
Secure Shell (SSH)
about / Setting up a host for the Odoo server
server
working with / Working with the server
relation fields, using / Using relation fields
models, querying / Querying models
records, writing on / Writing on records
transactions / Transactions and low-level SQL
low level SQL / Transactions and low-level SQL
time, working with / Working with time and dates
dates, working with / Working with time and dates
relation fields, working with / Working with relation fields
recordsets, manipulating / Manipulating recordsets
recordset operations / Other recordset operations
server configuration options
about / More server configuration options
listening port, modifying / Changing the listening port
logging / Logging
server updates
about / Server and module updates
session context
about / Session context
settings, reverse proxy
proxy_mode=True / Setting up the configuration file
xmlrpc-interface / Setting up the configuration file
sharing capability
adding, to To-Do app / Adding sharing capability to the To-Do app
singleton / Working with the server
social network features
adding, inheritance used / Using inheritance to add social network features
source
Odoo, installing from / Installing Odoo from source
source code
Odoo, installing from / Installing from the source code
T
t-att- prefixes
using / Dynamic attributes with t-att- prefixes
t-attf- prefixes
using / String substitution in attributes with t-attf- prefixes
t-call
used, for calling other templates / Calling other templates with t-call
t-esc
using / Rendering values with t-esc and t-raw
t-foreach
used, for rendering loop / Loop rendering with t-foreach
t-if
used, for conditional rendering / Conditional rendering with t-if
t-raw
using / Rendering values with t-esc and t-raw
t-set
used, for setting variables / Setting variables with t-set
Technical Features
activating / Activating the Technical Features
third-party modules
installing / Installing third-party modules
community modules, finding / Finding community modules
addons path, configuring / Configuring the addons path
module list, updating / Updating the module list
To-Do app
sharing capability, adding to / Adding sharing capability to the To-Do app
record rules, extending / Extending the record rules
to-do task model
extending / Extending the to-do task model
fields, adding / Adding fields to a model
existing fields, modifying / Modifying existing fields
methods, modifying / Modifying model’s methods
To-do wizard
about / To-do wizard
wizard model / Wizard model
wizard form / Wizard form
wizard business logic / Wizard business logic
exceptions, raising / Raising exceptions, Auto-reloading code changes
actions, on wizard dialog / Actions on the wizard dialog
todo_ui module
about / Introducing the todo_ui module
transient models
about / Transient and Abstract models
tree views
extending / Extending tree and search views
TurnKey Linux
URL / Provisions for a Debian host
U
unlink() method / Writing on records
user account
creating, for Odoo / Creating a user account for Odoo
user sharing features
work plan / Road map for the user sharing features
V
view elements
about / View elements
buttons / Buttons
fields / Fields
views
extending / Extending views
form views / Form views
list views / List views
search views / Search views
calendar views / Calendar views
Gantt views / Gantt views
graph views / Graph views
Views
creating / Creating views – form, tree, and search
vignette kanban view
about / The vignette kanban view
vignette style kanban
about / Kanban views
VMWare Player
URL / Provisions for a Debian host
W
window actions
about / Window actions
attributes / Window actions
wizard business logic / Wizard business logic
wizard form / Wizard form
wizard model / Wizard model
wkhtmltopdf library
installing / Installing wkhtmltopdf
URL / Installing wkhtmltopdf
workstation
Odoo, developing from / Developing from your workstation
write() method / Writing on records
X
XML-RPC
Odoo API, calling with / Calling the Odoo API using XML-RPC
XML-RPC connection
opening / Opening an XML-RPC connection
XML data files
about / XML data files
data noupdate attribute / The data noupdate attribute
Records, defining in XML / Defining Records in XML
field values, setting / Setting field values
values, setting with expressions / Setting values using expressions
values, setting for relation fields / Setting values for relation fields
shortcuts, for frequently used Models / Shortcuts for frequently used Models
XPath
URL / Extending views