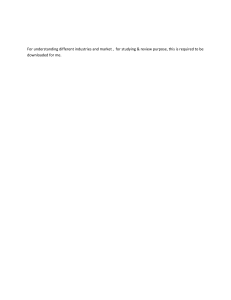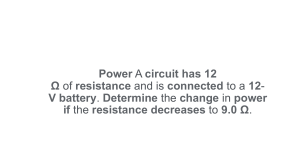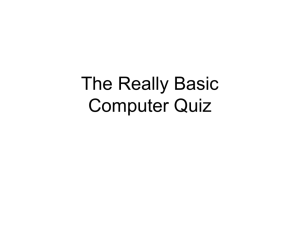User Guide For Windows 10 BAK USA Technologies Corp. 425 Michigan Ave. Buffalo, New York 14203 Downloaded from www.Manualslib.com manuals search engine Hello there. Thanks for embracing the evolution of mobile technology with Bak USA. We hope you enjoy your Seal experience. To best use your device, please refer to this guide. Bak USA Seal User Guide Version: v2 // 2017 Downloaded from www.Manualslib.com manuals search engine Attention Please follow these guidelines for the safe and proper handling of the device, power supply, battery pack, and power cord. Be sure to keep the power cord away from young children • As with all electrical products, precautions should be observed during handling and use to prevent electric shock. The power supply (adapter) should not be handled by children. • Do not drop, crush, step on, or otherwise abuse the power supply, battery pack, or power cord. • Periodically inspect the device, power supply, and power cord for damage. Replace if necessary. • Report any damage or loose parts to the seller immediately. • Do not leave the device plugged in or powered on when enclosed in a non-ventilated container (such as a backpack) as overheating may occur. • You are encouraged to take a 5-minute break every 30 minutes of use. Safety Precautions Please read and understand the following precautionary measures before using your device. 1. Do not place near fire or other sources of heat. 2. Do not expose to magnetic fields. 3. Do not place heavy objects to add heavy pressure on the device. CAUTION RISK OF EXPLOSION IF BATTERY IS REPLACED BY AN INCORRECT TYPE. DISPOSE OF USED BATTERIES ACCORDING TO THE INSTRUCTIONS. TO PREVENT POSSIBLE HEARING DAMAGE, DO NOT LISTEN AT HIGH VOLUME LEVELS FOR LONG PERIODS. IT IS RECOMMENDED TO USE THIS DEVICE IN AN ENVIRONMENT WHERE THE AMBIENT TEMPERATURE IS NO MORE THAN 120°F. Downloaded from www.Manualslib.com manuals search engine Content Section 1 Section 2 Section 3 Getting to Know Your Device page 1 Introduction........................................................................................................................................................ 1 Package contents........................................................................................................................................... 1 Layout....................................................................................................................................................................... 2 Views................................................................................................................................................................. 2 Using Your Device page 3 Power ON/OFF................................................................................................................................................... 3 Power your device................................................................................................................................... 3 Power on for the first time.............................................................................................................. 3 Power off your device........................................................................................................................... 4 Put your device into sleep mode............................................................................................... 4 Wake up your device............................................................................................................................. 4 Basic touchscreen options....................................................................................................................... 5 Windows Interface page 7 Desktop and virtual desktop experience..................................................................................... 7 Taskbar.................................................................................................................................................................... 8 Start menu........................................................................................................................................................... 8 Search box - Cortana............................................................................................................................ 9 App shortcuts area................................................................................................................................ 9 Notification area...................................................................................................................................... 10 Section 4 Setup and Connection page 11 Settings screen................................................................................................................................................. 11 Windows activation....................................................................................................................................... 12 Setup your Microsoft Account.............................................................................................................. 12 Replacr desktop with start screen.................................................................................................... 13 Pin and unpin your app............................................................................................................................. 14 Pin an app to start menu or taskbar.......................................................................................... 14 Downloaded from www.Manualslib.com manuals search engine Removing an app........................................................................................................................................... 14 Wireless LAN....................................................................................................................................................... 15 Enabling wireless connection.......................................................................................................... 15 Connecting to a wireless LAN........................................................................................................ 15 Connecting an external device............................................................................................................. 16 Connecting to the USB port............................................................................................................ 16 Connecting to the HDMI port........................................................................................................ Section 5 Battery 17 page 18 Charging your battery.................................................................................................................................. 18 Inspecting your battery status.............................................................................................................. 19 Section 6 Windows Help and Troubleshooting page 20 Troubleshooting............................................................................................................................................... Section 7 Specification Downloaded from www.Manualslib.com manuals search engine 21 page 24 1. Getting to Know Your Device Package Contents Carefully unpack your box and take out the items listed as below. If any items are missing or damaged, contact the seller immediately. 1. Seal Tablet 2. Power Cord 3. Stylus *Depending on your order, the optional add-ons might be included in a separate package. 1 Downloaded from www.Manualslib.com manuals search engine The Hardware Kensington Anti-Theft Lock/ Temperature + Humidity Flashlight/Barcode Scanner ON/OFF Button Volume Power Power Light Front Camera Micro HDMI USB Type C/Charging Port Flashlight Barcode Scanner (Optional*) USB 3.0 Headphone Jack 10 Pin Interface Back Camera Near Field Communcation Battery Fingerprint Reader *If Barcode Scanner is added, the flashlight is not available. Downloaded from www.Manualslib.com manuals search engine 2 2. Using Your Device Powering ON/OFF Power ON Your Device 1. If this is the first time you power on the device, connect the AC adapter and fully charge the battery. 2. Press the power button (normally 1 to 2 seconds). You will see the power indicator LED on the right side of the device light up green. Power ON for the First Time The tablet will require an initial setup: 1. Activate your Windows 10. 2. Sign in to or create your Microsoft account. 3. Setup a wireless connection and more. Follow the on-screen instructions to complete the initial setup. 3 Downloaded from www.Manualslib.com manuals search engine Power OFF Your Device Save all your data before powering OFF your device. From the Start menu 1. 2. 3. Tap the Windows icon in the lower left corner of the Desktop, or press the Windows key on a connected keyboard. In the Start menu, tap Power. Select Shut down from the power option menu, as shown on the right. Put Your Device into Sleep Mode When you will be away from your device for a short time, put the device to sleep. To do so, perform one of the following: • Press the power button once briefly. • Open the Start menu, select Power and then Sleep. Wake up Your Device • Press the power button once briefly. • Tap the Bak USA logo on the screen. Downloaded from www.Manualslib.com manuals search engine 4 Basic Touchscreen Operations • Do not use sharp objects to touch the screen; doing so may cause damage. • Do not touch the touchscreen with a conductive material, doing so may cause damage. • The following functions are application dependent. Some applications may not support these functions. Gesture name Explanation Tap Touch an item once to start an app, open a link, or perform an optional function. This is similar to a left-click with a mouse. Double-Tap Touch an item twice in quick succession. Press and Hold Press and leave your finger on an item then release. This brings up detailed information or opens a menu with more options for the item. This is similar to a right-click with a mouse. 5 Downloaded from www.Manualslib.com manuals search engine Gesture name Explanation Pinch Touch two fingers to the screen, and then bring them together or pull them apart to zoom in and out on visual apps (such as pictures and maps). Rotate Touch your thumb and forefinger to an item, and then twist in a circular motion to rotate an object. Not all items are rotatable. Slide Drag your finger across the screen to scroll through lists and pages, move an object, draw or write, depending upon your apps. 6 Downloaded from www.Manualslib.com manuals search engine 3. Windows Interface Desktop and Virtual Desktop Experience The Desktop screen is as shown below and natively provides the virtual desktop feature. To launch the feature click the app icon (pictured left). 7 Downloaded from www.Manualslib.com manuals search engine Taskbar The black bar on the bottom of the desktop is called the Taskbar. It provides several key features: • Start menu • Search box • App shortcuts area • Notification area Start Menu To open the Start menu, click or tap the Windows icon (aka Start button) at the left end of the Taskbar. The Start menu will appear, as shown below. For how to set up this menu, please refer to page 15. Downloaded from www.Manualslib.com manuals search engine 8 Search box - Cortana Next to the Start menu is the search box, as shown below. When you select this box, a window will pop out, as shown below. This is the Cortana icon. Cortana is a new virtual assistant built into Windows 10. Click here to finish the setup, and then control Cortana with either your keyboard or voice commands. Control Cortana to perform intelligent searches and more. After you set up the Cortana, the search box will look like this: App Shortcuts Area In this area, you can put the shortcuts of your frequently used apps. For how to arrange this area, please refer to page 15. Downloaded from www.Manualslib.com manuals search engine 9 Notification Area The right part of the Taskbar holds several icons that display the status of your device, as shown below. This is called the Notification Area. Icon Description Click here to show more hidden status icons. Displays the current battery status. For details, please refer to page 26. Displays the status of your wireless network connection. Click here to show the system notifications and several shortcuts. Downloaded from www.Manualslib.com manuals search engine 10 4. Setup and Connection To access to the Settings screen: 1. Click the Windows icon in the lower left corner of the Desktop. 2. Select Settings. This will open the Settings screen, as shown below. Downloaded from www.Manualslib.com manuals search engine 11 Activate Windows To use all the features of your Windows device, you may need to activate your Windows system. To register and activate your Windows, perform the following: 1. Open the Start menu and click Settings. 2. Click Update & security. 3. Select Activate. 4. Follow the instructions to activate Windows. Set up Your Microsoft Account To share files or settings with other devices running Windows 10, or to download and purchase apps from the Microsoft Store, please set up a Microsoft account. To set up your Microsoft account 1. Open the Settings screen and select Accounts. 2. Select Your account. 3. Select Sign in with a Microsoft account instead. 4. Follow the on-screen instructions. 12 Downloaded from www.Manualslib.com manuals search engine Replace Desktop with Start Screen If you are more familiar with the interface similar to the Start screen introduced in the Windows 8 series, you can set your device to show the Start screen instead of the Desktop every time you power on your device. To do so: 1. Open the Settings screen. 2. Select Personalization. 3. In the Personalization screen, enable the option Use Start full screen. After these steps, you will see the Start screen every time you turn on your device, as shown below. Downloaded from www.Manualslib.com manuals search engine 13 Pin and Unpin Your App to Start Menu or Taskbar 1. 2. 3. To add an app: Open the Start menu and select All Apps. Press, hold, and release on the app that you want to appear on your Start menu or Taskbar, and an option menu will appear. To add the app to your Start menu or Taskbar, click Pin to Start or Pin to taskbar. Remove an App 1. Press, hold, and release on the app that you want to remove from your 2. Start menu or Taskbar. Tap Unpin from Start or Unpin from Taskbar to remove it from your Start menu or Taskbar. Downloaded from www.Manualslib.com manuals search engine 14 Wireless LAN Enable a wireless connection 1. 2. 3. Open Settings menu and select Network & Internet. Select Wi-Fi and set the function to ON. Make sure you have switched the Airplane mode to OFF. To confirm that Airplane mode is disabled, go to the Desktop and check the Notification Area. If you see an airplane icon displayed on the lower right, you must disable Airplane mode. Connect to a wireless LAN Once you have enabled the wireless connection, the device will automatically scan for available wireless networks and display them in the wireless LAN network list. To connect to your desired wireless network, click the network’s name in the list, and then click Connect. Note: Some networks require a network security key or password for connection. If necessary, ask the network administrator or the Internet Service Provider (ISP) for the required information. Downloaded from www.Manualslib.com manuals search engine 15 Connect an External Device Your device comes with one USB 2.0 port and a Micro USB port. Connect USB devices to the Micro USB port using a USB cord. Once you plug a USB device into a USB port on your device, Windows will automatically load a driver for that device. After the driver has been loaded once, you can disconnect and reconnect the same device without having to install any drivers on subsequent reconnections. Note: If Windows requires you to install the driver before connecting, check the documentation provided by the device’s manufacturer before connecting the device. Disconnect the USB port To disconnect a USB storage device, make sure you click the Safely Remove Hardware icon (pictured left) in the Notification Area of the Taskbar to remove the device before disconnecting. Note: If your USB device uses a power cord, connect the device to a power source before connecting it. Downloaded from www.Manualslib.com manuals search engine 16 Connect to the HDMI Port You can connect an external device (monitor, TV, projector, etc.) that has an HDMI port. This lets you connect your device to a larger display with a higher resolution. 1. Power off the external device. 2. Locate the Micro HDMI port on your device. 3. Connect one end of your Micro HDMI cable to the port, and the other end to the Micro HDMI port on the external device. 4. Power on the external device. When connecting a TV, you may need to configure your TV to external device mode. 5. Open the Settings screen, select System and then Display. 6. Tap Multiple displays to open the drop-down list. 7. From the list, select your desired monitor mode. 8. Tap Apply and confirm your settings. Downloaded from www.Manualslib.com manuals search engine 17 5. Battery Charging Your Battery 1. Plug the adapter into the charging port/Micro USB port, which you can find on the right side of the device. 2. Plug the adapter into an electrical outlet. 3. You will see the battery status indicator icon change as described in the next section. While the system is off, it takes around 4 hours to fully charge the battery. After fully charged, the battery life reaches around 6 hours on full HD video playback. Note: If the remaining power in your battery capacity is 90% or above, plugging the adapter will not fully charge your battery. 18 Downloaded from www.Manualslib.com manuals search engine Inspect Your Battery Status In the Desktop, touch the battery icon in the Taskbar. A pop-up dialog box will appear and show you the remaining battery percentage. The battery icon reveals the status of your battery, which is described below. Icon Definition Battery is fully charged. Battery is starting to drain. Battery is about to completely drain, and you should stop using your device and charge it at once. Battery is being charged. A battery is an expendable supply, so when using it over a long time, the capacity/ battery life is shortened. If the battery life is reduced to under half of its initial time, we recommend purchasing a new battery. When not using the battery for a long time, store the battery after charging it to 30-40% of its capacity. This extends the battery lifetime. Downloaded from www.Manualslib.com manuals search engine 19 6. Windows Help and Troubleshooting Troubleshooting This section describes some common problems, suggested solutions, and ways to recover your device from a crash. Be aware that the problems and solutions described here are meant only as a guide. They are not definitive problem solving techniques. For certain problems, you might need help from your IT department, the seller, or the Microsoft website. When you observe a problem, stop operating the device immediately; taking further action may result in data loss or damage. Take a note of what the system is doing and what actions you performed before the problem occurred. Provide detailed information to your service provider for quicker problem resolution. For just about any problem, follow these steps: • • • • Restart your laptop. Check your Wi-Fi connection. Reset your Wi-Fi connection. Plug your laptop to an electrical outlet to charge it for at least one hour. Downloaded from www.Manualslib.com manuals search engine 20 Screen Issues When I turn on the device, nothing appears on the screen. • If the screen is blank, make sure that: - The AC adapter is connected to the device and the power cord is plugged into a working electrical outlet. - The device powered is on. (Press the power button 6 seconds to force the power OFF, and power it on again.) • If these items are properly set, and the screen remains blank, have the device serviced. My screen goes blank while the device is on. • Your device is in sleep mode. Do one of the following to resume from sleep mode: - Press the power button. - Press the Bak USA logo on the screen. Sleep Issues The critical low-battery error message appears, and the device turns off. • The battery power is getting low. Connect the AC adapter to the device. The device enters sleep mode immediately after it is powered on. • Make sure that the battery is charged. • The operating temperature may be too hot. Move to a cooler environment and try to wake the device. The device does not return from sleep mode and the device does not work. • If your device is in sleep mode, connect the AC adapter to the device, then press the key button or the power button. • If your device is powered-off, connect the AC adapter to the device, then press the power button to resume operation. Downloaded from www.Manualslib.com manuals search engine 21 Display Issues The screen is blank. • Do the following: - If you are using the AC adapter, or using the battery, and the battery status indicator is on, increase the brightness of the display. - Press the power button to resume from sleep mode. - If the problem persists, follow the solution in the next problem “The screen is unreadable or distorted.” The screen is unreadable or distorted. • Make sure that: - The screen resolution and color quality are correctly set to default. - The external monitor type is correct. Incorrect characters appear on the screen. • Are the operating system or programs installed correctly? If they are installed and configured correctly, have the device serviced. Sound Issues No sound can be heard from the speaker even when the volume is turned up. Downloaded from www.Manualslib.com manuals search engine • Make sure that: - The mute function is off. - The headphone/microphone jack is not being used. - Speakers are selected as the playback device. 22 Other Issues Your device does not respond. • To turn off your device, press and hold the power button for 6 seconds or more. If the device still does not respond, remove the AC adapter. • Your device might lock when it enters sleep mode during a communication operation. Disable the sleep timer when you are working on the network. The connected external device does not work. • Do not connect or disconnect any external device cables other than USB while the device power is on. Otherwise, you might damage your device. • When using a high power consumption external device such as an external USB optical disk drive, use an external device power adapter. Otherwise, the device may not be recognized. 23 Downloaded from www.Manualslib.com manuals search engine Specification 7. BASICS Device Dimensions / Weight 9” L x 6 1/8” W, 0.9” D 1.75lbs. Battery Lithium Polymer 3.7V/5700mAh 6.5 Hours Typical Usage LCD Screen 8” 450nits 16:10, 1280 x 800HD Corning® Gorilla® Glass Type 3 Touch Panel 10-Point Capacitance HARDWARE Processor Camera Bluetooth GPU Microphone GPS RAM Speaker Internal Storage Sensors Quad Core Intel Cherry Trail Z8700 1.6GHz Base / 2.4GHz Burst Frequency Intel HD Graphics 8GB (DDR3L) 128GB Near Field Communication Front 2.0MP / Rear 8.0MP GLONASS, GNSS, Beidou 1 Built-in 2 (Stereo) Built-in Fingerprint Reader Optional Radio-Frequency Identification (RFID) Temperature and Humidity Sensor Wi-Fi UHF, 902-926MHz 802.11 a/b/g/n (2.4GHz / 5.0GHz) SOFTWARE INPUTS & OUTPUTS Power USB USB 3.0: 1 x Type A, 1 x Type C Audio 3.5mm Combo Input / Output for Microphone / Headphones System Status Indication Charge State Optional Barcode Scanner 1D/2D 508 DPI, Area 3/8" x 3/8" 5VDC, USB Type C Flashlight Built-in Accelerometer, Compass, Gyroscope, GPS, Light Built-in NFC Chip 14°F to 122°F, 0% to 80% RH BT 4.0 SD Card Reader Micro SD up to 128GB Operating System Windows 10 Home or Pro HDMI Micro HDMI Buttons On / Sleep / Off Volume Docking Station Interface Pogo Pin, Standard 10-pin Security Kensington Anti-Theft Slot TESTS Storage Environment -4°F to 140°F CERTIFICATION Drop Resistance Up to 3'11" Height Operating Environment Electromagnetic Compatibility FCC Compliant Dust / Water Resistance 14°F to 122°F / 0% to 90% Non-condensing IP67 (Dust Tight / 1m immersion for up to 30mins) ACCESSORIES AC Power Adapter 100-240VAC in / 5VDC, 2A out USB Cable Stylus Type C Active Capacitance Pen (Included) Hand Strap Removable (Included) Version 1.3 24 Downloaded from www.Manualslib.com manuals search engine Regulatory Compliance Information FCC Declaration of Conformity This device complies with Part 15 of the FCC Rules. Operation is subject to the following two conditions: (1) this device may not cause harmful interference, and (2) this device must accept any interference received, including interference that may cause undesired operation. This equipment has been tested and found to comply with the limits for a Class B digital device, pursuant to part 15 of the FCC Rules. These limits are designed to provide reasonable protection against harmful interference in a residential installation. This equipment generates, uses and can radiate radio frequency energy and, if not installed and used in accordance with the instructions, may cause harmful interference to radio communications. However, there is no guarantee that interference will not occur in a particular installation. If this equipment does cause harmful interference to radio or television reception, which can be determined by turning the equipment off and on, the user is encouraged to try to correct the interference by one or more of the following measures: Increase the separation between the equipment and receiver. Connect the equipment into an outlet on a circuit different from that to which the receiver is connected. Consult the dealer or an experienced radio/TV technician for help. Reorient or relocate the receiving antenna. For questions related to the EMC performance of this product, contact: Elitegroup Computer Systems Co., Ltd No.239, Sec. 2, Ti Ding Blvd., Taipei, Taiwan 11493 886-2162-1177 Canadian Department of Communications Compliance Statement This digital apparatus does not exceed the Class B limits for radio noise emissions from digital apparatus set out in the Radio Interference Regulations of the Canadian Department of Communications. This device complies with Industry Canada licence-exempt RSS standard(s). Operation is subject to the following two conditions: (1) this device may not cause interference, and (2) this device must accept any interference, including interference that may cause undesired operation of the device. Le présent appareil numerique német pas de bruits radioélectriques dépassant les limites applicables aux appareils numériques de la classe B prescrites dans le Réglement sur le broullage radioélectrique édicté par le ministére des Communications du Canada. Le présent appareil est conforme aux CNR d’Industrie Canada applicables aux appareils radio exempts de licence. L’exploitation est autorisée aux deux conditions suivantes : (1) l’appareil ne doit pas produire de brouillage, et (2) l’utilisateur de l’appareil doit accepter tout brouillage radioélectrique subi, même si le brouillage est susceptible d’en compromettre le fonctionnement. CE mark. Declaring compliance to all the applicable European Union (EU) directives. For CE mark related questions: Elitegroup Computer Systems Co., Ltd No.239, Sec. 2, Ti Ding Blvd., Taipei, Taiwan 11493 886-2162-1177 Downloaded from www.Manualslib.com manuals search engine French SAR/DAS Votre ordinateur a un DAS. Pour plus d'informations, voir le portail radiofréquences-sante-environnement: www.radiofrequences.gouv.fr In the European Union, this symbol indicates that this product including battery must not be disposed of with household waste. It is your responsibility to hand it over to a designated collection point for the recycling of waste electrical and electronic equipment. For more information, please contact your local waste collection center or the point of purchase of this product. Japan VCCI Statement この装置は、情報処理装置等電波障害自主規制協議会=E s̀ ` f=Fの基準= に基づくクラス=_ 情報技術装置です。この装置は、家庭環境で使用するこ= = とを目的としていますが、この装置がラジオやテレビジョン受信機に近接= して使用されると、受信障害を引き起こすことがあります。= 取扱説明書に従って正しい取り扱いをして下さい。= Taiwan battery recycling: Translation – please recycle batteries Trademarks Windows and Microsoft are trademarks of Microsoft Corporation. SEAL is a trademark of BAK USA Technologies Corp Downloaded from www.Manualslib.com manuals search engine