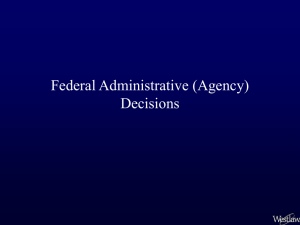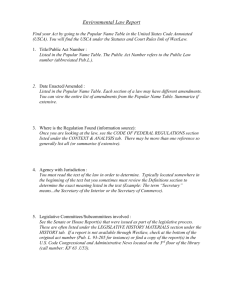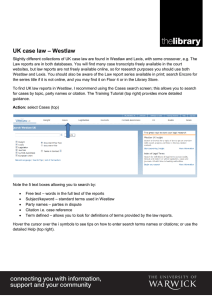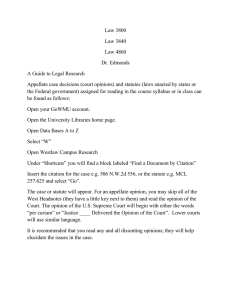WESTLAW GUIDE FOR PARALEGALS Contact Us Westlaw Technical and Search Assistance (available 24 hours a day) If you have general or technical questions about Westlaw, call Technical Support at 1-800-WESTLAW (1-800-937-8529). If you have search questions about Westlaw, call the Reference Attorneys at 1-800-REF-ATTY (1-800-733-2889). Billing and Account Assistance For billing and account assistance, call Customer Service at 1-800-328-4880. Billing and account assistance is also available online at legalsolutions.thomsonreuters.com/support. Accessibility Support For information on Thomson Reuters’ accessibility policy, go to legalsolutions.thomsonreuters.com/accessibility. Reference Materials For free reference materials, training, and support go to legalsolutions.thomsonreuters.com/law-products/westlaw-legal-research/training-support. Westlaw also contains a link to Training and Support within the product. Westlaw | Guide for Paralegals 2 CONTENTS Signing On to Westlaw������������������������������������������������������������������������������ 4 Select Client ID������������������������������������������������������������������������������������������������������������������ 5 Westlaw Home Page Overview������������������������������������������������������������������ 6 Document Delivery���������������������������������������������������������������������������������� 25 Folders����������������������������������������������������������������������������������������������������� 26 Perform All Research Tasks from the Global Search Box����������������������������������������������� 7 History����������������������������������������������������������������������������������������������������� 27 Researching a Legal Issue������������������������������������������������������������������������� 8 Alerts������������������������������������������������������������������������������������������������������� 28 Searching Using WestSearch, the Westlaw Search Engine������������������������������������������� 8 Boolean Terms and Connectors��������������������������������������������������������������������������������������� 9 Advanced Search������������������������������������������������������������������������������������������������������������� 10 Browsing by Content��������������������������������������������������������������������������������������������������������� 11 Refining Search Results�������������������������������������������������������������������������������������������������� 12 Preferences���������������������������������������������������������������������������������������������� 29 System Requirements������������������������������������������������������������������������������ 30 Using the Westlaw iPad and iPhone App������������������������������������������������ 31 Viewing a Document ������������������������������������������������������������������������������� 14 Workflow Tools����������������������������������������������������������������������������������������������������������������� 15 Checking Citations in KeyCite������������������������������������������������������������������ 16 Viewing Citing References����������������������������������������������������������������������������������������������� 17 What is a Case?���������������������������������������������������������������������������������������� 18 Checking Cases in KeyCite����������������������������������������������������������������������������������������������� 18 What are Editorial Enhancements?�������������������������������������������������������������������������������� 19 West Key Number System����������������������������������������������������������������������������������������������� 19 What is a Statute?���������������������������������������������������������������������������������� 20 Retrieving Statutes Using the Table of Contents���������������������������������������������������������� 20 Retrieving Statutes Using an Index�������������������������������������������������������������������������������� 21 Retrieving Statutes Using the Popular Name Table������������������������������������������������������ 21 Checking Statutes in KeyCite����������������������������������������������������������������������������������������� 22 Keeping Current with News Sources�������������������������������������������������������� 23 Viewing a Search Result������������������������������������������������������������������������������������������������� 24 Narrowing a Search Result��������������������������������������������������������������������������������������������� 24 Westlaw | Guide for Paralegals 3 Signing On to Westlaw Complete these steps to access Westlaw: 1 Go to www.Westlaw.com 2 Type your username and password in the Username and Password fields. • Select the Save my Username check box if you want your username automatically entered each time you sign on to Westlaw. • Select the Save my Username and Password check box if you want your username and password automatically entered each time you sign on to Westlaw. • Select the Remember Me on this Computer check box if you want to store sign-in information (on this device; for this browser only) and bypass the OnePass Sign In page. This feature may be disabled through any Update My OnePass link. Due to security restrictions, some users are not eligible for this feature. 3 Click Sign In. The Client ID page is displayed. 2 3 Westlaw | Guide for Paralegals 4 Select Client ID After you sign on, create or assign a Client ID for your research session. Using a Client ID helps you identify the client or matter you are doing work for or identify the subject you are researching. A Type a client identifier in the Client ID field or click a client identifier in the list, then click Continue. B Click a link under Return to Your Recent Research to return to a previous session. The Westlaw homepage is displayed. A B Westlaw | Guide for Paralegals 5 Westlaw Home Page Overview Whenever you begin a research session, you start your research from the Westlaw home page. At the home page, you can retrieve a document by citation, a case by party name, a specific publication or specific content, or search for documents using the Search box at the top of the page. You can also browse content using the links in the Browse pane. C A Search Box Type your issue in simple descriptive words or Terms and Connectors. Or, type a citation. The search format will automatically be recognized. D E I F G J Custom Pages Create a page with all of your frequently used content on one page, plus tools like KeyCite a Citation and Alerts. A H I B K News and Insight from REUTERS Rotating articles showcase insight and legal analysis from current news. B Jurisdiction Selector Choose up to 3 jurisdictions before running a search. C Client ID Allows you to track the time you spend on research projects. J L Edit Home Page Choose to show or hide select home page features. K D Folders Access recently used folders from a list or click the link to view all of your folders. E History Access recent documents and searches from the list or click the link to access your research history for up to a year. F Alerts Stay up to date on news, legal developments, and the status of cases. M Preferences Set preferences for searching, delivery, citations, and more. N Help Access video tutorials and documentation on the Westlaw Training and Support Page. L M N O G Profile Settings View or change Westlaw Preferences and your OnePass profile. Or, sign out of Westlaw. H Browse Navigate content from a particular set or practice area before searching. I Favorites Add content pages to your Favorites pane for easy access from the home page. Click on the Favorites link in the header to view and organize your Favorites. O Sign Off Sign out of Westlaw. Westlaw | Guide for Paralegals 6 Perform All Research Tasks from the Global Search Box Use the Search box at the top of every page to run different types of searches from a single location. • To retrieve documents by citation, type the citation, e.g., 127 sct 2162, in the Search box and click Search. To retrieve multiple documents by citations, type the citations, separated by semicolons, in the Search box and click Search. • To retrieve a case by party name, begin typing the party name in the Search box and select the case from the drop-down list. • Westlaw Answers provides answers to many common legal questions, and can be used as a starting point for your research. • Additionally, materials can be retrieved by performing searches using KeyCite, Boolean Terms and Connectors, descriptive terms, and docket numbers. Search Types Examples Find by Citation 562fs263 Find Multiple Citations 562fs263; 97 sct 569; 42 u.s.c.1983 Find by Party Name citizens united (select case from drop-down list) KeyCite keycite 93 sct 1817 or kc: 93 sct 1817 Secondary Sources or Content Name Wright and Miller California State cases Boolean Terms and Connectors dedicate /s “private road” “public road” Descriptive Terms can a municipality be held liable for civil rights violations by its employees Docket Numbers 2008 WL 2788753 Westlaw Answers Quick answers to common legal questions 1) Elements of ... 2) Judicially defined terms 3) Statutes of limitations Westlaw | Guide for Paralegals 7 Researching a Legal Issue When you run a search, you search all of the core legal content on Westlaw by default. Core content is comprised of cases; Key Numbers; trial court orders; statutes and court rules; regulations; administrative decisions and guidance; Practical Law; secondary sources; forms; briefs; trial court documents; expert materials; jury verdicts and settlements; proposed and enacted legislation; proposed and adopted regulations; and arbitration materials. You can search by simply typing descriptive terms that relate to your legal issue or by using Boolean Terms and Connectors. Searching Using WestSearch, the Westlaw Search Engine WestSearch, a search engine designed for law, helps you deliver the best results quickly. Simply type the legal issue you are researching into the Search box at the top of the page. A WestSearch A search engine designed for law, WestSearch incorporates 125 years of exclusive proprietary analysis of the law, and tools like Key Numbers, KeyCite, headnotes, notes of decisions, indexes, and secondary sources to deliver relevant documents even if they use phrasing that is different from your query. A B B Sorting the Result List By default, results are ranked by relevance and include on-point documents even if they do not reference the specific terms used in your search. You can also sort your result list by date, most cited, or most used. TIP A few of the core content categories that will be most helpful for your research include the following: • Cases; written opinions of appellate and lower court judges. • Statutes; laws passed by a state legislature or the United States Congress. • Court Rules; these have the force of law and govern practice and procedure in the various courts. • Regulations; include state and federal agency regulations such as the Code of Federal Regulations. • Forms; model or sample documents that often have blank spaces that can be filled in by the drafter. Forms can save you hours of time when you are researching areas like family law and probate. TIP Click the down arrow icon in the search box to access up to 20 of your most recent searches. Westlaw | Guide for Paralegals 8 Boolean Terms and Connectors Westlaw allows you to search using Boolean Terms and Connectors. When you search using Boolean Terms and Connectors, you enter a query consisting of key terms from your issue and connectors specifying the relationship between those terms. For example, you can require that your terms appear in the same sentence or in the same paragraph. Automatic Detection Whenever you type a query that contains a field restriction, proximity connector, quotation marks, or expander (+, %, !), Westlaw automatically processes your search as a Boolean Terms and Connectors query. Examples • hazard! /s waste /s dispos! • burden +s proof prov! • past /p consideration • wrongful! /5 terminat! Connectors and Expanders & AND /s In same sentence or OR +s Preceding within sentence /p In same paragraph - Phrase +p Preceding within paragraph % But not /n Within n terms of ! Root expander +n Preceding within n terms of * Universal character TIP • Use the jurisdiction selector or browse to the content you want to search before entering your query. • When used without connectors or fields, ampersands (&) and spaces (OR) are considered part of a descriptive terms search. Use Advanced Search or look for WestSearch’s suggestion to modify your results to documents that include these connectors after running your initial search. For more information, check out the “Searching with Boolean Terms and Connectors” Quick Reference Guide at legalsolutions.com/westlaw-support. Westlaw | Guide for Paralegals 9 Advanced Search Advanced Search templates help you quickly build precise queries, making it easy to search for specific content within a jurisdiction or specific information within document fields. 1 Accessing Advanced Search Click Advanced next to the Search button to display the Advanced Search page. 1 2 Content-Specific Fields The fields available in a template are specific to the content or document type you are viewing when you click Advanced. 2 TIP Individual content pages have Advanced Search templates tailored for their content. Browse to an individual (like California Cases) and click Advanced Search to see the options available for that content set. Westlaw | Guide for Paralegals 10 Browsing by Content There are several ways you can retrieve content in Westlaw. Running a search from the Westlaw homepage will return results in the core content areas. To search for a specific type of content, start from the Browse sections, click the tab from which you want to begin your search (All Content, Federal Materials, State Materials, or Practice Areas), and click the most applicable link of various content types or jurisdictions to narrow the content. When you click a link to specific content, Westlaw presents additional content categories that help discern the specific content you are looking for. Additionally, a corresponding search box is displayed at the top of the page. Use the search box to search within the specified category, or continue clicking additional category links until you have reached the desired content. The categories within each collection will depend on what content you are browsing under. 1 Browse to content under: • All Content • Federal Materials • State Materials • Practice Areas 1 2 2 Navigate Further Browse until you reach the jurisdiction or content area you want to search. 3 Search Box Type your search terms at the top of the page. 3 TIP Click the star icon ( ) next to content to add the pages to your Favorites for quick access from the home page. Westlaw | Guide for Paralegals 11 Refining Search Results After running a descriptive terms or Boolean Terms and Connectors search from the Westlaw homepage, the search result Overview page is displayed, which lists the documents most relevant to your legal issue, organized by content types. A Choose a Content Type Click a content category in the left column to display the result page for that content. B Relevant Results by Content Type The top results from each content type are included in the Overview. A D B C C Save to Folder icon The Save to Folder icon allows you to save results you select to a folder in Westlaw. Select the check box preceding each entry you want to save, and click the icon. D Delivery icon The Delivery icon allows you to export results you select. You may email, print, or download the results. You can download the results to your computer, Dropbox, Kindle, or Case Notebook. Select the check box preceding each entry you want to export, and click the icon. Westlaw | Guide for Paralegals 12 Refining Search Results (continued) From the Overview page, click a content category and you will see that Westlaw provides tools to help you further refine your search. A Search Box Type a new search at the top of any page. B Content List Navigate to other content types. B H C I C Sort by Relevance, Date (reverse chronological), Most Cited, Most Used J D E F G K L Editorial Summary Case-specific summaries provided by our attorneyeditors. L M D Create KeyCite Alert Entry Create an alert for your search. E View Detail Choose the level of detail you want to display for each result. K Research Icons Indicates previous document activity: Note Added Previously viewed in the last 30 days Saved to folder A M Search Terms in Context Your search terms are highlighted in yellow. N N Snippets Clicking a document snippet in a result list takes you directly to that section in the document. O F Save Documents to a Folder Keep documents for later use. G Deliver Email, print, or download the document. You can also send it to an Amazon Kindle or Dropbox. O Narrow with Filters • • H Related Documents • • • Secondary Sources Briefs Pleadings, Motions, and Memoranda. I KeyCite Flag Alerts you to when a point of law in a document has been negatively discussed ( ), is no longer good law ( ), or the case is being appealed to the U.S. Court of Appeals or the U.S. Supreme Court ( ) (excluding appeals originating from agencies). J Document Title Quickly scan the document title, court, date, and citation. • • • Date Reported/ Unreported Jurisdiction Search within Results and more.... Westlaw | Guide for Paralegals 13 Viewing a Document Once you view a case or any other document, you will find many features to help you with your research. A Document Title Quickly scan the title, court, date, and citations. B Tabs Powered by KeyCite Access additional content related to the document. 1Cases Cases • • • • • I Search Document Text Search text in this document. J Display Options Adjust the document font styles, sizes, and margins. A B C D E F G H I J K L M N Filings Negative Treatment History Citing References Table of Authorities L Save to Folder Save the document to a folder. 2 Statutes Statutes • • • • Notes of Decisions Decision History Citing References Context and Analysis M Deliver Email, print, or download the document. You can also send it to an Amazon Kindle or Dropbox. C Return to List Click this button to go back to your search results. N Full Screen Mode Expands the document view for easier reading. D Previous and Next Move through documents in your search results. E Browse by Search Term View your search terms or browse by our suggested Best Portion. K Add Document Note Add a note to the top of the document or hide notes you added previously. F Show KeyCite Flags Display KeyCite flags for citations that appear inline with the text of the case. G Go to Jump to specific sections of the document. • • • • • H Create KeyCite Alert Entry Create an alert for this document. West Headnotes Attorneys and Law Firms Opinions All Citations Page Number Westlaw | Guide for Paralegals 14 Workflow Tools The workflow tools found on all document pages are designed to make your research easier. If you do not have the time to complete your research in one session, the workflow tools will help you pick up right where you left off. A Research Icons Indicate previous document activity Previously viewed in the last 30 days Saved to Folder Note Added A B Selected Topics Continue your research by exploring topics related to the document you are viewing. B C Selected Text Menu When you select text in a document, Westlaw provides the following features: • Save to Allows you to save selected text to a folder as a snippet. Clicking the snippet within the folder will return you to that place in the document. • Add a Note Allows you to add and share a note with colleagues. • Highlight Allows you to highlight text for later reference. You can also share highlighted text. • Copy with Reference Allows you to insert the correct citation and page number when you paste the copied text into another document. C TIP When you use the Copy with Reference feature, you can choose from over 30 state and national citation formats, including Standard and ALWD. Westlaw | Guide for Paralegals 15 Checking Citations in KeyCite KeyCite®, the industry’s most complete, accurate, and up-to-date citation service, verifies whether a case, statute, court rule, regulation, or administrative decision is still good law. It’s the only online citator to do so directly on the face of the document and on a result list. A KeyCite Status Flags Checking Cases in KeyCite A red flag warns that the case is no longer good law for at least one of the points of law it contains. A yellow flag warns that the case has some negative history, but has not been reversed or overruled. A blue-striped flag warns that the case has been appealed to the U.S. Court of Appeals or the U.S. Supreme Court (excluding appeals originating from agencies). A B Checking Statutes in KeyCite A red flag indicates the statute has been amended by a recent session law, repealed, superseded, or held unconstitutional or preempted in whole or in part. A yellow flag indicates that the statute has been renumbered or transferred by a recent session law; that an uncodified session law or proposed legislation affecting the statute is available; that the statute was limited on constitutional or preemption grounds or its validity was otherwise called into doubt; or that a prior version of the statute received negative treatment from a court. B Negative Treatment When applicable, a description and a link for the most negative treatment is available at the top of the document. TIP Accessing KeyCite Type one of the following with a citation in the Search box: • keycite • keycite: • kc • kc: Example: keycite 93 sct 1817 For more information, check out the “Checking Citations in KeyCite” Quick Reference Guide at legalsolutions.com/westlaw-support. Westlaw | Guide for Paralegals 16 Viewing Citing References KeyCite provides a list of cases, administrative materials, secondary sources, briefs, and other court documents that cite your document and ensures you are citing good law. Additionally, KeyCite provides more citing references for more types of documents than any other citation service. A Access Citing References To view documents that cite your document, click the Citing References tab. B Sort To change the order in which the citing references are displayed, click an option in the Sort By list on the toolbar. B A D C Filter To narrow the list of citing references, you can • type terms in the Search within results box in the left column. • click a document type in the left column, e.g., Cases. You can further narrow this list by selecting a filter under Narrow in the left column, such as Jurisdiction or Headnote Topics. C D KeyCite Depth of Treatment Bars KeyCite depth of treatment bars indicate the extent to which a citing case, administrative decision, or brief discusses the cited case. Examined The citing case, administrative decision, or brief contains an extended discussion of the cited case, usually more than a printed page of text. Discussed The citing case, administrative decision, or brief contains a substantial discussion of the cited case, usually more than a paragraph but less than a printed page. Cited The citing case, administrative decision, or brief contains some discussion of the cited case, usually less than a paragraph. Mentioned The citing case, administrative decision, or brief contains a brief reference to the cited case, usually in a string citation. Westlaw | Guide for Paralegals 17 What is a Case? Cases are written opinions of appellate and lower court judges. Appellate courts are courts that have the authority to review decisions of lower courts. Opinions from appellate courts can be crucial to understanding a legal issue because these opinions determine how lower courts decide similar issues in the future. Federal and state appellate court opinions and federal lower court opinions are on Westlaw. Checking Cases in KeyCite KeyCite® is the industry’s most complete, accurate, and up-to-the-minute citation service. You can use it to instantly verify whether your case is still good law, and to find citing references to support your legal argument. There are several ways to access KeyCite information: • While viewing a case with a KeyCite flag, click the flag. • While viewing any case, click one of the following tabs at the top of the page: Negative Treatment, History, or Citing References. • Type kc: or keycite: followed by a citation in the Search box at the top of the page and click Search. For example, type kc: 127 sct 2162 or keycite: 127 sct 2162. KEYCITE STATUS FLAGS. If a case has a red or yellow flag, the most negative treatment is displayed next to the flag at the top of the case. Most negative treatment consists of phrases such as Overruled by, Abrogated by, or Distinguished by and includes a link to the underlying document, if available. A red flag warns that the case is no longer good law for at least one of the points of law it contains. A yellow flag warns that the case has some negative history, but has not been reversed or overruled. A blue-striped flag warns that the case has been appealed to the U.S. Court of Appeals or the U.S. Supreme Court (excluding appeals originating from agencies). TIP Westlaw has trial court orders from all 50 states. Trial court orders are of judges’ orders from state courts and are not often published either online or in print. They are very helpful in determining how a judge ruled on a filing or the outcome of the case. Westlaw | Guide for Paralegals 18 What are Editorial Enhancements? West attorney-editors create several key editorial enhancements, such as: • A synopsis. This describes the background of the case–who sued whom and why, plus what has happened in the case prior to the current decision. • Headnotes. This is a single sentence that reflects a point of law made by the court. Our attorney-editors craft a headnote for every specific point of law covered in every published opinion. • West Key Number System. Each headnote is classified under one or more topics and key numbers in the West Key Number System, which seamlessly links you to relevant cases that discuss your specific point of law in any jurisdiction. West Key Number System The West Key Number System® is the master classification system of U.S. law and widely regarded as the cornerstone of effective legal research. The West Key Number System is a proprietary component of the WestSearch legal search engine, which sets Westlaw apart. Our attorney-editors create headnotes, which are classified to topics and key numbers from the West Key Number System. If you have a relevant topic or key number, or you know what legal terms and concepts courts have used when discussing your issue, you can conduct a comprehensive search in the West Key Number System for published opinions discussing points of law touching on your issue. Access the West Key Number System 1 In the Browse section, click Key Numbers. 2 Or, on the Tools tab, click West Key Number System. West Key Number System Page 1 3 Use the Search box on the top to search for Key Numbers relevant to your issue, or 4 Browse for relevant topics and key numbers. 2 5 Click a key number to see its details. Then click a topic heading to view results relevant to your selected jurisdiction. Global Search Results 3 West Key Numbers appear in global search results after running a plain language search. TIP Document headnotes located in cases also provide easy access to key number-specific results relevant to the document’s jurisdiction. 4 5 For more information, check out the “Searching Cases in Westlaw” and the “Searching with Topic and Key Numbers” Quick Reference Guides at legalsolutions.com/westlaw-support. Westlaw | Guide for Paralegals 19 What is a Statute? A statute typically refers to a law passed by a state legislature or the U.S. Congress. State and federal court cases often involve statutory interpretation, and enactment of a statute may well reverse established case law. FEDERAL STATUTES After the U.S. Congress passes a bill and the president signs it into law, it is codified, or published in the United States Code (USC), the official version of federal statutory law. Since 1927, West has published an annotated version of the USC, the United States Code Annotated (USCA). Each statute in the USCA is followed by summaries of published court decisions that interpret the statute. These summaries are also called annotations or notes of decisions. The complete USCA is available on Westlaw. STATE STATUTES State laws are codified, or published in the state legislative codes. Statutes from all 50 states and the District of Columbia are available on Westlaw. Retrieving Statutes Using the Table of Contents You can use the category links in the Browse pane of the home page to retrieve statutes using the table of contents. The table of contents lets you browse statutes, view a statute in the context of the sections surrounding it, and quickly retrieve related sections. An easy way to access the table of contents is by clicking the All Content tab, then clicking Statutes and Court Rules to display the Statutes and Court Rules page. Click United States Code Annotated (USCA) to display the table of contents for the United States Code Annotated (USCA), or click a state name to display the table of contents for that state’s statutes and court rules. To browse a table of contents, click the links. To retrieve a specific section, click its name. To run a search, click Search All Content, or click Specify content to search and select the check boxes next to the sections, titles, parts, or subparts you want to search. Then, type your search in the Search box at the top of the page and click Search. LINKING TO OTHER TOOLS AND RESOURCES While viewing a table of contents, you can click links under Tools and Resources in the right column to access other useful materials, including • an alphabetical statutes index • a popular name table • Statutes Find Template • Historical Statutes Westlaw | Guide for Paralegals 20 Retrieving Statutes Using an Index You can use an alphabetical index to retrieve statutory sections on a specific topic. While viewing the table of contents for the USCA or a state’s statutes, click the appropriate Index link in the right column. Browse the index by clicking the letters at the top of the page. You can also type a word or phrase in the Search box. For example, type adoption and click Search. A list of topics containing the term is displayed. Click a topic to view the relevant sections. To retrieve the full text of a section, click its citation. Retrieving Statutes Using the Popular Name Table When you know the popular name of an act, you can use the popular name table to retrieve the statute sections under which the act is codified. While viewing the table of contents for the USCA or a state’s statutes, click the Popular Name Table link in the right column to display the popular name table, which lists the acts in alphabetical order. To see the statutory sections under which an act is codified, click the act’s name or the citation next to the name. Westlaw | Guide for Paralegals 21 Checking Statutes in KeyCite KeyCite information is available for federal statutes and statutes from all 50 states. Use KeyCite to help determine whether a statute is good law and to retrieve documents that cite the statute. You can access KeyCite information in several ways: • While viewing a statute with a KeyCite flag, click the flag. • While viewing any statute, click the History or Citing References tab at the top of the page. • Type kc: or keycite: followed by a citation in the Search box at the top of the page and click Search. For example, type kc: 29 usca 2617 or keycite: 29 usca 2617. KEYCITE STATUS FLAGS If a statute has a red or yellow flag, the most negative treatment is displayed next to the flag at the top of the document. Most negative treatment consists of phrases such as Unconstitutional, Preempted, or Proposed Legislation and includes a link to the underlying document, if available. A red flag indicates the statute has been amended by a recent session law, repealed, superseded, or held unconstitutional or preempted in whole or in part. A yellow flag indicates that the statute has been renumbered or transferred by a recent session law; that an uncodified session law or proposed legislation affecting the statute is available; that the statute was limited on constitutional or preemption grounds or its validity was otherwise called into doubt; or that a prior version of the statute received negative treatment from a court. For more information, check out the “Searching Statutes in Westlaw” Quick Reference Guide at legalsolutions.com/westlaw-support. Westlaw | Guide for Paralegals 22 Keeping Current with News Sources When you need news or background information about an individual or company, use the news sources on Westlaw. To access news sources, click News on the All Content tab at the home page. The page features News and Insight from Reuters, Trending News, My Alerts, and links to search all news content. Type a search in the Search box at the top of the page to search all news sources. To search specific content, select the Specificy content to search check box and select the check boxes next to the sources you want to search. Then, type your terms in the News Search box at the top of the page and click Search. To search news from a specific source, click the source name. For example, to search all newspapers, click Newspapers. The Newspapers page is displayed. To run a search, type your search in the Search box at the top of the page and click Search. Or, click into a smaller content set that you want to search. Westlaw | Guide for Paralegals 23 Viewing a Search Result After your search is run, the result page is displayed. • By default, the articles are ranked by date. To change the default ranking, click an option in the Sort by list at the top of the right column. • Click the View Detail icon ( ) to choose from three levels of detail. Details vary by document type and may include document title and citation, search terms in context, and a document summary. Narrowing a Search Result You can narrow your search result by searching for terms within the result. Type your terms in the Search within results box under NARROW in the left column and click Search. Then click Apply Filters. Both your original search terms and the terms used to narrow your result are highlighted in different colors in the articles. To undo a search within a result, click Undo Filters in the left column. Westlaw | Guide for Paralegals 24 Document Delivery If you need a copy of a document, Westlaw offers multiple options for document delivery. Documents, snippets, and result lists can be emailed, printed, or downloaded from nearly every page in Westlaw. Documents can also be sent directly to your Amazon Kindle or Dropbox, exported to Case Notebook, or saved to a folder. A Delivery Icon The last delivery method you used is displayed. The default method is print. B Delivery Options Deliver full text documents, with or without notes and highlighting, or lists from a result page. Click a tab to modify the format of your delivered document. Options vary based on the documents you want to deliver and the delivery method you select. A B TIP To set the default delivery format and other delivery options, click Preferences at the bottom of any page, then click the Delivery tab. TIP To deliver a large number of documents or a list of citations all at once, use Find & Print. For more information, check out the “Using Westlaw Find & Print” Quick Reference Guide at legalsolutions.com/westlaw-support. Westlaw | Guide for Paralegals 25 Folders Documents that you add to your folders are saved on Westlaw for as long as you choose. Click Folders at the top of any page to display the Folders page. H Folder Analysis Find suggestions for additional relevant cases. A My Folders Create, manage, and navigate your folders. B New You can create as many folders as you need. C Options Copy, move, rename, delete, export, send to Amazon Kindle or Dropbox. B H D E A D Research Report Send a professional report summarizing the research I in your folder. E Copy or Move Copy or move contents of the folder. C K F G I Narrow Sort and filter your folders to find what you are looking for quickly and easily. J Search within Results Search for documents and snippets within your folders. K Add a Description Point to a document in your folder, then click the pencil icon to add a description to the document. J L L Current KeyCite Information Documents that you save to folders are automatically updated by Westlaw and therefore always reflect current law. F Deliver Email, print, download, or send to Kindle or Dropbox. G Delete Deleting items moves them to the Trash. Items are not completely deleted unless you empty the Trash. TIP You can access a document or snippet of text in a folder at no charge for an entire year after the first time it is viewed in the folder. For more information, check out the “Using Folders to Organize Your Westlaw Research” and “Sharing Folders” Quick Reference Guides at legalsolutions.com/westlaw-support. Westlaw | Guide for Paralegals 26 History Return to previous research quickly and easily with History. Your research history on Westlaw is automatically saved for one year, and includes all document views and searches. A A Recent Documents and Recent Searches Hover over History to see your five most recent documents and five most recent searches. B Complete History Click History at the top of any page to view your complete history from the past 12 months. C Search within Results Search within your history or use filters to find specific documents. B C TIP Clicking History is the quickest way to pick up where you left off during your previous Westlaw session. Westlaw | Guide for Paralegals 27 Alerts Alerts help you keep current on recent developments. Alerts include: • KeyCite Alert - automatically monitors the status of cases, statutes, and administrative materials and sends you updates when their KeyCite information changes. • WestClip - runs your searches on a regular basis so you can stay up-to-date on news and legal developments. • Court Wire Alert - same day reports of newly filed cases. • Docket Alert - know when new cases are filed that meet your criteria for jurisdiction, case type, party, attorney, and more. • Docket Track - receive prompt, automatic notification of additions and changes to dockets. • Publication Alert - receive the latest documents from a particular publication as soon as they are published on Westlaw. • Company Investigator - track a company’s business information, potential assets, or potentially adverse information. • Business Law Center Alert - flexible functionality to create alerts for transactional research. • Capitol Watch Track - follow Federal or State bills and regulations. 1 1 Accessing the Alerts Page Click Alerts at the top of any page to display the Alerts page. 2 Creating an Alert Click Create Alert, then click the type of alert you want to create on the menu. 3 Viewing Your Alerts Click an alert type to view your alerts. 2 3 For more information, check out the “Creating an Alert” and “Creating a Newsletter” Quick Reference Guides at legalsolutions.com/westlaw-support. Westlaw | Guide for Paralegals 28 Preferences You can customize many aspects of your Westlaw research session using the Preferences page. A Accessing Preferences To access the Preferences page, click Preferences at the bottom of any page. B Search Preferences Set the default sort order of your search result by content type. A B C Billing Preferences Specify the billing method and delivery settings. D Delivery Preferences Set the default document format, file type, layout, and included content. C E Citations Preferences • Set the default citation format and style for use in the Copy with Reference feature. Choose from over 30 citation formats. • Choose how you would like to include parallel citations. D E Westlaw | Guide for Paralegals 29 System Requirements To get the fastest, most reliable performance with Westlaw, make sure your computer meets the system requirements and you are using an updated browser. You will need the following to operate Westlaw: SUPPORTED OPERATING SYSTEMS • Windows 7, 8.1, and Windows 10 • Windows Vista® • Mac® OS 10.5 or later INTERNET BROWSER • Internet Explorer 11 or later (Windows only) • Mozilla Firefox current version or Extended Support Release Version • Safari 5.0 or later • Chrome current version OTHER REQUIREMENTS • 1024 x 768 or higher screen resolution • Adobe Acrobat Reader 9.0 or later (some print functionality is lost with older versions) • Adobe Flash Westlaw | Guide for Paralegals 30 Using the Westlaw iPad and iPhone App Access the same power and collaboration that Westlaw provides on your computer while on the go. The Westlaw iPad and iPhone app is free for existing Westlaw users. Simply download the Westlaw app from the Apple iTunes store. IPAD Continue your research while you are away from the office. IPHONE Stay current with the Westlaw iPhone app. • Run searches with WestSearch and filter the results. • Get customized current awareness updates and news for your practice area. • Access KeyCite information, research history, favorites, and frequently used content. • Track and follow companies with up-to-date news and docket updates. • Add notes and highlighting to documents. • Receive your Westlaw® Alerts within the app. • Organize your research with folders. • Plus, all the functionality to run searches, access folders, and more. • Share your research with folders. • Customize your push notifications. • Save, annotate, and view documents online and offline. BEST LEGAL RESEARCH IPAD APP Best of the The National Law Journal® Survey (2012-2016) New York Law Journal® Reader Rankings (2012-2015) The Recorder® Best of The Recorder Survey (2013-2016) Westlaw | Guide for Paralegals 31 LOOKING FOR MORE INFORMATION? Westlaw is available on the Web at westlaw.com. For assistance using Westlaw, call 1-800-WESTLAW (1-800-937-8529). For free reference materials, visit legalsolutions.com/westlaw-support. © 2016 Thomson Reuters L-371720/8-16 The trademarks used herein are the trademarks of their respective owners. West trademarks are owned by West Publishing Corporation.