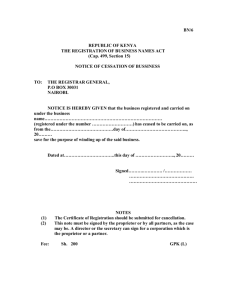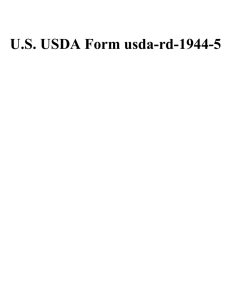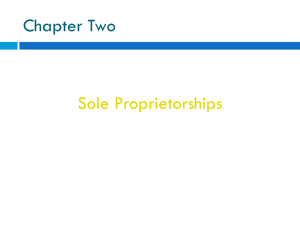yono Business – User Manual Corporate Onboarding – Single User User Manual - yono Business Page | 1 Table of Contents Table of Contents....................................................................................................................... 2 List of Figures ............................................................................................................................ 3 1. Corporate On-Boarding – Single User................................................................................. 4 1.1 Single User .................................................................................................................................... 8 1.1.1 Other Corporate .................................................................................................................. 13 1.1.2 Sole Proprietor .................................................................................................................... 21 User Manual - yono Business Page | 2 List of Figures Figure 1.1: Onboard Corporate - yono Business Home page ....................................................................... 5 Figure 1.2: Onboard Corporate – Online Registration page ......................................................................... 6 Figure 1.3: Onboard Corporate (Single User) – Choose Product ................................................................ 10 Figure 1.4: Onboard Corporate (Single User) - Capture Account Number ................................................. 11 Figure 1.5: Onboard Corporate (Single User) - Validate Account Number ................................................. 12 Figure 1.6: Onboard Corporate (Single User) - Capture Mobile Number ................................................... 13 Figure 1.7: Single User Other Corporate - Validate OTP ............................................................................. 13 Figure 1.8: Single User Other Corporate - Capture Corporate details ........................................................ 14 Figure 1.9: Single User Other Corporate - Choose product ........................................................................ 15 Figure 1.10: Single User Other Corporate - Capture Full Access User details ............................................ 16 Figure 1.11: Single User Other Corporate - Preview page .......................................................................... 17 Figure 1.12: Single User Other Corporate - Terms and Conditions ............................................................ 18 Figure 1.13: Single User Other Corporate - Submit the Form..................................................................... 19 Figure 1.14: Single User Other Corporate – Status Page (Download - Omnibus Doc)................................ 20 Figure 1.15: Single User Sole Proprietor - Validate OTP ............................................................................ 21 Figure 1.16: Single User Sole Proprietor - Capture User details ................................................................ 22 Figure 1.17: Single User Sole Proprietor - Account activation page .......................................................... 23 Figure 1.18: Single User Sole Proprietor - Select the Debit Card .............................................................. 24 Figure 1.19: Single User Sole Proprietor - Validate Debit Card .................................................................. 25 Figure 1.20: Single User Sole Proprietor - Success message on validating Debit Card .............................. 26 Figure 1.21: Single User Sole Proprietor - Capture user ID post Debit Card validation ............................. 26 Figure 1.22: Single User Sole Proprietor - Capture Login Password .......................................................... 27 Figure 1.23: Single User Sole Proprietor - Status Page .............................................................................. 27 Figure 1.24: Single User Sole Proprietor - Preview .................................................................................... 28 Figure 1.25: Single User Sole Proprietor - Terms & Conditions ................................................................. 29 Figure 1.26: Single User Sole Proprietor - Select Terms & Conditions....................................................... 30 Figure 1.27: Single User Sole Proprietor - Reference Number .................................................................. 31 User Manual - yono Business Page | 3 1. Corporate On-Boarding – Single User This section of the user manual provides the necessary information on a unified Corporate On-Boarding process for the existing Bank customers across multiple products such as Corporate Internet Banking, eTrade and e-Forex The On-Boarding Process has been classified into multiple journeys listed below: 1. Pre-Login Journey – Single User (Enquiry Vs Enquiry & Transaction) o Other Corporates o Sole Proprietor (With Debit Card Vs Branch Activation) The end to end process of New Corporate Registration of any corporate are as listed below: 1. New Registration in yono Business 2. Choose Corporate Size o Single User o Multiple User (Single Admin Vs Multiple Admin) 3. Capture Corporate Details 4. Choose Product (Enquiry Only Vs Enquiry & Transaction) 5. Capture User Details 6. Preview & Submit 7. Download Omnibus Document 8. Submit all the following documents duly signed by appropriate signatories to Branch: o Omnibus Document o Board Resolution (wherever applicable) o KYC Document (wherever applicable) 9. Branch user to upload the above set of scanned documents and approve. 10. Post approval, SMS is sent to the user for user activation – new user creation or linking of existing yono BUSINESS credential 11. The respective user to complete the process of New User Activation in yono Business. 12. Login to yono Business. Note: For Proprietor, there is an additional option for user activation through Corporate Debit card. Above Steps 6 to 11 to be replaced with: Step6: Account activation page is displayed to choose between • Branch Activation or • Corporate Debit Card Activation Step7: Activation through SBI Corporate Debit Card Step8: Select the Debit Card Step9: Validate Debit Card Step10: Success message on validating the Debit Card Step11: Capture User ID Step12: Capture Login Password Step13: Reference number gets generated Step14: Login to yono Business. User Manual - yono Business Page | 4 To Onboard a new Corporate User, user follows the below mentioned process. Action1: Open yono Business Home page on a browser Open a browser such as Google Chrome or Internet Explorer and type in the following URL: https://yonobusiness.sbi/ , then hit the enter key on your keyboard. It opens the Home page of yono Business as displayed below where the user needs to click on REGISTER. Figure 1.1: Onboard Corporate - yono Business Home page User Manual - yono Business Page | 5 Action2: yono Business: Online Registration On clicking ‘REGISTER’, user gets redirected to yono Business: Online Registration page and clicks on ‘NEW REGISTRATION’. Figure 1.2: Onboard Corporate – Online Registration page User Manual - yono Business Page | 6 Action3: Select option for corporate onboarding On clicking ‘NEW REGISTRATION’, user gets redirected to the page from where he can select and proceed for • Single User • Multiple User (Single Administrator & Multiple Administrator) User can click on the Read More section of Single User and Multiple Users to view the details of this sections. User Manual - yono Business Page | 7 1.1 Single User This section of the user manual describes the registration process of a corporate who wishes to avail Corporate Internet Banking (CINB) product as Single User (Sole Proprietor/ Other Corporate) with following options: 1) Enquiry Only: Single user product is meant for small firms or institutions that maintain accounts with only one branch of SBI and require only online enquiry and downloading of statements. Single User – Enquiry product can be provided through B@ncs24 interface similar to Retail INB. Single User Enquiry Only product features are as listed below: a) b) c) d) e) Only one user is permitted. Enquiry rights to the accounts maintained at a single branch and linked to a single CIF. Facility to view account information and download account statements anytime. No online financial transactions permitted Accounts can be accessed by user 24 X 7. This service enables user to access account information anywhere anytime. 2) Enquiry & Transaction: Simplified, single user, transactional product ideally suited for sole proprietorship concerns, micro enterprises or individual businessmen who require online transaction facility in their firm’s accounts. The product provides transaction rights to the user involving transfer of funds to own or third-party accounts. Single User Enquiry & Transaction product features are as listed below: a) b) c) d) e) f) g) h) Single user operated and easy to use. Facility to view account information and download account statement. Transaction rights on the accounts. Facility to schedule transactions for a later date. Facility to set beneficiary level limits. Facility to set separate limits for DD issue request and tax transactions. Provision to manage the display of accounts through hide / unhide functionality Facility to transfer funds to o o o SBI accounts (other than own accounts) Other Bank Accounts (GRPT/RTGS/NEFT) Merchant Payments User Manual - yono Business Page | 8 # Type of Transaction Transaction limit per day (Rs) 1 Fund Transfer to own accounts in same branch of SBI 2 Crore 2 Fund Transfer to own accounts in different branches of SBI 2 Crore 3 Fund Transfer to accounts other than own accounts in SBI Consolidated limit of Rs.10 Lacs per day 4 Fund Transfer to accounts in other Banks (through RTGS/NEFT) 5 Merchant Payments 6 Request for Draft issue 7 Bill payments 8 Tax Payments-Central and State Governments 9 Payments to Govt. and semi-Govt. institutions Consolidated limit of Rs.5 Lacs per day Consolidated limit of Rs.2 Crores per day The process to Onboard corporate with single user are explained as below: On clicking NEW REGISTRATION, user gets redirected to the page from where he can proceed for Single User or Multiple Users. User chooses to PROCEED for Single User. User Manual - yono Business Page | 9 Figure 1.3: Onboard Corporate (Single User) – Choose Product User Manual - yono Business Page | 10 Action1: Capture Account Number System displays a screen to capture account number. Inputs the Account Number and clicks on the Validate hyperlink to authenticate corporate details. On clicking the Validate hyperlink, PROCEED will be enabled. Figure 1.4: Onboard Corporate (Single User) - Capture Account Number Action2: Validate Account Number On entering the Account Number, user clicks on Validate. On clicking Validate, PROCEED button gets enabled. On click of the Proceed button, system identifies if the corporate type is proprietary or other corporate type. Next page to be displayed as below: Corporate Type Sole Proprietor Other than Sole Proprietor User Manual - yono Business Single User Journey Single User - Sole Proprietor Single User – Other Corporates Screen displayed to Validate OTP (System generated OTP is sent to user’s registered mobile No) Capture Mobile Number Page | 11 Figure 1.5: Onboard Corporate (Single User) - Validate Account Number User Manual - yono Business Page | 12 1.1.1 Other Corporate Action3: Capture Mobile Number User enters the Mobile Number and clicks on ‘Send OTP’ hyperlink. Figure 1.6: Onboard Corporate (Single User) - Capture Mobile Number Action4: Validate OTP On clicking ‘Send OTP’ hyperlink, user gets the text box to enter OTP. User enters the OTP received on the registered mobile number and clicks on PROCEED. Figure 1.7: Single User Other Corporate - Validate OTP User Manual - yono Business Page | 13 Action5: Capture Corporate details On validating the OTP, user gets redirected to the page where the Mobile number and Account Number is pre filled. User enters the Name of the Organization, PAN number, Captcha and clicks on PROCEED. Figure 1.8: Single User Other Corporate - Capture Corporate details User Manual - yono Business Page | 14 Action6: Choose the product User gets redirected to a page to choose the product: • Enquiry Only • Enquiry and Transactions For more details, user can click on Read More. User clicks on PROCEED for the chosen product. Figure 1.9: Single User Other Corporate - Choose product User Manual - yono Business Page | 15 Action7: Capture Full Access User details User gets redirected to the page where he inputs his Name, PAN, Mobile Number, Re-enter Mobile Number, Email ID, Address1, Address2, City, State, Country, Pincode and then click on PROCEED. If the user clicks on SAVE & CONTINUE LATER, please refer the Section 1.3. Figure 1.10: Single User Other Corporate - Capture Full Access User details User Manual - yono Business Page | 16 Action8: Preview page On clicking PROCEED, a preview page gets displayed where user can see the details he has entered to proceed further. If the user clicks on SAVE & CONTINUE LATER, please refer the Section 1.3 Figure 1.11: Single User Other Corporate - Preview page User Manual - yono Business Page | 17 Action9: Terms and Conditions User can verify the clauses for availing the selected product if he wishes to, by clicking the ‘Terms and Conditions’ hyperlink on the preview page. Close the Terms and Conditions window. Figure 1.12: Single User Other Corporate - Terms and Conditions User Manual - yono Business Page | 18 Action10: Submit the Form User selects the checkbox to accept Terms and Conditions. Once the details have been verified on the Preview page, user clicks on SUBMIT. If the user clicks on SAVE & CONTINUE LATER, please refer the Section 1.3. Figure 1.13: Single User Other Corporate - Submit the Form User Manual - yono Business Page | 19 Action11: Reference number gets generated On clicking the SUBMIT, the application request gets successfully submitted and a reference number gets generated for the same. User can download and print the Omnibus Document or alternatively can send it to his email id to download and print from some other location. Then the user needs to submit the physical form at the branch. Figure 1.14: Single User Other Corporate – Status Page (Download - Omnibus Doc) User Manual - yono Business Page | 20 1.1.2 Sole Proprietor Action3: Validate OTP User enters the OTP and clicks on PROCEED. Figure 1.15: Single User Sole Proprietor - Validate OTP User Manual - yono Business Page | 21 Action4: User details User gets redirected to the page where all the user details such as Account Number, Name, PAN, Email ID, Address1, Address2, City, State, Country and Pincode are pre-filled or auto populated. All the attributes displayed in this screen, are un-editable except for Service Request where the user is required to select either “Enquiry Only” or “Enquiry and Transaction” and then Click on PROCEED button. Figure 1.16: Single User Sole Proprietor - Capture User details User Manual - yono Business Page | 22 Action6: Account activation page On clicking PROCEED user gets redirected to Account Activation page. As per his requirement he chooses between: a) Activation to be done through SBI Corporate Debit Card or b) Visit Branch for Account Activation. Figure 1.17: Single User Sole Proprietor - Account activation page User Manual - yono Business Page | 23 Action7A: Activation through SBI Corporate Debit Card On the account activation page, user clicks on ‘PROCEED’ to activate through SBI Corporate Debit Card. 1) Select the Debit Card On clicking PROCEED system displays list of active Business debit cards (Pride and Premium category) issued against the associated Account number. User selects one of them and clicks on CONFIRM. Figure 1.18: Single User Sole Proprietor - Select the Debit Card 2) Validate Debit Card On clicking CONFIRM user gets redirected to the page where he inputs Debit Card details, Captcha and clicks on PROCEED. User Manual - yono Business Page | 24 Figure 1.19: Single User Sole Proprietor - Validate Debit Card User Manual - yono Business Page | 25 3) Success message on validating the Debit Card On clicking PROCEED, a success message is displayed and the user gets redirected to a page to capture User ID. If the user doesn’t get redirected automatically within 5 seconds, he can click the hyperlink to get redirected to the next page. Figure 1.20: Single User Sole Proprietor - Success message on validating Debit Card 4) Capture User ID User gets redirected to the page to set User ID. User inputs the User Id and clicks on Check Availability hyperlink. Figure 1.21: Single User Sole Proprietor - Capture user ID post Debit Card validation User Manual - yono Business Page | 26 5) Capture Login Password If the entered User ID is available to use, system displays a green tick mark with valid User ID message as displayed in the below screen. Once the User ID is validated, on the same page user need to set the login password. User inputs the Login password, Confirms Password and click on PROCEED. Figure 1.22: Single User Sole Proprietor - Capture Login Password 6) Reference number gets generated On clicking PROCEED, success message gets displayed with reference number with a hyperlink to login. Figure 1.23: Single User Sole Proprietor - Status Page User Manual - yono Business Page | 27 Action7B: Activation through Branch User clicks on PROCEED to Visit Branch for Account Activation 1) Preview Form On clicking the PREVIEW FORM button, preview page is displayed to verify all details captured for the entire process. If the user clicks on SAVE & CONTINUE LATER, please refer the Section 1.3 Figure 1.24: Single User Sole Proprietor - Preview User Manual - yono Business Page | 28 2) Terms and Conditions User can verify the clauses for availing the selected product if he wishes to, by clicking the ‘Terms and Conditions’ hyperlink on the preview page. Close the Terms and Conditions window. Figure 1.25: Single User Sole Proprietor - Terms & Conditions User Manual - yono Business Page | 29 3) SUBMIT the Form User selects the checkbox to accept Terms and Conditions. Once the details have been verified on the Preview page, user clicks on SUBMIT. If the user clicks on SAVE & CONTINUE LATER, please refer the Section 1.3. Figure 1.26: Single User Sole Proprietor - Select Terms & Conditions User Manual - yono Business Page | 30 4) Reference number gets generated On clicking the SUBMIT, the application request gets successfully submitted and a reference number gets generated for the same. User can download and print the Omnibus Document or alternatively can send it to his email id to download and print from some other location. Then the user needs to submit the physical form at the branch. Figure 1.27: Single User Sole Proprietor - Reference Number User Manual - yono Business Page | 31