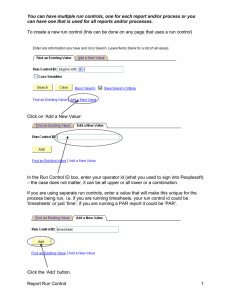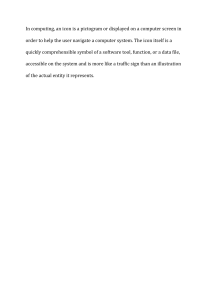Payroll Administrator Guide 1 Contents How to Login ........................................................................................................................................................................... 3 Logging in as Payroll Admin ............................................................................................................................................... 4 Home Screen........................................................................................................................................................................... 5 Home Screen Legend .......................................................................................................................................................... 6 Navigation Panel ............................................................................................................................................................ 7 Help ................................................................................................................................................................................. 8 Message Centre .............................................................................................................................................................. 8 Your Team..................................................................................................................................................................... 11 Profile and Settings .............................................................................................................................................................. 13 Switching Roles................................................................................................................................................................. 13 Profile................................................................................................................................................................................ 14 Preferences ....................................................................................................................................................................... 14 Security ............................................................................................................................................................................. 16 App .................................................................................................................................................................................... 16 Viewing Your Employee Records in People ......................................................................................................................... 16 Filter Employee Records................................................................................................................................................... 16 View Employee Records ................................................................................................................................................... 17 Scheduling Your Staff ........................................................................................................................................................... 18 Approvals .............................................................................................................................................................................. 19 Enter Time Off Request .................................................................................................................................................... 20 Timesheets............................................................................................................................................................................ 21 Load Timesheets ............................................................................................................................................................... 21 Add Shifts.......................................................................................................................................................................... 22 Add Pay Adjustments ....................................................................................................................................................... 23 Authorize Timesheet Records .......................................................................................................................................... 23 Pay Admin Checklist ............................................................................................................................................................. 25 How to send a Test Transmit ........................................................................................................................................... 25 How to send a Full Transmit: ........................................................................................................................................... 27 2 How to Login To log into the DWFM application use the link below: https://www.dayforcehcm.com/mydayforce/login.aspx Enter your login credentials provided by your Dayforce Support Team: If you are logging in for the first time, the system will prompt you to change your password: Enter your new password twice and click on Change Password. 3 Logging in as Payroll Admin The system will then prompt you to select the role you would like to log in with, select Payroll Administrator and hit Next: The application will load, and the system will have a Dayforce News Pop-Up appear: As we are continuously working to improve the product, this pop up will provide information on what is new with the most recent release as well as upcoming features/modifications. This includes all modules within Dayforce which may not apply to your account. If you do not want to see this pop up appear every time you log in, uncheck the Show this next time I log in checkbox in the bottom left of the pop up and hit OK. 4 Home Screen From the Home Screen you can quickly navigate to frequently used screens, review balances, upcoming schedules etc. If you would like to modify your favorites from the Home Screen, click on the Edit Icon: In this window, you can move Icons around and remove anything you don’t want. Once you are done with your changes you can Save your changes, or Restore the Default Settings from the bottom right corner of the window: 5 Home Screen Legend Menu/Navigation Panel Home – this icon will appear on all screens as a quick link to take you back to the Home Screen People Search Help Approvals Message Centre Profile/Settings & Logout On the bottom half of the Home Screen you will see: : Displays any pending actions you have in your inbox. You can Accept or Reject the action by clicking on the appropriate link. To view the workflow form associated with the action, click the link in the tab: : Show balance details including amounts that employees have accrued, pending, remaining etc. : Show links to your frequently access websites 6 Navigation Panel The navigation panel displays all the features that you can access. It is displayed to the far left of the screen, and is always available (even it is hidden, or “unpinned”). The application highlights the feature you’re currently using in blue. You can navigate to another feature by selecting it from the panel. By default, the navigation panel is hidden (“unpinned”) when you first log into the application. You can pin the panel so that it will always appear on the left by clicking the Pin Icon opened. once the Navigation panel is When the Navigation Panel is pinned the screen will look like this: The application will continue to display the navigation panel until you unpin it. 7 Help The Help Icon will open another window or tab to the Ceridian Dayforce Online Help with instructions to help you navigate through the application. Message Centre In the Message Centre you can create, view messages regarding your DWFM account as well as here is where you will find any reports you run, notifications you receive, approval requests etc. View Messages By Default, the application displays all messages (including notes, broadcasts, reports and actions) when you open Message Centre. If necessary, you can click one of the filter buttons beneath the Inbox tab to view a specific type of message. For example, to view only reports, click the Reports button. The application hides all other items in your inbox and displays only reports: 8 Send Messages Depending on your company’s configuration, you might be able to send messages and/or broadcasts to your colleagues. The application displays any message types that you can send in the Compose drop-down list: In the example above, the user has access to send both messages and broadcasts. If they only had access to send messages, the application would only display the New Message option in the list. Once you have selected the type of message to compose, the application displays a blank message or broadcast: 9 You can select your recipients in two ways: 1) Start typing the recipient’s name into the To field. The application displays the appropriate users: 2) If you must send a communication to a large audience, you can use filters to find the necessary recipients. To open the filter criteria, click the button: Specify your filter criteria using the controls provided, then select the checkbox beside the recipients’ names and click the Add button. The application displays the users you have selected in the Selected Employees column: 10 Once you have selected all of the necessary users, you can compose your message. The application provides text formatting controls for messages and broadcasts, so that you can format your message as necessary: Your Team If you manage other employees, they are displayed on the My Team section. Click on a team member to open their Employee Card. 11 Click on Click on from the Employee Card to take you to the employee’s profile in People. to view the organization hierarchy. 12 Profile and Settings To navigate to the Profile and Settings you can do it directly from the Home Screen: Or by clicking on the Profile and Settings through the Top Right Icon: Switching Roles The application displays any other roles you’ve been assigned. When you select one of them, the application reloads and displays the features you’re assigned access for that role. 13 Profile On the Profile Tab, you can do things such as: - Add/Edit Display Picture - Update Contact Information Preferences You can change your culture and language settings from the Preferences tab of the Profile & Settings. If you are not going to have access to your account for an extended period of time, for example, if you request an extended leave of absence, it may be necessary to delegate access to your account to another employee, manager, HR Professional, or other appropriate user. Users who have been delegated access to your account can access feature and perform some tasks maintaining your records. For example, a user with access to your account can log in and authorize your timesheet entries to ensure that you will be paid for your time worked before your absence. Users who have been delegated access to your account have the option of logging in as themselves or you. If this feature is enabled in your account, complete the following steps to delegate your account access to another user: 1. Navigate to Profile and Settings 2. Click on the Preferences tab 3. In the Delegation Access section, click Add. The application displays the Delegation Access dialog box: 14 4. Select the user in the Give access to drop-down list. You can search for an employee by entering all or part of their name in the search field. 5. Select a reason in the Delegation Reason drop-down list. For example, select Maternity/Paternity if you are delegating access while you will be away on leave. 6. Enter the effective dates in the Effective Period fields. The user to whom you are delegating access will have access during this period. NOTE: the application limits the number of days in the delegation period based on the setting by your administrator. For more information contact your Service Delivery Team. 7. In the Restrict Private Information section, select the appropriate checkboxes to restrict the user from access the specific type of information. - Select the Pay Information checkbox, and the application hides pay information for employees that report to you from the delegated user. Clear the checkbox and the delegated user has full access to employee pay information. - Select the Performance Feature Access checkbox, and the application restricts the delegated user’s access to Performance features. Clear the checkbox, and the delegated user has full access to Performance (if you, yourself, have access to it). By default, this checkbox is selected, and the delegated user does not have access to performance. - Select the Compensation Feature Access checkbox, and the application restricts the delegated user’s access to Compensation features. Clear the checkbox, and the delegated user has full access to Compensation (if you, yourself, have access to it). By default, the checkbox is selected, and the delegated user does not have access to Compensation. - Select the PII Documents checkbox, and the application hides personally identifiable information that is configured as such in the application. Clear the checkbox, and the delegated user has full access to personally identifiable information. By default, this checkbox is selected, and the user does not have access to PII Documents. 8. Click Save. 15 Security You can update your security settings - Change your Password - Add/Modify Security Questions App The application displays information on the Dayforce Mobile App, including links to download the app on the App Store or Google Play, your Company ID and User Name, and a link to the Dayforce Mobile FAQ. Viewing Your Employee Records in People Once you have setup your employees in the application, you need to maintain their records to ensure they are accurate and up-to-date. The People feature provides a centralized access point for data about your employees, such as their status, contact information, work assignments etc. It is in the top right-hand corner of the application: Filter Employee Records Filtering employee records allows you to narrow the list, so that you’re only seeing employees who meet the specified filter criteria. For example, you could use this functionality to find all employees who work at a specific location. 16 By Default, the application displays some filter options when you open the People screen: If you would like to modify your filter options, click on the would like to use. Icon and check off any options you View Employee Records You can either view individual employee records or load a number of records that you can navigate between. To view a single employee record, simply click the employee’s name in the list: To load multiple employee records, complete the following steps: 1. Select the checkboxes next to the records you want to open: 17 2. Click the View Profiles button above the filter options: 3. Navigate between the profiles you’ve selected by doing one of the following actions: - Click the left and right arrows: - Select the employee from the drop-down list: For more details on the People Screen, see HTML People Document. Scheduling Your Staff Navigate to the Schedules from the Navigation Panel: Dayforce provides you with a graphical tool to schedule your employees. You can perform a variety of scheduling tasks, such as adding shifts and changing their start and/or end times or their duration. The application also checks your schedule for problems, such as scheduling overlapping shifts or scheduling employees when they are unavailable and alerts you while you are working on the schedule if it contains any of these issues. If your company uses Scheduling, please see the Introducing Schedules Document. 18 Approvals This is where you approve/deny Time Away From Work Requests entered by your employees. To navigate to the Approvals screen, you can click on the application. icon from the top right-hand corner of the By default, the application will show any Pending, Cancellation Pending Requests that need to be actioned by you. You can simply Approve or Deny the request, or you can click on the request to view the details. The details of the request depend on the type of request. If you need to search for a pending Time Off Request for an employee who reports directly to another manager, remove your name from the Manager Section by clicking on the Pending, Cancellation Pending Requests that need to be actioned 19 and you will be able to see all Enter Time Off Request To create a new Time Away From Work Request in the Approvals screen, complete the following steps: 1. In the Approvals toolstrip, click Request New Time Off: *The new time away from work request opens in an overlapping window* 2. In the Employee drop-down list, select the appropriate employee. 3. In the reason drop-down list select the reason for the time off. This list is filtered based on the selected employee. When you select a reason, the application displays the balance type, remaining, and unit days for the employee: 4. Enter the start and end date of the request or click the calendar icons to select the dates. 5. Click All Day or Partial Day to indicate the type of request. 6. Optionally, enter your comments in the Manager Comment field. 7. Do one of the following actions: - Click Save to save the request and approve it later - Click Approve to save and approve the request at once. 20 Timesheets Navigate to the Timesheets through the Navigation Panel: You can load your employees’ time and attendance records in Timesheets. The application displays the Locations that you have access to, if you manage multiple locations, make sure you pick one location in your organization before you load any timesheets. Load Timesheets 1. Click on the arrow next to the Load button: A dialog opens displaying additional loading options: 2. Select a Pay Group and a Pay Period from the corresponding drop-down lists. 3. Click the Load button display appropriate information: 21 Add Shifts After loading your timesheets, you can add shifts for specific employee. 1. In Timesheets, select the appropriate cell and click the add icon ( ): The application displays a dialog in which you can add the shift details: Depending on how your application is configured, you may see the employee’s primary job, the default meals or breaks, and the shift default start and end time. 2. If needed adjust the shift details using the associated drop-down lists in the dialog. 3. Click the arrow next to the start and end times, and then adjust the times as needed suing the up and down arrows. You can also enter the time directly into the corresponding field. 4. If you want to add a meal, click the add meal icon ( ). If you want to add a break, click the arrow next to the add meal icon, and then select Add Break in the drop-down list. Once added, you can modify the start and end time for the meal or break. 5. When you are finished creating the new shift, click the OK button. The application closes the dialog box and adds the shift to the timesheet. NOTE: You must Save the modifications to the timesheets using the Save Icon in the left corner of the Timesheets Screen. 22 Add Pay Adjustments You can add amounts or hour-based pay adjustments for employees on the timesheets. 1. In the timesheets, select the appropriate cell, and then click the arrow next to the add icon ( the add drop-down list: ) to expand 2. Select Add New Pay Adjustments. The dialog Add New Pay Adjustments dialog box opens: 3. Specify the details of the pay adjustment, including the pay adjustment type and amount/hours. 4. When you are finished creating the pay adjustment, click OK. The application closes the dialog box and adds the adjustment to the timesheets. Authorize Timesheet Records You will need to authorize an employee’s shift for those hours to be sent over to Powerpay. To authorize a single employee’s complete week, click on the employee’s name to highlight the entire week: Click the Authorize Icon You will see a shift has been authorized when you see this icon in the top right-hand corner of the record: 23 To authorize, all your employees, click on the Employees to highlight your entire Timesheet: Click on the Authorize Icon For further details on the Timesheet, see Introducing Timesheets Document. 24 Pay Admin Checklist The Pay Admin Checklist is used to send your Timesheets in DWFM to Powerpay. Before sending your Final Transmit, we suggest first sending a Test Transmit to review and confirm that there are no errors. This is because once you send your Final Transmit, any additional information will need to be keyed in both DWFM to update your records, and Powerpay to ensure your employees are paid accurately. How to send a Test Transmit There is no limit on how many Test Transmits you can send from DWFM into Powerpay, and each Test Transmit you send will override the information from the previous test. Since you can send a Test Transmit even though your timesheets have errors or unauthorized records, we highly recommend sending a Test anytime you have changes to your payroll prior to your payroll processing date so that we can address any issues in a timely manner. To send a Test Transmit, complete the following steps: 1. From the Navigation Panel (Menu), select Pay Admin Checklist: 2. Confirm that you have the correct Pay Period selected from the left-hand side. The Pay Period in the screenshot below is from Jun. 16/19 – Jun. 29/19 The Pay Admin Checklist displays the status of each pay group using the following icons: - Payroll records for this pay group are due to be transmitted today - Payroll records for this pay group should have been transmitted already and are overdue - Payroll records for this pay group are not due to be transmitted until some future date 25 If the desired Pay Group and Pay Period Dates do not appear, click on the Filter Icon: The application opens the Filter Option dialog box: Modify the parameters in order to find the appropriate Pay Group 3. Click on Transmit Options > Test Transmit 4. A pop up will appear, click on OK: 26 How to send a Full Transmit: Full Transmits should be sent from DWFM into Powerpay once you have reviewed your payroll in Powerpay and confirm that there are no further changes required to your Timesheets in DWFM. When all errors have been resolved, and all entries have been authorized complete the following steps: 1. From the Navigation Panel (Menu), select Pay Admin Checklist. Similar to Test Transmit, confirm you have the correct Pay Group/Pay Period selected from your list on the left-hand side: 2. Use the scroll bar at the bottom of your screen to navigate to the right so that you can Lock, Approve, Commit the Pay Period: 3. Click on Transmit Options > Transmit to Payroll 4. A pop up will appear, click on OK: 27