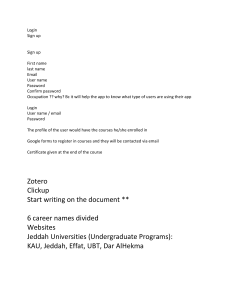User Manual for WebVPN The following steps need to be followed to make of use of WebVPN to access the applications conveniently, A. First time login B. Register Mobile Token for OTP C. Change password (for non-gov, non-nic email addresses only) A. First time login 1. Please type the URL https://saccess.nic.in (s[ecure] access) in the address of a browser. 2. Login using registered email address as username including @domain. The password for government email addresses like @gov.in, @nic.in, @mea.gov.in etc. is the same as the email account password and cannot be changed from the change password option. The password for all other non-government email addresses like @gmail.com, @yahoo.co.in, @rediffmail.com etc. is provided to the user and needs to be changed on successful login. 3. Second factor of authentication requires users to enter an OTP which can be obtained using any of the three method viz. Email, SMS and Mobile App. SMS and Email are dependent on the signal strength and data connectivity. Hence best way to obtain OTP is Mobile app based token. B. Register Mobile Token for OTP 1. Mobile Token based OTP is provided via a mobile app called Accops HyID available for iOS and Android platforms from their respective app stores. The user needs to install this app on their smart phones. 2. Open the URL https://saccess.nic.in and login as described in the previous section. In the OTP section, select Mobile Token from the dropdown menu and click Reactivate Mobile Token under the Sign-in button. It is a one-time registration process. 3. Select Email or SMS OTP in the Mobile Token Registration window. 4. Enter the OTP received and press Next button. 5. Open Accops HyID app on your mobile and click on plus (+) sign to add an account. Next scan the 2D bar-code displayed on the WebVPN portal on your computer from the app and click Next. 6. Enter the 6-digit Mobile Token visible in the Accops HyID app on the WebVPN page. This OTP changes automatically every 30 seconds. Now click Verify button. 7. One-time Mobile Token registration process is complete. This mobile token can be used as the second factor of authentication in WebVPN along with Email/SMS OTP. No Internet or mobile signal is required to use this token for authentication. . C. Change Password 1. The password for government email addresses like @gov.in, @nic.in, @mea.gov.in etc. is the same as the email account password and cannot be changed from the change password option. 2. The password for all other non-government email addresses like @gmail.com, @yahoo.co.in, @rediffmail.com etc. is provided to the requestor and needs to be changed on successful login. 3. After successful login, click on My Profile tab to change password. Now use this password with the email address to login into WebVPN.