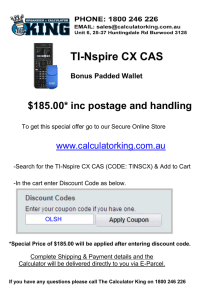CHAPTER 1 - PLOTTING POINTS TI-nspire To plot the points below: x (m) 0 5 10 15 20 25 30 y (m) 1:25 10 16:25 20 21:25 20 16:25 We first enter the x values into List A and label the list x, then enter the y values into List B and label the list y. Press ctrl I 5 : Data & Statistics. Move the cursor to the bottom of the screen until the “Click or enter to add variable” box appears. Press enter , then select x. Move the cursor to the left side of the screen, and select y for the variable on the vertical axis. CHAPTER 1 - SOLVING QUADRATIC EQUATIONS TI-nspire To solve the quadratic equation x2 ¡ 4x ¡ 3 = 0, press ctrl I 2 : 2 Graphs, and store x ¡ 4x ¡ 3 into f1 (x). To find the x-intercepts, press menu , then select 6 : Analyze Graph > 1 : Zero. Place the lower and upper bounds either side of the first x-intercept. The first x-intercept x ¼ ¡0:646 is given. Repeat this process to find the remaining x-intercept x ¼ 4:65 . So, the equation x2 ¡ 4x ¡ 3 = 0 has solutions x ¼ ¡0:646 or 4:65 . CHAPTER 3 - EXPONENTIAL EQUATIONS TI-nspire To solve the equation 2x = 8, press 2x into f1 (x) and 8 into f2 (x). ctrl I 2 : Graphs, and store Press menu , then select 6 : Analyze Graph > 4 : Intersection. Move the cursor to the left of the intersection point and press enter , then move the cursor to the other side and press enter . The intersection point (3, 8) is displayed. So, the solution to 2x = 8 is x = 3. CHAPTER 5 - GRAPHING FUNCTIONS TI-nspire Open the Graphs application and store 2x ¡ 2 into f1 (x). x To find the y-intercept, press menu , then select 5 : Trace > 1 : Graph Trace, and press 0 enter . There is no y-intercept. To find the x-intercepts, press menu , then select 6 : Analyze Graph > 1 : Zero. Place the lower and upper bounds either side of the first x-intercept. The first x-intercept x = 1 is given. Repeat this process to find the second x-intercept x = 2. So, the x-intercepts are 1 and 2. To find the coordinates of the local minimum, press menu , then select 6 : Analyze Graph > 2 : Minimum. Place the lower and upper bounds either side of the minimum. The local minimum is at (1:44, ¡0:116). Press menu , then select 5 : Trace > 1 : Graph Trace. Press ¡5 enter . We can see that as x ! ¡1, y ! ¡2, so y = ¡2 is a horizontal asymptote. Press 0:001 enter . We can see that as x ! 0 from the right, y ! 1, so x = 0 is a vertical asymptote. CHAPTER 6 - EVALUATING SERIES TI-nspire We can write the series 4 + 7 + 10+ .... to 50 terms as 50 P (3k + 1). k=1 To evaluate 50 P k=1 and select the Press So, K 50 P k=1 ¤ X ¤ =¤ (3k + 1), from the Calculator application, press ctrl £ , ¤ template. tab 1 tab 50 tab 3 K (3k + 1) = 3875. + 1 enter . CHAPTER 6 - GENERATING SEQUENCES TI-nspire To find the first five terms of the sequence represented by f2ng, enter the numbers 1, 2, 3, 4, 5 into List A. Move the cursor to the second row of List B, and press = 2 £ A enter . So, the first five terms of the sequence are 2, 4, 6, 8, 10. CHAPTER 6 - SIGMA NOTATION TI-nspire To evaluate 7 P k=1 and select the Press So, K 7 P k=1 ¤ X ¤ =¤ (k + 1), from the Calculator application, press ctrl £ , ¤ template. tab 1 tab 7 tab (k + 1) = 35. K + 1 enter . CHAPTER 7 - CALCULATING BINOMIAL COEFFICIENTS TI-nspire Step 1 To calculate ¡4¢ 2 , from the Calculator application press menu , then select 5 : Probability > 3 : Combinations. Press 4 The result is 6. Step 2 , 2 enter . To generate the entire 5th row of Pascal’s triangle, open the Lists and Spreadsheet application, enter the numbers 0, 1, 2, 3, 4, 5 into List A and label the list data. Move the cursor to the second row of List B, press = (Catalog), and select nCr( . Press 5 data enter . , CHAPTER 8 - CONVERTING DEGREES INTO MINUTES AND SECONDS TI-nspire To convert 0:63± into minutes and seconds, from the Calculator application press 0:63, then press , select I DMS, and press enter . So, 0:63± is equivalent to 37 minutes and 48 seconds. Note: Your calculator must be set to Degrees mode. CHAPTER 8 - GRAPHING PARAMETRIC EQUATIONS TI-nspire Draw the parametric equation: f(x, y) j x = cos t, y = sin t, 0 6 t 6 2¼g Step 1 From the Graphs application, press menu , then select 3:Graph Type > 2:Parametric. Step 2 Enter cos t into x1 (t) and sin t into y1 (t), pressing tab after each entry. Step 3 Press enter to draw the parametric equation. CHAPTER 10 - THE BASIC COSINE CURVE TI-nspire Step 1 From the Graphs application, enter cos x into f1 (x). Press enter to draw the graph. Step 2 Press menu , then select 4 : Window/Zoom > 8 : Zoom-Trig to set the window to an appropriate scale. Note: 8 : Zoom-Trig will set the x-axis extents to ¡2¼ to 2¼ if the calculator is in radian mode, and ¡360 to 360 if the calculator is in degree mode. CHAPTER 10 - MODELLING USING SINE FUNCTIONS TI-nspire Step 1 Enter the times in hours after midnight into List A and name the list x. Enter the tide levels into List B and name the list y. Step 2 Press ctrl I 1 : Calculator to open the Calculator application. Press menu , then select 6:Statistics > 1 : Stat Calculations > C : Sinusoidal Regression. Step 3 Select x from the X List drop-box and y from the Y List drop-box. The average period of the graph is about 12:4 hours, so enter 12:4 as the period guess. Step 4 Press enter to find the equation of the sine model. CHAPTER 10 - DRAWING SCATTER DIAGRAMS TI-nspire Draw a scatter diagram of the following data set: x y 0 0 1 1 2 1:4 3 1 4 0 5 ¡1 6 ¡1:4 7 ¡1 8 0 9 1 10 1:4 11 1 12 0 Step 1 Enter the x values into List A and name the list x. Enter the y values into List B and name the list y. Step 2 Press ctrl I 5 to open the Data and Statistics application. Move the cursor to the bottom of the screen until the “click to add variable” box appears. Press enter , then select x. Step 3 Move the cursor to the left side of the screen until the “Click to add variable” box appears. Press enter , then select y. The scatter diagram is formed. The data appears to exhibit periodic behaviour. CHAPTER 11 - SOLVING TRIGONOMETRIC EQUATIONS TI-nspire From the home screen, select 5 : Settings > 2 : Settings > 1 : General. Scroll down to the Angle drop-box, press I , then select Radian and press enter twice. To solve the equation 2 sin x ¡ cos x = 4 ¡ x for 0 6 x 6 2¼, press 2 : Graphs, then press Window Settings .... ctrl I Set XMin = ¡ ¼6 , XMax = 13¼ 6 , menu 4 : Window/Zoom > 1 : and XScale = ¼ 6. (¼ is entered by pressing the ¼ button.) Press enter when you are done. Store 2 sin x ¡ cos x into f1 (x), and 4 ¡ x into f2 (x). To find where the graphs intersect, press menu , then select 6 : Analyze Graph > 4 : Intersection. Place the lower and upper bounds either side of the first intersection point. The intersection point (1:82, 2:18) is given. Repeat this process to find the remaining intersection points. So, the solutions to 2 sin x ¡ cos x = 4 ¡ x are x ¼ 1:82, 3:28, and 5:81 . CHAPTER 18 - EVALUATING DEFINITE INTEGRALS TI-nspire R5 To find 2 xex dx, from the Calculator application press menu , then select 4 : Calculus > 2 : Numerical Integral. Set up the screen as shown. R5 So, 2 xex dx ¼ 586:3 . CHAPTER 18 - EVALUATING DEFINITE INTEGRALS TI-nspire R5 To find 2 xex dx, from the Calculator application press menu , then select 4 : Calculus > 2 : Numerical Integral. Set up the screen as shown. R5 So, 2 xex dx ¼ 586:3 . CHAPTER 18 - ESTIMATING AREA USING RECTANGLES TI-nspire To calculate the lower and upper sums for the area between the graph of y = x2 and the x-axis on the interval 0 6 x 6 1 using 4 equal subdivisions: Step 1 From the Calculator application, press ctrl template. Step 2 We will first calculate the lower sum. Press indicate that x ranges from 0 to 3. X X , and select the tab 0 tab 3 tab ¤ X ¤ ¤ =¤ to Enter the expression 1 ¥ 4 £ (x ¥ 4)2 . Step 3 Press I ctrl var (sto I) L followed by ctrl enter the lower sum and store it in the variable L. Step 4 We can repeat this process to calculate the upper sum. The only difference is that x ranges from 1 to 4 instead of 0 to 3, and we store the result in a different variable, U . Step 5 Finally, calculate the average of the upper and lower sums (U + L) ¥ 2 to obtain an estimate of the area. to calculate You should be able to adapt these instructions to calculate lower and upper sums for different values of n (the number of subdivisions). CHAPTER 18 - ESTIMATING TI-nspire Z 3 ¡3 e 2 ¡ x2 dx 2 ¡x 2 for ¡3 6 x 6 3 and n = 4500. Find upper and lower rectangular sums for the area under y = e 2 ¡x 2 Step 1 From the Graphs application, store the function f1 (x) = e Step 2 We will now obtain upper and lower sums for 0 6 x 6 3 and n = 2250. 3 1 The width of each rectangle will therefore be 2250 = 750 units. From the Calculator application, press ctrl template. Step 3 We will first calculate the upper sum. Press to indicate that x ranges from 0 to 2249. ¡1 2 Enter the expression e x ( 750 )2 £ X X . , and select the ¤ X ¤ ¤ =¤ tab 0 tab 2249 tab 1 750 . Step 4 Press I ctrl var (sto I) U followed by enter to calculate the upper sum and store it in the variable U . Step 5 We can repeat this process to calculate the lower sum. The only difference is that x ranges from 1 to 2250 instead of 0 to 2249, and we store the result in a different variable, L. Step 6 Since y = e 2 is symmetrical, lower and upper estimates of the area for ¡3 6 x 6 3 can now be easily found. 2 ¡x CHAPTER 19 - AREAS UNDER CURVES TI-nspire To find the area enclosed by y = x2 + 1, the x-axis, x = 1, and x = 2, we first draw a graph of y = x2 + 1. Press menu , then select 6 : Analyze Graph > 6 : Integral. Press ( 2 enter ( 1 enter to specify the upper bound. So, the area = 3 13 units2 . to specify the lower bound, then CHAPTER 19 - DEFINITE INTEGRALS USING MODULUS TI-nspire ¯ R1 ¯ To find ¡3 ¯x3 + 2x2 ¡ 3x¯ dx, open the Graphs application, press and select abs ( . Enter the expression x3 + 2x2 ¡ 3x, then press enter to draw the graph. Press menu , then select 6 : Analyze Graph > 6 : Integral. Press ¡3 enter to specify the lower bound, then upper bound. ¯ R1 ¯ So, ¡3 ¯x3 + 2x2 ¡ 3x¯ dx = 11 56 . ( 1 enter ( to specify the CHAPTER 19 - VOLUMES OF REVOLUTION TI-nspire R5 To find ¼ 0 x4 dx, from the Calculator application press ¼ select 4 : Calculus > 2 : Numerical Integral. Set up the screen as shown. R5 So, ¼ 0 x4 dx = 625¼. menu , then CHAPTER 20 - BOXPLOTS TI-nspire Consider the data set 3, 5, 5, 7, 10, 9, 4, 7, 8, 6, 6, 5, 8, 6. Enter the data into List A and name this list data. To obtain the descriptive statistics, press ctrl I 1 : Add Calculator to open the Calculator application, press menu , then select 6 : Statistics > 1 : Stat Calculations .... > 1 : One-Variable Statistics. Press enter to choose 1 list. Select data from the X1 List drop-box, and press enter . So, the 5-number summary is 8 Q1 = 5 < minimum = 3 median = 6 Q3 = 8 : maximum = 10 To obtain a boxplot of the data, press ctrl I 5 : Data & Statistics to open the Data and Statistics application. You will see the data points randomly scattered on the screen. Move the cursor to the bottom of the screen until the “Click to add variable” box appears. Press enter , then select data. The points will order themselves into a dotplot along the horizontal axis. Press menu , then select 1 : Plot Type > 2 : Box Plot. The range = 10 ¡ 3 = 7, and the IQR = 8 ¡ 5 = 3. CHAPTER 20 - ESTIMATING THE MEAN OF DATA IN CLASSES TI-nspire To estimate the mean of the data alongside, enter the mid-interval values into List A, and label the list score. Enter the frequency values into List B, and label the list freq. Score Frequency 0-9 2 10 - 19 5 Press ctrl I 1 to open the Calculator application. Press menu , then select 6 : Statistics > 1 : Stat Calculations > 1 : One-Variable Statistics. Press enter to choose 1 list. Select score from the X1 List drop-box and freq from the Frequency List drop-box, then press enter . So, the mean score is approximately 31:7 . 20 - 29 7 30 - 39 27 40 - 49 9 CHAPTER 20 - FINDING THE MEASURES OF CENTRE TI-nspire To find the mean and median of 2, 3, 3, 3, 4, 4, 4, 5, 5, 5, 5, 6, 6, 6, 6, 6, 7, 7, 8, 8, 8, 9, 9: Enter the data into List A, and name the list data. Press ctrl I 1 to open the Calculator application. Press menu , then select 6 : Statistics > 1 : Stat Calculations > 1 : One-Variable Statistics. Press enter to choose 1 list. Select data from the X1 List drop-box, and press enter . So, the mean ¼ 5:61, and the median = 6. CHAPTER 20 - FINDING THE MEASURES OF SPREAD TI-nspire To find the measures of spread of 2, 3, 3, 3, 4, 4, 4, 5, 5, 5, 5, 6, 6, 6, 6, 6, 7, 7, 8, 8, 8, 9, 9: Enter the data into List A, and name the list data. Press ctrl I 1 to open the Calculator application. Press menu , then select 6 : Statistics > 1 : Stat Calculations > 1 : One-Variable Statistics. Press enter to choose 1 list. Select data from the X1 List drop-box, and press enter . The median = 6, the upper quartile is Q3 = 7, and the lower quartile is Q1 = 4. The range = max ¡ min = 9 ¡ 2 = 7, and the IQR = Q3 ¡ Q1 = 7 ¡ 4 = 3. CHAPTER 20 - THE MEAN AND MEDIAN TI-nspire Enter the data values into List A, and name the list data. Press ctrl I 5 to open the Data and Statistics application. Move the cursor to the “Click to add variable” box at the bottom of the screen. Press enter , then select data. Press menu , then select 1 : Plot Type > 3 : Histogram. Press menu , then select 5 : Window/Zoom > 1 : Window Settings, and set XMin = 240, XMax = 280, and YMax = 30. Press menu , then select 2 : Plot Properties > 2 : Histogram Properties > 2 : Bin Settings. Set Width to 5, and Alignment to 240. Press ctrl I 1 to open the Calculator application. Press menu , then select 6 : Statistics > 1 : Stat Calculations > 1 : One-Variable Statistics. Press enter to choose 1 list. Select data from the X1 List drop-box, and press enter . The mean of the data is ¼ 260:8, and the median is 263. Press ctrl J to return to the histogram. By moving the cursor across the columns, we find that the modal class is 260 6 d < 265 m. Press menu , then select 2 : Plot Properties > 2 : Histogram Properties > 2 : Bin Settings, and change the Width to 2. The modal class in this case is 264 6 d < 266 m. J to return to the data, and change the three shortest drives to 82:1 m, 103:2 m, and 111:1 m. Press ctrl I below. to return to the histogram, and change the Window Settings and the Bin Settings to those shown Press ctrl Press ctrl I to return to the Calculator application, and recalculate the mean and median. The mean has decreased to ¼ 246:1, but the median is still 263. Press ctrl J twice to return to the data, and change the three longest drives to 403:9 m, 415:5 m, and 420:0 m. Press ctrl I those shown below. to return to the histogram, and change the Window Settings and the Bin Settings to Press ctrl I to return to the Calculator application, and recalculate the mean and median. The mean has increased to ¼ 259:8, but the median is still 263. CHAPTER 20 - MEASURES OF CENTRE FROM GROUPED DATA TI-nspire To obtain the measures of centre for the data in the table alongside, enter the data values into List A, and label the list data. Enter the frequency values into List B, and label the list freq. Data Frequency 0 1 2 3 4 12 11 3 Press ctrl I 1 to open the Calculator application. Press menu , then select 6 : Statistics > 1 : Stat Calculations > 1 : One-Variable Statistics. Press enter to choose 1 list. Select data from the X1 List drop-box and freq from the Frequency List drop-box, then press enter . So, the mean ¼ 1:43, and the median = 1. CHAPTER 20 - STANDARD DEVIATION TI-nspire To find the standard deviation of 3, 7, 6, 8, 11: Enter the data into List A and name this list data. Press ctrl I 1 : Add Calculator to open the Calculator application, press menu , then select 6 : Statistics > 1 : Stat Calculations .... > 1 : One-Variable Statistics. Press enter to choose 1 list. Select data from the X1 List drop-box, and press enter . So, the standard deviation is ¾X ¼ 2:61 . CHAPTER 20 - STANDARD DEVIATION FOR GROUPED DATA TI-nspire To find the standard deviation of the data alongside, enter the score values into List A, and label the list score. Enter the frequency values into List B, and label the list freq. Score Frequency 1 1 2 2 3 4 4 2 Press ctrl I 1 to open the Calculator application. Press menu , then select 6 : Statistics > 1 : Stat Calculations > 1 : One-Variable Statistics. Press enter to choose 1 list. Select score from the X1 List drop-box and freq from the Frequency List drop-box, then press enter . So, the standard deviation is approximately 1:10 . 5 1 CHAPTER 21 - CALCULATING r TI-nspire To find the correlation coefficient r for the data alongside, enter the x values into List A and label the list x, then enter the y values into List B and label the list y. Press ctrl I 1 : Calculator menu , then select 6 : Statistics > 1 : Stat Calculations > 3 : Linear Regression (mx+b). Select x from the X List drop-box and y from the Y List drop-box, then press enter . So, r ¼ 0:969 . x y 1 3 2 3 4 6 5 8 CHAPTER 21 - LEAST SQUARES REGRESSION LINE TI-nspire To find the least squares regression line for the data alongside, enter the x values into List A and label the list x, then enter the y values into List B and label the list y. x y 0 17:7 Press ctrl I 1 : Calculator menu , then select 6 : Statistics > 1 : Stat Calculations > 3 : Linear Regression (mx+b). Select x from the X List drop-box and y from the Y List drop-box, then press enter . So, the least squares regression line is y ¼ 0:0402x + 18:1 . 50 20:4 100 22:0 150 25:0 200 26:0 250 27:8 CHAPTER 21 - CONSTRUCTING SCATTER DIAGRAMS TI-nspire To construct a scatter diagram of the data below: x y 40 11 53 15 20 2 65 20 35 4 60 22 85 30 49 16 35 27 76 25 We first enter the x values into List A and label the list x, then enter the y values into List B and label the list y. Press ctrl I 5 : Data & Statistics. Move the cursor to the bottom of the screen until the “Click or enter to add variable” box appears. Press enter , then select x. Move the cursor to the left side of the screen, and select y for the variable on the vertical axis. CHAPTER 23 - THE MEAN AND STANDARD DEVIATION OF A BINOMIAL DISTRIBUTION TI-nspire Enter the values 0, 1, 2, ...., 30 into List A, and name this list one. Move the cursor to the second row of List B, and press = menu , then select 4 : Statistics > 2 : Distributions > D : Binomial Pdf .... Set up the screen as shown, then press enter twice. This calculates P(X = x) for every value of x from 0 to 30, where X » B(30, 0:25). Name this list two. To draw a scatter diagram of the data, press ctrl I 5 to open the Data & Statistics application. Move the cursor to the bottom of the screen until the “Click or Enter to add variable” box appears. Press enter , then select one. Similarly, select the variable two for the vertical axis. To calculate the descriptive statistics, press ctrl I 1 to open the Calculator application. Press menu , then select 6 : Statistics > 1 : Stat Calculations > 1 : One-Variable Statistics. Press enter to choose 1 list. Select one from the X1 List drop-box, and two from the Frequency List drop-box, then press enter . So, ¹ = 7:5 and ¾ ¼ 2:3717 . BINOMIAL PROBABILITIES TI-nspire To find P(X = 2) for X » B(10, 0:3), press ctrl I 1 to open the Calculator application. Press menu then select 5 : Probability > 5 : Distributions > D : Binomial Pdf ... . Press 10 tab 0:3 tab 2 tab enter . The result is 0:233 . To find P(X 6 5) for X » B(10, 0:3), press menu from the Calculator application and select 5 : Probability > 5 : Distributions > E : Binomial Cdf ... . Press 10 tab 0:3 tab 0 tab 5 tab enter . The result is 0:953 . TI-Nspire Calculator Instructions Texas Instruments TI-nspire cyan magenta yellow 95 100 50 75 Basic functions Memory Lists Statistics Mathematical modelling Probability Working with functions 25 0 5 95 A B C D E F G 100 50 75 25 0 5 95 100 50 75 25 0 5 95 100 50 75 25 0 5 Contents: black Y:\HAESE\IB_SL-3ed\IB_SL-3ed_00\TexasTI-nspire\001IB_SL-3ed_00.cdr Friday, 6 January 2012 11:55:28 AM BEN IB_SL-3ed 2 TEXAS INSTRUMENTS TI-NSPIRE GETTING STARTED takes you to the home screen, where you can choose which application you wish to use. Pressing The TI-nspire organises any work done into pages. Every time you start a new application, a new page is created. You can navigate back and forth between the pages you have worked on by pressing ctrl J ctrl or I . Press ctrl I 1 : Add Calculator to open the Calculator application. This is where most of the basic calculations are performed. SECONDARY FUNCTION KEY The secondary function of each key is displayed in grey above the primary function. It is accessed by pressing the ctrl key followed by the key corresponding to the desired secondary function. A BASIC FUNCTIONS GROUPING SYMBOLS (BRACKETS) ( The TI-nspire has bracket keys that look like ) and . Brackets are regularly used in mathematics to indicate an expression which needs to be evaluated before other operations are carried out. For example, to evaluate 2 £ (4 + 1) we type 2 £ 4 ( + 1 ) enter . We also use brackets to make sure the calculator understands the expression we are typing in. For example, to evaluate 2 we type 4+1 If we typed 2 1 ¥ 4 + enter 2 ¥ 4 ( + 1 ) enter . the calculator would think we meant 2 + 1. 4 In general, it is a good idea to place brackets around any complicated expressions which need to be evaluated separately. POWER KEYS 3 ^ . We type the base first, press the power key, then enter . Numbers can be squared on the TI-nspire using the special key cyan magenta yellow . 50 75 . 25 0 enter 5 95 x2 100 50 75 25 0 5 95 100 50 75 25 0 5 95 100 50 75 25 0 5 For example, to evaluate 252 we type 25 x2 95 For example, to evaluate 253 we type 25 ^ 100 The TI-nspire has a power key that looks like enter the index or exponent. black Y:\HAESE\IB_SL-3ed\IB_SL-3ed_00\TexasTI-nspire\002IB_SL-3ed_00.cdr Wednesday, 11 January 2012 3:50:33 PM BEN IB_SL-3ed TEXAS INSTRUMENTS TI-NSPIRE 3 ROOTS To enter roots on the TI-nspire we need to use the secondary function x2 We enter square roots by pressing ctrl p For example, to evaluate 36 we press You can press the right arrow key p evaluate 18 + 5 we type ctrl ctrl . . ctrl 36 x2 enter . I to move the cursor out of the square root sign. For example, to x2 18 5 + I enter . p Higher roots are entered by pressing ctrl ^ , which creates the ¤ ¤ template. Enter the root number in the first entry, and the number you wish to find the root of in the second entry. Use the arrow keys to navigate around the template. LOGARITHMS We can perform operations involving logarithms using the log function, which is accessed by pressing 10x ctrl . Put the base number in the first entry, and the number you wish to find the logarithm of in the second entry. For example, to find log3 11 press 10x ctrl 3 11 I enter . ROUNDING OFF You can instruct the TI-nspire to round off values to a fixed number of decimal places. For example, to round to 3 decimal places, from the home screen select 5 : Settings > 2 : Settings > 1 : General . When the Display Digits drop-box is highlighted, press H enter key to select Fix 3, and press I , then use the . For most operations, the default setting of Float 6 is recommended. You can return to the application you were working on by pressing 4 : Current from the home screen. DECIMAL EXPANSION OF FRACTIONS , the calculator will simply return the fraction cyan magenta yellow 5 8. To find the decimal 95 100 50 . 75 enter 25 50 75 25 0 5 95 100 50 75 25 0 5 95 100 50 75 25 0 5 5 expansion of , press 5 ¥ 8 ctrl 8 0 enter 5 8 95 ¥ 100 If you press 5 black Y:\HAESE\IB_SL-3ed\IB_SL-3ed_00\TexasTI-nspire\003IB_SL-3ed_00.cdr Wednesday, 11 January 2012 3:50:49 PM BEN IB_SL-3ed 4 TEXAS INSTRUMENTS TI-NSPIRE INVERSE TRIGONOMETRIC FUNCTIONS The inverse trigonometric functions sin¡1 , cos¡1 , and tan¡1 are the secondary functions of cos , and tan respectively. They are accessed by using the secondary function key ³ ´ 3 3 For example, if cos x = , then x = cos¡1 . 5 , . 5 ctrl To calculate this, press ctrl sin 3 cos ¥ 5 ) enter . SCIENTIFIC NOTATION Very large and very small numbers can be expressed in scientific notation, which is in the form a £ 10k where 1 6 a 6 10 and k is an integer. To evaluate 23003 , press 2300 scientific notation, press ctrl ^ 3 enter enter . To express this in . The answer displayed is 1:2167e10, which means 1:2167 £ 1010 . ³ ´4 3 To express in scientific notation, press 20 000 ) ^ 4 ctrl You can enter values in scientific notation using the enter ¥ . The answer is 5:0625 £ 10¡16 . enter 2:6 £ 1014 , press 2:6 13 For example, to evaluate 3 ( 20 000 key. EE 14 EE ¥ 13 . The answer is 2 £ 1013 . B MEMORY Utilising the memory features of your calculator allows you to recall calculations you have performed previously. This not only saves time, but also enables you to maintain accuracy in your calculations. SPECIFIC STORAGE TO MEMORY Values can be stored into the variable letters A, B, ...., Z. Storing a value in memory is useful if you need that value multiple times. Suppose we wish to store the number 15:4829 for use in a number of calculations. To store this number in variable A, type in the enter . cyan magenta 10 enter yellow or 95 100 50 50 + . 95 enter 100 3 75 0 ^ 5 95 100 50 75 25 0 5 95 100 50 75 25 0 5 cube this value by pressing A 25 We can now add 10 to this value by pressing A 75 (stoI) A 25 var 0 ctrl 5 number then press black Y:\HAESE\IB_SL-3ed\IB_SL-3ed_00\TexasTI-nspire\004IB_SL-3ed_00.cdr Wednesday, 11 January 2012 3:50:59 PM BEN IB_SL-3ed 5 TEXAS INSTRUMENTS TI-NSPIRE ANS VARIABLE The variable Ans holds the most recent evaluated expression, and can be used in calculations by pressing (¡) ctrl . For example, suppose you evaluate 3 £ 4, and then wish to subtract this from 17. This can be done by pressing 17 ¡ ctrl (¡) enter . If you start an expression with an operator such as + , ¡ , etc, the previous answer Ans is automatically inserted ahead of the operator. For example, the previous answer can be doubled simply by pressing 2 enter £ . RECALLING PREVIOUS EXPRESSIONS N Pressing the key allows you to recall and edit previously evaluated expressions. To recall a previous expression, press the enter N key until the desired expression is highlighted, and press . The expression then appears in the current entry line, where it can be edited. C LISTS Lists are used for a number of purposes on the calculator. They enable us to store sets of data, which we can then analyse and compare. In order to perform many of the operations involving data lists on the TI-nspire, you need to name your lists as you define them. CREATING A LIST Pressing ctrl editor screen. 4 : Lists & Spreadsheet takes you to the list I To enter the data f2, 5, 1, 6, 0, 8g into List A, start by moving the cursor to the first entry of List A. Press 2 so on until all the data is entered. enter 5 enter .... and Move the cursor to the heading of List A and use the green alphabet keys to enter a name for the list, for example data. DELETING LIST DATA magenta yellow 95 100 50 75 to delete the list. 25 0 J 5 95 100 50 75 25 0 5 95 100 50 75 0 cyan 25 to highlight the whole column. Press 5 95 N 100 50 75 25 0 5 To delete a list of data from the list editor screen, move the cursor to the heading of that list, and press black Y:\HAESE\IB_SL-3ed\IB_SL-3ed_00\TexasTI-nspire\005IB_SL-3ed_00.cdr Wednesday, 11 January 2012 3:51:10 PM BEN IB_SL-3ed 6 TEXAS INSTRUMENTS TI-NSPIRE REFERENCING LISTS Once you have named a list, you can use that name to reference the list in other operations. Suppose you want to add 2 to each element of the data list we created in the above example, and display the results in List B. Move the cursor to the second row of List B, and press + 2 enter = data . D STATISTICS Your graphics calculator is a useful tool for analysing data and creating statistical graphs. We will first produce descriptive statistics and graphs for the data set: 5 2 3 3 6 4 5 3 7 5 7 1 8 9 5. Enter the data into List A and name this list one. I ctrl To obtain the descriptive statistics, press 1 : Add Calculator to open the Calculator application, press menu , then select 6 : Statistics > 1 : Stat Calculations ... > 1 : OneVariable Statistics. Press enter to choose 1 list. Select one from the X1 List drop-box, and press enter . We will now draw some statistical graphs for the data. Press cyan magenta yellow 95 100 50 75 25 0 5 95 100 50 75 25 0 5 95 100 50 75 25 0 5 95 100 50 75 25 0 5 ctrl I 5 : Data & Statistics to open the Data and Statistics application. You will see the data points randomly scattered on the screen. Move the cursor to the bottom of the screen until the “Click to add variable” box appears. Press enter , then select one. The points will order themselves into a dotplot along the horizontal axis. black Y:\HAESE\IB_SL-3ed\IB_SL-3ed_00\TexasTI-nspire\006IB_SL-3ed_00.cdr Wednesday, 11 January 2012 3:51:18 PM BEN IB_SL-3ed TEXAS INSTRUMENTS TI-NSPIRE 7 To obtain a vertical bar chart of the data, press menu , then select 1 : Plot Type > 3 : Histogram. To obtain a boxplot of the data, press menu , then select 1 : Plot Type > 2 : Box Plot. We will now add a second set of data, and compare it to the first. Use the ctrl list of data. J command to return to the page containing the Enter the set 9 6 2 3 5 5 7 5 6 7 6 3 4 4 5 8 4 into List B, and name the list two. Use the ctrl I command to navigate back to the page containing the boxplot of one. To view boxplots of both data sets, press menu , then select 2 : Plot Properties > 5 : Add X Variable. Select two from the box. STATISTICS FROM GROUPED DATA To obtain descriptive statistics for the data in the table alongside, enter the data values into List A, and label the list data. Enter the frequency values into List B, and label the list freq. Press menu I ctrl 1 Data Frequency 2 3 4 5 3 4 8 5 to open the Calculator application. Press , then select 6 : Statistics > 1 : Stat Calculations > 1 : One-Variable Statistics. Press enter to choose 1 list. Select data from the X1 List drop-box and freq from the Frequency List cyan magenta yellow 95 100 50 75 25 0 5 95 100 50 75 . 25 0 5 95 enter 100 50 75 25 0 5 95 100 50 75 25 0 5 drop-box, then press black Y:\HAESE\IB_SL-3ed\IB_SL-3ed_00\TexasTI-nspire\007IB_SL-3ed_00.cdr Wednesday, 11 January 2012 3:51:29 PM BEN IB_SL-3ed 8 TEXAS INSTRUMENTS TI-NSPIRE E MATHEMATICAL MODELLING Given a set of bivariate data, we can use our calculator to draw a scatter diagram of the data, find Pearson’s correlation coefficient r, and find the line of best fit for the data. Consider the bivariate data: x y 1 5 2 8 3 10 4 13 5 16 6 18 7 20 We first enter the x values into List A and label the list one, then enter the y values into List B and label the list two. DRAWING A SCATTER DIAGRAM I 5 : Data ctrl To produce a scatter diagram for the data, press & Statistics. Move the cursor to the bottom of the screen until the “Click or enter to add variable” box appears. Press enter , then select one. Move the cursor to the left side of the screen, and select two for the variable on the vertical axis. FINDING r AND THE LINE OF BEST FIT We will now find r and the line of best fit. Press ctrl I 1 : Calculator menu , then select 6 : Statistics > 1 : Stat Calculations > 3 : Linear Regression (mx+b). Select one from the X List drop-box, two from the Y List drop-box, then press enter . We can see that r ¼ 0:998, and the line of best fit is y ¼ 2:54x + 2:71 . To graph the line of best fit, press ctrl J to return to the scatter cyan magenta yellow 95 100 50 75 25 0 5 95 100 50 75 25 0 5 95 100 50 75 25 0 5 95 100 50 75 25 0 5 diagram, press menu , then select 4 : Analyze > 6 : Regression > 1 : Show Linear (mx+b). The line of best fit will appear. black Y:\HAESE\IB_SL-3ed\IB_SL-3ed_00\TexasTI-nspire\008IB_SL-3ed_00.cdr Wednesday, 11 January 2012 3:51:37 PM BEN IB_SL-3ed TEXAS INSTRUMENTS TI-NSPIRE F 9 PROBABILITY BINOMIAL PROBABILITIES To find P(X = 2) for X » B(10, 0:3), press I ctrl 1 to open the Calculator application. Press menu then select 5 : Probability > 5 : Distributions > D : Binomial Pdf ... . Press 10 0:3 tab tab 2 tab enter . The result is 0:233 . To find P(X 6 5) for X » B(10, 0:3), press menu from the Calculator application and select 5 : Probability > 5 : Distributions > E : Binomial Cdf ... . Press 10 0:3 tab tab 0 tab 5 tab enter . The result is 0:953 . NORMAL PROBABILITIES Suppose X is normally distributed with mean 10 and standard deviation 2. To find P(8 6 X 6 11), press menu from the Calculator application and select 5 : Probability > 5 : Distributions > 2 : Normal Cdf ... . Press 8 tab 11 tab 10 tab 2 tab enter . The result is 0:533 . To find P(X > 7), press menu from the Calculator application and select 5 : Probability > 5 : Distributions > 2 : Normal Cdf ... . cyan magenta yellow 95 100 50 75 25 0 5 95 100 50 75 25 0 5 95 100 50 75 25 0 5 95 100 50 75 25 0 5 Set up the screen as shown, and select OK. The result is 0:933 . black Y:\HAESE\IB_SL-3ed\IB_SL-3ed_00\TexasTI-nspire\009IB_SL-3ed_00.cdr Wednesday, 11 January 2012 3:53:28 PM BEN IB_SL-3ed 10 TEXAS INSTRUMENTS TI-NSPIRE To find a such that P(X 6 a) = 0:479, press menu from the Calculator application and select 5 : Probability > 5 : Distributions > 3 : Inverse Normal ... . Press 0:479 tab 10 tab 2 tab . The solution is a ¼ 9:89 . enter G WORKING WITH FUNCTIONS GRAPHING FUNCTIONS Pressing ctrl I 2 : Graphs opens the Graphing application, where you can graph functions. To graph the function y = x2 ¡ 3x ¡ 2, press X 2 ¡ enter X x2 ¡ 3 . You can delete the functions you have graphed by pressing menu , then selecting 1 : Actions > 5 : Delete all. ctrl To view a table of values for the function, press T . The page splits into two, with the graph on one side and the table of values on the other side. You can delete the table by pressing ctrl 5 : Page Layout > 5 : Delete Application. , then selecting ADJUSTING THE VIEWING WINDOW When graphing functions it is important that you are able to view all the important features of the graph. As a general rule it is best to start with a large viewing window to make sure all the features of the graph are visible. You can then make the window smaller if necessary. To adjust the viewing window, press are: menu then select 4 : Window/Zoom . The most useful options 1 : Window Settings : With this option you can set the minimum and maximum values for the x and y axes manually. 5 : Zoom-Standard : This option returns the viewing window to the default setting of ¡10 6 x 6 10, ¡ 20 20 6y6 . 3 3 cyan magenta yellow 95 100 50 75 25 0 5 95 100 50 75 25 0 5 95 100 50 75 25 0 5 95 100 50 75 25 0 5 A : Zoom-Fit : This option scales the y-axis to fit the minimum and maximum values of the displayed graph within the current x-axis range. black Y:\HAESE\IB_SL-3ed\IB_SL-3ed_00\TexasTI-nspire\010IB_SL-3ed_00.cdr Wednesday, 11 January 2012 3:53:37 PM BEN IB_SL-3ed TEXAS INSTRUMENTS TI-NSPIRE Pressing Press 11 G removes the function entry line, allowing you to use the full screen to view the graph. ctrl G again to bring the function entry line back. ctrl FINDING POINTS OF INTERSECTION To find the intersection point of y = 11 ¡ 3x and y = store y = 11 ¡ 3x into f1 (x) and y = Press menu 12 ¡ x 2 12 ¡ x , 2 into f2 (x). , then select 6 : Analyze Graph > 4 : Intersection. Move the cursor to the left of the intersection point and press enter , then move the cursor to the other side and press The intersection point (2, 5) is displayed. enter . FINDING x-INTERCEPTS To find the x-intercepts of f (x) = x3 ¡ 3x2 + x + 1, store x3 ¡ 3x2 + x + 1 into f1 (x). To find the x-intercepts, press menu , then select 6 : Analyze Graph > 1 : Zero. Place the lower and upper bounds either side of the first x-intercept. The first x-intercept x ¼ ¡0:414 is given. Repeat this process to find the remaining x-intercepts x = 1 and x ¼ 2:414 . TURNING POINTS To find the turning point or vertex of y = ¡x2 + 2x + 3, store ¡x2 + 2x + 3 into f1 (x). From the graph, the vertex is clearly a maximum, so press menu , then select 6 : Analyze Graph > 3 : Maximum. cyan magenta yellow 95 100 50 75 25 0 5 95 100 50 75 25 0 5 95 100 50 75 25 0 5 95 100 50 75 25 0 5 Place the lower and upper bounds either side of the vertex. The vertex is at (1, 4). black Y:\HAESE\IB_SL-3ed\IB_SL-3ed_00\TexasTI-nspire\011IB_SL-3ed_00.cdr Wednesday, 11 January 2012 3:53:47 PM BEN IB_SL-3ed 12 TEXAS INSTRUMENTS TI-NSPIRE THE TANGENT TO A FUNCTION To find the gradient of the tangent to y = x2 when x = 1, we first draw the graph of y = x2 . Press Analyze Graph > 5 : dy/dx. Press has a gradient of 2 at this point. ( , then select 6 : menu 1 enter . The tangent Press menu , then select 7 : Points & Lines > 7 : Tangent. Move the cursor towards the point (1, 1) until the phrase point on appears, then press enter to draw the tangent. To find the equation of the tangent, press esc to exit the tangent command, and move the cursor over the tangent until the word line appears. Press ctrl menu and select 7 : Coordinates and Equations. The tangent has equation y = 2x ¡ 1. DEFINITE INTEGRALS To calculate menu R3 1 x2 dx, we first draw a graph of y = x2 . Press , then select 6 : Analyze Graph > 6 : Integral. Press 1 enter to specify the lower bound, then the upper bound. R3 So, 1 x2 dx = 8 23 . 3 ( enter ( to specify cyan magenta yellow 95 100 50 75 25 0 5 95 100 50 75 25 0 5 95 100 50 75 25 0 5 95 100 50 75 25 0 5 Alternatively, you can press menu from the Calculator application, select 4 : Calculus > 2 : Numerical Integral, then set up the screen as shown. black Y:\HAESE\IB_SL-3ed\IB_SL-3ed_00\TexasTI-nspire\012IB_SL-3ed_00.cdr Wednesday, 11 January 2012 3:53:55 PM BEN IB_SL-3ed LOGARITHMS TI-nspire We can perform operations involving logarithms using the log function, which is accessed by pressing ctrl 10x . Put the base number in the first entry, and the number you wish to find the logarithm of in the second entry. For example, to find log3 11 press ctrl 10x 3 I 11 enter . NORMAL PROBABILITIES TI-nspire Suppose X is normally distributed with mean 10 and standard deviation 2. To find P(8 6 X 6 11), press menu from the Calculator application and select 5 : Probability > 5 : Distributions > 2 : Normal Cdf ... . Press 8 tab 11 tab 10 tab 2 tab enter . The result is 0:533 . To find P(X > 7), press menu from the Calculator application and select 5 : Probability > 5 : Distributions > 2 : Normal Cdf ... . Set up the screen as shown, and select OK. The result is 0:933 . To find a such that P(X 6 a) = 0:479, press menu from the Calculator application and select 5 : Probability > 5 : Distributions > 3 : Inverse Normal ... . Press 0:479 tab 10 tab 2 tab enter . The solution is a ¼ 9:89 . NORMAL PROBABILITIES TI-nspire Suppose X is normally distributed with mean 10 and standard deviation 2. To find P(8 6 X 6 11), press menu from the Calculator application and select 5 : Probability > 5 : Distributions > 2 : Normal Cdf ... . Press 8 tab 11 tab 10 tab 2 tab enter . The result is 0:533 . To find P(X > 7), press menu from the Calculator application and select 5 : Probability > 5 : Distributions > 2 : Normal Cdf ... . Set up the screen as shown, and select OK. The result is 0:933 . To find a such that P(X 6 a) = 0:479, press menu from the Calculator application and select 5 : Probability > 5 : Distributions > 3 : Inverse Normal ... . Press 0:479 tab 10 tab 2 tab enter . The solution is a ¼ 9:89 . POWER KEYS TI-nspire The TI-nspire has a power key that looks like enter the index or exponent. For example, to evaluate 253 we type 25 ^ ^ 3 . We type the base first, press the power key, then enter . Numbers can be squared on the TI-nspire using the special key For example, to evaluate 252 we type 25 x2 enter . x2 . THE TANGENT TO A FUNCTION TI-nspire To find the gradient of the tangent to y = x2 when x = 1, we first draw the graph of y = x2 . Press Analyze Graph > 5 : dy/dx. Press has a gradient of 2 at this point. ( menu 1 , then select 6 : enter . The tangent Press menu , then select 7 : Points & Lines > 7 : Tangent. Move the cursor towards the point (1, 1) until the phrase point on appears, then press enter to draw the tangent. To find the equation of the tangent, press esc to exit the tangent command, and move the cursor over the tangent until the word line appears. Press ctrl menu and select 7 : Coordinates and Equations. The tangent has equation y = 2x ¡ 1. THE TANGENT TO A FUNCTION TI-nspire To find the gradient of the tangent to y = x2 when x = 1, we first draw the graph of y = x2 . Press Analyze Graph > 5 : dy/dx. Press has a gradient of 2 at this point. ( menu 1 , then select 6 : enter . The tangent Press menu , then select 7 : Points & Lines > 7 : Tangent. Move the cursor towards the point (1, 1) until the phrase point on appears, then press enter to draw the tangent. To find the equation of the tangent, press esc to exit the tangent command, and move the cursor over the tangent until the word line appears. Press ctrl menu and select 7 : Coordinates and Equations. The tangent has equation y = 2x ¡ 1. THE TANGENT TO A FUNCTION TI-nspire To find the gradient of the tangent to y = x2 when x = 1, we first draw the graph of y = x2 . Press Analyze Graph > 5 : dy/dx. Press has a gradient of 2 at this point. ( menu 1 , then select 6 : enter . The tangent Press menu , then select 7 : Points & Lines > 7 : Tangent. Move the cursor towards the point (1, 1) until the phrase point on appears, then press enter to draw the tangent. To find the equation of the tangent, press esc to exit the tangent command, and move the cursor over the tangent until the word line appears. Press ctrl menu and select 7 : Coordinates and Equations. The tangent has equation y = 2x ¡ 1.