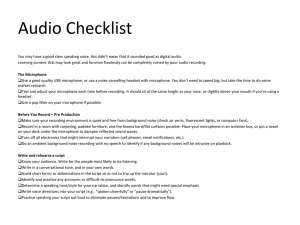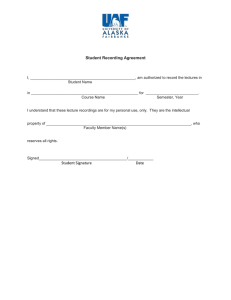Audio Recording Instructions for LanguageStat
advertisement

How to record and send audio files for LanguageStat Note to All Voice Actors: Please make sure your recordings are loud enough when you play them back. We suggest listening to the first recording before continuing on with the rest. If you’re not sure how loud the recordings ought to be, please use the sample recording as a reference point. You should have received it together with these instructions in the email. Also, please use an external microphone for all recordings, NOT the computer’s internal microphone. Windows Users To Record: • 1. 2. 3. 4. 5. 6. 7. Before you start: Window’s built-­‐in (no download required) Sound Recorder saves recordings into .wma format by default. The following instructions are a work-­‐around since we do prefer files to be saved in .wav format. Please follow the instructions step-­‐by-­‐step to ensure proper recording format. Please also make sure that your microphone is plugged in when you record to avoid recording with the computer’s built-­‐in microphone. From the Start menu (Windows button in lower left portion of screen), type CMD into the search field. Select CMD from the search results to open it. You should see a small black box open up. In CMD, type the following: soundrecorder/file line1.wav Press ENTER The Sound Recorder app should open on your screen. Record the first line of the test scenario you have been assigned and save the file with the corresponding line number from the scenario (2,4,7, etc.). For convenience, we recommend saving all recordings into a folder with the name of the test, scenario name, and language. Without closing Sound Recorder, continue to record the rest of your lines, one by one. To Compress and Send: Once you have saved all of your recordings into a folder, locate that folder and right-­‐click on it. 1. Among the drop-­‐down options, select “Send To” and then “Compressed (zipped) Folder”. 2. The folder and its contents will then be compressed and you will be given the option to rename the folder. If you have not yet done so, please name the folder to indicate the name of the test, the scenario and the language. For example “MIPQ PreOp Bengali”. Click “ENTER” to save the newly created folder. 3. From your email, attach this compressed folder and send it to testing@languagestat.com Mac Users Recording Audio -­‐Getting set up in Quicktime Quicktime is the easiest recording option, since it comes built into iOS X and because its audio settings can be edited in the screen recording window. To get started, open Quicktime from Finder. From the File tab at the top of your screen select New Audio Recording. Now go ahead and plug in your microphone to your Mac's USB, audio line-­‐in, or headset port, depending on which type of connection your microphone uses. Once you've done that, your Mac should recognize your microphone immediately. If you’re not sure that your external microphone has been recognized, click on the white down arrow next to the “record’ button in Quicktime. There it should indicate that the following menu. Select Built-­‐in Microphone: External Microphone. Alternatively, please go to System Preferences from the Apple icon and select Sound. There you will see a tab labeled input. Select it and then find and click on the connected external microphone that you have connected. At this point, you should test to make sure the microphone is working properly. Return to the New Audio Recording display in Quicktime and simply tap or blow into the microphone. You should see the input level respond accordingly. You should now be ready to record. Click the circular record button once to start or stop your recording. *A note on connecting a Microphone to Macbook (late 2012 or newer) Looking for the microphone port on your newer MacBook? You won't find one; Apple has removed the dedicated audio line in port on the latest MacBooks, so how can you connect your microphone now? Answer: The audio line-­‐in is now part of the headphone socket. The current running file size is displayed on the bottom right of the controls while you're recording. This changes to the total elapsed time when you stop recording. The sound meter (located at the bottom of the controls) makes it easy to ensure your volume level is consistent, and is helpful for making sure you're an appropriate distance from the microphone. Saving and Sending Audio In Quicktime choose File > Save… Name the recording (and subsequent recordings) with the corresponding line number from the scenario (ex. Line2.m4a). For your convenience, save each recorded line from the scenario into the same folder. Please make sure the name of the folder indicates the name of the test (MIPQ, CST, PICSI, etc.), the scenario (Pre-­‐Op, Kidney, etc.) and the language to avoid any confusion. For example “MIPQ PreOp Bengali”. Finally, simply attach all of the recordings to an email and submit the final project to testing@languagestat.com along with a subject heading that clearly indicates the name of the test you’ve recorded, the scenario, and the language. If you have any questions please feel free to contact us at the same email address testing@languagestat.com. Thank you! LanguageStat