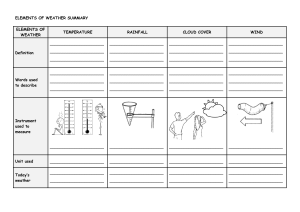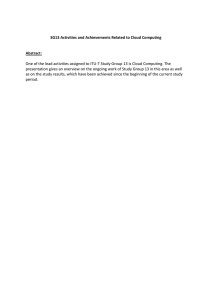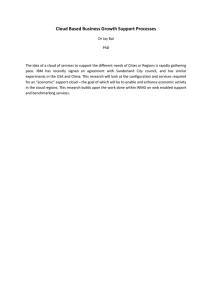Cloud Computing Lab Manual: Hadoop, Virtualization, Security
advertisement

GYAN GANGA INSTITUTE OF TECHNOLOGY AND SCIENCES, JABALPUR
DEPARTMENT OF COMPUTER SCIENCE & ENGINEERING
LAB MANUAL
Cloud Computing(CS-804)
NAME:
ENROLLMENT NUMBER:
Gyan Ganga Institute of Technology and Sciences, Jabalpur
Computer Science & Engineering
Sr.
No
.
Topics/Sub Topics
1
Installation and configuration of
Hadoop/Euceliptus etc.
3
Service deployment & Usage over cloud.
3
Management of cloud resources.
4
Using existing cloud characteristics & Service
models .
5
Cloud Security Management.
6
Performance evaluation of services over cloud .
7
8
Install VMWare and create a virtual machine on
Windows/linux.
Install HyperV and create a virtual machine, DNS
Server creation, Active directory on Windows
Server 2008.
9
Install XEN and create a virtual machine on linux.
10
VNC Server configuration on linux.
11
Creating virtual machine on Microsoft Windows
Azure.
Date
Grade
Signature Remark
Gyan Ganga Institute of Technology and Sciences, Jabalpur
Computer Science & Engineering
Experiment -1
Objective: Installation and configuration of Hadoop/Euceliptus etc
A. Installation and Configuration of Hadoop
Requirement:.Java 1.6, Eclipse Europa 3.3.2,Cygwin.
Introduction :Hadoop
is a powerful framework for automatic parallelization of computing tasks.
Unfortunately programming for it poses certain challenges. It is really hard to understand and debug
Hadoop programs. One way to make it a little easier is to have a simplified version of the Hadoop cluster
that runs locally on the developer's machine. This tutorial describes how to set up such a cluster on a
computer running Microsoft Windows. It also describes how to integrate this cluster with Eclipse, a prime
Java development environment.
Prerequisites
Before we begin, make sure the following components are installed on your workstation:
Java 1.6
Eclipse Europa 3.3.2
This tutorial has been written for and tested with Hadoop version 0.19.1. If you are using another
version, some things may not work.
Make sure you have exactly the same versions of the software as shown above. Hadoop will not
work with versions of Java earlier than 1.6 and versions of Eclipse later than 3.3.2 due to plug-in
API incompatibility.
Gyan Ganga Institute of Technology and Sciences, Jabalpur
Computer Science & Engineering
Installing Cygwin
After installing the prerequisite software, the next step is to install the Cygwin environment.
Cygwin is a set of Unix packages ported to Microsoft Windows. It is needed to run the scripts
supplied with Hadoop because they are all written for the Unix platform.
To install the cygwin environment follow these steps:
1. Download cygwin installer from http://www.cygwin.com.
2. Run the downloaded file. You will see the window shown on the screenshots below.
Cygwin Installer
Gyan Ganga Institute of Technology and Sciences, Jabalpur
Computer Science & Engineering
3. When you see the above screenshot, keep pressing the 'Next' button until you see the
package selection screen shown below. Make sure you select 'openssh'. This package is
required for the correct functioning of the Hadoop cluster and Eclipse plug-in.
4. After you selected these packages press the 'Next' button to complete the installation.
Set Environment Variables
The next step is to set up the PATH environment variable so that Eclipse IDE can access Cygwin
commands here
To set environment variables follow these steps:
1. Find "My Computer" icon either on the desktop or in the start menu, right-click on it and
select Properties item from the menu.
2. When you see the Properties dialog box, click on the Environment Variables button as
shown below
Gyan Ganga Institute of Technology and Sciences, Jabalpur
Computer Science & Engineering
3. When Environment Variables dialog shows up, click on the Path variable located in the
System Variables box and then click the Edit button.
Gyan Ganga Institute of Technology and Sciences, Jabalpur
Computer Science & Engineering
4. When Edit dialog appears append the following text to the end of the Variable value field:
;c:\cygwin\bin;c:\cygwin\usr\bin
Gyan Ganga Institute of Technology and Sciences, Jabalpur
Computer Science & Engineering
Note: If you installed cygwin in the non-standard location, correct the above value
accordingly.
5. Close all three dialog boxes by pressing OK button of each dialog box.
Setup SSH daemon
Both Hadoop scripts and Eclipse plug-in need password-less SSH to operate. This section
describes how to set it up in the Cygwin environment.
Configure ssh daemon
1. Open the Cygwin command prompt.
2. Execute the following command:
ssh-host-config
Gyan Ganga Institute of Technology and Sciences, Jabalpur
Computer Science & Engineering
3. When asked if privilege separation should be used, answer no.
4. When asked if sshd should be installed as a service, answer yes.
5. When asked about the value of CYGWIN environment variable, enterntsec.
6. Here is an example session of this command. Note that the input typed by the user is
shown in pink and output from the system is shown in gray.
Example of using ssh-host-config
Start SSH daemon
1. Find My Computer icon either on your desktop or in the start-up menu, right-click on it
and select Manage from the context menu.
2. Open Services and Applications in the left-hand panel then select the Services item.
Gyan Ganga Institute of Technology and Sciences, Jabalpur
Computer Science & Engineering
3. Find the CYGWIN sshd item in the main section and right-click on it.
4. Select Start from the context menu.
Start SSHD service
A small window should pop-up indicating the progress of the service start-up. After that window
disappears the status of CYGWIN sshd service should change to Started.
Setup authorization keys
Eclipse plug-in and Hadoop scripts require ssh authentication to be performed through
authorization keys rather than passwords. The following steps describe how authorization keys are
set up.
1. Open cygwin command prompt
2. Execute the following command to generate keys
ssh-keygen
Gyan Ganga Institute of Technology and Sciences, Jabalpur
Computer Science & Engineering
3. When prompted for filenames and pass phrases press ENTER to accept default values.
4. After the command has finished generating keys, enter the following command to change
into your .ssh directory:
cd ~/.ssh
5. Check if the keys were indeed generated by executing the following command:
ls -l
You should see two files id_rsa.pub andid_rsawith recent creation dates. These files
contain authorization keys.
6. To register the new authorization keys enter the following command (note the sharplyangled double brackets -- they are very important):
cat id_rsa.pub >>authorized_keys
Setting up authorization keys
Gyan Ganga Institute of Technology and Sciences, Jabalpur
Computer Science & Engineering
7. Now check if the keys were set up correctly by executing the following command:
ssh localhost
Since it is a new ssh installation, you will be warned that authenticity of the host could not
be established and will be asked whether you really want to connect. Answer yes and press
ENTER. You should see the Cygwin prompt again, which means that you have
successfully connected.
8. Now execute the command again:
ssh localhost
This time you should not be prompted for anything.
Download, Copy and Unpack Hadoop
The next step is to download and copy the Hadoop distribution.
Download hadoop 0.19.1 and place in some folder on your computer such as C:\Java.
1. Open Cygwin command prompt.
2. Execute the following command:
cd
3. Execute the following command to enable your home directory folder to be shown in the
Windows Explorer window:
explorer .
Gyan Ganga Institute of Technology and Sciences, Jabalpur
Computer Science & Engineering
4. Open another Explorer window and navigate to the folder that contains the downloaded
Hadoop archive.
5. Copy the Hadoop archive into your home directory folder.
Unpack Hadoop Installation
The next step is to unpack the downloaded and copied package.
To unpack the package follow these steps:
1. Open a new Cygwin window.
2. After the new Cygwin window appears, execute the following command:
tar -xzf hadoop-0.19.1.tar.gz
This will start unpacking the Hadoop distribution. After several minutes you should see a
new Cygwin prompt again as shown in the screenshot below:
Gyan Ganga Institute of Technology and Sciences, Jabalpur
Computer Science & Engineering
3. When you see the new prompt, execute the following command:
ls -l
This command will list the contents of your home directory. You should see a newly
created directory called hadoop-0.19.1
4. Next execute the following commands:
cd hadoop-0.19.1
ls -l
If you get output similar to the following, everything was unpacked correctly and you can
go to the next step.
Gyan Ganga Institute of Technology and Sciences, Jabalpur
Computer Science & Engineering
total 4145
-rw-r--r-- 1 vladNone 295315 Feb 19 19:13 CHANGES.txt
-rw-r--r-- 1 vlad None 11358 Feb 19 19:13 LICENSE.txt
-rw-r--r-- 1 vlad None
101 Feb 19 19:13 NOTICE.txt
-rw-r--r-- 1 vlad None 1366 Feb 19 19:13 README.txt
drwxr-xr-x+ 2vlad None
0 Feb 26 05:41 bin
-rw-r--r-- 1 vlad None 58440 Feb 19 19:13 build.xml
drwxr-xr-x+ 4vlad None
0 Feb 19 19:18 c++
drwxr-xr-x+ 2vlad None
0 Mar 10 13:46 conf
drwxr-xr-x+ 12 vlad None
drwxr-xr-x+ 7vlad None
0 Feb 19 19:12 contrib
0 Feb 26 05:41 docs
-rw-r--r-- 1 vlad None 6839 Feb 19 19:12 hadoop-0.19.1-ant.jar
Gyan Ganga Institute of Technology and Sciences, Jabalpur
Computer Science & Engineering
-rw-r--r-- 1 vlad None 2384306 Feb 19 19:18 hadoop-0.19.1-core.jar
-rw-r--r-- 1 vladNone 134119 Feb 19 19:12 hadoop-0.19.1-examples.jar
-rw-r--r-- 1 vlad None 1276792 Feb 19 19:18 hadoop-0.19.1-test.jar
-rw-r--r-- 1 vlad None 52295 Feb 19 19:12 hadoop-0.19.1-tools.jar
drwxr-xr-x+ 4vlad None
0 Feb 26 05:41 lib
drwxr-xr-x+ 3vlad None
0 Feb 26 05:41 libhdfs
drwxr-xr-x+ 2vlad None
0 Feb 26 05:41 librecordio
drwxr-xr-x+ 4vlad None
0 Mar 10 13:46 logs
drwxr-xr-x+ 15 vlad None
0 Feb 26 05:41 src
-rwxr-xr-x 1 vlad None 1079 Mar 1 16:41 testProj.jar
drwxr-xr-x+ 8vlad None
0 Feb 19 19:12 webapps
Gyan Ganga Institute of Technology and Sciences, Jabalpur
Computer Science & Engineering
Configure Hadoop
Now that Hadoop has been unpacked, we are ready to configure it.
1. Open a new Cygwin window and execute the following commands:
cd hadoop-0.19.1
cd conf
explorer .
Bringing up explorer window
1. The last command will cause the Explorer window for the 'conf' directory to pop up.
Minimize it for now or move it to the side.
2. Launch Eclipse.
3. Bring up the 'conf' Explorer window opened in Step 2 and drag the file hadoop-site to the
Eclipse main window.
4. Insert the following lines between<configuration>and </configuration> tags.
Gyan Ganga Institute of Technology and Sciences, Jabalpur
Computer Science & Engineering
5. <property>
6. <name>fs.default.name</name>
7. <value>hdfs://localhost:9100</value>
8. </property>
9. <property>
10. <name>mapred.job.tracker</name>
11. <value>localhost:9101</value>
12. </property>
13. <property>
14. <name>dfs.replication</name>
15. <value>1</value>
16. </property>
Editing site configuration file
Gyan Ganga Institute of Technology and Sciences, Jabalpur
Computer Science & Engineering
17. Close the Eclipse, Cygwin command and Explorer windows.
Format the namenode
Next step is to format the Namenode to create a Hadoop Distributed File System (HDFS).
1. Open a new Cygwin window.
2. Execute the following commands:
cd hadoop-0.19.1
mkdir logs
bin/hadoopnamenode -format
Format the namenode
3. The last command will run for some time and produce output similar to that shown below:
Gyan Ganga Institute of Technology and Sciences, Jabalpur
Computer Science & Engineering
Hadoop Distributed File System created.
Now that the filesystem has been created you can proceed to the next step.
Install Hadoop plug-in
The next step is to install and check the Hadoop plug-in for Eclipse.
1. Open a new Cygwin window and execute the following commands:
cd hadoop-0.19.1
cd contrib
cd eclipse-plugin
explorer .
Gyan Ganga Institute of Technology and Sciences, Jabalpur
Computer Science & Engineering
Navigate to Hadoop eclipse plugin folder
2. Shrink the newly popped window and move it to the right of the screen.
3. Open another Explorer window either through "My Computer" icon or by using the "Start
-> Run" menu. Navigate to the Eclipse installation and open the "plugins" folder.
4. Copy the file "hadoop-0.19.1-eclipse-plugin.jar" from the Hadoop eclipse-plugin folder to
the Eclipse plugins folder as shown in the figure below.
Gyan Ganga Institute of Technology and Sciences, Jabalpur
Computer Science & Engineering
Copy Hadoop Eclipse Plugin
5. Close both explorer windows
6. Start Eclipse
7. Click on the open perspective icon, which is usually located in the upper-right corner the
eclipse application. Then select Other from the menu.
8. Select Map/Reduce from the list of perspectives and press "OK" button.
Gyan Ganga Institute of Technology and Sciences, Jabalpur
Computer Science & Engineering
9. As a result your IDE should open a new perspective that looks similar to the image below.
Eclipse Map/Reduce Perspective
Now that the we installed and configured hadoop cluster and eclipse plugin i's a time to test the
setup by running a simple project.
Start the local hadoop cluster
Next step is to launch the newly configured cluster.
1. Close all the windows on the desktop, open five Cygwin windows and arrange them as
shown below.
Gyan Ganga Institute of Technology and Sciences, Jabalpur
Computer Science & Engineering
2. Start the namenode in the first window by executing:
cd hadoop-0.19.1
bin/hadoopnamenode
3. Start the secondary namenode in the second window by executing:
cd hadoop-0.19.1
bin/hadoopsecondarynamenode
4. Start the job tracker the third window by executing:
cd hadoop-0.19.1
bin/haoopjobtracker
Gyan Ganga Institute of Technology and Sciences, Jabalpur
Computer Science & Engineering
5. Start the data node the fourth window by executing:
cd hadoop-0.19.1
bin/haoopdatanode
6. Start the task tracker the fifth window by executing:
cd hadoop-0.19.1
bin/haooptasktracker
7. Now you should have an operational hadoop cluster. If everthing went fine your screen
should look like the image below:
Gyan Ganga Institute of Technology and Sciences, Jabalpur
Computer Science & Engineering
At this point the cluster is running and you can proceed to the next step.
Setup Hadoop Location in Eclipse
Next step is to configure Hadoop location in the Eclipse environment.
1. Launch the Eclipse environment.
2. Open Map/Reduce perspective by clicking on the open perspective icon (
), select
"Other" from the menu, and then select "Map/Reduce" from the list of perspectives.
3. After switching to the Map/Reduce perspective, select the Map/Reduce Locations tab
located at the bottom of the Eclipse environment. Then right click on the blank space in
that tab and select "New Hadoop location...." from the context menu. You should see a
dialog box similar to the one shown below.
Gyan Ganga Institute of Technology and Sciences, Jabalpur
Computer Science & Engineering
Setting up new Map/Reduce location
4. Fill in the following items, as shown on the figure above.
o
Location Name -- localhost
o
Map/Reduce Master
o
o
Host -- localhost
Port -- 9101
DFS Master
Check "Use M/R Master Host"
Port -- 9100
User name -- User
Then press the Finish button.
Gyan Ganga Institute of Technology and Sciences, Jabalpur
Computer Science & Engineering
5. After closing the Hadoop location settings dialog you should see a new location in the
"Map/Reduce Locations" tab.
6. In the Project Explorer tab on the left hand side of the Eclipse window, find the DFS
Locations item. Open it using the "+" icon on its left. Inside, you should see the localhost
location reference with the blue elephant icon. Keep opening the items below it until you
see something like the image below.
7. Browsing HDFS location
You can now move on to the next step.
Gyan Ganga Institute of Technology and Sciences, Jabalpur
Computer Science & Engineering
Upload data to HDFS
We are now ready to run the first Map/Reduce project but data is still missing. This section
explains how to upload data to the Hadoop Distributed File System (HDFS).
Upload Files To HDFS
1. Open a new CYGWIN command window.
2. Execute the following commands in the new CYGWIN window as shown on the image
above.
cd hadoop-0.19.1
bin/hadoop fs -mkdirIn
bin/hadoop fs -put *.txt In
Gyan Ganga Institute of Technology and Sciences, Jabalpur
Computer Science & Engineering
When the last of the above commands starts executing, you should see some activity in
other Hadoop windows as shown in the image below.
The result of these commands is a newly created directory -- named In -- in the HDFS
which contains a set of text files that comes with the Hadoop distribution.
3. Close the Cygwin Window.
Verify if the files were uploaded correctly
In this section we will check if the files were uploaded correctly.
1. Open the Eclipse environment.
2. Open DFS locations folder which is located in the Project Explorer tab of Map/Reduce
perspective.
3. Open localhost folder in DFS locations folder.
4. Keep opening HDFS folders until you navigate to the newly created Indirectory, as shown
in the image below.
Gyan Ganga Institute of Technology and Sciences, Jabalpur
Computer Science & Engineering
Verifying that the data was uploaded correctly
5. When you get to the In directory, double-click on the file LICENCE.txt to open it.
6. If you see something similar to the image above then the data was uploaded correctly and
you can proceed to your first Hadoop project.
Now move on to the next step.
Create and run Hadoop project
Now we are ready to create and run out first Hadoop project.
Creating and configuring Hadoop eclipse project.
1. Launch Eclipse.
Gyan Ganga Institute of Technology and Sciences, Jabalpur
Computer Science & Engineering
2. Right-click on the blank space in the ProjectExplorer window and select New ->Project..
to create a new project.
3. Select Map/Reduce Project from the list of project types as shown in the image below.
4. Press the Next button.
Gyan Ganga Institute of Technology and Sciences, Jabalpur
Computer Science & Engineering
5. You will see the project properties window similar to the one shown below
6. Fill in the project name and click on Configure Hadoop Installation link on the right
hand side of the project configuration window. This will bring up the project Preferences
window shown in the image below.
Gyan Ganga Institute of Technology and Sciences, Jabalpur
Computer Science & Engineering
7. In the project Preferences window enter the location of the Hadoop directory in the
Hadoop installation directory field as shown above.
If you are not sure of the location of the Hadoop home directory, refer to Step 1 of this
section. Hadoop home directory is one level up from the conf directory.
8. After entering the location close the Preferences window by pressing the OK button.
Then close the Project window with the Finish button.
9. You have now created your first Hadoop Eclipse project. You should see its name in the
Project Explorer tab.
Creating Map/Reduce driver class
1. Right-click on the newly created Hadoop project in the Project Explorer tab and select
New-> Other from the context menu.
2. Go to the Map/Reduce folder, select MapReduceDriver, then press the Next button as
shown in the image below.
Gyan Ganga Institute of Technology and Sciences, Jabalpur
Computer Science & Engineering
3. When the MapReduce Driver wizard appears, enter TestDriver in the Name field and
press the Finish button. This will create the skeleton code for the MapReduce Driver.
Gyan Ganga Institute of Technology and Sciences, Jabalpur
Computer Science & Engineering
4. Unfortunately the Hadoop plug-in for Eclipse is slightly out of step with the recent
Hadoop API, so we need to edit the driver code a bit.
Find the following two lines in the source code and comment them out:
conf.setInputPath(new Path("src"));
conf.setOutputPath(new Path("out"));
Enter the following code immediatly after the two lines you just commented out (see
image below):
conf.setInputFormat(TextInputFormat.class);
conf.setOutputFormat(TextOutputFormat.class);
Gyan Ganga Institute of Technology and Sciences, Jabalpur
Computer Science & Engineering
FileInputFormat.setInputPaths(conf, new Path("In"));
FileOutputFormat.setOutputPath(conf, new Path("Out"));
5. After you have changed the code, you will see the new lines marked as incorrect by
Eclipse. Click on the error icon for each line and select Eclipse's suggestion to import the
missing class.
You need to import the following classes: TextInputFormat, TextOutputFormat,
FileInputFormat, FileOutputFormat.
6. After the missing classes are imported you are ready to run the project.
Gyan Ganga Institute of Technology and Sciences, Jabalpur
Computer Science & Engineering
Running Hadoop Project
1. Right-click on the TestDriver class in the Project Explorer tab and select Run As -->
Run on Hadoop. This will bring up a window like the one shown below.
2. In the window shown above select "Choose existing Hadoop location" , then select
localhost from the list below. After that click Finish button to start your project.
3. If you see console output similar to the one shown below, Congratulations! You have
started the project successfully!
Gyan Ganga Institute of Technology and Sciences, Jabalpur
Computer Science & Engineering
Gyan Ganga Institute of Technology and Sciences, Jabalpur
Computer Science & Engineering
B.
Installation and configuration of Euceliptus etc.
Introduction:-Eucalyptus produces open source software for building AWS-compatible private
and hybrid clouds. Eucalyptus leverages your existing IT infrastructure to create a self-service
private cloud behind your firewall. Infrastructure as a Service (IaaS) is enabled with the private
cloud by abstracting the available heterogeneous compute, network, and storage resources. Once
deployed into production, Eucalyptus creates an elastic resource pool that can dynamically scale up
or down depending on application workload demands. With an agreement with Amazon Web
Services™ (AWS) to maintain fidelity on API compatibility, Eucalyptus is uniquely positioned to
deliver hybrid cloud capability between AWS and Eucalyptus environments. The benefits are
increased organizational agility, highly efficient scalability, and increased trust and control for IT.
What’s New in Eucalyptus 3.3
Eucalyptus 3.3 is now available, and the addition of new AWS-compatible features make it the ideal
solution for developing and testing applications built for AWS. With a Eucalyptus private cloud,
you can shorten delivery cycles and accelerate time to market by providing a standardized and
consistent environment that spans both private and public clouds. Learn more about what’s new in
Eucalyptus.
Self-service Infrastructure as a Service (IaaS)
Eucalyptus supports multiple approaches for self-service IaaS. The web-based Eucalyptus User
Console provides IaaS users safe access to requesting and provisioning cloud resources and images.
Similarly, Eucalyptus partners can provide integrated self-service portals and cloud service
management to support users. The Eucalyptus platform also provides a robust collection of web
services for developers to build custom self-service interfaces.
Resource Administration and Console
Gyan Ganga Institute of Technology and Sciences, Jabalpur
Computer Science & Engineering
The Eucalyptus Dashboard provides cloud administrators with a graphical console for performing
several cloud management tasks, including all virtual and physical resource management and virtual
cloud resource configuration, provisioning, de-provisioning and reporting.
Automated Cloud Installation
Eucalyptus can be deployed quickly with an automated installation and guided configuration of
cloud components. The cloud installs all systems from a single ISO image with multiple install
modes which are selectable at boot time. The automated process reduces the chances of errors and
drastically reduces installation time, allowing administrators to spend less time on deploying and
more time on using the cloud.
High Availability for Cloud Components
Eucalyptus can be configured as a High Availability (HA) deployment to maximize the reliability
of your cloud using hot failover and repair mechanisms. In a Eucalyptus with HA deployment, each
cloud component is replicated and deployed as an
active-passive service. This includes the main cloud components such as the Cloud Controller,
Cluster Controller, Walrus, VMware Broker and Storage Controller. In the event of a failure of an
active cloud component that manages the resource pools, the passive service component will take
over the management control seamlessly to allow continuous operation.
Multiple Machine Image Support
Organizations can run multiple versions of Windows and Linux virtual machine images on
Eucalyptus. Likewise, Amazon Machine Images (AMIs) are also compatible with Eucalyptus.
VMware Images and vApps can be converted to run on Eucalyptus. You can build a library of
Eucalyptus Machine Images (EMIs) with application metadata that are decoupled from
infrastructure details to allow them to run on Eucalyptus clouds as well as on the AWS public cloud.
Gyan Ganga Institute of Technology and Sciences, Jabalpur
Computer Science & Engineering
Heterogeneous Hypervisor Management
You can build and manage mixed hypervisor cluster environments in an IaaS cloud, and manage
existing vSphere™, ESXi™, and KVM as AWS-compatible Eucalyptus hybrid clouds.
Robust SAN Integration
Eucalyptus includes support for SAN devices from NetApp, Dell and EMC that can be easily
configured to take advantage of storage arrays to improve performance and reliability, dynamic
allocation, and de-allocation for storage elasticity. Eucalyptus
Machine Images can be backed by Amazon EBS-like persistent storage volumes, improving the
performance of image launch time and enabling fully-persistent virtual machine instances.
Gyan Ganga Institute of Technology and Sciences, Jabalpur
Computer Science & Engineering
Enterprise-Ready Identity Management
User identity management is supported within Eucalyptus with capabilities to control virtual
resource pools using fine-grained Role-Based Access Control mechanisms for each resource pool.
Eucalyptus user identity management can be integrated with
existing Microsoft Active Directory or LDAP systems. Eucalyptus identity management interfaces
are also compatible with the Amazon Web Services IAM API.
Flexible Accounting, Chargeback and Quota Management
Define and allocate resource quotas for your users and groups with Eucalyptus’ quota management
features. Control resource allocation across clusters, defined by users and groups.
Cloud Usage Reporting and Pattern Analysis
Leverage Eucalyptus resource accounting to analyze your cloud usage patterns. Compute and
storage usage data are available in various formats for visualization, reporting and analysis by
business systems for both enterprises and for integration with chargeback and billing platforms.
About Eucalyptus Systems
Eucalyptus Systems provides progressive IT organizations with the leading open source software
for building AWS-compatible private and hybrid clouds. Eucalyptus supports industry-standard
AWS APIs, including EC2, S3, EBS, IAM, Auto Scaling, Elastic Load Balancing, and CloudWatch.
By providing an open path to cloud computing, Eucalyptus is dedicated to the success of its active
and rapidly growing ecosystem of customers, partners, developers and researchers.
Install on RHEL 5
If you plan to install Eucalyptus HA, we recommend that you install each Eucalyptus component
on a separate host. For example, if you are installing CLC, Walrus, CC, and SC, you will install
each of these components on a separate host. You will also install each secondary component (the
secondary CLC, Walrus, CC, and SC) on a separate host. In this case, you will need eight machines.
Gyan Ganga Institute of Technology and Sciences, Jabalpur
Computer Science & Engineering
Each additional cluster needs four more machines for its CCs and SCs. This does not account for
NCs, which are not redundant.
To install Eucalyptus on servers running RHEL 5:
1. Enable the Cluster-Storage repository in Red Hat Network for each planned SC:
a. Go to https://rhn.redhat.com/rhn/systems/SystemList.do
b. Navigate to the system that will run the SC.
c. Click the Alter Channel Subscriptions link.
d. Ensure that the RHEL Cluster-Storage checkbox is checked.
e. Click Change Subscriptions.
2. Enable the Virtualization repository in Red Hat Network for each planned NC:
a. Go to https://rhn.redhat.com/rhn/systems/SystemList.do
b. Navigate to the system that will run the NC.
c. Click the Alter Channel Subscriptions link.
d. Ensure that the RHEL Virtualization checkbox is checked.
e. Click Change Subscriptions.
3. On each planned Walrus server, create a file in /etc/yum.repos.d called centos-extras.repo
with the following content:
4. [centos-extras]
5. name=CentOS 5 - Extras
6. mirrorlist=http://mirrorlist.centos.org/?release=5&arch=
7. $basearch&repo=extras
8. gpgkey=file:///etc/pki/rpm-gpg/RPM-GPG-KEY-CentOS-5
gpgcheck=1
Gyan Ganga Institute of Technology and Sciences, Jabalpur
Computer Science & Engineering
9. Download the key that CentOS uses to sign their packages:
curl http://mirror.centos.org/centos/RPM-GPG-KEY-CentOS-5 > /etc/pki/rpm-gpg/RPMGPG-KEY-CentOS-5
10. Configure the Euca2ools package repository on each host that will run a Eucalyptus
component or Euca2ools:
rpm
-Uvh
http://downloads.eucalyptus.com/software/euca2ools/2.1/rhel/5/x86_64/euca2ools-release2.1.noarch.rpm
11. Configure the Eucalyptus package repository on each host that will run a Eucalyptus
component:
rpm
-Uvh
http://downloads.eucalyptus.com/software/eucalyptus/3.1/rhel/5/x86_64/eucalyptusrelease-3.1.noarch.rpm
12. Configure the EPEL package repository on each host that will run a Eucalyptus component
or Euca2ools:
rpm -Uvh http://downloads.eucalyptus.com/software/eucalyptus/3.1/rhel/5/x86_64/epelrelease-5.noarch.rpm
13. If you have a Eucalyptus subscription, you will have received a package that grants you
access to VMware and SAN components. If you wish to use either of these components,
install this package on each host that will run a Eucalyptus component using the following
command. Otherwise, skip this step.
rpm -Uvh yum install eucalyptus-enterprise-release-3.1*.noarch.rpm
Gyan Ganga Institute of Technology and Sciences, Jabalpur
Computer Science & Engineering
14. If your planned Walrus host runs a Xen kernel, install the kmod-drbd83-xen package on that
host. Otherwise, skip this step.
yum install kmod-drbd83-xen
15. Install the Eucalyptus cloud controller software on each planned CLC host:
yum groupinstall eucalyptus-cloud-controller
16. Install the Eucalyptus node controller software on each planned NC host. Clouds that use
the VMware hypervisor do not have NCs; if you plan to use VMware then skip this step.
yum install eucalyptus-nc
17. Install the software for the remaining Eucalyptus components. The following example
shows most components being installed on the same host. We recommend using different
hosts for each component.
yum install eucalyptus-cc eucalyptus-sc eucalyptus-walrus
18. If you have a Eucalyptus subscription and plan to use the VMware hypervisor, install the
Eucalyptus VMware broker software on each CC host:
yum install eucalyptus-enterprise-vmware-broker
19. If you have a Eucalyptus subscription and plan to use Eucalyptus's SAN capabilities, install
the Eucalyptus SAN adapter software on each SC host:
yum install eucalyptus-enterprise-storage-san
20. After you have installed Eucalyptus, test multicast connectivity between each CLC and
Walrus, SC, and VMware broker host.
Gyan Ganga Institute of Technology and Sciences, Jabalpur
Computer Science & Engineering
a. Run the following receiver command on the CLC:
java
-classpath
/usr/share/eucalyptus/jgroups-2.11.1.Final.jar
org.jgroups.tests.McastReceiverTest -mcast_addr 224.10.10.10 -port 5555
b. Once the receiver command blocks, simultaneously run the following sender
command on each Walrus host:
java
-classpath
/usr/share/eucalyptus/jgroups-2.11.1.Final.jar
org.jgroups.tests.McastSenderTest -mcast_addr 224.10.10.10 -port 5555
The two applications should be able to connect and arbitrary lines entered on the
sender should appear on the receiver.
c. Repeat the previous step on each SC host and VMware broker host.
d. If you are installing an HA environment, repeat these tasks with the second CLC.
Your installation is complete.
Configuring Eucalyptus
This section describes the parameters that need to be set in order to launch Eucalyptus for the first
time. The first launch of Eucalyptus is different than a restart of a previously running Eucalyptus
deployment in that it sets up the security mechanisms that will be used by the installation to ensure
system integrity.
Eucalyptus configuration is stored in a text file, /etc/eucalyptus/eucalyptus.conf, that contains keyvalue pairs specifying various configuration parameters. Eucalyptus reads this file when it launches
and when various forms of reset commands are sent it the Eucalyptus components.
Configure Network Modes
This section provides detailed configuration instructions for each of the four Eucalyptus networking
modes. Eucalyptus requires network connectivity between its clients (end-users) and the cloud
Gyan Ganga Institute of Technology and Sciences, Jabalpur
Computer Science & Engineering
components (CC, CLC, and Walrus). In Managed and Managed (No VLAN) modes, traffic to
instances pass through the CC. So, in these two modes clients must be able to connect to the CC. In
System and Static modes, clients need to connect directly to the NC. The CC does not act as a router
in these two modes.
The /etc/eucalyptus/eucalyptus.conf file contains all network-related options in in the “Networking
Configuration” section. These options use the prefix VNET_. The most commonly used VNET
options are described in the following table. The set of networking settings that apply to a cloud
varies based on its networking mode. Each setting in this section lists the modes in which it applies.
Unless otherwise noted, all of these settings apply only to CCs.
The /etc/eucalyptus/eucalyptus.conf file contains all network-related options in in the Networking
Configuration section. These options use the prefix VNET_. The most commonly used VNET
options are described in the following table.
Option
Description
Modes
The networking mode in which to run. The same mode must
be specified on all CCs and NCs in the entire cloud.
Valid
VNET_MODE
values: STATIC, SYSTEM, MANAGED, MANAGED-
All
NOVLAN,
Default: SYSTEM
The name of the network interface that is on the same
Static
network as the NCs. In Managed and Managed (No VLAN) Manage
VNET_PRIVINTERFA
modes this must be a bridge for instances in different d
CE
clusters but in the same security group to be able to reach
one another with their private addresses.
Default: eth0
Manage
d
(No
VLAN)
Gyan Ganga Institute of Technology and Sciences, Jabalpur
Computer Science & Engineering
Option
Description
Modes
On a CC, this is the name of the network interface that is
connected to the “public” network.
On an NC, this is the name of the network interface that is
VNET_PUBINTERFAC connected to the same network as the CC. Depending on the Manage
E
hypervisor's configuration this may be a bridge or a physical d
interface that is attached to the bridge.
Default: eth0
On an NC, this is the name of the bridge interface to which
Static
instances' network interfaces should attach. A physical System
VNET_BRIDGE
interface that can reach the CC must be attached to this
bridge. Common settings include xenbr0 for older Xen
versions,eth0 for newer Xen versions, and br0 for KVM.
Manage
d
(No
VLAN)
A map of MAC addresses to IP addresses that Eucalyptus
should allocate to instances when running in Static mode.
VNET_MACMAP
Separate MAC addresses and IP addresses with =
characters. Separate pairs with spaces.
Static
Example: VNET_MACMAP="00:01:02:03:04:05=192.16
8.1.1 A1:A2:A3:A4:A5:A6=192.168.1.2"
A space-separated list of individual and/or hyphenated Manage
ranges of public IP addresses to assign to instances. If this d
VNET_PUBLICIPS
is undefined then instances will receive only private IP
addresses. For example:
Manage
d
(No-
VNET_PUBLICIPS="173.205.188.140-173.205.188.254" VLAN)
Gyan Ganga Institute of Technology and Sciences, Jabalpur
Computer Science & Engineering
Option
Description
Modes
Static
Manage
VNET_SUBNET,
The address and network mask of the network the cloud d
VNET_NETMASK
should use for instances' private IP addresses.
Manage
d
(No
VLAN)
Eucalyptus assigns a distinct subnet of private IP addresses Manage
to each security group. This setting dictates how many d
VNET_ADDRSPERNE
T
addresses each of these subnets should contain. Specify a ,
power of 2 between 16 and 2048. This is directly related, Manage
though not equal, to the number of instances that may reside d (No
in each security group.
VLAN)
Static
Manage
VNET_DNS
The address of the DNS server to supply to instances in d
DHCP responses.
Manage
d
(No
VLAN)
VNET_BROADCAST,
The network broadcast and default gateway to supply to
VNET_ROUTER
instances in DHCP responses.
Static
By default the CC automatically determines which IP
VNET_LOCALIP
address to use when setting up tunnels to other CCs. Set this Manage
to the IP address that other CCs can use to reach this CC if d
tunneling does not work.
Gyan Ganga Institute of Technology and Sciences, Jabalpur
Computer Science & Engineering
Option
Description
Modes
Manage
d
(No-
VLAN)
Static
VNET_DHCPDAEMO
N
The ISC DHCP executable to use. This is set to a distrodependent value by packaging. The internal default
is /usr/sbin/dhcpd3.
Manage
d
Manage
d
(No
VLAN)
Static
The user the DHCP daemon runs as on your distribution. Manage
VNET_DHCPUSER
For CentOS 5, RHEL5, and RHEL 6 this is typically root. d
In Ubuntu 10.04 LTS, this is typically dhcpd.
Default: dhcpd
Manage
d
(No
VLAN)
Configure Hypervisors
Eucalyptus interacts with both Xen and KVM hypervisors through libvirt. This section details steps
to configuring these hypervisors.
To make sure the Xen daemon is set up correctly:
1. Log in to an NC and open the /etc/xen/xend-config.sxp file.
2. Verify these Eucalyptus-recommended settings:
Gyan Ganga Institute of Technology and Sciences, Jabalpur
Computer Science & Engineering
3. (xend-http-server yes)
4. (xend-unix-server yes)
5. (xend-unix-path /var/lib/xend/xend-socket)
6. (xend-address localhost)
7. (network-script network-bridge)
8. (vif-script vif-bridge)
9. (dom0-min-mem 196)
10. (dom0-cpus 0)
11. (vncpasswd '')
12. Restart the network:
service network restart
13. If any changes are necessary, save the file and restart xend by running service xend restart
14. Open the /etc/libvirt/libvirtd.conf file.
15. Uncomment
the
following
lines
and
change
the
value
for unix_sock_group from libvirt to eucalyptus:
16. unix_sock_group = "eucalyptus"
17. unix_sock_ro_perms = "0777"
18. unix_sock_rw_perms = "0770"
19. Save the file and restart the libvirtd daemon.
20. Use the virsh list command to confirm that the eucalyptus user can communicate with libvirt.
Gyan Ganga Institute of Technology and Sciences, Jabalpur
Computer Science & Engineering
21. su -c "virsh list" eucalyptus
22. Id Name
State
23. --------------------------------
0 Domain-0
The command returns a Domain-0 for user eucalyptus. If the command doesn’t succeed,
double-check the steps and setting.
24. If you are running Xen on your NC, the euca-get-console-output command will not work,
unless you do the following:
a. On the NC, open the /etc/sysconfig/xend.
b. Uncomment the following line:
XENCONSOLED_LOG_GUESTS=yes
c. Save the file and restart xend.
25. Repeat for each NC server in your system.
RHEL 6
No additional configuration is required for KVM or libvirt on RHEL 6.
Configure Loop Devices
To ensure that Eucalyptus starts new instances, you must configure the number of loop devices you
expect to use for SC and NC components. An SC with insufficient loop devices fails to create new
EBS volumes. An NC with insufficient loop devices fails to start new instances. This section tells
you how to configure loop devices for your distribution.
Gyan Ganga Institute of Technology and Sciences, Jabalpur
Computer Science & Engineering
We recommend that you err on the side of configuring too many loop devices. Too many loop
devices result in a minor amount of memory tie-up and some clutter added to the
system's /dev directory. Too few loop devices make Eucalyptus unable to use all of a system's
resources.
Eucalyptus installs with a default loop device amount of 256. However, Eucalyptus cannot control
the number of loop devices on either CentOS 5 or RHEL 5. These systems default to eight loop
devices, so you must supply a option to the loop driver by writing a configuration file. For more
information, see the instructions for either CentOS 5 or RHEL 5.
If you want to change the default loop device number in CentOS 6, RHEL 6 Ubuntu 10.04 LTS, or
Ubuntu 12.04 LTS, see the instructions for either CentOS 6, RHEL 6, Ubuntu 12.04 LTS, or Ubuntu 12.04
LTS.
RHEL 5
1. Log in to the SC server.
2. Create and open a file, /etc/modprobe.d/eucalyptus-loop.
3. Enter the following line:
options loop max_loop=N
where N is an integer from 1 to 256
4. Reload the loop driver if it is already loaded.
5. rmmod loop
modprobe loop
6. Repeat for each SC and NC server.
Gyan Ganga Institute of Technology and Sciences, Jabalpur
Computer Science & Engineering
RHEL 6
You don’t need to make a configuration change for RHEL 6 machines unless you want to change
the default loop device value of 256. To change the default value, perform the tasks that follow.
1. Log in to the SC server and open the /etc/eucalyptus/eucalyptus.conf file.
2. Uncomment the following line:
# CREATE_SC_LOOP_DEVICES=256
3. Replace 256 with the number of loop devices.
4. Repeat for each SC on your system.
5. Log in to an NC server and open the /etc/eucalyptus/eucalyptus.conf file.
6. Uncomment the following line:
# CREATE_NC_LOOP_DEVICES=256
7. Replace 256 with the number of loop devices.
8. Repeat for each NC on your system.
Configure Multi-Cluster Networking
9. Eucalyptus supports multiple clusters within a single Eucalyptus cloud. This section briefly
describes how Eucalyptus manages the networking aspect of a multi-cluster setup.
10. In System or Static networking modes, Eucalyptus does not perform any special
configuration for a multi-cluster setup. In Managed and Managed (No VLAN) modes,
Eucalyptus sets up Layer 2 Tunneling Protocol (L2TP) between your clusters. This means
that virtual machines in the same security group, but distributed across clusters (potentially
each in their own broadcast domain), can communicate with one another. Eucalyptus uses
Gyan Ganga Institute of Technology and Sciences, Jabalpur
Computer Science & Engineering
the VTun package to handle all L2TP tunnels between clusters. If VTun is installed on each
of your CCs, multi-cluster tunneling is automatically handled by each CC.
11. Depending on the networking mode and network topology, keep the following network
configuration considerations in mind.
12. Managed Mode:
13. During normal operation, you will see many tunnel interfaces being created and destroyed
as virtual networks are constructed and torn down.
14. Managed (No VLAN) Mode:
15. In order forVTun tunneling to work in this mode, you must configure each CC with a bridge
as its primary, public interface (VNET_PUBINTERFACE).
16. Managed Mode and Managed (No VLAN) Mode:
17. The CC attempts to auto-discover its list of local IP addresses upon startup, but if the IP that
was used to register the CC is not locally available, you can override the CC's notion of 'self'
by setting the VNET_LOCALIP variable in the eucalyptus.conf file.
18. Do not run two CCs in the same broadcast domain with tunneling enabled, as this will
potentially lead to a broadcast storm as tunnels start forwarding packets in a loop on your
local network.
19. If
you
want
to
disable
tunneling
altogether,
set DISABLE_TUNNELING=y in eucalyptus.conf.
Manage IP Tables Rules
20. In Managed and Managed (No VLAN) modes, Eucalyptus flushes the CC's iptables rules
for both filter and nat, then it sets the default policy for the FORWARD chain
in filter to DROP. At run time, the CC adds and removes rules from FORWARD as users
add and remove ingress rules from their active security groups. In addition, the nat table is
configured to allow VMs access to the external network using IP masquerading, and
dynamically adds/removes rules in the nat table as users assign and unassign public IPs to
VMs at instance boot or run-time.
21. If you have rules you want to apply on the CC, make the following edit on the CC before
you start Eucalyptus or while Eucalyptus is stopped:
Gyan Ganga Institute of Technology and Sciences, Jabalpur
Computer Science & Engineering
22. iptables-save > /var/run/eucalyptus/net/iptables-preload
Starting Eucalyptus
Make sure that each host you installed a Eucalyptus component on resolves to an IP address. Edit
the /etc/hosts file if necessary.
Start the Eucalyptus components in the order presented in this guide.
Start the CLC
1. Log in to the CLC.
2. Enter the following command to initialize the CLC:
Note
Please ensure that the "eucalyptus-cloud" process is not running prior to executing
this command.
3. /usr/sbin/euca_conf --initialize
Note
This command might take a minute or more to finish.
4. Enter the following command to start the CLC:
service eucalyptus-cloud start
Gyan Ganga Institute of Technology and Sciences, Jabalpur
Computer Science & Engineering
Start Walrus
Important
If you installed Walrus on the same host as the CLC, skip this step.
To start Walrus:
1. Log in to the Walrus server and enter the following command:
service eucalyptus-cloud start
Start the CC
To start the CC:
1. Log in to the CC server and enter the following:
service eucalyptus-cc start
2. If you have a multi-cluster setup, repeat this step on the CC in each cluster.
Start the VMware Broker
Tip
If you aren’t using the subscription-only VMware Broker module, skip this section.
If you are using Eucalyptus with VMware support, perform the following tasks.
1. Log in to the CC server and enter the following:
service eucalyptus-cloud start
Gyan Ganga Institute of Technology and Sciences, Jabalpur
Computer Science & Engineering
2. If you have a multi-cluster setup, repeat this step on the CC in each cluster.
Start the SC
Important
If you installed SC on the same host as the CLC, skip this step.
To start the SC:
1. Log in to the SC server and enter the following command:
service eucalyptus-cloud start
Important
If you are re-installing the SC, please restart the tgt (iSCSI open source target)
daemon.
2. If you have a multi-cluster setup, repeat this step on the SC in each cluster.
Start the NCs
1. Log in to an NC server and enter the following command:
service eucalyptus-nc start
2. Repeat for each NC server.
Verify the Startup
Gyan Ganga Institute of Technology and Sciences, Jabalpur
Computer Science & Engineering
At this point, all Eucalyptus components are enabled and starting up. Some of these services perform
intensive initialization at start-up, particularly the first time they are started. You might have to wait
a few minutes until they are fully operational.
One quick way to determine if the components are running is to run netstat on the various hosts and
look to see when the service ports are allocated to a process. Specifically, the CLC, Walrus, the SC,
and the VMware Broker allocate ports 8773. The CC listens to port 8774, and the NC uses port
8775.
Verify that everything has started without error. Expected outcomes include:
The CLC is listening on ports 8443 and 8773
Walrus is listening on port 8773
The SC is listening on port 8773
If you are using the subscription only VMware Broker, it is listening on port 8773
The CC is listening on port 8774
The NCs are listening on port 8775
Log files are being written to /var/log/eucalyptus/
Registering Eucalyptus
Eucalyptus implements a secure protocol for registering separate components so that the overall
system can’t be tricked into including a component run by an unauthorized administrator or user.
You only need to register components the first time Eucalyptus is started after it was installed.
Most registration commands run on the CLC server. NCs, however, are registered on each CC. You
must register each NC on every CC for the cluster on which the NC participates.
Note that each registration command will attempt an SSH as root to the remote physical host where
the registering component is assumed to be running. The registration command also contacts the
Gyan Ganga Institute of Technology and Sciences, Jabalpur
Computer Science & Engineering
component so it must be running at the time of the command is issued. If a password is required to
allow SSH access, the command will prompt the user for it.
Except for NCs, each registration command requires four pieces of information:
The component (--register-XYZ) you are registering, because this affects where the
commands must be executed.
The partition (--partition) the component will belong to. The partition is the same thing as
availability zone in AWS.
The name (--component) ascribed to the component. This is the name used to identify the
component in a human-friendly way. This name is also used when reporting system state
changes which require administrator attention. This name must be globally-unique with
respect to other component registrations. To ensure this uniqueness, we recommend using a
combination of the component type (CLC, SC, CC, etc) and system hostname or IP address
when you choose your component names. For example: clc-eucahost15 or clc-192.168.0.15.
The IP address (--host) of the service being registered.
NCs only have two pieces of information: component name and IP address.
Register Walrus
To register Walrus:
1. On the CLC server, enter the following command:
/usr/sbin/euca_conf --register-walrus --partition walrus --host <walrus_IP_address> -component <walrus_name>
The partition name for Walrus has to be walrus. Like the CLC, the component name is a
unique name for this particular component: we recommend a format such as walrus<hostname>.
Gyan Ganga Institute of Technology and Sciences, Jabalpur
Computer Science & Engineering
High Availability
For HA, register the secondary Walrus the same way, using the secondary Walrus IP
address and secondary Walrus name. Use the same partition name as the primary Walrus.
Register the CC
To register the CC:
1. On the CLC, enter the following command:
2. /usr/sbin/euca_conf --register-cluster --partition <partition_name>
--host <CC_IP_address> --component <cc_name>
We recommend that you set the partition name to a descriptive name for the availability
zone controlled by the CC. For example:cluster01.
The component is a unique name. We recommend that you use a short-hand name of the
hostname or IP address of the machine, like cc-<hostname> or cc-<IP address>.
3. Repeat for each cluster, replacing the CC name, partition name, CC IP address, and CC
name.
High Availability
For HA, register the secondary CC the same way, replacing the CC IP address and CC
name, but using the same partition name as the primary CC.
Gyan Ganga Institute of Technology and Sciences, Jabalpur
Computer Science & Engineering
Register the VMware Broker
Tip
If you aren’t using the subscription-only VMware Broker module, skip this section.
To register the VMware Broker
1. On the CLC, enter the following command:
2. /usr/sbin/euca_conf --register-vmwarebroker --partition <partition_name>
--host <CC_IP_address> --component <vmwarebroker_name>
The VMware Broker must have the same partition name as the CC in the same cluster. Like
the other components, the component is a unique name for this particular component: we
recommend a format such as broker-<hostname>.
Important
Register the VMware Broker component using the CC IP address, not the CLC
IP address.
3. Repeat for each cluster, replacing the VMware Broker name, partition name, CC IP address,
and CC name.
Register the SC
To register the SC:
1. On the CLC, enter the following command:
2. /usr/sbin/euca_conf --register-sc --partition <partition_name> --host <SC_IP_address>
Gyan Ganga Institute of Technology and Sciences, Jabalpur
Computer Science & Engineering
--component <SC_name>
An SC must have the same partition name as the CC in the same cluster. Like the other
components, the component is a unique name for this particular component: we recommend
a format such as sc-<hostname>.
3. Repeat for each cluster, replacing the SC name, partition name, SC IP address, and SC name.
High Availability
For HA, register the secondary SC the same way, using the secondary SC IP address and
SC name, but using the same partition name as the primary SC.
Register the NCs
Important
If you are using the subscription only VMware Broker module, you can skip this task.
Eucalyptus software is not installed on machines that are running VMware. You do not
have to register the NCs. Instead, you have to configure the VMware Broker, as described
in the Configure VMware Support section.
1. On a CC, register all NCs using the following command with the IP address of each NC
server:
/usr/sbin/euca_conf --register-nodes "<node0_IP_address> ... <nodeN_IP_address>"
Gyan Ganga Institute of Technology and Sciences, Jabalpur
Computer Science & Engineering
2. Repeat each cluster in your cloud.
Example
The IP addresses of the NCs are space delimited, as in the following example:
/usr/sbin/euca_conf --register-nodes "192.168.71.154 192.168.71.155 192.168.71.159"
High Availability
For HA, you must also register the NCs with the secondary CC.
Register Arbitrators
Eucalyptus uses a periodic ICMP echo test to an Arbitrator. This test approximates an end user's
ability to access the system. If Eucalyptus determines that it cannot reach the host associated with
a registered Arbitrator, all Eucalyptus services operating on that host attempt to failover to the
alternate hosts running those services.
High Availability
In HA, you can register each Arbitrator service on the primary and secondary CLC and
Walrus. If you are using either Managed or Managed (No VLAN) mode, you can also
register Arbitrator services on both the primary CC and the secondary CC.
We recommend that you register more than one Arbitrator for each Eucalyptus component. This
will allow for normal outages and maintenance. There is no limit on the number of Arbitrators on a
CLC and a Walrus. You can only register up to three on a CC.
Register an Arbitrator service on each host that has a cloud component (CLC or Walrus) installed.
An Arbitrator is a host-wide component: when an Arbitrator is registered on a host, it is registered
with all cloud components enabled on that host. A separate arbitrator has to be registered per each
network entity that needs to be monitored from the host.
Gyan Ganga Institute of Technology and Sciences, Jabalpur
Computer Science & Engineering
To register an Arbitrator:
1. Log in to the primary CLC.
2. Enter the following command to register an arbitrator:
/usr/sbin/euca_conf --register-arbitrator --partition <ID>
Configuring the Runtime Environment
After Eucalyptus is installed and registered, perform the tasks in this section to configure the
runtime environment.
Generate Administrator Credentials
Now that you have installed and configured Eucalyptus, you're ready to start using it. To do so, you
must generate credentials.
Important
When you run the euca_conf --get-credentials command, you are requesting the access
and secret keys and an X.509 certificate and key. You cannot retrieve an existing X.509
certificate and key. You can only generate a new pair.
To generate a set of credentials:
1. Generate administrator credentials.
2. /usr/sbin/euca_conf --get-credentials admin.zip
3.
unzip admin.zip
4. Source the eucarc file.
Gyan Ganga Institute of Technology and Sciences, Jabalpur
Computer Science & Engineering
source eucarc
You are now able to run Eucalyptus commands.
Configure DNS
Eucalyptus provides a DNS service that you can configure to:
Map instance IPs and Walrus bucket names to DNS host names
Enable DNS delegation to support transparent failover in HA mode
The DNS service will automatically try to bind to port 53. If port 53 cannot be used, DNS will be
disabled. Typically, other system services like dnsmasq are configured to run on port 53. To use the
Eucalyptus DNS service, you will need to disable these services.
Configure the Subdomain
Before using the DNS service, configure the DNS sub domain name that you want Eucalyptus to
handle as follows after the Eucalyptus Cloud Controller (CLC) has been started.
1. Log in to the CLC (the primary CLC in an HA setup) and enter the following:
2. euca-modify-property -p
system.dns.dnsdomain=<eucadomain.yourdomain>
Turn on IP Mapping
To turn on mapping of instance IPs to DNS host names:
1. Enter the following command on the CLC (the primary CLC in an HA setup):
euca-modify-property -p bootstrap.webservices.use_instance_dns=true
Gyan Ganga Institute of Technology and Sciences, Jabalpur
Computer Science & Engineering
When this option is enabled, public and private DNS entries are set up for each instance that
is launched in Eucalyptus. This also enables virtual hosting for Walrus. Buckets created in
Walrus can be accessed as hosts. For example, the bucket mybucket is accessible
asmybucket.walrus.eucadomain.yourdomain.
Instance IP addresses will be mapped as euca-A.B.C.D.eucalyptus.<subdomain>,
where A.B.C.D is the IP address (or addresses) assigned to your instance.
2. If you wish to modify the subdomain that is reported as part of the instance DNS name,
please enter the following command:
euca-modify-property -p cloud.vmstate.instance_subdomain=<custom-dns-subdomain>
When this value is modified, the public and private DNS names reported for each instance
will contain the specified custom DNS subdomain name, instead of the default value, which
is eucalyptus. For example, if this value is set to foobar, the instance DNS names will appear
as euca-A.B.C.D.foobar.<subdomain>.
Enable DNS Delegation
High Availability
If you are not using HA, you can skip this task.
DNS delegation allows you to forward DNS traffic for the Eucalyptus subdomain to the Eucalyptus
CLC hosts. These hosts act as name servers. This allows interruption-free access to Eucalyptus
cloud services in the event of a failure. Both primary and secondary CLC hosts are capable of
mapping cloud host names to IP addresses of the primary CLC and Walrus hosts.
For example, if the IP address of the primary and secondary CLC are 192.168.5.1 and 192.168.5.2,
and the IP addresses of primary and secondary Walruses are 192.168.6.1 and 192.168.6.2, the
host eucalyptus.eucadomain.yourdomain will
to 192.168.6.1 andwalrus.eucadomain.yourdomain will resolve to 192.168.6.1.
resolve
Gyan Ganga Institute of Technology and Sciences, Jabalpur
Computer Science & Engineering
If
the
primary
CLC
fails,
the
secondary
CLC
will
become
the
primary
and eucalyptus.eucadomain.yourdomain will resolve to 192.168.5.2. If the primary Walrus fails,
the secondary Walrus will be promoted and walrus.eucadomain.yourdomain will resolve
to 192.168.6.2.
To enable DNS delegation:
1. On the primary CLC, enter the following command:
euca-modify-property -p bootstrap.webservices.use_dns_delegation=true
2. Because the credentials are now slightly changed, you must generate the administrative
credentials and source the eucarc file again. Configure the Master DNS Server
Set up your master DNS server to forward the Eucalyptus subdomain to the primary and secondary
CLC servers, which act as name servers.
The following example shows how the Linux name server bind is set up to forward the Eucalyptus
subdomain.
1. Open /etc/named.conf and set up the eucadomain.yourdomain zone. For example,
your /etc/named.conf may look like the following:
2. zone "yourdomain" {
3. type master;
4. file "/etc/bind/db.yourdomain";
5. };
6.
7. #Forward eucadomain.yourdomain
8. zone "eucadomain.yourdomain" {
Gyan Ganga Institute of Technology and Sciences, Jabalpur
Computer Science & Engineering
9. type forward;
10. forward only;
11. forwarders { <CLC_0_IP>; <CLC_1_IP>; };
};
where <CLC_0_IP> is the IP address of your primary CLC and <CLC_1_IP> is the IP
address of your secondary CLC.
12. Create /etc/bind/db.yourdomain if it does not exist. If your master DNS is already set up
for yourdomain,
you
will
need
to
for <CLC_0_IP> and <CLC_1_IP>. For example:
13. $TTL 604800
14. @ IN SOA yourdomain. root.yourdomain. (
15. 2 ; Serial
16. 604800 ; Refresh
17. 86400 ; Retry
18. 2419200 ; Expire
19. 604800 ) ; Negative Cache TTL
20. ;
21. @ IN NS ns.yourdomain.
22. @ IN A <master_nameserver_IP>
23.
24. ns.yourdomain. IN A <master_nameserver_IP>
add
name
server
entries
Gyan Ganga Institute of Technology and Sciences, Jabalpur
Computer Science & Engineering
25.
26. ;Add entries for primary and secondary CLCs
27. eucadomain.yourdomain. IN NS clc0.eucadomain.yourdomain.
28. eucadomain.yourdomain. IN NS clc1.eucadomain.yourdomain.
29.
30. clc0.eucadomain.yourdomain. IN A <CLC_0_IP>
clc1.eucadomain.yourdomain. IN A <CLC_1_IP>
where clc0.eucadomain.yourdomain and clc1.eucadomain.yourdomain are the host names
of your primary and secondary CLC servers.
31. Restart the bind nameserver (/etc/init.d/bind9 restart or /etc/init.d/named restart, depending
on your Linux distribution).
32. Test your setup by pointing /etc/resolv.conf on your client to your primary DNS server and
attempt to resolveeucalyptus.eucadomain.yourdomain using ping or nslookup. It should
return the IP address of the primary CLC server.
Set NC Concurrency Level
On some Linux installations, a sufficiently large amount of local disk activity can slow down
process scheduling. This can cause other operations (e.g., network communication and instance
provisioning) appear to stall. To alleviate this potential problem, we recommend performing the
following steps on each NC:
1. Log in to an NC server and open the /etc/eucalyptus/eucalyptus.conf file.
2. Change the CONCURRENT_DISK_OPS parameter to the number of disk-intensive
operations you want the NC to perform at once. Examples of disk-intensive operations
include preparing disk images for launch and creating ephemeral storage. Set this value
Gyan Ganga Institute of Technology and Sciences, Jabalpur
Computer Science & Engineering
to 1 to serialize all disk-intensive operations. Set to a higher number to increase the amount
of disk-intensive operations the NC will perform in parallel.
Set Up Security Groups
In Managed and Managed (No VLAN) networking modes, you must configure the system with
parameters that define how Eucalyptus will allocate and manage virtual machine networks. These
virtual machine networks are known as security groups. The relevant parameters are set in
the eucalyptus.conf on all machines running a CC. These parameters are:
VNET_SUBNET
VNET_NETMASK
VNET_ADDRSPERNET
The CC will read VNET_SUBNET and VNET_NETMASK to construct a range of IP addresses
that are available to all security groups. This range will then be further divided into smaller networks
of the size specified in VNET_ADDRSPERNET.
The first time an instance runs in a given security group, Eucalyptus chooses an unused range of
IPs of size specified in VNET_ADDRSPERNET. Eucalyptus then implements this network across
all CCs. All instances that run within this given security group obtain a specific IP from this range.
Tip
Ten of the IP addresses within each security group network are reserved for Eucalyptus
to use as gateway addresses, broadcast address, etc. For example, if you
set VNET_ADDRSPERNET to 32, there will be 22 free IPs that are available for
instances running in that security group.
In Managed mode, each security group network is assigned an additional parameter that is used as
the VLAN tag. This parameter is added to all virtual machine traffic running within the security
Gyan Ganga Institute of Technology and Sciences, Jabalpur
Computer Science & Engineering
group. By default, Eucalyptus uses VLAN tags starting at 2, going to a maximum of 4094. The
maximum is dependent on how many security group networks of the size specified
in VNET_ADDRSPERNET fit
in
the
network
defined
byVNET_SUBNET and VNET_NETMASK.
If your networking environment is already using VLANs for other reasons, Eucalyptus supports the
definition of a smaller range of VLANs that are available to Eucalyptus. To set this range with a
running and configured Eucalyptus installation:
1. Determine the range that your cluster controllers are configured to support.
2. euca-describe-properties | grep cluster.maxnetworktag
euca-describe-properties | grep cluster.minnetworktag
3. Define a range that is a proper subset of the above bounds.
4. euca-modify-property -p cloud.network.global_max_network_tag=<max_vlan_tag>
euca-modify-property -p cloud.network.global_min_network_tag=<min_vlan_tag>
Experiment -2
Objective - Service deployment & Usage over cloud.
Introduction :Resource sharing in a pure plug and play model that dramatically simplifies
infrastructure planning is the promise of „cloud computing‟. The two key advantages of this model
are easeof-use and cost-effectiveness. Though there remain questions on aspects such as security
Gyan Ganga Institute of Technology and Sciences, Jabalpur
Computer Science & Engineering
and vendor lock-in, the benefits this model offers are many. This paper explores some of the basics
of cloud computing with the aim of introducing aspects such as: Realities and risks of the model
Components in the model Characteristics and Usage of the model The paper aims to provide a
means of understanding the model and exploring options available for complementing your
technology and infrastructure needs.
An Overview Cloud computing is a computing paradigm, where a large pool of systems are
connected in private or public networks, to provide dynamically scalable infrastructure for
application, data and file storage. With the advent of this technology, the cost of computation,
application hosting, content storage and delivery is reduced significantly. Cloud computing is a
practical approach to experience direct cost benefits and it has the potential to transform a data
center from a capital-intensive set up to a variable priced environment. The idea of cloud computing
is based on a very fundamental principal of „reusability of IT capabilities'. The difference that cloud
computing brings compared to traditional concepts of “grid computing”, “distributed computing”,
“utility computing”, or “autonomic computing” is to broaden horizons across organizational
boundaries. Forrester defines cloud computing as: “A pool of abstracted, highly scalable, and
managed compute infrastructure capable of hosting endcustomer applications and billed by
consumption.”
Gyan Ganga Institute of Technology and Sciences, Jabalpur
Computer Science & Engineering
Cloud Computing Models Cloud Providers offer services that can be grouped into three categories.
1. Software as a Service (SaaS): In this model, a complete application is offered to the customer,
as a service on demand. A single instance of the service runs on the cloud & multiple end users are
serviced. On the customers‟ side, there is no need for upfront investment in servers or software
licenses, while for the provider, the costs are lowered, since only a single application needs to be
hosted & maintained. Today SaaS is offered by companies such as Google, Salesforce, Microsoft,
Zoho, etc.
2. Platform as a Service (Paas): Here, a layer of software, or development environment is
encapsulated & offered as a service, upon which other higher levels of service can be built. The
customer has the freedom to build his own applications, which run on the provider‟s infrastructure.
To meet manageability and scalability requirements of the applications, PaaS providers offer a
predefined combination of OS and application servers, such as LAMP platform (Linux, Apache,
MySql and PHP), restricted J2EE, Ruby etc. Google‟s App Engine, Force.com, etc are some of the
popular PaaS examples.
Gyan Ganga Institute of Technology and Sciences, Jabalpur
Computer Science & Engineering
3. Infrastructure as a Service (Iaas): IaaS provides basic storage and computing capabilities as
standardized services over the network. Servers, storage systems, networking equipment, data
centre space etc. are pooled and made available to handle workloads. The customer would typically
deploy his own software on the infrastructure. Some common examples are Amazon, GoGrid, 3
Tera, etc
Understanding Public and Private Clouds
Enterprises can choose to deploy applications on Public, Private or Hybrid clouds. Cloud
Integrators can play a vital part in determining the right cloud path for each organization.
Public Cloud
Public clouds are owned and operated by third parties; they deliver superior economies of scale to
customers, as the infrastructure costs are spread among a mix of users, giving each individual client
an attractive low-cost, “Pay-as-you-go” model. All customers share the same infrastructure pool
with limited configuration, security protections, and availability variances. These are managed and
supported by the cloud provider. One of the advantages of a Public cloud is that they may be larger
than an enterprises cloud, thus providing the ability to scale seamlessly, on demand.
Gyan Ganga Institute of Technology and Sciences, Jabalpur
Computer Science & Engineering
Private Cloud
Private clouds are built exclusively for a single enterprise. They aim to address concerns on data
security and offer greater control, which is typically lacking in a public cloud. There are two
variations to a private cloud:
On-premise Private Cloud: On-premise private clouds, also known as internal clouds are
hosted within one‟s own data center. This model provides a more standardized process and
protection, but is limited in aspects of size and scalability. IT departments would also need
to incur the capital and operational costs for the physical resources. This is best suited for
applications which require complete control and configurability of the infrastructure and
security.
Externally hosted Private Cloud: This type of private cloud is hosted externally with a
cloud provider, where the provider facilitates an exclusive cloud environment with full
guarantee of privacy. This is best suited for enterprises that don‟tprefer a public cloud due
to sharing of physical resources.
Hybrid Cloud
Hybrid Clouds combine both public and private cloud models. With a Hybrid Cloud, service
providers can utilize 3rd party Cloud Providers in a full or partial manner thus increasing the
flexibility of computing. The Hybrid cloud environment is capable of providing on-demand,
externally provisioned scale. The ability to augment a private cloud with the resources of a public
cloud can be used to manage any unexpected surges in workload.
Cloud Computing Benefits
Enterprises would need to align their applications, so as to exploit the architecture models that Cloud
Computing offers. Some of the typical benefits are listed below:
1. Reduced Cost
There are a number of reasons to attribute Cloud technology with lower costs. The billing model is
pay as per usage; the infrastructure is not purchased thus lowering maintenance. Initial expense and
recurring expenses are much lower than traditionalcomputing.
2. Increased Storage
With the massive Infrastructure that is offered by Cloud providers today, storage & maintenance of
large volumes of data is a reality. Sudden workload spikes are also managed effectively &
efficiently, since the cloud can scale dynamically.
Gyan Ganga Institute of Technology and Sciences, Jabalpur
Computer Science & Engineering
3. Flexibility
This is an extremely important characteristic. With enterprises having to adapt, even more rapidly,
to changing business conditions, speed to deliver is critical. Cloud computing stresses on getting
applications to market very quickly, by using the most appropriate building blocks necessary for
deployment.
Cloud Computing Challenges
Despite its growing influence, concerns regarding cloud computing still remain. In our opinion, the
benefits outweigh the drawbacks and the model is worth exploring. Some common challenges are:
1. Data Protection
Data Security is a crucial element that warrants scrutiny. Enterprises are reluctant to buy an
assurance of business data security from vendors. They fear losing data to competition and the data
confidentiality of consumers. In many instances, the actual storage location is not disclosed, adding
onto the security concerns of enterprises. In the existing models, firewalls across data centers
(owned by enterprises) protect this sensitive information. In the cloud model, Service providers are
responsible for maintaining data security and enterprises would have to rely on them.
2. Data Recovery and Availability
All business applications have Service level agreements that are stringently followed.Operational
teams play a key role in management of service level agreements and runtime governance of
applications. In production environments, operational teams support
Appropriate clustering and Fail over
Data Replication System monitoring (Transactions monitoring, logs monitoring and others)
Maintenance (Runtime Governance)
Disaster recovery
Capacity and performance management
If, any of the above mentioned services is under-served by a cloud provider, the damage & impact
could be severe.
3. Management Capabilities
Despite there being multiple cloud providers, the management of platform and infrastructure is still
in its infancy. Features like „Auto-scaling‟ for example, are a crucial requirement for many
enterprises. There is huge potential to improve on the scalability and load balancing features
provided today.
Gyan Ganga Institute of Technology and Sciences, Jabalpur
Computer Science & Engineering
4. Regulatory and Compliance Restrictions
In some of the European countries, Government regulations do not allow customer's personal
information and other sensitive information to be physically located outside the state or country. In
order to meet such requirements, cloud providers need to setup a data center or a storage site
exclusively within the country to comply with regulations. Having such an infrastructure may not
always be feasible and is a big challenge for cloud providers.
With cloud computing, the action moves to the interface — that is, to the interface between service
suppliers and multiple groups of service consumers. Cloud services will demand expertise in
distributed services, procurement, risk assessment and service negotiation — areas that many
enterprises are only modestly equipped to handle.
Experiment -3
Objective - Management of cloud resources.
Gyan Ganga Institute of Technology and Sciences, Jabalpur
Computer Science & Engineering
Introduction:-In theory, cloud computing services-based resources should be no different from the
resources in your own environment, except that they live remotely. Ideally, you have a complete
view of the cloud computing resources you use today or may want to use in the future.
In most cloud environments, the customer is able to access only the services they’re entitled to use.
Entire applications may be used on a cloud services basis. Development tools are sometimes cloud
based. In fact, testing and monitoring environments can be based on the cloud.
CLOUD COMPUTING AND IT SECURITY
You want the IT security in the cloud to integrate seamlessly with the IT security in your own data
center. However, the cloud service provider implements its own IT security procedures
To protect customers from external threats
To ensure that individual customer environments are isolated from one another
For every type of cloud service, the provider delivers a good deal of the IT security.
Understand the IT security software and hardware (firewalls, intrusion detection systems,
virtual private networks [(PNs), and secure connections) that the cloud provider has in place.
Know how the cloud providers are protecting the overall computing environment.
CLOUD COMPUTING SERVICES PERFORMANCE MANAGEMENT
Performance management is all about how your software services run effectively inside your own
environment and through the cloud.
Gyan Ganga Institute of Technology and Sciences, Jabalpur
Computer Science & Engineering
Services connected between the cloud and your computing environment can impact performance if
they aren’t well planned. This is especially likely to be the case if there are data translations or
specific protocols to adhere to at the cloud gateway.
As a customer, your ability to directly control the resources will be much lower in the cloud.
Therefore,
The connection points between various services must be monitored in real time. A
breakdown may impact your ability to provide a business process to your customers.
There must be expanded bandwidth at connection points.
PROVISIONING OF CLOUD COMPUTING SERVICES
With Software as a Service (SaaS), a customer expects provisioning (to request a resource for
immediate use) of extra services to be immediate, automatic, and effortless. The cloud service
provider is responsible for maintaining an agreed-on level of service and provisions resources
accordingly.
The normal situation in a data center is that software workloads vary throughout the day, week,
month, and year. So the data center has to be built for the maximum possible workload, with a little
bit of extra capacity thrown in to cover unexpectedly high peaks.
CLOUD COMPUTING SERVICE MANAGEMENT
Service management in this context covers all the data center operations activities. This broad
discipline considers the necessary techniques and tools for managing services by both cloud
providers and the internal data center managers across these physical, IT and virtual environments.
Service management encompasses many different disciplines, including
Configuration management
Asset management
Network management
Gyan Ganga Institute of Technology and Sciences, Jabalpur
Computer Science & Engineering
Capacity planning
Service desk
Root cause analysis
Workload management
Patch and update management
The cloud itself is a service management platform. Well-designed cloud service portfolios include
a tight integration of the core service management capabilities and well-defined interfaces.
Experiment -4
Objective - Using existing cloud characteristics & Service model
Gyan Ganga Institute of Technology and Sciences, Jabalpur
Computer Science & Engineering
Introduction :- The Concept of cloud computing took popularity in 1990’s though its concepts
lasts back to 1960’s. Cloud computing technology is a new concept, which provides great
opportunities in many areas.it provides services in the form of on-demand services, it’s accessible
for everyone, everywhere and every time, including clouds referring to the internet and the web.
Cloud computing is a concept still young but not so new that. Cloud computing is a collection of
computers and servers that are publically accessible via internet. Cloud computing allows
consumers and businesses to use applications without installation and access their personal files at
any computer with internet access. Cloud computing provides the variety of internet based on
demand services like software, hardware, server, infrastructure and data storage . we focus on some
papers that show different risks in the cloud and the different existing solutions that address these
various problems.We will define cloud computing and its various models. Services, advantages and
disadvantages of this technology. This new technology suffers like all computer systems a serious
problem that reduces trust between the client and the provider is the security.Sen the last five
exposes some challenges facing the cloud.
CHARACTERISTICS OF CLOUD COMPUTING
National Institute of Standard and Technology (NIST) describes cloud computing with five essential
characteristics such as
• On-demand self-service – Cloud provides all needed computing resources as per requirement to
user.
• Broad network access – User can access cloud services using desktop, laptop, mobile phone etc.
over the internet.
• Resource pooling – Cloud provider schedules resources to the user as per their requirement.
• Rapid elasticity – Cloud computing has ability to quickly allocate and de-allocate the services as
per requirement.
• Measured service – Cloud providers controlling on usage of resources
SERVICE MODELS
Gyan Ganga Institute of Technology and Sciences, Jabalpur
Computer Science & Engineering
Software as a Service (SaaS)
It has the ability to provide user any software running on a cloud substructure. Software is
deployed over the internet. In this model customers licenses the applications and the cloud
service providers provide the required facility to the end users when they require. Examples
may include web browsers and google docs.
Platform as a Service (PaaS)
Platform can also be provided as a service. In this any kind of platform (i.e. tools, library,
services) is provided as a service of which user has no control but he/she can use it. User
can easily generate applications by using PaaS provided by CSP. Mostly virtual machines
are used in this case. Most preferably various kinds of tools and applications are deployed
to facilitate the users .
Infrastructure as a Service (IaaS)
Infrastructure facilitates the user by providing computing resources where user can run the
software without having control on underlying infrastructure but has control over the
operating system being used. IaaS may include IT resources such as severs, networking and
storage. Users get access to the infrastructure with the help of virtual machines. It provides
an elastic architecture which offers high rate of availability.
Cloud Computing Deployment Model
There are three main cloud deployment models, each on with its own set of customers it’s targeting.
PublicCloud
Public cloud provider refers to the cloud platform that targets any types of customers,
regardless of whether they’re an independent consumer, enterprise, or even public sector.
Normally, public cloud providers are considered prominent players which have invested
Gyan Ganga Institute of Technology and Sciences, Jabalpur
Computer Science & Engineering
huge
amount
of
capital. Windows
Azure
Platform by
Microsoft, AWS byAmazon,AppEngine and Gmail by Google, etc. are all examples of public
cloud services. Customers who possess sensitive data and application normally do not feel
comfortable using public cloud due to privacy, policy, and security concerns. Remember,
for public cloud, the application and data will be stored in the provider’s data center.
Private Cloud
Private cloud is infrastructure that’s hosted internally, targeting specific customers or
sometimes exclusively within an organization. Setting up a private cloud is normally more
affordable when compared to a public cloud. As the matter of fact, there are many
organizations who have implemented their own private cloud system with product offering
from vendors such as IBM, HP, Microsoft, and so on. Customers who possess sensitive data
and application feel more comfortable going with this approach since the data and
application are hosted privately.
Hybrid Cloud
Hybrid cloud is the combination of public and private clouds, or sometimes on-premise
services. Customers who look into this solution generally want to utilize the scalability and
cost-competitiveness that public cloud providers offer, but also want to retain their sensitive
data on-premise or in a private cloud. With the benefits derived from both deployment
models, the hybrid model solution has become more popular nowadays.
Experiment -5
Objective - Cloud Security Management.
Gyan Ganga Institute of Technology and Sciences, Jabalpur
Computer Science & Engineering
Introduction :- Cloud computing offers organizations many benefits, but these benefits are unlikely
to be realized if there are not appropriate IT security and privacy protection strategies in place when
using the cloud.
When migrating to the cloud, organizations must have a clear understanding of potential security
risks associated with cloud computingand set realistic expectations with providers.
The following 8 steps will help enterprise IT and business decision makers analyze the information
security and privacy implications of cloud computing and cloud security management on their
business.
Cloud Security Management
1. Ensure effective governance and compliance
Most organizations have security, privacy and compliance policies and procedures to protect their
IP and assets.
In addition to this, organizations should establish a formal governance framework that outlines
chains of responsibility, authority and communication.
This describes the roles and responsibilities of those involved, how they interact and communicate,
and general rules and policies.
2. Audit operation and business processes
It is important to audit the compliance of IT system vendors that host the applications and data in
the cloud.
There are three important areas that need to be audited by cloud service customers: internal control
environment of a cloud service provider, access to the corporate audit trail, and the cloud service
facility’s security.
Gyan Ganga Institute of Technology and Sciences, Jabalpur
Computer Science & Engineering
3. Manage people, roles, and identities
Using the cloud means there will be employees from the cloud service provider that can access the
data and applications, as well as employees of the organization that perform operations on the
providers system.Organizationsmust ensure that the provider has processes that govern who has
access to customer data and application.The provider must allow the customer to assign and manage
roles and authorization for each of their users.The provide must also have a secure system in place
to managing the unique identifies for users and services.
4. Proper protection of data
Data is the core of all IT security concerns for any organization. Cloud computing does not change
this concern but brings new challenges because of the nature of cloud computing.The security and
protection of data both at rest and in transit needs to be ensured.
5. Enforce privacy policies
Privacy and protection of personal information and data is crucial, especially as many major
companies and financial institutions are suffering data breaches.
Privacy of personal information is related to personal data that is held by an organization, which
could be compromised by negligence or bugs.
It is critical that privacy requirements be addresses by the cloud service provider. If not, the
organization should consider seeking a different provider or not placing sensitive data in the cloud.
6. Assess security considerations for cloud applications
Organizations are constantly protecting their business applications from internal and external
threats.
Gyan Ganga Institute of Technology and Sciences, Jabalpur
Computer Science & Engineering
Application security poses challenges to both the provider and organizationand depending on the
type of cloud deployment model (IaaS, PaaS, or SaaS), there are different security policy
considerations.
7. Cloud networks and connections are secure
Cloud service providers must allow legitimate network traffic and block malicious traffic.
Unfortunately, cloud service providers will not know what network traffic its customer plan to send
and receive.
Therefore, organizations and providers must work together to set safety measuresand provide the
tools necessary to protect the system.
8. Evaluate security controls and physical infrastructure
The security of an IT system is also based on the security of the physical infrastructure and facility.
Organizations must have assurance from the provider that the appropriate controls are in place.
Infrastructure and facilities should be held in secure areasand protected against external and
environmental threats.
For example, physical printers should be locked down or moved into a controlled access area.
Further protect access by using a network print security appliance to require user authentication for
access to the printer to help eliminate security breaches and reduce printing costs.
As organizations migrate their applications and data to the cloud computing, it is critical to maintain
the security and privacy protection they had in their traditional IT environment.
Experiment -6
Objective - Performance evaluation of services over cloud
Cloud computing is a type of parallel, virtual, distributed, configurable, and flexible systems, which
refers to provision of applications such as hardware’s and software’s in virtual data centersvia
Gyan Ganga Institute of Technology and Sciences, Jabalpur
Computer Science & Engineering
internet. Cloud computing services are configurable, and customers pay fees based on the use of
resources and services
The most important elementof cloud structure is server which is the brain
behind the
wholeprocesses in cloud. Cloud is the important model for access to distributed computing
resources.
Pay peruse, scalability, use theInternet
technology,
self-service
based
on the
demand,
highperformance, quick to implement, easy to maintain and update are key benefits of
cloudcomputing.
And the data recovery, lack of control over cloud services, service level agreements,
legalproblems, different architectures, audit, Reviews and evaluation of
the performance
cloudcomputing environment are the major disadvantages of cloud computing.
Cloud Computing Service Delivery Models
There are three models for delivery of cloud services as follows:
Software as a Service (SaaS), in this model, users use the launched application on cloudinfrastructure.
Interfaces for these applications are browsers, and don’t require installation. Gmailis the best known example
of this model.
Platform as a Service (PaaS), in this model, users rented platforms or operating systems and theycan expand
their required programs on it. The most famous example of this model is Google AppEngine .
Infrastructure as a Service (IaaS), this model is associated with a virtual engine and userscan access to
infrastructures with virtual machine .
Cloud Computing Deployment Models
The decision on implementation of cloud is important. There are four main cloud deploymentmodels as
follows:
Gyan Ganga Institute of Technology and Sciences, Jabalpur
Computer Science & Engineering
Public, the most common model is the cloud deployment model. Large Enterprise is Owner of alarge cloud
infrastructure and services to users.
Private, this model simulates a private network. It is just for an organization's infrastructure.
Community, in this model, some enterprises which have common policies, goals and concernsshare
infrastructure of cloud.
Hybrid, this model is a combination of two or more cloud deployment models. In this model,resource
management may be internal or external.
Process of a Request in Cloud
When a request of service is given by a user to cloud, it passes a special trend until acceptanceand run or
rejection. This process is shown in figure 1.
As can be seen in figure 1, any entry request may be placed in one of 3 situations after enteringinto cloud
servers which is described in following:
Running or Serving
Waiting in buffers
Rejectingthe requestbecausebufferis fullor Inapplicable,figure 2, shows possibletransmission states.
Gyan Ganga Institute of Technology and Sciences, Jabalpur
Computer Science & Engineering
CLOUD COMPUTING PERFORMANCE EVALUATION
Cloud computing resources must be compatible, high performance and powerful. Highperformance
is one of the cloud advantages which must be satisfactory for each service
Higher performance of services and anything related to cloud have influence on users and
serviceproviders. Hence, performance evaluation for cloud providers and users is important. There
aremany methods for performance prediction and evaluation; we use the following methods in
ourevaluation:
Evaluation based on criteria and characteristics
Evaluation based on simulation
Another category which can be considered for evaluating cloud performance is classification ofthree
layers of cloud services evaluation
Factors affective on performance
Nowadays , the term “performance” is more than a classic concept and includes more extensiveconcepts
such as reliability, energy efficiency, scalability and soon. Due to the extent of cloudcomputing
Gyan Ganga Institute of Technology and Sciences, Jabalpur
Computer Science & Engineering
environments and the large number of enterprises and normal users who are usingcloud environment,
many factors can affect the performance of cloud computing and itsresources. Some of the important
factors considered in this paper are as follows:
Security, the impact of security on cloud performance may seem lightly strange, but theimpact of
security on network infrastructure has been proven. For example, DDoS attackshave wide impact on
networks performance and if happen, it will greatly reduce networksperformance and also be effective
on response time too. Therefore, if this risk and any samerisks threaten cloud environment, it will be a
big concern for users and providers.
Recovery, when data in cloud face errors and failures or data are lost for any reason, the timerequired
for data retrieval and volumes of data which are recoverable, will be effective oncloud performance. For
example, if the data recovery takes a long time will be effective oncloud Performance and customer
satisfaction, because most organizations are cloud usersand have quick access to their data and their
services are very important for them
Service level agreements, when the user wants to use cloud services, an agreement will besigned
between users and providers which describes user’s requests, the ability of providers,fees, fines
etc. If we look at the performance from personal view, the better , more optimaland more timely
the agreed requests , the higher the performance will be .This view alsoholds true for providers.
Network bandwidth, this factor can be effective on performance and can be a criterion
forevaluations too. For example, if the bandwidth is too low to provide service to
customers,performance will be low too .
Storage capacity, Physical memory can also be effective on the performance criteria. Thisfactor
will be more effective in evaluating the performance of cloud infrastructure.
Buffer capacity: as shown in figure 2, if servers cannot serve a request, it will be buffered ina
temporary memory. Therefore, buffer capacity effect on performance. If the buffercapacity
is low, many requests will be rejected and therefore performance will be low.
Disk capacity, can also have a negative or positive impact on performance in cloud.
Fault tolerance, this factor will have special effect on performance of cloud environment. Asan
example, if a data center is in deficient and is able to provide the minimum services, thiscan
increase performance.
Availability, with easy access to cloud services and the services are always
available,performance will be increase.
Gyan Ganga Institute of Technology and Sciences, Jabalpur
Computer Science & Engineering
Number of users, if a data center has a lot of users and this number is greater than that of therated
capacity, this will reduce performance of services.
Location, data centers and their distance from a user’s location are also an important factorthat
can be effective on performance from the users’ view.
Other factors that can affect performance which are as follows:
Usability
Scalability
Workload
repetition or redundancy
Processor Power
Latency
Performance Evaluation Criteria
There is a series of criteria for evaluation of all factors affecting performance of cloud computingsome of
which will be used in this paper. These criteria are under development. Some of thesecriteria have been
selected considering the importance and criteria in simulation. It should bementioned that all of criteria
listed in pervious sections cover the factors mentioned in theprevious section but some of the factors
will be important in special criteria:
Average response time per unit time, this criterion will cover all factors completely .
Network capacity per second (Mbps)or unit time, the most important factor associatedwith this
criterion is network bandwidth ,availability and scalability.
The number of I / O commands per second(IOPS)or unit time
Average waiting time per unit time [6,18]
Workload(requests) to be serviced per second(Mbps) or a unit of time
Throughput (Req / Sec), this criterion will be recovered recovery, buffering capacity andprocessing
power factors .
The average time of processing(exe / sec)
Percentage of CPU utilization
The number of requests executed per unit time
The number of requests per unit time buffer
The number of rejected requests per unit time
Experiment -7
Objective - Install VMWare and create a virtual machine on Windows/linux.
Gyan Ganga Institute of Technology and Sciences, Jabalpur
Computer Science & Engineering
Install VMware Workstation Player
VMware Workstation Player includes everything you could need for the standard virtual machine
tasks.
Proceed through the installation wizard, and restart Windows when prompted.
Choose Your Preferred Linux OS
You probably know which Linux OS you want to try. Some Linux distros are particularly suited
to running in a VM, but others are not. All 32-bit and 64-bit distros work in a virtual machine.
However, you cannot run Linux distros for ARM architecture (such as the Raspberry Pi) in
VMware.
Should you want to emulate an ARM environment in Windows, try QEMU.
Create Your Linux Virtual Machine
While your Linux ISO downloads, it's a good time to start configuring your VM. Start by
launching VMware Workstation Player. When you're ready to create a VM:
1. Click Create a New Virtual Machine
2. Select the default option, Installer disc image file (iso)
3. Click Browse to find the ISO file
4. With "guest" OS selected, click Next
5. Select Linux as the Guest operating system type
Gyan Ganga Institute of Technology and Sciences, Jabalpur
Computer Science & Engineering
6. Under Version, scroll through the list and select the OS
7. Click Next to proceed and if necessary, input a Virtual machine name
8. Confirm the storage Location and change if needed
With the operating system selected and configured, it's time to build the virtual machine.
1. Under Specify Disk Capacity adjust Maximum disk size if required (the default should
be enough)
2. Select Split virtual disk into multiple files as this makes moving the VM to a new PC
easy
3. Click Next then confirm the details on the next screen
4. If anything seems wrong click Back, otherwise click Finish
Gyan Ganga Institute of Technology and Sciences, Jabalpur
Computer Science & Engineering
Your Linux virtual machine will be added to VMware Workstation Player.
Customize Your Virtual Hardware
In some cases, you might need to customize the virtual machine before installing Linux.
Alternatively, you might install the OS and find there is something missing.
To fix this, right-click your virtual machine in VMware Workstation Player and select Settings.
Here, you can tweak the virtual machine's hardware in other ways beyond the HDD. You have
options for the Memory, Processors, Network Adaptor configuration, and much more.
Gyan Ganga Institute of Technology and Sciences, Jabalpur
Computer Science & Engineering
It's worth taking a look at the Processors screen. In the right-hand pane, you'll spot a reference to
a Virtualization engine. By default, this works automatically, but for troubleshooting set Intel
VT-x or AMD-V, depending on your CPU.
You can address performance issues in the Memory screen. Here you'll spot an illustration of the
suggested RAM size, as well as recommended options for your virtual machine. It's a good idea to
stick to these recommendations. Going too small will prove a problem, while setting the RAM too
high will impact on your PC's performance, slowing everything from standard system tasks to
running the VM software!
Finally, spare a moment to check the Display settings. Default settings should be fine but if there
is an issue with the display you can toggle 3D acceleration. Multiple monitors can be used and
custom resolution set, but note that some modes will clash with some desktops.
Click OK to confirm changes, then select the virtual machine and click the Play button to begin.
Download and Install VMware Tools
On the first boot of your virtual machine, you'll be prompted to Download and Install VMware
Tools for Linux. Agree to this, then wait as it is downloaded.
VMware Tools will enhance the performance of the virtual machine while enabling shared folders
between host and guest machines.
Gyan Ganga Institute of Technology and Sciences, Jabalpur
Computer Science & Engineering
How to Install Linux in VMware
When the ISO boots in the virtual machine, it will boot into the live environment. This is a
temporary Linux that exists only on the boot media and in the system memory. To ensure the
environment persists, use the Install option on the desktop.
From this point, the installation will continue as if you're installing an OS on a physical machine.
Progress through the installation wizard, creating a user account and setting other options when
prompted.
Once the installation is complete, you'll be able to log into the Linux virtual machine and start
using the guest OS. It's that simple!
How to Run Linux in a Virtual Machine
Now you can launch the Linux virtual machine at any time using the Play button in VMware
Workstation Player.
Often, Linux ships with a number of preinstalled applications but if you want something else,
check the best Linux apps.
By the way, if you just want to get into the Linux terminal, things are far simpler than installing
VMware. Check out how to access the bash shell on Windows.
Gyan Ganga Institute of Technology and Sciences, Jabalpur
Computer Science & Engineering
Install Any Linux Distro in a Virtual Machine on Windows!
If you want easy access to Linux, the best option is to install it in a virtual machine in Windows.
VMware Workstation Player provides the best tools for doing just that.
Installing Linux in VMware is simple. Let's run through the steps again:
1. Download the free VMware Workstation Player
2. Install, and restart Windows
3. Create and configure your virtual machine
4. Install Linux in the virtual machine
5. Restart the virtual machine and use Linux.
Gyan Ganga Institute of Technology and Sciences, Jabalpur
Computer Science & Engineering
Experiment -8
Objective - Install HyperV and create a virtual machine, DNS Server creation, Active directory on
Windows Server 2008.
1.
2.
3.
4.
5.
6.
7.
How to Install and Configure Hyper-V Server 2019/2016?
Windows Hyper-V Server is a free hypervisor platform by Microsoft to run virtual machines. In
this article, we’ll look on how to install and configure the latest version of Windows Hyper-V
Server 2019 released in summer 2019 (this guide also applies to Windows Hyper-V Server 2016).
Hyper-V Server 2019 is suitable for those who don’t want to pay for hardware virtualization
operating system. The Hyper-V has no restrictions and is free. Windows Hyper-V Server has the
following benefits:
Support of all popular OSs. There are no compatibility problems. All Windows and modern
Linux and FreeBSD operating systems have Hyper-V support.
A lot of different ways to backup virtual machines: simple scripts, open-source software, free
and commercial versions of popular backup programs.
Although Hyper-V Server does not have a GUI Windows Server (graphical management
interface), you can manage it remotely using standard Hyper-V Manager that you can install on
any computer running Windows. Now it also has a web access using the Windows Admin
Center.
Hyper-V Server is based on a popular server platform, familiar and easy to work with.
You can install Hyper-V on a pseudoRAID, e. g., Inter RAID controller, Windows software
RAID.
You do not need to license your hypervisor, it is suitable for VDI or Linux VMs.
Low hardware requirements. Your processor must support software virtualization (Intel-VT or
VMX by Intel, AMD-V (SVM) by AMD) and second-level address translation (SLAT) (Intel EPT
or AMD RV). These processor options must be enabled in BIOS/UEFI/nested host. You can find
full system requirements on Microsoft website.
You should distinguish between Windows Server 2016/2019 with the standard Hyper-V role and
Free Hyper-V Server 2019/2016. These are different products.
It is worth to note that if you are using a free hypervisor, you are still responsible for licensing
your virtual machines. You can run any number of VMs running any opensource OS, like Linux,
but you have to license your Windows virtual machines. Desktop Windows editions are licensed
with a product key, and if you are using Windows Server as a guest OS, you must license it by the
nuber of physical cores on your host.
What’s New in Hyper-V Server 2019?
Let’s consider new Hyper-V Server 2019 features in brief:
1. Shielded Virtual Machines support for Linux appeared;
2. VM configuration version 9.0 (with hibernation support);
3. ReFS deduplication support;
Gyan Ganga Institute of Technology and Sciences, Jabalpur
Computer Science & Engineering
4. Core App Compatibility: the ability to run additional graphic management panels in the Hyper-V
server console;
5. Support of 2-node Hyper-V cluster and cross-domain cluster migration
How to Install Hyper-V Server 2019/2016?
You can download Hyper-V Server 2019 ISO install image
-V Server 2019 ISO install image here: https://www.microsoft.com/en-us/evalcenter/evaluatehyper-v-server-2019.
After you click Continue, a short registration form will appear. Fill in your data and select the
language of the OS to be installed. Wait till the Hyper-V image download is over. The .iso file
size is about 2.81GB.
Gyan Ganga Institute of Technology and Sciences, Jabalpur
Computer Science & Engineering
Microsoft Hyper-V Server installation is standard and intuitive. It goes like in Windows 10. Just
boot your server (computer) from the ISO image and follow the instructions of the installation
wizard.
Using Sconfig Tool for Hyper-V Server Basic Configuration
After the installation, the system will prompt you to change the administrator password. Change
it, and you will get to the hypervisor console.
Please note that Hyper-V Server does not have a familiar Windows GUI. You will have to
configure most settings through the command line.
Gyan Ganga Institute of Technology and Sciences, Jabalpur
Computer Science & Engineering
There are two windows on the desktop — the standard command prompt and
the sconfig.cmd script window. You can use this script to perform the initial configuration of your
Hyper-V server. Enter the number of the menu item you are going to work with in the “Enter
number to select an option:” line.
1. The first menu item allows you to join your server to an AD domain or a workgroup. In this
example, we’ll join the server to the workgroup called HV-
GROUP.
2. Change a hostname of your server.
3. Create a local administrator user (another account, besides the built-in administrator account). I’d
like to note that when you enter the local administrator password, the cursor stays in the same
place. However, the password and its confirmation are successfully entered.
Gyan Ganga Institute of Technology and Sciences, Jabalpur
Computer Science & Engineering
4. Enable the remote access to your server. Thus, you will be able to manage it using Server
Manager, MMC and PowerShell consoles, connect via RDP, check its availability
using ping or tracert.
5. Configure Windows Update. Select one of the three modes:
1. Automatic (automatic update download and installation)
2. DownloadOnly (only download without installation)
3. Manual (the administrator decides whether to download or install the updates)
Download and install the latest security updates.
Enable RDP access with/without NLA.
Configure your network adapter settings. By default, your server receives the IP address
from the DHCP server. It is better to configure the static IP address
here.
Set the date and time of your system.
Configure the telemetry. The Hyper-V won’t allow you to disable it completely. Select the
mode you
want.
You can also configure the date, time and time zone using the following command:
control timedate.cpl
Regional parameters:
Gyan Ganga Institute of Technology and Sciences, Jabalpur
Computer Science & Engineering
control intl.cpl
These commands open standard consoles.
Note! If you have closed all windows and seen the black screen, press Ctrl+Shift+Esc. This key
combination works in an RDP session as well and runs the Task Manager. You can use it to start
the command prompt or the Hyper-V configuration tool (click File -> Run Task -> cmd.exe or
sconfig.cmd).
Hyper-V Server 2019 Remote Management
To conveniently manage Free Hyper-V Server 2019 from the graphic interface, you can use:
Windows Admin Center
Hyper-V Manager — this is the method we’ll consider further (as for me, it is more convenient
than WAC, at least so far)
To manage the Hyper-V Server 2016/2019, you will need a computer running Windows 10
Pro or Enterprise x64 edition.
Your Hyper-V server must be accessible by its hostname; and the A record must correspond to it
on the DNS server in your domain network. In a workgroup, you will have to create the A record
Gyan Ganga Institute of Technology and Sciences, Jabalpur
Computer Science & Engineering
manually on your local DNS or add it to the hosts file on a client computer. In our case, it looks
like this:
192.168.2.50 SERVERHV
If the account you are using on a client computer differs from the Hyper-V administrator account
(and it should be so), you will have to explicitly save your credentials used to connect to the
Hyper-V server. To do it, run this command:
cmdkey /add: SERVERHV /user:hvadmin /pass:HVPa$$word
We have specified the host and the credentials to access Hyper-V. If you have more than one
server, do it for each of them.
Then start PowerShell prompt as administrator and run the following command:
winrm quickconfig
Answer YES to all questions, thus you will configure automatic startup of WinRM service and
enable remote control rules in your firewall.
Add your Hyper-V server to the trusted hosts list:
Set-Item WSMan:\localhost\Client\TrustedHosts -Value "SERVERHV"
If you have multiple servers, add each of them to trusted hosts.
Run the dcomcnfg from the command prompt, and expand the Component Services -> Computers
-> My Computer in it. Right-click here, select Properties and go to COM Security -> Access
Permissions -> Edit Limits. In the next window check Remote Access permissions
for ANONYMOUS ACCESS user.
Gyan Ganga Institute of Technology and Sciences, Jabalpur
Computer Science & Engineering
Then let’s try to connect to the remote server. Run the Computer Management console
(compmgmt.msc), right-click on the console root and select Connect to another computer.
Now you can manage the Task Scheduler, disks, services and view the event log using standard
MMC consoles.
Gyan Ganga Institute of Technology and Sciences, Jabalpur
Computer Science & Engineering
Install Hyper-V Manager on Windows 10. Open Programs and
Features (optionalfeatures.exe) and go to Turn Windows Features on or off. In the next
window, find Hyper-V and check Hyper-V Management Tools to install it.
The Hyper-V Manager snap-in will be installed. Start it and connect to your Hyper-V server.
Gyan Ganga Institute of Technology and Sciences, Jabalpur
Computer Science & Engineering
Using the Hyper-V Manager to manage the hypervisor is generally beyond question. Then I’ll tell
about some ways to manage a Hyper-V Server from PowerShell.
Using PowerShell to Configure Hyper-V Server 2019
I recommend using PowerShell to configure your Hyper-V Server. Hyper-V module provides over
1,641 cmdlets to manage a Hyper-V server.
Get-Command –ModuleHyper-V | Measure-Object
Configure the automatic start of the PowerShell console after logon.
New-ItemProperty -path HKLM:\SOFTWARE\Microsoft\Windows\CurrentVersion\run -Name
PowerShell -Value "cmd /c start /max
C:\Windows\system32\WindowsPowerShell\v1.0\powershell.exe -noExit" -Type string
Gyan Ganga Institute of Technology and Sciences, Jabalpur
Computer Science & Engineering
After logging into the server, a PowerShell window will appear.
How to Configure Hyper-V Server 2019 Network Settings from PowerShell?
If you have not configured the network settings using sconfig.cmd, you configure them through
PowerShell. Using Get-NetIPConfiguration cmdlet, you can view the current IPs configuration
of network interface.
Assign a static IP address, network mask, default gateway and DNS server addresses. You can get
the network adapter index (InterfaceIndex) from the results of the previous cmdlet.
New-NetIPAddress -InterfaceIndex 4 -IPAddress 192.168.1.2 -DefaultGateway 192.168.1.1 PrefixLength 24
Gyan Ganga Institute of Technology and Sciences, Jabalpur
Computer Science & Engineering
Set-DnsClientServerAddress -InterfaceIndex 4 -ServerAddresses 192.168.1.3,192.168.1.4
To configure IPv6, get the interface name using the Get-NetAdapter cmdlet from the PowerShell
NetTCPIP module.
Check the current IPv6 setting using the following command:
Get-NetAdapterBinding -InterfaceDescription "Intel(R) PRO/1000 MT Network Connection" |
Where-Object -Property DisplayName -Match IPv6 | Format-Table –AutoSize
Gyan Ganga Institute of Technology and Sciences, Jabalpur
Computer Science & Engineering
You can disable IPv6 as follows:
Disable-NetAdapterBinding -InterfaceDescription "Intel(R) PRO/1000 MT Network Connection "
-ComponentID ms_tcpip6
Hyper-V Server Remote Management Firewall Configuration
You can view the list of cmdlets to manage Windows Firewall using Get-Command:
Get-Command -Noun *Firewall* -Module NetSecurity
To fully manage your server remotely, run the following commands one by one to enable
Windows Firewall allow rules :
Enable-NetFireWallRule -DisplayName "Windows Management Instrumentation (DCOM-In)"
Enable-NetFireWallRule -DisplayGroup "Remote Event Log Management"
Enable-NetFireWallRule -DisplayGroup "Remote Service Management"
Enable-NetFireWallRule -DisplayGroup "Remote Volume Management"
Enable-NetFireWallRule -DisplayGroup "Windows Firewall Defender Remote Management"
Enable-NetFireWallRule -DisplayGroup "Remote Scheduled Tasks Management"
Configuring Hyper-V Storage for Virtual Machines
We will use a separate partition on a physical disk to store data (virtual machine files and iso
files). View the list of physical disks on your server.
Gyan Ganga Institute of Technology and Sciences, Jabalpur
Computer Science & Engineering
Get-Disk
Create a new partition of the largest possible size on the drive and assign the drive letter D: to it.
Use the DiskNumber from Get-Disk results.
New-Partition -DiskNumber 0 -DriveLetter D –UseMaximumSize
Then format the partition as NTFS and specify its label:
Format-Volume -DriveLetter D -FileSystem NTFS -NewFileSystemLabel "VMStorage"
For more information about disk and partition management cmdlets in PowerShell, check the
article PowerShell Disks and Partitions Management.
Create a directory where you will store virtual machine settings and vhdx files. The NewItem cmdlet allows you to create nested folders:
New-Item -Path "D:\HyperV\VHD" -Type Directory
Create D:\ISO folder to store OS distributions images (iso files):
New-Item -Path D:\ISO -ItemType Directory
To create a shared network folder, use the New-SmbShare cmdlet and grant full access
permissions to the group of local administrators of your server:
New-SmbShare -Path D:\ISO -Name ISO -Description "OS Distributives" -FullAccess
"BUILTIN\Administrators"
For more information on basic configuration of Hyper-V Server and Windows Server Core from
the command line, see this article.
How to Configure Hyper-V Server Host Settings via PowerShell?
Open the Hyper-V Server host settings using this command:
Get-VMHost | Format-List
The paths of virtual machines and virtual disks are located on the same partition as your operation
system. It is not correct. Specify the path to the folders created earlier using this command:
Set-VMHost -VirtualMachinePath D:\Hyper-V -VirtualHardDiskPath 'D:\HyperV\VHD'
Gyan Ganga Institute of Technology and Sciences, Jabalpur
Computer Science & Engineering
Creating Hyper-V Virtual Switch
Create the External Switch that is connected to the Hyper-V Server phisical NIC and enable VM
interaction with the physical network.
Check the SR-IOV (Single-Root Input/Output (I/O) Virtualization) support:
Get-NetAdapterSriov
Get the list of connected network adapters:
Get-NetAdapter | where {$_.status -eq "up"}
Connect your virtual switch to the network adapter and enable SR-IOV support if it is available.
Hint. You won’t be able to enable or disable SR-IOV support after you create the vswitch, and
you will have to re-create the switch to change this parameter.
New-VMSwitch -Name "Extenal_network" -NetAdapterName "Ethernet 2" -EnableIov 1
Use these cmdlets to check your virtual switch settings:
Get-VMSwitch
Get-NetIPConfiguration –Detailed
This completes the initial setup of Windows Hyper-V Server 2016/2019. You can move on to
create and configure your virtual machines.
Windows Server 2008 R2 Configure DNS
Install Windows DNS Server
1. Click on the Start Menu, Administrative Tools and Launch Server Manager.
Gyan Ganga Institute of Technology and Sciences, Jabalpur
Computer Science & Engineering
2. Select the Roles node and click the Add Roles link.
3. Select the DNS Server role check box and click Next.
Gyan Ganga Institute of Technology and Sciences, Jabalpur
Computer Science & Engineering
4. Click Install to begin installation.
Configure Windows DNS Server
Creating primary forward and reverse lookup zones, you create a primary name server that is
authoritative for the zone that you have created. Or you can create a secondary name server for
any zone that you have already created on another DNS server.
DNS creates forward lookup zones when you install it as part of creating a new domain. When
you install DNS by itself, it does not create any lookup zones.
1. Click on the Start Menu, Administrative Tools, DNS
Gyan Ganga Institute of Technology and Sciences, Jabalpur
Computer Science & Engineering
2. Create a Forward Lookup Zone Now (Recommended), and click Next.
Gyan Ganga Institute of Technology and Sciences, Jabalpur
Computer Science & Engineering
3. Select the type of zone to be created, choose primary zone and Click Next
4. Type the FQDN of the zone in the zone name box and click next
5. You can create a new zone text file or import one from an existing zone file. choose create a
new file with this file name and then click Next.
Gyan Ganga Institute of Technology and Sciences, Jabalpur
Computer Science & Engineering
6. Do not allow dynamic updates and then click Next.
7. Create a reverse lookup zone and click Next.
Gyan Ganga Institute of Technology and Sciences, Jabalpur
Computer Science & Engineering
8. Select primary zone for the reverse lookup zone type and click Next.
Gyan Ganga Institute of Technology and Sciences, Jabalpur
Computer Science & Engineering
9. Accept the default IPv4 Reverse Lookup Zone, and click Next.
10. Type network ID of the reverse lookup zone and click Next.
11. Right click on trainingtech.net forward zone and click add New Host (A or AAAA).
Gyan Ganga Institute of Technology and Sciences, Jabalpur
Computer Science & Engineering
12. Type Name of the Server and Click check box option (create associated pointer (PTR) Record
and then click Add Host.
13. Select the Forwarders tab.
Gyan Ganga Institute of Technology and Sciences, Jabalpur
Computer Science & Engineering
14. Click edit.
15. Type IP address of the server or servers that will be forwarders.
16. Click ok to save changes.
Gyan Ganga Institute of Technology and Sciences, Jabalpur
Computer Science & Engineering
Experiment -9
Objective - Install XEN and create a virtual machine on linux
Virtualization with Xen: How to create virtual machines
The procedure of setting up virtual machines is rather different between the Linux
distributions. For example, Ubuntu server offers xen-tools, a tough command line solution
in which you have to create a configuration file and use commands with many options
(more about that in the next article). On the contrary, Red Hat and SUSE make
virtualization easy with the graphical Virtual Machine Manager utility.
Virtual Machine Manager works for both para- and fully virtualized environments. After
creating the machine with Virtual Machine Manager, you can launch and monitor the VM
(virtual machine) from this utility as well. However, some of the more advanced options are
not available from Virtual Machine Manager. Examples are the option to migrate a virtual
machine between nodes, or creation of a high availability solution.
How to create a virtual machine with Xen
In the following procedure you'll learn how to install an instance of paravirtualized
SUSE Linux Enterprise Server 10 SP1 on top of a SUSE Linux Enterprise 10 SP1
virtualization host.
1. Make sure that your server has booted the Xen kernel. Next, run the virtmanager command to start Virtual Machine Manager. This will give you an
interface, as in figure 1.
Gyan Ganga Institute of Technology and Sciences, Jabalpur
Computer Science & Engineering
Figure 1: Virtual Machine Manager provides an interface to all virtual machines on one physical server.
2. From the Virtual Machine Manager interface, click New. This start the virtual
machine creation wizard. From the start window of this wizard, click Forward.
3. The wizard now asks what you want to do. If you need to install a brand new
operating system, select "I need to install an operating system." If you want to use a
disk or disk image on which the operating system has been pre-installed, select "I have
a disk or disk image with an installed operating system," as in figure 2.
Gyan Ganga Institute of Technology and Sciences, Jabalpur
Computer Science & Engineering
Figure 2: Select I need to install an operating system to start installation of a new virtual machine.
4. From the list of available operating systems, select SUSE Linux Enterprise Server 10
and click Forward. You'll now see the summary window as in figure 3.
Figure 3: From the summary window you can configure the complete virtual machine.
Gyan Ganga Institute of Technology and Sciences, Jabalpur
Computer Science & Engineering
*Note: When choosing an operating system to install as a virtual machine, try to select
an operating system that you can install from a DVD instead of CD's. In the current
version of SUSE Linux Enterprise Server, Xen has a problem installing from CD's. The
alternative is to configure an installation server to install the operating system of your
choice.
5. In the summary window, several installation options are available. First, under
Virtualization Method you can select the kind of virtualization you want to use. If your
CPU has virtualization support, select "Full virtualization." If it doesn't,
"Paravirtualization" is your only choice. SUSE Linux Enterprise Server 10 SP1 can be
installed as a paravirtualized operating system without difficulty, but not all operating
systems offer that possibility.
6. Next, select the name of the virtual machine. If you don't enter a name yourself, the
installer will create a name for you.
7. Now click the "Hardware" link to configure memory and CPU. When configuring
memory, you'll notice a difference between Initial Memory and Maximum Memory.
The initial memory is the memory that is allocated to a virtual machine when it first
boots. I recommend to set that to a relatively low value, as it can be increased easily.
The maximum amount of memory is the amount of memory that the virtual machine
can use as a maximum. This is not a dynamic allocation; it just specifies the upper
limit. There is no problem setting it equal to the amount of RAM you have in your
server. Next, select the amount of virtual processors the machine can use. It makes no
sense to set the amount of virtual CPU's higher than the amount of available
processors, but if you want to see what it looks like to have 32 processors -- the
maximum amount that is possible -- on a physical machine that has one CPU only, you
can specify that here.
Gyan Ganga Institute of Technology and Sciences, Jabalpur
Computer Science & Engineering
Figure 4: Both the amount of memory and the amount of CPU's available to a virtual machine can be
changed easily later.
8. As for the graphics adapter, a paravirtualized graphics adapter is used as a default.
This adapter performs fine, so there is no need to change it in most cases.
9. One of the most important choices when setting up a virtual machine is the disk that
you want to use. The default choice of the installer is to create a disk image file in the
directory /var/lib/xen/images. This is fine, but for performance reasons, it's a good idea
to set up LVM volumes and use an LVM volume as the virtualized disk. To keep
setting up the virtual machine easy, in this article we'll configure a virtual disk based
on a disk image file. Click the link Disks. This gives an overview in which you can see
the disk that the installer has created for you.
Gyan Ganga Institute of Technology and Sciences, Jabalpur
Computer Science & Engineering
Figure 5: Both the amount of memory and the amount of CPUs available to a virtual machine can be
changed easily later.
*Note: Here's a tip. Want to use your virtual machines in a data center? Put the disk
image files on the SAN, which makes migrating a virtual machine to another host
much easier!
10. To change disk properties, such as the size or location of the disk file, select the
virtual disk and click "Edit." Change the disk properties according to your needs now.
11. As you can see in figure 5, the installation wizard doesn't give you access to an
optical drive by default. You may want to set this up anyway, if only to be able to
perform the installation from the installation DVD! Click CD-ROM and select the
medium you want to use as the optical drive within the virtual machine. By default this
is /dev/cdrom on the host operating system. If you want to install from an ISO file, use
the Open button to browse to the location of the ISO file.
Gyan Ganga Institute of Technology and Sciences, Jabalpur
Computer Science & Engineering
Figure 6: It is easy to select an ISO-file instead of a physical CD-rom.
12. In the Network Adapters part of the summary window, you'll see that a
paravirtualized network adapter has been added automatically. We'll talk about
network adapters later, so let's just keep it this way now.
13. Now check that under Operating System Installation an installation source is
mentioned. If it is, it's time to click OK and deploy of your virtual machine.
After installing the virtual operating system, you can access it from Virtual Machine
Manager.
Gyan Ganga Institute of Technology and Sciences, Jabalpur
Computer Science & Engineering
Experiment -10
Objective - VNC Server configuration on linux.
To Setup VNC Server (Linux Remote Desktop Access) on CentOS/RHEL and Fedora
VNC ( Virtual Network Computing ) Servers enables remote desktop access for Linux
systems similar to MSTSC in windows. Generally Linux administrators doesn’t prefer to
use windows access, But some times we required to have access remote desktop of Linux.
In that case we need to install vnc server on our Linux system. This tutorial will help you
to Setup VNC Server and configure remote access for users
on CentOS, RHEL and Fedora Users.
Step 1: Install Required Packages
Most of Linux servers doesn’t have desktop installed on their system. So make sure you
have installed else use following command to install it.
For CentOS/RHEL 6::
# yum groupinstall "Desktop"
For CentOS/RHEL 5:
# yum groupinstall "GNOME Desktop Environment"
Now install few required packages for vnc-server
# yum install pixman pixman-devel libXfont
Step 2: Install VNC Server
After installing required packages, lets install vnc-server in your system. vnc-server is
available under default yum repositories.
# yum install vnc-server
On CentOS/RHEL 6, you will see that tigervnc-server package will be installed.
Gyan Ganga Institute of Technology and Sciences, Jabalpur
Computer Science & Engineering
Step 3: Create User for VNC
Lets’ create few users for connecting through vnc. You can also use existing system users
by connecting through vnc, In that case we only need to set vncpasswd for that account.
# useradd user1
# passwd user1
# useradd user2
# passwd user2
Now set the vnc password for all accounts need to connect through vnc.
# su - user1
$ vncpasswd
$ exit
# su - user2
$ vncpasswd
$ exit
Step 4: Configure VNC Server for Users
Now edit /etc/sysconfig/vncservers configuration file and add the following to the end of
the file.
VNCSERVERS="1:user1 2:user2"
VNCSERVERARGS[1]="-geometry 800x600"
VNCSERVERARGS[2]="-geometry 1024x768"
Gyan Ganga Institute of Technology and Sciences, Jabalpur
Computer Science & Engineering
Where VNCSERVERS is the list of users need to connect, VNCSERVERARGS defined
the screen size. Like user1 have a 800×600 screen, and user2 have 1024×768 screen size
on his client.
Now start vnc-server service using following command and check the output
# service vncserver start
Starting VNC server: 1:user1 xauth: creating new authority file /home/user1/.Xauthority
New 'svr1.tecadmin.net:1 (user1)' desktop is svr1.tecadmin.net:1
Creating default startup script /home/user1/.vnc/xstartup
Starting applications specified in /home/user1/.vnc/xstartup
Log file is /home/user1/.vnc/svr1.tecadmin.net:1.log
2:user2 xauth: creating new authority file /home/user2/.Xauthority
New 'svr1.tecadmin.net:2 (user2)' desktop is svr1.tecadmin.net:2
Creating default startup script /home/user2/.vnc/xstartup
Starting applications specified in /home/user2/.vnc/xstartup
Log file is /home/user2/.vnc/svr1.tecadmin.net:2.log
Gyan Ganga Institute of Technology and Sciences, Jabalpur
Computer Science & Engineering
[
OK
]
As per above output, you can see that user1 desktop is available on :1 and user2 desktop
is available on :2. We will use :1 to connect to user1 and :2 to connect to user2.
Step 5: Connect VNC Server using VNC Viewer
To access from remote Linux system use following command.
# vncviewer 192.168.1.11:1
To access remote desktop on vnc-server from windows system, you must have vnc-viewer
installed on your system. There are various vnc viewer available to use.
After installing vnc viewer connect to your system, In below example we are connected to
user1 (:1).
Now enter vnc password of account assigned with vncpasswd command.
Gyan Ganga Institute of Technology and Sciences, Jabalpur
Computer Science & Engineering
You are connected to x windows system of your Linux machine.
Gyan Ganga Institute of Technology and Sciences, Jabalpur
Computer Science & Engineering
Experiment -11
Objective – Creating virtual machine on Microsoft Windows Azure.
Create a new Windows virtual machine
You can create Windows VMs with the Azure portal, Azure CLI, or Azure PowerShell. The
best approach is to use the portal because the Create a virtual machine wizard collects
all the required information and provides hints and validation messages throughout the
process.
1. Sign in to the Azure portal using the same account you used to activate the
sandbox.
2. On the Azure portal, under Azure services, select Create a resource. The Create a
resource pane appears.
3. In Search services and marketplace search box, search for and select Windows Server,
and press Enter. The Windows Server pane appears.
4. There are several Windows Server options to choose from to create your VM. In
the Plan dropdown list, scroll down, and select [smalldisk] Windows Server 2019
Datacenter - Gen 2.
5. Select Create. The Create a virtual machine pane appears.
Configure the VM settings
Azure presents a wizard as a series of tabs to walk you through all the configuration
details for creating the VM. The first tab is Basics. You can select Next or Previous to
move from one tab to another, or you can select any tab in the horizontal menu to move
to a customizable configuration section.
Gyan Ganga Institute of Technology and Sciences, Jabalpur
Computer Science & Engineering
Gyan Ganga Institute of Technology and Sciences, Jabalpur
Computer Science & Engineering
Configure basic VM settings
Note
As you add or change settings in the wizard, Azure validates each value and places a
green check mark next to a validated field, or red error indicator below the field. You can
hover over an error indicator to get more information about a validation issue.
Note
It's a best practice to use a standard naming convention for resource names so you can
easily identify their purpose. Windows VM names are a bit limited - they must be
between 1 and 15 characters, cannot contain non-ASCII or special characters, and must
be unique in the current resource group.
1. On the Basics tab, enter the following values for each setting.
Setting
Value
Project details
Subscription
Concierge Subscription (the subscription that should be billed for VM hours).
Resource Group
Select [sandbox resource group name].
Instance details
Virtual machine name
Enter a name for your VM, such as test-vp-vm2 (for Test Video Processor VM
#2).
Region
Select a region close to you from the global regions listed in the following table.
Availability options
Accept default No infrastructure redundancy required. This option is used to
ensure the VM is highly available by grouping multiple VMs together to deal
with planned or unplanned maintenance events or outages.
Security type
Standard
Image
Select [smalldisk] Windows Server 2019 Datacenter - Gen1 from the
dropdown list.
Azure Spot instance
Accept default (unchecked).
Gyan Ganga Institute of Technology and Sciences, Jabalpur
Computer Science & Engineering
The Size field is not directly editable. Select or accept the default Standard DS1
v2, which will give the VM 1 CPU and 3.5 GB of memory. Optionally, select the
field to view recommended or recently chosen sizes; select See all sizes to
explore filters for sizes based on vCPUs, RAM, Data disks, operations per
second, and cost. Select the X in the top right of the pane to close the pane.
Size
Administrator account
Username
Enter a username you will use to sign in to the VM.
Password
Enter a password that's at least 12 characters long and has at least three of the
following four characteristics: one lower case character, one uppercase
character, one number, and one special character that is not '\' or '-'. Use
something you will remember or write it down, as you will need it later.
Confirm password
Confirm your password.
Inbound port rules
Public inbound ports
Select Allow selected ports. We want to be able to access the desktop for this
Windows VM using RDP.
Select inbound ports
Select RDP (3389) from the dropdown list. As the note in the UI indicates, we
can also adjust the network ports after we create the VM.
Licensing
Would you like to use an
existing Windows Server
License
Leave unchecked
2. The free sandbox allows you to create resources in a subset of the Azure global
regions. Select a region from the following list when you create resources:
o
o
o
o
o
o
o
o
o
West US 2
South Central US
Central US
East US
West Europe
Southeast Asia
Japan East
Brazil South
Australia Southeast
Gyan Ganga Institute of Technology and Sciences, Jabalpur
Computer Science & Engineering
o
Central India
3. Select Next : Disks.
Tip
You can use the horizonal scroll bar to slide the view to the left to get back to the
VM settings, which had opened a new pane to the right.
Configure disks for the VM
1. On the Disks tab, enter or select the following values for each setting.
Setting
Value
Disk options
OS disk type
Accept the default Premium SSD (locally redundant storage).
Encryption type
Accept the default (Default) Encryption at-rest with a platformmanaged key.
Enable Ultra Disk compatibility
Accept default (unchecked)
Data disks
Select Create and attach a new
disk link. The Create a new disk pane
appears.
Accept all the default values for the following
settings: Name; Source type; Size; Encryption type; and Enable
shared disk. This is where you could use a snapshot, or Storage
Blob, to create a VHD.
2. Select OK to save the settings, and close the pane.
Gyan Ganga Institute of Technology and Sciences, Jabalpur
Computer Science & Engineering
3. On the Create a virtual machine pane Disks tab, under Data disks, there should
now be a new row showing the newly configured disk.
Gyan Ganga Institute of Technology and Sciences, Jabalpur
Computer Science & Engineering
Configure the network
1. Select Next : Networking.
In a production system, where other components are already in use, it would be
important to use an existing virtual network so that the VM can communicate with
the other cloud services in the production solution. If no virtual network has defined
in this location, create it here and configure the:
o
o
Subnet: First subnet to subdivide the address space - it must fit within the defined
address space. After the VNet is created, you can add more subnets.
Public IP: Overall IPV4 space available to this network.
2. On the Networking tab, let's change some of the settings. Under the input field
for Virtual network, select Create new. The Create virtual network pane appears.
3. On the Create virtual network pane, enter the following values for each setting.
Setting
Value
Address space
Address range
Select the checkbox in the row below the heading, and enter 172.16.0.0/16 to give the
address space a full range of addresses. If another address range row exists, select it to delete
it.
Subnets
Subnet name
Select the checkbox in the row below the heading, and enter default in the first input field. If
another row exists, select it to delete it.
Address range
In the empty input field, enter 172.16.1.0/24 to give the subnet 256 IP addresses of space.
Gyan Ganga Institute of Technology and Sciences, Jabalpur
Computer Science & Engineering
4. Select OK to save your settings and return to the Create a virtual machine pane.
Note
By default, Azure will create a virtual network, network interface, and public IP for your
VM. It's not trivial to change networking options after the VM has been created so always
double-check the network assignments for services you create in Azure.
Finish configuring the VM and create the image
On the Create a virtual machine pane, the rest of the tabs have reasonable defaults and
there's no need to change any of them. You can explore the other tabs if you like. Each
field has an (i) icon next to it which, if selected, will show a detailed definition of that
configuration setting. Reviewing field descriptions is a great way to learn about the
settings you can use to configure the VM.
1. Select Review + create. The system will validate your options and display details
about the VM being created.
2. Select Create to deploy the VM. The Azure dashboard will show the name VM that's
being deployed and details about your deployment. Deployment may take several
minutes.
3. After deployment completes, select Go to resource. Your virtual machine pane
appears.