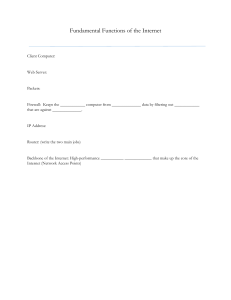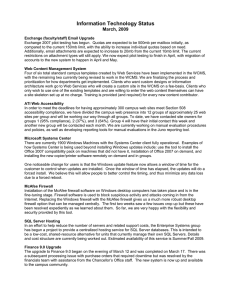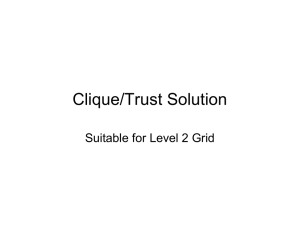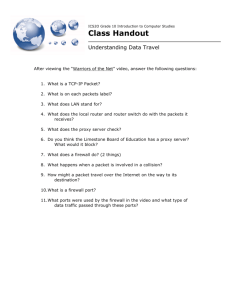Palo Alto PAN-OS Upgrade Intro You need to understand the following things before you start: • You cannot skip installation of any feature release versions in the path to your target PAN-OS release. Additionally, it is best practice to always download and install the latest maintenance release for each feature release and then reboot before you install the base image for the next feature release. This applies to each feature release through which you pass in the upgrade path. • For any PAN-OS version prior to PAN-OS 8.0 (so PAN-OS 7.1 and lower) it is recommended to go to the latest maintenance release to prevent running into snags or issues during the upgrade. • To maintain HA sync and activity, upgrade the HA pair in tandem one major release at a time. If you upgrade one device by two major upgrades, the newly upgraded device will stay in suspended mode with the error peer OS too old. So, when you go to start the first OS upgrade on the second HA device, you will lose network connectivity until the upgrade is completed and the first device is moved out of suspended mode and into passive mode and HA capabilities resume functioning. • ABCD firewall is configured in Active/Passive HA cluster managed by Panorama (this is the most common configuration in use today). We are not covering Active/Active, non-HA scenarios or scenarios where there is no Panorama installed. • In this example, we are upgrading a hypothetical customer ABCD from PAN-OS 7.0.16 to 8.0.12 (with 7.1 as an interim step). Terminology Active firewall The firewall in an HA cluster that’s passing traffic Passive firewall The firewall in an HA cluster that’s not passing traffic Primary firewall The firewall in an HA cluster that’s usually the active firewall Secondary firewall The firewall in an HA cluster that’s usually the passive firewall Feature release Maintenance release Contains new features and bugfixes, typically ends with .0 (i.e. 8.0.0) Bug fixes only, typically ends with .number (8.0.12) The following things needs to be checked before you start: • Before upgrade, make sure the firewall is running a version of app + threat (content version) that meets the minimum requirement of the new PAN-OS (see release notes: https://www.paloaltonetworks.com/documentation.html). We recommend always running the latest version of content to ensure the most accurate and effective protections are being applied. SecureLink N.V. • Uilenbaan 80 • 2160 Wommelgem +32 3 641 9595 • info@securelink.be www.securelink.net Before upgrading: Backup & Staging • Back up configuration and device state before upgrade. Device > Setup > Operations > Save Named Configuration Snapshot Device > Setup > Operations > Export Named Configuration Snapshot Device > Setup > Operations > Export Device State • Stage/Download necessary PAN-OS images ahead of time. You will need both the base image and the latest maintenance release. The base image should be installed but not rebooted. In this case, we need to download the following versions: 7.0.18 (it is recommended to bring your current Feature release to the latest recommended maintenance release before preceding) 7.1.0 (base image) (NOTE: If you are on a maintenance release version earlier than 7.0.6, you must install 7.0.6 before 7.1.0 will show up on your software download page) 7.1.14 8.0.0 for firewalls, 8.0.2 for Panorama (base image) (NOTE: the 8.0 base image and maintenance versions will not become visible in the download section until you have a version of 7.1 installed) SecureLink N.V. • Uilenbaan 80 • 2160 Wommelgem +32 3 641 9595 • info@securelink.be www.securelink.net 8.0.12 • • • Following the PAN-OS upgrade, you may need to upgrade associated software (such as Global Protect agent or User ID agent). It’s strongly recommended to install the latest available userid agent : 8.0.11 See the Associated Software Versions chart in the release notes (Optional but recommended) Arrange for Out-of-Band access (Console access) to the firewall if possible. This is to help recover from any unexpected situations where we lose connectivity to the firewall after upgrade. Firewall upgrade procedure (HA) It is recommended to upgrade the Primary firewall first and then upgrade the Secondary firewall. This is done for two reasons: 1.) Ensure that HA failover is functioning properly and 2.) Ensure that the passive firewall is functioning properly and is able to pass traffic without issues. SecureLink N.V. • Uilenbaan 80 • 2160 Wommelgem +32 3 641 9595 • info@securelink.be www.securelink.net • Disable Pre-emption if enabled. Disable preemption on High Availability settings to avoid unexpected failovers. Disabling preempt configuration change must be committed on both peers. Likewise, once completed, re-enabling must be committed on both peers. To disable: Go to Device > High Availability >General > Election Settings <hit edit> and uncheck Preemptive. Then, perform a commit. NOTE: This procedure relies on the administrator having foreseen access to their devices at all times, either by being local or having OOB connectivity to the management network which is best practice when upgrading the firewall. In the case where you do not have the option of achieving either, it is a good idea to change the procedure slightly to ensure you dont lose connectivity at the cost of having a less rigid upgrade path. Having the preempt enabled will require you to keep this config change in mind during the whole process as it could unexpectedly switch over the active membership while upgrading. • Primary firewall Upgrade procedure 1. On Primary firewall, Suspend Primary firewall to make Secondary firewall active CLI > request high-availability state suspend 2. 3. 4. 5. GUI Device > High Availability > Operations > click Suspend local device. NOTE: This will cause an HA failover. We recommend doing this first to verify the HA functionality is working before initiating the upgrade. Production traffic is now going through the Secondary firewall which is now active. Ask your business owners to verify all applications are working on the network. If there is a problem, skip to troubleshooting section. If there is any problem, fix it before proceeding with upgrade. Upgrade Primary firewall. You can do this by either directly downloading and installing software onto the firewall itself or via Panorama Device Deployment > Software option. Download, install and reboot 7.0.18 Download and install 7.1.0 (base version). SecureLink N.V. • Uilenbaan 80 • 2160 Wommelgem +32 3 641 9595 • info@securelink.be www.securelink.net 6. Download and install 7.1.14, and reboot to complete the upgrade. 7. Save/export tech support and Device state and save named device config snapshots (this is in case downgrade is needed). 8. Download 8.0.0 (base version) (Recommended) Install the 8.0 base image and reboot before you install the target maintenance release.. 9. Download and install 8.0.12, and reboot to complete the upgrade. 10. On the Primary firewall, verify auto commit completes successfully (FIN OK) by running the command before proceeding to the next step: > show jobs all Run the following command to make Primary firewall functional again: > request high-availability state functional 11. This concludes upgrade on the Primary firewall. • Secondary firewall upgrade procedure: 1. Suspend Secondary firewall to make Primary firewall active. From Secondary firewall, suspend High Availability function CLI: > request high-availability state suspend GUI: Device > High Availability > Operations > click Suspend local device. 2. 3. 4. 5. 6. 7. 8. 9. 10. Note: This will cause an HA failover. Production traffic is now going through Primary firewall with new software installed. Ask your business owners to verify all applications are working on the network. If there is a problem, skip to troubleshooting section. If there is any problem, fix it before proceeding with upgrade. Upgrade Secondary firewall. You can do this by either directly downloading and installing software onto the firewall itself or via Panorama Device Deployment > Software option Download, install and reboot 7.0.18 Download and install 7.1.0 (base version) Download and install 7.1.14. reboot to complete the install Save/export tech support and Device state and save named device config snapshots (this is in case downgrade is needed) Download 8.0.0 (base version) (Recommended) Install the 8.0 base image and reboot before you install the target maintenance release. Download and install 8.0.12. reboot to complete the install Verify auto commit completes successfully (FIN OK) by running the command before proceeding to the next step: > show jobs all SecureLink N.V. • Uilenbaan 80 • 2160 Wommelgem +32 3 641 9595 • info@securelink.be www.securelink.net Run the following command to make Secondary firewall functional again: > request high-availability state functional 11. This concludes upgrade on the Secondary firewall • (Optional but recommended) Arrange for Out-of-Band access (Console access) to the firewall if possible. This is again to help recover from any unexpected situation where we are unable to login to the firewall. • • • • • • • • • Backup config and device state files just in case Make sure no policy or configuration changes are being made by acquiring a config lock Click on padlock icon on upper right hand corner of GUI Make sure no pending commit jobs on firewall (Optional but recommended) Post-upgrade verification Now that both Primary and Secondary firewalls are both running the new software, it’s a good idea to test failover functionality again. Run the following comma to suspend Primary firewall to fail traffic to the Secondary firewall > request high-availability state suspend Ask your business owners to verify all applications are working on the network through the Secondary firewall. If there is a problem, skip to troubleshooting section Run the following CLI command to make Primary firewall functional again: > request high-availability state functional • • • • Repeat the process to verify traffic works fine through Primary firewall (suspend the Secondary firewall, test functionality on Primary firewall, then re-enable Secondary firewall) This concludes failover test (Optional but recommended) Enable preemption if it was disabled due to upgrade Re-enabling preempt configuration change must be committed on both Likewise, once completed, re-enabling must be committed on both peers. SecureLink N.V. • Uilenbaan 80 • 2160 Wommelgem +32 3 641 9595 • info@securelink.be www.securelink.net • Go to Device > High Availability > Election Settings and check Preemptive. Then, perform a commit. • This completes upgrade on the HA pair. SecureLink N.V. • Uilenbaan 80 • 2160 Wommelgem +32 3 641 9595 • info@securelink.be www.securelink.net