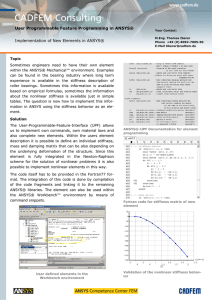ANSYS TurboGrid Introduction ANSYS, Inc. Southpointe 2600 ANSYS Drive Canonsburg, PA 15317 ansysinfo@ansys.com http://www.ansys.com (T) 724-746-3304 (F) 724-514-9494 Release 2020 R1 January 2020 ANSYS, Inc. and ANSYS Europe, Ltd. are UL registered ISO 9001: 2015 companies. Copyright and Trademark Information © 2020 ANSYS, Inc. Unauthorized use, distribution or duplication is prohibited. ANSYS, ANSYS Workbench, AUTODYN, CFX, FLUENT and any and all ANSYS, Inc. brand, product, service and feature names, logos and slogans are registered trademarks or trademarks of ANSYS, Inc. or its subsidiaries located in the United States or other countries. ICEM CFD is a trademark used by ANSYS, Inc. under license. CFX is a trademark of Sony Corporation in Japan. All other brand, product, service and feature names or trademarks are the property of their respective owners. FLEXlm and FLEXnet are trademarks of Flexera Software LLC. Disclaimer Notice THIS ANSYS SOFTWARE PRODUCT AND PROGRAM DOCUMENTATION INCLUDE TRADE SECRETS AND ARE CONFIDENTIAL AND PROPRIETARY PRODUCTS OF ANSYS, INC., ITS SUBSIDIARIES, OR LICENSORS. The software products and documentation are furnished by ANSYS, Inc., its subsidiaries, or affiliates under a software license agreement that contains provisions concerning non-disclosure, copying, length and nature of use, compliance with exporting laws, warranties, disclaimers, limitations of liability, and remedies, and other provisions. The software products and documentation may be used, disclosed, transferred, or copied only in accordance with the terms and conditions of that software license agreement. ANSYS, Inc. and ANSYS Europe, Ltd. are UL registered ISO 9001: 2015 companies. U.S. Government Rights For U.S. Government users, except as specifically granted by the ANSYS, Inc. software license agreement, the use, duplication, or disclosure by the United States Government is subject to restrictions stated in the ANSYS, Inc. software license agreement and FAR 12.212 (for non-DOD licenses). Third-Party Software See the legal information in the product help files for the complete Legal Notice for ANSYS proprietary software and third-party software. If you are unable to access the Legal Notice, contact ANSYS, Inc. Published in the U.S.A. Table of Contents 1. ANSYS TurboGrid Overview .................................................................................................................... 1 1.1. Valid Decimal Separators ................................................................................................................... 1 1.2. 3Dconnexion Product Support .......................................................................................................... 2 1.3. Compatibility with File Hosting Services ............................................................................................ 2 2. Using the ANSYS TurboGrid Launcher .................................................................................................... 3 2.1. Starting the ANSYS TurboGrid Launcher ............................................................................................ 4 3. ANSYS TurboGrid in ANSYS Workbench ................................................................................................. 5 3.1. The ANSYS Workbench Interface ....................................................................................................... 5 3.1.1. Toolbox .................................................................................................................................... 6 3.1.2. Project Schematic .................................................................................................................... 7 3.1.3. View Bar ................................................................................................................................... 8 3.1.4. Properties View ........................................................................................................................ 8 3.1.5. Files View ................................................................................................................................. 9 3.1.6. Sidebar Help ............................................................................................................................ 9 3.1.7. Shortcuts (Context Menu Options) ........................................................................................... 9 3.1.8. Using Workbench Input Parameters and Workbench Output Parameters ................................... 9 3.2. Example Workflow involving ANSYS TurboGrid .................................................................................. 9 3.3. Known Limitations of ANSYS TurboGrid Running in ANSYS Workbench ............................................ 11 4. ANSYS TurboGrid Help and Conventions .............................................................................................. 13 4.1. Accessing Help ............................................................................................................................... 13 4.2. Document Conventions .................................................................................................................. 13 4.2.1. File and Directory Names ........................................................................................................ 13 4.2.2. User Input .............................................................................................................................. 13 4.2.3. Input Substitution .................................................................................................................. 13 4.2.4. Optional Arguments ............................................................................................................... 14 4.2.5. Long Commands .................................................................................................................... 14 4.2.6. Operating System Names ....................................................................................................... 14 Release 2020 R1 - © ANSYS, Inc. All rights reserved. - Contains proprietary and confidential information of ANSYS, Inc. and its subsidiaries and affiliates. iii iv Release 2020 R1 - © ANSYS, Inc. All rights reserved. - Contains proprietary and confidential information of ANSYS, Inc. and its subsidiaries and affiliates. Chapter 1: ANSYS TurboGrid Overview ANSYS TurboGrid is a powerful tool that lets designers and analysts of rotating machinery create highquality meshes, while preserving the underlying geometry. These meshes are used in the ANSYS workflow to solve complex blade passage problems. The ANSYS TurboGrid online product documentation is divided into five major areas: 1. ANSYS TurboGrid Introduction A brief introduction, listing of new features, and detailed information about the ANSYS TurboGrid Launcher 2. ANSYS TurboGrid Tutorials 3. ANSYS TurboGrid User's Guide Information about the user interface and workflow 4. ANSYS TurboGrid Reference Guide Detailed information about menu items, command actions, syntax, and so on. 5. Installation and Licensing Help on using ANSYS TurboGrid in ANSYS Workbench is provided in ANSYS TurboGrid in ANSYS Workbench (p. 5) and in the TurboSystem > ANSYS TurboGrid section of the ANSYS Workbench help. This chapter describes: 1.1. Valid Decimal Separators 1.2. 3Dconnexion Product Support 1.3. Compatibility with File Hosting Services 1.1. Valid Decimal Separators In ANSYS TurboGrid, only a period is allowed to be used decimal delimiters in fields that accept floatingpoint input. Depending on your system configuration, fields that accept numeric input will either accept a comma but return an error, or not accept a comma at all. Release 2020 R1 - © ANSYS, Inc. All rights reserved. - Contains proprietary and confidential information of ANSYS, Inc. and its subsidiaries and affiliates. 1 ANSYS TurboGrid Overview ANSYS Workbench accepts commas as decimal delimiters, but translates these to periods when passing data to ANSYS TurboGrid. Note: TurboGrid will not function correctly on a Linux system with the environment variable "LC_ALL" set to a locale which uses a comma delimiter. The environment variable "LANG" can usually be used to set the locale instead. 1.2. 3Dconnexion Product Support See the Platform Support section of the ANSYS Website for a complete list of 3Dconnexion products certified with the current release of ANSYS applications. Note: Note: The 3D Viewer in CFX/CFD-Post/TurboGrid does not support the buttons of a 3Dconnexion device. However it might be possible to use the software provided with the device to configure the buttons so that they send key sequences that trigger 3D Viewer actions. 1.3. Compatibility with File Hosting Services Files written by ANSYS products do not support synchronization with Microsoft’s OneDrive file hosting service. 2 Release 2020 R1 - © ANSYS, Inc. All rights reserved. - Contains proprietary and confidential information of ANSYS, Inc. and its subsidiaries and affiliates. Chapter 2: Using the ANSYS TurboGrid Launcher ANSYS TurboGrid can be run in two modes: • ANSYS TurboGrid stand-alone, which refers to ANSYS TurboGrid running as a stand-alone application independent of the ANSYS Workbench software. • ANSYS TurboGrid Workbench, which refers to ANSYS TurboGrid running as a component inside of the ANSYS Workbench software. This is described in ANSYS TurboGrid in ANSYS Workbench (p. 5). Note: For CFX, TurboGrid and CFD-Post applications, the graphics viewer, which is based on OpenGL 4.5, will work with Microsoft Windows Remote Desktop Connection only if you are using Nvidia Quadro graphics cards with appropriate drivers for Windows 10. If you see an empty (black) viewer, try setting the environment variable QT_OPENGL=desktop on the remote machine before starting the application. To work around this issue you may launch the CFX application prior to making the remote connection, or use one of the other ANSYS-supported remote display methods. Note: If you are running CFX-Pre/CFD-Post/TurboGrid on a Linux machine that does not have a compatible OpenGL driver installed, you can try starting the CFX application with software rendering enabled by adding the command line parameter: -gr mesa. ANSYS TurboGrid stand-alone has the ANSYS TurboGrid Launcher, which makes it easy to run all the modules of CFX without having to use a command line. The launcher enables you to: • Set the working directory for your project • Start CFX and ANSYS products • Access various other tools, including a command window that enables you to run other utilities • Access the online help and other useful information • Customize the behavior of the launcher to start your own applications. The launcher automatically searches for installations of CFX and ANSYS products including the license manager. Depending on the application, the search includes common installation directories, directories pointed to by environment variables associated with CFX and ANSYS products, and the Windows registry. In the unlikely event that a product is not found, you can configure the launcher using the steps outlined in Customizing the ANSYS TurboGrid Launcher in the TurboGrid Reference Guide. This chapter describes: 2.1. Starting the ANSYS TurboGrid Launcher Release 2020 R1 - © ANSYS, Inc. All rights reserved. - Contains proprietary and confidential information of ANSYS, Inc. and its subsidiaries and affiliates. 3 Using the ANSYS TurboGrid Launcher For more information about the launcher, see The ANSYS TurboGrid Launcher Interface in the TurboGrid Reference Guide and Customizing the ANSYS TurboGrid Launcher in the TurboGrid Reference Guide. 2.1. Starting the ANSYS TurboGrid Launcher You can run the ANSYS TurboGrid Launcher in any of the following ways: • On Windows: – From the Start menu, select Start > ANSYS 2020 R1 > Meshing > TurboGrid 2020 R1. – In a Command Prompt that has its path set up correctly to run ANSYS TurboGrid, enter cfxlaunch (otherwise, you will need to enter the full pathname of the cfxlaunch command). • On UNIX, enter cfxlaunch in a terminal window that has its path set up to run ANSYS TurboGrid. To run ANSYS TurboGrid, start the launcher, set the working directory, then click TurboGrid 2020 R1. 4 Release 2020 R1 - © ANSYS, Inc. All rights reserved. - Contains proprietary and confidential information of ANSYS, Inc. and its subsidiaries and affiliates. Chapter 3: ANSYS TurboGrid in ANSYS Workbench Note: This chapter assumes that you are familiar with using ANSYS TurboGrid in stand-alone mode, as described in Using the ANSYS TurboGrid Launcher (p. 3), and that you are familiar with ANSYS Workbench. This chapter describes using ANSYS TurboGrid in ANSYS Workbench. The following topics are discussed: 3.1.The ANSYS Workbench Interface 3.2. Example Workflow involving ANSYS TurboGrid 3.3. Known Limitations of ANSYS TurboGrid Running in ANSYS Workbench For an example workflow that includes the use of ANSYS TurboGrid, see TurboSystem Workflows in the TurboSystem User's Guide. For information about using ANSYS Workbench journaling and scripting with ANSYS TurboGrid, including a special note about playing older journal and session files, see Using ANSYS Workbench Journaling and Scripting with TurboSystem in the TurboSystem User's Guide. 3.1. The ANSYS Workbench Interface To launch ANSYS Workbench on Windows, click the Start menu, then select All Programs > ANSYS 2020 R1 > Workbench 2020 R1. Note: For CFX, TurboGrid and CFD-Post applications, the graphics viewer, which is based on OpenGL 4.5, will work with Microsoft Windows Remote Desktop Connection only if you are using Nvidia Quadro graphics cards with appropriate drivers for Windows 10. If you see an empty (black) viewer, try setting the environment variable QT_OPENGL=desktop on the remote machine before starting the application. To work around this issue you may launch the CFX application prior to making the remote connection, or use one of the other ANSYS-supported remote display methods. To launch ANSYS Workbench on Linux, open a command line interface, type the path to “runwb2” (for example, “~/ansys_inc/v201/Framework/bin/Linux64/runwb2”), then press Enter. The ANSYS Workbench interface is organized to make it easy to choose the tool set that will enable you to solve particular types of problems. Once you have chosen a system from the Toolbox and moved it into the Project Schematic, supporting features such as Properties and Messages provide orienting information. These features and the status indicators in the system cells guide you through the completion of the System steps. Release 2020 R1 - © ANSYS, Inc. All rights reserved. - Contains proprietary and confidential information of ANSYS, Inc. and its subsidiaries and affiliates. 5 ANSYS TurboGrid in ANSYS Workbench The figure that follows shows ANSYS Workbench with a TurboGrid component system open and the properties of cell A2 (Turbo Mesh) displayed: The following sections describe the main ANSYS Workbench features. 3.1.1.Toolbox 3.1.2. Project Schematic 3.1.3. View Bar 3.1.4. Properties View 3.1.5. Files View 3.1.6. Sidebar Help 3.1.7. Shortcuts (Context Menu Options) 3.1.8. Using Workbench Input Parameters and Workbench Output Parameters 3.1.1. Toolbox The Toolbox shows the systems available to you: 6 Release 2020 R1 - © ANSYS, Inc. All rights reserved. - Contains proprietary and confidential information of ANSYS, Inc. and its subsidiaries and affiliates. The ANSYS Workbench Interface Analysis Systems Systems that match the workflow required to solve particular types of problems. For example, the Fluid Flow (CFX) system contains tools for creating the geometry, performing the meshing, setting up the solver, using the solver to derive the solution, and viewing the results. Component Systems Software elements upon which Analysis Systems are based. For example, the CFX component system contains Setup (CFX-Pre), Solution (CFX-Solver Manager), and Results (CFD-Post). The Results component system contains only Results (CFD-Post). Custom Systems Systems that combine separate analysis systems. For example, the FSI: Fluid Flow (CFX) > Static Structural system combines ANSYS CFX and the Mechanical application to perform a unidirectional (that is, one-way) Fluid Structure Interaction (FSI) analysis. Design Exploration Systems that enable you to see how changes to parameters affect the performance of the system. Note: Which systems are shown in the Toolbox depends on the licenses that exist on your system. You can hide systems by enabling View > Toolbox Customization and clearing the check box beside the name of the system you want to hide. To begin using a system, drag it into the Project Schematic area. 3.1.2. Project Schematic The Project Schematic enables you to manage the process of solving your problem. It keeps track of your files and shows the actions available as you work on a project. At each step you can select the operations that process or modify the case you are solving. When you move a system from the Component Systems toolbox to the Project Schematic, you will see a set of tools similar to the following: Each white cell represents a step in solving a problem. Right-click the cell to see what options are available for you to complete a step. Release 2020 R1 - © ANSYS, Inc. All rights reserved. - Contains proprietary and confidential information of ANSYS, Inc. and its subsidiaries and affiliates. 7 ANSYS TurboGrid in ANSYS Workbench For example, in a TurboGrid system: • Edit launches ANSYS TurboGrid. • Transfer Data To New > CFX adds a new CFX component system that uses the mesh from the Turbo Mesh cell. 3.1.3. View Bar You control which views are displayed by opening the View menu and setting a check mark beside the view you want to display. If you minimize that view, it appears as a tab in the View Bar and the check box is cleared from the View menu. 3.1.4. Properties View The Properties view is a table whose entries describe the status of a system. These entries vary between system cells and are affected by the status of the cell. Some entries in the Properties area are writable; others are for information only. To display the Properties for a particular cell, right-click the cell and select Properties. Once the Properties view is open, simply selecting a cell in the Project Schematic will display that cell's properties. The properties specific to the Turbo Mesh cell of the TurboGrid system are documented in TurboGrid in the TurboSystem User's Guide. 8 Release 2020 R1 - © ANSYS, Inc. All rights reserved. - Contains proprietary and confidential information of ANSYS, Inc. and its subsidiaries and affiliates. Example Workflow involving ANSYS TurboGrid 3.1.5. Files View The Files view shows the files that are in the current project. The project files are updated constantly, and any “save” operation from ANSYS TurboGrid will save all files associated with the project. 3.1.6. Sidebar Help In addition to having a visual layout that guides you through completing your project, you can also access Sidebar Help by pressing F1 while the mouse focus is anywhere on ANSYS Workbench. Sidebar Help is a dynamically generated set of links to information appropriate for helping you with questions you have about any of the tools and systems you currently have open. 3.1.7. Shortcuts (Context Menu Options) You can access commonly used commands by right-clicking in most areas of ANSYS Workbench. These commands are described in the section Context Menu Options in the ANSYS Workbench help. The only context menu command that is specific to the Turbo Mesh cell is the Edit command, which opens ANSYS TurboGrid. 3.1.8. Using Workbench Input Parameters and Workbench Output Parameters For information about using and managing Workbench input parameters and Workbench output parameters in ANSYS TurboGrid, see Object Editor in the TurboGrid User's Guide and Expression Editor Dialog Box in the TurboGrid User's Guide. 3.2. Example Workflow involving ANSYS TurboGrid In ANSYS Workbench, you can create a CFD simulation of a pump impeller that has the following schematic: Release 2020 R1 - © ANSYS, Inc. All rights reserved. - Contains proprietary and confidential information of ANSYS, Inc. and its subsidiaries and affiliates. 9 ANSYS TurboGrid in ANSYS Workbench In this example, the pump impeller is generated in BladeGen, has fillets added in BladeEditor, and is meshed in ANSYS TurboGrid. The pump diffuser is generated in BladeGen and is meshed in ANSYS TurboGrid. Both meshes are used in a CFD analysis. To set up this schematic, you can follow this general procedure: 1. Launch ANSYS Workbench. 2. Save the project to a new directory. 3. Add a BladeGen system by double-clicking BladeGen in the toolbox, under Component Systems. Alternatively, you can drag a BladeGen system from the toolbox to the Project Schematic. 4. Add a Geometry system to the BladeGen system by any one of the following methods: • Double-click a Geometry system in the toolbox to add a Geometry system to the schematic, then drag from the Blade Design cell to the Geometry cell to connect the systems. • Drag a Geometry system from the toolbox to the Project Schematic, then drag from the Blade Design cell to the Geometry cell to connect the systems. • Drag a Geometry system from the toolbox to the Blade Design cell. • Right-click the Blade Design cell and select Transfer Data To New > Geometry. 5. Optionally rename the system. You can enter a name for a system when you first create the system. You can also initiate a rename operation by right-clicking the upper-left corner of the system and selecting Rename from the shortcut menu. 6. Continue adding systems until the schematic is complete. 7. Edit each cell in sequence, starting from the upstream cell, and use the associated software to provide the required data. 10 Release 2020 R1 - © ANSYS, Inc. All rights reserved. - Contains proprietary and confidential information of ANSYS, Inc. and its subsidiaries and affiliates. Known Limitations of ANSYS TurboGrid Running in ANSYS Workbench For example, after editing the Blade Design cell to provide a geometry, edit the Turbo Mesh cell to create a mesh in ANSYS TurboGrid. 8. Save the project when finished. Important: Saving a project enables you to re-open the project on the machine that originally created it. To make the project available on another machine, you need to use File > Archive to create a project archive. To open the project on a different machine, run File > Restore Archive on that machine. 3.3. Known Limitations of ANSYS TurboGrid Running in ANSYS Workbench • The Units settings in the ANSYS Workbench menu have no effect on the units used in ANSYS TurboGrid. • The mesh is always saved in the “Combined in one domain, one file” mode and in the user-preferred length unit. • Session playback is not supported in ANSYS TurboGrid running in ANSYS Workbench. • ANSYS TurboGrid in ANSYS Workbench does not support the use of filenames or project names that contain either the "$", ”#”, or "," characters anywhere in their filepath. • If you play a journal file on a platform that is different from the one used to record it, you might encounter a problem. For example, a journal file recorded on Windows and played on Linux can result in a different number of outlet points being generated. This can happen due to different amounts of round-off error, and can lead to errors being generated. • If an upstream or downstream adjacent blade is specified for computing inlet or outlet locations and an error occurs while loading/refreshing the geometry then the inlet/outlet locations will not be computed based on the adjacent blade. Once the cause of the original error is fixed, closing and reopening TurboGrid will fix this problem. • If the number of blades in an upstream geometry is changed then TurboGrid may produce some error/warning messages when it is opened. This is not indicative of a real issue. Closing and re-opening TurboGrid will result in everything being updated correctly. • Although the names of design parameters can be modified using the Parameter Manager within ANSYS Workbench, this is not recommended, because the new names will not be reflected within the TurboGrid application user interfaces. Release 2020 R1 - © ANSYS, Inc. All rights reserved. - Contains proprietary and confidential information of ANSYS, Inc. and its subsidiaries and affiliates. 11 12 Release 2020 R1 - © ANSYS, Inc. All rights reserved. - Contains proprietary and confidential information of ANSYS, Inc. and its subsidiaries and affiliates. Chapter 4: ANSYS TurboGrid Help and Conventions This chapter describes: 4.1. Accessing Help 4.2. Document Conventions 4.1. Accessing Help You can access the help in the following ways: • Select the appropriate command from the Help menu of the ANSYS TurboGrid Launcher or ANSYS TurboGrid to open the ANSYS Help. • Click a feature of the ANSYS TurboGrid interface to make it active and, with the mouse pointer over the feature, press the F1 key for context-sensitive help (that is, the online help opens at the appropriate page for the feature under the mouse pointer). Not every area of the interface supports context-sensitive help. 4.2. Document Conventions This section describes the conventions used in this document to distinguish between text, computer file names, system messages, and input that you need to type. 4.2.1. File and Directory Names File names and directory names appear in a plain fixed-width font (for example, /usr/lib). Note that on Linux, directory names are separated by forward slashes (/) but on Windows, backslashes are used (\). For example, a directory name on Linux might be /CFX/bin whereas on a Windows system, the same directory would be named C:\CFX\bin. 4.2.2. User Input Input to be typed verbatim is shown in the following convention: mkdir /usr/local/cfx 4.2.3. Input Substitution Input substitution is shown in the following convention: cfx5 -def <def_file> you should actually type cfx5 -def, and substitute a suitable filename for <def_file>. Release 2020 R1 - © ANSYS, Inc. All rights reserved. - Contains proprietary and confidential information of ANSYS, Inc. and its subsidiaries and affiliates. 13 ANSYS TurboGrid Help and Conventions 4.2.4. Optional Arguments Optional arguments are shown using square brackets: cfxlaunch [-help] [-verbose] [-display <display>] Here the arguments -help, -verbose, and -display are optional, but if you specify -display, you must then specify a suitable display server (represented by <display>). 4.2.5. Long Commands Commands that are too long to display on a printed page are shown with “\” characters at the ends of intermediate lines: mount -r -F hsfs \ /dev/dsk/c0t6d0s0 /cdrom On a Linux system, you may type the “\” characters, pressing Enter after each. However, on a Windows machine you must enter the whole command without the “\” characters; continue typing if the command is too long to fit in the command prompt window and press Enter only at the end of the complete command. 4.2.6. Operating System Names When we refer to objects that depend on the type of system being used, we will use one of the following symbols in the text: <os> refers to the short form of the name which ANSYS CFX uses to identify the operating system in question. <os> will generally be used for directory names where the contents of the directory depend on the operating system but do not depend on the release of the operating system or on the processor type. Wherever you see <os> in the text you should substitute with the operating system name. The correct value can be determined by running: <CFXROOT>/bin/cfx5info -os <arch> refers to the long form of the name which ANSYS CFX uses to identify the system architecture in question. <arch> will generally be used for directory names where the contents of the directory depend on the operating system and on the release of the operating system or the processor type. Wherever you see <arch> in the text you should substitute the appropriate value for your system, which can be determined by running the command: <CFXROOT>/bin/cfx5info -arch 14 Release 2020 R1 - © ANSYS, Inc. All rights reserved. - Contains proprietary and confidential information of ANSYS, Inc. and its subsidiaries and affiliates.