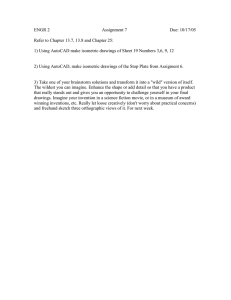The Benefits of using the Plant 3D Toolset in AutoCAD® A productivity study detailing the differences between basic AutoCAD® and the Plant 3D toolset The AutoCAD Plant 3D toolset, included as part of the AutoCAD specialized toolset offering, help plant designers create and edit Piping & Instrumentation Diagrams (P&IDs) and to generate and modify process plant models, which they use to produce piping isometrics and piping orthographic drawings. 2 EXECUTIVE SUMMARY This study explores six tasks commonly performed by process plant designers. It shows direct comparisons of the methodology employed to perform the tasks, with designers either using the AutoCAD Plant 3D toolset or basic AutoCAD. The gain in productivity depends on the nature of the task: some can be completed just a small percentage faster and some can show an increase in productivity of over 65% (creating and editing piping isometrics, for example) when using the Plant 3D toolset rather than basic AutoCAD. P&ID creation and editing tasks showed a productivity gain of about 10-25% while drafting, and over 66% when producing reports such as line lists. In the case of piping tasks, the productivity gains were especially noticeable in tasks such as modifying piping, equipment and structures and producing drawings such as piping isometrics and piping orthographic drawings. 3 KEY FINDINGS With the AutoCAD Plant 3D toolset, designers could: ■ Create new P&IDs faster. ■ Generate line lists over 50% quicker and were less prone to errors. ■ Create 3D plant models in the time it takes to produce a single piping orthographic drawing in basic AutoCAD. ■ Modify the model and generate new piping orthographic drawings much quicker. Between 10% and 50% faster, depending on the extent of the changes. If the drawing had multiple projections, productivity gains would be greater. ■ Work with multiple projection drawings that are more consistent with each other as all projections are created from the same model. When using basic AutoCAD, there is a risk of inconsistencies between the projections. 4 KEY FINDINGS With the AutoCAD Plant 3D toolset, designers could: ■ Produce piping isometrics almost instantly from the model, with no editing required. This is true whether the isometric is new or a revision due to model changes. This represents a productivity gain of several hundred percent. ■ Create all the documentation (piping orthographic drawings, piping isometrics, MTOs and reports) from a single source (the plant model), meaning all the documents are more consistent and errors are considerably reduced. ■ Create and manage piping specifications. Once defined, the designers use these piping specs to select the components that will be placed in the model. The components are dimensionally correct and contain all the information used in reporting, ensuring greater consistency across the documentation. 5 THE STUDY This study explores 6 tasks commonly performed during plant design. They include both schematic design (piping & instrumentation diagrams, P&IDs) and physical plant design, including the layout of plant equipment, structures and piping to create scale drawings such as piping isometrics and schematic representation of piping, known as piping isometrics. The study looked at these six tasks: 1. Creation and modification of a P&ID (including reporting) 2. Creation and modification of spec-driven 3D piping, equipment, and structures 3. Engineering data management, including querying, modifying, adding of engineering data. Creation of BOM (bills of materials), including calculations. 4. Creation of piping isometric drawings 5. Creation of 2D piping orthographic drawings 6. Piping specifications and catalog management A detailed description of the study follows: 6 1 DESIGN TASK 1 Creation and modification of a P&ID This task included the following subtasks: ■ Add new lines and inline assets. ■ Modify existing lines and inline assets. ■ Modify P&ID layout and add new instrumentation and equipment. ■ Modify P&ID layout and add new control station. ■ Export line list, modify and re-import to reflect selected changes in the P&ID. All tasks were performed using this P&ID: 7 1) - Add new lines and inline assets We started with the following P&ID: The task was to insert the pump and place the two lines connected to the pump and all the inline components – resulting in this P&ID: 8 Task notes: ■ When routing the suction line (12”-CS150-TWS-1003), the line automatically connects to the suction nozzle, and the flow arrows are placed. The insert reducer aligns with the existing line, breaks the line, and shows the correct size reduction – all this is done automatically with the Plant 3D toolset. ■ When placing the inline valves, the line is automatically broken, and the symbol is aligned with the line. This requires ‘tidying up’ when using basic AutoCAD, but not with the Plant 3D toolset. The labels are placed with the component and aligned with it when the component is placed. ■ ‘Normally Closed’ valves can be changed by right-clicking on the valve and selecting ‘Open/Close State’ option. ■ The check valve placed in the pump outlet line automatically aligns with the line flow direction when placed. No tidying up is needed. ■ Approximately 30% reduction in effort required to draw the lines compared to basic AutoCAD. 2) - Modify existing lines and inline assets The task is to replace a normally closed 1” ball valve with a normally closed globe valve of the same size. This task is performed in 3 clicks: a. Click on the valve. b. Click on the ‘substitute component’ icon. c. Select the globe valve symbol and click. 9 Although this task can be performed with a similar number of clicks in basic AutoCAD, piping components remain part of the line when using the Plant 3D toolset and the attributes are correctly updated. 3) - Modify P&ID layout and add new instrumentation and equipment First task is to move the pump slightly to the left. This is performed by clicking on the pump, selecting the start point and then the end point (3 clicks). All connectivity is maintained (i.e. the tidying up is performed as part of the move). The second task is to add instrumentation. The process is very similar when using basic AutoCAD, except that with the toolset, connectivity is understood while connecting instruments: 10 4) - Modify P&ID layout and add new control station In this task, designers copy the pump arrangement. By using the fence, the graphical operation is identical between basic AutoCAD and the Plant 3D toolset, except that the toolset does not duplicate the item numbers. They are replaced by ‘?’, which indicate that this item was duplicated. So, while the graphical productivity is the same, the properly managed data means no bad data in P&ID reports. Adding a control station is the same as placing a new line and inserting new valves. The productivity gains are the same as identified in Task 1) above. 11 5) - Export line list, modify and re-import to reflect selected changes in the P&ID This task has no direct comparison in basic AutoCAD. The steps are: a. Use Data Manager to export the data to Excel b. Edit the data in Excel c. Use Data Manager to import the revised spreadsheet to the P&ID Before the changes: 12 The data is exported and the Excel spreadsheet is edited: The changes are accepted: 13 Using the Report Creator, designers can generate the equipment list directly from the P&ID database, avoiding errors or omissions. There is no direct comparison with basic AutoCAD, unless some customized script is written to extract property data from blocks. P&ID Productivity The results show that, for a ‘typical’ combination of P&ID work, the AutoCAD Plant 3D toolset offers dramatic productivity improvements over basic AutoCAD. For the range of tasks completed with both systems, the average productivity gain across all users was 42%1. The results also strongly supported the claim that the transition from basic AutoCAD to the Plant 3D toolset for P&IDs is straightforward. 1 Actual productivity data sourced from a report by Cambashi – “AutoCAD P&ID Productivity Study” 14 Review of Productivity i - Graphical Tasks The results show that the systems were very close in terms of raw graphics productivity. Although far from being the whole story for P&ID work, efficient manipulation of graphics is a vital aspect and AutoCAD’s traditional strength in this respect is the basis for its use in this area. The high level of symbol content and widely accepted layout rules allowed users to set up their basic AutoCAD systems to be very effective P&ID drawing tools. Inevitably, the intelligent attribute and connectivity hierarchy, which underpins P&ID creation in the Plant 3D toolset, results in somewhat reduced flexibility and slightly higher overheads on the use of some basic AutoCAD techniques, such as ‘cut and paste.’ Nevertheless, the Plant 3D toolset compensates with some advanced graphics functions of its own. The equivalence in drawing productivity is important to the transition issue. Although just part of the overall P&ID application, the basic drafting aspects of the test show that any reduction in drawing productivity in the transition to the AutoCAD Plant 3D toolset is minimal. Customer Quote: “The other real productivity benefit of placing symbols is that in AutoCAD P&ID the line is broken when the symbol is placed and you don’t have to tidy up afterwards like you do with basic AutoCAD. And even when the line is broken for a valve it is still ‘logically’ a continuous line so picking it anywhere highlights the whole line so that you can do real global changes.” 15 ii -Data-Driven Graphical Tasks Across this range of tasks, the average improvement was over 50%. This, of course, is the real ‘meat’ of the P&ID activity and gives rise to major benefits in terms of data-driven creation/updates of the graphics and ensured accuracy of correlation between drawing and attribute database. The AutoCAD Plant 3D toolset was expected to show dramatic productivity benefits in these tasks (quite apart from the issue of ensuring data accuracy, which, for the purposes of the test, was assumed) and it did exactly that. Changing the diameter of a complete line — including all the inline assets and nozzles — was completed, on average, in half the time using the AutoCAD Plant 3D toolset. Customer Quote: “If you look at the graphical productivity there is a gain in engineering time depending on how experienced the user is. If you take the Data Manager into consideration as well, you have to be looking at a 40 to 50% gain in engineering time.” iii – Data-Intensive Tasks Data manipulation tasks are a key aspect of P&ID work. And, although basic AutoCAD does not provide the required functionality, users often build a combination of manual workarounds and external software to fill the gaps. 16 Although these tasks do not produce analytical comparison data when using basic AutoCAD, they did, as expected, demonstrate the data management power of the Plant 3D toolset. This was underlined by the recorded task times – showing 42% improvement of productivity with the Plant 3D toolset compared with basic AutoCAD shown above. Further, the average time taken to complete tasks, including data such as equipment, line, and valve lists, was 24% faster with the Plant 3D toolset than the average time it took to complete just the graphical tasks with AutoCAD2. Customer Quote: “One of the best things about P&ID is that the Data Manager is linked to a drawing -- there is no way that the two can get out of step. If you click on an asset in the drawing it is highlighted in the Data Manager and anything you change in the Data Manager is immediately reflected in the drawing. With basic AutoCAD if someone’s made a mistake there is no way to check except graphically.” Customer Quote: “If you look at the graphical productivity, there is a gain in engineering time depending on how experienced the user is. If you take the Data Manager into consideration as well, you have to be looking at a 40-50% gain in engineering time.” 2 Full analysis data is reported in the Cambashi report identified previously 17 2 DESIGN TASK 2 Creation and modification of spec-driven 3D piping, equipment and structures The following tasks were performed: ■ Place equipment. ■ Place steel structures. ■ Route the pipeline, insert valves and drains, and place supports. ■ Edit pipeline by moving equipment. ■ Change size of one pipeline. ■ Add and edit sloped pipe. In this section, the approach to creating plant design documents is different if using the Plant 3D toolset as opposed to using basic AutoCAD. In the Plant 3D toolset, the designer will create an ‘intelligent’ 3D model that feeds all the documentation. The single model can generate many orthographic drawings as well as all the piping isometric drawings. The designer using basic AutoCAD must instead create separate ‘independent’ drawings and isometrics that are not connected to each other. To illustrate this, the Plant 3D toolset user will lay out the design as a 3D model: 18 Whereas the basic AutoCAD designer may create a plan view drawing plus several elevation drawings. The basic AutoCAD user will create the drawing by using a combination of drafting techniques and a large library of blocks. All drafting must be done with precision and many dimensions must be calculated. Also, the views are separate and must be drafted separately. (See also Task 5.) Creating the 3D model The Plant 3D toolset comprises several tools to rapidly create 3D plant models. It comes with a library of parametric equipment, standard steel libraries and various piping specifications and catalogs to simplify 3D model creation. 19 Equipment To create equipment in the Plant 3D toolset, most standard equipment can be created using the library of equipment delivered with the product. Equipment dimensions are entered using the equipment dialog boxes, for example, a vertical pump: User can add shapes, and they can enter and edit all dimensions to get an accurate representation of the equipment. Once the equipment is placed, designers can change individual dimensions in the same dialog box. Structures Designers can create steel structures with steel members of specific standards, including AISC, CISC and DIN. They can select these in the dialog box, choosing the standard, shape and size: 20 The designer does not need to enter any of the shape dimensions as they are extracted from steel catalogs. Piping and Piping Components As with equipment and structures, piping makes use of catalogs that define the physical dimensions of the piping components. The designer does not need to worry about the dimensions, only the layout. For example, when completing the piping: 21 The designer simply selects the ‘route pipe’ command and selects the pipe route. In this case, the end of the pipe at the reducer and the pump nozzle: The designer then inserts the valve by selecting it from the spec and identifying the insertion point in the pipe. Mating flanges are placed automatically: Designers can easily change the valve operators with the parametric components, and they ‘belong’ to the valve. 22 Plant Design Productivity In this task, we compare the Plant 3D toolset with basic AutoCAD for creating the plant layout. This task does not require any changes or reports. Since plant design is complex, only a general comparison is possible. The end product is not the same: The Plant 3D toolset offers a ‘full size’ model whereas basic AutoCAD produces a single orthographic plan view drawing. The time it takes to perform the tasks is about the same. However, the basic AutoCAD designer needs to have all the component dimensions (or an extensive block library) available, whereas the Plant 3D toolset designer simply uses the various existing catalogs to place dimensionally correct components. Also, the basic AutoCAD designer can’t use any of the original view graphics when drawing a new view of the plant (e.g. elevation or section). The new view is drafted ‘from scratch.’ 23 3 DESIGN TASK 3 (Engineering) data management, querying/modifying/adding of engineering data, creation of BOM (including calculations and layout design) Task Description ■ Open Data Manager in P&ID. ■ Export data to Excel and modify engineering data. ■ Import Excel spreadsheet and update P&ID. ■ Create BOM. All tasks above have no direct comparison in basic AutoCAD. For tasks 1, 2 and 3 above, the basic AutoCAD steps would be: i. Use Data Manager to export the data to Excel. ii. Edit the data in Excel. iii. Use Data Manager to import the revised spreadsheet to the P&ID. Data Manager is a built-in feature of the Plant 3D toolset and provides a spreadsheet-like interface to the database: 24 Data Manager allows users to view the data and then export it to Excel using the ‘export’ command. Once exported, they can edit the data in MS Excel and then import it back into the Plant 3D toolset using the Data Manager ‘import’ command. Differences between the P&ID and the Data Manager are highlighted below: Designers can update the P&ID with the ‘accept changes’ command in Data Manager. For Task 4 (creation and layout of a BOM), the tool to use is the Plant 3D Report Creator. This is a comprehensive data reporter, which allows users to create custom reports that include calculations within fields (not possible in Data Manager). They can export these in various formats, including PDF, Excel, HTML, and text. 25 Using basic AutoCAD, this task is usually performed using an Excel spreadsheet. It’s a manual task, and designers must check to ensure no items are missing. Also, there is no link between the spreadsheet and the data source, so changes made in basic AutoCAD require a manual update of the spreadsheet. Data Management, Reporting and BOM Productivity Exporting data from the Plant 3D toolset with the Data Manager is simple and requires only two or three clicks. Adding filters may require a few more data clicks and data entry, but the data is exported immediately, and the time it takes to create the Excel file depends on the amount of data in the drawing or project. The productivity gain when using the Plant 3D toolset for data management tasks like these is immense, possibly over 76%, since there is not simple equivalent in basic AutoCAD. When using basic AutoCAD, the data needs to be extracted manually from the AutoCAD drawing and then imported manually into an Excel spreadsheet. In addition, project planners need to check the data diligently because user errors are commonly introduced during this process. 26 4 DESIGN TASK 4 Creation of Isometric Drawings Task Description ■ Extract piping isometric of the line created in Task 2. ■ Repeat exercise in AutoCAD and draw piping isometric. Isometric creation in the Plant 3D toolset In the Plant 3D toolset, the piping isometric is created automatically from the model. The process for isometric creation is to open the 3D model and click on the ‘iso’ command to select the type of iso to be created (in this case, the production iso): 27 After selecting the type of isometric and the line(s) to be created, the drawing process takes place as a background task, allowing the user to continue with other work. The Plant 3D toolset notifies the user when the creation process has been completed and when the drawing is ready to be opened: Here is the completed isometric: The MTO is automatically created as part of the background drawing process: 28 Creating piping isometrics using basic AutoCAD AutoCAD has a very useful feature – isometric drafting – that allows users to draw in isometric mode. However, in order to create isometrics, users will need an extensive block library. For every piping component, there will be 6 different graphical representations. See the gate valve below, for example: Drawing an isometric model is relatively easy, and the drawing above can be created using basic AutoCAD: 29 Since the isometric drawing is not to scale, all the dimensions need to be entered. Also, the MTO table must be entered manually as an AutoCAD table, thus requiring a lot of input even for an experienced AutoCAD user. Piping Isometric Drawing Productivity As noted above, the toolset allows the piping isometrics to be automatically created from the 3D model. That means the time it takes to create the isometric is embodied in the modeling. The creation of the drawing from the model is a background task, allowing the user to perform other tasks while the isometric(s) are generated. Since the isometric reflects the model, it is best not to change it after it has been created (to prevent manually introduced errors). By contrast, in the case of the manually created isometric in basic AutoCAD, the user must first create the graphics. Even though the isometric drafting feature makes this somewhat easier, the user still needs a large block library and must trim lines when placing them. In addition, the drawing is a not-to-scale representation of the piping geometry. Users must edit the dimension text manually when dimensioning. Finally, all the MTO information must be added manually into a table, which may be part of the drawing border. The MTO is a manual process, and it is prone to errors. There is no automated checking, this also must be done manually. Thus, the time and effort it takes to create the isometric can be orders of magnitude greater than the automated procedure in Plant 3D. 30 It should be noted that if the pipeline is modified, the productivity gain in the Plant 3D toolset remains the same. The manually drafted isometric will require some editing if the modifications are relatively simple or, the isometric may have to be redrawn completely if the changes are extensive. 31 5 DESIGN TASK 5 Creation of 2D Ortho Views Task Description ■ Extract ortho from the model created in task 2 ■ Annotate drawing ■ Add BOM and BOM annotation ■ Repeat some of this exercise in basic AutoCAD Orthographic drawing creation using the Plant 3D toolset In the same way isometrics are created in the Plant 3D toolset, piping orthographic drawings are also generated directly from the model. Once the user sets up the drawing with the ‘ortho editor’ ribbon commands, the hidden line removal process starts, and they can manually place the viewport in the drawing. 32 After creating the viewport, the designer can use the Plant 3D toolset ‘annotation’ commands to add equipment tags, line numbers, piping elevations etc. The toolset employs standard dimensioning to place linear dimensioning: When the model is changed, the ‘update view’ command in the ortho viewport shows the updated drawing, including the annotations. Linear dimensioning is not automatically updated and requires manual editing. MTOs can be added to a drawing and just like the isometric, the data is extracted from the database, requiring no manual entry of data. 33 Piping orthographic creation using basic AutoCAD The creation of a piping orthographic with basic AutoCAD is a standard drafting operation. Various techniques can be used; standard 2D drafting involves blocks to place standard piping components. This requires the creation of extensive block libraries, which can contain blocks from component manufacturers. Designers use standard drafting tools to dimension, annotate, and add text. This can be a demanding task — especially if the layout is complex and much of the piping is ‘hidden’. In fact, this task can sometimes take much longer than creating the 3D model with the Plant 3D toolset. Editing the drawing can sometimes be very onerous, especially if complex changes need to be made to the piping layout, requiring extensive drafting edits. Finally, adding an MTO to the drawing must be performed manually. When components are ‘hidden’ this can often incur errors due to components being ‘missed’ because they are not visible. Piping orthographic drawing productivity Again, we are comparing an automated task vs. a manual task. With the Plant 3D toolset, the drafting time comes from drawing dimensioning and annotation. However, updating the drawing after model modifications is a very simple task that requires very little editing of the drawing. 34 With basic AutoCAD, the piping orthographic drawing is possibly more complex than creating the 3D model in the Plant 3D toolset. Thus, when comparing the piping orthographic drawing creation task, the productivity gain can be represented below. When it comes to the modification of piping orthographic drawings, the productivity gain may be even greater: 35 6 DESIGN TASK 6 Piping Spec and Catalog Management Task Description ■ Open existing piping spec (CS150) in Spec Editor. ■ Add plug, threadolets and nipples. ■ Use updated spec to change the drain configuration. ■ Change pipeline from modeled spec (CS300) to new CS150. AutoCAD Plant 3D Toolset Process Piping Spec and Catalog Management is done with the Plant 3D Spec Editor, which is included in the Plant 3D toolset. 36 Steps 1 & 2 – Open existing CS150 piping spec and add plug, threadolets and nipples: In the spec manager, the user opens the Spec Editor and selects the CS150 spec. The associated catalogs also open automatically. Here is the spec before the threadolets are added, with the highlighted catalog component that is ready to be added to the spec: Using the ‘Add to Spec’ command automatically adds the selected threadolets to the pipe spec. The Plug and nipples are added in the same way. 37 Once the piping spec is saved, the updated spec is available for use in the Plant 3D toolset modeler. Step 3 - Use updated spec to change drain configuration In this part of the task, the user opens the plant model and replaces the drain configuration by deleting the valve and pipe, replaces the sockolet with the threadolet of the same size with the ‘substitute part’ glyph, and then adds the nipple, globe valve and plug. 38 Before the change: After the change: Step 3a – Update the ortho drawing Here is the ortho drawing before the change: 39 Updating the drawing is simple with the ‘Update View’ command: The BOM annotation for the new components (nipple, valve and plug) are added automatically. The dimensioning must be updated manually. Creating the isometric is the same as before – no additional changes are needed. Step 4 – Change pipeline from modeled spec (CS300) to new CS150 Updating the model by changing the spec from CS150 to CS300 is a simple task of selecting the line, changing the spec in the properties and then making sure all the connections are valid (some will not update automatically since component dimensions have changed – it is very simple to move them to re-connect. Updating the drawing is the same as above. Creating the new piping isometric is the same automated task as before. 40 Basic AutoCAD Process There is no equivalent to the Spec Editor when using basic AutoCAD. The drawing process is the same as in Task 4, except that the section of the existing drawing of the drain can be updated. The process of checking the component dimensions must be done manually or by replacing blocks. Dimensioning has to be updated. In Step 4, users must delete the existing line, and redraw it with the new spec from scratch. If an Isometric is needed, this too will have to be redrawn. Piping Spec and Catalog Management Productivity Since there is no direct comparison between Spec Editor and AutoCAD, the productivity analysis will concentrate on the drawing aspect. Model-based design with the Plant 3D toolset offers a huge increase in productivity over basic AutoCAD in the following areas: 1.1. When changing the spec, Plant 3D toolset users simply update the model using the spec-based catalog and then update the drawing using the Update View command. When more than one view must be modified, all the views can be updated simultaneously. Basic AutoCAD users must update each drawing view manually and must spend time checking the dimensions. 41 2. If piping isometrics are required, Plant 3D toolset users simply create the new iso’s directly from the model. No manual drafting is required. Basic AutoCAD users must redraw each isometric separately. 3. If an MTO is added to the drawing, Plant 3D toolset users will see the MTO update automatically as part of the Update View command. Basic AutoCAD users must edit the MTO table manually – a considerable effort for a complex drawing. The productivity gain for this task is considerable when using the Plant 3D toolset. The more drawings of the same area of the plant, the higher the productivity gains. 42 CONCLUSION In this study, we executed and analyzed six (6) design tasks to be instructive to our customers with the understanding that the design process is different when using basic AutoCAD or using the Plant 3D toolset. The design process with the Plant 3D toolset is based on the creation of a single full-sized plant model, and the drawings are extracted from this model to a scale determined by the user. That means managing the drawings and producing new versions of the drawings as the model changes is straight-forward and does not require repeats of design tasks for each view. Piping isometrics are created automatically from the model, and since this is done as a background task, the productivity gain is almost infinite. Most importantly, Bills of Materials and Materials Take-Off that are embedded in drawings are significantly more accurate. Errors are also significantly reduced in this process. The productivity gains using the Plant 3D toolset over basic AutoCAD can be summarized as follows: Time Plant 3D Toolset (h:mm) Time AutoCAD (h:mm) Productivity Gain (est. %) Create and modify a P&ID 1:08 1:32 42% Creation and editing of spec-driven 3D piping, equipment and structures 4:00 4:12 2-5% Engineering data management including querying, modifying, adding of engineering data. Creation of bills of materials including calculations 1:25 5:50 76+% Creation of piping isometric drawings 0:03 0:40 93+% Creation of 2D piping orthographic drawings 1:15 5:30 77% Piping specifications and catalog management 1:45 ~18:30 91+% Design Task 43 DISCLAIMER The productivity gains documented in this study were recorded through the course of performing tasks using a specific data set and using AutoCAD Plant 3D 2020 toolset and AutoCAD 2020. Using different versions of the software, performing the drafting in different ways, and varying levels of expertise with the software may produce slightly different results. All tests were performed using ‘out-of-the-box’ software. As with all performance studies, results may vary based on machine, operating system, filters, and even source material. While every effort has been made to make the tests as fair and objective as possible, your results may differ. Product information and specifications are subject to change without notice. Autodesk provides this information “as is,” without warranty of any kind, either express or implied.” 44 Autodesk, the Autodesk logo, AutoCAD®, Autodesk Inventor, and Inventor are registered trademarks or trademarks of Autodesk, Inc., and/or its subsidiaries and/or affiliates in the USA and/or other countries. All other brand names, product names, or trademarks belong to their respective holders. Autodesk reserves the right to alter product and services offerings, and specifications and pricing at any time without notice, and is not responsible for typographical or graphical errors that may appear in this document. © 2020 Autodesk, Inc. All rights reserved.