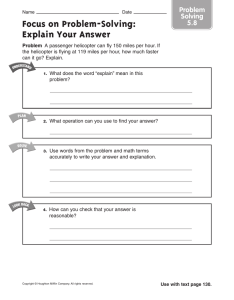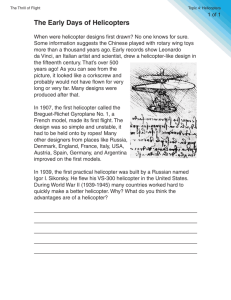WWW.KDSMODEL.COM Flymentor 3D User Manual SHENZHEN KDS MODEL TECHNOLOGIES CO.,LTD KDS Flymentor 3D User Manual KDS Flymentor 3D User Manual Foreward Caution 1. Summary 1.1 Introducing 1.2 Specification 1.3 Attentions 1.4 LED status 1.5 Using flow 2. Connect to computer 2.1 Installing driver 2.2 Adjustment and Saving 3. Mounting stage 3.1 Setup transmitter 3.2 Mounting Flymentor 3D 3.3 Adjusting 'Mounting parameters' 3.4 Adjusting 'Servos parameters' 3.4.1 Servo Reverse KDS Flymentor 3D User Manual 3.4.2 Servo neutral 3.5 Adjusting 'Control parameters' 3.5.1 Stick reverse 3.5.2 Stick travel 4.Flight Testing Stage 4.1 Adjusting 'Gyro parameters' 4.1.1 Gyro settings 4.1.2 Gyro Expert Setting 4.2 Adjusting 'Advance parameters' 4.2.1 Working mode 4.2.2 Basic parameters 4.2.3 Mode parameters 4.2.4 Expert settings 5. Usage of Config file 5.1 Export to Cfg file 5.2 Import from Cfg file 6. Restore factory settings 7. FAQ KDS Flymentor 3D User Manual Foreward Thank you for choosing KDS Flymentor 3D, it is a high performance intelligent device. The Flymentor 3D is suitable for beginner, it will enable you to hover the helicopter, and makes practicing much easier and less stressful. To gain the best effect, you should configure your Flymentor according to your own condition, because the working of Flymentor relates to mechanism of helicopter. We suppose you have known your helicopter well (such as movement of swashplate ) before using Flyementor 3D, if you are not sure about these, it is recommended to find an old hand to help you. *Attention: The software may be different from this manual because of upgrading of the software. Please base on the software you are using, and refer to this manual. Caution It is necessary to learn proper technology for assembling and operating model. Be careful when operating. Improper mounting may cause serious damage or injury! KDS Flymentor 3D is designed for civil model using only, please confirm it will not be used on manned flyer or other devices! The Flymentor provides an auxiliary control for model, you can not depend on it completely. 1 KDS Flymentor 3D User Manual 1. Summary 1.1 Introducing The Flymentor 3 D is consist of three modules, Controller, Sensor and CCD. See Diagram1.1.1. Controller Device Connector Receiver Connect Line USB Port LED CCD Sensor Diagram1.1.1 Flymentor 3D modules ·Controller: it is kernel of Flymentor 3D, and takes charge of balance calculating and servos controlling. The Receiver Connect Line is used to link receiver to obtain signal. The Device Connector is used to link servos to control them. ·Sensor: It is used to induce the position of helicopter, and transform the signal to controller. Sensor must be mounted on suitable place. Usually, the Sensor should be mounted on the 2 KDS Flymentor 3D User Manual place where the gyro should be. · CCD: used to 'see' ground to avoid drifting. To see ground effectively, CCD should be mounted on suitable place, and lens must face to the ground, and CCD must 'see' the ground well without any obstruction. KDS Flymentor 3D has following functions: ·Control all movement, including attitude stabilization, speed control, position locking. ·CCD sensor to capture picture of ground, comparing pictures to avoid drifting. ·Switch working mode (horizontal mode and position mode) through AUX channel. ·Integrating head locking gyro and swashplate mixer. ·Control sensitivity and mode of internal gyro through GEAR channel. ·Support swashplate 3 S 1 2 0º, 3S 140º, 4S 90º, 4S 90º+45º ·Keep balance in inverted flight. ·Configured by computer through USB. ·If you are using FM/PPM remote control device, when helicopter is out of control, the Flymentor 3D will set aileron, elevator, rudder to neutral, and keep pitch in the final signal position, and switch to positioning mode automatically, the sensitivity is 70%. 1.2 Specification ·Voltage: 4.8-6.0V ·Current: 55mA (under 5V) ·Weight:37G ·Temperature: 0℃~ +4 0℃ ·Under the stabilisation mode and positioning mode, maximum rotate speed allowed: √Aileron and Elevator: ≤200°/ s √Tail turning (if using external gyro): ≤360°/ s 3 KDS Flymentor 3D User Manual 1.4 LED status There are two LEDs on Flymentor 3D to indicate the working status of Flymentor 3D. LED shine map Flymentor 3D status Red fast blink No signal from receiver Red slow blink Flymentor 3D initializing failed Comment Helicopter may be moved when Flymentor 3 D was on, please re- start the Flymentor 3 D Red shine Under manual control Manual control, Flymentor 3D does not work Red and Green shine Balancing mode on Under horizontal mode, no anti-drifting Green shine Positioning mode on Under positioning mode, balancing function and anti-drifting function Green blink Positioning mode failed CCD can not obtain enough contrast, can not switch to positioning mode, the Flymentor 3D only works under balancing mode. *Attention: please refer to section 4.2.1 for detail of working mode 5 KDS Flymentor 3D User Manual 2. Connect to computer 2.1 Installing driver Configuring Flymentor 3D must use a computer, you should take a computer with USB port and mouse, and it must has Microsoft Windows OS(Windows XP/Vista/Windows2000). Plug into USB port KDS USB adapter Driver of USB adapter Plug into Flymentor 3D Configure software Diagram2.1.1 Connect Flymentor 3D with computer First, please plug the USB adapter into Flymentor 3D, then plug USB, refer to diagram2.1.1. When the computer notifies you find new hardware, and needs driver, please choose the KDSLINK.INF. Then run HeliBal.exe, you will see the main interface of the configure software like diagram2.1.2. 7 KDS Flymentor 3D User Manual Auto scan adapter Connect status Diagram2.1.2 Configure software The software will search KDS USB adapter automaticlly after it running, if it could not find the adapter, a balloon will be shown as diagram2.1.3. Please confirm the adapter was connected properly, then click ' Retry' . If the apapter can not be found at all times, please contact your distributor. 8 KDS Flymentor 3D User Manual Diagram2.1.3 Adapter not found After the adapter is found, the software will try to communicate with Flymentor 3D. If the Flymentor 3D is not power on, you will see 'No device' on status bar. Otherwise it will show 'Connected' after few seconds, shown as diagram 2.1.4. Diagram2.1.4 Flymentor 3D connected 9 KDS Flymentor 3D User Manual 2.2 Adjustment and Saving Normally, you should read parameters from Flymentor 3D before adjusting, then change and save it. After Flymentor 3D was connected, click 'Read' button, see diagram2.2.1. ‘Read' button Diagram 2.2.1 Read parameters After reading, you will see configure page on the right side of the software, like diagram2.2.2. You can use mouse to drag them for fast adjusting, or use keyboard (left or right) for precise adjusting. Switch Parameter bar Diagram2.2.2 Sample configure page 10 KDS Flymentor 3D User Manual When adjusting done, click 'Write' button (see diagram2.2.3) to save parameters. Modify flag Saving progress ‘Write' button Diagram2.2.3 Saving changes The saving will take a few seconds, during saving, a bar will show to indicate the progress. If the 'Write' button is gray (disabled), it means the parameters you set is equal to parameters in Flymentor 3D, and no necessary to write. If they are not equal, a exclamatory mark will show to notify you. 3. Mounting stage 3.1 Setup transmitter Normally, the transmitter of helicopter model might have mixer, but KDS Flymentor 3D has internal mixer, so you must turn off the mixer of transmitter, and make it under the condition of “ no mixing helicopter mode”, otherwise the Flymentor 3D can not work properly. All mixers related to swashplate must be turned off, and travel of aileron and elevator should 11 KDS Flymentor 3D User Manual be 1 0 0 % ( you may set some EXP to make better feel), the signal should be set to 1.5ms neutral. If you are using the built-in gyro of Flymenotor 3D, all mixers related to rudder must be turned off. Reciever BEC Battery Diagram 3.1.1 Ensure no mixing mode *Attention: it is FUTABA remote system, if you are using JR remote system, please link servo to 2/3/4/6 channel. To ensure you have turned off all mixer properly, you should make a test system like diagram3.1.1 when you haven` t connected with the flymentor 3D. After powering up, move the stick on, if the four directions of the two sticks affects only one servo, that prove the mixers are all turned off successfully. Please read manual of transmitter carefully before operating. 12 KDS Flymentor 3D User Manual 3.2 Mounting Flymentor 3D Firstly you should find a suitable place to mount Flymentor 3D. The lens of CCD should face to the ground, and the Sensor should be mounted on the place where gryo was assembled, see diagram 3.2.1 for example. The controller can be mounted in any place you want. Mount CCD at side of helicopter, lens face to the ground, the arrow point to front. Mount Sensor on flat at tail (or bottom of flat),the arrow point to front. Diagram 3.2.1 A mounting example *Attention: the arrow on CCD and the arrow on Sensor must point to same direction After mounting of Flymentor 3D, all electronic devices should be connected. There is a internal gyro in Flymentor 3D, so additional gyro is not necessary. Diagram3.2.2 is an example, the connection between receiver and controller should refer to following table. 13 KDS Flymentor 3D User Manual Siehe nächste Tabelle Servo1 Flymentor 3D Receiver Servo2 Battery BEC Servo3 ESC Tail Servo Servo4 Diagram 3.2.2 Electronic connection Flymentor 3D Connector Black/Red/White Three pins Connector Name FUTABA Receiver JR Receiver Comment Channel 1 Channel 2 Must connected Yellow solo pin Elevator connector Channel 2 Channel 3 Must connected Orange solo pin Pitch connector Channel 6 Channel 6 Must connected Rudder connector Channel 4 Channel 4 Must connected Channel 5 Channel 5 Optional, see 4.1.1 Channel 7 Optional, see 4.2.2 Gray solo pin Blue solo pin Green solo pin Aileron/Power connector Gyro sensitivity connector Flymentor 3D sensitivity connector Channel 7 14 KDS Flymentor 3D User Manual 3.3 Adjusting 'Mounting parameters' The page 'Mounting' is some basic parameters relate to mechanism, they must be configured correctly so that Flymentor 3D can work. The interface is shown as diagram 3.3.1, there are three categories: mounting direction, rotor direction, swashplate type. Diagram 3.3.1 'Mounting' page 1) Mounting orientation There is an arrow printed on Sensor and CCD of the Flymentor 3D. You can point the arrow to any direction when mounting, but the two arrows must point to same direction ( and lens of CCD must face to ground). Normally, the arrows are point to front (helicopter head). After mounting, you should set this parameter according to the 15 KDS Flymentor 3D User Manual 2) 3) arrows. Main rotor direction You can look into your rotor, record the rotate direction (clockwise or counter clockwise) , and set this parameter. Swashplate type Select your swashplate type here. * Attention: Please refer to chapter 2 for computer connection and parameters adjustment. 3.4 Adjusting 'Servos parameters' The page is used for setting servo reverse and neutral. See diagram3.4.1. The parameter about servo4 , will be set only under four servo swashplate mode. *Attention: to avoid injury, please unmount main rotor and shut off power! Abbildung 3.4.1 'Servo'-Einstellungen 16 KDS Flymentor 3D User Manual 3.4.1 Servo Reverse You must set reverse before adjusting neutral. It is a little different from adjusting helicopter without Flymentor 3D, the adjusting should be done in Flymentor 3D, not in transmitter! Please do it as following steps: 1) Ensure Flymentor 3D is mounted, and all electronic devices have been connected successfully. 2)Turn on transmitter, ensure throttle stick on lowest position. 3)Place helicopter on a horizontal surface, power up. 4)Wait for Flymentor 3D initialization finished. 5) Lean helicopter to one side, watch the reaction of swash plate. If servo reverse setting is correct, the Flymentor 3D will control swashplate to the opposite side. That means when helicopter lean to left, the swashplate should lean to right (relative to main axis), when helicopter lean to front, the swashplate should lean to rear, etc. See diagram 3.4.2. Reaktion Swash lean to right Lean helicopter to left side Diagram 3.4.2 Correct Flymentor 3D reaction 6)If the reaction is wrong, connect Flyementor with computer, change reverse setting and save it. ( You can keep connection when Lean-testing) 7)Repeat step 4, 5 until reactions of all directions are correct. * Attention: to avoid injury, please unmount main rotor and shut off power! 17 KDS Flymentor 3D User Manual 3.4.2 Servo neutral Servo neutral should be set after reverse is set. You should adjust neutral to make the rocker at suitable position. Normally, the position means angle between rocker and pole is 90° , like diagram 3.4.3. 90° 90° Diagram 3.4.3 Servo neutral Before adjusting neutral, you should make the neutral of mechanism on approximate position, then use software for precise adjusting. You should aware that the neutral is mixed neutral, for example, when we adjust the aileron neutral of CCPM120°, servo1 and servo2 will wiggle at the same time ( opposite direction). So you should adjust neutrals by following steps, suppose your swashplate is CCPM120°: 1) Adjust aileron neutral, make servo1 and servo2 same height. Don't care if the height is enough. 2) Adjust elevator neutral, make servo1,servo2 and servo3 same height (swashplate was horizontal). 3)Adjust pitch neutral, make the swashplate at proper height. Adjusting of tail servo and servo4 are independent, you should adjust servo4 after aileron, elevator and pitch. * Attention: to avoid injury, please unmount main rotor and shut off power! 18 KDS Flymentor 3D User Manual 3.5 Adjusting 'Control parameters' The page is used for setting Flymentor 3D to fit the signal of transmitter. There are two categories in the page, stick reverse and stick travel, see diagram 3.5.1. In fact, these setting can also be set in transmitter, you can choose one way you like. Diagram 3.5.1 Control page *Attention: to avoid injury, please unmount main rotor and shut off power! 3.5.1 Stick reverse Set stick reverse as following steps: 1)Ensure Flymentor 3D is mounted well, and all electronic devices have been connected successfully. 19 KDS Flymentor 3D User Manual 2)Turn on transmitter, ensure throttle stick on lowest position. 3)Place helicopter on a horizontal surface, power up. 4)Wait for Flymentor 3D initialization finished. 5)Move each stick, record the reaction of swash plate. 6) If the reaction is wrong, connect Flymentor 3D with computer, change reverse setting and save. (You can keep connection when do sticks-testing) 7)Repeat step 3, 4, and 5 until all reactions are correct. * Attention: to avoid injury, please unmount main rotor and shut off power! 3.5.2 Stick travel Set stick travel as following steps: 1) Ensure Flymentor 3D is mounted well, and all electronic devices have been connected successfully. 2) Turn on transmitter, ensure throttle stick on lowest position. 3) Place helicopter on a horizontal surface, power up. 4) Wait for Flymentor 3D initialization finished. 5) Move each stick to its extreme position, record the move range of swash plate. 6) If the range is not suitable, connect Flymentor 3D with computer, change reverse setting and save it. (You can keep connection when travel-testing) 7) Repeat step 3 , 4 and 5 until all reactions are correct. * Attention: to avoid injury, please unmount main rotor and shut off power! 20 KDS Flymentor 3D User Manual 4.Flight Testing Stage Normally, the default settings can be used for flight. But if you want better effect, you should adjust the 'Flying parameters'. This chapter will tell you how to adjust these parameters. 4.1 Adjusting 'Gyro parameters' There is a gyro in Flymentor 3D, this page is used to configure the gyro. You may use the default setting for mostly flying, but for advanced user, it is necessary to make some adjusting to achieve better performance. Diagram 4.1.1 Gyro page 21 KDS Flymentor 3D User Manual 4.1.1 Gyro settings 1) Gyro sensitivity The sensitivity of gyro can be set from -100 to +100. The positive value means the gyro working under ' head lock' mode, negative value means the gyro working under ' normal mode' . It is recommended to use 'head lock' mode. Same as other gyros, the sensitivity should be as large as possible until the tail swings. If Flymentor 3D has connected the sensitivity channel of receiver, the setting in this page will be disabled, the gyro of Flymentor 3D will use the signal from receiver as sensitivity value. If you do not want to modify sensitivity value frequently, you can keep the sensitivity channel empty (the blue line), then the channel on receiver can be used for other using. 2) Yaw rate This parameter controls the changing speed of direction. Normally, the value should be set to maximum, but if you do not like fast changing of direction, you may adjust it as you want. 3) Yaw expotent This parameter controls the exponent of rudder. Little value will cause fine response in slim motion of stick. You may adjust it as you want. 4) Pitch to tail mix This mix can improve effect when pitch changing. You can choose a suitable value to make better response of gyro to pitch changing. 5) Servo travel limit This parameter controls the signal for tail servo, to avoid mechanical conflict of tail pitch structure . 22 KDS Flymentor 3D User Manual 4.1.2 Gyro Expert Setting 1) Sensor gain The parameter controls the gain of signal amplifier. You may not modify it in most case. 2) Tail delay The parameter is used to fit feature of tail servo. The response speed of tail servo is slower, the parameter should be set larger. If some high quality servos are used, you should set a little value, such as 0. 3) Head holding angle range The parameter controls the inertia of turning. The inertia means the extra rotation when you make a direction turning. When you begin moving the rudder stick, it will cause a rotation (head direction changing of the helicopter), when you stop moving the rudder stick, the helicopter will not stop rotation immediately because of the inertia, it will rotate an extra angle before stopping. The parameter controls the angle. 4.2 Adjusting 'Advanced parameters' The page controls working mode of Flymentor 3D. It is strongly recommended to keep them as factory setting when you do not know them well. 23 KDS Flymentor 3D User Manual Diagram 4.2.1 Advance page 4.2.1 Working mode The Flymentor 3D has two working modes: balancing mode and positioning mode. See section 4.2.2 for details of mode switching. 24 KDS Flymentor 3D User Manual 5.1 Export to Cfg file Click 'Save' button, then choose the file location, name it, all the settings will be exported into the file. 'Export' button Diagram 5.1.1 Export config file In fact, the parameters exported are parameters in the software interface, not parameters in Flymentor 3D. So if you want to export parameters in Flymentor 3D, you must execute a ' Read' operation without any modification before exporting. 5.2 Import from cfg file Click 'Load' button, then choose the file, settings will be imported from the file without any other notification. If the parameters in the software interface are useful, please export them first before importing cfg file. 28 KDS Flymentor 3D User Manual 'Import' button Diagram 5.2.1 Import config file After importing, you must click 'Write' button to save them into Flymentor 3D, because the importing only load parameters to the pages for adjusting. * Attention: the exporting and importing of config file are all base on the software interface. In another words, when importing, the software loads parameters from config file and updates the elements on the pages, when exporting, the software makes parameters from pages then store them into config file. 6. Restore factory settings You may do some major changes to the setting after many attempts. Because Flymentor 3D is a complicated system, there are some links between each parameter. So after many times modification, the effect of Flymentor 3D may be terrible. 29 KDS Flymentor 3D User Manual When this happens, it is recommended that you use this function to restore Flymentor 3D to factory settings. Then do some changes on the base of factory settings. Click 'Reset' button, settings on screen will restore to factory default value, then click 'Write' button, settings will be saved into Flymentor 3D after progress bar shows finished. 'Reset' button Modify flag 'Write' button Diagram 6.1 Reset to factory settings * Attention: if ' Write' function did not be executed, the factory setting would not be save into Flymentor 3 D. 7. FAQ Q: Serv os have no action A: Refer to section 1.4, make sure the Flymentor 3D is working properly. 30 KDS Flymentor 3D User Manual Q: Helicopter dithering under position mode, especially when flying near ground. A: Check following items √ Decrease Flymentor 3D sensitivity , see section 4.2.1 . If AUX channel is used , modify sense in transmitter; If not, modify it in software. √ The mounting place of CCD may be too low, please try to mount it higher. √ Try to increase the travel of aileron and elevator. √ Maybe there are something enter eye shot of CCD. √ Maybe some plants swing under helicopter and they are in eye shot of CCD. If then, you should switch to balancing mode. Q: Flight is not stable, especially when flying in upper air A: Clean lens of CCD frequently, and the lens should keep away from vent-pipe. Q: How to fly above low contrast environment? such as snow ground, water surface ... A: Positioning mode can not be used in these environments, you must switch to balancing mode. Q: How to modify Flymentor 3D sensitivity? A: If AUX channel is used, modify sensitivity in transmitter; If not, modify it in software through PC. It is recommended to keep AUX empty because Flymentor 3D sensitivity be adjusted frequently. Q: There is thick smoke in eye shot of lens, what can I do? A: Don't let engine rich oil, and keep lens away from vent. Q: Flight is not stable under balancing mode and position mode both A: Maybe vibration cause Flymentor 3D working abnormally (especially when use oil engine), you can try to add sponge between Flymentor 3D and helicopter. Q: The swashplate has some actions when opening / closing Flymentor 3D A: Because Flymentor 3D needs a few seconds to make sync with helicopter when the 31 KDS Flymentor 3D User Manual working mode is changed. See 4.2.2 for more details, and see following items √ Flymentor 3D will take effect in several seconds by degrees after helicopter take off. √ The environment temperature may change sharply (for example, from your car to ground), please leave helicopter and Flymentor 3D in the flying environment for five minutes at least before power on. √ Serious vibration may exist, refer to previous question. Q: There are drifting after turning A: Check following items √ The sensor may not be mounted horizontal, √ You are flying a helicopter with large attack angle rotor √ Confirm the neutral signal of transmitter is 1.5ms √ Keep helicopter static. Check the tail pitch is fixed. If the tail pitch is moving when helicopter static, make fine tune of rudder to stop it. Q: There is drifting when changing between hover and invert hover A: Check following items √ Try adjusting parameters of 'Neutral roll attitude' √ The speed of rotation of helicopter may exceed 360°/ s You may execute a serial aerobatic flight. 32