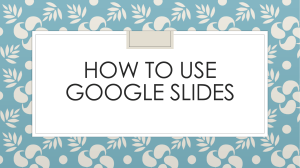Adding Google Read&Write To your Google Chrome Browser MAKE SURE ‘SYNC’ IS TURNED ON FOR YOUR ACCOUNT Sign in and turn on sync 1. 2. 3. 4. On your computer, open Chrome. At the top right, click Profile . Sign in to your Google Account. If you want to sync your info across all your devices, click Turn on sync Turn on. Click profile image/icon Turn on sync Search for Read&Write 3 1 2 5 Click the ‘waffle’ When in Google classroom Scroll to the bottom and click on More from Google Workspace Marketspace Follow the prompts and permissions to install Read&Write for Google Chrome 4 Install Once Read&Write has been installed pin it to your toolbar 1. 2. 3. Click on the “Extensions” button in the toolbar next to your Profile avatar. A drop-down menu will show you all the installed extensions that are enabled. ... Click on the “Pushpin” icon to pin or unpin a Chrome extension in the toolbar. Click on the puzzle piece Select the pin to keep in your toolbar YOU DID IT!