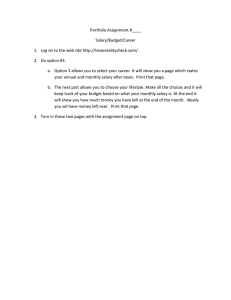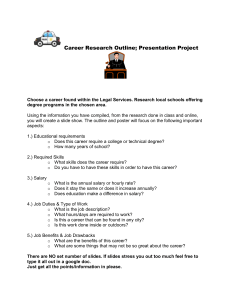DENBIGH HIGH SCHOOL Individual Assignment 2020 – 2021 InfoTech SBA SBA – TASIT CORPORATION Description of your Project The IT Department of TASIT Corporation, established in 2016 has decided to implement in January 2021 salary increases for their workers based on seniority and qualifications. The Finance Department has decided to computerize the increments for the employees and need to perform the following tasks: 1. The present salaries for all workers ( Assume ALL employees started in the same year the company started). 2. The increment each worker will receive based on his or her performance on project, seniority, and qualifications. 3. Perform all the calculations necessary to work out the salary increases. 4. Send out letters to all the workers informing them of their increase. 5. Update all employee records with all the changes that were made. Any assumptions that were made need to be stated and submitted as part of your print out. DATABASE MANAGEMENT Records are kept by the company of all existing employees and the state of their due salaries over the years. There are six ranks of employee stratifications. The salaries payable to each employee will be dependent on his or her rank. The company’s database has three tables one holding personal information on each employee, one which contains employees status and the other holding the history of the annual salary payment to each employee. The FIRST TABLE, Employee Information Table, maintains the following information on each employee: Employee ID, name(surname, first name), date of birth,gender, address(Street name, Post office and Parish) and phone number. The second Table Salary, History Table, holds information on the employees’ salary. TRN, Employee_ID, Rank, Starting salary, Dept_Code, 2016, 2017, 2018, 2019, 2020, 2021. For example, Jane Doe who was employed in 2016, the company will maintain records for 2021, 2020, 2019, 2018, 2017 and 2016. These records will indicate what salaries were paid under the old agreement and what is due under the new agreement. *TRN IS A SIX CHARACTER NUMBER EXAMPLE DT0019 WHERE D IS THE EMPLOYEE FIRSTNAME INITIAL AND THE T IS THE SURNAME INITIAL while the digits are random digits(you make them up) Department Codes Position Held Dept_Code Data Processing Manager Database Administrator Network Administrator Systems Development Manager Business Analyst Operations Manager Systems Analyst Programmers Computer Operators Technical Support Data Control Clerks File Librarian Data Entry Operators IT01 IT01 IT01 IT01 BA01 OM01 IT01 IT01 IT01 IT01 BA01 BA01 IT01 The Status Table holds information on Employee_ID, TRN, Position_Held, Rank, Year of Employment[YOE], and Years of Service[YOS]. Select appropriate data type, field size and primary key for data in each table. You are required to: (a) Design and create a set of database files, which will meet with all the above criteria. The files should be appropriately indexed. (b) Create a table called Employee Information (c) Populate your database with the names and data used in your spreadsheets section. Include payment information from the year of entry for each employee. (d) Delete the Surname and First Name field from the Salary History Table. (e) (f) (g) Select the most appropriate field for the primary keys in each table. Establish relationships among tables while maintaining referential integrity. Your database files should be created to be able to respond to the following queries. Test your database by running samples of the following queries. Possible Steps: 1. Create a blank Database name TASIT CORPORATION_Your Name http://www.dealing-with-data.net/create-access-database.html 2. Import data from Microsoft Excel to create tables. Preparing Spreadsheet file for import 1. Open your SBA spreadsheet file 2. Make a copy of the AnnualModified Salary sheet (Right click on Annual Modified salary sheet, select copy or move, select move to end, tick Create a copy check box then ok. 3. Rename sheet as ImportData 4. Remove title rows from the beginning. That is EmployeeID should start in A1 3. Import ImportData Sheet 1. https://www.youtube.com/watch?v=qAt6R-6rfUs 2. Make a copy of the AnnualModified Table after importing QUERIES Queries Tutorial: https://www.youtube.com/watch?v=uZjRkRE2Xm0 1. i. ii. iii. iv. v. vi. vii. viii. Create A QUERY THAT LIST THE name, addresses and phone numbers of all the Data Entry Operators? Click on the ‘Queries’ tab under ‘Objects’ on the left side of the screen. Double click ‘Create query in ‘Design View’ or click on the ‘New’ button (The ‘New Query’ dialog box appears) and select ‘Design View’ then click OK. Select the Employee Information and the Salary History table from the ‘Show Table’ dialog box. Click the Tables tabs and click the Add button to add the Employee Information table and the Salary History table. Click the Close button. If the two tables are not linked on Employee ID then, link the two tables by dragging the Employee ID of the Employee Information table to the Employee ID of the Salary History table. Add fields (Surname, First Name, Address and Phone Number) from the Employee Information table and the field (Position Held) from the Salary History table to the query grid by double-clicking on the field name in the table boxes or select the field from the Field row drop-down menus. Enter the criteria ‘Data Entry Operator’ for the query in the Criteria row of the ‘Position Held’ field. After selecting all the fields and entering the criteria click the Run icon on the tool bar. ix. x. 2. i. ii. iii. iv. Save the query by clicking the Save button and give the query Data Entry Operators qry. List all the employees that occupy position above rank 4, Display the Employee ID, Surname and First Name. Repeat steps 1-5 from Query 1. Add fields (Employee ID, Surname and First Name) from the Employee Information table and the field (Rank) from the Salary History table to the query grid by double-clicking on the field name in the table boxes or select the field from the Field row drop-down menus. Enter the criteria ‘>4’ for the query in the Criteria row of the ‘Rank’ field. After selecting all the fields and entering the criteria click the Run icon on the tool bar. v. vi. vii. Save the query by clicking the Save button and give the query Above Rank 4 qry. 3. An additional 5% increase was added to the year 2021 Salary. Perform a query to calculate the salary paid out to each employee. Display employee ID, Firstname, Last Name, department, 2020 Salary, 2021 Salary, Address and New Salary. Save query as NewSalary qry. i. ii. iii. iv. v. Repeat steps 1-5 from Query 1. Add fields (Employee ID, Surname and First Name, 2020, 2021) from the Employee Information table and from the Salary History table. From the Status Table select the Department field. Double-click on the field name in the table boxes or select the field from the Field row drop-down menus. In a new column in a field name row use the expression builder or write the formula using the field names that form part of the expression each in square brackets along with the relevant operators. Example: Additional Increase:[2021]* 0.05. Save query as NewSalary qry. Form A form should be created to add new employees with Salary History as subform. Save subform as NEWENTRY_frm REPORT i. Prepare a report that displays the title in TWO lines.The report should show the employee unique number, starting salary, rank and position held. For each employee the report should give information on the payment of salaries for 2021 for the employees from the year they started with the company. The salary information should be grouped by Department and sorted by employee Lastname in ascending sequence. The report should also display the total salary for each employee. i. ii. Double click on ‘Create report by using wizard’. The Report Wizard window appears that takes you through a series of options. Select the Salary History table, Employee Information table and the Status table. Transfer the fields from the relevant tables:(employee number, 2021, rank, position held, Firstname, Lastname, Department, year of entry, Starting Salary, ) them from the ‘Available Fields’ window to the ‘Selected Fields’ window. This can be done by double clicking on the field name or clicking on the single right arrow button > to move the fields across one at a time. Once all the fields are selected click ‘Next’ to move to the next screen. iii. iv. v. vi. vii. viii. ix. END This screen allows you the option to group your records. Group the records according to the Department. Click the Next button to move to the next screen. The ‘Sort Order’ dialog box appears. If the records are to be sorted, you can set the sort order here. Select the field lastname to sort and click the A-Z sort button to choose from ascending order. Select the Summary options button. In the summary option section select the sum option for the total salary. Click the Next button to move to the next screen. Select a layout and page orientation for the report and click the Next button to move to the next screen. Select the style for your report. This option allows you to choose the colour, font and graphic style for your report. Click the Next button to move to the final screen. This screen allows you to give your report a name, and select whether to open it in Print Preview or Design View. The default is Print Preview. Click the Finish button to create the report.