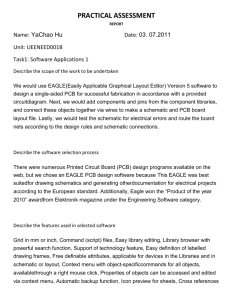The EAGLE Schematic & PCB Layout Editor - A Guide Tom Clarke, © Imperial College London, 2005, 2006, 2007, 2008 This page may be copied, but must contain the information in this header, this notice, and a link to the originating URL Introduction This tutorial leads you through the steps necessary to make a simple two-sided PCB using EAGLE. This guide is operational: it shows in detail what you do and how to do it. Before you start the tutorial take 5 minutes to go through the Cadsoft EAGLE Guided tour, to get an overview. It will pay you to work through all of this guide, following the steps yourself, before attempting your first unguided PCB. A short note about the EAGLE on-line help documentation. This is pretty good but based on the command-line interface to EAGLE. It is easier when learning to use the drag-and-drop GUI, which we follow in this tutorial. This guide assumes that you are designing a two-sided PCB with plated-through holes (PTH), the normal case, and supported by the freeware version of EAGLE providing your board is no larger than 100mmX80mm. If you want to download the freeware EAGLE to your own PC this is easy. Look for the latest freeware version for your operating system & language (e.g. eagle-win-5.2.exe for windows XP and English). The download site is here - follow the program link to download the latest installation executable. When you first run the application, after installation, click the "run as freeware" button. EAGLE can also be used to design multi-layer and single-sided PCBs, non-PTH PCBs, etc. It can also be easily adapted to produce boards with coarser features, suitable for low quality optical processes and manual manufacture. See the EAGLE Configuration Guide for more details of use with different technologies after you have followed this guide. In order to design a PCB, you need to complete the following steps: 1. Create a schematic sheet & add components 2. Add nets to the schematic (connect components) 3. Check schematic (Electrical Rule Check or ERC) 4. Create a board outline 5. Position components on the board 6. Route tracks between the components 7. Check board (Design Rule Check or DRC) 8. Pour copper to fill empty spaces on the board 9. (optional) Add text legends to PCB layout 10. Perform Final Checks In EAGLE the schematic design takes most of the time. The PCB layout itself, steps 4-9, uses the excellent built-in auto-router, and can be quick if layout is good, or impossible if layout is bad. If you take time to reposition the components carefully you will reduce the average length of tracks, and get better high-frequency performance from the board, as well as ensuring that even dense layouts can auto-route fully. 1 Basics You will be making a schematic (myname.sch) file which contains your circuit diagram & a PCB board layout (myname.brd) file. Each file has its own editor window. At any time you will change just one of these but the two are linked, so that the connections & components on the schematic always exist on the board. For example if you try to delete components on the board you will be asked to make the change on the schematic first. EAGLE has an excellent undo command (Edit->Undo or Ctrl-Z) which allows you to undo any command. So don't worry about doing the wrong thing - easy when mouse clicks extend connections - just undo as necessary when things go wrong. If the screen looks wrong at any stage, use View->Redraw (F2) to refresh the display. EAGLE is very forgiving - any part of the circuit can be modified at any time, providing the auto-router is run again to sort out track changes. This tutorial will take you through the design and layout of a simple circuit using EAGLE. Before Starting You will want (or if using EAGLE on a networked workstation need) to change the default project directory. Start the EAGLE control panel. Options->Directories gives a list of directories. Change the projects directory if necessary to something convenient that you can write, e.g. on the EEE system H:/EAGLEProjects. All new projects will be created inside this directory, and the EAGLE project navigator in the control panel uses this as a root. For more advanced use you may wish to change the other directories also. The directory changes made are saved under "My Documents" as eaglerc.usr, so normally need to be made only once. Step 1: Schematic Creation Make a project for your PCB design Start the EAGLE Control Panel application. Create a new project: File->New->Project. Rename the project if you wish as follows: the control panel window indicates whether a project is open with a green circle next to the project name. Click this if necessary to close the project. Then Right-click->Rename on the project's name. After having renamed the project you can reopen it. Right-click on the Project name ->New->Schematic. The schematic window will open. Inside the schematic window: File->Save as (choose a suitable name for your schematic sheet. NB - the freeware version of EAGLE allows only one sheet per design). For the first half of this tutorial you will be working with the schematic window, and can minimise the control panel window. Open component libraries By default all the standard EAGLE libraries are open which makes it inconvenient to select your components from the EEE library. Download the design project library from the web and save it somewhere, for example (on the departmental system) to: h:\eagle\lbr\ee2parts.lbr 2 In the schematic command window (long thin box at top) type the following commands to change the open libraries: USE -* <this closes all the standard libraries> USE h:\eagle\lbr\ee2parts.lbr <this opens your project library> or USE < this displays an open file dialog box to find and open your library> If you want to use components from the standard libraries they can all be reopened again with "USE *". However the ee2parts components have hole sizes suitable for easy hand soldering and should be used preferentially - they contain all the components needed for the design project. Add components to your schematic Edit->Add-> Select component. Each open library in the ADD window contains a list of components (click + if not visible). Some components have multiple packages (click on + to select the correct package). The component schematic symbol and package layout appear in the two windows to the right of the library window. Each component has a description you can check to see what it is. When you have identified the correct component and package (component & package will be visible in the two windows) click OK to start the ADD procedure (NB DONT click Drop in this box, if you do this you will lose the current component and need to re-open the library with USE to retrieve it). The ADD window will vanish and a schematic outline will track the cursor when it is over the main schematic sheet window. Left-click to place each component. Right-click before placing to rotate the component. Any number of the selected component can be added. To stop the ADD procedure select Edit->Stop Command. Any number of components can be added to your schematic in any order. As described above you can position and even rotate components as they are added to the schematic. However components can also be moved after adding, with the Edit->Move command, or rotated with the Edit->Rotate command. Note that these menu commands can also be selected using the buttons on the left side of the schematic sheet window. (See also Edit->Smash in Step 3a). NB - you are allowed to flip/mirror schematic symbols, Edit->Mirror, e.g. op-amps to make +/- inputs the other way round. For this tutorial you will use one op-amp from one TL072 dual op-amp ICs, three capacitors (C) and 4 resistors (R), all from the ee2parts library. Most components result in a single schematic symbol, and correspond to a physical component on the board itself. However the op-amp is a special case. A single op-amp symbol is only half of a dual op-amp component. If you add multiple op-amp symbols (repeated left-clicks) you will notice that they are named IC1a, IC1b, IC2a, IC2b etc indicating which op-amp symbols are part of a single physical component. Make sure that you use add both parts (a and b) of each dual op-amp package to the schematic (two left-clicks in a single add operation). If one part remains unused you can then wire this up so that it has well-defined inputs and does not oscillate. After adding components your schematic should look something like Figure 1. Note the "spare" op-amp positioned away from the other components. 3 Figure 1 - schematic, with components All the operations selected from menus can also be accessed via buttons (hover mouse over button icons to see what each do). Most useful are the zoom buttons (top middle), and the Move button, Delete button , Stop button . When a command is active its button, and the stop button, will be highlighted. In this case right-clicking on a schematic object will invoke the command. A short description of the command is displayed on the bottom window edge. Add a frame to your schematic To make the schematic look neater add a frame (Draw->Frame) clicking on the corners of the frame. If you get this wrong just undo and start again. You may need to change the position of the frame when you draw a big schematic. It can be deleted and redrawn at any time. Operating on groups of components You can operate on many components at once - for example to move them - with the Edit>Group command. Edit->Group followed by either left-click and drag to select rectangle, or left-click any number of times to draw a polygonal boundary followed by right-click. Now the grouped components will be highlighted in red. If the group is wrong just repeat the operation till you have the correct group. Then Edit->Move and right-click will select the group for moving, left-click will terminate the move. Practice this by moving your components to a position equi-distant from all frame edges. Once you have defined a group it will persist until a new drawing is loaded or another group is defined. Other commands work on groups of components in the same way - using the group option under the right-click menu instead of left-click. Step 2: Add nets to schematic Use the Draw->Net command to connect components. DO NOT use Draw->Wire. Draw->Net Left-mouse click on end of source pin or wire, left-mouse click when a change of direction in the wire is required, left-mouse click on the destination. A connection will be made and 4 highlighted green with connected wires indicated by a bobble. Note that single right-angle bends will be made automatically, and that right-mouse click during the net command will cycle between different possible wire directions. EAGLE has an excellent unlimited UNDO facility (Edit->Undo). Use this when nets go wrong. If they go very wrong use Edit->Delete (followed by right-clicks on unwanted objects) to remove unwanted nets and start again. Step 2a Add supply connectors to the schematic Supply connectors are a special type of component which does not exist physically on the PCB. You can use them to make the schematic neater by naming supplies, and using connectors instead of nets to join together supply connections which are not adjacent. All supply connectors with the same name connect together. Some useful connectors can be found in the ee2parts library. Supply connectors have one more very clever use. Some ICs have supply pins which do not show on the schematic symbol. These will be automatically connected to a net with the correct supply connector (which has the same name as the pin). If you do not have a supply connector with the correct name it will result in an ERC error (see next step). Obviously it is an error not to connect the supply pins for op-amps that you use. Sometimes you will want to connect together distant subnets which are NOT a supply. You can't use a supply connector for this since op-amp outputs joined to supply connectors is an error. Choose a suitable alphanumeric name (e.g. sigout). Use Edit->Name and left-click on each of the nets to be connected – giving them the same name will connect them together. IMPORTANT: to make this connection visible on the schematic use Draw->Label to add a label (which will display the net name) to each subnet so joined. Try labelling the op-amp inverting output “OUT” to see how this works and then undo the operations (Edit->Undo or Ctrl-Z will work through any number of commands). Step 2b add I/O pads and testpoints to the layout To get signals on and off the PCB you need either connector components or connecting wires. The best way to join wires to a prototype PCB is via terminal pads which have circuit pins soldered - wires can then be soldered to the pins. Add the PAD-TERMINAL component from the EEE library to allow wires for the V+, V- and GND supplies. Throughout your circuit you will have internal nets which you need to measure when testing. Add testpoints (PADTESTPOINT component) to these nets. Testpoints will appear on the schematic as small pads similar to terminal pads - you do not however need to solder circuit pins onto testpoints. Figure 2. A schematic with nets and supply connectors added. 5 Schematic best practice layout Figure 2 shows how your circuit should look with nets and supply connectors added. Note how an additional GND connector simplifies connections to the unused op-amp. Note how the schematic is laid out carefully. Signals run left to right, connections to supplies run top to bottom. Supply rails themselves (where supply connectors are not used) run horizontally. Resistors are positioned horizontally or vertically to indicate DC voltage - more positive DC voltages are indicated by component ends being higher. Connections are made with the minimum number of bends and crossings. These rules can have exceptions, but if you follow them it is much easier to read the schematic. Op-amps and digital ICs with separate supplies Some ICs have symbols without supply connections, they automatically connect to specific named supply connectors. NB - note that there will only be one set of supply connections per package, so in a dual opamp one op-amp symbol will never have supply connections. It is therefore not possible to run the two op-amps in one package off different supplies. TIP. If you have an IC package whose supply must be connected to a different net in the circuit from its name V+, and where the supply connections are not visible on any of the symbols - use the Edit->Invoke command as follows to expose the supply connections. Click on the symbol. In the box click on the request terminals you want to be added to the schematic. Now position the new terminals suitably on the schematic using a left mouse click to finish adding the terminals. Note that op-amp supplies will fit neatly on top of one of the op-amp symbols – but this is not true for other ICs. Step 3: Electrical Rule Check When you think you have connected everything you must do an ERC which will identify disconnected pins, nets which are next to each other but not connected, etc. Tools->ERC Figure 3 The error messages indicate what is wrong. The error check is quite intelligent and knows about power supplies, inputs, outputs, etc. Click on a message to highlight the corresponding 6 error on the schematic. You can see in Figure 3 that the first error, (highlighted) is where a horizontal net (N$4) crosses the end of the pins of C1 and GND components. ERC messages indicate either errors - must be mended - or warnings - will not stop board layout but nevertheless indicate a problem. You should normally eliminate all warnings. One common source of ERC error is when wires which you want to connect look as though they connect are in fact not joined. Where a wire joins the middle of another there must be a green circle (Draw->Junction) to indicate connection. Sometimes two nets are adjacent and appear joined but in fact are not. The View->Show tool ( ) is invaluable here. If you click on any part of a net it will highlight all connected wires and component endpoints. You can then easily check what is missing. When you encounter such an error simply delete (Edit>Delete) line segments around the problem and rewire again (Draw->Net). Another common error is the opposite, a net runs across the endpoint of a component without joining, as in Figure 4a, (the first two errors from Figure 3 are of this form). (a) (b) Figure 4 You must reposition the component (R4) or net so that the pin and net are separate as in 4b. Before you make the board your schematic must pass ERC. POWER warnings which relate to IC supply pins connecting to the wrong net are sometimes unavoidable. For example, in our example circuit the op-amp V+ is expected to connect to V+ but we have done this via an RC decoupling network - common practice to isolate AC supply noise. You must examine each POWER error carefully to check that the supply is in fact connected as you wish. Since supply errors are common and the most difficult to correct on PCBs this check is important. Figure 3 illustrates some POWER errors, and also some “no value” errors. In this case we are laying out the PCB before precise R and C values have been calculated, so these errors will remain uncorrected. However the no value PADs should be corrected using Edit->Value. Finally all ERC errors have been corrected except some understood POWER and “no value” warning errors. Where an error is understood it can be approved to prevent future display - DO THIS ONLY IF ABSOLUTELY CERTAIN THE ERROR IS OK. Step 3a - Finishing the Schematic Now you have got a schematic which passes its ERC and can be used to generate a PCB. You will still wish to change it to make it easier to read. Adding a Document Field Add a document field component (docfield from the ee2parts library) to your schematic in the right bottom corner to provide automatic info about date etc. To set the >DRAWING_AUTHOR field use command Edit->Global attributes->New and add name=DRAWING_AUTHOR, value= <your text>. View->Redraw (F2) will update the displayed text as in Figure 5. 7 Figure 5 Entering Component values Resistors and Capacitors should have values displayed on the schematic (and parts list) as well as names. Use Edit->Value to set values. Sometimes you will need to use a non-standard name for a component, in which case Edit->Name will allow you to change the default names (do not do this unless you have to). Changing the position of names & values Component names & values will often clutter up the schematic and get in the way of other components. Also if you have rotated the component the names & values will be rotated. You can move & rotate names and values relative to the symbol itself with the Edit->Smash command. After a symbol has been "smashed" you will be able to use Edit->Move (or leftclick->move) to move (or rotate, right-click) individual parts of the symbol. Selection of a group (Edit->Group) followed by smash (Edit->Smash, right-click->Smash Group) can be used to smash all components. The Layout grid EAGLE uses a layout grid to make it easy to align components. You should always use the default layout grids when positioning components (View->Grid changes this, but should never be needed). You can get finer control over where items are placed by using the finer alternative default grid accessed by pressing the Alt key while moving a component. (1) This is useful when you are repositioning component names and values. To get the finer grid, press Alt during a move operation, and the mouse will move items with 10X greater resolution. (2) This can be also used to reposition correctly connected components with a fine resolution, but be warned that it makes connection of the repositioned components much more difficult, since any new nets must be aligned with the component end-points using the 10X finer grid also - they will fail to connect using normal grid. Rule of thumb - don’t do this! (3) You may find a higher zoom factor (View->Zoom in) useful when doing fine positioning. Printing a Parts List You can print a parts list for a schematic (including resistor and capacitor values) with File>Export->Partslist. 8 Printing the Schematic You can export an image of the schematic (.png) at a specified resolution to a file using File>Export->Image. This can then be printed. Alternatively you can print the schematic with File->Print. The page limit option allows you to specify that a larger schematic (eg A3) is automatically shrunk down to only one page. Steps 4-7. Board Creation & Layout Step 4: Create the board Open the schematic created previously, which should now be correct and pass its ERC check (see Step 3 above for warnings which can be ignored - all other warnings and errors must be corrected). File->Switch to Board Since the schematic does not yet have a board attached you will be asked whether you want to create one from the schematic: say yes. The board (Figure 6) consists of all your components, with connections shown as a rats-nest, and a rectangular wire outline (default 100mmX80mm) which represents the board area. Change the user interface so that the board background is displayed in white or light yellow: Option->User interface->layout->tick white or coloured (see Figure 10) Figure 6: initial rats-nest of schematic components outside the PCB outline, with white background. Note the cross indicating (0,0). Change the board size You can do this any time, but it is easier before you have populated the board outline. The wire rectangle defines where the board will be cut. To change the board size Edit->Move and left-click near the middle of the top or right side of the rectangle to pick it up. Re-position making sure the board stays rectangular, and left-click again to terminate. Don’t ever reposition the bottom or left sides, which should intersect very near the “origin” cross. Continue as necessary until the board is the correct size, making sure it stays rectangular. On the Freeware EAGLE you will not be able to make the board bigger than the standard size, which is 100X80mm. For the EE2 project you must move both top & right edges inwards to reduce the board size to precisely equal that given you in the instructions, leaving bottom & left edges unchanged. If you make a mistake you can always delete the .brd file and recreate it from the schematic. 9 Once you have created a board EAGLE will remember the connection between the board and the schematic, and keep them consistent. Make sure that if you ever load one you allow EAGLE to load the other (which it will normally ask to do automatically). This means that consistency will be preserved whatever changes you make. (EAGLE calls this "forwards & backwards annotation"). If your board gets totally messed up, or inconsistent with the schematic, it is easy to start again. Delete the board file (*.brd) and follow the instructions in this section for creating a new board from the schematic. You will have to reposition all your components. Use EEE custom DRC and autoroute parameters. In order for board manufacture to allow easy soldering we need to make pads bigger by changing the default DRC rules. You need do this only once for a given board. First download ee_rules_dp.dru & ee_autoroute.ctl from web pages. Tools->DRC->FILE tab->Load->choose downloaded eerules_dp.dru file.->apply->select Tools->auto->general tab->Load->choose downloaded ee_autoroute.ctl file->select Step 5: Position the components inside the board outline Move the components one by one inside the rectangular board outline (Edit->Move) and position them where you want. Note that you must move components into the allowed 100*80mm area and cannot rearrange them outside the allowed area - this is a restriction imposed by freeware EAGLE. It is a good idea first to print out the schematic so you know what is connected to what and can easily position components in a logical order. Do not worry if you get things wrong, you can reposition at a later stage. Note that you can also rotate components (Edit->Rotate). NB - you are allowed to flip/mirror PCB components. DONT DO THIS - it will require the component to be mounted on the wrong side of the board! (a) (b) Figure 7 (a) Rat's-nest connected components positioned on board layout - in this case it is easy to optimise layout by rotating & repositioning components to untangle the rat's-nest. Note the black board outline & cross on lower left which marks the (0,0) origin. (b) Auto-routed tracks (blue = bottom layer, red = top layer) 10 When all components are on the board in the correct positions, start the auto-router. Step 6: Route the tracks Tools->Auto... This has many options, but the EEE defaults (which you loaded via ee_autoroute.ctl) normally work fine so click OK. The rats-nest connections will be changed into routed PCB tracks as in Figure 7b. You know the routing is complete because of the message in the bottom edge of the window (Figure 8). Anything less than 100% indicates some connections not routed. Figure 8 NOTE – dense circuits may get less than 100% routing. In Step 8 when you add poured copper connected to V- this will simplify routing and may cure problems – so do not despair at this stage. Layout optimisation should be done AFTER step 8, when the final tracking is known. If you now change the position of any component or add or delete components the routing will need to be adjusted. The easiest way to do this is to rip up all connections to get back to "ratsnest" wires and auto-route again, using a command in the command box (immediately above layout): RIPUP; Reply yes when asked whether you want to rip-up all tracks. All tracks will vanish to be replaced by another "rats-nest". Step 7: Design Rule Check Tools->DRC This command will bring up a window showing the currently loaded set of design rules – for the EE2 design project this should be ee_rules_dp latest version, which you loaded in step 4. To change to a new set of rules (in a .dru file), click Load, select the new file, click Open, to view the new rules, then click Apply to use them with the board. Click Check and this will run the design rules and say whether there are any errors. If there are errors Tools->Errors will display them. You must correct all DRU errors. Step 8: Pour Copper PCBs should normally have all area not used for tracks covered with copper "ground plane" to reduce high-frequency noise. This does not interfere with the normal tracks, in fact it can be used to reduce the tracks required. Normally, all "poured copper" is connected to a single 11 circuit supply connector. EAGLE is clever enough to route connections on this supply using the poured copper, thus reducing the number of tracks. An added bonus is that the poured copper connections are much lower impedance than is possible using tracks. We will first add poured copper to the tutorial board in the simplest possible way. We use one side only and connect the poured copper to the power supply connector GND. EAGLE uses polygons drawn on top or bottom of the board to mark the boundary of an area within which copper will be automatically poured. To draw a polygon for the V- supply type “Polygon GND” in board wndow command box: Select from the top toolbar drop-down box the layer (top or bottom) on which you want to place the polygon from the top toolbar. (All other options can be unchanged). Then left-click for each corner of the polygon, and right-click for the last corner. Figure 9a shows a polygon round the whole board. (a) Figure 9 (b) After drawing the polygon you should rip-up all tracks, and recalculate the rat's-nest wires: RIPUP; (rips up all tracks) Tools->Rats-nest (recalculates the rat's-nest wires, which may have changed) 12 and auto-route again. The auto-router will now try to connect all filled copper areas to the appropriate supply. Figure 9b shows that the number of tracks is now significantly smaller, with one side copper making the GND connections. (In more complex designs there will also be tracks on this side - here it was not necessary). Do the DRC check again after pouring copper. If you need to change the layout or even the schematic after this final step you can still RIPUP the tracks. To remove the poured copper use Edit->Ratsnest, and auto-route again: 1. RIPUP; 2. Tools->Ratsnest 3. Tools->Auto... (This can be done in one go using the command line: ripup; ratsnest; auto; ) Tips: Your polygon can be drawn as near to the edge of the board as you like. Leave some area around the edge of your board empty of components: at least 2mm. This will be filled with copper and make a ring connecting together all the different filled areas easily. If you end with very large unfilled areas your board layout is too dense, change it to allow room for poured copper. Medium-sized unfilled areas do not matter. Viewing poured copper After Tools->Auto both tracks and poured copper will be displayed. This can make it difficult to see tracks. Save the board, exit, and reload it. After the reload you will see tracks, and polygon boundaries, but no poured copper. The layout is identical, and can be sent for manufacture in this form (without another Tools->Auto command) but will be easier to view. To see the poured copper, execute another Tools->Auto command. Figure 10 shows part of a layout with poured copper visible on both sides. Note that top + bottom copper is coloured dark brown, top only is red, bottom only is blue, and that colours can be changed using Options->User interface. (a) white layout background (b) coloured layout background Figure 10 Usage of Poured Copper You should draw identical large polygons on both sides of the board. Repeat the polygon operation, selecting the other side in the top bar layer box. Normally both polygons should be filled with the same supply but in some cases you could use different supplies for top and bottom copper - on dense layouts the problem with this is that there are too many tracks and each supply layer on its own does not fully connect - whereas two identical supply layers will connect fully. 13 EAGLE allows any number of non-overlapping polygons to be drawn on either side, and each polygon connected to its own supply (or they could all be the same). Overlapping polygons on the same side must be connected to the same supply. More on Poured Copper Poured copper will automatically join with pins on its own supply net. These pins will connect copper on the two sides if both sides are same supply. HOLE-VIA components can be added to join together both sides at other places. They must be connected on the schematic to the net (V-,GND,etc) that is used for the poured copper, & may then be positioned as required on the layout. This will allow the copper fill to reach areas on the board only filled on one side. Step 9: Final Touches Any part of your design schematic or board can be modified at any time, with new autorouting managing the new layout. Component names On the PCB layout “silk screen” (usually a white painted legend on top side) components will be identified by their layer 25 names (IC1, R2, etc). The name text may be difficult to read, or lie underneath the component or pads and so be hidden after soldering. This can be cured as on the schematic using smash to separate name and component followed by move, rotate as necessary. Note that component values (if you have layer 27 visible) are not put on silk-screen and so do not matter. You should therefore normally switch the tvalues 27 layer off (View>Display/hide layers->click on 27 till it is not displayed black). Text Add a caption to the board, and your names! This can be done using the TEXT command Draw->Text Enter the text you want, then click OK. The toolbar in 11 will appear and your text will follow the cursor ready for insertion using a left-click: Figure 11 Change the layer, angle, size, ratio, and font till they match those on the toolbar in Figure 11. You can increase size from this, but not decrease it (to be precise, size*ratio > 0.01 is required by some board manufacturers). You can check the results by moving the cursor over the PCB layout. When all is correct place the text on the PCB layout using left-click. Use the tPlace layer (no 21) for lettering if your board will be manufactured with silk-screen, and for the EE2 project. Lettering can overlap copper tracks in this case. If your board will have no silk-screen you can put your text on the top (1) or bottom (16) copper layers. In this case be careful to place the text somewhere well away from components and tracks. Note that proportional (non-vector) fonts must be vectorised at the CAM stage and therefore change slightly on output. This can mean that a font which does not touch tracks on the board in EAGLE will touch them on the output board. Use of vector fonts avoids this problem. 14 Remember to do another DRC check after this step if you are adding text to copper - just in case something goes wrong. Step 10 Final Checks before Manufacture (EE2 project – NOT EE2Lab PCB Touch switch) YOU MUST check these before submitting your final brd and sch files. Check current board layout is saved Check no ERC warnings or errors (except lack of value for R,C and supply nets with wrong name – and these must be checked on schematic). Check DRC rules loaded are correct for manufacturer (eerules_dp.dru v3.40 2008). Check board size is rectangular and has precisely the specified X,Y dimensions using run->statistic_brd. Boards with incorrect dimensions will be rejected Check auto command gives 100% routing without polygons falling apart (message at bottom of window after auto command) Check there are no DRC errors Check component names (layer 25) are all visible, on board, not overlapping pads, and if possible not hidden under components. Note that component values (layer 27) are not printed on silk screen. (Board will be OK if you do not do this but less easy to build) Check that no object (track or pad) lies within 2mm of the board edge Check you have included, easily visible, a layer 21 caption giving your lab group Your .brd file now contains all the information necessary to manufacture the PCB, however make sure you keep safe both this and the schematic – you will be able to print schematics, layouts, component value lists etc for use in debugging. 15 Appendix A. Routing Problems Some layouts can be very difficult to auto-route, especially when SMT packages are used with dense connections. (a) - tracks (b) ratsnest Good layout for a difficult circuit with 100% auto-route (a) tracks (b) ratsnest Bad layout for same circuit with 97% auto-route Strategies to obtain 100% routing 1. Reposition components for shorter tracks 2. Reduce autoroute grid pitch (0.5mm is used for above board to allow efficient routing of 1mm pitch SMT pads). 3. Reduce track width/spacing and pad size in DRC rules. This will always help, but makes the board more difficult to hand-solder. DRC rules must be compatible with manufacturer specifications. 4. Add manually positioned vias to encourage correct routing of difficult tracks, or of supply layer, if “polygons falling apart” message is observed. Hole-via components must be connected to correct net on schematic and positioned as required on layout. 16 Appendix B. Command Shortcuts & Further Information For convenience you can use alternative ways to run commands: 1) All commands have a text version which can be typed in the command window. 2) Menu commands have equivalent action buttons on the LHS of the schematic & PCB windows. Hover the mouse over each of these to find out what they do. 3) The short-cut function keys (see Options->Assign) can be used instead of menu commands. 4) Left-click on an object provides a context-sensitive list of commands including properties. Object properties can be modified to change aspects of the object (e.g. layer etc). Deletion etc can be selected via left-click: Left-click->delete is a short-cut for Edit->delete, left-click. EAGLE has a very large number of special-purpose add-ons (ULPs) written in its own programming language. See the EAGLE web-site for further information and a wider selection than is in the EAGLE download. These can be run from the EAGLE control panel File->Run->select ulp. Useful ones: Changes all component numbers in a schematic (or schematic & board) to renumber_sch.ulp remove gaps. NB - if you have a board make sure the board & schematic are loaded when you run this - otherwise they will become inconsistent. statistic_brd.ulp Display info about board size, number of holes, etc traceres.ulp Display calculated resistance of each track on the layout For use of EAGLE on EE in-house boards, or for more information about EAGLE routing and customisation, see the configuration guide. Further documentation on EAGLE can be found in the excellent Tutorial or the comprehensive Manual. If you need to design your own library components you should consult the manual for walkthroughs. EEE department web documentation on EAGLE: www2.ee.ic.ac.uk/t.clarke/EAGLE. 17