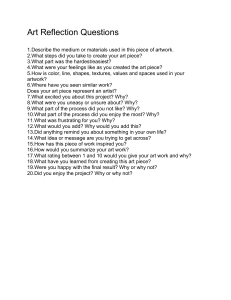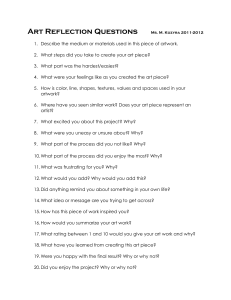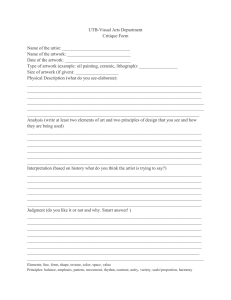Artwork Guidelines for Digitally-Printed Shrink Sleeves At CanSource, we strive to make the artwork process as easy as possible. CanSource will provide a template specifically for your needs. Your template(s) will be set up in Adobe Illustrator format, our prefered software for incoming files. Please submit vector artwork (layered/editable) whenever possible. While the original Ai file is preferred, we also accept .eps or .pdf files, so long as the editing functions are preserved. Should other file types (.psd) require extra set up time, artwork charges may apply. Please include the CanSource logo into the artwork, as described on the templates. Please pay attention to “The Big Three” artwork issues: Outline Fonts, Embed Images and Clear Space. These three issues account for over 80% of our artwork kickbacks. Artwork Requirements: 1. Outline Fonts - If fonts are not outlined, they will change to our default font and become highlighted in pink when opened in Illustrator. To prevent this, all fonts need to be outlined, turning text into vector shapes. Expert’s Tip: Select all text, press Ctrl+Shft+O (as in Outline). 2. Embed Links/Images - If images and links are not embedded, they will disappear entirely when opened in Illustrator. To prevent this, we ask that all images and links be embedded. This can be done by locating the Links Palette (under the Window drop-down menu) and selecting “Embed Image(s)” under the secondary drop down menu. Expert’s Tip: Select the image, select the ”Embed” button directly below “Object” in the main menu. 3. Clear Space - In the template, you will notice a gray box in the artwork layer. This gray box represents the “max print area”, or the max design area for your artwork. A bleed is not required for digitally printed shrink sleeves. Please keep the area marked “Clear” free of any design elements. Should artwork received extend beyond the max print area, our artwork department will clip the design down for you. Expert’s Tip: Set up any necessary bleed to the outer green border. Cut and Paste-In-Place the Max Print Area grey rectangle, and right-click to make a Clipping Mask. 4. Copy Limit - You will notice that your template has two dotted red lines running down the left and right sides. These are copy limit lines, and represent where the sleeve will overlap at the seam. Text and pertinent design elements should not extend beyond these two lines. Only extend background color, patterns or graphics beyond these lines. 5. No Hard Copy Zones - To the left of the template, you will notice two areas marked as “No Hard Copy” zones. The bottom “No Hard Copy” zone is strict, as this area of the shrink sleeve will fold under the bottom of the can. Any elements on or below this line may experience distortion. Please only extended background color, patterns and graphics into this zone. The “No Hard Copy” zone at the top of the can is much more flexible, as the curve at the top lip of the can is not as severe. We encourage the use of graphics, patterns and color up here, as well as text such as tag lines or descriptions of your product. To minimize the risk of distortion, crucial design elements should not sit directly over the curve of the can. Expert’s Tip: If a solid border around the top is not your style, talk to your Artwork Specialist about how to create a broken barrier look. This will require a custom white layer to be built, but can help your design stand out on the shelf, as well as blend in with the silver substrate of the aluminum can. 1 of 3 2018.1 CanSource © 2120 Miller Drive, Suite G Longmont, CO 80501 PH: 1-303-485-0583 getcans@cansource.com www.cansource.com Artwork Guidelines for Digitally-Printed Shrink Sleeves 6. CMYK Color Mode - Files must be submitted in the CMYK color mode. While RGB (red, green, blue) is usually the default on computers, CMYK (cyan, magenta, yellow, black) is the standard in digital printing. When files are converted from RGB to CMYK, the color can vary. Therefore, CanSource cannot guarantee accurate color if a file is submitted in RGB color mode. Expert’s Tip: We are happy to build a CMYK color build referenced from a PMS color. In fact, referencing from a PMS color creates an 80% more accurate color build. Please ask your Artwork Specialist for more information. 7. Image Resolution - All images must have a minimum resolution of 150 dpi (dots per inch). Images that are lower than 150 dpi may appear blurred or pixelated. For best print quality, we suggest 300 dpi or higher. 8. Lay Flat - The lay-flat represents the front panel of the sleeve. The hash lines on either end of the lay flat area represent where the sleeve will be folded post-printing. The fold lines steam out during the application process and are virtually undectable on the can. Since you are ultimately building a 360º design, the flat, fold and center callouts on the template have little to no effect on the design of your label. The callouts are for printing production purposes. 9. UPC Label - The digital proofing process provides a complementary scan of every UPC label. The scan tests the integrity of the bar code, and cannot guarantee successful scans with the use of metallics or inverted labels. To avoid any scanning issues, the UPC label should be placed vertically (see next page). Additionally, a solid white (or light) background with black (or dark) bars and numbers are ideal. Any use of metallic colors or the silver of the can may fail, and CanSource will not be financially responsible for replacing these sleeves. Lastly, UPC labels that are inverted (black/dark background, white/light bars and numbers) are not suggested, as they have a high tendency to fail during the proofing test. 10. White Layer- In order to acheive 100% opacity with digitally printed shrink sleeves, you must have a white layer backing up your artwork layer. The “white” layer has been built into the templates for your convenience. We cannot show white on white very well, so we have chosen the color “whitex1” to represent where white will print. You will find this in the Swatch panel in the template. You will also notice in the white layer of the template, there is a rectangle in this “whitex1” swatch. If 100% opacity is indeed your desired effect for your artwork, leave the tempalte as-is. If you wish to build a custom white layer in order to play off of the metallic silver substrate of the can, use the White Layer in the template for customization. Elements of your design that are to be the silver of the can will be “knocked out” (in white) in the White Layer. An easy way to describe how the Artwork Layer and White Layer should look when wanting to utilize the silver of the can, is: White in the Artwork Layer + White in the White Layer = Prints clear White in the Artwork Layer + Blue in the White Layer = Prints white Color in the Artwork Layer + White in the White Layer = Prints metallic color Color in the Artwork Layer + Blue in the White Layer = Prints 100% opaque color Please use the following link for a tutorial on creating a custom white layer: https://www.youtube.com/watch?v=JFCKIzRR1uo Expert’s Tip: You can also play with opacities in both the Artwork Layer and the White Layer. In doing so, you can achieve different effects with metallics, colors and gradients. If you do not want a color to print entirely metallic, you can select a screen of whitex1 (50%, for example) to achieve a semi-metallic look. 2 of 3 2018.1 CanSource © 2120 Miller Drive, Suite G Longmont, CO 80501 PH: 1-303-485-0583 getcans@cansource.com www.cansource.com Artwork Guidelines for Digitally-Printed Shrink Sleeves Background color, patterns, graphics and text are fine in this area. Crucial design elements should not extend directly over this line. Please keep the clear space around the perimeter of artwork free of any design elements. Digitally printed shrink sleeves do not require a bleed. Please do not place important text or graphics beyond the red dotted lines. This represents where the seam will overlap, and that content will be lost. No crucial text, graphics or UPC in this area; background only. UPC labels should be placed vertically to minimize distortion and scanning issues. Avoid creating bar codes using red, orange, light pink, light brown, yellow and metallic colors. 80 Micron Bar Width Reduction is recommended. It is best to avoid barcodes below 70% size. Allow room for a “Quiet Zone” so the barcode scanner can distinguish between the bar code and other text or graphic elements. Guide to the Layers Palette in the CanSource Templates Please do not delete the Die and Dimensions layers. These layers need to remain in place for printing purposes. The CanSource logo is to be added to all artwork for quality control purposes, per the CanSource Specifications and Requirements. Please design your custom white layer on the layer provided. Please utilize the provided artwork layers for building or placing your artwork. The CanSource sub layer can be found here for placement of the logo, and the max print area can be used for sizing your artwork and/or a clipping mask. Please note that our proofing process does not include spelling or grammar check. Spelling and grammar are included in the content that the customer is responsible for. 3 of 3 2018.1 CanSource © 2120 Miller Drive, Suite G Longmont, CO 80501 PH: 1-303-485-0583 getcans@cansource.com www.cansource.com