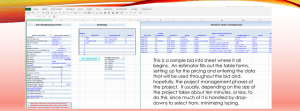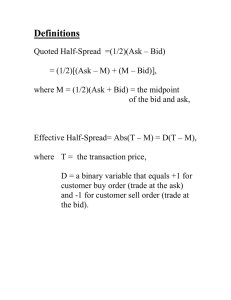Advertiser Self-Service Platform User Manual CONTENTS I . Definitions 1 II. How-to Instructions 2 1. Register an account 2 2. Add funds 4 3. Create and start a campaign 5 4. Edit offer details 21 5. Edit offer status 21 6. Creative management 22 7. Target setting 23 8. Reports 25 9. Account management 32 I. Definitions Advertising: the product that will be promoted. The product can be a mobile app or a web page. Offer: refers to the ad unit that needs to be put under an ad campaign. For example, when promoting an app, different ad units can be created to run A/B tests based on criteria like region, price, or creative. The same ad campaign can contain multiple ad units. Ad units can have custom names, we recommend naming them using this structure: short company name_ short product name_region_platform_mtg. Tracking links: track the clicks or impressions for ads served by Mintegral and are used for conversion attribution callbacks. If you use 3rd party tracking, please choose Mintegral tracking links on the 3rd party platform. If you use API/S2S integration, please contact your Account Manager for assistance. UUID: an internal Mintegral tag used for querying data for ad units, which is automatically generated after an ad unit is successfully created. Advertiser Self-Service Platform User Manual 01 II.How-to Instructions 1. Register an account 1) Path: Please visit the Mintegral website at https://www.mintegral.com/en, then click the “Sign up” button on the upper right corner and choose “advertiser” from the drop-down menu to access the registration page. 2) Fill in the required information Fill in relevant information about your company in the signup form. Suggested user name structure: short company name_MTG Advertiser Self-Service Platform User Manual 02 Marked in red is required, which should be filled in according to the true information of your company. The user name should be composed of English letters, English symbols and numbers Need to agree with the Terms and Privacy Policy before registration Advertiser Self-Service Platform User Manual 03 2. Add funds You need to add funds into your account in advance to ensure that your account balance is sufficient before you start running campaigns. 1) Path: Minimum deposit: $500.00 2) Confirmation: Support bank card and PayPal Need to agree with Terms and Privacy Policy to continue the top-up Advertiser Self-Service Platform User Manual 04 3. Create and start a campaign 1) The user journey of creating an ad campaign Start Create Campaign, set the product that will be promoted Create offer, set ad units, targeting options, prices and upload creatives Set and test tracking links end 2) Creating a campaign Path: To create a campaign, follow these steps: Step 1: choose the promotion type If the product you want to promote is a mobile app, set the type to “App”. If you want to promote a website page, choose “Not app, it’s a website”. Advertiser Self-Service Platform User Manual 05 Step 2: Fill in the information of the product that will be promoted If the type is “website”, fill in the required fields shown below to finish creating a campaign: Create a name for this campaign Whether the ad can be displayed to the children under 13 years old ? Upload the logo of the website Enter the name of the website to be promoted Select which mobile phone platform the ad should be displayed on Brief introduction of the website All fields are required. When you finish all settings, click here to proceed. If the type is “app”, just add the download link in the Preview Link field: Advertiser Self-Service Platform User Manual 06 Step 3: Finish adding the required information For “app” promotion campaigns, click the “Next” button after finishing step 2 to get to the final step which will look as follows: Make sure whether the mobile app meets the Children’s Online Privacy Protection Act The campaign name by default is the app name All fields are required. When you finish all settings, click here to proceed. Description: If the app download link is an App Store or Google Play link, the basic app details will be automatically populated, you will only need to fill in the campaign name. If the app details are not automatically added, you will need to manually add the required information. If the app link is not an App Store or Google Play link, you will need to manually fill in the basic app details. For example, APK product information cannot be automatically captured by our system and you will need to manually add that information. Advertiser Self-Service Platform User Manual 07 Step 4: After creating your campaign, you will be able to see it in the “Campaign List” section, under “User Acquisition”. 3) Create an offer Path: Click “Add Offer” next to your campaign as shown below: Advertiser Self-Service Platform User Manual 08 To create an offer, follow these steps: Step 1: Fill out the basic information fields Select the campaign created previously If you can’t find the related campaign, easily create a new one here, and then relate the offer to the campaign. Name the offer All fields are required. When you finish all settings, click here to proceed. Advertiser Self-Service Platform User Manual 09 Step 2: Choose targeting options Select the target devices Select the min OS version Select specific countries or cities If your product package is too large, we recommend you to launch under WiFi and 4G network. Advertiser Self-Service Platform User Manual 10 Step 3: Set the bid price and budget In the following countries where there is no specified bid, the default bid rate will be the final bid You can set bids for different countries The daily budget setting of the offer, which will be shared by multiple countries Advertiser Self-Service Platform User Manual 11 Step 4: Upload the creatives Creatives can be used in your campaign only after they have been approved by our internal audit team. The auditing process is usually completed within 24 hours. Click to upload creatives; you can upload new creative, or add the existing creative that has been used on other offer. The more creative dimensions you upload, the more ad types and traffic your campaign can cover Creative that has been uploaded Advertiser Self-Service Platform User Manual 12 Below is a summary chart of ad types and each of their creative dimension requirements: Creatives size types - Video Video Pixel(required) 1280x720, 720x1280 Video Pixel(optional) 1920x1080, 1080x1920, 1024x768, 768x1024 Video Length It’s recommend to provide 6s, 15s, 30s video lengths, but at least one length is required Format MP4 Bit Rate minimum 1500kpbs Size maximum 50MB Creatives size types - Graph Format jpg(required), jpeg, png, gif, bmp Size maximum 500K Dimension(required) 1200x627 (large graphic), 512x512 (icon), 720x1280, 768x1024, 320x50, 728x90, 640x120 Uploading playable ads: Before you can use a playable ad, you first need to test it. Once you have successfully tested the playable creative, you can upload it as shown below. Advertiser Self-Service Platform User Manual 13 a) Testing playable ads: Please use the following link to test the playable ad that you want to upload: https://www.mindworks-creative.com/review/doc/ b) Once the test is successful, the creatives you uploaded will need to be approved by our internal team. The approval process for interactive creatives generally takes 1-2 working days. You can check the “Status” column to see if your offer is “pending”, “rejected”, or “active”. Step 5: Text assets translation (optional) This is an optional function, needed to translate the original text into the language of the target area. The specifics are as follows: a) Add creative type New Creative Type (APP Name, APP Description, CTA Button, Short Title) Advertiser Self-Service Platform User Manual 14 Note: An End-card template will be generated automatically, which includes the APP name, APP Description, CTA Button, Short Title. Example: Choose one of three: APP Name/ APP Description/ Short Title CTA Button Advertiser Self-Service Platform User Manual 15 b) In the regional filter at the top of the list, you can view the corresponding core creative details based on location. The processes are the same as those for creating an offer, and users can update the text assets on this page. Note: During the promotion of the offer, if the corresponding location does not contain the required creatives, our system will automatically take the relevant content from the App Store or the Campaign. This means that any special settings here will not affect the offer that the advertiser has already created. c) Use the translation function to change the original language into the target language(optional function) Input the content that needs to be translated step 1 step 2 Click to “Translate” Select the language needed step 3 Advertiser Self-Service Platform User Manual 16 d) Copy the content that has been translated to the corresponding position, select the promotion location Click to “Copy” the translated text to the corresponding position The translated text and the corresponding location will appear here Advertiser Self-Service Platform User Manual 17 4) Set tracking links After you have successfully created an offer, you will need to configure your tracking links. Please note that the click URL for CPI offers must be set up correctly. You can only activate the offer once the testing phase has been completed successfully. How to set tracking links: step 1 step 2 step 3 For CPM/CPC offers, tracking links are not necessary. You can run the offer once you have finished creating it. (Note: It is recommended to fill in tracking links to track conversions and user events for better optimization.) You must save the Click URL first and then you can successfully get the links by clicking the “Get Test Links” button.If you use 3rd-party tracking, please click "Save" and enter the automated testing process. Please check the testing status after 2-4 hours. If the test failed, please correct the error and test again manually.You may choose between automated testing and manual testing. Once you’ve passed either of these tests, you can start to run your campaign offers. If you choose manual testing, please follow the instructions below to fill out your testing device ID and finish downloading the app to pass the test. Advertiser Self-Service Platform User Manual 18 As S2S integration doesn't support automated testing for now, please contact your account manager or technical support staff for testing. Advertiser Self-Service Platform User Manual 19 5)Copy offers When creating offers, you may want to create multiple offers with different criteria but similar content. To do this, simply use the “Quick Add Offer” feature. Path: step 1 step 2 step 3 Description: Click the “Quick Add Offer” button and the selected offer will be duplicated. You will just need to check the offer information page by page and amend any details you need. 6) API integration If you have personalized marketing needs that require the Mintegral Open API, you can get the API integration document from the following path. Please contact your Account Manager for assistance with integration issues. Advertiser Self-Service Platform User Manual 20 4. Edit offer details Path: step 1 step 2 Edit offer: The process of editing an offer is the same as the process of creating an offer. Simply click “Edit Offer” next to the offer you would like to update and follow the on-screen steps. 5. Edit offer status Path: step 1 step 2 Advertiser Self-Service Platform User Manual 21 6. Creative management If you need to manage your creatives in batch, simply go to the “Manage Creatives” section as shown below. 1) Upload creatives and apply to offers in batch: Choose the type of creatives and finish uploading (see below how to upload a video or image creative. Please refer to Page 15 to learn how to upload playable ads and interactive end-cards.) Choose the type of creatives you want to upload step 1 step 2 Upload the creatives Apply the new creatives to your offers in batch Choose which region(s) you want to use to launch your creatives step 3 step 4 2) Upload creatives and apply to offers in batch: Use the checkboxes to select which creatives you want to delete, then click the “Delete Creative” button. Advertiser Self-Service Platform User Manual 22 7. Target setting 1) You can set target apps (blacklist and whitelist) by going to “Account – Target Setting”. There, you will be able to select the apps you want your offers to include or exclude. Changing the settings here will be reflected across all the offers in your account. Advertiser Self-Service Platform User Manual 23 2) Set the target apps in your offer, then select the apps you want to include or exclude. For the “Target App” feature, the maximum number of apps you can whitelist or blacklist within a single setting is 2,000 The “Target App” settings from the “Offer” dimension will take precedence over those in the “Account” dimension. This means that if you have any “Target App” settings in the “Account” dimension, they will be overridden by the settings you chose in the “Offer” dimension. Advertiser Self-Service Platform User Manual 24 8. Reports 1) Summary report Click the “Overview” button from the main menu bar, and you can view data reports for today, the last 3 days, last 7 days or last 15 days: step 1 step 2 Description: In the “Campaign performance” and “Offer performance” reports, only the top 20 items will be displayed. Click a certain campaign name or offer name to visit a sub-page where you can view detailed data of the respective campaign or offer. Graphic of spending data from the chosen time period will show up here. You can switch the table to see the corresponding data performance. Advertiser Self-Service Platform User Manual 25 2) Detailed data reports Performance monitor : You can view multi-dimensional data in the “Performance Monitor” report tab, and use the “CSV Bid Manager” function to set bids for App or for Region. Bid settings : Step 1: Select the dimension to adjust the bid – set bid for App or for Region Step 2: Enter the corresponding offer to download the file A. Bid for App The CSV file before editing looks as follows: Advertiser Self-Service Platform User Manual 26 Column Column Description Offer Name Target Offer, e.g. offerABC123 Geo Target Country/Region, e.g. US/China APP Target Application ID, e.g. mtg1234567890 Bid way The bidding method. When "default" is entered in Bid Rate, the bid will be based on the current bottom bid. 1. Fixed: Final Bid = Bid Rate Input Value 2. Ratio: Final Bid = bid rate*current bottom bid Bid Rate 1. Bid Value, e.g. 2.25/50%/default 2. Cancel Bid: Fill in "default" (no quotation marks) Default The current minimum bid. Please do not modify. Currency The bid currency must be consistent with the account currency, e.g. CNY B. Bid for Region The CSV file before editing looks as follows Column Column Description Offer Name Target Offer, e.g. offerABC123 Geo Target Country/Region, e.g. US/China Bid way 1. Bid Value e.g. 2.25/default 2. Cancel Bid: Fill in “default” (no quotation marks) Default The current minimum bid. Please do not modify. Currency The bid currency must be consistent with the account currency, e.g. CNY Advertiser Self-Service Platform User Manual 27 Step 3: For the App where the bid needs to be modified, replace the "Default" value in the "Bid Rate" column with the new bid value and delete the contents of the "Default" column. The supported value range is: CNY CPC [0.02,30] CPM/CPI/CPE [0.1,300] USD CPC [0.001,20] CPM/CPI/CPE [0.01,200] The CSV file after editing looks as follows: A. Bid for App B. Bid for Region Note: The bid value will be referenced from the cell values above. For example, if only the regional bid is adjusted, the Apps of that region will follow the adjusted regional bid by default. Step 4: Delete the Apps that do not need to be edited and only keep the modified content. Save the CSV file and upload it again. Advertiser Self-Service Platform User Manual 28 Note: App/Regional bidding supports uploading bids for multiple offers and multiple regions in the same CSV file, as shown below: A. Bid for App for Multiple Offers B. Bid for Region for Multiple Offers Restoring Apps Bid Settings : Step 1: Select the dimension to adjust the bid – Bid by App/Region Step 2: Enter the corresponding offer to download the file Advertiser Self-Service Platform User Manual 29 Step 3: Set the “Bid Rate” to “Default” A. Bid for App B. Bid for Region Step 4: After saving the modified content in the CSV file, upload it and press submit. Advertiser Self-Service Platform User Manual 30 Event monitor : You need to complete the event postback process to have data in this report. Creative monitor : You can view data for each of your creative in different dimensions. Advertiser Self-Service Platform User Manual 31 9. Account management 1) Modify the basic information Path: Description: The “user name” and “email address” cannot be modified. If you want to change them, please contact your Account Manager for assistance. Advertiser Self-Service Platform User Manual 32 2) Modify the password Path: Description: When you change your password, please fill in all the relevant fields, otherwise your changes will not be saved. The password length has to be between 8-20 digits and must contain uppercase letters, lowercase letters, and numbers. Advertiser Self-Service Platform User Manual 33