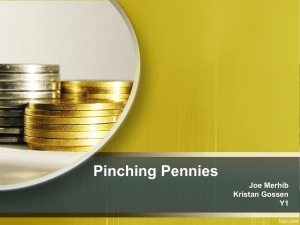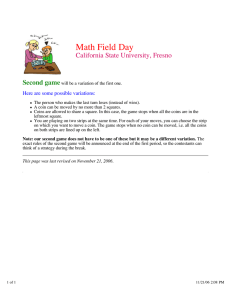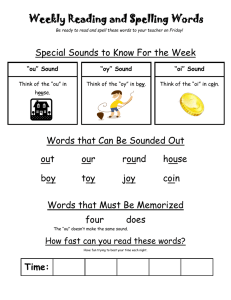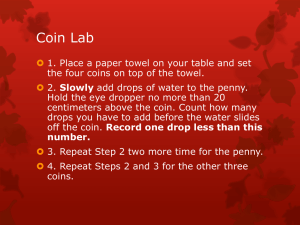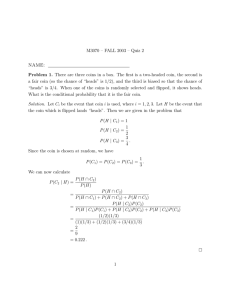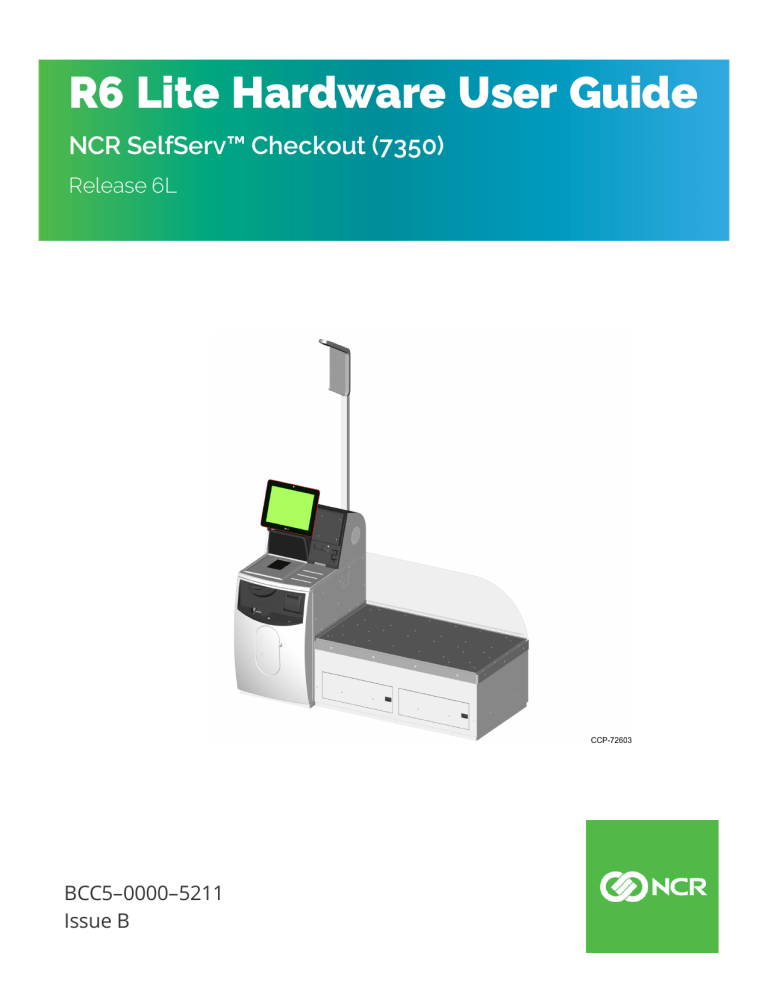
R6 Lite Hardware User Guide NCR SelfServ™ Checkout (7350) Release 6L BCC5–0000–5211 Issue B The product described in this document is a licensed product of NCR Corporation. NCR is a registered trademark of NCR Corporation. NCR SelfServ™ is a trademark of NCR Corporation in the United States and/or other countries. Other product names mentioned in this publication may be trademarks or registered trademarks of their respective companies and are hereby acknowledged. The terms HDMI and HDMI High-Definition Multimedia Interface, and the HDMI Logo are trademarks or registered trademarks of HDMI Licensing LLC in the United States and other countries. Where creation of derivative works, modifications or copies of this NCR copyrighted documentation is permitted under the terms and conditions of an agreement you have with NCR, NCR's copyright notice must be included. It is the policy of NCR Corporation (NCR) to improve products as new technology, components, software, and firmware become available. NCR, therefore, reserves the right to change specifications without prior notice. All features, functions, and operations described herein may not be marketed by NCR in all parts of the world. In some instances, photographs are of equipment prototypes. Therefore, before using this document, consult with your NCR representative or NCR office for information that is applicable and current. To maintain the quality of our publications, we need your comments on the accuracy, clarity, organization, and value of this book. Please use the link below to send your comments. EMail: FD230036@ncr.com Copyright © 2018 By NCR Corporation Duluth, GA U.S.A. All Rights Reserved i Preface Audience This publication is written for hardware installer/service personnel, system integrators, and field engineers. Notice: This document is NCR proprietary information and is not to be disclosed or reproduced without consent. ii Safety Requirements The NCR SelfServ™ Checkout (7350) R6 Lite conforms to all applicable legal requirements. To view the compliance statements see the NCR FastLane SelfServ™ Checkout Safety and Regulatory Information (B005–0000–1829). AC Disconnect Warning: A readily accessible and easily identifiable means of disconnecting power from the NCR SelfServ™ Checkout (7350) R6 Lite unit must be provided, such as a plug on the power cord, isolating switch, or circuit breaker incorporated in the building wiring. Attention: Il est impératif d'avoir un moyen pour débrancher l'électricité. Ce moyen d'accès doit être visible et facile a identifier, du genre la prise de courant, le switch d'isolation, ou le disjoncteur incorporé dans l'installation électrique du bâtiment ou de l'immeuble. Normal power down of the system is accomplished by turning off the UPS after an orderly shutdown of the software. The UPS is located behind the NCR SelfServ Checkout door. Emergency power down is accomplished by pulling the AC power cable from the power strip located under the Bag Scale or Takeaway Belt, or by pulling the AC power cable from the wall outlet. iii Out of Box Failure (OBF) If you experience an out of box failure (OBF) during installation or staging that is related to a missing, wrong or defective unit or item, or damage to the frame/cabinet of the unit, contact NCR and provied a detailed description of the issue. Note: Used equipment that experiences a failure does not qualify as an OBF and must go through the NCR warranty process. To contact NCR, do any of the following: A. Send an email message to CustomerSat.Retail@ncr.com with the following details: • NCR Sales Order # (Sales Order # are located on the box) • Date of Product Installation • Product Model # • Unit Serial # • NCR part # of defective/missing/wrong component • Description of Failure (please be specific. For example: “display will not power on”) • Customer/Requestor’s contact name, phone number and/or e-mail address • Address to ship replacement part(s) Note: Components of the NCR SelfServ™ Checkout (7350) R6 Lite can be replaced by an NCR Services technician. B. Call or leave a voice message at • 1–800–528–8658 (USA) • +1–770–623–7400 (International) Note: When leaving a message, please provide a phone number and/or an email address so NCR can contact you if additional details are needed. iv Warranty Warranty terms vary by region and country. All parts of this product that are subject to normal wear and tear are not included in the warranty. In general, damages due to the following are not covered by the warranty. • Improper or insufficient maintenance • Improper use or unauthorized modifications of the product. • Inadequate location or surroundings. Site installation must conform to guidelines listed in the NCR SelfServ™ Checkout Site Preparation Guide (B005–0000–1825), in the NCR Workstation and Peripheral AC Wiring Guide (BST0–2115–53), and in the NCR Ethernet Communications Wiring Guide (BST0–2115–8–82). For detailed warranty arrangements please consult your contract documents. v References • NCR SelfServ™ Checkout 7350 Site Preparation (B005-0000-1825) • NCR SelfServ™ Checkout 7350 Hardware Installation (B005-0000-1826) • NCR SelfServ™ Checkout 7350 R6 Lite Hardware User Guide (BCC5-0000-5211) • NCR SelfServ™ Checkout 7350 R6 Lite Parts Identification Manual (BCC5-0000-5213) • NCR SelfServ™ Checkout Safety and Regulatory Statements (B005–0000–1829) • NCR SelfServ™ Checkout Note and Coin Reference (B005-0000-2329) • NCR 7346 F309 2ST Self-Service Receipt Printer Owner’s Manual (B005-0000-1816) • NCR 7346 F309 2ST Self-Service Receipt Printer Service Guide (B005-0000-1817) • NCR 7346 F309 2ST Self-Service Receipt Printer Parts Identification Manual (B005-0000-1818) • NCR RealScan 78 (7878) Hardware Service Guide (B005-0000-1725) • Profile Manager Lite (PML) User Guide (B005-0000-2279) • Bulk Coin Recycler Engineers Manual, TSP 155, Issue: 1.0, April 2008, Money Controls • SR5i Technical Manual, TSP 095, Issue: 1.3, June 2007, Money Controls • Compact Hopper Technical Manual, TSP 056, Issue 1.9, January 2008, Money Controls • NCR RealScan™ 79 (7879) User Guide (B005-0000-2299) • NCR RealScan™ 79 (7879) Service Guide (B005-0000-2300) • NCR RealScan™ 79 (7879) Parts Identification Manual (B005-0000-2301) vi vii Table of Contents Chapter 1: NCR SelfServ™ Checkout (7350) R6 Lite Hardware Overview Core Configurations and Components 2 Tendering Options 3 Bagging Options 3 Unload Options 3 Other Hardware Options 4 Chapter 2: Maintaining the NCR SelfServ Checkout Hardware General Operational Procedures 6 Disconnecting Power 7 Connecting Power 12 Opening the Upper Cabinet Door 15 Closing the Upper Cabinet Door 16 Opening the Core Door 17 Closing the Core Door 19 Loading Paper in the Receipt Printer 20 Adding Bags to Bag Rack 22 Cleaning the Lane and Devices 23 Checkstand 23 Touch Display 24 Scanner 25 Security Scale 27 Receipt Printer 27 Biometric Fingerprint Reader 28 Adjusting System Volume 29 Using Supervisor Pushbutton 29 Using the Utility Option on System Functions Screen 31 viii Replacing Batteries in the Topaz Stylus Pen 33 Maintaining the Scanner/Scale 33 Adjusting Scanner Volume and Tone 33 Resetting Scale to Zero 34 Monitoring Dirty Window Indicator 34 Checking Media Status at the NCR SelfServ Checkout 35 Understanding Cash Management 36 Viewing Cash Status 36 Denomination Cylinders 38 Adding Currency 50 Removing Currency 53 Chapter 3: Adding Currency to the NCR SelfServ Checkout Devices Automatic Replenishment 58 Inserting Notes (Bills) into the Bank Note Recycler 58 Adding Coins Using Coin Chute 58 Manual Replenishment 60 Bank Note Recycler 60 Bulk Coin Recycler 71 Chapter 4: Removing Currency from NCR SelfServ Checkout Devices Bank Note Recycler Unlocking the BNR 76 76 Lever Model 76 Switch Model 77 Locking the BNR 77 Lever Model 77 Switch Model 78 Transferring Notes to Cash Box 78 Inserting Notes into Cash Box 81 Using the Inlet Slot 81 ix Directly into Cash Box Emptying the BNR Cash Box 82 83 Setting Note (Bill) Recycler Cash Box Count to Zero 83 Removing Cash Box from BNR 87 Removing Notes (Bills) from Cash Box 88 Inserting Empty Cash Box into BNR 88 Setting Recyclers to Base Level 89 Dispensing a Specified Number of Notes (Bills) 92 Bulk Coin Recycler 96 Emptying Overflow Container 96 Emptying Coin Bins 99 Manually Removing All Coins from Coin Recycler 99 Automatically Removing All Coins from Coin Recycler 103 Resetting Coin Bins to Base Level 105 Removing Some Coins from Coin Recycler 107 Appendix A: Troubleshooting and Solving Problems Receipt Printer Problems 110 LEDs 110 Error Messages 111 Symptoms 111 Clearing Jams 112 Jams in the Knife Cut Area 113 Jam in Front Roller 117 Jam on Back Roller 121 Loading Paper in the Receipt Printer 125 Cleaning Thermal Print Head 127 Pressing the Feed Button 128 Bulk Coin Recycler Problems 128 LEDs 128 Control Board LEDs 129 LED Pulse Codes 133 x Coin Acceptor LEDs 136 Diverter (BCR 206) 138 Error Messages 138 Accessing the Escalator and Singulator Doors 140 Accessing the Hopper Tray 141 Clearing Jams in the Coin Recycler 142 Bank Note Recycler Problems 163 LEDs 164 Sending a Reset Command to the BNR 168 Error Messages 168 Clearing Jams 170 Note (Bill) Path 170 Loader Cassette 171 Bundler 173 xi Revision Record Issue Date Remarks A Jan 2018 Initial Release B Jun 2018 • • Updated PDF version using latest IP template. Country Customer Availability (CCA) release. xii Chapter 1: NCR SelfServ™ Checkout (7350) R6 Lite Hardware Overview The NCR SelfServ™ Checkout (7350) R6 Lite is an upgraded version of the NCR SelfServ™ Checkout 5.5 and 5.6 versions. R6 Lite provides customers with Windows 10 support allowing them to extend the technological life of their units that are using POS Ready 2009 and POS Ready 7. It also leverages most of the 7350 features and options that are currently available. Note: The NCR SelfServ™ Checkout (7350) R6 Lite configuration supports Windows 10 64-bit using the XR7 platform. For more information about OS support, refer to the NCR Automatic Device Detection (ADD) Release 3.X Installation and Configuration Guide (B005-0000-2330). The NCR SelfServ Checkout is designed with interchangeable modules that create various customer configurations. These include multiple unload options, bagging options, and tendering modules. It provides retailers with numerous customization options including left or right-hand orientations and the ability to brand the units by changing their color, if desired. This publication provides information and instructions about how to use the NCR SelfServ™ Checkout (7350) R6 Lite hardware. 1-2 NCR SelfServ™ Checkout (7350) R6 Lite Hardware Overview Core Configurations and Components Core configurations are determined by the tendering modules. The following components are included in every NCR SelfServ Checkout configuration: • Class 7702 RealPOS XR7 Terminal • Audio Speakers • Scanner/Scale • Tri-Light / Lane Light • Receipt Printer • Uninterruptible Power Supply (option available without UPS) • Supervisor Switch • Key locked Security Enclosures • Coupon Sensor • Media Entry Indicator Lights • Service Keyboard (sold as kit only) • LAN Connection • Coin Bowl Full Sensor NCR SelfServ™ Checkout (7350) R6 Lite Hardware Overview 1-3 Tendering Options Depending on the tendering configuration, the R6 Lite tendering module contains the following tendering options: Note (Bill) Recycler/Coin Recycler The Note (Bill) Recycler/Coin Recycler tendering module contains: • Bank Note Recycler (MEI®) • Loader option • No Loader option • Bulk Coin Recycler (Money Controls) Note Acceptor/Note (Bill) Dispenser/Coin Recycler The Note Acceptor/Note (Bill) Dispenser/Coin Recycler tendering module contains: • Note Acceptor (SCN66/SCN85) • Note (Bill) Dispenser • Bulk Coin Recycler (Money Controls) Bagging Options Every unit includes one Bagging option. Bagging options are designed to be interchangeable and offer stores the ability to modify their configurations after they have been installed, if desired. • 1 Bag with Security Scale • 2 Bag with Security Scale • 3 Bag with Security Scale Unload Options Every unit includes one Unload option. Unload options are: • Basket Shelf • Input Belt 1-4 NCR SelfServ™ Checkout (7350) R6 Lite Hardware Overview Other Hardware Options Customization is available through the many optional devices supported. The following hardware options can be added to R6 Lite: • Proximity Sensor • ADA Trackball • Biometric Fingerprint Reader • Topaz Signature Capture • DIP Card Reader • Modem or Wireless • Fiscal Printer and 2x4 Display • EAS Deactivation (Checkpoint Detector or Sensormatic Detection) • Exit Gate Interface • PDA • Catalina Coupon Printer • Paper Bag Holder • Lower Bumper Set Chapter 2: Maintaining the NCR SelfServ Checkout Hardware Maintaining the NCR SelfServ Checkout hardware involves: • Powering down and powering up the system software and hardware • Adding paper to receipt printer • Adding bags to the bag rack • Cleaning the lane and devices • Adjusting system volume • Replacing batteries in the Topaz pen • Maintaining the scanner/scale • Monitoring cash status of NCR SelfServ Checkout devices 2-6 Maintaining the NCR SelfServ Checkout Hardware General Operational Procedures This section provides the following general procedures for reference when upgrading the NCR SelfServ Checkout unit to R6 Lite: • Disconnecting Power on the facing page. • Connecting Power on page 12. • Opening the Upper Cabinet Door on page 15. • Closing the Upper Cabinet Door on page 16. • Opening the Core Door on page 17. • Closing the Core Door on page 19. Maintaining the NCR SelfServ Checkout Hardware 2-7 Disconnecting Power Normal power down of the system is accomplished by doing the following procedures in order: 1. Turning Off the Software System on the next page. 2. Turning Off the Hardware System on page 11. 2-8 Maintaining the NCR SelfServ Checkout Hardware Turning Off the Software System There are three ways to turn off the NCR SelfServ Checkout software system: Note: Ensure that this procedure is performed before turning off the hardware system. • Using the Supervisor Pushbutton below. • Using the Utility Option on the System Functions Screen on page 10. • Using Profile Manager Lite on page 10. Using the Supervisor Pushbutton To turn off the software system, follow these steps: 1. Press the Supervisor Pushbutton located under the angled ledge above the upper cabinet door handle. Maintaining the NCR SelfServ Checkout Hardware 2-9 2. Enter your ID and Password (or scan your Operator ID barcode) when prompted to place terminal in Supervisor Mode and display the Utility Functions screen. 3. Tap Shutdown Entire System. The system displays a screen asking “Are you sure you want to shutdown the entire system?” 4. Tap Yes. The system automatically closes the NCR SelfServ Checkout application, shuts down the Windows operating system, and powers off the NCR SelfServ Checkout hardware. 5. After all the software has closed and the monitor screen and LED has turned black, power off the checkstand components by pressing the power button on either the UPS located behind the SelfServ Checkout door, or on the power strip located under the security scale or takeaway belt. 2-10 Maintaining the NCR SelfServ Checkout Hardware Using the Utility Option on the System Functions Screen To turn off the software system, follow these steps: 1. Log in to Store Mode to access the Store Authorization screen. 2. Tap System Functions. 3. Tap Utility to display the Utility Functions screen. 4. Tap Shutdown Entire System. The system displays a screen asking “Are you sure you want to shutdown the entire system?” 5. Tap Yes. The system automatically closes the NCR SelfServ Checkout application, shuts down the Windows operating system, and powers off the NCR SelfServ Checkout hardware. 6. After all the software has closed and the monitor screen and LED has turned black, power off the checkstand components by pressing the power button on either the UPS located behind the SelfServ Checkout door, or on the power strip located under the security scale or takeaway belt. Using Profile Manager Lite Detailed instructions for using Profile Manager Lite (PML) to perform health check tests on the hardware devices are provided in the NCR SelfServ Checkout Profile Manager Lite User Guide (B005-0000-2096). Note: Any note (bill) accept/dispense tests performed in PML will cause the store’s Cash Management totals to be off. Make sure that the store’s Cash Management totals are captured before performing any accept/dispense tests in PML. To do this, have store personnel go to Cash Management and run a Cash Management report. Maintaining the NCR SelfServ Checkout Hardware 2-11 Turning Off the Hardware System To turn off the NCR SelfServ™ Checkout (7350) hardware system, follow these steps: 1. Shut down the NCR SelfServ™ Checkout (7350) software system. For more information, refer to Turning Off the Software System on page 8. 2. Unlock and then open the NCR SelfServ™ Checkout (7350) external door, using a key. For more information, refer to Opening the Core Door on page 17. 3. Do any of the following: • If the unit is configured with a Universal Power Supply (UPS), turn off the UPS located under the Coin Recycler and then unplug the Power Strip from the dedicated power outlet. • If the unit is not configured with a UPS, unplug the Power Strip from the dedicated power outlet. Note: The Power Strip is located under the bag well for units with bagging options. For units without bagging options, the Power Strip is located behind the back panel. 2-12 Maintaining the NCR SelfServ Checkout Hardware Connecting Power Normal power up of the system is accomplished by doing the following procedures in order: 1. Turning On the Hardware System on the facing page. 2. Turning On the NCR 7702 Terminal Display on page 14. Maintaining the NCR SelfServ Checkout Hardware 2-13 Turning On the Hardware System To turn on the NCR SelfServ™ Checkout (7350) hardware system, follow these steps: Note: Before connecting the power to the terminal, ensure that all cables are properly connected. 1. Plug the NCR SelfServ™ Checkout (7350) Power Cable into the Power Strip before plugging the Power Strip cable into the dedicated power outlet. Note: The Power Strip is located inside the bagwell for units with bagging options. For units without bagging options, the Power Strip is located behind the back panel. 2. Unlock and then open the NCR SelfServ™ Checkout (7350) Core Door. For more information, refer to Opening the Core Door on page 17. 3. Turn on the Universal Power Supply (UPS) by pressing its power button. Note: If the unit does not have a UPS, the unit should turn on when the Power Strip is connected to the dedicated power outlet. 4. Turn on the 7702 terminal display to start the NCR SelfServ™ Checkout (7350) software system. For more information, refer to Turning On the NCR 7702 Terminal Display on the next page. 2-14 Maintaining the NCR SelfServ Checkout Hardware Turning On the NCR 7702 Terminal Display To turn on the 7702 Terminal Display, press the Power Button at the bottom of the Display, as shown below. Maintaining the NCR SelfServ Checkout Hardware 2-15 Opening the Upper Cabinet Door To open the Upper Cabinet Door, follow these steps: 1. Insert key into lock on door latch and turn key counterclockwise. 2. Remove key and then press the keylock to unlatch the door. Caution: Ensure that the door is pushed down while lock is pressed because the door will automatically open. 3. Lift the door open. 2-16 Maintaining the NCR SelfServ Checkout Hardware Closing the Upper Cabinet Door To close the Upper Cabinet Door, follow these steps: 1. Push down the door and then push the door latch until it closes. The Upper Cabinet Door is closed. 2. Insert key in the door latch lock and then turn it clockwise to lock the door. 3. Remove keys. Maintaining the NCR SelfServ Checkout Hardware 2-17 Opening the Core Door To open the Core Door, follow these steps: 1. Use the finger access on the small door to access the door locks, as shown below: 2. In the middle keyhole, insert a key. 3. In Door Latch Handle keyhole, insert a key and then turn it counterclockwise. 2-18 Maintaining the NCR SelfServ Checkout Hardware 4. Turn the Door Latch Handle upward and then pull to open the Core Door. Maintaining the NCR SelfServ Checkout Hardware 2-19 Closing the Core Door To close the Core Door, follow these steps: 1. Push the Core Door to the core cabinet and then turn the Door Latch Handle downward to lock the door. 2. In the middle keyhole, turn the key counterclockwise to completely lock the Core Door. 3. Remove the keys. 2-20 Maintaining the NCR SelfServ Checkout Hardware Loading Paper in the Receipt Printer If the receipt printer runs out of paper, the transaction cannot be properly completed. Note: Keep spare paper supplies in a cool, dry, dust-free place. Leave the receipt paper in the original packing material until used. Both the F307 and the F309 can use either single-sided thermal paper or double-sided thermal paper. A “smiley face” prints on the test receipt to indicate that the thermal coating is on the side where the thermal print head is located. When the smiley face prints, the paper is loaded correctly. Note: If single-sided paper is loaded into the F307 incorrectly (with the thermal coating on side opposite the print head) the test receipt will be blank on both sides. Note: If single-sided paper is loaded into the F309, a smiley face prints on the test receipt along with the following message: “Attention: You have loaded SINGLE sided paper into your printer. The printer will function PROPERLY, but DOUBLE sided paper is required for quality and sustainability. Please change to double sided paper when convenient.” To replenish printer paper in the Receipt Printer, follow these steps: 1. Unlock and open the upper cabinet door. 2. Open the printer cover by pushing the center of the green bar back toward printer and lifting the printer cover up as shown in the figure below. 3. Remove any remaining threaded paper. Maintaining the NCR SelfServ Checkout Hardware 2-21 4. Close the printer cover by pressing down on the center of the cover until it locks in place. 5. Insert new roll of paper into bucket located behind printer so that it unrolls from the top of the roll. 6. Tear the end of the paper so that it has a straight edge. It is important that there is no part of the paper’s edge that is longer than the other. 2-22 Maintaining the NCR SelfServ Checkout Hardware 7. Using the paper guides, feed the paper down into the printer until the paper begins to automatically feed through the printer. The printer automatically presents and cuts a receipt. A test smiley face should display on the receipt. 8. Close and lock the upper cabinet door. Adding Bags to Bag Rack In order to avoid security scale violations when changing or adding bags on the checkstand, you must enter Store Mode from the Welcome screen (also known as the attract screen). This action temporarily suspends the security scale while you change the bags. Note: Do not change bags while a transaction is in progress. Doing so results in a security violation. 1. Log in to Store Mode from the Welcome screen by scanning your supervisor barcode (or by tapping Help and then Store Login). The Store Authorization screen appears and the security scale is temporarily suspended. 2. Add bags to the bag wells located in the bagging area of the NCR SelfServ Checkout. Make sure that no parts of the bags touch the NCR SelfServ Checkout core unit. 3. Tap Return to Shopping Mode to return to shopping mode and reactivate the security scale. Maintaining the NCR SelfServ Checkout Hardware 2-23 Cleaning the Lane and Devices Keeping the NCR SelfServ Checkout clean is crucial to maintain the system’s performance. When dirt and grime are allowed to collect on the NCR SelfServ Checkout devices the overall performance and life expectancy of the unit is reduced. The most important thing you can do to keep your NCR SelfServ Checkout systems functioning at their top performance level is to pay attention to the appearance of the units and responding immediately to any spills that may occur at the lanes. Note: If a customer accidentally spills a product on the unit, you should address the spillage immediately. The severity and the location of the spill need to be evaluated to determine the appropriate action to take. Warning: If liquid is spilled on the Scanner, immediately close lane and call NCR for Service. Checkstand Caution: Never pour liquid directly onto any part of NCR SelfServ Checkout. Always spray or dampen a lint-free cloth and use the cloth to clean the unit. You can clean the checkstand exterior with any common household spray cleaner or mild detergent. Note: Avoid strong solvents and abrasive cleansers as they may damage the painted finish and belts. Use a damp, lint-free cloth to clean the exterior panels and scanner body. Always spray or dampen the cloth. Note: Never spray or pour liquid directly on any part of the NCR SelfServ Checkout. Grease or dirt can be removed by a light application of cotton wadding dampened with either isopropyl or ethyl alcohol. Follow by cleaning the surface with a detergent solution as described above. Dust should not be permitted to accumulate in the upper cabinet or main body of the NCR SelfServ Checkout core. 2-24 Maintaining the NCR SelfServ Checkout Hardware Touch Display The touch display gets smudged by fingerprints with each use. Therefore, you should clean the touch display throughout the day to keep the system performing at its best and provide shoppers a more pleasant experience. Few people enjoy touching a screen that is smudged or visibly dirty. To clean the touch display, follow these steps: 1. Spray an ammonia-based cleaner on a soft cloth and gently wipe the glass screen clean with the cloth. Be sure to spray the cleaner onto the cloth. Never spray directly onto the Touch Display. Caution: Do not use any other type of cleaners. Cleaners such as vinegar, solvents, or degreasers can damage the screen. 2. Wipe the screen and edges dry. 3. Allow the glass and screen edges to dry completely before using the unit. Maintaining the NCR SelfServ Checkout Hardware 2-25 Scanner You should keep the Scanner in good operating condition by performing the following routine maintenance. Cleaning the scan windows regularly helps keep the read rate exceptionally high. During normal operation the Horizontal Scan Window gets dirty. If you permit dirt to accumulate, performance degrades to the point where the scanner cannot read bar codes. The Horizontal Scan Window should be cleaned at least once each day. Caution: Remove power to the Scanner before cleaning the unit. This section provides instructions for the following cleaning activities on the Scanner: • Daily Cleaning below. • Extensive Cleaning of Scanner/Scale below. • Cleaning the Scanner Body on the next page. • Cleaning the Vertical Scan Window on the next page. • Cleaning the Top Plate/Horizontal Scan Window on the next page. Daily Cleaning Spray a soft cloth with a non-abrasive liquid window cleaner and wipe the scanner glass with the cloth. Be sure to spray the cleaner onto the cloth. Caution: Never spray directly onto the scanner glass and never pour liquid onto the scanner. Extensive Cleaning of Scanner/Scale An extensive cleaning should be performed periodically to maintain a high scan rate. If any dry substance has been spilled on the scanner/scale, an extensive cleaning of the scanner/scale should be performed as soon as possible. Warning: If liquid is spilled on the Scanner, immediately close lane and call NCR for Service. 1. Power off the scanner by following the procedure for shutting down the entire NCR SelfServ Checkout system. 2. Unlock and open the upper cabinet door. 3. Remove the scanner/scale’s top plate. Clean it and the attached scan window with a soft cloth moistened with the cleaning agent (non-abrasive liquid window cleaner). 4. Clean the plastic sub-plate and window, which is under the top plate. Note: Do not spray the cleaning agent directly onto the scanner, instead moisten the cloth with the cleaning agent. 5. Clean the vertical scan window. Moisten a cloth with the solution to clean the scanner. 2-26 Maintaining the NCR SelfServ Checkout Hardware Note: Do not spray the cleaning agent directly on the scanner. 6. Lift scanner/scale out of unit to access the spill tray underneath. 7. Remove spill tray. Empty and clean away any debris located in spill tray. 8. Re-insert clean spill tray into unit. 9. Insert scanner/scale into unit. 10. Replace the scanner/scale’s top plate. 11. Power up the UPS to restart the system. Note: Scale problems can occur from debris collecting under the top plate. Be sure to keep the plastic sub-plate clean to prevent interference with the top plate when weighing items. Cleaning the Scanner Body To clean the scanner body, follow these steps: 1. Clean the scanner body with a soft cloth dampened by lukewarm water and a mild soap. 2. Wipe the surfaces dry with a soft, dry cloth. Cleaning the Vertical Scan Window Clean the vertical scan window with a soft cloth dampened with a common, nonabrasive, liquid window cleaner. Cleaning the Top Plate/Horizontal Scan Window To clean the top plate and horizontal scan window, follow these steps: 1. Remove the top plate and clean the horizontal scan window glass in it using a soft cloth moistened with a common, non-abrasive, liquid window cleaner. 2. Clean the plastic cover that is under the top plate (and the window that is in it). Wipe the surfaces dry with a soft, dry cloth. Note: Be sure to remove any debris that may be accumulated on this plastic cover. This step is especially important if the unit contains a scale. 3. Replace the top plate. Maintaining the NCR SelfServ Checkout Hardware 2-27 Security Scale Spray or dampen a lint free cloth with a common household spray cleaner or mild detergent to clean the Security Scale tray. Wipe away any dirt or debris. Note: Never spray or pour liquid directly on any part of the NCR SelfServ Checkout. Receipt Printer Caution: Do not spray or try to clean the thermal print head or the inside of the printer with any kind of cleaner. Doing so may damage the thermal print head and electronics. Tip: If the thermal print head appears dirty, wipe it with cotton swabs moistened with isopropyl alcohol. The thermal print heads do not normally require cleaning if the recommended paper grades are used. If non-recommended paper has been used for an extended period of time, the print heads may be damaged and cleaning them with cotton swabs and isopropyl alcohol provides little benefit. 2-28 Maintaining the NCR SelfServ Checkout Hardware Biometric Fingerprint Reader Depending on the amount of use, the reader window should be cleaned periodically. To clean the reader window, place the sticky side of a piece of adhesive cellophane tape on the window and then peel it away. Under heavy usage, the window coating on some readers may turn cloudy from the salt in perspiration. In this case, gently wipe the window with a cloth (not paper) dampened with a mild ammonia-based glass cleaner. When cleaning the fingerprint reader window: • Do not pour glass cleaner directly on the reader window. • Do not use alcohol-based cleaners. • Never rub the reader window with an abrasive material, including paper. • Do not poke the reader window coating with your fingernail or any item, such as a pen. Maintaining the NCR SelfServ Checkout Hardware 2-29 Adjusting System Volume Depending on ambient noise, you may need to adjust the volume of your NCR SelfServ Checkout terminal. During quieter times of the day you may want to lower the terminal volume level. However, during busier times you may need to increase the terminal’s volume. The Volume Control button on the Utility Functions screen is used to set the terminal’s default volume. If On-Screen Volume Control is configured for the store, shoppers may adjust the terminal volume using the on-screen volume control button. After the shopper’s transaction is completed, the terminal returns to the volume setting defined through the Utility Functions screen. Using Supervisor Pushbutton To adjust the system volume, follow these steps: 1. Press the Supervisor Pushbutton. 2. Enter your ID and Password (or scan your Operator ID barcode) to place terminal in Supervisor Mode. The Utility Functions screen is displayed. 2-30 Maintaining the NCR SelfServ Checkout Hardware 3. Tap Volume Control. The system displays a dialog box similar to the following: 4. Adjust the volume as needed by moving the Master Out indicator up to increase the terminal volume. Move the indicator down to decrease the terminal volume. 5. From the Options menu, select Exit. The Utility Functions screen is displayed. Maintaining the NCR SelfServ Checkout Hardware Using the Utility Option on System Functions Screen To adjust the terminal’s volume, follow these steps: 1. Log in to Store Mode to access the Store Authorization screen. 2. Tap System Functions. 3. Tap Utility to display the Utility Functions screen. 2-31 2-32 Maintaining the NCR SelfServ Checkout Hardware 4. Tap Volume Control. The system displays a dialog box similar to the following: 5. Adjust the volume as needed by moving the Master Out indicator up to increase the terminal volume. Move the indicator down to decrease the terminal volume. 6. From the Options menu, tap Exit. The Utility Functions screen is displayed. Maintaining the NCR SelfServ Checkout Hardware 2-33 Replacing Batteries in the Topaz Stylus Pen To replace the battery, follow these steps: 1. Remove screw and remove the pen. 2. Replace battery. 3. Reattach pen with screw. Maintaining the Scanner/Scale The following information refers to the Scanner/Scale in a standard NCR SelfServ Checkout unit. For information about the Scanner/Scale, refer to .in a Small Footprint Credit/Debit unit, refer to Appendix C. Adjusting Scanner Volume and Tone The scanner/scale emits a “Good Read” tone to indicate that a scanning or weighing procedure has been successful. Both the volume and tone (pitch) can be adjusted. Scanner Volume During the day, as noise levels change, you may want to adjust the volume of the Good Read tone on the scanner. You can do this easily by repeatedly pressing the Volume button on the front panel of the scanner until the desired volume is obtained. The Volume button is identified by a picture of a speaker. Pressing this button incrementally increases the volume to the maximum setting and then repeats the cycle from minimum up to maximum. The volume you set is maintained until power is disconnected from the scanner. When you supply power again, the Good Read tone volume reverts to the setting in the programming parameter. You must adjust the volume again if it is not suitable. Scanner Tone If the Volume button is programmed to change the tone (pitch), holding the button pressed for more than one second changes the Good Read tone to the next tone. 2-34 Maintaining the NCR SelfServ Checkout Hardware Resetting Scale to Zero At the beginning of a transaction, the scale weight display in the top left corner of the application screen should read 0.000 kg (0.00 lb.). If the display does not read zero, reset the scale to zero. Press the Scale Zero button on the front panel of the scanner as shown in the following illustration. Monitoring Dirty Window Indicator The scanner has a dirty window indicator that flashes yellow when barcodes are becoming difficult to read. Dirt accumulates on the scanner window during normal operation. This dirt causes scanner performance to degrade to the point where the scanner can no longer read barcodes. You should keep your scanner in good working condition by cleaning the scanner windows regularly. Maintaining the NCR SelfServ Checkout Hardware 2-35 Checking Media Status at the NCR SelfServ Checkout When notes (bills), coins or paper in the system are at a low level, the Tri-Light starts flashing green. When the green light is flashing you should immediately check the Cash/Paper Status screen to determine which media is running low. To access the Cash/Paper Status screen, follow these steps:: 1. Log in to Store Mode to access the Store Authorization screen. 2. Tap Cash/Paper Status. The system displays the Cash/Paper Status screen. The Cash/Paper Status screen displays a Media Status Report that provides the current status of the lane’s cash handling devices and receipt printer. Note: If any device media component is low, the status of that component is displayed on the screen. The Cash/Paper Status screen also provides access to the Cash Management functions. 2-36 Maintaining the NCR SelfServ Checkout Hardware Understanding Cash Management The Cash Management application is used to record currency replenishment and removal activities performed on NCR SelfServ Checkout currency devices and to provide accurate information for: • Count and value of each note (bill) and coin denomination currently available for dispense as change. • Count and value of notes (bills) and coins that are in the overflow bins or cash boxes. Note: The Cash Management feature should not be regarded as an accounting tool. The main purpose of this utility is to ease the task of maintaining sufficient currency levels in the currency devices. Refer to the NCR SelfServ Checkout Cash Management User Guide (B005-0000-2003) for detailed instructions on using and configuring the Cash Management utility. Note: There are two versions of Bank Note Recycler. One has a Loader, the other does not. This document describes procedures assuming that the Bank Note Recycler has a Loader. If your Bank Note Recycler does not have a Loader, you should ignore any reference to the Loader component. Viewing Cash Status After touching the Cash Management button on the Cash/Paper Status screen, the Cash Status screen appears. The Cash Status screen provides the ability to print a Cash Status report that lists the count and amount for each currency device. This screen also provides a graphic representation of the current currency counts and values for each coin and note (bill) denomination within the NCR SelfServ Checkout unit. Maintaining the NCR SelfServ Checkout Hardware Note (Bill) Acceptor/Note (Bill) Dispenser/Coin Recycler Note Recycler/Coin Recycler 2-37 2-38 Maintaining the NCR SelfServ Checkout Hardware Denomination Cylinders On the Cash Status screen, a cylinder represents each dispensable coin and note (bill) denomination. The current status of each dispensable denomination is illustrated by a fill level and color. Counts and value amounts for the corresponding denomination display within each cylinder. By default, the defined base fill level is represented by a shaded oval and the percentage to full value is provided above the currency amount in each cylinder. The denomination cylinders displayed on the screen correspond to the hardware configuration of the SelfServ Checkout unit: Denomination Cylinders SelfServ Checkout Configuration Coin Recycler Bin Cylinders on the facing page. Release 5.X units Coin Overflow Cylinder on page 41. Release 5.X units Coin Acceptor Cylinder on page 44. Release 4.X units Coin Dispenser Cylinders on page 42. Release 4.X units Note (Bill) Dispenser Cassette Cylinders on page 45. Release 5.X or 4.X units Note (Bill) Acceptor Cylinder on page 46. Release 5.X or 4.X units Note (Bill) Recycler Cylinders on page 47. Release 5.X units Maintaining the NCR SelfServ Checkout Hardware 2-39 Coin Recycler Bin Cylinders The Coin Recycler can dispense up to six different coin denominations. Each dispensable denomination is stored in a bin. When a dispensable denomination is accepted as payment, the coin is validated and then deposited in the corresponding coin bin. If the corresponding bin is full, the coin is deposited in the coin overflow container. Coins are removed from the appropriate bin and transported to the shopper through the coin return cup. 2-40 Maintaining the NCR SelfServ Checkout Hardware Cylinder Currency Level Action to Take Red • • Full Quantity has exceeded the coin bin’s defined capacity. No action required. All future coins of this denomination accepted are placed in the coin Overflow container. Red • • Empty Quantity has reached zero. Immediate action required. Add denomination to unit. High level limit value has been triggered. Quantity has passed 90% of bin capacity. No action required. Color Yellow • • Yellow • • Green Low level limit has been Add denomination to unit. triggered Quantity has dropped below value defined in “CashLowList” parameter. Normal No action needed. Maintaining the NCR SelfServ Checkout Hardware 2-41 Coin Overflow Cylinder The Overflow coin cylinder represents those coins that cannot be dispensed as change. Coins may be transferred to the overflow container because the coin bin for the coin denomination is full, or because a particular coin denomination might be accepted as payment, but not dispensed as change (for example, the US 50 cent coin). Cylinder Color Red Currency Level Action to Take • • Full Quantity (count) has exceeded the value defined in “CoinAcceptorCapacity” parameter. Immediate action required. Remove and empty coin overflow bin. High Quantity (count) has exceeded the value defined in “CoinAcceptor HighThreshold” parameter. Remove and empty coin overflow bin. Yellow • • Green Normal No action needed. 2-42 Maintaining the NCR SelfServ Checkout Hardware Coin Dispenser Cylinders The Coin Dispenser provides change to the shopper in the form of coins. Cash Management supports two models of coin dispenser: canister or hopper. The canister coin dispenser supports up to eight different coin denominations and the hopper coin dispenser supports up to six coin denominations. Capacity values for a canister coin dispenser are defined in the “CashCapacity” parameter in scotopts.dat. Capacity values for a hopper coin dispenser are defined in the “CashCapacityForCoinHopper” parameter in scotopts.dat. Maintaining the NCR SelfServ Checkout Hardware Cylinder 2-43 Currency Level Action to Take Green Normal/Full No action needed. Yellow • • Red Empty Color Low Add denomination to unit. Quantity has reached the value defined in “CashLowListForNew EnhancedCoinLowSensor” parameter. • • Immediate action required. Add denomination to unit. Quantity has reached zero. 2-44 Maintaining the NCR SelfServ Checkout Hardware Coin Acceptor Cylinder The Acceptor coin cylinder represents coins that have been accepted as payment. Cylinder Currency Level Color Action to Take Red • • Full Quantity (count) has exceeded the value defined in the “CoinAcceptorCapacity” parameter. Immediate action required. Remove and empty coin acceptor coin box. Yellow • • High Quantity (count) has reached the value defined in the “CoinAcceptorHighThreshold” parameter. Remove and empty coin acceptor coin box. Green Normal No action needed. Maintaining the NCR SelfServ Checkout Hardware 2-45 Note (Bill) Dispenser Cassette Cylinders Note (Bill) Dispenser cassettes provide change to the shopper in the form of notes (bills). The Note (Bill) Dispenser can have two or three cassettes. Each currency cassette is configured to hold a specific note (bill) denomination. Cylinder Currency Level Color Action to Take Green Normal No action needed. Yellow • • Red Empty Low Add denomination to unit. Quantity has reached the value defined in “CashLowList” parameter (for Release 5.X units) or in the “CashLowListForNewEnhancedCoinLowSensor” parameter (for Release 4.X units). • • Immediate action required. Add denomination to unit. Quantity has reached zero. 2-46 Maintaining the NCR SelfServ Checkout Hardware Note (Bill) Acceptor Cylinder In Note (Bill) Accept/Dispense systems, the Acceptor cylinder represents the Note (Bill) Acceptor’s cash box. All notes (bills) accepted as payment are stored in the Note (Bill) Acceptor cash box. Cylinder Currency Level Action to Take Red • • Full Quantity has exceeded value defined in “CashAcceptorCapacity” parameter. Immediate action required. Remove and empty Note Acceptor Cash Box. Yellow • • High Quantity has reached or exceeded value defined in “CashAcceptorHighThreshold” parameter. Remove and empty Note Acceptor Cash Box. Green Normal Color No action needed. Maintaining the NCR SelfServ Checkout Hardware 2-47 Note (Bill) Recycler Cylinders Each of the two Note Recycler cassettes has two compartments. One compartment holds up to a maximum of 30 notes and the other holds up to a maximum of between 50-55 notes. Each compartment is configured to hold a specific denomination. The Note Recycler can be configured to dispense up to four different denominations. Notes in the recycler cassettes are used to pay out change to shoppers. When there are fewer than the maximum number of notes defined for a denomination, notes accepted as payment are placed in the appropriate recycler cassette. When the recycler cassette is full (at its maximum count) any note accepted of the denomination is placed in the cash box. 2-48 Maintaining the NCR SelfServ Checkout Hardware Cylinder Currency Level Action to Take Red • • Full Quantity in cassette has reached the recycler capacity. No action required. All future notes (bills) of this denomination accepted are placed in the Cash Box. Red • • Empty Quantity in cassette has reached zero. Immediate action required. Add denomination to unit. High level limit has been triggered Quantity in cassette has reach 90% of recycler capacity. No action required. Low level limit has been triggered Quantity in cassette has dropped below the denomination’s defined float level. Add denomination to unit. Color Yellow • • Yellow • • Green Normal No action needed. Maintaining the NCR SelfServ Checkout Hardware 2-49 Note (Bill) Cash Box Cylinder In Bank Note Recycling (BNR) systems, the Cash Box note cylinder represents the BNR’s Cash Box. The Cash Box contains notes (bills) that cannot be dispensed as change. In addition, any note in the Loader that the BNR determines is defective during transfer is placed in the Cash Box. Either of the following reasons can also cause the notes (bills) to be transferred to the Cash Box: • The note recycler for a specific denomination is full. Or • A particular note (bill) denomination may be accepted as payment, but not dispensed as change (for example, the €50 note.) Cylinder Currency Level Action to Take Red • • Immediate action required. Remove and empty BNR Cash Box. Green Normal Color Full Quantity has reached the Cash Box maximum capacity of 600 notes. No action needed. 2-50 Maintaining the NCR SelfServ Checkout Hardware Adding Currency Attendants without the proper level of authorization can add currency to the recycler devices when the unit displays the Cash Status screen. Coins are added using the Coin In chute and notes (bills) are added by feeding them into the Note Recycler. To access the Add Cash screen attendants must have the appropriate level of authorization. Touching the Add Cash button on the Cash Status screen accesses the Add Cash screen and begins a replenishment session. The attendant can specify the quantity of a specific denomination to be added to the unit, or can use the Set Coin Counts or Set Note (Bill) Counts buttons to have Cash Management calculate the amount of each denomination that needs to be added to bring the unit up to the defined fill levels. Maintaining the NCR SelfServ Checkout Hardware 2-51 Button Function Set Coin Counts Adjusts values in the coin denomination cylinders to the values for each coin recycler or coin dispenser denomination as defined in the “UseCalculatedFillCount” parameter (or the “CashDispenserFillCounts” parameter) in scotopts.dat. The Set Coin Counts button is only available when at least one coin denomination is below the defined fill count level. The number of coins indicated above each denomination cylinder must be manually added to the appropriate coin bins in the coin recycler or coin dispenser. Set Bill Counts Adjusts the values in the note (bill) denomination cylinders to the values defined in the “CashDispenserFillCounts” parameter located in scotopts.dat for each note dispenser cassette. The number of notes indicated above each denomination cylinder must be manually added to the appropriate note dispenser cassette. Denomination Cylinders Permits the values for coins or notes (bills) of the specified denomination to be manually entered for the corresponding note dispenser cassette or coin denomination bin. The keypad is used to specify the counts to be added to the device. Values entered for the selected denomination display above the cylinder. The number of coins or notes (bills) specified must be manually added to the appropriate coin bins or note dispenser cassette. Apply Changes Applies all changes indicated for the cash replenishment session (as shown by the values above each cylinder). A Cash Management activity receipt automatically prints, detailing the coins and notes that were deposited. 2-52 Maintaining the NCR SelfServ Checkout Hardware Button Function Cancel Changes Discontinues all changes made on amounts or values manually entered using the keypad. It also reverts to the values that displayed at the beginning of the replenishment session. Note: Touching the Cancel Changes button does not affect coin and note (bill) counts that are deposited through the device feed chutes. Maintaining the NCR SelfServ Checkout Hardware 2-53 Removing Currency Touching the Remove Cash button accesses the Remove Cash screen and begins a removal session. The removal functions available are determined by the unit’s hardware and the Cash Management configuration settings. There are four categories of removal functions. For more information, refer to any of the following sections: • Dispense Functions below. • Reset Functions on the next page. • Pick Up Functions on the next page. • Cash Box Transfers on page 55. Dispense Functions Dispense Functions are available only on recycler devices when the AllowCoinDispense and AllowNoteDispense parameters are set to Y. These functions dispense currency to the coin return cup or the cash out slot. Dispense functions include: Dispense Function Description Dispense Coins to Base Level Keeps a predefined amount of coins in the coin recycler bins and dispenses the excess to the coin return cup. Specify Dispense Amount Permits operator to specify the amount of coins dispensed from the coin recycler (or notes from the note recycler). 2-54 Maintaining the NCR SelfServ Checkout Hardware Reset Functions Reset Functions adjust device counts to zero. The following functions are used when removing all notes or coins from the NCR SelfServ Checkout unit: Reset Function Description Reset Coin Counts Sets counts in all Coin Recycler denomination bins to zero. The Coin Recycler bins must be manually emptied. Reset Coin Acceptor Sets the count in Coin Acceptor cylinder to zero. The Coin Acceptor bin must be manually emptied. Reset Coin Overflow Sets the count in coin overflow cylinder to zero. The Coin Recycler’s overflow bin must be manually emptied. Reset Note (Bill) Acceptor Sets the count for Note Acceptor cylinder to zero. The Note Acceptor cash box must be manually emptied. Reset Note (Bill) Counts Sets the counts for all Note Dispenser denomination cylinders to zero. Note Dispenser cassettes must be manually emptied. Reset Cash Box Sets the count for the Note Recycler’s cash box to zero. The Note Recycler’s cash box must be manually emptied. Pick Up Functions Pick Up Functions permit authorized personnel to remove End–of–Day preset amounts of notes (bills) and coins from the SelfServ Checkout unit. Note: The Pick Up Functions button is only available on lanes equipped with both coin and note recycler devices. Pick Up Function Description Pick Up Auto Amount Transfers notes (bills) to the cash box and dispenses coins to the coin return cup. This function removes the excess quantity of each denomination until only the defined “StartingBank” amount remains. Nothing is dispensed or transferred until the Apply Changes button is touched. Maintaining the NCR SelfServ Checkout Hardware 2-55 Pick Up Function Description Pick Up (x) Amount Transfers notes (bills) to the cash box and dispenses coins to the coin return cup based on the amount specified using the keypad. Nothing is dispensed or transferred until the Apply Changes button is touched. Cash Box Transfers Cash Box Transfers are performed to move notes from the Note Recycler Cassettes and the Loader to the Cash Box. Note: Cash Box Transfers are only available on Note (Bill) Recycler units. Cash Box Function Description Transfer Notes (Bills) to Base Level Transfers any notes above the defined base level for each Recycler denomination to the Cash Box. Transfer (x) Count Transfers the specified amount of notes to the Cash Box. This option is only available on lanes equipped with a BNR. 2-56 Chapter 3: Adding Currency to the NCR SelfServ Checkout Devices Currency can be added to the Note (Bill) Recycler and Coin Recycler devices either automatically or manually. Currency is only added to the Note (Bill) Dispenser manually. 1. Determine the method to be used to add currency to the device. 2. Access the Add Cash screen. If manually adding currency, use the keypad to specify the amount or value of each currency denomination being added to the device. 3. Add currency to the device (manual or automatic procedures). Note: Touching the Cancel Changes button cancels all amounts manually entered using the keypad and returns totals to the values they were at the beginning of the replenishment session. Touching the Apply Changes button updates the system totals. 3-58 Adding Currency to the NCR SelfServ Checkout Devices Automatic Replenishment Automatic replenishment of currency can be performed without opening the NCR SelfServ Checkout unit. Special authorization is not required to add currency from the Cash Status screen. Notes can be added only if the unit contains a Note Recycler. Inserting Notes (Bills) into the Bank Note Recycler To insert notes into the Bank Note Recycler, follow these steps: 1. Access the Cash/Paper Status screen. 2. Tap Cash Management to display the Cash Status screen. 3. With the Cash Status screen displayed, insert notes (bills) into the feed slot on the BNR. The denomination totals on the screen will update automatically. 4. Tap Exit to end the automatic replenishment session and print an activity report. Adding Coins Using Coin Chute To add coins using the coin chute, follow these steps: 1. Access the Cash/Paper Status screen. 2. Tap Cash Management to display the Cash Status screen. 3. With the Cash Status screen displayed, insert coins into the Coin In opening on the NCR SelfServ Checkout. The counts on the Coins section of the screen automatically update as the coins are deposited into the Coin Recycler. Adding Currency to the NCR SelfServ Checkout Devices 3-59 Bulk Coin Entry Chute Single Coin Entry Chute Note: Do not insert more than 100 coins at a time into the bulk coin entry chute. Inserting more than 100 coins at one time may result in a singulator belt jam or timeout. Feeding coins into the chute in smaller quantities will prevent jams from occurring. 4. Tap Exit to end the automatic replenishment session and print an activity report. Note: The “Machine Fill Trigger” value represents the hopper full capacity when filling the coin bins using the Coin Input slot. Refer to the NCR SelfServ Checkout (7350) Note and Coin Reference (B005-0000-2329) for information on device capacities. 3-60 Adding Currency to the NCR SelfServ Checkout Devices Manual Replenishment Bank Note Recycler The Bank Note Recycler (BNR) accepts notes (bills) from shoppers as tender and then recycles these notes (bills) to provide change to future shoppers. The BNR recycles up to four different note (bill) denominations. Specific denominations are held in the Recycler cassettes for use as change. If one of these recycler units has paid out more notes (bills) than it has accepted, a low level may occur. In this event, additional notes (bills) of the low denomination should be added to the BNR. Notes (bills) can be added to the BNR either by feeding the notes (bills) into the BNR feed slot, or by using the Loader cassette. Note: There are two versions of Bank Note Recycler. One has a Loader, the other does not. This document describes procedures assuming that the Bank Note Recycler has a Loader. If your Bank Note Recycler does not have a Loader, you should ignore any reference to the Loader component. The Loader cassette serves as a backup bank for a specified denomination (usually the lowest denomination). When the note (bill) level in the recycler containing the specified denomination falls below the defined base level, the BNR automatically transfers notes (bills) from the Loader cassette into that Recycler to return the Recycler to its defined base level. Adding notes (bills) to the BNR using the Loader cassette involves first filling the Loader cassette with the specified denomination and quantity and then inserting the Loader cassette into the BNR so that it can refill the corresponding Recycler cassette when required. Note: The Loader cassette is configured to hold one specific note (bill) denomination and can physically hold up to 200 street grade notes (bills) or up to 250 mint condition notes (bills). The load quantity for the specified denomination is defined in the “CashDispenerFillCount” field in the ScotOpts configuration file. Adding Currency to the NCR SelfServ Checkout Devices Unlocking the BNR Lever Model To unlock the BNR using the lever model, follow these steps: 1. Insert key into BNR and turn the key clockwise to the 2:00 position. 2. Pull the yellow locking lever down to release the internal locking mechanism. 3-61 3-62 Adding Currency to the NCR SelfServ Checkout Devices Switch Model To unlock the BNR using the switch model, follow these steps: 1. Insert key into BNR and turn the key clockwise to the 2:00 position. 2. Push the yellow switch back until the red tab is visible. A visible red tab means that the BNR locking mechanism is in the open position. Adding Currency to the NCR SelfServ Checkout Devices 3-63 Locking the BNR Lever Model To lock the BNR using the lever model, follow these steps: 1. Push the yellow locking lever up to close the internal locking mechanism. 2. Turn the key counter-clockwise back to the 12:00 position to lock the BNR device. Switch Model To lock the BNR using the lever model, follow these steps: 1. Pull the yellow switch forward to close the BNR locking mechanism. The red tab should no longer be visible. 2. Turn the key counter-clockwise back to the 12:00 position to lock the BNR device. 3-64 Adding Currency to the NCR SelfServ Checkout Devices Removing the Loader Cassette from the BNR To remove the loader cassette from the BNR, follow these steps: 1. Unlock the BNR. For more information, refer to Unlocking the BNR on page 61. 2. Insert finger in the slot on the right side of the Loader cassette and pull the cassette forward, out of the chassis. 3. Lock the BNR. For more information, refer to Locking the BNR on the previous page. 4. Remove the key from the BNR lock. Adding Currency to the NCR SelfServ Checkout Devices 3-65 Filling the Loader Cassette To fill the loader cassette, follow these steps: 1. Press slightly on the top of the loader, insert key into the cassette lock, and turn the key clockwise to the 3:00 position to release the door. 2. Raise the door until it stops. 3. Release the yellow latch and lift the Max Level Detector Plate. 4. Push the Pressure Plate down until it locks in the open position. 3-66 Adding Currency to the NCR SelfServ Checkout Devices 5. Lift and flip the Side Guide to the open position. Adding Currency to the NCR SelfServ Checkout Devices 3-67 6. Place a bundle of adequate banknotes (as described below) into the Loader and reposition the Side Guide. (The load quantity for the specified denomination is defined in the “CashDispenerFillCount” field in the ScotOpts configuration file.) The quality of the notes (bills) loaded into the BNR can impact the functioning of the unit. To keep the unit functioning at its best, make sure you only load notes (bills) that meet the BNR note (bill) quality requirements. The BNR accepts: • Street quality notes (bills). • Notes (bills) with small damages. Small damages are defined as: • Up to 1cm around the border of the note (bill) may have less than 25% of the length missing or folded. • Up to 1cm around the border of the note (bill) may have dirt, spots, or tape. • The inner note (bill) surface may have less than 1cm2 (100mm2) missing (holes, tears). • The inner note (bill) surface may have less than 1cm2 (100mm2) spots (writing, stamp, dirt, marks). • Crumpling, as caused by forcing notes (bills) into pockets. • Dampness, as caused by exposure to any air humidity. 3-68 Adding Currency to the NCR SelfServ Checkout Devices If using mint condition notes (bills) that have not been circulated, these notes should be separated before inserting them into the Loader cassette. Hold a bundle of notes (bills) in one hand and fan the stack several times at each end and side of the stack to separate the notes (bills) from each other. Verify all the notes are separated by knocking the bundle against the table from different angles. 7. Lower the Max Level Detector Plate. The detector flag changes to green. Note: If the detector flag is red, this indicates that there are too many notes (bills) in the cassette. Remove excess banknotes until the flag is green when the Max Level Detector plate is in the closed position. 8. Close and lock the Loader cassette door by slightly pressing on the closed lid and turning the key clockwise to the 3:00 position, and then turning the key counterclockwise to the 12:00 vertical position in order to release the pressure plate mechanism. You should hear a click when the plate releases into the locked position. 9. Remove key from the Loader cassette. Adding Currency to the NCR SelfServ Checkout Devices 3-69 Inserting Loader Cassette into BNR To insert the loader cassette into the BNR, follow these steps: 1. Access the Cash/Paper Status screen. 2. Tap Cash Management to access the Cash Status screen. 3. Tap Add Cash. 4. Enter your ID and password, if prompted. 5. Tap the cylinder for the Loader note denomination. 6. Enter the number of notes (bills) contained in the Loader using the keypad on the screen. Note: If the system is configured to display values instead of counts, use the keypad to enter the value of the notes (bills) contained in the Loader. 7. Tap Apply Changes after all of the additions in the replenishment session have been entered. 8. Review the information displayed on the screen and confirm by tapping Yes to record the changes and print an activity report. 9. Unlock the BNR. For more information, refer to Unlocking the BNR on page 61. 3-70 Adding Currency to the NCR SelfServ Checkout Devices 10. Insert the Loader cassette into the BNR chassis. 11. Lock the BNR. For more information, refer to Locking the BNR on page 63. 12. Remove key from the BNR keylock. 13. Close and lock the NCR SelfServ Checkout door. 14. Tap I Corrected the Problem displayed on the NCR SelfServ Checkout monitor. 15. Tap Exit to end the Cash Replenishment session and return to the Cash/Paper Status screen. Adding Currency to the NCR SelfServ Checkout Devices 3-71 Bulk Coin Recycler The Bulk Coin Recycler (BCR) accepts coins from shoppers as tender and then recycles these coins to provide change to future shoppers. The BCR recycles up to six different coin denominations. Specific denominations are held in the coin bins for use as change. If one of these coin bins has paid out more coins than have been accepted, a low level may occur. In this event, additional coins of that denomination should be added to the BCR. Coins can be added to the BCR by feeding them into the BCR coin chute or by adding them directly to the coin bins. When the Cash/Paper Status screen indicates that the coins in a hopper bin have fallen below the defined Low Level limits, you should add coins of the designated denomination to fill the appropriate coin bin. Note: The Set Coin Counts button automatically updates all of the cylinders to a predefined count. 3-72 Adding Currency to the NCR SelfServ Checkout Devices Adding Coins in Coin Hopper Bins To manually add coins in coin hopper bins: 1. Access the Cash/Paper Status screen. 2. Tap Cash Management to access the Cash Status screen. 3. Tap Add Cash. 4. Enter your ID and password, if prompted. 5. Tap the denomination cylinder for which you are adding coins. Adding Currency to the NCR SelfServ Checkout Devices 3-73 6. Enter the number of coins to be added using the keypad on the screen and tap Enter. Note: If the system is configured to display values instead of counts, use the keypad to enter the value of the coins being added. 7. Repeat steps five and six for each coin denomination you are replenishing. 8. Tap Apply Changes after all of the additions in the replenishment session have been entered. 9. Review the information displayed on the screen and confirm by tap Yes. An activity report prints and a message appears on the Replenish Cash screen instructing you to add currency to the device. 10. Unlock and open the NCR SelfServ Checkout door. 11. Unlock and open the Coin Box door. 3-74 Adding Currency to the NCR SelfServ Checkout Devices 12. Lift the Coin Box door and pull the hopper and Coin Box assembly out from the Coin Recycler unit. 13. Add the specified amount of coins to the appropriate hopper bin(s). 14. Push the hopper and Coin Box assembly back into the Coin Recycler unit. 15. Close and lock the Coin Box door. 16. Close and lock the NCR SelfServ Checkout door. 17. Tap I Corrected the Problem on the message displayed on the NCR SelfServ Checkout monitor. 18. Tap Exit to end the Cash Replenishment session and return to the Cash Status screen. Note: The “Hopper Max Capacity” value represents the hopper full capacity when filling the coin bins manually. Refer to the NCR SelfServ Checkout (7350) Note and Coin Reference (B005-0000-2329) for information on device capacities. Chapter 4: Removing Currency from NCR SelfServ Checkout Devices When high level limits for the various devices are reached, excess currency must be removed from the NCR SelfServ Checkout so that the system can continue operating. Depending on your store’s procedures, currency should be removed periodically from the unit and the system currency totals set to zero or to the defined base level. This section addresses the following procedures: • Removing all currency from each device and setting currency totals to zero. • Setting Note Recycler and Coin Recycler totals to base level. • Removing a specified amount of currency from the Note Recycler or Coin Recycler. The total count / value to be dispensed is shown in the upper right corner of the Coin or Note (Bill) section of the screen, above the “Pending Dispense” tab. Recycler currency levels can be emptied down to the defined “base level” only when these levels are defined in the “CashRecyclerBaseLevel” parameter located in the ScotOpts.dat configuration file. Variable amounts of coins and notes (bills) from the recycler devices can be dispensed only when the “AllowNoteDispense” and the “AllowCoinDispense” parameters in the ScotOpts.dat configuration file are set to Y. Note: The Cancel Changes button cancels all amounts or values manually entered using the keypad and returns totals to the starting values that displayed at the beginning of the removal session. 4-76 Removing Currency from NCR SelfServ Checkout Devices Bank Note Recycler Methods for removing notes (bills) from the Bank Note Recycler (BNR) include: • Removing all currency from each device and setting currency totals to zero. This function empties the Recycler cassettes and Loader of all currency and places all currency into the Cash Box. • Setting Recycler totals to base level. This function moves any notes (bills) in the Recyclers above the base level to the Cash Box and leaves the Recycler cassettes with a working level of currency sufficient to perform customer transactions. • Removing a specified amount of currency from the BNR. This function permits authorized store personnel to dispense a specified amount of currency from the Recycler cassettes to the Cash Out slot. Unlocking the BNR Lever Model To unlock the BNR using the lever model, follow these steps: 1. Insert key into BNR and turn the key clockwise to the 2:00 position. 2. Pull the yellow locking lever down to release the internal locking mechanism. Removing Currency from NCR SelfServ Checkout Devices 4-77 Switch Model To unlock the BNR using the switch model, follow these steps: 1. Insert key into BNR and turn the key clockwise to the 2:00 position. 2. Push the yellow switch back until the red tab is visible. A visible red tab means that the BNR locking mechanism is in the open position. Locking the BNR Lever Model To lock the BNR using the lever model, follow these steps: 1. Push the yellow locking lever up to close the internal locking mechanism. 2. Turn the key counter-clockwise back to the 12:00 position to lock the BNR device. 4-78 Removing Currency from NCR SelfServ Checkout Devices Switch Model To lock the BNR using the switch model, follow these steps: 1. Pull the yellow switch forward to close the BNR locking mechanism. The red tab should no longer be visible. 2. Turn the key counter-clockwise back to the 12:00 position to lock the BNR device. Transferring Notes to Cash Box The Cash Box Transfer button moves all notes (bills) contained in the Recycler cassettes and the Loader cassette to the Cash Box. All counts for each Recycler denomination and the Loader cassette are set to zero. 1. Access the Cash/Paper Status screen. 2. Tap Cash Management to access the Cash Status screen. 3. Tap Remove Cash. 4. Enter your ID and password, if prompted. The Remove Cash screen displays. Removing Currency from NCR SelfServ Checkout Devices 5. Tap Cash Box Transfers. The following screen appears: 4-79 4-80 Removing Currency from NCR SelfServ Checkout Devices 6. Tap Transfer All Notes (Transfer All Bills on US units). Removing Currency from NCR SelfServ Checkout Devices 4-81 7. Tap Apply Changes. The Confirmation screen appears. 8. Review the information displayed on the screen and confirm by tapping Yes. The notes (bills) are moved to the Cash Box and a Cash Management Report is printed. Inserting Notes into Cash Box Depending on your store’s procedure, notes removed when clearing jams can be inserted into the Cash Box by two different methods. Notes can be inserted through the inlet slot or directly into the Cash Box. Using the Inlet Slot To insert notes into the cash box using the inlet slot, follow these steps: 1. Obtain a good note (bill) by trading the defective note (bill) for a good note (bill) of same denomination with a POS terminal. 2. Access the Cash/Paper Status screen. 3. Tap Cash Management to display the Cash Status screen. 4. With the Cash Status screen displayed, insert note (bill) into the feed slot on the BNR. The denomination totals on the screen will update automatically. 5. Tap Exit to end the automatic replenishment session and print an activity report. 4-82 Removing Currency from NCR SelfServ Checkout Devices Directly into Cash Box To directly insert notes into the cash box, follow these steps: 1. Unlock and open the NCR SelfServ Checkout door. 2. Unlock the BNR. 3. Remove the Cash Box from the BNR chassis. 4. Pull the yellow switch forward until the red tab is no longer visible and turn the key counter-clockwise to lock the BNR. Remove key from BNR. 5. Insert key in the Cash Box. 6. Unlock and open the Cash Box. 7. Place note into Cash Box. 8. Close cover. Pressing down on top of cover, turn key to lock Cash Box. Verify that the indicator on the Cash Box is green indicating the Cash Box is armed. 9. Remove key from Cash Box. 10. Insert key in BNR lock, turn lock clockwise and push the yellow switch back until the red tab is visible. 11. Insert Cash Box into the BNR chassis. 12. Lock the BNR and remove the key. 13. Close and lock the NCR SelfServ Checkout door. Removing Currency from NCR SelfServ Checkout Devices 4-83 Emptying the BNR Cash Box Emptying the Cash Box involves setting the Cash Box count to zero and then manually removing the notes (bills) from the Cash Box. Note: The maximum capacity of the BNR Cash Box is 600 notes (bills). Setting Note (Bill) Recycler Cash Box Count to Zero To set the Note Recycler Cash Box Count to zero, follow these steps: 1. Access the Cash/Paper Status screen. 2. Tap Cash Management to access the Cash Status screen. 3. Tap Remove Cash. 4. Enter your ID and password, if prompted. 5. Enter your ID and password, if prompted. The Remove Cash screen appears. 4-84 Removing Currency from NCR SelfServ Checkout Devices 6. Tap Reset Functions. Removing Currency from NCR SelfServ Checkout Devices 4-85 7. Tap Reset Cash Box. The Cash Box cylinder displays empty, and count total resets to zero. 4-86 Removing Currency from NCR SelfServ Checkout Devices 8. Tap Apply Changes after all of the currency removal tasks have been entered. The Confirmation screen is displayed. 9. Review the information displayed on the screen and confirm by tapping Yes. A report containing the details of the currency removed from the unit is printed at the receipt printer. 10. Remove the Cash Box from the BNR. For more information, refer to Removing Cash Box from BNR on the facing page. 11. Manually remove the notes (bills) from the Cash Box. For more information, refer to Removing Notes (Bills) from Cash Box on page 88. 12. Insert empty Cash Box into the BNR. For more information, refer to Inserting Empty Cash Box into BNR on page 88. 13. Tap I Corrected the Problem on the system message displayed on the NCR SelfServ Checkout monitor. 14. Tap Exit to end the Cash Removal session and return to the Cash/Paper Status screen. 15. Follow your in–house procedures for indicating you have removed currency from the unit. Removing Currency from NCR SelfServ Checkout Devices 4-87 Removing Cash Box from BNR To remove the cash box from the BNR, follow these steps: 1. Unlock and open the NCR SelfServ Checkout door. 2. Unlock the BNR. For more information, refer to Unlocking the BNR on page 76. 3. Grasp the yellow handle on the Cash Box and pull firmly to remove Cash Box out of the chassis. 4. Lock the BNR. For more information, refer to Locking the BNR on page 77. 5. Remove the key. 4-88 Removing Currency from NCR SelfServ Checkout Devices Removing Notes (Bills) from Cash Box To remove notes from the cash box, follow these steps: 1. Insert key into the Cash Box and turn key clockwise to release the door. 2. Remove notes (bills) from Cash Box. 3. Close and lock cassette. Remove key from Cash Box cassette. Note: The Cash Box can be inserted into the BNR only after it has been reset. The indicator on the front of the Cash Box must be green. If it is gray, open and then close and lock the Cash Box to reset it. Inserting Empty Cash Box into BNR To insert the empty cash box into the BNR 1. Unlock the BNR. 2. Insert the Cash Box into the BNR chassis. 3. Lock the BNR. Removing Currency from NCR SelfServ Checkout Devices 4-89 Note: If the Cash Box will not easily insert into the BNR, verify that it has been reset (that the indicator on the front of the Cash Box is green) and that the BNR is unlocked and the yellow lever is in the down (unlocked) position. Setting Recyclers to Base Level The Transfer Notes to Base Level feature sets the quantity of notes (bills) in each recycler to the defined base level. Excess notes (bills) in the Recycler cassettes above the default base level quantity are transferred into the Cash Box. The base levels for the recyclers are defined in the “CashRecyclerBaseLevel” parameter in ScotOpts.dat configuration file. 1. Access the Cash/Paper Status screen. 2. Tap Cash Management to access the Cash Status screen. 3. Tap Remove Cash. 4. Enter your ID and password when prompted. The Remove Cash screen appears. 4-90 Removing Currency from NCR SelfServ Checkout Devices 5. Tap Cash Box Transfer. The following screen appears: Removing Currency from NCR SelfServ Checkout Devices 4-91 6. Tap Transfer Notes to Base Level (Transfer Bills to Base Level on US units). The amounts that will be transferred display above the cylinders. 7. Tap Apply Changes. 8. Review the information displayed on the screen and confirm by tapping Yes. The notes (bills) are moved to the Cash Box and a Cash Management Report is printed. 4-92 Removing Currency from NCR SelfServ Checkout Devices Dispensing a Specified Number of Notes (Bills) The following procedure enables authorized store personnel to specify an amount of notes (bills) to be dispensed from the BNR to the Cash Out slot. (The “AllowNoteDispense” parameter in the ScotOpts.dat configuration file must be set to Y for this feature to work.) 1. Access the Cash/Paper Status screen. 2. Tap Cash Management to access the Cash Status screen. 3. Tap Remove Cash. 4. Enter your ID and password, if prompted. The Remove Cash screen appears. Removing Currency from NCR SelfServ Checkout Devices 4-93 5. Tap the cylinder of a specific note (bill) denomination. The keypad displays on the screen. 4-94 Removing Currency from NCR SelfServ Checkout Devices 6. Using the keypad, type the number of the selected note (bill) denomination to be dispensed and tap Enter. (The number of notes (bills) to be removed from the recycler is displayed in red above the cylinder. The cylinder levels and total decrease.) 7. Tap Apply Changes. Removing Currency from NCR SelfServ Checkout Devices 4-95 8. Review the information displayed on the screen and confirm by tapping Yes. The notes (bills) dispense at the Cash Out slot and a report containing the details of the currency remove from the unit is printed at the receipt printer. Note: Notes (bills) are dispensed in groups called sub-bunches. Each sub-bunch consists of up to 15 notes. Each sub-bunch must be removed from the Cash Out slot before the next sub-bunch will dispense. 9. Tap Exit to end the Cash Removal session and return to the Cash/Paper Status screen. 10. Follow your in–house procedures for indicating you have removed currency from the unit. 4-96 Removing Currency from NCR SelfServ Checkout Devices Bulk Coin Recycler Methods for removing coins from the Bulk Coin Recycler (BCR) include: • Manually emptying the coin overflow container and coin bins and setting all coin counts to zero. • Setting coin counts to base level and dispensing coins to the coin return cup. • Specifying the number of coins to be removed from the Coin Recycler and dispensing the specified amount of currency to the coin return cup. Emptying Overflow Container When the Cash/Paper Status screen indicates that the Overflow container is full (or an error message appears), you must remove the full overflow container and replace it with an empty one. Note: A full coin overflow container is very heavy. 1. Access the Cash/Paper Status screen. 2. Tap Cash Management to access the Cash Status screen. 3. Tap Remove Cash. 4. Enter your ID and password, if prompted. 5. Tap Reset Functions. The following screen displays: Removing Currency from NCR SelfServ Checkout Devices 4-97 6. Tap Reset Coin Overflow to set the count/amount to zero. The total for the coin overflow is set to zero. 7. Tap Apply Changes after all of the currency removal tasks have been entered. The Confirmation screen displays. 8. Review the information displayed on the screen and confirm by tapping Yes. An activity report prints. 9. Unlock and open the NCR SelfServ Checkout door. 10. Unlock and open the Coin Recycler’s internal security door by turning the key counter-clockwise. 4-98 Removing Currency from NCR SelfServ Checkout Devices 11. Lift the internal security door and carefully remove the full Overflow container. (A full Overflow container is very heavy.) 12. Insert an empty Overflow container into the Coin Recycler. 13. Close and lock the Coin Recycler internal security door by turning the key clockwise. 14. Close and lock the NCR SelfServ Checkout door. 15. Tap I Corrected the Problem displayed on the NCR SelfServ Checkout monitor. 16. Tap Exit to end the Cash Removal session and return to the Cash Status screen. 17. Follow your in-house procedures for indicating you have removed currency from the unit. Removing Currency from NCR SelfServ Checkout Devices 4-99 Emptying Coin Bins Coins bins can be emptied completely, adjusted to the pre-defined base level, or you can specify how many coins to dispense from each coin bin. Manually Removing All Coins from Coin Recycler This procedure requires you to unlock and open the NCR SelfServ Checkout unit and physically empty the coin bins. 1. Access the Cash/Paper Status screen. 2. Tap Cash Management to access the Cash Status screen. 3. Tap Remove Cash. 4. Enter your ID and password, if prompted. The Remove Cash screen appears. 4-100 Removing Currency from NCR SelfServ Checkout Devices 5. Tap Reset Functions. The following screen appears: Removing Currency from NCR SelfServ Checkout Devices 4-101 6. Tap Reset Coin Counts. The totals for all coin denominations are set to zero. 7. Tap Apply Changes after all the currency removal tasks have been entered. 8. Review the information displayed on the screen and confirm by tapping Yes. An activity report prints. 9. Unlock and open the NCR SelfServ Checkout door. 10. Unlock and open the Coin Recycler internal security door by turning the key counter-clockwise. 11. Using the security door as a handle, pull the hopper bin shelf out of the unit. 4-102 Removing Currency from NCR SelfServ Checkout Devices 12. Remove a bin by pulling it up and out of the hopper bin shelf. 13. Pour coins into a bag/container. Make sure you remove the coins in the rotor. 14. Insert the empty bin by plugging it back into the hopper bin shelf. Be careful not to bend the connector pins when replacing the hopper bin. 15. Repeat steps eleven through thirteen for each coin bin. 16. Push the hopper bin shelf back into the unit. 17. Close and lock the Coin Recycler internal security door. 18. Close and lock the NCR SelfServ Checkout door. 19. Tap I Corrected the Problem on the message displayed on the NCR SelfServ Checkout monitor. 20. Tap Exit to end the Cash Removal session and return to the Cash/Paper Status screen. 21. Follow your in-house procedures for indicating you have removed currency from the unit. Removing Currency from NCR SelfServ Checkout Devices 4-103 Automatically Removing All Coins from Coin Recycler This procedure dispenses coins to the coin return cup. Make sure you have a bag/container available before starting this process. When the coin return cup becomes full and the coin bowl full sensor is triggered, the Coin Recycler will stop dispensing coins. After you remove the coins from the coin return cup, the Coin Recycler will continue to dispense coins until the coin return cup becomes full or the coin bin is empty. To automatically remove all coins from the coin recycler, follow these steps: 1. Access the Cash/Paper Status screen. 2. Tap Cash Management to access the Cash Status screen. 3. Tap Remove Cash. 4. Enter your ID and password, if prompted. The Remove Cash screen appears. 4-104 Removing Currency from NCR SelfServ Checkout Devices 5. Tap the coin cylinder of a specific denomination. 6. Type the number of coins currently contained in the coin bin using the keypad and tap Enter. Note: The number of coins in the coin bin is displayed on the coin cylinder. 7. Repeat steps five and six for all coin denomination cylinders. 8. Tap Apply Changes after all of the currency removal tasks have been entered. The Confirmation screen displays. 9. Review the information displayed on the screen and confirm by tapping Yes. An activity report prints and coins are dispensed to the coin return cup. 10. As the coins are dispensed, transfer them to a bag or container. 11. Tap Exit to end the Cash Removal session and return to the Cash/Paper Status screen. 12. Follow your in–house procedures for indicating you have removed currency from the unit. Removing Currency from NCR SelfServ Checkout Devices 4-105 Resetting Coin Bins to Base Level This procedure dispenses coins to the coin return cup. Make sure you have the bag/container available before starting this process. All coin denominations in the recycler with counts greater than the configured base level will be dispensed to the coin bowl. The base level for each coin denomination is defined in the “CashRecyclerBaseLevel” field in the ScotOpts configuration file. 1. Access the Cash/Paper Status screen. 2. Tap Cash Management to access the Cash Status screen. 3. Tap Remove Cash. 4. Enter your ID and password, if prompted. The Remove Cash screen displays. 4-106 Removing Currency from NCR SelfServ Checkout Devices 5. Tap Dispense Coins to Base Level. The screen is updated to show the coins that will be dispensed when the action is committed. 6. Tap Apply Changes after all of the currency removal tasks have been entered. The Confirmation screen displays. 7. Review the information displayed on the screen and confirm by tapping Yes. An activity report prints. 8. As the coins are dispensed, transfer them to a bag or container. After dispense is completed, the activity report prints. 9. Tap Exit to end the Cash Removal session and return to the Cash Status screen. 10. Follow your in–house procedures for indicating you have removed currency from the unit. Removing Currency from NCR SelfServ Checkout Devices 4-107 Removing Some Coins from Coin Recycler This procedure enables authorized personnel to specify an amount of coins to be dispensed from the Coin Recycler to the Coins Out cup. Note: The “AllowCoinDispense” parameter in the ScotOpts.dat configuration file must be set to Y for this feature to work.) 1. Access the Cash/Paper Status screen. 2. Tap Cash Management to access the Cash Status screen. 3. Tap Remove Cash. 4. Enter your ID and password when prompted. The Remove Cash screen displays. 4-108 Removing Currency from NCR SelfServ Checkout Devices 5. Tap the coin cylinder of a specific denomination. The keypad displays. 6. Using the keypad, type the number of the selected coin denomination to be dispensed and tap Enter. Note: The number of coins to be removed from the recycler is displayed in red above the cylinder. The cylinder levels and totals decrease. The values over the Pending Dispense tab increase. 7. Tap Apply Changes. The Confirmation screen displays. 8. Review the information displayed on the screen and confirm by tapping Yes. The coins dispense at the coin return cup and a report containing the details of the currency removed from the unit is printed at the receipt printer. 9. Tap Exit to end the Cash Removal session and return to the Cash Status screen. 10. Follow your in–house procedures for indicating you have removed currency form the unit. Appendix A: Troubleshooting and Solving Problems Error Messages When the NCR SelfServ Checkout recognizes there is a problem with one of its devices, it displays an error message. The first line of the error message identifies the device experiencing an error event. The second line describes the event that has occurred. A unique error code is provided below the second line. Instructions on the action to take to resolve the issue are included in the error message. A-110 Troubleshooting and Solving Problems Receipt Printer Problems The Receipt Printer does not function correctly if: • It is not communicating with the NCR SelfServ Checkout. • It runs out of paper. • Paper becomes jammed in the printer. • The wrong paper is being used. • The printer cover is not closed properly. LEDs LEDs are not viewable when the printer is installed in the SelfServ Checkout unit. Troubleshooting and Solving Problems A-111 Error Messages Receipt Printer Error Action to take Unknown device error • • • Check printer for paper jams. Reload paper. Shutdown entire system and then power up system. Out of paper • Reload paper. Printer cover is open • • Open printer cover and remove paper. Close cover and reload paper. Paper jam • Remove paper jam. Symptoms Symptom Action to take No receipt printed or a blank receipt is printed • • • Printing on receipt very light • • Verify that the Power Cord from the Receipt Printer is connected to the Power Supply. Verify that single-side thermal paper is installed correctly. Remove paper roll and install correctly. Refer to paper installation label for correct procedure. Verify that the printer interface cable is properly connected. Verify correct paper is being used. Clean the thermal print head with an alcohol pen, or cotton swab moistened with isopropyl alcohol. DO NOT spray thermal print head with household cleaner as this may damage it and the electronics. A-112 Troubleshooting and Solving Problems Symptom Action to take Printer does not print evenly across the receipt • • • • Open Printer Cover and remove any jammed paper or other foreign object. Verify that cover is latched evenly. Clean thermal print head with an alcohol pen, or cotton swab moistened with isopropyl alcohol. Note: Do not spray thermal print head with household cleaner as this may damage it and the electronics. Try printing on different paper stock. Printing blank receipts • Verify single-side thermal paper is installed correctly. Remove paper roll and install correctly. For more information, refer to Loading Paper in the Receipt Printer on page 125. Vertical column of print is missing, one side of receipt is missing, or top or bottom half of characters are missing • Call Help Desk. Service is required. Receipt is not cut • Check printer for paper jam. Note: If problem is not resolved, call the Help Desk. Paper not advancing / Receipt Printer not feeding paper • • Press the Feed button. Reload paper. Note: If problem is not resolved, call the Help Desk. • Unable to clear error message after performing recommended steps Call Help Desk. Service is required. • Call Help Desk. Service is required. Printed receipt is too short For other problems, refer to the NCR 7346 F309 2ST Self Service Receipt Printer Owner’s Guide (B005-0000-1816). Clearing Jams Two models of printer are supported in the SelfServ Checkout 7350: Single-sided thermal receipt printer (F307) and two-sided thermal receipt printer (F309). Troubleshooting and Solving Problems A-113 When paper is not properly loaded into the printer, or if something prevents the paper from being presented out of the device, jams may occur in the following locations: • Jams in the Knife Cut Area below. • Jam in Front Roller on page 117. • Jam on Back Roller on page 121. Jams in the Knife Cut Area The knife cut area is located in the front of the printer cover. If a piece of debris or paper becomes lodged in this area, receipts can become jammed. 1. Unlock and open the Upper Cabinet door. 2. Open the printer cover by pushing the center of the green bar back toward printer and lifting the printer cover. A-114 Troubleshooting and Solving Problems 3. Remove all jammed paper and debris from knife cut area. Two-Side Thermal Printer One-Side Thermal Printer Troubleshooting and Solving Problems A-115 4. Remove paper from the printer. 5. Close the printer cover by pressing down on the center of the cover until it locks in place. 6. Tear the end of the paper so that it has a straight edge. Note: It is important that there is no part of the paper’s edge that is longer than the other. A-116 Troubleshooting and Solving Problems 7. Using the paper guides, feed the paper down into the printer until the paper begins to automatically feed through the printer. The printer automatically presents and cuts a receipt. A test smiley face should display on the receipt. Troubleshooting and Solving Problems A-117 Jam in Front Roller The 1-side thermal printer and the 2-side thermal printer have rollers located behind the knife area in the printer cover. Jams can occur in this area when paper with an uneven front edge is inserted into the printer and the paper winds onto the front roller. 1. Unlock and open the Upper Cabinet door. 2. Open the printer cover by pushing the center of the green bar back toward printer and lifting the printer cover. A-118 Troubleshooting and Solving Problems 3. Turn the gear next to the front roller to unwind the paper from the roller. Note: The roller gear on the 1-side printer is located on the right side. The roller gear on the 2-side printer is on the left side. One-Side Thermal Printer Two-Side Thermal Printer Troubleshooting and Solving Problems A-119 4. Remove the paper from the printer. 5. Close the printer cover by pressing down on the center of the cover until it locks in place. 6. Tear the end of the paper so that it has a straight edge. Note: It is important that there is no part of the paper’s edge that is longer than the other. A-120 Troubleshooting and Solving Problems 7. Using the paper guides, feed the paper down into the printer until the paper begins to automatically feed through the printer. The printer automatically presents and cuts a receipt. A test smiley face should display on the receipt. Troubleshooting and Solving Problems A-121 Jam on Back Roller The two-side receipt printer has a second roller located in the back of the device. Jams can occur in this area when paper with an uneven front edge is inserted into the printer and the paper winds onto the front roller. 1. Unlock and open the Upper Cabinet door. 2. Open the printer cover by pushing the center of the green bar back toward printer and lifting the printer cover. A-122 Troubleshooting and Solving Problems 3. Turn the gear next to the back roller to unwind the paper from the roller. 4. Remove the paper from the printer. Troubleshooting and Solving Problems A-123 5. Close the printer cover by pressing down on the center of the cover until it locks in place. A-124 Troubleshooting and Solving Problems 6. Tear the end of the paper so that it has a straight edge. Note: It is important that there is no part of the paper’s edge that is longer than the other. 7. Using the paper guides, feed the paper down into the printer until the paper begins to automatically feed through the printer. The printer automatically presents and cuts a receipt. A test smiley face should display on the receipt. Troubleshooting and Solving Problems A-125 Loading Paper in the Receipt Printer If the receipt printer runs out of paper, the transaction cannot be properly completed. Note: Keep spare paper supplies in a cool, dry, dust-free place. Leave the receipt paper in the original packing material until used. Both the F307 and the F309 can use either single-sided thermal paper or double-sided thermal paper. A “smiley face” prints on the test receipt to indicate that the thermal coating is on the side where the thermal print head is located. When the smiley face prints, the paper is loaded correctly. Note: If single-sided paper is loaded into the F307 incorrectly (with the thermal coating on side opposite the print head) the test receipt will be blank on both sides. Note: If single-sided paper is loaded into the F309, a smiley face prints on the test receipt along with the following message: “Attention: You have loaded SINGLE sided paper into your printer. The printer will function PROPERLY, but DOUBLE sided paper is required for quality and sustainability. Please change to double sided paper when convenient.” To replenish printer paper in the Receipt Printer, follow these steps: 1. Unlock and open the upper cabinet door. 2. Open the printer cover by pushing the center of the green bar back toward printer and lifting the printer cover up as shown in the figure below. 3. Remove any remaining threaded paper. A-126 Troubleshooting and Solving Problems 4. Close the printer cover by pressing down on the center of the cover until it locks in place. 5. Insert new roll of paper into bucket located behind printer so that it unrolls from the top of the roll. 6. Tear the end of the paper so that it has a straight edge. It is important that there is no part of the paper’s edge that is longer than the other. Troubleshooting and Solving Problems A-127 7. Using the paper guides, feed the paper down into the printer until the paper begins to automatically feed through the printer. The printer automatically presents and cuts a receipt. A test smiley face should display on the receipt. 8. Close and lock the upper cabinet door. Cleaning Thermal Print Head To clean the thermal print head, follow these steps: 1. Open the printer cover by pushing green bar back toward printer and lifting the printer cover. 2. Remove any paper threaded through printer. 3. Clean the thermal print head with an alcohol pen or cotton swab moistened with isopropyl alcohol. DO NOT spray thermal print head with household cleaner as this may damage the print head and the electronics. A-128 Troubleshooting and Solving Problems Pressing the Feed Button To advance the receipt paper: 1. Press the paper Feed button located on the top right of the Receipt Printer. After you push the button, the paper advances approximately four inches and the receipt is cut. 2. Remove the cut receipt from the printer. Bulk Coin Recycler Problems Note: Older SelfServ Checkout units have a metal Bulk Coin Recycler (BCR 106). In 2013, a new plastic Bulk Coin Recycler (BCR 206) was introduced. LEDs In addition to the error information displayed on the NCR SelfServ Checkout terminal screen, you can check the Coin Recycler’s LEDs for more detail. LEDs are located on both the Controller Board and the SR5i Coin Acceptor device. For more information, refer to any of the following sections: • Control Board LEDs on the facing page. • LED Pulse Codes on page 133. • Coin Acceptor LEDs on page 136. • Diverter (BCR 206) on page 138. Troubleshooting and Solving Problems Control Board LEDs For more information, refer to the following versions: • Plastic Version (BCR 206) Controller Board below. • Metal Version (BCR 106) Controller Board on page 131. Plastic Version (BCR 206) Controller Board The following illustration shows the location of LEDs through the cover. The following illustration shows the location of LEDs on the Control Board. A-129 A-130 Troubleshooting and Solving Problems Note: To see the Controller LEDs on units containing a Note (Bill) Dispenser, look through the hole in the door located behind the coin cup. Marking on LED Cover Number ♥ Description Operation 1 Heartbeat Flashes green during normal operation. Cycles continuously off for 1 second, on for 1 second, to indicate that the controller is operating normally. = 2 Communication Link Flickering green during normal operation. Turns on when a host command is received and off when the reply is sent. . X 3 Fault Code X Flashes red indicating fault code area. Count pulses X 0.5 seconds on, 0.5 seconds off. Y 4 Fault Code Y Flashes red indicating fault code description. Count pulses X 0.5 seconds on, 0.5 seconds off. O 5 Power indicator Steady green when unit is receiving power. Troubleshooting and Solving Problems Metal Version (BCR 106) Controller Board The following illustration shows the location of LEDs through the cover. The following illustration shows the location of LEDs on the Control Board. A-131 A-132 Troubleshooting and Solving Problems Note: To see the Controller LEDs on units containing a Note (Bill) Dispenser, look through the hole in the door located behind the coin cup. Marking on LED Cover Number ♥ Description Operation 1 Heartbeat Cycles continuously off for 1 second, on for 1 second, to indicate that the controller is operating normally. = 2 Communication Link Turns on when a host command is received and off when the reply is sent. Should flash during normal host polling. X 3 Fault Code X Count pulses X 0.5 seconds on, 0.5 seconds off. Y 4 Fault Code Y Count pulses X 0.5 seconds on, 0.5 seconds off. During a fault condition, the heartbeat LED stays illuminated. The Communication Link LED will continue to flash if the host is polling. Fault Code X is flashed first, then Fault Code Y. After one second, the cycle repeats. This cycle continues until the fault condition is cleared and the system restarted. Troubleshooting and Solving Problems A-133 LED Pulse Codes During a fault condition, the heartbeat LED stays illuminated. The Communication Link LED will continue to flash if the host is polling. Fault Code X is flashed first, then Fault Code Y. After one second, the cycle repeats. This cycle continues until the fault condition is cleared and the system restarted. The following table provides the manufacturer’s descriptions of LED pulse codes: Pulse X Pulse Y Component Description 1 1 System Coin Acceptor missing 1 2 System Hopper tray missing 1 3 System Must have at least 1 hopper fitted. 1 4 System Must have a hopper dispensing the lowest-value coin accepted by the Coin Acceptor 1 5 System Must have at least one hopper with a matching coin in the Coin Acceptor. 1 6 System Initialization timeout 1 7 System Cashbox missing 1 8 System Reserved 1 9 System Wake-up coin detected with entry flap shut 1 10 System Singualtor coin seen without belt moving 1 11 System Escalator coin seen without belt moving 1 12 System The exit cup full sensor is blocked during purge 1 13 System Mixed currencies have been programmed into the Coin Acceptor. 1 14 System Mixed currencies have been programmed into the hoppers 2 1 Coin Acceptor Unhandled Coin Acceptor event 2 2 Coin Acceptor Coin specification programming error A-134 Troubleshooting and Solving Problems Pulse X Pulse Y Component Description 2 3 Coin Acceptor EEPROM checksum corrupt 2 4 Coin Acceptor Fault / block detected on validation coils 2 5 Coin Acceptor Fault / block detected on credit sensor loop coil 2 6 Coin Acceptor Reserved 2 7 Coin Acceptor Fault / block detected on sorter optos 2 8 Coin Acceptor Fault detected on coin return mechanism (motorized reject stuck open) 2 9 Coin Acceptor Fault detected on temperature measurement thermistor 2 10 Coin Acceptor Fault / block detected on Coin Acceptor DCE (singulator exit sensor) 2 11 Coin Acceptor Incorrect Coin Acceptor firmware 2 12 Coin Acceptor Coin Acceptor firmware requires updating to a new version 2 13 Coin Acceptor Incorrect Coin Acceptor build 3 to 8 1 Hopper 1 to 6 Reserved 3 to 8 2 Hopper 1 to6 Maximum allowed current exceeded 3 to 8 3 Hopper 1 to 6 Opto blocked during idle 3 to 8 4 Hopper 1 to 6 Opto short-circuit during idle 3 to 8 5 Hopper 1 to 6 Opto blocked during payout 3 to 8 6 Hopper 1 to 6 Opto short-circuit during payout 3 to 8 7 Hopper 1 to 6 EEPROM checksum corrupt 3 to 8 8 Hopper 1 to 6 Power fail during EEPROM write 3 to 8 9 Hopper 1 to 6 Level sensor configuration error 3 to 8 10 Hopper 1 to 6 Reserved Troubleshooting and Solving Problems A-135 Pulse X Pulse Y Component Description 3 to 8 11 Hopper 1 to 6 Incorrect hopper firmware 3 to 8 12 Hopper 1 to 6 Hopper firmware requires updating to newer version 3 to 8 13 Hopper 1 to 6 Incorrect hopper build 9 1 Changer PCB Fault with on-chip RAM 9 2 Changer PCB Program checksum error 9 3 Changer PCB Fault with NVRAM 9 4 Changer PCB +5V rail out of spec. 9 5 Changer PCB +24V rail out of spec. 9 6 ChangerPCB Real-time clock fault 9 7 Changer PCB RTC battery low 9 8 Changer PCB Error during firmware upgrade 9 9 Changer PCB Stack overflow 10 1 Singulator No motor tach signal 10 2 Singulator Motor jammed / over-current detection 10 3 Singulator Door open 10 4 Singulator Singualtor belt sensor missing 10 5 Singulator Singulator belt sensor blocked 11 1 Escalator No motor tach signal 11 2 Escalator Motor jammed / over-current detection 11 3 Escalator Door open 11 4 Escalator Coin return sensor missing 11 5 Escalator Coin return sensor blocked 12 1 Motor Reject Microswitch faulty 12 2 Motor Reject Motor jammed / over-current detection A-136 Troubleshooting and Solving Problems Coin Acceptor LEDs For more information about Coin Acceptor LEDs, refer to the following: • NCRI Eagle below. • SR5i below. NCRI Eagle There are no LEDs on the NRI Eagle coin acceptor. SR5i There is a single status LED on the SR5i coin acceptor that provides information regarding operation. LED Status Meaning Green – continuous Coin Acceptor functioning normally. Red – continuous Coin Acceptor is not enabled. If Coin Acceptor is ready to accept coins, then a solid red LED means the device failed internal self-test and the SR5i needs to be replaced. Troubleshooting and Solving Problems A-137 LED Status Meaning Flashing Green / Red Remote coin specification programming is underway. Flashing Off / Green Device has detected a possible fraud coin and is now operating in high security mode. Normal acceptance will resume after 10 true coins have been detected, or after being idle for five minutes. Flashing Off / Red A jam or other fault has occurred. A-138 Troubleshooting and Solving Problems Diverter (BCR 206) The Plastic BCR 206 has an LED located on each side of the Diverter. These LEDs flash briefly as each coin passes through the diverter. If these LEDs are lit constantly, the diverter should be inspected for jammed coins or dirt build-up. Error Messages Bulk Coin Recycler Error Action to take Coins are jammed or Coin bins are full or out • • • • Coin acceptor not responding • Open coin recycler, check for jams in the following locations: singulator belt, escalator belt, and hopper exit sensors. Clear jams. Ensure singulator and escalator doors are closed properly. Empty overflow container or re-insert missing container. Ensure hopper tray is pushed in all the way. Note: If error re-occurs, call help desk. Service is required. Shut down and restart terminal. Note: If error re-occurs, call help desk. Service is required. Troubleshooting and Solving Problems A-139 Bulk Coin Recycler Error Action to take Coin dispenser not responding • Shut down and restart terminal. Note: If error re-occurs, call help desk. Service is required. Coins are jammed, hopper tray is out or door is open • • • Open Coin Recycler and clear jams. Ensure doors are closed properly. Ensure hopper tray is pushed in all the way. Note: If error re-occurs, call help desk. Service is required. Coins are jammed. • Unlock and pull out hopper tray. Remove jammed hopper bin(s). Check and clear any jams at exit area. If no jam at exit area, empty hopper bin(s). Check and clear any jams by rotating disk. Reinsert hopper bin(s). Ensure all doors are closed and locked properly. Note: If error re-occurs, call for service. Pull out coin recycler. Clear jam from coin chute by removing coins or pushing coins forward. Return coins to customer. Note: If error re-occurs, call for service. Unlock and pull out hopper tray to clear jam. Return jammed coins into proper hopper bin(s). Reinsert and lock hopper tray. Pull out coin recycler. Unlock and remove cover. Disconnect cables shown. Release red tab on right side of acceptor, then pull acceptor forward and turn over to clear jams from areas shown. Reinsert acceptor and reconnect cables. Replace and lock cover. Note: If error re-occurs, call for service. • • Coins are jammed or door is open • Pull out coin recycler. Open round side doors and clear coins from belts. Ensure all doors are closed and locked properly. Return coins to customer. Note: If error re-occurs, call for service. Hopper Bin is out or unseated • Unlock and pull out hopper tray. Reinsert any missing hopper(s) and ensure all hoppers are seated properly. Ensure lowest coin denomination hopper is inserted and seated properly. Ensure proper currency hoppers are inserted. Note: If error re-occurs, call for service. A-140 Troubleshooting and Solving Problems Accessing the Escalator and Singulator Doors To access the escalator and singulator doors, follow these steps: 1. Unlock and open the SelfServ Checkout door. 2. Lift the green latch and pull the Coin Recycler from the unit. The escalator and singulator doors are located on the left side of the Coin Recycler. Troubleshooting and Solving Problems A-141 Accessing the Hopper Tray To access the hopper tray, follow these steps: 1. Unlock and open the SelfServ Checkout door. 2. Verify that the Coin Recycler is secure within the SelfServ Checkout unit. 3. Lift the green latch and pull the Coin Recycler from the unit. 4. Unlock and open the hopper tray door. 5. Using the hopper tray door as a handle, pull the hopper tray out of the unit until it is fully extended. A-142 Troubleshooting and Solving Problems Clearing Jams in the Coin Recycler If a coin jam occurs in the Coin Recycler, the unit senses the jam and attempts to clear it automatically. If the jam does not clear within three to five seconds, the Coin Recycler stops and an error message displays on the NCR SelfServ Checkout monitor. For more information, refer to any of the following sections: • Credit Sensor: SR5i on the facing page. • Credit Sensor: NRI Eagle on page 145. • Coin Acceptor 4-way Sorter Exit Sensors on page 148. • Diverter 8-way Sorter Sensors in BCR 206 on page 149. • Diverter 8-way Sorter Sensors in BCR 106 on page 150. • Motorized Reject Lever on page 151. • Hopper Exit Sensor on page 152. • Singulator Exit Sensor on page 153. • Singulator Belt on page 154. • Escalator Belt on page 155. • Coin Acceptor in BCR 106 on page 156. • Coin Acceptor in BCR 206 on page 158. • Overflow Bin Full Sensor on page 160. • Wake-up/Avalanche Sensor on page 161. • Inspecting the Dual Coin Entry Connector on page 162. Troubleshooting and Solving Problems A-143 Credit Sensor: SR5i To clear the jam in the coin recycler, follow these steps: 1. Unlock and open the NCR SelfServ Checkout door. 2. Unlatch and pull the Coin Recycler from the NCR SelfServ Checkout unit. 3. Push the retaining clip to the right. 4. Pull the Coin Acceptor away from the Coin Recycler and lift device out of the metal channel. 5. Press down on red lever to open the reject gate and remove any coins which may be jammed. 6. Turn Coin Acceptor over and check to see if there are any coins jammed in the sorter area. 7. Replace the Coin Acceptor in the metal channel. A-144 Troubleshooting and Solving Problems 8. Verify that the cables are connected correctly. Two cables are attached to the Coin Acceptor: the DCE/Diverter cable and the Power/Communications cable. Troubleshooting and Solving Problems A-145 Credit Sensor: NRI Eagle To clear the jam in the coin recycler, follow these steps: 1. Unlock and open the NCR SelfServ Checkout door. 2. Unlatch and pull the Coin Recycler from the NCR SelfServ Checkout unit. 3. Push the retaining clip to the right. 4. Pull the Coin Acceptor away from the Coin Recycler and lift device out of the metal channel. 5. Press down on red lever to open the reject gate and remove any coins which may be jammed. A-146 Troubleshooting and Solving Problems 6. Turn Coin Acceptor over and check to see if there are any coins jammed in the sorter area. 7. Press the spring button to reset the holding spring. A click sound confirms the spring has engaged. Troubleshooting and Solving Problems A-147 8. Replace the Coin Acceptor in the metal channel. 9. Verify that the cables are connected correctly. Two cables are attached to the Coin Acceptor: the DCE/Diverter cable and the Power/Communications cable. A-148 Troubleshooting and Solving Problems Coin Acceptor 4-way Sorter Exit Sensors There are sensors on the 4-way sorter in the Coin Acceptor. These sensors can become blocked due to a coin jam in this area. To clear the sorter sensors: 1. Push the retaining clip to the right. 2. Pull the Coin Acceptor away from the Coin Recycler and lift device out of the metal channel. 3. Turn the Coin Acceptor upside down and check for trapped coins in the exit paths. 4. Replace the Coin Acceptor. 5. Verify all cable connectors are fitted correctly. Troubleshooting and Solving Problems A-149 Diverter 8-way Sorter Sensors in BCR 206 Note: Older SelfServ Checkout units have a metal Bulk Coin Recycler (BCR 106). In 2013, a new plastic Bulk Coin Recycler (BCR 206) was introduced. There are sensors on the 8-way diverter. These sensors can become blocked due to a coin jam in this area. To clear the sorter sensors: 1. Remove the Coin Acceptor. 2. Check for coins in the 8-way diverter and remove any coins found. 3. Check the coin channels for jammed coins and remove any coins found. 4. Replace the Coin Acceptor. 5. Verify all cable connectors are fitted correctly. A-150 Troubleshooting and Solving Problems Diverter 8-way Sorter Sensors in BCR 106 Note: Older SelfServ Checkout units have a metal Bulk Coin Recycler (BCR 106). In 2013, a new plastic Bulk Coin Recycler (BCR 206) was introduced. There are sensors on the 8-way diverter. These sensors can become blocked due to a coin jam in this area. To clear the sorter sensors: 1. Push the retaining clip to the right. 2. Pull the Coin Acceptor away from the Coin Recycler and lift device out of the metal channel. 3. Turn the Coin Acceptor upside down and check for trapped coins in the exit paths. 4. Check for coins in the 8-way diverter and remove any coins found. 5. Replace the Coin Acceptor in the metal channel. 6. Verify all cable connectors are fitted correctly. Troubleshooting and Solving Problems A-151 Motorized Reject Lever Note: Older SelfServ Checkout units have a metal Bulk Coin Recycler (BCR 106). In 2013, a new plastic Bulk Coin Recycler (BCR 206) was introduced. A coin jam that cannot be cleared by the motorized reject lever mechanism may cause the reject gate on the coin acceptor to be stuck in the open position. 1. Unlock and open the NCR SelfServ Checkout door. 2. Unlatch and pull the Coin Recycler from the NCR SelfServ Checkout unit. 3. Press the Manual Reject Lever four times. If this does not clear the fault condition, remove the coin acceptor and check for jam in Credit Sensor. For more information, refer to Credit Sensor: SR5i on page 143. A-152 Troubleshooting and Solving Problems Hopper Exit Sensor A hopper sensor is demonstrating a fault condition. Check for jams in the coin hoppers. 1. Unlock and open the NCR SelfServ Checkout door. 2. Lift the Coin Tray door and pull to extend coin tray out of the unit. 3. Check for coins jammed in the coin exit area for each hopper bin. 4. Insert each coin hopper bin back into the Hopper Tray. 5. Push Hopper Tray back into unit. 6. Close and lock the Hopper Tray door. 7. Close and lock the NCR SelfServ Checkout unit door. Troubleshooting and Solving Problems Singulator Exit Sensor The Singulator Exit Sensor is located at the top of the Singulator Exit chute. 1. Verify that the Singulator Exit sensor is secure. 2. Verify that there is no blockage in the Singulator exit chute. A-153 A-154 Troubleshooting and Solving Problems Singulator Belt The Singulator belt is located behind the upper door on the left side of the Coin Recycler unit. This belt carries coins inserted in the coin input bowl down to the coin bins. 1. Open the round Singulator access door (upper door on side of Coin Recycler). 2. Remove any coins or foreign objects located on the Singulator belt. 3. Verify that the belt will move freely. Note: The belt will have some resistance due to the motor and gearbox arrangement. 4. If the belt is jammed and does not move, check again for any foreign matter or coins which could be stopping the track from moving. 5. Close the Singulator door and verify that it is properly latched closed. Note: If you are unable to clear the jam, call for Service. Troubleshooting and Solving Problems A-155 Escalator Belt The Escalator belt is located behind the lower door on the side of the Coin Recycler. This belt carries the coins paid out by the coin bin hoppers up to the Coin Out cup. 1. Open the round Escalator access door (lower door on side of the Coin Recycler). 2. Remove any coins or foreign objects located on the Escalator belt. 3. Verify that the belt will move freely. Note: The belt will have some resistance due to the motor and gearbox arrangement. 4. If the belt is jammed, check again for any foreign matter or coins which could be stopping the track from moving. 5. Close the Escalator door and verify that it is properly latched closed. 6. Push Coin Recycler unit back into SelfServ Checkout and verify that it is latched in place. 7. Close and lock the self-checkout door. Note: If you are unable to clear the jam, call for Service. A-156 Troubleshooting and Solving Problems Coin Acceptor in BCR 106 Note: Older SelfServ Checkout units have a metal Bulk Coin Recycler (BCR 106). In 2013, a new plastic Bulk Coin Recycler (BCR 206) was introduced. To clear the jam in the coin recycler, follow these steps: 1. Unlock and open the SelfServ Checkout door. 2. Lift the green latch and pull the Coin Recycler from the unit. 3. Release the cable clamp located on the chassis. Move the cables to provide clearance for removing the cover. See image below. 4. Use a small coin to unlock the plastic cover. Remove the cover. Troubleshooting and Solving Problems A-157 5. Disconnect the three cables from the coin acceptor device. 6. Release the red tab on the right side of the coin acceptor and pull acceptor forward. 7. Open the coin acceptor door slightly and turn acceptor over to remove any jammed coins. 8. Re-insert acceptor and reconnect cables. 9. Verify that all three cables attached to coin acceptor are securely connected. 10. Replace and lock cover. 11. Re-route the cables and close cable clamp to secure cables back in place. A-158 Troubleshooting and Solving Problems Coin Acceptor in BCR 206 Note: Older SelfServ Checkout units have a metal Bulk Coin Recycler (BCR 106). In 2013, a new plastic Bulk Coin Recycler (BCR 206) was introduced. To clear the jam in the coin recycler, follow these steps: 1. Unlock and open the SelfServ Checkout door. 2. Lift the green latch and pull the Coin Recycler from the unit. 3. Push the retaining clip to the right. 4. Pull the Coin Acceptor away from the Coin Recycler and lift device out of the metal channel. Troubleshooting and Solving Problems A-159 5. Press down on red lever to open the reject gate and remove any coins which may be jammed. 6. Turn Coin Acceptor over and check to see if there are any coins jammed in the sorter area. 7. Replace the Coin Acceptor in the metal channel. 8. Verify that the cables are connected correctly. A-160 Troubleshooting and Solving Problems Overflow Bin Full Sensor To clear the jam in the coin recycler, follow these steps: 1. Unlock and open the NCR SelfServ Checkout door. 2. Unlock and open the Hopper Tray door. 3. Lift the coin tray door and remove the coin overflow bin. 4. Empty the coin overflow bin if it is full. Note: A full overflow bin is very heavy. 5. Verify that the sensor and chute are not blocked. 6. Replace the coin overflow bin. 7. Close and lock Hopper Tray door. 8. Close and lock the NCR SelfServ Checkout unit door. Troubleshooting and Solving Problems A-161 Wake-up/Avalanche Sensor The Wake-up / Avalanche Sensor is used to detect coins entering the Coin Recycler. In the event that too many coins are inserted at one time (avalanche scenario) it is possible that a blockage of the sensor may occur. 1. Unlock and open the NCR SelfServ Checkout door. 2. Unlatch and pull the Coin Recycler from the NCR SelfServ Checkout unit. 3. Push the release button located on the underside of the Coin In chute. At the same time, lift the chute upward and then away from the Center Plate. 4. If any coins are jammed, they can now be removed from the Coin In chute. 5. If no coins are jammed, verify the connectors are fitted correctly and that no loose or broken wires exist. If loose or broken wires are detected, replace them. 6. Replace the Coin In chute by lining up the five locating lugs with the five key slots in the center plate. 7. Place the lugs through the holes and push downward until a click is heard. A-162 Troubleshooting and Solving Problems Inspecting the Dual Coin Entry Connector The dual coin entry connector is attached to the Coin Acceptor. 1. Verify that the Dual Coin Entry connector is correctly connected. 2. Check for loose wires on the connector. Troubleshooting and Solving Problems A-163 Bank Note Recycler Problems Note: There are two versions of Bank Note Recycler. One has a Loader, the other does not. This document assumes that the Bank Note Recycler has a Loader. If your Bank Note Recycler does not have a Loader, you should ignore any reference to the Loader component. A-164 Troubleshooting and Solving Problems LEDs For BNR versions 1.01 and higher, if all LEDs are red this means the device needs to be enabled by software. If some LEDs are green and one or more are red, this indicates a problem with those components showing a red LED. The BNR has external LED indicators located on the bezel of the Main Module. These LEDs consist of two pairs of arrows, one pointing to the inlet slot, and one pointing to the outlet slot. These arrows provide the user with information about the transaction, and they provide service personnel with warning and failure information. Inlet arrows can be lighted in green or red. Outlet arrows can be lighted in green only. The Loader Box LED indicates the state of the Loader Box. Troubleshooting and Solving Problems A-165 Each Recycler has two LEDs, each representing one of the two recycler components within the cassette. LED Status Inlet Arrows Off Meaning Notes (bills) cannot be inserted. Green - Solid Note (bill) may be inserted. Green – Blinking x1 Reset command required. Access PML and tap the Reset button in the BNR heath check tool. Red – Solid Not operational. Reset command required. Access PML and tap the Reset button in the BNR heath check tool. * Red – Blinking – 3 flashes Note (bill) jammed in note (bill) transport path or spine. Store clearable jam. Outlet Arrows Green Notes (bills) are available at the outlet. Green – Blinking x1 Reset command required. A-166 Troubleshooting and Solving Problems LED Status Meaning Loader Green - Solid Loader is operational. Green – Blinking x1 Reset command required. Access PML and tap the Reset button in the BNR heath check tool.* Red – Blinking – slow (2 per sec.) Loader is empty. Fill loader cassette with appropriate banknotes. Red – Blinking – fast (3 per sec.) Cash type status not OK. Configure the module. To configure the Loader module, access the Utility Functions screen and tap Run ADD on Next Reboot, then tap Reboot Entire System. Red – Blinking – 3 flashes Note (bill) jammed in note (bill) transport path or spine. Store clearable. Red – Solid Hardware not operational. Access PML and tap the Reset button in the BNR heath check tool. If problem is not resolved by performing a reset, continue diagnosing problem by checking the error codes in the event log. Troubleshooting and Solving Problems A-167 LED Status Meaning Recycler Modules Green - Solid Device is operational. Green – Blinking x1 Reset command required. Access PML and tap the Reset button in the BNR heath check tool. Red – Blinking – fast (3 per sec.) Cash type status not OK. Configure the module. To configure the Recycler modules, access the Utility Functions screen and tap Run ADD on Next Reboot, then tap Reboot Entire System. Red – Blinking – 3 flashes Note (bill) jammed in note (bill) transport path or spine. Store clearable. Red – Solid Hardware not operational. Access PML and tap the Reset button in the BNR heath check tool. If problem is not resolved by performing a reset, continue diagnosing problem by checking the error codes in the event log. Spine Green - Solid Device is operational. Green – Blinking x1 Requires reset command. Access PML and tap the Reset button in the BNR heath check tool. Red – Blinking – 3 flashes Note (bill) jammed in note (bill) transport path or spine. Store clearable. A-168 Troubleshooting and Solving Problems LED Status Meaning Red – Solid Hardware not operational. Reset command required. Access PML and tap the Reset button in the BNR heath check tool. Sending a Reset Command to the BNR When a reset is required, make sure all components are inserted, all doors are closed and the BNR is locked. Do any of the following: • If a SelfServ Checkout error message is shown on the monitor, tap the I corrected the problem button to reset the BNR. • If there is no I corrected the problem button displayed on the screen, perform a system reboot from the Utility Functions screen. • Access the BNR health check tool BulkRecycler in PML and tap the Reset button. Note: If performing a reset does not bring the unit back into service, call for service. Error Messages Bank Note Recycler Error: Action to take • Go to Cash Management and tap Reset Cash Box button. Remove and empty the Cash Box. Empty the BNR cash box. Jam in bill recycler • Clear jam. Cash box or loader is out or not properly installed • Verify cash box is empty and that the cash box indicator is green. Reinsert cash box. Reinsert loader cassette. Recycler cover open • Ensure all covers are closed, yellow locking lever is pushed up in latched position and key lock is in the locked position. Recycler not working properly • Tap I corrected the problem to retry. Note: If error re-occurs, generate diagnostic log files and call for service. Cash box is full • • Troubleshooting and Solving Problems A-169 Bank Note Recycler Error: Action to take Failed to dispense %s • Cash box missing or not • fully inserted • Loader cassette missing • or not fully inserted Go to Cash Management to add %s notes (bills). Insert notes (bills) into acceptor slot or insert loader cassette containing %s notes (bills). Ensure green indicator is visible on cash box. If green indicator is not visible, reactivate cash box locking mechanism. Insert cash box until it is latched in position. Re-insert loader cassette until it is latched in position. Recycler cassette missing or not fully inserted • • Tap I corrected the problem to retry. If error re-occurs, generate diagnostic log files and call for service. Jam in bill recycler • Check lower back panel for jammed note (bill). Remove note (bill), if found. Jam in loader cassette • Remove jam in or behind loader cassette. Jam behind recycler cassette • Tap I corrected the problem to retry. Note: If error re-occurs, generate diagnostic log files and call for service. Recycler cover open • Ensure all covers are closed and yellow locking lever is in the latched position and key lock is locked. Failed to dispense notes • Go to Cash Management, insert notes (bills) into acceptor slot or insert loader cassette containing note (bills). A-170 Troubleshooting and Solving Problems Clearing Jams Occasionally, notes (bills) may jam or become stuck in the various transport mechanisms within the BNR. Notes (bills) may become stuck in the BNR due to a motor failure or a foreign object stuck in the note path. Manual intervention is usually required to clear jams to allow the system to recover. Note (Bill) Path To clear jams in note (bill) path, follow these steps: 1. Determine if the problem occurred during an Accept operation or a Dispense operation. 2. Unlock and open the NCR SelfServ Checkout door. 3. Lift the green lever and then pull the BNR out of the NCR SelfServ Checkout unit. 4. Open the note path access doors in the following order. a. Open the back spine door. Insert finger in yellow slide lever and lift up to release the back spine door. b. Open the Recognition Sensor door. Press the two yellow buttons on the top of the Recognition Sensor door and lift the cover open. c. Open the top door. Push the yellow slide lever back to release the lock and lift the top cover. Troubleshooting and Solving Problems A-171 5. Remove any jammed notes (bills). If the jam occurred during an Accept operation (notes were being inserted into the Inlet slot), any note (bill) found in the note path should be returned to the customer. If the jam occurred during a Dispense operation, any note (bill) found in the note path should be placed in the Cash Box. 6. Close the note (bill) path access doors in the following order: a. Close the top door. Push the yellow slide lever back and close the top cover. Release the yellow slide lever to lock cover in place. b. Close the Recognition Sensor door. Press the yellow buttons on the top of the Recognitions Sensor and close the door. Release the buttons to lock the Recognition Sensor door in place. c. Close the lower note path (back spine) door. Insert finger in yellow slide lever and lift up. Close spine door and then release the slide lever to lock the spine door in place. 7. Push BNR back into NCR SelfServ Checkout until it locks in place. 8. Close and lock the NCR SelfServ Checkout door. Loader Cassette To clear jams in the loader cassette, follow these steps: 1. Unlock and open the NCR SelfServ Checkout door. 2. Unlock the BNR. 3. Remove the Loader Cassette from the BNR chassis. 4. Lock the BNR. 5. Remove the key from the BNR. 6. Check location behind where Loader Cassette was installed for jammed notes (bills). Remove any jammed notes (bills). 7. Insert key in the Loader Cassette. 8. Unlock Loader Cassette and open the cassette cover door. 9. Check for jammed notes (bills) and remove any found. A-172 Troubleshooting and Solving Problems 10. Close cover. Pressing down on top of cover, turn key to lock cassette. Remove key from cassette. 11. Unlock the BNR. 12. Insert the Loader Cassette into the BNR chassis. 13. Lock the BNR. 14. Close and lock the NCR SelfServ Checkout door. 15. Place any jammed notes removed into Cash Box following your store’s defined procedure. Troubleshooting and Solving Problems A-173 Bundler To clear jams in the bundler, follow these steps: 1. Unlock and open the NCR SelfServ Checkout door. 2. Release the green lever and pull the Note Recycler out of unit until it is fully extended. 3. Open the path access doors in the following order. a. Open the back spine door. b. Open the Recognition Sensor door. c. Open the top door. 4. Check the viewing window under the top door to see if a note (bill) is visible. Note: If note (bill) is visible, call for service. 5. If no note is visible in the viewing window, unlock the BNR and remove the Cash Box from the BNR chassis. 6. In the opening where the Cash Box was located, look up in to view the underside of the Bundler and check to see if any notes are visible. A-174 Troubleshooting and Solving Problems 7. If notes are visible, remove the notes (bills) from the area underneath the bundler. Carefully grasp the notes (bills) and pull them out of the area shown in the illustration below. Note: If the notes (bills) cannot be easily removed by hand, call for service. Do not use any object to try to pry or force the note out of the bundler. Doing so can fatally damage the Note Recycler. 8. Unlock and open the Cash Box and insert the notes (bills) that were removed from the bundler. 9. Close and lock the Cash Box. Verify that the indicator on the Cash Box is green. 10. Insert Cash Box back into the Note Recycler chassis. 11. Lock the BNR and remove the key. 12. Push Note Recycler back into SelfServ Checkout unit until it locks in place. 13. Close and lock the SelfServ Checkout door.