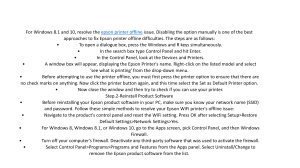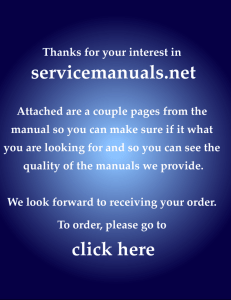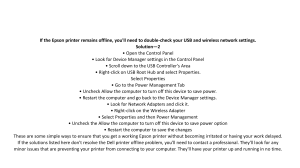For Windows 8.1 and 10, resolve the epson printer offline issue. Disabling the option manually is one of the best approaches to fix Epson printer offline difficulties. The steps are as follows: • To open a dialogue box, press the Windows and R keys simultaneously. • In the search box type Control Panel and hit Enter. • In the Control Panel, look at the Devices and Printers. • A window box will appear, displaying the Epson Printer's name. Right-click on the listed model and select ‘see what is printing' from the drop-down menu. • Before attempting to use the printer offline, you must first press the printer option to ensure that there are no check marks on anything. Now click the printer button again, and this time select the Set as Default Printer option. • Now close the window and then try to check if you can use your printer. Step.2-Reinstall Product Software • Before reinstalling your Epson product software in your PC, make sure you know your network name (SSID) and password. Follow these simple methods to resolve your Epson WiFi printer's offline issue: • Navigate to the product's control panel and reset the WiFi setting. Press OK after selecting Setup>Restore Default Settings>Network Settings>Yes. • For Windows 8, Windows 8.1, or Windows 10, go to the Apps screen, pick Control Panel, and then Windows Firewall. • Turn off your computer's firewall. Deactivate any third-party software that was used to activate the firewall. • Select Control Panel>Programs>Programs and Features from the Apps panel. Select Uninstall/Change to remove the Epson product software from the list. • From there, try to uninstall all the Epson printer product related software apps such as Epson Scan and Epson Event Manager. • • Turn off your WiFi router. Detach all the cables associated with it. Wait for the brief period and plug back all the cables and turn it on. • • Install the Epson printer related Drivers and Utilities Combo Package. Therefore, save the desired location of the file properly so you can recover it later if required. • • The file that you have just downloaded by referring to the on-instructions try to install it. It will ask you to select the option Select your Connection Screen, select Wireless connection from it and then click Next. • • A screen will appear with the option Select Setup. Now, select Set up printer for the first time. • • There is another option will appear where it will ask you to Select a Wireless Network Setup Method. Follow all the remaining on-screen instruction by clicking on it. • The WiFi set up as well as the reinstallation of the software is completed. Post that, you can enable your system’s Firewall.