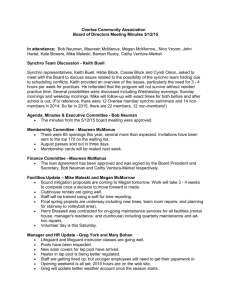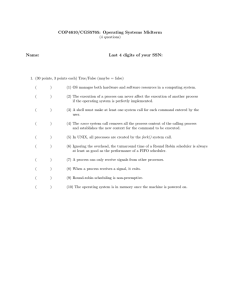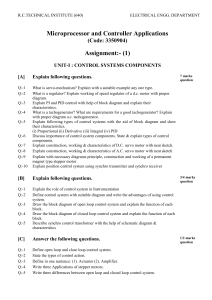SYNCHRO Scheduler Training 2020 2015 SYNCHRO Scheduling Training: Contents CONTENTS Overview ................................................................................................................. 1 1.1. Why SYNCHRO? ................................................................................................... 1 1.2. Why 4D? ............................................................................................................. 1 1.3. Who uses SYNCHRO? ........................................................................................... 1 1.4. How does SYNCHRO Scheduler apply to you? ........................................................ 1 1.5. Course Description ............................................................................................... 1 Workspace Layout ................................................................................................... 2 2.1. Windows in SYNCHRO ......................................................................................... 2 2.2. Workspace Management ...................................................................................... 3 Options and Set-Up ................................................................................................. 5 3.1. Customise Columns .............................................................................................. 5 3.2. Date & Duration Display ....................................................................................... 6 3.3. Auto Save ............................................................................................................ 7 3.4. Rescheduling Options ........................................................................................... 8 3.5. Critical Path Options ............................................................................................. 9 3.6. Task ID Options ................................................................................................ 10 3.7. WBS Layout ....................................................................................................... 11 3.8. Gantt Display Options ......................................................................................... 12 3.9. Project →Scheduling .......................................................................................... 13 Calendars ............................................................................................................... 14 4.1. Project Calendar ................................................................................................ 14 4.2. Adding Calendars ............................................................................................... 14 4.3. Modifying Calendar Work Hours .......................................................................... 15 Gantt Chart Navigation ......................................................................................... 16 Creating Tasks ....................................................................................................... 17 6.1. Creating WBS (Parent-Child) relationships ........................................................... 18 6.2. Copy & Paste Tasks ............................................................................................ 20 6.3. Changing Task Calendars ................................................................................... 21 6.4. Task Properties → General ................................................................................. 22 Linking Tasks ......................................................................................................... 23 7.1. Link Tasks in a Chain with Automatic Rescheduling Enabled ................................. 23 7.2. Link Tasks in a Chain with Automatic Rescheduling Disabled................................. 25 7.3. Introducing Lag between Tasks .......................................................................... 26 7.4. Creating Links from Task Properties>Links .......................................................... 27 7.5. Creating Links from Task Bars............................................................................. 29 Schedule Sorting ................................................................................................... 30 Task Modification .................................................................................................. 32 9.1. Changing Duration ............................................................................................. 32 9.2. Changing Start Times ......................................................................................... 32 9.3. Changing Finish Times ....................................................................................... 33 Activity Codes ........................................................................................................ 34 10.1. Creating Activity Codes ....................................................................................... 34 10.2. Assigning Activity Codes ..................................................................................... 34 10.3. Sorting by Activity Codes .................................................................................... 35 Resources .............................................................................................................. 37 11.1. Companies ........................................................................................................ 37 11.2. Creating Resources ............................................................................................ 37 11.3. Sub-Resources ................................................................................................... 38 11.4. Assigning Resources to Tasks ............................................................................. 38 Task Costs.............................................................................................................. 40 12.1. Resource Costs .................................................................................................. 40 12.2. Direct Costs ....................................................................................................... 41 SCH|i SYNCHRO Scheduling Training: Contents 12.3. Viewing the Project Budgeted Costs .................................................................... 43 12.4. EVA Graph ......................................................................................................... 44 Baselines ............................................................................................................... 45 13.1. Create a Baseline ............................................................................................... 45 13.2. Baseline Comparison .......................................................................................... 47 13.3. Restore a Baseline ............................................................................................. 51 Schedule Updating & Monitoring .......................................................................... 52 14.1. Updating Tasks .................................................................................................. 52 14.2. Actual Costs....................................................................................................... 55 14.3. Earned Value Analysis ........................................................................................ 58 14.4. Monitoring ......................................................................................................... 60 Filters ..................................................................................................................... 61 15.1. Applying Pre-set Task Filters ............................................................................... 61 15.2. Creating & Applying New Task Filters .................................................................. 62 15.3. Filtering Tasks by Name / ID .............................................................................. 63 15.4. Filtering Tasks by Task (selection) ...................................................................... 64 15.5. Filtering Tasks by Date Range ............................................................................. 65 15.6. Look Ahead Filters ............................................................................................. 67 15.7. Filtering Tasks by Resources ............................................................................... 68 15.8. Filtering Tasks by Activity Codes ......................................................................... 69 15.9. Critical Path Filter ............................................................................................... 70 Printing .................................................................................................................. 72 16.1. Printing the Gantt Chart ..................................................................................... 72 16.2. Printing EVA Results ........................................................................................... 74 16.3. Schedule Health Check Report ............................................................................ 75 Appendix A: Using a Template .............................................................................. 77 Appendix B: Task Constraints ............................................................................... 79 Appendix C: Importing Schedules/Plans .............................................................. 80 19.1. Importing a schedule from Microsoft Project XML ................................................. 80 19.2. Importing a schedule from Primavera P6 ............................................................. 82 Appendix D: Synchronisation ................................................................................ 84 Contact Details ...................................................................................................... 88 SCH|ii SYNCHRO Scheduling Training: Overview Overview 1.1. Why SYNCHRO? The SYNCHRO team at Bentley is passionate about improving construction project performance because we understand the impact construction has on global resources, and we recognize the importance of the industry to quality of life and economic prosperity. We have also experienced how significantly digital technology improves results over the tried and true methods that have been standard in the industry for generations. Imagine crystal clear communications and engaged team collaboration. Imagine the ability to easily create a shared vision of the project among your stakeholders, the ability to identify spatial and resource clashes in the planning phase rather than the costly construction phase, imagine a project schedule that gives you confidence to deliver according to plan! 1.2. Why 4D? Scheduling and planning is critical to safe, efficient, high quality construction. While using 4D, the computer becomes a practice field where sequences, safety, special relationships and more can be viewed and discussed continuously before and throughout the project lifetime. Because SYNCHRO links 3D Resources (human, material, equipment, and location) to the associated schedule tasks, making changes and comparing baselines to alternatives is quick and easy. Testing sequencing and running “what if” scenarios is highly efficient and engaging. Communications are crystal clear, because you can see each step in the process. Cooperative knowledge sharing creates innovation and unique approaches that build competitive advantage. The result is an efficient, reliable and safe project delivery process that saves time and money. 1.3. Who uses SYNCHRO? Contractors, Subcontractors, Specialty Supplies, Consultants and Owners use SYNCHRO for the construction of buildings, infrastructure, roads and bridges, healthcare facilities, Industrial, Oil and Gas, Power, Alternative Energy, Marine, as well as Mining Projects. 1.4. How does SYNCHRO Scheduler apply to you? SYNCHRO Pro and SYNCHRO Scheduler are both complete CPM scheduling tools for construction – users can create a schedule from scratch, calculate the critical path, manage resources and costs, create baselines, track progress, and compare schedules. SYNCHRO Scheduler is essentially SYNCHRO Pro without 3D/4D capability and is available for free. In this tutorial, you will learn how to create a resource- and cost-loaded CPM schedule. Using SYNCHRO Pro, you can integrate your schedule with 3D models from most CAD systems to produce a 4D schedule and visualization in virtual reality. Whether you like to see the schedule through the model or see the model through the schedule, the ability to visualize your plan while maintaining its integrity allows project delivery performance to consistently and reliably exceed today’s performance standards in an immediate and dramatic way. 1.5. Course Description This course will take you through the basics of scheduling in SYNCHRO Pro and SYNCHRO Scheduler. This course is appropriate for schedulers, project planners, construction manager, and VDC teams. Those without scheduling experience will benefit from the brief introductions to terminology and theory throughout the course. The course will introduce you to the mechanics of creating a schedule from scratch within SYNCHRO. It will cover everything you need to get started scheduling in SYNCHRO, including creating calendars, tasks, and WBS summaries; linking tasks with logic and introducing Lag between tasks; editing tasks; creating and assigning activity codes. At the end of the course you will be able to create a CPM schedule, assign resources and costs, compare planned against actual using baselines, analyse costs using the Earned Value graph, and customise and sort the columns in the Gantt chart and print the Gantt Chart. It is time to Synchronise your projects. As always, we welcome your feedback at any time, we look forward to seeing your results and we hope you will share your experience with SYNCHRO with others to spread the word. Thank you for investing your time in learning SYNCHRO Scheduler, together we will make a positive change in how projects are planned and delivered. Scheduler|1 SYNCHRO Scheduling Training: Workspace Layout Workspace Layout This section will present the various windows in SYNCHRO and how to reorganize and manage your workspace. 2.1. Windows in SYNCHRO Quick Access Toolbar Ribbon Toolbars Resources Resource Groups Resources Task List & Gantt Chart Window Properties Task Properties Resource Properties • Quick Access Toolbar: contains commonly used icons. The Quick Access toolbar can be customized by left clicking on the down arrow and selecting More Commands. • Ribbon: contains commands, sorted by category. In the top right corner of the Ribbon is the Help menu which can be used to find more information about a particular feature. • Toolbars: contain shortcuts and useful commands found in SYNCHRO. Right click in the blue space below the Ribbon to view and select available toolbars. Select Customise to create your own custom toolbar of commonly used commands. • Gantt: window is split into the Task List on the left which displays the list of tasks and properties in columns and the Gantt Chart on the right which displays the task bars with logic links. • Resources: contains the list of Resources (including those imported and those created in SYNCHRO) • Resource Groups: contains the list of Resource Groups (can be used e.g. for Work Package Planning, or for simulated growth in SYNCHRO Pro) • Task Properties: contains data related to the selected Task(s) including Task Status (in the General panel), assigned Resources, and Budgeted Costs. • Resource Properties: contains data related to the selected Resource(s) including Costs, assigned to Tasks, and User Fields. Scheduler|2 SYNCHRO Scheduling Training: Workspace Layout 2.2. Workspace Management Start SYNCHRO Scheduler by double clicking on the icon on your desktop. NOTE: To access the training files, select SYNCHRO Training from the Support tab. The default location for tutorial files: C:\Users\Public\Documents\Shared SYNCHRO Projects\Tutorial Files\SYNCHRO Scheduler Training The Support tab also contains links to the SYNCHRO Help file Select (left mouse click) the Gantt Tab to display the Gantt Chart. If you are using SYNCHRO Pro, close the 3D window. 2.2.1. Resizing Windows Place the cursor over the divider between the Task List and the Gantt Chart so the double arrow icon appears. Select it with a left mouse click, hold down and drag to the right so you can see all of the column headings in the Task List. All windows in SYNCHRO can be resized by this method 2.2.2. Undocking and Relocating Windows To undock a single tab, left click on the tab and keep holding the mouse button while moving the mouse. The tab will be undocked as a new window. To undock a window, double click in the window header. If you are using multiple monitors, you can then move the new window to another screen. To resize the undocked window, hover over a corner until a diagonal arrow appears, then left click and drag to the desired size. Scheduler|3 SYNCHRO Scheduling Training: Workspace Layout To re-dock the window in the previous location, simply double click the window header. If you close any of these windows, you can re-open them by selecting the appropriate icons in the Windows ribbon. To reset the window layout to the default, select Windows ribbon → Window Placement panel → Reset Placement This command is particularly useful if you cannot locate a particular window or the layout is changed when switching from multiple monitors to only one. Scheduler|4 SYNCHRO Scheduling Training: Options and Set-Up Options and Set-Up In this section, you will learn how to customise the Task List and Gantt Chart display (including visible columns, date and duration display and WBS colours), as well as set up the critical path and rescheduling options 3.1. Customise Columns SYNCHRO has the default columns ID, Name, Duration, Start, Finish and 3D Resources You can add more columns to the Task List using the Customise Columns window 1. Right click in the heading field of the Task List and select Customise Columns as shown below You will be presented with the Customise Columns window. 2. Under Task Parameters in Durations, select Planned Duration, Under Relationships select Predecessors, Successors. Under Scheduling select Downstream Total Float and move them from Available Columns to Selected Columns by using the button. Remove the Duration and 3D Resources columns by using the button. Move the columns using the Up and Down buttons so the Customise Column window looks as shown below and then select OK. This will create extra columns in the task list. You can add or remove other columns in a similar manner. Scheduler|5 SYNCHRO Scheduling Training: Options and Set-Up NOTE: The Planned Duration is the original duration of the activity. The Planned Duration (original duration) can be revised until the task has been statused. The Duration is the current estimated duration of a task based on the task’s actual duration to date plus its remaining duration. 3. To resize the columns, hover between the column titles until the double arrow icon appears, then hold down the left mouse button and drag to the left or right. 3.2. Date & Duration Display The time and date format can be changed to match the local convention. 1. 2. 3. 4. From the File menu, Windows ribbon or the Quick Access Toolbar, select the Options icon. This will open the Options dialog which contains many settings related to all aspects of SYNCHRO including the customization of the Gantt Chart, as well as scheduling and synchronisation preferences. Expand the General tab, and select Time Display Format. From the first drop down menu, select 24H Clock for this training. This will set the date format to DD/MM/YY. There is also the option to hide the time of day, but we will leave it on for this training. The first day of the week can also be chosen from the drop down menu – keep this as Sunday as shown above. Scheduler|6 SYNCHRO Scheduling Training: Options and Set-Up 5. Select Duration Display Format from the Options menu. Set to Concise and Days / Hours / Minutes. 6. The Number of working days per month and Duration default units can be also be set – the defaults will be used, as shown above. You can leave the Options dialog open for the next section 3.3. Auto Save At this stage it is worth activating the Auto Save and Backup functions. 1. In the Options → General → Auto Save, enable Auto Save Project and designate 30 minutes (optional) NOTE: The time specified for the Auto Save will depend on the size on the file. Larger files take longer to save and the file will be un-editable during the auto save process, so you should pick a frequency that balances time waiting and amount of work you are willing to lose if the file or computer crashes. 2. Enable Backup project file when opened and Browse to select a convenient location. NOTE: You will need to empty this folder from time to time as a time-stamped backup file is created every time you open a project. These automatically generated backups can be very useful to return to an older copy if you find a mistake later on or want to access work you have since deleted. The Auto Save file and any DMP (dump) files will also save in this folder 3. If Auto Save is enabled, it is recommended to enable Delete auto saved file on normal exit. This command will delete the Auto Saved files (but not the Backup file) when you close SYNCHRO normally. Otherwise, the file will be available to the last Auto Save point if necessary. You can leave the Options dialog open for the next section Scheduler|7 SYNCHRO Scheduling Training: Options and Set-Up 3.4. Rescheduling Options Still in Options, expand Gantt Chart and select Rescheduling → Parameters. Enable Automatic Rescheduling, Confirm Rescheduling Results and Snap To Minute options should be set as shown for this tutorial. NOTE: • • • • • • When Enable Automatic Rescheduling is disabled, reschedule will not be proposed when a link is unscheduled. To reschedule manually, disable Automatic Rescheduling and press F9 (This will be used later in the tutorial.) The Confirm Rescheduling results option, when selected, will prompt the user to confirm that project rescheduling should take place whenever a change is made to the schedule that affects other tasks. This option only applies when Automatic Rescheduling is enabled. “Snap To” defines how the tasks are rescheduled. When a task is rescheduled it will snap to the specified time increment. For example, if Snap To is set to Day and you have two tasks of 1.5 days linked in a chain with Finish to Start relationship, the second task will not be able to start immediately after the first task (half way through the day). Instead its start time will “snap” to the beginning of the next full day. Therefore, the second task would finish 3.5 days after the start of the first. On the other hand, if Snap To is set to Minute, the second task can start at the beginning of the next minute after the first finishes. Therefore, it will start immediately after the first and will finish 3 days after the start of the first. The Link Calendar to use during rescheduling options allows the user to choose how SYNCHRO calculates the link delays each time the project is rescheduled. (See the Help in SYNCHRO for a thorough description of each option) The On scheduling progressed Tasks use options allow the user to choose how SYNCHRO calculates the schedule. Each scheduling calculation may produce different planned dates and/or float depending on the tasks’ actual dates and if any tasks are out-of-sequence. (See the Help in SYNCHRO for a more thorough description of each option) You can leave the Options dialog open for the next section Scheduler|8 SYNCHRO Scheduling Training: Options and Set-Up 3.5. Critical Path Options Still in Options, the Critical Path default options can be viewed by selecting Rescheduling → Critical Path. The default settings are shown below along with a brief description of all the settings. The default settings will be used in this tutorial. NOTE: Critical Path update options determine when the Critical Path display will be updated: • • • Don’t Update – The Critical Path is not displayed. Update Manually – Update the Critical Path displayed by selecting Plan ribbon→ Schedule panel→ Compute Critical Path or Ctrl + F5. Update Automatically (slowest) – The Critical Path displayed is updated automatically. Critical Path method options determine how the critical path is calculated: • • Longest path - the critical path is calculated as the longest chain of tasks with zero float. Least total float – the critical path is calculated as the longest chain of tasks that match the float criteria you define using the following: o Maximum for critical Tasks defines the maximum total float allowed for a task to be considered critical. o Maximum for subcritical Tasks defines the maximum total float allowed for a task to be considered nearcritical. o Duration units define the units being specified in previous options. Scheduler|9 SYNCHRO Scheduling Training: Options and Set-Up 3.6. Task ID Options Still in Options, open Defaults for New Objects → Task ID The task ID settings are used on all new tasks that are created. These settings can be edited. Keep the default settings displayed in this window for this tutorial. TIP: You can also re-assign or modify Task IDs after the tasks are created using the Plan ribbon→Edit panel→ (Re)assign IDs command which allow you to increment the current suffix, replace the Prefix, or assign completely new IDs. Press OK to exit the Options window. Scheduler|10 SYNCHRO Scheduling Training: Options and Set-Up 3.7. WBS Layout 1. 2. The schedule in this training will be organized by Work Breakdown Structure (WBS). Select the Plan ribbon →Display panel→ Gantt Display Options. Ensure that Task Grouping is set to WBS. Schedules may also be structured via Custom grouping or Activity Codes. To customise the WBS colour scheme, select the WBS Layout Colours button in the Gantt Display Options window. The WBS Colours window will be displayed. In this window, you can: • • • Enable/disable the Default WBS colours. Select New to design your own layout. Modify colours/order of Levels for a layout. Scheduler|11 SYNCHRO Scheduling Training: Options and Set-Up 3.8. Gantt Display Options 1. 2. 3. To manage which schedule details are displayed visually in the Gantt Chart select Plan ribbon →Display panel→ Gantt Display Options Bar Colors are set to Task Status by default. If colours have been assigned to Companies or Activity Code Values, Task bars can be coloured according to the assigned Supplier or Activity Code Value instead. By default, all Gantt Indicators are displayed except Show Spotlight and Hidden Link Warnings. Please refer to the Help (F1) for descriptions of all indicators. Scheduler|12 SYNCHRO Scheduling Training: Options and Set-Up 3.9. Project →Scheduling 1. 2. 3. 4. From the Navigator ribbon → Project Data panel open the Project window → Scheduling tab. The Project Start, Finish and Duration will be automatically calculated: • Project Start – the start date of the first (earliest) task. • Project Finish – the latest finish date. • Project Duration – the estimated project duration. Project Date Zero is the actual progress start date used for progress monitoring. It defines the start of the 1st week of the project. For the purpose of this training set the Project Date Zero to 06 Mar 17. The Data Date is the date used to define the project reporting date when calculating the schedule. Parameters such as Percent Complete and Earned Value are computed using the Data Date. This date is usually not the current calendar date - it is typically set to the end of the current reporting period. This date can also be modified to the required date for “what-if” analysis. The Data Date for calculation purposes can be set to: • Automatic – to use the current date when the project is opened. • Manual – to enter your own date (Industry standard). For the purpose of this training, choose Manual and set the Data Date to 09 Mar 17. NOTE: The Blue dotted line displayed in the Gantt Chart is the Data Date. The Red dotted line with the red triangle is the Focus Time used primarily in 4D Projects. In Scheduler it can be used to display the Spotlight Gantt Indicator, show values for a specific date in the EVA Graph, and to create a dynamically updated Task Filter 5. 6. The Schedule setting defines whether a task should be scheduled to its Early Dates (ASAP – As Soon as Possible) or scheduled to its Late Dates (ALAP – As Late as Possible). For the purpose of this training leave it set to the default – ASAP. The Schedule From/To settings tell the software the time frame that you want the schedule calculations to pass through. Set Schedule From to Data Date and Schedule To to Early Project Finish NOTE: • Schedule From defines the date to use when Schedule is set to ASAP and when scheduling tasks which are constrained to Start as soon as possible. • Schedule To defines the date to use when Schedule is set to ALAP and when scheduling tasks which are constrained to Start as late as possible. • It is NOT necessarily recommended that constraints be used, but if they are this is how the associated tasks will be scheduled. Scheduler|13 SYNCHRO Scheduling Training: Calendars Calendars In this section, you will learn how to create and modify project calendars. Calendars are used to assign working time and non-working time to an activity. Every project will have a default calendar that is used when new tasks are created or scheduled. Other calendars can be added to define different working periods for different Tasks or Resources. For example, you can have one calendar that defines a regular 5 day work week and another calendar that defines a 7 day work week for required weekend work. 4.1. Project Calendar 1. Select Navigator ribbon → Scheduling panel → Calendars. You will see that SYNCHRO creates a default calendar - Project Calendar. 2. Select and highlight Project Calendar You will see the current month - the working days lightly shaded; and the working hours listed below. This Project Calendar is a 5 day week with working hours between 09:00 and 17:00. 3. Select the calendar and rename it 5 day work week. 4.2. Adding Calendars 1. A new calendar will be added for training. Scroll back up to the calendar list, right click and select Add. 2. Rename the new calendar to 7 day work week and ensure it is selected 3. Any day can be changed to a working day. Right click on any Saturday date and select Normal Working Day → Every Saturday. This will change all Saturdays to work days. 4. Repeat this for Every Sunday. Non-working days can be assigned as well as specific day types that may be utilized on a project - for example, holidays or owner resticted work days. Scheduler|14 SYNCHRO Scheduling Training: Calendars 4.3. Modifying Calendar Work Hours 1. To change the working hours in a day, right click on any day and select Edit day type. 2. Once the edit window opens, the working hours can be changed. For this tutorial, a lunch break will be added to the 7 day work week calendar. Adjust the morning work hours by selecting the working hours (09:00 to 17:00) then change the start and end times to 08:00 to 12:00 as shown below. 3. Multiple working blocks of time can be created for each working day. To create multiple working time blocks, select Create time block to enter another block of time. For the 7 day work week calendar enter the afternoon work hours 13:00 to 17:00 as shown below then select OK to save the changes. The Normal Working Day will be an 8 hour day with 2 work periods for the 7 day work week calendar for all dates as shown. Scheduler|15 SYNCHRO Scheduling Training: Gantt Chart Navigation Gantt Chart Navigation In this section you will learn how to pan and zoom in the Gantt Chart and collapse / expand the WBS. The training material contains a template file with calendars created, Task List columns set up, and a basic Work Breakdown structure entered. We will open this file and continue from there. See Appendix A for more about using templates. NOTE: If you need to access the training material, select the Support tab in the SYNCHRO application (next to Gantt) and click on SYNCHRO Training. 1. 2. 3. 4. 5. 6. 7. 8. Open SCH Training - Template.SP. File Location: C:\Users\Public\Documents\Shared SYNCHRO Projects\Tutorial Files\SYNCHRO Scheduler Training\ .sp Files Select File → Save As and rename the file to SCH Training Project.SP Move the mouse into the Gantt Chart area. To pan, hold down the middle mouse button then move the mouse up, down, left and right. To zoom, roll the middle mouse button wheel forward and back to zoom in and out respectively. In the Task List, click on the or icon next to any WBS summary to collapse the schedule to that level. When collapsed, click on the or icon to expand the summary task. Right click in the Task List and choose Collapse → All to view only the top level Tasks. Right click again and choose Expand → All to see all the tasks again. Scheduler|16 SYNCHRO Scheduling Training: Creating Tasks Creating Tasks In this section, you will learn how to create new tasks in a Work Breakdown Structure, how to copy and paste tasks, and how to change task calendars, as well as where to find task properties. 1. Use the Calendar dropdown box from the Fast Options toolbar to select a calendar to use for all new tasks. Select a 5 day work week as shown. 2. With all the tasks expanded, in the Task List select the first empty Name cell (after Interiors Level 02) by left clicking on the cell so it is highlighted. This allows you enter a new activity name. NOTE: To edit the current activity name, highlight the cell and left click, or right click and choose Rename Task from the context menu. Selecting F2 on the keyboard when the cell is highlighted also enables editing of the cell. 3. 4. 5. 6. 7. 8. 9. Type “MEP Rough-in” in this Name cell then press Enter on the keyboard. You will see the following cells populated: • ID (derived from the values given in Options → Default for New Objects →Task ID) NOTE: Don’t worry if the IDs in your schedule don’t match the ones shown in the training • Name (manually entered) • Planned Duration (Defaults to 1 day) • Start (Same as Data Date) • Finish (Start plus Planned Duration) • Gantt bar created To edit the duration of the task, left click in the Planned Duration cell and type 5. Days are the default units so simply press Enter to set the duration to 5d. NOTE: To override the default units when entering a duration value, simply append one of the following characters to specify the required duration: m for Minutes h for Hours d for Days w for Weeks Create 2 more tasks below MEP Rough-in by typing “Framing/Drywall” and “Trim-out” in the empty rows below. If you want to set the same duration for multiple tasks, you can use the drag down method. In the duration cell for MEP Rough-in hover over the grey box in the bottom right hand corner and a crosshair icon will appear. Select this crosshair icon with a left mouse click, hold and drag over the duration cell below until both durations read 5d. Set the Planned Duration of Trim-out to 3d by typing in the cell. Scheduler|17 SYNCHRO Scheduling Training: Creating Tasks 6.1. Creating WBS (Parent-Child) relationships Work Breakdown Structure is a way of organizing a schedule into deliverables or work packages. It is organized in a tree structure; the nodes of the tree are called parent or summary tasks, and the leaves of the tree are called child tasks. The new tasks were created at the top level of the Work Breakdown Structure. One way to create parent-child relationships is to use the Move → Indent command. 1. Left click the MEP Rough-in task, hold Shift on the keyboard and select the Trim-out task. The 3 new tasks should be highlighted yellow in the Task List. 2. From the Plan tab → Move panel, from drop down menu select Indent. 3. The Indent command is now the default Move command. Press Indent (no need to open the drop-down menu) two more times until the task Interiors Level 02 changes colour to indicate that it is now a summary task, and its Gantt bar changes to a summary bar. Scheduler|18 SYNCHRO Scheduling Training: Creating Tasks Another way to create a parent-child relationship is to use the Create → As Child command. 4. 5. 6. 7. 8. Select the task Footings under Concrete so that it is highlighted. In the Plan ribbon → Create panel, select Create → As Child. NOTE: The Create → As Child command is only available when the Task Grouping is set to WBS (in Plan→Gantt Display Options) A New Task will be inserted in the row below the selected task and indented one level so that the selected task becomes a summary. Rename the new task to Footings, Area 1 and enter 4d for the Planned Duration. To create another child task of the Footings summary, we will add another new task below the Footings , Area 1 task. With Footings, Area 1 highlighted, select Plan ribbon → Create panel → Below. The new task will be at the same level as the selected task. NOTE: The Above, Below, and As Child commands for creating new tasks are also available under Insert New Task via a right click in the Task List, 9. Insert one more task Below so that there are 3 child tasks beneath the Footings summary. 10. Use the same method for renaming tasks as you used for copying duration values. - Hover over the grey box in the bottom right hand corner of the Footings, Area 1 Name cell until a crosshair icon appears. - Select this with a left mouse click, hold and drag over the name cells below and they will be named in numerical order Footings, Area 1, 2 and 3. - The result should be as shown: NOTE: All task names that end in a number can be incremented this way. Scheduler|19 SYNCHRO Scheduling Training: Creating Tasks 6.2. Copy & Paste Tasks If your schedule includes repeated sequences of tasks (e.g. the same series of finishes on every level of a building), rather than re-typing the Tasks over and over again, you can use Copy & Paste. 1. 2. 3. 4. 5. 6. Left click the MEP Rough-in task, hold Shift on the keyboard and select the Trim-out task so all 3 adjacent tasks are highlighted yellow in the Task List. Right click on one of the selected tasks and choose Copy Task(s) from the context menu or Ctrl+C on the keyboard Right click on Task Interiors Level 02 (it should now be highlighted) and choose Paste Task(s) from the context menu. All 3 copied tasks will be inserted above Select the 3 pasted tasks and use Move>Indent so that the tasks are indented beneath Interiors Level 01 Repeat steps 3 and 4, instead pasting above the Task Interiors Level 01 The final result should look as below. Notice that the durations were copied as well as the task names. NOTE: If a copied task has child tasks, those will also be copied. If the copied tasks had logic links, those would be copied and pasted according to the settings in Options → Defaults for New Objects → Copying Tasks. Scheduler|20 SYNCHRO Scheduling Training: Creating Tasks 6.3. Changing Task Calendars There may be tasks in a project schedule that need to be scheduled with different work periods. In this training, it has been decided that the steel structure activities will use a 7 day work week calendar. 1. It is best to choose the calendar to be used before creating the tasks. From the Fast Options toolbar under the ribbon, select 7 day work week for the default Calendar. 2. Select the task Steel Level 00-01 and insert 2 child tasks under it. Edit the names and durations of the new tasks as follows: When the project is scheduled, these tasks will continue through the weekend if they happen to fall on one even though the other tasks with the Project Calendar will stop over the weekend. 3. 4. On the right hand side of the screen, open Task Properties → General tab. If the Task Properties window is not open, you can open it from the Windows ribbon →Properties Panels panel. Here you can confirm the task calendar for the selected task. NOTE: The task calendar can be changed after the task is created using the Calendar drop-down in Task Properties → General tab. Changing the calendar in the Fast Options toolbar does not affect tasks that have already been created. If the new calendar has a different number of hours per day, the task duration will be updated accordingly to retain the same amount of work time, in minutes. For example, if the task was originally planned as 4 days with a calendar that has 10-hour work days, and the task Calendar is changed to one with 8 hour days, the new duration will be 5 days in order to retain a duration of 40 working hours. Scheduler|21 SYNCHRO Scheduling Training: Creating Tasks 6.4. Task Properties → General The Task Properties → General tab allows the Task Properties for a selected activtiy to be viewed and modified if needed. Under this tab you can• • • • Edit the Task Name Change Planned Start / Finish Edit the Duration and Duration type Enter a Physical Volume (used to calculate duration and estimated rate when production rate Rules are applied) • Change the status of the Task • Change the assigned Calendar • Add a Task Constraint NOTE: Task Constraints are limiting dates that control a Task’s start or finish. Use of constraints should be limited. It is best to use them only for contractual milestones. For a thorough description of the constraint types, please see Appendix B • Choose the Task Type (i.e. work, key dates, hammocks, etc.) • Connect a URL to the Task (viewed in browser) • Add Comments • Review Upstream & Downstream Float All of the tasks we have created thus far are Work Type tasks. SYNCHRO also has the capacity to create other types of tasks, including key dates (milestones) and hammocks. Key Dates are divided into Start Key Date and Finish Key Date types. NOTE: Use Options>Gannt Chart>Rescheduling>Parameters to control whether Start Key Dates can be scheduled for the end of a work day and Finish Key Dates can be scheduled for the Start of a work day. 1. 2. 3. 4. 5. Insert a new task below Project Start Rename the new task Building Watertight Select the Building Watertight task, and open Task Properties → General From the Type drop-down, change from Work to Finish Key Date The Task’s Planned Duration now changes to 0d because a Key Date cannot have a duration Scheduler|22 SYNCHRO Scheduling Training: Linking Tasks In Section 8, you will learn how to add logic links to the schedule to drive the key date’s planned date. For key dates that are contractually mandated, you may add a Constraint. NOTE: Constraints may cause the task Float to be calculated incorrectly 6. 7. In the Task List, select the Start Key Date Project Start In Task Properties → General, change the Constraint Type to Mandatory Start. The Constraint Early Date will be automatically populated from the Planned Start (but this could be changed if necessary by typing the new date or pressing the “…” button to open a calendar) Linking Tasks In this section, you will learn how to create logic links between tasks and add a lag or lead to a link. Links between tasks allow the scheduler to specify the order in which tasks must take place; for example, walls must be built before they can be painted. Rather than specifying a start date for each task, the links allow those dates to be calculated automatically based on the logic. Links also make sure that if one task is modified (e.g. changed duration or delayed start) all other tasks update accordingly. There are several ways that tasks can be linked to each other in the project schedule. This section will discuss the options that are available. Consider two tasks with a link between A->B. A is called the Predecessor and B is the Successor. There are four link types as described below • Finish to Start (FS) – A must finish before B can start. This is the most common link type. E.g. Excavate Foundation FS Pour Foundation; Frame walls FS Drywall • Start to Finish (SF) – B cannot finish until A starts. This type is rarely used. • Start to Start (SS) – A must start before B can start. • Finish to Finish (FF) – A must finish before B can finish 7.1. Link Tasks in a Chain with Automatic Rescheduling Enabled Linking tasks in a chain allows several activities to be linked together in the order they are selected with minimal keystrokes. With Automatic Rescheduling enabled, once a task is linked it will be rescheduled to a new planned date. Earlier in this tutorial we ensured that Automatic Rescheduling was enabled, but if you need to, you can check that setting in Options → Gantt Chart → Rescheduling → Parameters 1. 2. 3. 4. Open the file SCH Training – Links.SP from the training material. File Location: C:\Users\Public\Documents\Shared SYNCHRO Projects\Tutorial Files\SYNCHRO Scheduler Training\ .sp Files The remaining tasks have been added for you. Select task - Mobilize Site Offices, then hold down Ctrl on your keyboard and select task - Mobilize Equipment so they are both highlighted in that particular sequence Ensure that the link type is FS (Finish to Start) in the Fast Settings toolbar. Select Plan → Links → Link As Chain. With each link change the Reschedule Task dialog box will open since both the Automatic Rescheduling and Confirm Rescheduling results options are enabled. The Gantt Chart will show a preview of the proposed new position of the Task Bar outlined in black. TIP: Ctrl + L is the keyboard shortcut for Link As Chain. Scheduler|23 SYNCHRO Scheduling Training: Linking Tasks 5. If the preview is acceptable click Yes and the project will be rescheduled. NOTE: If the Automatic Rescheduling is enabled and Confirm Rescheduling results is not enabled, the project will reschedule with no warning with each link change. Scheduler|24 SYNCHRO Scheduling Training: Linking Tasks 7.2. Link Tasks in a Chain with Automatic Rescheduling Disabled Disabling Automatic Rescheduling allows you to choose when the project should be rescheduled. When working in a schedule with a large number of tasks, this is especially helpful as it is time consuming for the computer to reschedule all tasks every time a change is made to one task. Disabling Automatic Rescheduling allows you to reschedule just once after making many changes. 1. 2. 3. 4. 5. 6. 7. 8. 9. In Options → Gantt Chart → Rescheduling, deselect the box next to Enable Automatic Rescheduling In Options → Gantt Chart → Rescheduling → Reschedule Report, under Checks, enable Unscheduled links. The other options can be checked as well and they will be included in the Reschedule Report. Select OK when complete. Select the Site Fencing Install task, hold down Shift and select Clear & Grub so that all three tasks Site Prep subtasks are highlighted. In the Plan ribbon → Links panel → select Link As Chain, or press Ctrl + L on the keyboard Links have been created between the 3 tasks but they have not been rescheduled. Any links created and not rescheduled are called “unscheduled links”. In the Plan ribbon → Schedule panel → select Reschedule Report. The scheduling report will be created. The unscheduled links will be listed in the Statistics section towards the bottom of the report. If desired, the report can be copied to a clipboard and pasted into a document. Once complete select OK. In the Plan ribbon→ Schedule panel → open the Alerts window. Once you have run the Reschedule Report, the two unscheduled links appear in the Alerts window under Unscheduled Links. When an alert instance is selected, the Gantt chart is refocused to the tasks and the link. Manually reschedule by pressing F9. The Reschedule command is also available in the Plan ribbon → Schedule panel →Reschedule. The Reschedule Options window will be raised. This window allows you to edit the various schedule related settings including Data Date. NOTE: The Parameters and Critical Path tabs contain further settings which may need to be updated on your own projects depending on the source of the schedule and your company’s default scheduling methods. For this training, leave the settings as shown, enable Do not ask again to hide the dialog on future reschedules and press Reschedule 10. The schedule will be recalculated, the unscheduled links will be corrected, and the alerts will be removed. NOTE: Remember to press F9 to reschedule periodically and/or run a Reschedule Report to find any unscheduled links. If you wish to show the Reschedule Options dialog again, it can be enabled in Options>Gantt Chart>Rescheduling>Parameters by unchecking Disable Rescheduling Options dialog Scheduler|25 SYNCHRO Scheduling Training: Linking Tasks 7.3. Introducing Lag between Tasks Finish to Start links have been created thus far. Links can also contain a lag (delay) between the two tasks. 1. 2. 3. 4. 5. Select task - Temp Power Install then open Task Properties → Links The Link information is shown on the right of this page. Select and highlight the Successor link listed. You will see the ID, Name, Type, Lag, and Link Calendar of the successor selected. The link type can be modified under Type. For now keep the link type as FS. Under Lag enter 3d and retain the 5 day work week calendar and the positive (+) lag. Press F9 on the keyboard to reschedule and see the result as shown below: NOTE: • If you want to remove an individual link, right click on the predecessor or successor in Task Properties → Links, then select Delete. • If you want to remove all links on that task, right click in either the Predecessors or Successors box and select Remove All. Scheduler|26 SYNCHRO Scheduling Training: Linking Tasks 7.4. Creating Links from Task Properties>Links 1. 2. Select the task Shoring Install under Excavation, then open Task Properties → Links. Right click in the Predecessors window and select Add. The Add / Remove Links window will appear. NOTE: The Add / Remove Links dialog can also be accessed by double clicking in either the Predecessors or Successors columns in the Task List. 3. 4. 5. Enable Search by Name and type “Ex” in the Search bar to find the Excavation tasks. The list filters automatically as you type. Double click on the task Mass Excavation from the list (or select and then click Add) The Predecessor Link options above will be populated. Change Link Type to FF (Finish to Finish) using the drop down menu. Scheduler|27 SYNCHRO Scheduling Training: Linking Tasks 6. 7. 8. 9. 10. 11. 12. 13. In the top right of the Add / Remove Links window, select Successors. You can now add Sucessors to Shoring Install which is still listed as the Target Task. Select Footing Excavation and select Add. Modify the Link Type to a FF and the Lag to 2 days. You can change the Target Task from within this dialog to continue adding Predecessors / Successors to other tasks. To do so, clear “Ex” from the Search bar and type, “Footing” instead. Select the task Footings, Area 2 from the task list (outside the dialog box)and select Footings, Area 3 from the Target Task list within the dialog. Notice that you are still adding Successors, so double click to add- keep the link settings as default (FS, 0d Lag). Switch to adding Predecessors. Select Footings, Area 1 then Add - keep the link settings as default, then Close the Add/Remove Links window Press F9 on the keyboard to reschedule. The result should look like this: Scheduler|28 SYNCHRO Scheduling Training: Linking Tasks 7.5. Creating Links from Task Bars One additional method for adding links is to drag and drop them between tasks in the Gantt Chart. It is a good idea to zoom in on the task bars in the Gantt Chart when creating the links using this method. 1. 2. Create three sub-tasks for the task, Slabs – Slab.00, Slab.01 and Slab.02. Move over the centre of the task bar for the task Slab , 00 – the cursor will change into a crosshair as shown below, then left click on the task bar to select. 3. Move to the far right of this task bar and it will change into a chain-link icon. 4. Hold down the left button on the chain-link, and then drag the mouse until you see a black link line with an arrow that you will snap to the front of the next task. This creates a Finish to Start link. NOTE: Depending on where the linked has been “snapped from” and “snapped to” will determine the Link Type (FS, FF, SS or SF). 5. Link the task Slab, 01 to the task Slab, 02 in the same manner with a FS relationship 6. Press F9 on the keyboard to reschedule NOTE: Please see Options → Gantt Chart → Links for various available Link options Scheduler|29 SYNCHRO Scheduling Training: Schedule Sorting Schedule Sorting In this section you will learn how to sort the Task List by any column. 1. Open SCH Training - Sorting.sp. The rest of the links have been added for you. Default location for tutorial files: C:\Users\Public\Documents\Shared SYNCHRO Projects\Tutorial Files\SYNCHRO Scheduler Training\ .sp Files The schedule can be sorted several different ways. Under Plan ribbon → Display panel →Gantt Display Options → Task Grouping →WBS has been chosen for the primary sort. If Activity Codes had been created and assigned to each activity the schedule could be sorted by the Activity Codes. (This will be covered in section 10) To sort on a column, simply left click in the column heading you want to sort - sort Ascending will be applied. A small triangle icon on the right of the column will indicate the sort direction. Left click again to sort Descending. A third left click will remove sorting on that column. For example, you can sort ascending and descending by Task ID, by Start or by Finish. A right click in the column header opens the context menu from which specific sorts can also be selected such as Ascending Critical Path or Sort via WBS Level. The Ascending Critical Path option ensures that all tasks on the Critical Path are sorted to the top of the Task List. Use the Sort via WBS Level option to prevent sorting of the Summary (parent) tasks. Use the Sort... command to open the Sort dialog to sort the Gantt Chart by multiple criteria or edit the current sorting criteria. For example, to see the tasks sorted by start date: 2. 3. Right click in the Task list header and choose Custom. (Task Grouping can be set in this context menu or in Gantt Display Options). If Custom Grouping is selected, but no Groups are specified, the Tasks will be shown in a flat list. In the Task List, left click in the Start column to sort ascending. The tasks are now sorted in order of start date like a waterfall. Scheduler|30 SYNCHRO Scheduling Training: Schedule Sorting 4. 5. 6. Right click in the column header and choose Sort. The Sort dialog opens displaying the current sort. Select Add to sort by another parameter. From the Sort by dropdown, you can select from any of the visible columns. 7. 8. Select Delete All, then OK to remove the sorting Change Grouping back to WBS either using the table header right click menu or Plan→ Gantt Display Options Scheduler|31 SYNCHRO Scheduling Training: Task Modification Task Modification In this section, you will learn how to edit task durations and start and finish times. 9.1. Changing Duration If the duration of a task needs to be revised, highlight the duration cell and type in the new value or use the up/down arrows to revise the value. The duration can also be revised by going to Task Properties → General tab and revising the value in the Duration cell. 1. 2. Select the task Footings, Area 1 and click in the Planned Duration cell Either type 2d (2 days) or double click in the duration cell, highlight the number 4 and use the down arrow until the duration reads 2d 3. Press F9 on the keyboard to reschedule the task. 9.2. Changing Start Times The Start date drives the task. This should typically be controlled by the links but there may be instances that you want to push the start date of a task to another date for resource management. Once your date has been pushed an additional lag or constraints can be put in so the task will calculate to the new planned date. Imagine for example, that the curtain wall subcontractor is not available until 02/05/16 because they are finishing another job. Using the schedule logic, the first task which requires the curtain wall subcontractor (Curtain Wall, S) is scheduled to start 26/04/16. Changing the task start date manually in the Start column of the task list will have no effect as it will snap back to the 26th according to the schedule logic when rescheduled. Artificial lag could be introduced, to force the task to start on 02/05/16, but if the preceding tasks become delayed, this artificial lag may cause the start date of the Curtain Wall, S task to start later than necessary. To change the start date of the Curtain Wall, S task we will add a Start On or After constraint. 1. 2. 3. 4. 5. Select the task - Curtain Wall, S under Envelope then open Task Properties → General tab. Change the Constraint Type to Start On or After. The Early Date (to start on or after) is automatically set to the Planned Start. To change the date, select the “…” to open the calendar, then select 2 May 16. Press F9 to reschedule. A marker has been placed in the Gantt Chart to indicate that this task is constrained. Additionally an asterisk (*) has been added to the the Start column to indicate the constraint. Scheduler|32 SYNCHRO Scheduling Training: Task Modification 9.3. Changing Finish Times As previously mentioned, the Start time drives the task. There may be times that a Task will start as scheduled but must complete on a particular date due to jobsite constraints. To move the Finish time and alter the duration, ensure that the following setting is configured correctly in Options. 1. 2. Open Options → Gantt Chart → Editing. Under When editing Finish in Task View Spreadsheet make sure Change Duration is enabled, then press OK to exit Options. 3. 4. 5. Select the Task - Trim-out, 00. In the Task List, change the Finish date to 20 Jun 16. Press F9 on the keyboard to reschedule. Scheduler|33 SYNCHRO Scheduling Training: Activity Codes Activity Codes In this section, you will learn how to create Activity Codes, assign them to tasks, and sort the schedule by Activity Codes. Activity codes are used to organize tasks by grouping, sorting, and/or filtering. Each task can have an unlimited number of activity codes assigned to it. This allows greater flexibility for organizing, sorting, and filtering. 10.1. Creating Activity Codes 1. 2. 3. 4. 5. 6. 7. 8. Open the saved SP file SCH Training - Activity Codes.sp. File Location: C:\Users\Public\Documents\Shared SYNCHRO Projects\Tutorial Files\SYNCHRO Scheduler Training\ .sp Files Open Navigator → Scheduling panel → Codes. Two Activity Codes have already been added. We will add a third code. Right click in top window and select Add Activity Code from the dialog box Rename “New Activity Code” to Phase. Highlight the code Open the Code property tab below the lists and change the background colour to green Select the Phase code, right click and select Add Code Value from the dialog box Name the new Phase code value “A” Repeat this step 2 times until you have Phase code values A, B, & C 10.2. Assigning Activity Codes Activity codes can be assigned by simply selecting the task or tasks to be assigned to that code value, then clicking and dragging the code value to the tasks. Assign the Phase code values: 1. 2. 3. Phase A is assigned to all sub tasks under Site and Footings. a. Select all the tasks under the Site and under Footings as shown on right. b. Left click on code value A under Phase as shown on right, hold and drag onto the selected activities. Assign Phase B in the same manner to all sub tasks under Slabs, Steel, and Envelope. Assign Phase C in the same manner to all sub tasks under Interiors. Scheduler|34 SYNCHRO Scheduling Training: Activity Codes NOTE: Activity Codes will only be assigned to bottom level tasks, never to summaries (even if selected). 4. To check the codes assigned to a task, select a task, for example Shoring Install. Then open Task Properties → Codes tab. The Code and associated code value will be shown in the table 10.3. Sorting by Activity Codes 1. 2. 3. To view the Gantt Chart as Activity Codes, select Plan ribbon→ Display panel → Gantt Display Options → Task Grouping → Activity Code. Then in the Codes window list, enable the check box next to the codes you want to organize by. For this training, enable all 3 Codes The Gantt chart should be organized as shown: The sort priority for the Gantt Chart can be defined by prioritizing of the codes and code values. To prioritize, select the code or code value and use the arrows towards the bottom of the Codes window to rearrange. Scheduler|35 SYNCHRO Scheduling Training: Activity Codes 4. Select Phase and use the up arrow to move it to the top of the list. Select Level and use the down arrow to move it to the bottom of the list so the priority is Phase, followed by Responsibility, then Level. The task sorting in the Gantt Chart will update accordingly: Scheduler|36 SYNCHRO Scheduling Training: Resources Resources In this section you will learn how to create resources and assign them to tasks. There are 4 types of Resources available in SYNCHRO – Equipment, Human, Location, and Material – which can be assigned to individual tasks to manage resource utilization and cost. 11.1. Companies Companies are responsible for providing resources for the project tasks. Companies can be added by opening the Navigator ribbon →Project Data panel → Companies window. 1. 2. 3. Right click in the Companies list panel and select Add from the context menu. A new company named New Company will be added. Rename New Company to Dirt Works Highlight the company Dirt Works. Open up Companies → General tab and change the Type to Subcontractor. It is possible to specify a working calendar for each Resource; for this Company, leave the Calendar as 5 day work week. NOTE: Contact information for the Company can be added in the Contact tab below 4. Add a second Company called Carl’s Concrete and set the Type to Subcontractor 11.2. Creating Resources 1. 2. 3. 4. 5. In the Companies window, with Dirt Works highlighted, right click on it to open the context menu. Select Add Equipment. A “New Equipment Resource” will appear in the name cell under Resource window. Rename this to Backhoe In the Resources window, right click to Add Human. A “New Human Resource” will appear in the name cell. Rename this to Concrete Crew. Use the Supplier column drop-down to set the Company to Carl’s Concrete NOTE: If you’ve accidentally added a Resource with the wrong Company or need to edit the company later, you can always change the Company by selecting from the drop-down list in the Supplier column of the Resources window (scroll to the right to see other columns or undock the Resources window and resize it to see all columns). 6. Once the new resources have been added the Resources window should look as follows. If needed, resize the window to view all Resource columns. Scheduler|37 SYNCHRO Scheduling Training: Resources 11.3. Sub-Resources There are times when a resource needs to be broken down into sub-resources. For example, the concrete crew is comprised of carpenters, labourers, iron workers, and finishers. To track the work each discipline performs on a task the Concrete Crew resource must be broken down into sub resources. 1. 2. 3. 4. 5. 6. 7. Select Concrete Crew in the Resource Screen. Right Click to open the context menu and select Add Human A New Human Resource will be added below Concrete Crew and it will be indented. Rename this human resource to Carpenter With Carpenter selected, press the Insert key on the keyboard A second New Human Resource will be added below Carpenter. Rename this human resource to Labourer Repeat this process to add Iron Worker and Finisher under the Concrete Crew. Left click in the Supplier column for Concrete Crew, then hover the mouse over the bottom right corner of the cell until the crosshair appears. Left click and drag down to set the Supplier for each of the newly created Resources below. Once all the sub-resources have been added the Resource Screen should look as follows 11.4. Assigning Resources to Tasks The easiest way to assign a resource to a task is to have both the Task List open as well as the Resources window. This allows you to drag and drop resources to a task. For this tutorial it will be easier to have the tasks sorted by Activity Code. 1. 2. 3. In the Task List under Phase A, highlight the tasks - Mass Excavation; Footing Excavation; and Shoring Install Highlight Backhoe in the Resources window and drag and drop it onto the three highlighted tasks to assign it In the Activity Codes window, uncheck Phase and Level so that Responsibility is the only Activity Code being used to sort the Gantt Chart. Scheduler|38 SYNCHRO Scheduling Training: Resources 4. Select all 6 tasks under the Code Responsibility.CON in the Task List 5. In the Resources window, highlight Concrete Crew and drag and drop onto the selected tasks to assign. NOTE: The sub-resources can also be assigned individually by selecting them at the bottom of the Resources tree Left click to select just one of the Responsibility.CON tasks Open Task Properties window → Resources tab on the right of the screen to verify that the Concrete Crew and all its sub-resources have been assigned to the task. 6. 7. Scheduler|39 SYNCHRO Scheduling Training: Task Costs Task Costs In this section, you will learn how to assign costs to resources and directly to tasks, and how to view the project costs and Earned Value graph. Costs can be assigned to each task. This is either done by assigning cost to the Resource, thus a task’s cost is computed based on resource utilization, or by assigning a Direct cost to a task. First check the correct currency is selected. Select Options → General → Currency. Select the desired currency and formats. NOTE: The currency settings affect the display only. Switching between currencies simply updates the currency symbol ($, £, €, etc) displayed next to the cost amount – it does NOT convert the value. 12.1. Resource Costs To assign a cost via the Resource, use Resource Properties window→ Costs tab to define the resource utilization over a period of time, as well as the type of cost. 1. 2. 3. 4. 5. 6. Open SCH Training - Costs.sp. File Location: C:\Users\Public\Documents\Shared SYNCHRO Projects\Tutorial Files\SYNCHRO Scheduler Training\ .sp Files Open the Resources window Highlight Carpenter on the Resource screen Open Resource Properties → Costs tab. Under the Rates panel, select the Effective Date row so it is highlighted Right click in the Costs panel and select Add NOTE: If the cost changes depending on the date (e.g. peak rates during summer months) an additional Effective Date could be added and a different cost defined 7. A new cost will appear that is named the same as the Resource by default Scheduler|40 SYNCHRO Scheduling Training: Task Costs 8. 9. Change the Type to Daily; and put in $240 under the Amount. For practice, using the same method as above assign the following cost to the Finisher as noted follows: Type = Daily; and Amount = $280. The Costs for the other Concrete Crew resources have already been assigned. 10. Select task Slab, 00, and open Task Properties →Cost Totals. You will see the costs from all the assigned resources including the Type (Daily, Hourly, Fixed), Amount (e.g. Daily rate), Units total (e.g. # of days) and the Amount total (=Amount x Units total). The total task cost is listed in the top row Budgeted Totals – if there are Direct costs (discussed next in section) or Risk costs, these will be summed with the Resource costs to make the Budgeted Total. 12.2. Direct Costs Budgeted Direct Costs are costs directly attributable to the execution of a Task. Direct costs are task costs not associated with a resource. Direct costs are either fixed (incurred once) or variable (a value that will be multiplied by time units to give a total cost). A task may have more than one assigned direct cost. Direct Costs can be used in order to cost load a schedule without resource loading or in addition to resource costs. Assigning a Direct Cost to a task is accomplished by adding the cost under Task Properties → Budgeted Direct Costs tab. 1. 2. 3. 4. 5. 6. 7. 8. Open the Task Properties → Budgeted Direct Costs tab. In the Task List highlight the task Clear & Grub under Site Prep. Assume for the purposes of this training that this task is going to be subcontracted out for a direct daily unit price. Under Budgeted Directed Costs, right click in the cost window. Right select to Add and a “Budgeted Direct Cost” item will appear. Right select to Rename the “Budgeted Direct Cost” to Clear & Grub. Modify the Type to Daily under the drop-down menu. Change the amount from $0 to $2000. Under Task Properties → Cost Totals, you will see that the Direct Total cost is $6000. This was calculated based on the task’s daily direct cost of $2000 and the 3 day task duration. The Cost Total fields have been populated as shown below. A direct cost can also be assigned as a fixed cost. The Fixed cost is the total lump sum cost for that task regardless of task duration. 9. In the Task List highlight the task Temp Power Install under Site Prep. Assume for the purposes of this training that this task is going to be subcontracted out for a fixed lump sum price. 10. Under Budgeted Direct Costs, right click in the cost window. 11. Right select Add and a “Budgeted Direct Cost” item will appear. Scheduler|41 SYNCHRO Scheduling Training: Task Costs 12. 13. 14. 15. Right select to Rename the “Budgeted Direct Cost” to Temp Power Install. Modify the Type to Fixed under the drop-down menu. Change the amount from $0 to $1000. In Task Properties → Cost Totals you will see that the Budgeted Total is $1000. The Cost Total fields have been populated as shown below. Scheduler|42 SYNCHRO Scheduling Training: Task Costs 12.3. Viewing the Project Budgeted Costs Cost can be viewed at the task, summary task, or project level. The rest of the task and resource costs have been assigned for you. 1. To review the Total Project Budgets open the Navigator ribbon → Project Data panel → Project → Costs tab. You will see there are Budget Totals for both the Resources and the Direct costs Scheduler|43 SYNCHRO Scheduling Training: Task Costs 12.4. EVA Graph Earned Value Analysis (EVA) allows you to compare the Planned Costs of the project against the value of the work completed. Earned Value Analysis will be discussed further in Section 14.3 Earned Value Analysis. The EVA graph can also be used to view how the budgeted costs are distributed over the lifetime of the project. 1. 2. Open the Windows ribbon → Usage panel → EVA Graph. The EVA Graph window will open below the Gantt Chart Using the check boxes in the Legend, turn off all lines except PV (Planned Value). 3. 4. 5. The budgeted costs or Planned Value (PV) for the selected task(s) and subtasks (if any) will display in the EVA graph. NOTE: Zoom and pan for the EVA graph can controlled in the Gantt Chart or the EVA graph. Right click in the Gantt Chart and choose Collapse To → Level 2 Select the Construction summary task to see the Planned Value line for the entire project. Drag the red focus time marker through the project timeline to see the Planned Value at any point in time. 6. Right click in the EVA Graph and choose Show as % of BAC (Budget at Completion) – this hides sensitive cost information by showing the EVA as a percent of the total cost (approaching 100% at the end of the project) 7. Select EVA Graph in the Windows ribbon to hide the EVA Graph window. Scheduler|44 SYNCHRO Scheduling Training: Baselines Baselines In this section, you will learn how to save a baseline and compare a baseline to the current schedule A baseline is a snapshot in time that can be created to analyse “what-if” scenarios or compare planned against actual in SYNCHRO. Baselines can be made up of all tasks or just a few tasks. It depends on what needs to be compared. 13.1. Create a Baseline 11. Open the saved SP file SCH Training - Baselines.sp. File Location: C:\Users\Public\Documents\Shared SYNCHRO Projects\Tutorial Files\SYNCHRO Scheduler Training\.sp Files Some changes have been made to the schedule for a what-if comparison. 1. Make sure the Gantt grouping is set to WBS mode (Plan ribbon → Display panel →Gantt Display Options→Task Grouping) 2. Right click in the task window and select Baseline Tasks. 3. When this message appears, select Yes to recalculate the critical path. 4. 5. The Baseline Tasks window will be shown. The name automatically includes the Data Date. You can choose to leave the name as it is or rename to something more descriptive. For this training, rename to Revised Schedule. Select Baseline all Tasks and click OK. NOTE: If any WBS summaries are collapsed in the Gantt Chart, any of their children tasks will not be included in the Baseline when the “Select only visible Tasks” option is chosen Scheduler|45 SYNCHRO Scheduling Training: Baselines 6. The new baseline will be listed in the Navigator ribbon → Scheduling panel→ Baselines and Scenarios window. In the current schedule, the critical path tasks are white outlined in red, whereas tasks not on the critical path are green as shown below. The Baseline is directly over the current schedule, with critical tasks in solid blue, and noncritical tasks outlined in blue but hollow. NOTE: The Baseline bar colour can be changed by opening General in the Baselines Tab and selecting a new colour. The Critical task colour is controlled in Options → Gantt Chart → Colours → Critical Path. 10. To turn off the Baseline display in the Gantt Chart, in the Baselines and Scenarios window list, deselect Revised Schedule. Below it is easier to differentiate between the display of critical and non-critical tasks in the current schedule. 11. To turn off the Critical Path display, toggle off Compute Critical Path in the Plan ribbon → Schedule panel. This command can be used to calculate and display the critical path at any time. Scheduler|46 SYNCHRO Scheduling Training: Baselines 13.2. Baseline Comparison 1. 2. A baseline of the original schedule was also saved in the file. In the Baselines and Scenarios window list, select the Original Schedule. From the Plan ribbon, open Gantt Display Options. Under Show Links, choose None from the drop down to hide all links and see the baseline more clearly. You will then see a difference between the original plan and the revised. 3. Open Customise Columns. Add the BL Start column and the BL Finish column to compare the initial early dates to the current planned early dates. 4. You can also see how the baseline and current planned costs compare in the EVA graph. Select the Construction summary task in the Task List. 5. In the EVA Graph, enable both the PV and BL curves to see the comparison of project costs over time: Scheduler|47 SYNCHRO Scheduling Training: Baselines 6. 7. 8. 9. Select Windows → Usage panel → EVA Graph to hide the EVA window To create a comparison report between the revised and the baseline schedule, in the Project Controls ribbon→ Compare Schedules panel, select Comparison Report. Under Original Data, choose which schedule to compare to the current by selecting Baseline and choose Original Schedule from the drop-down list of baselines. Under Data to Compare, you have the option of choosing which data comparisons should be included in the report. Deselect WBS and Progress Monitoring, for example, to exclude those from the comparison and select OK. Scheduler|48 SYNCHRO Scheduling Training: Baselines 10. Select Yes to update the critical path. 11. The Print Options window opens. Using the Direct To drop-down list, you can choose to create the report in a number of formats including Excel, PDF, and Word. For now, leave it set to Preview and select Start, Scheduler|49 SYNCHRO Scheduling Training: Baselines 12. The report will look like this: Scheduler|50 SYNCHRO Scheduling Training: Baselines 13.3. Restore a Baseline 1. To restore the original dates, select the Original Schedule baseline in Navigator ribbon → Scheduling panel → Baselines and Scenarios, right click and select Restore Baselined Tasks. 2. The following dialog will appear. For this training, select No to continue without creating a Baseline of the current schedule. NOTE: The Restore Baselined Tasks command will restore any tasks that were deleted since the baseline was created, delete any tasks created after the baseline was saved, and restore the start dates of all tasks as stored in the baseline. Resource assignments are not stored with baselines – the current resource assignments will remain for tasks that are in the current as well as baseline schedule. The Restore only start times for Baselined Tasks command will update the current schedule with the start dates of the baselined tasks stored in the selected Baseline but does not affect tasks that were deleted or created since the baseline was saved. 3. To turn off display of the Baseline, in the Baselines and Scenarios window, click in the white space to un-highlight the selected Baseline. Scheduler|51 SYNCHRO Scheduling Training: Schedule Updating & Monitoring Schedule Updating & Monitoring In this section, you will learn how to update the status and progress of a task and record actual costs. The schedule progress can be recorded and monitored in SYNCHRO. 14.1. Updating Tasks 1. 2. 3. In Navigator ribbon→ Project Data panel → Project window→ Scheduling, ensure the Data Date is set to Manual and change it to 30 April 2016. Select the task Mobilize Site Offices, hold down the Shift key and select the task Plumb, Bolt & Weld, 01-02 so that all the tasks in between are highlighted Assume that the selected tasks started and finished on schedule. Right click on one of the selected tasks and choose Progress → Finish Tasks from the context menu. NOTE: Summary tasks take their progress from their children tasks and cannot be statused directly, so it does not matter if they are selected or not when updating tasks. The Task Start Time window appears. Select Planned Start, enable Apply to all and press OK. NOTE: When Do not show again is enabled, the selected date defaults (Data Date, Planned Start/Finish, Predicted Finish, or Estimated Finish) will be saved. The next time a Task Status is changed, the status will be updated without raising the dialog and the date default saved in Options>Gantt Chart>Progress will be used for the Actual Start/Finish. 2. The Task Finish Time window will appear. NOTE: • The Predicted Finish is the date that the Task was predicted to finish based on the actual start date + duration of the Task. • The Estimated Finish is the date that the Task is estimated to be finished based on the start date + duration +/- progress reports). • Predicted and Estimated finish will be equal if no progress reports (negative or positive) have been defined. 3. 4. 5. 6. 7. 8. Select Planned Finish and enable Apply to All. All selected tasks will be given the status of Finished. Assume a rain delay caused the Roof task to start later than planned. Select the Roof task under Envelope In Task Properties window→ General tab → Progress, change the Status from Planned to Finished. The Task Start Time window appears for the task Roof. Select Choose Date then click the “C” button to open the calendar and choose 21 April 16 as the Actual Start. The Task Finish Time window will appear. Select Predicted Finish. This will use the Actual Start date you just chose and the Planned Duration to calculate the Actual Finish date. Scheduler|52 SYNCHRO Scheduling Training: Schedule Updating & Monitoring 9. The result should look as follows: The dark green rectangle with black outline indicates the actual date and the thin green line marks the planned duration dates for comparison. If you don’t see the green rectangle, you can turn its visibililty in the Gantt Display Options. 10. Select the task Masonry – E and change the Status to Started in Task Properties → General → Progress. 11. The Task Start Time window will appear. Select Choose Date, set the start to 28 Apr 2015 and press OK. 12. The completed portion of the Task bar changes colour to blue up to the Data Date. The dark green line indicates the Planned duration of the Task.. NOTE: The % Complete can alternatively be displayed as a Duration Complete, Remaining % or Remaining Duration by changing the settings under Options → Gantt Chart → Progress. 13. In Options → Gantt Chart → Rescheduling → Parameters, ensure that On scheduling progressed Tasks use is set to Retained Logic. Scheduler|53 SYNCHRO Scheduling Training: Schedule Updating & Monitoring 14. Press F9 on the keyboard to reschedule the remaining Planned tasks 15. In Navigator → Baselines and Scenarios, select Original Schedule to see the updated schedule compares to the baseline in the Gantt Chart. Scheduler|54 SYNCHRO Scheduling Training: Schedule Updating & Monitoring 14.2. Actual Costs When tasks are marked as Finished, the Actual Costs from Resources are updated automatically. Direct Task Costs will need to be entered manually. 1. 2. 3. Open the saved file SCH Training -Actual Costs.sp. File Location: C:\Users\Public\Documents\Shared SYNCHRO Projects\Tutorial Files\SYNCHRO Scheduler Training\ .sp Files Right click in the Task List header and choose Customise Columns From Available Columns, select Budgeted Direct Cost. Use the single arrow button to move Budgeted Direct Cost to the Selected Columns – use the Up button, to bring it below Name. 4. Use this same method to add Actual Direct Cost, Budgeted at Completion(BAC), and Actual Total Cost in the order as displayed below: 5. 6. Select task Curtain Wall, S Open the Task Properties → Cost Totals tab. You will see that there are both Resource and Direct Costs assigned to the task. There are no Actual Costs yet since the task is still in the Planned Status. Scheduler|55 SYNCHRO Scheduling Training: Schedule Updating & Monitoring 7. 8. 9. In Task Properties → General →Progress, change the task Status to Finished. When prompted, select Planned Start and Planned Finish, then press OK. In Task Properties tab → Cost Totals tab, you will see that the Actual Costs have been updated for the Resource cost only. To update the direct task cost: in the Task List, left click in the Actual Direct Cost cell for the Curtain Wall, S task and type 8500. Commas and currency symbols will be added automatically. The Actual Total Cost cell will be updated accordingly. Actual Direct Cost for all the other Finished tasks has already been input this way. 10. Select the Task Masonry, N under Envelope. This task is in progress. Actual Resource Cost so far can be calculated by inputting the Actual Resource Utilization 11. In Task Properties→Resources, select Masonry Crew. Under Actual Utilization input 24h for Actual Units. The Actual Cost and Remaining Units will be updated automatically. Scheduler|56 SYNCHRO Scheduling Training: Schedule Updating & Monitoring 12. To input the Actual Direct Cost so far, in Task Properties →Monitoring and Actual Costs tab, right click in the Reports window (as shown to the right) and select Add Actual Expense. An Expense Report will be added to the list panel with the Data Date as the Report Date. 13. With the Expense Report selected and highlighted, right click in the Costs panel below and select Add. 14. Rename the New Cost to Masonry Materials and enter $3,500 for the Amount. NOTE: Additional itemized costs can be added to a single Expense Report, and additional Expense Reports can be added with differing Report Dates allowing the user to keep a detailed log of task expenses. Scheduler|57 SYNCHRO Scheduling Training: Schedule Updating & Monitoring 14.3. Earned Value Analysis Earned Value Analysis allows you to compare the Planned Costs of the project against the value of the work completed. It allows you to quickly assess whether the project is ahead or behind schedule and whether it is above or below budget. 1. 2. 3. 4. Select the Windows ribbon and toggle on the EVA Graph . In the Navigator → Baselines and Scenarios window, select Original Schedule. Select task - Masonry, N and view the Earned Value Graph below the Gantt Chart. Move the red Focus Time marker to the Data Date to display the values for each curve on that day. NOTE: You can show/hide Planned Value (PV), Earned Value (EV), Actual Cost (AC) and/or Baselined Cost (BL) using the tick boxes in the Legend. s • • • • Planned Value (PV) or Budgeted Cost of Work Scheduled (BCWS) in red quantifies the budgeted value of the planned work to date on the selected task or group of tasks. The total Planned Value of the task at the end of the task is also referred to as the Budget at Completion (BAC). The intersection of the Focus Time line with the red PV line reflects the Planned Value at that point in time for a selected task or group of tasks. This cost is shown in red on the left of the EVA Graph. Moving the Focus Time gives a cost forecast reading at that specific moment in time for the selected task or group of tasks. Earned Value (EV) or Budgeted Cost of Work Performed (BCWP) in grey quantifies the budgeted value of the work performed to date on the selected task or group of tasks. The intersection of the Focus Time line and the grey EV line reflects the Earned Value at that point in time for the selected task or group of tasks. Actual Cost (AC) or Actual Cost of Work Performed (ACWP) in blue quantifies the actual cost incurred for the work performed to date on the selected task or group of tasks. Baselined Cost (BL) in green quantifies the Planned Value saved with the selected Baseline on the selected task or group of tasks. Scheduler|58 SYNCHRO Scheduling Training: Schedule Updating & Monitoring 5. Select the WBS Summary task - Construction so you can see the result in the EVA Graph of all Construction tasks. • If the Planned Value is greater than the Earned Value as of the Data Date, the project is behind schedule; if PV is less than EV, the project is ahead of schedule. This is known as Schedule Variance. If the Earned Value is greater than the Actual Cost as of the Data Date, the project is under budget; if EV is less than AC, the project is over budget. This is known as Cost Variance. • Scheduler|59 SYNCHRO Scheduling Training: Schedule Updating & Monitoring 14.4. Monitoring Should a task fall behind schedule, the progress can be updated and its impact on the project plan can be reviewed. 1. 2. 3. 4. 5. Select task - Masonry, N Open Task Properties → General Under Durations, change the Remaining Duration value to 7d. The % Complete is updated. Press F9 on the keyboard to reschedule the downstream tasks. In the Gantt Chart, the blue task bar extends beyond its Planned Duration represented by the green line 6. In Task Properties →Monitoring and Actual Costs tab, a Progress Report of Type Delay is created 7. The variance shown in the Progress Report is also reflected under the Analysis panel in Task Properties → Monitoring and Actual Costs 8. The EVA Graph now displays the delay. If a task is on time the red PV line and the grey EV line would be at the same point on the Data Date. In this case they are not. Since the EV is less than the PV, it is understood that the task is behind schedule. Scheduler|60 SYNCHRO Scheduling Training: Filters Filters In this section, you will learn about the many types of task filters in SYNCHRO and how to apply them. It is possible to hide elements of the project plan using pre-set filters or by creating custom filters. 15.1. Applying Pre-set Task Filters 1. Open “SCH Training - Filters.sp”. File Location: C:\Users\Public\Documents\Shared SYNCHRO Projects\Tutorial Files\SYNCHRO Scheduler Training\ .sp Files 2. In the Navigator tab →Scheduling panel → Task and Path Filters, there are five pre-set filter options. You may use any of these pre-set filters as they are, or you can modify the filter criteria using the tabs below. 3. Select the Finished Tasks filter and check the box to enable it 4. Once the filter is selected the General the Status Tabs become available. Open the Status tab and you will see the filter options Leave the settings as they are and look at the Gantt chart. You will see only the activities that have already been finished. NOTE: All of the visible tasks are marked with an (A) in the Finish column to indicate an Actual date Scheduler|61 SYNCHRO Scheduling Training: Filters 15.2. Creating & Applying New Task Filters 1. 2. 3. In the Navigator →Filters, deselect the current filter. Right click within the filters list panel and select Add Task Filter. Rename it Gantt Filter Select the General tab below to view all filter options • When a Filter Tasks By… option is selected, specific tabs are shown beneath the General tab for that selection. You need to open these tabs to set specific criteria for your filter. • If you choose more than one Filter Tasks By … selection, all the tabs related to the selections will be available. • When multiple filter selections are chosen you must also select Any or All under Exclude Tasks if they fail… • The Any Filter selection filters tasks that meet all of the selected filters (OR logic) and the All Filters selection filters tasks that meet one or more of the selected filters (AND logic). For training we will select one Filter Task by... selection at a time. Scheduler|62 SYNCHRO Scheduling Training: Filters 15.3. Filtering Tasks by Name / ID This filter allows you to filter tasks by character strings contained in the task Name or ID. 1. With Gantt Filter selected, in the General tab, activate Name / ID under Filter Tasks By… (the Gantt Chart will clear) 2. Open Name tab that is now shown beside the General tab 3. Type, Install NOTE: Task Name is selected by default under Filter By. You can also choose to filter by Task ID You will only see the tasks which contain the word “Install” and their WBS summaries 4. In Filters →General tab deactivate Name / ID selection (all the tasks will appear in the Gantt Chart). Scheduler|63 SYNCHRO Scheduling Training: Filters 15.4. Filtering Tasks by Task (selection) This filter allows you to filter tasks by selecting the Task you want to include in the filter and can be used to create a WBS filter 5. With Gantt Filter selected and still unchecked, in the General tab, activate Tasks under Filter Tasks By… 6. Open Tasks tab that is now shown beside the General tab 7. Select the task Site then hold the Ctrl key while selecting the Footings task, 8. Right click on one of the selected tasks and choose Filters → Add selected to filter 9. You will see the selected tasks show up in the Tasks tab in the Filters window. 10. Check on Gantt Filter to enable it. The Site and Footings tasks (and their parent tasks) only will show in the Gantt Chart 11. To Filter by WBS, in the Filters→Tasks tab enable Include SubTasks. Now the selected tasks and all their sub-tasks are displayed. New subtasks added after the filter is created will also be displayed. Scheduler|64 SYNCHRO Scheduling Training: Filters 15.5. Filtering Tasks by Date Range Filtering tasks by a date range allows you to focus on tasks that will take place or have taken place during a certain time period. 1. With Gantt Filter selected, Filters → General tab→ Filter Tasks By…,disable Tasks and activate Date Range (the Gantt Chart will clear). 2. Open the Date Range tab. 3. In the From panel, choose Focus Time from the dropdown. 4. In the To panel, choose Task Finish from the dropdown. 5. In the Gantt window, select the Building Watertight milestone. 6. In Filters → Date Range tab, press Use Selected Task in the To box which will populate the ID field in the Filter. 7. In the Timeline area of the Gantt chart, move the red Focus Time marker forward and backward. Scheduler|65 SYNCHRO Scheduling Training: Filters 8. You will see only the tasks that are planned to start and finish between the Focus Time and the Building Watertight milestone. 9. Check the box to Include Overlapping Tasks. This option will include in the filter tasks that overlap either the From or To dates. In this case, the Masonry, E and Curtain Wall, S tasks finish within the Date Range, but start before the From date. TIP: Select Custom Date in the To and From dropdowns to specify fixed dates. 10. In Filters → General tab→ Filter Tasks By… deactivate Date Range selection Scheduler|66 SYNCHRO Scheduling Training: Filters 15.6. Look Ahead Filters Look Ahead filters allow you to look at tasks that need to be worked on in the next several weeks or months depending on the time frame chosen in the filter selection. They update dynamically with the Data Date or Focus Time. 2. 3. With Gantt Filter selected, Filters → General tab→ Filter Tasks By…,activate Look Ahead (the Gantt Chart selection will change.) Open the Look Ahead tab below. With Current Time (Data Date) selected change Look Ahead Duration to 28d. 4. The Gantt Chart should display the following tasks: 5. 6. Change the Look Ahead Duration to 1d (1 day) and enable Focused Time instead of Current Time (Data Date). Move the red Focus Time bar to the start of the project by Clicking in the Timeline. In the Gantt Chart you will only see the tasks that are active within 1 day of where the Focus Time is located. This is based on the Look Ahead Duration specified. Move the red Focused Time bar through the schedule to see how the filter updates. In Filters → General tab→ Filter Tasks By… Deactivate Look Ahead. 1. 7. 8. Scheduler|67 SYNCHRO Scheduling Training: Filters 15.7. Filtering Tasks by Resources The Resources filtering selection allows you to choose one or multiple resources to filter tasks that can be viewed in the Gantt window. The Concrete Crew will be filtered for this example. 1. 2. 3. 4. With Gantt Filter selected, Filters → General tab→ Filter Tasks By…, activate Resources (the Gantt Chart will clear). Open Resources tab below. Ensure Include matches is selected. Select the MEP Crew resource as shown to the right. You will see just the tasks associated with the MEP Crew resource as shown below. 5. In Filters → General tab→ Filter Tasks By… deactivate Resources. Scheduler|68 SYNCHRO Scheduling Training: Filters 15.8. Filtering Tasks by Activity Codes The Activity Code filter allows you to filter tasks by one or more project Activity Code(s) assigned to the tasks. You do not need to be in Activity Code Gantt Mode to use this filter – it also works in WBS or List mode. 1. 2. 3. 4. 5. With the Gantt Filter selected, activate Filter Tasks by… Activity Codes in the General tab. Open the Codes tab Select Include matches. Enable Level L01 and Responsibly INT. Select Match – All Codes to display tasks that are coded L01 AND INT. Note: Choose Match - Any Code to display tasks that are coded L01 OR INT. The Gantt Chart result will be as shown below: 6. In Filters → General tab→ Filter Tasks By… deactivate Activity Code. Scheduler|69 SYNCHRO Scheduling Training: Filters 15.9. Critical Path Filter The Critical Path Filter can be used to display only tasks that are on the project Critical Path. 1. 2. 3. 4. With Gantt Filter selected, Filters → General tab→ Filter Tasks By…, activate Critically/ Schedule. Select the Filters → Schedule tab. This filter contains many options for filtering tasks based on scheduling criteria. For this example, we will leave Critical selected. In the Options → Gantt Chart →Rescheduling → Critical Path. Here you can define how to calculate the Critical Path. Ensure that Longest Path is selected for this training and select OK to close the Options dialog NOTE: You can alternatively select Least Total Float and enter values for the maximum float for a task to be classified as critical and subcritical. 5. 6. To ensure that the critical path calculation is up to date, select Plan tab→ Schedule panel →Compute Critical Path. Rescheduling the project will also recalculate the critical path. Only tasks on the critical path will be displayed in the Gantt Chart Scheduler|70 SYNCHRO Scheduling Training: Filters NOTE: The Critical Path display colours are controlled in the Configure tab Options → Gantt Chart → Colours → Critical Path. 7. Deactivate the Gantt Filter so all activities are visible in the Gantt Chart. Scheduler|71 SYNCHRO Scheduling Training: Printing Printing In this section, you will learn how to print the Gantt Chart and the EVA graph. 16.1. Printing the Gantt Chart Before printing the Gantt Chart, the Task List should be customised to include the data columns you wish to print. 1. Using Customise Columns set columns to ID, Name, Duration, Start, and Finish. 2. In the File tab→ Print Set Up, set the options as required (Landscape). 3. Select the required printer from the list (use PDF for training), edit the properties accordingly, and click OK. 4. Select File → Print. 5. Verify the printer selection and edit the preferences accordingly. 6. Select the Layout Tab. Here you can choose what to print in the View to Print drop down. Note that there are some default selections – including Gantt, Resource Usage, Resources, and Task Usage. If other windows are open on screen such as the 3D view or EVA graph, etc. – then these specific views will become available to print. 7. Click Apply when finished. Scheduler|72 SYNCHRO Scheduling Training: Printing 8. Select the Header / Footer/Legend. The Header/Footer/Legend Tab provides options to: i. ii. iii. 9. Place a Legend at the bottom of the page by selecting [Show Gantt Legend] from the Sub Footer dropdown. Select Edit to customise the Legend Add a Header or Footer Show the SYNCHRO Footer including selecting a logo to print. Click Apply when finished 10. Select Print or Preview. The PDF will look similar to shown. Scheduler|73 SYNCHRO Scheduling Training: Printing 16.2. Printing EVA Results 1. In the Windows tab → Usage panel → EVA Graph. 2. Select the Construction summary task and zoom/scroll so you can see the EVA graph for the entire project. 3. Select File tab→ Print Set Up. Select Portrait and set the options as needed 4. Select File tab→Print. 5. Select the Layout Tab. Change the View to Print to EVA Graph. Since the EVA Graph window is enabled this selection is now available. 6. Modify any other settings as needed and click Apply when finished. 7. Select Print or Preview. The EVA PDF will look similar to shown. Scheduler|74 SYNCHRO Scheduling Training: Printing 16.3. Schedule Health Check Report SYNCHRO Scheduler has the ability to run a health check report on a project. This runs a series of 11 tests and provides a schedule showing any Missing Resources, Missing Logic, Missed Tasks etc. The Schedule Health Check report is based on the first 11 points of the DCMA 14-point Assessment. 1. 2. 3. To run a health check report on a project, in the Reports tab → Schedule panel → Schedule Health Check. The Report can be printed or exported in a variety of formats, either directly to a printer or to the screen to preview the results before they are printed. Choose the desired format from the Direct to... dropdown menu. Choices include: Printer, Preview, PDF, and Excel (among others) To generate a report select Start. 4. The generated report includes: • The Project file location. • A list of the 11 tests with results colour coded for pass (green), fail (red), or not applicable (white). • A full list of all tasks or links that meet the criteria for each test. Scheduler|75 SYNCHRO Scheduling Training: Printing Scheduler|76 SYNCHRO Scheduling Training: Appendix A: Using a Template Appendix A: Using a Template You may want to save any calendars, filters, etc. that have been created so they do not have to be recreated each time a new file is started. This is done by saving an .sp file to use as a template. In a blank file, set up needed calendars, filters, activity codes, user fields, task statuses, resource statuses, etc. and save the file. When you wish to use the template, there are two options: • • Open the template when beginning a new project; save it with new file name; and then enter the new project information. Import the template into another SYNCHRO project. This method can be used to import all or a sub-set of the template attributes (calendars, filters, and activity codes, for example) into a project in progress. This method also has the benefit that if your company updates the template (e.g. adds new Activity Codes or adds a new holiday to a calendar), you can synchronise the changes into your project at any point. This method is explained below: 1) If both the template and the current SYNCHRO file contain a calendar named “Project Calendar,” rename the Project Calendar in the new SYNCHRO file prior to importing a template. If you do not, a duplicate Project Calendar will be created when the template calendar information is imported into the new SYNCHRO file. 2) To import the template, select File → Import → SYNCHRO Project. 3) Browse and select the template SP. Click Open, and then click Next. You will be presented with the Import SYNCHRO Project Window. 4) Select Skip All. 5) Then change the Command next to the Objects- Calendars, Filters, etc. to Import for any object you want to include from the template file. Scheduler|77 SYNCHRO Scheduling Training: Appendix A: Using a Template 6) Select Import (you will see a report of what is importing) then select Finish . 7) If the template is updated after it was imported, and you wish to bring those changes into your current file: select the template SP in Navigator ribbon →Project Data panel → External Data, right click and choose Synchronise From. 8) See Appendix D for more information about using Synchronise From. You can Skip any attributes not contained in the template, or that you do not wish to update from the template. Scheduler|78 SYNCHRO Scheduling Training: Appendix B: Task Constraints Appendix B: Task Constraints Task Constraints are limiting dates that control a task’s start or finish. Use of constraints should be limited. It is best to use them only for contractual milestones. Constraint Type Description No Constraint The Task is calculated based on the task links or it can be set to start at any date/time you choose Cannot Reschedule The Task cannot have its start or finish date changed Start as Soon as Possible The Task will start on its Early Start Date. If no links exist, the Task will be set to start at the current data date. If a link does exist then the Task start date will be driven by its dependencies Start as Late as Possible The Task will start on its Late Start Date based on its dependencies Start On The Task will start on the date specified unless the Task’s dependencies drive the Task to start on a later date then specified. If that occurs negative float will be reflected on the Task Start On or After The Task will start on the date specified unless the Task’s dependencies drive the Task to start on a later date then specified Start On or Before The task will start on the date determined by the Task’s dependencies. If the Task starts after the date specified, negative float will be reflected on the Task Start Between The task will start between the dates specified unless both of the specified dates are prior to the Early Start Date as determined by the Task’s dependencies or both dates are after the Late Start Date as determined by the Task’s dependencies Finish On The Task will finish on the date specified unless the Task’s dependencies drive the Task to finish on a later date then specified. If that occurs negative float will be reflected on the Task Finish On or After The Task will finish on the date specified unless the Task’s dependencies drive the Task to finish on a later date then specified Finish On or Before The task will finish on the date determined by the Task’s dependencies. If the Task finishes after the date specified, negative float will be reflected on the Task Finish Between The task will finish between the dates specified unless both of the specified dates are prior to the Early Finish Date as determined by the Task’s dependencies or both dates are after the Late Finish Date as determined by the Task’s dependencies Mandatory Start No matter the dependencies the Task will start on the specified start date. No negative float will be shown even if the specified start date is after the calculated Late Start Date. This constraint should never be used unless mandated by the contract. If mandated by the contract a duplicate should be put into the schedule without the Mandatory Start Constraint to properly reflect the float on the Task Mandatory Finish No matter the dependencies the Task will finish on the specified finish date. No negative float will be shown even if the specified finish date is after the calculated Late Finish Date. This constraint should never be used unless mandated by the contract. If mandated by the contract a duplicate should be put into the schedule without the Mandatory Finish Constraint to properly reflect the float on the Task Work Between The Task should start on or after the specified Early Start Date and finish on or before the specified Late Finish Date. Tasks Dependencies have a greater priority than the specified Early and Late Finish Dates Work Out The Task should start on or before the specified Early Start Date and finish on or after the specified Late Finish Date. Tasks Dependencies have a greater priority than the specified Start and Finish Dates! Scheduler|79 SYNCHRO Scheduling Training: Appendix C: Importing Schedules/Plans Appendix C: Importing Schedules/Plans This section will demonstrate how to import a schedule/plan from another source You can import a range of different schedule/plan files into SYNCHRO Pro/Scheduler. The types of plan/schedule files that can be imported: • • • • • • SYNCHRO Pro and SYNCHRO Scheduler (.SP file extension) [To learn how to import an SP file, see Appendix A] Asta Powerproject – must be installed and licensed on the same computer as SYNCHRO Microsoft Project XML PMA NetPoint Primavera P6 – XML (recommended) or direct database import via P6 integration API (must be installed separately) IFC 19.1. Importing a schedule from Microsoft Project XML 1. To import a schedule, select File tab → Import then select the source program. For Microsoft Project, select File tab → Import → Microsoft Project XML as shown below. 2. 3. Select Browse to locate and select the Microsoft Project XML file, then select Open. Select Next. Scheduler|80 SYNCHRO Scheduling Training: Appendix C: Importing Schedules/Plans 4. This screen allows the user to choose how to treat different attributes of the file on import. The Command for each Object can be individually set to Import or Skip. 5. Select Import. A Progress bar will display while importing and the Output panel will display what was imported and any relevant notifications. NOTE: This data can be copied and pasted into a text editor for future reference by using the Select All and Copy to clipboard buttons. 6. Select Finish. Scheduler|81 SYNCHRO Scheduling Training: Appendix C: Importing Schedules/Plans 19.2. Importing a schedule from Primavera P6 Importing from Primavera P6 can be accomplished in 2 ways: 1. 2. Import directly from the P6 database via an API connection. The SYNCHRO user must have the API installed locally and be able to access P6 either locally or via a remote connection. The user must have proper permissions to import P6 data. If the schedule is updated in P6, simply use the External Data → Synchronise FROM command to bring those changes into SYNCHRO. If the schedule is updated in Syncrho, simply use the External Data → Synchronise TO command to send those change to P6. Import a P6 XML file. The P6 XML file can exported from any P6 database by anyone with access to P6. SYNCHRO and P6 do not have to be installed on the same computer. No API installation is necessary. If the schedule is updated in P6, the P6 user should export a new XML, then the SYNCHRO user should use the External Data → Synchronise FROM command to bring those changes into SYNCHRO. If the schedule is updated in SYNCHRO, use Synchronise TO to update the XML before import to P6. The two methods are described below: 19.2.1. Import from P6 Database via API 2. 3. In the Navigator tab →Project Data panel →External Data, right- click and and select Import →Primavera 6 from the context menu, or alternatively select File tab →Import → Primavera P6 Select Database for the Data Source. Select Load DB, specify the Login Name and Password (as required), and then select Connect. 4. 5. Select a project from hierarchical list, and then select Next. Continue with Step 4 in section 19.1 1. Scheduler|82 SYNCHRO Scheduling Training: Appendix C: Importing Schedules/Plans 19.2.2. Import a P6 XML file 2. 3. 4. In the Navigator tab →Project Data panel →External Data, right- click and select Import →Primavera 6 menu, or alternatively select File tab →Import → Primavera P6. Select File for the Data Source. Select Browse to locate the saved P6 XML. Select Connect. The project name, ID, and Data Date will be listed below. 5. 6. Select Next. Continue with Step 4 in section 19.1 1. Scheduler|83 SYNCHRO Scheduling Training: Appendix D: Synchronisation Appendix D: Synchronisation One of the benefits of SYNCHRO is the ability to quickly and easily bring in updates from an external scheduling program and see those changes reflected in the 4D model. If changes or progress updates have been made to the original source schedule; e.g. in P6 or Microsoft Project, the updates can be brought into SYNCHRO using the Synchronise From command in Navigator → Project Data panel →External Data. To begin synchronisation, open the Navigator → External Data window. NOTE: All files imported or exported will be listed here. If you’ve imported multiple schedules, make sure you select the correct one. Right click on the filename and select Synchronise From. Browse to saved update or connect to the database (depending on the scheduling program), then Next. When synchronising a schedule, you will be asked to choose Synchronise, Consolidate, Integrate, or Skip for each of the different schedule attributes. NOTE: Schedule attributes are located in the Object column (shown left) and include: Tasks, Links, Task constraints, Costs, Calendars, Resources, Resource Assignments, Codes assignments, User Fields, and User Field values. Scheduler|84 SYNCHRO Scheduling Training: Appendix D: Synchronisation The Synchronisation options (Synchronise, Consolidate, Integrate, or Skip) are explained in the chart below. SYNCHRONISE If you choose to Synchronise, the existing schedule in SYNCHRO will be completely replaced with the updated external schedule. Outcome: External schedule takes precedence over SYNCHRO schedule when Synchronising according to the following rules: • Attributes ADDED externally → ADDED in SYNCHRO • Attributes DELETED externally →DELETED in SYNCHRO • Attributes MODIFIED externally → MODIFIED in SYNCHRO • Attributes MODIFIED in SYNCHRO → OVERRIDDEN • Attributes ADDED in SYNCHRO → DELETED NOTE: The option to Synchronise is not available for P6 global objects (such as Calendars, Resources, Risks and Activity Codes) since these cannot be deleted. Synchronise is the default choice for Primavera P3. CONSOLIDATE If you choose to Consolidate, any schedule changes made externally will be made in SYNCHRO, and attributes added in SYNCHRO will be maintained, NOTHING IS DELETED. Outcome: Merges the External and SYNCHRO Schedules when Synchronising. External schedule takes precedence over SYNCHRO schedule for all Attributes originally created in the external schedule. • Attributes ADDED externally → ADDED in SYNCHRO • Attributes DELETED externally → MAINTAINED in SYNCHRO • Attributes MODIFIED externally → MODIFIED in SYNCHRO • Attributes MODIFIED in SYNCHRO → OVERRIDDEN • Attributes ADDED in SYNCHRO → MAINTAINED INTEGRATE If you choose to Integrate, any modifications made in SYNCHRO to the selected external schedule will be overridden. However, any additions to the schedule in SYNCHRO will be maintained. Outcome: External schedule takes precedence over SYNCHRO schedule for all Attributes originally created in the external schedule. • Attributes ADDED externally → ADDED in SYNCHRO • Attributes DELETED externally → DELETED in SYNCHRO • Attributes MODIFIED externally → MODIFIED in SYNCHRO • Attributes MODIFIED in SYNCHRO → OVERRIDDEN • Attributes ADDED in SYNCHRO or imported from a different source → MAINTAINED NOTE: Integrate only affects selected source schedule being Synchronised. Thus the option to Integrate is most commonly used when multiple schedules have been imported into SYNCHRO, so that no project data is lost upon Synchronisation. Integrate is the default choice for Resources and Resource Assignments. The option to Integrate is unavailable for Microsoft Project XML. SKIP If you choose to Skip, the associated attribute will not be modified or updated. The attributes in SYNCHRO will be maintained. Scheduler|85 SYNCHRO Scheduling Training: Appendix D: Synchronisation Use the following flowchart to determine whether to Skip, Synchronise, Consolidate, or Integrate each attribute. For each attribute (eg. Links, Calendars, etc) substitute the attribute name wherever “[tasks]” appears in the flow chart. Start Do you wish for changes to [tasks] in the source program to override the corresponding values in the SYNCHRO file? No Skip Yes Has more than one schedule been imported to the SYNCHRO file? Yes No Have you added any new [tasks] in the SYNCHRO file? No Synchronise Yes Integrate Were [tasks] deleted in the source program? No Consolidate Yes Do you want the [tasks] that were deleted in the source program to be deleted in the SYNCHRO file as well? No Yes SUMMARY: Any attribute that you have added or modified in SYNCHRO since importing will need to be considered. For example, if you have not created any tasks, calendars etc. in SYNCHRO but have just created Resources and Resource Assignments, those are the only two options that you will be required to Consolidate or Integrate instead of Synchronise to ensure that Synchronisation works correctly and that all assignments are retained Scheduler|86 SYNCHRO Scheduling Training: Appendix D: Synchronisation For example, if you have added new tasks and links, created resources from 3D objects, and assigned resources to tasks, you should not use Synchronise for these options or else the changes made in SYNCHRO will be overridden with the changes in the updated schedule Select the Synchronise button. The Synchronisation Report indicates what has been updated. You can save this report for future reference if desired by selecting Select All followed by Copy to Clipboard. Select Finish to exit the report. Scheduler|87 SYNCHRO Scheduling Training: Contact Details Contact Details Corporate Headquarters: Bentley Systems, Incorporated 685 Stockton Drive Exton, PA 19341, United States Telephone: 1-800-BENTLEY (1 800 236 8539) Outside the United States: +1 610 458 5000 Email: synchrosupport@bentley.com Bentley Website https://www.bentley.com/en/about-us/contact-us SYNCHRO Website: https://www.bentley.com/en/products/brands/synchro SYNCHRO Bentley Communities: https://communities.bentley.com/products/construction/w/construction__wiki FAQ: https://communities.bentley.com/products/construction/w/construction__wiki/41481/best-practices-and-faq Submit an Idea for Improvements: https://communities.bentley.com/products/construction/i/synchro-constructionsolution-ideas Scheduler|88