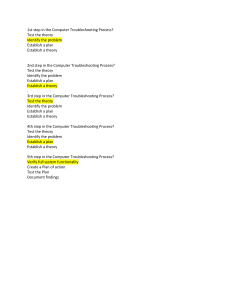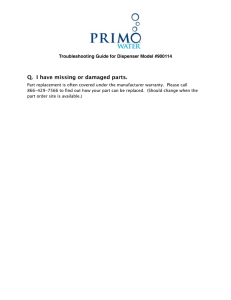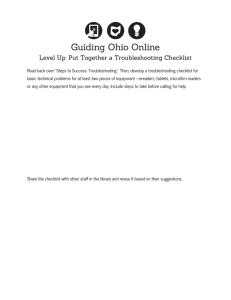How to Troubleshoot Computer Hardware Problems BY ANTHONY ENTICKNAPPUBLISHED FEB 02, 2021 Computer not working right? Use these computer troubleshooting steps to work out what's wrong and repair your computer. Knowing how to troubleshoot your computer effectively is something every PC builder should know. Even with a basic PC build, things can go wrong. Sometimes, it happens right from the start, after you've just put the machine together. Other times, you'll run into problems later on, when the components have been well and truly used. In either case, working out what hardware is at fault can feel like wildly stabbing in the dark for a solution. But if you stick to some basic principles when troubleshooting your computer hardware problems, you can significantly increase your chance of finding a fix. What Is Troubleshooting? Troubleshooting is the process of identifying the root cause of a problem and then finding a solution. Troubleshooting a computer involves a variety of different steps and thought processes. Done right, it can significantly reduce how long it takes you to find a fix for your PC. Use a Process of Elimination There are so many things that could potentially cause computer issues, it's essential to rule out as many as you can. Establishing what the problem is often means confirming what the problem isn't. This is one of the core principles of successful PC troubleshooting. A typical example would be to take out a stick of RAM and try booting your PC again. If it works, then either that RAM or the slot it was in is the cause of your problem. As you eliminate potential causes, it may also help to take notes to help you keep track of what you've tried. Perform a Visual Inspection to Spot Computer Issues Computers can be a mystery at times, but occasionally the cause of a problem is immediately evident just by looking. Open up your case and see what's going on in your PC. A typical problem with older, well-used computers is that everything is covered in dust. This can cause components like your processor and graphics card to overheat. When that happens, your computer may run poorly or it might shut down to protect itself. Also, look out for disconnected cables, physical damage, and anything else that seems out of the ordinary. Troubleshoot Computer Cables For a wide array of computer faults, the solution is simply reconnecting or replacing a cable somewhere. That could be the cable for the monitor, the power supply kettle lead, SATA cables, or something else. First, check they're all plugged in fully. No change? Then either try a spare cable you know works, or test the one that's potentially not working on a different computer, if possible. Reseat and Reconnect Components Over time, your PC components may shift positions slightly---particularly if you move your computer to a new location. This can cause issues, where the metal contacts of your components don't connect fully with their slots on your motherboard. To eliminate such issues, take out your RAM and reseat it. Do the same with your graphics card, PCI-E cards, and anything else that plugs into your motherboard. Reboot your computer and see if the problem has been fixed. Rule Out Software as a Cause What may seem like a hardware issue could be caused by your operating system, a faulty driver, or some other software-related fault. Ruling it out will edge you closer to the real problem. Try restoring your system to an earlier point, if possible. Uninstall applications you recently added. Roll back drivers if you made changes to them. You can also try running a different operating system from an optical disc or USB drive. There are many versions of Linux you can run this way. If they boot up successfully, and everything works as it should, your problems likely aren't hardware related. In that case, your best option may be to reinstall or factory reset your operating system. Take Note of Error Messages Error messages may give you some vital clues about what's going on. Write them down, photograph them, or copy and paste them into a document---whatever works for you. Sometimes, they'll give you a clear idea of what needs fixing. Otherwise, enter the message into a search engine and see what comes up. Often, you'll find forums, articles, and other pages that address the exact problem you're having. Listen to Your Hardware Some of your computer hardware may give you audible signs it's malfunctioning. Traditional hard drives already produce a quiet click sound, for example. If that significantly changes, it's possible your drive is failing. You should also pay attention to your fans. If they spin up, that's good because it means your board has power. But if they are particularly loud or run at full speed constantly, your PC may be overheating somewhere. If something in your PC is overheating, you need to think about ways to keep it cool. Think About When the Problem Occurs Intermittent problems may seem to happen at random, or they might occur only when you take particular actions. Establishing that is a helpful computer troubleshooting step that can help you to find a solution. You might only experience a problem when you run a certain application, for instance. Or it might only happen when your PC has been running for a long time. Many issues only crop up after a system or driver update. Think about it logically. What's changed recently? What were you doing when the problem occurred? How you troubleshoot your PC will often be based on the answers to these questions. See What Your Operating System Says Assuming your hardware issues don't prevent you from logging into your operating system, it may be able to help. In Windows 10, for example, the Device Manager can alert you to potential hardware problems like missing or incompatible drivers. Windows can also run disk scans and diagnostic software. It can also run through a selection of troubleshooting steps, which may tell you what's wrong with your computer. These can be found under the Troubleshoot section of the Windows 10 settings screen. Check Your BIOS or UEFI to Fix Computer Issues Before your operating system even loads, you can run a piece of software built into your motherboard. This is called either a BIOS or a UEFI, and it's used to configure your motherboard and components. It can also provide some clues about hardware issues. Don't make any changes if you're unsure about what they do, but do look out for things that are obviously wrong. Check to see if the BIOS can detect your hard drive, for example, but don't start playing around with voltages and other advanced settings. Make Sure Your Power Supply is Working If your computer won't turn on at all, one of the first things to check is the power supply. Look for lights on your motherboard, fans, and other components. They can give you a quick indication that your power supply is working. You might also see your fans spinning when you try to boot up your PC. If your power supply is emitting any strange smells, particularly a burned smell, that's another good sign it's at fault. Laptop users should check their battery is charged and that their charger is working. Buy Replacements Parts to Fix Computer Issues A good, logical troubleshooting process should help you identify hardware-related computer issues. And when you've finally established what's wrong with your computer---or at least found a likely candidate--you will need to replace that hardware. Where possible, you should try a spare part first to confirm it works as a fix. Otherwise you could end up buying a new component you don't really need. Once you're absolutely sure what you need, shop around for the best deals. With any luck, you'll be up and running again in no time, without hurting your wallet too much.