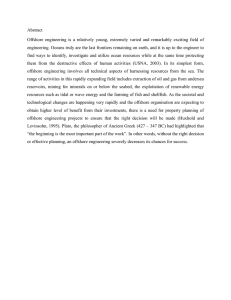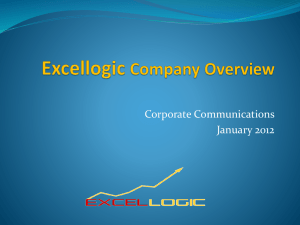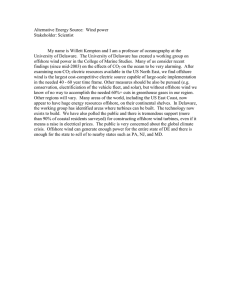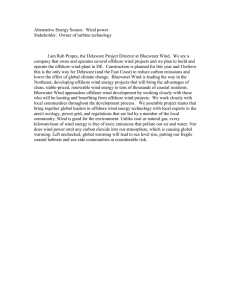Health Plan Management System (HPMS) Basic Contract Management User Manual October 16, 2020 TABLE OF CONTENTS Introduction ........................................................................................................................................................................ 1 Getting Started.................................................................................................................................................................... 2 How to Access the Contract Management Dashboard and Select a Contract ....................................................................... 2 Locating this User Manual in the HPMS .............................................................................................................................. 5 Completing Basic Contract Management Tasks ............................................................................................................... 6 Introduction .......................................................................................................................................................................... 6 General Information ............................................................................................................................................................. 6 Basic Contract Data .............................................................................................................................................................. 6 Organization Marketing Data ............................................................................................................................................... 8 Plan Management Data ....................................................................................................................................................... 10 Offshore Subcontractor Data .............................................................................................................................................. 11 Add/Update Alternative Care Settings (ACS) Data – PACE Only..................................................................................... 16 National Association of Insurance Commissioners (NAIC) Data ...................................................................................... 20 Health Plan Identifier (HPID) Data .................................................................................................................................... 23 View SNP Offerings ........................................................................................................................................................... 25 Part C and Part D Information ....................................................................................................................................... 27 Part C Data ......................................................................................................................................................................... 27 Part D Data ......................................................................................................................................................................... 29 Medicare-Medicaid Plan (MMP) Information ............................................................................................................... 33 Contract Service Area ...................................................................................................................................................... 37 Contact Information ......................................................................................................................................................... 38 Contact Data ....................................................................................................................................................................... 38 Updating Existing Contracts ........................................................................................................................................... 41 CMS Contacts ..................................................................................................................................................................... 41 HPMS: Basic Contract Management User Manual Page i Table of Figures: Figure 1: HPMS Home Page ....................................................................................................................................2 Figure 2: Contract Management Dashboard.............................................................................................................2 Figure 3: Select a Contract Number .........................................................................................................................3 Figure 4: Contract Management Dashboard.............................................................................................................4 Figure 5: Documentation Page .................................................................................................................................5 Figure 6: Contract Management Dashboard.............................................................................................................6 Figure 7: Update Basic Contract Data......................................................................................................................7 Figure 8: Confirm Basic Contract Data ....................................................................................................................8 Figure 9: Update Organization Marketing Data .......................................................................................................9 Figure 10: Confirmation Pop up Organization Marketing Data .............................................................................10 Figure 11: View Plan Management Data ...............................................................................................................11 Figure 12: Offshore Subcontractor Information .....................................................................................................12 Figure 13: Add Offshore Subcontractor Data ........................................................................................................13 Figure 14: Offshore Subcontractor Data Updated Successfully.............................................................................14 Figure 15: Select Contract to Copy FROM ............................................................................................................15 Figure 16: Select Offshore Subcontractors to Copy TO ........................................................................................15 Figure 17: Confirm Offshore Subcontractors to Copy TO .....................................................................................16 Figure 18: Update ACS Data..................................................................................................................................17 Figure 19: Update ACS Data..................................................................................................................................17 Figure 20: Add ACS Data ......................................................................................................................................18 Figure 21: Edit ACS Data ......................................................................................................................................19 Figure 22: View ACS Data ....................................................................................................................................20 Figure 23: Update NAIC Data................................................................................................................................21 Figure 24: Update NAIC Data................................................................................................................................22 Figure 25: Update NAIC Data................................................................................................................................22 Figure 26: Confirm NAIC Data..............................................................................................................................23 Figure 27:NAIC Update successful........................................................................................................................23 Figure 28: Update HPID Data ................................................................................................................................24 Figure 29: Confirm HPID Data ..............................................................................................................................24 Figure 30: HPID Update Successful ......................................................................................................................25 Figure 31: Contract Management Dashboard.........................................................................................................25 Figure 32: View (Year) SNP Applications.............................................................................................................26 Figure 33: View SNP Application..........................................................................................................................26 Figure 34: Update Part C Information....................................................................................................................28 Figure 35: Confirm Part C Information ..................................................................................................................29 Figure 36: Update Part C Data Successful .............................................................................................................29 Figure 37: Update Part D Information ...................................................................................................................31 Figure 38: Confirm Part D Information .................................................................................................................32 Figure 39: Update Part D Data Successful .............................................................................................................32 Figure 40: Update MMP Information ....................................................................................................................35 Figure 41: Confirm MMP Information ..................................................................................................................36 Figure 42: Update MMP Information Successful ..................................................................................................36 Figure 43: View Contract Service Area .................................................................................................................37 Figure 44: Contact Data .........................................................................................................................................39 Figure 45: Edit Contact Details ..............................................................................................................................39 Figure 46: Update Contact Data Successful ...........................................................................................................40 HPMS: Basic Contract Management User Manual Page ii INTRODUCTION This manual provides step-by-step instructions for completing and updating basic contract management data for new and existing contracts. The Centers for Medicare & Medicaid Services (CMS) system used to perform these online activities in the Health Plan Management System (HPMS). The Contract Management / Basic Contract Management module enables users to enter and maintain basic contract management data, such as organization marketing data, Part C – and/or Part D – specific information, and contact information. The HPMS is contract specific. Thus, entities with multiple contract numbers must provide a separate HPMS submission for each contract number. Note: The screenshots in this manual are not intended to display complete functionality and are for demonstration purposes only. HPMS: Basic Contract Management User Manual Page 1 GETTING STARTED HOW TO ACCESS THE CONTRACT MANAGEMENT DASHBOARD AND SELECT A CONTRACT STEP 1 On the HPMS Home Page (Figure 1), select Contract Management from the top navigation bar. Then, click Basic Contract Management from the flyout menu. The Basic Contract Management Dashboard displays. Figure 1: HPMS Home Page STEP 2 On the Basic Contract Management Dashboard, (Figure 2) enter the Contract Number or name. The auto-complete drop-down displays the contracts which match the entry. Figure 2: Contract Management Dashboard HPMS: Basic Contract Management User Manual Page 2 STEP 3 Select the applicable Contract Number from the drop-down list. The Contract Dashboard displays. Figure 3: Select a Contract Number The Contract Dashboard Page (Figure 4) displays all the key details of the contract, including the Contract Information, Contract Attributes, and CMS Contacts. All applicable links for the selected contract number display on the left side of the screen. This user manual explains the functionality and purpose of these links. HPMS: Basic Contract Management User Manual Page 3 Figure 4: Contract Management Dashboard HPMS: Basic Contract Management User Manual Page 4 LOCATING THIS USER MANUAL IN THE HPMS The current version of this manual is always available from the following HPMS location: From the Contract Management Dashboard (See Figure 2), click Documentation section on the left menu, select Basic Contract Management User Manual. Figure 5: Documentation Page HPMS: Basic Contract Management User Manual Page 5 COMPLETING BASIC CONTRACT MANAGEMENT TASKS INTRODUCTION The Basic Contract Management section enables users to enter key contract data in the HPMS. This data includes: • Basic contract information. • Marketing information. • Part C, Part D, and/or Medicare-Medicaid Plan (MMP) organizational-function information. • Service area information. • Organization and plan contact information. • Special Needs Plan (SNP) data. In general, users can enter data in the Basic Contract Management section throughout the year. Organizations are required to keep this information as up-to-date as possible because it is used for a number of different purposes, including public display in the Medicare & You handbook and on www.medicare.gov. GENERAL INFORMATION The General Information section enables users to enter both basic contract data and organization marketing data. BASIC CONTRACT DATA STEP 1 From the Contract Dashboard Page for the selected contract (Figure 6), click Basic Contract Data. (To access the Contract Management Dashboard, see Chapter I: Getting Started.) The Update Basic Contract Data screen displays. Figure 6: Contract Management Dashboard HPMS: Basic Contract Management User Manual Page 6 STEP 2 On the Update Basic Contract Data screen (Figure 7), enter the applicable data. Required fields are indicated below the fields. Note: Some data on the Update Basic Contract Data screen pre-populates, including: Type of Organization, Type of Plan Offered, New Payment Bill Option / Demo Type Code (if Part D is offered), and Legal Entity Name. Users cannot edit this data. If information is incorrect, contact CMS as follows: • For H or R contract numbers: Submit questions to the Division of Medicare Advantage Operations web portal at https://dmao.lmi.org. • For S or E contract numbers: Contact drugbenefitimpl@cms.hhs.gov. • For PACE contract numbers: Submit questions to the PACE web portal at https://pace.lmi.org. Figure 7: Update Basic Contract Data HPMS: Basic Contract Management User Manual Page 7 After entering data, click Submit. A confirmation pop up displays. STEP 3 On the Confirmation Pop up (Figure 8), verify the data is correct, and click Confirm. To make corrections, click Cancel. Figure 8: Confirm Basic Contract Data After clicking Confirm, the Update Basic Contract Data Page displays with a success message Contract data submitted successfully. ORGANIZATION MARKETING DATA The Organization Marketing Data section enables users to enter information that is critical to an organization’s downstream marketing functions. The Organization Marketing Name, for example, appears as the Organization Name in the Medicare & You handbook and on the www.medicare.gov website, so it is critical that it be correct and maintained over time. In addition, the Organization Geographic Name and the Organization Website Address are downloaded into the Plan Benefit Package (PBP) and display as plan data within this tool. Users can update the data in this section (as described in Step 2 below) throughout the year. STEP 1 On the Contract Management Dashboard (See Figure 6), in the General Information section of the left menu, click Org. Marketing Data located in the General Information section of the left navigation menu. (To access the Contract Management Dashboard, see Chapter I: Getting Started.) STEP 2 On the Update Organization Marketing Data screen (Figure 9), enter applicable data. Required fields are indicated. HPMS: Basic Contract Management User Manual Page 8 Figure 9: Update Organization Marketing Data After entering data, click Submit. HPMS: Basic Contract Management User Manual Page 9 STEP 3 On the Confirmation Pop up (Figure 10), click Confirm. To make corrections, click Cancel. The Update Organization Marketing Data page displays. Figure 10: Confirmation Pop up Organization Marketing Data PLAN MANAGEMENT DATA To view Plan Management Data, on the Contract Management Dashboard (Figure 6), click Plan Management Data from the General Information section of the left navigation menu. The View Plan Management Data page displays (Figure 11). HPMS: Basic Contract Management User Manual Page 10 Figure 11: View Plan Management Data OFFSHORE SUBCONTRACTOR DATA All Medicare Part C, Part D, and Medicare-Medicaid Plan organizations using offshore subcontractors should submit offshore subcontractor information and attestations to ensure that sponsors have taken appropriate steps to address the risks associated with using subcontractors operating outside the United States. Offshore subcontractors are organizations operating in any country that is not one of the 50 United States or one of the United States Territories (American Samoa, Guam, Northern Marianas, Puerto Rico, and the Virgin Islands) that have contracted either directly with a Part D organization or with one of its downstream subcontractors. Users must submit one attestation for each offshore subcontractor that the organization has engaged to perform Medicare-related work for the Plan that involves receiving, processing, HPMS: Basic Contract Management User Manual Page 11 transferring, handling, storing, or accessing protected health information (PHI) of Medicare beneficiaries. Users can add and delete offshore subcontractors, as well as edit offshore subcontractor data, throughout the year. STEP 1 On the Contract Management Dashboard (Figure 6), click Offshore Subcontractor Data from the General Information section of the left navigation menu. (To access the Contract Management Dashboard, see Chapter I: Getting Started.) STEP 2A: ADDING OFFSHORE SUBCONTRACTORS To add new offshore subcontractor information, click Create New. Note: If this is the first time an offshore subcontractor for your contract is being entered, only the Copy from Contract, and Create New buttons display on the Offshore Subcontractor Information screen (Figure 12). After a user has added at least one offshore subcontractor, the offshore subcontractor grid displays along with the View, Edit, and Trash Can icons for every offshore subcontractor. Users can add a new offshore subcontractor in two ways: by adding completely new information for the contract, or by copying offshore subcontractor information (including attestations) from another contract to the contract. Note: To copy data from one contract to another, skip to Step 3A. Figure 12: Offshore Subcontractor Information STEP 2B On the Create New Offshore Subcontractor screen (Figure 13), enter the Offshore Subcontractor Information (Part I) and Precautions for Protected Health Information (PHI) (Part II). Required fields are indicated. HPMS: Basic Contract Management User Manual Page 12 STEP 2C From the Create New Offshore Subcontractor screen (Figure 13), complete the Attestation of Safeguards to Protect Beneficiary Information in the Offshore Subcontract (Part I) and Attestation of Audit Requirements to Ensure Protection of PHI (Part II) sections by responding “Yes” or “No” to each question/attestation. Click Submit. Figure 13: Add Offshore Subcontractor Data HPMS: Basic Contract Management User Manual Page 13 STEP 2D The Offshore Subcontractor Grid updates with the new data and a confirmation message stating Offshore Subcontractor Data Submitted Successfully. Figure 14: Offshore Subcontractor Data Updated Successfully HPMS: Basic Contract Management User Manual Page 14 STEP 3A: COPYING OFFSHORE SUBCONTRACTORS To copy offshore subcontractor data (including attestations) from another contract, on the Offshore Subcontractor Information screen (Figure 12), click Copy from Contract. STEP 3B On the Copy Offshore Subcontractor pop up (Figure 15), select the contract from which the user wishes to copy the offshore subcontractor data. Figure 15: Select Contract to Copy FROM STEP 3C On the Copy Offshore Subcontractor pop up screen (Figure 16), select the offshore subcontractor(s) the user wishes to copy. Figure 16: Select Offshore Subcontractors to Copy TO HPMS: Basic Contract Management User Manual Page 15 STEP 3D Verify the data on the Copy Offshore Subcontractor pop up screen (Figure 17). Then, click Confirm. Figure 17: Confirm Offshore Subcontractors to Copy TO The Offshore Subcontractor Information page displays (Figure 14) the added offshore subcontractor information and a success message “Offshore Subcontractor Data Submitted Successfully” displays. ADD/UPDATE ALTERNATIVE CARE SETTINGS (ACS) DATA – PACE ONLY Organizations offering a Program of All-Inclusive Care for the Elderly (PACE) must add and/or update information for all ACS locations where services are being provided. An ACS is any physical location in the PACE organization’s CMS approved existing service area – excluding the participant’s home, an inpatient facility, or PACE center – where a PACE participant receives PACE center services on a fixed basis, during usual and customary PACE center hours of operation, that supplement and do not replace services provided at the PACE center. Information for a new ACS must entered in the HPMS at least thirty (30) days prior to offering services at an ACS. STEP 1 On the Contract Management Dashboard (Figure 6), click Add/Update ACS Data from the General Information section of the left navigation menu. Note: The link displays for PACE users only. (To access the Contract Management Dashboard, see Chapter I: Getting Started.) HPMS: Basic Contract Management User Manual Page 16 STEP 2 The Update ACS Data screen displays. A user entering the first ACS for the contract sees a screen resembling Figure 18. Figure 18: Update ACS Data A user whose contract has data entered in the HPMS for at least one ACS sees a screen resembling Figure 19. Figure 19: Update ACS Data HPMS: Basic Contract Management User Manual Page 17 STEP 2A. TO ADD AN ACS Upon click on Add ACS (Figure 19), a pop-up modal window Add ACS Data (Figure 20) contract appears. • On the Add ACS Data screen (Figure 20), enter data and click the applicable checkboxes. Required fields are indicated. • If the “Other services” checkbox is clicked, the user must enter data in the corresponding textbox. • Click Choose to locate the ACS Attestation file. • The file must be in .pdf format • If a user is editing an ACS, a link to the previously uploaded file displays next to Last Attestation File Uploaded • Figure 20: Add ACS Data HPMS: Basic Contract Management User Manual Page 18 STEP 2B. TO DELETE AN ACS • • Click the Trash Can icon located in the Action column (Figure 19) for the ACS which needs to be deleted. Click Confirm on the Confirm Drop pop-up window. The ACS data is removed from the grid and a success message “ACS Data for the contract deleted successfully” displays. STEP 2C. TO EDIT AN ACS • • • • Click the Edit icon located in the Actions column for the ACS data (Figure 19) which needs to be updated. On the Edit ACS Data screen, make the necessary changes in ACS Information section or PACE Center Services. Every time the ACS Data is edited, the latest attestation file must be uploaded. A link to the previously uploaded file displays next to Last Attestation File Upload. Click Submit. Figure 21: Edit ACS Data HPMS: Basic Contract Management User Manual Page 19 STEP 2D. TO VIEW AN ACS • • Click the View icon located in the Actions column for the ACS data (Figure 19) whose details needs to be viewed. After reviewing data, click Close to close the modal window. Figure 22: View ACS Data NATIONAL ASSOCIATION OF INSURANCE COMMISSIONERS (NAIC) DATA The NAIC Data section enables users to enter the NAIC number associated with the organization. If the contract does not have an NAIC number, users must use the NAIC Data section to indicate that there is no number. STEP 1 On the Contract Dashboard Page (Figure 6), click NAIC/HPID Data from the General Information section of the left navigation menu. (To access the Contract Management Dashboard, see Chapter I: Getting Started.) HPMS: Basic Contract Management User Manual Page 20 Figure 23: Update NAIC Data STEP 2 From the Update NAIC/HPID Data page (Figure 23), click Update NAIC Data. The NAIC Data screen (Figure 24) displays. The following fields must be completed: • Contract NAIC Code: • If the contract does not have an NAIC code, click the “No NAIC” checkbox. • Parent Organization NAIC Code: • If the parent organization does not have an NAIC code, click the “No NAIC” checkbox. • If the parent organization NAIC code is the same as the contract NAIC code, click the “Parent same as Contract” checkbox. Note: NAIC data entry cannot be completed until CMS assigns a parent organization to the user’s contract in the HPMS. If CMS has not yet entered the information, a message to this effect displays on the Update NAIC Data screen (Figure 25). CMS anticipates assigning new contracts to the appropriate parent organization by early April. A user can click Final Submit for an application in February even if unable to complete the NAIC data entry. HPMS: Basic Contract Management User Manual Page 21 Figure 24: Update NAIC Data Figure 25: Update NAIC Data STEP 3 After entering data on the Update NAIC Data screen (Figure 25), click Submit. STEP 4 A confirmation pop up displays (Figure 26). If data is correct, click Confirm. To make corrections, click Cancel. HPMS: Basic Contract Management User Manual Page 22 Figure 26: Confirm NAIC Data After the user clicks Confirm, the Update NAIC/HPID Data screen displays a confirmation message “Contract Data Submitted Successfully”. Figure 27:NAIC Update successful HEALTH PLAN IDENTIFIER (HPID) DATA The HPID Data section enables users to enter the HPID associated with the organization. This is an optional field. STEP 1 On the Contract Management Dashboard (Figure 6), click NAIC/HPID Data from the General Information section of the left navigation menu. (To access the Contract Management Dashboard, see Chapter I: Getting Started.) HPMS: Basic Contract Management User Manual Page 23 STEP 2 On the Update NAIC/HPID Data page, click Update HPID Data. On the Update HPID Data screen enter the HPID (Figure 28). Then, click Submit. Note: If two or more contracts enter different HPIDs for the organization-level HPID, the last entry is used. Figure 28: Update HPID Data STEP 3 A confirmation pop up display. If data is correct, click Confirm. To make corrections, click Cancel. Figure 29: Confirm HPID Data HPMS: Basic Contract Management User Manual Page 24 After the user clicks Confirm, the Update NAIC/HPID Data screen displays with a confirmation message “Contract Data Submitted Successfully” (Figure 30). Figure 30: HPID Update Successful VIEW SNP OFFERINGS Users can review SNP offerings. On the Contract Management Dashboard (Figure 31), click View (Year) SNP Data from the SNP Contract Information section of the left navigation menu. Figure 31: Contract Management Dashboard The View (Year) SNP Data screen (Figure 32) displays SNP offerings for the contract. HPMS: Basic Contract Management User Manual Page 25 Figure 32: View (Year) SNP Applications To review the details of an SNP application, click the View icon located in the Action column. The View SNP Application (Figure 33) modal window displays. After viewing the details, click Close to close the modal window. To download the service area details, click Download .CSV. Figure 33: View SNP Application HPMS: Basic Contract Management User Manual Page 26 PART C AND PART D INFORMATION The Part C and D Information section enables users to specify which organization(s) perform functions (such as utilization review, sales, financial services, etc.) for the contract. Note: While MMPs offer both Part C and Part D benefits, the Part C and D Information sections do not appear for MMPs. See the MMP section below for how to enter MMP data. PART C DATA The Part C Data section is applicable only if the contract offers Part C benefits. Users are required to keep the data in this section up to date throughout the year. STEP 1 On the Contract Management Dashboard (Figure 6), click Part C Data from the Part C/D Information section of the left navigation menu. STEP 2 On the Update Part C Info screen (Figure 34), users must, at a minimum, enter one organization name field for any function. Required fields are indicated. • If the organization performs a function, click the Yes radio button for the question “Will the organization perform this function”. The organization’s name then automatically populates under the first available Organization line. If users must add more organizations, click the Add Organization button beneath the organization field. • To enter a function not listed, complete the Other Functions section(s). When using Other Functions, enter a description of the function in the “Describe Other Function” line. The remaining Other Functions are not required and can be used as needed. Enter at least one organization name for all functions (except the Other Functions). Users must also enter all contractors indicated as offshore in the Offshore Subcontractor data section. (See the section above on entering Offshore Subcontractor Data). HPMS: Basic Contract Management User Manual Page 27 Figure 34: Update Part C Information STEP 3 After completing all required fields (Figure 34), click Submit. HPMS: Basic Contract Management User Manual Page 28 STEP 4 A Confirmation pop-up displays. If data is correct, click Confirm. To make corrections, click Cancel. Figure 35: Confirm Part C Information After clicking Confirm, the user remains in Update Part C Info page and a success message “Contract Data Submitted Successfully” (Figure 36) displays. Figure 36: Update Part C Data Successful PART D DATA The Part D Data section displays only if the contract offers Part D benefits. Users can update this section throughout the year. HPMS: Basic Contract Management User Manual Page 29 STEP 1 On the Contract Management Dashboard (Figure 6), click Part D Data from the Part C/D Information section of the left navigation menu. STEP 2 On the Update Part D Info screen, enter data (Figure 37). Required fields are indicated. When entering data to fields on this screen, keep in mind the following: • The Formulary Website and Pharmacy Website URLs are required fields for existing sponsors. However, they are not required for the application-approval process. • If the organization has not yet developed these websites, enter placeholders in these fields. • The organization must develop these websites, and the user must correctly identify them on this screen by the time the organization enters into a Part D contract with CMS. • This information must be updated because it is used in downstream HPMS functions. For example, the Formulary Website URL is downloaded into the PBP and displays as plan data in this tool. • If the user answers “Yes” to the question “Is your organization operating under a • If the user answers “No” to the question “Is your organization operating under a confidentiality agreement with your PBM for the P&T Committee?” additional fields display, requiring the user to enter the P&T committee members. • To add a committee member, click Add Committee Member (Figure 37). Then, complete the required fields. • To remove a committee member, click the Trash Can icon appearing in the Action column in the P&T Grid (Figure 37). • When completing the Organizations Providing Part D Functions section, users must, at a minimum, complete the “Organization” field for any function. Required fields are indicated. • If the organization performs a function, click the Yes radio button to the question “Will the organization perform this function?” appearing beneath the function title. The organization’s information (Legal entity name) automatically populates under the first available Organization line. Users must indicate whether the applicant is an offshore subcontractor. • If the user must add more organizations, either click Add Organization button beneath the organization field. • Users must also enter all contractors indicated as offshore in the Offshore Subcontractor data section. (See section above on entering Offshore Subcontractor Data.) confidentiality agreement with your PBM for the P&T Committee?” the user is attesting that the organization is prohibited by contract from knowing the membership of the PBM P&T Committee. HPMS: Basic Contract Management User Manual Page 30 Figure 37: Update Part D Information HPMS: Basic Contract Management User Manual Page 31 STEP 3 After completing the Update Part D Information screen (Figure 37), click Submit. STEP 4 A confirmation pop up displays. If data is correct, click Confirm. To make corrections, click Cancel (Figure 38). Figure 38: Confirm Part D Information After clicking Confirm, the user remains in Update Part D Info page and a success message “Part D Data Submitted Successfully” displays. Figure 39: Update Part D Data Successful HPMS: Basic Contract Management User Manual Page 32 MEDICARE-MEDICAID PLAN (MMP) INFORMATION MMP contracts display an MMP Information section in the left menu on the Contract Management Dashboard. Users are required to keep the data in this section up-to-date throughout the year. STEP 1 On the Contract Management Dashboard (Figure 6), click the MMP Information link in the left navigation menu. Upon click on the MMP Information link, Update MMP Information page (Figure 40) is displayed STEP 2 When completing the Organizations Providing Medical Functions section in Update MMP Information page, users must, at a minimum, complete the “Organization 1” field for any Medical function. Required fields are indicated. • If the organization performs a function, select the Yes radio button to the question “Will the organization perform this function?” beneath the function title. The organization’s name (Legal entity name) then automatically populates under the first available Organization line. • If users must add more organizations, either click Add Organization beneath the organization text box to add one organization at a time. • Users must also enter all contractors indicated as offshore in the Offshore Subcontractor data section. (See the section above on entering Offshore Subcontractor Data.) STEP 3 When entering data in the Organizations Performing Part D Functions section of the Update MMP Information screen (Figure 40), keep in mind: • The Formulary Website and Pharmacy Website URLs are required fields for existing sponsors; however, they are not required for the application approval process. If the organization has not yet developed these websites, enter placeholders in these fields. The organization must develop these websites and the user must correctly identify them on this screen by the time the organization enters into a Part D contract with CMS. This information must be updated because it is used in downstream HPMS functions. For example, the Formulary Website URL is downloaded into the PBP and displayed as part of the plan data in this tool. • If the user selects “Yes” in response to the question “Is your organization operating under a confidentiality agreement with your PBM for the P&T Committee?” the user is attesting that the organization is prohibited by contract from knowing the membership of the PBM P&T Committee. • If the user selects “No” in response to the question “Is your organization operating under a confidentiality agreement with your PBM for the P&T Committee?” additional fields appear requiring the user to enter P&T committee members. • To add a committee member, click Add Committee Member, and fill out all additional required fields. • To remove a committee member, click the Trash Can icon appearing in the action column in the P&T Grid. HPMS: Basic Contract Management User Manual Page 33 • When completing the Organizations Providing Part D Functions section, users must complete the “Organization” field for any function. Required fields are indicated. • If the applicant performs a function, click the Yes radio button for the question “Will the organization perform this function?” beneath the function title. The organization’s name (Legal entity name) will then automatically populate under the first available Organization line. Users must indicate whether the applicant is an offshore subcontractor. • If the user must add more organizations, either click Add Organization beneath the organization text box to add one organization at a time. • Users must also enter all contractors indicated as offshore in the Offshore Subcontractor data section. (See the section above on entering Offshore Subcontractor Data.) HPMS: Basic Contract Management User Manual Page 34 Figure 40: Update MMP Information HPMS: Basic Contract Management User Manual Page 35 STEP 4 After entering data for all functions (Figure 40), click Submit at the bottom of the screen. STEP 5 A confirmation pop up displays (Figure 41). If data is correct, click Confirm. To make corrections, click Cancel. Figure 41: Confirm MMP Information Click Confirm, the user remains in Update MMP Information page and a success message “MMP Information Submitted Successfully” displays (Figure 42). Figure 42: Update MMP Information Successful HPMS: Basic Contract Management User Manual Page 36 CONTRACT SERVICE AREA The contract service area defines the geographic area in which the organization will provide the contracted services. The ability to enter service area data is only available through the application process. Instructions for changing the contract service area are provided in the Online Application User Manual. To view the contract service area (without making changes), on the Contract Management Dashboard (Figure 6), click View Current Service Area Data from the Contract Service Area section of the left navigation menu. The View Service Area screen (Figure 43) displays. Figure 43: View Contract Service Area HPMS: Basic Contract Management User Manual Page 37 CONTACT INFORMATION Existing sponsors and applicants are required to maintain information for many contacts. Users are required to keep this data up to date throughout the year. It is critical to enter and maintain contract-level contact information because it is used for other purposes within HPMS and other CMS systems, as well as in support of information displayed publicly. A Contact Definitions link is provided in the Documentation section of the left navigation menu of the Contract Management Dashboard (Figure 6). Note: A user may not identify the same individual for all contacts. If a user enters a general phone number, CMS requires specific extensions for the individuals identified. Under no circumstances should a number lead to a company’s automated phone response system without provision of an extension. In addition, all organizations must provide specific email addresses for the individuals named. CONTACT DATA STEP 1 On the Contract Management Dashboard (Figure 6), click Contact Data in the left navigation menu. All contacts applicable to your organization display in a grid format on the right side of the screen. The list of contacts required will vary based on organization type and if the contract offers Part C or Part D or both as shown in Figure 44: • • • Required contacts are indicated below the corresponding contact types. The Edit icon is available for each contact type in the Actions column. The Trash Can icon is available for the optional contact types in the Actions column enabling the user to delete the contact details, if needed. HPMS: Basic Contract Management User Manual Page 38 Figure 44: Contact Data STEP 2 To begin entering contact data, click the Edit icon located in the Actions column for the particular contact type (Figure 44). Pop up modal window Edit Contact Details displays (Figure 45). STEP 3 Enter the applicable contact information in the pop up modal window Edit Contact Details displays (Figure 45). Required fields are indicated and vary based on contact type. Figure 45: Edit Contact Details After entering required data, click Submit. HPMS: Basic Contract Management User Manual Page 39 STEP 4 The Contact Data page displays with a success message “Contact Data has been updated successfully” (Figure 46). Figure 46: Update Contact Data Successful HPMS: Basic Contract Management User Manual Page 40 UPDATING EXISTING CONTRACTS Existing organizations must maintain their contract management data throughout the year in the HPMS. The data within the HPMS is used for a variety of purposes, including, in some cases, display on Medicare.gov and within the Medicare & You handbook. Therefore, it is important and required for organizations to review and update the data on a recurring basis to ensure it is accurate. CMS CONTACTS Name Contact Information Area of Responsibility Greg Buglio 410-786-6562 gregory.buglio@cms.hhs.gov Technical assistance with HPMS Basic Contract Management module. Sara Walters 410-786-3330 sara.walters@cms.hhs.gov MA Application Questions https://dmao.lmi.org Technical Assistance backup with HPMS Basic Contract Management module. Questions related to Medicare Advantage (MA) contracts. SNP Application Questions https://dmao.lmi.org Questions related to SNPs. PACE Application Questions https://pace.lmi.org Questions related to PACE. Arianne Spaccarelli 410-786-5715 Arianne.Spaccarelli@cms.hhs.gov Questions related to sponsors offering Part D and the Stand-Alone Part D Plans (PDPs). Also, questions related to Employer/Union Group, Direct, and Employer Group Waiver Plan (EGWP) contracts. Questions related to the Capitated Financial Alignment. Marla Rothouse 410-786-8063 Marla.rothouse@cms.hhs.gov HPMS Help Desk 1-800-220-2028 hpms@cms.hhs.gov Technical assistance with HPMS. HPMS User Access Team hpms_access@cms.hhs.gov Questions related to HPMS user access. HPMS: Basic Contract Management User Manual Page 41 Lori Robinson 410-786-1826 lori.robinson@cms.hhs.gov HPMS: Basic Contract Management User Manual Director, Division of Plan Data. Page 42