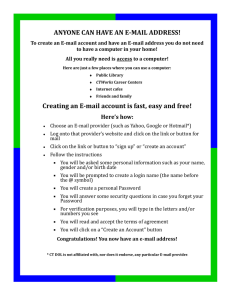PO PORTAL ROUTING INSTRUCTIONS 1.0 User ID and Password Set Up (New User) You will need to sign up for a user ID and password. To do so, please go to https://www.myunyson.com/ and complete the supplier registration form as shown below. Once logged in, select what your relationship is to the business managed by Unyson Please fill out the form that pops up once you have selected your relationship to the Unyson managed business. Once you have filled out the form and clicked submit, you will receive the following message: 2.0 Password Reset (Current User) If you are having issues logging on, then most likely your password needs to be reset. Please go to https://service.hubgroup.com/showLogin.cc , and click "Change Password" on the right side of the page. Then enter your username and password, and Log On To: AUTH. Then click login. Next you will need to enter your old password and then choose a new one. 3.0 PO Routing First, sign in and select "Release PO" on the left hand column. Then enter your PO and click "search". Next, you will check the box next to the PO you wish to route, and then select "Mass Update" as shown below. When the entry fields pop up, you will enter (Your Location ID) as your Source Location. • If you do not know your location ID select the “F” (Find) button next to the source location entry field • • This will bring up a pop up box that will have options for you to search your location Enter in the information you do know about the location and click “search” • You can also click the “l” (List) button next to the source location, which will provide you a list of all created locations. • If your location is not created yet, you will need to go to the “Location Create” screen and enter in the necessary information. o The link to this tab will be located on the far left of your screen Then update the following fields with the correct values: • NMFC Class • • • • • • • • • Ship date (must be between Effective Date & Expiration Date) Pallet Count Weight Volume (cube) Pieces TL flag (select Yes if it is a full TL, No if it is under a full TL) Stackable (select Yes if pallets are stackable, No if they are not) SKU’s (Number of different SKU’s on PO) IF PREPAID- fill out “PP (prepaid) Carrier” and “PP Delivery”, along with above fields A confirmation window will pop up, labeled “Saving…” – If the Close button is available, please go ahead and close the window. • • • • After it has saved, you will choose "Confirm Quantity" at the top of the page All of your quantities should reflect what you previously entered. If not, please adjust to the correct amount If your “quantity remaining” shows 1, then please enter 1 into your package count field. This represents that you can only route 1 time for that PO. If the “Quantity Remaining” field shows a number other than 1, this means you are allowed to route multiple times on that PO, so please reflect how many packages you will be shipping in the package count field Once you have confirmed the information select “save”. Finally, close the confirmation window. You can now return to the "Release PO" page and begin routing your next PO. You will receive a carrier confirmation email once Unyson has scheduled transportation. This email will include the BOL for print. If you do not receive the BOL as expected, please follow the steps below to print from the portal. 4.0 Bill of Lading (BOL) Instructions To obtain the BOL for this shipment, you will need to click on the "Bill of Lading" option on the left side of the screen. Then, select the find option, marked "F" next to the shipment ID box. When the search box pulls up, enter your PO number as shown, ensuring that the drop down menu says “Contains”: Then click "Search" and select the shipment number, then "Finish", to confirm. From there, you will be able to click submit and view/print/save the BOL as needed. 5.0 Location Create To create a new location you will need to select the “Location Create” tab on the far left side of the screen At the bottom of the current screen, click the “New” button, which is highlighted below, to enter the Create ID screen. Once in the Location Create screen, you will change the “Domain Name” field to reflect the account you are creating a location for. Click the drop down box highlighted below and select it. After the Domain field is entered. Fill out the remaining fields needed to route. All required fields are highlighted below and must be filled out to proceed. • Corporation ID (your ID will be the only one in the list. Click the “L” button that the arrow points to) • • • • • Address Field (Street number and name) City Field (*** Must match exactly as it reads on the PO in the system) Province Code (State) Postal Code Country Code Once all required fields are completed, press the “Roles” button at the bottom left of the screen to move on - highlighted below. Once clicked, you will come to the next screen below. In this screen, select the “New Location Role Profile” highlighted below. When selected, it will take you to the next screen below. This screen auto populates for you, where the arrow points. Do not enter any info in this screen. Click the save button which is highlighted below to move on. This will take you back to the Roles screen. Once here, click on the “Routing” button - highlighted below. This will move you in to the “Routing” tab. You can move through this tab without entering any info. Select the “Communication and Remarks” button, highlighted below. Once here you will see the screen below. Enter you best daily contact email and phone number, highlighted, and click finish. Once finished, you location ID will be given as shown below. Please note the ID. You will not have to create another one. This will be the only ID you will use for this location.