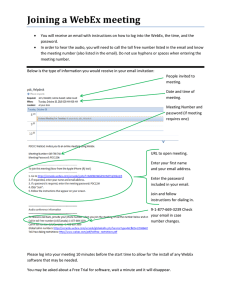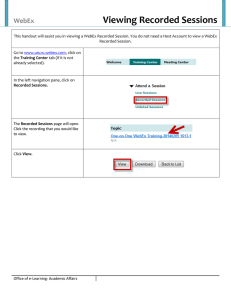NOTE: FOR PARTIES PARTICIPATING IN A REMOTE HEARING, YOU ARE EXPECTED TO EXHIBIT TYPICAL COURTROOM DECORUM INCLUDING RESPECTFUL BEHAVIOR, AND DRESS. WebEx – Connect to meeting via e-mail link When joining via e-mail sent to you, click on “Join meeting” from the body of the e-mail If prompted for a password, enter the meeting password and click “OK” After clicking “join meeting” the video conference will open Joining via WebEx Meeting Desktop Application If you already have the Cisco WebEx application installed, select “Open Cisco WebEx Meeting” The following screen will pop up, click “Join Meeting” when ready to join the call. The microphone and webcam icons can be used to control your audio/video in the meeting. Then click join meeting when ready to join the call Joining via Web Browser Joining via Web Browser If you do not already have the Cisco WebEx application installed, you can “Join from your browser” or download the application by selecting “Download it now” If connecting from your browser, you will be prompted with the screen below. Enter your name and click “Next” In your Web browser, click “Allow” to give your web browser permission to use your webcam and microphone. The microphone and webcam icons can be used to control your audio/video in the meeting. Then click “Join meeting” when ready to join the call Cisco Webex Meetings Mobile Instructions 1) Install the mobile app a) On Android: Browse to the Google Play Store and search for “Webex” Click “Install” b) On iPhone: Browse to the Apple App Store Click “Get” and search for “Webex” 2) Open the Cisco Webex Meetings app, Review & Accept Terms of Service, and approve all application permissions for Webex. 3) Join a meeting directly from the Cisco Webex Meetings app a) Open the Cisco Webex Meetings app and click the Join Meeting icon. b) Input the meeting number (access code), your name, and your email address. Click Join. If applicable, input your meeting password on the next screen. WebEx – Connecting to meeting via Meeting Number Navigate to https://occourts.webex.com and enter the (9 digit) meeting number for the courtroom you want to connect to video in the text box under “Join a Meeting” If prompted for a password, enter the meeting password and click “OK” Click “join meeting” After clicking “join meeting” the video conference will open Joining via WebEx Meeting Desktop Application If you already have the Cisco WebEx application installed, select “Open Cisco WebEx Meeting” The following screen will pop up, click “Join Meeting” when ready to join the call. The microphone and webcam icons can be used to control your audio/video in the meeting. Then click join meeting when ready to join the call Joining via Web Browser Joining via Web Browser If you do not already have the Cisco WebEx application installed, you can “Join from your browser” or download the application by selecting “Download it now” If connecting from your browser, you will be prompted with the screen below. Enter your name and click “Next” In your Web browser, click “Allow” to give your web browser permission to use your webcam and microphone. The microphone and webcam icons can be used to control your audio/video in the meeting. Then click “Join meeting” when ready to join the call