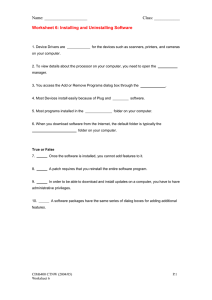CORE OF COMPETENCY 1 FORMATING Example Partition: 60% -C:/ 40%-D:/ Make it sure that is total of 100% Installation Given: Client-Windows 7 Ultimate 64 bit - Drivers - Ms Office Exel - Antivirus - Browser Server- Windows Server 2008 R2 - Drivers - Ms Office Word - Antivirus - Browser For SERVER COMPUTER (step by step) Note: Turn off your Computer first before you insert your flashdrive. 1. F12 2. Next 3. Install now 4. Windows Server 2008 R2 Standard (Full Installation) 5. Next 6. Check “I accept" 7. Next 8. Custom 9. System Server 10. Delete all Take note the 6 digits’ number ex. 152626 (mb) 152626 x .60 = 915756 mb 152626 x .40 = 610504 mb 11. Apply 12. Ok 13. Click the first partition 14. Next You need to remove your bootable device after your computer restarted 15. Password (BIG LETTER, small letter, Numbers ex.1234) 8 above (Admin123) 16. Firewall off a. Start b. Windows Firewall with Advance security c. Windows Firewall Properties d. Domain profile off e. Private profile off f. Public profile off Activate/open your Local Disk D before installing Drivers 17. Install drivers 18. Click all drivers 19. Click Start 20. Extract and Install 21. Reboot/Restart (remove your bootable) 22. Esc (once) CORE OF COMPETENCY 2 STATIC ROUTING Given: Router (R) – 192.168.2.1 Server (S) – 192.168.2.2 Client (C) – 192.168.2.3 1. Connect your Server to router>Router to Hub> Hub to Client a. Check your SERVER and CLIENT connection i. System tray ii. Open network sharing iii. Change adapter setting iv. Version 4 (double click) v. Make it sure your connection is "OBTAIN” 2. Reset the router long press the reset button 3. Open your browser in Server 4. In URL type the IP address – 192.168.0.1 default 5. Find the DHCP then Disable 6. Next the name if needed a. Click WIRELESS b. Wireless network name 7. Next the password if needed a. Wireless Security 8. Network 9. Lan 10. Change IP address (refer to assessor) 11. System Tray 12. Open Network Sharing Center 13. Change adapter Setting 14. Right click 15. Properties 16. Double Click Internet Protocol Version 4 (TCF IPv4) 17. Click "use the following IP address" 18. Input the given IP Address (192.168.2.2) 19. Click the "Subnet mask" 20. Ok 21. Move to the client PC and use the no. 11-18 procedure and write the GIVEN IP address (192.168.2.3) 22. Click Start 23. Type Windows Firewall with Advanced Security 24. Click Windows Firewall Properties 25. Domain Profile "OFF" 26. Private Profile "OFF" 27. Public Profile "OFF" 28. To check if its correct (Windows R) R – ping 192.168.2.1 S – ping 192.168.2.2 C – ping 192.168.2.3 CORE OF COMPETENCE 3 Initial Configuration Obtain Client (Client PC) 1. System Tray 2. Open Network 3. Change Adapter 4. Right Click local area network 5. Properties 6. Internet protocol version 4 (Double Click) 7. Obtain an IP address automatically 8. Obtain DNS server address automatically 9. OK SERVER PC 1. Change Server Name a. START b. Type “Oobe” c. Click d. Provide computer name e. Change f. Computer name “abanon” GIVEN g. Click Ok 2x h. Close i. Restart Now 2. Enable Remote Desktop a. START b. Type “Oobe” c. Find “Enable remote desktop” d. Click Less secure e. OK 3. Create shared folder a. Go to Local Disk D b. Create Folder i. Right Click ii. New iii. Folder (rename Css) Redirection c. Right Click d. Properties e. Sharing f. Advance Sharing g. Check “Share this folder” h. Permission i. Remove j. Add k. Advance l. Find now m. Choose the (administrator and administrators) i. To choose the administrator and administrators HOLD Ctrl Key and click n. Ok 2x o. Select the administrator p. Check all q. Select Administrators r. Check all s. Ok t. Close ADDING ROLES 1. ADDS 2. DNS 3. DHCP 4. FILE SERVICES 5. PRINT SERVICES ROLE NO.1 INSTALL/CONFIGURE ADDS 1. START 2. Oobe 3. Find “Add Roles” 4. Next 5. Check ADDS (Active Directory Services) (1st role) 6. Next 2x 7. Install (note after the installation don’t close) ROLE NO.2 INSTALL/CONFIGURE DNS 1. START 2. Select “RUN” 3. Type “dcpromo” 4. Ok 5. Next 2x 6. Click “Create a new Domain in a new forest” 7. Next 8. Tesda.edu 9. Next 2x 10. Check DNS server (2nd role) 11. Next 12. Yes 13. Next 14. Enter the Password server “Admin123” 15. Next 2x 16. Finish 17. Restart Now 18. Force Restart Now ROLE NO. 3 INSTALL/CONFIGURE DHCP 1. START 2. Oobe 3. Add role 4. Next 5. Check the “DHCP Server” (3rd role) 6. Next 2x 7. Take note the IP address of your SERVER 8. Next 9. Write the IP address 10. Click Validate (note: make sure that it’s have green check) 11. Next 2x 12. Select "Add” 13. Scope Name: Tesda_1 14. Starting IP Address: 192.168.2.1 15. Ending IP Address: 192.168.2.10 16. Ok 17. Next 18. Disable DHCPv6 19. Next 2x 20. Install 21. Close Note: Go back System tray>right click> Network and sharing center> Manage network Connection> Local Area Connection> Right Click> Properties>Select IPv4 >Properties> Preferred Dns: Retype The Server IP address > ok>close>Enable/Disable to refresh ROLE NO. 4 INSTALL/CONFIGURE FILE SERVICES 1. START 2. Server Manager 3. Roles 4. Click File Services 5. Filter Events 6. Uncheck “Error and Warning” 7. Ok 8. Scroll Down 9. Click Add Role Services 10. Select “File Server Resource Manager” (4th role) 11. Next 12. Check Local C 13. Next 2x 14. Install 15. Close ROLE NO. 5 PRINT SERVICES 1. START 2. Server Manager 3. Click Roles 4. Add Roles 5. Next 6. Select “Print Services” (5th role) 7. Next 3x 8. Install 9. Close CREATING ORGANIZATIONAL UNIT/USER ACCOUNTS 1. START 2. Administrative Tools 3. Click Active Directory users and domain 4. Click “+” to expand Tesda.edu 5. Select Tesda.edu 6. Right Click Tesda.edu 7. New 8. Organizational Unit 9. Name: CssDepartment (uncheck box) 10. Ok 11. User Folder 12. Select Admistrator 13. Right Click 14. Copy 15. File Name: user1 16. User Logon Name: user1 17. Next 18. Password: Admin123 19. Confirm Password: Admin123 20. Check Only “Password Never Expire” 21. Next 22. Finish 23. (Repeat Procedure from 6-22 if you need to add new account) 24. Highlight the User1 and User2 (hold ctrl key to highlight) 25. Add User1 and User2 to CssDepartment 26. (Repeat the Procedure 4-10 if you want to add organizational unit) CREATING FOLDER REDIRECTION 1. START 2. Computer 3. Select Local Disk C 4. Open 5. Right Click 6. New 7. Folder 8. Create a folder Ex. REDIRECTION 9. Right Click 10. Share with 11. Specific people 12. Type “Everyone” 13. Click Add 14. Everyone>Read/Write 15. Share 16. Done