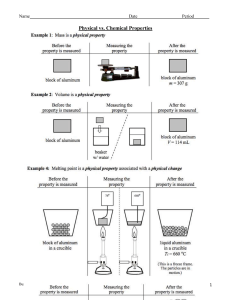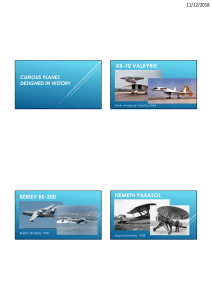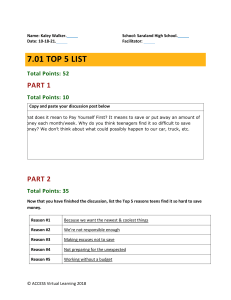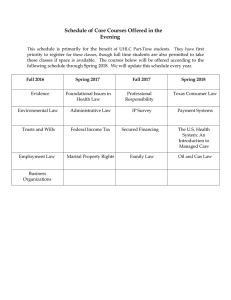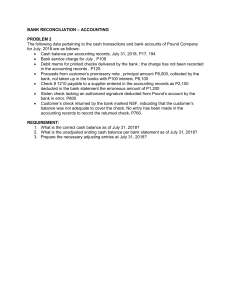Introduction to Innovus and Block
Implementation Flow
Rapid Adoption Kit (RAK)
Innovus Version 18.1
June-2018
Note: RAK Testcase database, Scripts and references can be found at ‘Attachments’ and
‘Related Solutions’ sections below the PDF.
7/7/2018
1
For Innovus 18.1
Copyright 1990-2018 Cadence Design Systems, Inc. All rights reserved.
Printed in the United States of America.
Cadence Design Systems, Inc., 2655 Seely Avenue, San Jose, CA 95134, USA
Cadence Trademarks
Trademarks and service marks of Cadence Design Systems, Inc. (Cadence) contained in this document are attributed to Cadence with
the appropriate symbol. For queries regarding Cadence trademarks, contact the corporate legal department at the address above or call
800.862.4522.
Allegro®
Accelerating Mixed Signal Design
Assura
™
SKILL®
InstallScape
™
®
SoC Encounter™
IP Gallery
BuildGates®
NanoRoute®
®
SourceLink® online customer support
®
Cadence
CeltIC
Silicon Express™
Incisive®
®
Specman®
NC-Verilog
®
®
Spectre®
NeoCell
®
®
Speed Bridge®
Conformal
NeoCircuit
Connections®
OpenBook® online documentation library
Diva
®
®
Verifault-XL®
OrCAD
Dracula
®
Palladium
ElectronStorm
®
Encounter®
Verification Advisor®
®
Verilog®
Pearl
Virtuoso®
®
EU CAD
VoltageStorm®
PSpice
®
Fire & Ice
First Encounter
®
PowerSuite®
®
SignalStorm
®
HDL-ICE®
UltraSim®
®
Xtreme®
Silicon Design Chain
™
Silicon Ensemble®
Other Trademarks
Open SystemC, Open SystemC Initiative, OSCI, SystemC, and SystemC Initiative are trademarks or registered trademarks of Open
SystemC Initiative, Inc. in the United States and other countries and are used with permission.
All other trademarks are the property of their respective holders.
Confidentiality Notice
No part of this publication may be reproduced in whole or in part by any means (including photocopying or storage in an information
storage/retrieval system) or transmitted in any form or by any means without prior written permission from Cadence Design Systems,
Inc. (Cadence).
Information in this document is subject to change without notice and does not represent a commitment on the part of Cadence. The
information contained herein is the proprietary and confidential information of Cadence or its licensors, and is supplied subject to, and
may be used only by Cadence customers in accordance with a written agreement between Cadence and its customers. Except as may
be explicitly set forth in such agreement, Cadence does not make, and expressly disclaims, any representations or warranties as to the
completeness, accuracy or usefulness of the information contained in this document. Cadence does not warrant that use of such
information will not infringe any third party rights, nor does Cadence assume any liability for damages or costs of any kind that may
result from use of such information.
RESTRICTED RIGHTS LEGEND Use, duplication, or disclosure by the Government is subject to restrictions as set forth in
subparagraph (c)(1)(ii) of the Rights in Technical Data and Computer Software clause at DFARS 252.227-7013.
UNPUBLISHED This document contains unpublished confidential information and is not to be disclosed or used except as authorized
by written contract with Cadence. Rights reserved under the copyright laws of the United States.
7/7/2018
2
For Innovus 18.1
Contents
Module 1: Introduction and Setup ...................................................................................... 4
1-1 Introduction .................................................................................................................. 4
Introduction to Innovus Implementation System 18.1 & Block Implementation Flow ..... 4
1-2 Leon Design Information.............................................................................................. 4
1-3 Setting up Innovus and the Lab Directory .................................................................... 4
Module 2: Getting to Know Innovus .................................................................................. 6
2-1 Opening a Design ......................................................................................................... 6
2-2 Innovus GUI ................................................................................................................. 8
2-3 Toolbar Widgets ........................................................................................................... 9
2-4 Tool Widgets .............................................................................................................. 11
2-5 General Mouse Usage ................................................................................................. 12
2-6 Binding Keys .............................................................................................................. 13
2-7 Viewing and Editing Attributes .................................................................................. 14
2-8 Auto Query ................................................................................................................. 16
2-9 Using Help .................................................................................................................. 17
2-10 Design Browser ........................................................................................................ 18
2-11 Find/Select Object .................................................................................................... 22
2-12 Stylus ........................................................................................................................ 23
2-13 Saving and Restoring a Design Database ................................................................. 25
Module 3: Flat Implementation Flow ............................................................................... 27
3-1 Importing the Design .................................................................................................. 27
3-2 Running Placement + Pre-CTS Optimization ............................................................ 30
3-3 Running Early Global Route ...................................................................................... 34
3-4 Extracting RC Data ..................................................................................................... 39
3-5 Running Timing Analysis ........................................................................................... 39
3-7 Running Clock Tree Synthesis (CTS) ........................................................................ 45
3-8 Running Post-CTS Timing Optimization ................................................................... 46
3-9 Running CCOpt Clock Tree Debugger (CTD) ........................................................... 47
3-11 Running NanoRoute ................................................................................................. 56
3-12 Post-Route Timing and SI Optimization .................................................................. 58
3-13 Verifying the Design ................................................................................................ 62
3-14 Exporting Design Data ............................................................................................. 65
3-15 Saving a Test Case .................................................................................................... 65
7/7/2018
3
For Innovus 18.1
Module 1: Introduction and Setup
1-1 Introduction
The block implementation Rapid Adoption Kit (RAK) introduces you to Innovus and walks
you through the basic steps in the implementation flow. It is recommended for users who
are new to Innovus or the implementation flow. This is a flat implementation flow which
can be applied to chip level designs as well as blocks.
The goal of this tutorial is to provide you a small example of using the Innovus software.
It is very basic by design so we highly recommend users attend one of several Innovus
training classes provided by Cadence Educational Services. For more information on
available training please visit www.cadence.com and click Services->Training.
In addition to this tutorial the following resources are recommended to continue your
Innovus learning.
Online documentation is available via https://support.cadence.com
Resources Product manuals Innovus18.1
•
•
•
Innovus 18.1 User Guide
Innovus 18.1 Text Command Reference
Innovus 18.1 Menu Reference
Testcase database, Scripts and references can be found at ‘Attachments’ and ‘Related
Solutions’ sections below the PDF.
This pdf can be searched with the document 'Title:
Introduction to Innovus Implementation System 18.1 & Block Implementation Flow
on https://support.cadence.com
1-2 Leon Design Information
The design in this workshop is a Leon processor. The Leon design is a block level design
with 35K instances, 4 memories, and 1200 IO pins. The library used is a Cadence Generic
45nm library using 9 routing layers.
1-3 Setting up Innovus and the Lab Directory
1. Download and install the Innovus 18.1 software from https://downloads.cadence.com.
The recommended version for this lab is Innovus 18.10-p002_1.
2. Extract the RAK database and change directory to the work directory:
linux% tar xfz RAK_18.1_blockImplementation.tar.gz
linux% cd RAK_18.1_blockImplementation
7/7/2018
4
For Innovus 18.1
3. Verify the innovus executable is in your path by typing:
linux% which innovus
4. Start Innovus:
linux% innovus
Innovus creates three files for storing commands and their output. Each of these files will
have a number at the end of the name which is incremented with each session.
•
•
•
innovus.cmd – Contains list of commands executed during the session. This file
can be used to create scripts to automate the execution of the commands and learn
what text command correspond to commands executed through the GUI.
innovus.log – Contains basic information output from the executed commands. The
commands in the file are preceded with <CMD> in the file.
innovus.logv – Similar to innovus.log but contains more verbose amount of output.
Useful for debugging.
Tips:
• Overwrite the default names by using the –cmd and –log options when
executing innovus.
• Use innovus –init scriptName to execute a script when invoking
innovus. Type win to open the GUI when the script completes.
• Use innovus –nowin to invoke Innovus in non-GUI mode.
The Linux shell Innovus is invoked from becomes the console where standard output is
printed, and is also where you enter text commands:
Tip: When entering text commands you can utilize up/down arrows to cycle through the
command history as well as tab completion to complete commands and their options to
save on typing.
7/7/2018
5
For Innovus 18.1
Module 2: Getting to Know Innovus
2-1 Opening a Design
Start by opening an existing design which is used to introduce you to Innovus.
1. Select File – Restore Design.
2. On the Restore Design form:
•
•
Select Data Type: Innovus
Specify Design Restore File: DATA/route.enc. You can type it in or use the
file browser button next to the field to navigate to the file.
3. Click OK to restore the design. You should see the following:
7/7/2018
6
For Innovus 18.1
7/7/2018
7
For Innovus 18.1
2-2 Innovus GUI
The Innovus GUI is shown below.
Design views
Selectability Toggles
Visibility Toggles
Layer control bar
status
Auto Query
Display name selected
World view
Cursor coordinates
Tip: You can toggle the GUI on and off using the commands win and win off. These
commands do not work when innovus –nowin is used.
7/7/2018
8
For Innovus 18.1
2-3 Toolbar Widgets
The Toolbar Widgets is the row of widgets directly under the Menus. To see what each
widget is, hover the cursor over each widget to display their labels.
Design Views
The three design views in Innovus allow certain objects to be viewable and selectable. You
switch between views using the following widgets:
Floorplan View – Displays floorplan objects including modules, floorplan constraints,
hard macros, power domains and power routing. Standard cells (unless FIXED) and signal
routes are not displayed in the Floorplan View.
7/7/2018
9
For Innovus 18.1
Amoeba View – Shows module shapes based on the placement of the standard cells and
hard macros in each module. Useful for evaluating placement quality.
Physical View – Displays objects important to physical implementation including
instances, power routing and signal routing. Note you can display floorplan objects in the
Physical view using the Display tab of the Preferences window (View - Set Preference).
7/7/2018
10
For Innovus 18.1
2-4 Tool Widgets
Below the Toolbar Widgets are the Tool Widgets. The Tool Widgets will change
depending on which view is selected.
FloorplanView Widgets:
Amoeba View Widgets:
Physical View Widgets:
7/7/2018
11
For Innovus 18.1
Layer Control Bar:
Layer Control Bar controls if an object is visible or can be selected.
Click All colors button to open form for controlling visibility, selection and display of all
objects.
2-5 General Mouse Usage
Use the Left Mouse Button (LMB) to perform the action of the active icon. The Select
Object icon
•
•
•
is active by default.
Use the Shift key for multiple object selections, and to move multiple objects. You
can also left-click and drag the mouse to select objects, such as partition pins and
block pins.
Use the Space Bar to change the highlighting focus on an object.
Double-click the left mouse button on an object to view or change object attributes.
7/7/2018
12
For Innovus 18.1
Tip: Use the Selection tab on the Preferences window (View - Set Preference) to change
how selection behaves. For example, you can change selection to include objects
intersecting the box or select by line.
Right-click and drag the mouse to specify an area that you want to see in greater detail.
When you release the mouse button, the display zooms in to the selected area.
Click the middle button of your mouse to pan the viewable window to the center point.
This is equivalent to using the panCenter command.
Move the scroll wheel of your mouse to pan and zoom the design:
•
•
•
To zoom in or out, simply move the wheel forward or backward.
To pan up or down, press Ctrl-key and move the wheel forward or backward.
To pan left or right, press Shift-key and move the wheel forward or backward.
2-6 Binding Keys
Keyboard shortcuts, called binding keys, access commands in the design display area. A
command’s binding key is shown in the pull-down menus next to the command and also
when hovering over a widget.
1. Zoom in and out using the Z and Shift+Z keys.
2. Fit the design by pressing the F binding key.
To see the full list of predefined binding keys:
3. Select View - Set Preference
4. On the Design tab select the Binding Key button. Here you can view, edit and add
binding keys.
7/7/2018
13
For Innovus 18.1
5. Close the Binding Key and Preferences forms.
2-7 Viewing and Editing Attributes
View and Edit object attributes using the Attribute Editor. It can be opened several ways:
•
•
•
Double-click an object with the LMB or
Select the object and enter the Q key or
Place the mouse cursor over the object and click the RMB. Then select Attribute
Editor on the menu which appears.
Tip: To open the Attribute Editor on overlapping objects, first click the LMB directly over
the object, then use the Space Bar key to cycle through the objects. Once the desired object
is selected, enter the Q key.
1. Display the Physical View by selecting the Physical View widget
.
2. Select one of the blocks in the floorplan. Observe the instance name is shown in the
bottom left corner of the GUI.
7/7/2018
14
For Innovus 18.1
3. Press the Q key to open the Attribute Editor for the selected object.
4. At the top the Attribute Editor it shows the Object Type followed by the attributes and
their values. Notice the nets connected to the block are selected.
7/7/2018
15
For Innovus 18.1
5. Change the Status to Cover and click OK to apply the change and close the Attribute
Editor. A Status of Cover prevents the block from being moved manually or by any
command.
6. Deselect everything by clicking LMB outside the design area.
2-8 Auto Query
The Auto Query (Q) button located at the bottom of the design display area enables and
disables the auto query. When enabled, information on the object the cursor hovers over is
shown in the lower left corner of the GUI. Auto Query is useful to quickly find out object
information without having to select the object and open the Attribute Editor.
If there are overlapping objects under the cursor, text information displays for the object
that is on top. Use the N key to get information on the next object, and the P key to get
information on the previous object.
Tip: Press the F8 when hovering over an object to print the property information to the
console window. Note if a menu appears when you press F8, select Send F8.
7/7/2018
16
For Innovus 18.1
2-9 Using Help
There are many ways to get help within Innovus:
•
Cadence Help provides access to the documentation including the User Guide,
Text Command Reference, Menu Reference and LEF/DEF Language Reference.
Open Cadence Help by selecting Help - Documentation Library or executing
cdnshelp from the Linux shell. Clicking the Help button on any of the Innovus
forms will also open it. Select Help - Launch Demo from within Cadence Help
to see a demonstration of using it.
•
Cadence Online Support (http://support.cadence.com) is a 24x7 solution portal
providing access to a variety of content (documentation, application notes,
solution articles, Rapid Adoption Kits (RAKs), videos, etc.), the ability to create
and manage support Cases, and you can customize it based on your preferences
for products and notifications.
•
Command line help is available from the Innovus console using the man or help
commands.
7. Use the man command to display the man page for the optDesign command:
man optDesign
Press the Spacebar or Enter keys to scroll down and Q to quit the man page.
7/7/2018
17
For Innovus 18.1
8. Use the help command to display the options available for a specific command. Use
wildcards to report commands matching a certain string. Enter the following to see
the commands for setting different command modes:
help set*Mode
Enter the following to list the options for setNanoRouteMode:
help setNanoRouteMode
2-10 Design Browser
Use the Design Browser to navigate through the chip's design hierarchy. You can use the
Design Browser to view the design hierarchy tree at any time after the design is imported.
The Design Browser also makes it easier to highlight specific modules, instances, or nets
in the design display area.
You can use the widgets in the Design Browser to open forms to navigate through
displays, and perform actions. From the Design Browser, you can access the Connectivity
Browser to display the number of nets between instances, and the Attribute Editor to
display an object's type, name, and attributes.
1. Make sure nothing is selected and then open the Design Browser by selecting Tools Design Browser. The window below appears.
2. The root of the Design Browser is the top cell of the design, specified as the Hier
Cell. Note if objects were selected, they would be listed in the Design Browser rather
than the top cell. List the Modules at the next level of hierarchy by click the plus sign
‘+’ next to Modules.
For each module it lists the instance name (i.e. proc0) and the module name in
parenthesis (i.e. proc) following by the number of leaf cells and blocks in the module.
7/7/2018
18
For Innovus 18.1
3. Single-click the instance proc0 in the Design Browser and observe the objects
belonging to this instance are highlighted in the GUI:
4. Double-click on the instance proc0 in the Design Browser to drill down and list the
objects belonging to it. Notice proc0 is listed as the top module now.
7/7/2018
19
For Innovus 18.1
Tip: These navigation widgets
take you to the previous, next and top.
The search box is used to search for instances, nets, groups or cells and accepts
wildcards.
5. Set the object type to Net and enter the net name proc0/rfo[11] followed by the
Enter key. The net matching that name is listed in the Design Browser. You can
expand it to see what pins it connects to.
6. To select and zoom to this net:
a. Select the object in the Design Browser
b. Click the Select widget
c. Click the Zoom Selected widget
7/7/2018
20
For Innovus 18.1
Tip: When a net is selected each logical terminal (represented by yellow box) is marked
with an ‘X’ meaning input or an ‘O’ meaning an output pin.
You can also load selected objects into the Design Browser.
7. Fit the design and select the block in the lower right of the floorplan.
8. Click the Get Selected widget in the Design Browser and observe the selected
object(s) is listed.
7/7/2018
21
For Innovus 18.1
9. Close the Design Browser.
2-11 Find/Select Object
Use the Find/Select Object form to find and select specific object types in the design
display area. Use the Find/Select Object form to select all the hard macros.
1. Select View - Find/Select Object…
2. Enter the following:
Object Type: Instance
Property: Type
Value: Block
Select Find the object base on whole design
3. Click Find and list the instance names of all the hard macros. Click the Select All
widget
7/7/2018
to select all the items in the GUI that are in the list.
22
For Innovus 18.1
Tip: If you are running a new search, make sure you check the Clear Result Window
checkbox to clear the preexisting results.
4. Close the Find/Select Object form.
2-12 Stylus
Stylus is an infrastructure that offers three significant features:
• Stylus Common User Interface offering consistent commands across the whole digital
flow
• Stylus Unified Metrics for capturing and reporting
• Stylus Flow Kit for design flow capture and deployment
The Stylus Common User Interface (Common UI from this point onwards) has been
designed to be used across Genus, Joules, Modus, Innovus, Tempus, and Voltus tools. By
providing a common interface from RTL to signoff, the Common UI enhances user
experience by making it easier to work with multiple Cadence products.
7/7/2018
23
For Innovus 18.1
Common UI:
The Common UI provides an improved interface with reduced number of commands and
attribute cleanup. It also enhances usability with cleaned up log files and improved
messaging.
You can now use a single command, get_db , to query and filter all database
attributes. get_db replaces dbGet, get_ccopt_property, and various
other get methods. It includes get_property timing attributes,
although get_property is still retained for SDC usage.
The set_db and reset_db commands are the companion commands to set values.
Unified Metrics:
Unified Metrics is a system integrated with Innovus that delivers data about the design
and run to you. It displays the streamed data from the reports obtained during the flow in
a structured format.
Follow the steps to record values using Unified Metrics,
• Enable Unified Metrics by the command enable_metrics –on
• Initiate a starting point by using command push_snapshot_stack
• Perform the step needed to be recorded like place_opt_design,
report_timing, ccopt_design .
• End the stack using command pop_snapshot_stack
• Create the snapshot name using command create_snapshot –name
optDesign
• Report the final values in a html file using command report_qor -file
metrics.html -format html
The unified metrics are implemented in the preCTS, postCTS and postROUTE
stages of the design in this RAK.
New Flow Kit
A new set of flow commands, including create_flow and create_flow_step,
support user flows more easily. New flow and flow_step objects store the state of the
flow with the database.
For more information on Stylus, please refer Innovus 18.1 User Guide.
7/7/2018
24
For Innovus 18.1
2-13 Saving and Restoring a Design Database
Designs are saved and restored in Innovus using File - Save Design and File - Restore
Design menus. The respective text commands are saveDesign and
restoreDesign.
1. Selecting File - Save Design.
2. On the Save Design form:
•
•
Select Data Type: Innovus to save it in the Innovus database format.
Specify File Name: DBS/design.enc or use the File Browser to navigate to the
DBS directory and specify design.enc.
3. Click OK to save the design.
This will create a file called DBS/design.enc which contains the command to restore
the database directory design.enc.dat.
In a new session you can then restore the design using one of the following methods:
•
•
•
Using the menu by selecting File - Restore Design and select
DBS/design.enc
OR source the file at the Innovus prompt: source DBS/design.enc
OR load the design when invoking Innovus: innovus –init
DBS/design.enc
The Innovus design database is composed of several ascii files representing the different
design data. The files may vary depending on the state of the design:
7/7/2018
25
For Innovus 18.1
File/Directory
.fp
Description
Saves floorplan information; this file is not incremental unlike the
DEF
.globals
Contains pointers to libraries and netlist, MMMC file and other
design information
.mode
Saves mode options (like setPlaceMode, setOptMode,
setNanoRouteMode)
.place
Saves standard cell placement
.route
Saves routing information
.pref.tcl
Saves user-specified design and display preferences
viewDefinition.tcl MMMC setup file
mmmc directory
Includes the constraint modes
Exit Innovus by entering:
exit
7/7/2018
26
For Innovus 18.1
Module 3: Flat Implementation Flow
3-1 Importing the Design
In the module you implement a block level design using Innovus physical design flow.
You are provided the floorplan and then execute the flow including placement, timing
optimization and analysis, clock tree synthesis, and routing.
1. Invoke Innovus:
innovus
Use the Design Import form to import the Verilog netlist, physical libraries (LEF),
process technology libraries, timing libraries, and timing constraints.
2. Select File - Import Design
3. Select the Load button.
4. Select the file DATA/leon.globals then click Open.
Observe the Design Import form is populated with the settings from leon.globals.
7/7/2018
27
For Innovus 18.1
5. Click OK to import the design data.
Tips:
• When entering the values for the first time use the Save button to save the settings
to a file. Then you can load the file in future sessions.
• The technology LEF file must always be listed first in the list of LEF files.
• Use the equivalent text commands to the Design Import form to quickly load an
existing globals file:
source DATA/leon.globals
init_design
6. Select File – Load – Floorplan to load the floorplan file.
7. Select the file DATA/leon.power.fp and click Open.
8. Press the F key to fit the design and you should see the floorplan below. The
floorplan has the blocks placed and power routing complete. You are now ready to
begin the implementation flow.
First, it is important to specify the process technology because it sets capacitance filters
and extraction effort level based on the process node.
7/7/2018
28
For Innovus 18.1
9. Specify the process:
setDesignMode –process 45
Using multiple CPUs can significantly decrease run time to implement a design. Two
CPUs can be used with the base license. Additional licenses are needed beyond two
CPUs as explained in the Accelerating the Design Process By Using Multiple-CPU
Processing chapter of the Innovus User Guide.
10. If the machine you are running on has two CPUs available select Tools – Set
Multiple CPU Usage.
11. Set Number of Local CPU(s) to 2.
12. Click OK. This will enable the use of two CPUs by commands in the flow that run
multi-threaded. You’re welcome to set this value to a higher number of CPUs if you
have the resources and licenses available.
Update the timing analysis mode to On-Chip Variation.
13. Select Tools – Set Mode – Specify Analysis Mode.
14. In the Timing Mode select On-Chip Variation and select CPPR.
7/7/2018
29
For Innovus 18.1
15. Click OK
3-2 Running Placement + Pre-CTS Optimization
GigaPlace engine performs standard cell placement and IO pin assignment while GigaOpt
engine performs preCTS, postCTS, and postRoute optimization.
Command place_opt_design executes pre-CTS flow by running both placement and
pre-CTS optimization. Optimization at this stage is performed with ideal clocks because
the clock tree has not been inserted yet.
Alternatively, placement and optimization can be run separately using the commands as
follows, but place_opt_design is recommended as it provides better integration
between placement and optimization to achieve faster runtime and better PPA.
placeDesign
optDesign –preCTS
1. You can specify placement and optimization mode settings prior to running
place_opt_design. Mode settings allow you to customize how commands run.
Select Tools – Set Mode – Mode Setup to specify the mode settings for placement
and optimization.
7/7/2018
30
For Innovus 18.1
2. On the Mode Setup form select Placement on left side to see the mode settings
available for placement.
•
•
Select Place IO Pins if it’s not selected so that the IO pins get placed.
Select Optimization to see the optimization settings. You will use the default
settings for optimization.
Tip: The equivalent text commands are setPlaceMode and setOptMode to specify
these mode settings. getPlaceMode and getOptMode report what the current settings
are. Other commands have similar set*Mode and get*Mode commands.
3. Close the Mode Setup form by clicking OK.
4. Specify cells with small drive strength should not be used by running the following
setDontUse commands:
set_dont_use *XL true
set_dont_use *X1 true
5. Enable Unified Metrics by running the following command,
enable_metrics –on
6. Start a new metric track using the following command,
7/7/2018
31
For Innovus 18.1
push_snapshot_stack
7. Run placement and pre-CTS optimization by running the following command:
place_opt_design
Once placement and preCTS optimization is done, you can view the placed design in the
Amoeba and Physical views. Observe the placed standard cells are visible in the Physical
view (you may have to zoom in or turn off the display of Nets to see the placed standard
cells). The reason there are routed nets is because placement automatically calls Early
Global Route (eGR) so you can analyze congestion and estimate parasitics. In the next
section you’ll manually run Early Global Route to analyze congestion.
In the console you’ll see a timing summary output so you can quickly see timing results
after optimization as well as standard cell utilization (density) and EarlyGlobalRoute
overflow values:
7/7/2018
32
For Innovus 18.1
Use the checkPlace command to check for placement violations including overlapping
instances, instances out of the core area, or off-grid placement.
8. Select Place - Check Placement and click OK.
If there are any placement violations, they should be reviewed and fixed
9. Save the placed design:
saveDesign DBS/prects.enc
Note: The check_design command checks the preconditions for major flow steps
before they are run. If there are errors identified by check_design, the current script
will stop check.
Option -type can be used to specify the category of the flow to be checked. For
example, check_design -type place checks for possible issues related to placement
such as PG rail alignment and pin access issues. This check is run before placement.
7/7/2018
33
For Innovus 18.1
3-3 Running Early Global Route
Early Global Route is a combination of global routing and track assignment which
correlates well to detail route while running in a fraction of the time. In this module, Early
Global Route is run twice. The first run will demonstrate route congestion by limiting the
number of metal routing layers to 3 instead of 9 layers. The second run will use all 9 metal
layers to complete the prototyping of the design.
1. Select Route – Early Global Route
2. Change – Routing Layer: max: to Metal3(3)
3. Click OK to run Early Global Route.
Once Early Global route completes, analyze the congestion.
7/7/2018
34
For Innovus 18.1
4. Turn off the visibility of nets by deselecting the checkbox next to Net on the right
side of the GUI. Turn ON the overlay checkbox if its already not there. Then zoom
into the red diamond shapes until you can read the numbers inside the diamond.
5. 2-D view of Early Global Congestion
The red color diamond shapes which are Early Route congestion markers. Zoom-in to view
the congestion markers. Inside the diamond marker, there is a set of numbers in the format
of either H: #-top/#-bottom or V: #-top/#- bottom. H stands for horizontal congestion
and V stands for vertical congestion. The #- top is for the required number of routing tracks
used in this area and #-bottom is the available routing tracks. These diamond shaped
congestion locators represent an average in the area. Since there is only 1 vertical route
layer (metal 2), most congestion markers are vertical.
Another display of congestion will color the area based on the level of over congestion.
This makes it easier to distinguish whether an area is highly or moderately congested.
In the below eGR-3D view, line representation is used.
Ex: V4 represents Vertical routing is congested by 4 tracks instead of #top /#bottom. In the
legend 3-4 indicates yellow. So, the V4 line is in yellow color.
7/7/2018
35
For Innovus 18.1
6. Expand Overlay in the Layer Control Bar then select the Congestion radio button and
then the Route Cong. checkbox as shown below if its already checked ON.
Observe a new pane appears on the left side of GUI. This pane has controls for
displaying horizontal and vertical congestion separately, as well as how many tracks a
GCell is overcongested. For example, green indicates overcongestion of 3 tracks. Zoom
and pan around to see areas of overcongestion.
7/7/2018
36
For Innovus 18.1
7. Deselect Route Cong. in the Layer Control bar to turn off the congestion coloring.
8. Make nets visible again by selecting the visibility checkbox for Net on the Layer
Control bar.
9. Another way to analyze congestion is to view the log file or the Innovus console for the
congestion table produced by EarlyGlobalRoute. The label of the table is:
Congestion distribution:
Overflow after earlyGlobalRoute 0.55% H + 2.15% V
For details on how Overflow values are computed, refer to section titled
“Congestion Distribution Report” in Innovus User Guide 18.1
10. Run command reportCongestion –hotspot in the terminal to display the
congestion values.
The maximum, total hotspot and the top 5 congestion hotspot values are displayed as
below
7/7/2018
37
For Innovus 18.1
[hotspot]
[hotspot]
[hotspot]
[hotspot]
[hotspot]
+------------+---------------+---------------+
|
|
max hotspot | total hotspot |
+------------+---------------+---------------+
| normalized |
92.13 |
204.13 |
+------------+---------------+---------------+
Local HotSpot Analysis: normalized max congestion hotspot area = 92.13, normalized total
congestion hotspot area = 204.13 (area is in unit of 4 std-cell row bins)
[hotspot] top 5 congestion hotspot bounding boxes and scores of
normalized hotspot
[hotspot] +-----+-------------------------------------+---------------+
[hotspot] | top |
hotspot bbox
| hotspot score |
[hotspot] +-----+-------------------------------------+---------------+
[hotspot] | 1 |
466.18
452.58
520.90
575.70 |
88.59
|
[hotspot] +-----+-------------------------------------+---------------+
[hotspot] | 2 |
657.70
452.58
698.74
575.70 |
81.97
|
[hotspot] +-----+-------------------------------------+---------------+
[hotspot] | 3 |
219.94
384.18
247.30
411.54 |
6.89
|
[hotspot] +-----+-------------------------------------+---------------+
[hotspot] | 4 |
274.66
397.86
302.02
425.22 |
6.30
|
[hotspot] +-----+-------------------------------------+---------------+
[hotspot] | 5 |
657.70
425.22
685.06
452.58 |
3.93
|
[hotspot] +-----+-------------------------------------+---------------+
These top hotspot scores indicates that congestion is localized in the mentioned bound box
area. Analysis must be done to avoid these congestion hotspots.
Now, run Early Global Route with 9 metal routing layers.
11. Select Route – Early Global Route
12. Change – Routing Layer: max: to Metal9(9)
13. Click OK. Observe the overflow is much more reasonable (actual numbers will vary
but should be near 0%):
Overflow after earlyGlobalRoute 0.00% H + 0.00% V
14. Run command reportCongestion –hotspot. The hotspot values are returned 0
as shown below,
[hotspot]
[hotspot]
[hotspot]
[hotspot]
[hotspot]
+------------+---------------+---------------+
|
|
max hotspot | total hotspot |
+------------+---------------+---------------+
| normalized |
0.00 |
0.00 |
+------------+---------------+---------------+
7/7/2018
38
For Innovus 18.1
3-4 Extracting RC Data
The capacitance and resistance values for all the nets in the design are extracted by the
Extract RC form.
Extraction is run in pre-route mode prior to signal routing and in post-route mode after the
signals are routed with NanoRoute. In post-route mode there are four effort levels to choose
from (low, medium, high and signoff) which increase with accuracy at the expense of
longer run-times.
The RC extraction mode can be changed by the Tools - Set Mode - Specify RC Extraction
Mode form. Since the design has not been routed we will leave the default mode set which
is pre-route mode.
1. Select Timing - Extract RC
Select – Save SPEF to and specify file leon.spef
Select – RC Corner to Output: rc_worst
2. Click OK.
If you review the log file you’ll see extraction is run and then a SPEF file is written out.
The equivalent text commands to run extraction and export SPEF are:
extractRC
rcOut –spef leon.spef –rc_corner rc_worst
3-5 Running Timing Analysis
Timing analysis can be run after extracting RC. Note if extraction was not run prior to
timing analysis, timing analysis will automatically run RC extraction followed by timing
analysis. Since clock tree synthesis was not run yet, an ideal clock is used and the ideal
clock transition delay value is 0.1ps.
1. Select Timing – Report Timing
2. In the Design Stage section, Select – Pre-CTS.
In the Analysis Type section, Select – Setup which is default.
7/7/2018
39
For Innovus 18.1
3. Click the Advanced tab and review the options. Use default options and click OK.
When timing analysis is done, a timing summary is printed to the Innovus shell. This file
is saved under directory timingReports. The timingReports directory contains several
additional reports commonly used for debugging:
The file with suffix .summary.gz, is created after each phase once timing analysis is
run. As shown below, file leon_preCTS.summary.gz, shows timing and DRV
information at preCTS stage (In Pre-CTS stage focus is on setup whereas hold is ignored).
File leon_preCTS_default.tarpt.gz shows details of the top critical setup paths in the
design.
7/7/2018
40
For Innovus 18.1
Other files which are generated and saved under directory timingReports are:
leon_preCTS.cap
leon_preCTS.fanout
leon_preCTS.slk
leon_preCTS.summary
leon_preCTS.tran
leon_preCTS_all.tarpt
leon_preCTS_in2out.tarpt
leon_preCTS_clkgate.tarpt
leon_preCTS_in2reg.tarpt
leon_preCTS_reg2out.tarpt
leon_preCTS_reg2reg.tarpt
–
–
–
–
–
–
–
–
–
–
–
max capacitance violations
max fanout violations
slack report for each endpoint
timing summary
max transition violations
timing report for all path groups
report for input to output paths
report for clock gating paths
report for input to register paths
report for register to output paths
report for register to register paths
4. After running timing analysis you typically want to explore and debug certain timing
paths. Run report_timing to report timing for the worst path.
report_timing
7/7/2018
41
For Innovus 18.1
report_timing reports timing for the worst path by default. You can report specific
paths using the report_timing options. Type report_timing –help for a
complete list of its options.
5. Close the metric track for pre_cts by running the following command
pop_snapshot_stack
6. Create the snapshot using unified metrics command
create_snapshot –name pre_CTS
The Global Timing Debug Browser provides a visual display of the timing paths. This
browser is a powerful debug tool providing cross-probing between the report information
and the Innovus design display area. You can group timing violations into categories
making it easier to debug timing paths in groups rather than individual paths. Perform the
following to open the Global Timing Debug Browser:
2. Select Timing - Debug Timing
3. Click OK.
A Timing Debug form displays path histogram and a Timing Browser displays in the
Innovus main window.
7/7/2018
42
For Innovus 18.1
The Global Timing Debug interface is a powerful tool for visualizing and debugging timing
issues. Features include:
•
•
•
•
•
Path Histogram - Displays overall timing picture
Category Summary – Summary of selected category
Path Category – List of current categories. Customer categories are created
using the Category menu, or based on predefined criteria and analysis using
the Analysis menu.
Path List – Shows paths in selected category. Double-click a path to open it in
the Path Analyzer
Cross probing - Selected paths are highlighted in the design
3. Double-click the first path in the Path List to open it in the Path Analyzer.
7/7/2018
43
For Innovus 18.1
The Path Analyzer shows details of the path including:
•
•
•
•
•
Header shows start point/end point, slack, clock edges involved, skew and view.
Slack Calculation shows components of slack calculation for launch and capture
paths.
Use tabs in the center of the form to show different details of the path. Selecting
an instance or net highlights it in the GUI.
Data delay part shows proportional delay for each instance and net in the path.
Hover over a bar to show delay value and percentage of total path delay.
Hierarchy View shows hierarchical boundaries the path crosses.
This tutorial does not go into detail on using Global Timing Debug but the Rapid Adoption
Kit (RAK) titled Global Timing Debug (GTD) using Innovus or Tempus takes you through
a lab showing the details of debugging timing using GTD.
4. Close the Timing Debug window(s).
7/7/2018
44
For Innovus 18.1
3-7 Running Clock Tree Synthesis (CTS)
Clock Tree Synthesis using CCOpt-CTS is run to build a clock tree which delivers the
clock signal to the sequential elements within the specified constraints. To synthesize the
clock tree you will:
•
•
•
Define a non-default rule (NDR) that has double the width and spacing of the
default rule. This will be used to route the clocks.
Configure CCOpt and generate a CCOpt specification file.
Run CCOpt-CTS to build the clock tree.
1. Select Edit – Create Non Default Rule
2. On the Create Non Default Rules form you can seed the width and spacing fields with
the values of an existing rule. The default width and spacing are shown by default.
Specify the rule name 2w2s and specify double the width and spacing of the default
rule as shown below:
3. Click OK to save the rule.
4. Create a route type to define the NDR and layers to use for routing the clock tree:
create_route_type –name clkroute –non_default_rule 2w2s \
-bottom_preferred_layer Metal5 \
–top_preferred_layer Metal6
5. Specify this route type should be used for trunk and leaf nets:
7/7/2018
45
For Innovus 18.1
set_ccopt_property route_type clkroute –net_type trunk
set_ccopt_property route_type clkroute –net_type leaf
6. Specify the buffers, inverters and clock gating cells to use:
set_ccopt_property buffer_cells {CLKBUFX8 CLKBUFX12}
set_ccopt_property inverter_cells {CLKINVX8 CLKINVX12 }
set_ccopt_property clock_gating_cells TLATNTSCA*
7. Generate the CCOpt spec file and source it:
create_ccopt_clock_tree_spec –file ccopt.spec
source ccopt.spec
8. Start a new metric track using the command
push_snapshot_stack
9. Run CCOpt-CTS:
ccopt_design –cts
10. Save the design by typing the following at the Innovus command prompt:
saveDesign DBS/cts.enc
3-8 Running Post-CTS Timing Optimization
At this point the clock tree has been synthesized and we can analyze timing based on the
actual clock tree delay and skew.
1. Run post-CTS timing analysis by typing the following command in the Innovus
console:
timeDesign –postCTS
2. If timing violations exist run the following to fix them:
optDesign –postCTS
3. Run post-CTS hold timing analysis by typing the following command in the Innovus
console:
timeDesign –postCTS –hold
7/7/2018
46
For Innovus 18.1
A small number of hold violations likely exist because hold fixing has not been
performed. If there were a large number of hold violations you would want to perform
hold fixing using optDesign –postCTS –hold. But since there is only a small
number we will wait to fix them during post-route optimization.
4. Close the metric track by running the command
pop_snapshot_stack
5. Create a snapshot by running the unified metrics command
create_snapshot –name post_CTS
6. Save the design:
saveDesign DBS/postcts.enc
3-9 Running CCOpt Clock Tree Debugger (CTD)
The CCOpt Clock Tree Debugger is a graphical tool for analyzing and debugging the
clock tree results.
1. Select Clock - CCOpt Clock Tree Debugger. The CCOpt Clock Tree Debugger
appears.
2. The dialog box CTD Configuration is shown. Click OK without changing any
settings.
3. In view - enable browser.
7/7/2018
47
For Innovus 18.1
The debugger shows the logic in the clock tree with the clock roots at the top and the
leaf cells at the bottom. Analysis is performed by coloring the clock tree based on
selected criteria such as objects, paths, groups, and so on.
4. Display the Key Panel by selecting View -Key Panel or by selecting the Key tab in
the upper-left corner.
7/7/2018
48
For Innovus 18.1
Initially, the clock tree is colored based on the cell type. Use the Key Panel to
determine the symbols that represent each cell type.
The Visibility menu filters which colored objects are to be made visible.
5. Enable the check box next to Visibility - Cell type -Clock sink to disable the
coloring of all the clock sinks.
7/7/2018
49
For Innovus 18.1
6. Select Color by - Transition Time to color the clock tree based on the transition
time arrival at each cell.
7. Select an instance or net in the debugger and observe its selection in the Innovus
Implementation System GUI.
7/7/2018
50
For Innovus 18.1
Tip: Cross-probing can be enabled/disabled using View-Select -Enable crossprobing.
The Control Panel combines the functionality of the Visibility and Color by menus into
a single form.
8. Select View - Control Panel or click the Control tab in the upper-right to open the
Control Panel.
7/7/2018
51
For Innovus 18.1
9. Expand the Clock tree object by clicking the ‘+’ symbol next to it.
The radio buttons specify what the coloring is based on. You can change the color
manually.
10. Enable the Clock tree radio button. The clock tree will be colored with the default
color.
11. Enable the Timing windows check box in the Control Panel
12. Select No Color in the Control Panel in preparation for the next steps.
7/7/2018
52
For Innovus 18.1
13. The Clock Path Browser displays the clock path data in a table and provides the option
for bringing up a clock path analyzer. This is done either from its context menu or by
double-clicking on a row in the table.
14. In the Browser, minimize the Analysis Views except for slow_max:setup:late, by
clicking the ‘-‘ symbol
15. Click the RMB on my_clk/functional_func_slow_max and select a color under
Highlight - Max Path.
7/7/2018
53
For Innovus 18.1
16. Highlight the minimum path in a similar way by clicking the RMB on
my_clk/functional_func_slow_max and selecting a color under Highlight -Min Path.
17. Clear the highlighting by clicking the RMB in the display area and selecting
Dehighlight All.
18. The Path Browser enables you to see the detailed path delays for the min and max paths
•
Double-click on my_clk/functional_func_slow_max in the Browser to drill
down and view the details of the min and max paths.
7/7/2018
54
For Innovus 18.1
19. Select an instance in the path and observe that it is highlighted in the display.
7/7/2018
55
For Innovus 18.1
3-11 Running NanoRoute
Timing is not closed on a design unless crosstalk is prevented, analyzed, and then fixed.
To really achieve the above, the design is run with global and detail routing using
NanoRoute. When running NanoRoute, we enable both the Timing Driven and SI Driven
(Signal Integrity) options in the NanoRoute form. These options are important in helping
to close timing and preventing crosstalk.
Run NanoRoute in Timing and SI driven mode:
1. Start a new metric track using the command
push_snapshot_stack
2. Select Route - NanoRoute - Route
3. In the Concurrent Routing Features section,
• Select – Fix Antenna
• Select – Timing Driven
• Select – SI Driven
• Select – Insert Diodes
• Enter Diode Cell Name as ANTENNA
7/7/2018
56
For Innovus 18.1
4. Click OK.
Running NanoRoute with the SI Driven option requires the capacitance table file (or QRC
technology file), and this file was read in during design import. Choosing SI Driven option
in NanoRoute is our first line of defense against noise.
5. Save the design:
saveDesign DBS/route.enc
7/7/2018
57
For Innovus 18.1
3-12 Post-Route Timing and SI Optimization
The design is fully routed and timing analysis should be run to analyze timing based on the
actual routes.
At the Innovus prompt run Post-Route timing analysis to report any setup or hold
violations. The following increases the RC extraction effort level to medium so turbo-QRC
is run which correlates better to signoff extraction. Note an effort level of medium or higher
requires a QRC technology file and effort level of high or signoff also requires a QRC
license.
1. Analyze post-route setup timing:
setExtractRCMode –engine postRoute
setExtractRCMode –effortLevel medium
timeDesign –postRoute
2. Analyze post-route hold timing:
timeDesign –postRoute –hold
3. Run setup and hold optimization simultaneously to fix any remaining timing violations:
optDesign –postRoute –setup –hold
A small number of violations may remain. If so, run optDesign again as above and
they should be resolved.
4. Close the metric track by running the command
pop_snapshot_stack
5. Create a snapshot by running the unified metrics command
create_snapshot –name post_ROUTE
6. Save the design:
saveDesign DBS/postroute.enc
7. We can generate the reports from the specified metrics by running the following
command
report_qor -file metrics.html -format html
7/7/2018
58
For Innovus 18.1
8. Open the metrics.html file.
9. New 3D layout View is added to complement 2D display and to analyze more
complicated issues like multi-DRC and so on.
10. First select specific area which you want to open in 3D view using RMB. Next, on the
right-top there select the 3D view option. In the dropdown, choose Base on selected
3-D View
7/7/2018
59
For Innovus 18.1
11. This will open the 3D view. Use Arrow keys to move top, bottom and Middle Mouse
button to zoom in.
7/7/2018
60
For Innovus 18.1
12. Move the X,Y,Z cursor on the right side top to see different views of the selected
area. Below is the side view of the selected area.
X,Y,Z plane cursor
7/7/2018
61
For Innovus 18.1
3-13 Verifying the Design
The Verify menu provides several commands for verifying different aspects of the design.
1. Select Verify – Verify Geometry to verify physical design rules. Verify Geometry is
used for designs above 20nm. For 20nm and below design use Verify DRC.
2. Click OK.
Review the summary in the console once Verify Geometry completes. Are there any
violations reported? Use the Violation Browser to debug the violation.
3. Select Tools – Violation Browser.
4. Select the violation in the Violation Browser as shown below to zoom to the
violation.
7/7/2018
62
For Innovus 18.1
Observe a description of the violation is shown in the Violation Browser indicating the
actual and required minimum spacing.
Tips:
• Double-clicking a violation marker in the GUI will automatically open the
Violation Browser with that violation selected.
• Select Load Violation Report to load a violation report from a physical
verification tool for debugging in Innovus.
Do the following to manually move the wire and fix the violation.
5. Select the Move Wire widget
or press M key.
6. Do the following to move the wire:
•
•
Click LMB once on the upper wire to select it.
Click LMB again to begin the move.
7/7/2018
63
For Innovus 18.1
•
Move the wire up and click LMB again to complete the move. See pictures below
to show the move and the result.
7. Press A key to return to selection mode. Close the Violation Browser.
7/7/2018
64
For Innovus 18.1
3-14 Exporting Design Data
The File – Save menu is used to export design data such as GDS, Verilog, etc. Export a
GDS file.
1. Select File – Save – GDS/Oasis…
•
Specify Output File: leon.gds
2. Click OK. This will generate a default mapping file called streamOut.map and then
export GDS based on this mapping file. You can open streamOut.map to view the
example mapping file.
3-15 Saving a Test Case
Innovus makes it easy to collect all the library and design data to make a test case. Use this
feature to package test cases which you are providing to Cadence for debug.
1. Select File – Save – Testcase.
2. Enable Testcase name and specify testcase.
Select Store as a gzip compressed tar file.
3. Click OK. This will copy the libraries and design data currently in memory to a
directory called testcase then tar and gzip it into the file testcase.tar.gz. The design can
then be easily restored by extracting the file and running innovus –init
testcase.tcl.
This concludes this lab.
7/7/2018
65
For Innovus 18.1