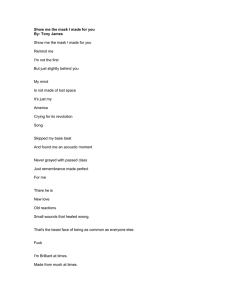The Clone Exercise We are going to combine photography and Photoshop in order to create an image containing clones of ourselves.! The first step is to set up a camera with a tripod. Find an area that will allow you to move around and stand or sit in different positions. Either have a friend take some pictures or use the self-timer mode to take your pictures. It is important that you do not move the camera and tripod at all during this step – be careful not to bump it when you are taking the pictures. Once you have a minimum of FIVE pictures, it is time to bring them into Photoshop and layer them together. We will be using a layer mask in order to blend our photos. ! You must also colour correct the production to make it all the pictures look seamless. The document must be at least an 8” x 10”. A resolution of 305 ppi is required Step 1: Attach your digital camera to your tripod and find a nice spot to create your clones picture. Easiest places to create such shots include a nice row of chairs, a classroom, the cafeteria, and even just your room at home. Let your imagination run wild. Step 2: Place your tripod-attached digital camera at a spot that would capture a nice scene. If you’re alone, please make sure that the spot is not at a high human-traffic area that would allow just anybody to move your camera. Set the correct exposure and then set the timer on your digital camera. Try to set as many settings as possible to manual. If you’re not comfortable with manual settings, you can use auto too, but just remember that some auto settings may make the photograph’s colour cast vary from shot to shot, which can be corrected in Photoshop. What we’re looking for here is a consistent look for all the shots you’re going to take. Step 3: Once you’re at your desired position, pose like you’ve never posed before. Step 4: Okay, Important note here. Please do not shift your camera from its original position. Leave the camera on your tripod, and leave the tripod where it is. Don’t move anything! The point of leaving your camera unmoved is to make sure that you will get all your photographs to match each other. This will make things so much easier later on. You can review your first photo now, but try not to move the camera at all if possible. If you shift the camera a little bit while you were pressing the buttons, chances are things will be okay, but if you actually lift up the camera to see your pictures, your next shot won’t match the first one, and I’d recommend repeating Step 3. Step 5: Repeat Step 3 anyway. But at a different spot. For example, if you were sitting on the first chair of a row of chairs in Step 3, then sit on the second chair for the next picture. Step 6: Repeat Step 5 until you have all the clones you want. Next: Bring your photographs into Photoshop. I would usually use the photograph with the cleanest background as my bottom-most layer in Photoshop, ie. Layer 1. The cleanest background, meaning the photograph with the least amount of distractions or human traffic in the background. Create a new document with the same dimensions of your photograph (for example, 10 x 8 inches), then open your first photograph in Photoshop. Image 2 Next, open your second photograph, and do the same thing. At this point, try to align the pictures together as close as humanly possible. If you did Step 4 well, then aligning the pictures together will be easy or you might not need to do anything at all because the images are perfectly aligned already. Step 8: Now choose the top layer with the second photograph and add a layer mask. Select layer 2 with the photo you just added. Click on this button top add a Layer Mask A White box appears, your Layer Mask has been added. Step 9: Without clicking anywhere else after Step 8, press the Alt and Backspace buttons to fill the layer mask with black. (Option + Backspace for Mac users.) If you did click somewhere else, make sure you click on the layer mask before you press Alt + Backspace, this hides the top layer from showing. The following few steps will allow only certain parts of the top layer to show. Press ALT and Backspace together and on a Mac it is Option and Backspace. The White box turns Black, this basically hides everything from the top layer (layer2) from showing and only leaves the bottom layer (layer 1) visible. Step 10: Right-click on the layer mask and click on Disable Layer Mask. This allows you to temporarily unhide the top layer. When you Disable the Layer Mask a Large Red X appears in the Black Box. Step 11: Click on the Brush Tool (press B button for the shortcut) and choose a nice round brush. . Step 12: Set your foreground colour as white. Refer to image below for a quick way to do that. Click on the Small boxes to change to the White foreground if it is not already. Step 13: Let’s recap. So, you have your Brush tool selected, preferably with a nice round brush at a size like 35 pixels. Your foreground colour is now white and your layer mask for the top layer should also be disabled. Now single left-click on the layer mask. Now it’s time to brush over your clone. Just use the brush tool and swipe around the photo of you that’s on the top layer. It will look like nothing is happening, but with every brush stroke, you’re allowing parts of the top layer to show through the mask. If both your pictures are aligned properly, you don’t even have to be careful at brushing over your clone. The image would still look good. At this point, you can right-click on Layer 2’s mask and click on Enable Layer Mask to see your progress. If you find that you were letting too much of Layer 2 show, you can change the foreground colour to black and “erase” off the white brushes that you did before. Of course, there’s always the History list or Ctrl + Z to undo your last action. Keep in mind to brush in all the shadows and reflections (if any) of your clone. Step 14: Once you’re done, right-click on the layer mask, and click on Enable Layer Mask and you should be able to get something like this. Now just keep repeating the process until you have all your masked layers visable.