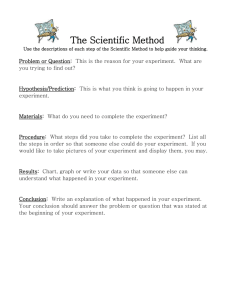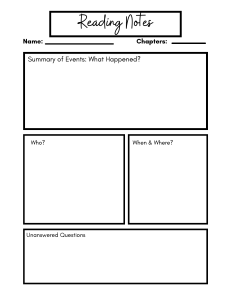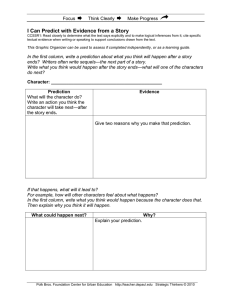Petroleum Experts
GAP
General Allocation Program
Version 5.00
October, 2003
USER GUIDE
The information in this document is subject to change as major improvements and/or
amendments to the program are generated. When necessary, Petroleum Experts will issue
the proper documentation.
The software described in this manual is furnished under a licence agreement. The software
may be used or copied only in accordance with the terms of the agreement. It is against the
law to copy the software on any medium except as specifically allowed in the license
agreement. No part of this documentation may be reproduced or transmitted in any form or by
any means, electronic or mechanical, including photocopying, recording, or information storage
and retrieval systems for any purpose other than the purchaser's personal use, unless express
written consent has been given by Petroleum Experts Limited.
All names of companies, wells, persons or products contained in this documentation are part of
a fictitious scenario or scenarios and are used solely to document the use of a Petroleum
Experts product.
Address:
Petroleum Experts Limited
Spectrum House
2 Powderhall Road
Edinburgh, Scotland
EH7 4GB
Tel: (44 131) 474 7030
Fax: (44 131) 474 7031
Email: edinburgh@petex.com
Internet: www.petroleumexperts.com
Registered Office:
Petroleum Experts Limited
Spectrum House
2 Powderhall Road
Edinburgh, Scotland
EH7 4GB
1
Introduction ............................................................................................................................................... 1
1.1
What’s New ..................................................................................................................................... 2
1.2
The Core GAP Technique.............................................................................................................. 3
1.2.1 About the Network Solver ........................................................................................................... 3
1.2.2 About the Optimiser .................................................................................................................... 4
1.2.3 Considerations on Optimisation .................................................................................................. 5
1.3
About This Guide........................................................................................................................... 11
1.3.1 What is in this guide?................................................................................................................ 11
2
1.4
How To Use This Guide ................................................................................................................ 13
1.5
Symbols and Conventions............................................................................................................. 13
1.6
GAP Glossary of Terms ............................................................................................................... 14
Getting Started with GAP ........................................................................................................................ 1
2.1
The GAP User Interface................................................................................................................. 1
2.1.1 The System Window................................................................................................................... 2
2.1.2 The Toolbar ................................................................................................................................ 4
2.1.3 The Navigator Window................................................................................................................ 6
2.1.4 Opening a File ............................................................................................................................ 8
2.1.5 Saving a File ............................................................................................................................... 9
2.1.6 The Preferences Dialog .............................................................................................................. 9
2.1.7 Defining the Working Directory ................................................................................................. 10
2.1.8 Defining User Correlations........................................................................................................ 11
2.1.9 Edit Ini File................................................................................................................................ 11
2.1.10 Printing From GAP .................................................................................................................. 11
2.1.11 Project Archiving....................................................................................................................... 11
2.1.11.1 Archive Creation .................................................................................................................. 12
2.1.11.2 Archive Extraction ................................................................................................................ 13
2.1.12 Exiting GAP............................................................................................................................. 13
2.2
The Options Menu ......................................................................................................................... 14
2.2.1 The Method Screen .................................................................................................................. 14
2.2.1.1 System Type ........................................................................................................................ 15
2.2.1.2 Optimisation Method ............................................................................................................ 15
2.2.1.3 Track Compositions ............................................................................................................. 16
2.2.1.4 Prediction ............................................................................................................................. 16
2.2.1.5 Prediction Method ................................................................................................................ 16
2.2.2 Injection Fluids.......................................................................................................................... 16
2.2.3 Tax Regimes – NEW ................................................................................................................ 18
2.2.4 Default Settings ........................................................................................................................ 18
2.2.5 System Settings........................................................................................................................ 19
2.2.6 Defining System Units .............................................................................................................. 19
2.2.6.1 Defining the Global Unit System .......................................................................................... 19
2.2.6.2 Setting the Input / Output Unit System................................................................................. 20
2.2.6.3 The Controls Database ........................................................................................................ 21
2.2.6.4 Defining Units at a Variable Level (Dynamic Unit Conversions)........................................... 22
2.3
View Options ................................................................................................................................. 23
2.3.1 System Colours ........................................................................................................................ 23
2.3.2 Icon Sizes ................................................................................................................................. 25
2.3.3 System Fonts............................................................................................................................ 25
2-7
TABLE OF CONTENTS
2.4
The Edit Menu ...............................................................................................................................26
2.4.1 Selected Wells….......................................................................................................................26
2.4.2 Finding Equipment on System Window.....................................................................................26
2.4.3 Edit Project Plans......................................................................................................................28
2.4.4 Transfer Well Data from MBAL Models ..................................................................................28
2.4.5 Initialise IPRs from Tank Simulations........................................................................................28
2.4.6 Execute OpenServer Statement – NEW ...................................................................................29
2.5
The Constraints Menu....................................................................................................................30
2.5.1 Defining the System Contraints.................................................................................................30
2.5.2 Edit Constraints Table...............................................................................................................31
2.6
3
Other Menu Items ..........................................................................................................................31
Equipment Data - 1 ...................................................................................................................................1
3.1
Equipment Data Entry Screen Format .............................................................................................1
3.1.1 The Equipment List .....................................................................................................................2
3.1.2 Section Buttons...........................................................................................................................2
3.1.2.1 Input Button............................................................................................................................2
3.1.2.2 Results Button........................................................................................................................3
3.1.3 Action Buttons.............................................................................................................................4
3.1.3.1 Main Data Entry Action Buttons..............................................................................................4
3.2
Well Data Entry / Results.................................................................................................................5
3.2.1 Well Summary Screen ................................................................................................................6
3.2.2 Well Input Screens......................................................................................................................8
3.2.2.1 Control..................................................................................................................................10
3.2.2.2 IPR Input ..............................................................................................................................11
3.2.2.2.1 Layer Input Data .........................................................................................................12
3.2.2.2.2 More Layer Data .........................................................................................................17
3.2.2.2.3 Grid View ....................................................................................................................18
3.2.2.2.4 Action Buttons in IPR Input Screens...........................................................................18
3.2.2.3 VLP Input .............................................................................................................................21
3.2.2.3.1 Inspection of VLP Data ...............................................................................................24
3.2.2.3.2 VLP Calculation ..........................................................................................................25
3.2.2.4 Well Constraints ...................................................................................................................27
3.2.2.4.1 Abandonment Constraints ..........................................................................................29
3.2.2.4.2 ESP Constraints (ESP Wells Only).............................................................................30
3.2.2.5 Gas lift Gas (For Gas Lifted Wells Only) ..............................................................................31
3.2.2.6 Gas Coning (For Oil Producers Only)...................................................................................32
3.2.2.7 Well – Tank Connectivity (Only for Material Balance / Decline Curve) .................................33
3.2.2.7.1 Multi-Layer Case.........................................................................................................33
3.2.2.8 Production Data (Only for Decline Curve Prediction Mode)..................................................33
3.2.2.9 Down time ............................................................................................................................35
3.2.2.10 Well Composition .................................................................................................................35
3.2.2.11 Well Schedule (ONLY for Prediction) ...................................................................................37
3.2.3 Outflow Only Well .....................................................................................................................37
3.2.3.1 Outflow Only – VLP..............................................................................................................38
3.2.3.2 Outflow Only – PROSPER..................................................................................................40
3.2.3.2.1 Importing the equipment data from PROSPER.........................................................41
3.2.3.2.2 Entering The Equipment in GAP Directly ..................................................................47
3.2.4 Well Results Screen..................................................................................................................48
3.2.4.1 Gradient Results...................................................................................................................50
3.2.4.2 Well Layer Results ...............................................................................................................51
PETROLEUM EXPERTS LTD
TABLE OF CONTENTS
4
3-7
Equipment Data – 2 .................................................................................................................................. 1
4.1
Introduction...................................................................................................................................... 1
4.2
Separators (Production / Injection) .................................................................................................. 2
4.2.1 Separator Summary Screen ....................................................................................................... 3
4.2.2 Separator Input Screens............................................................................................................. 4
4.2.2.1 Separator Constraints ............................................................................................................ 4
4.2.2.2 Separation (PRODUCTION Separators ONLY) ..................................................................... 6
4.2.3 Injection Source Details (INJECTION Man.Only)........................................................................ 7
4.2.3.1 Schedule (PREDICTION Cases ONLY)................................................................................. 8
4.3
Joints ............................................................................................................................................... 9
4.3.1 Joint Summary Screen ............................................................................................................... 9
4.3.2 Joint Input Screen..................................................................................................................... 10
4.3.3 Joint Constraints ....................................................................................................................... 10
4.3.3.1 Schedule .............................................................................................................................. 11
4.4
Pipelines........................................................................................................................................ 12
4.4.1 Pipeline Summary Screen ........................................................................................................ 12
4.4.2 GAP Internal Correlations ....................................................................................................... 13
4.4.2.1 Pipe Input Data .................................................................................................................... 14
4.4.2.2 Pipe Environment................................................................................................................. 14
4.4.2.3 Pipe Description................................................................................................................... 15
4.4.2.4 Pipeline Pressure Matching ................................................................................................. 17
4.4.2.5 Entering Pipe Match Data .................................................................................................... 17
4.4.2.6 The Match Calculation ......................................................................................................... 19
4.4.2.7 Constraints........................................................................................................................... 21
4.4.2.8 Schedule (ONLY for Prediction)........................................................................................... 21
4.4.3 Using Lift Curves for the Pipeline Pressure Drops.................................................................... 22
4.4.3.1 External................................................................................................................................ 23
4.4.3.2 GAP Internal Correlations................................................................................................... 25
4.4.3.3 Generating VLPs using PROSPER in Line......................................................................... 28
4.4.3.3.1 Rough Approximation ................................................................................................. 30
4.4.3.3.2 Enthalpy Balance........................................................................................................ 30
4.4.3.3.3 Surface Environment .................................................................................................. 32
4.4.3.3.4 Lithology ..................................................................................................................... 33
4.4.3.3.5 Surface Equipment ..................................................................................................... 34
4.4.3.3.6 Databases .................................................................................................................. 37
4.4.3.3.7 Improved Approximation............................................................................................. 38
4.4.3.4 PROSPER In Line Pressure Drops .................................................................................... 41
4.5
Tanks............................................................................................................................................. 45
4.5.1 Tank Summary Screen ............................................................................................................. 47
4.5.2 Tank Input Data (Decline Curve Tank)...................................................................................... 48
4.5.2.1 Tank Parameters ................................................................................................................. 49
4.5.2.2 Tank-Well Connections ........................................................................................................ 49
4.5.2.3 Tank Production Data .......................................................................................................... 50
4.5.2.4 Tank Injection Constraints.................................................................................................... 51
4.5.2.5 Tank Injection Source .......................................................................................................... 51
4.5.2.6 Tank Schedule ..................................................................................................................... 52
4.6
Pumps ........................................................................................................................................... 53
4.6.1 Pump Summary Data ............................................................................................................... 54
4.6.2 Pump Input Data....................................................................................................................... 55
4.6.2.1 Pump Control ....................................................................................................................... 57
4.6.2.2 Pump Schedule (ONLY for prediction) ................................................................................. 58
4.6.3 Pump Calculate Button ............................................................................................................. 58
SEPTEMBER 2003
GAP MANUAL
4-7
TABLE OF CONTENTS
4.7
Compressors .................................................................................................................................60
4.7.1 Compressor Summary Data......................................................................................................61
4.7.2 Input Data for Compressor (Full Model) ....................................................................................62
4.7.3 Input Data for Fixed dP Compressor.........................................................................................64
4.7.4 Input Data for Power Compressor.............................................................................................65
4.7.5 Compressor Control (Full Model Only)......................................................................................65
4.7.6 Compressor Schedule (ONLY for Prediction)............................................................................66
4.7.7 Compressor Calculate Button ...................................................................................................67
4.8
Source / Sink .................................................................................................................................68
4.8.1 Source.......................................................................................................................................68
4.8.1.1 Source Data Entry................................................................................................................69
4.8.1.1.1 Source Summary Data ...............................................................................................70
4.8.1.1.2 Source Data Input.......................................................................................................71
4.8.1.1.3 Source Schedule (ONLY for Prediction) .....................................................................72
4.8.2 Sink...........................................................................................................................................72
4.8.2.1 Sink Data Entry ....................................................................................................................72
4.8.2.2 Sink Summary Data .............................................................................................................73
4.8.2.3 Sink Input Data.....................................................................................................................74
4.8.2.3.1 Sink Schedule (ONLY for Prediction)..........................................................................74
4.9
Inline Element ................................................................................................................................75
4.9.1 Inline Gate Valve.......................................................................................................................76
4.9.1.1 Inline gate Valve Data Summary Screen..............................................................................77
4.9.1.2 Input Data / Schedule ( ONLY for prediction) .......................................................................77
4.9.2 Inline Check Valve ....................................................................................................................77
4.9.2.1 Inline Check Valve Data Summary Screen...........................................................................78
4.9.2.2 Input Data / Schedule ( ONLY for prediction) .......................................................................78
4.9.3 Inline Separation .......................................................................................................................79
4.9.3.1 Inline Separation Data Summary Screen .............................................................................79
4.9.3.2 Inline Separation Data Input Screen.....................................................................................80
4.9.3.3 Input Data / Schedule (ONLY for prediction) ........................................................................80
4.9.4 Inline Choke ..............................................................................................................................81
4.9.4.1 Inline Choke Data Summary Screen ....................................................................................81
4.9.4.2 Inline Choke Data Input Screen............................................................................................82
4.9.4.3 Input Data / Schedule (ONLY for prediction) ........................................................................83
4.9.5 Inline Injection ...........................................................................................................................83
4.9.5.1 Inline Injection Data Summary Screen .................................................................................84
4.9.5.2 Inline Injection Data Input Screen.........................................................................................84
4.9.5.2.1 Defining the Injection Rate..........................................................................................85
4.9.5.2.2 Defining the Injection Fluid PVT..................................................................................86
4.9.5.3 Schedule (ONLY for prediction)............................................................................................86
4.9.6 Inline General............................................................................................................................86
4.9.6.1 Inline General Data Summary Screen..................................................................................87
4.9.6.2 Inline General Input Data (Script) Screen.............................................................................88
4.9.6.3 Schedule (ONLY for prediction)............................................................................................88
4.9.6.4 Notes on Inline General Elements........................................................................................88
4.9.6.5 Inlet and Outlet Variables .....................................................................................................89
4.9.6.6 Results Variables .................................................................................................................89
4.9.6.7 PVT Calculator .....................................................................................................................90
4.9.6.8 Control Structures ................................................................................................................92
4.9.6.9 Example Script .....................................................................................................................94
4.10
Inflow Icon......................................................................................................................................95
4.10.1 Inflow Summary Screen ............................................................................................................95
PETROLEUM EXPERTS LTD
TABLE OF CONTENTS
4.11
5-7
Grouping........................................................................................................................................ 96
4.12
Input Screen .................................................................................................................................. 98
4.12.1 Constraints................................................................................................................................ 98
4.12.1.1 Schedule .............................................................................................................................. 98
4.12.1.2 Grouping .............................................................................................................................. 99
5
VLP/IPR Generation.................................................................................................................................. 1
5.1
Introduction...................................................................................................................................... 1
5.2
A well model in GAP ...................................................................................................................... 1
5.2.1 IPR.............................................................................................................................................. 2
5.2.2 VLP............................................................................................................................................. 2
5.2.3 Information Relating to Outdated Performance Curves .............................................................. 3
5.2.4 Importance of VLP Data Ranges ................................................................................................ 3
5.3
Generating Well and Pipe VLPs in a Batch Mode ........................................................................... 4
5.3.1 Batch Transfer of IPR’s............................................................................................................... 4
5.3.2 Batch Generation of VLP’s.......................................................................................................... 7
5.3.3 Batch Generate Pipe VLPs....................................................................................................... 10
5.3.4 Generating Well VLP on a well-by-well basis............................................................................ 12
6
Actual / Production Validation ................................................................................................................... 1
6.1
Well Model Validation ...................................................................................................................... 1
6.2
Checking Wells with VLP/IPR Intersection Model............................................................................ 1
6.2.1 Running Production Validation / Quality Check .......................................................................... 2
6.2.1.1 Checking the Quality of Individual Wells Graphically ............................................................. 6
6.2.1.2 Data Handling Utilities in Actual screen ................................................................................. 9
7
Network Solver and Optimiser .................................................................................................................. 1
7.1
The Solver ....................................................................................................................................... 1
7.2
The Optimiser.................................................................................................................................. 1
7.3
Constraints ...................................................................................................................................... 1
7.3.1 Optimisation Objective Function ................................................................................................. 2
7.4
Solving the Network (with and without Optimisation)....................................................................... 4
7.4.1 No Optimisation Mode ................................................................................................................ 6
7.4.2 Optimise and Honour Constraints Mode ..................................................................................... 6
SEPTEMBER 2003
GAP MANUAL
6-7
TABLE OF CONTENTS
7.5
Calculate Potential Option – New to GAP 5.0 ................................................................................7
7.5.1 Optimise, No Constraints Mode ..................................................................................................7
7.5.2 Calculation Results .....................................................................................................................8
7.6
The Solver / Optimiser Settings .....................................................................................................10
7.7
Compositional Tracking .................................................................................................................13
7.7.1 Running with Compositional Tracking .......................................................................................13
8
Prediction ..................................................................................................................................................1
8.1
Material Balance Forecast ...............................................................................................................3
8.1.1 Material Balance Forecast Set-Up ..............................................................................................3
8.1.2 MBAL Tank Data Entry.............................................................................................................4
8.1.3 Material Balance Forecast Execution and Results ......................................................................5
8.2
Other Prediction Options................................................................................................................10
8.2.1 Reload Prediction Snapshot......................................................................................................11
8.2.2 Edit Prediction Script.................................................................................................................12
8.2.3 System Constraints Schedule ...................................................................................................12
8.2.4 Separator and Joint Schedules .................................................................................................13
8.2.5 Equipment Schedule .................................................................................................................14
8.2.6 Tank Schedule ..........................................................................................................................15
8.2.7 Gas lift Schedule.......................................................................................................................17
8.3
Linked Production / Injection Forecasting ......................................................................................18
8.3.1 Linking Injection and Production Models...................................................................................21
8.3.2 Accessing Linked Injection Models ...........................................................................................24
8.4
9
DCQ Scheduling ............................................................................................................................25
Reporting...................................................................................................................................................1
9.1
Results Menu...................................................................................................................................1
9.2
Detailed Results...............................................................................................................................1
9.3
Summary Results ............................................................................................................................3
9.4
Plotting.............................................................................................................................................4
9.5
Zooming...........................................................................................................................................4
9.6
Plot Command Buttons....................................................................................................................5
9.7
Scales..............................................................................................................................................6
9.8
Output..............................................................................................................................................7
9.9
Colours ............................................................................................................................................8
9.10
Options ............................................................................................................................................9
PETROLEUM EXPERTS LTD
TABLE OF CONTENTS
7-7
9.11
Plot Annotations ............................................................................................................................ 10
9.12
Reports.......................................................................................................................................... 12
9.13
Help ............................................................................................................................................... 13
10
History Matching and IPM Model .............................................................................................................. 1
10.1
Introduction...................................................................................................................................... 1
10.2
Procedure for History Matching ....................................................................................................... 2
10.2.1 Running the model and comparing to history.............................................................................. 2
10.2.2 History matching each element independently ........................................................................... 2
11
Prediction Script........................................................................................................................................ 1
11.1
Introduction...................................................................................................................................... 1
11.2
Functions......................................................................................................................................... 2
11.3
Example .......................................................................................................................................... 4
Appendix A
A1
Worked Examples ...................................................................... 1
Example 1 - Gas Field Network modelling with GAP ..................................................................... 3
A2
A2.1
A2.2
A2.3
A2.4
A2.5
A2.6
A2.7
Example 2 – Gas Lift Optimisation ................................................................................................ 37
The Production Network ........................................................................................................... 37
Defining the Units System......................................................................................................... 39
Drawing the system .................................................................................................................. 40
Describing The Wells................................................................................................................ 43
Description of the pipeline......................................................................................................... 45
Inflow Performance Relationship .............................................................................................. 47
Lift Curve Generation................................................................................................................ 49
A3
Example 3 – Electric Submersible Pump – Optimisation............................................................... 60
A4
Example 4 – Programmable Inline Element................................................................................... 99
Appendix B
Open Server Examples .............................................................. 1
B1
Example 1 – GAP Open Server Example A........................................................................................ 1
B2
Example 2 – GAP Open Server Example B........................................................................................ 4
B3
Example 3 – GAP Open Server Example C ....................................................................................... 6
SEPTEMBER 2003
GAP MANUAL
1 Introduction
Petroleum Experts General Allocation Package (GAP) is an extremely powerful and useful tool
offered to the Petroleum Engineering community. Some of the tasks GAP can achieve are:
•
Complete Surface Production / Injection Network Modelling.
•
Optimisation
o GAP has a powerful optimiser that is capable of handling a variety of wells
in the same network
Naturally flowing oil wells
Gas-lifted wells
ESP operated wells
Condensate or gas producers
Water producers
Water or gas injectors
o
•
•
The Optimiser controls production rates using wellhead chokes, ESP
operating frequencies or allocating lift gas to maximise the hydrocarbon
production while honouring constraints at the gathering system, well
and reservoir levels.
Allocation of Production
Predictions (Production Forecast).
o GAP models both production and injection systems simultaneously,
containing oil, gas, condensate and/or water wells to generate production
profiles.
GAP’s powerful optimisation engine can, for example, allocate gas for gas for gas
lifted wells, alter the frequency of ESP pumps or sets wellhead chokes for naturally
flowing wells to maximise Revenue or Oil Production while honouring constraints at
any level.
GAP can model and optimise injection networks as well.
Production Forecasting
GAP calculates full field production forecasts including gas or water injection
volumes required to meet reservoir unit pressure constraints.
Reservoir pressures are obtained from decline curves, material balance or simulation
models.
The associated injection systems can be modelled and optimised so as to achieve
injection targets for pressure maintenance programmes.
Link to third party tools via OPENSERVER
GAP has an Open Architecture that allows
• Third party software to exchange data with GAP.
• Run and control GAP via the OpenServer technology developed by Petroleum
Experts
2 - 14
CHAPTER 1 – INTRODUCTION
Link to MBAL
Reservoir performance for production forecasting is provided by links to Petroleum
Experts’ MBAL material balance program.
• Fully coupled production and injection (gas and water) models can be solved
by GAP with optimisation of production and calculation of injection pressures
at every time step.
Link to PROSPER
Well performances for production forecasting are provided by links to Petroleum Experts’
PROSPER, the single well model package within the IPM suite. PROSPER can be run
in a batch mode from GAP for generation of well performance and lift curves for
simulation.
Compositional Tracking
GAP can track compositions from the well/source level through to the separators. In
a prediction, GAP can take compositions calculated by MBAL and record the
evolution of compositions throughout the system with time.
1.1 What’s New
Version 5 of GAP has a new user interface and a remote data server. The network
solver has been re-written. GAP can now
•
•
•
•
•
Run PROSPER on line
Can model down hole networks (smart wells)
In predictive mode in can calculate the potential of the reservoir
Split each well in to outflow and inflow
Generate lift curves for the pipeline
User Interface
The GAP user interface has been updated significantly.
• Multiple views of a single system may be displayed.
• Simultaneous viewing of production and injection systems is possible.
• The well data entry screen has been expanded to include all system nodes, so that
entry, viewing and editing of all system data can be achieved from a single screen.
• In addition, it is now possible to view and edit the properties of all controls in the
variable database 'on-the-fly'.
In addition to these features the main change in this version is the availability to run
PROSPER on line.
This future brings the possibility to compute more accurate temperature profiles
Open Server
GAP can be operated or automated from other applications, for example through the
writing of spreadsheet scripts in Excel or Access. The potential uses range from
• Simple importing and exporting macros through
• Interfacing GAP to other modelling applications such as reservoir and facilities
simulators.
A powerful feature is the ability to perform predictions in a step-by-step mode, allowing
Data Server macros to be run at each timestep. This can be used to implement, for
PETROLEUM EXPERTS LTD
CHAPTER 1 – INTRODUCTION
3 - 14
example, event driven scheduling (changing IPR during a prediction, changing constraints
with time, overriding the GAP optimiser, scheduling compressors...)
1.2 The Core GAP Technique
Production and Injections systems comprise producing / injecting elements (wells) that are
connected via common manifolds and pipelines to a fixed system pressure called separator
in GAP.
The separator in GAP does not have to be the physical separator in the field, it is simply a
point of fixed pressure in the network.
Nodes are connections or calculation points.
The core GAP technique has 2 levels:
Level 1: Solving the network
Level 2: Optimising the network response
1.2.1 About the Network Solver
In the figure 1.1 below, the fluid contribution can be from wells or sources:
Figure 1.1:
An example of
production
system
For each node, one can write:
n
∑ m& = 0
I =1
Pupstream − Pdwstrm − ∆P = 0
∆P = f (m& , p, T , L,...)
Psep = C
SEPTEMBER 2003
GAP MANUAL
4 - 14
CHAPTER 1 – INTRODUCTION
C = Constant
There are as many equations as unknowns.
This set of equations is solved numerically. It is the “natural” response of the network.
1.2.2 About the Optimiser
The solution that is generated by the solver i.e. the “natural“ response of the system may
not be the optimum. The network may be capable of higher production rates, by altering
certain conditions, like:
•
•
•
•
•
Back pressure of wells by applying wellhead chokes.
Gas-lift gas allocated to individual gas lifted wells.
Frequency of operation of ESP fitted wells
Frequency of operation of pumps / compressors.
Inline choke sizes
The optimiser of GAP can do this task. Apart from boundary conditions i.e. fixed pressure
values (separator pressures) in the system the optimiser can also honour various
constraints such as:
•
•
Maximum oil / gas production
System constraints (min water production, max pressure constraint, velocity
constraints, etc.).
The optimiser will achieve the maximum hydrocarbon production using the rate of change
of the production rate with respect to the rate of change controllable variables, e.g. of the
injected lift gas rate for gas lifted wells.
GAP handles naturally flowing, gas lifted and ESP equipped producing wells in addition to
water and gas injectors.
Optimisation can be based on
• Gross revenue
• Maximum oil production
There is no upper limit on the number of wells and/or platforms that can be entered.
Constraints can be considered at all levels e.g. well, joint, separator and total
system.
Production Forecast models can also consider constraints at the reservoir tank level.
The key element of this method is the quality of the well models.
PETROLEUM EXPERTS LTD
CHAPTER 1 – INTRODUCTION
5 - 14
1.2.3 Considerations on Optimisation
There are several methods for optimisation available in the literature, some of them simple
(like Simplex (Linear Programming) and Equal Slope), others much more complex, like
SQP (Sequential Quadratic Programming). This section will provide a brief conceptual
description of these methods and explain why GAP uses SQP, which is the most difficult
optimisation technique to implement.
This explanation will concentrate on a Gas Lifted system as it is the best system to explain
the non-linearity of a field and how it can be addressed from an optimisation point of view.
Consider the following very simple function:
70
Figure 1.2:
Optimisation
method
selection
Maximum Y
60
50
Y
40
30
20
10
0
0
20
40
60
80
100
120
140
X
This has a clear maximum in the X region we are looking into, indicated by the red arrow
on the plot above.
In a linear system, two methods can be applied to determine the maximum of this function:
•
Bracketing
•
Derivatives
The first Method is based upon trying different guesses of X and calculating Y. After
trying a number of X guesses, the maximum is “Bracketed” and reached. The
following diagram shows the approach:
SEPTEMBER 2003
GAP MANUAL
6 - 14
CHAPTER 1 – INTRODUCTION
70
60
50
Y
40
30
20
10
0
0
20
40
60
80
100
X
120
140
Figure 1.3:
Optimisation method
selection
The derivatives approach works on the basis of Gradients:
•
The derivative of Y is calculated with respect to X and then set to 0. This will allow
calculation of all (X,Y) points which are maxima, minima or points of inflection.
•
The second derivative of the function can then be used to determine the nature of
each calculated point and the maximum determined.
Both of these methods work very well for linear problems where Y can be described
as a direct function of X.
In the context of a field, this is the case of a dry gas field with no water production in
which pressure at every point is a direct function of the flowrate.
A non linear system will not behave in the same way. By the very nature of it, each
time a guess of X is taken in order to calculate the corresponding Y, the Y function
itself changes as it may be dependent on other variables affected by the choice of
X.
The following diagram will show how the function will behave for a choice of X:
PETROLEUM EXPERTS LTD
CHAPTER 1 – INTRODUCTION
7 - 14
80
70
Original
Function
60
Y
50
Altered
Function
as a given
X is
chosen
40
30
20
10
0
0
50
100
X
150
Figure 1.4:
Optimisation method
selection
This, in effect, represents a moving target and trying to determine the optimum with Linear
Programming techniques will not succeed.
Consider now the case of a Gas Lift Injection network (shown in a simplified diagram
below):
Figure 1.5:
Optimisation method
selection
This is made up of two gas lifted wells and the objective is to determine what the optimum
gas lift injection rate to inject in each in order to achieve maximum production from the
system.
SEPTEMBER 2003
GAP MANUAL
8 - 14
CHAPTER 1 – INTRODUCTION
Linear Programming techniques will work based on the response of the well. The
Performance curve of the well on the right (with one fixed WHP) will be:
Figure 1.6
Performance curve for
the well.
Fixed WHP
In the quest for the Optimum Gas Lift Injection Rate, a guess for Injection Rate is taken (as
shown on the diagram above) and the corresponding Liquid Rate calculated from the well
response.
This rate will then be used to calculate the response of the surface pipelines that will return
a new Well Head Pressure, based on the pressure drops in the system. A new
Performance Curve will then be constructed for the well (again based on the new WHP
kept constant):
Figure 1.7
Performance curves for
the well.
The iterations are then repeated in order to converge to the solution:
PETROLEUM EXPERTS LTD
CHAPTER 1 – INTRODUCTION
9 - 14
Figure 1.8:
Performance curves for
the well.
Even in this simple system, things will not behave in this way in reality. Each time a guess
on Gas Lift Injection rate is taken, the pressure drops in the pipeline will cause the back
pressure on the other well to be different.
Figure 1.9
Effect of the response of
the network
This system is by nature Non Linear and is conceptually similar to the function described
on Figure 1.4.
Linear programming techniques will not be able to see the impact that gas injected in one
well will have on the other due to the pressure drop in the surface lines. The true response
on a well is shown below:
SEPTEMBER 2003
GAP MANUAL
10 - 14 CHAPTER 1 – INTRODUCTION
Figure 1.10
Effect of the response of
the network
This response can only be captured by the SQP method.
SQP (Sequential Quadratic Programming) techniques work by calculating the response of
every element in the system, not only on how pressures will change with changing
flowrates, but also how the gas lift gas injection rate will impact the pressures.
As these responses are inbuilt in the calculations, the actual behaviour for the wells can be
constructed and the optimum solution found as shown in Figure 1.10.
SQP will always result in higher rates with less gas injection compared to Linear
Programming.
PETROLEUM EXPERTS LTD
CHAPTER 1 – INTRODUCTION
11 - 14
1.3 About This Guide
The guide generally assumes that the user is familiar with basic Windows operations and
terminology; if you are new to the Windows system, refer to your operating system User’s
Guide.
GAP, along with other Petroleum Experts software, can comfortably be used under Windows 98,
Windows ME, Windows NT, Windows 2000 and Windows XP operating systems.
The screen displays in this guide are created using a Windows XP interface.
The screen displays used in this guide are taken from the examples provided with the
software as well as models from clients (with permission). On occasion, the data files may
vary from the examples shown as updates to the program are issued. Where major
amendments or changes to the program require further explanation, the corresponding
documentation will be issued.
1.3.1 What is in this guide?
A flow chart which outlines the basic procedures required to carry out a full field network
optimisation study using GAP is shown on Figure 1.11. The organisation of the manual
adheres to the GAP processing logic as outlined by the flowchart as much as possible.
•
Chapter 1:
Introduction.
•
Chapter 2:
Getting Started with GAP.
•
Chapter 3:
Equipment Data – 1. This describes the interface used for entering
equipment data, and describes in detail the data entry screens for wells.
•
Chapter 4:
Equipment Data – 2. This chapter discusses the data entry screens for
all other equipment data.
•
Chapter 5:
Generating. This chapter shows how to generate well performance
models using PROSPER for inclusion in the GAP system model.
•
Chapter 6:
Actual / Production Allocation. This describes how to check that well
models match test rates. Use of well models for production allocation is
also covered.
•
Chapter 7:
Solving the network describes how to solve network and check that
model production matches actual production.
How to trigger the
Optimiser is also described.
•
Chapter 8:
Prediction. This chapter describes the coupling of reservoir tank models
to GAP for production forecasting.
•
•
Chapter 9:
Reporting. This explains how to prepare, print and plot your results.
•
Chapter 10: History Matching an IPM Model
SEPTEMBER 2003
GAP MANUAL
12 - 14 CHAPTER 1 – INTRODUCTION
PRODUCTION OPTIMISATION USING GAP
Start
Define System
Options
Enter Pipe Match
Data
Draw System
Schematic
Generate &
Validate Well
IPR and VLP
Data using
PROSPER
No
Pipe
Match
OK?
Yes
Calculate Actual
Production by
Manifold
Well
Match
OK?
Solve Network
with Actual Data
No
Check System
Match
Yes
Pressure Loss
Errors Confined
to Pipelines
Yes
Is it a
Prediction
Model?
No
Solve Network
with Optimisation
Enter Equipment
Data:
Separators
Joints
Wells
Pipelines
Finish
Figure 1.11
GAP Processing Logic
PETROLEUM EXPERTS LTD
Perform
Material Balance
/ Decline Curve
Forecast
CHAPTER 1 – INTRODUCTION
13 - 14
1.4 How To Use This Guide
Depending on your needs and the amount of time you want to spend becoming familiar
with the program, the user guide can be used in the following ways:
Beginning-to-end
If you are new to Windows applications, we recommend you read this document from
beginning to end to become familiar with the program features, menus, and options. This
is the slow approach, but will cover all you need to know about the program.
Selected tasks
Use this approach only if you are already familiar with the basic functionality of the
program.
Worked examples
If you have limited time and want to sample the program features quickly, follow the
instructions provided with in the examples. The examples can be found in appendices A
and B. Appendix A shows how to build a network, run sensitivities and perform a prediction
run with a reservoir model attached to the surface network. Appendix B shows how to
execute and create Open Server Excel Macros.
1.5 Symbols and Conventions
Throughout the user guide, special fonts and/or icons are used to emphasise specific
steps, instructions and procedures in the program.
ALL CAPS
Italics
Keycap
Menu
Command
↵ Or Enter
Represent DOS directories, file names, and commands.
Used to emphasise certain points or information to be entered.
Bold italics are used to indicate a specific action to be taken. For
example: "Click Continue to proceed to the next screen"
To avoid repeating the phrase "Click the File menu and choose the
Open command," we use the FileOpen convention instead.
A symbol convention used to indicate the Enter key
Emphasises specific information to be entered.
This keyboard icon marks step-by-step instructions.
Identifies new features of revised functionality. Experienced GAP
users can use this symbol to quickly find out about the latest release.
SEPTEMBER 2003
GAP MANUAL
14 - 14 CHAPTER 1 – INTRODUCTION
1.6 GAP Glossary of Terms
The following table introduces some key terms in network modelling using GAP.
Term
Abandonment
Value
Application
For Prediction runs only. Minimum rates, maximum GOR etc. can be set to turn
wells off.
Actual
Evaluation of well models for specified top node (wellhead) pressure, GOR and
water cut. Used to quality control well models by comparing model and actual
measured test rates.
Constraint
Constraints are used to direct the GAP optimiser to honour process limitations,
limit well production rates. Minimum constraints can give a flow stream priority
when optimising. Constraints always refer to GAP optimiser. Well abandonment
rates are set elsewhere.
Element
A well, joint, pipe, separator, tank etc. used to construct either production or
injection systems.
Generate
The process of calculating well parameters like
• IPR
• VLP
GOR
Gas / Oil Ratio. In GAP this is the Producing GOR including solution and free gas,
but excluding gaslift injection.
Icon
Graphical symbol used to represent a system element.
IPR
Inflow performance relation. Function relating pressure drop across reservoir and
production rate. IPR s can be generated directly from PROSPER.
Node
Point where one or more production elements connect to another system element.
Pipe
Pipes connect joints together to form a gathering system. Pipes in GAP have a
length, elevation, inside diameter and roughness.
Prediction
Calculation of (optimised or not optimised) future production and injection rates
using pressure decline curves or reservoir models (MBAL for instance).
Production
Allocation
Use of systems analysis models in GAP to calculate field and well production rates
for specified reservoir and surface pressures given the current water cut and
GOR.
Production
Optimisation
Process of maximising oil/gas production (or revenue) by adjusting wellhead
pressure/gaslift injection/ESP frequency while simultaneously honouring
constraints at various points in the system.
Solve
Network
(optimised)
The process of calculating the (optimised) combined production response for the
entire production system.
Tank
A reservoir unit.
• It can be modelled rigorously with MBAL.
• It can also be represented by a table, relating pressure and cumulative oil
production (decline curve option).
• Vertical lift performance. Expression relating surface well pressure and
bottom hole pressure.
VLP
PETROLEUM EXPERTS LTD
2 Getting Started with GAP
For first time users, this chapter covers the essential features of data management and
setting up the calculation options of GAP; in essence, everything you need to get started
on a GAP project. The chapter starts with a description of the user interface. A step-by-step
guide to starting a GAP project from scratch follows this.
Â
Menu options will be considered in this Chapter, although some will be discussed in
more detail in later chapters when their use will be put in context of an actual model.
2.1 The GAP User Interface
The main screen of GAP has the following appearance:
Toolbar
Menu bar
Navigator Windows
System Window
Figure 2.1:
The GAP Main screen
The user interface consists of a framework window that contains several child windows, as
well as the menu and toolbar from which GAP commands are issued. The child windows
include the system windows that contain the system network drawing, and the navigator
window that can assist in the viewing of large networks.
The interface consists of four parts, as indicated on the diagram above:
System window – the window on which the system network is drawn
2 - 31
CHAPTER 2– GETTING STARTED WITH GAP
Navigator window – contains a full schematic which can be used to help navigation about
large systems
Toolbar – contains menu accelerators, icons for selecting and manipulating system
equipment, and icons for zooming or un-zooming on the system window.
Menu – usual menu for issuing commands to GAP.
Menu functions are discussed in the following chapter. The other three parts of the
interface as listed above are described in the sections below.
2.1.1 The System Window
The system window is the main window on which the GAP network is displayed. More than
one system window can be displayed in GAP at one time; this means that different views of
the same system or production and injection systems can be viewed simultaneously.
A typical system view may appear as shown in Figure 2.2
Figure 2.2:
System window
The system window is used to draw, edit, and view the system. Coloured icons represent
the equipment nodes. The different actions that can be performed on this window are
obtained by clicking the right hand mouse button within the area of the system window.
This brings up a menu, as shown in the screen capture above. Alternatively, the same set
of actions can be performed using the toolbar or the menu, which are described below.
Addition of Network Equipment
To add an item to the system, activate the required equipment type from the toolbar or use
the right hand mouse button as shown in the above screen shot. The cursor appearance
on the screen will change to indicate that an equipment selection has been made. Click on
the screen at the point at which you would like the equipment to be inserted. A network
node will be created, and a label dialog will appear prompting you to name the new
equipment.
PETROLEUM EXPERTS LTD
CHAPTER 2 – GETTING STARTED WITH GAP
3 - 31
Zoom / Un-zoom
To zoom or un-zoom, first select the appropriate icon from the toolbar or from the right
hand mouse menu, as described above. To zoom in on an area, hold the left-hand mouse
button while sweeping the mouse cursor over the area in which you are interested.
Alternatively, you may click once at a point in the system, and GAP will zoom or un-zoom
on that point using a fixed scaling factor (which may be adjusted using the Preferences
dialog).
To revert to a full system view at any time, double-click the left-hand mouse button at any
point in the window (except on an equipment node). The view will rescale to show the
whole of the system.
Selection of Items
To select an item or items, first select the select icon from the toolbar or from the right hand
mouse popup menu. Click on the item you wish to select, and its colour will reverse
accordingly. Alternatively, dragging the left-hand mouse button over an area can make
group selections.
Masking / Unmasking of Items
To mask or unmask an item or items, first select the Select icon from the toolbar or from
the right hand mouse menu. Click on an item to mask or unmask it: if equipment is
masked, all child items will also be masked. If a piece of equipment is unmasked, parent
items will be unmasked to allow a production path to the top node. To mask or unmask a
group of nodes, the left hand mouse button may be dragged over an area of the system
view.
Deletion of items
Select the delete icon from the toolbar or from the right hand mouse menu. Groups of items
may be deleted as above.
Right hand Mouse Button Actions
Utility menus will appear when the right hand mouse button is clicked anywhere in the
system view. The normal menu is displayed above, and appears when the button is clicked
over an empty space. If it is clicked over an equipment node, a shorter menu will appear
with a number of equipment specific functions, such as delete, mask, or select.
Panning
To move the view around the system, simply click on the main window and hold the left
mouse button down. Shift the mouse and the network will be moved following the direction
of the mouse movement.
Popup Status Information
As the mouse is moved over equipment nodes, a small window will appear. This contains
basic status information for the node in question and allows the status of a piece of
equipment to be checked without entering the data entry screen. This is optional: to switch
this function off go to the Preferences screen and un-tick the “Enable Flyover Status
Information”.
Changing Icon Sizes / System Fonts
These functions are also available from the right hand mouse menu as well as from the
main menu under Options. See below for more information.
Title Bar
This indicates whether a production or injection system is being viewed.
SEPTEMBER 2003
GAP MANUAL
4 - 31
CHAPTER 2– GETTING STARTED WITH GAP
Windows® specific Actions
Minimise: Click this button to minimise the window in the GAP workspace.
Maximise: Click this button to maximise the window to fill the GAP workspace. Following
this, if GAP is shut down and restarted, it will automatically bring up the new window in a
maximised state.
Close: Click this button to remove the window from the workspace.
Restore: This restore the default system window
2.1.2 The Toolbar
The toolbar is located below the main menu at the top of the main window. It consists of a
row of icons (described below) which act as accelerators to common menu functions, or
allow the addition or manipulation of network icons in the system window.
Figure 2-3
Toolbar
The functions of the various buttons are described below.
File/Interface Functions
Accelerator for File | New. Clears the current system and initialises a new one. A
warning will be displayed if there are any unsaved changes in the old system.
Accelerator for File | Open. This will prompt you for a new file name. If the file can
be opened successfully, the old file will be cleared and the new file opened in a
new window.
Accelerator for File | Save. By default, this will override the currently saved version
of your file. Use File | Save As to save your file to a different location.
Accelerator for Window | New Window. This will open a new full system view of
your current file.
System Functions
Accelerator for Network Solver.
Accelerator to access script
Accelerator for Prediction | Material Balance Forecast. This initialises a material
balance or decline curve prediction, depending on the system mode as set up in
the Method screen.
PETROLEUM EXPERTS LTD
CHAPTER 2 – GETTING STARTED WITH GAP
5 - 31
Equipment Set-up
When an equipment button is selected, click once on the system window to create a new
node of the required type at the chosen point. A label dialog will appear to allow equipment
to be labelled immediately.
Add a separator. This is the final solution node and is located at the "top" of the
system, i.e. furthest from the wells. GAP will optimise the entire system connected
to all separators. The separator does not have to be an actual one. In GAP,
separator is a convenient way of describing a point of known pressure in the
network. For injection systems, this button will add an Injection Manifold.
Add a joint. This represents a network node. A joint is a solution point in the
system.
Add a link. Note that this can become a pipeline, a well-tank connection, or a
pump connection depending on the context of the connection being made.
Add a well. The default well type is oil well, gas lifted (unless in an injection
system). The well type can be changed from the main data entry screen. When
drawing well icons, it is suggested that they are arranged around the connection
point. This simplifies the drawing of the pipeline connections.
Add a tank. This represents a reservoir source. Tanks are only required when
running predictions.
Add a pump. A pump is associated with a joint or separator. If associated with a
joint, it is in line with the joint, between the joint and the pipeline connecting the
joint to the next level.
Add a compressor. A compressor is associated with a joint. If associated with a
joint, it is in line with the joint, between the joint and the pipeline connecting the
joint to the next level.
Add a source/sink. A source/since is created and should be described. A
source/sink can be at fixed rate or a programmable element.
Add an inline element is created. This can be an Inline Gate Valve, an Inline
Check Valve, an Inline Separation, an Inline Choke or an Inline programmable.
Add inflow, when this option is selected, it will contain similar data as the well
except that do not include the VLP’s . This icon is used essentially for downhole
networks.
Add group, using this option the same constrain can be applied to certain groups
of wells.
Zoom in/out. When 'zoom in' is selected, a zoom can be achieved either by
clicking the mouse on the system window, which will zoom in a fixed amount and
set the centre of the view to the position clicked, or by sweeping an area with the
mouse which GAP will then view. The aspect ratio will be retained when an area
zoom is performed.
Mask / unmask. When either of these are selected, clicking on an equipment item
in the system window with mask or unmask the item as directed. For short-term
removals of equipment, this is to be preferred to deletion, which removes the
equipment permanently. When masking, all child nodes will also be masked.
When unmasking, parent nodes will be unmasked so as to clear a passage to the
top-most node. From GAP version 4.0 onwards, any masked item will be brought
online by Schedule during prediction. To exclude any item from prediction
(irrespective of what is set in the Schedule), use Disable / Enable.
This Icon will disable completely any item in the production / injection system
during the production forecast or solver network calculations although the item is
set to run with certain schedule.
This Icon will enable any element in the production / injection system.
SEPTEMBER 2003
GAP MANUAL
6 - 31
CHAPTER 2– GETTING STARTED WITH GAP
Delete a node. After this is selected, you may delete a node by clicking on the
item in the system window. The icon automatically becomes unselected following
a deletion to prevent accidental deletion of further nodes.
Move a node. After this is selected, a node may be moved by clicking on the item
in the system window and then, with the mouse button depressed, dragging the
item to the new position.
Select a node. After this is pressed, a node may be selected by clicking on the
item in the system window. The item will reverse its colour to indicate selection.
One can select any item on the window system for further actions: set wells to
controllable, move items, delete items,…
Unselect all items.
Find/locate equipments on the System window. Use this option to locate
equipment on the system window. This may be useful in large systems in which
the icons are close together and whose labels are therefore difficult to read.
Help Index/Accelerator. Use this option to access the online help index. A
database will allow to make guided searches by entering keywords in the provided
screen.
2.1.3 The Navigator Window
To activate the navigator window select |Window |Toggle Navigator Display (see
hiding/showing the navigator described below). This window can be used to aid in
navigation about a large system. It will always consist of a system schematic that is
independent of any zooming on a system window. In addition to the network, it contains a
tracking rectangle that encloses the portion of the system currently under view in the
system window. Other functions are possible, as described below.
Figure 2.4:
Navigator window
Tracking Rectangle:
This has two functions. If the focus is currently on a system window, this rectangle
surrounds the area of the system that view is displaying.
Alternatively, the rectangle may be used to create new views of the system if the navigator
window is currently in focus. When the mouse is moved over the rectangle, the cursor
changes to allow you to stretch or resize the rectangle. In this way the window may be
moved over an area of the system of interest. Double-clicking the left hand mouse button in
the area will create a new system view displaying the area that has been selected. This is
resized to preserve a sensible aspect ratio.
PETROLEUM EXPERTS LTD
CHAPTER 2 – GETTING STARTED WITH GAP
7 - 31
Hiding/Showing the Navigator:
The navigator may be removed from the workspace by clicking on the cross button at the
top right hand corner of the window. Alternatively, the Window menu item of the main menu
contains a function to do this. Once removed, the navigator will not appear in subsequent
GAP sessions until reopened. This can be done by clicking on |Window |Toggle Navigator
Display as below.
Figure 2.5:
Hide/Show the Navigator window
Right Hand Mouse Button Menu:
Clicking the right hand mouse button within the navigator window will produce a utility
menu. This contains the following functions:
Navigator On Top: By default, the navigator is always on top of all system views. This can
be changed by selecting this item from the menu.
Hide Window: A different way of hiding the navigator.
New Window: A different way of producing a new view (see above).
Icon Sizes: Invokes the Icon Sizes dialog (see below).
File Options
In this section, the user defines certain parameters, which control the normal Windows
functionality of the program as well as preferences.
SEPTEMBER 2003
GAP MANUAL
8 - 31
CHAPTER 2– GETTING STARTED WITH GAP
Figure 2.6
Selecting Preferences
in GAP
2.1.4 Opening a File
When GAP is opened, if the preferences have not been set up to open the last file
accessed, there will be a blank system view. To open a GAP file at any time during any
GAP session, select FileOpen. The following screen will be displayed:
Figure 2.7
GAP Open File Screen
Â
This is the standard Windows file browser, which may be familiar with from other
Windows applications.
The dialogue box lists the files that match the selection criteria on the left-hand side.
The files in the default working directory are automatically shown first.
Double-click on the file name required and this will be opened by GAP.
PETROLEUM EXPERTS LTD
CHAPTER 2 – GETTING STARTED WITH GAP
9 - 31
2.1.5 Saving a File
When files are opened in GAP, a copy of the selected file is stored in computer memory.
Any changes to the file are made to the copy in memory. In case of a power failure or a
computer hanging up, these changes are completely lost. To maintain the present work, we
recommend that you save your data on a regular basis. This simple procedure could
potentially prevent hours of work and analysis being lost.
To save a file, choose either FileSave or FileSave As. The Save command stores
changes made to the current active file, overwriting the previous data. By default, the Save
command saves a file under its original name and to the drive and directory last selected.
2.1.6 The Preferences Dialog
The preferences dialog allows a set of user-interface variables to be customized for
subsequent GAP sessions. Some of these options are self-explanatory so a limited
description is given below.
Figure 2.8
Preferences Dialog
Enable Flyover Status Information. If this is checked then you will see a status box
appear as you move the mouse over the equipment icons.
New Icon Style - NEW. This will cause the icons of the main menu to be switched to the
new style added to GAP for Version 5.0.
Auto-repeat delay when panning. When you are panning you may hold the left-hand
mouse button down to ‘auto-repeat’ the action. The value given in this field represents the
time (in ms) before the auto-repeat action starts from when you click the mouse button.
Zoom/un-zoom factor. A single click in a system window while the zoom or un-zoom
icons are active results in a fixed scaling to be applied to the view, while the centre of the
view is changed to the position in which the mouse was clicked. The value entered in this
field is the fixed scaling factor, and as such should be greater than zero.
SEPTEMBER 2003
GAP MANUAL
10 - 31 CHAPTER 2– GETTING STARTED WITH GAP
Open server Monitoring Window. When GAP is run using the open server functionality,
there is the option of displaying the results of all the open server commands in the Open
server Monitor Window. The option allows this window to be shown / Hidden.
Background. The bitmap that is displayed on the background of the main window may be
changed. (by default this is a PE logo with contact information). Select the required bitmap
by pressing the browse button to the right of the field. The bitmap will be loaded when GAP
is restarted
Recent file list length. This is the number of files that are retained at the bottom of the File
menu.
Reload last project at start-up. Check this to load the last file that was working on when
GAP is started.
Display “Alter Project Paths” prompt at load time. If checked, GAP will check all files
paths once a file is opened and will allow the user to correct these if needed.
License Handling – New and VERY IMPORTANT. With the “PROSPER on line” options
added to GAP for Version 5.0, licenses of PROSPER and/or MBAL may be used by GAP
depending on the options chosen when building a model. It is recommended to keep these
options to the default. Please consult with the person in your organisation responsible
for license handling before changing any of these options.
2.1.7 Defining the Working Directory
In this option the location of the working directories can be defined:
Figure 2.9
Directory Setup
Â
Whenever a file is open, closed or created, the program automatically selects the files or
saves to the data directory defined in these menus.
It is recommended to keep data files separate from other program files in a related subdirectory (e.g.: C:\PROJECT\GAPDATA).
MBAL executable needs to be defined if reservoir tanks are modeled with MBAL.
PROSPER executable location is needed since PROSPER is used to generate well IPR
and VLP curves for well models in GAP or used in the PROSPER on line mode.
PETROLEUM EXPERTS LTD
CHAPTER 2 – GETTING STARTED WITH GAP
11 - 31
2.1.8 Defining User Correlations
GAP has the facility to use externally programmed pipeline flow correlations. Before they
can be accessed, they must first be linked into GAP. To use external correlations, click File
User correlations. The following screen will be presented:
Figure 2.10:
GAP - User Correlations
Click Add and select the required .COR correlation file from the browser. The Info button
can be used to examine details of the selected correlation. Click OK to return to GAP. The
external correlation will now be available for calculating pipeline/tubing pressure drops.
Contact Petroleum Experts to obtain more details about the multiphase DLL format
required to create the *.COR files.
The Remove button removes the selected correlation from GAP. It is not possible to
remove the GAP internal correlations.
2.1.9 Edit Ini File
The Ini file is a text file in which all the preferences for GAP are stored. Some of these are
the directory preferences, colours, tolerances etc.
It is recommended not to alter anything in this file manually, as it is automatically
updated based on the selections made from the relevant windows in GAP.
2.1.10 Printing From GAP
Printer Set Up
This will prompt the standard Windows Printer Set-Up window. Use this to select the
preferred printing device.
Printing the Network Drawing
To print out a current network drawing, select this option from under the File menu. You
may print to a hardcopy device, to the clipboard, or to a windows metafile (.WMF). You also
have options to print in colour, monochrome, or greyscale.
2.1.11 Project Archiving
When storing or sending GAP files, this option offers the capability of creating an Archive of
the whole project. It is in a sense a ZIP file that includes all the associated files required
when running the model.
SEPTEMBER 2003
GAP MANUAL
12 - 31 CHAPTER 2– GETTING STARTED WITH GAP
2.1.11.1 Archive Creation
To create an Archive, the File | Archive | Create option needs to be selected. You will be
asked to select a file name for the archive from a file browser: the default extension for
GAP archives is .GAR. Once you have selected your file, you will be presented with a
‘Project Creation’ screen with the following options:
Figure 2.11
Archiving
GAP Model
a
Project
This is a hierarchical listing of all the files in the project.
Baggage
It is possible to add other files that are not directly associated with the project to the archive
(for example, Excel spreadsheets or Word documents).
To add a file to the archive baggage, type in the file path in the Baggage File field below
the Baggage listing (or browse to it using the file browser provided), and press the Add
button. The file will then appear in the list box.
Project Comment
This field can be used to enter comments describing the project. This will appear whenever
you want to extract the files from the archive, and can help recall the contents of a
particular archive.
Select the “Write” button to create the .GAR file.
PETROLEUM EXPERTS LTD
CHAPTER 2 – GETTING STARTED WITH GAP
13 - 31
2.1.11.2 Archive Extraction
To extract the files from an existing archive (*.GAR file), the File | Archive | Extract option
needs to be selected from the main menu. The file can then be selected, and then GAP will
enter the archive extraction screen as follows
Figure 2.12
Extracting from
a GAP Archive
Project Listing
This is a listing of all the files that comprise the original GAP project. All files are selected
by default.
Baggage Listing
This lists the baggage files that the user chose to add when the archive was created.
Extract to Directory
Browse to the directory to which you would like to extract the archive files. If you want to
keep the original directory structure of the archive within the extraction directory, click on
Retain Directory Structure and new directories will be created if necessary.
2.1.12 Exiting GAP
To exit from GAP, the File | Exit command can be selected. If the file has not already been
saved, the program will prompt a screen allowing the user to save the current file.
SEPTEMBER 2003
GAP MANUAL
14 - 31 CHAPTER 2– GETTING STARTED WITH GAP
2.2 The Options Menu
In the following sections, discuss those menu options found under the Options item of the
main menu:
Figure 2.13
Options Menu
2.2.1 The Method Screen
This allows setting up overall system parameters, including the type of system (production
or injection), the prediction mode, and various options on the optimisation process.
Figure 2.14
Options Menu
PETROLEUM EXPERTS LTD
CHAPTER 2 – GETTING STARTED WITH GAP
15 - 31
2.2.1.1 System Type
Production
Production systems can contain oil wells (e.g. naturally flowing, gas lifted or ESP wells),
gas, or condensate wells.
Water Injection
The injection manifold takes the place of the production separator at the top level of the
system.
Gas Injection
This defines the model as a gas injection network, with the injection manifold taking the
place of the production separator at the top level of the system.
2.2.1.2 Optimisation Method
Production
This option optimises the production rate of the primary fluid (in an oil system this is the oil
for example). GAP will calculate the maximum rate that can be achieved while honouring
production constraints.
Revenue
This option optimises on the revenue generated by sales of oil and gas produced after
taking into account the cost of processing water and injecting gas. If this option is
selected, then prices need to be defined for each fluid in the system:
Figure 2.15
Options Menu
The currency can be defined be selecting the screen highlighted above:
SEPTEMBER 2003
GAP MANUAL
16 - 31 CHAPTER 2– GETTING STARTED WITH GAP
2.2.1.3 Track Compositions
Select whether Compositional Tracking is to be enabled. When this is enabled, GAP will
track the evolution of the fluid compositions from the wells to the separators. If this option is
to be used the compositions at the well level must be entered, or in the case of a
prediction, at the tank level in your material balance models.
2.2.1.4 Prediction
This option needs to be on “ON” so that GAP can allow the user to carry out a prediction.
2.2.1.5 Prediction Method
Pressure Only
Temperature changes along the flow lines are not calculated but instead fixed by the user.
Pressure and Temperature
GAP calculates both the pressure and temperature losses along the flow lines, using either
a simple temperature model or the more advanced Enthalpy Balance option available
through the PROSPER on Line option in the pipe description.
2.2.2 Injection Fluids
In case the system consists of Gas-lifted wells, Gas Injectors, Water injectors or sources,
the properties of the injection fluids need to be defined.
The list of injection fluids can be edited from the Options | Injection Fluids screen shown
below:
Figure 2.16
Injection Fluid
Properties
PETROLEUM EXPERTS LTD
CHAPTER 2 – GETTING STARTED WITH GAP
17 - 31
For each source:
• Enter a unique label.
• The source Type (Gas/ Water / Oil)
• The source PVT properties
o Gas gravity, and the impurity levels (in terms of mole percentage for the
gas).
o Water salinity for water sources.
o GOR, API, gas gravity, water salinity and water cut for oil sources
• Composition for the each source by clicking on the Edit button (the Edit button will
only be visible if the composition tracking is chosen).
Â
When a new file is created, the list will contain two items
Gas source – Gas01.
Water source – Water01
Â
Note about Gas Lifted Wells
SEPTEMBER 2003
When gas lifted wells are created, they will (by default) be assumed to be
using gas from the first source (Gas01) in the list.
The user can change the gas associated with gas lifted wells to another gas
source in the list (explained in Chapter 5).
Note that when a GAP Generate | VLP is performed, the values of the lift gas
properties used by PROSPER to generate the lift curves for each well will be
taken from the properties of the gas source associated with the well in GAP.
The gas lift source data in GAP takes precedence over the current value gas
lift gas properties in PROSPER file.
The original PROSPER files are changed by GAP, when generating VLP data
and gas lift properties section of PROSPER is updated.
GAP MANUAL
18 - 31 CHAPTER 2– GETTING STARTED WITH GAP
2.2.3 Tax Regimes – NEW
When the Optimisation method is set to “Revenue”, the user can define different tax
regimes so that different value can be assigned to different fluids in the system.
Figure 2.17
Tax Regimes
Each well in the system can then be assigned either the same or different tax regimes, thus
letting the program know the value of e.g. oil coming out of one well as opposed to oil
coming from another. The optimiser will then calculate the maximum amount of revenue
that can be achieved by the system.
2.2.4 Default Settings
Allows the user to set the default fluids used in terms of water/gas injection and tax regime.
These can of course be changed later for each well in the model to reflect the actual
situation in the field.
Figure 2.18
Tax Regimes
PETROLEUM EXPERTS LTD
CHAPTER 2 – GETTING STARTED WITH GAP
19 - 31
2.2.5 System Settings
When GAP is reporting production rates it calculates Bo and Bg using its own PVT
calculator and a ‘virtual process’ occurring at the separator. If you are interfacing GAP with
a process simulator you may wish to apply a correction to the Bo and Bg calculated by
GAP to match that calculated by the simulator, which may be using an Equation of State
rather than a black oil model.
In the fields provided in this screen, enter the correction factors to Bo and Bg. Note that
these are corrections to the volume ratios, and not the volume ratios themselves. GAP will
perform the calculation based on the new values of Bo and Bg.
Figure 2.19
Tax Regimes
The Pipe calculations cut-off specifies the GOR at which the fluid definition will switch from
a liquid to a gas. It is recommended to keep this value at default. One can also select the
correlation for viscosity based on the one that matches the fluid in the system.
2.2.6 Defining System Units
In GAP, the units can be changed / selected at two levels. These are at the GAP network
level i.e. global level or at an individual variable level.
Â
The Pressure unit defined at the GAP model level may be psig, whereas for a particular
variable, e.g. reservoir pressure in IPR, it can be Bara.
This only applies to some dialogues screens in GAP and is not available for all screens.
2.2.6.1 Defining the Global Unit System
Use the Options | Units menu to define the measurement units that are applied to the
inputs and calculation results.
When the Units menu option is invoked, the following dialog appears:
SEPTEMBER 2003
GAP MANUAL
20 - 31 CHAPTER 2– GETTING STARTED WITH GAP
Figure 2.20:
GAP Units System
This dialog is an interface to the global units system: changes made here affect all input
and output units throughout GAP.
Â
To change the selection for a particular unit, select the required unit from the list box. To
change the unit system, select the required new system from the list box at the head of
the column. Note that the per-control settings are also saved as part of a unit system.
2.2.6.2 Setting the Input / Output Unit System
You may select a unit system from the drop-down list boxes at the top of the unit columns.
This will change the default units for all variables in GAP. The following options are
available:
•
•
•
Oilfield
Norwegian S.I.
French S.I.
•
•
Canadian S.I.
German S.I.
Figure 2.21:
GAP Units System
Â
GAP calculates internally in Oilfield Units. The program measurement units default to
Oilfield Units unless otherwise specified.
Â
It is also possible to change the units of individual variables in GAP to generate a user
specific set of units that can be saved and picked up later in other GAP models.
PETROLEUM EXPERTS LTD
CHAPTER 2 – GETTING STARTED WITH GAP
21 - 31
To change units of individual variables and create a mixed set of units follow the steps
below:
First, find the variable for which units needs to be changed in Figure4-6. To view the
variables, move the scroll bar thumb in any direction, up or down, until you locate the
variable.
The corresponding input and output unit categories will scroll simultaneously. From the
appropriate unit category (Input/Output), select the preferred measurement unit for the unit
selected. To view the list of units click the arrow to the right of the field. To select a unit,
click the name to highlight the item.
To view the conversion between the currently selected unit and the base (default) unit for
the variable in question, click the blank button to the right of the units drop down list.
Note that a change to the input or output units in the unit database is truly global, and will
affect entries made in the variable database (accessed from the Controls button). For
example, a change in the input unit of Pressure will affect, among others, the Layer
Pressure in the Well IPR Input screen.
Once all the changes have been made Press on Save button and it will prompt you for a
name to be given to the mixed set of units.
2.2.6.3 The Controls Database
The controls database is invoked from the Controls button of the unit dialog and is shown
below.
Figure 2.22:
Controls
Database
Edit
Screen
Â
This screen allows the user the access to change the units of various variables NOT
GLOBALLY but at a single variable level. For example we can change the units of
pressure to psig in tank production data as shown above, whereas in the unit selection
screen, we might have a selected Norwegian SI with completely different pressure units.
Thus, we will have the pressure unit as Norwegian for all entries except for the tank.
The control database contains information on all the controls of the Post V3.2 dialogs.
SEPTEMBER 2003
GAP MANUAL
22 - 31 CHAPTER 2– GETTING STARTED WITH GAP
2.2.6.4 Defining Units
Conversions)
at
a
Variable
Level
(Dynamic
Unit
It is possible to change the input or output unit of a control ‘on-the-fly’, without recourse to
the controls dialog described above.
By clicking the right hand mouse button on a dialog entry field, you will obtain the following
menu (for example):
Figure 2.23:
Unit Selection
Box
List
This example was taken from the well IPR data entry screen. Select the new unit for the
variable that you require. The values in the entry field will be updated accordingly. The
variable database will also be updated with the new unit selection.
PETROLEUM EXPERTS LTD
CHAPTER 2 – GETTING STARTED WITH GAP
23 - 31
2.3 View Options
There are sub-menus under the view menu, which govern the appearance of the network
drawing and activate some validation checks on the individual equipment on the drawing.
These can be activated or de-activated through these options.
Figure 2.24
View Menu
These are self explanatory and as such, no further details will be provided here.
Â
One important point the users are urged to consider is to leave the system validation
options switched on at all times. These will highlight areas at which the model can be
improved or corrected.
2.3.1 System Colours
From the View | Colours menu item the user may change the colours of the system
drawing and the GAP windows.
SEPTEMBER 2003
GAP MANUAL
24 - 31 CHAPTER 2– GETTING STARTED WITH GAP
Figure 2.25:
GAP system colours
Select from the list box on the left-hand side the element that is to be changed. Select an
appropriate colour using the colour-mixing palette on the right. To save the current set of
colours for future GAP sessions, click on the ‘Save as user default’ button.
PETROLEUM EXPERTS LTD
CHAPTER 2 – GETTING STARTED WITH GAP
25 - 31
2.3.2 Icon Sizes
The sizes of the icons used to represent the equipment in GAP can be changed. Select the
Icon Sizes option from the Options menu item, or from the menu obtained following a right
hand mouse button click in the system window. The following dialog will appear:
Figure 2.26:
Icon Size adjustment
The dialog consists of a slider with a data entry field, which contains the current icon size
(this defaults to 60 out of an arbitrary 0 – 100 range for a new file). Change the icon sizes
by adjusting the slider or entering a new size in the entry field. Check the Automatic Update
box to update the system window with the new size as you move the slider.
2.3.3 System Fonts
The fonts used in the network drawing may be changed. To do this, select the Fonts option
from the Options menu item or from the menu obtained following a right hand mouse
button click in the system window. This will bring up a font selection dialog. Select the font
size and style required and then OK. The new font will be applied to all system drawings.
SEPTEMBER 2003
GAP MANUAL
26 - 31 CHAPTER 2– GETTING STARTED WITH GAP
2.4 The Edit Menu
In this section, the program allows selection of various items on the network for operations
such as deleting or in the case of wells, generating lift curves. The selection options are
self explanatory and as such will not de described in detailed. Instead this section will
concentrate on the options which are used for important operations to the model.
Figure 2-27
Edit Menu
2.4.1 Selected Wells…
This option can be used to perform specific tasks on well icons, for example, setting well
head chokes for optimisation:
Figure 2-28
Edit Menu
The options that have to do with the well model are explained in the Well data section and
as with the controllable, selected wells can be changed from one model to another all at
once.
2.4.2 Finding Equipment on System Window
In large systems made up of with hundreds of elements, it may sometimes be difficult
locating individual items in the drawing. This option pinpoints the location of an item for the
user:
PETROLEUM EXPERTS LTD
CHAPTER 2 – GETTING STARTED WITH GAP
27 - 31
Figure 2-29
Locating items
In the above screenshot, the Separator element called “Sep” will be located on the network
by selecting “Locate” as shown. The requested item will then be highlighted on the main
window:
Figure 2-30
Locating items
SEPTEMBER 2003
GAP MANUAL
28 - 31 CHAPTER 2– GETTING STARTED WITH GAP
2.4.3 Edit Project Plans
This option will show the position of the associated files to the GAP network:
Figure 2-31
Project Paths
This option is useful when having copied a GAP file from one machine to another and the
associated file paths are longer valid. Selecting “All” and “Alter Paths” can allow the user to
define the new directory where the associated PROSPER, MBAL etc. files now reside.
2.4.4 Transfer Well Data from MBAL Models
When building an MBAL model, pseudo relative permeabilities and IPR descriptions can be
specified in the MBAL file itself. This option allows transferring this information on the
equivalent well models in GAP thus avoiding having to re-enter this information in GAP
since it already exists in MBAL. It is useful to follow these options as part of an example so
please refer to Chapter 12 for details on this application.
2.4.5 Initialise IPRs from Tank Simulations
This option is particularly useful when history matching a full GAP model. The IPR screens
of wells can be initialised with reservoir pressure data and saturations from associated
MBAL models at any point of the historical period. This allows checking production from the
system at particular points in time rather than running the whole model for the full historical
period. As with the precious option, more details are provided in Chapter 12 which deals
specifically with History Matching.
PETROLEUM EXPERTS LTD
CHAPTER 2 – GETTING STARTED WITH GAP
29 - 31
2.4.6 Execute OpenServer Statement – NEW
This option has been added to Version 5.0 of GAP and allows monitoring of specific data
from Open Server commands.
Please refer to the Open Server manual for details on the Open Server functionality of the
software.
This screen looks like this:
Figure 2-32
Open Server
Monitoring
A particular string can be entered and the “Eval” button will do the requested operation of
DoSet, DoGet or DoCommand.
SEPTEMBER 2003
GAP MANUAL
30 - 31 CHAPTER 2– GETTING STARTED WITH GAP
2.5 The Constraints Menu
This menu provides access to the constraints of all the equipment items in the system.
Figure 2.33
Constraints
CHAPTER 2 – GETTING STARTED WITH GAP
31 - 31
These parameters are used to define the maximum and minimum production levels for the
system, where appropriate. When left blank, the program will assume no constraint for a
particular variable.
2.5.2 Edit Constraints Table
As we will see in later chapters, it is possible to set constraints on production or injection at
every level of the system. This option allows viewing, checking or editing the specific
constraints of a group of selected element items in a single edit session. When the option
is invoked, a constraints screen will be produced for the first equipment item in the
selection list. This screen contains Next and Previous buttons for navigation through the
list. For each element, enter the required constraints into the dialog.
This option provides you with a single table from which all the constraints in the system, as
well as the system constraints, cab be viewed and edited. An example of the dialog
produced is as follows:
Figure 2.35:
System
Constraints
Table
Down the left hand side is a list of all system item labels. To the right of these is a list of
constraints; those fields displayed in white are those available for the given item. Note that
the SYSTEM constraints are always displayed at the top of the list.
If a constraint field is left blank, GAP assumes there is no constraint on that item.
2.6 Other Menu Items
As the other menu Items (such as Generate, Actual etc) play an important role in building
and validating a model, whole chapters have been dedicated to their application. Please
refer to the main menu of this guide for chapter references on these items.
SEPTEMBER 2003
GAP MANUAL
3 Equipment Data - 1
After defining the system topology by completing the system drawing, the unique
characteristics of each element must be entered.
This and the following chapter describe how to enter data to describe the properties of
each of the system elements.
Â
•
In
2 - 52
CHAPTER 3 – EQUIPMENT DATA - 1
3.1.1 The Equipment List
On the right-hand side of the screen in Figure 5-1 is a list of the equipment making up the
GAP network.
The equipment in the screen can be listed in four different ways:
• Separator down sort.
• Tank up sort
• Alphabetical sort by equipment label
• Sort by equipment type
As in the example above, we have used “Equipment Type Sort”.
• The default is “Separator down Sort” i.e. hierarchically going from the
separators down to the wells and tanks.
• You may change the way the equipment is sorted in the list by clicking
the right-hand mouse button in the window to produce the relevant
menu.
Â
Equipment is accompanied by a tick or a cross indicating the validity of the data
associated with the item.
When you first enter the screen, the item of equipment that you clicked on in the
system window is highlighted.
3.1.2 Section Buttons
At the bottom of the input screen are three buttons. These are labelled:
•
•
•
Summary
Input
Results
For each piece of equipment the data is sub-divided into these three sections.
3.1.2.1
Input Button
Clicking the Input button takes us to the input data screens as shown below.
PETROLEUM EXPERTS LTD
CHAPTER 3 – EQUIPMENT DATA - 1
3 - 52
Figure 5-2
Equipment Data
Entry Screen
On this screen, you can see various tabs, where the input data is entered. The number and
type of available tabs depends on the equipment type. For example, in the case of a well,
the input data includes the inflow and outflow relations, along with constraints and any tank
connections etc.
When one of these tabs / buttons is selected, a child screen appears where relevant data
can be entered.
3.1.2.2
Results Button
Clicking on the results button display the calculation results for the specific equipment as
shown below
Figure 5-3
Equipment Result
Screen
SEPTEMBER 2003
GAP MANUAL
4 - 52
CHAPTER 3 – EQUIPMENT DATA - 1
There are two tabs available for results buttons.
•
•
Results for the Network Solver results.
Prediction Results
3.1.3 Action Buttons
Next to the equipment list towards the right in Figure 5-1 is a set of buttons that perform
various actions, like Report, OK, Cancel etc.
The buttons are what are referred to as action buttons in this manual. There are action
buttons at every input data screen like the summary screen, various input screens and the
results screen.
The buttons that are displayed/ active on a screen depend on the equipment type and the
screen. These are described in detail on all screens description for all equipments. Some
of the main buttons are described in the following section.
3.1.3.1
Main Data Entry Action Buttons
We list and describe here the actions of the buttons displayed in the main data entry
screen. The actions of some of the buttons depend on the currently displayed child screen.
Others may or may not be displayed, depending on the current equipment type.
Run PROSPER / MBAL
In the case of a well, this opens a link to Petroleum Experts PROSPER program, to allow
the setting up of PROSPER well models, the generation of performance curves, VLP, and
IPR. For a tank, this opens a link to MBAL to allow the setting up of tank models.
OK
Removes the dialog, saving all changes. This includes changes made in screens that have
subsequently left by tabbing to another screen, or in wells that have been left by clicking on
the well list box.
Cancel
Removes the dialog, ignoring all changes. If any changes have been made, a Confirmation
Message will appear.
Help
Displays the help screen appropriate to the currently displayed screen or tabbed screen.
Revert
This replaces the data of the current screen or tabbed screen with the data that was
current when the screen was entered.
Validate
Checks the data on the current screen or tabbed screen for validity. This takes into account
the Prediction mode or whether or not the system is an injection system. If the data is not
valid, the Validation Dialog will appear with diagnostic messages.
Calculate
For a given test, the program estimates the liquid rate and FBHP using VLP calculation.
Report
PETROLEUM EXPERTS LTD
CHAPTER 3 – EQUIPMENT DATA - 1
5 - 52
Enters the GAP Reporting System. The report produced will depend on the currently
displayed screen or tabbed screen (for example, an IPR report for the IPR input screen).
3.2 Well Data Entry / Results
The modelling of the wells is the first part of building an accurate GAP field model.
The rest of this chapter is devoted to a description of the data required for a complete well
model in GAP.
Â
The data required for a well model in GAP model description depends on the mode
in which GAP is running and the well model selection by user as described in the
following sections.
In versions 4.0 and onwards we recommend users to use the VLP /IPR
intersection model for all cases over the Performance Curves. Please refer to
Chapter 7 for details on the advantages of VLP/IPR over PC well modelling.
Like any other equipment, well data entry screens can be accessed by
•
Double-clicking the left-hand mouse button on a well icon on the main GAP drawing
•
Clicking on the appropriate well icon in the equipment list of the main data entry
screen showed in Figure5-1.
OR
On the well data entry / results screens, there are three sections (as explained in the
details of format for equipment in the previous section). These are listed below:
Summary Screen.
This allows the selection of well-model and well types, and also gives the status of various
aspects of the well-input data. See the following section.
Input Screen.
Includes tabbed screens for the following input fields:
• Control
•
•
dP Control
ESP Control (For ESP Wells only)
• IPR Input
• VLP Input
• PC Data Input (For manual entry / generation of PC data for wells where PC
model has been selected.)
• Constraints
• General
• Abandonment
• ESP
• Coning
• Tank Connections
• Production Data (Decline Curve prediction only)
• Composition (Only if Compositional Tracking option is selected)
• Schedule (Only if Prediction Selected in Main Option)
Results Screen.
SEPTEMBER 2003
GAP MANUAL
6 - 52
CHAPTER 3 – EQUIPMENT DATA - 1
Contains the following fields:
•
•
Network Solver Results.
Prediction Results
3.2.1 Well Summary Screen
This screen is accessed by clicking on the Summary button of the well data entry screen.
Figure 3-4
Equipment Data
Entry Screen
Input Fields:
•
Label. Maximum of 12 characters allowed. This defaults to the name supplied in the
label dialogue box when the well icon was initially added to the system. If blank,
enter a short name or abbreviation to identify the icon on the screen.
•
Name. Maximum of 32 characters allowed. Use this field to enter a full or
descriptive name, if any, for the well. This name will appear in the reports
generated by the allocation calculations.
•
Mask. This option allows a well to be added or omitted from the network database
and consequently the calculations to establish a total system response. An 'X' over
the icon indicates that this well has been excluded from the system.
•
Comments. Maximum of 160 characters allowed (approximately 5 lines). Enter any
string of comments to give more detailed information about the well (for example,
date shut-in, fractured, etc.)
•
Well Type. Specifies the type of well. This should be the first setting to make when
creating a well, as the data required in the input screens depends on the well type.
Eight options are currently available:
•
•
•
•
Gas Injector
Gas Producer
Oil Producer (ESP Lifted)
Oil Producer (Gas Lifted)
PETROLEUM EXPERTS LTD
CHAPTER 3 – EQUIPMENT DATA - 1
•
•
•
•
7 - 52
Oil Producer (No Lift)
Retrograde Condensate Producer
Water injector
Water producer
•
Well File. GAP can optionally work with PROSPER .ANL or .OUT files. If a
PROSPER .OUT or .ANL file for this well is available, the file name should be
specified here. When GAP accesses PROSPER, the program will automatically open
the relevant file.
•
Model. Select one of the following:
• VLP / IPR Intersection – Well rates will be calculated based on the
intersection of VLP / IPR curves.
• Performance Curve: The performance of the well will be represented by a
polynomial fit (a Performance Curve). If this option is selected, The PC
Generation selection will be active.
• PC Interpolation: Instead of using a polynomial fit to represent the PC, this
option interpolates between the points in the PC. If this option is selected,
The PC Generation selection will be active.
• Outflow Only – VLP: The well icon is only used to store the VLP curves that
need to be pre-generated. An associated Inflow Icon will then provide the
IPR in order to have a complete well model. Equipment set between the
Well icon and the Inflow icon will be used to dynamically correct the IPR for
pressure drop between the IPR and the VLP depths.
Figure 3-5:
Well Description
using the Outflow
only configuration
• Outflow Only – PROSPER: The well icon will not now store any lift curves.
One a pressure drop calculation is required, GAP can calculate it
dynamically using the equipment set in the PROSPER on line section.
Please refer to the following sections for details.
SEPTEMBER 2003
GAP MANUAL
8 - 52
CHAPTER 3 – EQUIPMENT DATA - 1
Â
The outflow only models for well modelling have been introduced from GAP v5.0
onwards. They increase greatly the capabilities of GAP in terms of modelling
smart well completions and multilayer systems.
•
Data Summary Area
In addition, to the selections discussed above, the well summary screen contains an input
data summary area.
This gives details on the status of various aspects of the well-input data. It consists of
various fields that correspond to different areas of well-input data.
These screens have the following colour code:
•
•
•
Â
These are coloured Red if the data is invalid.
These are Green if the data is OK.
Some icons may also be coloured Blue, which indicates that a quantity
has been set (e.g. a well constraint or dP control).
The icons that appear in this area are dependent on well model and
Prediction Type (None / Material Balance / Decline Curve) selection.
For the various fields, the following Status might be displayed:
•
•
•
•
•
•
•
•
•
•
•
•
•
Tank Connections (Valid/Invalid)
VLP Input Data (Valid/Invalid)
IPR Input Data (Valid/Invalid)
Constraints Data (None/Some/Invalid)
dP Control (Set/Not Set)
ESP Control (ESP lifted wells only) (Set/ Not Set / Not Appl.)
Performance Curve Data (Only for PC well model) (Valid/Invalid)
Gas Lift Data (Source name is displayed)
Production Data (Decline Curve Prediction only) (Valid/Invalid)
Composition (Compositional tracking only) (Valid/Invalid)
Downtime (Set / None)
Coning (Set / None)
Scheduling (Set / None)
By clicking on any of these fields, you can access the input data for the field.
3.2.2 Well Input Screens
Appropriate tabs allow you to enter all the well-input data required for system optimisation
or prediction runs.
The tabs are coloured according to the validity of the data on the corresponding dialogs.
• If the tab is green, then the data is valid for the current system set-up.
• If it is red, then the data is invalid or empty.
• If the tab is grey, then this tab is not applicable to the current model and so is
inaccessible.
Â
Note that the data is checked for validity against the current system model, if the data
is considered valid for an allocation, this obviously does not mean that the data can be
used for a prediction without changes.
PETROLEUM EXPERTS LTD
CHAPTER 3 – EQUIPMENT DATA - 1
9 - 52
The following represents the division of input data:
Figure 3-6
Well Input Data
Entry Screen
Control
Used to enter/visualize control data for the well. This allows wells to be choked
back to meet some throughput constraint, or for ESP wells allows operating
frequency to be calculated in optimisation.
IPR Input
Used to enter/visualize IPR data, either for the well, or per-layer in a multi-layer
well.
VLP Input
Used to enter/visualize the file that contains the lift curve data for the well.
PC Data
Use this to enter/visualize manually performance curve data, or to generate the
data from VLP/IPR intersections.
Constraints
Use to enter/visualize the well constraints and abandonment constraints. For
ESP wells, ESP constraints are also entered.
Gas Lift Gas
Used to enter/visualize the injection source from which gas is taken.
Coning
If the well has gas coning the input data may be specified in this screen for
each layer.
Tank Connections Enter/visualize tank connectivity data.
Production Data
Enter/visualize the production data for the well, for decline curve predictions.
Downtime
Enter/visualize the percentage of time a well is offline.
Schedule
Enter/visualize the Schedule for changing constraints, masking/ un-masking
wells during prediction
Composition
Enter/visualize the composition for the well. This is only necessary if
compositional tracking is set.
Â
Apart from the screen inputs as described in the following sections, there are various
action buttons like OK, CANCEL etc. that appear in these screens. Their function is the
same in every screen.
SEPTEMBER 2003
GAP MANUAL
10 - 52 CHAPTER 3 – EQUIPMENT DATA - 1
3.2.2.1
Control
This screen allows you to set choke values for the current well, and ESP controls (in the
case of an ESP lifted well).
Figure 5-7
Well Control
•
dP Control
• dP Control ( Yes /No)
Setting this to “Yes” means that there is a choke at the wellhead.
•
Delta P Choice (Fixed / Calculated)
Fixed pressure option includes the quantity specified in the next field as the
wellhead choke dP.
Calculated Option uses the GAP optimiser to calculate the pressure loss in
the wellhead choke to achieve constraints.
•
Â
Delta P pressure Drop
The value to be used for Fixed dP. For Calculated dP, GAP will calculate a
value during optimisation.
The choke defined in this section is at the end of VLP curves. If the curves include
pressure losses up to the wellhead, the choke is at the wellhead level. If the
curves include Pressure losses in the downhole equipment and a flow-line up to a
manifold, the choke is then taken to be at the end of flow line.
In the Calculated Option of dP control, the results screen has a choke-calculator, which
allows the user to estimate the choke setting that corresponds to the dP using the ELF
choke model.
•
ESP Control.
• Frequency Control (Fixed / Calculated)
The operating frequency of ESP wells can be controlled by GAP by
setting the Frequency Control field to Calculated.
•
Fixed Frequency
PETROLEUM EXPERTS LTD
CHAPTER 3 – EQUIPMENT DATA - 1
11 - 52
The value of fixed frequency that GAP will use in calculations, for fixed
frequency control.
3.2.2.2
Â
IPR Input
This screen allows the input of well inflow performance data on a per-layer basis.
For a multi-layer well, any number of separate inflow performances can be
modelled (a well model can be producing from as many distinct layers as the
well has in reality). This is an improvement in Version 5.0 of GAP. Previous
versions could handle up to 20 layers in each well icon.
The IPR data can be transferred from PROSPER using the “Generate” function of GAP.
If the user chooses to enter the data manually (IPR may have not been generated with
PROSPER for example) then this can be done as well.
The IPR data input is divided into three tabbed screens as shown in the example below.
These are:
•
Individual layer input data like PI etc.
•
More data for the defining layer breakthrough (water / gas)
parameters.
•
Grid View screen, where a summary of all layers is tabulated and the
individual IPR data can be plotted against each other.
Figure 3-8
Well IPR Input
Screen
The data input for all the three sections of the well IPR input us described below:
SEPTEMBER 2003
GAP MANUAL
CHAPTER 3 – EQUIPMENT DATA - 1
Â
The “Table Look Up” utility has been included in the IPR types for allowing an
easy link between GAP and Reservoir Simulators. It stores the IPR information
generated by the reservoir simulator as a table with oil, gas and water rates as a
function of flowing bottom hole pressure (FBHP). IT SHOULD ONLY BE USED
FOR THOSE APPLICATIONS.
•
IPR Data.
The fields here vary depending on the IPR type. The choices are:
•
•
•
•
•
Â
13 - 52
Straight Line + Vogel
Forcheimer
C and n
Table Look Up
IPR dP.
Select here whether there is to be a manual offset from the reservoir pressure
by checking the box. If the box is checked, enter the appropriate dP in the entry
field.
This field is for correcting the well pressures to the same datum.
•
Permeability Correction with Pressure (Production systems only & NOT
for Table Look Up)
This is used to correct the absolute permeability of the layer as the pressure
declines in a prediction. Enter the quantity N in the equation:
k p = k 0 × {1.0 − ( p 0 − p ) × C f }
N
where, p is the layer pressure, kp is the layer permeability at pressure p , k0 is
layer permeability at pressure p0 and Cf is the formation compressibility.
•
Cross Flow Injectivity Index. (Production systems only & NOT for Table
Look Up)
This is only applicable to multi-layer models. In cases where there is cross-flow
between layers, you may specify here the injectivity index to be applied to the
layer when cross-flow rates are calculated.
This essentially represents the continuation of the IPR for rates less than zero.
If you do not enter a value, GAP will use the performance index (or Darcy or C)
as entered on the main screen.
This may lead to large cross-flow rates and potential instabilities in any
prediction run as these rates are held constant over a time-step.
Only the primary coefficient of the IPR description is required in this case: the
other (non-Darcy coefficient or n) is set to zero.
Â
A combination of high instantaneous rates and large timesteps may cause large
cumulative volumes of fluid to be transferred in a reservoir over the timestep.
This will lead to unrealistically high reservoir pressures to be calculated. For
wells with cross flow between layers it is recommended to use small step sizes
in prediction mode.
SEPTEMBER 2003
GAP MANUAL
14 - 52 CHAPTER 3 – EQUIPMENT DATA - 1
•
IPR Match.
Selecting Match IPR on the IPR Input screen to display the following dialog:
Figure 3-9
Well IPR Match
Screen
Test Layer Pressure
When an IPR transfer from PROSPER is done, this screen is populated with data from the
PROSPER IPR section.
Test Water Cut
See the Relative Permeability Section that follows for more details about how
these values are used to apply correction factors to the IPR.
Â
Test Points
These fields hold the set of test points of measured rate and flowing bottom hole pressure.
Rate and pressure can be entered by hand, or pasted from the Windows clipboard or
directly from PROSPER’s IPR screen.
Click Match and GAP will calculate the well performance (or injectivity) index and AOF (or
whichever coefficients are required from the IPR model). Click OK and the P.I. and the
other data will be passed back to the well IPR screen.
Â
When an IPR is generated, the reservoir pressure and PVT information (e.g. GOR,
Water Cut) are used in the calculation of an IPR.
Different results may be obtained in IPR generation when a tank is connected to a well
and thus uses the tank’s PVT calculation, compared to the situation where the well is
isolated and GAP uses its own calculation.
PETROLEUM EXPERTS LTD
CHAPTER 3 – EQUIPMENT DATA - 1
15 - 52
RELATIVE PERMEABILITY SECTION (NOT for Injectors and Water Producers)
• Prediction Rel. Perm.
From IPR / From Tank model – are the options available.
Here, we define the set of relative permeability that GAP uses for:
1. To calculate water cut and producing GOR (CGR/ WGR in gas / Condensate)
wells during prediction (Material balance).
2. To calculate change in PI of the well with mobility change due to WC and GOR
change in all cases (No prediction/ Material Balance/ Decline Curve).
If we define the “ From IPR” section, it tells GAP to use the relative permeability defined in
the IPR section.
If we define “ From Tank Model” (Available only for Material Balance Prediction) GAP
will take relative permeability data from the tank associated with the layer (MBAL Model).
• PI Correction for Mobility (Only for Oil producers).
Yes/ No;
Figure 3-10
Well IPR Match
Screen
If this option is set to ‘Yes’, the PI will be corrected for mobility change as the water cut
changes. A test-water cut and a test pressure have to be entered.
The test water cut and the test reservoir pressure are used to determine the water
saturations (Sw) and oil and water viscosities. So is calculated as described in the Vogel
correction depending on the options as indicated later.
With the use of relative permeability curves, the test mobility can be calculated from:
M test =
SEPTEMBER 2003
K rw
µw
+
K ro
µo
GAP MANUAL
16 - 52 CHAPTER 3 – EQUIPMENT DATA - 1
At a particular reservoir pressure and water cut, the current mobility (M) can be calculated
using similar formula. Based on the two calculated mobility values, the corrected
productivity index will be:
PI = PI test ×
M
M test
And this value of corrected PI will be used to generate the new IPR.
•
Vogel Correction for GOR (Only for Oil producers; Available Only if Mobility
correction for PI is on)
Yes/ No;
Figure 3-11
Well IPR Match
Screen
If this option is set to ‘Yes’, the relative permeability values that are used for PI mobility
corrections are calculated using the effect of reduced oil/ water relative permeability
because of presence of free gas down hole. It requires the entry of a test GOR value. The
GOR entered is taken as the total produced GOR. Based on the PVT, then this used to
calculate a free gas saturation Sg. The Sw is calculated on basis of test water cut and test
reservoir pressure. So is calculated from
So = 1 − Sw − S g
Once the phase saturation and viscosities are known the PI is estimated from total liquid
mobility ratios as indicated above.
In case it is set to ‘No’
The oil and water mobility values are calculated on basis of the assumption that the free
gas down hole is zero and the oil saturation. The oil saturation is calculated as
So = 1 − Sw
Based on these phase saturations, the PI correction is made.
PETROLEUM EXPERTS LTD
CHAPTER 3 – EQUIPMENT DATA - 1
17 - 52
•
Test Layer Pressure / Water Cut (Only for Oil producers).
This is only available when mobility correction to PI option is set to ‘Yes’.
•
Test GOR (Only for Oil producers).
This is only available when Vogel correction for GOR is set to ‘Yes’.
•
Edit Rel. Perm.
This displays the Relative Permeability input screen. The button is coloured
according to the validity of the relative permeability data. The user can enter the
relative permeability data here.
FLUID PROPERTIES (NOT for Injectors)
• PVT Data (NOT Water Producers)
Enter Oil / Condensate API
Gas Gravity
Current Water cut/ WGR
Current GOR /CGR
• Impurity Data.
Enter water Salinity
Mole % of CO2, N2, and H2S in gas phase
•
Â
Use Tank Impurities (NOT for Prediction mode “None” & “Decline Curve”)
If the ‘Use tank impurities’ box is checked, GAP will use the values from MBAL
tank model and the impurity input data is unavailable.
3.2.2.2.2
More Layer Data
This is the second screen in the IPR input. It has the following sections:
LAYER SELECTION
This is the place where the current layer is selected. This by default is the same layer as
selected in the first screen.
BREAKTHROUGHS AND PERFORATIONS (ONLY for Material Balance Prediction)
Here enter the perforation depths and following break-through conditions (if any)
•
•
•
•
Gas Saturation or Gas Contact (Oil layers only)
Water Saturation and Water Contact (OIL / GAS/ CONDENSATE layers).
Oil Saturation (CONDENSATE Layers ONLY).
Top and bottom perforation depths.
SEPTEMBER 2003
GAP MANUAL
18 - 52 CHAPTER 3 – EQUIPMENT DATA - 1
3.2.2.2.3
Grid View
To display total IPR plots for a multi-layer well, go to the IPR Grid View and press Plot from
that screen. This will display the plots for individual layers, as well as the overall IPR over
all layers.
This screen also has the summary of all layer IPR data entered.
3.2.2.2.4
Action Buttons in IPR Input Screens.
The IPR Input windows contain the following action buttons.
Figure 3-12
Well IPR Screen
•
•
•
•
•
•
•
•
OK
Cancel
Help
Revert
Validate
Calculate
Plot
Report
•
Plot. Displays the Plot screen with the IPR plot for this layer (or the well in a
single layer model). The Match data (if present) is also displayed. In case of Grid
View it displays the IPR of all layers and the total IPR of the well as well
•
Calculate.
Displays the IPR Calculation screen. This allows rates to be
calculated from flowing bottom hole pressures or vice versa for this layer (or the
well in a single layer model).
•
From MBAL.
PETROLEUM EXPERTS LTD
CHAPTER 3 – EQUIPMENT DATA - 1
6
19 - 52
It is possible to transfer data from existing material balance models to well models inside
GAP. VLP and IPR and relative permeability data can be transferred.
This action button takes us to the screen that allows the import of well data from MBAL
models as shown in the following screen:
Figure 3-13
Well Data
Transfer from
MBAL to GAP
On the left hand side, the MBAL files associated with the tanks in GAP are opened and a
list of all PREDICTION WELLS in these is displayed.
On the right hand side, all the wells in GAP along with their Layers are displayed.
The user selects a layer in the MBAL list and a layer in GAP list. This gives the following
two transfer options:
• IPR --- To transfer the layer IPR
• Rel Perm --- To transfer the MBAL layer relative
permeability data.
If the user selects a well on both sides the following transfer option is available:
• VLP – To transfer the VLP data from the MBAL prediction
well to GAP well.
The actual data transferred will depend on the type of the item selected in the MBAL list
(for example, tank IPR data will include the tank starting pressure and PVT data, whereas
well IPR data includes the PI.
At the bottom of the MBAL item list, is a “ New Model File” button. Pressing this allows the
user the access to MBAL files that might not be associated with the current GAP model
and from the data can be transferred.
Note that new files are not stored when the screen is cleared and must be reloaded when
going into the screen on subsequent occasions.
SEPTEMBER 2003
GAP MANUAL
20 - 52 CHAPTER 3 – EQUIPMENT DATA - 1
Â
The details of data transferred are:
IPR
This transfers IPR data from the MBAL item to the GAP target. The data transferred
is as follows:
From a tank:
Starting pressure,
Starting temperature,
Impurity data (% H2S, N2, CO2 & water salinity),
Gas gravity,
Oil/condensate gravity,
GOR/CGR.
From a well:
PI (Darcy coefficients, C and n),
Layer type,
PI Relative permeability correction (oil layers only),
Perforation depths,
Breakthrough constraints,
Match data,
Test water cut / layer pressure.
VLP
Transfers lift curve data to the well in question. This is only possible if the data has
been imported into the MBAL well model in *.tpd format.
Rel Perm
Transfers either the tank or the well relative permeability depending on the source
type.
PETROLEUM EXPERTS LTD
CHAPTER 3 – EQUIPMENT DATA - 1
3.2.2.3
21 - 52
VLP Input
This screen allows the user to specify the data file associated with this well containing the
VLP table. If the table does not exist, it can be generated using the “Generate” feature of
GAP. Details on the VLP generation are given in Chapter 7.
The screen appears as follows:
Figure 3-14
Well VLP Data
Input
In this screen, the following input fields are available:
•
VLP File Name
•
Force Left Hand Side Intersection (Solver)
•
Allow Left Hand Side Intersection (Optimiser)
•
Safe VLP/IPR intersection
VLP File Name
In this field, a valid vertical lift performance (VLP) file is expected. The data file is a binary
format file. The file can be generated in the following ways:
1. Using the “IMPORT” button as shown. This button allows import of the following lift
curve formats:
• *.TPD – Petroleum Experts General GAP/ MBAL Format. (These can be
generated in PROSPER well models).
• *.MBV – Petroleum Experts MBAL Format. (These can be generated in
PROSPER well models).
• *.ECL – Eclipse Format. (Generated by any nodal like PROSPER having the
capability).
• *.VFP – Eclipse Format. (Generated by any nodal like PROSPER having the
capability).
Once files with this format are imported, GAP automatically creates a *.VLP file and
saves it for its use.
2. Using the “BROWSE” button to pick up an existing VLP File.
3. Using the “Generate VLP from PROSPER” command in the Generate menu in main
screen to batch generate the lift curves for all wells in the model with valid
PROSPER files.
SEPTEMBER 2003
GAP MANUAL
22 - 52 CHAPTER 3 – EQUIPMENT DATA - 1
Â
In case where a new well model is constructed, it is recommended to go through
“Generate” menu option as this ensures that the correct variable formats that are
needed for the well performance in GAP are picked up.
For “IMPORT” it is recommended that you select the .TPD import option, as these files
contain a list of wellhead temperatures along with the fluid rates.
The label alongside VLP file names will read either OK or Invalid.
An invalid flag means that an invalid file has been selected (e.g. a gas VLP for an oil
well), or the path name is incorrect.
A VLP table can be exported as a *.TPD file for use in other wells or applications using the
“Export” button.
Figure 3-15
Export TPD file
Force Left Hand Side Intersection (Solver)
Selecting this option will force the solver to select the well rates (calculated by VLP / IPR
intersection) on the left hand side of the minimum stable rate as indicated by the VLP. The
two plots below indicate the difference.
PETROLEUM EXPERTS LTD
CHAPTER 3 – EQUIPMENT DATA - 1
23 - 52
Figure 3-16
Right hand
intersection
Figure 3-17
Left hand
intersection
Allow Left Hand Side Intersection (Optimiser)
Checking this option will allow the optimiser to use the unstable part of the lift curve in the
search for the optimum solution. This can be the case in wells which are coning gas for
instance, where a higher Well Head Pressure will result to higher liquid rates (as the cone
is eliminated).
Safe VLP/IPR intersection
This is a new feature in GAP 5.0 and is an improvement in the case of complex lift curves
(primarily for gas coning wells). As the GOR for these lift curves is a function of the liquid
rate (and given by the coning model), this intersection method provides a much “safer” way
of getting an intersection that the default method. It is, however, much slower than the
default method and should only be used when absolutely necessary.
SEPTEMBER 2003
GAP MANUAL
24 - 52 CHAPTER 3 – EQUIPMENT DATA - 1
3.2.2.3.1
Inspection of VLP Data
The VLP data that is associated with a file in the from of a VLP file can be inspected
manually be selecting the Inspect VLP button from VLP Input screen as shown in Figure 310.
The VLP tables look as shown below:
Figure 3-18
VLP Data
Inspection
This is a lookup table of VLP results. The left and right hand columns give the VLP curves
for the variable parameters highlighted (in reverse video) in the central columns.
The data presented here is editable. It may be exported into a performance data file by
pressing the Export button; this produces a File browser to allow you to select the
appropriate file destination.
Â
The variables that are a part of the VLP file depend on the type of well. For example
this is a naturally flowing oil well VLP table.
It is recommended to check the VLP data manually before, running the prediction
cases, in order to see, if the data is okay.
On this screen, there are a few action buttons. These are:
• OK
• Cancel
• Export – You can export the VLP tables as a *.TPD file.
• Plot – to plot the lift curves
• Help
PETROLEUM EXPERTS LTD
CHAPTER 3 – EQUIPMENT DATA - 1
3.2.2.3.2
25 - 52
VLP Calculation
On every well, in the action buttons one has access to a “CALCULATE” button. On the VLP
input screen, this button invokes the VLP calculation dialog. It appears as follows:
Figure 3-19
VLP Calculation
Enter values for the input sensitivity variables for the VLP curve in the columns, which are
coloured white (their number depends on the type of wells).
From the summary screen when Calculate is pressed, GAP will retrieve the IPR data and
calculate the intersections between the curves.
Figure 3-20
Summary
Screen
The user can plot the VLP/ IPR intersection by clicking on the Plot button.
SEPTEMBER 2003
GAP MANUAL
26 - 52 CHAPTER 3 – EQUIPMENT DATA - 1
Figure 3-21
VLP/IPR
Intersection
This will prompt the following screen:
Figure 3-22
VLP/IPR
Intersection
Â
Note that in Figure 3-22, there are actually two intersections between the VLP and the
IPR curve. GAP will by default pick up the intersection on the right hand side of the
minimum exhibited by the VLP curve (as this is generally the stable rate whereas the
left side intersection is the unstable one.)
If GAP is expected to pick up the left side intersection, this can be done by selecting
the “Force Left Hand Side Intersection (Solver)” as described earlier.
PETROLEUM EXPERTS LTD
CHAPTER 3 – EQUIPMENT DATA - 1
3.2.2.4
27 - 52
Well Constraints
Well constraints can be used to control a well to meet some external requirement. Select
the Constraints tab to display the well constraints screen as follows:
Figure 3-23
Well Constraints
Screen
This dialog shows the case of a controllable ESP well with a valid lift curve, hence the
presence of the ESP Constraints tab. This can be used to input constraints that are specific
to an ESP well, for example maximum and minimum operating frequencies, as well as
pump rate against frequency tables. The following general well constraints can be used:
•
Minimum well flowing bottom-hole pressure
Well is shut in/ choked back if the flowing bottom hole pressure falls below this
value.
•
Maximum Draw down / Reservoir Pressure
GAP will ensure that the flowing bottom hole pressure does not vary from the
reservoir pressure by more than this amount. When a draw down is entered, you
will be prompted to enter a reservoir pressure in the next variable.
In a snapshot calculation, it is this reservoir pressure (entered) that will be used
to calculate the constraint.
In a prediction run, the reservoir pressure will continually be recalculated for
each time step. In the case of a multi-layer well, the draw down is taken from the
extrapolation of the total IPR to zero rate.
•
Well optimisation weighting
This is a multiplier that is used on the well production during the optimisation
process. It essentially weights the well in the optimisation: for example, if a value
of 2 were entered in this field, the optimiser would assume twice the production
than that calculated in the well model for this well and perform the optimisation
accordingly.
•
Well shut in priority
(Gas lifted systems only) If GAP has to shut in wells during optimisation, then
this value sets a ‘shut in priority’ for this particular well: if a value greater than
one is entered, then this well will have a greater chance of being shut in during
SEPTEMBER 2003
GAP MANUAL
28 - 52 CHAPTER 3 – EQUIPMENT DATA - 1
optimisation (all other conditions being equal). If no entry is made, this value
defaults to unity.
•
Maximum Liquid Production / Injection (NOT FOR GAS WELLS)
Well production cannot exceed this maximum. Additional lift gas will not be
allocated, even when more is available. Naturally flowing wells will be choked
back using dP Control if necessary to meet the maximum rate constraint.
•
Minimum liquid production rate/ Injection (NOT FOR GAS WELLS)
GAP will try to produce this minimum rate irrespective of oil rate optimisation
considerations. Use this to set production targets for particular wells.
•
Maximum gas injection rate (ONLY FOR GAS LIFTED WELLS)
Used to set field operational limits for injection gas.
•
Minimum gas injection rate (ONLY FOR GAS LIFTED WELLS)
GAP leaves the well shut in unless it deserves at least this volume of gas to
optimise production.
•
NO-CLOSE minimum gas injection rate (ONLY FOR GAS LIFTED WELLS)
Forces GAP to allocate this volume of gas irrespective of whether the well should
be allocated gas to optimise production or not. Used to model particular field
operating practices e.g. to ensure flow stability.
•
Maximum gas production / Injection (GAS WELLS)
Sets upper production limit.
•
Minimum gas production / Injection (GAS WELLS)
GAP will try to produce this minimum gas rate irrespective of optimisation
considerations.
•
Binding (Yes / No)
This option can be used to set whether a particular constraint is binding or not.
PETROLEUM EXPERTS LTD
CHAPTER 3 – EQUIPMENT DATA - 1
3.2.2.4.1
6
29 - 52
Abandonment Constraints
Abandonment constraints can now be set from the data entry screen and on a per-layer
basis.
To enter abandonment constraints, click the Abandonment tab of the constraints screen.
On the resulting screen, you may enter abandonment constraints for the entire well, or for
individual layers (in the multi-layer model).
Figure 3-24
Well
Abandonment
Constraints
Screen
Abandonment constraints are used as criteria to shut the well in during a prediction run: for
example, if you set a maximum GOR abandonment constraint, then the well will be shut in
during a prediction run if the produced GOR exceeds this value.
The following abandonment may be set:
•
Maximum GOR
•
Maximum WC
•
Maximum WGR
•
Minimum Liquid Rate
•
Minimum Gas Rate
Enter into the fields the abandonment constraints that you wish to apply.
Â
Well abandonment constraints can also be set up while starting a prediction run by
clicking the Wells button of the Prediction set-up screen. See Chapter 11 for more
information on the performance of prediction runs.
Â
It is strongly recommended not to use minimum constraints during a prediction
run.
In the case where minimum constraints cannot be honoured by the optimiser
(because the system cannot deliver the minimum liquid rate as the reservoir
depletes for example), the optimiser will encounter an infeasibility situation. This
will provide unreliable results for the whole system.
SEPTEMBER 2003
GAP MANUAL
30 - 52 CHAPTER 3 – EQUIPMENT DATA - 1
3.2.2.4.2
6
ESP Constraints (ESP WELLS ONLY)
GAP has the capacity of optimising the production from ESP lifted wells by altering the
frequency of the pumps in the network. If the ESP control has been selected refer to
Section 3.2.2.1, the constraints screen will allow entering relevant constraints for ESP
wells.
To enter the constraints for the ESP, click the ESP tab of the constraints screen. On the
resulting screen, ESP constraints may be entered.
Figure 3-25
ESP Well
Constraints
Screen
These constraints are used to check the power availability at well level and for a given
frequency prevent make pump operate in the recommended range of flow rates.
The following constraints may be set:
•
Maximum ESP frequency
•
Maximum ESP frequency
•
Maximum Power
•
Minimum Power
•
Minimum / Maximum pump rate for various frequencies
PETROLEUM EXPERTS LTD
CHAPTER 3 – EQUIPMENT DATA - 1
3.2.2.5
31 - 52
Gas lift Gas (For Gas Lifted Wells Only)
This screen allows you to change/ define the gas lift source properties that are associated
with this well.
Figure 3-26
Gas Lift Source
The source names are set up in the Gas lift Source dialog, which can be accessed from the
Options menu. It can also be invoked by pressing the Edit List button of this screen.
Select the required Gas lift source in the Enter Choice drop down list box. The properties of
the source will be displayed for convenience in the Source Statistics area below this.
The composition of the source can be displayed by selecting the Composition button at the
base of the screen (when compositional tracking is enabled). This can only be edited
through the Gas lift Source screen. The colour of the button indicates the validity of the
source composition. If compositional tracking is enabled, this must be valid for the tracking
to be performed.
SEPTEMBER 2003
GAP MANUAL
32 - 52 CHAPTER 3 – EQUIPMENT DATA - 1
3.2.2.6
6
Gas Coning (For Oil Producers Only)
Coning of gas from a reservoir can be accounted for in the GAP well models.
This screen is used to set up coning parameters.
Â
In prediction mode, the layers that have gas coning enabled should in their MBAL
model have the “Monitor Contact” option set with a correct description of the pore
volume description versus depth.
See the MBAL manual for more information on the theory behind gas coning.
Figure 3-27
Gas Coning Input
Layer Selection:
This list box contains a list of all valid layers, along with the name of the tank to which they
are attached, and whether or not gas coning is set up in the tank model. Select from the list
the layer for which you wish to enter data.
Enable Coning:
Select this check box to enable coning for the layer. Coning will then be applied in
prediction, provided that the coning data is validated successfully.
Perforation Depths:
These are repeated from the IPR screen. Enter the top and bottom perforation depths for
the well relative to surface.
Gas-Oil Contact:
The gas-oil contact depth tracked in the MBAL model during a prediction run overwrites
this field. It may be used following a snapshot reload, or whenever a performance curve is
regenerated outside of a prediction, to adjust the gas-oil contact depth from the tank
model.
Matching Data/Test Data:
These are used to evaluate the coning coefficients F2, F3, and the exponent. Enter up to
three match points (liquid rate against producing GOR) and test values for gas-oil contact,
water cut, and layer pressure.
PETROLEUM EXPERTS LTD
CHAPTER 3 – EQUIPMENT DATA - 1
33 - 52
When the Match button is selected, the values for the coefficients will be entered
automatically into the dialog fields.
Results:
The coning coefficients F2, F3, and the exponent may be entered by hand (without
performing a Match). They must be present for the data to be validated prior to performing
a prediction run.
Note
When the Validate button is selected, validation information for the current layer will be
displayed. The dialog tab will be coloured according to the validity of the entire coning data
set - any invalid or missing fields in any layers will be picked up. Only those layers that
have coning enabled will be included in the validation.
3.2.2.7
Well – Tank Connectivity (Only for Material Balance /
Decline Curve)
To assign tank connection factors, go to the well data input screen and click the Tanks tab.
The screen that is displayed depends on whether the well model is single or multi-layer.
3.2.2.7.1
Multi-Layer Case
In this case, you are simply required to make connections using the two list boxes: the
breakthrough constraints and perforation depths are entered in the Well IPR screen.
Connected tanks are assigned to single layers of the model automatically; the tank name,
which has been assigned to a specific layer, is displayed in the Well IPR Input screen.
3.2.2.8
Production Data (Only for Decline Curve Prediction
Mode)
For Prediction modelling, GAP requires the current GOR and water cut for each well in
order to calculate the well behaviour for some future condition. In Decline Curve prediction
GAP interpolates a decline curve table of GOR and water cut as a function of reservoir
pressure, which is entered here.
If using Decline Curves for prediction, click the Prod. Data tab to access the well
production table, and enter the data as in the following example:
SEPTEMBER 2003
GAP MANUAL
34 - 52 CHAPTER 3 – EQUIPMENT DATA - 1
Figure 3-28
Well Production
Data
Select the layer for which you wish to enter production data from the list box at the top of
the screen. For single-layer wells, this is disabled. For a full complement of production
data, GAP required production data for every layer that has valid IPR data.
PETROLEUM EXPERTS LTD
CHAPTER 3 – EQUIPMENT DATA - 1
35 - 52
The required input fields are:
•
Current Res. Pres.
Reservoir pressure at which to evaluate GOR and Water Cut.
•
Well Efficiency
Proportion of well production rate to be allocated to cumulative production. Used to model
well downtime in production forecasts.
Action Buttons
•
Calculate
Calculates the water cut and GOR for the Current reservoir pressure. .
•
Plot
Displays the production data in graphical form. Use Variables on the Plot screen to
switch between GOR and water cut.
3.2.2.9
Down time
This screen allows entering the well down time for a prediction run. Production constraints
are evaluated using the potential well rates. Cumulative production is calculated from the
instantaneous rate times the well efficiency factor (100% - down time).
Te well down time factor can be entered in the field provided. The efficiency can also be
adjusted in the Prediction Wells screen that is in turn accessed from the Prediction
Forecast set-up screen. For decline curve prediction models, the well efficiency is also
included in the Well Production Data screen.
3.2.2.10 Well Composition
This screen allows entering the composition of the produced fluid for the given well. It need
only be entered when the compositional tracking flag is set, and when not in prediction
mode (as in these cases the compositions are taken from the associated tank model). In
injection systems, compositions are entered at the injection manifold level.
Figure 3-29
Well Composition
Data
SEPTEMBER 2003
GAP MANUAL
36 - 52 CHAPTER 3 – EQUIPMENT DATA - 1
Layer Number
Select from the drop down list the layer for which you wish to enter a composition. You
need only enter compositions for valid layers (the validity of each layer is specified in the
list, as shown above). In a single layer case, the list box will be inactive and you need only
enter a single composition for the entire well.
Edit
Use this button for entering the appropriate composition. The button is coloured green
when the composition is valid and red if it is invalid or empty. When invoked the
composition data entry screen appears. This allows the entry or import of compositional
data, and also provides functions for the calculation and plotting of phase envelopes or
flash data.
Figure 3-30
Equation of state
The composition can be entered through a *.prp file which can be created in the fluid
characterisation package PVTP of the IPM suite.
PETROLEUM EXPERTS LTD
CHAPTER 3 – EQUIPMENT DATA - 1
37 - 52
3.2.2.11 Well Schedule (ONLY for Prediction)
This is used during the prediction to change the well constrains / include or exclude the
joint from forecast.
Figure 3-31
Defining Well
Schedule
3.2.3 Outflow Only Well
This method is a new addition to GAP in order to offer greater flexibility in terms of
modelling downhole networks (multilayer systems and smart well completions). This option
can be activated from the well summary screen:
Figure 3-32
Defining the Outflow
Only well
Two methods are available for the Outflow only well:
SEPTEMBER 2003
GAP MANUAL
38 - 52 CHAPTER 3 – EQUIPMENT DATA - 1
•
•
VLP
PROSPER
These two methods specify the method by which the pressure drops in the Outflow part of
the well will be calculated, either using VLP tables or calculated “on the fly” using the
PROSPER in line options. In the latter case, the well equipment and temperature options
are defined inside GAP and used whenever a pressure drop calculation needs to be
performed as opposed to simply looking up the pre-calculated pressure drops from the VLP
table.
The IPR part of the well needs to be considered separately using an inflow icon, described
in Chapter 6.
Only limited information can be entered, relating to the VLPs. In the main GAP screen, the
outflow only well is signified with the following icon:
Figure 3-33
Outflow Only well
icon
3.2.3.1
Outflow Only – VLP
If the VLP only case is selected, then the well icon will only include the lift curves, no IPRs
can be specified. In the Input Data section data relevant to the outflow part of a well can be
entered only.
PETROLEUM EXPERTS LTD
CHAPTER 3 – EQUIPMENT DATA - 1
39 - 52
Figure 3-34
Outflow Only well
icon input screen
In the VLP section:
Figure 3-35
Outflow Only well
icon input screen
A VLP file can be imported if it already exists or can be generated using the “Generate”
feature from the GAP main screen (Please refer to Chapter 5 for details on the VLP
Generation).
The functions of this screen have already been explained in the previous section of this
chapter.
SEPTEMBER 2003
GAP MANUAL
40 - 52 CHAPTER 3 – EQUIPMENT DATA - 1
3.2.3.2
Outflow Only – PROSPER
This option can be selected from the well summary screen:
Figure 3-36
Defining the Outflow
Only-PROSPER well
This will lead to the following options being available:
Figure 3-37
Defining the Outflow
Only-PROSPER well
The purpose of the Outflow Only – PROSPER model is to enable the user to specify the well
equipment in GAP, or import them from an existing PROSPER file. The pressure drops in
the well bore can then be calculated whenever needed by GAP rather than being looked up
from a table.
There are two main advantages for using this method:
PETROLEUM EXPERTS LTD
CHAPTER 3 – EQUIPMENT DATA - 1
•
•
41 - 52
The advanced thermal options of PROSPER are now available in GAP for the
pressure drop calculations
The pressure drops are calculated with the PVT of the fluid that goes into the
wellbore, which may be changing over time. This is particularly useful in
multilayer systems in which the rate contribution from each layer changes
significantly over time (depending on the rate of depletion of each). When lift
curves are used, one can only assume the contribution of each layer and use
one set of PVT as the rate of depletion cannot be decided before a prediction
is done.
The well equipment can be imported in two ways, either directly from an existing PROSPER
file or entered directly in GAP.
3.2.3.2.1
Importing the equipment data from PROSPER
This can be done by selecting the “Import” button:
Figure 3-38
Equipment Import
The program will then prompt with a file selection menu where an existing PROSPER file
can be imported:
SEPTEMBER 2003
GAP MANUAL
42 - 52 CHAPTER 3 – EQUIPMENT DATA - 1
Figure 3-39
Equipment Import
Selecting “Open”, GAP will transfer the equipment data from the PROSPER file into the
equivalent screens in GAP:
Figure 3-40
Equipment Import
The correlations used in PROSPER along with the corresponding match parameters will
also be transferred, as seen from the screen above. One can then go through the screens
(starting from “Options” in order to validate that the data transferred are OK.
Selecting “Options” will prompt the “Options” screen of PROSPER:
PETROLEUM EXPERTS LTD
CHAPTER 3 – EQUIPMENT DATA - 1
43 - 52
Figure 3-41
Equipment Import
In this screen the Options selected in the PROSPER file can be seen. Moving to the PVT
section:
Figure 3-42
PVT Data
The PVT used in PROSPER are transferred along with the PVT Matching parameters for
the different correlations.
Â
The Pressure drop calculations will be done based on the fluid entering the well at
every timestep of which the properties may be changing in time. This PVT section
is only used to match the correlations that will subsequently be used to provide
the PVT parameters for the pressure drop calculations. The GOR and gravities
entered here will therefore be ignored during the calculations, only the matched
(or original in the case of no matching) correlations will be used.
SEPTEMBER 2003
GAP MANUAL
44 - 52 CHAPTER 3 – EQUIPMENT DATA - 1
Following the PVT, the equipment section can be accessed:
Figure 3-43
Equipment Section
Here one can specify the equipment based on which the pressure drop calculations can be
done. This section is the same as in PROSPER with screens for entering the deviation
survey, any surface equipment to be included in the pressure drop calculations, the well
equipment and geothermal gradient (these data for the Rough Approximation temperature
method only). Further screens will be made available if the Improved Approximation or
Enthalpy balance methods are selected.
Â
Note on Surface Equipment: There is no need to include any surface pipelines in this
section as they can be described separately in GAP. The user has the option of
including a single flowline leading from the well-head to a manifold in either program
depending on the objective of the model. However, pipelines that carry fluid originating
in more than one wells need to be described as separate GAP pipelines.
The next section is related to erosional velocities and solids transport. Selecting the
“Solids” button will prompt the following screen:
PETROLEUM EXPERTS LTD
CHAPTER 3 – EQUIPMENT DATA - 1
45 - 52
Figure 3-44
Solids Section
The variables in this section there are:
•
•
•
•
Density of sand – Used to calculate the Maximum Grain Diameter that can be
transported based on the velocities in the well
Sand production rate and S factor – Will be used to determine the erosional
velocities in the pipe using a Conoco model (Improvement to API14 E)
C factor – Will be used to compute erosional velocities based on the API 14E
recommendation. A value of 400 is recommended as opposed to 100
recommended by the API as this was found by various researches to be very
pessimistic.
Turner Constant – Used for liquid loading calculations. Turner proposed this
constant to be 20.4 but after extensive testing, we have found that 2.04 gives
much more realistic results.
These constants can be left to their default values or changed depending on the users
engineering judgement.
The last section in the PROSPER in line data has to do with matching of the pressure drop
correlations:
Figure 3-45
Equipment Section
In the case where test data are available, these can be entered and all the quality check
and matching features of PROSPER can be utilised to QC the data and match a correlation,
making it unique for the well in question.
SEPTEMBER 2003
GAP MANUAL
46 - 52 CHAPTER 3 – EQUIPMENT DATA - 1
Selecting “Correlation Matching” for the downhole equipment:
Figure 3-46
Matching Section
In this screen the test can be entered and then the quality check and matching procedure
described in PROSPER can be followed, leading to a consistent and predictive well model:
Figure 3-47
Correlation
Comparison Section
after matching is
done on PE2
Having finished this section, the well summary screen can now be revisited and therefore
ensure that the Outflow only well model is valid:
PETROLEUM EXPERTS LTD
CHAPTER 3 – EQUIPMENT DATA - 1
47 - 52
Figure 3-48
Correlation
Comparison Section
after matching is
done on PE2
3.2.3.2.2
Entering The Equipment in GAP Directly
Selecting the “Edit” button in the screen shown above will allow the user to enter the well
equipment data directly in GAP, without the need to specify a PROSPER file at all:
Figure 3-49
Correlation
Comparison Section
after matching is
done on PE2
This button will prompt the Equipment screen and all the sections described above can be
visited and populated with data. Matching of the PVT and pressure drop correlations can
also be done in this section as described previously.
SEPTEMBER 2003
GAP MANUAL
48 - 52 CHAPTER 3 – EQUIPMENT DATA - 1
In order to complete an Outflow only well, one or more corresponding inflows need to be
specified, with or without equipment between the inflow and the well. One example of a
three layer system is shown below:
Figure 3-50
Completed well
model with Outflow
only well icon and
inflow icons.
Outflow
Part
Inflows
3.2.4 Well Results Screen
This screen contains all the results from allocations or predictions that pertain to the
current item. To switch between item results, use the list box on the parent screen:
Figure 3-51
Solver Results
Screen
The results screen is divided into two sections. The first is the Network Solve results and
the second is prediction results, which is only valid if a prediction run has been carried out.
PETROLEUM EXPERTS LTD
CHAPTER 3 – EQUIPMENT DATA - 1
49 - 52
Figure 3-52
Prediction Results
Screen
In these sections all the results related to the performance of the well in question can be
accessed and exported using the “Report” Button highlighted above. Selecting the “Report”
button will prompt the following screen:
Figure 3-53
Reporting Results
If results need to be exported to Excel, the “Clipboard” and “Tab Delimited” formats can be
chosen. Selecting “Run Report” will then allow the program to place the results on the
Clipboard and then pasted into Excel.
SEPTEMBER 2003
GAP MANUAL
50 - 52 CHAPTER 3 – EQUIPMENT DATA - 1
3.2.4.1
Gradient Results
In the case where the well is modelled as an Outflow only well – PROSPER the results after
a solve or a prediction will include a new screen where the gradient results can be seen.
This can be accessed from:
Figure 3-54
Gradient Results
Selection of this will prompt the Gradient calculation screen of PROSPER that will display
the gradient traverse calculations corresponding to the results:
Figure 3-55
Gradient Results
This list includes up to 77 variables that are calculated using the gradient traverse features
and includes erosional velocity, holdup, mass flowrates etc.
PETROLEUM EXPERTS LTD
CHAPTER 3 – EQUIPMENT DATA - 1
3.2.4.2
51 - 52
Well Layer Results
In the case where the well is connected to more that one layers as shown below:
Figure 3-56
Reporting Results
The results can be seen as total for the well (as shown in the previous section) or on a
layer by layer basis. When the prediction is done, the “Layers” button will appear:
Figure 3-57
Layer Results
This allows access to the results of each layer:
SEPTEMBER 2003
GAP MANUAL
52 - 52 CHAPTER 3 – EQUIPMENT DATA - 1
Figure 3-58
Layer Results
Â
Crossflow is calculated based on the IPRs of each layer and will be shown as
negative rates in the layer results.
PETROLEUM EXPERTS LTD
4 Equipment Data – 2
4.1 Introduction
This chapter explains how to describe the different elements making up a GAP model.
Description is provided on the use of:
1.
2.
3.
4.
5.
6.
7.
8.
9.
Separators
Manifolds
Pipes
Tanks (reservoirs)
Pumps
Compressors
Sources
Sinks
Inline elements.
For Information regarding the description of wells please refer to Chapter 3
These elements can be found on the main toolbar, as indicated below:
Figure 4.1:
Equipment
Elements
2 - 99
CHAPTER 4 – EQUIPMENT DATA - 2
4.2 Separators (Production / Injection)
Figure 4.2:
Separator Button
In order to insert a separator in the model, one should select the icon indicated above. In
GAP, separators are nodes where a pressure value is fixed regardless of rate through
them. It does not necessarily denote the presence of an actual separator in the system; it
could be any fixed pressure point in the network.
Â
The effect of the P and T conditions at various separators in the network on fluid
formation volume factors etc. is accounted for using the PVT data from the wells or
reservoirs providing the fluid to the separators.
In a single GAP model there can be more than one separator defined, each with its own
fixed pressure value. Each of these separators can have independent constraints.
Â
For systems with more than one separator, make sure that each separator has a
different name to enable easy identification in reports.
Â
The pressure of the separator when solving the system or doing predictions is
not specified in the separator icon itself. It is set under the Solve Network or
Material Balance Forecast screens.
The following help section is valid for both production separators and injection manifold. In
input screens where there is a difference, this is clearly pointed out and explained.
Double clicking on the separator icon will provide access to the Separator Summary
screen. As shown in Figure 4-2, there are three sections, which are itemised below:
Summary Screen.
This allows the selection of separator types, and also gives the status of various aspects of
the separator input data.
Input Screen.
Includes tabbed screens for the following input fields:
•
•
•
•
Constraints
Separation ( Only for Production Separators)
Injection source ( Only for gas and water injection manifolds)
Schedule (Only if Prediction Selected in Main Option)
Results Screen.
Contains the following fields:
•
•
Â
Network Solver Results.
Prediction Results
The results screens for all equipment are similar in format. Chapter 3 for details on the
result screens.
PETROLEUM EXPERTS LTD
CHAPTER 4 - EQUIPMENT DATA –2 3 - 99
4.2.1 Separator Summary Screen
When you double-click on a separator in the system view, the main data entry screen
initially displays the separator summary screen.
Figure 4.3:
Separator
Summary
The following describes the fields that may be entered on this screen.
•
Label
Defaults to the name supplied in the Label dialogue box when the item was initially
added to the system. If blank, enter a name or abbreviation to uniquely identify the
icon in the screen display of up to 12 characters in length. Keep labels short to
improve drawing readability.
•
Name
Enter any name or description you would like to see as a heading for this separator
in the reports.
•
Comments
Enter any string of comments that gives more information about the separator; e.g.
date brought on stream, etc.
•
Mask
This option allows a separator to be included or omitted from the network database
and therefore from the calculations for establishing the total system responses. An
'X' over the icon indicates this separator has been masked (excluded from the
system). Three options are currently available:
•
•
•
•
Include in system
Mask (Excluded from the system unless it is scheduled to come online
during a prediction)
Disable (If an item is disabled, it will not come online, even if it is scheduled
to do so during a prediction)
Type
SEPTEMBER 2003
GAP MANUAL
4 - 99
CHAPTER 4 – EQUIPMENT DATA - 2
With this option the user defines whether the separator is:
•
•
•
Production Separator
Water Injection Manifold
Gas Injection manifold
• Data Summary Area
This field contains the summary of the data that is needed in the input screens. This also
indicates, if the current data is valid or not. In case the separator is an injection manifold,
the data summary screen contains an additional input field as shown below for defining the
source of the injected fluid.
Figure 4.4
Injection Manifold
Summary
4.2.2 Separator Input Screens
The separator input screens that need to be defined, depend on the type of separator
(production / injection) and the type of prediction (None / Material balance / Decline
Curve.).
The following sub-sections explain the details of these input screens.
4.2.2.1 Separator Constraints
Constraint parameters are optional. They may be used to enter the specific
production/injection or physical constraints of a separator. Selecting the constraints tab of
the input data section yields the following screen:
PETROLEUM EXPERTS LTD
CHAPTER 4 - EQUIPMENT DATA –2 5 - 99
Figure 4.5:
Separator
Constraints
Constraints (as described under the data input section) should not be entered until the
entire GAP model has been validated against measured production data (provided these
are available).
Operational, environmental or mechanical constraints of a separator can be modelled by
entering the appropriate constraint values. Minimum values can be used to give a
production stream priority during optimisation runs. When left blank, GAP assumes there
are no constraints for this item. The program will not check that conflicting constraints have
been entered. When constraints are active for any node in the system, the constraint
symbol is shown above the element icon (Figure 4.5).
Figure 4.6:
Separator with
constraints will
have two arrows
pointing to it.
Same for any
other point with
constraints in it.
Separate constraints are available for Total Gas through the separator (i.e. sum of
produced and gas lift gas) or Produced gas only.
The total list of constraints that can be set at this point is:
SEPTEMBER 2003
GAP MANUAL
6 - 99
CHAPTER 4 – EQUIPMENT DATA - 2
1)
2)
3)
4)
5)
6)
7)
Maximum water production/ Injection
Maximum gas production / Injection
Maximum liquid production / Injection
Maximum oil production / Injection
Minimum liquid production / Injection
Minimum gas production / Injection
Maximum total gas (produced gas plus gas-lift gas; only in case a gas-lifted
well produces into Sep)
8) Maximum CO2, H2S, N2
Â
GAP will automatically track the gas impurities (CO2, H2S, N2), even if the
compositional tracking option is switched off. In the case where the tracking option is
active, then the impurities from the composition will override the values from the BO
PVT model.
Â
System constraints, i.e. for the total combined production for all separators in the
system, are entered under Constraints/System Constraints. Please Refer to chapter
3 for details.
4.2.2.2 Separation (PRODUCTION Separators ONLY)
This is required only for production separators. At each separator level, we may remove a
percentage of gas and water from the separator, by using the following screen.
Figure 4.7:
Separation
Parameters
Â
The separated fluids can be picked up and sent through separate networks to
other separators. This operation can be done using sources connected to the
separator icon. Please refer to chapter 4.7 for details.
PETROLEUM EXPERTS LTD
CHAPTER 4 - EQUIPMENT DATA –2 7 - 99
4.2.3 Injection Source Details (INJECTION Man.Only)
This is required for both gas and water injection systems. The properties of the gas / water
that is to be injected are specified in the list of injected fluids, along with the composition if
compositional tracking is enabled.
Figure 4.8:
Injection Source
Selection
If one selects the Edit List button, the following screen appears:
Figure 4.9:
Injection Source
List
One can specify a particular fluid for injection that can be then selected from the list in the
drop down menu of the separator injection screen:
SEPTEMBER 2003
GAP MANUAL
8 - 99
CHAPTER 4 – EQUIPMENT DATA - 2
Figure 4.10:
Injection Source
Selection
4.2.3.1 Schedule (PREDICTION Cases ONLY)
This is required in case during the production the separator constrains / back pressure
change. All the constraints that are variable in main separator screen can be changed
during the prediction, using the schedule.
Figure 4.11:
Separator
Schedule
PETROLEUM EXPERTS LTD
CHAPTER 4 - EQUIPMENT DATA –2 9 - 99
4.3 Joints
The joint is a point in the network where two or more different pieces of equipment connect
together. Each joint is a solution point within GAP. Joints can be inserted in the model
using the following button from the toolbar:
Figure 4.12:
Joint Button
As with separators, there is no compulsory data entry for joints. This following section
describes the possible input options for Joints.
Like any other equipment entry the joint data entry/results screen as shown in Figure 4-7,
has three sections (as explained in the details of format for equipment in Chapter 3).
4.3.1 Joint Summary Screen
This appears in the main data entry screen when you double-click on a joint in the system
window:
Figure 4.13:
Joint Summary
Screen
This screen is similar to the Summary screen of all equipment nodes and as such its
contents will not be explained every time. Please refer to the Separator Summary screen
section for details.
SEPTEMBER 2003
GAP MANUAL
10 - 99 CHAPTER 4 – EQUIPMENT DATA - 2
4.3.2 Joint Input Screen
The various input categories are displayed in the tabs at the bottom part of the screen.
Navigate through the input screens by clicking on the appropriate tab. The tabs conform to
a general colour-coding scheme: Green indicates that the data associated with the screen
is valid, Red indicates that the data is not valid. When the tab is greyed out, the tab is not
accessible due, for example, to the model that you have selected.
4.3.3 Joint Constraints
Joint constraint parameters are optional. They may be used to enter the specific production
constraints of a joint and the pipeline it feeds into. Joint constraints are entered on the
following dialogue box:
Figure 4.14:
Joint
Constraints
Enter the maximum levels of production that GAP can use while optimising production.
These are usually determined by the physical or mechanical constraints of the manifold or
associated pipes. To force production from a group of wells even though this may not
maximise oil production, use minimum constraints. When left blank, the program assumes
there are no constraints for this item.
The full list of constraints that may be set is:
1)
2)
3)
4)
5)
6)
7)
8)
9)
Maximum water production.
Maximum gas production.
Maximum liquid production.
Maximum oil production.
Minimum liquid production.
Minimum gas production.
Maximum pressure
Maximum total gas (produced gas plus gas-lift gas)
Maximum CO2, H2S, N2
PETROLEUM EXPERTS LTD
CHAPTER 4 - EQUIPMENT DATA –2 11 - 99
Â
Use constraints with caution. Constraints set for one item can conflict with those set
for other system components. Maximum and Minimum constraints that are set close
together are effectively blocking optimisation. Avoid using minimum constraints during
a prediction. The minimum constraints will be honoured by the optimiser provided that
the potential of the system can sustain production above the minimum. If the potential
of the system is below the minimum, the optimisation will not be successful.
4.3.3.1 Schedule
This is used during the prediction to change the joint constrains / include or exclude the
joint from forecast.
Figure 4.15:
Joint Schedule
Â
Masking of joints in the schedule will cause all the equipment that can not produce into
the separator to be masked as well.
SEPTEMBER 2003
GAP MANUAL
12 - 99 CHAPTER 4 – EQUIPMENT DATA - 2
4.4 Pipelines
Pipeline connections are represented by boxes drawn across the centre of the line
connecting two joints. The link icon can be activated from the main toolbar:
Figure 4.16:
Link Button
Â
A pipeline is created by connecting two joints together. One joint is needed to
specify the beginning of the pipe and another for the end.
Connections between joints and wells have no boxes. For GAP calculations these are not
pressure drop connections.
The pipeline data entry / results screen as shown in Figure 4-14, has three sections (as
explained in the details of format for equipment in Chapter 5). These are itemised below:
Summary Screen.
This screen gives the status of various aspects of the method used to calculate pressure
drops, the input data and the flow correlation in use for the pipeline. See the following
section for details
Input Screen.
•
Depending on the calculation method used, the required input data will change.
Please refer to the sections below on the data required for each method.
Results Screen.
Contains the following fields:
•
•
Network Solver Results.
Prediction Results
4.4.1 Pipeline Summary Screen
This is displayed by default when you double-click on a pipe icon in the system window.
For example:
PETROLEUM EXPERTS LTD
CHAPTER 4 - EQUIPMENT DATA –2 13 - 99
Figure 4.17:
Pipeline
Summary Screen
This screen is similar to the Summary screens of all equipment nodes and as such its
contents will not be explained every time. Please refer to the Separator Summary screen
section for details.
Method
Pressure drops in the pipe can be calculated using three options. One can use the internal
correlations of GAP, using PROSPER in line or by the use of lift curves. Options on the
summary screen will change depending on the method used. The following sections will
describe each of these in detail.
Â
The use of PROSPER in line is one of the major improvements made to GAP for the
IPM 4 release. The user now has the added options of using either lift curves for
increased speed in calculations, or the thermal models of PROSPER for accurate
pipeline temperature predictions (Enthalpy balance or Improved Approximation
options)
4.4.2 GAP Internal Correlations
This section will describe the use of calculating pressure drops “on the fly” using
the internal PVT and pressure drop correlations of GAP. This is the traditional
method used in previous releases of GAP.
Correlation
Select from this drop-down list the correlation that you would like to use in the calculation
of pressure drops. In the presence of match data, then the correlation selection will depend
on the correlation that matches the data the closest.
Correlation Coefficients
These fields display the gravity and friction coefficients that are used in the calculation of
pressure drops. These coefficients will be recalculated in the event that you perform a
Match calculation. For a correlation that matches measured data exactly, both parameters
should be 1.
SEPTEMBER 2003
GAP MANUAL
14 - 99 CHAPTER 4 – EQUIPMENT DATA - 2
Data Summary Area
This shows the status of the various aspects of item data. In the case of a pipe, there are
only three such areas
4.4.2.1 Pipe Input Data
If the link is to be used to model a section of pipe and to calculate pressure drops then
pipeline geometry will be required. If the Calculation Method is Pressure and Temperature
(as set up on the Options screen), then pipe Environment data is also required. All other
data entry is optional; however, matching is recommended if possible.
4.4.2.2 Pipe Environment
GAP can calculate Pressures Only for each pipeline, or it can calculate both temperature
and pressure. For the Pressure and Temperature case, the program requires information
on the surrounding environment of the pipe, as well as a heat transfer coefficient to run the
calculations. GAP uses this information to determine the rate of heat loss.
The following is a typical data entry screen:
Figure 4.18:
Pipe
Environment
Data entry
Surface Temperature
Enter temperature of the environment surrounding the pipe.
Overall Heat Transfer Coefficient
Value that accounts for steady state heat transfer by conduction, convection and radiation.
The HTC is referred to the pipe inside diameter.
Heat Capacities
Average values for Oil, Gas and Water. Note that the Cp of gas is a function of
temperature and pressure and the value entered should be carefully checked - do not rely
on the defaults.
PETROLEUM EXPERTS LTD
CHAPTER 4 - EQUIPMENT DATA –2 15 - 99
4.4.2.3 Pipe Description
Click on this tab to enter the geometry of a pipeline. Up to 25 pipeline segments can be
entered. Pipe data must be entered from the Downstream (Separator) end to the Upstream
(Wellhead) end.
In this entry screen, begin at the top and work down to enter data, as shown in the
following example:
Figure 4.19:
Pipe Data Entry
Pipe Description Input Columns
Type
Enter the kind of pipe or choke in use over this section. The available types are:
•
Line Pipe
•
Choke
•
Coated
•
Flexible
The pressure drop calculations are performed in the same manner, irrespective of the pipe
designation (Line, Coated or Flexible).
Length
Enter the total length of this pipe section. Equivalent lengths can be used to account for
pressure losses associated with elbows, bends etc.
TVD
TVD depth is the depth at the upstream end (closest to the well) of the pipe.
Diameter
Enter the inside diameter of the pipe.
Roughness
Enter pipe surface roughness. The default value of 0.0006 inches corresponds to average
steel.
SEPTEMBER 2003
GAP MANUAL
16 - 99 CHAPTER 4 – EQUIPMENT DATA - 2
Â
Â
The depth reference that was used in the PROSPER well models is unimportant as
the connection between well and surface facilities is none with lift curves (a pressure
drop for given GOR, WC, WHP etc). However, the elevation of the surface pipelines
connected to each well must be entered with respect to a common reference in GAP.
For consistency and ease in troubleshooting, we recommend that the user should
enter all the depths in both PROSPER and GAP using the same reference point.
Chokes are included in the pipeline data input section only to model a fixed
restriction in the pipe. GAP’s optimiser will calculate the wellhead pressure drops
required to meet system constraints. Include chokes in the pipeline description only
when modelling the effect of a fixed restriction.
Other Input Fields
Rate Multiplier
Multiplies the flow velocity in the pipe by this value. Identical parallel pipes can be modelled
by entering a rate multiplier of 0.5.
Max Length Step
This is the iteration length used in the calculation of pressure drops over a pipe length. This
should not need to be altered, unless the pipe under consideration is particularly long and
the speed of calculation is particularly important.
Correlations/Coefficients
Select an appropriate pipeline correlation from those available. The correlation that is
selected will be used in subsequent build operations, and if the correlation has been
matched to existing data the calculated coefficients will also be incorporated (see below).
You may edit the coefficients by hand if you wish.
Match
Click on this button to perform a pipeline matching to the available multiphase correlations.
The button will be coloured green if there is no match data present, blue otherwise.
Swap Node
This button can be to swap inlet (upstream) and outlet (downstream) of a pipe work.
Note that the labels of the upstream and downstream nodes are displayed. This display
can be useful in building complex networks.
The small white arrows in the pipeline icon denote the upstream and downstream direction
of the pipeline. The note at which the arrows are pointing towards is the downstream
direction and the node they are pointing away from is the upstream.
Please refer to the diagram below for explanation of the symbols:
PETROLEUM EXPERTS LTD
CHAPTER 4 - EQUIPMENT DATA –2 17 - 99
Figure 4.20:
Upstream and
downstream
directions
Small arrows denote upstream to downstream directions.
Here, J2 is the Downstream and this relates to the
number on row 1 of the pipe description. The upstream
joint refers to the number on the bottom of the description.
4.4.2.4 Pipeline Pressure Matching
This section explains how to enter actual production rates and pressures, and then adjust
the pipeline pressure drop correlation parameters to achieve a match between model and
actual values. For design calculations, an appropriate correlation must be applied without
matching.
By matching the pipeline pressure losses to real data, an accurate system model can be
built all the way from the wells through the gathering system up to the production
separator.
4.4.2.5 Entering Pipe Match Data
Pipeline pressure drop matching is not compulsory before carrying out production rate or
lift gas allocation calculations. However, in order to ensure maximum calculation accuracy
it is recommended that the pipe matching step always be carried out whenever field data is
available.
A non-linear regression technique is used to adjust the selected pipe correlation to match
the measured producing pressures. To begin the matching process, click on the Match
button in the pipe description screen, as described above. The following screen will be
presented:
SEPTEMBER 2003
GAP MANUAL
18 - 99 CHAPTER 4 – EQUIPMENT DATA - 2
Figure 4.21:
Pipeline Match
Data Entry
To enter the pipeline match data, carry out the following steps:
•
•
•
•
Ensure that the rate type selected is the same as the test data. Choose either
Liquid Rates or Oil Rates.
Enter your test points in the grid columns. Up to ten different points may be input at
a time.
Match rows can be removed or added to the calculation by selecting the row, and
then clicking Enable or Disable as required.
When you have entered the data, click on Match to proceed with the calculation.
PETROLEUM EXPERTS LTD
CHAPTER 4 - EQUIPMENT DATA –2 19 - 99
4.4.2.6 The Match Calculation
To perform the surface pipe pressure drop matching, carry out the following steps:
•
Click Match from the pipe match data entry screen, as described above. A
surface pipe match calculation screen will appear.
Figure 4.22:
Pipe Match
Screen
•
•
Select the required correlations to match to from the list box: click All to select all
the correlations. For horizontal flow lines, use a pipeline correlation. For vertical
pipes, (e.g. platform risers), select a vertical flow correlation.
Click Match to start the calculations. Up to 30 iterations are performed by the match
routine; the process completes after 30 iterations or when the Match convergence
criteria are satisfied. The results of the matching can be viewed by clicking the
Statistics command button, as shown below:
SEPTEMBER 2003
GAP MANUAL
20 - 99 CHAPTER 4 – EQUIPMENT DATA - 2
Figure 4.23:
Pipe Match
Statistics
In this screen, the Reset buttons reset the fitting parameters for the given correlation to
their defaults. Similarly, Reset All resets all correlations.
The match parameters represent the corrections to the correlations that were required to
achieve a match. Parameter 1 is the gravity term correction and Parameter 2 is the friction
term correction. The calculated parameters for the selected correlation are used in any
subsequent build process with this correlation.
Â
The gravity loss is zero for horizontal pipelines: therefore the gravity term cannot be
matched. In such cases, Parameter 1 is left set to 1.0. Refer to the PROSPER
manual for more details of the matching procedure.
Repeat the matching procedure for each pipe until all pipes have been matched to real
data. Provided that this step has been carefully carried out, the overall system model
should not require further adjustment in order to match actual production and pressure
data.
PETROLEUM EXPERTS LTD
CHAPTER 4 - EQUIPMENT DATA –2 21 - 99
4.4.2.7 Constraints
In this section the user can apply certain constraints on the pipeline, such as Max velocity,
C factor and Line pressure. Please note that constraints with regards to rates can be set
either at the upstream or downstream node (joint) of the pipeline.
Figure 4.24:
Pipeline
Constraints
4.4.2.8 Schedule (ONLY for Prediction)
This is used during the prediction to change the pipeline constrains / include or exclude the
pipeline from forecast.
The user can change the constraints at any particular time. These are the same constraints
that are entered in the constraint section.
Figure 4.25:
Pipeline
Schedule
SEPTEMBER 2003
GAP MANUAL
22 - 99 CHAPTER 4 – EQUIPMENT DATA - 2
Â
Masking of Pipelines in the schedule will cause all the equipment that can not produce
into the separator to be masked as well.
4.4.3 Using Lift Curves for the Pipeline Pressure Drops
This section will deal with the input screens when lift curves are used for calculating
pipeline pressure drops.
Figure 4.26:
Selecting lift
curves
When the lift curve option is selected, the user needs to choose a model for generating
these:
Figure 4.27:
Selecting
Underlying Model
There are four options in the drop down menu:
• External
• GAP internal Correlations
• PROSPER in line
• PROSPER file
PETROLEUM EXPERTS LTD
CHAPTER 4 - EQUIPMENT DATA –2 23 - 99
4.4.3.1 External
This option allows the user to enter a lift curve file that has been externally generated. The
file will need to be imported by selecting the lift curve button, as shown below:
Figure 4.28:
Selecting lift
curves
In the screen that follows allows the user to import the lift curve file:
Figure 4.29:
Selecting lift
curves
The “Import” Button will prompt a menu for selecting the file.
SEPTEMBER 2003
GAP MANUAL
24 - 99 CHAPTER 4 – EQUIPMENT DATA - 2
Figure 4.30:
Selecting file
format
The file can have the following extensions (as shown above):
•
•
•
•
*.tpd
*.mbv
*.ecl
*.vfp
The *.tpd and *.mbv files can be generated by PROSPER. The difference between the two
is that the *.mbv file does not contain any temperature information and should ideally be
used only with a prediction in the MBAL software (as there is no surface network to carry
temperature information through). The ecl and vfp formats are ones recognised by the
Eclipse simulator.
Selecting one of these appropriate files will be imported into GAP and automatically
converted into a *.vlp file. This is a binary file that GAP will use in the calculations. If this
file already exists, then it can be imported by using the “Browse” instead of the “Import”
button.
PETROLEUM EXPERTS LTD
CHAPTER 4 - EQUIPMENT DATA –2 25 - 99
4.4.3.2 GAP Internal Correlations
The purpose of this Underlying Model is to allow generation of Lift Curves using the
Internal Correlations of GAP. The program will use the pipe description and correlations
(matching included) that have been entered in the data input screens (see section 4.3.2).
The advantage of this method is speed, as calculations do not need to be carried out
during the prediction or the solve.
Figure 4.31:
Lift Curves/GAP
internal
correlations
summary screen
Upon selection of the Lift Curves tab (shown above), the user is prompted with the
following screen:
Figure 4.32:
VLP screen
As the file needs to be created, one needs to select “Generate” in order to get the following
screen:
SEPTEMBER 2003
GAP MANUAL
26 - 99 CHAPTER 4 – EQUIPMENT DATA - 2
Figure 4.33:
VLP generation
The parameters for which the VLP curves will be created need to be entered under “Data”:
Figure 4.34:
VLP Data Entry
PETROLEUM EXPERTS LTD
CHAPTER 4 - EQUIPMENT DATA –2 27 - 99
Selecting the Fluid Type will automatically prompt the right parameters to use (in the case
of liquid these are Rate, Pressure, GOR, WC and Gas lift gas injection rate. The user can
either enter the ranges manually or use the “Populate” Buttons on the bottom of this
screen.
Figure 4.35:
VLP Data Entry
Selecting “OK” will lead the user back to the Generation Screen where selecting
“Generate” will start the calculations:
Figure 4.36:
VLP Calculation
Screen
SEPTEMBER 2003
GAP MANUAL
28 - 99 CHAPTER 4 – EQUIPMENT DATA - 2
Progress can be monitored in the progress box at the bottom of this screen (shown above).
4.4.3.3 Generating VLPs using PROSPER in Line
Selection of this underlying method will allow the user to generate lift curves using either an
existing PROSPER file (with the pipeline only option), or by using the PROSPER in Line
screens to create a model for the pipeline from GAP. Selecting the PROSPER in Line
method will prompt the following screen:
Figure 4.37:
PROSPER In
Line Summary
Screen
Â
The main advantage of this method is that the user can generate lift curves by using
the advanced temperature models available through PROSPER in Line
The Edit Pipe button allows the user to start creating the pipeline model:
Figure 4.38:
PROSPER In
Line Creating the
model
Selecting “Options” will prompt the Options screen of PROSPER:
PETROLEUM EXPERTS LTD
CHAPTER 4 - EQUIPMENT DATA –2 29 - 99
Figure 4.39:
PROSPER In
Line Creating the
model
Under model, one can select three options:
• Rough Approximation
• Enthalpy Balance
• Improved Approximation
A description of the input required for each follows.
SEPTEMBER 2003
GAP MANUAL
30 - 99 CHAPTER 4 – EQUIPMENT DATA - 2
4.4.3.3.1
Rough Approximation
If the Rough Approximation temperature model is selected, then the user needs to enter
basic information about the pipeline as well as the average surrounding temperature under
equipment. This model is essentially the same as using GAP internal correlations:
Figure 4.40:
PROSPER In
Line equipment
description
Then the VLP generation can be performed as per section 4.4.3.3
4.4.3.3.2
Enthalpy Balance
The enthalpy balance method will calculate the heat transfer coefficient as a function of
heat losses due to Convection, Conduction and Radiation. This method is the most
accurate temperature calculation method available as it takes into account sea water
velocities, insulation, sea temperatures, burial depth etc. For details on the equations,
please refer to Appendix C of the PROSPER Manual.
The activation of the enthalpy balance method can be done from “Options”:
Figure 4.41:
PROSPER In
Line equipment
input screen
And then under “model” the user can select the Enthalpy balance method.
PETROLEUM EXPERTS LTD
CHAPTER 4 - EQUIPMENT DATA –2 31 - 99
Figure 4.42:
Selection of
Enthalpy balance
method
Going into the Equipment section (be selecting “Done” and then “Equipment”):
Figure 4.43:
Enthalpy
balance input
data screen
To commence data entry for a new application, click All Edit. The program will then
display all the input screens in sequence. To go back and edit one particular equipment
item, click the button on the left of the appropriate item.
SEPTEMBER 2003
GAP MANUAL
32 - 99 CHAPTER 4 – EQUIPMENT DATA - 2
4.4.3.3.3
Surface Environment
Surface Environment is required for the calculations of heat loss for surface flow lines and
well risers. Data must be entered according to the screens shown below depending on
whether prediction is being done offshore or on land (Specified from Options).
Figure 4.44:
Surface Environment Input
(Off Shore)
Figure 4.45:
Surface Environment Input
(On Land)
PETROLEUM EXPERTS LTD
CHAPTER 4 - EQUIPMENT DATA –2 33 - 99
4.4.3.3.4
Lithology
The program contains a database of thermal properties for various rock types including
Sandstone, Shale, Limestone, Dolomite, Halite and others. The thermal properties
database can be edited and added to as required. If detailed litho logy data is available it
should be entered in the screen as shown below. If no data is available use shale from
surface to total depth.
Figure 4.46:
Litho logy Input
The reservoir temperature and pressure should be entered for the production reference
depth. The formation temperature gradient is interpolated between the reservoir and
surface environment temperatures.
The editing buttons Cut, Copy, Paste, Insert and Delete operate on data records that have
been selected by clicking on their row number button(s). All records can be simultaneously
selected by clicking the All button. Use the Import button to import data from a wide variety
of sources.
Â
Thermal properties for buried pipelines are taken from the shallowest formation
type entered in the Litho logy screen.
SEPTEMBER 2003
GAP MANUAL
34 - 99 CHAPTER 4 – EQUIPMENT DATA - 2
4.4.3.3.5
Surface Equipment
An example of the surface equipment screen is shown below:
Figure 4.47:
Surface Equipment
Input
To calculate heat losses, additional data such as outside diameter, material type and
insulation (if used) are required to be input. The surface equipment model can utilise the
following equipment types:
•
•
•
•
•
Line pipe
Coated pipeline
Flexible tubes
User selected
Choke
To allow for pipe bends, etc., enter an equivalent length/diameter. The choke calculation
handles both sub-critical and critical flow. The program will calculate the temperature drop
across the choke. Descriptive labels for each element can be entered in the Label field if
desired. Labels appear on reports and calculation screens. Surface equipment geometry
can be optionally entered as TVD of the upstream end of the pipe segment and length or
as X,Y(from the manifold or the Xmas Tree) co-ordinate pairs. Refer to Section 4.1.2
above for more details.
The Rate Multiplier column enables you to simulate the pressure drop due to several wells
being connected to a production manifold via a common surface flow line. The fluid
velocity in the flowline is multiplied by the value entered - thereby increasing the frictional
pressure losses. For most applications it should be left at its default value of 1. As an
example, the pressure drop in a flowline connected to 3 identical wells could be modelled
using a pipeline rate multiplier of 3. 2 parallel flowlines having identical dimensions can be
modelled by entering the actual dimensions for one pipe and a pipeline rate multiplier of
0.5. It is also possible to vary the rate multiplier along the pipeline to simulate varying
sections of dual pipelines for example.
PETROLEUM EXPERTS LTD
CHAPTER 4 - EQUIPMENT DATA –2 35 - 99
The editing buttons Cut, Copy, Paste, Insert and Delete operate on data records that have
been selected by clicking on their row number button(s). All records can be simultaneously
selected by clicking the All button. Use the Import button to import data from a wide variety
of sources. Up to 200 pipe segments can be entered, enabling the user to model very long
pipelines.
Pipe insulation (e.g. concrete, foam or bitumen) can be modelled. To define the pipe
insulation click the Enter button to display the following screen:
Figure 4.48:
Pipe Insulation Input
Select the required insulation type from the drop-down list, then enter the thickness. Enter
the insulation beginning with the innermost layer. PROSPER uses the thermal properties
in its database to calculate the thermal conductivity of the composite insulation. Click OK
to return to the surface equipment screen. Different insulations can be entered for each
section of the flowline as required. The calculated composite thermal conductivity is
referenced to the pipe inside diameter. Pipes can be laid on the surface (burial depth = 0)
or buried. The diagram below shows the burial depth geometry.
SEPTEMBER 2003
GAP MANUAL
36 - 99 CHAPTER 4 – EQUIPMENT DATA - 2
Figure 4.49:
Pipe Burial Depth
CHAPTER 4 - EQUIPMENT DATA –2 37 - 99
4.4.3.3.6
Databases
This optional feature is used to access the thermal properties databases for editing or
addition of user-defined materials. Select Databases and click Edit and the following
selection screen will be displayed:
Figure 4.50:
Temperature Databases
Selection
Enter appropriate values for the Conductivity of cement and casing.
Depending on your selection, PROSPER expects input of thermal conductivity, emissivity,
specific heat capacity, specific gravity or density.
Â
Check that you are using the correct units before entering the thermal properties.
Edited values remain in memory and become part of a particular well model file when the
file is saved. To permanently save edited values or new user-defined entries for use in
other projects, click the Save button to write them to the database. The Reset button is
used to return all entries to their default values.
Once the equipment data are in place, the VLP generation can be done as described in
section 4.3.4.2 of this chapter.
SEPTEMBER 2003
GAP MANUAL
38 - 99 CHAPTER 4 – EQUIPMENT DATA - 2
4.4.3.3.7
Improved Approximation
The advantage of using the Improved approximation option over rough approximation
method is that although a heat transfer coefficient accounts for the heat losses from the
inside of the pipe to the surroundings, the Joules-Thomson effect (cooling or heating of the
fluid because of pressure drop in the pipe) is also accounted for. This can be of particular
importance to gas pipelines, where the J-T effect can cause the formation of Hydrates in
high pressure/low temperature situations. In addition to this, the user can enter more than
one U-values for calculation of temperature drops (one for each segment of pipe).
Equipment entry for the Improved Approximation temperature model varies little from the
Rough Approximation option. Click on Equipment to display the following input screen:
Figure 4.51:
System Equipment Input
(Improved Approximation
Method)
To start data entry for a new application, click All Edit. The program will then display all
the relevant input screens in sequence. If data has already been entered, clicking the
Summary command button will display a summary of the current equipment. To go back
and edit one particular equipment item, click on the button beside the appropriate item.
Surface Equipment
Surface Equipment requires the user to enter the temperature of the pipe surroundings and
an overall heat transfer coefficient.
PETROLEUM EXPERTS LTD
CHAPTER 4 - EQUIPMENT DATA –2 39 - 99
Figure 4.52:
Surface
Equipment Input
The heat transfer coefficient can be specified for each pipe segment and should not be
confused with the pipe thermal conductivity. The heat transfer coefficient accounts for the
heat flow through the production tubing, annulus and insulation (if present) to the
surroundings. Heat transfer by forced and free convection, conduction and radiation must
all be accounted for in the value of the overall heat transfer coefficient. In PROSPER, the
overall heat transfer coefficient is referenced to the pipe inside diameter.
Sea Temperature Gradient
To edit Sea Temperature Gradient, click its check box then click Edit to display the
following dialogue:
SEPTEMBER 2003
GAP MANUAL
40 - 99 CHAPTER 4 – EQUIPMENT DATA - 2
Figure 4.53:
Sea Temperature Gradient
Enter the data to describe to temperature gradient in the sea. Up to 20 points may be
entered (use the scroll button shown above). Use the Import button to retrieve the data
from a wide variety of sources.
The VLP generation can now be done as described in section 4.3.4.2 of this chapter.
PETROLEUM EXPERTS LTD
CHAPTER 4 - EQUIPMENT DATA –2 41 - 99
4.4.3.4 PROSPER In Line Pressure Drops
This option can be selected from the well summary screen:
Figure 4.54:
Selecting PROSPER in
Line option
Using this option will enable the user to calculate the pressure drops in a pipeline on the
fly, using the advanced temperature options which were up to now only available in
PROSPER. Traditionally, the temperature calculations in GAP were done using the rough
approximation method. Now the user can do these using the Enthalpy Balance or Improved
Approximation Method.
Â
Details of how to input the data and different options are described in the
previous sections on Enthalpy Balance and Improved Approximation methods.
The advantage of using the PROSPER in Line over lift curves are:
• No interpolation is done (between lift curves if the exact conditions are not
available).
• Instead of pre-specifying the PVT as is the case in the lift curve generation, the
calculations are done with the PVT coming from the reservoirs depending on
conditions. This is particularly important in multilayer reservoirs where the
contribution of each reservoir can change over time.
The advantage of using the advanced temperature models over the rough approximation
method are:
•
When pipelines are being designed, but no match data is available, the Rough
approximation method is not sufficient as the heat transfer coefficient cannot be
back calculated. The enthalpy balance method allows accurate calculation of
temperature in this kind of scenarios.
The drawback of using the Enthalpy Balance method is speed, as the method is
computationally intensive.
SEPTEMBER 2003
GAP MANUAL
42 - 99 CHAPTER 4 – EQUIPMENT DATA - 2
Gradient Calculation
The PROSPER in line method also offers the user the facility of doing gradient calculations
to see the pressure and temperature variations along a segment of pipe. This can be done
through the “Calculate” button shown below:
Figure 4.55:
Gradient calculation
option
The following screen will appear:
Figure 4.56:
Gradient calculation
input screen
The user can enter the data required and perform the calculation using the Calculate
button:
PETROLEUM EXPERTS LTD
CHAPTER 4 - EQUIPMENT DATA –2 43 - 99
Figure 4.57:
Gradient calculation
results.
These results can then be plotted using the “Plot” button.
Results
After a calculation is done, the user can look into the results from the “Results” tab in the
pipe summary screen:
Figure 4.58:
Results button
Separate screens are available for the results depending on which calculation was done
(Solve or Prediction):
SEPTEMBER 2003
GAP MANUAL
44 - 99 CHAPTER 4 – EQUIPMENT DATA - 2
Figure 4.59:
Results screen
Scrolling to the right will reveal a new button which is active now and will perform the
gradient calculations along the pipe segment, thus showing the results not only up and
down stream of the pipe but also along the pipe as well:
Figure 4.60:
Gradient button
Â
The gradient calculations will yield a number of different variables, like C factors,
Flow regimes, holdup etc, which are essential in pipeline design.
PETROLEUM EXPERTS LTD
CHAPTER 4 - EQUIPMENT DATA –2 45 - 99
4.5 Tanks
In GAP, Tanks (Reservoirs) are used to predict reservoir pressures and saturations for
Prediction runs only. A reservoir can be inserted in the model using the following icon from
the toolbar:
Figure 4.61:
Tank Button
Â
A Tank in GAP refers to a reservoir. It should not be confused with Stock Tank
conditions.
Tanks can be represented in GAP as
•
•
Â
A reservoir pressure decline curve
MBAL Material Balance model file.
Please remember to activate
Options/Method screen:
the
prediction
to
“ON”
from
the
Decline Curves are entered as reservoir pressure as a function of cumulative production.
The reservoir pressure decline therefore includes the effects of aquifer pressure support or
fluid influx from adjacent reservoir units.
SEPTEMBER 2003
GAP MANUAL
46 - 99 CHAPTER 4 – EQUIPMENT DATA - 2
GAP can also use MBAL Material Balance models to determine reservoir pressures and
well GOR ’s and water cuts.
Once a tank has been defined, production wells must be assigned to the tank. This can be
done either by:
•
•
•
Â
Clicking the Tanks input tab from a Well data input screen, or
From the Tank data entry screen (see below), or
By dragging connections between wells and tanks, in a similar fashion to the
creation of pipeline links.
Wells can connect to more than one tank by entering appropriate allocation factors (for
single-layer wells);
Wells can connect to more than one tank by associating different tanks to different well
inflow layers (for multi-layer wells);
See below for more information on the assignment of tank connections.
For all but short-term predictions it is recommended that you use MBAL for modelling
tanks, and hence that you use Material Balance prediction mode for running predictions.
The tank data entry / results screen as shown in Figure 4.61, has three sections (as
explained in the details of format for equipment in Chapter 5). These are itemised below:
Summary Screen.
This screen gives the status of various aspects of the input data and the MBAL file that
represents the reservoir ( for MBAL prediction). It also allows the user to select which
method to use for Prediction.
Input Screen.
Includes tabbed screens for the following input fields:
:
• Tank Parameters (e.g. Pressure Target) (Valid/Invalid)
• Well Connections (Valid/Invalid)
• Constraints (injection system only) (Present/None/Invalid)
• Production Data (decline curve prediction only) (Present/None/Invalid)
• Injection Composition (compositional tracking system only) (Injection source)
Results Screen.
Contains the following fields:
•
•
Network Solver Results.
Prediction Results
PETROLEUM EXPERTS LTD
CHAPTER 4 - EQUIPMENT DATA –2 47 - 99
4.5.1 Tank Summary Screen
Double-click on a tank icon in the system window to obtain a tank summary screen.
Figure 4.62:
Tank Data
Summary Screen
Model
The user can select the method of prediction. There are two choices; Material Balance or
Decline Curve.
Type
The fluid type will be automatically selected from the PVT description in the case of
material balance prediction. The user can select the fluid type in case of Decline Curve
predictions. Choices are:
• Oil
• Gas
• Retrograde Condensate
Â
In a material balance prediction, the MBAL model file decides the selection and this
field becomes inactive
MBAL File (Material Balance Prediction only)
For a material balance tank, this gives the name of the MBAL file that contains the model
for the tank. To select a new file, select the Browse button next to this field and choose a
file from the selection dialog presented.
Note that GAP must save all changes made in the data entry screen (for all items since the
screen was opened) if you change the tank file. A warning to this effect is produced when
you select a new file.
Number of Tanks (Material Balance Prediction only)
For a multi-tank, this displays the number of sub-tanks in the system.
Tank ID (Material Balance Prediction only)
SEPTEMBER 2003
GAP MANUAL
48 - 99 CHAPTER 4 – EQUIPMENT DATA - 2
This displays the tank ID from the MBAL model file.
Start of Production
GAP will look up the start of production from the MBAL tank and displays it here. In
material balance mode only.
End of History
Again this is used for Material Balance model only. GAP will display the end of history date
in cases where the MBAL model contains historical data.
Run MBAL
MBAL may be run with a DDE link by selecting this button. This is recommended in order
to avoid building the tank models separately
If a multi-tank MBAL file is loaded into this screen, the half-pie icon that represents the
separate tanks will be replaced by a number of icons, each corresponding to the tanks in
the MBAL file. These may be treated individually in assigning well – tank connections.
Transmissibility leaks between tanks is represented by lines joining tanks together.
4.5.2 Tank Input Data (Decline Curve Tank)
Once the Decline Curve option is chosen, the reservoir icon on the screen will look like so:
Figure 4.63:
Tank appearance
for Decline
Curves
Of the input tabs accessed from the tank input screen, only the Well Connections and the
Production Data (for a decline curve model) are mandatory:
PETROLEUM EXPERTS LTD
CHAPTER 4 - EQUIPMENT DATA –2 49 - 99
Figure 4.64:
Tank Data Input
Screen
4.5.2.1 Tank Parameters
Enter this screen by clicking on the Physical tab of the input screen.
GAP can calculate the amount of gas or water injection that is required to maintain a target
pressure at the end of the prediction period. In this screen, enter the required target
pressure and the percentage of the total injection that is to be gas injection.
4.5.2.2 Tank-Well Connections
For a tank to be considered in the prediction calculations it must be connected to one or
more wells. This can be achieved from this tab. Alternatively,
•
•
Connect the tanks from the wells screen by selecting the Tanks tab,
Drag a link between a well and a tank on the system window.
In this screen, select wells from the ‘Not Connected’ list and click the Add button to connect
them to the tank. Alternatively, disconnect wells by Removing them from the ‘Connected’
list:
SEPTEMBER 2003
GAP MANUAL
50 - 99 CHAPTER 4 – EQUIPMENT DATA - 2
Figure 4.65:
Tank Data Input
Screen
4.5.2.3 Tank Production Data
The reservoir pressure decline curves should be entered from the beginning of a Decline
Curve Prediction run period; i.e. the reservoir pressure should be the current reservoir
pressure. Cumulative production at the start of the prediction can be left at zero (predicted
production will be relative to the current cumulative production for the tank). An example of
a reservoir pressure decline curve (Production Data) input screen follows:
Figure 4.66:
Tank Production
Data Entry
If you enter the current oil production you can interpolate the data to estimate the tank
pressure corresponding to that production by pressing the Calculate button.
PETROLEUM EXPERTS LTD
CHAPTER 4 - EQUIPMENT DATA –2 51 - 99
The reservoir pressure vs. cumulative production data can be entered by hand or pasted
from the Windows clipboard.
Calculate
Interpolates the table to find the tank pressure corresponding to the value of Current
Production.
Plot
Plots the tank pressure against cumulative production, as entered in the table.
4.5.2.4 Tank Injection Constraints
This tab is only activated for an injection system. The only constraint that can be set is that
for the maximum injection rates.
If you wish, you can enter the appropriate value for maximum gas injection in the field
provided.
4.5.2.5 Tank Injection Source
The source entered here is only used in cases where there is no associated injection
system. In these cases a gas injection source is entered per injection manifold of the
associated system. It is only required for compositional tracking calculations.
The screen has the following appearance:
Figure 4.67:
Tank Injection Source
Entry
Gas Injection Source Choice
Select the injection source from your current list. The properties of the source that you
have selected will be displayed in the Source Statistics area below this.
If compositional tracking option is selected, the statistics section has a composition button
as well.
SEPTEMBER 2003
GAP MANUAL
52 - 99 CHAPTER 4 – EQUIPMENT DATA - 2
Edit List
Invokes the gas injection source dialog (as accessed from the Options menu item). Use
this to update or add to the current source list.
Composition
Allows the viewing (read-only) of the composition corresponding to the source that you
have selected.
4.5.2.6 Tank Schedule
This screen is similar to the schedule screens in other equipment nodes. The user can
enter the dates and nature of events that need to be investigated.
PETROLEUM EXPERTS LTD
CHAPTER 4 - EQUIPMENT DATA –2 53 - 99
4.6 Pumps
A pump can be modelled in GAP by using the following icon from the toolbar:
Figure 4.68:
Pump Button
Pumps are defined by their Performance Data lookup table. At its simplest, this is a table
that relates head and power consumed to operating rate. The lookup table can also have
speed and gas/liquid fraction as sensitivity variables. If desired, affinity laws can be used to
scale the calculations for actual vs. design speed. The pump pressure calculations are
based on an averaged rate through the pump; i.e. the volume changes as the pressure
increases from inlet to outlet are taken into account. This averaged rate is then used as the
input to the performance table to obtain a head, which is converted into a pressure using
the average density of the fluid. Note that the calculations are repeated sequentially for the
number of stages specified.
Â
Once a pump has been defined, it should be always placed between two joints,
one at its suction and the other at its discharge. This is done, by dragging
connections between pumps and joints with the Link icon selected.
The three section buttons of the pump have the following entries:
Figure 4.69:
Pump Summary Screen
Summary Screen.
This screen gives the status of various aspects of the input data for the pump. See the
following section for details
Input Screen.
Includes tabbed screens for the following input fields:
•
•
Data (Valid/Invalid)
Control (OK)
SEPTEMBER 2003
GAP MANUAL
54 - 99 CHAPTER 4 – EQUIPMENT DATA - 2
•
Schedule (Prediction Only)
Results Screen.
Contains the following fields:
•
•
Â
Network Solver Results.
Prediction Results
The results screens for all equipment are similar in format. Please refer to section 5.3.2
in Chapter 5 for details on results screens.
4.6.1 Pump Summary Data
Double click a pump icon to display the pump input summary screen:
Figure 4.70:
Pump Summary data
Entry Screen
Data Summary Area
This shows the status of the various aspects of item data. These will be described next.
PETROLEUM EXPERTS LTD
CHAPTER 4 - EQUIPMENT DATA –2 55 - 99
4.6.2 Pump Input Data
Once you click the Input button, it comes with the following input screen:
Figure 4.71:
Pump Data Entry
Screen
No of Stages
This is the number of stages in the pump. The stages are modelled as identical. Pre, post
and inter stage separation can be set up via the Stage Data screen
Use Affinity Laws
If selected, the pump model uses affinity laws to scale the calculations from design speed
to actual speed.
Actual Speed
Current speed of operation of pump.
Design Speed
Design speed of operation of pump, to which the performance data refers.
Stage Data
Allows the specification of pre post and inter stage separation and cooling.
Edit TPD
Allows the creation/editing of performance data for the pump. If you are creating the data
from scratch, the after pressing Edit TPD, following screen will appear.
SEPTEMBER 2003
GAP MANUAL
56 - 99 CHAPTER 4 – EQUIPMENT DATA - 2
Figure 4.72:
Performance
variable selection
On this screen, choose the variables for performance tables. These are:
• Operating rate
• Frequency
• Gas Fraction
• Rotational Speed.
You need at least operating rate as a variable. Fill the data in the following table
Figure 4.73:
Performance Data.
Delete TPD
Deletes the performance data entered for the pump.
deleted, the pump input sections are treated as new.
PETROLEUM EXPERTS LTD
Once the performance data is
CHAPTER 4 - EQUIPMENT DATA –2 57 - 99
4.6.2.1 Pump Control
The pump model in GAP is controllable in terms of speed of operation in order to optimise
production. In order to activate the Control section, the user needs to provide information
on how the pump will perform at different speeds. To this end, one can use either the
affinity laws or use speed as one of the input variables.
Figure 4.74:
Activating Affinity
laws
The input screen will look like so:
Figure 4.75:
Control screen
SEPTEMBER 2003
GAP MANUAL
58 - 99 CHAPTER 4 – EQUIPMENT DATA - 2
•
Speed Control
The options are ‘Fixed’ for no control case, the pump calculations are done with
actual speed.
It can be set to ‘controllable’, when the program calculates the speed of operation,
which optimises production and obeys the total system constraints.
•
Actual Speed
Speed to be used in fixed speed calculations.
•
Optimised Speed
This will be selected by the optimiser of GAP when performing the calculations.
•
Minimum Speed
•
Maximum Speed
4.6.2.2 Pump Schedule (ONLY for prediction)
Like any other equipment in GAP, for models with prediction enabled, the pumps can be
scheduled to be masked/ unmasked during predictions.
4.6.3 Pump Calculate Button
Â
On input data screen, there is a Calculate Button. This is the Pump Calculator, which
can be used to calculate the outlet pressures, discharge temperature etc, for test
data, given the pump performance tables entered.
Figure 4.76:
Calculate Button
One selected, the calculation screen will appear:
PETROLEUM EXPERTS LTD
CHAPTER 4 - EQUIPMENT DATA –2 59 - 99
Figure 4.77:
Calculate Button
The rate type list box can be used to select the desired input rate type. Pressing Calculate
will perform the pump calculation for each line of data entered.
SEPTEMBER 2003
GAP MANUAL
60 - 99 CHAPTER 4 – EQUIPMENT DATA - 2
4.7 Compressors
A compressor can be modelled in GAP and can be added into a model using the following
button from the toolbar:
Figure 4.78:
Compressor
Button
Once a compressor has been defined, it is always placed between two joints, one at its
suction and the other at its discharge. This is done, by dragging connections between
compressor and joints with the Link icon selected.
The three section buttons of the compressor have the following entries:
Summary Screen.
This screen gives the status of various aspects of the input data for the compressor. The
type of compressor is also selected in this section.
Input Screen.
Includes tabbed screens for the following input fields:
•
•
•
Data (Valid/Invalid)
Control (OK)
Schedule (Prediction Only)
Results Screen.
Contains the following fields:
•
•
Network Solver Results.
Prediction Results
PETROLEUM EXPERTS LTD
CHAPTER 4 - EQUIPMENT DATA –2 61 - 99
4.7.1 Compressor Summary Data
Double click a compressor icon to display the compressor input screen:
Figure 4.79:
Compressor Data
Entry Screen
Type
Select the type of Compressor here. The options available are:
•
•
•
Compressor ( Full model)
Fixed dP Compressor
Fixed Power Compressor
Data Summary Area
This shows the status of the various aspects of item data.
SEPTEMBER 2003
GAP MANUAL
62 - 99 CHAPTER 4 – EQUIPMENT DATA - 2
4.7.2 Input Data for Compressor (Full Model)
This option is for modelling existing compressors with known performance curve data.
Compressors have a similar performance data tables to pumps, although of course the gas
rate is used. The rate at the inlet (calculated at that pressure and temperature) is used to
look up the head and power. The head given by the table is interpreted as either polytropic
head or isentropic head, depending on the check box setting in the input screen. The
pressure calculations are performed by equating the head to that predicted from the
isentropic or polytropic compression of a gas (see Gas Conditioning and Processing, by
John Campbell (Campbell Petroleum)).
Figure 4.80:
Compressor Input
Data Entry Screen
No of Stages
This is the number of stages in the compressor. The stages are modelled as identical. Pre,
post and inter stage separation and inter-cooling for compressors can be set up via the
Stage Data screen.
Use Affinity Laws
If selected, the pump model uses affinity laws to scale the calculations from design speed
to actual speed.
Actual Speed
Current speed of operation of pump/compressor
Design Speed
Design speed of operation of pump/compressor, to which the performance data refers.
Poly Eff.
Polytropic efficiency, used to transform from isentropic exponent to polytropic exponent
Use Polytropic Head
When checked, the head in the performance data is taken to refer to polytropic head,
otherwise the head is isentropic head.
Edit TPD
Allows the creation/editing of performance data for the compressor. If you are creating the
data from scratch, the after pressing Edit TPD, following screen will appear.
PETROLEUM EXPERTS LTD
CHAPTER 4 - EQUIPMENT DATA –2 63 - 99
Figure 4.81:
Performance variable
selection.
On this screen, choose the variables for performance tables. These are:
• Operating rate
• Frequency
• Gas Fraction
• Rotational Speed.
You need at least Operating rate as a variable. Fill the data in the following table
Figure 4.82:
Performance Data.
Delete TPD
Deletes the performance data entered for the pump.
deleted, the pump input sections are treated as new.
SEPTEMBER 2003
Once the performance data is
GAP MANUAL
64 - 99 CHAPTER 4 – EQUIPMENT DATA - 2
4.7.3 Input Data for Fixed dP Compressor
Â
This compressor module should be used only for scooping studies, when the
compressor has not been yet selected, but we are merely looking at the compressor
selection.
Figure 4.83:
Input Data for dP
comp.
No of Stages
This is the number of stages in the compressor. The stages are modelled as identical. Pre,
post and inter stage separation and inter-cooling for compressors can be set up via the
Stage Data screen.
Poly Eff.
Polytropic efficiency, used to calculate discharge temperature and power.
Delta P.
Pressure gain across each stage.
PETROLEUM EXPERTS LTD
CHAPTER 4 - EQUIPMENT DATA –2 65 - 99
4.7.4 Input Data for Power Compressor
Â
This compressor module should be used only for scoping studies, when the
compressor has not been yet selected, but we are merely looking at the compressor
selection.
Figure 4.84:
Input Data for Fixed
Power Comp.
No of Stages
This is the number of stages in the compressor. The stages are modelled as identical. Pre,
post and inter stage separation and inter-cooling for compressors can be set up via the
Stage Data screen.
Poly Eff.
Polytropic efficiency, used to calculate discharge temperature and power.
Power/Stg.
The overall power input per stage of the compressor.
Overall Eff.
Overall efficiency, used to correct overall power input to actual input to the compressor.
4.7.5 Compressor Control (Full Model Only)
The pump model in GAP is controllable in terms of speed of operation. The overall power
constraint specified at field level is what determines the speed of the pumps. The input to
the control section is:
SEPTEMBER 2003
GAP MANUAL
66 - 99 CHAPTER 4 – EQUIPMENT DATA - 2
Figure 4.85:
Compressor Control
Data.
•
Speed Control
The options are ‘Fixed’ for no control case, the compressor calculations are done
with actual speed.
It can be set to ‘controllable’, when the program calculates the speed of operation,
which optimises production and obeys the total system per constraints.
•
Actual Speed
Speed to be used in fixed speed calculations.
•
- 2T
CHAPTER 4 - EQUIPMENT DATA –2 67 - 99
4.7.7 Compressor Calculate Button
Â
Just like in the pump input data screen, on the Compressor input data screen, there is
a Calculate Button. This is the Compressor Calculator, which can be used to calculate
the outlet pressures, discharge temperature etc, for test data, given the pump
performance tables entered.
Figure 4.86:
Compressor
Calculation Screen
The rate type list box can be used to select the desired input rate type. Pressing Calculate
will perform the compressor calculation for each line of data entered.
SEPTEMBER 2003
GAP MANUAL
68 - 99 CHAPTER 4 – EQUIPMENT DATA - 2
4.8 Source / Sink
A source or a sink can be defined in the GAP network by selecting the source/sink icon:
Figure 4.87:
Source/Sink
Button
which gives the following dialogue, to select either one of the two.
Figure 4.88:
Source/ Sink
Selection Screen
Â
Sources/ Sinks are connected to the main surface network via a joint in the drawing.
4.8.1 Source
Source is a point in a network, where a given rate of a fluid (determined by the user) is
injected into the system, irrespective of the downstream pressure. The required pressure at
the source for the injection to be possible is calculated by GAP.
There are two kinds of sources that can be defined in GAP. These are:
•
•
Fixed rate sources
Sources that are connected to separators and handle a separated stream ( gas,
oil, water or a mixture thereof).
Once source is selected from the previous screen. We come to the source labelling screen
Figure 4.89:
Source/ Sink Label
Screen
Label
Short label used to distinguish various equipments on the system drawing. Up to 12
characters are allowed.
Edit
PETROLEUM EXPERTS LTD
CHAPTER 4 - EQUIPMENT DATA –2 69 - 99
Takes to the data entry screen for the source.
Cancel
Takes to the main GAP drawing.
4.8.1.1 Source Data Entry
The three section buttons of the source have the following entries:
Summary Screen.
This screen gives the status of various aspects of the input data for the source. The type of
source is also selected in this section.
Input Screen.
Includes tabbed screens for the following input fields:
•
•
•
Fluid (Valid/Invalid)
Fixed Rate(Valid/Invalid)
Schedule (Prediction Only)
Results Screen.
Contains the following fields:
•
•
Network Solver Results.
Prediction Results
SEPTEMBER 2003
GAP MANUAL
70 - 99 CHAPTER 4 – EQUIPMENT DATA - 2
4.8.1.1.1
Source Summary Data
This following screen is the source summary data screen.
Figure 4.90:
Source Data Entry
Type
Here we select the type of the source. The options depend on whether or not the source is
connected to a separator. If the source is independent source, the options are:
•
Fixed Rate
For sources connected to separators, the options are:
•
•
•
Â
Separated gas
Separated water
Separated Oil.
The separated oil stream, contains the remainder of the fluid inlet stream after the
user defined gas % and water % are separated in the separator.
Data Summary Area
This shows the status of the various aspects of item data. In the case of sources, which are
connected to a separator there is one such area:
For defining the fixed rate and the fluid, we go to the following screen from the summary
area and define the inlet fluid rate and the temperature.
PETROLEUM EXPERTS LTD
CHAPTER 4 - EQUIPMENT DATA –2 71 - 99
4.8.1.1.2
Source Data Input
Figure 4.91:
Source Inlet rate
Data Entry
From the summary area the fluid source is defined in the following screen:
Figure 4.92:
Source Fluid
Properties Data Entry
On this screen, the water/ gas source associated with manifold is selected. Select from the
drop down list the gas / water injection source that you would like to be applied to
72 - 99 CHAPTER 4 – EQUIPMENT DATA - 2
This can be used to view the details of the properties of the injection fluid. In case you have
compositional tracking ON, the source details will have a ‘composition’ button as well.
Clicking this will display the composition associated with the injected fluid that will be used
in tracking.
4.8.1.1.3
Source Schedule (ONLY for Prediction)
For Prediction runs, like any other equipment, sources can be scheduled from this screen.
4.8.2 Sink
Sink is a point in a network, where a given rate of a fluid (a user input) is removed from the
system at the connecting joint.
Once a sink is selected, in main GAP screen, we come to sink labelling screen
Figure 4.93:
Source/ Sink Label
Screen
Label
Short label used to distinguish equipments on the system drawing. Up to 12 characters are
allowed.
Edit
Takes to the data entry screen for the source.
Cancel
Takes to the main GAP drawing.
4.8.2.1 Sink Data Entry
The three section buttons of the sink have the following entries:
Summary Screen.
This screen gives the status of various aspects of the input data for the sink.
Input Screen.
Includes tabbed screens for the following input fields:
•
•
Fixed Rate(Valid/Invalid)
Schedule (Prediction Only)
Results Screen.
Contains the following fields:
•
•
Network Solver Results.
Prediction Results
PETROLEUM EXPERTS LTD
CHAPTER 4 - EQUIPMENT DATA –2 73 - 99
4.8.2.2 Sink Summary Data
This following screen allows the data entry for the sinks
Figure 4.94:
Sink Data Entry
Type
Here we select the type of the sink. Only one option is available:
• Fixed Rate
Data Summary Area
This shows the status of the various aspects of item data:
SEPTEMBER 2003
GAP MANUAL
74 - 99 CHAPTER 4 – EQUIPMENT DATA - 2
4.8.2.3 Sink Input Data
Figure 4.95:
Sink Inlet rate Data
Entry
On the rate data entry screen, the rate type is defined. The options are:
•
Water
•
Gas
•
Oil
•
Liquid
4.8.2.3.1
Sink Schedule (ONLY for Prediction)
For Prediction runs, like any other equipment, sinks can be scheduled from this screen
PETROLEUM EXPERTS LTD
CHAPTER 4 - EQUIPMENT DATA –2 75 - 99
4.9 Inline Element
This is generic piece of equipment that can be placed anywhere in the surface network
between two joints. Inline elements can be defined in the GAP network by clicking on the
Inline element button:
Figure 4.96:
Inline Element
Button
When this is placed in the main window, the user will get the following dialogue, allowing
the selection of various types of inline elements.
Figure 4.97:
Inline Element
Selection Screen
The options available are:
•
•
•
•
•
•
Â
Inline Gate Valve
Inline Check Valve
Inline Separation
Inline Choke
Inline Injection
Inline General (up to now known as “Inline Programmable”)
Inline Elements are placed in the main surface network between two joints.
Once an Inline Element is selected from the previous screen, the label is entered in the
following labelling screen
SEPTEMBER 2003
GAP MANUAL
76 - 99 CHAPTER 4 – EQUIPMENT DATA - 2
Figure 4.98:
Inline Label Screen
Label
Short label used to distinguish equipments on the system drawing. Up to 12 characters are
allowed.
Edit
Takes to the data entry screen for the element.
Cancel
Takes to the main GAP drawing.
4.9.1 Inline Gate Valve
Â
The Inline Gate Valve is an on/ off type of valve. This element should be placed in
network, if we want to control the start / stop of the flow of fluids through certain parts
in the network
The three section buttons for data input of the Inline Gate valve have the following entries:
Summary Screen.
This screen gives the status of various aspects of the input data for the Inline Gate Valve.
The type of Inline Gate Valve is also selected in this section.
Input Screen.
• Schedule ( ONLY FOR PREDICTION CASES)
FOR NON PREDICTION CASES THIS INPUT TAB IS EMPTY.
Results Screen.
Contains the following fields:
•
•
Network Solver Results.
Prediction Results
PETROLEUM EXPERTS LTD
CHAPTER 4 - EQUIPMENT DATA –2 77 - 99
4.9.1.1 Inline gate Valve Data Summary Screen
Figure 4.99:
Inline Gate Valve
Data Entry
Type
Here we select the type of the element. Only one options is available:
• Gate Valve
Status (Open/ Close)
Data Summary Area
This area is blank as there is no data input associated with this element.
4.9.1.2 Input Data / Schedule ( ONLY for prediction)
Like any other equipment in GAP, for models with prediction enabled, the gate valves can
be scheduled to be masked/ unmasked during predictions.
4.9.2 Inline Check Valve
Â
The Inline Check Valve should be placed in a surface network, if you want to
physically stop the flow reversal in a segment of the surface lines.
The three section buttons for data input of the Inline check valve have the following entries:
Summary Screen.
This screen gives the status of various aspects of the input data for the Inline check Valve.
The type of Inline check is also selected in this section.
Input Screen.
• Schedule ( ONLY FOR PREDICTION CASES)
FOR NON PREDICTION CASES THIS INPUT TAB IS EMPTY.
SEPTEMBER 2003
GAP MANUAL
78 - 99 CHAPTER 4 – EQUIPMENT DATA - 2
Results Screen.
Contains the following fields:
•
•
Network Solver Results.
Prediction Results
4.9.2.1 Inline Check Valve Data Summary Screen
The Inline Check valve has the following data entry screen:
Figure 4.100:
Inline Check Valve
Data Entry
Type
Here we select the type of the element. Only one options is available:
•
Check Valve
Data Summary Area
This area is blank as there is no data input associated with this element.
4.9.2.2 Input Data / Schedule ( ONLY for prediction)
Like any other equipment in GAP, for models with prediction enabled, the check valves can
be scheduled to be masked/ unmasked during predictions.
PETROLEUM EXPERTS LTD
CHAPTER 4 - EQUIPMENT DATA –2 79 - 99
4.9.3 Inline Separation
Â
If there is a separation within the network, where the pressure values are not fixed
like a separator, but rather floating, the inline separation element can be used.
The three section buttons of the inline separation have the following entries:
Summary Screen.
This screen gives the status of various aspects of the input data for the inline separation.
The type of inline separation is also selected in this section.
Input Screen.
Includes tabbed screens for the following input fields:
•
•
•
Data (Valid/Invalid)
Control (OK)
Schedule (Prediction Only)
Results Screen.
Contains the following fields:
•
•
Network Solver Results.
Prediction Results
4.9.3.1 Inline Separation Data Summary Screen
The Inline Separation has the following data entry screen:
Figure 4.101:
Inline Separation
Data Entry
Type
Here we select the format in which inline separation variables are defined The options is
available:
•
•
% Separation
Fixed Q Removal
SEPTEMBER 2003
GAP MANUAL
80 - 99 CHAPTER 4 – EQUIPMENT DATA - 2
Data Summary Area
This shows the status of the various aspects of item data:
4.9.3.2 Inline Separation Data Input Screen
Figure 4.102:
Separation
Parameters Data
Entry
Â
The separated oil stream, contains the remainder of the fluid inlet stream after the
user defined gas % and water % are separated in the separator.
Â
If Fixed Q Removals had been chosen in Type, The separation parameters are rates
rather than % values.
4.9.3.3 Input Data / Schedule (ONLY for prediction)
Like any other equipment in GAP, for models with prediction enabled, the inline separators
can be scheduled to be masked/ unmasked during predictions.
PETROLEUM EXPERTS LTD
CHAPTER 4 - EQUIPMENT DATA –2 81 - 99
4.9.4 Inline Choke
Â
If there is fixed / controllable choke in the pipeline network, this element can be used.
The three section buttons of the inline choke have the following entries:
Summary Screen.
This screen gives the status of various aspects of the input data for the inline choke.
Input Screen.
Includes tabbed screens for the following input fields:
•
•
dP Control (OK)
Schedule (Prediction Only)
Results Screen.
Contains the following fields:
•
•
Network Solver Results.
Prediction Results
4.9.4.1 Inline Choke Data Summary Screen
The Inline Choke has the following data entry screen:
Figure 4.103:
Inline Choke Data
Entry
Data Summary Area
This shows the status of the various aspects of item data:
SEPTEMBER 2003
GAP MANUAL
82 - 99 CHAPTER 4 – EQUIPMENT DATA - 2
4.9.4.2 Inline Choke Data Input Screen
Figure 4.104:
Choke Pressure
Drop Data Entry
The options for entering the pressure drop are:
• None (No pressure drop across choke considered)
• Fixed (A fixed pressure loss equal to value entered is taken for all rates)
• Calculated (The drop calculated by GAP)
PETROLEUM EXPERTS LTD
CHAPTER 4 - EQUIPMENT DATA –2 83 - 99
Â
The pressure loss is calculated in order to optimise production and satisfy various
constraints specified in the system.
Note that there is a choke calculator online that allow to estimate the choke size for
given inlet and outlet conditions:
Â
The plot button allows displaying the performance curve of the choke with the current
operating point.
4.9.4.3 Input Data / Schedule (ONLY for prediction)
Like any other equipment in GAP, for models with prediction enabled, the inline chokes can
be scheduled to be masked/ unmasked during predictions.
4.9.5 Inline Injection
Â
If there is injection of a particular within the network, this option may be used.
Examples are, riser lift gas injection, inhibitor etc injection in surface lines.
The three section buttons of the inline choke have the following entries:
Summary Screen.
This screen gives the status of various aspects of the input data for the inline choke.
SEPTEMBER 2003
GAP MANUAL
84 - 99 CHAPTER 4 – EQUIPMENT DATA - 2
Input Screen.
Includes tabbed screens for the following input fields:
•
•
•
Fixed rate (OK)
Fluid (OK/ Invalid)
Schedule (Prediction Only)
Results Screen.
Contains the following fields:
•
•
Network Solver Results.
Prediction Results
4.9.5.1 Inline Injection Data Summary Screen
The Inline Injection has the following data entry screen:
Figure 4.105:
Inline Injection Data
Entry
Data Summary Area
This shows the status of the various aspects of item data:
4.9.5.2 Inline Injection Data Input Screen
For defining the fixed rate and the fluid, we go to the following screen from the summary
area and define the inlet fluid rate and the temperature.
PETROLEUM EXPERTS LTD
CHAPTER 4 - EQUIPMENT DATA –2 85 - 99
4.9.5.2.1
Defining the Injection Rate
In this screen, we define the rate, inlet temperature and rate type of the injection fluid.
Figure 4.106:
Injection Fluid
Parameters Data
Entry
Type
Fixed / Optimised
In Fixed rate situation, in the next field a fixed rate is defined, which is injected into the
network at that point .
For Optimised rate situation, the maximum fluid rate is entered in the next screen and GAP
will inject a rate that minimises the pressure loss in the network downstream of the injection
point.
Â
The optimised method can be used to model RISER LIFT scenarios
Rate
Define the rate of injection or maximum rate of injection.
Temperature
Define, the injection fluid temperature.
SEPTEMBER 2003
GAP MANUAL
86 - 99 CHAPTER 4 – EQUIPMENT DATA - 2
4.9.5.2.2
Defining the Injection Fluid PVT
Figure 4.107:
Injected Fluid
Properties Data
Entry
On this screen, the water/ gas source associated with manifold is selected. Select from the
drop down list the gas / water injection source that you would like to be applied to the
system derived from this manifold. When the injection system is associated with a
production system, the source must be chosen from the list maintained with the production
system. Otherwise you may select the source from the injection system list. The properties
of the source that you select here are displayed in the ‘statistics’ area at the bottom of the
screen.
Edit List
This button allows you to edit the gas / water injection source list. This button invokes the
Gas / water Injection Source screen.
Source Details
This can be used to view the details of the properties of the injection fluid. In case you have
compositional tracking ON, the source details will have a ‘composition’ button as well.
Clicking this will display the composition associated with the injected fluid that will be used
in tracking.
4.9.5.3 Schedule (ONLY for prediction)
Like any other equipment in GAP, for models with prediction enabled, the inline injection
elements can be scheduled to be masked/ unmasked during predictions.
4.9.6 Inline General
Â
The inline General (Programmable) element can be used to define a variety of
speciality equipment parts/ like pressure loss elements, control valves, heat
exchangers etc in the surface network.
The three section buttons of this element have the following entries:
Summary Screen.
PETROLEUM EXPERTS LTD
CHAPTER 4 - EQUIPMENT DATA –2 87 - 99
This screen gives the status of various aspects of the input data for the inline General
element.
Input Screen.
Includes tabbed screens for the following input fields:
•
•
Script (OK)
Schedule (Prediction Only)
Results Screen.
Contains the following fields:
•
•
Network Solver Results.
Prediction Results
4.9.6.1 Inline General Data Summary Screen
The Inline General Element has the following data entry screen:
Figure 4.108:
Inline General Data
Entry
Data Summary Area
This shows the status of the various aspects of item data:
SEPTEMBER 2003
GAP MANUAL
88 - 99 CHAPTER 4 – EQUIPMENT DATA - 2
4.9.6.2 Inline General Input Data (Script) Screen
The following screen is used to write the script for the element or associate the element
with a script file *.gsc by using the brows button at the top of the screen.
Figure 4.109:
Inline
Programmable
script Entry
4.9.6.3 Schedule (ONLY for prediction)
Like any other equipment in GAP, for models with prediction enabled, the inline general
elements can be scheduled to be masked/unmasked during predictions.
4.9.6.4 Notes on Inline General Elements
Inline programmable objects are objects whose behaviour is controlled by a program script
rather than a particular physical model (e.g. pipe). These can therefore be used to create a
user defined equipment type.
The syntax is similar to the C programming language.
The following example shows the basic structure of a program script. The example applies
a fixed pressure drop over the object.
DeltaPressure = 50.0;
PRESOUT = PRESIN - DeltaPressure;
if ( PRESOUT < DeltaPressure ) PRESOUT = DeltaPressure;
Each line must be terminated by a semi colon. Local variables (such as DeltaPressure) do
not need to be declared.
One can access various variables defined in GAP that correspond to the inlet and outlet
conditions of the inline programmable object. In the above example, PRESOUT is the
outlet pressure and PRESIN is the inlet pressure. These value can be changed by the
script.
PETROLEUM EXPERTS LTD
CHAPTER 4 - EQUIPMENT DATA –2 89 - 99
4.9.6.5 Inlet and Outlet Variables
This section lists the variables for the object that can be changed in the script.
If you change the outlet rates, the effect is to remove any difference between the inlet rate
and the new outlet rate from the system.
PRESIN – Inlet Pressure
PRESOUT – Outlet Pressure
TEMPIN – Inlet temperature
TEMPOUT – Outlet temperature
QOILIN – Inlet oil rate
QOILOUT – Outlet oil rate
QGASIN – Inlet gas rate
QGASOUT – Outlet gas rate
QGFREEIN – Inlet free gas rate
QGFREEOUT – Outlet free gas rate
QWATIN – Inlet water rate
QWATOUT – Outlet water rate
SOGIN – Inlet oil gravity
SOGOUT – Outlet oil gravity
WSALIN – Inlet water salinity
WSALOUT – Outlet water salinity
SGGIN – Inlet gas gravity
SGGOUT – Outlet gas gravity
H2SIN – Inlet H2S
H2SOUT – Outlet H2S
CO2IN – Inlet CO2
CO2OUT – Outlet CO2
N2IN – Inlet N2
N2OUT – Outlet N2
SGGFREEIN – Inlet free gas gravity
SGGFREEOUT – Outlet free gas gravity
H2SFREEIN – Inlet Free H2S
H2SFREEOUT – Outlet Free H2S
CO2FREEIN - Inlet Free CO2
CO2FREEOUT - Outlet Free CO2
N2FREEIN – Inlet Free N2
N2FREEOUT – Outlet Free N2
4.9.6.6 Results Variables
In the results for the inline programmable object, there are a number of user defined
results. It is possible for the script to assign values to these user defined results. This is
done as shown in the following code fragment:DeltaPressure = 50.0;
PRESOUT = PRESIN - DeltaPressure;
if ( PRESOUT < DeltaPressure ) PRESOUT = DeltaPressure;
OTHERRES[0] = DeltaPressure;
There are 14 user defined results available. So you may use the variables OTHERRES[0]
to OTHERRES[13].
SEPTEMBER 2003
GAP MANUAL
90 - 99 CHAPTER 4 – EQUIPMENT DATA - 2
4.9.6.7 PVT Calculator
A PVT calculator is available which allows temporary calculation of PVT properties. The
following functions can be called to perform PVT calculations:CALCPVTOIL() – Oil calculator
CALCPVTGAS() – Gas calculator
CALCPVTWAT() – Water calculator
CALCPVTHT() - Specific heat, conductivity and enthalpy calculator
The following variables can be referenced directly in the script. These variables include
both input values and values calculated by the calculator functions.
Input variables:PVTPRES – Pressure
PVTTEMP – Temperature
PVTSOLGOR – GOR
PVTSOG – Specific oil gravity
PVTSGG – Specific gas gravity
PVTWSAL – Water salinity
PVTH2S – H2S impurity
PVTCO2 – CO2 impurity
PVTN2 – N2 impurity
Calculated variables:PVTRS – Calculated Rs
PVTPB – Bubble Point
PVTRHOOIL – Oil density
PVTGRVOIL – Oil gravity
PVTOILFVF – Oil FVF
PVTFMUOIL – Oil viscosity
PVTCT – Total compressibility
PVTRHOGAS – Gas density
PVTGASFVF – Gas FVF
PVTFMUGAS – Gas viscosity
PVTFACTOZ – Z factor
PVTPCRITP – Critical pressure
PVTPCRITT – Critical temperature
PVTRHOWSC – Water density at SC
PVTRSOWAT – Solubility of gas in water
PVTWATFVF – Water FVF
PVTCOMWAT – Water compressibility
PVTRHOWAT – Water density
PVTFMUWAT – Water viscosity
PVTCONWAT – Conductivity of water
PVTCPROIL – Specific heat capacity of oil
PVTCPRWAT – Specific heat capacity of water
PVTCPVGAS – Specific heat capacity of gas
PVTENTWAT – Enthalpy of water
PVTCONOIL – Conductivity of oil
PVTCONGAS – Conductivity of gas
PVTENTOIL – Enthalpy of oil
PVTENTGAS – Enthalpy of gas
An example of using the PVT calculator is:PVTPRES = PRESOUT;
PVTTEMP = TEMPOUT;
CALCPVTGAS();
PETROLEUM EXPERTS LTD
CHAPTER 4 - EQUIPMENT DATA –2 91 - 99
Z1 = PVTFACTOZ;
PVTPRES = PRESOUT + 20.0;
CALCPVTGAS();
Z2 = PVTFACTOZ;
dZ = (Z2 - Z1)/20.0;
Maths functions
A number of maths functions are available in the script. These include:COS(x)
Returns the cosine of x (units of x are radians).
COSH(x)
Returns the hyperbolic cosine of x (units of x are radians).
SIN(x)
Returns the sine of x (units of x are radians).
SINH(x)
Returns the hyperbolic sine of x (units of x are radians).
TAN(x)
Returns the tan of x (units of x are radians).
TANH(x)
Returns the hyperbolic tan of x (units of x are radians).
ACOS(x)
Returns the inverse cosine of x in radians.
ASIN(x)
Returns the inverse sine of x in radians.
ATAN(x)
Returns the inverse tan of x in radians.
ATAN2(x,y)
Returns the inverse tan of x/y in radians.
EXP(x)
Returns the exponential of x.
LOG(x)
Returns the natural logarithm of x.
LOG10(x)
Returns the logarithm (base 10) of x.
POW(x,y)
Returns x raised to the power of y.
FMOD(x,y)
Returns the floating-point remainder of x / y.
FABS(x)
SEPTEMBER 2003
GAP MANUAL
92 - 99 CHAPTER 4 – EQUIPMENT DATA - 2
Returns the absolute value of x.
SQRT(x)
Returns the square root of x.
CEIL(x)
Returns a value representing the smallest integer that is greater than or equal to x.
FLOOR(x)
Returns a value representing the largest integer that is less than or equal to x.
HYPOT(x,y)
Returns the length of the hypotenuse of a right triangle, given the length of the two sides x
and y. It is equivalent to the square root of x2 + y2.
J0(x)
Returns the zero’th order Bessel function of the first kind of x.
J1(x)
Returns the first order Bessel function of the first kind of x.
JN(n,x)
Returns the n’th order Bessel function of the first kind of x.
Y0(x)
Returns the zero’th order Bessel function of the second kind of x.
Y1(x)
Returns the first order Bessel function of the second kind of x.
YN(n,x)
Returns the n’th order Bessel function of the second kind of x.
LDEXP(x,n)
Returns x*POW(2,n).
4.9.6.8 Control Structures
The control structures are the same as used in the C language. Examples of the basic
structures are shown below.
• If block
If ( MOD[{PROD}].PIPE[0].PIPEID[0][1] > 6.0 )
{
PRESOUT = PRESIN – 50.0;
QWATOUT = QWATOUT * 0.75;
}
•
if-else block
if ( MOD[{PROD}].PIPE[0].CPO > 0.55 )
{
dP = 50.0;
}
else
{
dP = 100.0;
}
PETROLEUM EXPERTS LTD
CHAPTER 4 - EQUIPMENT DATA –2 93 - 99
PRESOUT = PRESIN - dP;
if ( PRESOUT < dP ) PRESOUT = dP;
•
while loop
i = 0;
dP = 0.0;
while ( i < 10 )
{
dP = dP + 10.0;
i = i + 1;
}
PRESOUT = PRESIN - dP;
•
do-while loop
i = 0;
dP = 0.0;
do
{
dP = dP + 10.0;
i = i + 1;
}
while ( i < 20 );
PRESOUT = PRESIN - dP;
•
for-loop
dP = 0.0;
for ( i = 0; i < 21; i++ )
{
dP = dP + 10.0;
}
PRESOUT = PRESIN - dP;
SEPTEMBER 2003
GAP MANUAL
94 - 99 CHAPTER 4 – EQUIPMENT DATA - 2
4.9.6.9 Example Script
Calculating the number of days since 1900. The following script fragment will calculate the
number of days since 1900 for a calendar date.
// Date to convert is 14th September 1996.
Year = 1996;
Month = 9;
Day = 14;
// Check if a leap year - the rules are:// If divisible by 400 then it is a leap year
// If not divisible by 400 BUT divisible by 100 then it is NOT a leap year
// If not divisible by 100 but divisible by 4 then it is a leap year.
LeapYear = 0;
if ( Year % 400 == 0 )
LeapYear = 1;
else if ( Year % 100 == 0 )
LeapYear = 0;
else if ( Year % 4 == 0 )
LeapYear = 1;
Year = Year - 1900;
NumDays = Year*365;
// Add extra days for leap years
NumDays = NumDays + floor((Year+3)/4);
// Don't count the days for the current month
Month = Month - 1;
// Add up days for the months in the current year
while ( Month > 0 )
{
if ( Month == 2 )
{
if ( LeapYear == 1 )
NumDays = NumDays + 29;
else
NumDays = NumDays + 28;
}
else if ( Month == 4 || Month == 6 || Month == 9 || Month == 11 )
{
NumDays = NumDays + 30;
}
else
{
NumDays = NumDays + 31;
}
Month = Month - 1;
}
NumDays = NumDays + Day;
PETROLEUM EXPERTS LTD
CHAPTER 4 - EQUIPMENT DATA –2 95 - 99
4.10 Inflow Icon
The inflow icon is shown in figure 4.112. This has been added as part of the new features
in GAP v5 that allow multilateral and complicated down hole geometry to be defined in
GAP.
Figure
4.112: Inflow
button
The inflow data entry is split into three sections as described below.
Summary Screen.
This screen gives the status of the input inflow data and allows the type of well (producer or
injector) and the location of an appropriate PROSPER file to be defined.
Input Screen.
This screen allows the input data to be entered. The options in this section are the same
as the IPR description discussed in Chapter 5. Please to the IPR section of Chapter 5
for more information.
Results Screen.
Contains the following fields:
•
•
Network Solver Results.
Prediction Results
4.10.1
Inflow Summary Screen
The inflow summary screen is shown below.
Figure 4.113:
Inflow summary
screen
Browse
SEPTEMBER 2003
GAP MANUAL
96 - 99 CHAPTER 4 – EQUIPMENT DATA - 2
The browse button is used to select the location of a PROSPER file that contains the IPR
description. The file defined here can be used to import the IPR information into GAP as
outlined in Chapter 5.
4.11 Grouping
The new grouping option allows collections of equipment to be controlled from one icon.
The grouping icon is circled in figure 4.114.
Figure 4.114:
Grouping icon on tool
bar
In order to create a group of nodes firstly add a group to the current system screen. To
associate a node with a group, press the control key and the left mouse button over the
node and move the mouse cursor until it is over the group. Now release the left mouse
button. Three wells associated with a particular “group1” are shown below.
Figure 4.115:
Wells associated
with “Group1”
The Group summary screen is divided into three sections.
1. The summary screen.
Allows navigation to the constraints and grouping input screens. If under the |Options
|Method screen the prediction option is set to on this screen will also allow navigation
to the scheduling screen
2. The Input screen
Allows values to be entered to constrain and schedule the group
PETROLEUM EXPERTS LTD
CHAPTER 4 - EQUIPMENT DATA –2 97 - 99
3.
The results screen.
Shows overall Network solver and prediction results for the items associated with the
group.
A group summary screen with the summary tab selected is shown in Figure 4.116
Figure 4.116
Grouping
summary screen.
SEPTEMBER 2003
GAP MANUAL
98 - 99 CHAPTER 4 – EQUIPMENT DATA - 2
4.12 Input Screen
4.12.1
Constraints
When constraints are entered into the constraints input screen, the values entered
represent an overall constraint that the sum the values for the nodes in the group cannot
exceed. So in the case of the system shown in Figure 4.115 if the maximum gas
production rate for group 1 is set to 5MMscf/day, then the overall quantity of gas produced
from wells “W1”, “W2” and “W3” will be constrained so as not to exceed this quantity.
Figure 4.117:
Group constraints
screen.
4.12.1.1 Schedule
The Group scheduling screen is shown in Figure 4.118. The event type column allows a
selection to be made between mask, unmask and change constraint. The mask and
unmask commands allow all of the nodes in the group to be masked or unmasked. If the
change constraint option is selected then the constraint type and a new value for the
constraint need to be defined in the blue columns.
PETROLEUM EXPERTS LTD
CHAPTER 4 - EQUIPMENT DATA –2 99 - 99
Figure 4.118:
Schedule data
input screen
4.12.1.2 Grouping
The screen that is displayed when the grouping tab is clicked is shown in Figure 4.119.
Figure
4.119:
Grouping
data input
screen
The add remove buttons allow pieces of equipment to be added to or removed from the
current group.
SEPTEMBER 2003
GAP MANUAL
5 VLP/IPR Generation
5.1 Introduction
This chapter describes the following procedures:
•
•
•
•
•
Batch mode transfer of well inflow performance relations from PROSPER
Batch mode generation of well vertical lift performance curves using PROSPER
Batch mode generation of pipe VLPs (New to GAP v5)
How to import externally generated well and pipe VLPs into GAP
How externally generated well IPRs can be imported into GAP
5.2 A well model in GAP
A well model is essentially a mathematical representation of a real well. It needs to be able
to represent past performance of the well (Flowrates, Water Cut, GOR etc) in order for the
engineer to have confidence in prediction results from the model.
The most common results a well model can provide are rates for a given well head
pressure, GOR and WC. This is done on the basis of VLP/IPR plots (Bottom Hole Pressure
Vs Rate). The following is such a plot:
Figure 5.1
GAP VLP/IPR
The intersection between the VLP and the IPR gives the rate and bottom hole pressure
under the given conditions.
In order to create this model, IPRs and VLPs need to be created for all the conditions the
well will encounter during its life. GAP deals with this based on the following description.
2 - 13
CHAPTER 5 – VLP/IPR GENERATION
5.2.1 IPR
Inflow performance relationships are transferred from PROSPER. GAP has the PI and
Vogel relationship (for Oil wells) built into it and therefore the choice of model used in
PROSPER to generate the IPR is irrelevant. GAP will find an equivalent PI that can match
the curve from PROSPER and this will be used to perform the well calculations.
5.2.2 VLP
Lift Curves are generated by the PROSPER well file. The procedure will be outlined in the
following sections.
Together the IPR model and the VLP set constitute a well model:
Figure 5.2
GAP
VLP
Set
PETROLEUM EXPERTS LTD
CHAPTER 5 – VLP/IPR GENERATION
3 - 13
5.2.3 Information Relating to Outdated Performance Curves
Â
In GAP version 4.0 and onwards, there is no requirement to generate
performance curves for the wells in a system. GAP CAN USE THE VLP / IPR
DATA DIRECTLY TO GAUGE A WELL RESPONSE.
Also, from GAP version 4.0 onwards, the BUILD | ALLOCATE process has been
REPLACED by NETWORK SOLVE.
As the method of using VLP/IPR’s directly at the well level is an enhancement
over Performance Curves, it is strongly recommended that VLP /IPR’s BE USED
IN WELL MODELLING.
There are two main reasons which suggest that using the VLP/IPR method is more
accurate than performance curve methods:
1. When generating performance curves the well head pressures are chosen in
advance. For example, for a gas lifted well we can only choose three well head
pressures. This will naturally NOT represent the whole operating spectrum of values
that the well will experience during its life.
2. Since the PC is a curve fitted on a number of points, the polynomial may not fit the
points exactly, or have maxima and minima that are misrepresenting the actual
performance of the well. This may pose problems for WHP that have not been
included as points onto which the PC is fitted. Using the VLP/IPR intersection
method, linear interpolation is followed between the VLPs, thus limiting the amount
of error that can be introduced to a minimum.
Based on the points discussed above, this chapter will not deal with Performance
Curve generation and use.
5.2.4 Importance of VLP Data Ranges
In order to enable GAP to calculate production rates and optimise, it is essential that the
VLP/IPR data represent the well performance accurately.
Â
Â
In version 4.0 onwards the quality of VLP data (i.e. the span of the range of
parameters, like water cut, GOR, injection GLR and well head pressure for the
particular case) is important since it will determine the GAP model results.
Users are encouraged to develop the habit of examining calculated VLP and IPR
curves for accuracy.
SEPTEMBER 2003
GAP MANUAL
4 - 13
CHAPTER 5 – VLP/IPR GENERATION
5.3 Generating Well and Pipe VLPs in a Batch Mode
The batch mode generation methods are described in this section in the order that they
appear on the |Generate drop down menu.
Figure 5.3:
GAP VLP, IPR
and
PC
generation
options
5.3.1 Batch Transfer of IPR’s
The following description assumes that a PROSPER model which includes an IPR has
already been built for each well.
It is first necessary to tell GAP the location of the PROSPER files that describe each well.
The method of doing this is summarized briefly below:
1. Open the well summary screen by double clicking on the well icon.
A well summary screen is shown in below:
Figure 5.4
Well
data
Summary
screen.
2. Click on the summary button in the bottom left hand corner of this window.
3. Click on the browse button to open a file selection dialogue box. From this dialogue
box select the appropriate PROSPER file for the well.
Repeat this process for each of the wells that require IPR generation.
Now that the appropriate PROSPER files have been specified for each well Click Generate
Transfer Well IPR’s from PROSPER as shown in the figure below.
PETROLEUM EXPERTS LTD
CHAPTER 5 – VLP/IPR GENERATION
5 - 13
Figure 5.5:
Batch IPR Generate
If no wells have been selected then the a screen warning the user of this is first displayed.
Figure 5.6:
Batch IPR Generate
If the “All” button is selected, GAP will automatically select all the wells in the system and
open the screen shown in Figure 5.5. From this screen it is then possible to deselect wells
that do not require IPR transfer.
Click the Generate button shown in Figure 5.5 and GAP will display the “Enter Layer
Indices screen shown in the screenshot below:
SEPTEMBER 2003
GAP MANUAL
6 - 13
CHAPTER 5 – VLP/IPR GENERATION
Figure 5.7:
Batch IPR Generate
The Enter Layers Indices screen is used to select which layer the IPR data read from
PROSPER will be applied to. In the case of PROSPER multi-layer IPR model wells it should
be noted that the total IPR (of whatever model you have chosen in PROSPER) is
transferred to GAP. Thus if you transfer data to multi-layer models, you must select a target
layer in each case that you would like the IPR data to be written to. If you have selected
multi-layer wells, these will be listed in a screen after you have pressed Generate. Select
from the appropriate list boxes the target layer for the data in each case.
Click |OK to start PROSPER. Each well’s input (.SIN) file will be opened in sequence and
the IPR data will be automatically read into GAP.
GAP uses its current type of IPR model for the well regardless of the IPR model used in the
generation by PROSPER. This means that Oil IPR’s are always modeled with a PI and
Vogel correction, while Gas/Condensate IPR’s are always Forcheimer or C and n. GAP
takes the reservoir pressure and PVT information from PROSPER along with three IPR data
points. These points become the Match points in the GAP model, and GAP fits its IPR
coefficients to these points.
PETROLEUM EXPERTS LTD
CHAPTER 5 – VLP/IPR GENERATION
7 - 13
5.3.2 Batch Generation of VLP’s
This section describes the process of batch generating VLP’s in PROSPER and transferring
the information to GAP. As with the transfer of IPRs described in Section 5.3.1 it is of
course necessary to have appropriately prepared PROSPER files for each well and also to
have these PROSPER files referenced on the well summary screens. The process of
referencing the PROSPER files is described in Section 5.3.1.
The following description assumes that PROSPER models have built for each well and
referenced from within GAP.
To generate the VLPs click Generate Generate Well VLP’s and the screen shown below
will be presented:
Figure 5.8:
Batch VLP Generation
(if no wells are selected then the screen shown in Figure 5.6 will be displayed. This can be
used in the same way as discussed for well selection during IPR generation.)
To generate VLP tables for GAP, check the For GAP model box. PROSPER will be used to
calculate and save both .MBV (MBAL format ASCII lift curve files) and .VLP (GAP Binary
VLP lift curves). If the For Simulator box is checked then it is necessary to select a target
simulator lift curve format from the list selected and an Injection Rate Type (GLR/Gas
Injection Rate).
Â
The For GAP model option must be used when modeling pipeline Pressure and
Temperature in GAP. Other options do not allow for transferring the temperature
values.
Check the For GAP model and Click the Data button. GAP will start PROSPER and recall
the .ANL file for each selected well. The .ANL files contain the values of sensitivity
variables to be used in the VLP calculations. Once all the well files have been read the
screen shown below is presented:
SEPTEMBER 2003
GAP MANUAL
8 - 13
CHAPTER 5 – VLP/IPR GENERATION
Figure 5.9:
VLP Generation Data Edit
To check and edit the values, click the Edit button. The following screen will be presented
for the relevant well:
Figure 5.10:
VLP Rates and Variables
Enter rates (up to 20) and values of manifold pressure, GOR and water cut into the VLP
table to be used for generating the VLP curves. It is important that the values entered into
this table encompass the full range of operating conditions for the well. If the range is not
sufficient then the results produced by GAP are likely to be incorrect.
PETROLEUM EXPERTS LTD
CHAPTER 5 – VLP/IPR GENERATION
9 - 13
Click the |OK button to exit the data screen. This will return control to the screen shown in
Figure 5.8.
Â
The VLP calculation data can be easily copied from one well to another using the copy
and paste function. Click in the check box next to the well with the data to be copied so
that a cross appears. Click on the copy button at the bottom of the dialogue screen.
Then click in the check box next to the well that the data is to be copied to and press
paste. The range of the variables entered for the first well will be copied to the currently
selected well.
When copying data from one well to another, it should be ensured that the data cover
the operating range of the new well.
Once the rates, pressures etc. have been entered correctly for each selected well the OK
button can be pressed to return to the selection screen. The VLP generate variables are
saved in the well .ANL files. GAP is now set up to batch calculate the well VLP curves.
When the Generate button on the VLP Generation screen is pressed GAP will
automatically direct PROSPER to calculate VLP curves for each selected well using the
rates and sensitivity variable values entered in the GAP VLP data table. PROSPER will
automatically save the VLP tables in the appropriate file format. If using the GAP generate
Well VLP curves process, .VLP and .VLT files will be automatically saved for each well.
Â
VLP calculations can take a considerable time if many rates and variables are used.
Before starting the run, check the PROSPER files carefully to avoid problems that may
halt the automatic process. To maximise efficiency, plan to Generate Well VLP’s when
you are not normally using your computer.
Once the generation is successfully completed the a screen notifying the user of the
completion of the task will be shown.
The process is now complete. It is recommended that the VLPs are inspected at this stage
to ensure that the calculated values are consistent. This is done by opening an appropriate
well data input screen and selecting |Summary |Lift curves |Inspect.
SEPTEMBER 2003
GAP MANUAL
10 - 13 CHAPTER 5 – VLP/IPR GENERATION
5.3.3 Batch Generate Pipe VLPs
The batch generation of Pipe VLPs has been added to GAP v5 to allow lift curves to be
generated for pipes that have been defined using the new PROSPER in line features or for
which the “use lift curve” option has been selected from within the pipe summary screen.
For information regarding PROSPER inline please refer to Chapter 3.
The procedure for generating pipe VLPs is similar to well VLPs. Select |Generate
|Generate Pipe VLPs from the GAP menu bar.
If no wells have been selected, then the screen shown below will be displayed.
Figure 5.11:
Batch
Pipe
Generation
VLP
Clicking on all will select the pipes in the system that has the ‘Use lift curves’ option
selected.
Figure 5.12:
Pipe selection screen.
Clicking on |Data will display the ‘generate data’ screen shown below:
PETROLEUM EXPERTS LTD
CHAPTER 5 – VLP/IPR GENERATION
11 - 13
Figure 5.13:
Batch Pipe VLP
Generation Data
entry screen.
This should be used as described in section 5.2.2 for well VLP generation. Ensure that the
values specified in the table encompass the full spectrum of operating conditions that will
be encountered. Repeat this process for each of the pipes that have been selected.
Clicking on the |ok button will return control to the ‘Generate’ dialogue screen above. From
this screen, press the generate button to begin the batch generation of the pipe VLPs.
Once this is successfully completed the software will prompt a message notifying the user
of the completion of the task.
It is recommended that the VLPs are inspected at this stage to ensure that the calculated
values are consistent. This is done by opening an appropriate pipe data input screen and
selecting |Summary |Lift curves |Inspect.
SEPTEMBER 2003
GAP MANUAL
12 - 13 CHAPTER 5 – VLP/IPR GENERATION
5.3.4 Generating Well VLP on a well-by-well basis
The generation of a VLPs can also be carried out for an individual well by following the
procedure below. This method may be preferable if a model is small or if additional wells
are being added to an existing GAP model.
The procedure is as follows for generating the VLP file in PROSPER is as follows:
1. Load PROSPER from Windows or from the well data entry screen and open (or
create) an appropriate PROSPER well file.
2.
The VLP curves for the file for a naturally flowing well can be generated by
selecting |Calculation |VLP Tubing Curves|(3 Variables) from the menu bar. For
a gas lifted well select |Calculation |VLP Tubing Curves|(4 Variables) from the
menu bar.
Figure: 5.14:
Tubing curve VLP
generation screen
3. Enter the top node pressure and water cut values into the input table and a range of
liquid rates that encompass the full range of operating conditions into the table at
the bottom screen. Now press the |Continue button at the top of the screen. This
will display the sensitivities screen shown below:
PETROLEUM EXPERTS LTD
CHAPTER 5 – VLP/IPR GENERATION
13 - 13
Figure: 5.15:
Tubing curve VLP
generation screen
For a naturally flowing well the first node pressure, GOR and water cut must be varied. For
a gas lifted well the Gas lift injection rate must also be varied. An error message will be
displayed and the created file will not be useable in GAP if variables other than the above
are varied.
4. To start the generation of the VLP’s click |Continue which will display the “VLP (tubing
curves) calculation screen” followed by |Calculate to begin the calculations. The “VLP
(tubing curves) calculation screen is shown below:
Figure 5.16:
Tubing curve VLP
generation screen
5. Click the |Export Lift Curve button on the Calculation screen. A list of Export formats
appears – GAP is able to read lift curves in Eclipse (.ECL), MBAL (.MBV), and GAP
(.TPD) formats. Select one of these from the list, and save the file to a suitable
location.
To import the file into GAP open the appropriate well VLP screen in GAP
6. From the well VLP input screen, click on the Import button. Locate the file that has
just been exported from PROSPER using the browser, and press OK. GAP will
generate a .VLP file, and the name will be displayed in the VLP file field of the dialog.
SEPTEMBER 2003
GAP MANUAL
6 Actual / Production Validation
Â
In any GAP model it is important that the well models used can reproduce
measured well data reasonably well.
This section introduces the user to the ACTUAL menu option in GAP,
which allows efficient quality checking of the well models in GAP against
measured data, with the ability to trouble shoot individual wells.
This also allows verifying if they are able to reproduce current test data
and update the well models (e.g. IPR) if required.
This chapter describes the validation of well models in GAP using the |Actual menu option.
The well performance model considered is:
•
VLP / IPR intersection
6.1 Well Model Validation
The following assumes that the PROSPER well model is accurately matched to measured
production data.
The following steps outline how to ensure that the accuracy of the PROSPER model has
been preserved within GAP. The accuracy of the well models must be checked before
attempting an optimisation.
The following sections go through the quality check procedure for the well models.
6.2 Checking Wells with VLP/IPR Intersection Model
The functionality to be used to check the wells in GAP, when they have been defined with
VLP/IPR intersection model is |Actual |Production Validation.
Production Validation is based on reservoir pressure, water cut GOR (oil producer wells)
and measured manifold pressures from a test GAP uses the VLP and IPR curves that are
in the well-input screens in GAP and used to calculate well production rates.
The calculated well rates are displayed against the measured rates and an overall liquid
error is indicated. Changes can then be made to the model in order to respect the
measured data.
2-9
CHAPTER 6 – ACTUAL / PRODUCTION VALIDATION
6.2.1 Running Production Validation / Quality Check
To carry out a Production Validation calculation, enter the following screen by selecting
|Actual |Production Validation from the main screen of GAP.
Figure 6.1:
Production Validation
Screen
•
On entry to the dialogue, select whether the oil or liquid rates should be used
when entering rates. This may depend on the measured data available (Figure
6.2)
Figure 6.2:
Select Rate Type
•
The values of Reservoir Pressure, Water Cut and GOR present in the well’s IPR
screen should be transferred to this screen. In the case of the Gas producer
Wells, the values of WGR and CGR will be transferred. This is done by using
the Transfer button located at the bottom of the screen (Figure 6.3 & 6.4)
PETROLEUM EXPERTS LTD
CHAPTER 6 – ACTUAL / PRODUCTION VALIDATION
3-9
Figure 6.3:
Transfer Data from well
VLP/IPR data
Figure 6.4:
Transfer Data from well
VLP/IPR data
•
If required, the transferred data (Reservoir Pressure, GOR, WC) can be changed
according to the actual measured data. (Figure 6.5)
SEPTEMBER 2003
GAP MANUAL
4-9
CHAPTER 6 – ACTUAL / PRODUCTION VALIDATION
Figure 6.5:
Checking (and changing if
required) data transferred
from well’s IPR screen
•
The Import button to import from a text file or use the Paste button to transfer data
from EXCEL etc. (using Copy + Paste route).
•
Enter the Manifold Pressure and Liquid rate (or gas rate) according to the
measured data. (Figure 6.6)
Figure 6.6:
Enetring the Measured
Manifold Pressure and
Liquid (or gas) rate
•
Click the Calculate button and GAP will interpolate the VLP and evaluate the IPR
for the current producing conditions as entered in the individual well-input screens,
and use them to calculate production rates for each well. (Figure 6.7)
PETROLEUM EXPERTS LTD
CHAPTER 6 – ACTUAL / PRODUCTION VALIDATION
5-9
Figure 6.7:
Calculate
•
In the case of a multi-layer IPR model, GAP will use the layer pressures used in the
Well IPR entry screen and will disable the reservoir pressure column, as shown in
Figure 6.1.
The user can then compare the measured versus calculated rates of the model and in case
there are significant differences, isolate the well/wells, by scrolling up/down the list which
cause the error. Once these wells are identified, the user can check the reasons for the
error visually as explained next.
SEPTEMBER 2003
GAP MANUAL
6-9
CHAPTER 6 – ACTUAL / PRODUCTION VALIDATION
6.2.1.1 Checking the Quality of Individual Wells Graphically
On the well which has a large deviation between measured and calculated rates, select the
edit button to access the well input screen for troubleshooting purposes.
Figure 6.8:
Troubleshooting an
individual well
VLP and IPR intersections can be viewed by pressing the Calculate button in the well
summary screen.
Figure 8.9:
Inspecting VLP/IPR
intersection
The measured values are transferred to the first line of the VLP/IPR calculate screen as
shown below:
PETROLEUM EXPERTS LTD
CHAPTER 6 – ACTUAL / PRODUCTION VALIDATION
7-9
Figure 6.10:
VLP /IPR intersection
calculation
On this screen, click on plot and a plot of the intersection as generated by GAP can be
seen.
Figure 6.11:
VLP /IPR intersection
calculation
Once the reason is identified, any required adjustment can be done (e.g. PI adjustment,
VLP re-generation with a more appropriate range of values)
As a final step,
•
The measured values of Reservoir Pressure, Water cut and GOR should
be transferred back to the well’s IPR screen by using the Transfer button at
the bottom of the Actual \ Production Validation screen. This step is required
if GAP is to update the existing values in the wells with the current measured
values.
SEPTEMBER 2003
GAP MANUAL
8-9
CHAPTER 6 – ACTUAL / PRODUCTION VALIDATION
Figure 6.12:
Transfer Data to Well’s IPR
screen
Please Note:
Â
While trouble shooting check that the IPR PVT and, reservoir pressure etc are
identical to that of test.
Also check that the set of VLP data used in GAP has the relevant range, i.e. not
extrapolating.
Note that, in Material Balance Prediction mode, well inflow performances will be calculated
using a connected Tank’s PVT calculator. If no tank is connected, GAP will use its own
PVT calculator. This could yield slightly different results: if you are performing a Production
Validation calculation prior to performing a prediction, you should connect all the Tanks to
the required Wells before performing this operation.
Â
GAP will display a ‘No Solution’ message if no intersection could be found. Rates
are marked with a contrasting colour if the lift curves were extrapolated to find a
solution.
PETROLEUM EXPERTS LTD
CHAPTER 6 – ACTUAL / PRODUCTION VALIDATION
9-9
6.2.1.2 Data Handling Utilities in Actual screen
On the Production Validation screen as shown in Figure 6.2, there are some data handling
utility buttons. These are:
•
•
•
•
Copy, Paste, All, Invert
Import
Transfer
Report
The Copy and Paste utility is for copying from and pasting rows of data from the screen to
clipboard. The rows can be selected by clicking on “empty boxes” on the left hand side of
the rows. The All selects all rows and the Invert button inverts selection.
Import
Import data from a space delimited ASCII file.
Report
Write the results of the calculation to a report. This invokes a standard report dialogue,
which allows the data to be written to a file, the screen, the Windows clipboard, or a hard
copy device.
Transfer
Transfers the measured data to various other GAP dialogues (for example, the Production
Validation screen, as described below). In the resulting dialogue, highlight the wells for
which you wish the data to be transferred, and press OK.
SEPTEMBER 2003
GAP MANUAL
7 Network Solver and Optimiser
This chapter describes how GAP solves the surface network system for pressures and rate
at various nodes / points within the system once the system is defined. A defined system
consists of the following:
•
•
All wells with valid inflow / VLP data OR Performance Curves
All pipelines and other surface equipment defined and calibrated.
7.1 The Solver
The solver in GAP essentially generates a set of mass balance equations and pressure
balance equation at each joint in the system as indicated in the Core GAP technique in
Chapter 1, Section 1.2. This way a set of equations for the whole network is generated.
Then these equations are solved simultaneously, given the boundary conditions, which are
fixed separator pressures. The solver is used find the pressure and flow distribution in the
surface network given the fixed separator pressures.
7.2 The Optimiser
GAP contains a powerful non-linear optimisation algorithm (SQP) for naturally flowing, gas
lifted and injection wells.
GAP will optimise oil production by simultaneously adjusting well chokes, gas lift gas
injection rates, ESP frequencies, pump/compressor speed etc as applicable. If, after
reducing the lift gas injection rate to zero for a gas lifted well, the well production must be
further reduced to meet a constraint for example, GAP can automatically choke wells back.
7.3 Constraints
Constraints can be used to choke wells back to meet production targets or processing
limitations while optimising oil production. By careful use of maximum and minimum well
constraints, the user can give priority to, for example, high water cut wells while allowing
other wells to be cut back to meet overall constraints.
The Optimiser in GAP is designed to optimise the returns of the objective functions, which
could be the oil produced, revenue earned or gas produced depending on the options
selected as defined in next section. The Optimisation done is subject to the given the
constraints at various levels in the network. The results of the optimisation will be the
following:
•
•
•
•
•
•
•
•
Â
For Naturally Flowing Wells (Well head dP)
For Inflow Elements (down-hole dP)
For Gas Lifted Wells (Gas Allocated to the Well / dP at well head)
For ESP/HSP Wells (Frequency of operation / dP at well head)
For Inline Controllable Chokes (dP)
For Pumps with Control (Speed of rotation)
For Compressors with Control (Speed of Rotation)
For Optimised Inline Injection (Gas injection Rate)
When performing optimised runs, the wells in the system should be set
controllable (Chokes on the wells that can be controlled by the Optimiser).
2 - 14
CHAPTER 7 – NETWORK SOLVER AND OPTIMISER
7.3.1 Optimisation Objective Function
To define the method of optimisation, click on Options Method and select the
optimisation method from the drop-down box as in the following dialogue box:
Figure 7.1
Optimisation
method
selection
Make your selection of optimisation method from the following 2 choices:
•
Production
This option maximises the production rate.
•
Revenue
This option maximises the revenue generated by sales of oil and gas produced
after taking into account the cost of processing water, compressing injection gas
and cost of power.
The following additional data is required to be entered in |Options |Tax
Regimes:
•
•
•
•
•
Revenue from oil sales
Revenue from gas sales
Cost of water processing
Cost of injection gas
Cost of power
PETROLEUM EXPERTS LTD
CHAPTER 7 – NETWORK SOLVER AND OPTIMISER
3 - 14
Figure 7.2
Tax Regimes
Up to 32 different Tax Regimes can be set.
The Tax Regime to be used by the system during optimisation can be selected in any well
summary screen.
The default Tax Regime is selected in |Options |Default Settings.
SEPTEMBER 2003
GAP MANUAL
4 - 14
CHAPTER 7 – NETWORK SOLVER AND OPTIMISER
7.4 Solving the Network (with and without Optimisation)
There are three Network Solving modes to know,
•
•
•
No optimisation
Optimise and honour constraints
Optimise, no constraints
These options will be discussed later in this section.
To perform the Network Solving on the main GAP menu chose Solve Network.
If there is any gas lifted wells, the gaslift gas available will be required.
Figure 7.3
Gaslift
Gas
Available
Up to ten different cases can be set.
The values set in this screen will be only used when the network is solved with
Optimisation. Otherwise, the gas injection rates for each well will be taken from the |Actual
|Actual screen.
Click on Next to specify the separator pressures
PETROLEUM EXPERTS LTD
CHAPTER 7 – NETWORK SOLVER AND OPTIMISER
5 - 14
Figure 7.4
Defining the Separator
Pressure
If there is no gas lifted wells, up to ten different Separator Pressures (cases) can be
specified.
Once the separator pressure is defined, click on Next. This leads to the Solver screen as
shown:
Figure 7.5
Network Solver
On this screen, the Optimisation mode can be selected before performing the calculation.
SEPTEMBER 2003
GAP MANUAL
6 - 14
CHAPTER 7 – NETWORK SOLVER AND OPTIMISER
7.4.1 No Optimisation Mode
This option invokes the solver only. GAP will calculate the pressures and rates at various
points in the network.
The solution is according to the following criteria:
• No constraints specified are honoured.
• For gas lifted systems, the solver takes the lift gas rate for each well from the
Actual Actual screen.
• For ESP wells, the operation frequency for each well is taken from the Actual
Actual screen. ???
• For all Equipments with dP Control (Wells and online Chokes) specified as
calculated, the dP is taken as zero.
• For all Equipments with dP Control (Wells and online Chokes) specified as a fixed
number, the specified number is used.
7.4.2 Optimise and Honour Constraints Mode
This option invokes the solver and the optimiser as well. GAP will optimise the Production /
Revenue honouring the specified constraints.
Once we have it selected the solution is according to following criteria:
•
All specified binding constraints are honoured (provided they are feasible).
•
For gas lifted systems, the optimiser allocates the gas lift in such a fashion that
overall production is optimised.
•
For ESP wells, the operation frequency for each well worked out to yield an
optimum production.
•
For all Equipments with dP Control (Wells and inline Chokes) specified as
calculated, the dP is calculated so as to yield an optimum solution.
•
For all Equipments with dP Control (Wells and inline Chokes) specified as a fixed
number, the specified number is used.
If this mode is selected, an option to also calculate the potential becomes available. If this
option is checked, GAP will also report the optimum calculated values that could be
obtained if no constraints were honoured.
PETROLEUM EXPERTS LTD
CHAPTER 7 – NETWORK SOLVER AND OPTIMISER
7 - 14
7.5 Calculate Potential Option – New to GAP 5.0
When the Optimisation mode is set as ‘Optimise and honour constraints’, a ‘Calculate
Potential’ option becomes available.
If this option is checked, the results will also report the field potential as if no constraints
were set in the system.
Figure 7.6
Calculate
Potential
Option
7.5.1 Optimise, No Constraints Mode
This option invokes the solver and the optimiser as well. GAP will optimise the Production /
Revenue without taken into account the specified constraints.
In this case, the solution is according to the following criteria:
•
For gas lifted systems, the optimiser allocates the gas lift in such a fashion that
overall production is optimised.
•
For ESP wells, the operation frequency for each well worked out to yield an
optimum production.
•
For all Equipments with dP Control (Wells and inline Chokes) specified as
calculated, the dP is calculated so as to yield an optimum solution.
•
For all Equipments with dP Control (Wells and inline Chokes) specified as a fixed
number, the specified number is used.
SEPTEMBER 2003
GAP MANUAL
8 - 14
CHAPTER 7 – NETWORK SOLVER AND OPTIMISER
7.5.2 Calculation Results
Once the mode is selected, click on Calculate to run the Solver.
To view the results of the solution, click Main to return to the main menu. Click Results to
display or plot the results of the calculations or Report to prepare text based reports.
A convenient way to inspect production results is to plot a histogram of production for each
well. Click Results Summary All Wells Plot to display a plot similar to the following:
Figure 7.7
Amount of Gas Lift
Allocated (No
optimisation)
Figure 7.8
Oil Production Results
(No optimisation)
PETROLEUM EXPERTS LTD
CHAPTER 7 – NETWORK SOLVER AND OPTIMISER
9 - 14
Figure 7.9
Amount of Gas
Lift Allocated
(Optimised)
Figure 7.10
Oil Production Results
(Optimised)
Â
Refer to Chapter 9, 'Reporting', for more details. Clicking on an icon and selecting
the results data section can view calculated results for individual system elements.
SEPTEMBER 2003
GAP MANUAL
10 - 14 CHAPTER 7 – NETWORK SOLVER AND OPTIMISER
7.6 The Solver / Optimiser Settings
The Solver and the optimiser both use numerical schemes for solution. For these schemes,
the derivatives (rates of change) need to be calculated numerically. Also, we define various
tolerance criteria to check for convergence. All these are defined under the settings. The
settings button is seen in the Solver / Optimiser screen as shown in Figure 7.6. Selecting
the “Settings” button will prompt the following screen with the default settings:
Figure 7.11:
Solver and Optimiser
Settings
•
Solver – max iteration
The maximum number of iterations permitted in the solver. The default is 50.
(DO NOT CHANGE UNLESS EXPERT USER!)
•
Solver - Jacobian Term Multiplier
The default value is 1.0. (DO NOT CHANGE UNLESS EXPERT USER!)
•
Solver - Pressure Perturbance
This is pressure delta used to calculated pressure derivatives. The default
number is 10
•
Solver - Total rate Perturbance
This is total rate delta used to calculated rate derivatives. The default number is
1.0
•
Solver - Pressure balance normaliser
The default is 100. ( DO NOT CHANGE UNLESS EXPERT USER!)
•
Solver - Well initial rate fraction
It is the fraction of the initial rates (generated from wells using separator
pressures as back pressure) that is used to get the first guess for the solver. The
PETROLEUM EXPERTS LTD
CHAPTER 7 – NETWORK SOLVER AND OPTIMISER
11 - 14
default is 1.0. In some long pipeline systems where the initial rates are difficult to
pass, setting a smaller number may increase speed of solution.
•
Solver - Tolerance F
It is the residual vector F tolerance used by the solver. The default is 0.1.
Increasing this number will result in higher mass/ pressure balance errors at the
joints, but will result in a faster solution.
•
Solver - Tolerance Min
It is the tolerance used by the solver to check if the Newton step is acceptable.
The default is 0.001. (DO NOT CHANGE UNLESS EXPERT USER!)
•
Solver - Tolerance X
It is the tolerance used by the solver to check if the increment in solution from
the previous guess is small enough for declaring convergence. The default is
1.0E-7. (DO NOT CHANGE UNLESS EXPERT USER!)
•
Solver - max step size
The default is 1.0 (DO NOT CHANGE UNLESS EXPERT USER!)
•
Solver - Display
This setting allows the user to display, the pressure and mass results in the
network on the solver display screen during a solver iteration.
0:
No display
1:
Pipe results display
2:
The residuals of equations at the nodes displayed.
3.
Both Pipe and equation results displayed.
The default is 0.
•
Optimiser - max iterations
The maximum number of iterations permitted in the optimiser. The default is 100.
•
Optimiser - well initial rate fraction
It is the fraction of the Solver rates that is used as the first guess for an optimised
solution. The default is 1.0. In some systems, where high back pressure may be
causing some wells to shut use a value lower than 1.0 ( e.g. 0.5) to allow the
evaluation of the effect of including the partial production from these wells.
•
Optimiser - Gas injection Perturbance
This is gas injection rate delta used to calculated gas injection rate derivatives.
The default number is 0.1
•
Optimiser - Frequency Perturbance
This is frequency delta used to calculated frequency derivatives. The default
number is 0.1
•
Optimiser - rpm Perturbance
This is speed of rotation delta used to calculated derivatives. The default number
is 100.0
SEPTEMBER 2003
GAP MANUAL
12 - 14 CHAPTER 7 – NETWORK SOLVER AND OPTIMISER
•
Optimiser max step size (del0).
The default is 1.0. (DO NOT CHANGE UNLESS EXPERT USER!)
•
Optimiser parameter1 (tp1)
The default is 1000.0
•
Optimiser parameter2 (tm5)
The default is 0.001
In case of very large systems, the tp1 value may be increased to 105 and tm5 may be
increased to 100.00. Increasing the values of these parameters is equivalent to
loosening the tolerance on obeying the constraints. This increase will result in faster
solution with a looser tolerance.
Â
•
Optimiser - Display
This setting allows the user to display the values of the control variables in the
network on the screen during the calculation.
0:
No display
1:
Display the final values only
2:
Display the values at each trial
The default is 2.
•
Â
Prediction – Save Intermediate Steps Results Snapshot
If the user wants to save the intermediate results of the network during a
prediction run, this setting should be 1. The default however is 0. The saving of
intermediate step slows down the prediction process.
Setting this value to 1 will enable the user to perform the Prediction Snapshot reload.
•
Prediction – Reset solver variables
By default (0), during prediction, the solver will use the solution for the current
time step as a starting point to solve the system for the next time step. However,
in some situation where there is a huge change in the system (e.g. new wells
comes online) during the next time step, resetting the solver variables (1) will
speed up the calculation.
•
Prediction – Reset optimiser variables
By default (0), during prediction, the optimiser will use the solution for the current
time step as a starting point to optimise the system for the next time step.
However, in some situation where there is a huge change in the system (e.g.
new wells comes online) during the next time step, resetting the optimiser
variables (1) will speed up the calculation.
PETROLEUM EXPERTS LTD
CHAPTER 7 – NETWORK SOLVER AND OPTIMISER
13 - 14
7.7 Compositional Tracking
Although GAP uses black-oil models in its calculations, it is possible to track fluid
compositions from the well bore, through the surface network system. In a stand-alone
(non-predictive) mode, GAP tracks compositions that are entered at the well level. In a
prediction run (see next chapter), GAP requires that compositions have been set up in the
tank MBAL models.
Compositions are tracked during the Network Solve process:
•
GAP calculates fluid rates and specific gravities referred to surface
conditions throughout the system.
•
From these mass flow rates, and hence mole rates, can be evaluated.
•
Compositions at manifolds are then found by a simple combination of
molar quantities of the input stream compositions.
•
By working from the bottom (well) level up, the composition of the fluid at
the separator can be deduced.
Gas injection at wells or in injection systems is handled in the same way. Knockout of gas
at joints is achieved by flashing the fluid to the manifold operating pressure and
temperature, and then removing the specified number of moles.
7.7.1 Running with Compositional Tracking
To use compositional tracking, carry out the following steps:
1.
Enable compositional tracking from the Options | Method entry screen.
2.
In a stand-alone mode (non-predictive), compositions are entered at the well
level. Go to the well data input screen and navigate to the composition tab. In this
screen total fluid compositions are entered for the entire well production (singlelayer case) or for each valid layer of a multi-layer case.
3.
Select the layer for which you wish to enter a composition (if applicable) and
press the Edit button. Compositional information can be entered into the resulting
screen by hand, imported from a PROSPER .PRP file, or pasted from a
spreadsheet application (e.g. Excel). In this screen you may also perform phase
envelope calculations and plotting.
4.
When you have entered the composition press OK. The colour of the Edit
button on the well composition entry screen will tell you if the composition you
have entered is valid.
5.
For gas lifted wells, you must ensure that the gaslight source has an
associated composition. This can be determined from the Well Gas lift Input
screen: the colour of the composition button will indicate whether there is a valid
composition or not. If there is not, access the Gas Injection Source table from this
screen and enter a composition from here.
6.
7.
Repeat this for all wells.
In the case of a material balance prediction there is no need to enter
compositions for wells as described above. During the prediction run the wells will
take the fluid compositions from the tanks provided these have been set up in the
MBAL model. If you reload a snapshot following a prediction run you will see the
well compositions filled in accordingly.
SEPTEMBER 2003
GAP MANUAL
14 - 14 CHAPTER 7 – NETWORK SOLVER AND OPTIMISER
8.
(Prediction only). If there is gas voidage replacement / injection, then the
composition of this needs to be specified. If there is no associated gas injection
system, then the composition of the injected gas can be entered from the
Prediction Forecast Set-up screen or from the Tank Injection Entry screen.
9.
If there is an associated gas injection system then the injection source has to
be specified per injection manifold of the injection system. Go to the gas injection
system and enter the injection source from the Injection Manifold Injection Source
screen. In either case the injection source must be selected from the list of gas
injection sources maintained with the production system.
When you have entered the required information, you may perform a build and allocation
(or prediction) as normal. At the end of the run GAP will inform you of the success of the
tracking: the tracking will fail if there are any missing compositions or in the unlikely event
of a calculation failing.
Compositional Tracking Results
Compositions for all nodes can be viewed from the allocation or prediction results as
required. Go to the results screen of the node in question, scroll to the end of the table, and
click on the composition button for the allocation / prediction date in question. The
composition data entry screen will be displayed with the composition for that node, at the
network-solve / time step investigated.
PETROLEUM EXPERTS LTD
8 Prediction
GAP Prediction calculates optimised production rates over user-defined time steps. Tank
pressure decline curves or MBAL material balance models can be used to provide
reservoir pressures and saturations. GAP automatically re-calculates well IPR for the
current reservoir conditions (and re-calculate the well performance curves if the user is
using performance curve option), then performs the Network Solver calculation to find the
well production rates.
Using the well rates, cumulative oil production for each well and reservoir tank is
calculated. The reservoir model (Decline Curve or MBAL Material Balance) is used to find
the reservoir pressure at the end of each time step. The entire process is repeated
stepwise until the end of the prediction time is reached.
Each well connected to a Tank shares the same reservoir pressure. The parameter IPR
Offset dP is optionally used to shift the reservoir pressure from the Tank datum to each
well’s intake node depth.
Reservoir targets can be set for each tank and abandonment limits for each well. GAP will
calculate how much water or gas injection is required to maintain tank pressure within the
user-specified end of prediction target pressure. Well, tank, separator, and joint constraints
can be scheduled in time and the results plotted.
In section 8.1 the setting up of Material Balance predictions is explained.
In section 8.2 more specific information is given on the options that are available in the
running of a prediction.
In section 8.3 an overview of short term, decline curve forecast predictions is given.
In order to carry out predictions the prediction option must be enabled under the “systems
option” screen. To do this select |Options |Method from the main menu. This will display
the screen shown in Figure 8.1:
2 - 25
CHAPTER 8 – PREDICTION
Figure 8.1:
Options/Method
screen
From the drop down menu next to prediction select “On” to allow predictions to be
performed.
PETROLEUM EXPERTS LTD
CHAPTER 8 – PREDICTION
3 - 25
8.1 Material Balance Forecast
GAP uses the pressure and saturations from a reservoir model to calculate well inflow and,
together with relative permeability curves and PVT properties, the producing fraction flow of
oil, water and gas.
The following discussion assumes some knowledge of material balance principles and
Petroleum Experts’ MBAL material balance program.
MBAL can be linked to GAP to provide the required reservoir data for production
forecasting applications. GAP interrogates standard MBAL files for each reservoir tank in
the production system. Well performance information that may be contained in the MBAL
files is ignored. GAP runs the MBAL model in predictive mode by entering the oil, water
and gas production for a time step. MBAL returns the reservoir pressure and saturations at
the end of the step. These values are used by GAP to calculate well production potential
for the next step.
To make a production forecast, GAP requires MBAL tank models that contain a minimum of
the following data:
PVT data,
Oil (or gas) in place,
Residual saturations,
Aquifer model,
Pore Volume vs Depth (if using breakthrough constraints),
Relative Permeability curves (as Corey exponents).
Production history and well information are ignored by GAP, but are of course utilized in
MBAL for matching. When data is available, history matching should always be carried out
in order to use the best possible reservoir model parameters for Production Forecasting.
8.1.1 Material Balance Forecast Set-Up
Assemble the required information:
•
•
•
•
•
Reservoir PVT data (Use Flash data)
Well inflow and equipment configurations
Reservoir data as listed above
Gathering system geometry
Production and process system constraints
A suggested work program is:
• Match PVT in PROSPER
• Build well inflow and outflow models and match to field data where applicable
• Build and match reservoir models using MBAL. Matched PVT can be read
directly from the PROSPER files.
• Draw the gathering system sketch using GAP
• Batch calculate well VLP and IPR using PROSPER from within GAP
• Generate well PCs using VLP & IPR
• Match pipeline pressure drops in GAP if applicable
• Check GAP model using Build Actual and Solve Network
• Set-up up well and reservoir constraints
• Run production forecast
SEPTEMBER 2003
GAP MANUAL
4 - 25
CHAPTER 8 – PREDICTION
The following sections describe the data entry for the setting up of a Material Balance
Forecast in
CHAPTER 8 – PREDICTION
5 - 25
8.1.3 Material Balance Forecast Execution and Results
This section describes how to perform a prediction. It is assumed that the network model
has already been set up correctly as described in Section 8.1.1.
Figure 8.3:
Material Balance
Forecast
Input
Screen
Click on | Prediction | Run Prediciton from the menu and the set-up screen shown above
will be presented.
This screen is used to set the start and stop dates for prediction and the time step size.
Reservoir constraints can also be entered on this screen if desired. The constraint
parameters are outlined in the table below:
Target Pressure
Gas
Injection
Fraction
Voidage
Repl.
(Water)
Voidage
Repl.
(Gas)
Water Recycling
Gas Recycling
Gas recy. (Prd –
amnt)
Fixed
Rate
(Water)
Fixed Rate (Gas)
GAP will determine the gas or water injection required to achieve the
pressure target by the end of the prediction period
GAP will make up the required reservoir injection using the specified
fraction gas. If set to zero, 100% water injection is assumed
Pressure will be maintained by voidage replacement with water
Pressure will be maintained by voidage replacement with gas
Produced water is re-injected
Produced gas is re-injected
Gas less a specified volume is recycled. This constraint can be
scheduled to model injection of gas in excess of sales contract
Injection of a specified rate of water
Injection of a specified rate of gas
Pressure Maintenance Input Fields
All of the above, apart from Gas Injection Fraction, can be scheduled.
Clicking on the wells button will display the screen shown in Figure 8.4. This screen allows
Well breakthrough and abandonment constraints to be defined for each well.
SEPTEMBER 2003
GAP MANUAL
6 - 25
CHAPTER 8 – PREDICTION
Figure
8.4:
Material Balance
Forecast
Well
Setting Screen
Â
Use this screen to enter constraints that are active for the entire prediction run.
Constraints can also be scheduled and modified before a prediction is started by
selecting |Prediction Equipment Schedule. From the main menu.
Each of the options available on this screen are discussed below.
Tank ratio
Percentage of well production allocated to a particular tank.
Well Downtime
Production targets are evaluated using the well potential rates. Cumulative production is
calculated from the instantaneous rate multiplied by the well efficiency factor. 5%
downtime corresponds to a well efficiency factor of 0.95.
IPR Offset dP
This offset is added to the tank pressure to find the static IPR pressure. This is used to
correct from tank datum to well intake node depth.
The following columns (breakthrough constraints and perforation depths) can also be
entered as part of the well-input data on the well data entry screen. In a single layer case,
the data is entered on the Tank Input screen. In multilayer well models, it is entered as part
of the IPR data, as each layer is assigned a tank connection.
Oil Saturation (MBAL only):
The tank oil saturation above which oil breakthrough will occur in the well (condensate
layers only).
Gas Saturation (MBAL only):
The tank gas saturation above which gas breakthrough will occur in the well.
Gas Contact (MBAL only):
The contact depth at which gas breakthrough will occur in the well - only applicable if the
associated tank MBAL model has a Pore Volume vs. Depth table.
PETROLEUM EXPERTS LTD
CHAPTER 8 – PREDICTION
7 - 25
Water Saturation (MBAL only):
The water saturation above which water breakthrough will occur in the well.
Water Contact (MBAL only):
The contact depth at which water breakthrough will occur in the well - only applicable if the
associated tank MBAL model has a Pore Volume vs. Depth table.
Top Perforation Depth (MBAL only):
The depth of the top perforation of the tank.
Bottom Perforation Depth (MBAL only):
The depth of the bottom perforation of the tank.
The following columns are all abandonment constraints:
Max GOR
Well will be shut in if producing GOR exceeds this value.
Max WC
Well will be shut in if producing Water Cut exceeds this value.
Max WGR
Well will be shut in if producing Water / Gas ratio exceeds this value (for gas wells).
Max GOR
Well will be shut in if producing GOR exceeds this value.
Max Pwf
Well will be shut in if the flowing sand-face pressure exceeds this value.
Min Liq Rate
Well will be shut in if the liquid rate drops below this value.
Min Gas Rate
Well will be shut in if the gas rate drops below this value (for Gas wells).
Note that for a multi-layer IPR model well, the tank ratio is not a valid entry field as the
layer of the model that is assigned to the tank is assigned the full production of the given
tank.
When the well abandonment and breakthrough constraints have been set up press OK to
return to the prediction screen.
Click |Next to proceed to the Results screen from the set-up screen:
SEPTEMBER 2003
GAP MANUAL
8 - 25
CHAPTER 8 – PREDICTION
Figure 8.5:
Material Balance
Forecast Results
Click Next from this screen, and in the dialogues that follow enter the separator pressure
and available gas lift gas (if applicable), and then Calculate to commence the prediction
run.
GAP will load and check the tank models and check that the IPR & VLP data are available
for each well. The system will then be built automatically and allocated to calculate
production rates for the first time step. When constraints are active, GAP will iterate until
the optimised solution rates for the time step are found.
The cycle is repeated until the end of prediction time is reached or no wells remain active.
The Material Balance Forecast Results screen is filled with the calculated data at the end
of the prediction run. Oil, water and gas production for the prediction time period plus the
closing reservoir pressures for each tank and the total system are shown on the screen.
Water and gas injection are also shown if required to satisfy tank level constraints.
Detailed results by tank and well can be output by clicking the Report button.
Results Screen Command Buttons
Restart
Restart the prediction run from some point within last prediction run
Predict
Start the material balance prediction run, as described above.
Plot Tanks
Plots the prediction results for the system tanks.
Plot Nodes
Allows the prediction results for any node to be plotted. When a
prediction run has been performed, this brings up a list dialogue of
system nodes (including individual layers of multi-layer wells). Select
the nodes to plot and press OK.
Report
Accesses the GAP reports facility, to output the results to the Windows
clipboard, the screen, a file, or a hardcopy device.
PETROLEUM EXPERTS LTD
CHAPTER 8 – PREDICTION
9 - 25
An example plot, obtained by clicking the Plot Nodes button and selecting three wells, is
shown below.
Figure 8.6:
Well Results Plot
Click Variables to select the variables to plot. Similarly, for a Plot Tanks example:
Figure 8.7:
Tank Results Plot
SEPTEMBER 2003
GAP MANUAL
10 - 25 CHAPTER 8 – PREDICTION
8.2 Other Prediction Options
If a decline curve or material balance prediction type is set up the Prediction menu item
becomes active.
Figure 8.8:
The
prediction
menu item
When the menu item is invoked, the following selections are presented:
• Run prediction - Accesses set-up screen and initiates the prediction run (as
described above).
• Reload prediction snapshot - Used to examine detailed results (pressures, rates
etc.) for intermediate time steps.
• Edit prediction script – Allows a prediction script to be constructed or edited.
• Equipment schedule – Allows prediction constraints to be defined for all available
equipment
• Tank Schedule - Enter or modify tank constraints.
• Gas lift Schedule – Change the amounts of gas lift gas that can be injected
during the prediction period
• DCQ Schedule – Gas fields only (see end of chapter)
• Purge all prediction results- deletes all the current prediction results
• Purge all prediction snapshots – deletes all prediction snapshots
• Prediciton results Plot tanks – Displays the plot tanks screen. This was previous
versions (and still is) available from
• Prediction results Plot nodes – Displays the plot nodes screen
• Prediction results Report. – Displays the report dialogue.
PETROLEUM EXPERTS LTD
CHAPTER 8 – PREDICTION
11 - 25
Note also that it is possible to initialise IPRs from tank simulation runs (in MBAL or decline
curve mode) or from the tank/well models in the MBAL files themselves: this may be
convenient when setting up a well for a prediction. See Section 10.2.6 and 10.2.7.
8.2.1 Reload Prediction Snapshot
This option is used to re-load the reservoir pressures, well performance curves, well rates
and production pressures for a particular time step. Select Prediction Reload Prediction
Snapshot and the following screen will be presented:
Figure 8.9:
Reload Prediction Snapshot
Select the date of the required time step and press OK to load the results. Well
performance curves and GAP results can be checked for each part of the system at the
selected time.
Â
To be able to use material balance snapshot reload, the solver/ optimiser setting
should have been chosen accordingly. Refer to Chapter 9. Section 9.3
SEPTEMBER 2003
GAP MANUAL
12 - 25 CHAPTER 8 – PREDICTION
8.2.2 Edit Prediction Script
Selecting edit prediction script displays the following screen
Figure 8.10:
Prediction
script
editing
screen
8.2.3 System Constraints Schedule
Selecting |Prediction| System constraints schedule displays the following screen.
Figure 8.11:
System
Constraints
schedule
From this screen, it is possible to modify system constraints and to change the prediction
step size. In the date column, enter the date that the event is required to occur. In the event
type column choose to either change a constraint the prediction step size. In the constraint
PETROLEUM EXPERTS LTD
CHAPTER 8 – PREDICTION
13 - 25
type column select the constraint that is to be changed and in the New value column enter
the new variable value, ensuring that it is the correct units.
8.2.4 Separator and Joint Schedules
The separator schedule is used to change separator or joint backpressure at any point
during the prediction run, or to change a particular constraint on the separator or joint
operation. The separator schedule operates in the same manner as the Well Schedule
described above. Separator pressure changes can be used to model, for example,
installation of gas compression equipment.
Figure 8.12:
Separator Schedule
To enter constraints, first select the separator or joint required from the list of system items
in the lower part of the dialogue. Then, in the upper list, enter the following data:
• Enter the date that the constraint or the pressure change will apply from at the
end of the current constraint list (if any). If this date does not fall on an exact time
step in the prediction run, GAP will perform an additional step to account for the
change. This will cause the prediction calculation to take longer.
• Select the event type (change constraint, change manifold pressure) from the
drop down list in the next field.
SEPTEMBER 2003
GAP MANUAL
14 - 25 CHAPTER 8 – PREDICTION
• If a constraint change was selected, select the constraint from the drop down list
in the next field.
• In the final field, enter either a new value for the manifold operating pressure, or
a new value for the selected constraint.
Â
This screen allows the schedule for the joints/ separators to defined in a batch mode,
but each equipment could be scheduled in the equipment-input data screen as well. If
this has been done, this screen will reflect that.
8.2.5 Equipment Schedule
The equipment schedule is used to mask and unmask equipment and modify constraints at
any time in the prediction run. Click Prediction Equipment Schedule and the following
screen will be presented:
Figure
8.13:
Equipment
Schedule
The screen is divided into 2 sections. The lower part lists the equipment in the system. To
enter constraints for a particular piece of equipment, click on the required equipment in the
lower list. The upper list will display the current set of constraints for the equipment in
question.
In general, to schedule equipment constraints:
• Select the relevant equipment
• Enter the date that the constraint will apply from at the end of the current constraint
list (if any)
• Select the event type (for Change constraint, mask item, unmask item or other
variations depending on the specific piece of equipment) from the drop down list
• Select the constraint type (Max Liquid, Min Pwf, Min Liq, well weighting, shut in
priority, maximum draw down etc) from the drop down list, if applicable
• Enter the new value for the constraint, if applicable.
The final two fields for each row are only applicable if the event type is a constraint change;
otherwise, the fields are not active and cannot be edited.
PETROLEUM EXPERTS LTD
CHAPTER 8 – PREDICTION
15 - 25
Note that the dialogue supports the standard GAP cut and paste facility, to aid the
movement of data between the dialogue fields.
Â
This screen allows the schedule for the wells to define in a batch mode, but each well
could be scheduled in the well-input data screen as well. If this has been done, this
screen will reflect that.
Â
Â
In the current version of GAP, the handling of masked wells in prediction is different
than that in the previous version of GAP. In previous versions of GAP, masked wells
and their schedule were ignored throughout the prediction. However, from GAP 4.0
onwards, the masked wells may be restarted with a ‘Start well’ event in their prediction
schedule.
However, if the user wish to exclude a well from a prediction run, no matter what is set
in the well schedule, the well can be ‘Disable’ instead of ‘Masked’.
If a well is masked and have a ‘Start well’ events in their schedule, when we run the
prediction, a warning message will appear to warn the user about this changes.
8.2.6 Tank Schedule
The tank schedule option is used to change reservoir parameters at any point during the
prediction run. The tank schedule operates in the same manner as the equipment
Schedule described above, i.e. select the required tank, enter the date to change the
target, select the constraint type, and then enter the new value. Supported tank target
parameters are:
• Voidage Replacement (with water or gas)
• Pressure Target
SEPTEMBER 2003
GAP MANUAL
16 - 25 CHAPTER 8 – PREDICTION
• Production recycling (water or gas)
• Gas recycling less sales amount
• Fixed rate (water or gas)
These constraints can be changed or turned off altogether using the event type list box of
the Tank Schedule screen.
Figure 8.14:
Tank
scheduling
screen
PETROLEUM EXPERTS LTD
CHAPTER 8 – PREDICTION
17 - 25
8.2.7 Gas lift Schedule
This screen is used to change the amount of available gas lift gas at a particular point in
the prediction run. When invoked, the following dialogue is produced:
Figure
8.15:
Gas
lift
Schedule
To enter a change in the amount of lift gas available, enter the date at which the change is
to occur in the left-hand column of the dialogue. If this is not exactly at a time step in the
prediction run, an extra step will be carried out to account for the change. This will cause
the prediction calculation to take longer, so care should be taken in the setting up of these
constraints if calculation time is important.
In the following field, select the required event type from the drop down list. At present, only
a change in the amount of available list gas is supported.
In the final field, enter the new amount of available list gas. Press OK to save the list, or
Cancel to ignore the changes.
SEPTEMBER 2003
GAP MANUAL
18 - 25 CHAPTER 8 – PREDICTION
8.3 Linked Production / Injection Forecasting
Reservoir (tank) targets allow GAP to model production rates under specified conditions of
injection and pressure maintenance. GAP will calculate both the production and the
injection rates required to satisfy the reservoir constraints assuming that sufficient
equipment (compressors, pumps, injection wells) is available to inject the required volumes
of gas and water. Linked injection models must be set up using Material Balance
Forecasts.
This is adequate to model systems that are production constrained. When, for example,
injection water requirements to maintain reservoir pressure exceed plant capacity, there
are 2 possible courses of action:
• Reduce production off take
• Relax the reservoir pressure (voidage) targets
When gas or water injection models are available, they can be linked to a GAP production
system model. The production forecast is made first assuming that the reservoir injection
targets can be met. GAP will then run the linked injection models to determine the required
injection pressures.
If the injection system is unable to inject the target volumes, GAP will re-run the production
forecast step using the maximum capable injection rate. In this way, realistic optimised
production forecasts can be computed that take into account both production potential and
injection capacity.
There are two ways to carry out a production prediction with both production and injection:
•
•
Having the production wells and injection wells described in the same model
Having two different models, one model for production, and one model for injection,
and link these models together.
To have the production wells and injection wells described in the same model, we simply
add the production wells and injection wells in the same network drawing and link them
accordingly. A simple system with one production well and one injection well linked to the
same reservoir is shown below as example:
PETROLEUM EXPERTS LTD
CHAPTER 8 – PREDICTION
19 - 25
Figure 8.16:
Injection and production system
Differences between having both production system and injection systems in a single GAP
model and having them in separate GAP models
Pressure
support event
General
No event
Setting
target
pressure
a
Voidage
replacement,
Recycling
Fixed rate
Separate models
Same model
No matter what pressure support event has been specified, the injection system will
honour the constraints set at the injection system.
Inject as calculated by the injection model (honouring all the constraints in the injection
system) and the amount of fluid injected will be passed on to MBAL to calculate the new
reservoir pressure at the next time step
When reservoir pressure is away from the
target pressure, the injection system will
inject as much / as little as the constraints
allow to the reservoir. When the reservoir
pressure is reaching the target pressure,
the injection system will be controlled to This option of not functioning
inject the amount of fluid in order to
maintain the reservoir pressure at the
target pressure value, while honouring the
constraints set.
GAP will calculate the amount of fluid
needed to be injected and try to force the
This option is not functioning
injection system to inject that amount to
the reservoir
The injection system will try to inject as The injection system will inject the amount
SEPTEMBER 2003
GAP MANUAL
20 - 25 CHAPTER 8 – PREDICTION
close to the fixed rate specified as
possible.
Â
of fluid according to the constraints in the
system, PLUS the amount of fixed rate
specified into the reservoir. In other words,
the fixed rate is assumed to come from a
different injection system.
Important Note
If your production system contains some associate injection models (water and gas injections
system) make sure:
Before you run prediction you remove any fixed rate of water. (in the previous version of GAP the
program require this value to start calculations when you have water injection system). If there is
any value this amount of water will be injected in the reservoir (as an addition to the amount
injected into the reservoir from the injection system).
If you have a Gas Injection System associated with you production system make sure you set the
gas injection fraction before you run prediction, for situations where you don’t have any gas or
water injection, the gas injection fraction should be set to zero”.
PETROLEUM EXPERTS LTD
CHAPTER 8 – PREDICTION
21 - 25
8.3.1 Linking Injection and Production Models
We first need to build the injection system. Under | Option | Method, set the ‘System Type’
to ‘Water Injection’ or ‘Gas Injection’ according to the type of system that you have. If you
have both water and gas injections in the system, simply build two different injection
systems, one for water injection, and one for gas injection.
Figure 8.17:
Setting up an injection system
Click | OK to close the window. Carry on to building the system by adding the reservoir,
injection wells, pipelines, etc. When done, save the file as a *.GAP file, for example,
injection. GAP.
Then, we build the production system. Start a new file.
Under | Option | Method, Set the ‘System Type’ to ‘Prediction’.
SEPTEMBER 2003
GAP MANUAL
22 - 25 CHAPTER 8 – PREDICTION
Figure 8.18:
Setting up a production system
The injection model to this production model can now be linked to the production model by
checking the box shown on the lower right hand corner of the window. If a water injection
model has been built, this can also be linked to the production model by selecting the
appropriate check box
PETROLEUM EXPERTS LTD
CHAPTER 8 – PREDICTION
23 - 25
Figure 8.19:
Linking an injection system to a production system
After checking on the box, the injection model can be located by clicking on the ‘Choose’
button. If we have both water and gas injection, simply check both boxes and locate the
injection models.
Click | OK to close the window
Carry on to building the system by adding the reservoir, production wells, pipelines, etc.
When running prediction, GAP will take both the production and injection into account.
Â
When having two separate GAP files for production and injection models, make sure
that the appropriate tanks are pointed to the same *.mbi file.
Â
When having two separate GAP files for production and injection models, we can view
different models by clicking on | Window | Production Model or | Window | Water Inj
Model or | Window | Gas Inj Model. We can also tile the windows of the production and
injection models horizontally or vertically by clicking on | Window | Tile Horizontally or |
Window | Tile Vertically.
SEPTEMBER 2003
GAP MANUAL
24 - 25 CHAPTER 8 – PREDICTION
Figure 8.20:
Injection and production system
The prediction is run as normal. Once the prediction is finished, additional buttons appear
on the results screen, which allow the injection rates and pressures to be plotted.
8.3.2 Accessing Linked Injection Models
The GAP production system model is the master file for linked systems. To access
associated injection models, use the Window command from the main menu and check the
required model. (Production, Water Injection or Gas Injection). The injection model Drawing
and detailed results (if present) will be displayed.
Return to the production model is also via the Window command.
PETROLEUM EXPERTS LTD
CHAPTER 8 – PREDICTION
25 - 25
8.4 DCQ Scheduling
In order to meet seasonal and contractual demands when running a gas field, it is possible
to schedule gas contract volumes and swing factors when performing a prediction. To do
this, invoke the DCQ (daily contracted quantity) schedule menu item under the Prediction
menu button. This is only active when you are modelling a gas field.
The following screen will be displayed:
Figure 8.21:
DCQ Scheduling
DCQ constraints can be entered at the system level (as shown) or at different levels of the
system hierarchy. Enter the start date and the contract gas volume requirement (per day)
in the left-hand table. You have the option of setting swing factors (seasonal adjustments)
on this requirement: to do this, select ‘Yes’ from the drop-down box in the third column of
the table. This activates the right-hand table. In this, enter date offsets (in the format
date/month) from the start date entered in the left-hand table, and corresponding swing
factors, as shown in the example above. It is important that the swing factors average to
unity: if this is not the case GAP will not allow you to OK the data.
In its treatment of DCQs and swing factors, GAP sets a maximum gas volume constraint at
the selected system level that is equal to the DCQ value multiplied by the swing factor (if
present). If swing factors are not required at all, then you should simply set a maximum gas
volume constraint at the required component (from, for example, the Edit Constraints
Table), or at system-level (from Options | System Constraints)
SEPTEMBER 2003
GAP MANUAL
9 Reporting
This chapter describes how to prepare hard copy plots and reports from your GAP
calculations. GAP's features allow a wide range of data to be conveniently reported.
Selection of Results from the main application menu allows you to rapidly review results
on the screen. Selection of Reports allows the setting up of hard copy reports for printing
or the writing to files for inclusion in external applications such as spreadsheets and word
processors.
9.1 Results Menu
Click Results from the main menu and you will be prompted to select the level of detail you
require for display. Choose from 3 options:
Detailed
Summary
Total System
To display detailed data including water cuts, pressures and
temperatures
To display summary data for selected items. You select the
summary variable to display.
To display overall system production rates as a function of
gas injected.
For the Detailed and Summary reports you can also select which elements you require
results for. Select your choice of:
• All Items • All Wells • All Joints• All Pipes • All Separators • Selected Items.
9.2 Detailed Results
Detailed results are required for troubleshooting and investigation of individual element
temperatures, pressures, etc. An example of a detailed results screen is shown below:
Figure 9.1:
Detailed Results Screen
Use the arrows at the bottom of the screen to scroll to the right and display details such as
choke pressure losses, oil and gas gravity, etc. The following command buttons are used
to display data from the selected system elements and move about the results database:
2 - 13
CHAPTER 9 – REPORTING
Command Buttons
OK
Returns you to the main menu.
Plot
Access the plotting system. See Section 9.4 below for details.
Help
Access the on-line help system.
Report
Used to generate formatted text reports. Reports can be sent to the screen,
the clipboard, a file or hard copy device.
Prediction
If a prediction calculation has been carried out, this brings up the results for
the forecast. From the resulting dialogue, the prediction results can be plotted
out (see below for plotting information), or a report can be generated in the
usual manner. In normal (i.e. non-prediction) use, this button is not active.
Next
Jump to the next selected system element's results.
Previous
Jump to the previous selected system element's results.
First
Jump to the first selected system element's results.
Last
Jump to the last selected system element's results.
PETROLEUM EXPERTS LTD
CHAPTER 9 – REPORTING
3 - 13
9.3 Summary Results
Use summary results to quickly identify where production problems are occurring or where
your best producers are located. An example summary results screen is shown below:
Figure 9.2:
Summary Results Screen
Results are displayed for each selected element for up to 10 gas injection rates or
separator pressures (in the case of naturally flowing wells). Use the scroll thumb at the
right of the results table to scroll through all the data. Select the variable to display by
clicking the direction arrows located to the right of the report item field.
The fields of the lower half of the screen represent the quantity of the given display variable
present at the system component in question. The total fields at the top of the dialogue
represent summations of the fields in the lower half. If these are not meaningful they are
left blank.
The following variables can be chosen to display in the Summary Results screen:
• Gas Injection • Oil Production • Gas Production • Water Production
• dP Choke • Operating Pressure (Naturally Flowing Wells)
Clicking Plot from the Summary Results screen will display a histogram for the report
variable arranged by selected item. This feature is useful for quickly identifying strong
producers or problematic wells.
An example of a summary histogram for oil production is shown below:
SEPTEMBER 2003
GAP MANUAL
4 - 13
CHAPTER 9 – REPORTING
Figure 9.3:
Summary Results Plot
9.4 Plotting
Plots can be made during the GAP session by clicking the Plot command button on the
appropriate screen.
Irrespective of the point in the program where you make a plot, the following description of
plot commands and procedures applies.
9.5 Zooming
To zoom in on a particular region of a plot, first click the left-hand mouse button on a
corner of the required zoom area. While holding the button down, drag the mouse to the
opposite corner of the region and release the button. The plot will be rescaled so that the
zoom rectangle fills the entire plot window.
To ‘unzoom’, either invoke the Replot menu item of the Plot menu, or double-click the
mouse anywhere within the plot display (apart from an annotation: see below). The plot will
be redrawn at its original size.
PETROLEUM EXPERTS LTD
CHAPTER 9 – REPORTING
5 - 13
9.6 Plot Command Buttons
Finish
Returns you to the previous menu. Use Finish when you have finished
working with a plot, but wish to stay in the calculation screen.
Main
Returns you to the main menu.
Scales
Use Scales to enter custom upper and lower limits for both X- and Y- scales
(see below).
Labels
Used to edit the plot Title, X- and Y-axis labels.
Replot
Replots the graph using the original scales. Use this option to un-zoom a
plot.
Variables
Used to select plot variables for the X- and Y-axes.
Test Data
In certain (performance curve) plots, you may enter test points for which the
plotter will draw a curve based on the PC parameters. When the button is
invoked, a dialogue is produced which contains a grid in which you may
enter up to 20 test points. To remove a test point from the plot without
deletion, use the Enable and Disable buttons.
Output
Selects the output options menu. Plots can be output to the Windows
clipboard, a Windows metafile or a hard copy device in colour, grey scale or
monochrome formats.
Colours
This option enables you to customise the colour of any item on the plot. See
below for more information.
Options
Accesses the Options selection menu. See below for more information.
Annotate
Allows the annotation of plots with an arbitrary number of annotations. See
below for more information.
Help
Access the On-line Help system.
Further details of some important Plot command are explained below.
SEPTEMBER 2003
GAP MANUAL
6 - 13
CHAPTER 9 – REPORTING
9.7 Scales
The Scales dialogue now allows you to change the extents of the plot window relative to
the actual plot display. This can be useful if you wish to display large annotations around
the border of the plot (for example, the outputs of reports that pertain to the plot).
When this option is invoked, the following dialog is displayed:
Figure 9.4:
Plot Scales Screen
GAP normally picks appropriate scales to display your data. Scales can be used to enter
custom upper and lower limits for both X- and Y- scales. To rescale the plot to your current
data, press ReScale. The way the plot is scaled then depends on the setting of the Scaling
Method; selection of End Point in this field will cause the scaling to be based on the exact
maximum values of the data, whereas a Rounded method will cause the scaling to be
rounded upwards to create space around the plot data. To display round numbers on the
intermediate grid lines, ensure that the span of your upper and lower plot limits fits evenly
the number of plot blocks set in the Options menu.
In addition, this dialogue allows you to extend the plot window around the plot display to
create a border area. To do this, change the X axis and Y-axis Plot Extents. This can be a
useful facility if you wish to display large descriptive annotations around the edges of the
plot: see below for more information. Otherwise, it is recommended that the plot extents
remain at their default values.
To return the plot scaling to its original state, press the Defaults button. This fills the input
fields with default values.
PETROLEUM EXPERTS LTD
CHAPTER 9 – REPORTING
7 - 13
9.8 Output
Plots can be output to the Windows clipboard, a Windows metafile or a hard-copy device in
colour, grey-scale or monochrome formats. In the former case, plots can then be pasted
directly from the clipboard into other Windows applications such as a word processor.
Windows metafiles can be saved and read by a variety of applications.
If you select hard copy output, you will be prompted to enter printer option on the following
screen:
Figure 9.5:
Hard Copy Printer Options
Select your desired plot options and click Print to output the plot. Depending on the actual
hard copy device connected, you may need to experiment with font styles and sizes. Font
selections made here affect only printed plots. Report fonts must be set up in the report
section. Before printing reports or plots, check that GAP’s default font selection is
available on your system. Return to the plot menu by clicking on OK.
SEPTEMBER 2003
GAP MANUAL
8 - 13
CHAPTER 9 – REPORTING
9.9 Colours
This option enables you to customise the colour of any item on the plot. Note that laser
printers and monochrome monitors will often produce better results if colour plotting is
disabled. A sample colour-customising screen is shown below:
Figure 9.6:
Change Colours
Select the plot element that you wish to change the colour of in the left-hand list. Slide the
Red, Green and Blue controls to mix the sample colour until it matches your choice.
Clicking Save Colours | OK will make your colour selections permanent. Clicking OK will
keep your colours for the current GAP session only.
If you select a grey scale colour scheme, the RGB sliders will be forced to the same value
(effectively tied together) so that only 255 different shades of grey are available to you.
Alternatively, if you select a monochrome colour scheme, the slider values will be forced to
zero or 255, allowing you selection of only black or white.
The Colours menu can also be accessed directly from the main menu of the GAP
application screen. This allows you to change the colours of the components of the main
screen, either permanently or just for the current session.
PETROLEUM EXPERTS LTD
CHAPTER 9 – REPORTING
9 - 13
9.10 Options
The Options button enables you to customise the overall appearance of the plot screen
and select font type and size, etc. A sample options screen is shown below:
Figure 9.7:
Plot Options
To adjust the horizontal or vertical font, invoke the appropriate button. This brings up a
standard font browser, in which you can set up font styles and sizes.
The number of blocks that make up the X and Y axes are adjusted by entering the required
number if the Options entry fields. In addition, this dialogue can be used to:
•
•
•
•
•
•
•
Toggle the display of the Plot Labels,
Toggle the display of the Plot Scales
Change the mode of display of the grid lines. The current choice is: dotted line,
dashed line, solid line, or tick mark.
Rescale the plot. Select the scaling method and click the ReScale button, as for
Scales above.
Toggle the date stamp of the Plot Title
Toggle the display of the mouse cursor position co-ordinates
Adjust the plot line thicknesses. This affects only the thicknesses of the data
lines, not the grid lines or any other display features.
Press the Defaults button to fill the entry fields with default values.
SEPTEMBER 2003
GAP MANUAL
10 - 13 CHAPTER 9 – REPORTING
9.11 Plot Annotations
It is possible to annotate plots with descriptive labels of your choice. To bring up the
annotations dialogue, invoke the Annotate button of the plot menu. The following dialogue
is produced:
Figure 9.8:
Plot Annotations Dialogue
Annotations can be entered in the text box as shown in the above screen image. Up to
1024 characters are allowed on multiple lines; to move to a new line, press
<Ctrl>+<Enter>.
If a single annotation is entered (as above) and OK is pressed, the dialogue will be
removed and the annotation will appear in an arbitrary position on the plot screen. The
annotation appears in the selected font, with a border colour and fill colour as set in the
annotation dialogue. To move the annotation to the desired position on the plot, press
<Shift> and drag the box to the new location with the left-hand mouse button.
As many annotations as you wish can be added to a plot. When the dialogue is invoked
again, the first annotation in the list will be displayed by default. Press Add to create a new
entry; the text box will be cleared and a new entry will be made in the Annotation Number
drop down list box. To move between existing annotations, simply select the required
annotation number from the drop down list.
An additional facility offered is the ability to use the dialogue in conjunction with the
reporting procedures. Invocation of the Data button will bring up the standard GAP report
dialogue; select the type of report that you require and press OK. The report will
automatically be pasted to the edit box, although some further manual formatting may be
required. When using this facility, it may be useful to increase the plot extents using the
Scales dialogue (see above) to allow room for the large annotations produced.
PETROLEUM EXPERTS LTD
CHAPTER 9 – REPORTING
11 - 13
If there are several annotations on a single plot, the annotations dialogue can be opened at
a particular entry by double-clicking the left-hand mouse button on the required annotation.
A brief description of the annotation dialogue fields is given below:
Data
Allows a GAP report to be written to the dialogue. See above for more information.
Show All
Show all the annotations in the list.
Hide All
Hides all the annotations in the list without deletion.
Show
This checkbox can be used to display or hide the current annotation on the plot.
This is a good method of temporarily removing an annotation from display without
deleting it. Use Show All or Hide All to perform the same operation on all
annotations.
Font Select
Brings up a font selector, which allows the current annotation font style, colour, and
size to be set up.
Fill Checkbox When this is set, the annotation box in question will appear filled in the current fill
colour (see below). Otherwise, the box will be ‘transparent’.
Fill Select
Brings up a colour selector to allow you to choose the colour for the inside of the
current annotation box.
Alignment
The annotations can be oriented horizontally or vertically. Vertical alignment is only
possible when true-type fonts are selected.
Add
Adds an annotation to the list.
Delete
Deletes an annotation from the list. The last annotation in the list must be removed
with Clear All.
Clear
Clears the text box for the current annotation.
Cut
Clears the current annotation text boxes and pastes it to the clipboard.
Copy
12 - 13 CHAPTER 9 – REPORTING
9.12 Reports
Use the main menu Report option to prepare reports from a current analysis, or from a
previously saved .GAP file. When you click Report | Report a series of screens leads you
through the process of selecting the data required for your report. To include a section in a
report, click on the check box to the left of the item and, depending on the selection, further
input screens will be presented. This process ensures that only relevant sections are
reported. A sample report dialogue box is shown below:
Figure 9.9:
Report Set-up Screen
After entering your report choices, Click OK to return to the main report dialogue box. You
must then select a destination for your report from the radio boxes to the right of the
dialogue. Run Report generates the report and sends it to your selected destination.
Reports can be sent to your choice of:
•
Printer
The primary printer installed under Windows. Before printing reports,
ensure that the printer set-up is correct. Click Setup from the report setup screen and enter the required details. Font selections made here
affect only printed reports.
•
File
Creates an ASCII report file and saves it. Clicking Run Report displays a
dialogue box that requests a file name and destination. Enter a suitable
file name (the program automatically appends a .PRN extension) and
click OK to save the file. The Fixed Format option saves a file in a printer
ready format that can be imported into a DOS based word processor.
Use the Tab Delimited format to save a file suitable for importing directly
into a spreadsheet such as EXCEL.
•
Clipboard
Clicking Run Report after selecting this option copies the report onto the
Windows clipboard. From the Clipboard, you can view, edit, or paste the
report directly into another Windows application, for example a word
processing program.
•
Screen
Clicking Run Report after selecting this option allows you to view the
report on the screen. Scroll through the report window using the scrolling
thumbs or arrows. When finished, click OK to return to the main menu.
Once a .PRN file has been saved, further copies of the report can be
made using a word processor from outside GAP.
PETROLEUM EXPERTS LTD
CHAPTER 9 – REPORTING
13 - 13
9.13 Help
GAP has an on-line help facility that enables you to get information quickly about a menu
option, input field, or function command. This facility enables you to display instructions for
completing a particular task or input field without exiting from the current screen. The help
windows offer a list of topics which not only include definitions and functions specific to
GAP but details on using the features of Windows as well.
To use the GAP on-line help system, the help file must be located in the same directory as
the program. If you are new to Windows, information on using the help system can be
made available by selecting the Help option in the Windows desktop (or the GAP main
menu) and choosing 'Using Help'. This will display a help screen from which the
information you need can be selected from a list of topics.
SEPTEMBER 2003
GAP MANUAL
10 History Matching and IPM
Model
10.1 Introduction
This chapter describes the recommended procedure to be followed in ensuring that an IPM
model has been fully history matched and is therefore a reliable platform upon
management decisions can be made.
An IPM model consists of several elements which are interacting; the response of one
element depends on one or more others. For example, the response of a well model
depends on both the reservoir and surface network performance. In the case where the
reservoir model has been history matched but no quality check has been done on the
surface network, then the response of the whole model will not represent reality and results
will be unreliable.
By nature, an IPM model can be made up of hundreds of nodes, making it complex and
difficult to manage if no procedures are in place to allow effective troubleshooting and
matching. The aim of this chapter is to describe such a procedure and guide the user in the
process of history matching.
Figure 10.1
Complex
IPM Model.
How
can
this
be
history
matched?
2 - 12
CHAPTER 10 – HISTORY MATCHING AND IPM MODEL
10.2 Procedure for History Matching
There are two ways an IPM model can be history matched:
a. A model can be created and run for the duration of history, checking the results at
the end to ensure that rates are consistent with measured cumulatives and rates.
b. Each element of the system can be created and matched independently. By
definition, when the individual models are put together into a full field system, this
will automatically be history matched.
The following is a comparison of the two methods.
10.2.1
Running the model and comparing to history
Consider the model shown in the figure above. This is a complex network that could take
up to 5 hours to run for the duration of history (depending on the time step size of course).
If the results at the end of the run do not reflect the historical production, the engineer
should make changes to the model and re-run. The following is a list of some changes that to run for 9403 0wi
CHAPTER 10 – HISTORY MATCHING AND IPM MODEL
3 - 12
4. Run the full model (solve) at different points in time during the history. Since
each element of the system has been matched independently, then the results
should by default match the total production from the field. If the total results for
the particular date do not correspond to what was produced from the field, then
the elements that were not matched (lack of tests for pipelines for example)
should be looked at to determine the inconsistency.
Let this procedure be demonstrated on the following simple model:
Figure 10.2
Simple IPM
Model.
The matching procedure can start from the reservoir model. This can be history matched
as explained in the MBAL manual:
SEPTEMBER 2003
GAP MANUAL
4 - 12
CHAPTER 10 – HISTORY MATCHING AND IPM MODEL
Figure 10.3
Simulation
screen
in
MBAL. Model
can reproduce
the pressures
measured in
time.
And fractional flows created for the history wells in order for the water cut and GOR to be
correct for a particular water saturation:
Figure
10.4
Fractional
Flow
Matching in
MBAL.
As soon as this is done, each well can be matched independently of the reservoir model in
PROSPER:
PETROLEUM EXPERTS LTD
CHAPTER 10 – HISTORY MATCHING AND IPM MODEL
5 - 12
Figure 10.5
Matching
to
test
in
PROSPER.
VLP/IPR
intersection
can reproduce
measured rate.
to more than one tests in time:
Figure 10.6
VLP/IPR
Matching
screen.
Tests can be matched in PROSPER based on the matching procedures described in the
PROSPER part of the manual.
Once each model is built and the network completed, then the pseudo rel perms should be
transferred from the MBAL file to the equivalent GAP wells. This can be done from the IPR
screen of GAP using the “From MBAL” button:
SEPTEMBER 2003
GAP MANUAL
6 - 12
CHAPTER 10 – HISTORY MATCHING AND IPM MODEL
Figure 10.7
Well
IPR
screen.
This will prompt the following icon:
PETROLEUM EXPERTS LTD
CHAPTER 10 – HISTORY MATCHING AND IPM MODEL
7 - 12
Figure 10.8
Rel
Perm
transfer screen.
Where either only the rel perms or the whole IPR definition can be transferred from
prediction wells in MBAL to the equivalent wells in GAP:
SEPTEMBER 2003
GAP MANUAL
8 - 12
CHAPTER 10 – HISTORY MATCHING AND IPM MODEL
Figure 10.9
Rel
perm
transfer screen.
The surface pipelines can also be matched if tests are available:
PETROLEUM EXPERTS LTD
CHAPTER 10 – HISTORY MATCHING AND IPM MODEL
9 - 12
Figure 10.10
Pipe Matching
screen.
In order to initialise the whole model for one specific date during the history now, one can
take advantage of the following feature:
Figure 10.11
Initialise IPRs
The initialise feature will perform the simulation from MBAL and transfer the results
(Reservoir Pressure, water saturations and PVT) in the IPR models in GAP:
SEPTEMBER 2003
GAP MANUAL
10 - 12 CHAPTER 10 – HISTORY MATCHING AND IPM MODEL
Figure 10.12
Well
selection
for initialisation.
All the wells in the model can be selected and then a date can be entered in the following
screen for which the model can be checked:
PETROLEUM EXPERTS LTD
CHAPTER 10 – HISTORY MATCHING AND IPM MODEL
11 - 12
Figure 10.13
Date
selection for
initialisation.
Selecting Calculate and Continue will update the well models, thus initialising them to
represent the conditions of the day in question.
The Actual/Production Validation feature can now be used as explained in Chapter 8 of
this manual in order to check the well production against tests:
Figure 10.14
Production
Validation.
SEPTEMBER 2003
GAP MANUAL
12 - 12 CHAPTER 10 – HISTORY MATCHING AND IPM MODEL
Figure
10.15
Test entry
for
production
validation.
If no tests are available on a well by well basis for the particular date selected, the whole
system can be solved instead and results checked against production data.
As the reservoir and well models have been validated, any problems can be attributed to
the elements of the system that have not been matched. The attention of the engineer can
then be focused on those elements rather than the already matched ones.
PETROLEUM EXPERTS LTD
11 Prediction Script
11.1 Introduction
GAP 5 has a new feature that enhances enormously the capabilities of the software with
regards to “What If” scenarios and control mechanisms. This is the Prediction Script and it
can be found as one of the buttons in the menu:
Selecting this will prompt the following screen:
where scripts can be written in format very similar to the Open Server in VBA to control the
prediction.
These are some of the functions one can do with the scripting:
a.
Wells can be prioritised and switched on as soon as the potential of the field
cannot satisfy contracts volumes.
2-6
b.
c.
CHAPTER 11 – PREDICTION SCRIPT
Log messages of prediction events (for instance water cuts reaching a given
value)
Automatic detection of unwanted fluid volumes in the system and triggering of
disposal systems.
The list of things that can be done can be very extensive indeed.
11.2 Functions
The scripting facility revolves around the following commands:
DoGet – Used for retrieving a certain value
DoSet – Used for setting a certain value
Cmd – Used for performing a command (such as masking a well)
LogMsg – Logging a message on the log screen appearing during the prediction:
EndRun - Ends a prediction run
SetRedoStep - Sets the flag that will force the program to re-run the solver for the current
time step
SetTakeSnapshot(0 or 1) - Switch on and off the 'take snapshot' flag. 1 = on.
These commands can be set in the same way as the Open Server commands in four
subroutines in the script:
PETROLEUM EXPERTS LTD
CHAPTER 7 – PREDICTION SCRIPT
3-6
PredProlog – Subroutine that is executed once at the beginning of the prediction (before
any calculations are done)
PredEpilog - Subroutine that is executed once at the end of the prediction (after all
calculations are done)
PredStepProlog – This subroutine is executed at the beginning of each prediction step.
PredStepEpilog - This subroutine is executed at the end of each prediction step.
For example, results of the previous timestep can be used to make decisions on how to set
up the network for the timestep to follow.
SEPTEMBER 2003
GAP MANUAL
4-6
CHAPTER 11 – PREDICTION SCRIPT
11.3 Example
Let us consider an example:
In the above screen, the script is set to operate at the end of each timestep in the
prediction of Gap, as shown be the red marker.
Looking at the code line by line now:
Line 1
This instructs the script to record a message in the prediction script window that will have
the form “W1 WTC = X” meaning the water cut of well called W1 has value X obtained from
the Open Server address for that particular well’s results.
Just to refresh, the addresses can be obtained by pointing the mouse cursor in the cell
where the address is required and clicking the right mouse button. So for the water cut of
well W1, this is what this corresponds to:
PETROLEUM EXPERTS LTD
CHAPTER 7 – PREDICTION SCRIPT
5-6
Lines 2, 3, 4, 5
These lines state an if statement that indicates that if the water cut of the particular well is
above 70% (Line 2) then this well will be masked (Line 3) and a message will be entered in
the script page of the prediction window stating that the above function has been carried
out.
So, when the program is run, the log window will show the following commands recorded:
SEPTEMBER 2003
GAP MANUAL
6-6
CHAPTER 11 – PREDICTION SCRIPT
During each timestep, in the script window we can see the water cuts values for well W1
reported.
At the end of the run:
The same window will report the masking of the well.
Important Note: When a model will be run using the Restart facility, only
the events entered in the schedule will be considered and not events
imposed by the script.
PETROLEUM EXPERTS LTD
Appendix A Worked Examples
Introduction
All the files related to a worked example are stored in a single GAP archive file. An
archive file works in a similar way to a ‘zip’ file in that a group of files can be
compressed and stored in one single file.
The worked example files need to be extracted from the archived files so that they can
be used in the following examples. The simple process of extracting the files is
described below.
To extract an archive file
From the GAP main screen, click on | File | Archive | Extract to display the screen
shown in figure 0-1
Figure 0-1
Showing archive
selection screen
Select the *.gar file to be extract and click on | Open (details of the archive files that are
relevant to each example are given in the exercises.) The ‘Extract archive’ screen
shown in figure 0-2 will be displayed. Fill in the Extract Directory box at the bottom of
the screen to specify where the files will be extracted to. Remember the location that
has been entered so that the files can be retrieved later.
2 - 102
APPENDIX A – WORKED EXAMPLES
Figure 0-2
File selection screen
After setting the directory, click on | Extract to extract the files. While the files are being
extracted the screen shown in figure 0-3 will appear.
Figure 0-3
Showing ‘Monitor Window’.
When the Job Progress bar has turned fully blue click on |OK. The files have now been
extracted.
PETROLEUM EXPERTS LTD
APPENDIX A – WORKED EXAMPLES
3 - 102
A1 Example 1 - Gas Field Network modelling with GAP
The objectives of this example are to demonstrate:
• How to set-up a GAP model for a gas field.
• How to set-up constraints on nodes.
• How to run a prediction using GAP and MMBAL.
The example shows how to:
• Construct and describe a GAP network.
• Describe wells in GAP.
• Describe a reservoir in GAP.
• Import pre-generated lift curves into GAP.
• Generate Well IPRs in GAP from PROSPER.
The files for this example and the final model can be found in the GAP archive
file format in the following directory.
~\samples\GAP\gasfield\*.*
Definition of the problem
A new gas field has been discovered offshore at 330 m water depth. The top of the
reservoir is 3460 m TVD below the mean sea level. The reservoir will be depleted with 4
wells tied-back to a sub sea manifold via sub sea lines. The produced fluid is to be
delivered 80 km away from the sub-sea manifold at the beach via a main pipeline and a
riser.
The objective is to generate a production profile from 01/01/2005 to 01/01/2010 for a
given target rate of 250 MMscf/d. The delivery pressure at the beach is fixed to 1000
psig.
Description of the surface network
In this example, we will define the mean sea level as the reference depth. Mean Sea
level and Beach are at the same elevation (e. g. 0.00 meter).
Sub sea
Line
Main
Pipe
Riser
Pipe
Length
Pipe
ID
Upstream
TVD
Downstream
TVD
km
0.5
Inches
4
m
330
m
330
Overall Heat
Transfer
Coefficient
Btu/h/ft2/F
3
80
16
330
100
3
0.5
16
100
0
3
-
-
0
0
-
Beach
Multiphase
Correlation
Beggs and
Brill
Beggs and
Brill
Beggs and
Brill
-
Table 1-1 describing the pipelines
SEPTEMBER 2003
GAP MANUAL
4 - 102
APPENDIX A – WORKED EXAMPLES
Description of the wells
A well is described with an Inflow Performance relationship and Vertical Lift
Performance curves.
In this example, the C and n Method will be used for the description of the IPRs.
The file names containing the pre-generated lift curves corresponding to each well are
shown in the table below.
Well Name
DryGas#1
DryGas#2
DryGas#3
DryGas#4
Start of
production
dd/mm/yyy
01/01/2005
01/03/2005
01/05/2005
01/09/2005
Well Model
Lift Curves
DryGas#1
DryGas#2
DryGas#3
DryGas#4
DryGas1.tpd
DryGas2.tpd
DryGas3.tpd
DryGas4.tpd
Table 1-2 Describing the wells
Description of the reservoir
• Initial Reservoir pressure at datum:
• Reservoir Temperature:
• Initial Gas in Place:
• Associated MMBAL file:
Getting Started
Begin by starting the program.
reinitialise GAP.
5300 psig
142 degF
2000 Bscf
\Samples\GAP\Gasfield\drygas.mbi
From the GAP entry screen, select File New to
Defining the gloMBAL system options
To begin setting up the system options, select Options Method. On the ‘System
Options’ screen (figure 1-1) that appears make the following selections:
•
•
•
•
•
System Type :
Prediction Method :
Optimisation Method :
Track Composition :
Prediction:
PETROLEUM EXPERTS LTD
Production
Pressure and Temperature
Production
No
On
APPENDIX A – WORKED EXAMPLES
5 - 102
Figure 1-1
Showing the ‘System
Options Screen’
Then click Ok to exit this screen.
This completes the system set-up and reinitialises the program.
Defining the Units System
In order to define the units system click on |Options |Units. The screen shown in figure
1-2 appears.
SEPTEMBER 2003
GAP MANUAL
6 - 102
APPENDIX A – WORKED EXAMPLES
Figure 1-2
Units
selection
screen
A units menu can be selected by pointing the cursor in the cell below input. This allows
the overall units system to be selected. Clicking on the white cells below this allows
individual units to be changed.
•
Input :
Oilfield
•
Output :
Oilfield
In order to follow exactly the path suggested in this example, it is
recommended to set the inputs and outputs in Oilfield Units.
Click on OK to complete the selection of units and to close the screen.
Drawing the system
The purpose of this section is to demonstrate how to construct graphically the complete
network.
The reservoir will be described first. Notice that the order of the drawings has no effect
on the results.
The reservoir
In order to draw a reservoir select the tank
icon and click anywhere on the screen.
This will create an icon which will be called “DryGas”.
The name “DryGas” is like all icon/node names in GAP, just a label. Node
labels are not required, but it is generally a good idea to be able to identify
them in this way.
PETROLEUM EXPERTS LTD
APPENDIX A – WORKED EXAMPLES
7 - 102
Press the |Ok button to complete this and place the well icon on the screen.
Figure 1-3
Adding the Reservoir ‘DryGas’
The wells
We will start with the first well “DryGas#1”.
Select the Well
icon and add a well. Name this “Drygas#1”
Figure 1-4
Adding the well ‘DryGas#1’
SEPTEMBER 2003
GAP MANUAL
8 - 102
APPENDIX A – WORKED EXAMPLES
Some useful tips
1. To move a node to a new location on the screen, move the mouse arrow over
the node to be moved and press the left mouse button and the |Shift key. Keep
the left mouse button pressed and move the node to the new location.
Releasing the left mouse button will position the node in the new location.
2. Nodes can be deleted by selecting the scissors
and clicking on the node to be removed.
icon from the toolbar menu
The Separator “Beach”
A separator is considered by GAP to be the end of the production chain and
will be allocated a pressure at a later stage. It does not have to actually be a
separator, rather a convenient delivery point where a known pressure exists.
Select the Separator
icon and click the left-hand mouse button in the main GAP
display area towards the top right. Give the resulting node the name “Beach” when
requested
Figure 1-5
Adding the Separator ‘Beach’
PETROLEUM EXPERTS LTD
APPENDIX A – WORKED EXAMPLES
9 - 102
The Joints
A joint is any manifold or intersection where pipes converge. Every pipe must
have at least one end connected to a joint.
Five joints will be created to start with:
1. One joint to represent the wellhead (“WH#1”) near the well icon
2. One joint to represent the sub sea manifold (“SSManifold”)
3. One joint to represent the connection between the manifold choke and the
pipeline (“AfterChoke”)
4. One joint to represent the Riser base (“RiserBase”)
5. One joint to represent the Riser top (“Riser Top”)
Click on the Joint
icon and add 4 joint icons by clicking in the main GAP display
area: one near the well, one at the middle of the screen, one to the right of the screen
and one next to the Separator.
Figure 1- 6
Adding the
joints
The controllable choke
A controllable choke is placed at the sub sea manifold to control the production rate of
the whole system. To add a controllable choke, click on the Inline element
icon and
click the left mouse button in the main GAP display near to the sub sea manifold. When
asked the type of inline element, select ‘Inline Choke’. When asked for label, label it
‘Choke’.
SEPTEMBER 2003
GAP MANUAL
10 - 102
APPENDIX A – WORKED EXAMPLES
Figure 1-7
Adding a
choke
The links /pipes
Links are connection tools which connect the various nodes in the network
system. The following rules apply:
a link between a reservoir and a well has no dimension
a link between a well and a joint has no dimension
a link between 2 joints may have a dimension (pipe, chokes,..)
a link between a joint and a separator may have dimensions
a well can not be linked directly to a separator. An intermediate joint is compulsory,
a reservoir can not be linked directly to a separator.
Link the components together by doing the following:
1. Selecting the Link
icon.
2. Click on the first component to be connected with the left mouse.
3. Keeping the left mouse button pressed, move the cursor from the first
component to the second component.
4. A joint will form when the mouse button is released over the second component.
Create links between the following components:
1. Connect the Tank “DryGas” to the well “DryGas#1”,
2. Connect the Well to the well head (“WH#1”)
3. Connect the well head to the sub sea manifold (“SSManifold”),
4. Connect the sub sea manifold to the choke (“Choke”)
5. Connect the choke to the joint labelled “AfterChoke”
6. Connect the joint labelled “AfterChoke” to the riser base (“RiserBase”)
7. Connect the riser base to riser top (“RiserTop”)
8. Finally, connect the Riser top to the delivery point (“Beach”).
Deselect the link icon to avoid adding more headings
The basic model layout has been specified. Additional components can easily be added
or deleted when the model is refined later. The GAP screen display should look
something like the screen shot shown in figure 1-8
PETROLEUM EXPERTS LTD
APPENDIX A – WORKED EXAMPLES
11 - 102
Figure 1-8
Showing a GAP screen shot of the system
Description of the reservoir
For the purposes of this example an MMBAL file has already been built. Please refer to
MMBAL manual and the Worked Example section of the online manual for examples
on how to build an MMBAL model.
The MMBAL file location needs to be identified from within GAP. In order to do this,
firstly open the DryGas tank summary screen by double-clicking on the tank icon. The
summary screen is shown in figure 1-9
SEPTEMBER 2003
GAP MANUAL
12 - 102
APPENDIX A – WORKED EXAMPLES
Figure 1-9
Summary Screen
From this screen create a link to the MMBAL file by clicking on |Browse and selecting
the MMBAL file
The MMBAL file DryGas.mbi can be found in the directory where the archived file was
extracted to at the start of the exercise (refer to page A3)
Figure 1-10
Showing
MMBAL file
selection
Screen
PETROLEUM EXPERTS LTD
APPENDIX A – WORKED EXAMPLES
13 - 102
Click on |Open to establish the link between tank icon in GAP and the MMBAL file.
To confirm the changes that have been made to the tank, click on |OK at the bottom left
of the dry gas summary screen.
At this stage the GAP file should be saved. To do this click on |File |Save As and using
the browsing feature save the file as DRYGAS1.GAP.
Description of the first well DryGas#1
A well is described in GAP by means of an IPR and a VLP. Refer to the PROSPER
manual for more information about well modelling. For this exercise, VLP’s have been
generated and saved so that they can be imported into GAP.
In order to describe the well DryGas#1 double-click on the well icon. This will open the
|Well Data entry summary screen as shown in figure 1-11:
Figure 1-11
Well data summary screen
On the summary screen enter the following information:
Label:
Mask:
Well Type:
Model:
PROSPER well file:
DryGas#1
Include in System (default)
Gas Producer
VLP / IPR intersection
DryGas#1.OUT
(Ensure that the Well Type is changed from ‘Oil Producer (No lift)’ to ‘gas producer’)
SEPTEMBER 2003
GAP MANUAL
14 - 102
APPENDIX A – WORKED EXAMPLES
Lift Curve Import
In order to import the pre-generated lift curve click on the red VLP tab that is located at
the bottom of the screen. This will lead to the VLP description screen:
Figure 1-12
VLP Description Screen
Now by clicking on |Import the browsing facility can be used to load the lift curves
located in the extracted samples directory and called drygas1.tpd. After locating the file,
click on |Open to import the lift curves.
Figure 1-13
Importing the lift
curves
PETROLEUM EXPERTS LTD
APPENDIX A – WORKED EXAMPLES
15 - 102
Figure 1-14
VLP Description
Screen
If the PROSPER well model is associated to the GAP model, the VLPs can be
generated from GAP by using the Genarate Generate Well VLPs with
PROSPER option from the main menu.
Inflow Performance Relationship
Once all the wells have been included in the GAP model, the well’s IPRs in GAP will be
generated using the associated PROSPER well models in a batch mode.
This procedure will be described later.
The only thing that needs to be specified at this stage is the IPR model we want GAP to
use.
For this exercise it will be C & n.
In order to do this, select the IPR tab and change the IPR type to C&N as described in
the figure below.
SEPTEMBER 2003
GAP MANUAL
16 - 102
APPENDIX A – WORKED EXAMPLES
Figure 1-15
IPR type selection
Description of the seabed line
According to the network, the well DryGas#1 is tied back to the sub sea manifold via a
sub sea line. The sub sea line is therefore represented by the link between WH#1 and
SSmanifold.
In order to describe this access the ‘Pipe Data Entry – Summary’ screen by doubleclicking on the square box in the centre of the link. The summary screen is shown in
figure 1-16. Make the following changes:
Label:
Pipeline model:
Correlation:
Gravity Coefficient:
Friction Coefficient:
PETROLEUM EXPERTS LTD
SeaLine#1
GAP Internal Correlations
Beggs and Brill
1
1
APPENDIX A – WORKED EXAMPLES
17 - 102
Figure 1-16
Pipe Data Summary Screen
Environment
By clicking on the cell opposite “Environment” the environment variables screen can be
accessed. In this screen the values below should be entered.
Surface Temperature:
Overall Heat Transfer Coefficient:
Oil Heat Capacity:
Gas Heat Capacity:
Water Heat Capacity:
SEPTEMBER 2003
50 degF
3 Btu/h/ft
0.53 Btu/lb/F (default)
0.51 Btu/lb/F (default)
1 Btu/lb/F (default)
GAP MANUAL
18 - 102
APPENDIX A – WORKED EXAMPLES
Figure 1-17
Pipe Environment
Parameters
Pipe Description
To describe the Sealine#1 pipe it self click on the tab labelled “Description” at the
bottom of the screen. This will lead to the screen shown in figure 1-18 where the
following changes should be made:
Figure 1-18
Sealine #1 Pipe Description screen
PETROLEUM EXPERTS LTD
APPENDIX A – WORKED EXAMPLES
Segment Type:
Length:
TVD upstream:
TVD downstream:
Inside Diameter:
Roughness:
Rate Multiplier:
19 - 102
Line pipe
0.5 km
330 m
330 m
4”
0.0006” (default)
1 (default)
To change the length unit from ft to km point the cursor in the cell containing the unit “ft”
This will activate a pull-down menu list from which km can be selected. The same
principle applies for the TVD.
Once the data has been entered it is useful to click on |Validate in order to check
whether the description entered is valid or not. This is not compulsory but can be useful
if non-valid data have been entered. Click |OK to return to the main GAP screen.
Choke Description
•
Double-click on the “Choke” to display the screen shown in figure 1-19
Figure 1-19
Inline Choke Summary Screen
To set the choke to controllable, click on the ‘dP Control’ box.
SEPTEMBER 2003
GAP MANUAL
20 - 102
APPENDIX A – WORKED EXAMPLES
Figure 1-20
Choke Settings Screen
Set the dP Control drop-down list box to ‘Calculated’.
During the prediction calculations carried out later, GAP will vary the choke size to
control the flow rate. It is therefore necessary to specify the limits of the choke size that
GAP can use during these calculations. Enter the following information:
Choke Diameter:
Discharge Coefficient correction
Choke diameter min
Choke diameter max
2.0in
1
0.001 in
20.0 in
Description of the Main Pipe
•
Double-click on the pipe linking ‘AfterChoke’ to ‘RiserBase’ and make the
following changes:
PETROLEUM EXPERTS LTD
APPENDIX A – WORKED EXAMPLES
21 - 102
Description
Figure 1-21
Pipe
Description
Label:
Segment Type:
Pipe Length:
TVD upstream:
TVD downstream:
Inside Diameter:
Roughness:
Rate Multiplier:
Correlation:
Gravity Coefficient
Friction Coefficient
Main Pipe
Line Pipe
40 km
330 m
100 m
18”
0.0006” (default)
1 (default)
Beggs and Brill
1
1
Surface Temperature:
Overall Heat Transfer Coefficient:
Oil Heat Capacity:
Gas Heat Capacity:
Water Heat Capacity:
50 degF
3 Btu/h/ft
0.53 Btu/lb/F (default)
0.51 Btu/lb/F (default)
1 Btu/lb/F (default)
Environment
Description of the Riser
•
Double-click on the pipe linking ‘RiserBase’ to ‘RiserTop’ and make the
following changes:
SEPTEMBER 2003
GAP MANUAL
22 - 102
APPENDIX A – WORKED EXAMPLES
Figure 1-22
Pipe Description Screen
Label:
Segment Type:
Pipe Length:
TVD upstream:
TVD downstream:
Inside Diameter:
Roughness:
Rate Multiplier:
Correlation:
Gravity Coefficient
Friction Coefficient
Riser
Line Pipe
0.50 km
100 m
0.00 m
18”
0.0006” (default)
1 (default)
Beggs and Brill
1
1
Surface Temperature:
Overall Heat Transfer Coefficient:
Oil Heat Capacity:
Gas Heat Capacity:
Water Heat Capacity:
50 degF
3 Btu/h/ft
0.53 Btu/lb/F (default)
0.51 Btu/lb/F (default)
1 Btu/lb/F (default)
Environment
Completing the System description
Following the same procedure as that outlined above:
Create 3 additional well icons and link these to the DryGas tank.
Create 3 additional joints representing the well heads.
PETROLEUM EXPERTS LTD
APPENDIX A – WORKED EXAMPLES
23 - 102
Link each well head to SSmanifold as below.
Enter the well VLP and IPR information (refer to table1-2).
Figure 1-23
Showing the Full System
Inflow Performance Relationship
Once all the wells have been created and the associated PROSPER well models
selected, the IPRs can be generated in GAP in a batch mode.
Select |Generate|Generate Well IPRs from PROSPER in the main menu.
Then select |All and |Generate.
SEPTEMBER 2003
GAP MANUAL
24 - 102
APPENDIX A – WORKED EXAMPLES
Figure 1-24
Generating the Well IPRs from PROSPER..
By double-clicking on any of the wells and selecting the IPR tab, one can verify the IPR
input data as shown in figure 1-25:
PETROLEUM EXPERTS LTD
APPENDIX A – WORKED EXAMPLES
25 - 102
Figure 1-25
Well IPRs.
The IPR curve can be seen by selecting Plot.
Figure 1-26
IPR Plot
SEPTEMBER 2003
GAP MANUAL
26 - 102
APPENDIX A – WORKED EXAMPLES
The scale of any plot can be changed by clicking on |Scales on the menu bar. This
allows the min and max X and Y axis values to be redefined, and the number of grid
blocks (divisions) that the axis should be divided into.
Click on |Finish to go back to the previous screen. Click on |OK to get back to the GAP
main screen.
1. Ensure that each individual well IPR is correctly described.
2. Ensure that each individual node is correctly labelled and described.
3. The sealines connecting the well heads to the SSManifold all have the same
description. Refer to table 1-1 on page 4.
Some Tips
If two pipe descriptions are the same, the information can be copied from a described
pipe to an un-described pipe as follows:
1. Hold down the left mouse button on the described pipe and press the
Control key.
2. Move the cursor until it is over the un-described pipe and release the control
key. The information will now be transferred.
Well Schedules
Table 1-2 on page four shows the production schedule for the four wells. In order to
enter this information into GAP select |Prediction|Equipment Schedule from main menu.
For the well “DryGas#1” enter the information shown below:
Figure 1-27
Well Scheduling
Screen
Date:
Event Type:
01/01/2005
Start Well
PETROLEUM EXPERTS LTD
APPENDIX A – WORKED EXAMPLES
27 - 102
For the well “DryGas#2”
Figure 1-28
Date:
Event Type:
01/03/2005
Start Well
For the well “DryGas#3”
Figure 1-29
Date:
Event Type:
SEPTEMBER 2003
01/05/2005
Start Well
GAP MANUAL
28 - 102
APPENDIX A – WORKED EXAMPLES
For the well “DryGas#4”
Figure 1-30
Date:
Event Type:
01/09/2005
Start Well
Click on |OK to complete the equipment scheduling.
It would be advisable to save the GAP file at this stage.
New Features:
GAP v5.0 allows wells and equipment requiring the same
scheduling to be grouped together for the purposes of defining events. Please refer to
the GAP user guide for information about how to use this feature.
Entering the target rate
The target rate of 250 MMscf/d is a constraint. This constraint will be set at the “Beach”.
To do this double-click on the “Beach” and enter under |Constraints:
PETROLEUM EXPERTS LTD
APPENDIX A – WORKED EXAMPLES
29 - 102
Figure 1-31
Separator Constraints Screen
• Maximum Gas Production:
250 MMscf/d
Notice that it is possible to navigate through the entire network by selecting the desired
node from the white screen on the right hand-side of the window. By pointing the cursor
on the white screen and clicking on the right mouse button the nodes can be sorted.
The options are:
-
Separator-Down Sort
Tank-Up Sort
Alphabetical Sort and
Sort by Equipment.
Click |OK to close the “Separator ’Beach’ – Input screen”
Running a material MBALance prediction
To start the production prediction click on |Prediction |Run Prediction and enter the
following information if not already done (see figure 1-32).
SEPTEMBER 2003
GAP MANUAL
30 - 102
APPENDIX A – WORKED EXAMPLES
Figure 1-32
Prediction Data Entry Screen
Start Date:
End Date:
Step Size:
01/01/2005
01/01/2010
3 Month(s)
Having done this click now on | next | next and then enter 1000 psig as the separator
pressure at the Beach.
Figure 1-33
Separator
pressure entry
Screen
Pressure 1:
1000 psig
PETROLEUM EXPERTS LTD
APPENDIX A – WORKED EXAMPLES
31 - 102
Now click on |Next to open the prediction window (Figure 1-34).
Figure 1-34
Prediction Calculation Window
Select the ‘Optimise and honour constraints option’ and tick the ‘calculate potential’
check box.
Before running predictions it is recommended that the settings are reset to their default
values. Click on |Settings and then |Reset in the top right hand corner of the window.
Then press |OK
Now click on |Calculate to run the prediction
At the end of the prediction the results the results shown in figure 1-35 will be displayed:
SEPTEMBER 2003
GAP MANUAL
32 - 102
APPENDIX A – WORKED EXAMPLES
Figure 1-35
Prediction Calculation Window following a calculation
Once the prediction has finished click on | Back | Back | Plot Nodes. The screen that
will appear is shown in figure 1-36. This screen allows the selection of equipment that
results will be displayed for.
PETROLEUM EXPERTS LTD
APPENDIX A – WORKED EXAMPLES
33 - 102
Figure 1-36
Equipment Selection Screen
Select ‘Well’ from the ‘Equipment Type’ column and select the four dry gas wells from
the right hand column. Click |Plot to see the results (figure 1-37).
Figure 1-37
Graphical Output
SEPTEMBER 2003
GAP MANUAL
34 - 102
APPENDIX A – WORKED EXAMPLES
Notice that under | Variables, you can select the variable you want to visualise. On the
prediction screen we selected the option ‘optimise and honour constraints’ and ticked
the box ‘calculate potential’. To view the optimised gas rate click |variables and select
the Gas rate option from the variables screen shown in figure 1-38:
Figure 1-38
Variables selection
screen
Press | OK
In order to see the unconstrained gas production rate for the wells select instead the
‘gas rate potential’ option from the choose variables screen
PETROLEUM EXPERTS L
APPENDIX A – WORKED EXAMPLES
35 - 102
Figure 1-39
Unconstrained gas rates (Potential)
It is also possible to add further nodes by clicking on |Nodes.
For example to see the dP across the choke click on | Node and unselect all but the
‘Inline Choke’. Then click on | Variables and select the y-axis variables as ‘dP choke’.
The graph shown in figure 1-40 will be displayed:
SEPTEMBER 2003
GAP MANUAL
36 - 102
APPENDIX A – WORKED EXAMPLES
Figure 1-40 Prediction Results
The dP choke is zero at the beginning because there is only one well producing in the
system and the total production is below the limit of 250 MMscf/day. As more wells
come online at the later times, the total producing potential exceeds 250 MMscf/day
and dP choke starts to apply to the system.
It is recommended that the file is saved before exiting GAP.
To exit GAP click on |File |Exit.
This completes exercise 1.
PETROLEUM EXPERTS LTD
APPENDIX A – WORKED EXAMPLES
37 - 102
A2 Example 2 – Gas Lift Optimisation
The objectives of this example are to:
• Show how to build a GAP model and perform a Network Solver Calculation.
• Show how production can be increased by optimising the gas lift gas
allocation.
This example demonstrates how to:
• Draw the production network in GAP
• Describe gaslift wells and a natural flowing well in the model
• Describe pipelines in the model
• Generate the IPR and VLP curves for the wells from PROSPER
• Set the gas lift gas allocation manually to the wells and perform a network
solver calculation
• Let GAP calculate the optimum amount of gas lift gas injected to each well to
maximise production.
The files for this example and the final model can be found in the GAP archive file
format in the following directory.
~\samples\GAP\gaslift\*.*
Extract the archive files to an appropriate directory.
The production network that will be modelled is shown below.
A2.1 The Production Network
The table below shows the PROSPER well files that will be used later to create the well
IPRs and VLPs
SEPTEMBER 2003
GAP MANUAL
38 - 102
APPENDIX A – WORKED EXAMPLES
Well 1
Well 2
Well 3
Well 4
Well 5
Well type
Natural flowing
Gas lift
Gas lift
Gas lift
Gas lift
PROSPER well model
Well_1.out
Well_2.out
Well_3.out
Well_4.out
Well_5.out
The PROSPER well model files will be located in the directory that the archive files were
extracted to.
Definition of the problem
A field consist of 5 wells, 4 of them with gas lift (see diagram above). A model will be
built for this production network in GAP and then two calculations will be performed.
1) The first calculation will be with a user-specified gas lift gas injection rate for all the
gas lifted wells.
2) In the second the same total gas lift gas injection rate will be specified, but GAP will
be used to determine the optimum gas lift injection rates to each well that maximise the
oil production.
Getting Started
Begin by starting the program.
reinitialise GAP.
From the GAP entry screen, select File New to
Defining the gloMBAL system options
To begin setting up the system options, select Options Method and make the following
selections:
•
•
•
•
•
Prediction:
System Type :
Prediction Method :
Optimisation Method :
Track Compositions :
PETROLEUM EXPERTS LTD
None
Production
Pressure and Temperature
Production
No
APPENDIX A – WORKED EXAMPLES
39 - 102
Figure 2-1
System
Screen
Options
Then click Ok to exit this screen.
This completes the system setup and reinitialises the program.
A2.2 Defining the Units System
In order to define the units system click on |Options |Units. The screen shown in figure
2-2 appears
Figure 2-2
Units selection
screen
SEPTEMBER 2003
GAP MANUAL
40 - 102
APPENDIX A – WORKED EXAMPLES
A units menu can be selected by pointing the cursor in the cell below input. This allows
the overall units system to be selected. Clicking on the white cells below this allows
individual units to be changed.
•
•
➲
Input :
Output :
Oilfield
Oilfield
In order to follow exactly the path suggested in this example, it is
recommended to set the inputs and outputs in Oilfield Units.
Click on OK to complete the selection of units and to close the screen.
A2.3 Drawing the system
The purpose of this section is to demonstrate how to construct graphically the complete
network.
The wells will be defined first. Notice that the order that the GAP drawing is produced in
has no effect on the results.
The wells
The first well will be defined first.
Select the Well
icon and add a well by clicking on the white section of the screen.
Name this “Well_1” and then Click | OK.
Repeat the procedure above four times to add the other 4 wells.
Some useful tips
1. To move a node to a new location on the screen, move the mouse arrow
over the node to be moved and press the left mouse button and the |Shift
key. Keep the left mouse button pressed and move the node to the new
location. Releasing the left mouse button will position the node in the new
location.
2. Nodes can be deleted by selecting the scissors
menu and clicking on the node to be removed.
icon from the toolbar
The Joints
Five joints will be created:
- One joint to represent the wellhead (“WH_1”) of Well_1
- One joint to represent the wellhead (“WH_2”) of Well_2
- One joint to represent the common wellhead (“WH_345”) of Well_3, Well_4 and
Well_5
- One joint to represent the manifold (“Manifold”) where all the fluids from the wells
are commingled
- One joint to represent the connection to the separator (“Sep joint”)
Create the joints by clicking on the joint
icon and clicking on the main GAP screen.
Add five joint icons and label them accordingly. Figure 2-3 shows the layout of the
system components.
PETROLEUM EXPERTS LTD
APPENDIX A – WORKED EXAMPLES
41 - 102
Figure 2-3
The Separator
A separator is considered by GAP to be the end of the production chain and
will be given a pressure at a later stage. It does not have to actually be a
separator, rather a convenient delivery point where a known pressure exists.
➲
Select the Separator
icon and click the left-hand mouse button in the main GAP
display area towards the top right. When requested, give the resulting node the name
“Separator”.
The links /pipes
Links are connection tools, which connect the various nodes in the network
system. The following rules apply:
➲
a link between a reservoir and a well has no dimension
a link between a well and a joint has no dimension
a link between 2 joints may have dimensions (pipe, chokes,..)
a link between a joint and a separator has no dimensions
a well cannot be linked directly to a separator. An intermediate joint is compulsory,
a reservoir cannot be linked directly to a separator.
Link the components together by selecting the Link
mouse button between two components.
1.
2.
3.
4.
5.
6.
7.
icon and dragging the left-hand
Connect “Well_1” to “WH_1”
Connect “Well_2” to “WH_2”
Connect “Well_3” to “WH_345”
Connect “Well_4” to “WH_345”
Connect “Well_5” to “WH_345”
Connect “WH_1” to “Manifold”
Connect “WH_2” to “Manifold”
SEPTEMBER 2003
GAP MANUAL
42 - 102
APPENDIX A – WORKED EXAMPLES
8. Connect “WH_345” to “Manifold”
9. Connect “Manifold” to “Sep joint”
10. Connect “Sep joint” to “Separator”
Deselect the link icon to avoid adding more headings
Figure 2-4 shows the GAP screen display for the connected network.
Figure 2-4
GAP provides two ways to represent a well: the performance curve (PC)
polynomial method, or the VLP / IPR intersection method. In this example the
second option will be used, VLP/IPR intersection.
PROSPER will be used from within GAP to generate the VLPs and IPRs for the
wells. Firstly however, the following information must be entered for the wells
PETROLEUM EXPERTS LTD
APPENDIX A – WORKED EXAMPLES
43 - 102
A2.4 Describing The Wells
Well_1
In order to describe the well “Well_1”, double-click on the well icon to open the |Well
Data entry summary screen shown in figure 2-5
Figure 2-5
Well data summary
screen
Set the following options for Well_1:
Label:
Mask:
Well Type:
PROSPER well file:
Model:
Well_1
Include in System (default)
Oil producer (no lift)
Well_1.out
VLP/IPR
In order to set the PROSPER well file to be used for generating Well 1’s IPR and VLP’s
click on the browse button next to the ‘PROSPER well file’ in the summary screen and
Select the file shown in the table from the expanded archive directory.
Useful Tip: If when opening a PROSPER well file the file extensions are not visible then
carry out the following procedure to enable the viewing of file extensions:
1. Open Microsoft Explorer
2. Select | Tools| Folder Options.
3. Select the View tab and un-check the option |Hide file extensions of known file
folders.
Click on “Well_2” on the Equipment list on the right. The summary data of “Well_2” will
be displayed in the child screen. Set the following options for Well_2:
Label:
Mask:
Well Type:
SEPTEMBER 2003
Well_2
Include in System (default)
Oil producer (Gas lifted)
GAP MANUAL
44 - 102
APPENDIX A – WORKED EXAMPLES
PROSPER well file:
Model
Well_2.out
VLP/IPR
Click on “Well_3” on the Equipment list on the right. The summary data of “Well_3” will
be displayed in the child screen. Set the following options for Well_3:
Label:
Mask:
Well Type:
PROSPER well file:
Model
Well_3
Include in System (default)
Oil producer (Gas lifted)
Well_3.out
VLP/IPR
Click on “Well_4” on the Equipment list on the right. The summary data of “Well_4” will
be displayed in the child screen. Set the following options for Well_4:
Label:
Mask:
Well Type:
PROSPER well file:
Model
Well_4
Include in System (default)
Oil producer (Gas lifted)
Well_4.out
VLP/IPR
Click on “Well_5” on the Equipment list on the right. The summary data of “Well_5” will
be displayed in the child screen. Set the following options for Well_5:
Label:
Mask:
Well Type:
PROSPER well file:
Model
Well_5
Include in System (default)
Oil producer (Gas lifted)
Well_5.out
VLP/IPR
Click |OK to complete this part of the well description process.
PETROLEUM EXPERTS LTD
APPENDIX A – WORKED EXAMPLES
45 - 102
A2.5 Description of the pipeline
A pipeline is represented by a ‘pipeline segment’ icon between the joints. Initially, due to
no length entered in the pipeline, the icon is transparent in colour. Once there is
pipeline description in the item, the colour of the icon will turn to cyan.
First, double-click on the pipeline between “WH_1” and “Manifold”. The pipeline
summary screen shown in figure 2-6 will appear.
Figure 2-6
Pipe Summary Screen
Label the Pipeline as ‘Flowline1’
GAP Internal Correlations will be used for modelling the pressure drop in the pipeline.
Petroleum Experts 4 correlations will be used. Enter values of 1 for both the gravity
coefficient and the friction coefficient.
The default environment variables will be used. If however these values were to be
changed, then the green box labelled “OK” that is located next to the word
“Environment” would be pressed. The default environment conditions are as follows:
Surrounding temperature
Overall heat transfer coefficient (for oil well)
Oil heat capacity
Gas heat capacity
Water heat capacity
50 degree F
8 BTU/h/ft2/F
0.53 BTU/h/F
0.51 BTU/h/F
1.00 BTU/h/F
Click on the green box labelled “None”, that is located next to the word “Pipe Data”.
This will open the window that allows the pipe geometry to be described.
Assuming the pipeline is horizontal, hence, the true vertical depth is not changing (at 0
ft), populate the screen as shown in figure 2-7 to describe a horizontal pipeline of 500 ft
in length and 6 inches in diameter.
SEPTEMBER 2003
GAP MANUAL
46 - 102
APPENDIX A – WORKED EXAMPLES
Figure 2-7
Horizontal pipe
definition
When the description is complete, click |OK. This will display the main screen.
Repeat the process described above for the remaining pipes. The information
describing the geometry of the remaining pipes is shown on the ‘Production Network’
diagram on figure 2-8. The square boxes representing the pipeline will turn cyan when
they have been defined.
Useful Tip:
If two pipe descriptions are the same, the information can be copied from a described
pipe to an un-described pipe as follows:
1. Hold down the left mouse button on the described pipe and press the control
key.
2. Move the cursor until it is over the un-described pipe and release the control
key. The information will now be transferred.
PETROLEUM EXPERTS LTD
APPENDIX A – WORKED EXAMPLES
47 - 102
Figure 2-8
System with
pipelines
defined.
A2.6 Inflow Performance Relationship
The inflow performance relationship (IPR) of each well has been described in the
PROSPER well model. The IPR from PROSPER needs to be imported into GAP. When
the IPR is imported from PROSPER to GAP, GAP takes three points from the PROSPER
IPR and fits the data points using a straight line (PI) above bubble point and Vogel
correction below the bubble.
To Transfer IPRs for all the wells select | Generate | Transfer well IPRs from
PROSPER from the menu bar.
The screen shown in figure 2-9 will be displayed:
Figure 2-9
No wells selected
screen
This is because no wells have yet been selected. Click on | All to select all of the wells.
SEPTEMBER 2003
GAP MANUAL
48 - 102
APPENDIX A – WORKED EXAMPLES
Figure 2-10
IPR generation
screen with the
wells selected
Figure 2-10 shows the IPR generation screen with the selected wells. Click on |
Generate to proceed.
The IPR transfer will now take place. The following message is displayed when
the process is successfully completed.
Figure 2-11
IPR Completion
screen
Go back to the main screen.
PETROLEUM EXPERTS LTD
APPENDIX A – WORKED EXAMPLES
49 - 102
A2.7 Lift Curve Generation
The next stage is to generate the well lift curves. In order to do this click on | Generate |
Generate well VLPs with PROSPER from the main menu. The screen shown in figure
2-12 will be displayed:
Figure 2-12
Generation Error
screen
From this screen select | All to select all of the wells.
Figure 2-13
Well selection
screen
In order to generate the VLPs, the range for the variables (WC, Man Pres, Rates, etc.)
should be defined.
Click on | Data to enter the these values.
The screen shown in figure 2-14 will be displayed:
SEPTEMBER 2003
GAP MANUAL
50 - 102
APPENDIX A – WORKED EXAMPLES
Figure 2-14
For naturally flowing wells, values for the following variables should be entered:
•
•
•
•
Manifold pressure
GOR
Water cut
Rate
For gas-lifted wells, values for the following variables should be entered:
•
•
•
•
•
Manifold pressure
GOR
Water cut
GLR injected
Rate
The range of sensitivity variables generated should cover the entire possible operating
conditions of the wells.
For liquid rate, the range should span from a low rate to the AOF of the well.
For manifold pressure, the range should span from the lowest possible FWHP
(Separator pressure) to the reservoir pressure.
For GOR, the range should span from approximately 90% of the solution GOR to a high
value, say 30,000 scf/stb.
For GLR injected, the range should span from 0 to a high value, say 30,000 scf/stb
geometrically.
For water cut, the range should span from 0% to a high value, say 90%.
In this exercise the GOR and water cut for each well is fixed (no reservoir model is
associated to run predictions). Therefore in this exercise only one value of GOR and
water cut (present conditions) will be used. This will allow to reduce significantly the
VLP generation time. However, it is good practice to prepare a lift curve table with all
PETROLEUM EXPERTS LTD
APPENDIX A – WORKED EXAMPLES
51 - 102
the variables covered because if the conditions change it will not be necessary to
generate the lift curves again.
For well 1, enter the following sensitivity values:
Figure 2-15
Well 1 Data screen
For well 2, enter the following sensitivity values:
Figure 2-16
Well 2 data
screen
For well 3, enter the following sensitivity value:
SEPTEMBER 2003
GAP MANUAL
52 - 102
APPENDIX A – WORKED EXAMPLES
Figure 2-17
Well three data screen
For well 4, enter the following sensitivity value:
Figure 2-18
Well 4 calculation
screen
For well 5, enter the following sensitivity value:
PETROLEUM EXPERTS LTD
APPENDIX A – WORKED EXAMPLES
53 - 102
Figure 2-19
Well 5 data entry
screen
After entering the data for all the wells, click | OK to close the window and go back to
the VLP generation screen (figure 2-20)
Figure 2-20
VLP
generation
main screen
Now that all the sensitivity variables have been entered for the wells the VLPs can be
generated. Click on | Generate to start the VLP calculation. Depending on the speed of
the computer, this calculation may take some time. The message shown in figure 2-21
will be displayed when the VLP generation is complete.
SEPTEMBER 2003
GAP MANUAL
54 - 102
APPENDIX A – WORKED EXAMPLES
Figure 2-21
VLP Generation
completed screen
Click |OK to go back to the main screen. Notice now that the well icons do not have
thick red circles around them. This means that the all the data required is present.
At this point, it is good to check that the VLP and IPR have been generated correctly.
Double-click on the well icon to bring up the well summary screen (figure 2-22).
Figure 2-22
Well
summary
screen
The boxes next to the words ‘VLP’ and ‘IPR’ should be green in colour to indicate that
the VLP and IPR generation was successful.
Specifying the gas lift gas injection rate
There will be 10 MMscf/day of gas lift gas available for the field. The current distribution
of the gas lift gas injection is as below:
Well_2 1.0 MMscf/day
Well_3 3.0 MMscf/day
Well_4 3.0 MMscf/day
Well_5 3.0 MMscf/day
PETROLEUM EXPERTS LTD
APPENDIX A – WORKED EXAMPLES
55 - 102
To specify the gas lift injection rates click on | Actual | Actual from the main screen and
enter the gas lift gas injection rate for the wells (see figure 2-23):
Figure 2-23
Defining gas
lift gas
Click | OK to exit this screen.
Performing Network Solver Calculation
It is now possible to perform the Network Solver calculation in order to see how much
production we can obtain with the current gas lift allocation..
The separator pressure will be set at 150 psig and the maximum gas available is 10
MMscf/day (this will only be used if the optimiser is allowed to allocate the gas.
Otherwise, the gas lift allocation specified in the \Actual\Actual screen will be used)
To perform the Network Solver calculation click on | Network Solver from the main
screen. The screen shown in figure 2-24 will appear:
Figure 2-24
Total gas
available
Specify the amount of gas available, i.e. 10 MMscf/day Click on | Next to proceed to the
next stage.
SEPTEMBER 2003
GAP MANUAL
56 - 102
APPENDIX A – WORKED EXAMPLES
Figure 2-25
Separator
pressure screen
Enter a separator pressure of 150 psig and click on | Next.
Figure 2-26
Network
Solver
calculation
screen
The screen in figure 2-26 will be displayed. To use the user-specified gas lift gas
injection amount, make sure that the “No optimisation” box is ticked.
Click on | Calculate to start the calculation.
PETROLEUM EXPERTS LTD
APPENDIX A – WORKED EXAMPLES
57 - 102
Figure 2-27
Network solver
screen –
Calculation
completed
When the calculation finished, click on | Main to go back to the main screen.
To view the results click on | Results | Summary | All Wells.
From this screen it can be seen that the gas lift gas injected for each well are exactly
the values that we specified the | Actual | Actual section earlier. Note that the total
production rate is around 16520 stb/day.
Figure 2-28
Results – No
optimisation
SEPTEMBER 2003
GAP MANUAL
58 - 102
APPENDIX A – WORKED EXAMPLES
Click | OK to exit to the main screen.
Next GAP is going to be used to calculate the optimum gas lift gas allocation to
maximise the oil production. It is first necessary to set the well heads to controllable. To
do this click on the selection tool
icon and then click on each of the wells to select
them. Now, from the menu bar, select |Edit |Selected Wells |SetControllable |Yes.
Now perform the Network Solver calculation again but this time with the “Optimise and
honour constraints” box ticked (Figure 2-29).
Figure 2-29
Network solver
optimised
calculation
After performing the Calculation, click | Main to go back to the main screen.
Click on | Results | Summary | All Wells to see the results.
PETROLEUM EXPERTS LTD
APPENDIX A – WORKED EXAMPLES
59 - 102
Figure 2-30
Results –
Optimised
Note that the total oil production has increased to 17585stb/day. This is an increase of
over 1000 STB/day.
Note also that the total gas lift injection rate is still 10 MMscf/day but that the distribution
of the gas between the gas lifted wells is drastically different from the values that we
specified in the previous calculation
The exercise demonstrated how, by using GAPs optimiser, the efficiency of our gas lift
system could be improved by just re-allocating the existing gas-lift gas available
The exercise has also demonstrated the process of defining a system in GAP and the
method of generating VLP and IPR curves from within GAP via PROSPER.
This GAP example is saved in the directory that the archive was extracted to at the start
of the chapter under the file name “gaslift optimisation.GAP”
This completes the exercise
SEPTEMBER 2003
GAP MANUAL
60 - 102
APPENDIX A – WORKED EXAMPLES
A3 Example 3 – Electric Submersible Pump – Optimisation
The objectives of this example are to:
• Show how to build a GAP model and perform Network Solver Calculations.
• Show how production can be increased by optimising ESP’s frequency.
This example demonstrates how to:
• Draw the production network in GAP
• Describe ESP wells in the model
• Describe pipelines in the model
• Generate the performance curves for the wells
• Import pre-generated VLP’s into GAP
• Quality check of the well models in GAP against measured data in a batch
mode
• Perform Network Solver Calculations
• Show how to model a pipeline using ‘PROSPER on line’ (optional)
The files for this example and the final model can be found in the GAP archive
file format in the following directory.
~\samples\GAP\espfield\*.*
Please refer to section A0 for instruction on how to extract the files
The production network (figure 3.1)
Figure 3.1
Production
Network
PETROLEUM EXPERTS LTD
APPENDIX A – WORKED EXAMPLES
Well W1
Well W2
Well W3
Well W4
Well W5
Well type
ESP
ESP
ESP
ESP
ESP
61 - 102
PROSPER well model
ESP-W1.out
ESP-W2.out
ESP-W3.out
ESP-W4.out
ESP-W5.out
The PROSPER well model files should be in the \Samples\GAP\espfield directory.
Definition of the problem
The field consists of 5 oil producing wells with ESPs producing from 2 different
reservoirs.
After building the model for this production network in GAP, a calculation to determine
the overall amount of producing fluid at current conditions will be performed.
A second calculation will be performed allowing GAP to optimise a given ESP’s power
in order to maximise oil production.
Getting Started
Begin by starting the program.
reinitialise GAP.
From the GAP entry screen, select File New to
Defining the gloMBAL system options
To begin setting up the system options, select OptionsMethod and make the following
selections (figure 3.2):
•
•
•
•
•
System Type :
Optimisation Method :
Track Composition :
Prediction :
Prediction Method :
SEPTEMBER 2003
Production
Production
No
None
Pressure and Temperature
GAP MANUAL
62 - 102
APPENDIX A – WORKED EXAMPLES
Figure 3.2
System
Options
Then click Ok to exit this screen.
This completes the system set-up and reinitialises the program.
Defining the Units System
In order to define the units system, click on |Options |Units (figure 3.3).
The different unit systems can be selected by a tab-menu pointing the cursor in the cell
below “input”
•
•
➲
Input :
Output :
Oilfield
Oilfield
In order to follow exactly the path suggested in this example, it is
recommended to set the inputs and outputs in Oilfield Units.
PETROLEUM EXPERTS LTD
APPENDIX A – WORKED EXAMPLES
63 - 102
Figure 3.3
Unit System
Drawing the system
The purpose of this section is to demonstrate how to construct graphically the complete
network.
Notice that the order of the drawings has no effect on the results.
The wells
Select the Well
icon and add a well by clicking on the main GAP display area.
Name this “W1” and click |OK when finished naming it.
Repeat this procedure 4 times to add the other 4 wells (W2 to W5) (figure 3.4)
Figure 3.4
Producing wells
SEPTEMBER 2003
GAP MANUAL
64 - 102
APPENDIX A – WORKED EXAMPLES
Useful tips
Any node can be moved from one position to another by holding the |Shift key while
using the left-hand mouse button to drag it to the desired place.
You can delete any icon by using the scissors icon from the toolbar menu.
The Joints
7 joints are to be created:
- 1 joint (J1) to represent the wellhead (“WH_1”) of Well W1
- 1 joint (J2) to represent the wellhead (“WH_2”) of Well W2
- J3 to J5 to represent the rest of the wellheads.
- 1 joint to represent the manifold (“MP”) where all the wells are flowing to.
- 1 joint to represent the connection to the separator (“JSep”)
To create the joints, click on the Joint
accordingly (figure 3.5)
icon, add 7 joint icons and label them
Figure 3.5
Joints
The Separator
➲
A separator is considered by GAP to be the end of the production chain and
will be given a pressure at a later stage. It does not have to actually be a
separator, rather a convenient delivery point where a known pressure exists.
icon and click the left-hand mouse button in the main GAP
Select the Separator
display area towards the top right. Give the resulting node the name “Separator” when
requested. (figure 3.6)
PETROLEUM EXPERTS LTD
APPENDIX A – WORKED EXAMPLES
65 - 102
Figure 3.6
Separator
The links /pipes
➲
-
Links are connection tools which connects the various nodes in the network
system. The following rules apply:
a link between a reservoir and a well has no dimension
a link between a well and a joint has no dimension
a link between 2 joints may have dimension (pipe, chokes,..)
a link between a joint and a separator has no dimensions
a well can not be linked directly to a separator. An intermediate joint is compulsory,
a reservoir can not be linked directly to a separator.
Finally link the components together by selecting the Link
left-hand mouse button between two components.
a)
b)
c)
d)
e)
f)
g)
h)
icon and dragging the
Connect Well “W1” to joint “J1”
Connect Well “W2” to joint “J2”
Connect Well “W3” to joint “J3”
Connect Well “W4” to joint “J4”
Connect Well “W5” to joint “J5”
Connect all wells to manifold “MP” (naming “P1” to “P5” each link (pipeline))
Connect the manifold “MP” to joint “JSep”
Connect the joint “JSep” to separator “Separator”
Deselect the Link icon to prevent adding more links.
The GAP screen display should look something like figure 3.7.
SEPTEMBER 2003
GAP MANUAL
66 - 102
APPENDIX A – WORKED EXAMPLES
Figure 3.7
Links
Description of the first well, “W1”
As it can be seen, when a well is defined in GAP, it is by default set up as an oil
producer (no lift) well. The description therefore has to be changed. In this case it will
be defined as an Oil Producer (ESP lifted)
In order to describe the well, double-click on the well icon which will lead to the Well
Data entry summary as indicated in figure 3.8
Figure 3.8
Well summary
screen
Select the type of well and choose the option Oil producer (ESP lifted)
PETROLEUM EXPERTS LTD
APPENDIX A – WORKED EXAMPLES
67 - 102
Set the following options for well W1:
Label:
Mask:
Well Type:
Model:
PROSPER well file:
W1
Include in System (default)
Oil producer ESP lifted
VLP/IPR intersection (default)
ESP-W1.out
Click on “W2” on the Equipment list on the right. The summary data of “W2” will be
displayed in the child screen. Set the following options for Well W2:
Label:
Mask:
Well Type:
Model:
PROSPER well file:
W2
Include in System (default)
Oil producer ESP lifted
VLP/IPR intersection (default)
ESP-W2.out
Click on “W3” on the Equipment list on the right. The summary data of “W3” will be
displayed in the child screen. Set the following options for Well W3:
Label:
Mask:
Well Type:
Model:
PROSPER well file:
W3
Include in System (default)
Oil producer ESP lifted
VLP/IPR intersection (default)
ESP-W3.out
Click on “W4” on the Equipment list on the right. The summary data of “W4” will be
displayed in the child screen. Set the following options for Well W4:
Label:
Mask:
Well Type:
Model:
PROSPER well file:
W4
Include in System (default)
Oil producer ESP lifted
VLP/IPR intersection (default)
ESP-W4.out
Click on “W5” on the Equipment list on the right. The summary data of “W5” will be
displayed in the child screen. Set the following options for Well W5:
Label:
Mask:
Well Type:
Model:
PROSPER well file:
W5
Include in System (default)
Oil producer ESP lifted
VLP/IPR intersection (default)
ESP-W5.out
Click | OK to return to the main screen.
About some useful tips
SEPTEMBER 2003
GAP MANUAL
68 - 102
APPENDIX A – WORKED EXAMPLES
The way that the equipment list is sorted can be changed by clicking on the equipment
list area with the right-hand side mouse button.
Description of the pipeline
A pipeline is represented by a square box between the joints. Initially, due to the fact
that no length is entered in the pipeline description, the box is transparent in colour.
Once the pipeline is described, the colour of the icon will turn to cyan.
First, double-click on the pipeline between joints “J1” and “MP”.
The following pipe summary screen will appear (figure 3.9).
Figure 3.9
Pipe Summary
Screen
GAP Internal Correlations will be used for modelling the pressure drop in the pipeline.
Petroleum Experts 4 correlation will be used. Enter values of 1 for both the gravity
coefficient and the friction coefficient.
In order to change the environment condition of the pipeline, the green box labelled
“Ok” that is located next to the word “Environment” should be clicked. The environment
conditions are as follows:
For this example, the Surface Temperature will be set to 70 F (figure 3.10)
PETROLEUM EXPERTS LTD
APPENDIX A – WORKED EXAMPLES
69 - 102
Figure 3.10
Pipe
Environment
Data
Click on the green tab labelled “Description”, that is located at the bottom of the screen.
The section where the pipe elevation and geometry description is entered will appear
(figure 3.11)
Figure 3.11
Pipe Description
Populate the screen as above to describe a horizontal pipeline of 3.7 Km in length,
5.761 inches in diameter and a Roughness of 0.0006 inches.
While describing the pipeline, the units system can be changed as indicated in figure
3.12
SEPTEMBER 2003
GAP MANUAL
70 - 102
APPENDIX A – WORKED EXAMPLES
Figure 3.12
Pipe Description
Units
Repeat the same process for the rest of the pipelines (the different pipelines can be
selected from the Equipment list on the right). When the pipelines have been described,
the square boxes representing them should all be cyan.
Surrounding temperature
Overall heat transfer coefficient
Oil heat capacity
Gas heat capacity
Water heat capacity
70 degree F
8 BTU/h/ft2/F
0.53 BTU/h/F
0.51 BTU/h/F
1.00 BTU/h/F
The pipelines data is as follow:
Connection node
From
To
J1
MP
J2
MP
J3
MP
J4
MP
J5
MP
MP
JSep
Pipe label
P1
P2
P3
P4
P5
Main
Pipe length Pipe diameter
Km
Inches
3.7
5.761
4.2
5.761
3.9
5.761
3.6
5.761
4.5
5.761
28.7
15.25
Pipe roughness
inches
0.0006
0.0006
0.0006
0.0006
0.0006
0.0006
It is assumed that all the pipelines are horizontal.
Inflow Performance Relationship
The inflow performance relationship (IPR) of each well has been described in the
PROSPER well models. The IPR should be transferred from PROSPER to GAP. For oil
wells, while importing the IPR from PROSPER to GAP, GAP will take three points from
the PROSPER IPR, and fit the three points with a straight line (PI) above bubble point
and with Vogel method below the bubble point.
PETROLEUM EXPERTS LTD
APPENDIX A – WORKED EXAMPLES
71 - 102
To Generate IPR for all the wells, click | Generate | Transfer well IPRs from PROSPER
from the main screen.
You will see a screen as below (figure 3.13):
Figure 3.13
IPR generation
This is because no wells have yet been selected. Click |All to select all the wells (figure
3.14).
Figure 3.14
IPR Generation,
Wells selection
Click |Generate to proceed.
The IPR generation will begin and when it finishes, you will see the message:
SEPTEMBER 2003
GAP MANUAL
72 - 102
APPENDIX A – WORKED EXAMPLES
Figure 3.15
IPR Generation
Go back to the main screen.
Lift curve import
A well can be described by an IPR and a VLP (lift curve). The user can batch generate
the VLPs for all the wells in GAP. The way to do this is described in the previous
example (Gaslift example).
In this example, the pre-generated VLPs are going to be imported to GAP.
The VLP files are included in the archive file.
Well
W1
W2
W3
W4
W5
Lift curve file
ESP-W1.tpd
ESP-W2.tpd
ESP-W3.tpd
ESP-W4.tpd
ESP-W5.tpd
To import the lift curve files to GAP, the following procedure should be followed.
In the main screen, double-click on a well (say Well W1) to bring up the Well Summary
Screen
Figure 3.16
VLP import
PETROLEUM EXPERTS LTD
APPENDIX A – WORKED EXAMPLES
73 - 102
Click on the red box labelled ‘Invalid’, that is located to the right of the ‘VLP’ text (figure
3.16).
Figure 3.17
VLP import
Click on |Import (figure 3.17). The following screen will appear (figure 3.18).
Figure 3.18
File selection
Select the file ESP-W1.tpd and click |Open.
The tpd file will be read and the data will be saved in a binary format file, with the same
filename but an extension ‘vlp’.
The vlp file will be shown in the VLP file path (Figure 3.19).
SEPTEMBER 2003
GAP MANUAL
74 - 102
APPENDIX A – WORKED EXAMPLES
Figure 3.19
VLP file
This completes the procedure for importing lift curves for one well. Repeat for the other
wells, with their corresponding lift curve files.
ESP operating frequency
The last step in order to complete the well’s setup is to specify the current ESP
operating frequency.
The operating frequency at which each well is currently operating is described in the
following table
Well
W1
W2
W3
W4
W5
ESP Operating
Frequency (Hz)
56
68
60
56
57
In the well’s summary screen, click on the green box labelled ‘Not Set’, that is located to
the right of the ‘ESP Control’ text (figure 3.20).
PETROLEUM EXPERTS LTD
APPENDIX A – WORKED EXAMPLES
75 - 102
Figure 3.20
ESP control
Set the Frequency Control to ‘Fixed Value’ and the frequency value according to the
table above, as indicated in figure 3.21.
Figure 3.21
ESP frequency
Repeat the procedure for all the wells.
Wells having fixed frequency control are identified on the system drawing by broken
circles drawn around the well icon box (figure 3.22).
SEPTEMBER 2003
GAP MANUAL
76 - 102
APPENDIX A – WORKED EXAMPLES
Figure 3.22
Quality Check of the well models
GAP allows well models to be quality checked against measured data.
When the well model is VLP/IPR intersection, this quality check is done by |Actual
|Production Validation menu option (figure 3.23).
Figure 3.23
Production
Validation
The test data to be used in this example is described in the following table.
Well Name
W1
Reservoir
Pressure
psig
4490
PETROLEUM EXPERTS LTD
Frequency
Hertz
56
Manifold
Pressure
psig
457
Production
Liquid rate
STB/day
10019
Water cut
percent
16
GOR
scf/STB
507
APPENDIX A – WORKED EXAMPLES
W2
W3
W4
W5
4490
4458
4458
4458
68
60
56
57
387
405
484
418
6718
7780
11510
7705
60
40
10
30
77 - 102
507
434
434
434
The current well’s data (Reservoir Pressure, GOR and WC) can be transferred by
clicking on the ‘Transfer’ button and selecting the ‘Transfer data FROM VLP/IPR data’
option as shown in figures 3.24 / 3.25 / 3.26:
Figure 3.24
Transfer Current
Well’s data
Figure 3.25
Transfer Current Well’s data
Figure 3.26
Transfer Current Well’s data
The data present in the IPR section of the wells will be transfer to the Production
Validation screen (figure 3.27)
SEPTEMBER 2003
GAP MANUAL
78 - 102
APPENDIX A – WORKED EXAMPLES
Figure 3.27
Production
Validation
Now complete the rest of the data as indicated in the table.
Once the data is entered, click on Calculate. The estimated values calculated from the
IPR/VLP data will be reported, as well as the difference against the measured data.
(figure 3.28)
Figure 3.28
Production
Validation
PETROLEUM EXPERTS LTD
APPENDIX A – WORKED EXAMPLES
79 - 102
If there were any significant difference, the well data could be inspected by clicking on
the ‘edit’ button next to the well data. This will lead to the well model screen and the
measured data will be transferred to the well model (Calculation screens) in order to
trouble-shoot individual wells.
It is important to mention that if all previous stages (i.e. PVT, PROSPER well model, lift
curves generation, etc.) have been correctly matched and quality checked, the
measured and calculated rates should agree closely.
Performing Network Solver Calculation (No Optimisation)
A Network Solver calculation will be performed in order to see how much production it
can be obtained at the current conditions that are specified in the wells.
The separator pressure will be set to 200 psig.
To perform the Network Solver calculation, click on | Network Solver from the main
screen (figure 3.29).
Figure 3.29
Separator
pressure
Set the value of ‘Pressure 1’ to 200 psig. If required, up to 10 values for pressure can
be entered into the boxes. To run the network solver click on |Next, select No
Optimisation mode and then |Calculate to perform the calculation (figure 3.30)
SEPTEMBER 2003
GAP MANUAL
80 - 102
APPENDIX A – WORKED EXAMPLES
Figure 3.30
Network Solver
To view the results, click on | Main to go back to the main screen. From the main
screen, click on |Results |Summary |All Wells (figure 3.31)
From the screen, the total amount of oil produced for the system is about 31500 bpd.
Clicking |Plot will show the results graphically (figure 3.32)
Figure 3.31
Summary
results
PETROLEUM EXPERTS LTD
APPENDIX A – WORKED EXAMPLES
81 - 102
Figure 3.32
Summary
results
Under |Variables menu, the different available system variables can be plotted.
The results for each system component can also be seen by double-clicking on the
description icon in the main GAP display area and selecting the Results button, as
shown in figure 3.33.
Figure 3.33
Individual
components
results
SEPTEMBER 2003
GAP MANUAL
82 - 102
APPENDIX A – WORKED EXAMPLES
Figure 3.34
Total Power
required by the
ESPs
From the Separator results, scrolling the screen to the right, the total power being
required by the ESPs can be read (1700 hp) (figure 3.34).
Performing Network Solver Calculation (Optimised)
Now, the same network solver calculation will be performed, but the optimiser will be
allowed to change the ESP’s frequency within a range, in order to distribute the power
(ESPs) among the wells and achieve the maximum oil production allowable honouring
the established constraints. This is to show how the same power required by the ESPs
can be optimised.
In order to do this a system maximum power constraint should be set first.
Click on |Constraints |System Constraints and enter a maximum power of 1700 hp (got
from the previous section) as shown in figure 3.35.
PETROLEUM EXPERTS LTD
APPENDIX A – WORKED EXAMPLES
83 - 102
Figure 3.35
System
constraints
Before performing the calculations, the ESP’s frequency control should be set to
‘calculated’ and the range of variation specified.
In the well’s summary screen, click on the green box labelled ‘Not Set’, that is located to
the right of the ‘ESP Control’ text and set the frequency control to ‘calculated’ (figure
3.36 & 3.37)
SEPTEMBER 2003
GAP MANUAL
84 - 102
APPENDIX A – WORKED EXAMPLES
APPENDIX A – WORKED EXAMPLES
85 - 102
Figure 3.38
ESP Frequency
constraints
Set the Maximum ESP Frequency to 70 Hz and the Minimum ESP Frequency to 50 Hz.
Repeat the procedure for all the wells.
Click on |Solve Network and check that the Separator pressure is set to 200 psig.
Click on |Next and select the ‘Optimise and honour constraints’ mode (figure 3.39) .
Click |Calculate to perform the calculation.
Figure 3.39
Network Solver
SEPTEMBER 2003
GAP MANUAL
86 - 102
APPENDIX A – WORKED EXAMPLES
To view the results, click on | Main to go back to the main screen. From the main
screen, click on | Results | Summary | All Wells.
From the screen, the total amount of oil produced for the system is about 32700 (figure
3.40) bpd. Clicking |Plot will show the results graphically (figure 3.41).
Figure 3.40
Oil Production
Figure 3.41
Oil Production
PETROLEUM EXPERTS LTD
APPENDIX A – WORKED EXAMPLES
87 - 102
Note that the total oil production has increased to 32700 stb/day, around 1200 stb/day
extra if compare to the previous run.
Note also that the total power supplied to the ESPs is still 1700 hp but the distribution
among the wells is different from what we have specified before.
This completes the exercise.
Modelling the pipelines using PROSPER on line (optional)
This section illustrates how to model a pipeline using PROSPER on line.
The use of PROSPER on line is one of the major improvements made to GAP for the
IPM 4 release.
The user now has the added options of using either lift curves for increased speed in
calculations, or using PROSPER to calculate the pressure drops in pipelines.
This not only does allow to inspect in more detail the calculation results (Gradient, flow
regime, fluid velocities, slug lengths, etc..) but also allows to use the thermodynamic
models available in PROSPER (Enthalpy MBALance, improved approximation, Rough
approximation) to predict the fluid temperature distribution in pipelines.
This section illustrates first how to build the main pipeline using PROSPER within GAP
and to inspect the pipeline gradient results after a Network solving is performed.
The procedure for importing an existing pipeline model in PROSPER is also shown.
Creating the main pipeline using PROSPER on line
Double-click on the Main Pipeline (linking the joints ‘MP’ and ‘JSep’) will lead to the
Pipeline Summary screen as shown in figure 3.42.
Change the calculation type to ‘PROSPER on line’ (figure 3.43)
Figure 3.42
Pipe Summary
Screen
SEPTEMBER 2003
GAP MANUAL
88 - 102
APPENDIX A – WORKED EXAMPLES
Figure 3.43
Using PROSPER
on line
By clicking on the red box labelled ‘Invalid’ (figure 3.43) one gets access to the pipeline
data entry screen (figure 3.44)
Figure 3.44
Using PROSPER
on line
This screen contains all the options available in PROSPER for modelling a pipeline (PVT
matching, correlation comparison, correlation Matching, etc.). Please refer to PROSPER
manual for details about this.
For the purpose of this exercise, the following screens show the data to be used.
There is a PROSPER model already built (further in this exercise is explained how to
import existing PROSPER pipeline models) which contains further details (PVT
matching, correlation matching) and can be used to inspect the different screens.
Options screen.
PETROLEUM EXPERTS LTD
APPENDIX A – WORKED EXAMPLES
89 - 102
Figure 3.45
Options menu
PVT
This screen is design to enter the PVT properties in order to match the PVT Black Oil
correlations.
No matching will be performed now. Data will be enter in order to validate the screen
and select the Black Oil correlations that will be used in the pressure drop calculations.
The already built PROSPER model (to be import further in this exercise) contains
matching data and can be used for inspecting the screens.
Figure 3.46
PVT menu
SEPTEMBER 2003
GAP MANUAL
90 - 102
APPENDIX A – WORKED EXAMPLES
PVT Matching Screen.
Figure 3.47
PVT menu
Equipment description.
In this screen, the pipeline will be described as shown below.
Figure 3.48
Equipment
menu
PETROLEUM EXPERTS LTD
APPENDIX A – WORKED EXAMPLES
91 - 102
Figure 3.49
Describing the
pipeline
Figure 3.50
Pipeline
geometry
SEPTEMBER 2003
GAP MANUAL
92 - 102
APPENDIX A – WORKED EXAMPLES
Figure 3.51
Finally, the correlation PE4 will be selected, and that completes the pipeline model.
Figure 3.52
Selecting the
correlation
PETROLEUM EXPERTS LTD
APPENDIX A – WORKED EXAMPLES
93 - 102
Figure 3.53
Now when solving the network (as done before), PROSPER will be used for calculating
the pressure drop in the pipeline according to the pipeline model.
Click on Network Solving:
Figure 3.54
Network Solving
SEPTEMBER 2003
GAP MANUAL
94 - 102
APPENDIX A – WORKED EXAMPLES
Figure 3.55
In order to inspect the pipeline gradient, one can double-click on the pipeline, go to
Results and click on the Gradient button at the end of the row (figure 3.56)
Figure 3.56
Pipeline results
The gradient calculations performed by PROSPER are shown and can be plotted.
PETROLEUM EXPERTS LTD
APPENDIX A – WORKED EXAMPLES
95 - 102
Figure 3.57
Gradient
Calculations
Figure 3.58
Pipeline
gradient
Also by clicking on the row number corresponding to that pipeline segment, the flow
map with the operating point can be inspected.
SEPTEMBER 2003
GAP MANUAL
96 - 102
APPENDIX A – WORKED EXAMPLES
Figure 3.59
Gradient
Traverse
Calculations
Figure 3.60
Flow Regime
map
Importing an existing PROSPER pipeline model.
From the ‘Main’ pipeline Summary screen, click on the Import button and select the
PROSPER file called ‘Main Pipeline.OUT’
PETROLEUM EXPERTS LTD
APPENDIX A – WORKED EXAMPLES
97 - 102
Figure 3.61
Importing an
existing
PROSPER
model
Figure 3.62
The different screens (PVT matching, correlation matching, etc.) can be inspected from
the menu shown below.
The flow correlation (PE4) has been matched to measured data (the matching
parameters can be seen next to the correlation name)
SEPTEMBER 2003
GAP MANUAL
98 - 102
APPENDIX A – WORKED EXAMPLES
Figure 3.63
Selecting the
matched
correlation
This completes the optional section of the exercise.
PETROLEUM EXPERTS LTD
APPENDIX A – WORKED EXAMPLES
99 - 102
A4 Example 4 – Programmable Inline Element
The objectives of this example are to:
• Show how to use programmable inline element.
The files for this example and the final model can be found in the GAP archive file
format in the following directory.
~\samples\GAP\inliner\*.*
The production network
Figure 4-1
GAP Network
It is assumed that the user is familiar with building a simple network. The above
production network is already built and can be found from the sample directory as
progelem.GAP.
The production system consists of two wells, producing into a looped pipeline. The fluid
exit from the looped and enter into a heat exchanger and a water separator before it
enters the riser.
SEPTEMBER 2003
GAP MANUAL
100 - 102
APPENDIX A – WORKED EXAMPLES
Definition of the problem
The purpose of having the inline element is to model the heat exchanger and the water
separator:
•
•
•
The outlet temperature is constant at 60 ºF
A pressure drop of 12 psi across the heat exchanger
90% of the water is separated
Getting Started
First open the file “progelem.GAP”.
The model has been build. The only task is to write the program script.
Double-click on the inline element and click on the red button labelled “invalid” that is
located to the right of the ‘Script’ text.
Figure 4-2
Inline Element Summary screen
The following Input Screen will be opened.
PETROLEUM EXPERTS LTD
APPENDIX A – WORKED EXAMPLES
101 - 102
Figure 4-3
Inline Element Input screen
As default, the script screen contains some information as well as an example at the
bottom of it.
Clear the screen (the variables information can be left but make sure the sample at the
bottom is cleared).
Any line starting with “//” will be ignored when running the scrypt.
The syntax for the script is similar to the C programming language. For more
information on the inlet and outlet variables and other functions of the programmable
element, please refer to the user manual.
The variable for outlet temperature is TEMPOUT. Hence, to set the outlet temperature
to 60 degree F, the following line should be written:
TEMPOUT = 60;
The variables for inlet and outlet pressure are PRESIN and PRESOUT respectively. To
set a pressure drop of 12 psi:
PRESOUT = PRESIN – 12;
if (PRESOUT < 11) PRESOUT = 11;
The variables for inlet and outlet water flow rate are QWATIN and QWATOUT
respectively. To remove 90% of the water:
QWATOUT = 0.1 * QWATIN;
SEPTEMBER 2003
GAP MANUAL
102 - 102
APPENDIX A – WORKED EXAMPLES
Hence, the complete script is:
TEMPOUT = 60;
PRESOUT = PRESIN – 12;
if (PRESOUT < 11) PRESOUT = 11;
QWATOUT = 0.1 * QWATIN;
The script can be picked from the same directory, saved as proginline.gsc
To run the solver, save the script, return to the main screen. Click on |SolveNetwork.
Set the separator pressure to 500 psig and click on |Next |Calculate to solve the next
work.
The results
To see the results of the inline element, compare the properties of nodes M3 and M4.
Observe the temperature change, pressure change and the water cut / water rate
change.
The results should be as below (approximately):
M3
M4
Temperature
116.7 oF
60 oF
PETROLEUM EXPERTS LTD
Pressure
560.8 psig
548.8 psig
Water rate
2587 stb/day
258.7 stb/day
Water cut
21 %
2.6 %
Appendix B Open Server
Examples
B1 Example 1 – GAP OPEN SERVER Example A
The objectives of this example are to:
•
Show some of the ability of the open server that allowing a third party
software to access GAP.
This example demonstrates how a VB macro can be used to:
•
Open a GAP model file
•
Set the production constraint and separator pressure that are tabulated
in an Excel spreadsheet into GAP
•
Perform the Network Solver calculation
•
Read the calculation results and report them in the Excel spreadsheet
This example involves a VB macro. The VB macro, the Excel file, and the GAP model
have been prepared in advance. We are not going into the explanation of how to write
the VB macro because the user is expected to have (or be trained in) the requisite
computing knowledge.
The actual time needed to perform the example is actual short since all the files have
been prepared. The exercise is simple, just press a button in the Excel file provide.
However, the major purpose of this document is to provide an introduction to the nature
of the example.
Files required for this example:
Â
The files for this example and the final model are in the following directory.
~\samples\GAP\openserver\*.*
GAPDEMO.XLS
DEMO1.GAP
The GAP archive file is also in the same place.
The production network
The GAP model consists of 4 naturally flowing oil well producing to a separator.
2-7
APPENDIX B – OPEN SERVER EXAMPLES
The separator pressure will be set to 300 psig and the maximum gas rate at the
separator level will be set to 20 MMscf/day.
What the VB macro does
First, the macro will open the GAP file according to the location and filename specified
in cell E14 in the Excel spreadsheet.
Next, it will set the maximum gas rate at the separator level to the value specified in cell
H18 (20 MMscf/day) in the Excel spreadsheet. The variable name specified in cell E18
is the variable name for the separator maximum gas constraint.
Then, it will set the separator pressure to the value specified in cell H19 (300 psig) in
the Excel spreadsheet. The variable name specified in cell E19 is the variable name for
the separator pressure.
Next, the macro will ask GAP to start the Network Solver calculation.
After the calculation is finished, the macro read the calculation results for the wells and
report them in cells F30..K37 in the Excel spreadsheet.
Among the calculation results reported are:
•
Oil, gas, and water rates for each well
PETROLEUM EXPERTS LTD
GENERAL ALLOCATION PROGRAM
•
•
•
3-7
The oil, gas, and water rates for the separator
The wellhead pressure and the separator pressure (should be the same since
there is no pipeline in the system)
The dP choke at each well
From the results, we can see that:
•
•
•
The separator pressure is, as specified, at 300 psig
The total gas production rate at the separator level is, as specified, limited at 20
MMscf/day
In order to limit the total gas production rate to 20 MMscf/day, well 4 need to be
choked back while the other 3 wells do not need to. The dP choke for well 4 is
around 630 psi.
This example provide the basis for user who wish to set different parameters for
Network Solver calculation and then have the calculated results reported to Excel. The
user can also treat this VB macro as a starting point and modify it to suit his / her
particular needs.
SEPTEMBER 2003
GAP MANUAL
4-7
APPENDIX B – OPEN SERVER EXAMPLES
B2 Example 2 – GAP OPEN SERVER Example B
The objectives of this example are to:
•
Show some of the ability of the open server that allowing a third party
software to access GAP.
This example demonstrates how a VB macro can be used to:
Solve for a given concentration of CO2 as a constrain using excel solver the program
will choke some of the wells in order to provide the proper amount of CO2 at the
separator level.
As the previous examples, the VB macro and the excel file as well as the GAP model
have been prepared.
The files required to run this particular model are:
Â
The files for this example and the final model are in the following directory.
~\samples\GAP\openserver\*.*
CO2SOLV.XLS
CO2.GAP
The GAP archive file is also in the same place.
The production network consists on 4 naturally flowing oil wells to a separator.
PETROLEUM EXPERTS LTD
GENERAL ALLOCATION PROGRAM
5-7
The separator pressure is set up at 499 psig, the maximum water constraint will be
5500 stbd and the amount of CO2 will be constraint to 7%.
What the VB macro does
Using the Open Server this example solves for a CO2 and max water constraint using
the Excel Solver, maximize oil production by varying the productions of each well from
the maximum ( ie unchoked ) down to zero subject to a water constraint and a CO2
constraint
The macro will open the GAP file according to the location and file name specified in
cell B14 in the spread sheet.
In the original GAP file each well has an input value correspondent to CO2.
Name
w4
w3
w1
w2
Totals
Oil
Water
Gas
produced produced produced
STB/day STB/day MMscf/day
Water
Cut
percent
6474.06
3208.59
9122.71
8005.53
26810.89
12.00%
10.00%
22.00%
20.00%
0.639999
882.825
356.509
2573.07
2001.38
5813.784
5.82665
2.7273
6.3859
5.60387
20.54372
Operating dP Choke CO2%
Pressure
psig
psi
400
400
400
400
0
332.559
0
0
5
20
10
3
3.115304
The macro will calculate an upper bound for the fractional production variables
by setting the current choked production as 1, and therefore getting an upper bound of
unchoked prod / choked prod
Qoil*FP
Qgas*FP
QCO2
Qwat*FP
Choke settings
6474.06
5783.08
8414.194
8005.53
28676.86
5.82665
4.91562
5.889932
5.60387
22.23607
0.291333
0.983124
0.588993
0.168116
2.031566
882.825
642.564
2373.231
2001.38
5900
0
0
57.242
0
Target Pressure
400
400
457.242
400
FP Upper
1
1
1.084205
1
The solver computes the desired productions from each well in. This routine gets the
wellhead pressure corresponding to the desired production and gets the choke dP from
the difference between this and the manifold pressure.
Then it will get the allocation results for the four wells and place them in spreadsheet
cells
This computes the solver error - defined as the largest change in fractional well
production, this error is used to test for convergence
SEPTEMBER 2003
GAP MANUAL
6-7
APPENDIX B – OPEN SERVER EXAMPLES
B3 Example 3 – GAP OPEN SERVER Example C
The objectives of this example are to:
•
Show some of the ability of the open server that allowing a third party
software to access GAP.
This example demonstrates how a VB macro can be used to:
•
Open a GAP model file
•
Modify the liquid rate in the PC table and refit the PC
•
Perform the production prediction calculation
•
Change the PI of one of the layers in a well during the prediction
•
Mask one of the layers in a well during the prediction
This example involves a VB macro. The VB macro, the Excel file, and the GAP model
have been prepared in advance. We are not going into the explanation of how to write
the VB macro because the user is expected to have (or be trained in) the requisite
computing knowledge.
The actual time needed to perform the example is actual short since all the files have
been prepared. The exercise is simple, just press a button in the Excel file provide.
However, the major purpose of this document is to provide an introduction to the nature
of the example.
Files required for this example:
Â
The files for this example and the final model are in the following directory.
~\samples\GAP\openserver\*.*
PREDDEMO.XLS
PREDDEMO.GAP
The GAP archive file is also in the same place.
The production network
The GAP model consists of 2 naturally flowing oil well producing to a separator. There
are 2 reservoirs in the system, both wells penetrate the 2 reservoirs.
PETROLEUM EXPERTS LTD
GENERAL ALLOCATION PROGRAM
7-7
The separator pressure will be set to 200 psig
What the VB macro does
First, the macro will open the GAP file according to the location and filename specified
in cell E14 in the Excel spreadsheet.
Originally, the PCs for the wells are pre-generated. The macro will first read the liquid
rate in the PC data of well “w1”, double the value of the liquid rates and reassign the
new values to the liquid rate in the PC data. It will then refit the PC of well “w1” with
these increased rates. This is done solely to demonstrate that PC data can be
overridden if required. In this example, the liquid rate is doubled for the well
Then, the macro will start the production prediction. While doing each steps, it checks
that if the dates 01/03/1980 or 01/04/1980 is reached. If the time is 01/03/1980, the
macro will change the Productivity Index of the first layer of well “w1b” to 15 stb/day/psi.
If the time is 01/04/1980, the macro will mask the second layer of well “w1b”.
The macro will carry out the prediction until 01/06/1980.
This example provide the basis for user who wish to set different parameters for
production prediction calculation. The user can also treat this VB macro as a starting
point and modify it to suit his / her particular needs.
SEPTEMBER 2003
GAP MANUAL