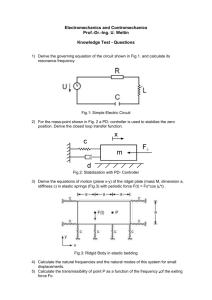Training
KUKA Roboter GmbH
Electrical Servicing KR C4 – System Technology
Target Group: Robot Service Technicians
Issued: 23.09.2011
Version: SE (V)KR C4 V2 en
Electrical Servicing KR C4 – System Technology
© Copyright 2011
KUKA Roboter GmbH
Zugspitzstraße 140
D-86165 Augsburg
Germany
This documentation or excerpts therefrom may not be reproduced or disclosed to third parties without
the express permission of KUKA Roboter GmbH.
Other functions not described in this documentation may be operable in the controller. The user has
no claims to these functions, however, in the case of a replacement or service work.
We have checked the content of this documentation for conformity with the hardware and software
described. Nevertheless, discrepancies cannot be precluded, for which reason we are not able to
guarantee total conformity. The information in this documentation is checked on a regular basis, however, and necessary corrections will be incorporated in the subsequent edition.
Subject to technical alterations without an effect on the function.
Translation of the original documentation
KIM-PS5-DOC
2 / 261
Publication:
Pub COLLEGE Service Elektrik KR C4 (PDF-COL) en
Bookstructure:
SE (V)KR C4 V2.18
Version:
SE (V)KR C4 V2 en
Issued: 23.09.2011 Version: SE (V)KR C4 V2 en
Contents
Contents
1
Safety in training .........................................................................................
7
1.1
Overview of safety .....................................................................................................
7
1.2
Control cabinet safety ................................................................................................
7
1.3
ESD directives ...........................................................................................................
8
2
Product description .....................................................................................
11
2.1
Overview of product description .................................................................................
11
2.2
Abbreviations .............................................................................................................
11
2.3
Technical data of (V)KR C4 .......................................................................................
12
2.4
Overview of the robot controller .................................................................................
13
2.5
Overview of bus systems ...........................................................................................
14
2.6
Description of interfaces ............................................................................................
16
2.7
Cable installation instructions ....................................................................................
17
2.8
Energy efficiency ........................................................................................................
19
2.9
Understanding cabinet cooling ...................................................................................
19
3
KR C4 computer components ....................................................................
21
3.1
Overview of computer components ...........................................................................
21
3.2
Control PC .................................................................................................................
21
3.3
Motherboard ...............................................................................................................
23
3.4
Exchanging the Dual NIC card ...................................................................................
24
3.5
Exchanging the KR C4 storage medium ....................................................................
25
3.6
PC power supply unit .................................................................................................
27
3.7
Exchanging the RAM .................................................................................................
28
3.8
PC fan ........................................................................................................................
29
3.9
Exercise: Exchanging the control PC .........................................................................
31
4
Bus systems of the KR C4 ..........................................................................
33
4.1
Overview of the bus systems .....................................................................................
33
4.2
Internal KUKA bus systems .......................................................................................
33
4.3
Cabinet Control Unit CCU ..........................................................................................
34
4.4
KUKA Controller Bus, KCB ........................................................................................
44
4.4.1
KUKA Power Pack, KPP .......................................................................................
44
4.4.2
KUKA Servo Pack, KSP .......................................................................................
48
4.4.3
Exercise: Exchanging the KPP and KSP ..............................................................
52
4.4.4
Resolver Digital Converter, RDC ..........................................................................
54
4.4.5
Electronic Data Storage, EDS ..............................................................................
57
4.4.6
Electronic Mastering Device, EMD .......................................................................
60
4.4.7
Testing the resolvers ............................................................................................
61
4.4.8
Motors ...................................................................................................................
68
4.4.9
Exercise: Measuring the resistance on the motor and resolver ............................
71
KUKA System Bus, KSB ............................................................................................
72
4.5.1
KUKA smartPAD ...................................................................................................
73
4.5.2
Safety Interface Board, SIB ..................................................................................
76
4.6
KUKA Extension Bus, KEB ........................................................................................
77
4.7
KUKA Line Interface, KLI ...........................................................................................
78
Controller System Panel, CSP ..............................................................................
78
4.5
4.7.1
Issued: 23.09.2011 Version: SE (V)KR C4 V2 en
3 / 261
Electrical Servicing KR C4 – System Technology
4.8
Exercise: Hardware troubleshooting ..........................................................................
79
5
Basic principles of network technology ....................................................
81
5.1
Network overview ......................................................................................................
81
5.2
Passive network components ....................................................................................
82
5.2.1
Twisted pair cables ...............................................................................................
82
5.2.2
RJ-45 connectors and connections ......................................................................
83
5.2.3
Exercise: Checking the cables .............................................................................
84
5.2.4
Fiber-optic cable ...................................................................................................
86
5.2.5
Wireless transmission types .................................................................................
86
5.2.6
Network topologies ...............................................................................................
87
5.3
Active network components .......................................................................................
89
5.3.1
Network card ........................................................................................................
89
5.3.2
Hub .......................................................................................................................
92
5.3.3
Switch ...................................................................................................................
92
5.3.4
Router ...................................................................................................................
93
Protocols ....................................................................................................................
93
5.4.1
Protocol ................................................................................................................
94
5.4.2
OSI reference model ............................................................................................
94
5.4.3
Addressing ...........................................................................................................
96
5.4.4
Subnet masks .......................................................................................................
96
5.4.5
NAT - Network Address Translation ....................................................................
97
5.4.6
IP address assignment .........................................................................................
98
5.4.7
Use of protocols and IP addresses in the KR C4 .................................................
102
5.4.8
Opening the DOS shell .........................................................................................
102
5.4.9
Using DOS commands .........................................................................................
103
KUKA Line Interface KLI ............................................................................................
106
5.5.1
Configuring the KLI ...............................................................................................
106
5.5.2
Starting KLI diagnosis ..........................................................................................
110
Remote Desktop Protocol ..........................................................................................
113
RDP - Remote Desktop Protocol ..........................................................................
113
5.4
5.5
5.6
5.6.1
5.6.2
4 / 261
Virtual Remote Pendant .......................................................................................
114
5.7
Exercise: Network diagnosis .....................................................................................
116
6
Important Ethernet-based field bus systems ............................................
119
6.1
Overview of field buses .............................................................................................
119
6.2
ProfiNet ......................................................................................................................
119
6.3
EtherCAT field bus system ........................................................................................
125
6.4
Field bus system EtherNet/IP (EIP) ...........................................................................
129
7
KR C4 components ......................................................................................
133
7.1
Overview of control components ...............................................................................
133
7.2
Low-voltage power supply .........................................................................................
133
7.3
Mains filter .................................................................................................................
135
7.4
Battery .......................................................................................................................
137
7.5
Brake filter .................................................................................................................
140
7.6
Ballast resistor ...........................................................................................................
141
7.7
Exercise: Exchanging the low-voltage power supply .................................................
142
8
System safety ...............................................................................................
145
Issued: 23.09.2011 Version: SE (V)KR C4 V2 en
Contents
8.1
Overview of system safety .........................................................................................
145
8.2
Start-up mode ............................................................................................................
145
8.3
KR C4 safety concept ................................................................................................
146
8.4
Safety functions via PROFIsafe .................................................................................
147
8.5
Safety functions via SIB .............................................................................................
153
8.6
SafeOperation (optional) ............................................................................................
162
8.7
Configuring system safety ..........................................................................................
166
8.8
Exercise: Exchanging the SIB ....................................................................................
168
9
Software installation ...................................................................................
169
9.1
Overview of software installation ...............................................................................
169
9.2
KRC System Recovery ..............................................................................................
169
9.3
Initial software installation ..........................................................................................
173
9.4
Creating an image locally ...........................................................................................
176
9.5
Restoring an image locally .........................................................................................
179
9.6
Creating an image on the network .............................................................................
181
9.7
Restoring an image from the network ........................................................................
185
9.8
Archiving data on the network ....................................................................................
188
9.9
KR C4 software update ..............................................................................................
188
9.10 Activating Office PC ...................................................................................................
189
9.11 Exercise: Software installation ...................................................................................
190
10
Diagnosis .....................................................................................................
193
10.1 Overview of diagnosis ................................................................................................
193
10.2
CSP diagnosis ..........................................................................................................
193
10.3 Using the diagnostic monitor ......................................................................................
194
10.4 KRCDiag ....................................................................................................................
196
11
Trace .............................................................................................................
199
11.1 Traces: overview ........................................................................................................
199
11.2 Configuring the traces ................................................................................................
199
11.2.1
Introduction ...........................................................................................................
199
11.2.2
“General” tab .........................................................................................................
199
11.2.3
“Trigger” tab ..........................................................................................................
201
11.2.4
“I/O” tab .................................................................................................................
202
11.2.5
“Channels” tab ......................................................................................................
203
11.2.6
Completing trace configuration .............................................................................
203
11.2.7
Starting the trace with KRL ...................................................................................
204
11.3 Evaluating traces .......................................................................................................
206
11.3.1
Configuration list ...................................................................................................
206
11.3.2
Trace recording .....................................................................................................
207
11.3.3
Graphical evaluation .............................................................................................
208
Maintenance .................................................................................................
213
12.1 Overview of maintenance components ......................................................................
213
12.2 KR C4 maintenance ...................................................................................................
213
12.3 Exercise: Performing maintenance work ...................................................................
220
13
WorkVisual ...................................................................................................
223
13.1 Overview of WorkVisual .............................................................................................
223
12
Issued: 23.09.2011 Version: SE (V)KR C4 V2 en
5 / 261
Electrical Servicing KR C4 – System Technology
6 / 261
13.2 Product description ....................................................................................................
223
13.3 Graphical user interface ............................................................................................
223
13.4 Comparing projects ...................................................................................................
227
13.5 Transferring projects ..................................................................................................
232
13.6 Checking the ProfiNet configuration ..........................................................................
239
13.7 Exercise: Performing project management in WorkVisual ........................................
242
13.8 Displaying online system information with WorkVisual ..............................................
244
13.9 Using the WorkVisual diagnostic monitor ..................................................................
245
13.10 Trace recording with WorkVisual ..............................................................................
247
13.11 Exercise: Performing a trace recording .....................................................................
256
Index .............................................................................................................
257
Issued: 23.09.2011 Version: SE (V)KR C4 V2 en
1 Safety in training
1
Safety in training
1.1
Overview of safety
The following contents are explained in this training module:
1.2
General safety
ESD directives
Control cabinet safety
Safety rules in the
Electrical
Servicing course
Before work is commenced on live parts of the robot system, the main switch must be turned off and secured
against being switched on again. The system must then be checked to ensure that it is deenergized.
It is not sufficient, before commencing work on live parts, to execute an
EMERGENCY STOP or a safety stop, or to switch off the drives, as this does
not disconnect the robot system from the mains power supply in the case of
the drives of the new generation. Parts remain energized. Death or severe
physical injuries may result.
Work on the electrical and mechanical equipment of the industrial robot may only be carried out by specially trained personnel.
The following safety measures must be carried out when working on the industrial robot:
Procedure
The robot controller must be switched off and secured (e.g. with a padlock)
to prevent unauthorized persons from switching it on again.
If removal is performed immediately after the robot controller has been shut down, the heat sink surface temperatures are likely to be high and could result in burn injuries. Protective gloves
must be worn.
The incoming power cable must be deenergized.
White cables remain under mains voltage even with the
main switch turned off! This mains voltage can cause lifethreatening injuries on contact.
Wait 5 minutes until the intermediate circuit has discharged.
The following components may remain energized (50780 V) up to 5 minutes after the robot controller has been
switched off:
the KPP
the KSPs
the intermediate circuit connecting cables
This voltage can cause life-threatening injuries.
When the robot controller is switched on, any work may only be performed
in T1 mode.
Label the system with a sign indicating that work is in progress. This sign
must remain in place, even during temporary interruptions to the work.
Issued: 23.09.2011 Version: SE (V)KR C4 V2 en
7 / 261
Electrical Servicing KR C4 – System Technology
1.3
The EMERGENCY STOP systems must remain active. If safety functions
or safeguards are deactivated during maintenance or repair work, they
must be reactivated immediately after the work is completed.
Faulty components must be replaced using new components with the
same article numbers or equivalent components approved by KUKA Roboter GmbH for this purpose.
Cleaning and preventive maintenance work is to be carried out in accordance with the operating instructions.
When removing sheet-metal parts, wear protective gloves and avoid direct
contact with sharp edges.
ESD directives
Description of
ESD
Fig. 1-1: ESD logo
The ESD regulations (ESD: Electrostatic Sensitive Devices) must be observed
at all times when handling modules. The modules in the robot system are fitted
with components that are sensitive to electrostatic discharges (e.s.d.). (Electrostatic discharge can cause damage to the robot system.
As well as causing complete failure of components, e.s.d. can also be responsible for partial damage to an IC or component, which reduces the service life
or leads to sporadic faults of parts which are still, for the time being, able to
function.
Relationship
between charge
and destruction
Relationship of the electrostatic charge of the human body to the vulnerability
of electronic components.
Fig. 1-2
8 / 261
Issued: 23.09.2011 Version: SE (V)KR C4 V2 en
1 Safety in training
Handling
Number
Clothing
1
Synthetic
2
Wool
3
Antistatic
Element
Voltage (in V)
EPROM
100
MOSFET
100-200
OP amplifiers
100-2500
JFET
140-7000
CMOS
250-3000
Schottky diodes
300-2500
Thick/thin-film circuits
300-3000
Bipolar transistors
300-7000
Schottky TTL
1000-2500
The following procedure is required when handling ESD modules:
Components may only be unpacked and touched if
you are wearing ESD shoes or ESD shoe grounding strips, or
you are constantly grounded by means of an ESD armband with a
safety resistance of 1 MΩ.
Before touching an electronic module you should discharge the voltage
from your own body by touching a grounded, electroconductive object.
Electronic modules must not be brought near VDUs, monitors or television
sets.
Modules may only be measured if the measuring instrument is grounded
(e.g. by means of a protective conductor) or before measuring with a potential-free measuring instrument, the measuring head is briefly discharged (e.g. touched against an uncoated metallic section of the
controller housing).
Only unpack and touch electronic components if it is absolutely necessary.
The best protection against the effects of electrostatic discharges is to ground
all possible electric potential carriers.
Packaging
When packaging ESD modules and components, care must be taken to use
only conductive and antistatic packaging materials, e.g. metallized or graphitecontaining packaging, antistatic plastic bags, etc.
Handling
defective parts
The e.s.d. directives must also be complied with when handling defective components.
Issued: 23.09.2011 Version: SE (V)KR C4 V2 en
9 / 261
Electrical Servicing KR C4 – System Technology
10 / 261
Issued: 23.09.2011 Version: SE (V)KR C4 V2 en
2 Product description
2
Product description
2.1
Overview of product description
The following contents are explained in this training module:
2.2
Overview and technical data of controller
Overview of internal bus systems
Customer interfaces
Cable layout
Cooling concept
Abbreviations
The following list of the most important abbreviations and their meaning is intended to help you in your work with the KR C4 controller.
Term
Description
CCU
Cabinet Control Unit
CSP
Controller System Panel (display element and
connection point for USB and network)
Dual NIC card
Dual network card
EDS
Electronic Data Storage (memory card)
EMD
Electronic Mastering Device (formerly EMT) for
mastering the robot
EMC
ElectroMagnetic Compatibility
KCB
KUKA Controller Bus
KCP
KUKA Control Panel (teach pendant), new term:
smartPAD
KLI
KUKA Line Interface
KOI
KUKA Operator Panel Interface
KPC
KUKA control PC
KPP
KUKA Power Pack
KRL
KUKA Robot Language (KUKA robot programming language)
KSP
KUKA Servo Pack
KSB
KUKA System Bus
KSI
KUKA Service Interface
KSP
KUKA Servo Pack (drive controller)
FOC
Fiber Optic Cable
OPI
Operator Panel Interface (smartPAD connection)
PMB
Power Management Board
RCD
Residual Current Device
RDC
Resolver Digital Converter
SATA
Serial Advanced Technology Attachment (data
bus between processor and hard drive)
SIB
Safety Interface Board (circuit board for connecting the safe signals)
SION
Safety Input Output Node
USB
Universal Serial Bus (bus system for connecting
additional devices to a computer)
UPS
Uninterruptible Power Supply
Issued: 23.09.2011 Version: SE (V)KR C4 V2 en
11 / 261
Electrical Servicing KR C4 – System Technology
2.3
Technical data of (V)KR C4
Basic data
Fig. 2-1: (V)KR C4 control cabinet
Cabinet type
(V)KR C4 standard
Standard color
RAL 7016 anthracite / KUKA
orange
Optional color
RAL 7035 light gray
Number of axes
max. 8
Installation
Fig. 2-2: Minimum clearances
Installation with other cabinets
(with/without cooling unit)
Side-by-side, clearance 50 mm
Rear side, clearance 100 mm
Top, 300 mm
12 / 261
Protection classification
IP 54
Dimensions HxWxD
950x790x520 mm
Weight
150 kg
Load on cabinet roof with even distribution
1,500 N
Issued: 23.09.2011 Version: SE (V)KR C4 V2 en
2 Product description
Power supply
connection
Standard rated supply voltage acc.
to DIN/IEC 38
AC 3x400 V
Permissible tolerance of rated voltage
400 V -10% / +10%
Mains frequency
49...61 Hz
Rated power input
13.5 kVA, see rating plate
Mains-side fusing
min. 3x25 A slow-blowing, max.
3x32 A slow-blowing, see rating
plate
RCD trip current difference
300 mA per robot controller, universal-current sensitive
Equipotential bonding
The common neutral point for the
equipotential bonding conductors
and all protective ground conductors is the reference bus of the
power unit.
Control unit
Supply voltage
DC 27.1 V ± 0.1 V
Control PC
Main processor
Dual-core, see shipping version
DIMM memory modules
min. 1 GB
Hard drive
HDD 30 GB , optional SSD (Solid
State Disk)
2.4
The robot controller may only be
operated with grounded-neutral
power supply systems.
Overview of the robot controller
KR C4 front view
Fig. 2-3: Overview of robot controller, front view
1
Mains filter
9
2
Main switch
10
Contactors
3
CSP
11
Switch
4
Control PC
12
Fuse element
Issued: 23.09.2011 Version: SE (V)KR C4 V2 en
CCU
13 / 261
Electrical Servicing KR C4 – System Technology
5
Drive power supply with drive
controller
13
Batteries
6
Drive controller for axes 4 to 6
14
Connection panel
7
Drive controller for axes 1 to 3
15
Housing
8
Brake filter
16
smartPAD
KR C4 rear view
Fig. 2-4: Overview of robot controller, rear view
2.5
1
Ballast resistors
2
Heat exchanger
3
External fan
4
Low-voltage power supply unit
Overview of bus systems
Overview of the
application
Fig. 2-5: Overview of block model
The KR C4 controller allows the application to be configured by means of
WorkVisual to meet the specifc requirements.
14 / 261
RC (Robot Control) - KUKA kernel system for robot control
PLC - Soft PLC that can be integrated for general sequence control
XM (eXtended Motion) - runtime system that can be integrated for a KUKA
MotionControl library
Process Control - general platform for integration of process controllers
Issued: 23.09.2011 Version: SE (V)KR C4 V2 en
2 Product description
Overview of the
bus systems in
the KR C4
Safety - integrated KUKA safety controller
There are four different EtherNet-based bus systems in the KR C 4 controller.
Each of these bus systems interconnects different control components.
Fig. 2-6: Overview of KR C4 bus systems
Abbreviation
Bus system
Function
KCB
KUKA Controller
Bus
Connection of the drive circuit
devices (RDC, KPP, KSP)
KSB
KUKA System Bus
Connection of the smartPAD,
Roboteam
KEB
KUKA Extension
Bus
Connection of Ethernet I/Os; substitute for the former MFC-CAN bus
KLI
KUKA Line Interface
Connection of PLC, periphery, data
archiving, diagnosis, RDP
Detailed bus view:
Fig. 2-7: Bus architecture
PLC
Programmable Logic Controller
CSP
Controller System Panel
Dual
NIC
Dual network card
Issued: 23.09.2011 Version: SE (V)KR C4 V2 en
15 / 261
Electrical Servicing KR C4 – System Technology
2.6
Description of interfaces
Connection panel
The connection panel of the robot controller consists of connections for the following cables:
Power cable / infeed
Motor cables to the manipulator
Data cables to the manipulator
KUKA smartPAD cable
PE cables
Peripheral cables
The configuration of the connection panel varies according to the customerspecific version and the options required.
Cable lengths
The KR C4-specific cables consist of a motor cable and a data cable. These
are available as a set and in the following lengths:
Complete cable set 7 m
Complete cable set 15 m
Complete cable set 25 m
Complete cable set 35 m
Complete cable set 50 m.
Connection panel
Fig. 2-8: Connection panel overview
16 / 261
1
XS1 Power supply connection
8
Option
2
X7.1 Motor connection for external axis 7 (optional)
9
Option
3
X20 Motor connection, axes 1-6
1
0
X19 smartPAD
connection
4
Option
1
1
X21 RDC connection
5
Option
1
2
Option, network
6
Option
1
3
Option
7
X11 interface (selectable)
1
4
PE1 Ground conductor to manipulator
1
5
PE2 Ground conductor to main infeed
Issued: 23.09.2011 Version: SE (V)KR C4 V2 en
2 Product description
Example:
customerspecific
connection panel
Fig. 2-9: KR C4 Wörth connection panel
2.7
1
X1 Power supply connection
12
Option
2
3
Option
13
X19 smartPAD connection
X20 Motor connection, axes 16
14
X21 RDC connection
4
X7.1 Motor connection for external axis 7 (optional)
15
X42 Mastering check
5
X210 Switch supply
16
X215P PROFINET Power
6
X217 (optional)
17
X33 Fast measurement
7
X218 (optional)
18
Option
8
X212 PROFINET IN
19
Option
9
X214 PROFINET OUT
20
PE1 Ground conductor to manipulator
10
X215E PROFINET Controller
21
PE2 Ground conductor to
main infeed
11
Option
Cable installation instructions
Cable installation
The following must be observed when installing cables:
Welding cables, motor cables and data cables must be installed with separating webs to keep them apart in the cable duct.
Fig. 2-10: Example: Installing the cables in the cable duct
Issued: 23.09.2011 Version: SE (V)KR C4 V2 en
1
Cable duct
2
Separating webs
3
Welding cables
4
Motor cables
5
Data cables
17 / 261
Electrical Servicing KR C4 – System Technology
Equipotential
bonding
The following cables must be connected before start-up:
A 16 mm2 cable as equipotential bonding between the manipulator and
the robot controller.
An additional PE conductor between the central PE rail of the supply cabinet and the PE bolt of the robot controller.
Fig. 2-11: Equipotential bonding, from controller to robot
1
PE to central PE rail of the supply cabinet
2
Connection panel on robot controller
3
Equipotential bonding from the robot controller to the manipulator
4
Equipotential bonding connection on the manipulator
Fig. 2-12: Equipotential bonding from controller to manipulator via cable
duct
18 / 261
1
PE to central PE rail of the supply cabinet
2
Connection panel on robot controller
3
Equipotential bonding connection on the manipulator
4
Equipotential bonding from the robot controller to the manipulator
5
Cable duct
6
Equipotential bonding from the start of the cable duct to the PE rail
Issued: 23.09.2011 Version: SE (V)KR C4 V2 en
2 Product description
2.8
7
Main equipotential bonding
8
Equipotential bonding from the end of the cable duct to the PE rail
Energy efficiency
Saving energy
with KR C4
Particular importance is attached to the energy consumption of the KR C4 in
production and in standby mode.
Energy-saving cooling concept
KUKA “Energy
Efficiency
Modes”
The outer cooling circuit has a temperature-controlled 24 V fan, depending
on load and ambient temperature.
Elimination of the internal cabinet fan -> circulation ensured by the PC fan
and targeted ventilation -> increased use of surfaces for heat dissipation > cooling of the 27 V power supply unit via the outer cooling circuit.
Less installed cooling power and lower speed of rotation (approx. 220 W
in the wait state).
Drive bus mode
Activation
2.9
Deactivation of drive bus (brakes have been applied)
KUKA PC with safety controller and ProfiNet interface still active
Ready for motion after approx. 10 seconds
Consumption approx. 158 W
Sleep mode
Deactivation of all systems in the controller (except Ethernet “low level”)
KUKA PC with safety controller and ProfiNet in sleep mode
Ready for motion after 30 – 60 seconds (dependent on application)
Consumption approx. 40 W.
Activation/deactivation by means of a command at system level or operator intervention via the controller
ProfiNet: handling standardized by means of AIDA and PNO (ProfiEnergy
profile at PLC level)
Ethernet: activation by means of a Magic Packet
Manually at the controller
Power-down by means of menu item on KUKA smartPAD
Wake-up by means of main switch
AIDA
Standardization initiative of German automotive OEMs
PNO
Profibus Nutzer Organisation (Profibus User Organization)
Understanding cabinet cooling
Description
The control cabinet is divided into two cooling circuits. The inner zone, containing the control and power electronics, is cooled by a heat exchanger. In the
outer zone, the low-voltage power supply, ballast resistors and heat sinks of
the KPP and KSP are cooled directly by ambient air under temperature control.
Issued: 23.09.2011 Version: SE (V)KR C4 V2 en
19 / 261
Electrical Servicing KR C4 – System Technology
Structure
Fig. 2-13: Cooling circuits
20 / 261
1
Air inlet, external fan
6
Air outlet, heat exchanger
2
Heat sink, low-voltage power
supply
7
Air outlet, mains filter
3
Air outlet, KPP
8
Air duct
4
Air outlet, KSP
9
KPC intake duct
5
Air outlet, KSP
Issued: 23.09.2011 Version: SE (V)KR C4 V2 en
3 KR C4 computer components
3
KR C4 computer components
3.1
Overview of computer components
The following contents are explained in this training module:
3.2
PC
Motherboard
Network card
Storage medium
Power supply unit
Main memory
Fan
Control PC
Description of the
control PC
The control PC contains a power supply unit, motherboard, Dual NIC card,
RAM and hard drive.
Processor technology – dual-core with a safety instance on each core – the
other 3 instances are assigned to the cores as follows:
Core1: VxWorks, WinXPe, Safe
Core2: DSE (RC), Safe
SafeOS software stack (KW Software / Phoenix) – Performance Level d
(equivalent to former safety category 3)
Standard HDD mass storage medium; non-rotating storage media (SSD – Solid State Disc) are optionally available.
Fig. 3-1: Overview of the control PC
Functions of the
control computer
1
Hard drive
4
Processor heat sink
2
Motherboard
5
PC fan
3
PC interfaces
6
PC power supply unit
Servo-control (RC – Robot Control) takes place on Core2 of the processor.
The PLC option is executed simultaneously with the RC functions.
Issued: 23.09.2011 Version: SE (V)KR C4 V2 en
21 / 261
Electrical Servicing KR C4 – System Technology
The internal and external network communication with the customer is controlled by the control computer.
Fig. 3-2: Control PC interfaces
Item
Interface
Item
Interface
1
Connector X961, power
supply DC 24 V
5
Field bus cards, slots 1 to 7
2
Connector X962, PC fan
6
LAN Onboard - KUKA System Bus -> CCU X41
3
LAN Dual NIC - KUKA Controller Bus -> CCU X31
7
8 USB 2.0 ports
4
LAN Dual NIC - KUKA Line
Interface -> Ethernet switch
The PC slots can be fitted with the following plug-in cards:
Fig. 3-3: PC slot assignment
Slot
22 / 261
Description
Plug-in card
1
PCI1
Field bus (optional)
2
PCI2
Field bus (optional)
3
PCIe16
LAN Dual NIC
4
PCIe1
Not assigned
5
PCIe16
Graphic card (optional)
6
PCI3
Field bus (optional)
7
PCIe4
Not assigned
Issued: 23.09.2011 Version: SE (V)KR C4 V2 en
3 KR C4 computer components
Safety instructions
Control PC
The robot controller must be switched off and secured to prevent unauthorized persons from switching it on again.
The controller has been shut down.
The power cable must be de-energized.
White cables remain under mains voltage even with the
main switch turned off! This mains voltage can cause lifethreatening injuries on contact.
Procedure for
exchanging the
control PC
Observe the ESD guidelines.
1. Turn off the controller and take measures to prevent it from being turned
on again.
2. Unplug the power supply and all connections to the control PC.
3. Slacken the knurled nuts (1).
4. Remove the control PC and lift it out towards the top.
5. Remove the ventilation shaft from the old control PC and attach it to the
new control PC.
6. Insert the new control PC and fasten.
7. Plug in the connections.
8. Carry out a function test.
Fig. 3-4: Fastening of control PC
1
3.3
Knurled nut
Motherboard
Description
Fujitsu “Industrial Line”, KUKA customized
Intel dual-core processor technology with 2.8 GHz dual core with 1 GB RAM
Issued: 23.09.2011 Version: SE (V)KR C4 V2 en
23 / 261
Electrical Servicing KR C4 – System Technology
Connections
Fig. 3-5: Motherboard connections
Procedure for
exchanging the
motherboard
3.4
1
PC interfaces; on-board network and USB
2
PC slots
3
SATA connections; (e.g. for hard drive)
A defective motherboard is not exchanged separately,
but together with the control PC.
Exchanging the Dual NIC card
Description
The KUKA Dual NIC is a dual network card that provides access to the two bus
systems KLI (KUKA Line Interface) and KCB (KUKA Controller Bus).
This network card was specially developed to meet KUKA’s requirements.
Fig. 3-6: Dual NIC network card
Procedure for
exchanging the
Dual NIC
24 / 261
1. Open the PC chassis.
2. Unplug the connections to the Dual NIC network card.
3. Release the fastener (1) of the card and pull the card out of the slot.
Issued: 23.09.2011 Version: SE (V)KR C4 V2 en
3 KR C4 computer components
Fig. 3-7: Exchanging the Dual NIC
1
Fastening screw
4. Plug the Dual NIC network card into its slot and tighten the fastening
screw.
5. Plug in the connections to the card.
6. Carry out a function test.
3.5
Exchanging the KR C4 storage medium
Description
The hard drive contains the necessary operating system along with the software and all data for operation of the robot system.
Fig. 3-8: KR C4 hard drive
Description of the
SSD
As an alternative to the KUKA hard drive, a non-rotating storage medium from
KUKA can also be used. The KUKA-branded SSD (Solid State Disc) is the
same size and has the same connections as the standard hard drive.
As an alternative to the KUKA hard drive, a non-rotating storage medium from
KUKA can also be used.
By using the SSD, the boot time can be shortened and defects due to vibrations in very harsh environments can be prevented.
Issued: 23.09.2011 Version: SE (V)KR C4 V2 en
25 / 261
Electrical Servicing KR C4 – System Technology
Fig. 3-9: SSD
Function
The storage medium is divided into 3 partitions, the third partition being hidden
and used as a recovery partition.
This partition can be read and written using the KUKA Recovery Tool.
The 1st partition is addressed as C: and the 2nd as D:.
The data cable is connected to the motherboard via the SATA connector.
The following systems are available on the storage medium:
Windows XPe
KUKA System Software
Technology packages (options)
Safety instructions
Control PC
The robot controller must be switched off and secured to prevent unauthorized persons from switching it on again.
The controller has been shut down.
The power cable must be de-energized.
White cables remain under mains voltage even with the
main switch turned off! This mains voltage can cause lifethreatening injuries on contact.
Procedure
Observe the ESD guidelines.
1. Turn off the controller and take measures to prevent it from being turned
on again.
2. Release and unplug the SATA connector (1).
3. Unplug the power supply connector (2).
4. Slacken the knurled screws (3).
26 / 261
Issued: 23.09.2011 Version: SE (V)KR C4 V2 en
3 KR C4 computer components
Fig. 3-10: Hard drive
1
SATA interface cable
2
Power supply cable
3
Knurled screws
5. Release the storage medium by pulling.
6. Exchange the storage medium for an equivalent one.
7. Plug in the SATA and power supply connectors.
8. Fasten the storage medium with the knurled screws.
9. Install the operating system and the KUKA System Software (KSS).
10. The system configuration of the industrial robot must be configured using
WorkVisual.
Once the hard drive has been exchanged, the archive of the previous
installation can be loaded (as an alternative to configuration using
WorkVisual).
11. Carry out a function test.
3.6
PC power supply unit
Description of the
PC power supply
unit
The PC power supply unit is used to supply power to the motherboard, hard
drive, etc.
Fig. 3-11: PC power supply unit
1
Special feature
PC power supply unit
The PC power supply unit has an input voltage of 27 V and must not be replaced with a commercially available power supply unit with an input voltage
of 230 V.
Issued: 23.09.2011 Version: SE (V)KR C4 V2 en
27 / 261
Electrical Servicing KR C4 – System Technology
Procedure for
exchanging the
PC power supply
1. Turn off the controller and take measures to prevent it from being turned
on again.
2. Open the PC chassis.
3. Unplug the connections to the motherboard, hard drive and chassis.
4. Unscrew the fastening screws on the underside of the swing frame and
carefully remove the power supply unit.
5. Insert and fasten the new PC power supply unit.
6. Plug in the power supply unit connections.
7. Carry out a function test.
3.7
Exchanging the RAM
Description of the
RAM
The RAM modules are used to load the operating systems Windows XPe and
VxWorks.
Two KUKA-branded 512 MB modules are used in the initial shipment.
Only the KUKA RAM modules may be used for upgrades.
Fig. 3-12: RAM module
Safety instructions
Control PC
The robot controller must be switched off and secured to prevent unauthorized persons from switching it on again.
The controller has been shut down.
The power cable must be de-energized.
White cables remain under mains voltage even with the
main switch turned off! This mains voltage can cause lifethreatening injuries on contact.
Procedure
Observe the ESD guidelines.
1. The PC power supply unit must be removed to allow the RAM to be exchanged.
2. Release the side tabs (1). The RAM is pushed upwards.
3. Remove the RAM module.
28 / 261
Issued: 23.09.2011 Version: SE (V)KR C4 V2 en
3 KR C4 computer components
Fig. 3-13: Exchanging DIMM memory modules
1
Side tabs
2
Coding notches
3
Memory module socket
4. Exchange the memory module for a new module.
5. Push the RAM module carefully into the socket (3), paying attention to the
position of the coding notches (2).
6. Check that the side tabs are locked.
7. Restart the controller and when it has booted check the installed RAM under Main menu - Help - Info.
3.8
PC fan
Description of the
PC fan
The PC fan serves the purpose of cooling the PC components and the entire
cabinet interior.
Fig. 3-14: PC fan
1
Special feature
PC fan
The PC fan is the only fan inside the control cabinet.
The door of the control cabinet must always be kept closed to ensure the air
circulation.
If the control cabinet door is left open, the air circulation through the air ducts
is interrupted and the internal temperature is liable to rise considerably.
Issued: 23.09.2011 Version: SE (V)KR C4 V2 en
29 / 261
Electrical Servicing KR C4 – System Technology
Safety instructions
Control PC
The robot controller must be switched off and secured to prevent unauthorized persons from switching it on again.
The controller has been shut down.
The power cable must be de-energized.
White cables remain under mains voltage even with the
main switch turned off! This mains voltage can cause lifethreatening injuries on contact.
Procedure for
exchanging the
PC fan
Observe the ESD guidelines.
1. Switch off the controller at the main switch.
2. Remove the control PC.
3. Remove the cover of the control PC.
4. Release and unplug the fan connector (1).
Fig. 3-15: Unplugging the control PC fan
1
Fan connector
3
Fan
2
Control PC housing
4
Fan grille
5. Pull the fan inwards off the mounting plugs (1).
6. Remove the expanding rivets (2) and take off the fan grille (3).
Fig. 3-16: PC fan configuration
30 / 261
Issued: 23.09.2011 Version: SE (V)KR C4 V2 en
3 KR C4 computer components
1
Mounting plugs
5
Fan grille
3
Fastening of fan grille (expanding rivets)
4
Fan identification plate
7. Fasten the fan grille (2) to the new fan with the expanding rivets.
The fan grille must be fastened to the side with the identification plate.
See (>>> Fig. 3-16 ).
Fig. 3-17: Installing the control PC fan
1
Mounting plugs on the fan
2
Fan grille
3
Mounting plugs on the PC
housing
8. Install the mounting plugs (3) in the fan.
9. Insert the fan into the PC housing and pull the mounting plugs (3) through
the PC housing.
10. Carry out a function test.
3.9
Exercise: Exchanging the control PC
Aim of the
exercise:
On completion of this exercise, you will be able to carry out the following tasks:
Exchange the control PC
Remove and re-install PC components
Safety instructions
Control PC
The robot controller must be switched off and secured to prevent unauthorized persons from switching it on again.
The controller has been shut down.
The power cable must be de-energized.
White cables remain under mains voltage even with the
main switch turned off! This mains voltage can cause lifethreatening injuries on contact.
Task:
Observe the ESD guidelines.
1. Unplug all the connecting cables.
2. Place the complete PC on the ESD mat.
Issued: 23.09.2011 Version: SE (V)KR C4 V2 en
31 / 261
Electrical Servicing KR C4 – System Technology
3. Remove the Dual NIC, hard drive, PC power supply unit and RAM modules.
4. Re-install the Dual NIC, hard drive, PC power supply unit and RAM modules.
5. Test your controller in accordance with the instructions.
Questions:
What you should know after the exercise:
1. Explain the most important safety rules when removing the PC components in the correct sequence.
..............................................................................................................
..............................................................................................................
2. Which internal KR C4 bus systems run via the Dual NIC?
..............................................................................................................
32 / 261
Issued: 23.09.2011 Version: SE (V)KR C4 V2 en
4 Bus systems of the KR C4
4
Bus systems of the KR C4
4.1
Overview of the bus systems
The following contents are explained in this training module:
4.2
Overview
Cabinet Control Unit
Controller Bus
System Bus
Extension Bus
Customer network interface
Internal KUKA bus systems
Fig. 4-1: Overview of bus devices
1
KSP A1-3
9
KUKA Controller Bus
2
KSP A4-6
10
CCU
3
KPP + (A7/8)
11
PROFINET Cu switch
4
KUKA Line Interface
12
RDC
5
Dual NIC card
13
KUKA Controller Bus
6
Ethernet motherboard
14
Operator Panel Interface
7
KUKA System Bus
15
KUKA smartPAD
8
KUKA Controller Bus
Issued: 23.09.2011 Version: SE (V)KR C4 V2 en
33 / 261
Electrical Servicing KR C4 – System Technology
4.3
Cabinet Control Unit CCU
Description of the
CCU
The Cabinet Control Unit (CCU) consists of 2 circuit boards (CIB - Cabinet Interface Board, PMB - Power Management Board) and is the central power distributor and communication interface for all components of the robot controller.
All data are transferred via this internal communication interface to the controller for further processing. If the mains voltage fails, the control components
continue to be powered by batteries until the position data are saved and the
controller has shut down. The charge and quality of the batteries are checked
by means of a load test.
Fig. 4-2: CCU fastening
Functions of the
CCU
Tabs
2
Fastening screw
Communication interface for the components of the robot controller
Safe inputs and outputs
Control of main contactors 1 and 2
Mastering test
KUKA smartPAD plugged in
8 Fast Measurement inputs for customer applications at 125 µs cycle rate
Monitoring of the fans in the robot controller
34 / 261
1
External fan
Control PC fan
Temperature sensing:
Thermostatic switch for transformer
Alarm contact for cooling unit
Alarm contact for main switch
Temperature sensor for ballast resistor
Temperature sensor for internal cabinet temperature
The following components are connected to the control PC via the KUKA
Controller Bus:
KUKA Power Pack / KUKA Servo Packs
Resolver digital converter
The following components are connected to the control PC via the KUKA
System Bus:
KUKA smartPAD (Operator Panel Interface)
Safety Interface Board
Diagnostic LEDs
Electronic Data Storage interface
Issued: 23.09.2011 Version: SE (V)KR C4 V2 en
4 Bus systems of the KR C4
CCU power
supply
Power supply with battery backup
KPP
KSP
KUKA smartPAD
Multi-core control PC
Controller System Panel (CSP)
Resolver Digital Converter (RDC)
Power supply without battery backup
Motor brakes
External fan
Customer interface
Fast Measurement inputs
CCU connections
Fig. 4-3: Connections on the CCU
Item
Connector
Description
1
X14
External fan connection
2
X308
External power supply, safety circuit
3
X1700
Board connection
4
X306
smartPAD power supply
5
X302
SIB power supply
6
X3
KPP1 power supply
7
X29
EDS connection, memory card
8
X30
Ballast resistor temperature monitoring
9
X309
Main contactor 1 (HSn, HSRn)
10
X312
Main contactor 2 (HSn, HSRn)
11
X310
Spare (safe input 2/3, safe output 2/3)
12
X48
Safety Interface Board SIB (orange)
13
X31
Controller bus, KPC (blue)
14
X32
Controller bus, KPP (white)
Issued: 23.09.2011 Version: SE (V)KR C4 V2 en
35 / 261
Electrical Servicing KR C4 – System Technology
Item
15
36 / 261
Connector
Description
X311
Safe inputs, external enabling; cabinet Emergency
Stop
16
X28
Mastering test
17
X43
KUKA Service Interface (KSI) (green)
18
X42
KUKA Operator Panel Interface smartPAD (yellow)
19
X41
KUKA System Bus, KPC (red)
20
X44
EtherCAT Interface (KUKA Extension Bus) (red)
21
X47
Spare (yellow)
22
X46
KUKA System Bus, RoboTeam (green)
23
X45
KUKA System Bus, RoboTeam (orange)
24
X34
Controller bus, RDC (blue)
25
X33
Controller bus, spare (white)
26
X25
Fast Measurement inputs 7-8
27
X23
Fast Measurement inputs 1-6
28
X11
Alarm contact for main switch
29
X26
Thermostatic switch for transformer
30
X27
Alarm contact for cooling unit
31
X5
KPP2 power supply
32
X22
Cabinet lighting
33
X4
KPC power supply
34
X307
CSP power supply
35
X12
USB
36
X15
Internal cabinet fan (optional)
37
X1
Infeed from low-voltage power supply
38
X301
24V without battery backup, spare
39
X6
24V without battery backup, optional
40
X305
Battery
41
X21
RDC power supply
Issued: 23.09.2011 Version: SE (V)KR C4 V2 en
4 Bus systems of the KR C4
CCU fuses and
LED display
Fig. 4-4: Arrangement of the fuses
A defective fuse is indicated by a red LED next to the fuse. Once the
cause of the fault has been eliminated, defective fuses must be replaced with fuses with the value specified in the operating instructions
or printed on the module.
Item
Designation
Description
Fuse rating
1
F17.1
Contactor outputs 1 … 4 CCU
5A
2
F17.2
CCU inputs
2A
3
F17.4
CCU safe inputs
2A
4
F17.3
CCU logic
2A
5
F306
SmartKCP supply
2A
6
F302
SIB power supply
5A
7
F3.2
KPP1 logic without battery
backup
7.5 A
8
F3.1
KPP1 brakes without battery
backup
15 A
9
F5.2
KPP2 logic without battery
backup
7.5 A
Issued: 23.09.2011 Version: SE (V)KR C4 V2 en
37 / 261
Electrical Servicing KR C4 – System Technology
Item
Designation
Description
Fuse rating
10
F5.1
KPP2 brakes without battery
backup
15 A
11
F22
Cabinet lighting (optional)
2A
12
F4.1
KPC with battery backup
10 A
13
F4.2
KPC fan with battery backup
2A
14
F307
CSP power supply
2A
15
F21
RDC power supply
2A
16
F305
Battery infeed
15 A
17
F6
24 V without battery back-up
(optional)
7.5 A
18
F301
without battery backup, spare
7A
19
F15
Internal fan (optional)
2A
20
F14
External fan
7.5 A
21
F308
Internal power supply, external
infeed with battery backup
7.5 A
Fig. 4-5: CCU LED display
Item
1
Designation
Color
Description
Remedy
Fuse LEDs
Red
On = fuse defective
Exchange defective fuse
Off = fuse OK
-
On = power supply present
-
Off = no supply voltage
present
Check fuse F17.3
If the LED PWR/3.3V
lights up, exchange the
CCU module
The LEDs
indicate the
status of the
fuses.
2
38 / 261
PWRS/3.3V
Green
Issued: 23.09.2011 Version: SE (V)KR C4 V2 en
4 Bus systems of the KR C4
Item
3
Designation
Color
Description
Remedy
STAS2
Orange
Off = no supply voltage
present
Check fuse F17.3
If the LED PWR/3.3V
lights up, exchange the
CCU module
Flashing at 1 Hz = normal
state
-
Flashing at 10 Hz = boot
phase
-
Flashing = fault code (internal)
Check cabling at X309,
X310, X312. For test purposes, disconnect the
cables at X309, X310, X312
and switch the controller off
and back on again. If the
error recurs, exchange the
module.
Off = no supply voltage
present
Check fuse F17.3
If the LED PWR/3.3V
lights up, exchange the
CCU module
Flashing at 1 Hz = normal
state
-
Flashing at 10 Hz = boot
phase
-
Flashing = fault code (internal)
Check cabling at X309,
X310, X312. For test purposes, disconnect the
cables at X309, X310, X312
and switch the controller off
and back on again. If the
error recurs, exchange the
module.
Off = not active
-
On = operational
-
Flashing = fault code (internal)
-
Off = no supply voltage
present
Check infeed at X1 (rated
voltage 27.1 V)
On = power supply present
-
Off = no supply voltage
present
Check infeed at X1 (rated voltage 27.1 V)
Drive bus switched off
(BusPowerOff state)
Safety node B
4
STAS1
Orange
Safety node A
5
FSoE
Green
Safety protocol of the
EtherCat connection
6
27 V
Green
Voltage, main
power supply
unit, without
battery
backup
7
PS1
Voltage,
Power Supply 1 (shortduration battery backup)
Green
On = power supply present
Issued: 23.09.2011 Version: SE (V)KR C4 V2 en
-
39 / 261
Electrical Servicing KR C4 – System Technology
Item
8
Designation
Color
Description
Remedy
PS2
Green
Off = no supply voltage
present
Check infeed at X1.
Controller in Sleep state
On = power supply present
-
Off = no supply voltage
present
Check infeed at X1.
On = power supply present
-
Voltage,
Power Supply 2
(mediumduration battery backup)
9
PS3
Green
Voltage,
Power Supply 3 (longduration battery backup)
10
L/A
Green
On = physical connection. Network cable
plugged in
Off = no physical connection. Network cable
not plugged in
Flashing = data traffic on
the line
KSB (SIB)
L/A
Green
KCB (KPC)
L/A
Green
KCB (KPP)
11
12
13
L/A
Green
L/A
Green
L/A
Green
L/A
Green
L/A
Green
L/A
Green
PWR/3.3V
Green
Power for the
CIB
Off = no supply voltage
present
On = supply voltage present
14
15
L/A
Green
L/A
Green
L/A
Green
STA1 (CIB)
μC I/O node
40 / 261
Orange
On = physical connection
Off = no physical connection. Network cable
not plugged in.
Flashing = data traffic on
the line
-
Check fuse F17.3
Jumper plug X308 present
Check fuse F308
In the case of external
supply via X308: check
external supply voltage
(rated voltage 24 V)
-
Off = no supply voltage
present
Check fuse F17.3
If the LED PWR/3.3V
lights up, exchange the
CCU module
Flashing at 1 Hz = normal
state
-
Flashing at 10 Hz = boot
phase
-
Flashing = fault code (internal)
Exchange CCU module
Issued: 23.09.2011 Version: SE (V)KR C4 V2 en
4 Bus systems of the KR C4
Item
Designation
Color
Description
Remedy
16
STA1 (PMB)
Orange
Off = no supply voltage
present
Check infeed at X1
If the LED PWR/5V lights
up, exchange the CCU
module
Flashing at 1 Hz = normal
state
-
Flashing at 10 Hz = boot
phase
-
Flashing = fault code (internal)
Exchange CCU module
Off = no supply voltage
present
Check infeed at X1 (rated
voltage 27.1 V)
Flashing at 1 Hz = normal
state
-
Flashing at 10 Hz = boot
phase
-
Flashing = fault code (internal)
-
Off = no supply voltage
present
Check infeed at X1
If the LED PWR/3.3V
lights up, exchange the
CCU module
Flashing at 1 Hz = normal
state
-
Flashing at 10 Hz = boot
phase
-
Flashing = fault code (internal)
Exchange CCU module
On = operational (normal
state)
-
Off = Init (after switching on)
-
Flashing at 2.5 Hz = Pre-Op
(intermediate state on
startup)
-
Single signal = Safe Op
-
Flashing at 10 Hz = boot (for
firmware update)
-
On = operational (normal
state)
-
Off = Init (after switching on)
-
Flashing at 2.5 Hz = Pre-Op
(intermediate state on
startup)
-
Single signal = Safe Op
-
10 Hz = boot (for firmware
update)
-
μC USB
17
Green
PWR/5V
Supply for
PMB
18
Orange
STA2
FPGA node
19
RUN SION
Green
EtherCat
Safety nodes
20
Green
RUN CIB
EtherCat
ATμC I/O
node
Safety instructions
Control PC
The robot controller must be switched off and secured to prevent unauthorized persons from switching it on again.
The controller has been shut down.
Issued: 23.09.2011 Version: SE (V)KR C4 V2 en
41 / 261
Electrical Servicing KR C4 – System Technology
The power cable must be de-energized.
White cables remain under mains voltage even with the
main switch turned off! This mains voltage can cause lifethreatening injuries on contact.
Procedure for
exchanging the
CCU
Observe the ESD guidelines.
1. Switch off the controller and take measures to prevent unauthorized persons from switching it on again.
2. Unlock the data cable connectors.
Unplug all connections to the CCU.
Fig. 4-6: Unlocking the data cable connectors
1
Connector unlocked
2
Connector locked
3
Connector plugged in and
locked
Unplugging the data cable connectors without first unlocking them damages the connectors. Unlock the connectors before unplugging them.
3. Remove the screw on the fastening plate and pull the plate with the CCU
out of the tab slots.
4. Check the new CCU for mechanical damage. Insert the fastening plate
with the CCU into the tab slots and screw it firmly in place.
Fig. 4-7: CCU fastening
42 / 261
Issued: 23.09.2011 Version: SE (V)KR C4 V2 en
4 Bus systems of the KR C4
1
Tabs
2
Fastening screw
5. Plug in all the connections in accordance with the connector and cable labeling. Lock the data cable connectors.
6. Carry out a function test.
Issued: 23.09.2011 Version: SE (V)KR C4 V2 en
43 / 261
Electrical Servicing KR C4 – System Technology
4.4
KUKA Controller Bus, KCB
Description
Fig. 4-8: KCB bus architecture
Key data for KCB
EtherCat-based drive bus
Cycle time 125 microseconds
FSOE (Fail Safe Over EtherCat)
The KCB includes the following devices:
4.4.1
KPP - KUKA Power Pack
KSP A1-3 - KUKA Servo Pack
KSP A4-6 - KUKA Servo Pack
RDC - Resolver Digital Converter
EMD - Electronic Mastering Device (couplable device)
KUKA Power Pack, KPP
Description of the
KPP
The KUKA Power Pack (KPP) is the drive power supply and generates a rectified intermediate circuit voltage from an AC power supply. This intermediate
circuit voltage is used to supply the internal drive controllers and external
drives.
There are 4 different device variants, all having the same size.
There are LEDs on the KPP which indicate the operating state.
KPP variants:
KPP without axis amplifier (KPP 600-20)
KPP with amplifier for one axis (KPP 600-20-1x40)
Peak output current 1x40 A
KPP with amplifier for one axis (KPP 600-20-1x64)
Peak output current 1x64 A
KPP with amplifier for two axes (KPP 600-20-2x40)
Peak output current 2x40 A
Functions
44 / 261
The KPP has the following functions:
KPP central AC power supply connection in interconnected operation
Power output with 400 V supply voltage: 14 kW
Rated current: 25 A DC
Connection and disconnection of the supply voltage
Issued: 23.09.2011 Version: SE (V)KR C4 V2 en
4 Bus systems of the KR C4
Powering of several axis amplifiers from the DC link
Integrated brake chopper through connection of an external ballast resistor
Overload monitoring by the ballast resistor
Stopping of synchronous servomotors by means of short-circuit braking
Principle of the
KPP
Fig. 4-9: Circuit schematic of the KPP
Connections
Fig. 4-10: KPP connection with amplifiers for 2 axes
Ite
m
Connector
Description
1
X30
Brakes power supply OUT
2
X20
Drive bus OUT
3
X10
Control electronics power supply OUT
4
X7
Ballast resistor
5
X6
DC link OUT
6
X11
Control electronics power supply IN
7
X21
Drive bus IN
8
X34
Brakes power supply IN
9
X3
Motor connection 3, axis 8
10
X33
Brake connection 3, axis 8
11
X32
Brake connection 2, axis 7
12
X2
Motor connection 2, axis 7
Issued: 23.09.2011 Version: SE (V)KR C4 V2 en
45 / 261
Electrical Servicing KR C4 – System Technology
Ite
m
LED diagnosis
Connector
Description
13
-
Not used
14
X4
AC power supply connection and PE
The KPP LED display consists of the following LED groups:
Power supply
KPP device status
Axis control
Drive bus status
Fig. 4-11: KPP, KSP LED display
1
LED group: power supply
2
LED group: KPP device status
3
LED group: drive bus status
4
LED group: axis control
5
LED group: axis control
LED group: power supply
Red LED
Green LED
Meaning
Off
Off
No power supply to the control electronics
On
Off
Fault in the power supply
Off
Flashing
Intermediate circuit voltage out of
the permitted range
Off
On
Intermediate circuit voltage within
the permitted range
LED group: KPP device status
46 / 261
Red LED
Green LED
Meaning
Off
Off
No power supply to the control electronics
On
Off
Fault in the KPP
Off
Flashing
No communication with the controller
Off
On
Communication with the controller
Issued: 23.09.2011 Version: SE (V)KR C4 V2 en
4 Bus systems of the KR C4
LED group: axis control
Red LED
Green LED
Meaning
Off
Off
No power supply to the control electronics
Axis not present
On
Off
Fault in the axis
Off
Flashing
No servo enable
Off
On
Servo enable
LED group: drive bus
Yellow LED
Green LED
Meaning
Off
Off
No power supply to the control electronics
On
Off
Fault in power supply
Off
Flashing
Power supply not enabled
Off
On
Power supply enabled
Other faults
Fault
Meaning
1
If faults occur during the initialization phase, the middle axis control LEDs flash. All other LEDs are off. The red axis control LED is
lit continuously and the green axis control LED flashes at 2 to
16 Hz, followed by a pause.
2
If defective firmware is detected during the initialization phase, the
red device status LED is lit and the green device status LED is
dimmed.
Safety when
exchanging
components
The robot controller must be switched off and secured to prevent unauthorized persons from switching it on again.
If removal is performed immediately after the robot controller has been shut down, the heat sink surface temperatures are likely to be high and could result in burn injuries. Protective gloves
must be worn.
The power cable is de-energized.
White cables remain under mains voltage even with the
main switch turned off! This mains voltage can cause lifethreatening injuries on contact.
Observe the ESD guidelines.
Wait 5 minutes until the intermediate circuit has discharged.
The following components may remain energized (50780 V) up to 5 minutes after the robot controller has been
switched off:
the KPP
the KSPs
the intermediate circuit connecting cables
This voltage can cause life-threatening injuries.
Issued: 23.09.2011 Version: SE (V)KR C4 V2 en
47 / 261
Electrical Servicing KR C4 – System Technology
Procedure for
exchanging the
KPP/KSP
1. Turn off the controller and take measures to prevent it from being turned
on again.
2. Unlock connectors X20 and X21 of the data cables. Unplug all connections
to the KPP.
3. Unscrew Allen screws (1).
4. Lift the KPP slightly, tilt the top forwards and lift the KPP out of the support
bracket (3).
Fig. 4-12: KPP fastening
1
Allen screws
2
Rear panel of
cabinet
3
Support bracket
The KPP weighs approx. 10 kg. When removing or installing the KPP, care must be taken to avoid injury by
crushing. Protective gloves must be worn.
5. Insert the new KPP into the support bracket (3), hook it on at the top and
tighten the fastening screws (tightening torque 4 Nm).
6. Plug in all the connections in accordance with the connector and cable labeling. Lock connectors X20 and X21.
7. If exchanging the device resulted in a system modification, the system
configuration of the industrial robot must be adapted using WorkVisual.
8. Carry out a function test.
4.4.2
KUKA Servo Pack, KSP
Description of the
KSP
The KUKA Servo Pack (KSP) is the drive controller for the manipulator axes.
There are 2 different device variants, all having the same size. There are LEDs
on the KSP which indicate the operating state.
KSP variants:
KSP for 3 axes (KSP 600-3x40)
Peak output current 3x40 A
for motors with a rated current consumption of 8-40A
KSP for 3 axes (KSP 600-3x64)
Peak output current 3x64 A
for motors with a rated current consumption of 16-64A
48 / 261
Issued: 23.09.2011 Version: SE (V)KR C4 V2 en
4 Bus systems of the KR C4
Functions
Field-oriented control for servomotors: torque control
Direct infeed of the DC intermediate circuit voltage
Power range: 11 kW to 14 kW per axis amplifier
Integrated safety functions such as safe single-axis braking and safe power deactivation: SBC (Safe Brake Control) and STO (Safe Torque Off) as
an alternative to the previous SBMs (Single Brake Modules)
Only one KSP may ever be exchanged per restart of
the KR C4. A cold restart with “Reload data” must
subsequently be carried out.
KSPs must not be swapped within one controller.
If exchanging the device resulted in a system modification, the system configuration must be adapted using WorkVisual.
Fig. 4-13: KSP connection with amplifiers for 3 axes
Item
LED diagnosis
Connector
Description
1
X30
Brakes power supply OUT
2
X20
Drive bus OUT
3
X10
Control electronics power supply OUT
4
X5
DC link OUT
5
X6
DC link IN
6
X11
Control electronics power supply IN
7
X21
Drive bus IN
8
X34
Brakes power supply IN
9
X3
Motor connection 3
10
X33
Connection, brake 3
11
X32
Connection, brake 2
12
X2
Motor connection 2
13
X31
Connection, brake 1
14
X1
Motor connection 1
The KSP LED display consists of the following LED groups:
KSP device status
Issued: 23.09.2011 Version: SE (V)KR C4 V2 en
49 / 261
Electrical Servicing KR C4 – System Technology
Axis control
Drive bus status
Fig. 4-14: KPP, KSP LED display
1
LED group: axis control
2
LED group: KSP device status
3
LED group: drive bus status
4
LED group: axis control
5
LED group: axis control
LED group: device status
Red LED
Green LED
Meaning
Off
Off
No power supply to the control electronics
On
Off
Fault in the KSP
Off
Flashing
No communication with the controller
Off
On
Communication with the controller
LED group: axis control
Red LED
Green LED
Meaning
Off
Off
No power supply to the control electronics
On
Off
Fault in the axis
Off
Flashing
No servo enable
Off
On
Servo enable
Axis not present
LED group: drive bus
50 / 261
Yellow LED
Green LED
Meaning
Off
Off
No power supply to the control electronics
On
Off
Fault in power supply
Off
Flashing
Power supply not enabled
Off
On
Power supply enabled
Issued: 23.09.2011 Version: SE (V)KR C4 V2 en
4 Bus systems of the KR C4
If faults occur during the initialization phase, the middle axis control LEDs
flash. All other LEDs are off. The red axis control LED is lit continuously and
the green axis control LED flashes at 2 to 16 Hz, followed by a pause.
If defective firmware is detected during the initialization phase, the red device
status LED is lit and the green device status LED is dimmed.
Safety when
exchanging
components
The robot controller must be switched off and secured to prevent unauthorized persons from switching it on again.
If removal is performed immediately after the robot controller has been shut down, the heat sink surface temperatures are likely to be high and could result in burn injuries. Protective gloves
must be worn.
The power cable is de-energized.
White cables remain under mains voltage even with the
main switch turned off! This mains voltage can cause lifethreatening injuries on contact.
Observe the ESD guidelines.
Wait 5 minutes until the intermediate circuit has discharged.
The following components may remain energized (50780 V) up to 5 minutes after the robot controller has been
switched off:
the KPP
the KSPs
the intermediate circuit connecting cables
This voltage can cause life-threatening injuries.
Procedure for
exchanging the
KPP/KSP
1. Turn off the controller and take measures to prevent it from being turned
on again.
2. Unlock connectors X20 and X21 of the data cables. Unplug all connections
to the KPP.
3. Unscrew Allen screws (1).
4. Lift the KPP slightly, tilt the top forwards and lift the KPP out of the support
bracket (3).
Issued: 23.09.2011 Version: SE (V)KR C4 V2 en
51 / 261
Electrical Servicing KR C4 – System Technology
Fig. 4-15: KPP fastening
1
Allen screws
2
Rear panel of
cabinet
3
Support bracket
The KPP weighs approx. 10 kg. When removing or installing the KPP, care must be taken to avoid injury by
crushing. Protective gloves must be worn.
5. Insert the new KPP into the support bracket (3), hook it on at the top and
tighten the fastening screws (tightening torque 4 Nm).
6. Plug in all the connections in accordance with the connector and cable labeling. Lock connectors X20 and X21.
7. If exchanging the device resulted in a system modification, the system
configuration of the industrial robot must be adapted using WorkVisual.
8. Carry out a function test.
4.4.3
Exercise: Exchanging the KPP and KSP
Aim of the
exercise
On completion of this exercise, you will be able to carry out the following tasks:
Detach and replace the mains connector
Exchange the KPP
Exchange the KSP
Task description
The safety regulations contained in the safety instruction
must be observed! (>>> "Safety when exchanging components" Page 71)
Questions on the
exercise
52 / 261
Exchange a KSP for that of the adjacent controller in accordance with the
instructions (pay attention to the variant).
Subsequently carry out a function test.
Exchange a KSP and a KPP in accordance with the instructions (pay attention to the variant and the important notice).
Subsequently carry out a function test.
What you should know after the exercise:
1. What are the different types of KPP and KSP?
Issued: 23.09.2011 Version: SE (V)KR C4 V2 en
4 Bus systems of the KR C4
..............................................................................................................
..............................................................................................................
2. Am I allowed to swap two KSPs for troubleshooting purposes? Give reason!
..............................................................................................................
Issued: 23.09.2011 Version: SE (V)KR C4 V2 en
53 / 261
Electrical Servicing KR C4 – System Technology
4.4.4
Resolver Digital Converter, RDC
Description of the
RDC
The RDC is the circuit board that converts the analog values of the resolvers
to digital values.
It is installed in an RDC box and fastened to either the robot base or the rotating column.
Fig. 4-16: RDC box on the robot
Functions of the
RDC
Generation of all required operating voltages
Safe acquisition of up to 8 motor position data streams via resolver using
failsafe technology (SIL2)
Detection of 8 motor operating temperatures
Detection of the RDC temperature
Communication with the robot controller
Open-circuit monitoring of the resolvers
Evaluation of the EMD (EMD = Electronic Mastering Device)
Saving of data on the memory card (EDS = Electronic Data Storage).
The dual-channel safe resolver evaluation and processing of the resolver data
is performed by two FPGAs (= Field Programmable Gate Array). Both FPGAs
have the same task and mutually compare their results. Communication with
the controller is maintained only if the two FPGAs are in agreement. If errors
occur, the EtherCAT connection is interrupted.
An FPGA is an integrated circuit (IC) implementing digital technology, in which
a logic circuit can be programmed.
54 / 261
Issued: 23.09.2011 Version: SE (V)KR C4 V2 en
4 Bus systems of the KR C4
Connections
Fig. 4-17: Overview of RDC connections
Item
Connector
Description
X1..X8
Resolver connection, axes 1
to 8
9
X13
10
11
1..8
Item
Connector
Description
12
X18
KCB IN
EDS connection, memory
card, RDC
13
X17
EMD power
supply
X20
EMD
14
X15
Power supply IN
X19
KCB OUT
15
X16
Power supply
OUT (next KCB
device)
Overview of LEDs
Fig. 4-18: RDC LED display
Issued: 23.09.2011 Version: SE (V)KR C4 V2 en
55 / 261
Electrical Servicing KR C4 – System Technology
Item
1
2
Designation
Color
Description
Motor temperature
microcontroller
Yellow
Off = fault
Flashing at 1 Hz = normal state
Flashing = fault code (internal)
Off = Init
On = normal state
Flashing at 2.5 Hz = Pre-Op
Single signal = Safe Op
Flashing = fault code (internal)
Flashing at 10 Hz = boot
Off = no physical connection. Network
cable not plugged in.
On = network cable plugged in
Flashing = data traffic on the line
Off = no physical connection. Network
cable not plugged in.
On = network cable plugged in
Flashing = data traffic on the line
Off = no physical connection. Network
cable not plugged in.
On = network cable plugged in
Flashing = data traffic on the line
Off = fault
Flashing at 1 Hz = normal state
Flashing = fault code (internal)
Off = no power
On = power supply connected
Off = not active
On = operational
Flashing = fault code (internal)
Off = fault
Flashing at 1 Hz = normal state
Flashing = fault code (internal)
Off = fault
Flashing at 1 Hz = normal state
Flashing = fault code (internal)
Off = fault
Flashing at 1 Hz = normal state
Flashing = fault code (internal)
RUN
Green
EtherCAT AT bus
3
4
5
6
7
8
9
10
11
Input of the KCB (X18)
Output of the KCB (X19)
Output of the KCB to the
EMD (X20)
VMT microcontroller
RDC power supply
Safety protocol of the
EtherCat connection
FPGA B integrated circuit
Green
Green
Green
Yellow
Green
Green
Yellow
FPGA A integrated circuit
Yellow
Configuration microcontroller
Yellow
Safety instructions
Control PC
The robot controller must be switched off and secured to prevent unauthorized persons from switching it on again.
The controller has been shut down.
The power cable must be de-energized.
White cables remain under mains voltage even with the
main switch turned off! This mains voltage can cause lifethreatening injuries on contact.
56 / 261
Issued: 23.09.2011 Version: SE (V)KR C4 V2 en
4 Bus systems of the KR C4
Procedure for
exchanging the
RDC
Observe the ESD guidelines.
1. Turn off the controller and take measures to prevent it from being turned
on again.
2. Remove the screws from the lid of the RDC box.
3. Carefully disconnect all cables and bend them out of the way to the sides.
4. Carefully unplug the EDS connection.
The EDS memory is not removed and remains in the RDC box when
the RDC is exchanged.
5. Remove the fastening screws (1) of the RDC module.
Fig. 4-19: RDC fastening
1
Fastening the RDC module: M6x10
Tightening torque: 2.0 Nm
2
Fastening the EDS: M2.5 plastic nuts
Tightening torque: 0.1 Ncm
6. Carefully remove the RDC module from the RDC box without tilting it.
7. Insert and fasten the new RDC module.
8. Connect all cables.
9. Plug in the EDS connection.
10. Close the lid of the RDC box and screw it firmly in place.
11. Carry out a function test.
4.4.5
Electronic Data Storage, EDS
Description of the
EDS
The EDS is used for saving specific data.
There are two EDS units in the KR C4:
connected to the RDC
connected to the CCU
Issued: 23.09.2011 Version: SE (V)KR C4 V2 en
57 / 261
Electrical Servicing KR C4 – System Technology
Fig. 4-20: Electronic Data Storage
Functions of the
EDS
The EDS on the CCU stores data that belong to the controller and must also
remain there in the event of an exchange.
The EDS on the RDC stores data that belong to the robot and must also remain there in the event of an exchange.
Hardware components can thus be exchanged without the loss of data.
Some values can be written only once at start-up.
One of the chips can be written to very many times and contains the following
data:
Operating hours meter
Absolute position
Resolver position
Adjustment data (offset, symmetry)
The second chip can be written to only a few times and contains the following
data:
Procedure for
comparing the
data of controller
and robot
PID file (absolutely accurate robot)
MAM file (mastering notch offset)
CAL file (mastering data)
Robinfo file (robot number, robot name)
KLI master data (ProfiNet naming)
Serial numbers and slave addresses of all safety devices
SAFEOP file (only with the SafeOperation option)
Archiving information (customer archive path)
If the RDC has been exchanged, this is indicated by the following message
when the robot controller and KSS have been started:
"Data of RDC and hard drive inconsistent! Check robot data!".
The data must now be transferred from the hard drive to the EDS (RDC).
1. Select the Expert user group
2. Select the menu sequence Start-up > Robot data.
3. The following data can be additionally transferred from a drive:
58 / 261
PID file (if the robot is an absolutely accurate robot)
MAM file (if this robot type uses a MAM file)
Serial number
Machine data name
Operating hours
Check box: Use robot name as archive name.
Issued: 23.09.2011 Version: SE (V)KR C4 V2 en
4 Bus systems of the KR C4
Possibly the safety configuration must also be checked and confirmed.
PID file => contains the individual kinematic data for the absolutely calibrated
robot.
MAM file => contains the offset data from calibration of the robot. The mastering cartridges are inserted and fastened. The zero point is then measured and
saved in the MAM file.
Safety instructions
Control PC
The robot controller must be switched off and secured to prevent unauthorized persons from switching it on again.
The controller has been shut down.
The power cable must be de-energized.
White cables remain under mains voltage even with the
main switch turned off! This mains voltage can cause lifethreatening injuries on contact.
Exchanging the
EDS
Observe the ESD guidelines.
Procedure for RDC
1. Turn off the robot controller and take measures to prevent it from being
turned on again.
2. Unplug all connectors from the RDC.
3. When exchanging the EDS, the RDC must be removed first. For this purpose, unscrew the 4 screws (1).
4. Unplug the EDS connector from the RDC.
Fig. 4-21: RDC fastening
1
Fastening the RDC module: M6x10
Tightening torque: 2.0 Nm
2
Fastening the EDS: M2.5 plastic nuts
Tightening torque: 0.1 Ncm
5. Unscrew Allen screws (2) and remove the EDS.
6. Secure new EDS by tightening fastening screws (2) with the specified
torque.
7. Install the RDC and connect the EDS cable.
8. Carry out a data comparison.
Issued: 23.09.2011 Version: SE (V)KR C4 V2 en
59 / 261
Electrical Servicing KR C4 – System Technology
9. Carry out a function test.
Procedure for CCU
1. Turn off the robot controller and take measures to prevent it from being
turned on again.
2. Unplug all connectors from the RDC.
3. When exchanging the EDS, the CCU must be removed first.
4. Unplug the EDS connector from the CCU.
5. Unscrew the fastening screws and remove the EDS.
Fig. 4-22: EDS on the CCU
6. Secure new EDS by tightening fastening screws with the specified torque.
7. Fasten the CCU and connect the EDS cable.
8. Carry out a data comparison.
9. Carry out a function test.
4.4.6
Electronic Mastering Device, EMD
Description of the
EMD
60 / 261
The EMD (Electronic Mastering Device) is required for mastering the robot.
The EMD is an EtherCAT bus device.
The EMD is not compatible with older KUKA robots; there is no adapter
because the functional principle is different.
The EMD is connected to X32 on the RDC (Resolver Digital Converter).
Issued: 23.09.2011 Version: SE (V)KR C4 V2 en
4 Bus systems of the KR C4
Fig. 4-23: EMD in operation
Functional
principle
The EMD (Electronic Mastering Device) is a couplable/decouplable device of
the KCB (KUKA Controller Bus) and works on the principle of a differential
transformer (LVDT – Linear Variable Differential Transformer).
Use
Range of motion of the EMD approx. 5.5 mm and resolution 16 bits.
In the mastering process, the EMD is automatically coupled to the KCB.
Fig. 4-24: EMD mastering sequence
4.4.7
Testing the resolvers
Description of
resolver
The resolver evaluates the current position of the axis and is thus a rotational
position sensing system.
Issued: 23.09.2011 Version: SE (V)KR C4 V2 en
61 / 261
Electrical Servicing KR C4 – System Technology
Fig. 4-25: Resolver
Functional
principle of
resolver
Item
Component
1
Rotor
2
Stator
3
Sine and cosine coils
4
Rotor winding
5
Rotary transformer
The resolver works on the induction principle.
The rotor (3) is supplied with a voltage (1) via the rotary transformer (2) (frequency = 8 kHz). A voltage proportional to the rotor position is induced in the
stator coils (sine coil and cosine coil; 5, 6).
Fig. 4-26: Schematic diagram of resolver
Item
Component
Item
Component
1
Input voltage (8 kHz)
5
Sine coil
2
Rotary transformer
6
Cosine coil
3
Rotor winding
7
Rotor
4
Rotary resolver
This voltage is changed by rotation of the rotor.
62 / 261
Issued: 23.09.2011 Version: SE (V)KR C4 V2 en
4 Bus systems of the KR C4
The induced voltage is sampled and evaluated at two points (1, 2).
Fig. 4-27: Resolver induction – 0 degrees
Item
Component
Item
Component
1
First sampling
5
Sine coil
2
Second sampling
6
Cosine coil
3
Input voltage
U
Voltage
4
Rotor coil
T
Time
Resolver induction at rotation of 30 degrees
Fig. 4-28: Resolver induction – 30 degrees
Resolver induction at rotation of 90 degrees
Issued: 23.09.2011 Version: SE (V)KR C4 V2 en
63 / 261
Electrical Servicing KR C4 – System Technology
Fig. 4-29: Resolver induction – 90 degrees
Resolver induction at rotation of 135 degrees
Fig. 4-30: Resolver induction – 135 degrees
Resolver induction at rotation of 180 degrees
64 / 261
Issued: 23.09.2011 Version: SE (V)KR C4 V2 en
4 Bus systems of the KR C4
Fig. 4-31: Resolver induction – 180 degrees
The resolvers used by KUKA each have 3 sine coils and 3 cosine coils.
A mechanical revolution of the motor thus corresponds to 3x120 degrees electrical revolution of the resolver.
Fig. 4-32: Resolver revolution
An electrical revolution is equivalent to 65536 increments (16 bits).
A mechanical revolution of the resolver is equivalent to 196608 increments
(3*65536 incr.).
Functional
principle –
current resolver
position
The resolver supplies the position in increments (16 bits).
An internal factor is applied to these increments in the RDC, which are then
converted into motor angle degrees.
The absolute position of each axis is saved on the EDS (64 bits).
From this point on, all calculations are based only on motor angle degrees.
The mastering position in degrees is saved in the [serial no.].cal file under
C:\KRC\Roboter\RDC.
This file is only saved on the hard drive, however, when:
The “Save RDC data” button in the Start-up > Robot data menu on the HMI
is pressed
An archive has been successfully created
Issued: 23.09.2011 Version: SE (V)KR C4 V2 en
65 / 261
Electrical Servicing KR C4 – System Technology
86443.cal[AbsolutMotorValues]
Axis1=13.419371
Axis2=30.363468
Axis3=72.418621
Axis4=51.248648
Axis5=112.811041
Axis6=93.7960831
[MotorDifference for Tool 1]
[MotorDifference for Tool 2]
[MotorDifference for Tool 3]
[MotorDifference for Tool 4]
[MotorDifference for Tool 5]
In the mastering position, not all axes are at 0° or 90°; the exact values are
stored in the machine data ($mames).
Fig. 4-33: Resolver position in mastering
Resolver position in increments
30000
Absolute position in increments
0
Motor has turned further.
Fig. 4-34: Resolver position for motor turned further
66 / 261
Issued: 23.09.2011 Version: SE (V)KR C4 V2 en
4 Bus systems of the KR C4
Resolver position in increments
45000
Absolute position in increments
35535
+ 65536
+ 45001
=146072
The robot position is saved permanently at very short intervals, at standstill of
the robot and when the robot controller is shut down.
When the controller is booted, the currently
supplied position of the resolver is compared
with the saved resolver position to the nearest 1000 increments:
If the two values are the same, the absolute position in increments is adopted and the robot is ready for operation.
If there is a difference in these values, the robot must be remastered.
This is indicated by a message on the HMI.
Safety instructions
Control PC
The robot controller must be switched off and secured to prevent unauthorized persons from switching it on again.
The controller has been shut down.
The power cable must be de-energized.
White cables remain under mains voltage even with the
main switch turned off! This mains voltage can cause lifethreatening injuries on contact.
Procedure for
testing resolver
Observe the ESD guidelines.
The resolvers can be tested by measuring the resistance of the coils at connectors X1 to X8.
1. Turn off the controller and take measures to prevent it from being turned
on again.
2. Unscrew cover of RDC.
3. Release and unplug the connectors.
Fig. 4-35: Resolver connector on the RDC
4. Carefully measure the resistances at the pins in accordance with the following tables using the measuring instrument.
Issued: 23.09.2011 Version: SE (V)KR C4 V2 en
67 / 261
Electrical Servicing KR C4 – System Technology
Pin
Assignment
1 (brown)
KTY (thermistor)
2
KTY (thermistor)
3
Rotor
4
Rotor
5
Stator coil 1
6
Stator coil 1
7
Stator coil 2
8
Stator coil 2
Pin-Pin
Resistance value in ohms
1-2
588 Ω at 25 °C
1000 Ω at 100 °C
3-4
5 - 100 Ω
5-6
30 - 200 Ω
7-8
30 - 200 Ω
The resolver cannot be replaced individually but forms a
unit with the motor.
4.4.8
Motors
Overview of
motors
Various types of motors are used in combination with the KR C4.
The power range is therefore very large.
Fig. 4-36: Motor types
Functional
principle
The functional principle of the motors used by KUKA is that of a three-phase
synchronous motor (servomotor).
The stator winding is star-connected and the rotor incorporates permanent
magnets.
68 / 261
Issued: 23.09.2011 Version: SE (V)KR C4 V2 en
4 Bus systems of the KR C4
Fig. 4-37: Functional principle of motor
Resistance
measurement on
connector
Fig. 4-38: Sectional view of motor
Ite
m
Description
Ite
m
Description
1
Motor shaft
5
Ball bearing
2
Stator winding
6
Permanent
magnets in
rotor
3
Motor connector
7
Brake
4
Data connector
8
Resolver
When measuring the resistance of the motor connector, the resistance of two
windings towards the star point is always measured.
Issued: 23.09.2011 Version: SE (V)KR C4 V2 en
69 / 261
Electrical Servicing KR C4 – System Technology
Fig. 4-39: Pin assignment of motor connector
Pin-Pin
Resistance value in ohms
Note
1-2
0.17 - 14 Ω
Winding U-V
1-6
0.17 - 14 Ω
Winding U-W
2-6
0.17 - 14 Ω
Winding V-W
4-5
24 - 80 Ω
Brake+ Brake-
3
Ground
The pin assignment on the data connector is different from the pin assignment
of the data connector on the RDC.
The measured values should be approximately the same.
Only the cable resistance up to the RDC is added.
Fig. 4-40: Pin assignment of data connector
Pin-Pin
Resistance value in
ohms
Note
1-2
30 - 200 Ω
Stator coil sin
11-12
30 - 200 Ω
Stator coil cos
10-7
5 - 100 Ω
Rotor coil
8-9
588 Ω at 25 °C
Temperature sensor KTY
1000 Ω at 100 °C
When the motor is exchanged, further safety rules must
be observed; these are described in the mechanical documentation for the individual robot types.
Integrated in the motor is the brake, which is closed in the deenergized state.
If the motor is removed, parts of the robot are liable to move and cause personal injury or material damage.
70 / 261
Issued: 23.09.2011 Version: SE (V)KR C4 V2 en
4 Bus systems of the KR C4
4.4.9
Exercise: Measuring the resistance on the motor and resolver
Aim of the
exercise
Safety when
exchanging
components
On completion of this exercise, you will be able to carry out the following tasks:
Measure the resistance values of the windings of the motor and resolver
Detect a short circuit or break of a winding on the basis of the resistance
values obtained
Exchange RDC without EDS
The robot controller must be switched off and secured to prevent unauthorized persons from switching it on again.
If removal is performed immediately after the robot controller has been shut down, the heat sink surface temperatures are likely to be high and could result in burn injuries. Protective gloves
must be worn.
The power cable is de-energized.
White cables remain under mains voltage even with the
main switch turned off! This mains voltage can cause lifethreatening injuries on contact.
Observe the ESD guidelines.
Wait 5 minutes until the intermediate circuit has discharged.
The following components may remain energized (50780 V) up to 5 minutes after the robot controller has been
switched off:
the KPP
the KSPs
the intermediate circuit connecting cables
This voltage can cause life-threatening injuries.
Task description
The safety regulations contained in the safety instruction
must be observed!
Please use the College measurement adapter box for measuring the resolver resistance values.
1. Remove the RDC cover.
2. Disconnect the resolver cable to be measured from the RDC and connect
it to the College measurement adapter box.
3. Measure and make a note of the resistance values.
4. Measure the resistance values directly at the motor.
5. Compare the values obtained with the specified values in the table.
6. Carry out a function test.
1. Measure the resistance values of the motor windings directly at the motor.
2. Compare the values obtained with the specified values in the table.
3. Carry out a function test.
Questions on the
exercise
What you should know after the exercise:
1. What is an EDS and what is it used for?
..............................................................................................................
Issued: 23.09.2011 Version: SE (V)KR C4 V2 en
71 / 261
Electrical Servicing KR C4 – System Technology
..............................................................................................................
2. Briefly describe a motor of the robot.
..............................................................................................................
3. Why is the EDS fastened to the housing of the RDC?
..............................................................................................................
4. How does the resolver work? Only the functional principle!
..............................................................................................................
4.5
KUKA System Bus, KSB
Description
Fig. 4-41: KSB bus architecture
Key data for KSB
72 / 261
EtherCat-based bus
Issued: 23.09.2011 Version: SE (V)KR C4 V2 en
4 Bus systems of the KR C4
Cycle time 1 millisecond
FSOE (Fail Safe Over EtherCat)
The following devices are connected to the KSB:
4.5.1
KUKA smartPAD (HMI via RDP)
RoboTeam (via a connecting cable)
Safety interfacing; SIB (Safety Interface Board) X11, X13
KUKA smartPAD
Description
The KUKA smartPAD is connected to X19 on the robot controller.
The KUKA smartPAD has its own Windows CE operating system.
For the display, the connection to the controller is implemented by means of
RDP (RDP = Remote Desktop Protocol).
It is hot-pluggable (can be connected and disconnected during operation).
Fig. 4-42
Function of KUKA
smartPAD
Fig. 4-43: KUKA smartPAD, top front view
Issued: 23.09.2011 Version: SE (V)KR C4 V2 en
73 / 261
Electrical Servicing KR C4 – System Technology
Item
Description
1
Prepare SmartPAD for disconnection
2
Keyswitch for calling the connection manager.
The switch can only be turned if the key is inserted.
The connection manager is used to preselect the robot and the operating mode.
3
EMERGENCY STOP button.
Stops the robot in hazardous situations.
The EMERGENCY STOP button locks itself in place when it is
pressed.
Function of KUKA
smartPAD
Fig. 4-44: KUKA smartPAD, rear view
Element
Description
The enabling switch has 3 positions:
1,3,5
Not pressed
Center position
Panic position
The enabling switch must be held in the center position
in operating modes T1 and T2 in order to be able to jog
the robot.
In the operating modes Automatic and Automatic External, the enabling switch has no function.
2
74 / 261
The Start key is used to start a program.
Issued: 23.09.2011 Version: SE (V)KR C4 V2 en
4 Bus systems of the KR C4
Element
Basic data of
KUKA smartPAD
Description
4
USB connection
6
Identification plate
Supply voltage
DC 20…27.1 V
Dimensions (WxHxD)
approx. 33x26x8 cm
Display
Touch-sensitive color display
600x800 pixels
Display size
8.4"
Interface
USB
Weight
1.1 kg
Cable lengths
1 m, 10 m
Extensions
5 m, 10 m, 25 m
When using smartPAD cable extensions, only two extensions may be
used. An overall cable length of 50 m may not be exceeded.
Disconnected
smartPAD
If the smartPAD is disconnected, the system can no longer be switched off by
means of the EMERGENCY STOP button on the smartPAD. For this reason,
an external EMERGENCY STOP must be connected to the robot controller.
The operator must ensure that disconnected smartPADs are immediately removed from the system and stored out of sight and reach of personnel working
on the industrial robot. This serves to prevent operational and non-operational
EMERGENCY STOP facilities from becoming interchanged.
Failure to observe these precautions may result in death to persons, severe
physical injuries or considerable damage to property.
Procedure for
exchanging
KUKA smartPAD
1. Press the disconnect button on the smartPAD.
A message and a counter are displayed on the smartHMI. During this time,
the smartPAD can be disconnected from the robot controller.
If the smartPAD is disconnected without the counter running, this triggers an EMERGENCY STOP. The EMERGENCY STOP can only be
canceled by plugging the smartPAD back in.
2. Disconnect the smartPAD from the robot controller.
Procedure for connection:
1. Connect the smartPAD to the robot controller.
A smartPAD can be connected at any time. Precondition:
Same smartPAD variant as the disconnected device.
The EMERGENCY STOP and enabling switches are operational again 30 s
after connection.
The smartHMI is automatically displayed again. (This may take longer than
30 s.)
The connected smartPAD assumes the current operating mode of the
robot controller.
Issued: 23.09.2011 Version: SE (V)KR C4 V2 en
75 / 261
Electrical Servicing KR C4 – System Technology
4.5.2
Safety Interface Board, SIB
Description
The Safety Interface Board (SIB) is an integral part of the safe customer interface and is connected to the KUKA System Bus (KSB).
Fig. 4-45: SIB with fastening plate
Use of the SIB allows the robot controller to be integrated into a conventionally
wired system.
The SIB makes the internal safety signals such as Emergency Stop available
on the smartPad via the X11 customer interface.
More detailed information can be found in Chapter 8 System safety.
Procedure
1. Turn off the controller and take measures to prevent it from being turned
on again.
2. Unlock the data cable connectors. Unplug all connections to the SIB.
Fig. 4-46: Unlocking the data cable connectors
76 / 261
1
Connector unlocked
2
Connector locked
3
Connector plugged in and
locked
Issued: 23.09.2011 Version: SE (V)KR C4 V2 en
4 Bus systems of the KR C4
3. Remove screw (1) on the fastening plate and pull the plate with the SIB out
of the tab slots.
Fig. 4-47: SIB with fastening plate
1
Fastening screw
2
Tabs
4. Check the new SIB for mechanical damage.
Insert the fastening plate with the SIB into the tab slots and screw it firmly
in place.
5. Plug in all the connections in accordance with the connector and cable labeling.
Lock the data cable connectors.
If exchanging the SIB resulted in a system modification,
the system configuration of the industrial robot must be
configured using WorkVisual.
4.6
KUKA Extension Bus, KEB
Description
Fig. 4-48: KEB bus architecture
Key data for KEB
EtherCat master on the CCU
Cycle time 1 millisecond
High-performance field bus as DeviceNet substitute for simple integration
of discrete customer I/Os (currently no safe I/Os)
Configuration with WorkVisual
Issued: 23.09.2011 Version: SE (V)KR C4 V2 en
77 / 261
Electrical Servicing KR C4 – System Technology
The following devices are connected to the KEB:
4.7
Customer-specific EtherCat I/O modules
Gateway solutions for Profibus and DeviceNet
KUKA Line Interface, KLI
Description
Fig. 4-49: KLI bus architecture
Key data for KLI
Ethernet-based customer interface X66, X67
Connection to the system and higher-level interfaces (customer network,
server)
Ethernet-based field buses (ProfiNet, ProfiSafe, EtherNetIP*, CIP Safety*;
*not yet available)
Standard EtherNet (e.g. for archiving and data exchange)
Configuration with WorkVisual
The following devices are connected to the KLI:
4.7.1
Service laptop
Customer I/O modules, PLC, safety PLC
Server, master control station computer
Controller System Panel, CSP
Description of
CSP
78 / 261
The Controller System Panel (CSP) is a display element for the operating state
and has the following connections:
USB1
USB2
KLI - KUKA Line Interface, only in combination with Cu switch in the cabinet (optional)
Issued: 23.09.2011 Version: SE (V)KR C4 V2 en
4 Bus systems of the KR C4
Fig. 4-50: Arrangement of LEDs and connectors on CSP
4.8
Item
Component
Color
Meaning
1
LED 1
Green
Operating LED
2
LED 2
White
Sleep LED
3
LED 3
White
Automatic LED
4
RJ45
-
KLI
5
USB 1
-
-
6
USB 2
-
-
7
LED 6
Red
Error LED 3
8
LED 5
Red
Error LED 2
9
LED 4
Red
Error LED 1
Exercise: Hardware troubleshooting
Aim of the
exercise
On completion of this exercise, you will be able to carry out the following tasks:
Detect and eliminate simple faults and defective components of the
KR C4.
Task description
The safety regulations contained in the safety instruction
must be observed!
Proceed systematically when troubleshooting.
Use the diagnostic facilities that you are familiar with so far.
Detect the defective components.
After consulting the trainer, exchange the defective components for functional ones.
Carry out a function test.
Issued: 23.09.2011 Version: SE (V)KR C4 V2 en
79 / 261
Electrical Servicing KR C4 – System Technology
80 / 261
Issued: 23.09.2011 Version: SE (V)KR C4 V2 en
5 Basic principles of network technology
5
Basic principles of network technology
5.1
Network overview
The following contents are explained in this training module:
Passive network components
Active network components
Protocols
Diagnosis
Issued: 23.09.2011 Version: SE (V)KR C4 V2 en
81 / 261
Electrical Servicing KR C4 – System Technology
5.2
Passive network components
The following contents are explained in this training module:
5.2.1
Twisted pair cables and connectors
Fiber-optic cables
Wireless LANs
Network topologies
Twisted pair cables
Description,
twisted pair
“Twisted pair” is the term for a copper cable with crossed, twisted or stranded
wire pairs. There are various categories of twisted pair cables. These hardly
differ on the outside; the abbreviations are printed on the cables and must be
taken into account during planning.
For networks, only categories 5 to 7 are to be used; these are further subdivided into e.g. CAT 5/5e, CAT 6/6e/6a, CAT 7/7a. These are more modern and
therefore more precisely specified. However, these cables must not exceed a
maximum length of 100 m without an active component being inserted.
Twisted pair
cable types
Category
Cable type
Frequency
Application
CAT-1
UTP-1
100 KHz
Information only
CAT-2
UTP-2
100 KHz
Information only
CAT-3
UTP-3
16 MHz
Telephony
CAT-4
UTP-4
20 MHz
Ring Bus Token
CAT-5
UTP, S/FTP
100 MHz
100 / 1000
Base-T
CAT-6
S/FTP
250 MHz
100 / 1000 /
10G Base -T
CAT-7
S/FTP
600 MHz
100 / 1000 /
10G Base -T
A distinction is made between unshielded cables (UTP, Unshielded Twisted
Pair) and shielded cables (STP, Shielded Twisted Pair).
Shielded cables are further subdivided into subtypes:
S/
Structure as for UTP, but with an additional braided overall shield
F/
Structure as for UTP, but with an additional foil overall shield
SF/
Structure as for UTP, but with an additional braided and foil overall
shield
Fig. 5-1: UTP cable
82 / 261
Issued: 23.09.2011 Version: SE (V)KR C4 V2 en
5 Basic principles of network technology
Number
Description
1
Inner conductor
2
Wire insulation
3
Twisted wire pair
4
Cable jacket
Fig. 5-2: STP cable
5.2.2
Number
Description
1
Inner conductor
2
Wire insulation
3
Twisted wire pair
4
Pair shield
5
Cable jacket
6
Cable shield
RJ-45 connectors and connections
Description, RJ45
RJ-45 is the designation of a standardized communication cable.
RJ stands for Registered Jack.
The standard is defined by the FCC (Federal Communications Commission). The standards describe the construction types for male and female
connectors and their pin assignments.
Common colloquial expressions for RJ-45 connectors are Western connector, modular connector or Ethernet connector.
Pin assignment,
RJ-45 connectors
The 8-contact RJ-45 connector is available with pin assignments conforming
to EIA/TIA T568A and EIA/TIA T568B.
The twisted pair cable must be connected to an 8-contact RJ-45 female connector conforming to one of the two standards.
The main standard used is EIA/TIA T568A.
Generally speaking, there are two different assignment types: “straight
through” and “crossover”.
Only wire pairs 1/2 and 3/6 are used in KR C4 network cables.
This indicates 100 Mbit/s data transmission.
Issued: 23.09.2011 Version: SE (V)KR C4 V2 en
83 / 261
Electrical Servicing KR C4 – System Technology
Fig. 5-3: RJ-45 pin assignment
Straight-through
wiring, RJ-45
This wiring is used between the PC and a switch
Signal
Pin
Pin
Color
TX+
1
1
White/orange
TX-
2
2
Orange
RX+
3
3
White/green
4
4
5
5
6
6
7
7
8
8
RX-
Crossover wiring,
RJ-45
Green
This wiring is used between PC and PC - without switch
Signal
Pin
Pin
Color
TX+
1
3
White/orange
TX-
2
6
Orange
RX+
3
1
White/green
2
Green
4
5
RX-
6
7
8
5.2.3
Exercise: Checking the cables
Aim of the
exercise
On completion of this exercise, you will be able to carry out the following tasks:
Handling the cable tester
Recognizing cable defects
Task description
84 / 261
The safety regulations contained in the safety instruction
must be observed!
Unplug a patch cable from the KPP
Check the wires of the cable using the measuring instrument
Issued: 23.09.2011 Version: SE (V)KR C4 V2 en
5 Basic principles of network technology
Questions on the
exercise
Disconnect the USB cable from the CCU to the PC and check its performance
What you should know after the exercise:
1. How many wires are needed for a CAT5 patch cable?
..............................................................................................................
..............................................................................................................
2. What data transmission rate can be achieved with this cable?
..............................................................................................................
Issued: 23.09.2011 Version: SE (V)KR C4 V2 en
85 / 261
Electrical Servicing KR C4 – System Technology
5.2.4
Fiber-optic cable
Description, fiberoptic cable
Fiber-optic cable or FOC
Fiber-optic cables transmit data in the form of light over long distances using fibers of glass, quartz or plastic.
Optical signals can be transmitted without amplification over long distances (several hundred kilometers) with very high bandwidths of approx.
60 THz.
Stray radiation, grounding problems and electromagnetic interference are
not relevant.
The bending radii must be strictly observed, however.
Splicing the cables is more difficult and requires specialist personnel, as
the attenuation value (0.3-0.8 dB) is highly dependent on the installation.
The ends of the cables must even be polished.
Fiber-optic cables are also used in automation networks. These are
found especially at the field bus level. Polymer optical fibers (POFs)
are used primarily.
5.2.5
Wireless transmission types
Wireless LAN
All WLAN systems authorized in Germany use an ISM frequency band (Industrial Scientific Media) that is officially reserved for industrial and other purposes.
Data transmission types:
WLAN encryption
11 Mbps (802.11b)
54 Mbps (802.11g)
300 Mbps (802.11n)
The security of the WLAN network can be increased by the use of encryption
and passwords. The network may otherwise be exposed to attacks. The following measures are commonly used to increase the data security:
WEP
WEP encryption (Wired Equivalent Privacy) is supported by all WLAN devices. However, this encryption algorithm is rather old and no longer the
most secure. The algorithm is only 24 bits wide and therefore repeats itself
more often and is thus easier to hack.
WPA
WPA offers significantly better protection than WEP encryption.
With WPA, network authentification is carried out using a Pre-Shared Key
(PSK).
The network password should consist of random numbers and letters.
You should not use your name, your children’s names, dates of birth or
other words that can easily be connected with you.
It should be a combination of numbers, letters and special characters, with
a minimum length of eight characters, e.g. FNsmM&kMP6<I&&lgX:-M.
Communication in the wireless LAN should be encrypted using WPA (WiFi
Protected Access). WPA offers significantly better protection than WEP
encryption. A so-called network key is also selected for WPA encryption.
This key acts as the password to the network. This uses the protocol TKIP
(Temporal Key Integrity Protocol): at the start of transmission, both stations agree on an individual start key. For this, the actual password needs
to be transmitted only once. Based on the start key, each packet to be
transmitted then receives an individual key for encryption. This procedure
86 / 261
Issued: 23.09.2011 Version: SE (V)KR C4 V2 en
5 Basic principles of network technology
makes it practically impossible to discover the original code. The network
password should consist of random numbers and letters. You should not
use your name, your children’s names, dates of birth or other words that
can easily be connected with you. It should be a combination of numbers,
letters and special characters, with a minimum length of eight characters,
e.g. FNsmM&kMP6<I&&lgX:-M. There are programs available on the Internet which can generate such safe keys automatically.
WPA2
WPA2 is the successor to WPA and uses the Advanced Encryption Standard (AES).
WPA2 makes a distinction between Personal Mode and Enterprise Mode.
In Enterprise Mode, a radius server is used for authentication.
SSID
SSID (Service Set Identifier) is the freely selectable name of a wireless
network (WLAN). The SSID is configured in the base station (access point)
and set on all clients that require access to it.
MAC filter
The MAC filter (Media Access Control) is a unique hardware-bound address of the network adapter which is assigned by the manufacturer on
production of network components. This MAC address can be entered in
a table and the router will then only allow access to the devices entered
here.
5.2.6
Network topologies
What is a
topology?
A topology describes the wiring of the network.
The topology is independet of the network architecture.
A network can have a mixed variety of topologies.
The most common topology is the star topology in combination with another
topology.
Star topology
Fig. 5-4: Star topology
All devices are connected to a central node (switch, central computer).
Direct communication between devices is not possible, all communication
is routed via the central node.
If the central node fails, all communication paths are interrupted.
In the KR C4, a combination of star and line topologies are used.
Issued: 23.09.2011 Version: SE (V)KR C4 V2 en
87 / 261
Electrical Servicing KR C4 – System Technology
Fig. 5-5: Star topology between PC, CCU, RDC and KPP
Ring topology
Fig. 5-6: Ring topology
There is no central node; all stations have equal status.
Each device has its own network connection (node), which connects it to
its neighbor on the left and right.
Data is transmitted in one direction from node to node.
If one node fails, all communication paths are interrupted.
Line topology
Fig. 5-7: Line topology
Is a variant of the ring topology.
If one node fails, all communication paths are interrupted.
In the KR C4, a combination of star and line topologies are used.
Fig. 5-8: Line topology between KPP, KSP1 and KSP2
88 / 261
Issued: 23.09.2011 Version: SE (V)KR C4 V2 en
5 Basic principles of network technology
Bus topology
Fig. 5-9: Bus topology
Only one message can be transported on the bus at any one time.
If a station fails, the communication between the other stations is unaffected.
Bus networks must be terminated at both ends with resistors to avoid interference that could lead to reception errors.
Tree topology
Fig. 5-10: Tree topology
The tree system is the sum of various bus systems linked to each other.
It is possible to implement the links between the buses as computers
(gateways), or to use direct cable connections.
Mesh topology
Fig. 5-11: Mesh topology
The mesh topology is a decentralized network without any binding structure.
The Internet is a network of this type.
5.3
All network stations are linked by some means.
If a link fails, there are usually several alternative paths on which to route
the data traffic without interruptions.
Active network components
The following contents are explained in this training module:
5.3.1
Hub
Switch
Router
Network card
Description,
network card
A network card (also NIC or Network Interface Card) is an electronic circuit for
connecting a computer to a local network. Every card has a globally unique
identifier: the MAC address.
Increasingly, high-quality network cards with a transmission rate of 1000 Mbit/
s are being used, which are generally connected via twisted-pair cables with
RJ45 connectors (1000BASE-T). A standard network card has only an Ethernet connection, though special models can have several (up to four).
Issued: 23.09.2011 Version: SE (V)KR C4 V2 en
89 / 261
Electrical Servicing KR C4 – System Technology
Fig. 5-12: Dual NIC network card
Duplex mode
Most network cards can be parameterized in a wide range of ways, although
it is rarely possible to adapt the settings manually. The commonest setting affects the speed or the duplex mode.
Full-duplex
Mode of data transmission in which data can be sent and received in both
directions simultaneously
Half-duplex
Mode of data transmission in which data can only be sent or received in
one direction at a time
Setting the
duplex mode
Mode
Explanation
Automatic detection
Automatic bandwidth and transmission mode management between switch/router and LAN card
10 Mbit/s halfduplex
The LAN card specifies the speed and transmission
rate
10 Mbit/s fullduplex
The LAN card specifies the speed and transmission
rate
100 Mbit/s halfduplex
The LAN card specifies the speed and transmission
rate
100 Mbit/s fullduplex
The LAN card specifies the speed and transmission
rate
1000 Mbit/s auto
Here only the transmission mode is automatically
negotiated
The subsequent procedure can vary depending on the card manufacturer.
1. Select Control Panel from the Start menu on the Windows interface.
2. Click on System.
3. Select Hardware.
4. Under Device Manager, select the network adapter and then make the
following settings:
KUKA Dual NIC
network card
90 / 261
Select the correct LAN card.
Right-click on Properties.
Select Advanced and then navigate to the line Speed / Duplex Mode.
The Dual NIC is a network card with two 1000 Mbit/s LAN adapters. These
represent two VLANs. It is connected to the first port of the KUKA Controller
Issued: 23.09.2011 Version: SE (V)KR C4 V2 en
5 Basic principles of network technology
Bus. The customer interface KLI (KUKA Line Interface) is connected to the
second port.
On the KR C4, the Dual NIC is not displayed under network adapters in the
Device Manager. This card is not managed by Windows nor parameterized in
Windows, but by the KUKA real-time operating system VxWorks. For this reason, all the network adapters are displayed under KUKA Realtime OS Devices. Only the KLI port (KUKA Line Interface) can be parameterized directly on
the KUKA HMI, however.
Fig. 5-13: Device Manager
Number
Description
1
Shared memory driver
2
KUKA virtual network cards managed by VxWorks
System Bus
Controller Bus
KUKA Line Interface
Shared Memory Controller
On-board
network card
This is a 1000 Mbit/s network card integrated directly on the Fujitsu motherboard.
The KUKA System Bus is connected to this port.
Fig. 5-14: Bus connections on the PC
Issued: 23.09.2011 Version: SE (V)KR C4 V2 en
91 / 261
Electrical Servicing KR C4 – System Technology
5.3.2
Hub
Description of
hub
The hub serves as a distributor or intersection in a network. It brings together
a number of cables in a star configuration.
A hub performs only the task of distribution. It receives data packets and always forwards them to all stations in the network. If another station transmits
data at this time, a collision occurs on this line and the data must be sent again.
This results in a very high network load. All stations have to share the entire
bandwidth available in the hub.
5.3.3
Switch
Description of
switch
A switch is normally hardware-based, enabling very short switching cycles.
The current switches have a transmission rate of 10/100/1000 Mbit/s. A switch
attempts to determine the recipient of the packet and send it only to the recipient’s connection. Only if the switch cannot determine the recipient is the packet sent to all the devices in the network. This ensures that the available
bandwidth of a local network is distributed more effectively between fewer users.
Switch (unmanaged)
Managed switch Switch with intelligence
The difference from the unmanaged switch is that the managed switch can be
configured via a web interface. This switch must be assigned an IP address
from one of these VLANs in order to be able to start it.
A further advantage is that the available ports can be distributed between different LAN segments (VLANs - Virtual Local Area Networks). Different VLANs
are segregated from each other, have different IP addresses and can have different subnet masks. Only network devices in the same VLAN can exchange
data directly.
Most also offer an auto-negotiation functionality and can couple network segments or end devices with identical or different transmission rates. With the
autocrossing functionality, a distinction between the cable types 1:1 or crossover is no longer necessary.
Fig. 5-15: Switch and VLAN
92 / 261
Issued: 23.09.2011 Version: SE (V)KR C4 V2 en
5 Basic principles of network technology
KUKA KLI
switches
In the KR C4, both kinds of switch can be used (managed and unmanaged).
This must be decided depending on the application. All switches are ideally
suited to the installation of Industrial Ethernet networks with 10/100 Mbit/s and
a line, star or ring structure. They have a separate 24 V DC infeed and can be
mounted on a top-hat rail.
5-port unmanaged switch
This switch is used if no PROFINET / Ethernet IP is used. With this switch,
all the ports are within one IP address range. Applications for this switch
are remote desktop connection, data archiving on a customer server,
WorkVisual interface. This switch is not real-time capable.
8-port managed switch
Unlike the 5-port switch, this switch is compatible with PROFINET and
Ethernet/IP, and offers expanded features such as configuration and diagnosis via web interface or automation supervisor.
8-port managed Fast Track Switch
This switch offers the widest range of applications. It comprises 2 VLANs,
making it possible to separate data-intensive applications such as vision
systems from the data traffic of the remaining system.
This allows smooth real-time communication to be achieved.
KUKA-internal
CCU switch
The CCU (Cabinet Control Unit) is also a managed switch. It comprises three
VLANs: KUKA Controller Bus, KUKA System Bus, KUKA Extension Bus. The
management is implemented in the firmware on the board.
Fig. 5-16: Cabinet Control Unit (CCU) switch
5.3.4
Router
Description of
router
A router makes it possible to connect a number of networks with different protocols and architectures. Routers are often found on the outer edges of a network to connect it to the Internet or to another network. A router uses a routing
table to decide where to route a data packet. This is a dynamic process.
Fig. 5-17: Routing
5.4
Protocols
The following contents are explained in this training module:
Issued: 23.09.2011 Version: SE (V)KR C4 V2 en
93 / 261
Electrical Servicing KR C4 – System Technology
5.4.1
TCP/IP
OSI model
IP addressing
Subnets
NAT
Implementation in the KR C4
Protocol
Protocols define how data are exchanged within a network, and specifically:
what information is packaged up in a data packet and where the information
is to be unpacked.
Protocol
Protocols make it possible for many different devices from different manufacturers to communicate with each other in a network.
Data transfer takes place through the interaction of a number of protocols.
Examples of protocols
Network protocol
TCP/IP
HTTP | Hypertext Transfer Protocol: describes e.g. how an Internet address is resolved.
FTP | File Transfer Protocol: protocol between files.
TCP | Transmission Control Protocol: defines data transfer between network devices.
UDP | User Datagram Protocol: alternative to TCP
IP | Internet Protocol: defines the addressing of network devices.
TCP/IP (Transmission Control Protocol / Internet Protocol) is a network protocol made up of two separate protocols: the Transmission Control Protocol and
the Internet Protocol.
TCP performs the task of splitting the file to be sent into a number of small data
packets (IP packets) and numbering these. These numbered IP packets are
then sent across the network. At the receiving end, TCP is responsible for putting the IP packets back together in the right order. TCP/IP is not tied to any
manufacturer or transfer system.
Network protocol
FTP
FTP is a standardized language for communication between two machines of
different types.
This allows files to be transferred to a network running under TCP/IP.
FTP runs in a “client-server environment”, i.e. the remote machine is configured as a server and waiting for a different machine to request a service.
5.4.2
OSI reference model
Description of
OSI model
94 / 261
The OSI model was developed to provide a design template for communication protocols in computer networks. A total of 7 layers are provided, although
not all layers must always be present. The lowest level contains the digital information of the data transmission medium. The highest level is the application
which is ultimately displayed on the PC monitor, for example. Each layer represents a logical step and describes what is to be performed on that layer.
These individual steps must be implemented by all communication protocols
available on the market. The precise means of implementation is not specified
and can therefore vary greatly. Each technology therefore uses its own protocols.
Issued: 23.09.2011 Version: SE (V)KR C4 V2 en
5 Basic principles of network technology
Fig. 5-18: OSI reference model
7 layers of the OSI
model (simplified)
1. Physical Layer
The Physical Layer is responsible for reading or writing digital levels (zeros
and ones) via the network cable connected to the PC. This level is also responsible for activating or deactivating the network connection.
2. Data Link Layer
In the Data Link Layer, the bit data are reassembled to logical data blocks
and checked. This can be visualized as the shipping department of a company. Both the dispatch and receiving departments are coordinated. Defective packets are reported and requested again. The Data Link Layer
also regulates the speed of the incoming and outgoing data stream, depending on the data traffic.
3. Network Layer
The Network Layer is responsible for distribution. This defines the route
taken by the data packets to their destination. This level is usually modeled
by a switch. Just as the traffic policeman at the crossroads directs the traffic, the switch is responsible for directing the data packets via the relevant
connected network cables.
4. Transport Layer
The Transport Layer is the data interface to the applications. Packets are
assigned to a particular application group. On this level there are ports via
which e.g. e-mails or websites receive a separate access point. This can
be compared with the incoming or outgoing mailbag of individual departments within a company. This is where the firewall applies, to protect these
ports against hostile attacks.
5. Session Layer
The Session Layer has the task of controlling and managing the data flow
between the Transport Layer and the Presentation Layer. This level attempts to avoid interruptions to the connection and sets retry points.
6. Presentation Layer
The Presentation Layer is responsible for data compression, encryption,
and translation into application-neutral formats such as ASCII so that
these can also be read by the Application Layer of the external system.
7. Application Layer
Issued: 23.09.2011 Version: SE (V)KR C4 V2 en
95 / 261
Electrical Servicing KR C4 – System Technology
The Application Layer is the application as displayed to the user. This may
be e.g. a web browser or an e-mail program. Data can be entered, displayed and edited via the monitor, keyboard and mouse.
5.4.3
Addressing
Addressing, IP
protocol
The IP (Internet Protocol) has the task of providing the data packets with an
address header, to ensure that they reach their destination.
A distinction is made between two different IP protocols:
IP protocol IPv4
IPv4 (current standard)
IPv6 (future standard)
The principal component of the Internet Protocol (IP) are the IP addresses,
which unambiguously identify all the stations in a network. One IP address is
assigned for each hardware interface (network card). In exceptional cases, an
interface can also be addressed via two or more IP addresses.
The IP address can be likened to the street, house number and city in a postal
address. To allow the IP address to be simply processed by the hardware and
software, it is specified using a bit code (binary number system). The bit code
contains 32 digits and can also be represented as a hexadecimal or decimal
number combination.
In IP version 4, the IP address is 32 bits long. It consists of 4 bytes, which are
separated from each other by dots. It is typically represented in the binary
number system. This can be read most easily. The 32-bit code is split up into
blocks of 8 bits (1 byte) each, which are separated by a dot. Due to the 8-digit
sequence of ones and zeros, each byte can have a value between 0 and 255.
That is, 256 values per block. The binary IP address
11000000.10101000.00000000.00000001 converts to a decimal address of
192.168.0.1.
5.4.4
Subnet masks
Network classes
IP addresses are subdivided into 5 classes. In each class, the network ID and
host ID have different weightings.
The division of a contiguous IP address range into a number of smaller address ranges is known as subnetting. A subnet is a physical segment of a network in which IP addresses with the same network address are used. These
subnets can be linked together using routers to form a large interconnected
network.
Subnet masks
Every IP address is subdivided into the network address and station address.
The subnet mask determines the point at which this subdivision occurs. The
following table contains all the possible subnet masks. Depending on the network address and subnet mask used, a predefined number of network stations
(hosts) can be addressed in a subnet.
The following table contains all the possible subnet masks. Depending on the
network address and subnet mask used, a predefined number of network stations (hosts) can be addressed in a subnet.
Class A network 0.0.0 - 127.255.255.255
0
Network ID, 8 bits
Host ID, 24 bits
Class B network 128.0.0 - 191.255.255.255
10
Network ID, 16 bits
Host ID, 16 bits
Class C network 192.0.0 - 223.255.255.255
110
96 / 261
Network ID, 24 bits
Host ID, 8 bits
Issued: 23.09.2011 Version: SE (V)KR C4 V2 en
5 Basic principles of network technology
Example of the most common subnet masks
Number of
hosts
Subnet mask
32-bit value
Prefix
16.777.214
255.0.0.0
1111 1111 0000 0000 0000
0000 0000 0000
/8
65.534
255.255.0.0
1111 1111 1111 1111 0000 0000
0000 0000
/16
254
255.255.255.
0
1111 1111 1111 1111 1111 1111
0000 0000
/24
There are two forms of notation for the subnet mask in combination with the IP
address. 192.168.2.34 / 255.255.255.0 or 192.168.2.34 / 24
The prefix after the IP address defines how many consecutive ones occur in
the bit notation within the subnet mask.
IP protocol IPv6
IPv6 is the direct successor to IPv4 and forms part of the TCP/IP protocol family. The reason for the introduction of Internet Protocol version 6 to replace
IPv4 is the growing scarcity of IP addresses, with the available total of only 4
billion addresses soon to be used up. Since ever increasing numbers of users,
machines and devices want to be connected to the Internet via a unique address, the existing IPv4 addresses will not suffice for much longer. A conversion tool, Convert IPv4 to IPv6 software, converts an IPv4 address into an IPv6
address.
IPv6 addresses consist of 128 bits and are represented as a string of 16-bit
numbers in hexadecimal form, separated by a colon (“:”). Sequences of zeros
can be abbreviated once using a double colon (“::”). As the colon in URLs collides with the optional port specification, IPv6 addresses are quoted in square
brackets.
Network masks are dispensed with entirely. The address range or the subnet
is appended and separated from the rest of the address by a “/”. In IPv6, the
first 64 bits address the network and the remaining 64 bits address the host.
The second 64 bits comprise the MAC address of the network adapter.
Address acc. to
Addressing
IPv4
127.0.0.1
IPv6
FE80::0211:22FF:FE33:4455
IPv6-url
http://[FE80::0211:22FF:FE33:4455]:80/
The first 64 bits are permanently assigned. The first 16 bits consist of the prefix
“fe80”. The remaining 48 bits are filled up with zeros. The second 64 bits are
referred to as the suffix and consist of the MAC address of the network adapter, which is converted to the IEEE EUI-64 numbering system. As MAC addresses are generally unique worldwide, the local IP address is therefore also
unique.
5.4.5
NAT - Network Address Translation
Description of
NAT
The necessity for NAT (Network Address Translation) lies in the fact that private and company networks around the globe use identical address ranges. If
these networks were connected directly to the Internet, there would be a huge
number of servers and computers that would be addressed using the same
addresses. In this constellation, the Internet would no longer be functional as
a global network. Furthermore, the address space of the classic IPv4 network
addresses is limited and currently almost exhausted.
Functional
principle of NAT
NAT uses a table to translate addresses in a private network into publicly registered IP addresses. A major advantage of this is that the computers in a pri-
Issued: 23.09.2011 Version: SE (V)KR C4 V2 en
97 / 261
Electrical Servicing KR C4 – System Technology
vate network can keep their addresses and continue to be addressed via
these. The NAT assignment makes communication with the Internet possible
nonetheless, while the internal company network structure remains concealed
to the Internet. This functionality is used in the KR C4 to enable certain VxWorks ports from and to Windows.
Fig. 5-19: NAT, basic principle
Types of NAT
Source NAT
IP addresses within a private network are bundled and mirrored to a public
IP address. A disadvantage of this simple method is that only about 65,000
sessions are possible due to the 16-bit port numbers.
Destination NAT
Destination NAT is used to provide different server services located on different computers under a single IP address. Destination NAT is also used
sometimes with hot spots, for example to divert the user to a login webpage before accessing the website.
5.4.6
IP address assignment
Assignment of IP
addresses
Automatic IP
address
assignment via
DHCP
In order to be able to implement communication within the network, all the devices must have an IP address. IP addresses can be assigned using two different procedures:
Automatic assignment with DHCP (Dynamic Host Configuration Protocol)
| This enables assignment of the network configuration by a server.
Manual | Manual assignment of the IP address.
DHCP is a protocol for managing IP addresses within a TCP/IP network and
distributing them to the stations. The following settings must be made for each
station.
Assignment of a unique IP address
Assignment of a subnet mask
Assignment of the default or standard gateway
DNS server addresses (DNS: Domain Name System)
With DHCP, each network station can request the address configuration from
a DHCP server and configure itself automatically. In this way, IP addresses no
longer need to be managed and assigned manually.
98 / 261
Issued: 23.09.2011 Version: SE (V)KR C4 V2 en
5 Basic principles of network technology
Manual address
assignment
During manual input, all these parameters must be set on each client individually.
The standard gateway receives all packets which are not located in the same
network or for which no route is known. In order for the standard gateway to
be addressed, it must be located in the same network. If no standard gateway
is configured, there is no way out of the network for these packets.
Procedure for IP
address
assignment with
DHCP
This training module describes IP address assignment using the example of a laptop with the Windows XP operating system.
1. In Windows, call Start > Settings > Network Connections.
2. Select the correct LAN card by double-clicking on it.
Fig. 5-20: “Network Connections” window
3. Click on the Properties button.
Fig. 5-21: “Network Connections Properties” window
4. Click on the line “Internet Protocol TCP/IP”.
5. Click on the Properties button.
6.
Issued: 23.09.2011 Version: SE (V)KR C4 V2 en
99 / 261
Electrical Servicing KR C4 – System Technology
Fig. 5-22: “Internet Protocol Properties” window
7. The radio button must be set to “Obtain automatically”.
Procedure for IP
address
assignment with
alternative
configuration
In the alternative configuration method, the network card always attempts first
to get an IP address from the DHCP server; if this does not succeed within a
defined period of time, the alternative configuration is loaded automatically.
With this method, there is no need for switching constantly between DHCP
and manual configuration.
1. Repeat steps 1 to 4.
2. Click on the “Alternate Configuration” tab.
Fig. 5-23: “Properties, Alternative Configuration” window
3. Under “User configured”, enter the IP address and the relevant subnet
mask. (The IP address in this example has been selected at random.)
IP address,
checking
The current network connection is displayed in the Local Area Connection Status window.
Although an alternative IP address was assigned, the automatic IP address
was activated.
The automatically assigned network address is only valid for a specific duration. The following applies once this lease time has elapsed:
100 / 261
Issued: 23.09.2011 Version: SE (V)KR C4 V2 en
5 Basic principles of network technology
If the device is still active in the network: the lease time is extended.
If the device is disconnected from the network: a new IP address/lease
time will be assigned next time the device dials into the network.
1. In Windows, call Start > Settings > Network Connections.
2. Select the correct LAN card by double-clicking on it.
Fig. 5-24: “Network Connections” window
3. Click on the Support tab.
Fig. 5-25: “Status of Network Connection” window
4. Click on the “Details” button to display detailed data.
Issued: 23.09.2011 Version: SE (V)KR C4 V2 en
101 / 261
Electrical Servicing KR C4 – System Technology
Fig. 5-26: Lease time
5.4.7
Use of protocols and IP addresses in the KR C4
Relationship
between TCP/IP
and the KR C4
network
IP addresses also need to be assigned for the KR C4 controller.
If the customer wishes to communicate with the KR C4 controller, this is done
via the KLI (KUKA Line Interface).
However, the customer communicates using various different IP protocols via
this network card.
If data are exchanged with the PLC, Profinet or Ethernet IP is used, for example. But the same LAN card is also used to establish the RDP (Remote Desktop Protocol) connection, or a connection from a service notebook.
For this reason, this hardware interface is subdivided internally into several IP
networks.
Each Profinet controller can manage 255 devices; therefore a 255.255.0.0
subnet mask should be selected. The Profinet controller assigns the IP addresses for the connected devices, it is therefore necessary to create a separate IP range for Profinet.
For data back-up, remote desktop connection and WorkVisual, the KR C4 controller should be connected to an office network so that e.g. the data archiving
server can automatically access the files on the KR C4. This means that a new
network is required. The IP address is generally assigned automatically by a
server. A suitable IP address and network mask is selected depending on the
number of clients. For example, KUKA’s in-house network uses the combination 10.192.x.x / 255.255.0.0.
5.4.8
CMD.exe
Opening the DOS shell
The command CMD.exe (executed in Windows under Start > Run) opens the
command prompt.
The display shows the input area of a command line interpreter (also called
terminal or shell), where text commands can be entered.
This programming allows the creation of an executable file (*.bat) in which
computer/user-specific actions can be carried out.
To repeat execution of a line, it can be presented again using the right cursor
key.
102 / 261
Issued: 23.09.2011 Version: SE (V)KR C4 V2 en
5 Basic principles of network technology
Fig. 5-27: CMD.exe
Procedure
1. Press the “Start” key.
2. Click on “Run”.
3. Enter “cmd” and confirm with the “Enter” key.
4. DOS commands can now be entered.
5. The shell can be closed using the command “exit” or the X in the top righthand corner.
5.4.9
Using DOS commands
Functional
principle of
IPconfig
Ipconfig displays all the current configuration values of the TCP/IP network and
updates the DHCP (Dynamic Host Configuration Protocol) and DNS (Domain
Name System) settings. Without parameters, ipconfig displays the IP address,
the subnet mask and the standard gateway for each adapter.
ipconfig
Fig. 5-28: Command: ipconfig
Parameter
Description
ipconfig/?
Displays the help list
ipconfig
Displays standard information for all adapters
ipconfig/all
Displays all information for all adapters
ipconfig/release
Releases the IP address for all adapters
ipconfig/renew
Renews the IP address for all adapters
ipconfig/dislplaydns
Displays the DNS server information
Issued: 23.09.2011 Version: SE (V)KR C4 V2 en
103 / 261
Electrical Servicing KR C4 – System Technology
ipconfig/release and Ipconfig/renew must always be used together.
The described DOS commands can be used to poll only network cards that are
displayed and managed under Windows. This is possible on an external PC/
laptop and on the KR C2. For this reason, the DOS commands on the KR C4
controller are not directly effective and can only be used under certain circumstances. The only IP address displayed - 192.168.0.1 - is that of the VxWorks
kernel system with the standard gateway 192.168.0.2 to Windows.
Fig. 5-29: Command on KR C4: ipconfig
The polling of the IP addresses and subnet masks is carried out directly on the
KUKA HMI under Diagnosis - Diagnostic Monitor - Virtual 5 or Virtual 6 or
using a telnet shell.
Procedure
Precondition: DOS shell is open.
1. Enter the corresponding “Ipconfig” command at the cursor position and
confirm with the “Enter” key.
2. Search for the relevant Ethernet adapter and evaluate the displayed information, e.g. "Ethernet adapter wireless network connection 2" - there is no
connection.
3. The shell can be closed using the command “exit” or the X in the top righthand corner.
Functional
principle of
“Ping”
104 / 261
Ping checks the connectivity with another TCP/IP computer at the IP level by
sending echo requests. The receipt of corresponding echo responses is displayed together with time specifications. Ping is the most important TCP/IP
command for troubleshooting connectivity, reachability and name resolution
issues.
Issued: 23.09.2011 Version: SE (V)KR C4 V2 en
5 Basic principles of network technology
ping
Fig. 5-30: Command: ping
Procedure
Parameter
Description
ping
Displays the help list
ping-t
ping is sent to the target until there is an interruption
ping-n
Specifies how many echo requests are to be sent; the
default value is 4
Precondition: DOS shell is open.
1. Enter the “Ping” command at the cursor position, then the IP address or
UNC name preceded by a space, and confirm with the “Enter” key.
2. Evaluate the displayed information, e.g. “sent, received, lost packets”.
Check name resolution in IP address.
3. The shell can be closed using the command “exit” or the X in the top righthand corner.
Functional
principle of “net
use”
Net use connects a computer with an existing released resource, or terminates
this connection.
Without options, a list of the network connections is displayed.
If a network drive is connected in the “Tools” menu of Windows Explorer, this
is only a graphical user interface for the “net use” command.
Fig. 5-31: “net use” display
net use
Fig. 5-32: Command: net use
Issued: 23.09.2011 Version: SE (V)KR C4 V2 en
105 / 261
Electrical Servicing KR C4 – System Technology
Parameter
Description
net help use
Displays the help list
net use x:
\\computer_name\share_name /
user: name\ password password
Connects a folder to a local drive letter
net use /persistent: {YES, NO}
YES: Saves all established connections
and makes them available again at the
next login
Current and subsequent connections are
not saved
Deletes the network connection
net use /delete
Procedure
Precondition: DOS shell is open.
1. Enter the command “net use” at the cursor position and confirm with the
“Enter” key.
2. Evaluate the displayed information, e.g. “OK” for connected, “Disconnected” for not currently active.
3. The shell can be closed using the command “exit” or the X in the top righthand corner.
5.5
KUKA Line Interface KLI
The following contents are explained in this training module:
5.5.1
KLI configuration
KLI diagnosis
Configuring the KLI
Description of KLI
(virtual5)
The KLI is the interface to the management level.
It combines external I/O and IT connections.
It can be connected to an Industrial Ethernet switch and/or an Ethernet switch
of the customer network.
The KLI always communicates with the VxWorks side.
Connections to Windows are only possible by means of selected ports.
These are predefined in the factory settings of KSS 8.x.
This connection can be established by means of archiving, file sharing, RemoteDesktopProtocol or WorkVisual.
Corresponding functions are available in KLIConfig.XML, but the IP address
and the interface must be adapted.
These settings can be parameterized directly on the HMI:
In the standard version, the KLI is preset to the static
IP address 172.31.1.147
106 / 261
Issued: 23.09.2011 Version: SE (V)KR C4 V2 en
5 Basic principles of network technology
Fig. 5-33: Internal layout of KLI
There are 2 ways of operating the KLI:
KLI configuration,
HMI
With a static IP address
With a dynamic IP address
Configuration on the HMI is supported by a wizard.
Precondition: You must be logged on as “Expert”.
Errors in the configuration are marked in red and the configuration cannot be
saved.
There is a standard view and a detail view for the configuration.
This wizard can be accessed via Start-up - Network configuration.
In the standard view, only the Windows interface (connection to the office network) can be configured.
All other combinations must be configured in the detail view.
Fig. 5-34: KLI-HMI virtual5
Address
type
Meaning
Dynamic IP
All settings are made by a DHCP server.
Fixed IP
IP address
Subnet mask
Standard gateway must be set separately.
Issued: 23.09.2011 Version: SE (V)KR C4 V2 en
107 / 261
Electrical Servicing KR C4 – System Technology
Address
type
Meaning
No IP
To hide an interface temporarily
Real-time IP
Roboteam
Mixed IP
Special technology package configuration
If the virtual network virtual5 is set to DHCP, no PROFINET communication is possible.
When the Activate button is pressed, the detail view is displayed.
Fig. 5-35
Interfaces
virtual5
Interface
Meaning
Designation
Name for the interface, e.g. Profinet
Address type
Fixed IP
Dynamic IP
No IP
Real-time IP
Mixed IP
IP address
Enter Profinet IP manually
Subnet mask
Enter subnet mask manually
Standard gateway
Enter standard gateway manually
Windows interface
Defines whether the NAT rules apply for
this interface.
This is the default setting if there is only
one configured interface.
108 / 261
Issued: 23.09.2011 Version: SE (V)KR C4 V2 en
5 Basic principles of network technology
Interfaces
Interface
Meaning
1st
Queue
Reception filter:
Profinet
Special Profinet ports that cannot be
modified
2nd
Queue
Reception filter:
packets
Accept all – all packets are accepted
Target IP address – only packets for this
IP address are accepted
A new virtual interface “virtual6” is added using the “Add interface” button.
This is required if separate IP ranges are to be used for Profinet and the office
network.
Fig. 5-36
Interfaces
Interface
Meaning
virtual6
Designation
Name for the interface, e.g. office network
Address type
Fixed IP
Dynamic IP
No IP
Real-time IP
Mixed IP
IP address
Enter Profinet IP manually
Subnet mask
Enter subnet mask manually
Standard gateway
Enter standard gateway manually
Issued: 23.09.2011 Version: SE (V)KR C4 V2 en
109 / 261
Electrical Servicing KR C4 – System Technology
Interfaces
Interface
Meaning
Windows interface
Defines whether the NAT rules apply for
this interface.
Must be selected manually in the case of
two interfaces.
Queue
Reception filter:
packets
Accept all – all packets are accepted
Target IP address – only packets for this
IP address are accepted
All further tabs require in-depth knowledge of systems and networks
and may only be modified in consultation with KUKA.
5.5.2
Starting KLI diagnosis
The following contents are explained in this training module:
Description of KLI
diagnosis
Diagnostic monitor
PuTTYtel
The menu item Diagnostic Monitor makes it possible to display a range of
diagnostic data concerning numerous software modules of the kernel system.
The current network configuration is displayed by selecting the module
virtual5.
Fig. 5-37: Diagnostic monitor
Procedure
Number
Description
1
Selected module
2
Displayed values
Diagnostic monitor
1. In the main menu, select Diagnosis > Diagnostic monitor.
2. Select virtual5 or virtual6.
3. The monitor can be closed again by means of the orange X on the lefthand side.
Description of
PuTTYtel
110 / 261
PuTTYtel is a shell which can record all the information of the kernel system.
This option must first be configured and started, however.
Issued: 23.09.2011 Version: SE (V)KR C4 V2 en
5 Basic principles of network technology
Detailed Information about the KLI configuration can be displayed by entering
commands in the PuTTYtel shell.
Description of
PuTTY
commands
The PuTTY commands are similar to DOS commands.
Function of the
commands
getKLIStatus is used to check the connectivity of the Ethernet adapter and
specifies the data transmission rate.
The correct notation must be observed for PuTTY commands.
Fig. 5-38: PuTTYtel command: getKLIStatus
Syntax
Description
getKLIStatus
0: If the network device for the KLI was not found
-1: If there is no network connection
2: If Full Duplex is not activated
All other values: Transmission rate in Mbit/s
kagaShow lists all configured adapters and their configuration.
In the case of virtual5, the fixed IP address and the subnet mask are displayed.
Advanced system-specific settings
Packets sent/received
Syntax
Description
kagaShow
Lists the configured adapters
Fig. 5-39: PuTTYtel command: kagaShow
Issued: 23.09.2011 Version: SE (V)KR C4 V2 en
111 / 261
Electrical Servicing KR C4 – System Technology
Network
Parameter
Description
virtual
5
ip 192.100.100.1
Fixed IP with 192.100.100.1
filter IP
Only accepts data packets for this
IP address
mask
Network mask 255.255.0.0
pkts rcvd
Received packets
pkts sent
Sent packets
errors
Faulty packets
virtual
6
dhcp
Dynamic IP address from the server
filter AcceptALL
Accepts all remaining packets
mask
Network mask from the server
pkts rcvd
Received packets
pkts sent
Sent packets
errors
Faulty packets
ifconfig displays the most detailed information.
Syntax
Description
ifconfig
Shows whether an address has been successfully assigned
MAC address of the adapter, IP address of the adapter and information about
fixed or dynamic configuration, subnet mask, sent and received packets.
Fig. 5-40: PuTTYtel command: ifconfig
Network
virtual5/6
Procedure
Parameter
Description
HWaddr
MAC address
inet
IP address
mask
Network mask
Broadcast Multicast
DHCP yes/no
1. Select the KUKA user group Expert.
2. Select Start-up - Service - Minimize HMI in the main menu.
112 / 261
Issued: 23.09.2011 Version: SE (V)KR C4 V2 en
5 Basic principles of network technology
3. Open Windows Explorer.
4. Start the program PuTTYtel.exe in the directory C:\WINDOWS\SYSTEM32.
The PuTTYtel Configuration window is opened.
Fig. 5-41: PuTTYtel configuration
5. Enter the host name target or the IP address.
6. Activate the check box Vio and confirm with Open.
The VIOO-PuTTYtel window is opened.
7. Respond to the prompt FLUSH INPUT with “NO”.
8. Enter the corresponding PuTTYtel command and confirm with the “Enter”
key.
9. The shell can be closed using the command “exit” or the X in the top righthand side corner.
5.6
Remote Desktop Protocol
The following contents are explained in this training module:
5.6.1
Microsoft RDP
KUKA Virtual Remote Pendant
RDP - Remote Desktop Protocol
RDP - Remote
Desktop Protocol
RDP (Remote Desktop Protocol) enables remote access from a workstation to
a PC connected via the network. The contents of the screen are displayed on
the workstation in a separate window, just as if the user were sitting right in
front of the remote PC. The full range of operator control options via peripherals such as mouse and keyboard is available. There is now a wide range of
free RDP programs which are very easy to use via a wizard. The RC4 cipher
algorithm is used in order to establish a secure connection via the Internet.
Microsoft RDP
A remote desktop service is pre-integrated into the Microsoft Windows XP operating system.
Issued: 23.09.2011 Version: SE (V)KR C4 V2 en
113 / 261
Electrical Servicing KR C4 – System Technology
The path for this is: Start > Programs > Accessories > Communication >
Remote Desktop Connection.
The wizard is used to define which media or ports can be accessed.
5.6.2
Virtual Remote Pendant
Using RDP on the
KR C4
The Microsoft RDP cannot be used on the KR C4 via the KLI, as the KLI is
managed under VxWorks.
This also means that “single point of control” is no longer assured.
Microsoft RDP can only be used locally via Service port X43 on the CCU.
The optional software “KUKA Virtual Remote Pendant” is available for this purpose.
This must be installed on an external PC.
The “KUKA Virtual Remote Pendant” user interface largely corresponds to the
KUKA smartHMI. Only those parts of the user interface that are specific to
“KUKA Virtual Remote Pendant” are described here.
If a touch screen is used, the user interface can also be operated with a finger
or stylus.
The “KUKA Virtual Remote Pendant” software with the need to keep entering
the IP address, as the controllers must be added to a group before they can
be used.
The network can be scanned or the IP address entered manually.
Fig. 5-42
The relevant controller can be operated via the Session Manager.
114 / 261
Issued: 23.09.2011 Version: SE (V)KR C4 V2 en
5 Basic principles of network technology
Fig. 5-43: Session Manager
Item
Description
1
Group worksheet
2
On button
3
Robot name or IP address
4
Connect button
5
Status indicator (corresponds to the display on the KUKA
smartHMI)
Button
Description
The VRP is connected to the controller.
The VRP is establishing a connection to the controller.
An error occurred while establishing a connection.
A KUKA smartPad is connected to the controller.
The controller is switched off or cannot be accessed.
No KUKA smartPad is connected to the controller. The VRP
can be connected to the controller.
The controller is switched off or cannot be accessed.
The controller has been shut down, but not switched off at the
main switch. The button can be used to switch the controller
on.
The controller is switched on or cannot be accessed.
Procedure
1. Start software on the laptop.
2. Select the menu sequence Edit > Select Devices.
The Select Devices window is opened.
All controllers present in the network are automatically displayed in the
Discovery tab.
3. To display suitable controllers only, activate the Show only suitable devices check box.
A suitable controller is one on which KSS 8.2 or higher is installed.
Issued: 23.09.2011 Version: SE (V)KR C4 V2 en
115 / 261
Electrical Servicing KR C4 – System Technology
Fig. 5-44
4. Select the desired controller and click on the Right arrow button.
This adds the controller to a worksheet/group.
5. The selected controller is displayed in the right-hand window.
Click on OK to update the Session Manager.
6. Click on desired worksheet/controller.
7. Connection is established.
5.7
Exercise: Network diagnosis
Aim of the
exercise
On completion of this exercise, you will be able to carry out the following tasks:
Read IP addresses
Use diagnostic tools correctly
Task description
The safety regulations contained in the safety instruction
must be observed!
Read your own IP address and subnet mask using a suitable DOS command
IP:...................................................
Subnet mask:......................................
Read the IP address(es) of your KR C4 controller and subnet masks using
a suitable PuTTYtel command
IP:...................................................
IP:...................................................
Subnet mask:......................................
Ping your robot controller
Display:..............................................
Questions on the
exercise
What you should know after the exercise:
1. Explain the difference between IPStatic and IPDhcp.
..............................................................................................................
116 / 261
Issued: 23.09.2011 Version: SE (V)KR C4 V2 en
5 Basic principles of network technology
..............................................................................................................
2. How many virtual customer networks can be set in the KR C4? Explain
their functional principle!
..............................................................................................................
Issued: 23.09.2011 Version: SE (V)KR C4 V2 en
117 / 261
Electrical Servicing KR C4 – System Technology
118 / 261
Issued: 23.09.2011 Version: SE (V)KR C4 V2 en
6 Important Ethernet-based field bus systems
6
Important Ethernet-based field bus systems
6.1
Overview of field buses
The following contents are explained in this training module:
6.2
ProfiNet
EtherCAT
EtherNet/IP
ProfiNet is a TCP/IP-based industrial communications system.
Assignment of addresses by means of names
Open, distributed automation
Fully-integrated communication via field bus and Ethernet
Communication from the field level to the management level possible
Real-time communication possible
ProfiNet
Description
Fig. 6-1: PROFINET logo
Fundamentals of
ProfiNet IO
Data exchange is carried out in accordance with the client-server principle
(Device-Controller).
The following device types are used with PROFINET IO:
Supervisor: can be a programming device or industrial PC.
Parallel to the controller, this also has access to all process and parameter
data.
ProfiNet variants
Controller: is a higher-level controller that controls all the components of
a system (e.g KR C4).
Device: is a field device monitored and controlled by a controller (e.g. input or output module). A device consists of a number of modules and submodules. A device can have more than one controller (master).
PROFINET IO
Issued: 23.09.2011 Version: SE (V)KR C4 V2 en
119 / 261
Electrical Servicing KR C4 – System Technology
Fig. 6-2: PROFINET modules
ProfiNet IO
communications
model
PROFINET IO allows the direct integration of decentralized field devices
(I/O devices, such as signal modules) in Industrial Ethernet.
Configuration in WorkVisual
User data transfer via real-time communication
Configuration and diagnosis via TCP/IP
IO Supervisor is used for HMI and diagnostic purposes
This is the variant used by KUKA.
Data are transmitted on the following channels between the I/O controller and
I/O device.
Cyclical user data and alarms via the real-time channel
Parameterization, configuration and diagnosis via TCP/IP or UDP/IP in the
standard channel
Additional key data:
ProfiNet RealTime
Max. 1440 bytes user data per can be transmitted per PROFINET protocol.
The ProfiNet stack in the KR C4 can be used to operate up to 256 devices.
Real-time applications are not generally synchronous.
Application, data transmission and field devices have different processing
cycles.
Cycle times and jitter are highly inaccurate.
Fig. 6-3: Real-time with PROFINET
ProfiNet
Isochronous Real
Time
120 / 261
Cycle-synchronous data transmission
Application, data transmission and device cycle are synchronous
Cycle times <1 ms and jitter accuracy <0.001 ms
Issued: 23.09.2011 Version: SE (V)KR C4 V2 en
6 Important Ethernet-based field bus systems
Special modules are necessary for this.
Typical field of application is Motion Control.
Fig. 6-4: Isochronous real-time with PROFINET
ProfiNet
bandwidth reservation
Fig. 6-5: Reserving bandwidth with PROFINET IO
The following must be taken into consideration
when using switches:
100 Mbits/s Fast Ethernet interfaces
Full Duplex mode
Do not use hubs, as these greatly increase the load on the bus!
Real-time determinism
Determinism describes the exact predictability of the behavior of a system in time.
KR C4 connection
to ProfiNet
The KR C4 control cabinet can be used as follows:
As controller: it serves as a higher-level controller that controls all the
components of a system.
Fig. 6-6: PROFINET controller
As device: it is monitored and controlled by a controller (e.g. by a PLC).
Issued: 23.09.2011 Version: SE (V)KR C4 V2 en
121 / 261
Electrical Servicing KR C4 – System Technology
Fig. 6-7: PROFINET device
As controller and device: for control of field devices and simultaneous
connection to a higher-level PLC.
Fig. 6-8: PROFINET controller and device
Transmission
media
The transmission medium for PROFINET IO is a four-strand, shielded, twisted pair cable.
Fig. 6-9: PROFINET cable
Configuration
Item
1
122 / 261
Description
Outer sheath
Item
4
Description
Braided shield
Issued: 23.09.2011 Version: SE (V)KR C4 V2 en
6 Important Ethernet-based field bus systems
Item
Description
Item
Description
2
Foil shield
5
Shield of individual
strand
3
Inner sheath
6
Copper core
The RJ45 connectors employed are designed using the FastConnect (Insulation Displacement Connector – IDC) system, thereby reducing assembly
time.
Fig. 6-10: PROFINET connector assembly
Components
In addition to the PROFINET IO components referred to above, other decentralized peripheral modules are also available from various manufacturers, e.g. Siemens, Wago, Phoenix, Pilz, etc.
The input and output modules can have a modular or compact structure.
Fig. 6-11: ET 200S PROFINET
The input and output modules can thus be arranged as required.
It is also possible to use the same modules as with PROFIBUS.
A switch is required for connecting multiple PROFINET devices.
Issued: 23.09.2011 Version: SE (V)KR C4 V2 en
123 / 261
Electrical Servicing KR C4 – System Technology
Fig. 6-12: Scalance
Connection
example
With PROFINET, any component can be connected to any free port.
The devices are assigned to the controllers in the configuration.
Fig. 6-13: PROFINET connection example
Configuration
fundamentals
Logical
addressing
The physical ProfiNet configuration and the corresponding logical addressing must be set up using a configuration software package. The finished
project results are then transferred to the corresponding controller. Only then
is communication via ProfiNet possible. Two software variants are available:
WorkVisual for configuration of ProfiNet on KR C4 control cabinets.
Siemens STEP 7 for configuration of ProfiNet on KR C2 ed05 control
cabinets.
Parameters must be defined and communicated separately for every ProfiNet
device (exception: MAC address) to ensure unambiguous addressing and
identification.
Device name
The device name may only be assigned once within a ProfiNet structure.
This is used to address the module unambiguously during data exchange.
124 / 261
Issued: 23.09.2011 Version: SE (V)KR C4 V2 en
6 Important Ethernet-based field bus systems
Device number
The device number is required, for example, for coupling/uncoupling modules during a tool change.
IP address
ProfiNet is based on the TCP/IP Ethernet protocol.
For this, a network-specific IP address must be assigned for every device.
Subnet mask
Serves as a filter mask to filter the network address out of the IP address.
MAC address
Every bus coupler has a fixed, unchangeable code.
The MAC address can be used to identify every device during configuration.
6.3
EtherCAT field bus system
Description of
EtherCAT
EtherCAT is an open, Ethernet-based field bus system from the EtherCAT
Technology Group.
The best-known member of this group is Beckhoff.
EtherCAT is used in many field bus applications, and is also suitable for timecritical applications.
This is made possible by its innovative real-time capable functional principle.
Fig. 6-14: EtherCAT logo
Functional
principle of
EtherCAT
EtherCAT uses Ethernet network cables as the transmission medium. However, a new transmission method is used for the transmission of data packets.
With the conventional Ethernet protocol (TCP/IP), the packets are first received and interpreted by each bus device, and the process data are then
passed on. The EtherCAT telegram, on the other hand, passes through all
EtherCAT slave devices in turn. These read the input data addressed to them
from the running protocol and simultaneously write the output data for the
master. The telegram passes through the devices in real time without any significant delay. The telegrams are only delayed by a few nanoseconds. This
minimal deviation is achieved by exact synchronization of distributed clocks.
There are master clocks and slave clocks, with one master clock always being
implemented in a slave device. Special hardware for the master is thus not required. The slave clocks are corrected via the EtherCAT protocol to compensate for runtime differences. Due to the increase in the user data to over 90%,
an effective data rate of nearly 200 Mbit/s can be achieved on a 100BASE-TX.
EtherCAT is scalable and thus portable to Gigabit Ethernet.
Fig. 6-15: EtherCAT telegram
Issued: 23.09.2011 Version: SE (V)KR C4 V2 en
125 / 261
Electrical Servicing KR C4 – System Technology
Fig. 6-16: EtherCAT Industrial Ethernet
Key data
For EtherCAT, existing Ethernet topologies can be used, e.g. IT networks or
PROFINET. The line, tree, ring and star topologies are available here. Using
existing network architectures means that no additional switches are required.
Due to the global protocol, no switch is necessary for EtherCAT operation only.
Performance
Performance features
EtherCat devices
Updated
256 distributed digital I/Os
11 µs - 0.01ms
1000 distributed inputs and outputs
30 µs
200 analog inputs and outputs
50 µs at 20 kHz
1 field bus master gateway (1486 bytes of inputs and
1480 bytes of outputs)
150 µs
In the KR C4, EtherCAT modules from BECKHOFF are offered as an option
for interfacing digital inputs and outputs. This controller board has a modular
structure, and consists of a bus coupler module, an input disk and an output
disk. The bus coupler module forms the logical interface to the EtherCAT. The
input and output disks allow signal cables to be wired directly via terminal
strips. The EK1100 bus coupler module is connected via the system bus to
port X44 on the CCU. A complete standard configuration is provided in the
KUKA configuration interface “WorkVisual”.
Fig. 6-17: EK1100 bus coupler
126 / 261
Issued: 23.09.2011 Version: SE (V)KR C4 V2 en
6 Important Ethernet-based field bus systems
The EK1100 coupler links the EtherCAT terminals to the bus cable
One station consists of a bus coupler
and any number of digital or analog input and output terminals
Fig. 6-18: EL1809 - 16 digital inputs
Digital input terminal EL1809
Detects 16 digital inputs
Transports these, electrically isolated, to the bus coupler
Displays signal states via LEDs
Fig. 6-19: EL2809 - 16 digital outputs
Digital output terminal EL2809
Maps 16 digital output channels
Outputs are switched with electrical isolation
Displays signal states via LEDs
Safety over
EtherCAT (FSoE)
Fig. 6-20: EtherCAT
FSoE (FailSafe over EtherCAT), also called Safety over EtherCat, was developed as a supplement to the EtherCAT protocol.
It conforms to Safety Integrity Level 3 acc. to IEC 61508. The EtherCAT protocol also contains the safe information in addition to the normal process data.
Standard modules can be mixed with safe modules.
Issued: 23.09.2011 Version: SE (V)KR C4 V2 en
127 / 261
Electrical Servicing KR C4 – System Technology
Fig. 6-21: System example
Fig. 6-22: Safety over EtherCat channel
Functional
principle of
Safety over
EtherCAT
128 / 261
With Safety over EtherCAT, there is a unique assignment of master and slave.
Each slave device waits until it has received its data packet from the master
and only returns its data packet after that. Each packet is additionally provided
with a time stamp. This time stamp and the defined, alternating transmission
of the packets make it possible to detect accumulating time delays immediately. The EtherCAT clock synchronization described earlier cannot be applied
one-to-one. Here, the synchronization must additionally occur at the level of
the safety protocol.
Issued: 23.09.2011 Version: SE (V)KR C4 V2 en
6 Important Ethernet-based field bus systems
Fig. 6-23: Safety over EtherCAT time stamp
In order to be able handle all the errors that may occur, the Safety over EtherCAT Protocol also includes:
Session number
Detects the buffering of a complete boot sequence.
Unique connection ID and slave address
Misrouted messages can be detected using the unique address.
CRC checksum
The safe information is checked for falsification, which can be caused by
information modification during transmission.
Sequence number
Detects the swapping, repetition, insertion or loss of entire messages.
6.4
Field bus system EtherNet/IP (EIP)
Description of
EthernetIP
Ethernet/IP (Ethernet Industrial Protocol) is an open Ethernet-based field bus.
This was developed by Allen-Bradley and subsequently integrated into the
ODVA (Open DeviceNet Vendor Association) as an open standard. Besides
Ethernet/IP, there are the two other open network standards DeviceNet and
ControllerNet. All three use a common application layer, CIP (Common Industrial Protocol). This means that a continuous connection of field devices is possible, through the control level up to the management level.
Fig. 6-24: Ethernet/IP logo
Functional
principle
Simply speaking, Ethernet/IP is just an industrial expansion of TCP/IP Ethernet. Ethernet/IP uses CIP (Common Industrial Protocol) messages which are
encapsulated for transmission in standard TCP/IP frames. To take an analogy,
the information is packed in a sealed envelope, sent via TCP/IP and only unsealed and evaluated by the recipient. It should be noted that no special network hardware is required between the end devices. Ethernet/IP is real-time
capable, just like other Ethernet-based field bus systems. The protocol used
here, however, is not TCP but UDP (User Datagram Protocol). UDP has the
advantage that it is much more compact and has a very low overhead. Realtime data can be refreshed cyclically at short intervals again and again. It
should be noted that the cycle time is approx. 10 ms. This is adequate for
many applications, however.
Issued: 23.09.2011 Version: SE (V)KR C4 V2 en
129 / 261
Electrical Servicing KR C4 – System Technology
Fig. 6-25: Example of an Ethernet/IP network
Fig. 6-26: Ethernet/IP layer model
Ethernet/IP field
bus devices
Ethernet/IP field bus devices are available from a wide range of renowned
manufacturers. By way of example, here is a system overview from AllenBradley.
Fig. 6-27
130 / 261
Issued: 23.09.2011 Version: SE (V)KR C4 V2 en
6 Important Ethernet-based field bus systems
Components from Allen-BradleyPoint I/O (example)
Header module 1734 - AENT
Interface with Ethernet/IP via RJ-45
Digital output module 1734-OB8S
8 digital outputs via terminal strip
Digital input module 1734-IB8S
8 digital inputs via terminal strip
Ethernet/IP
diagnosis
The EIPScan tool shown here (Ethernet/IP Scanner Simulation Test Tool) is
an example of a simple scanner that can be used to test Ethernet/IP devices.
EIPScan enables I/O links to be set up in order to exchange I/O data in the
network. This proprietary scanner is not used by KUKA as a diagnostic tool.
For hardware diagnosis, the same tools can be used as for Ethernet, e.g.
WireShark.
Fig. 6-28: EIPScan
Issued: 23.09.2011 Version: SE (V)KR C4 V2 en
131 / 261
Electrical Servicing KR C4 – System Technology
132 / 261
Issued: 23.09.2011 Version: SE (V)KR C4 V2 en
7 KR C4 components
7
KR C4 components
7.1
Overview of control components
The following contents are explained in this training module:
7.2
KPS 27V
Mains filter
Battery
Brake filter
Ballast resistor
Low-voltage power supply
Description
The low-voltage power supply provides power to the following components:
Motor brake
Periphery
Control PC
KSPs
KPP
Batteries
Cabinet fan
RDC
smartPAD
The power supply is connected to the 3x400 V AC mains.
It supplies an output voltage of 27 V DC with 40 A.
Fig. 7-1: 27 V power supply
A green LED (output voltage = OK) indicates the operating state of the lowvoltage power supply unit.
Issued: 23.09.2011 Version: SE (V)KR C4 V2 en
133 / 261
Electrical Servicing KR C4 – System Technology
Circuit schematic
of the low-voltage
power supply
Fig. 7-2: 27 V power supply circuit schematic
Safety instructions
Control PC
The robot controller must be switched off and secured to prevent unauthorized persons from switching it on again.
The controller has been shut down.
The power cable must be de-energized.
White cables remain under mains voltage even with the
main switch turned off! This mains voltage can cause lifethreatening injuries on contact.
Procedure for
exchanging the
27 V power
supply
Observe the ESD guidelines.
1. Turn off the controller and take measures to prevent it from being turned
on again.
2. Remove the rear panel.
3. Disconnect the connections (1, 2, 3).
4. Unscrew fastening screws (4).
5. Tilt the low-voltage power supply unit forward (5) and lift it out vertically.
134 / 261
Issued: 23.09.2011 Version: SE (V)KR C4 V2 en
7 KR C4 components
Fig. 7-3: Low-voltage power supply unit
1
Power supply connector X2
2
CCU power infeed connector X1
3
XPE connector
4
Fastening screws
5
Low-voltage power supply unit removed
6. Install the new unit by carrying out removal instructions in reverse.
7. Carry out a function test.
7.3
Mains filter
Description of the
mains filter
The task of the mains filter (suppressor filter) consists of:
allowing 50 Hz / 60 Hz signals to pass through unimpeded
suppressing conducted interference voltages
In the robot controller, the conducted interference voltages mainly emerge
from the KPP/KPS and would spread throughout the entire power mains without mains filters.
Mains filter installation position
The mains filter is installed under the left-hand cover of the control cabinet.
Issued: 23.09.2011 Version: SE (V)KR C4 V2 en
135 / 261
Electrical Servicing KR C4 – System Technology
Fig. 7-4: Mains filter
Procedure for
exchanging the
mains filter
1. Turn off the controller, take measures to prevent it from being turned on
again and disconnect the power cable XS1.
2. Release the switching element of the main switch, unscrew the 4 screws
of the main switch and pull off (1).
Fig. 7-5: Removing the main switch
1
Switching element
2
Threads for fastening screws
3. Unscrew the nut on the inside of the control cabinet with a 7 mm socket
wrench.
Fig. 7-6: Nut on mains filter side panel
1
136 / 261
Fastening bolt
Issued: 23.09.2011 Version: SE (V)KR C4 V2 en
7 KR C4 components
4. Tilt the side panel (1) approx. 45° to the left and unhook it towards the
front.
Fig. 7-7: Tilting the side panel
1
Side panel angled
5. Release the wire holder (1) and remove the supply cable.
6. Unscrew the fastener (2) and take off the mains filter.
Fig. 7-8: Unscrewing the cables
1
Cable wires (3x)
2
Fastening nut
7. Insert the new mains filter and fasten.
8. Connect the wire ends.
9. Insert and close the side panel and fasten it with a nut on the threaded bolt.
10. Install the main switch.
11. Carry out a function test.
7.4
Battery
Function of the
batteries
In the event of a power failure, the batteries enable the robot controller to be
shut down in a controlled manner.
They are charged via the CCU and their charge is checked cyclically.
Battery management is controlled by a PC task and monitored via the USB cable on the CCU.
Issued: 23.09.2011 Version: SE (V)KR C4 V2 en
137 / 261
Electrical Servicing KR C4 – System Technology
The batteries are connected to connector X305 on the CCU and protected by
fuse F305.
On delivery of the controller, the battery connector X305 is disconnected from the CCU to prevent the batteries from being exhaustively
discharged via the ballast resistors.
At initial start-up, connector X305 must be plugged in with the controller
switched off.
Fig. 7-9: Battery polarity
Diagnosis of the
batteries
The variable $ACCU_STATE represents the result of the battery test or the
result of monitoring of the charging current.
Select the menu sequence Display > Variable > Single.
Type the following syntax: $ACCU_STATE and press Enter.
This will cause the State to be displayed.
Element
Description
State
Data type: ENUM
#CHARGE_OK: The battery test was positive.
#CHARGE_OK_LOW: The battery test was positive but
the battery was still not fully charged after the maximum
charging time.
#CHARGE_UNKNOWN: The battery is being charged
but the charging current has not yet dropped sufficiently. The battery test has not yet been carried out.
#CHARGE_TEST_NOK: The battery test was negative.
#CHARGE_NOK: A battery test is not possible. The
battery was still not fully charged after the maximum
charging time.
#CHARGE_OFF: There is no charging current available. Either there is no battery present or the battery is
defective.
The log directory represents a further, more detailed diagnostic option.
All activities of the battery are recorded in this log.
It is located under C:\KRC\Roboter\Log\AccuTest\PMServiceAccuTest.csv
138 / 261
Issued: 23.09.2011 Version: SE (V)KR C4 V2 en
7 KR C4 components
Safety when
exchanging the
batteries
The robot controller must be switched off and secured to prevent unauthorized persons from switching it on again.
The power cable is de-energized.
White cables remain under mains voltage even with the
main switch turned off! This mains voltage can cause lifethreatening injuries on contact.
Procedure for
exchanging the
batteries
The controller has been shut down.
1. Turn off the controller and take measures to prevent it from being turned
on again.
2. Loosen the knurled screw and take out the cooling duct (3).
Fig. 7-10: Removing the cooling duct
1
Cooling duct fastening screws
2
Batteries
3
Cooling duct
3. Diconnect local battery connection cable (1) or unplug connector X305
from the CCU.
A short-circuit or short to ground at the battery poles
causes a very high short-circuit current. This short-circuit
current can cause severe injury and substantial damage to property. It must
be ensured that no short-circuit or short to ground is caused at the battery
poles.
Issued: 23.09.2011 Version: SE (V)KR C4 V2 en
139 / 261
Electrical Servicing KR C4 – System Technology
Fig. 7-11: Exchanging the batteries
1
Battery connection cables
2
Velcro strip
4. Remove the Velcro strip (2).
5. Take out both battery blocks.
The battery blocks must both be exchanged together.
6. Insert the new battery blocks and plug in the battery connection cables.
Observe the illustrated battery polarity. Installing the batteries in the wrong position or with reversed polarity can
generate a high short-circuit current and trip the higher-level fuse.
7. Fasten the battery blocks with the Velcro strip.
8. Install the cooling duct and screw it firmly in place.
Do not use washers with the cooling duct fastening
screws.
9. Carry out a function test.
7.5
Brake filter
Function of the
brake filter
The brake filter is used to filter the voltage peaks that occur when the brakes
are opened.
The brake filter is installed on the right-hand side in the control cabinet.
Procedure for
exchanging the
brake filter
140 / 261
1. Turn off the controller and take measures to prevent it from being turned
on again.
2. Unplug the brake filter connecting cables (1).
Issued: 23.09.2011 Version: SE (V)KR C4 V2 en
7 KR C4 components
Fig. 7-12: Exchange brake filter
1
Connecting cables
2
Fastening screws
3. Unscrew both fastening screws (2).
4. Exchange the brake filter.
5. Insert the new brake filter and fasten.
6. Push on the connecting cables, paying attention to the correct polarity!
7. Carry out a function test.
7.6
Ballast resistor
Description of the
ballast resistor
The ballast resistor is used to discharge the intermediate circuit voltage when
braking.
Types of discharge during braking:
Brake chopper -> brief discharging of the intermediate circuit voltage.
Short-circuit braking -> the entire energy is discharged at once.
2 ballast resistors are factory-installed in the standard KR C4.
However, 2 additional ballast resistors can optionally be installed if required.
Each ballast resistor has 22 ohms. They are connected in parallel and thus result in a total resistance of 11 ohms.
Fig. 7-13: Ballast resistor
The ballast resistors are monitored for overheating by a temperature sensor.
This is connected to the CCU at X30.
Issued: 23.09.2011 Version: SE (V)KR C4 V2 en
141 / 261
Electrical Servicing KR C4 – System Technology
Fig. 7-14: EDS on the CCU
In the event of a fault, the robot is switched to the failsafe state and a message
is displayed on the HMI.
Procedure for
exchanging the
ballast resistor
1. Turn off the controller and take measures to prevent it from being turned
on again.
2. Remove the rear panel of the control cabinet.
3. Unplug the ballast resistor connecting cables (3).
Fig. 7-15: Fastening of ballast resistor
1
Temperature sensor cable
2
Fastening screws
3
Connecting cables
4. Unscrew fastening screws (2).
5. Exchange the ballast resistor.
6. Insert the new ballast resistor and fasten.
7. Push on the connecting cables, paying attention to the correct polarity!
8. Install the rear panel.
9. Carry out a function test.
7.7
Exercise: Exchanging the low-voltage power supply
Aim of the
exercise
142 / 261
On completion of this exercise, you will be able to carry out the following tasks:
Exchange the low-voltage power supply
Exchange the brake filter
Issued: 23.09.2011 Version: SE (V)KR C4 V2 en
7 KR C4 components
Task description
Questions on the
exercise
The safety regulations contained in the safety instruction
must be observed!
Unplug all incoming and outgoing cables from the 27 V power supply.
Unscrew the fastening screws of the power supply and lift the latter out of
the mounting rail.
Unplug the connectors from the brake filter and remove the latter.
Re-install both components.
Carry out a function test.
What you should know after the exercise:
1. What is the brake filter required for?
..............................................................................................................
..............................................................................................................
2. Which components are supplied with power by the 27 V power supply?
..............................................................................................................
Issued: 23.09.2011 Version: SE (V)KR C4 V2 en
143 / 261
Electrical Servicing KR C4 – System Technology
144 / 261
Issued: 23.09.2011 Version: SE (V)KR C4 V2 en
8 System safety
8
System safety
8.1
Overview of system safety
The following contents are explained in this training module:
8.2
Start-up mode
Fail Safe over EtherCAT
ProfiSAFE
Conventional safety
Safe Operation
Start-up mode
Description
The industrial robot can be set to Start-up mode via a menu item of the smartHMI user interface. In this mode, the manipulator can be moved in T1 in the
absence of the safety periphery.
If a connection to a higher-level safety system exists or is established, the robot controller prevents or terminates Start-up mode.
Hazards
Possible hazards and risks involved in using Start-up mode:
A person walks into the manipulator’s danger zone.
An unauthorized person moves the manipulator.
In a hazardous situation, a disabled external EMERGENCY STOP device
is actuated and the manipulator is not shut down.
Additional measures for avoiding risks in Start-up mode:
Use
Cover disabled EMERGENCY STOP devices or attach a warning sign indicating that the EMERGENCY STOP device is out of operation.
If there is no safety fence, other measures must be taken to prevent persons from entering the manipulator’s danger zone, e.g. use of warning
tape.
Use of Start-up mode must be minimized – and avoided where possible –
by means of organizational measures.
Intended use of Start-up mode:
Only service personnel who have received safety instruction may use
Start-up mode.
Fault localization (periphery fault).
Use of Start-up mode disables all external safeguards.
The service personnel are responsible for ensuring that
there is no-one in or near the danger zone of the manipulator as long as the
safeguards are disabled.
Misuse
Any use or application deviating from the designated use is deemed to be impermissible misuse. This includes, for example, use by any other personnel.
KUKA Roboter GmbH accepts no liability for damage or injury caused thereby.
The risk lies entirely with the user.
Function
Preconditions:
The controller must not be communicating with a higher-level controller.
The “Expert” user group must be logged on.
Issued: 23.09.2011 Version: SE (V)KR C4 V2 en
145 / 261
Electrical Servicing KR C4 – System Technology
Start-up mode can be activated and deactivated by means of the menu item
Configuration > Start-up > Service > Start-up mode.
8.3
KR C4 safety concept
Safety
All central components have integrated safety functions.
Communication between the safety components is performed via EtherCAT
and FSoE (Fail Safe over EtherCAT).
Examples:
Drives with STO (Safe Torque Off)
RDC with robot positions
Fig. 8-1: KR C4 safety concept
Safety addresses
On commercially available devices, the FSoE slave address is set by means
of switches.
In order to simplify the device exchange procedure for KUKA components, a
software setting option has been developed.
Implementation:
An appropriate FSoE slave address is stored in a non-volatile memory
(e.g. flash) on each device.
In addition a CRC is formed and stored, in which the FSoE slave address
and device-specific information (serial number, etc.) are incorporated.
The PC controller additionally saves all the data (FSoE slave addresses
and CRCs) of its safety periphery in a non-volatile memory.
A consistency check is performed when the system is booted.
The addresses are assigned in accordance with a predefined system, taking the device type into account.
Fig. 8-2: Safety addresses
146 / 261
Issued: 23.09.2011 Version: SE (V)KR C4 V2 en
8 System safety
Procedure for
exchanging
devices
If only one device is to be exchanged, this can be unambiguously identified.
The missing FSoE address can be automatically re-assigned. This also
applies if the safety controller (i.e. the PC) is exchanged (the flash memory
is cabinet-specific).
If several devices are to be exchanged at the same time, unambiguous reassignment of the FSoE slave addresses is not always possible.
Example: KSP1 and KSP2 are interchanged. The system cannot reliably
distinguish whether a physical exchange or an error in the communication
has occurred.
8.4
Device
Set address
Actual address
Status
Controller
70
70
OK
CIB
20
20
OK
KPP
04
04
OK
KSP1
10
11
not OK
KSP2
11
10
not OK
RDC
00
00
OK
Safety functions via PROFIsafe
ProfiNet stack
with PROFIsafe
The exchange of safety-relevant signals between the controller and the system is carried out via PROFIsafe.
The ProfiNet option package must be installed.
Fig. 8-3: Safety via PROFIsafe
PROFIsafe is implemented as a software stack in the controller together with
ProfiNet.
A CP1616 ProfiNet plug-in card is no longer required.
The ProfiNet software is available in two versions:
ProfiNet controller/device
PROFIsafe device
Issued: 23.09.2011 Version: SE (V)KR C4 V2 en
147 / 261
Electrical Servicing KR C4 – System Technology
Fig. 8-4: ProfiNet PROFIsafe stack
Features of the software stack:
Access via KUKA Line Interface KLI on the Dual NIC
Diagnostic option on the KUKA smartPAD
Mapping via WorkVisual possible; the slave part cannot be parameterized
ProfiNet controller:
256 devices
1 ms scan cycle
“Fast start-up” for fast tool change
up to 2048 standard I/Os
ProfiNet device:
PROFIsafe device:
Safe inputs –
robot safety
up to 2048 standard I/Os
Performance Level “d” according to ISO 13849
64 non-parameterizable safe inputs and outputs (16 for system safety;
48 for SafeOperation)
Two bytes (low-active) of safe inputs are used for system safety.
These are permanently pre-assigned and must be taken into account when
commissioning the PLC.
More detailed information can be found in the workbook.
Input byte 0
Bit
0
Signal
RES
Description
Reserved 1
The value 1 must be assigned to the input.
1
NHE
Input for external Emergency Stop
0 = external E-STOP is active
1 = external E-STOP is not active
148 / 261
Issued: 23.09.2011 Version: SE (V)KR C4 V2 en
8 System safety
Bit
2
Signal
BS
Description
Operator safety
Input for access to the safety zone. The signal triggers a Stop 1 in the Automatic operating modes. Cancellation of this function must be acknowledged, as
the robot must not be allowed to resume motion if, for
example, a safety gate accidentally closes itself.
0 = operator safety is not active, e.g. safety gate open
1 = operator safety is active
3
QBS
Acknowledgement of operator safety
Acknowledgement of operator safety closed (can be
deactivated under hardware options in the safety
configuration if the BS signal has been acknowledged
by the system). Information about configuring hardware options is contained in the documentation
“Operating and Programming Instructions for System
Integrators VSS 8.1”. Precondition for acknowledgement of operator safety is the signal "Operator safety
assured" set in the BS bit.
0 = operator safety has not been acknowledged
Edge 0 ->1 = operator safety has been acknowledged
4
SHS1
Safety stop 1 (all axes)
Signal for Safety stop 1. Triggers a steeper stop
ramp. The robot is stopped as quickly as possible
using failsafe technology. All axes are stopped on the
path. The drives are switched off after coming to a
standstill. FF (motion enable) is set to 0. Voltage US2
is switched off. AF (drives enable) is set to 0 after
1.5 s. Cancelation of this function does not require
acknowledgement.
This function is not permissible for the EMERGENCY
STOP function.
0 = safety stop is active
1 = safety stop is not active
5
SHS2
Safety stop 2 (all axes)
Signal for Safety stop 2. Triggers a steeper stop
ramp. The robot is stopped as quickly as possible
using failsafe technology. All axes are stopped on the
path. The drives are not switched off after coming to a
standstill. Standstill monitoring is activated. FF
(motion enable) is set to 0. Voltage US2 is switched
off. Cancelation of this function does not require
acknowledgement.
This function is not permissible for the EMERGENCY
STOP function.
0 = safety stop is active
1 = safety stop is not active
Issued: 23.09.2011 Version: SE (V)KR C4 V2 en
149 / 261
Electrical Servicing KR C4 – System Technology
Bit
6
Signal
E2
Description
E2 keyswitch (customer-specific signal for mode
selection)
0 = E2 keyswitch is not active
1 = E2 keyswitch is active
7
E7
E7 keyswitch (customer-specific signal for mode
selection)
0 = E7 keyswitch is not active
1 = E7 keyswitch is active
Input byte 1
Bit
0
Signal
US2
Description
Supply voltage US2 (signal for switching the second
supply voltage, US2, without battery backup)
Precondition: “by ProfiSafe” must be set under “Hardware options” in the safety configuration.
The following settings can be made:
“not used” (US2 is always off)
“by PROFIsafe” (US2 is switched via the PROFIsafe input)
“automatic” (US2 is switched by the KRC). US2 is
switched on if the following conditions are met:
FF (motion enable) is set to 1.
E2/E7 logic must be met.
Information about configuring hardware options is
contained in the documentation “Operating and Programming Instructions for System Integrators VSS
8.1”.
0 = switch off US2
1 = switch on US2
1
SBH
Safe operational stop (all axes)
Precondition: All axes are stationary
The function does not trigger a stop, it only activates
the safe standstill monitoring. After activation of the
function, the system monitors that all axes maintain
their position.
Cancelation of this function does not require acknowledgement.
This function is not permissible for the EMERGENCY
STOP function.
0 = safe operational stop is active.
1 = safe operational stop is not active.
2
RES
Reserved 11
The value 1 must be assigned to the input.
3
RES
Reserved 12
The value 1 must be assigned to the input.
150 / 261
Issued: 23.09.2011 Version: SE (V)KR C4 V2 en
8 System safety
Bit
4
Signal
RES
Description
Reserved 13
The value 1 must be assigned to the input.
5
RES
Reserved 14
6
RES
Reserved 15
The value 1 must be assigned to the input.
The value 1 must be assigned to the input.
7
SPA
Shutdown PROFIsafe Acknowledge
The system confirms that it has received the shutdown signal. A second after the “SP” (Shutdown
PROFIsafe) signal has been set by the controller, the
requested action is executed, without the need for
confirmation from the PLC, and the controller shuts
down.
0 = confirmation is not active
1 = confirmation is active
Safe outputs –
robot safety
Two bytes (low-active) of safe outputs are used for system safety.
These are permanently pre-assigned and must be taken into account when
commissioning the PLC.
More detailed information can be found in the workbook.
Output byte 0
Bit
0
Signal
NHL
Description
Local E-STOP (local E-STOP triggered)
0 = local E-STOP is active
1 = local E-STOP is not active
1
AF
Drives enable (the internal safety controller in the
KRC has enabled the drives so that they can be
switched on)
0 = drives enable is not active (the robot controller
must switch the drives off)
1 = drives enable is active (the robot controller must
switch the drives to servo-control)
2
FF
Motion enable (the internal safety controller in the
KRC has enabled robot motions)
0 = motion enable is not active (the robot controller
must stop the current motion)
1 = motion enable is active (the robot controller may
trigger a motion)
3
ZS
One of the enabling switches is in the center position
(enabling in test mode)
0 = enabling is not active
1 = enabling is active
4
RES
Reserved 5
5
EXT
The robot is in External mode.
0 = External mode is not active
1 = External mode is active
Issued: 23.09.2011 Version: SE (V)KR C4 V2 en
151 / 261
Electrical Servicing KR C4 – System Technology
Bit
6
Signal
T1
Description
The robot is in Manual Reduced Velocity mode.
0 = T1 mode is not active
1 = T1 mode is active
7
T2
The robot is in Manual High Velocity mode.
0 = T2 mode is not active
1 = T2 mode is active
Output byte 1
Bit
0
Signal
NHE
Description
External E-STOP has been triggered.
0 = external E-STOP is active
1 = external E-STOP is not active
1
BS
Operator safety
0 = operator safety is not assured
1 = operator safety is assured (input BS = 1 and, if
configured, input QBS acknowledged)
2
SHS1
Safety stop 1 (all axes)
0 = Safety stop 1 is not active
1 = Safety stop 1 is active (safe state reached)
3
SHS2
Safety stop 2 (all axes)
0 = Safety stop 2 is not active
1 = Safety stop 2 is active (safe state reached)
4
RES
Reserved 13
5
RES
Reserved 14
6
PSA
PROFIsafe active (display of state of robot controller
as PROFIsafe device bus device)
Precondition: PROFINET must be installed on the
controller.
0 = robot controller on PROFIsafe bus is not active
1 = robot controller on PROFIsafe bus is active
7
SP
Shutdown PROFIsafe (the robot controller
announces termination of the PROFIsafe connection)
If the PLC transmits the SPA signal as confirmation
after receiving the SP signal, PSA is set to 0 and the
controller is shut down.
One second after the SP signal has been set, the
PSA output is set by the robot controller, without confirmation from the PLC, and the controller is shut
down.
0 = announcement of termination of connection is not
active
1 = announcement of termination of connection is
active
152 / 261
Issued: 23.09.2011 Version: SE (V)KR C4 V2 en
8 System safety
8.5
Safety functions via SIB
SIB variants
2 different SIBs are used in the robot controller according to the configuration
of the customer interface.
The two boards are installed one on top of the other and connected by a network cable.
Standard SIB board X11 – robot safety
Extended SIB board X13 – Safe Operation (restricted scope of functions)
Fig. 8-5: Standard + Extended SIB boards
Each of the 2 boards can be operated on its own or jointly with the other one.
The Standard SIB and the Extended SIB essentially incorporate sensing, control and switching functions. The output signals are provided as electrically isolated outputs.
The Standard SIB has the following functions:
Safe inputs and outputs for the digital safety interface X11
The Standard SIB contains the following safe inputs and outputs:
5 safe inputs
3 safe outputs
The Extended SIB has the following functions:
Safe inputs and outputs for range selection and range monitoring for the
SafeOperation option
or optionally
Provision of signals for safe range monitoring
The Extended SIB contains the following safe inputs and outputs:
8 safe inputs
8 safe outputs
Issued: 23.09.2011 Version: SE (V)KR C4 V2 en
153 / 261
Electrical Servicing KR C4 – System Technology
Standard SIB
connections
Fig. 8-6: Standard SIB connections
Item
Connector
Description
1
X250
SIB power supply
2
X251
Power supply for additional components
3
X252
Safe outputs
4
X253
Safe inputs
5
X254
Safe inputs
6
X259
KUKA System Bus
7
X258
KUKA System Bus
Safe inputs and
outputs –
Standard SIB
Fig. 8-7: Safety by means of Standard SIB
The safe inputs have the following meaning:
154 / 261
Safe input number
Meaning
1
External E-STOP
2
Operator safety
3
Ackn. operator safety
4
Safety stop SH (robot axes)
5
Safe operational stop (standstill monitoring)
Issued: 23.09.2011 Version: SE (V)KR C4 V2 en
8 System safety
The two inputs “Safety stop” and “Safe operational stop” enable new applications such as manual loading stations to be implemented without the SafeOperation function.
The safe outputs have the following meaning:
Safe output number
Meaning
1
Internal E-STOP
2
Operator safety acknowledged
3
Enabling switch pressed
The KR C4 interface X11 is not pin-compatible with KR C2!
Issued: 23.09.2011 Version: SE (V)KR C4 V2 en
155 / 261
Electrical Servicing KR C4 – System Technology
Fig. 8-8: Interface X11, connector pin allocation
If the system is very large and has a complex layout, an additional external enabling switch is required.
156 / 261
Issued: 23.09.2011 Version: SE (V)KR C4 V2 en
8 System safety
Function of the 2 external enabling switches:
External enabling 1: Enabling switch must be pressed for jogging in T1 or
T2. Input is closed.
External enabling 2: Enabling switch is not in the panic position. Input is
closed.
If a smartPAD is connected, its enabling switches and the external enabling
are ANDed.
Fig. 8-9: Interface X11, connector pin allocation for external enabling
switch
If there is no external enabling switch present, pins 11-12, 13-14, 29-30 and
31-32 must be jumpered.
If cable X311 to X11 is missing, these inputs are jumpered on the CCU (not
SIB).
External enabling
If the system is very large and has a complex layout, an additional external enabling switch is required.
Function of the 2 external enabling switches:
External enabling 1: Enabling switch must be pressed for jogging in T1 or
T2. Input is closed.
External enabling 2: Enabling switch is not in the panic position. Input is
closed.
If a smartPAD is connected, its enabling switches and the external enabling
are ANDed.
Fig. 8-10: Interface X11, connector pin allocation for external enabling
switch
Issued: 23.09.2011 Version: SE (V)KR C4 V2 en
157 / 261
Electrical Servicing KR C4 – System Technology
If there is no external enabling switch present, pins 11-12, 13-14, 29-30 and
31-32 must be jumpered.
If cable X311 to X11 is missing, these inputs are jumpered on the CCU (not
SIB).
Switchable load
voltage
In the case of interfaces with the switchable load voltage option (US1/US2),
load voltage US1 is not switched and US2 is wired using failsafe technology
so that actuators, for example, are switched off when the drives are deactivated.
Fig. 8-11: Switched load voltage US1/US2
Signal
Pin
Description
Remarks
Load
voltage
US1
91
27 V internal /
non-switched
92
0 V internal
The voltage is switched on as
long as the controller is supplied with voltage.
93
27 V internal /
switched
94
0 V internal
Load
voltage
US2
The voltage is switched on as
long as the drives are active
and the brakes are released.
Extended SIB
connections
Fig. 8-12: Extended SIB connections
Item
158 / 261
Connector
Description
1
X260
Extended SIB power supply
2
X261
Power supply for additional components
3
X265
Safe outputs 1 and 2
Issued: 23.09.2011 Version: SE (V)KR C4 V2 en
8 System safety
Item
Connector
Description
4
X264
Safe outputs 3 and 4
5
X266
Safe outputs 5 to 8
6
X262
Safe inputs
7
X263
Safe inputs
8
X267
Safe inputs
9
X268
KUKA System Bus
10
X269
KUKA System Bus
Standard SIB LED
display
Fig. 8-13: Standard SIB LED display
Item
Designation
Color
Description
1
L/A
Green
2
L/A
Green
On = physical connection
Off = no physical connection. Network cable
not plugged in.
Flashing = data traffic on
the line
3
PWR_3V3
Green
Power for the
SIB
4
RUN
EtherCat
Safety nodes
Green
Remedy
-
Off = no supply voltage
present
Check fuse F302
Jumper plug X308 present
On = supply voltage present
-
On = operational (normal
state)
-
Off = Init (after switching on)
-
Flashing at 2.5 Hz = Pre-Op
(intermediate state on
startup)
-
Single signal = Safe Op
-
Flashing at 10 Hz = boot (for
firmware update)
-
Issued: 23.09.2011 Version: SE (V)KR C4 V2 en
159 / 261
Electrical Servicing KR C4 – System Technology
Item
5
Designation
Color
Description
Remedy
STAS2
Orange
Off = no supply voltage
present
Check fuse F302
If the LED PWR_3V3
lights up, exchange the
SBI board
Flashing at 1 Hz = normal
state
-
Flashing at 10 Hz = boot
phase
-
Flashing = fault code (internal)
-
Safety node B
6
FSoE
Green
Safety protocol of the
EtherCat connection
7
STAS1
Orange
Safety node A
8
9
PWRS 3.3V
Fuse LED
The LED indicates the status of the fuse
160 / 261
Green
Red
Off = not active
-
On = operational
-
Flashing = fault code (internal)
-
Off = no supply voltage
present
Check fuse F302
If the LED PWR_3V3
lights up, exchange the
SBI board
Flashing at 1 Hz = normal
state
-
Flashing at 10 Hz = boot
phase
-
Flashing = fault code (internal)
-
On = supply voltage present
-
Off = no supply voltage
present
Check fuse F302
If the LED PWR_3V3
lights up, exchange the
SBI board
On = fuse defective
Exchange defective fuse
Off = fuse OK
-
Issued: 23.09.2011 Version: SE (V)KR C4 V2 en
8 System safety
Extended SIB
LED display
Fig. 8-14: Extended SIB LED display
Item
1
Designation
Color
Description
Remedy
Fuse LED
Red
On = fuse defective
Exchange defective fuse
Off = fuse OK
-
Off = no supply voltage
present
Check fuse F302
If the LED PWR_3V3
lights up, exchange the
SBI board
Flashing at 1 Hz = normal
state
-
Flashing at 10 Hz = boot
phase
-
Flashing = fault code (internal)
-
Off = not active
-
On = operational
-
Flashing = fault code (internal)
-
On = supply voltage present
-
Off = no supply voltage
present
Check fuse F302
If the LED PWR_3V3
lights up, exchange the
SBI board
The LED indicates the status of the fuse
2
STAS1
Orange
Safety node A
3
FSoE
Green
Safety protocol of the
EtherCat connection
4
5
PWRS 3.3V
L/A
Green
Green
On = physical connection
Off = no physical connection. Network cable
not plugged in.
Flashing = data traffic on
the line
Issued: 23.09.2011 Version: SE (V)KR C4 V2 en
-
161 / 261
Electrical Servicing KR C4 – System Technology
Item
6
Designation
Color
Description
Remedy
STAS2
Orange
Off = no supply voltage
present
Check fuse F302
If the LED PWR_3V3
lights up, exchange the
SBI board
Flashing at 1 Hz = normal
state
-
Flashing at 10 Hz = boot
phase
-
Flashing = fault code (internal)
-
Safety node B
7
8
L/A
Green
Green
RUN
EtherCat
Safety nodes
9
Green
PWR_3V3
Power for the
SIB
On = physical connection
Off = no physical connection. Network cable
not plugged in.
Flashing = data traffic on
the line
On = operational (normal
state)
-
-
Off = Init (after switching on)
-
Flashing at 2.5 Hz = Pre-Op
(intermediate state on
startup)
-
Single signal = Safe Op
-
Flashing at 10 Hz = boot (for
firmware update)
-
Off = no supply voltage
present
Check fuse F302
Jumper plug X308 present
On = supply voltage present
-
Safety instructions
Control PC
The robot controller must be switched off and secured to prevent unauthorized persons from switching it on again.
The controller has been shut down.
The power cable must be de-energized.
White cables remain under mains voltage even with the
main switch turned off! This mains voltage can cause lifethreatening injuries on contact.
8.6
Observe the ESD guidelines.
SafeOperation (optional)
SafeOperation
option
The SafeOperation option allows safe human-robot cooperation.
The SafeOperation option can be controlled either via ProfiSafe or via the Extended SIB.
No components have to be exchanged if the SafeOperation option is implemented.
162 / 261
Issued: 23.09.2011 Version: SE (V)KR C4 V2 en
8 System safety
It is merely necessary for the reference switch with its connecting cable to be
installed (on either the PLC or the CCU).
Functions via PROFIsafe
16 monitoring spaces
16 safe tools with 6 spheres each
6 safe operational stop groups with freely configurable axes
Cell area with limitation in Z and up to 10 corners
Restricted functions via Extended SIB
8 safe inputs
8 safe outputs
Fig. 8-15: Overview of monitoring spaces
PROFIsafe
interface for
SafeOperation
Input byte 2
Bit
0
Signal
JR
Description
Mastering test
0 = reference switch is active (actuated).
1 = reference switch is not active (not actuated).
1
VRED
Reduced velocity
0 = reduced velocity monitoring is active.
1 = reduced velocity monitoring is not active.
2
SBH1
Safe operational stop (axis group 1)
0 = safe operational stop is active.
1 = safe operational stop is not active.
Issued: 23.09.2011 Version: SE (V)KR C4 V2 en
163 / 261
Electrical Servicing KR C4 – System Technology
Bit
3
Signal
SBH2
Description
Safe operational stop (axis group 2)
0 = safe operational stop is active.
1 = safe operational stop is not active.
4…7
-
Spare
Input byte 3
Bit
0…7
Signal
-
Description
Spare
Input byte 4
Bit
0…7
Signal
UER1 … 8
Description
Monitoring spaces 1 … 8
Assignment: Bit 0 = monitoring space 1 … bit 7
= monitoring space 8 (Cartesian)
0 = monitoring space is active.
1 = monitoring space is not active.
Input byte 5
Bit
0…7
Signal
UER9 … 16
Description
Monitoring spaces 9 … 16
Assignment:
Bit 0 = monitoring space 9 … bit 3 = monitoring
space 12 (Cartesian)
Bit 4 = monitoring space 13 … bit 7 = monitoring space 16 (axis-specific)
0 = monitoring space is active.
1 = monitoring space is not active.
Input byte 6
Bit
0…7
Signal
WZ1 … 8
Description
Tool selection 1 … 8
Assignment: Bit 0 = tool 1 … bit 7 = tool 8
0 = tool is not active.
1 = tool 1 is active.
One tool must be selected at all times.
Input byte 7
Bit
0…7
Signal
WZ9 … 16
Description
Tool selection 9 … 16
Assignment: Bit 0 = tool 9 … bit 7 = tool 16
0 = tool is not active.
1 = tool 1 is active.
One tool must be selected at all times.
Output byte 2
164 / 261
Issued: 23.09.2011 Version: SE (V)KR C4 V2 en
8 System safety
Bit
0
Signal
SO
Description
SafeOperation activation status
0 = SafeOperation is not active.
1 = SafeOperation is active.
1
RR
Robot is referenced.
0 = mastering test required.
1 = mastering test performed successfully.
2
JF
Mastering error
Space monitoring is deactivated because at
least one axis is not mastered.
0 = mastering error. Space monitoring is not
active.
1 = no error.
3
VRED
Reduced velocity monitoring active.
0 = reduced velocity monitoring is not active.
1 = reduced velocity monitoring is active.
4
SBH1
Safe operational stop (axis group 1)
0 = safe operational stop is not active.
1 = safe operational stop is active.
5
SBH2
Safe operational stop (axis group 2)
0 = safe operational stop is not active.
1 = safe operational stop is active.
6, 7
-
Spare
Output byte 3
Bit
0…7
Signal
-
Description
Spare
Output byte 4
Bit
0…7
Signal
MR1 … 8
Description
Alarm space 1 … 8
Assignment: Bit 0 = alarm space 1 (associated
monitoring space 1) … bit 7 = alarm space 8
(associated monitoring space 8), Cartesian
0 = space is violated.
1 = space is not violated.
Output byte 5
Issued: 23.09.2011 Version: SE (V)KR C4 V2 en
165 / 261
Electrical Servicing KR C4 – System Technology
Bit
0…7
Signal
MR9 … 16
Description
Alarm space 9 … 16
Assignment:
Bit 0 = alarm space 9 (associated monitoring
space 9) … bit 3 = alarm space 12 (associated
monitoring space 12), Cartesian
Bit 4 = alarm space 13 (associated monitoring
space 13) … bit 7 = alarm space 16 (associated
monitoring space 16), axis-specific
0 = space is violated.
1 = space is not violated.
Output byte 6
Bit
0…7
Signal
-
Description
Spare
Output byte 7
Bit
0…7
8.7
Signal
-
Description
Spare
Configuring system safety
Configuration
In general, safety can be implemented by means of two different technologies:
PROFIsafe: Safe bus system
EtherCAT: SIB board - X11/X13
Robot safety must be configured at start-up.
There are two methods of doing this:
Directly on the HMI
Via WorkVisual in the safety configuration editor
Precondition:
User group “Safety maintenance”
Procedure:
Select the menu sequence Configuration > Safety configuration.
It is specified under Current configuration whether the safety signals are
transferred to the robot controller via PROFIsafe or EtherCAT.
166 / 261
Issued: 23.09.2011 Version: SE (V)KR C4 V2 en
8 System safety
Fig. 8-16
This can be configured by pressing the Hardware options button.
A new window with the options is then opened.
Fig. 8-17
Customer interface
Meaning
ProfiSafe
Signals come via a defined interface (64 bits)
SIB
Standard SIB board (16 bits)
SIB, SIB extended
Standard SIB board X11 (16 bits) + Extended
SIB X13 (8 bits)
SIB with operating
mode output
Standard SIB board X11 with operating mode
output
US2
Meaning
Deactivated
No switching of the load voltage
KRC
Contactor US2 is switched by the “Drives ON”
signal
PLC
Contactor US2 is switched by a PLC signal
Issued: 23.09.2011 Version: SE (V)KR C4 V2 en
167 / 261
Electrical Servicing KR C4 – System Technology
Ackn. operator safety
Meaning
by button
Falling edge on a dual-channel pushbutton connected to the SIB
by ext. module
Acknowledgement by an external module
If changes have been made to the safety configuration
for the first time, they must be saved.
A new checksum is then calculated; this must be noted on the sign-off sheet.
The password for the “Safety Maintenance” user group must then be
changed!
8.8
Exercise: Exchanging the SIB
Aim of the
exercise
On completion of this exercise, you will be able to carry out the following tasks:
Exchange the SIB
Check the wiring of X11
Locate wiring faults on X11
Task description
Questions on the
exercise
The safety regulations contained in the safety instruction
must be observed!
Unplug all connectors from the SIB and remove the SIB.
Check the wiring of the X11 connector.
Re-install the SIB and wire it completely.
Carry out a function test.
What you should know after the exercise:
1. When is a SIB required and when is it superfluous?
..............................................................................................................
..............................................................................................................
2. Briefly explain what alternative to the SIB is available for wiring the system
safety.
..............................................................................................................
168 / 261
Issued: 23.09.2011 Version: SE (V)KR C4 V2 en
9 Software installation
9
Software installation
9.1
Overview of software installation
The following contents are explained in this training module:
9.2
Installation
Archiving data
Software update
Project management
Office PC
KRC System Recovery
Description
KR C System Recovery is a WinPE-based archiving software package with
the following functions:
Creation and restoration of an image of the hard drive of the robot controller
Archiving of the image on a KUKA USB boot stick, external USB hard
drive, local drive or network drive
Restoration of the image from a KUKA USB boot stick, external USB hard
drive, local drive or network drive
Configuration of the KUKA USB boot stick for silent mode
The KR C System Recovery user interface is designated in the document as
Recovery Console.
Fig. 9-1: KUKA Roboter Recovery Console
Issued: 23.09.2011 Version: SE (V)KR C4 V2 en
169 / 261
Electrical Servicing KR C4 – System Technology
Item
Description
1
Indication of the logical drive from which the Recovery Console
was started
2
System information display
3
Directories on the
USB stick
Computer
Name: Name of the computer
Processor(s): Number of processors
Core(s): Number of processor cores
RAM: Size of the main memory
CPU: Name of the main processor
BIOS: BIOS version numbers
Logical drive: Partitions and size of the partitions on the hard
drive
Hard drive disk: Name of the hard drive, number of partitions
on the hard drive and the overall capacity of the hard drive
System: Version of the WinPE software
USB Device: Connected USB devices with indication of the
drive letter and the available capacity
If USB devices have been safely removed, a list of the connected
USB devices is displayed here.
The following directories are to be found on a KUKA USB stick: Image, Mode,
Net.
By default (factory settings), archiving is always carried out to the stick itself.
Fig. 9-2: Directories on the KUKA USB boot stick
Use:
Configuration
options
Bootable 4 GB KUKA USB stick required.
For both KR C4 and KR C2 ed05.
Hard drive images of the robot controller (KR C) can also be created on a network drive and restored from a network drive.
There are 2 INI files available in the NET folder for the configuration:
NetCon.INI:
The network paths to be used are set in this file.
170 / 261
UNC network path
Issued: 23.09.2011 Version: SE (V)KR C4 V2 en
9 Software installation
SetIPAddress.INI:
The IP address to be used is set in this file.
IP address
Subnet mask
Gateway (optional)
The size of the first and second partitions can be modified in the configuration
file Mode\Controller.INI on the KUKA USB boot stick. The first and second partitions must both be at least 3,000 MB in size and may jointly occupy up to the
entire capacity of the hard drive.
There are 3 partitions on the hard drive of the robot controller:
Partition 1: Drive C:\KUKA_DISK
Partition 2: Drive D:\KUKA_DATA
Partition 3: Hidden partition
The hidden partition contains the master image of partitions C:\ and D:\ (= factory settings of the KUKA System Software).
The Recovery Console determines the total capacity of the hard drive. If one
partition has been allocated too little capacity or if the sum of both partitions
exceeds the total capacity of the hard drive, the partition sizes are assigned
automatically:
Partition 1: ½ total hard drive capacity
Partition 2: ¼ total hard drive capacity
Partition 3: Remainder
The KUKA USB boot stick can be configured in such a way that no operator
action is required when a robot controller (KR C) hard drive image is created
or restored.
Silent mode is set in the configuration file Mode\Controller.INI on the KUKA
USB boot stick.
Examples of use of silent mode:
Configuring
NET\NetCon.ini
No graphical user interface is available.
During initial start-up of several identical robots, multiple restorations of
the hard drive image are carried out.
Network settings that are defined by the Recovery Console are only valid for
the current WinPE session.
The configuration is not permanently saved.
Network settings that are to remain permanently valid must be configured directly in the INI files on USB-Boot-Stick\Net.
[NetUNC]
1=\\ronts001\transfer
2=\\PC2010\KRC4 Images
The drive letter is automatically assigned by the Win PE system during booting.
The format of a UNC network path in Windows is:
Configuring NET/
SetIPAdress.ini
\\ServerName\ShareName
The IP address reference is set in this file.
[StaticIPAddress]
IPAddress=xxx.xxx.xxx.xxx
Subnetmask=xxx.xxx.xxx.xxx
;Gateway=xxx.xxx.xxx.xxx
Issued: 23.09.2011 Version: SE (V)KR C4 V2 en
171 / 261
Electrical Servicing KR C4 – System Technology
The default entry is xxx. This means that IP settings are acquired from the
DHCP server.
If this is not desired, all settings must be entered manually.
The default prefix lengths for the router and subnet masks for IPv4 addresses
must be observed. No plausibility check is carried out.
Default values in the file IpAddress.RTF on USB-Boot-Stick\Net:
Clas
s
Start
End
Prefix length
Subnet mask
A
0.0.0.0
127.255.255.255
8 bits
255.0.0.0
B
128.0.0.0
191.255.255.255
16 bits
255.255.0.0
C
192.0.0.0
223.255.255.255
24 bits
255.255.255.0
D
224.0.0.0
239.255.255.255
Multicast
Multicast
E
240.0.0.0
255.255.255.254
Reserved
Reserved
Configuring
Mode\Controller.I
NI
The hard drive partitioning and operating mode are set in this file.
...
[HDDSize]
Partition_1=10000
Partition_2=10000
Variable
Description
Partition_1
Size of the first partition
Default value: 10,000 MB
Minimum value: 3,000 MB
Partition_2
Size of the second partition
Default value: 10,000 MB
Minimum value: 3,000 MB
...
[KRCType]
;Version=silent
Mode=0
Persistent=0
...
Variable
Description
Version
GUI mode is executed if the program line ;Silent-Mode
is commented out.
Silent mode is executed if the program line Silent-Mode
is activated.
Default: GUI mode
Mode
0: Create hard drive image on USB stick.
1: Restore hard drive image from USB stick.
2: Restore master image from the hidden partition.
Default value: 0
Persistent
0: Following program execution, the value set for Mode
is reset to the default value.
1: Following program execution, the value set for Mode
is retained, e.g. Mode=1.
Default value: 0
172 / 261
Issued: 23.09.2011 Version: SE (V)KR C4 V2 en
9 Software installation
UserApps.INI
This file can be used to anchor frequently recurring tasks in their own menu
items.
The file is located directly in the root directory of the stick.
The respective lines in UserAppsMnu and UserAppsLnk belong together.
The first half is explanation, while the second half consists of the actual configuration.
If the file is configured, it is also started together with the stick.
All external programs (e.g TwoDirs) must be present on the stick.
...
;[UserAppsMnu] --> MenueCaption
;[UserAppsLnk] --> Link to the executable file
;Reference 1:1
;Example
;[UserAppsMnu]
;1=Notepad++
;2=Notepad
;3=Taskmanager
;4=Free Commander
;5=Executable
;6=Mapping Network Path
;[UserAppsLnk]
;1=Notepad++Portable\Notepad++Portable.exe
;2=notepad.exe
;3=taskmgr.exe
;4=FreeCommander\FreeCommander.exe
;5=ccccc\ccccc\ccccc.exe
;6=net use z: \\servername\sharefolder password /user:domaine\user
[UserAppsMnu]
1=Mapping Network Path
2=Delete Network Path
3=Explorer
[UserAppsLnk]
1=x:\windows\system32\net.exe use z: \\ronts001\transfer
user:kuka_rob\wunder
2=x:\windows\system32\net.exe use * /delete /yes
3=TwoDirs\twodirs.exe
Variable
Description
UserApps
Mnu
Freely configurable menu on the GUI, e.g.
/
1= Connect network drive
2= Disconnect network drive
3= Call alternative Explorer
UserApps
Lnk
Exact executable path specification
1=x:\windows\system32\net.exe use z: \\servername\sharefolder password /user:domaine\user
2=x:\windows\system32\net.exe use * /delete /yes
3=TwoDirs\twodirs.exe
9.3
Initial software installation
Description
Software installation on the KR C4 can now only be carried out using KR C
System Recovery.
Issued: 23.09.2011 Version: SE (V)KR C4 V2 en
173 / 261
Electrical Servicing KR C4 – System Technology
Steps
Installation of the software image
Installation of the required technology packages
Loading of the WorkVisual configuration or archive
A software image consists of:
ImageC.wim (Partition C)
ImageD.wim (Partition D).
This image contains:
Methods
WinXPe
KUKA System Software / Volkswagen System Software.
Installation can be carried out either via the user interface or in Silent mode.
Controller.ini
With user interface: Mode and Persistent are irrelevant
...
[KRCType]
;Version=silent
Mode=0
Persistent=0
...
Without user interface: Mode and Persistent must be taken into consideration (Mode=0 => Create image; Mode=1 => Restore image)
...
[KRCType]
Version=silent
Mode=0
Persistent=0
...
The following menu entry is available for exiting KR C System Recovery.
Reboot
Controller reboots; KUKA USB stick must be unplugged when the LED
goes out, otherwise booting is carried out from the USB stick again.
In Silent mode, rebooting is carried out automatically, but the KUKA USB
stick may remain plugged in. It is automatically deactivated.
Procedure
This procedure requires an external monitor and graphics card.
Preparation
1. Deactivate Silent mode first on a different PC (;Version=silent)
2. Copy Image*C.wim and Image*D.wim into the Image folder on the USB
stick.
Execution
1. Switch the controller off.
2. Plug in a bootable KUKA USB stick with the image and reboot the controller.
3. Select the menu sequence Start > Image > Restore Image.
174 / 261
Issued: 23.09.2011 Version: SE (V)KR C4 V2 en
9 Software installation
Fig. 9-3: Creating an image
The HDD Restoration window is opened.
4. Select the USB boot drive.
Fig. 9-4: Image selection
5. Select the image C.WIM for partition C or the image D.WIM for partition D.
Both partitions are always created. Press Next to proceed.
The hard drive image is restored.
6. Select the menu sequence Start > System > Reboot.
Issued: 23.09.2011 Version: SE (V)KR C4 V2 en
175 / 261
Electrical Servicing KR C4 – System Technology
Fig. 9-5: Reboot / Shutdown
7. Switch off the controller, unplug the USB stick, reboot the controller.
8. Plug in USB stick with technology package.
9. Select Start-up > Install additional software in the main menu.
10. Press New software. If a software package that is on the USB stick is not
yet displayed, press Refresh.
11. Select the software to be installed and press Install. Reply to the request
for confirmation with Yes. The files are copied onto the hard drive.
12. Repeat step 12 if another technology package is to be installed from this
stick.
13. Restart the controller.
14. Select the menu sequence File > Restore and then the subitem All.
Alternatively, transfer and activate the WorkVisual project.
15. Confirm the request for confirmation with Yes. Archived files are restored
to the robot controller. A message indicates completion of the restoration
process.
16. If data have been restored from a USB stick: remove the USB storage medium.
In the case of restoring data from a USB medium: the
medium must not be removed until the LED on the USB
medium is no longer lit. Otherwise, the medium could be damaged.
17. Reboot the robot controller.
18. Switch to the Expert level.
19. Select the menu sequence Start-up > Robot data.
20. Check the serial number of the robot and enter the robot name.
9.4
Creating an image locally
Preparation
To archive all settings, of both Windows and the KRC, the creation of a complete image is recommended.
The image can be stored either on a local drive of the controller or directly on
the USB stick.
176 / 261
Issued: 23.09.2011 Version: SE (V)KR C4 V2 en
9 Software installation
Procedure
1. Deactivate Silent mode (;Version=silent).
2. Plug in a bootable KUKA USB stick and reboot the controller.
3. Select the menu sequence Start > Image > Create Image.
Fig. 9-6: Creating an image
4. The Continue on boot medium window is opened.
Fig. 9-7: Boot stick selection
Select the Browse button.
Alternatively, select the Browse button if the hard drive image is to be
saved directly on the USB stick. Continue with step 7.
5. The HDD Creation window is opened.
Fig. 9-8: Directory selection
6. Select the USB boot drive and open the Image folder. Press Next to proceed.
Issued: 23.09.2011 Version: SE (V)KR C4 V2 en
177 / 261
Electrical Servicing KR C4 – System Technology
7.
Fig. 9-9: Image name
Enter a name for the hard drive image and confirm with OK.
Separate images are created for partition C and partition D and saved in
the Image folder.
8. Select the menu sequence Start > USB flash drive > Eject.
Fig. 9-10: Ejecting the USB stick
9. All connected USB devices are displayed in the UFD Eject list.
Activate the check box with the corresponding drive name (E:).
Press the Eject button.
178 / 261
Issued: 23.09.2011 Version: SE (V)KR C4 V2 en
9 Software installation
Fig. 9-11: Removing the USB stick
The USB stick is logged off (no longer bootable) and can remain plugged
in following a reboot.
10. Select the menu sequence Start > System > Reboot.
Fig. 9-12: Reboot / Shutdown
Alternatively, select the menu sequence Start > System > Shutdown and
unplug the USB stick.
9.5
Restoring an image locally
Precondition
A complete image is available.
The image must be stored directly on the USB stick in the directory Image.
Issued: 23.09.2011 Version: SE (V)KR C4 V2 en
179 / 261
Electrical Servicing KR C4 – System Technology
Procedure
without operator
control
Installation is carried out without a user interface.
Controller.ini
Without user interface: Mode and Persistent must be taken into consideration (Mode=1 => Restore image; Persistent=0 => Reset mode =0 to create image)
...
[KRCType]
Version=silent
Mode=1
Persistent=0
...
In Silent mode, rebooting is carried out automatically, but the KUKA USB stick
may remain plugged in. It is automatically deactivated.
The automatic process sequence for the restoration of a hard drive image of
the KR C4 in silent mode is described here.
1. Start WinPE
Operating LED (= LED1 on CSP) flashes and Error LED 2 (= LED5 on
CSP) lights up.
2. Creation of 1st, 2nd, 3rd partition and boot sector on first partition.
Operating LED (= LED1 on CSP) flashes and Sleep LED (= LED2 on CSP)
lights up.
3. Installation of image of partition C and partition D. Copying of ImageC.WIM
and ImageD.WIM to 3rd partition. Hiding of 3rd partition.
4. Terminate WinPE
All LEDs on CSP (6 LEDs including error LEDs) flash slowly.
5. Reboot of robot controller and automatic deactivation of the USB stick.
Fig. 9-13: Arrangement of LEDs and connectors on CSP
Procedure
180 / 261
Item
Component
Color
Meaning
1
LED 1
Green
Operating LED
2
LED 2
White
Sleep LED
3
LED 3
White
Automatic LED
7
LED 6
Red
Error LED 3
8
LED 5
Red
Error LED 2
9
LED 4
Red
Error LED 1
1. Activate Silent mode (Version=silent).
Issued: 23.09.2011 Version: SE (V)KR C4 V2 en
9 Software installation
2. Plug in a bootable KUKA USB stick with the image and reboot the controller.
The hard drive image is automatically created.
3. Once the hard drive image has been completely created, the robot controller is automatically rebooted.
4. Observe LEDs on CSP.
Alternatively, it is possible once again to restore an image via the user interface.
1. Deactivate Silent mode (;Version=silent).
2. Plug in a bootable KUKA USB stick with the image and reboot the controller.
3. Select the menu sequence Start > Image > Restore Image.
The HDD Restoration window is opened.
4. Select the USB boot drive and open the Image folder.
Fig. 9-14: Image selection
5. If the desired hard drive image is not yet displayed, press the Refresh button.
6. Select the image C.WIM for partition C or the image D.WIM for partition D.
Press Next to proceed.
The hard drive image is restored.
Only one WIM file can be selected, e.g. Custom15C.WIM for partition C:\. Both partitions are automatically restored if a complementary
WIM file with the same name has been saved, e.g. Custom15D.WIM
for partition D:\.
7. Select the menu sequence Start > System > Reboot.
Alternatively, select the menu sequence Start > System > Shutdown and
unplug the USB stick.
9.6
Creating an image on the network
Precondition
If the robot controller is connected to a network, the hard drive image can be
stored directly on a network drive.
Options
Set IP address
Fixed IP address
Issued: 23.09.2011 Version: SE (V)KR C4 V2 en
181 / 261
Electrical Servicing KR C4 – System Technology
SetIPAdress.ini
[StaticIPAddress]
IPAddress=10.168.25.17
Subnetmask=255.255.0.0
;Gateway=xxx.xxx.xxx.xxx
Via DHCP
Define drive with the image file.
Drive already exists.
NetCon.ini
[NetUNC]
1=\\ronts001\transfer
If a network drive is defined in NetCon.ini, it is permanently saved.
Drive can also be defined for one-time access.
Select the menu sequence Start > Network > Edit ini file > NetCon.ini.
Procedure
1. Deactivate Silent mode (;Version=silent).
2. Plug in a bootable KUKA USB stick and reboot the controller.
3. Select the menu sequence Start > Network > Edit ini file.
Edit the files NetCon.ini and SetIPAddress.ini.
Fig. 9-15
4. Select the menu sequence Start > Network > Set IP address.
Select whether a fixed IP address or DHCP is to be used.
182 / 261
Issued: 23.09.2011 Version: SE (V)KR C4 V2 en
9 Software installation
Fig. 9-16
5. Select the menu sequence Start > Image > Create Image.
Fig. 9-17: Creating an image
6. The Continue on boot medium window is opened.
Fig. 9-18: Boot stick selection
Select the BootStick button.
7. The HDD Creation window is opened.
Issued: 23.09.2011 Version: SE (V)KR C4 V2 en
183 / 261
Electrical Servicing KR C4 – System Technology
Fig. 9-19: Directory selection
8. Activate check box next to Network.
9. Enter the access data in the Network Login window to connect to the network drive:
Fig. 9-20: Network login
Domain (if present)
User name
Password
Click OK to confirm.
Once mapping has been completed successfully, this is confirmed by
means of a message.
10. Select the network drive and navigate to the folder in which the hard drive
image is to be saved. Press Next to proceed.
184 / 261
Issued: 23.09.2011 Version: SE (V)KR C4 V2 en
9 Software installation
Fig. 9-21: HDD creation on network drive
11. Enter a name for the hard drive image and confirm with OK.
Separate images are created for partition C and partition D and saved in
the selected folder.
12. Select the menu sequence Start > System > Reboot.
Alternatively, select the menu sequence Start > System > Shutdown and
unplug the USB stick.
9.7
Restoring an image from the network
Precondition
A complete image is available on a network drive.
The user has access to this network.
Procedure
1. Deactivate Silent mode (;Version=silent).
2. Plug in a bootable KUKA USB stick and reboot the controller.
3. Select the menu sequence Start > Network > Edit ini file.
Edit the files NetCon.ini and SetIpAddress.ini.
Issued: 23.09.2011 Version: SE (V)KR C4 V2 en
185 / 261
Electrical Servicing KR C4 – System Technology
Fig. 9-22
4. Select the menu sequence Start > Network > Set IP address.
Select whether a fixed IP address or DHCP is to be used.
Fig. 9-23
5. Select the menu sequence Start > Image > Restore Image.
186 / 261
Issued: 23.09.2011 Version: SE (V)KR C4 V2 en
9 Software installation
Fig. 9-24: Creating an image
6. The HDD Restoration window is opened.
7. Click on the Network check box.
8. Enter the access data in the Network Login window to connect to the network drive:
Fig. 9-25: Network login
Domain (if present)
User name
Password
Click OK to confirm.
Once mapping has been completed successfully, this is confirmed by
means of a message.
9. Select the network drive and open the folder with the hard drive image.
Issued: 23.09.2011 Version: SE (V)KR C4 V2 en
187 / 261
Electrical Servicing KR C4 – System Technology
Fig. 9-26: HDD restoration from network drive
10. If the desired hard drive image is not yet displayed, press the Refresh button.
11. Select the image C.WIM for partition C or the image D.WIM for partition D.
Press Next to proceed.
The hard drive image is restored.
12. Select the menu sequence Start > System > Reboot.
Alternatively, select the menu sequence Start > System > Shutdown and
unplug the USB stick.
9.8
Archiving data on the network
Options
It is also possible to store an archive directly on a server in the network.
Procedure
1. Switch to the Expert level.
Select the menu sequence Configuration > User group > Expert.
Enter the password.
2. Set network path.
Select the menu sequence Start-up > Robot data.
3. Enter the path (e.g.: \\ronts001\transfer\robot) under Network archive
path.
4. Enter the domain and user name (e.g.: kuka_rob/Name) under Domain/
User.
5. Enter the password for this domain (e.g.: *******) under User password.
6. Activate the check box Incorporate robot name into archive name.
7. Close and save.
8. Select the menu sequence Archive > Network > All.
An archive with the robot name is stored on the network path.
9.9
KR C4 software update
Software update
188 / 261
This menu item can be used to update the KUKA System Software.
Issued: 23.09.2011 Version: SE (V)KR C4 V2 en
9 Software installation
The update can be started directly on the HMI.
All customer settings are retained.
The update consists of two steps.
Configuration of the update path
Update installation
All data should always be saved before performing the
update (image, archive).
Update procedure
1. Select the menu “Configuration” - “User group” and log on as “Expert”.
2. Plug in USB stick with update files.
3. Select Start-up > Install additional software in the main menu.
4. Press Configuration.
5. Select the Installation path for KRC update via the network box.
6. Call up the view of the local drives by pressing the Browse softkey.
7. Navigate to the folder containing the software update.
8. Select it and apply the configuration by pressing the “Save” softkey.
Fig. 9-27
9. Apply the configuration again by pressing the “Save” softkey and then exit.
10. Press the keys Menu - Start-up - Software update - Network to execute
the configured path.
11. Check the progress of the installation in the message window.
12. Reboot.
13. Remove USB stick.
14. Perform reboot at main switch.
15. The software update is carried out fully automatically.
9.10
Activating Office PC
Necessity
In order to operate the KUKA System Software on an Office PC, a variable
must be switched.
This simulates the power electronics.
Issued: 23.09.2011 Version: SE (V)KR C4 V2 en
189 / 261
Electrical Servicing KR C4 – System Technology
This is also useful for testing the software and simulating motor control during
troubleshooting.
It is possible to select between Office PC and a real controller using the variable EnvPath in the file C:\KRC\Roboter\Config\System\Common\ConfigXML.xml.
File
ConfigXML.xml
...
< Environment EnvPath="Cabinet/"/>
...
Variable
Description
EnvPath
Controller Cabinet
Office PC Office
Default value: Cabinet
Procedure
1. Switch to the Expert level.
Select the menu sequence Configuration > User group > Expert.
Enter the password.
2. Switch to the Windows interface.
Select the menu sequence Start-up > Service > Minimize HMI.
3. Open the file ConfigXML.xml.
Path: C\KRC\ROBOTER\Config\System\Common\
4. Set the variable EnvPath to Office.
5. Save and close.
6. Select the menu sequence Shutdown - Cold start - Reload files.
7. Disconnect SmartPAD.
8. Restart the controller.
9.11
Exercise: Software installation
Aim of the
exercise
Task description
On completion of this exercise, you will be able to carry out the following tasks:
Create an image of a run-capable controller
Reload software
1. Create an archive of your controller on the KUKA USB stick.
2. Create an image of your controller on the College network.
\\kracollege\transfer\RaumOGyy\Roboteryy
Login data
Domain
college
User
kuka
Password
kuka
Check that the image creation was successful.
Questions on the
exercise
What you should know after the exercise:
1. Name at least 4 functions of the KR C System Recovery tool
..............................................................................................................
..............................................................................................................
190 / 261
Issued: 23.09.2011 Version: SE (V)KR C4 V2 en
9 Software installation
2. Why do I need the Eject function?
..............................................................................................................
3. What steps are required for starting the KR C System Recovery tool?
..............................................................................................................
Issued: 23.09.2011 Version: SE (V)KR C4 V2 en
191 / 261
Electrical Servicing KR C4 – System Technology
192 / 261
Issued: 23.09.2011 Version: SE (V)KR C4 V2 en
10 Diagnosis
10
Diagnosis
10.1
Overview of diagnosis
The following contents are explained in this training module:
10.2
Controller System Panel
Diagnostic monitor
KRC Diag
CSP diagnosis
The LEDs are used to indicate the operating states of the KR C4 controller.
Diagnostic LEDs
Diagnostic LEDs in the operating state:
Fig. 10-1
Item
Designation
Description
1
LED1
Operating LED
2
LED2
Sleep LED
3
LED3
Automatic LED
4
LED4
Error LED
5
LED5
Error LED
6
LED6
Error LED
Examples:
CSP test
Display
Description
If all LEDs light up for 3 s after the CSP is switched on,
it is working correctly
Automatic mode
Display
Description
LED1 = on
LED3 = on
Controller is in Automatic mode
LED1 = on
Controller is not in Automatic mode
Sleep mode
Issued: 23.09.2011 Version: SE (V)KR C4 V2 en
193 / 261
Electrical Servicing KR C4 – System Technology
Display
Description
LED2 flashes slowly
Controller is in Sleep mode.
LED1 flashes slowly
Controller is coming out of Sleep mode.
ProfiNet ping
Display
Description
LED1 = on
LED4 flashes slowly
LED5 flashes slowly
LED6 flashes slowly
ProfiNet ping is being executed
Error states
Display
Description
Remedy
LED1 flashes slowly
Exchange the PC
LED4 = on
BIOS error
LED1 flashes slowly
LED5 = on
Timeout booting Windows
or starting the PMS (Power
Management Service)
LED1 flashes slowly
LED6 = on
Timeout waiting for RTS
“RUNNING”
LED1 flashes slowly
Exchange the
hard drive
Reload the image
Reload the image
Run setup
-
Timeout waiting for HMI
Ready
10.3
Using the diagnostic monitor
Diagnostic
monitor functions
The menu item Diagnostic monitor makes it possible to display a range of
diagnostic data concerning numerous software modules of the kernel system.
This monitor makes it possible to localize errors in the hardware or configuration.
These can be displayed in one of two ways:
Directly on the local HMI
Via WorkVisual software on the master control station
Overview of the different modules (not all are relevant for all customers):
194 / 261
Issued: 23.09.2011 Version: SE (V)KR C4 V2 en
10 Diagnosis
Fig. 10-2
In this module, the RDC channels (axes) are listed.
Fig. 10-3: Diagnosis, RDC channels
In this module, the ECat drivers are listed.
Fig. 10-4: Overview: ECat buses
Description
Meaning
CTRL-BUS
Controller bus
SYS-X42
smartPAD
SYS-X48
SIB board
SYS-X44
Extension bus
In this module, the smartPAD signals are listed.
Issued: 23.09.2011 Version: SE (V)KR C4 V2 en
195 / 261
Electrical Servicing KR C4 – System Technology
Fig. 10-5: Diagnosis, smartPAD
Procedure
1. Select the menu sequence on the smartPAD: Diagnosis > Diagnostic
monitor.
2. Select the module “Bus process data image X48”.
This displays the input and output signals of the Standard SIB board (X11).
Fig. 10-6
10.4
KRCDiag
Description
KRCDiag is a diagnostic tool which is designed not for direct fault analysis, but
for bundling and saving faults and then sending them to the KUKA Hotline for
analysis.
The KRCDiag file can be several MB in size.
Not all e-mail accounts support such large attachments; if necessary,
use FTP connections.
Files
A zip file is generated with the name KRCDiag_[date]T[time].zip and saved
in: C:\KUKA\KRCDiag\.
Alternatively, this file can also be saved directly to a storage medium.
196 / 261
Issued: 23.09.2011 Version: SE (V)KR C4 V2 en
10 Diagnosis
Fig. 10-7: Contents of the *.zip file
This directory also contains a subdirectory with the last screenshot. If possible,
this should include the expanded message window in order to show more errors.
A complete archive is also included.
Fig. 10-8: Program files
Procedure
1. Select the menu sequence File > Archive > USB() or Network > KRCDiag.
2. Expand the message window.
A KRCDiag file is generated after a maximum of 5 minutes.
3. Send the file KRCDiag_[date]T[time].zip to KUKA.
Alternatively
1. Select the menu sequence Diagnosis > KrcDiag.
2. Expand the message window.
A KRCDiag file is generated after a maximum of 5 minutes.
3. The file KRCDiag_[date]T[time].zip is now in C:\KUKA\KRCDiag\.
Issued: 23.09.2011 Version: SE (V)KR C4 V2 en
197 / 261
Electrical Servicing KR C4 – System Technology
198 / 261
Issued: 23.09.2011 Version: SE (V)KR C4 V2 en
11 Trace
11
Trace
11.1
Traces: overview
The following contents are explained in this training module:
Trace configuration
Trace evaluation
11.2
Configuring the traces
11.2.1
Introduction
Trace / Oscilloscope
The oscilloscope function constitutes an important tool during start-up and
when carrying out troubleshooting in the robot system. Depending on specific
events, a range of different variables can be conveniently recorded and displayed. In order to record the desired data with the oscilloscope, the oscilloscope must first be configured before the recorded data can be displayed.
Interrelationships
The trace file is saved in C:\KRC\Roboter\Trace\ "Trace_name.xml".
In addition, the point names are automatically recorded at the same time.
These are saved as a separate file in the trace folder in
"Trace_name_PROG.txt".
A trace file comprises a range of different information.
This is saved additionally in a separate file.
Each channel is assigned to a module, which must be selected separately.
11.2.2
“General” tab
Settings on the
“General” tab
Preconditions
The “Expert” user group must be selected.
The trace configuration can be opened directly on the HMI via Diagnosis >
Trace > Configuration.
Fig. 11-1
The drop-down button “Configuration” allows a new configuration to be defined; otherwise predefined configurations can be used.
Each predefined configuration is designed for a specific recording situation.
Issued: 23.09.2011 Version: SE (V)KR C4 V2 en
199 / 261
Electrical Servicing KR C4 – System Technology
Fig. 11-2
1
2
3
Configuration file
General configuration
Trace
Open an existing configuration
Create a new configuration
Import/export a configuration
Name of the configuration
Recording duration
Pretrigger in % of the set recording
time
Start/stop trace
“Import/Export configuration” makes it possible to use existing, predefined
configurations.
The advantage for the end user is that it is only necessary to load the configuration prepared by a specialist.
The recording contains precisely the values required, e.g. by the KUKA Hotline.
The same mechanism is also possible with individual traces.
The source must always be specified:
200 / 261
USB - Cabinet
USB - smartPAD
Issued: 23.09.2011 Version: SE (V)KR C4 V2 en
11 Trace
11.2.3
“Trigger” tab
Settings on the
“Trigger” tab
This view allows configuration of the events for triggering the start of the recording.
Values can be provided by any software component.
The components and their values can be selected under “Module”.
Fig. 11-3: “Trigger” tab
Clicking on “Add” adds the selected I/O channels to the list.
Clicking on “Group” groups the selected I/O channels according to their function.
Suitable
components
Values
Meaning
KRC Ipo
Motion
start
The recording time begins on start of motion
Error number
The recording can be started with a specific
error number
Issued: 23.09.2011 Version: SE (V)KR C4 V2 en
201 / 261
Electrical Servicing KR C4 – System Technology
Suitable
components
Values
Meaning
KRC IO
In
The recording begins when an input signal
switches
Out
The recording begins when an output signal
switches
CycFlag
The recording begins when a cyclical flag
switches
In_Byte
The recording begins when an IN/OUT/CycFlag byte switches
Trigger condition
11.2.4
Comparison value
Meaning
IN
0.1
FALSE, TRUE
OUT
0.1
FALSE, TRUE
CycFlag
0.1
FALSE, TRUE
IN_Byte
5
Binary-coded 0000 0101
Out_byte
5
Binary-coded 0000 0101
CycFlag_byte
5
Binary-coded 0000 0101
“I/O” tab
Settings on the “I/
O” tab
This view allows configuration of the signals that are to be recorded.
Various signals can be recorded at different speeds/rates.
It is not necessary to specify each channel separately; it is also possible to set
a range using “From ID to ID”.
Fig. 11-4
202 / 261
I/O
Range of values
Meaning
IN
1-4096
Digital input
OUT
1-4096
Digital output
CycFlag
1-256
FALSE, TRUE
IN_Byte
1-512
Input value, binary-coded
Out_byte
1-512
Output value, binary-coded
CycFlag_byte
1-32
Cyclical flag, binary-coded
Issued: 23.09.2011 Version: SE (V)KR C4 V2 en
11 Trace
11.2.5
I/O
Range of values
Meaning
Analog IN
1-32
Analog input
Analog Out
1-32
Analog output
“Channels” tab
Settings on the
“Channels” tab
This view allows configuration of the channels that are to be recorded.
Values can be provided by any software component.
The components and their values can be selected under “Module”.
It is possible to select values for one or all axes with different rates.
The recording rate cannot be set freely for all values.
Fig. 11-5
11.2.6
Module
Meaning
NextGenDrive
Motion parameter
CabCtrlCheckPower
Control cabinet parameter
NextGenSupply
Power supply parameter
Completing trace configuration
Completing the
trace configuration
In order to activate the current configuration, it must be started and saved.
The Start trace button is used to start this procedure.
The state should now change to #T_WAIT.
Issued: 23.09.2011 Version: SE (V)KR C4 V2 en
203 / 261
Electrical Servicing KR C4 – System Technology
Fig. 11-6
3
Mode
11.2.7
#T_STOP
Stop the trace recording
#T_START
Start the trace recording
#T_TRIGGER
Trigger the trace recording
3
$TRACE.MODE
Variable name
State
#T_END
Trace is not active
#T_WAIT
Trace is started and is waiting for the trigger condition
#T_TRIGGERED
Trigger event has occurred
#T_WRITING
The data are written to the hard drive
Starting the trace with KRL
Functional
principle
Parts of the trace configuration can also be processed via the KRL program.
Function of the variables:
$TRACE.CONFIG
Name of the current configuration file. The string variable of 32 characters
can be used to switch quickly between different trace configurations. This
variable can only be changed if no recording has been started.
204 / 261
Issued: 23.09.2011 Version: SE (V)KR C4 V2 en
11 Trace
$TRACE.NAME
Name of the current recording. The string variable of 32 characters can be
used to switch quickly between different trace names. This variable can
only be changed if no recording has been started.
Influences the trace configuration
$TRACE.MOD
E
#T_START
Starts the trace process
#T_TRIGGER
Starts the trigger process
#T_STOP
Stops the trace process
$TRACE.ST
ATE
Shows the state of the trace
process
#T_WAIT
Procedure for
KRL program
Waiting for the trigger event
#T_TRIGGERED
Trigger event has occurred
#T_END
Trace is not active
#T_WRITING
The data are written to the
hard drive
This program describes the change of trace recording name:
1 INI
2 PTP HOME Vel= 100 %DEFAULT
3 $TRACE.Config[] = "KundenTrace.xml" ; Konfigurationsumschaltung
4 $TRACE.Name[] = "College_Trace-SE1" ;Namensumschaltung
3 LOOP
5
;automatischer Start der Oszi-Funktion
6
;bei Tigger auf Bewegungsstart
7
$TRACE.MODE=#T_START ;Traceaufzeichnung starten
8
WAIT SEC 0.1
9
REPEAT
10
WAIT SEC 0.2
11 UNTIL $TRACE.STATE==#T_WAIT; warten auf Aufzeichnung gestartet
12 WAIT SEC 0.5 ; Vorlauf-Stop
13 PTP …
; Programmabarbeitung
…
19 WAIT SEC 0.5 ;Vorlauf-Stop
20 $TRACE.MODE=#T_STOP ;Aufzeichnung benden
21 WAIT SEC 0.1
22 REPEAT
23
WAIT SEC 0.2
24 UNTIL $TRACE.STATE==#T_END ;warten auf Aufzeichnung gespeichert
25 WAIT SEC 0.1
26 …
35 IF $TRACE.Name[] == "College_Trace-SE1" THEN
36
$TRACE.Name[] = "College_Trace-SE2" ;Namensumschaltung
37 ELSE
38
$TRACE.Name[] = "College_Trace-SE1" ;Namensumschaltung
39 ENDIF
40
41 ENDLOOP
42 PTP HOMEVel= 100 %DEFAULT
In this program, the trace recording name is incremented after each cycle.
Issued: 23.09.2011 Version: SE (V)KR C4 V2 en
205 / 261
Electrical Servicing KR C4 – System Technology
1
2
3
4
5
6
7
8
9
10
11
12
13
14
15
16
17
15
16
17
18
19
20
21
35
36
37
38
39
40
41
42
43
44
45
46
47
48
49
11.3
INI
PTP HOME Vel= 100 %DEFAULT
$TRACE.Config[] = "KundenTrace.xml"
; Konfigurationsumschaltung
durchlauf = 1 ; Durchlaufzähler
LOOP
SWITCH durchlauf
case 1
$TRACE.Name[] = "College_Trace-SE1" ;Namensumschaltung
case 2
$TRACE.Name[] = "College_Trace-SE2" ;Namensumschaltung
case 3
$TRACE.Name[] = "College_Trace-SE3" ;Namensumschaltung
ENDSWITCH
;automatischer Start der Oszi-Funktion
;bei Tigger auf Bewegungsstart
$TRACE.MODE=#T_START ;Traceaufzeichnung starten
WAIT SEC 0.1
REPEAT
WAIT SEC 0.2
UNTIL $TRACE.STATE==#T_WAIT; warten auf Aufzeichnung gestartet
WAIT SEC 0.5 ; Vorlauf-Stop
PTP …
; Programmabarbeitung
…
WAIT SEC 0.5 ;Vorlauf-Stop
$TRACE.MODE=#T_STOP ;Aufzeichnung benden
WAIT SEC 0.1
REPEAT
WAIT SEC 0.2
UNTIL $TRACE.STATE==#T_END ;warten auf Aufzeichnung gespeichert
WAIT SEC 0.1
…
IF duchlauf <= 2 THEN
durchlauf = durchlauf + 1
ELSE
duchlauf = 1
ENDIF
ENDLOOP
PTP HOMEVel= 100 %DEFAULT
Evaluating traces
Calling the oscilloscope
Call the oscilloscope
Fig. 11-7
11.3.1
Configuration list
Recording list
In the KR C4, a trace recording consists of several files, depending on what
was configured.
Each recording module generates a separate file.
In this view, the different trace recordings with their corresponding modules
are displayed.
The second file can be selected via the “Other file” button.
206 / 261
Issued: 23.09.2011 Version: SE (V)KR C4 V2 en
11 Trace
“OK” saves the settings made and closes the oscilloscope window.
This recording comprises six different modules, for example.
Fig. 11-8
Trace name
Module
College_Trace-SE A1
CabCtlCheckPower
Axis number
KRCIO
KRCIpo
NextGen
11.3.2
NextGenDrive
1
NextGenSupply
1
Trace recording
Trace monitor
This oscilloscope display shows the recorded channels.
Issued: 23.09.2011 Version: SE (V)KR C4 V2 en
207 / 261
Electrical Servicing KR C4 – System Technology
Fig. 11-9
Number
11.3.3
Meaning
Top
Assignment of color and display value
Center
Trace monitor
Bottom
Function keys
Graphical evaluation
Function button:
Info
The Info button is used to display the colors of the individual channels.
Fig. 11-10
Function button:
Color
208 / 261
The Color button is used to display the colors of the individual channels. The
channels can be displayed or hidden by clicking on the corresponding color.
Issued: 23.09.2011 Version: SE (V)KR C4 V2 en
11 Trace
Fig. 11-11
Function button:
Channel
The Channel button is used to define the active color. This is only necessary
when working with the cursor functions or the RMS value.
Fig. 11-12
Function button:
Cursor
The Cursor button can be used to insert and position two vertical and two horizontal cursors.
Fig. 11-13
This makes it possible to define a time period and to display differences.
Issued: 23.09.2011 Version: SE (V)KR C4 V2 en
209 / 261
Electrical Servicing KR C4 – System Technology
Fig. 11-14
Function button:
Edit
The Edit button can be used to execute a number of different functions.
Fig. 11-15
The Zoom button makes it possible to enlarge a small section in several steps;
the first touch sets the section, and the second touch limits it.
The Unzoom button switches back to the initial display.
210 / 261
Issued: 23.09.2011 Version: SE (V)KR C4 V2 en
11 Trace
Fig. 11-16
The RMS button makes it possible to calculate the RMS value for a defined
time period. This relates to the active channel
Fig. 11-17
The Export button saves the currently displayed image as a bit map in
C:\KRC\Roboter\Trace\ Configuration_name. This is also reported in the message window.
Fig. 11-18
The Print button prints the currently displayed image on the default Windows
printer.
Issued: 23.09.2011 Version: SE (V)KR C4 V2 en
211 / 261
Electrical Servicing KR C4 – System Technology
212 / 261
Issued: 23.09.2011 Version: SE (V)KR C4 V2 en
12 Maintenance
12
Maintenance
12.1
Overview of maintenance components
The following contents are explained in this training module:
12.2
Heat exchanger
Battery
Pressure relief plug
Motherboard battery
PC fan
Power unit heat sink
Control cabinet fan
KR C4 maintenance
Maintenance
intervals
Maintenance work must be performed at the specified maintenance intervals
after commissioning by the customer.
Fig. 12-1: Maintenance points
Ite
m
Interval
Activity
1
2 years at the
latest
Depending on installation conditions and degree
of fouling, clean the heat exchanger with a brush
2
as indicated by
the battery monitoring
Exchange the batteries
3
When pressure
relief plug becomes discolored
Depends on installation conditions and degree of
fouling. Visual inspection of the pressure relief
plug: change filter insert if discolored (original
color: white)
4
5 years
5
5 years (with 3shift operation)
Issued: 23.09.2011 Version: SE (V)KR C4 V2 en
Exchange the motherboard battery
Exchange the control PC fans
213 / 261
Electrical Servicing KR C4 – System Technology
Ite
m
Interval
Activity
6
2 years at the
latest
Depending on installation conditions and degree
of fouling, clean the heat sinks of the KPP, KSP
and low-voltage power supply unit with a brush
7
1 year at the latest
Depending on installation conditions and degree
of fouling, clean the protective grille of the external fan with a brush.
Safety instructions
Control PC
The robot controller must be switched off and secured to prevent unauthorized persons from switching it on again.
The controller has been shut down.
The power cable must be de-energized.
White cables remain under mains voltage even with the
main switch turned off! This mains voltage can cause lifethreatening injuries on contact.
Cleaning work –
items 1,5,6,7
Observe the ESD guidelines.
Work regulations
The manufacturer’s instructions must be observed when using cleaning
agents for cleaning work.
It must be ensured that no cleaning agents enter electrical components.
Do not use compressed air during cleaning work.
Do not spray with water.
Procedure for cleaning
1. Loosen and vacuum up any dust deposits.
2. Clean robot controller with a cloth soaked with a mild cleaning agent.
3. Clean cables, plastic parts and hoses with a solvent-free cleaning agent.
4. Replace damaged, illegible or missing identifications, labels and plates.
Procedure for
exchanging the
batteries
1. Turn off the controller and take measures to prevent it from being turned
on again.
2. Loosen the knurled screw and take out the cooling duct (3).
Fig. 12-2: Removing the cooling duct
214 / 261
Issued: 23.09.2011 Version: SE (V)KR C4 V2 en
12 Maintenance
1
Cooling duct fastening screws
2
Batteries
3
Cooling duct
3. Diconnect local battery connection cable (1) or unplug connector X305
from the CCU.
A short-circuit or short to ground at the battery poles
causes a very high short-circuit current. This short-circuit
current can cause severe injury and substantial damage to property. It must
be ensured that no short-circuit or short to ground is caused at the battery
poles.
Fig. 12-3: Exchanging the batteries
1
Battery connection cables
2
Velcro strip
4. Remove the Velcro strip (2).
5. Take out both battery blocks.
The battery blocks must both be exchanged together.
6. Insert the new battery blocks and plug in the battery connection cables.
Observe the illustrated battery polarity. Installing the batteries in the wrong position or with reversed polarity can
generate a high short-circuit current and trip the higher-level fuse.
7. Fasten the battery blocks with the Velcro strip.
8. Install the cooling duct and screw it firmly in place.
Do not use washers with the cooling duct fastening
screws.
9. Carry out a function test.
Issued: 23.09.2011 Version: SE (V)KR C4 V2 en
215 / 261
Electrical Servicing KR C4 – System Technology
Procedure for
exchanging the
pressure relief
plug
1. Remove the foam ring.
2. Exchange the filter insert.
3. Insert the foam ring so that it is flush with the pressure relief plug.
Fig. 12-4: Exchanging the pressure relief plug
Procedure for
exchanging the
motherboard
battery
1
Pressure relief plug
2
Filter insert
3
Foam ring
The battery on the motherboard of the control PC may only be exchanged by
authorized maintenance personnel in consultation with the KUKA customer
support service.
Procedure for exchanging the motherboard battery
1. Open the PC flap.
2. Carefully open the retaining clip and take out the battery.
Fig. 12-5: Exchanging the motherboard battery
3. Insert new motherboard battery.
4. Close the retaining clip securely again.
Procedure for
exchanging the
PC fan
1. Switch off the controller at the main switch.
2. Remove the control PC.
3. Remove the cover of the control PC.
4. Release and unplug the fan connector (1).
216 / 261
Issued: 23.09.2011 Version: SE (V)KR C4 V2 en
12 Maintenance
Fig. 12-6: Unplugging the control PC fan
1
Fan connector
3
Fan
2
Control PC housing
4
Fan grille
5. Pull the fan inwards off the mounting plugs (1).
6. Remove the expanding rivets (2) and take off the fan grille (3).
Fig. 12-7: PC fan configuration
1
Mounting plugs
5
Fan grille
3
Fastening of fan grille (expanding rivets)
4
Fan identification plate
7. Fasten the fan grille (2) to the new fan with the expanding rivets.
The fan grille must be fastened to the side with the identification plate.
See (>>> Fig. 12-7 ).
Issued: 23.09.2011 Version: SE (V)KR C4 V2 en
217 / 261
Electrical Servicing KR C4 – System Technology
Fig. 12-8: Installing the control PC fan
1
Mounting plugs on the fan
2
Fan grille
3
Mounting plugs on the PC
housing
8. Install the mounting plugs (3) in the fan.
9. Insert the fan into the PC housing and pull the mounting plugs (3) through
the PC housing.
10. Carry out a function test.
Safety instructions
Control PC
The robot controller must be switched off and secured to prevent unauthorized persons from switching it on again.
The controller has been shut down.
The power cable must be de-energized.
White cables remain under mains voltage even with the
main switch turned off! This mains voltage can cause lifethreatening injuries on contact.
Procedure for
accessing the
cabinet cooling
Observe the ESD guidelines.
1. Unscrew the rear panel screws: 2x at top, 2x at bottom.
2. Pull the rear panel away to the rear.
3. Unscrew the side panel screws: 2x at top.
4. Pull the side panel away upwards.
5. Check the heat sink for fouling and vacuum up any dirt found.
6. Refit the panels by reversing the instructions for removal.
Procedure for
exchanging the
external fan
218 / 261
1. Unplug fan connector (2) X14 on the CCU.
2. Take off the rear panel after removing 4 screws (1).
Issued: 23.09.2011 Version: SE (V)KR C4 V2 en
12 Maintenance
Fig. 12-9: Exchanging the external fan
1
Fastening of rear panel
2
Fan connector X14 on the CCU
3. Remove screws (1) from the cable inlet.
4. Swivel back the cable inlet (2) and pull out the connecting cable.
Fig. 12-10: Exchanging the external fan
1
Fastening of cable inlet
2
Cover of the cable inlet
5. Remove the fan holder (1) together with the fan.
6. Install the new fan together with its holder and fasten.
Issued: 23.09.2011 Version: SE (V)KR C4 V2 en
219 / 261
Electrical Servicing KR C4 – System Technology
Fig. 12-11: Exchanging the external fan
1
Fastening of the fan holder
7. Route the connecting cable in the cabinet.
8. Mount the cable inlet.
9. Insert and fasten the rear panel
10. Plug in fan connector X14 on the CCU.
12.3
Exercise: Performing maintenance work
Aim of the
exercise
Task description
On completion of this exercise, you will be able to carry out the following tasks:
Perform maintenance work independently
The safety regulations contained in the safety instruction
must be observed!
1. Unscrew the left-hand side panel. Caution: There are two parts of the cover and the front part does not have to be removed. The front part only has
to be removed for the purpose of exchanging the mains filter.
2. Unscrew the rear panel and put it in a safe place where it cannot fall over.
3. Carry out the maintenance work in accordance with the table.
4. Screw all components back in place.
5. Carry out a function test.
Questions on the
exercise
What you should know after the exercise:
1. What requirements does the power mains to which a KR C4 is connected
have to meet?
..............................................................................................................
..............................................................................................................
2. How many fans does the KR C4 have?
..............................................................................................................
220 / 261
Issued: 23.09.2011 Version: SE (V)KR C4 V2 en
12 Maintenance
3. At what intervals must the batteries be exchanged?
..............................................................................................................
4. What requirements do the cleaning tools have to meet?
..............................................................................................................
..............................................................................................................
Issued: 23.09.2011 Version: SE (V)KR C4 V2 en
221 / 261
Electrical Servicing KR C4 – System Technology
222 / 261
Issued: 23.09.2011 Version: SE (V)KR C4 V2 en
13 WorkVisual
13
WorkVisual
13.1
Overview of WorkVisual
The following contents are explained in this training module:
13.2
Overview
Project management
Checking ProfiNet
Online system information
Diagnostic monitor
Trace
Product description
Description
Project
management
13.3
The KUKA development environment WorkVisual is used for comprehensive
configuration of the new KR C4 control cabinet. The following functions can be
called via the user interface:
Logical structuring and I/O connection of field buses using databases
Creating robot programs offline
Editing the safety configuration
Managing long texts for inputs and outputs
Diagnostic functions
System overview of the robot controller
Oscilloscope trace recording and evaluation
Each task can be configured and programmed individually. These individual
tasks are gathered together in a WorkVisual project and transferred to the
KR C4 controller as a file. The reverse method is also possible, i.e. finalized
and operable projects can be reloaded in the WorkVisual interface for archiving or editing. The transfer itself is carried out via a conventional network
connection.
Graphical user interface
Brief description
of WorkVisual
The WorkVisual software package is the engineering environment for KR C4
controlled robotic cells. It offers the following functionalities:
Issued: 23.09.2011 Version: SE (V)KR C4 V2 en
223 / 261
Electrical Servicing KR C4 – System Technology
Fig. 13-1: WorkVisual graphical user interface
Transferring projects from the robot controller to WorkVisual
On any robot controller to which a network connection is established, any
project can be selected and transferred to WorkVisual. This is also possible if this project is not yet present on this PC.
Comparing a project with another project and accepting differences where
necessary
A project can be compared with another project. This can be a project on
a robot controller or a locally saved project. The user can decide for each
individual difference whether to leave the state as in the current project or
to transfer the state from the other project.
Structure and
function of the
WorkVisual
graphical user
interface
224 / 261
Transferring projects to the robot controller
Configuring and connecting field buses
Editing the safety configuration
Programming robots offline
Managing long texts
Diagnostic functionality
Online display of system information about the robot controller
Configuring traces, starting recordings, evaluating traces (with the oscilloscope)
Not all elements on the graphical user interface are visible by default, but they
can be shown or hidden as required.
There are other windows and editors available in addition to those shown here.
These can be displayed via the Window and Editors menus.
Issued: 23.09.2011 Version: SE (V)KR C4 V2 en
13 WorkVisual
Fig. 13-2: Overview of the graphical user interface
Item
Description
1
Menu bar
2
Button bars
3
Editor area
If an editor is open, it is displayed here. More than one editor can
be open simultaneously – as shown here in the example. In this
case, they are stacked one on top of the other and can be selected
via tabs.
4
Help button
5
“Project structure” window
6
“Catalogs” window
All catalogs added are displayed in this window. The elements in
the catalogs can be inserted by Drag&Drop on the Hardware or
Geometry tabs in the window.
7
Workspace Selection window
8
Messages window
9
Properties window
If an object is selected, its properties are displayed in this window.
The properties can be changed. Individual properties in gray boxes
cannot be changed.
Project Structure window
Issued: 23.09.2011 Version: SE (V)KR C4 V2 en
225 / 261
Electrical Servicing KR C4 – System Technology
Fig. 13-3: Example: automatically generated files in gray
Hardware:
The Hardware tab shows the relationship between the various devices.
Here, the individual devices can be assigned to a robot controller.
Product:
The Product tab is used mainly in WorkVisual Process and less in
WorkVisual. This displays all the tasks required for a product in a tree
structure.
Geometry:
The Geometry tab is used mainly in WorkVisual Process and less in
WorkVisual. This displays all the 3D objects used in the project in a tree
structure.
Files:
The Files tab contains the program and configuration files belonging to the
project.
Coloring of file names:
Files generated automatically (with Generate code function): Gray
Files inserted manually in WorkVisual: Blue
Files transferred to WorkVisual from the robot controller: Black
Project Explorer
226 / 261
Issued: 23.09.2011 Version: SE (V)KR C4 V2 en
13 WorkVisual
Fig. 13-4: Project Explorer
Procedure for
loading a project
with WorkVisual
Recent Files displays the most recently used files
Create Project generates
a new, empty project
a new project using a template
a new project on the basis of an existing project
Open Project is used to open existing projects
Browse is required in order to load a project from the robot controller.
On every robot controller to which a network connection is established, a
project can be selected and transferred to WorkVisual.
This is also possible if this project is not yet present on this PC.
The project is saved in the directory: My Files\WorkVisual Projects\Downloaded Projects.
1. Select the menu sequence: File > Browse for project. The Project Explorer is opened. On the left, the Search tab is selected.
2. In the Available cells area, expand the node of the desired cell. All the robot controllers of this cell are displayed.
3. Expand the node of the desired robot controller. All projects are displayed.
4. Select the desired project and click on Open. The project is opened in
WorkVisual.
13.4
Comparing projects
Precondition
The “Compare” function makes it possible to display the differences between
saved projects and projects located on the KR C4. In addition to the KR C4
online project, the same saved project must be open in WorkVisual at the
same time. The WorkVisual PC and the KR C4 control cabinet are in the same
network.
Principle of
project
comparison
Merge projects
Issued: 23.09.2011 Version: SE (V)KR C4 V2 en
227 / 261
Electrical Servicing KR C4 – System Technology
Fig. 13-5: Selecting a project for “Merge”
Active project
Project of the same name on the controller (only possible with network
connection)
Base project
Initial project
Local project (from notebook)
Comparison
The differences between the projects are displayed in an overview. For each
difference, the user can select which state to accept.
Fig. 13-6: Example: overview of differences
228 / 261
Issued: 23.09.2011 Version: SE (V)KR C4 V2 en
13 WorkVisual
Item
1
Description
The node for the robot controller. The various project areas are represented by subnodes. The nodes can be expanded to display the comparisons.
If several robot controllers are present, these are listed one after the other.
In each line, place a check mark in the box for the value that should be transferred.
(Alternatively: use the check boxes in the footer.)
A check mark next to Not available means that the element will not be transferred,
or that it will be deleted from the project if already present.
If a check box is activated for a node, the check boxes for all subordinate elements
are also automatically activated.
If a check box is deactivated for a node, the check boxes for all subordinated elements are also automatically deactivated.
The subordinate elements can also be edited individually, however.
A filled-in box means: at least one of the subordinate elements is selected, but not
all.
2
State of the project that is open in WorkVisual
3
State of the comparison project
4
Filters for hiding and showing various types of differences
5
TRUE: Detailed information is shown for the selected line in the overview.
6
Back arrow: The focus in the display jumps to the previous difference.
Forward arrow: The focus in the display jumps to the next difference.
Collapsed nodes are automatically expanded.
7
The check boxes show the status of the line which is currently in focus. Instead of directly in the line, the check marks can also be activated and deactivated here.
8
Transfers the selected changes to the open project.
9
Closes the Merge projects window.
Description of the colors:
Column
Description
Project structure
Each element is displayed in the color that it has in the column in which
it is selected.
Current project
value (1)
All elements are displayed in black.
Comparison value
(2)
Green: Elements which are not present in the open project, but in the
comparison project.
Blue: Elements which are present in the open project, but not in the
comparison project.
Red: All other elements. These include higher-level elements which
contain elements in various colors.
Procedure for
project
comparison
1. In WorkVisual, select the menu sequence Extras > Compare projects.
The Comparing projects window is opened.
Issued: 23.09.2011 Version: SE (V)KR C4 V2 en
229 / 261
Electrical Servicing KR C4 – System Technology
Fig. 13-7
2. Select the project with which the current WorkVisual project should be
compared, e.g. the project of the same name on the real robot controller.
Fig. 13-8: Selecting a project for “Merge”
3. Click on Next. A progress bar is displayed. (If the project contains more
than one controller, a bar is displayed for each one.)
4. When the progress bar is full and the message Status: Ready for merge
is displayed: Click on Show differences. The differences between the
projects are displayed in an overview.
If no differences were determined, this is indicated in the message window. Continue with step 8. After this, no further steps are necessary.
5. For each difference, select which state to accept. This does not have to be
done for all the differences at one go.
If suitable, the default selection can also be accepted.
6. Press Merge to transfer the changes to WorkVisual.
7. Repeat steps 5 to 6 as many times as required. This makes it possible to
work through the different areas bit by bit.
When there are no more differences left, the following message is displayed: No further differences were detected.
8. Close the Comparing projects window.
9. If parameters of external axes have been changed in the project on the robot controller, these must now be updated in WorkVisual:
Open the Machine data configuration window for this external axis.
In the area General axis-specific machine data, click on the button
for importing machine data.
The data are updated.
230 / 261
Issued: 23.09.2011 Version: SE (V)KR C4 V2 en
13 WorkVisual
10. Save the project.
Example of a project comparison
Fig. 13-9: Example: Overview of project comparison
Specifying which state of the file(s) is to be accepted
Fig. 13-10: Example: Merge projects
The differences between the files can be displayed by activating the Details.
Issued: 23.09.2011 Version: SE (V)KR C4 V2 en
231 / 261
Electrical Servicing KR C4 – System Technology
Fig. 13-11: Example: Details activated
13.5
Transferring projects
Description
After making changes to the project, it must be transferred from WorkVisual to the controller
This procedure is called deployment by KUKA
When a project is transferred to the robot controller, the code is always
generated first
A network connection to the real robot controller is required for deployment
If a project was transferred to the real robot controller at an earlier
time and has not yet been activated then this will be overwritten if a
further project is transferred.
Transferring and activating a project overwrites a project of the same name
that already exists on the real robot controller (after a request for confirmation).
Functions
Generate code
This procedure can be used to generate the code separately and thus to
check in advance whether generation runs without error.
The function is called via
the menu sequence Extras > Generate code
or the button
The code is displayed on the Files tab of the Project structure window.
Automatically generated code is displayed in pale gray.
232 / 261
Issued: 23.09.2011 Version: SE (V)KR C4 V2 en
13 WorkVisual
Fig. 13-12: Example of code generation: before – after
Instructions
The code is generated. When the process is finished, the following
messages are displayed in the message window: The project <"{0}"
V{1}> has been compiled. The results can be seen in the file tree.
1. Click on the Deploy… button in the menu bar. The Project deployment
window is opened.
Fig. 13-13: Overview with warning about incomplete configuration
2. If the project has never been transferred back to WorkVisual from a robot
controller before, it will not yet contain all the configuration files. This is indicated by a message. (The configuration files include machine data files,
safety configuration files and many others.)
If this message is not displayed: Continue with step 13.
If this message is displayed: Continue with step 3.
3. Click on Complete. The following confirmation prompt is displayed: The
project must be saved and the active controller will be reset! Do you
want to continue?
4. Answer the query with Yes. The Merge projects window is opened.
Issued: 23.09.2011 Version: SE (V)KR C4 V2 en
233 / 261
Electrical Servicing KR C4 – System Technology
Fig. 13-14: Selecting a project for “Complete”
5. Select a project from which the configuration data are to be transferred,
e.g. the active project on the real robot controller.
6. Click on Next. A progress bar is displayed. (If the project contains more
than one controller, a bar is displayed for each one.)
7. When the progress bar is full and the message Status: Ready for merge
is displayed: Click on Show differences.
The differences between the projects are displayed in an overview.
8. For each difference, select which state to accept. This does not have to be
done for all the differences at one go.
If suitable, the default selection can also be accepted.
9. Press Merge to transfer the changes.
10. Repeat steps 8 to 9 as many times as required. This makes it possible to
work through the different areas bit by bit.
When there are no more differences left, the following message is displayed: No further differences were detected.
11. Close the Comparing projects window.
12. Click on the button Deploy... in the menu bar. The overview of the cell assignment is displayed again. The message about the incomplete configuration is no longer displayed.
234 / 261
Issued: 23.09.2011 Version: SE (V)KR C4 V2 en
13 WorkVisual
Fig. 13-15: Overview
13. Click on Next. Program generation begins. When the progress indicator
bar reaches 100%, the program is generated and the project is transferred.
14. Click on Activate.
In the operating modes AUT and AUT EXT, the project is
activated without any request for confirmation if there are
only program changes.
15. Only in operating modes T1 and T2: The KUKA smartHMI displays the request for confirmation Do you want to activate the project […]?. In addition, a
message is displayed as to whether the activation would overwrite a project, and if so, which.
If no relevant project will be overwritten: Confirm with Yes within 30 minutes.
16. An overview is displayed of the changes which will be made in comparison
to the project that is still active on the robot controller. The check box Details can be used to display details about the changes.
17. The overview displays the request for confirmation Do you want to continue?. Confirm with Yes. The project is activated on the robot controller. A
confirmation is displayed in WorkVisual.
Fig. 13-16: Confirmation in WorkVisual
Issued: 23.09.2011 Version: SE (V)KR C4 V2 en
235 / 261
Electrical Servicing KR C4 – System Technology
18. Close the Project deployment window by selecting Finish.
19. If the request for confirmation on the robot controller is not answered within
30 minutes, the project is still transferred, but is not activated on the robot
controller. The project can then be activated separately.
After activation of a project on the robot controller, the
safety configuration must be checked there! If this is not
done, the robot will possibly be operated with incorrect data. Death to persons, severe physical injuries or considerable damage to property may result.
If the activation of a project fails, an error message is displayed in WorkVisual. In this case, one of the following
measures must be carried out:
Description
Either: Activate a project again (the same one or a different one).
Or: Reboot the robot controller with a cold restart.
A project can be activated directly on the robot controller.
A project can also be activated on the robot controller from within WorkVisual.
(not described here; for this, see WorkVisual online documentation)
Project
management
function
General
The robot controller offers a function for managing a number of projects on
the controller
All functions are only available in the user group Expert or higher.
The function is called via:
the menu sequence File > Project management
on the user interface via the WorkVisual symbol button, followed by
the Open button
Fig. 13-17: Project display on the user interface
Use / operation
236 / 261
Issued: 23.09.2011 Version: SE (V)KR C4 V2 en
13 WorkVisual
Fig. 13-18: “Projects management” window
Item
Description
1
The initial project is displayed.
2
Restores the factory settings of the robot controller.
Only available to the user group “Expert” or higher.
3
The base project is displayed.
4
Creates a copy of the base project.
Only available to the user group “Expert” or higher.
5
The active project is displayed.
6
Saves the active project as the base project. The active project remains active.
Only available to the user group “Expert” or higher.
7
Creates a pinned copy of the active project.
Only available to the user group “Expert” or higher.
8
List of projects. The active project is not displayed here.
In addition to the regular projects, the Project management window contains the following special projects:
Issued: 23.09.2011 Version: SE (V)KR C4 V2 en
237 / 261
Electrical Servicing KR C4 – System Technology
Project
Description
Initial project
The initial project is always present. It cannot be
changed by the user. It contains the initial state of the
robot controller as shipped.
Base project
The user can save the active project as the base project. This functionality is generally used to save a functional, tried-and-tested project state.
The base project cannot be activated, but copied. The
base project can no longer be changed by the user. It
can, however, be overwritten by saving a new base
project (after a request for confirmation).
If a project is activated which does not contain all the
configuration files, the missing information is inserted
from the base project. This is the case e.g. if a project
is activated from an earlier version of WorkVisual. (The
configuration files include machine data files, safety
configuration files and many others.)
Description of buttons
Button
Description
Activate
Activates the selected project.
If the selected project is pinned: Creates a copy of the
selected project. (A pinned project cannot be activated
itself, only a copy of it.) The user can then decide
whether to activate this copy or whether the current
project should remain active.
Only available to the user group “Expert” or higher.
Pin
Pinned projects cannot be changed, activated or
deleted. They can be copied or unpinned, however. A
project can thus be pinned e.g. to prevent it from being
accidentally deleted.
Only available if an unpinned project is selected. Only
available to the user group “Expert” or higher.
Unpin
Unpins the project.
Copy
Copies the selected project.
Only available if a pinned project is selected. Only
available to the user group “Expert” or higher.
Only available to the user group “Expert” or higher.
Delete
Deletes the selected project.
Only available if an unactivated, unpinned project is
selected. Only available to the user group “Expert” or
higher.
Edit
Opens a window in which the name and/or description
of the selected project can be changed.
Only available if an unpinned project is selected. Only
available to the user group “Expert” or higher.
Refresh
238 / 261
Refreshes the project list. This enables e.g. projects to
be displayed which have been transferred to the robot
controller since the display was opened.
Issued: 23.09.2011 Version: SE (V)KR C4 V2 en
13 WorkVisual
Procedure
Restriction: If the activation causes changes in the Communication
parameter area of the safety configuration, the user group “Safety recovery” or higher must be selected.
If the operating mode AUT or AUT EXT is selected: The project can only be
activated if this affects only KRL programs. If the project contains settings
that would cause other changes, it cannot be activated.
1. Select the menu sequence File > Project management. The Project
management window is opened.
2. Select the desired project and activate it using the Activate button.
3. The KUKA smartHMI displays the request for confirmation Do you want to
activate the project […]?. In addition, a message is displayed as to whether
the activation would overwrite a project, and if so, which.
If no relevant project will be overwritten: Confirm with Yes within 30 minutes.
4. An overview is displayed of the changes which will be made in comparison
to the project that is still active on the robot controller. The check box Details can be used to display details about the changes.
5.
The overview displays the request for confirmation Do you want to continue?. Confirm with Yes. The project is activated on the robot controller.
After activation of a project on the robot controller, the
safety configuration must be checked there! If this is not
done, the robot will possibly be operated with incorrect data. Death to persons, severe physical injuries or considerable damage to property may result.
13.6
Checking the ProfiNet configuration
Description
For ProfiNet, it is necessary for the physical structure of the bus to be exactly
modeled in the configuration. Likewise, ProfiNet parameters (e.g. device
names) must be configured within the bus coupler modules. The smallest errors during parameterization can lead to faulty bus operation.
Procedure
After opening the uploaded KR C4 project, you have the option of navigating
within the project structure. All the robot-relevant parameters and programs
can be called, modified and transferred back to the controller again as a complete package.
Calling up the ProfiNet configuration
1. Select the Hardware tab in the Project structure
2. Under “Hardware view”, double-click on the entry “Active controller”
Only then are all the internal buses on the KR C4 controller displayed.
3. Navigate to ProfiNet and expand the folder
4. Click on the corresponding module that you wish to have displayed
Checking the ProfiNet settings
In the central main window, the corresponding bus coupler module of your
choice is displayed. In the orange title bar, the following device data are displayed:
Vendor
Product
corresponds to the name of the device
Issued: 23.09.2011 Version: SE (V)KR C4 V2 en
239 / 261
Electrical Servicing KR C4 – System Technology
Revision number
is the unique order number of the manufacturer
Fig. 13-19
The following parameters must be checked on the Network tab:
IP settings
Network address, subnet mask and gateway settings (if necessary)
Settings for ProfiNet I/O
ProfiNet device name and user ID (device number)
Update cycle
Adapt if necessary
On the Modules tab, the terminals of the bus coupler module are listed.
Please note that the physical order and the order number are reflected.
Fig. 13-20
Checking the I/O
mapping
240 / 261
The I/O Mapping monitor makes it possible to display all the logic connections
between the modules and the KRC I/Os.
Issued: 23.09.2011 Version: SE (V)KR C4 V2 en
13 WorkVisual
Fig. 13-21
Procedure
Printing the I/O
mapping
In the main window, click on the I/O Mapping tab
Item
Display
1
The KRC I/Os tab shows the corresponding input or output ranges
on the KR C4 controller.
2
The Field buses tab shows the corresponding field bus device
3
Table of the input/output channels of the KRC I/Os selected in 1.
4
Table of the input/output channels of the field bus device selected
in 2.
5
Table of the bit-by-bit mapping between the field bus device and
KRC4 I/Os.
The mapping list can also be printed out as a table.
1. Select the menu sequence File > Print.
2. Select the appropriate cell, robot and mapping list.
3. The Preview button displays the print preview.
4. The Print button prints the I/O mapping.
Fig. 13-22
Issued: 23.09.2011 Version: SE (V)KR C4 V2 en
241 / 261
Electrical Servicing KR C4 – System Technology
I/O mapping table
Extract from the I/O mapping table. The ProfiNet section is shown here by way
of example.
Fig. 13-23
Item
Description
1
Inputs or outputs on the KRC4 side
2
Data type:
Bool for digital channels
Integer for analog channels
13.7
3
Optional long texts
4
Inputs or outputs on the device side
(ProfiNet modules)
5
Optional description
Exercise: Performing project management in WorkVisual
Aim of the
exercise
On completion of this exercise, you will be able to carry out the following tasks:
Uploading and downloading WorkVisual projects
Recognizing differences between online and offline projects
Task description
The safety regulations contained in the safety instruction
must be observed!
Start WorkVisual and upload the current project from the controller
Check the settings of a ProfiNet device
Delete a connected input from the configuration
Questions on the
exercise
Merge your project in order to identify the differences
What you should know after the exercise:
1. How can the IP address of the KR C4 controller be found out?
..............................................................................................................
242 / 261
Issued: 23.09.2011 Version: SE (V)KR C4 V2 en
13 WorkVisual
2. How can a difference between offline and online be recognized?
..............................................................................................................
..............................................................................................................
Issued: 23.09.2011 Version: SE (V)KR C4 V2 en
243 / 261
Electrical Servicing KR C4 – System Technology
13.8
Displaying online system information with WorkVisual
Description of
Online System
Info
The second area of WorkVisual, the Online Administration, offers a simple,
user-friendly way of displaying information about the system.
It is no longer necessary to poll the system state locally, but instead from e.g.
the master control station, robot workshop, etc.
A precondition for this function is that all the system components are
networked and can communicate with each other.
Functional
principle, Online
System Info
Select the desired robot controller in the Cell view window. It is also possible
to select more than one.
Fig. 13-24: WorkVisual, Online System Info
Column
Description
Controller Info
Information about the robot controller is displayed here.
Robot info
Information about the robot is displayed here.
Controller status
Shows the status of the Submit interpreter and robot
interpreter, the operating mode and the current program.
The status displays correspond to the status displays
on the KUKA smartHMI. Information about this can be
found in the operating and programming instructions
for the KUKA System Software (KSS).
Project Info
Information about the active project is displayed here.
Commands
Edit: Opens the Device properties window.
Create archive: Opens the Generate archives window. (The data for this robot controller can be
archived.)
244 / 261
Button
Description
Archive all
Create archive: Opens the Generate archives window. (The data for all robot controllers selected in the
Cell view window can be archived.)
Issued: 23.09.2011 Version: SE (V)KR C4 V2 en
13 WorkVisual
Fig. 13-25: WorkVisual: Create archive
Item
Description
Controller
The name of the robot controller is displayed here.
Configuration
Activated: The log data are also archived.
Path
A target directory for the archive can be selected here.
If the window was opened via the Archive all button, the window
displays all the robot controllers that are selected in the Cell view
window.
Deactivated: The log data are not archived.
A ZIP file is generated as an archive for each robot controller. The
name of ZIP file always contains the name of the robot and the robot controller.
Procedure:
Archive all
A precondition for this function is that all the system components are
networked and can communicate with each other.
1. Open WorkVisual and switch to Online Administration.
2. Press the Refresh button.
3. Select the robot controllers by activating the check boxes, and wait until
the boxes become colored.
4. Press the Archive all button.
5. Select the archive path.
6. Press the Start button.
13.9
Using the WorkVisual diagnostic monitor
Description:
Diagnostic
monitor
The diagnostic functionality provides a brief overview of a number of controllers. For each individual controller, it is then possible to display a wide range
of diagnostic data for the various software modules.
Procedure for
using the
diagnostic
monitor
Preconditions:
KLI network connection to the robot controller
The robot controller and the KUKA smartHMI are running.
Online administration workspace has been opened
Issued: 23.09.2011 Version: SE (V)KR C4 V2 en
245 / 261
Electrical Servicing KR C4 – System Technology
Procedure:
1. Select the desired robot controller in the Cell view window. It is also possible to select more than one.
2. Select the menu sequence Editors > Diagnostic monitor.
3. An entry is displayed for each robot controller selected. Expand the entry
for one robot controller.
4. Select a module in the module overview. Diagnostic data are displayed for
the selected module.
Fig. 13-26
Item
Description
1
Overview of available online robot controllers
2
Expand/collapse entry for the robot controller
2
Name of the active project on the robot controller
While the connection to the robot controller is being established, a
lamp flashes next to the name. It disappears when the connection
is established.
2
This lamp indicates the status of the robot controller:
Red: When the status of at least one module is red.
Yellow: When the status of at least one module is yellow and
no module is red.
Green: When the status of all modules is green.
Flashing green: Attempting to establish a connection to the robot
controller.
3
Module overview
Lamps indicate the status of the modules:
246 / 261
Red: When the status of at least one parameter is red.
Yellow: When the status of at least one parameter is yellow
and no parameter is red.
Green: When the status of all parameters is green.
Issued: 23.09.2011 Version: SE (V)KR C4 V2 en
13 WorkVisual
Item
4
Description
Graphical representation of the topology for the following bus topologies:
Controller bus
KUKA Operator Panel Interface
The lamp on a device is gray if the device is not connected to the
real robot controller.
5
Diagnostic data about the selected module
Lamps indicate the status of the parameters:
13.10
Red: If the value lies outside of the range defined in the red box
in the Limit values column.
Yellow: If the value lies outside of the range defined in the yellow box in the Limit values column.
Green: If the value lies within the range defined in the yellow
box in the Limit values column.
Trace recording with WorkVisual
Description
With WorkVisual it is possible to create and manage trace recordings centrally
and distribute them to the controllers.
Furthermore, user-friendly evaluation of the traces is possible.
It is possible to configure a number of values from different recordings in a single view.
Configuring
WorkVisual trace
recordings
During configuration, the data to be recorded are specified. The robot controller saves the recording in the directory: C:\KRC\ROBOTER\TRACE.
If one or more controllers are selected in the Cell view, the user can also load,
configure and start a configuration here directly.
On the General tab, a local configuration can be selected or a new configuration can be created.
Issued: 23.09.2011 Version: SE (V)KR C4 V2 en
247 / 261
Electrical Servicing KR C4 – System Technology
Fig. 13-27
If a controller is selected under “Source”, all the existing configurations are listed under “Configuration”. These can then be processed directly or started immediately. A few predefined configurations are provided by KUKA.
If “Local” is selected under “Source”, all the existing local configurations are
listed under “Configuration”.
It is also possible to create a completely new configuration by clicking on the
button Create configuration. Once this is completely configured, it can be
transferred to the controller and saved there.
The following points are required for a complete configuration:
WorkVisual
triggers
248 / 261
Configuration name
Trace name
Recording duration
Trigger moment
Trigger condition
Trace data
Triggers can be selected here.
Strictly speaking, data are recorded as soon as the Start trace button is
pressed. The trigger merely controls which time phase of the recording is then
displayed in the trace files.
Issued: 23.09.2011 Version: SE (V)KR C4 V2 en
13 WorkVisual
Fig. 13-28
Item
1
Description
A module can be selected here. The modules contain numerous
predefined triggers.
The “Axes” box is only displayed if the selected module refers to
the robot axes. It allows selection of whether the triggers should refer to all axes or to a particular axis.
2
Here the triggers are inserted that are to be used for the current
configuration.
LEFT ARROW removes the triggers selected here. (Alternatively:
double-click on a trigger.)
DOUBLE LEFT ARROW clears this box.
3
All the triggers for this module are displayed here.
RIGHT ARROW copies triggers selected here to the Selected trigger box. (Alternatively: double-click on a trigger.)
4
Depending on the entry selected under available triggers, filters
are available here for this entry.
IN2 ==0 (FALSE) , IN2 ==1 (TRUE)
WorkVisual:
Robot I/Os
Here you can select which KR C4 inputs or outputs are to be recorded.
Issued: 23.09.2011 Version: SE (V)KR C4 V2 en
249 / 261
Electrical Servicing KR C4 – System Technology
Fig. 13-29: “I/O” tab
Item
Description
1
All the available inputs/outputs are displayed here.
2
Here a number range can be specified from the entry selected under Available channels.
3
Select the desired recording rate.
4
Here the inputs/outputs are inserted that are to be recorded with
the current configuration.
RIGHT ARROW transfers all the inputs/outputs selected via Available channels and From ID […] to ID […] to this box. LEFT ARROW removes the inputs/outputs selected here. (Alternative to
these arrow keys: double-click on a channel.)
DOUBLE LEFT ARROW clears this box.
5
Group combines all channels of the same type and with consecutive numbers into a single entry. This gives greater clarity to the
display. It has no effect on the recording.
Ungroup undoes the grouping.
WorkVisual
channels
250 / 261
Here you can select which KR C4 channels are to be recorded.
Issued: 23.09.2011 Version: SE (V)KR C4 V2 en
13 WorkVisual
Fig. 13-30: “Channels” tab
Item
Description
1
A module can be selected here. The modules contain different
channels.
2
This box is only displayed if the selected module refers to the robot
axes. It allows selection of whether the channels should refer to all
axes or to a particular axis.
3
All the channels for the selected module are displayed here.
4
Here the channels are inserted that are to be recorded with the current configuration.
RIGHT ARROW transfers all the entries selected under Available
channels to this box. LEFT ARROW removes the entries selected
here. (Alternative to these arrow keys: double-click on an entry.)
DOUBLE LEFT ARROW clears this box.
5
Procedure
Select the desired recording rate.
“General” tab
1. Click on “Create configuration” and enter a new name for the trace.
2. Select a template or create a new one.
3. The trace name can be changed.
4. Set the duration of the recording.
5. Pretrigger as a percentage of the specified recording time.
Heavily dependent on the trigger event.
100% pretrigger is appropriate for “trigger until buffer is full”.
Issued: 23.09.2011 Version: SE (V)KR C4 V2 en
251 / 261
Electrical Servicing KR C4 – System Technology
50% pretrigger is appropriate for “trigger on falling edge of motion enable”.
5-10% pretrigger is appropriate for “trigger on start of motion”.
“Trigger” tab
1. Click on the drop-down button for “Module”.
2. Select the correct module from this list; not all modules are appropriate for
Trigger.
All modules with the value “buffer full” are unsuitable.
3. Select a trigger condition
4. Click on the “Add” button; the value is displayed under the selected trigger.
“I/O” tab
1. Select the correct element from the list of available channels and specify
the selected range under “From ID to ID”. In this way, it is possible to add
a range of I/Os at one time.
2. Select a recording rate, e.g. 1 ms, 4 ms, 12 ms.
“Channels” tab
1. Select the “Channels” tab.
2. Click on the drop-down button for “Module”.
3. Select the correct module from this list.
4. Select and add the recording rate.
“General” tab
1. Click on “Start trace”; check that the state changes to #T_WAIT.
2. Close the tab and confirm with Yes.
Creating a trace
analysis
Channels
In order to analyze the recorded trace, the Trace Analysis (Ctrl+O) must be
started in WorkVisual under “Editors”.
First, it is necessary to select the Channels that are to be displayed.
The channels can be gathered together from different recordings.
252 / 261
Issued: 23.09.2011 Version: SE (V)KR C4 V2 en
13 WorkVisual
Fig. 13-31
Item
1
Description
local: All the locally saved recordings are available for selection in the Trace recording box.
[Robot controller]: All the recordings saved on this robot controller are available for selection in the Trace recording box. (In
addition to those under local.)
Robot controllers are only displayed in the Source box if they are
selected in the Cell view window.
2
A recording can be selected here.
4
Deletes the recording selected in the Trace recording box.
5
All the channels contained in the selected recording are displayed
here.
6
Here the channels are inserted that are to be displayed in the oscilloscope. It is possible to insert entries from different recordings
in this box.
RIGHT ARROW moves all the entries selected under Available
channels to this box. LEFT ARROW removes the entries selected
here. (Alternative to these arrow keys: double-click on the entry.)
DOUBLE LEFT ARROW clears this box.
Oscilloscope
Once the channels are on the right-hand side in the window “Selected channels”, the evaluations can begin on the “Oscilloscope” tab.
Issued: 23.09.2011 Version: SE (V)KR C4 V2 en
253 / 261
Electrical Servicing KR C4 – System Technology
The online help is displayed by pressing F1.
The display window can be moved with the left-hand mouse button
pressed or with the arrow keys.
Zooming can be performed using the scroll wheel on the mouse or with the
+ and - keys.
The right-hand mouse button is used to display an information window.
Function keys
Meaning
Home
The initial size of the screen is displayed.
F11
Creates a screenshot
Ctrl + S
Saves the screenshot
F1
Calls the WorkVisual help function
Fig. 13-32
1
254 / 261
Display window of the active channels
Check box
Description
2
Display cursor coordinates
Activated: The X and Y
coordinates of the mouse
pointer position are displayed in the diagram.
3,4
Show legend
Activated: The diagram displays which channel name
belongs to which trace
color.
Issued: 23.09.2011 Version: SE (V)KR C4 V2 en
13 WorkVisual
5
Column
Description
Active
Activated: The curve is displayed in the oscilloscope.
Deactivated: The curve is
displayed in the oscilloscope.
Trace name
Name of recording of the
trace file
Module name
Name of the module
Channel name
Name of the recorded channel
Unit
Unit for the Y axis of the
oscilloscope display (can be
different for each curve)
Thickness
Line thickness of the curve
(unit: point)
Scaling
This selection box allows
the amplitude to be
increased or decreased in
steps. In this way, it is also
possible to make curves
more visible which only
have a low amplitude or
which are hidden by other
curves.
Color
Color of the curve, can be
changed via the drop-down
menu or via the color map
Points
Activated: The motion
blocks of the robot are displayed. Start and end are
shown for each block.
Values
Activated: The individual
values which make up the
curve are displayed as
points.
Issued: 23.09.2011 Version: SE (V)KR C4 V2 en
255 / 261
Electrical Servicing KR C4 – System Technology
5
Column
Description
RMS
Activated: The RMS value
is shown. Note: The RMS
value refers to the phase of
the recording represented
in the oscilloscope.
In electrical engineering,
the RMS value is the rootmean-square value of a signal that changes over time.
RMS = Root Mean Square
Activated: The curve runs
horizontally on the X plane
from one value until it
reaches the Y value of the
next value. From there it
runs vertically up to this Y
value.
Steps
Deactivated: The curve
takes the shortest path from
one value to the next.
13.11
Exercise: Performing a trace recording
Aim of the
exercise
On completion of this exercise, you will be able to carry out the following tasks:
Task description
Independently perform and evaluate trace recordings
The safety regulations contained in the safety instruction
must be observed!
Parameterize a trace configuration directly on the HMI
Use suitable channels and use input 1 as the trigger
Evaluate your trace recording on the HMI
Parameterize a trace configuration in WorkVisual
Transfer this online to the controller and then start it
Questions on the
exercise
Now evaluate your trace recording in WorkVisual
Compare both options
What you should know after the exercise:
1. What is the pretrigger?
..............................................................................................................
2. In which folder are the trace recordings saved?
..............................................................................................................
..............................................................................................................
256 / 261
Issued: 23.09.2011 Version: SE (V)KR C4 V2 en
Index
Index
Numbers
11 wiring RJ-45 84
A
Abbreviations 11
Addressing 96
Archiving data on the network 188
Automatic mode 193
B
Ballast resistor 141
Basic principles of network technology 81
Battery 137
Brake filter 140
Bus systems of the KR C4 33
Bus systems, overview 14
Button bars 225
C
Cabinet Control Unit 34
Cabinet cooling 19
Cabinet Interface Board 34
Cable installation, equipotential bonding 17
Catalogs (window) 225
CCU 11, 34
CCU connections 35
CIB 34
Connection manager 74
Control cabinet safety 7
Control PC 13, 21
Control unit 13
Controller System Panel, CSP 78
Controller, overview 13
Cooling circuits 19
Create configuration 248
CSP 11
CSP test 193
D
Data cables 16
Defective fuse 37
Diagnosis 193
Dual NIC 24
Dual NIC card 11
Duplex mode 90
E
e.s.d. 8
EDS 11
EIP - Ethernet/IP 129
Electronic Data Storage, EDS 57
Electronic Mastering Device, EMD 60
EMC 11
EMD 11
EMERGENCY STOP 74
Energy efficiency 19
Error states 194
ESD directives 8
Issued: 23.09.2011 Version: SE (V)KR C4 V2 en
EtherCat 125
Extended SIB LED display 161
Extended SIB, connections 158
F
FOC 11, 86
FSoE 146
Full-duplex 90
G
Graphical user interface, WorkVisual 224
Group 115
GUI mode 172
H
Half-duplex 90
Hard drive, KR C4 25
Help 225
I
Image, creating locally 176
Image, creating on network 181
Image, restoring from network 185
Image, restoring locally 179
Infeed 16
Interfaces 16
Interference voltages 135
Internal KUKA bus systems 33
IpAddress.RTF 172
ipconfig 103
ipconfig/renew 104
K
KCB 11
KCP 11
KLI 11, 102, 106
KOI 11
KPC 11
KPP 11
KR C4 components 133
KR C4 computer components 21
KR C4 safety concept 146
KRC System Recovery 169
KRCDiag 196
KRL 11
KSB 11
KSI 11
KSP 11, 48
KUKA Controller Bus, KCB 44
KUKA Extension Bus, KEB 77
KUKA Line Interface, KLI 78
KUKA Power Pack, KPP 44
KUKA Servo Pack 48
KUKA smartPAD cable 16
KUKA System Bus, KSB 72
KUKA Virtual Remote Pendant 114
257 / 261
Electrical Servicing KR C4 – System Technology
L
Low-voltage power supply 133
M
MAC 87
MAC address 89
Mains filter 135
Maintenance 213
Maintenance table 213
Master image, hidden partition 171, 172
Menu bar 225
Messages (window) 225
Motherboard 23
Motor cables 16
Motors 68
N
NAT 97
net use 105
NetCon.INI 170
Network protocol 94
Network topology 87
O
Office PC, activating 189
OPI 11
Oscilloscope 206
OSI reference model 94
Overview of bus systems 14
Overview of the robot controller 13
P
Partition, hidden 171, 172
PC fan 29
PC power supply unit 27
PE cables 16
Peripheral cables 16
Pin assignment, data connector 70
Pin assignment, motor connector 70
Pinning 238
PMB 11, 34
Power cable 16
Power failure 137
Power Management Board 34
Power supply connection, technical data 13
Product description 11
ProfiNet 119
ProfiNet ping 194
ProfiNet PROFIsafe stack 148
ProfiNet stack with PROFIsafe 147
Project Explorer 227
Project structure (window) 225
Project, loading 227
Properties (window) 225
Protocol 94
PuTTYtel 110
R
RAM 28
RCD 11
RCD, trip current difference 13
258 / 261
RDC 11
RDC connections 55
RDP 114
Resolver 61
Resolver Digital Converter, RDC 54
Restore Image (menu item) 174
RJ-45 83
RJ-45 Crossover wiring 84
RJ-45 Pin assignment 83
RJ-45 Straight-through wiring 84
S
SafeOperation 162
Safety 7
Safety functions, PROFIsafe 147
Safety functions, SIB 153
Safety Interface Board 76
Safety over EtherCAT 127
SATA 11, 26
SetIPAddress.INI 171
SIB 11, 76
SIB description 76
SIB LED display, overview 159
SIB variants 153
Silent mode 172
SION 11
Sleep mode 193
smartPAD 73
Software installation 169, 173
SSD 13
SSID 87
Standard gateway 99
Standard SIB, connections 154
Start-up mode 145
STO 146
subnetting 96
Suffix 97
Switch CCU 93
Switch KLI switch 93
System safety 145
System safety, configuring 166
T
TCP/IP 94
Technical data 12
Terms used 11
TKIP 86
Topology 87
Trace configuration 199
U
Universal-current sensitive 13
UPS 11
USB 11
V
VxWorks 91
W
WEP 86
Workspace Selection (window) 225
Issued: 23.09.2011 Version: SE (V)KR C4 V2 en
Index
WorkVisual 223
WorkVisual diagnostic monitor 245
WorkVisual, comparing projects 227
WorkVisual, graphical user interface 223
WorkVisual, ProfiNet configuration, checking
239
WorkVisual, Trace 247
WorkVisual, transferring projects 232
WPA 86
WPA2 87
Issued: 23.09.2011 Version: SE (V)KR C4 V2 en
259 / 261
Electrical Servicing KR C4 – System Technology
260 / 261
Issued: 23.09.2011 Version: SE (V)KR C4 V2 en
Electrical Servicing KR C4 – System Technology
Issued: 23.09.2011 Version: SE (V)KR C4 V2 en
261 / 261