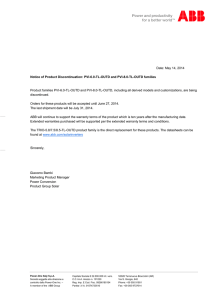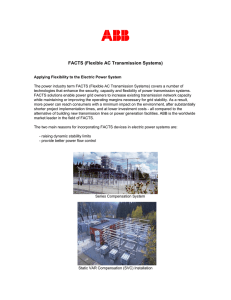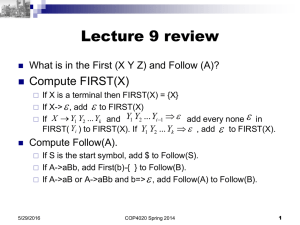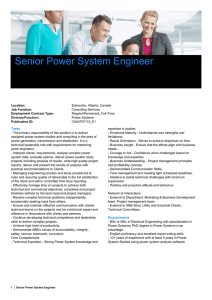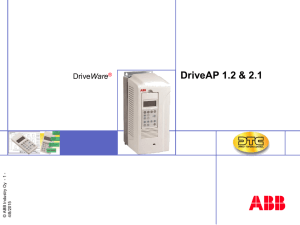ROBOTICS Application manual Mechanical Unit Manager Trace back information: Workspace Main version a304 Checked in 2019-05-23 Skribenta version 5.3.012 Application manual Mechanical Unit Manager RobotWare 6.09 Document ID: 3HAC050959-001 Revision: C © Copyright 2007-2019 ABB. All rights reserved. Specifications subject to change without notice. The information in this manual is subject to change without notice and should not be construed as a commitment by ABB. ABB assumes no responsibility for any errors that may appear in this manual. Except as may be expressly stated anywhere in this manual, nothing herein shall be construed as any kind of guarantee or warranty by ABB for losses, damages to persons or property, fitness for a specific purpose or the like. In no event shall ABB be liable for incidental or consequential damages arising from use of this manual and products described herein. This manual and parts thereof must not be reproduced or copied without ABB's written permission. Keep for future reference. Additional copies of this manual may be obtained from ABB. Original instructions. © Copyright 2007-2019 ABB. All rights reserved. Specifications subject to change without notice. Table of contents Table of contents Overview of this manual ................................................................................................................... 7 Product documentation .................................................................................................................... 8 Safety ................................................................................................................................................ 10 1 Introduction 1.1 1.2 1.3 2 11 Welcome to Mechanical Unit Manager ................................................................... 11 User stories ..................................................................................................... 12 Installation ....................................................................................................... 13 Using Mechanical Unit Manager 15 2.1 2.2 2.3 2.4 2.5 2.6 15 17 18 21 23 24 User interface ................................................................................................... Create, save and open projects ............................................................................ Import and export cfg files .................................................................................. Add, remove and modify a unit ............................................................................ Edit system parameters ...................................................................................... Print ............................................................................................................... Index 25 Application manual - Mechanical Unit Manager 3HAC050959-001 Revision: C © Copyright 2007-2019 ABB. All rights reserved. 5 This page is intentionally left blank Overview of this manual Overview of this manual About this manual This manual contains instructions for daily operation of the software tool Mechanical Unit Manager. Usage This manual should be used when using Mechanical Unit Manager to configure an additional axis for the ABB robot controller. Who should read this manual? This manual is intended for: • Commissioning personnel • Service engineers • Production engineers • Robot programmers Prerequisites The reader should be familiar with system parameters and be used to editing these. References Reference Document ID Operating manual - RobotStudio 3HAC032104-001 Technical reference manual - System parameters 3HAC050948-001 Application manual - Servo Gun Setup 3HAC065014-001 Application manual - Additional axes and stand alone controller 3HAC051016-001 Revisions Revision Description - Released with RobotWare 6.0. A Released with RobotWare 6.04. • Cfg version removed when exporting a configuration file. • It is now possible to add missing default parameters from a template file. • It is now possible to load and replace parameters in a unit. • It is now possible to import and export configuration from a controller. B Released with RobotWare 6.07. • References to the new manual Application manual - Servo Gun Setup, that replace the old Application manual - Servo Gun Tuning. C Released with RobotWare 6.09. • Added information about I/O controlled axis. Application manual - Mechanical Unit Manager 3HAC050959-001 Revision: C © Copyright 2007-2019 ABB. All rights reserved. 7 Product documentation Product documentation Categories for user documentation from ABB Robotics The user documentation from ABB Robotics is divided into a number of categories. This listing is based on the type of information in the documents, regardless of whether the products are standard or optional. All documents can be found via myABB Business Portal, www.myportal.abb.com. Product manuals Manipulators, controllers, DressPack/SpotPack, and most other hardware is delivered with a Product manual that generally contains: • Safety information. • Installation and commissioning (descriptions of mechanical installation or electrical connections). • Maintenance (descriptions of all required preventive maintenance procedures including intervals and expected life time of parts). • Repair (descriptions of all recommended repair procedures including spare parts). • Calibration. • Decommissioning. • Reference information (safety standards, unit conversions, screw joints, lists of tools). • Spare parts list with corresponding figures (or references to separate spare parts lists). • References to circuit diagrams. Technical reference manuals The technical reference manuals describe reference information for robotics products, for example lubrication, the RAPID language, and system parameters. Application manuals Specific applications (for example software or hardware options) are described in Application manuals. An application manual can describe one or several applications. An application manual generally contains information about: • The purpose of the application (what it does and when it is useful). • What is included (for example cables, I/O boards, RAPID instructions, system parameters, software). • How to install included or required hardware. • How to use the application. • Examples of how to use the application. Continues on next page 8 Application manual - Mechanical Unit Manager 3HAC050959-001 Revision: C © Copyright 2007-2019 ABB. All rights reserved. Product documentation Continued Operating manuals The operating manuals describe hands-on handling of the products. The manuals are aimed at those having first-hand operational contact with the product, that is production cell operators, programmers, and troubleshooters. Application manual - Mechanical Unit Manager 3HAC050959-001 Revision: C © Copyright 2007-2019 ABB. All rights reserved. 9 Safety Safety Safety of personnel A robot is heavy and extremely powerful regardless of its speed. A pause or long stop in movement can be followed by a fast hazardous movement. Even if a pattern of movement is predicted, a change in operation can be triggered by an external signal resulting in an unexpected movement. Therefore, it is important that all safety regulations are followed when entering safeguarded space. Safety regulations Before beginning work with the robot, make sure you are familiar with the safety regulations described in the manual Operating manual - General safety information. 10 Application manual - Mechanical Unit Manager 3HAC050959-001 Revision: C © Copyright 2007-2019 ABB. All rights reserved. 1 Introduction 1.1 Welcome to Mechanical Unit Manager 1 Introduction 1.1 Welcome to Mechanical Unit Manager What is Mechanical Unit Manager? Mechanical Unit Manager is a stand alone software tool used for editing system parameters for a servo gun, track motion, I/O controlled axis, or other general additional axis. The advantage is the focus on the unit, with a structure that gives a good overview of the system parameters. In a configuration file (cfg file), the instances are arranged according to type, e.g. all instances of Arm are listed under the type ARM. In Mechanical Unit Manager all instances belonging to a unit are found under that unit in the structure. Intended use The intention is to import a system parameter configuration into Mechanical Unit Manager, edit the configuration and then export the configuration and use it in a robot controller. Application manual - Mechanical Unit Manager 3HAC050959-001 Revision: C © Copyright 2007-2019 ABB. All rights reserved. 11 1 Introduction 1.2 User stories 1.2 User stories About the user stories These are examples of how users use Mechanical Unit Manager, intended as inspiration and explanation of when Mechanical Unit Manager is useful. User story 1 The user, who wants to tune a gun in the lab, uses Mechanical Unit Manager to edit all the system parameters during the tuning. The user starts Mechanical Unit Manager and adds a servo gun to the project by selecting Add Unit and selecting the servo gun type. After that the user saves the project and starts to tune the gun. After all the steps in the tuning process are completed and some parameters have been changed, the user imports the data into Mechanical Unit Manager. The configuration can then be loaded again into the robot controller later on. User story 2 The user has tuned one servo gun. There are other guns in the same gun family as the one that has just been tuned. However, the behaviors of the guns are very similar, and a lot of the tuning parameters can be reused within the same gun family. To create a configuration of a new gun in the same family the user opens the related project, and duplicates the existing gun. The user tunes the new gun and changes some parameter values, and then select Save to save the project with all the guns. User story 3 A company has a configuration file for a servo gun they have delivered with the S4C+ controller. A new delivery is based on the same type of guns they have already delivered, but targeting the IRC5 controller. The user imports a configuration file with S4C+ syntax to Mechanical Unit Manager. The user saves the project and then exports it, which will create a configuration file with IRC5 syntax. 12 Application manual - Mechanical Unit Manager 3HAC050959-001 Revision: C © Copyright 2007-2019 ABB. All rights reserved. 1 Introduction 1.3 Installation 1.3 Installation Location of the installation file The installation can be downloaded from the RobotStudio Online Community, where it is included in the Tools and Utilities package. Note To run Mechanical Unit Manager, RobotWare of the same version must be installed on your computer. All necessary templates are taken from RobotWare. Application manual - Mechanical Unit Manager 3HAC050959-001 Revision: C © Copyright 2007-2019 ABB. All rights reserved. 13 This page is intentionally left blank 2 Using Mechanical Unit Manager 2.1 User interface 2 Using Mechanical Unit Manager 2.1 User interface Unit properties view xx1600001008 Unit view Tree structure for selecting unit and type. Unit properties window Text box where you can write unit properties for the selected unit. Some text is generated automatically (e.g. which template the unit is created from), but any text can be added or edited. Unit picture Picture indicating if it is a servo gun, track motion, or I/O controlled axis. Project tree A project tree contains one or more units. A project acts as a file that can be saved and opened again. The project can be exported as a whole or selected parts of the project can be exported. Unit Represents a servo gun, track motion, or I/O controlled axis and contains unit properties and all the system parameters for that unit. Continues on next page Application manual - Mechanical Unit Manager 3HAC050959-001 Revision: C © Copyright 2007-2019 ABB. All rights reserved. 15 2 Using Mechanical Unit Manager 2.1 User interface Continued System parameter view xx1600001009 A project tree contains one or more units. A project acts as a file that can be saved and opened again. The project can be exported as a whole or selected parts of the project can be exported. 16 Application manual - Mechanical Unit Manager 3HAC050959-001 Revision: C © Copyright 2007-2019 ABB. All rights reserved. 2 Using Mechanical Unit Manager 2.2 Create, save and open projects 2.2 Create, save and open projects Create new project If there is no project open, a project must be created before adding a unit. To create a new project: 1 Click on the File menu and select New Project. Save project To save a project with all its units: 1 Click on the File menu and select Save Project or Save Project As. 2 Type a name for the project and click Save. Open project If you have saved a project earlier, you can open it by: 1 Click on the File menu and select Open Project. 2 Browse to the project and click Open. Application manual - Mechanical Unit Manager 3HAC050959-001 Revision: C © Copyright 2007-2019 ABB. All rights reserved. 17 2 Using Mechanical Unit Manager 2.3 Import and export cfg files 2.3 Import and export cfg files About cfg files A cfg file is a text file with configuration data. A cfg file for a servo gun, track motion, or I/O controlled axis can be delivered from the manufacturer of the unit. A cfg file can also be generated from, or installed to, the robot controller using RobotStudio, see Operating manual - RobotStudio. A cfg file can contain configuration data for several units. Supported cfg formats Imported cfg files can be of both S4Cplus and IRC5 format. Exported files are of IRC5 format and can only be used by an IRC5 controller. How to import a cfg file When importing a cfg file, Mechanical Unit Manager will use all parameters that have to do with the unit. All other parameters will be ignored. If no project is open, a new one will be created containing one or several new units according to the cfg file. If a project is already open the program will add the imported units to the existing project. 1 In the File menu, select Import. 2 Browse and select the cfg file you wish to import or select a controller to import from. 3 If the cfg file contains more than one unit, a dialog will allow you to select which units to import. 4 If any types are missing in the cfg file, a dialog shows which types are missing and asks if you want to add the unit with default values for these types. 5 The missing types must get the default values from a template. Either select the template file by clicking From template and select a template, or select Continues on next page 18 Application manual - Mechanical Unit Manager 3HAC050959-001 Revision: C © Copyright 2007-2019 ABB. All rights reserved. 2 Using Mechanical Unit Manager 2.3 Import and export cfg files Continued the correct values under Joint and Measurement Channel. For more information about connection settings, see Change connection on page 21. xx1600001010 How to export a cfg file 1 In the File menu, select Export. 2 Select which units and which types to export. Select the box in front of the unit to select the whole unit. Click on the plus in front of the unit to see the types of that unit. Select the box in front of the types you wish to export. 3 A dialog allows you to change the connection settings for the units in the exported file. This does not affect the open project. For more information about connection settings, see Change connection on page 21. The connection settings can be changed for all exported units by selecting unit in the field Unit name. Continues on next page Application manual - Mechanical Unit Manager 3HAC050959-001 Revision: C © Copyright 2007-2019 ABB. All rights reserved. 19 2 Using Mechanical Unit Manager 2.3 Import and export cfg files Continued If no changes are made, the connection settings from the project will be exported. xx1600001011 4 Enter a file name or select a controller to export to. 20 Application manual - Mechanical Unit Manager 3HAC050959-001 Revision: C © Copyright 2007-2019 ABB. All rights reserved. 2 Using Mechanical Unit Manager 2.4 Add, remove and modify a unit 2.4 Add, remove and modify a unit Add unit To add a new unit to the project: 1 Click on the Unit menu and select Add Unit. 2 Enter a name for the unit, select type of unit, connection settings and click OK. A standard servo gun or track motion is now added to the project, containing default values for all parameters. Remove unit To remove a unit from the project: 1 Select the unit in the unit view. 2 Click on the Unit menu and select Remove Unit. 3 Confirm by clicking Yes. Duplicate unit Duplication of a unit may be useful if you have already configured one unit and want to configure a similar one. To duplicate a unit: 1 Select the unit you want to duplicate in the unit view. 2 Click on the Unit menu and select Duplicate Unit. 3 Type a new name for the new unit and click OK. A new unit is now created in the same project with the same parameter values as the original unit. Rename unit Renaming a unit does not only change the name of the unit itself, but the instances of all types under that unit will have the parameter Name set to the new name. To rename a unit: 1 Select the unit in the unit view. 2 Click on the Unit menu and select Rename Unit. 3 Type the new name for the unit and click OK. Change connection To change connection for a unit: 1 Select the unit in the unit view. 2 Click on the Unit menu and select Change Connection. Continues on next page Application manual - Mechanical Unit Manager 3HAC050959-001 Revision: C © Copyright 2007-2019 ABB. All rights reserved. 21 2 Using Mechanical Unit Manager 2.4 Add, remove and modify a unit Continued 3 Select connection settings and click OK. xx1600001010 Logical Axis See Technical reference manual - System parameters, topic Motion, type Joint, parameter Logical Axis. Drive The physical drive module that the mechanical unit is connected to. Module Drive Unit The physical drive unit that the mechanical unit is connected to. Measure- See Technical reference manual - System parameters, topic Motion, type ment Joint, parameter Measurement Link. Link Board See Technical reference manual - System parameters, topic Motion, type Position Joint, parameter Board Position. Measure- See Technical reference manual - System parameters, topic Motion, type ment Joint, parameter Measurement Node. Node More information about these settings can also be found in Application manual - Additional axes and stand alone controller. Add default attributes When a saved MOC.cfg from the controller is missing some attributes with default values they can now be added with Add Default Attributes for each unit. Attributes are added from a template file that contains all default attributes that need to be added in the MOC.cfg. Load and replace Parameters can be replaced from the Unit menu. Motor type parameters can for example be replaced with data from the manufacturer of the motor if they have delivered a MOC.cfg. 22 Application manual - Mechanical Unit Manager 3HAC050959-001 Revision: C © Copyright 2007-2019 ABB. All rights reserved. 2 Using Mechanical Unit Manager 2.5 Edit system parameters 2.5 Edit system parameters Descriptions of system parameters For information about the system parameters, see Technical reference manual - System parameters. There you can find descriptions of most system parameters, including allowed values, default values, etc. Type a new value 1 Select the type in the unit view. 2 Click on the value you wish to change. 3 Type the new value. Select value from drop down list Some parameters are used to select which instance of a type to use. These parameters typically starts with "use_". These values are set by selecting one of the instances of the corresponding type present in this project. Application manual - Mechanical Unit Manager 3HAC050959-001 Revision: C © Copyright 2007-2019 ABB. All rights reserved. 23 2 Using Mechanical Unit Manager 2.6 Print 2.6 Print Print the content of a project To print the content of a project: 1 Click on the File menu and select Print. 2 Select the units you want to print and click OK. Unit properties and all system parameters for the selected units will be printed in a list. In the left column are the type names and in the right column are the system parameter names and their values: Project1.dat - 2016-06-23 Servo Gun: "MYSERVOGUN" ..\..\..\..\Syspar\EXT_M7L1B1S_DM1.cfg SGUN_BASE.SISSINGLE.MEASUREMENT_LINK_1.BOARD_POSITION_1.MEASUREMENT_NODE_ 7.DR IVE_UNIT_7.ROBOT_1.EXTERNAL_RECTIFIER_1 ACC_DATA -> name = "MYSERVOGUN" ACC_DATA -> wc_acc = 6 ACC_DATA -> wc_dec = 6 ACC_DATA -> wc_dacc_ratio = 1 ACC_DATA -> wc_ddec_ratio = 1 FORCE_MASTER -> name = "MYSERVOGUN" FORCE_MASTER -> use_force_master_control = "MYSERVOGUN" FORCE_MASTER -> bandwidth_ramping = 15 FORCE_MASTER -> ramp_start_switch = 1 FORCE_MASTER -> ramp_time_switch = FORCE_MASTER -> ramp_torque_ref_closing = 80 FORCE_MASTER -> ramp_time = 0.07 FORCE_MASTER -> bandwidth_lp = 5 FORCE_MASTER -> alarm_torque = 1.5 FORCE_MASTER -> col_speed = 0.006 FORCE_MASTER -> distance_to_contact_position = 0 FORCE_MASTER -> max_pos_error_closing = 0.1 FORCE_MASTER -> delay_ramp = 0.03 FORCE_MASTER -> ramp_to_real_contact = FORCE_MASTER_CONTROL -> name = "MYSERVOGUN" FORCE_MASTER_CONTROL -> no_of_posts = 2 FORCE_MASTER_CONTROL -> speed_limit_ipol = 2 FORCE_MASTER_CONTROL -> torque_1 = 0.001 ... 24 Application manual - Mechanical Unit Manager 3HAC050959-001 Revision: C © Copyright 2007-2019 ABB. All rights reserved. Index Index N A O new project, 17 add default attributes, 22 add unit, 21 open project, 17 P C print, 24 project, 17 project tree, 15 cfg files, 18 change connection, 21 change values, 23 configuration files, 18 copy unit, 21 R remove unit, 21 rename unit, 21 D duplicate unit, 21 S edit system parameters, 23 export cfg files, 18 safety, 10 save project, 17 system parameter, 23 system parameter view, 16 I U E import cfg files, 18 installation, 13 unit, 15, 21 unit picture, 15 unit properties view, 15 unit properties window, 15 unit view, 15 user interface, 15 L load and replace, 22 Application manual - Mechanical Unit Manager 3HAC050959-001 Revision: C © Copyright 2007-2019 ABB. All rights reserved. 25 ABB AB, Robotics Robotics and Motion S-721 68 VÄSTERÅS, Sweden Telephone +46 (0) 21 344 400 ABB AS, Robotics Robotics and Motion Nordlysvegen 7, N-4340 BRYNE, Norway Box 265, N-4349 BRYNE, Norway Telephone: +47 22 87 2000 ABB Engineering (Shanghai) Ltd. Robotics and Motion No. 4528 Kangxin Highway PuDong District SHANGHAI 201319, China Telephone: +86 21 6105 6666 ABB Inc. Robotics and Motion 1250 Brown Road Auburn Hills, MI 48326 USA Telephone: +1 248 391 9000 3HAC050959-001, Rev C, en abb.com/robotics © Copyright 2007-2019 ABB. All rights reserved. Specifications subject to change without notice.