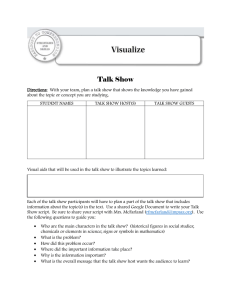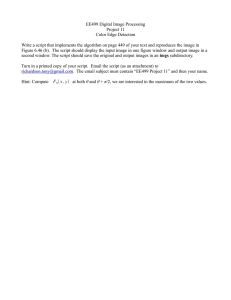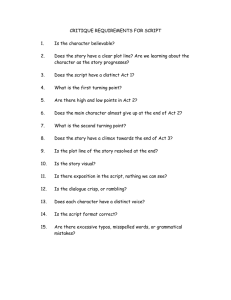6 Test Automation with eCATT 6.1 Test configuration and modularity Test Components and Architecture of the Test Landscape The basic object for working with eCATT is the test configuration. A test configuration consists of the test data to be used, a test logic controlling the test process, and the system data specifying the systems to be tested. An important aspect is the modularity achieved by separating test logic, test data, and system data. Both test and system data can thus be used in more than just one test configuration. The test logic also has a modular structure so that individual modules of the test logic call each other and can be implemented in several test configurations. Test configuration System data Test logic SAP System Transactions without controls Driver TCD Transactionen with controls SAPGUI Web Dynpro applications WEBDYNPRO BAPIs Function modules Web Services Test data FUN FUN WEBSERVICE Non-SAP system External components REFEXT Figure 6.1 Structure of a Test Configuration Test drivers To flexibly interact with the system to be tested, eCATT uses test drivers. These adapters interlink on different levels with the system to be tested, and thus enable you to directly check the different application components. 172 Test Components and Architecture of the Test Landscape By implementing the appropriate driver you can test both functionlike objects (like BAPIs), function modules, and web services, as well as transactions and Web Dynpro applications, depending on the implementation purpose and release of Web AS. Using a test driver, the SAP system to be tested can be addressed at different levels. The following drivers are provided for selection. 왘 TCD driver The TCD driver is appropriate for conventional transactions (without controls). An advantage is that the TCD mode is based on the batch input technology. Therefore it is possible to process the recorded transactions in the background (without GUI), which allows for very efficient tests. Additionally, the TCD driver enables you to make small adaptations to finalized scrips. This driver is therefore particularly easy to maintain. More details about the TCD driver can be found in Section 6.4. 왘 SAPGUI driver The SAPGUI driver enables you to test transactions that use controls. It is handled differently than the TCD driver because the recording directly refers to the user interaction with the controls. The driver exclusively works with and via the SAP GUI for Windows. More details about the SAPGUI driver can be found in Section 6.5. 왘 Management transactions Function modules and BAPIs can be called directly from eCATT without using a management transaction like SE37, for example. Therefore the transaction sequence in the test process can remain unchanged as opposed to a manual test performance. 왘 Web Dynpro driver Web Dynpro applications on the ABAP stack are supported by a separate driver with the SAP basis release Web AS 6.40. With the basis release 7.0 of Web AS, these applications are additionally supported on the Java stack. More information can be found in Section 6.6. 왘 Web service driver From Web AS 7.0, web services can be tested in a similar way to function modules. Only the establishment of a connection 173 6.1 6 Test Automation with eCATT requires special handling. An interesting possibility is the testing of applications that provide their services both as a Web Dynpro application and as a web service. More information can be found in Section 6.7. Central test administration system eCATT was designed to be operated via a central test system. SAP recommends implementing the SAP Solution Manager for both manual and automated tests. This means that eCATT itself is maintained on the central test administration system and accesses the application to be tested via an RFC connection. The application to be tested can reside on any standalone system of the system landscape. It can consist of any components, each of which is addressed via an appropriate driver. Integration tests, that is, testing several components on different systems in an integrated way, are supported by eCATT as well. The requirements for operating eCATT as a central test administration system are described in Section 6.2. Central test system SAP Web AS 6.20 or higher SAP Solution Manager 3.1 or higher Test Workbench eCATT mySAP BI mySAP CRM Test Organizer SAP R/3 4.6C or higher Non-SAP Figure 6.2 Central Test System in the SAP Application Landscape All created test objects (i. e. test case descriptions) test scripts as well as test and system data containers that are placed on the central test system. The test documentation (i. e. the evidence of test performances) is managed on the central test system. System data container and logical targets To execute eCATT scripts on different systems, e. g. when the system landscape has changed, it is necessary to encapsulate the system-specific aspects of the script. This encapsulation ensures that the information about the systems to be tested can be exchanged very easily. Encapsulation eCATT provides a very simple and effective mechanism for this encapsulation. In a system data container, a number of logical targets 174 Technical Requirements for Implementing eCATT within the test landscape are defined. A logical target describes the role of an application instance in the solution landscape. In the system data container, every logical target is assigned exactly one RFC connection that references the physical system to be tested. In eCATT scripts, however, only the logical target specifications are used. Script 1 System data container Action 1 on CRM RFC27 CRM = RFC27 Action 2 on SCM SCM = RFC02 RFC02 Action 3 on SCM Script 2 SCM system CRM system Action 4 on SCM Figure 6.3 Function of the System Data Container Thus, when changing to a different target system within the test landscape, only the system data container needs to be exchanged within the test configuration. Alternatively, a different system data container can be specified for executing the tests. 6.2 Technical Requirements for Implementing eCATT In addition to the requirements to the test organization that have been described in detail in the previous chapters, there are some technical requirements for implementing eCATT. Typically, a test landscape consists of several systems, and the business process is mapped by a chain of transactions. These belong to different applications that are distributed to and running on several systems. A central test management system uses a test script to control the test of the components on all systems. The test system and the central test management system communicate via the remote function call interface (RFC). 175 Setting up the trusted RFC connections 6.2 6 Test Automation with eCATT Even for an automated test run, a connection via RFC always requires an interaction with the user because the client, the user name and the password must be re-entered for every system called via RFC. Although this problem could be solved by storing the logon data in the RFC connection, it is not recommended for security reasons. The procedure recommended by SAP is to set up a trusted RFC connection. This requires neither a manual logon to the target server nor would the logon data need to be stored anywhere. An exact instruction for setting up a trusted RFC connection can be found in SAP Note 128447. Support Package Level First, all systems to be tested must fulfill specific minimum requirements regarding the installed support package levels of the basis if their basis release is older than 6.20. Basis release Basis support package level Web AS 6.20 or higher No requirements Web AS 6.10 At least 17 SAP R/3 4.6D At least 21 SAP R/3 4.6C At least 32 Table 6.1 Minimum Requirements Regarding the Support Package Level According to Installed Release More information about required release and support levels can also be found in SAP Note 519858. Client maintenance An explicit permission must be set for every client in which an automated test is to be run via eCATT. The clients are adapted in Transaction SCC4. Call the client maintenance and select the respective client. Under CATT and eCATT Restrictions you can select among several options. The following selection is available: 왘 eCATT and CATT Not Allowed Prevents test scripts to be started in the client. This option may not be set for any client in which automated tests are to be run. 왘 eCATT and CATT Allowed Enables you to implement eCATT and CATT without restrictions. Using inline ABAP and function modules, any code can be run on the target system (security). 176 Technical Requirements for Implementing eCATT 왘 6.2 eCATT and CATT Only Allowed for ‘Trusted RFC’ Automated test cases can be started only if the target system has been addressed via a trusted RFC connection. In this case, the full range of functions can be implemented for tests on this client. 왘 eCATT Allowed, but FUN/ABAP and CATT not Allowed With this setting, only transactions can be executed in the target client. They must be addressed via eCATT. 왘 eCATT Allowed, but FUN/ABAP and CATT only for ‘Trusted RFC’ This protection level allows calling function modules and executing inline ABAP provided that the connection to the target system is established via a trusted RFC. In addition to the actual execution of eCATT scripts, cross-client Customizing must also be permitted. This setting is maintained via Transaction SCC4 as well. If you want to record transactions with controls using the SAPGUI driver, both the central test system and all target systems must have SAP GUI scripting enabled. The setting of the scripting permission on the server is maintained via Transaction RZ11. The corresponding profile parameter is sapgui/user_scripting which must be set to TRUE. Enabling SAP GUI scripting Additionally, you need to install and enable scripting on the frontend during the SAP GUI setup. Scripting is enabled via the menu Customizing of Local Layout (Alt-F12)—Options. You can enable the SAP GUI scripting in the corresponding dialog box (see Figure 6.4). However, please note that the settings in this dialog box are clientspecific. If you change your work center, you must verify this setting and possibly adjust it. Disabling the Notify When a Script Attaches to a Running GUI option is recommended (see Figure 6.4) because although it is relevant to security, it disturbs the automatic script execution. The second item, Notify When a Script Opens a Connection, should remain enabled because eCATT does not establish any connections via scripts. Another necessary preparation step is to remove the existing parameter preassignments. Transaction SU3 enables you to make user-specific preassignments to parameters. These predefined values are then automatically completed in the Dynpro, if necessary. This option is very comfortable for the user but can lead to errors in the following 177 Parameter preassignment via Transaction SU3 6 Test Automation with eCATT two ways when eCATT is used. If the preassignments are changed between recording and processing the script, the changed assignment can produce errors. The same happens if the script is to be processed by a different user (SAP user). Ensure that Scripting is Installed Enable Scripting Turn Off Message Figure 6.4 Customizing the Local Layout (Alt-F12)—Options Dialog You should therefore ensure that no user-specific parameters are predefined. For this purpose, you can create a new user, e. g. TESTRECORD, and use it exclusively for recording. Alternatively, you can use Transaction SU3 to delete the parameter preassignments for your user before recording, if you need to document the creator of the automatic test case for verification management. Delete Predefined Values Figure 6.5 Delete All User-Specific Parameter Preassignments 178 Structure of the eCATT Scripts 6.3 Structure of the eCATT Scripts The structure of an eCATT is similar to an ABAP function module. It consists of attributes, parameters, and commands. Test Script Attribute Import Parameter (I) Parameter (E) Export Local Variables Commands Figure 6.6 Structure of an eCATT Script In addition to management information like title, package, person responsible, and component, the attributes of a test script also include keywords and versioning information that are used by the system for supporting script management. The keywords enable you to specifically search for scripts. Versioning data enables the system to automatically select the correct script version if there are several versions. Attributes Parameters are divided into three classes, according to their function and visibility. Import parameters are used for importing test data from variants or other scripts. They are the input interface of the script and contain the input values at runtime. Results of the script can be forwarded using export parameters, which are the output interface. Local variables are parameters, the values of which are only available within the script. They are used as additional storage space for interim results. Another usage of local variables is the transfer of values between called scripts. Parameters Every parameter has a unique name that is valid only within the script. Different scripts can therefore contain parameters of the same name. 179 6.3 6 Test Automation with eCATT Using this name, the test data is assigned to the parameters. You should therefore make sure to give parameters in different scripts the same names if they are used for fields with matching contents. A parameter used for entering a customer number, for example, could be named I_CUSTOMER_NO throughout all scripts. These and other conventions should be documented in an automation manual that is mandatory for your organization. Complex parameters In addition to its name, a parameter has a type reference. Using such a reference to a structured data type from the ABAP Dictionary, a structured or tabular parameter is created. Structured parameters correspond to a row in a table, and they consist of several fields identified by names, like the columns in a table. Tabular parameters are made up of a sequence of structured parameters; they are comparable to tables. Commands The test steps and check logic of eCATT scripts can be supported by a wide range of commands. Typically, an eCATT script consists of two blocks. First, a test driver is called. It transfers the control flow (execution management) to the test object, which is either a transaction, a function module, or a BAPI. The import parameters of the script are thus passed to the input interface of the test object. This procedure is called “parameterization.” It is essential for a successful script because the parameterization links the pure recorder function of the test drivers to the test data. As soon as the test object has been executed, the eCATT script can perform calculations and comparisons in a second step to compare the result returned by the test object to an expected value. These comparisons are mainly performed using the messages and values returned by the system. In individual cases, however, it can be necessary to directly search a database table for the existence and characteristics of specific values. Recommended modularization procedure Generally, several transactions can be recorded in a test script. These more complex script structures should be avoided, though, because they prevent the script from being reused and require a lot of maintenance effort due to redundancies. In more complex test cases, it is preferable to divide the test case into several partial scripts and have them called by a top script. More information about Modularizing Test Scripts can be found in Section 6.11. 180 Testing Transactions without Controls Assign System Data Assign Test Data Call Test Driver SAP System Check Results Write Log Figure 6.7 Typical Process of an eCATT Script An eCATT script consists of attributes, commands, and parameters. The attributes are management information for organizing the scripts. The commands support the mapping of test scripts and check logic. They are used for addressing a test driver and for checking results. The parameters are the interface of the script to the outside. They link commands to test data. 6.4 Conclusion Testing Transactions without Controls To create an eCATT script, first start eCATT (Transaction SECATT). In the initial screen (see Figure 6.8), select the Test Script item, and enter a name. Note that the name must reside in the customer-specific namespace. Create Script Insert Script Name eCATT Object Select Test Script Figure 6.8 eCATT Initial Screen The central tool for creating eCATT scripts is the script editor. Its interface is divided into three areas (see Figure 6.9). The lower area is 181 Script editor 6.4 6 Test Automation with eCATT occupied by the command editor. There you edit the script logic that is composed of the different commands. Switching View between Parameter and Command Interfaces Editor for Parameter or Command Interfaces Open Structure Editor Command Editor Structure Editor Figure 6.9 The Script Editor The upper area provides an input possibility for creating the parameters of a script (see below). If you want to edit a command interface, the structure editor is additionally opened to the right. It can be enabled by double-clicking on the name of a command interface in the command editor. The first step for creating the script logic is recording a transaction. Use the recorder function of the script editor for this purpose. Start recording To start recording, in the script editor select the Pattern button. A dialog is displayed where you can specify the necessary settings for the recording (see Figure 6.10). The available commands are sorted by functions and divided into groups. First select the desired function group (UI addressing) and then the test driver. In the following we assume that you use the TCD driver for recording transactions without controls. As soon as you select the driver you can select the transaction to be tested. An appropriate interface is then automatically created by the script editor. Note In the basis release of Web AS 6.20, the available commands are not yet grouped into functions. You then select the command directly. 182 Testing Transactions without Controls 6.4 Select Command Group Select Command Command Interface is Automatically Created Specify Transaction to be Recorded Figure 6.10 Start Recording Dialog eCATT now opens the transaction. Perform the transaction as usual and then close the transaction window (F12). eCATT asks you if you want to accept the data. If you confirm with OK, a new command line with the TCD command is displayed in the editor. The entire recorded transaction is now included in the corresponding command interface. The TCD command is designed for addressing the TCD driver. It has the following format: TCD command TCD ( <transaction code>, <command interface>, [<target system>] ). A TCD command must always be created via a recording. When a TCD driver is used, the command interface records all dynpros with all fields that have been displayed in the transaction. The data you entered and the default values for fields you did not fill in are recorded. Command interface The values you entered are displayed as fixed values in the command interface. You can later use the search function to find these fixed values during parameterization. No fixed values are recorded for fields you kept at their predefined default values. During parameterization, you therefore you might have difficulties with identifying these fields. When recording, ensure that you enter input values for all fields that are relevant to the test case. If the test case is to be executed with different values than those used during the recording, the corresponding fixed values need to be replaced with parameters (see Figure 6.12). During the execution of the test script, the parameter value is then inserted in the appropriate 183 Script parameterization 6 Test Automation with eCATT place. This procedure links a part of the command interface of the TCD command to parameters that are visible to the outside. In other words, fields of the command interface can be linked to parameters to return results of the TCD command. Use import parameters to transfer values to input fields. Use export parameters or local variables to process results from the command interface. Command Interface Transaction Dynpro Field (Value=0) Field (Value=37) Dynpro Field Figure 6.11 Structure of the Command Interface Script Parameter Import Parameter Command Interface Transaction Import Parameter Import Parameter Export Parameter Variable Variable Dynpro Field Field Dynpro Field Field Figure 6.12 Replacing Input Fixed Values with Parameters Because the automatic creation of parameters is not supported until basis release Web AS 6.40, you need to manually create the required parameters if you are using release 6.20. For this purpose, complete a row in the parameter editor to add a parameter (see Figure 6.13). 184 Testing Transactions without Controls 6.4 Add Parameter Identifier Description (Free Text) Default Value Type (I/E/V) Figure 6.13 Adding a Parameter Every parameter has a unique name for identification. To improve the readability of the scripts it is recommended to keep a consistent notation. A well-established procedure is to have all import parameters start with “I_”, all export parameters with “E_”, and all local variables with “V_”. Recommended procedure for naming conventions Once the names of the parameters have been defined, you specify their visibility. In the parameter editor, specify “I” for import or “E” for export parameters. If you need local variables you can create them now as well. Set the type to “V”. Parameter types Replace with Parameter Fixed Values Entered while Recording Set Mode Figure 6.14 Script Editor During Parameterization To parameterize a recorded TCD command, open the related command interface in the structure editor (double-click). Look for the entered fixed values. When you have found the corresponding field, replace the value with the name of the parameter (see Figure 6.14). 185 6 Test Automation with eCATT Parameter mode eCATT supports different kinds of parameterization. We distinguish between three actions. Additionally, there are two passive modes available. In the MODE column, you can set the appropriate mode: 1. S (set value) This mode is used for transferring import parameters or local variables to transaction fields. If you select this mode the parameter value is transferred to the corresponding dynpro field during script execution, just like user input. 2. G (get value) This mode is designed for exporting values from the command interface. A value calculated by the transaction is transferred to an export parameter or a local variable after the TCD command has been executed. 3. C (check value) The third mode permits a simple verification of the results. The value returned by the TCD command is compared to the specified parameter. If the comparison fails, the test case is regarded as faulty. Note that the possibilities of this test are rather limited. For more complex conditions, you should use the “G” mode to first read the field value and then check it later using the CHEVAR command. For more information, see Section 6.8. 4. I/O (passive) In this case, the “I” mode refers to an input field that is not changed by eCATT. Via user parameters, the application can predefine the field with values, though. The “O” refers to an output field that is neither read nor checked by the eCATT script. Re-recording The TCD driver enables you to re-record driver calls that have already been parameterized. This option is used if the test script encounters an error after the underlying transaction has been changed, for example, after installing a support package. Such an error can have two causes. The obvious case is that the change has caused an error in the application logic. In this case, the error must be corrected in the application. Although the joy at a successful test—which is always successful when errors are found—is usually muted by the implicated difficulties for the operation or the project, valuable insights can still be gained. 186 Testing Transactions without Controls 6.4 The cause of the second error can be that the structure of the recorded transaction has been changed and is now incompatible with the existing test script. Since the structure of a transaction changes more frequently than its fields (a field can be assigned to a different dynpro or another group but is hardly ever renamed or deleted), you can re-record an existing TCD driver call while maintaining the existing parameterization. Double-click on the command to open the Change Command dialog (see Figure 6.15). Trigger the re-recording of the transaction and record the transaction as usual. Fields that have already been parameterized are taken over from the old command interface according to their field names. In most cases, the transaction is already fully parameterized immediately after the recording. Only newly added fields must be completed during the parameterization. This functionality is exclusively available in the TCD driver and makes the recordings performed using this driver extremely easy to maintain. Start Re-Recording Figure 6.15 Change Command Dialog For processing a script, there are various start options available for selection. The options relevant to the TCD driver can be found under the UI Control tab in the TCD field. Select Options for UI-Control Select Start Option for TCD Figure 6.16 Start Options when Processing a TCD Recording 187 Start options for the TCD driver 6 Test Automation with eCATT Start options are selected before a script is processed. You have the following options: 왘 Process in Foreground, Synchronous Local The script is processed in the foreground, i. e. with a user interface. All actions of the script can be observed on screen. The database is updated synchronously. This option ensures that all input values have been updated in the database before the next step in the script is executed. For tests using eCATT, you should always select one of the options with synchronous update for the reason mentioned above. 왘 Display Errors Only, Synchronous Local This option processes the script in the background, i. e. without user interface. If an error occurs during the execution, the respective position is displayed in the user interface. The error can now be manually corrected. The script is then continued in the background until another error occurs or the test case has been completed. The database is updated synchronously. 왘 Process in Background, Synchronous Local This option processes the script completely in the background. There is no output to the screen. Errors are not reported immediately. After the script has been executed, they can be viewed in the automatically created log of the eCATT run. The database is updated synchronously. 왘 Process in Background, Asynchronous Update This option processes the script completely in the background. The database is updated asynchronously. This means that the control flow might return to the script before the updater has changed all values in the database. For a subsequent step of the script, it can therefore not be guaranteed that a change from a previous step has been implemented in the database. The option can be used when eCATT is implemented to provide mass data in the system. This can be the case either during a data migration or when test data is created for preparing manual tests or trainings. By disabling a synchronous update you can often considerably increase the speed. 왘 Process in Background, Synchronous Not Local The script is processed in the background, and the update takes place synchronously but via a different work process than the 188 Testing Transactions with Controls 6.5 transaction. This option is obsolete and is only supported for downward compatibility. 왘 Use Default The option stored in the command interface of the command is used. Regarding the message handling within the TCD driver, please refer to Section 6.9.3. Conclusion Transactions without controls can be recorded by the TCD driver in a way comparable to a macro recorder that you might know from Microsoft Excel. During the parameterization, you replace the fixed values entered during the recording process with parameters and can thus create a flexible, usable script. Changing the assignment mode enables you to read and check the actual values of a parameter. 6.5 Testing Transactions with Controls Starting with release 4.5B, in the context of the Enjoy SAP initiative, transactions are able to present more complex and user-friendly graphical user interfaces via SAP GUI controls. One characteristic of this way of programming is that a part of the application logic is run on the frontend. Since the TCD driver immediately interferes with the application server, application parts running on the frontend are outside its reach. Therefore, eCATT provides its own test driver for recording transactions with controls. The SAPGUI driver works with the SAP GUI for Windows and interferes with the SAP system at a different level than the TCD driver. An important difference is that the SAPGUI driver does not connect to the application server but to the frontend. The SAPGUI command is designed for addressing the SAPGUI driver. It has the following format: SAPGUI ( <command interface>, [<target system>] ). In contrast to the TCD command, the SAPGUI command only allows the transfer of values to the application. There are separate commands for reading and testing values. 189 SAPGUI command 6 Test Automation with eCATT Events While the TCD driver records the result of the input in the record fields, the SAPGUI driver registers events. These events refer to changes of the state of screen elements, e. g. the selection of a value in a listbox, the input of text in a text field or the expansion of a branch in a tree control. In particular, this means that the SAPGUI driver only records information about the fields that are actually changed. Another difference is that the SAPGUI driver uses different commands for reading and querying screen elements while the TCD driver serves all actions of the TCD command (see Table 6.2). Function TCD Driver SAPGUI Driver Parameterizing TCD (mode S) SAPGUI Reading TCD (mode G) GETGUI Check TCD (mode C) CHEGUI Passive (output) TCD (mode O) Passive (input) TCD (mode I) Table 6.2 Commands for Parameterizing, Reading and Checking Field Values 6.5.1 Recording granularity Recording SAPGUI Commands Because this type of recording generates a large number of events for complex transactions you can divide the generated eCATT script into several SAPGUI commands. This division ensures a better overview, enables you to insert explanatory comments between the individual steps, and therefore decisively enhances reusability and maintainability. If it should become necessary to change the test script, for example, to adapt it to a new support package level, it is only necessary to re-record the affected part of the script, not the entire sequence. The SAPGUI command distinguishes five levels of granularity that are explained in the following. 1. Per dialog step For every GUI event (every token exchange between frontend and backend), a separate row containing one SAPGUI command is inserted into the script. 2. Per dynpro Events referring to the same dynpro are joined to form one command. 190 Testing Transactions with Controls 6.5 3. Per transaction Events referring to the same transaction are joined, even if they span several dynpros. 4. Per session All events between starting and ending an SAP GUI session are joined to form one command. 5. Manual The creation of an SAPGUI command is explicitly triggered by the user, who presses an appropriate button during the recording. If you use this option, you should add a comment to the creation of every command to maintain a better overview. Per Session Per Transaction Per Dynpro Per Dialog Step SAPGUI SAPGUI SAPGUI SAPGUI SAPGUI SAPGUI SAPGUI SAPGUI SAPGUI SAPGUI SAPGUI SAPGUI SAPGUI SAPGUI SAPGUI Figure 6.17 Granularity Levels of the SAPGUI Command The SAP Test Management Consulting recommends the granularity level per dynpro as appropriate for most requirements. Describe this granularity level as the default setting in your automation manual. To begin recording one or several SAPGUI commands, select the Pattern button and then the SAPGUI (Record) command. eCATT estab- lishes a connection to the target system. After you confirm that you want to record via this connection, a dialog is displayed in which you can set the granularity of the recording (see Figure 6.18). Specify a setting and confirm your selection by clicking on Start Recording. 191 Recommended granularity levels 6 Test Automation with eCATT Set Granularity Set Start Transaction Confirm and Start Recording Figure 6.18 Record SAP GUI Command Dialog With the basis release Web AS 6.40, you are able to specify a transaction to be started. In this case, you access the first screen of the selected transaction. If you did not specify a transaction or if you use eCATT in the basis release Web AS 6.20, you must now start the transaction by entering the corresponding transaction code. Enable Manual Command Generation Trigger Command Generation Important: Confirm here when Changes are made Automatic Command Generation: Set Granularity Figure 6.19 Dialog Box for Controlling the Recording Execute the transaction as usual. If you use the manual mode you must change back to the recording window (see Figure 6.19) and trigger the creation of SAPGUI commands using the appropriate button. After the transaction has finished, you go back again and terminate the recording. Initial state recording Because the eCATT commands CHEGUI and GETGUI were not introduced until the basis release of Web AS 6.40, a different option of accessing field values had to be used in the basis release of Web AS 192 Testing Transactions with Controls 6.20. For this purpose, the initial state recording was implemented. More detailed information about this can be found on the SAP Service Marketplace1. In the Record SAP GUI Command dialog box (see Figure 6.20), select the session to be recorded. At the beginning of a recording, eCATT automatically creates a new session, and the dialog box automatically recognizes the values of this newly created session. In most cases, it is therefore sufficient to confirm with Yes. Session ID and connection ID Values are Automatically filled Select »Yes« to Record the New Session Figure 6.20 Dialog Box for Starting the Recording in the New Session With the basis release of Web AS 6.40, there are a number of functions for revising SAPGUI commands that have already been recorded. In addition to improving the usability, they primarily simplify the maintenance of the scripts. An important aspect is that SAPGUI commands recorded as of the basis release of Web AS 6.40 can be extended at a later stage. To extend a script you first need to ensure that it ends where you want to insert the extension. You may need to truncate commands or temporarily mark them as comments. Then execute the script. Ensure that the Do Not Close Created Sessions option has been selected in 1 See the SAP Service Marketplace, search for “Initial State Recording”, Link “Checking Initial States”. 193 Editing SAPGUI commands 6.5 6 Test Automation with eCATT the script execution dialog. As soon as the session has reached the appropriate state, i. e. the end of the existing part of the script, return to the script editor. From the Pattern dialog, select SAPGUI (Attach) and execute the script recording as usual. The existing script is extended by adding the new steps. The function of splitting or joining SAPGUI commands after the recording has also been added to the basis release of Web AS 6.40. This is very useful for inserting CHEGUI/GETGUI commands at a later stage and improving the readability of the script. Joining SAPGUI commands To join SAPGUI commands, highlight them and open the context menu. From the menu, select the Join item. A new SAPGUI command is created, and its command interface comprises the actions of all highlighted commands. The old commands are marked as comments. Splitting SAPGUI commands Split functionality divides an SAPGUI command into several commands. This ensures a better overview, but is even more important in a re-recording, when a part of the command needs to be newly recorded, and the command needs to be truncated in a specific defined place. To split a long SAPGUI command, highlight the relevant command. Open the context menu, and select the Splitting AT submenu. With the basis release of Web AS 6.40, you can split commands to specified granularities. You can choose between 왘 Transaction change 왘 Dynpro change 왘 Dialog step 왘 Methods/Property With the basis release of Web AS 7.0, you can split in any place. A number of new SAPGUI commands is created the command interfaces of which store the same actions as the highlighted command. The highlighted command is marked as a comment. 6.5.2 CHEGUI, GETGUI Reading and Checking GUI Elements There are separate commands for reading and checking values from GUI elements as of the basis release of Web AS 6.40. CHEGUI enables you to directly compare a GUI element to a planned value. GETGUI transfers the value of a GUI element to a parameter. This 194 Testing Transactions with Controls parameter can then be transferred to subsequent commands in the script or to other scripts. Usually, scripts become clearer with many simple checks if you use the CHEGUI command, particularly because the number of required parameters can be reduced. When checking complex calculations, however, it often makes more sense to first store the values to be checked in parameters and then process their contents. Read Value Check Value Confirm Figure 6.21 Recording Running Dialog Box There are two possibilities of inserting a GETGUI/CHEGUI command. The easiest way to do so is to insert it during the recording. Return to the recording dialog box (see Figure 6.21) and insert the command using the Insert GETGUI Command button. After you click on the button, the SAP GUI is in selection mode. This means that a screen element is highlighted as soon as you place the mouse over it. Click on the field the value that you want to read. After selecting the corresponding field you are brought to the dialog for editing the GETGUI/CHEGUI command (see Figure 6.22). Because every screen element contains quite a number of properties, you must decide which of these properties you want to check. Usually this is the input value of the field. For text fields, this is the Text property to be found under Get/GeneralState/Text. For some other screen elements, like list fields, for example, the input value is named Value and can be found in the same place. 195 Selection mode 6.5 6 Test Automation with eCATT Select Field Here Confirm and Complete CHEGUI Command Confirm and Extend CHEGUI Command Figure 6.22 Dialog for Editing a CHEGUI/GETGUI Command In some situations it might make sense to check the availability of a screen element before it is accessed. For this purpose, there is an Available property. This property is available only at runtime. It has a value of “X” if the screen element is accessible. Otherwise it has a value of “ ” (space). Checking several conditions Within a CHEGUI statement, you can check several conditions. For this purpose, confirm with Insert and Continue, and select more fields. If you select several conditions within a CHEGUI command, the command is successful only if all specified conditions are met. The conditions are therefore implicitly connected via and. To conclude the CHEGUI command, confirm with Insert and Exit. The conditions for the checks are stored in the command interface of the CHEGUI command. The fixed values used in the conditions can be changed at a later stage or replaced with parameters. More information about checking results can be found in Section 6.9. Flexibility of the recording There are several possibilities for flexibly designing SAPGUI commands. This enables you to cover several test variants with different 196 Testing Transactions with Controls details in a single test script. You can also set the editing of a dynpro to optional. In the command interface of the SAPGUI command, set the ProcessedScreen[n]\Active value from “X” to “O” for optional. The dynpro is edited only if it is displayed by the application. Otherwise, this part of the script is skipped. The common use case of this option is to handle popup windows in the script that, depending on the input data or context, are either displayed or not (see Figure 6.23). Condition 1: Value 1 = LH Condition 2: Value 2 = 400 Figure 6.23 Command Interface of the CHEGUI Command You can create more complex constructs to cover alternative paths using a dynpro. For this purpose, select a fine granularity for the recording, e. g. Method, and then toggle between different SAPGUI commands using conditionals (see the IF command, Section 6.9.3). When processing a script using SAPGUI commands, you are provided with separate SAPGUI-specific start options (see Figure 6.24). Figure 6.24 Start Options for Executing SAPGUI Commands 197 Start options for the SAPGUI driver 6.5 6 Test Automation with eCATT 왘 The option Execution of All SAPGUI Commands in a Single Session per Destination causes one session to be used per destination (target system). This is useful if you encounter difficulties with opening a new session due to a stored limitation of the number of sessions (default: 6). 왘 If the Highlight the Called GUI Elements option is enabled the active screen element is highlighted with a red frame while the script is being executed. This option can be very useful for debugging scripts. 왘 The Minimize eCATT GUI option minimizes the SAP GUI window running eCATT to an icon on the task bar. 왘 The Processing Mode for SAPGUI option is a performance parameter. The following modes can be selected: 왘 Optimized Performance In this mode, the GUI updates are processed via the automation queue. On the one hand, this increases the performance. However, on the other hand, not all of the interim steps of the script might be displayed correctly. If the execution of a script is to be traced on screen, you should therefore select the synchronous GUI control presented below. 왘 Screenshot functionality Synchronous GUI Control Bypasses the Automation Queue and Sends GUI Updates Directly to the Frontend Use this option if you want to trace the progress of the script on screen. 왘 The Error Mode for SAPGUI option controls the behavior of eCATT in the case of an error. The selections are self-explanatory. 왘 The Stop When option causes eCATT to interrupt the script execution in specific places. It is not continued until the user confirms it. This option is particularly useful during the script development phase. 왘 If you additionally enable Stop in Debugger, the eCATT script switches to the debug mode whenever it is interrupted. More information can be found in Section 6.13. 왘 The Close GUIs enables you to automatically close the modes that have been automatically created during the script execution. As of basis release Web AS 7.00, the functionality for automatically creating and saving screenshots is provided (see Figure 6.25). This 198 Testing Transactions with Controls functionality was designed primarily for covering the documentation requirements in an environment where validation is mandatory. However, a sequence of screenshots can also be useful for tracing the individual steps of test runs for troubleshooting purposes, for example. Enable Screenshot Function Specify Granularity Specify Directory (on Frontend) Figure 6.25 Screenshot Options in the Start Options To enable the functions for automatically creating screenshots, in the start options select the Save Screenshots option. The screenshot options are displayed. Specify the granularity and a directory where the screenshots are to be stored. The specification of the granularity level defines for which application events the screenshots are to be created. The screenshots are saved in .bmp format. Because the functionality for automatically creating screenshots requires the availability of a user interface, it is only available for the SAPGUI driver. In an environment requiring validation you should consider this when you select the test driver. It may make more sense in such a case to use the SAPGUI driver even for recording a transaction without controls, even though you would normally use the TCD driver due to its better maintainability and performance. Please refer to Section 6.9.3 for more information about message handling within the SAPGUI driver. Conclusion Transactions with controls can be recorded using the SAPGUI driver. The selection of the correct granularity is very important in this context, although it can be corrected at a later stage in more recent eCATT versions. For reading and checking values, the GETGUI and CHEGUI commands are available. 199 6.5 6 Test Automation with eCATT 6.6 Testing Web Dynpro Applications With the basis release of Web AS 6.40, eCATT supports the direct testing of Web Dynpro-based applications. Both Web Dynpro for ABAP and for Java are supported. Communication while recording When a Web Dynpro transaction is recorded, the user handles the application via the browser as usual (see Figure 6.26). However, the eCATT plug-in in the Web Dynpro runtime environment extends the application so that the browser also sends specific control data for eCATT in addition to requests to the application. Smart Client SAP Web AS Callback XML Client Simulator Simulator eCATT Web Dynpro Runtime (WDR) eCATT Plug-in Browser User Request Figure 6.26 Recording Web Dynpro Commands Communication while processing While transactions are processed, the situation is less complicated. Communication takes place via the XML client of the Web Dynpro Runtime (WDR) (see Figure 6.27). This client receives requests from the Web Dynpro simulator and responds to them. Using the simulator, you can trace the processing of the transactions on screen, if necessary. Response Request Figure 6.27 Processing a Web Dynpro Transaction 200 Testing Web Dynpro Applications The URL for addressing the Web Dynpro application is structured as follows: Structure of the URL HTTP://<Server>:<Service>/<URL extension>/<Application> The meaning of server (name or IP address) and service (port) is expected to be known. The URL extension looks different depending on whether the Web Dynpro runtime environment is based on the Java or the ABAP stack. If you are using the ABAP stack, the extension is: <ABAP URL extension> = webdynpro/dispatcher If the WDR is based on Java, the extension has the following format: <Java URL extension> = sap/bc/webdynpro/sap The first step for recording a Web Dynpro-based application is the creation the targets for the HTTP connections. Use Transaction SM59 for this purpose. Java-based applications require an HTTP connection to an external server (connection type G); for ABAP applications you should create an HTTP connection to the R/3 system (connection type H). Enter hostname and port of the target system as well as a path prefix (see Figure 6.28). Note the different prefixes for Java and ABAP applications. Depending on the system setup, there have been sporadic problems with the DNS resolution of the target system. If you have difficulties establishing an HTTP connection, first try storing the IP address of the target system in the Target Host field instead of the host name. As soon as you have created and successfully tested the HTTP connection, insert a logical target in the system data container. In the http Destination column, store the newly created connection for this target system. 201 Creating the connections 6.6 6 Test Automation with eCATT Name of the Connection Server Name (or IP) Port Path Prefix Figure 6.28 Creating a Connection in Transaction SM59 Recording Web Dynpro transactions To record a WEBDYNPRO command, go to the script editor. Select Pattern, and from the UI Control group select the WEBDYNPRO command. A dialog box for specifying the Web Dynpro application is displayed (see Figure 6.29). Select a target system (the target system with the HTTP connection you previously created). Note that usually the Web Dynpro target system is not the same as the target system for the SAP GUI recording. Target System (Web Dynpro System) Application Aufzeichnung Start Recording Figure 6.29 Start the Web Dynpro Recording 202 Testing Web Dynpro Applications In the Application input field, complete the basis URL of the connection with an application-specific part. This part depends on the application to be recorded. The address parts are then merged by eCATT. Click on the Start Recording button. As soon as you start recording, eCATT automatically opens a browser window containing the Web Dynpro application. In this browser window, you operate the application as usual and populate the dialog elements with values. Your input is recorded and is later available in the command interface of the WEBDYNPRO command (see Figure 6.30). Web Dynpro Application in the Browser Operate Application as Usual Figure 6.30 Browser Window with Web Dynpro Application During the Recording At the same time, another window opens and indicates that the recording is running (see Figure 6.31). Stop Recording Here Figure 6.31 Dialog Box for Stopping the Recording 203 6.6 6 Test Automation with eCATT As soon as you have stopped the interaction with the Web Dynpros, use the task bar to change to this window and stop the recording. The script editor displays a new command: a WEBDYNPRO statement. WEBDYNPRO The WEBDYNPRO command is designed for addressing the Web Dynpro driver. It has the following notation: WEBDYNRPO (<Command interface>, [<Target system>] ). The target system must be an HTTP connection of the G type (for Java Server) or the H type (for ABAP Server). Open the command interface of the command and search the values input during the recording under SCREEN 폷 DATA. Like with an SAPGUI command, you can parameterize the recording to link the Web Dynpro command to the test data. Structure of the Web Dynpro Application Parameterize Here Figure 6.32 Command Interface of the Web Dynpro Command Messages Messages sent during the recording can also be found in the command interface under the PAGE/ SCREEN/MESSAGES node. As of the basis realease of Web AS 7.0, you can process messages from Web Dynpro applications via a MESSAGE ... ENDMESSAGE block as well (see Section 6.9.3). Start options for the Web Dynpro driver If you use the Web Dynpro driver, the start options are limited to the selection of the processing mode. You have the following options: 왘 If you select the Process in Background option, the script is processed without being displayed in a user interface. The progress of 204 Testing Web Services the script cannot be traced on screen. However, this ensures the best performance. 왘 If you select the Process in Foreground option, the progress of the script is displayed in a user interface. The Process in Foreground option (display recorded page in parallel) causes the progress of the test case in the application at the time of recording to be displayed in a second user interface in addition to the actual script. Due to its possibility of comparison, this option is very helpful for the troubleshooting process during the script development. Conclusion Web Dynpro applications can be recorded just like SAP GUI transactions. The URL is opened automatically in a browser, the recording takes place in parallel while the browser is being operated by the SAP application. 6.7 Testing Web Services The SAP Web Application Server enables enterprises to extend their solutions by integrating web services and providing them to their users. It supports the XML, SOAP (Stateless, Stateful, and Security), WSDL and UDDI standards. With the basis release of Web AS 7.0, eCATT supports the automated testing of web services. A web service is then called like an internal ABAP function module. The necessary ABAP proxy classes are generated automatically. Because the functionality of the eCATT web service driver is not limited to testing web services provided via the SAP Web Application Server, you indirectly obtain an interesting alternative for testing third-party solutions. As long as the third-party system in your process chain has a web service interface, you can integrate it seamlessly in the test coverage via eCATT scripts. To test a web service, first generate an HTTP connection using Transaction SM59. Then in the eCATT script editor, click on the Pattern button and from the Enterprise Services category select the WEBSERVICE command. 205 Testing third-partysolutions 6.7 6 Test Automation with eCATT Because web services are function-like objects that do not allow for direct user communication, no recording occurs in this place. Instead, you specify a method call that is submitted to the web service. Web Service Driver Server URL Select Method Generate Proxy Class Automatically Figure 6.33 Insert the Web Service Test ABAP proxy objects and WSDL For this purpose, you need an ABAP proxy object. This provides you with the stubs of the web service methods. If the web service is implemented on an SAP Web Application Server and you know upon which ABAP class it is based, you can select the corresponding ABAP proxy class from the directory. Otherwise, eCATT supports you by automatically creating an appropriate ABAP proxy class. In the WSDL URL for Web Service Definition field, enter a URL where a web service description can be found. The WSDL description (Web Service Description Language) specifies the functions provided by the service. Usually, you will want to obtain the description directly from the used server. In that case, the URL normally uses the following format: HTTP://<Server>:<Port>/ <Web Service Name>/Config?wsdl As soon as the correct address for the service description has been entered, click on the Generate Proxy Class button. eCATT queries the capabilities of the web service and generates an ABAP proxy class with appropriate stub methods. This generated class is entered directly in the ABAP Proxy Class field. You need to assign the class to a package. 206 Testing Web Services 6.7 Once you have a functioning proxy class you can select the visible methods of the class in the ABAP Proxy Method field. Select the wanted method from the list, and close the dialog box. eCATT then generates a WEBSERVICE command in the script editor. The WEBSERVICE command is used for addressing web services. It has the following format: WEBSERVICE WEBSERVICE(<Command interface>, [<Target system>] ). The command interface corresponds to the interface of the selected function from the ABAP proxy class. Usually, it is generated automatically from the WSDL. Therefore you do not need to worry about the structure of the transferred parameters. Just populate the command interface with appropriate values. Web Service Command Parameter of the Web Service Method Output of the Web Service Method Figure 6.34 Command Interface of the WEBSERVICE Command An interesting application scenario is created when web services are tested that are integrated with Web Dynpro-based transactions. For example, a data record can be entered via an automated Web Dynpro transaction to check the correct update of the data in the test system via an appropriate web service call. This enables a continuous test of service-oriented solution landscapes. Conclusion The web services test is fully supported and integrated with eCATT in the basis release of Web AS 7.0. Due to the automatic generation of ABAP proxy classes from WSDL descriptions, addressing a web service is just as simple and comfortable as calling a function module. In combination with Web Dynpros, this results in very elegant possibilities of testing modern service-oriented solution landscapes via different forms of access. 207 Integration of Web Dynpros and web services 6 Test Automation with eCATT eCATT SAP Web AS Web Dynpro Driver Script Create Booking Import Export Document ID Database Document ID Web Service Driver Script Cancel Booking Import Web Dynpro Transaction Export Web Service Document ID Figure 6.35 Example of a Test Scenario with Web Dynpros and Web Services 6.8 Integration with External Tools The driver for external test tools plays a special role among the eCATT test drivers. An external tool is a program that uses the implementation of the BC-eCATT interface to interact with eCATT. In heterogeneous solution landscapes, business processes can be essentially tested automatically with eCATT. The external test tool then covers those process steps the UI of which is not a SAP GUI for Windows or a Web Dynpro. BC-eCATT Such an external test tool must be installed on the frontend to be tested, and registered in the backend. The external program works as an adapter to the software to be tested. The work process, i. e. the recording and processing of user interactions is controlled via the external tool. For this purpose, the tool is addressed by eCATT via the BC-eCATT interface. Recorded scripts are transferred via BCeCATT and stored in the central repository like native eCATT scripts. This ensures a central, continuous, and consistent data storage even for the integration of external tools. Recording A recording using an external tool takes place as follows: 1. eCATT starts the external tool. 2. The user starts the recording in the external tool. 3. After the interaction with the application to be tested is completed, the user stops the recording and selects the Save and Return to eCATT option. 208