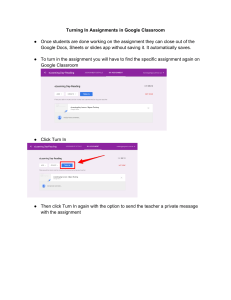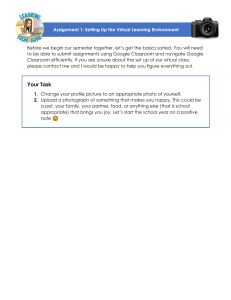Copyright 2013 by Homeschool Programming, Inc. Creating a Google Play Account Updated March, 2014 One of the most effective ways to get your application into users’ hands is to publish it on an application marketplace like Google Play. This document will show you how create a Google Play account. You can then publish your applications on the Google Play market. Copyright Notices: Java, Java Development Kit (JDK) and related terms are all copyright by Oracle Corporation. Please see http://www.oracle.com for more details. Android, Android Software Development Kit, and Android Development Tools and related terms are all copyright by Google, Inc. This document, TeenCoderTM: Java Programming, TeenCoderTM: Android Programming and related terms are copyright by Homeschool Programming, Inc. This document may not be transmitted or reproduced without written permission except under terms of your purchased course license. Disclaimer: Homeschool Programming, Inc., and their officers and shareholders, assume no liability for damage to personal computers or loss of data residing on personal computers arising due to the use or misuse of this course material. Always follow instructions provided by the manufacturer of 3rd party programs that may be included or referenced by our courses. Homeschool Programming, Inc. is not responsible for any part of the Google Play registration process. Only complete this process if you understand all Google terms and want to participate. 3rd Party Changes: Other companies such as Google, Inc. may change their websites at any time. Details of the Google Play registration process may also change. If you follow our instructions and your experience, screen shots, etc. do not match what you find online, please contact us for updated instructions. Cost Notice: Google requires a one-time $25 application fee for new developers, payable by credit card. Should you wish to sell your apps (instead of listing them for free), you must also qualify for and sign up for a merchant account. http://www.HomeschoolProgramming.com Page 1 Copyright 2013 by Homeschool Programming, Inc. Let’s Get Started! Publishing on Google Play is a straightforward process that you can do in just a few simple steps: 1. Register as a developer with your Google account 2. Optionally set up a Google Wallet (merchant account) if you want to sell apps for money 3. Use the Google Developer Console to publish your apps Note: All red highlights on images are added for emphasis and are not present on the actual pages. Register as a Developer The main website containing information about Google Play registration is found here: http://developer.android.com/distribute/googleplay/publish/index.html Before registering as a developer, you must have a Google account. Creating Google accounts is free and simple, and gives you access to all Google services (mail, calendar, Google+, etc). Your Google account login will likely be your Google mail login, e.g. name@gmail.com. To begin registration, follow the link below to reach the Google Play Developer Console: https://play.google.com/apps/publish/ If you are not already logged in with your Google account, you will be prompted to do so first. Enter your Google email and password and click “Sign in”. If you do not have a Google account, click the “Create an account” link towards the bottom. We will not cover the details of this process, but it’s pretty straightforward. http://www.HomeschoolProgramming.com Page 2 Copyright 2013 by Homeschool Programming, Inc. Next you must accept the developer’s agreement by checking the box and clicking “Continue to Payment”. The next step is payment, which requires a credit card. Registering for a developer costs $25 as a onetime fee to Google. If Google already knows about your credit card from an existing account, you will be taken directly to the payment screen shown to the right. Otherwise you may have to enter your payment information first. Click “Accept and Buy” when you are ready to make this purchase. http://www.HomeschoolProgramming.com Page 3 Copyright 2013 by Homeschool Programming, Inc. Once payment is complete, “Continue registration”. click Next, you will get a chance to describe yourself (or your company). You are required to enter a developer name, though it could be anything like “XYZ Publishing, Inc.” and not your personal name. You also need to enter an email address and phone number, though a website is optional. Your phone number is used only by Google to handle account issues, and is not displayed to the public. Click on “Complete registration” when done. You will be directed to your Developer Console as described in the next section. http://www.HomeschoolProgramming.com Page 4 Copyright 2013 by Homeschool Programming, Inc. Publishing with the Developer Console To reach your Google Play Developer Console, follow the link below: https://play.google.com/apps/publish/ You will need to sign in with your Google account if you have not already done so. Then, you are taken to the main console screen. To publish an app, start with the “Publish and Android App…” button. You should also carefully read Google’s Getting Started Guide. http://www.HomeschoolProgramming.com Page 5 Copyright 2013 by Homeschool Programming, Inc. The first step is to give your new application a name. Make sure it is unique and not easily confused with an existing product, trademark, etc. Then you need to both upload the app (APK) itself and prepare the store listing details. Click on the “Upload APK” first. Assuming you are not selling this app, you can then simply click the “Upload your first APK to Production” button. http://www.HomeschoolProgramming.com Page 6 Copyright 2013 by Homeschool Programming, Inc. Drag or browse to your APK file on the next pop-up: Your normally-built APK file is found in your “bin” directory under your project folder. However, if you try to upload it as-is, you will get this message: This is a signal that your APK has not been signed with your private key. Signing of apps is required before you can upload them to Google Play! To sign your application for publishing on Google Play, please see our separate “Signing Android Apps” document at our website. http://www.homeschoolprogramming.com/support/installing_teencoder_java_series.php http://www.HomeschoolProgramming.com Page 7 Copyright 2013 by Homeschool Programming, Inc. Once you upload a properly signed APK file, your APK upload step is complete. Click on the “Store Listing” link on the left side to configure more details. There are MANY pieces of information you can fill out about your app to help others find and understand what it’s all about. You control this information from your store listing. This long page contains some required items (with a blue *) and other optional items. Fill in the required items, at least. You will also need at least two screen shots and a high-res icon. http://www.HomeschoolProgramming.com Page 8 Copyright 2013 by Homeschool Programming, Inc. You will need to assign an application type, category, and content rating for your game. Be sure to check the bottom check-box to avoid submitting a privacy policy (unless you really have one listed on your website). Click the “Save” button at the very top when done! Assuming everything is OK, you will get a confirmation message and see a green check-mark next to “Store Listing” on the left. Now it’s time to move on to Pricing & Distribution by clicking on that link. On the Pricing & Distribution screen, check “SELECT ALL COUNTRIES” (unless you have specific countries in mind). http://www.HomeschoolProgramming.com Page 9 Copyright 2013 by Homeschool Programming, Inc. Also scroll down to the bottom and check the required content guidelines and US export laws boxes. You may also wish to op-in and optout of other optional programs. Read the descriptions carefully. When ready, scroll back up to the top and click on “Free” and then “Save”. If you are serious about selling Paid applications, we’ll let you figure that out that part on your own, since it’s a big responsibility . Now, your app should be ready to publish! In the top-right corner find the “Ready to publish” button, click on it, and select “Publish this app”. Congratulations, after some delay your app should appear on the Google Play listings! http://www.HomeschoolProgramming.com Page 10 Copyright 2013 by Homeschool Programming, Inc. Setting up Google Wallet If you want to sell apps (instead of giving them away for free), you will need to think very carefully about some business-related items. It’s not as simple as publishing your app and then waiting for the money to start rolling in. You will need to provide things like: • A business name, address, and phone number • Customer support email • A business website The following section will show you the screens, but you are highly encouraged to fully read all relevant Google terms and conditions and fully understand the process before deciding to sell apps. This is a financial agreement between you, Google, and your customers, so Homeschool Programming Inc. cannot assist with any part of the process. To begin, from your main Console page, click “set up a merchant account”. You will then be taken to a lengthy screen asking you to fill out the particulars of your business, as shown on the next page. http://www.HomeschoolProgramming.com Page 11 Copyright 2013 by Homeschool Programming, Inc. Fill out all required fields, check the agreement box at the bottom under the Terms of service, and click “Complete Signup” when done. http://www.HomeschoolProgramming.com Page 12 Copyright 2013 by Homeschool Programming, Inc. If your sign-up is successful, you will see an approval screen. Now you can select “Paid” application options when publishing your application. http://www.HomeschoolProgramming.com Page 13