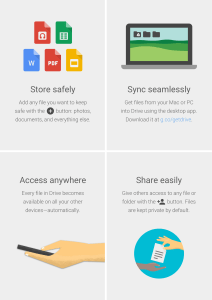Microsoft®
Computer Basics
Student Edition
Complete
Computer Courseware
© 2003 by CustomGuide, Inc. 1502 Nicollet Avenue South, Suite 1; Minneapolis, MN 55403
This material is copyrighted and all rights are reserved by CustomGuide, Inc. No part of this publication may be reproduced,
transmitted, transcribed, stored in a retrieval system, or translated into any language or computer language, in any form or by
any means, electronic, mechanical, magnetic, optical, chemical, manual, or otherwise, without the prior written permission of
CustomGuide, Inc.
We make a sincere effort to ensure the accuracy of the material described herein; however, CustomGuide makes no warranty,
expressed or implied, with respect to the quality, correctness, reliability, accuracy, or freedom from error of this document or the
products it describes. Data used in examples and sample data files are intended to be fictional. Any resemblance to real
persons or companies is entirely coincidental.
The names of software products referred to in this manual are claimed as trademarks of their respective companies.
CustomGuide is a registered trademark of CustomGuide, Inc.
Table of Contents
Introduction .......................................................................................................................... 7
Chapter One: The Essentials ............................................................................................ 11
Lesson 1-1: Hardware, Software, and Information Technology (IT)...................................12
Lesson 1-2: Computer Overview.........................................................................................14
Lesson 1-3: The Front of a Computer and Peripheral Devices ............................................16
Lesson 1-4: The Inside of a Computer.................................................................................18
Lesson 1-5: The Back of a Computer (Ports) ......................................................................20
Lesson 1-6: System Bus and Expansion Cards....................................................................22
Lesson 1-7: Memory Cache.................................................................................................24
Lesson 1-8: Computer Performance ....................................................................................26
Lesson 1-9: Buying a Desktop Computer............................................................................28
Lesson 1-10: Buying a Notebook Computer .......................................................................30
Lesson 1-11: Upgrading a Computer ...................................................................................32
Chapter One Review............................................................................................................34
Chapter Two: Understanding Hardware........................................................................ 37
Lesson 2-1: Central Processing Unit (CPU) ........................................................................38
Lesson 2-2: Memory............................................................................................................40
Lesson 2-3: RAM and ROM................................................................................................42
Lesson 2-4: Mouse...............................................................................................................44
Lesson 2-5: Keyboard..........................................................................................................46
Lesson 2-6: Digital Cameras and Web Cams.......................................................................48
Lesson 2-7: Other Input Devices .........................................................................................50
Lesson 2-8: Monitor ............................................................................................................52
Lesson 2-9: Graphics Card ..................................................................................................54
Lesson 2-10: Printer Basics .................................................................................................56
Lesson 2-11: Types of Printers.............................................................................................58
Lesson 2-12: Sound and Speakers .......................................................................................60
Lesson 2-13: Modem ...........................................................................................................62
Lesson 2-14: Input/Output Devices .....................................................................................63
Lesson 2-15: Hard Drive .....................................................................................................64
Lesson 2-16: Hard Drive Maintenance ................................................................................66
Lesson 2-17: CD-ROM Drive .............................................................................................68
Lesson 2-18: DVD Drive.....................................................................................................70
Lesson 2-19: Floppy Drive ..................................................................................................72
Lesson 2-20: Zip and Jaz Drives .........................................................................................73
Lesson 2-21: Other Storage Devices....................................................................................74
Lesson 2-22: Formatting a Disk ..........................................................................................75
Chapter Two Review ...........................................................................................................76
Chapter Three: Understanding Software......................................................................81
4
Computer Basics
Lesson 3-1: Understanding Graphical User Interfaces.........................................................82
Lesson 3-2: Types of Software.............................................................................................83
Lesson 3-3: Operating Systems............................................................................................84
Lesson 3-4: Word Processing...............................................................................................86
Lesson 3-5: Spreadsheets .....................................................................................................87
Lesson 3-6: Databases..........................................................................................................88
Lesson 3-7: Presentation Software.......................................................................................90
Lesson 3-8: Accounting .......................................................................................................91
Lesson 3-9: Web Browsing ..................................................................................................92
Lesson 3-10: Web Authoring ...............................................................................................93
Lesson 3-11: Programming Languages................................................................................94
Lesson 3-12: Systems Development ....................................................................................96
Chapter Three Review .........................................................................................................98
Chapter Four: Information Networks...........................................................................101
Lesson 4-1: Introduction to Networks................................................................................102
Lesson 4-2: The Internet ....................................................................................................104
Lesson 4-3: Intranets and Extranets ...................................................................................106
Lesson 4-4: Telephones and Networks...............................................................................108
Chapter Four Review .........................................................................................................110
Chapter Five: Introduction to Windows XP.................................................................113
Lesson 5-1: Starting and Logging On to Windows ............................................................114
Lesson 5-2: Understanding the Windows XP Screen.........................................................116
Lesson 5-3: Using the Mouse: Pointing, Clicking, and Double-clicking...........................118
Lesson 5-4: Using the Mouse: Dragging and Dropping.....................................................120
Lesson 5-5: Using the Mouse: Right-clicking ...................................................................122
Lesson 5-6: Using the Keyboard........................................................................................124
Lesson 5-7: Exiting Windows and Turning off Your Computer.........................................126
Chapter Five Review..........................................................................................................128
Chapter Six: Working with a Window ...........................................................................131
Lesson 6-1: Starting a Program..........................................................................................132
Lesson 6-2: Understanding the Parts of a Window ............................................................134
Lesson 6-3: Minimizing, Maximizing, and Restoring a Window ......................................136
Lesson 6-4: Closing a Window ..........................................................................................138
Lesson 6-5: Moving a Window..........................................................................................139
Lesson 6-6: Sizing a Window ............................................................................................140
Lesson 6-7: Switching Between Windows.........................................................................142
Chapter Six Review ...........................................................................................................144
Chapter Seven: Working with Programs...................................................................... 147
Lesson 7-1: How to Use Menus.........................................................................................148
Lesson 7-2: How to Use Toolbars ......................................................................................150
Lesson 7-3: Filling Out a Dialog Box ................................................................................152
Lesson 7-4: Entering Text in the WordPad Program..........................................................154
Lesson 7-5: Editing Text ....................................................................................................156
Lesson 7-6: Saving and Opening a File .............................................................................158
Lesson 7-7: Selecting, Replacing, and Deleting Text.........................................................160
Lesson 7-8: Using Undo ....................................................................................................162
Lesson 7-9: Printing a File .................................................................................................163
Lesson 7-10: Cutting, Copying, and Pasting Text..............................................................164
Lesson 7-11: Changing the Font Type and Size .................................................................166
Lesson 7-12: Using Bold, Italics, and Underline ...............................................................168
Lesson 7-13: Changing Paragraph Alignment ...................................................................169
Lesson 7-14: Getting Help by Contents .............................................................................170
Lesson 7-15: Getting Help with the Help Index and Search..............................................172
2002 CustomGuide, Inc.
Introduction
Lesson 7-16: Saving and Opening Files in Different Locations ........................................ 174
Chapter Seven Review....................................................................................................... 176
Chapter Eight: Working with Files and Folders ........................................................ 183
Lesson 8-1: Understanding Storage Devices, Folders, and Files....................................... 184
Lesson 8-2: Using My Computer to See What’s in Your Computer .................................. 186
Lesson 8-3: Opening a Folder............................................................................................ 188
Lesson 8-4: Creating and Renaming a Folder.................................................................... 190
Lesson 8-5: Copying, Moving, and Deleting a Folder....................................................... 192
Lesson 8-6: Opening, Renaming, and Deleting a File ....................................................... 194
Lesson 8-7: Copying and Moving a File ........................................................................... 196
Lesson 8-8: Restoring a Deleted File and Emptying the Recycle Bin ............................... 198
Lesson 8-9: A Closer Look at Files and Folders ................................................................ 200
Lesson 8-10: Changing How Information is Displayed..................................................... 202
Lesson 8-11: Selecting Multiple Files and Folders............................................................ 204
Lesson 8-12: Finding a File Using the Search Companion ............................................... 206
Lesson 8-13: Using the Folders Pane (Windows Explorer)............................................... 208
Lesson 8-14: File Management Using the Folders Pane.................................................... 210
Chapter Eight Review........................................................................................................ 212
Chapter Nine: Exploring the Internet......................................................................... 219
Lesson 9-1: Introduction to the Internet ............................................................................ 220
Lesson 9-2: Connecting to the Internet.............................................................................. 222
Lesson 9-3: Displaying a Specific Web Page .................................................................... 224
Lesson 9-4: Browse the Web ............................................................................................. 226
Lesson 9-5: Search the Web............................................................................................... 228
Lesson 9-6: Adding a Web Page to Favorites and Changing your Home Page ................. 230
Lesson 9-7: Displaying a History of Visited Web Pages ................................................... 232
Lesson 9-8: Saving Pictures and Files to Disk (Downloading) ......................................... 234
Lesson 9-9: Introduction to E-mail.................................................................................... 236
Lesson 9-10: Composing and Sending E-mail................................................................... 238
Lesson 9-11: Adding a Name to the Address Book ........................................................... 240
Lesson 9-12: Receiving E-mail.......................................................................................... 242
Lesson 9-13: Replying to a Message ................................................................................. 244
Lesson 9-14: Forwarding and Deleting a Message............................................................ 245
Chapter Nine Review......................................................................................................... 246
Index................................................................................................................................... 251
5
Introduction
Welcome to CustomGuide: Computer Basics. CustomGuide courseware allows instructors to
create and print manuals that contain the specific lessons that best meet their students’ needs.
In other words, this book was designed and printed just for you.
Unlike most other computer-training courseware, each CustomGuide manual is uniquely
designed to be three books in one:
•
Step-by-step instructions make this manual great for use in an instructor-led class or as a
self-paced tutorial.
•
Detailed descriptions, illustrated diagrams, informative tables, and an index make this
manual suitable as a reference guide when you want to learn more about a topic or
process.
•
The handy Quick Reference box, found on the last page of each lesson, is great for when
you need to know how to do something quickly.
CustomGuide manuals are designed both for users who want to learn the basics of the
software and those who want to learn more advanced features.
Here’s how a CustomGuide manual is organized:
Chapters
Each manual is divided into several chapters. Aren’t sure if you’re ready for a chapter? Look
at the prerequisites that appear at the beginning of each chapter. They will tell you what you
should know before you start the chapter.
Lessons
Each chapter contains several lessons on related topics. Each lesson explains a new skill or
topic and contains a step-by-step exercise to give you hands-on-experience.
Chapter Reviews
A review is included at the end of each chapter to help you absorb and retain all that you have
learned. This review contains a brief recap of everything covered in the chapter’s lessons, a
quiz to assess how much you’ve learned (and which lessons you might want to look over
again), and a homework assignment where you can put your new skills into practice. If you’re
having problems with a homework exercise, you can always refer back to the lessons in the
chapter to get help.
8
Computer Basics
How to Use the Lessons
Every topic is presented on two facing pages, so that you can concentrate on the lesson
without having to worry about turning the page. Since this is a hands-on course, each lesson
contains an exercise with step-by-step instructions for you to follow.
To make learning easier, every exercise follows certain conventions:
•
Anything you’re supposed to click, drag, or press appears like this.
•
Anything you’re supposed to type appears like this.
•
This book never assumes you know where (or what) something is. The first time you’re
told to click something, a picture of what you’re supposed to click appears either in the
margin next to the step or in the illustrations at the beginning of the lesson.
Illustrations show what your
screen should look like as you
follow the lesson. They also
describe controls, dialog boxes,
and processes.
24
24
Microsoft Excel 2000
Microsoft Excel 2000
Lesson
Lesson4-2:
4-2:Formatting
FormattingValues
Values
Figure 4-3
TheFigure
Numbers tab4-3
of the
Format
dialogtabbox.
The Cells
Numbers
of the
Format Cells dialog box.
Figure 4-4
TheFigure
Expense Report
4-4
worksheet
values Report
before
The Expense
being
formatted.
worksheet
values before
being formatted.
Preview of the
selected
number
Preview
of the
format
selected number
format
Select a number
category
Select a number
category
Select a number
format
Select a number
format
Figure 4-5
TheFigure
Expense Report
4-5
An easy-to-understand
introduction explains the task or
topic covered in the lesson and
what you’ll be doing in the
exercise.
worksheet
values Report
after being
The Expense
formatted.
worksheet values after being
formatted.
Figure 4-3
Figure 4-3
Figure 4-4
Figure 4-4
Tips and traps appear in the
margin.
Icons and pictures appear in the
margin, showing you what to
click or look for.
Clear step-by-step instructions
guide you through the exercise.
Anything you need to click
appears like this.
2002 CustomGuide, Inc.
You can also format
values
the
You by
canusing
also format
Formatting
values by toolbar
using the
or Formatting
by selectingtoolbar
Cells
Format
or by →
selecting
from
the menu
and
→ Cells
Format
clicking
from the menu and
Number
tab.
clicking
the
Number tab.
Comma Style
Comma
button Style
button
Figure 4-5
Figure 4-5
In this lesson, you will learn how to apply number formats. Applying number formatting changes
how
are displayed—it
doesn’t
actual
information
in any
way. Excel
is often
In values
this lesson,
you will learn
how tochange
apply the
number
formats.
Applying
number
formatting
changes
smart
some number
formatting
automatically.
For example,
you Excel
use a dollar
howenough
values to
areapply
displayed—it
doesn’t
change the
actual information
in anyifway.
is often
sign
to indicate
$548.67),
Excel will
automatically
the currency
smart
enoughcurrency
to apply (such
some as
number
formatting
automatically.
Forapply
example,
if you usenumber
a dollar
format
you. currency (such as $548.67), Excel will automatically apply the currency number
sign for
to indicate
format for you.
The Formatting toolbar has five buttons (Currency, Percent, Comma, Increase Decimal, and
The Formatting
buttons apply
(Currency,
Percent,
Comma,
Increase
Decrease
Decimal)toolbar
you canhas
usefive
to quickly
common
number
formats.
If noneDecimal,
of these and
buttons
Decimal)
you
can
useneed
to quickly
apply
common
formats.
If none of
these →
buttons
hasDecrease
what you’re
looking
for,
you
to use the
Format
Cellsnumber
dialog box
by selecting
Format
menulooking
and clicking
theneed
Number
numbers
theselecting
Format Cells
Cells
hasfrom
whatthe
you’re
for, you
to usetab.
theFormatting
Format Cells
dialog with
box by
Format →
from
theasmenu
and
clicking
the Number
Formatting
Format options.
Cells
Cellsbox
dialog
isn’t
fast as
using
the toolbar,
but ittab.
gives
you morenumbers
precisionwith
and the
formatting
dialog
as fastinasthis
using
the toolbar, but it gives you more precision and formatting options.
We’ll
usebox
bothisn’t
methods
lesson.
We’ll use both methods in this lesson.
1. Select the cell range D5:D17 and click the Comma Style button on
the celltoolbar.
range D5:D17 and click the Comma Style button on
1.theSelect
Formatting
theadds
Formatting
toolbar.(the comma) and two decimal places to the selected cell
Excel
a hundreds separator
range.
Excel adds a hundreds separator (the comma) and two decimal places to the selected cell
range.
Introduction
•
When you see a keyboard instruction like “press <Ctrl> + <B>,” you should press and
hold the first key (<Ctrl> in this example) while you press the second key (<B> in this
example). Then, after you’ve pressed both keys, you can release them.
•
There is usually more than one way to do something in Word. The exercise explains the
most common method of doing something, while the alternate methods appear in the
margin. Use whatever approach feels most comfortable for you.
•
Important terms appear in italics the first time they’re presented.
•
Whenever something is especially difficult or can easily go wrong, you’ll see a:
NOTE:
immediately after the step, warning you of pitfalls that you could encounter if you’re not
careful.
•
Our exclusive Quick Reference box appears at the end of every lesson. You can use it to
review the skills you’ve learned in the lesson and as a handy reference—when you need
to know how to do something fast and don’t need to step through the sample exercises.
Formatting a Worksheet
Formatting a Worksheet
9
25
25
2. Click cell A4 and type Annual Sales.
cell A4inand
type Annual
Sales. as currency.
2. Click
The numbers
this column
should be formatted
Anything you need to type
appears like this.
The numbers in this column should be formatted as currency.
3. Press <Enter> to confirm your entry and overwrite the existing
<Enter> to confirm your entry and overwrite the existing
3. Press
information.
information.
4. Select the cell range G5:G17 and click the Currency Style button on
the cell range
G5:G17 and click the Currency Style button on
4. Select
the Formatting
toolbar.
theA Formatting
dollar sign and toolbar.
two decimal places are added to the values in the selected cell range.
A dollar sign and two decimal places are added to the values in the selected cell range.
5. Select the cell range F5:F17 and click the Percent Style button on
the cell range
F5:F17 and click the Percent Style button on
5. Select
the Formatting
toolbar.
theExcel
Formatting
toolbar.
applies percentage style number formatting to the information in the Tax column.
Notice
therepercentage
isn’t a decimal
place—Excel
rounds
decimal places
to the
whole
Excel
applies
style number
formatting
to any
the information
in the
Taxnearest
column.
number.
suitable
here—you want
to include
a decimal
tonearest
accurately
show
Notice
thereThat
isn’tisn’t
a decimal
place—Excel
rounds
any decimal
placesplace
to the
whole
number.
Thattax
isn’t
suitable here—you want to include a decimal place to accurately show
the exact
rate.
the exact tax rate.
Currency Style
Currency
Style
button
Otherbutton
Ways to Apply
Currency
Formatting:
Other
Ways to
Apply
Currency
Formatting:
• Type the
dollar sign ($)
you enter
a number.
• Typebefore
the dollar
sign ($)
before you enter a number.
6. With the Tax cell range still selected, click the Increase Decimal
the Tax
cellFormatting
range still toolbar.
selected, click the Increase Decimal
6. With
button
on the
Whenever there is more than
one way to do something, the
most common method is
presented in the exercise and
the alternate methods are
presented in the margin.
button
on the
Formatting
Excel adds
one decimal
place totoolbar.
the information in the tax rate column.
Excel
adds
decimal
placethe
to date
the information
in date
the tax
rate column.
Next,
youone
want
to change
format in the
column.
There isn’t a “Format Date”
button
thetoFormatting
so you
havecolumn.
to format
the date
using
the
Next,
youon
want
change thetoolbar,
date format
inwill
the date
There
isn’tcolumn
a “Format
Date”
button
on the
Formatting
toolbar, so you will have to format the date column using the
Format
Cells
dialog box.
Format
Cells dialogtoolbar
box. is great for quickly applying the most common formatting options to
The Formatting
but it doesn’t
every
formatting
To see and/or
use every
possible
Thecells,
Formatting
toolbaroffer
is great
foravailable
quickly applying
theoption.
most common
formatting
options
to
cells,
but it doesn’t
offeroption
everyyou
available
formatting
option.Cells
To see
and/or
useYou
every
character
formatting
have to
use the Format
dialog
box.
canpossible
open the
character
option
youeither
haveselecting
to use theFormat→
Format Cells
box.menu
You or
canright-clicking
open the
Formatformatting
Cells dialog
box by
Cellsdialog
from the
fromselecting
the shortcut
menu.Cells from the menu or right-clicking
and selecting
Format
Format
Cells dialog
box Cells
by either
Format→
and selecting Format Cells from the shortcut menu.
7. With the Date cell range still selected, select Format → Cells from
Dateselect
cell range
still from
selected,
select
Format
→ click
Cells OK.
from
7. With
thethe
menu,
4-Mar-97
the Type
list
box and
the menu, select 4-Mar-97 from the Type list box and click OK.
That’s all there is to formatting values–not as difficult as you thought it would be, was it? The
following
table
lists
the five buttons
on the
Formatting
toolbar
you it
can
use tobe,apply
That’s
all there
is to
formatting
values–not
as difficult
as you
thought
would
was number
it? The
formatting
the values
your worksheets.
following
tabletolists
the fiveinbuttons
on the Formatting toolbar you can use to apply number
formatting to the values in your worksheets.
Table 4-2: Number Formatting Buttons on the Formatting Toolbar
Table
4-2:
Number Formatting
on the Formatting Toolbar
Button
Name
Example Buttons
Formatting
Button Name
Example
$1,000.00 Formatting
Adds a dollar sign, comma, and two decimal places.
Currency
$1,000.00 Adds a dollar sign, comma, and two decimal places.
Currency
100%
Displays the value as a percentage with no decimal places.
Percent
100%
Displays the value as a percentage with no decimal places.
Percent
1,000
Separates thousands with a comma.
Comma
1,000
Separates thousands with a comma.
Comma
1000.00
Increases the number of digits after the decimal point by one
Increase Decimal
1000.00
Increases the number of digits after the decimal point by one
Increase Decimal
1000.0
Decreases the number of digits after the decimal point by one
Decrease Decimal
1000.0
Decreases the number of digits after the decimal point by one
Decrease Decimal
Quick Reference
Quick Reference
To Apply Number
To Formatting:
Apply Number
Formatting:
• Select the cell or cell range
youthe
want
and click
• Select
celltoorformat
cell range
appropriate
number
youthe
want
to format and
click
the formatting
appropriatebutton(s)
number on the
Formatting
toolbar.
formatting
button(s)
on the
Formatting
toolbar.
Or...
Or...• Select the cell or cell range you
want
format,
select
• Select
thetocell
or cell
rangeFormat
you
from
the menu,
want→toCells
format,
select
Formatclick
the Number
and click
specify
→ Cells
from thetab,
menu,
number
you want
the the
Number
tab,formatting
and specify
apply.formatting you want
the to
number
toOr...
apply.
Or...• Select the cell or cell range you
want
format,
right-click
the
• Select
thetocell
or cell
range you
cell range
and select
wantcell
to or
format,
right-click
the
Cellsand
fromselect
the shortcut
cell Format
or cell range
menu,
clickfrom
the the
Number
tab,
Format
Cells
shortcut
andclick
specify
number
menu,
the the
Number
tab,
want to apply.
andformatting
specify theyou
number
formatting you want to apply.
Tables provide summaries of the
terms, toolbar buttons, or
shortcuts covered in the lesson.
CustomGuide’s exclusive Quick
Reference is great for when you
need to know how to do
something fast. It also lets you
review what you’ve learned in
the lesson.
Chapter One: The
Essentials
Chapter Objectives:
•
Learn the difference between hardware and software
•
Discover the various types of computers and their roles
•
See what’s on the front, back, and inside of a computer
•
Learn about the various ports on a computer
•
Understand what determines a computer’s performance
•
See what you should look for when buying a computer
Computers are useful: they help us write letters, find information on the Internet, and
even create our own music CDs. Some people love computers—they speak a different
language that includes nonsensical words like IP address and gigabytes. But most of us
are somewhat clueless when it comes to computers. We know how to turn our computer
on, how to surf the Internet (maybe), and how to write a quick letter on a word processor.
But that’s about it—we have to ask our kids or friends for help when something goes
wrong, which is all the time.
This guide takes some of the mystery out of computers. In this chapter we’ll take a good
hard look at a computer from the front, back, and yes, even inside. You’ll understand
what all those confusing ports on the back of the computer are for and why it’s important
for your computer to have a fast CPU. Best of all, we’ll explain all of this in simple
terms, so you won’t need an engineering degree to understand everything.
Ready to tackle your computer? Great—turn the page and let’s get started…
; Prerequisites
• A desire to learn about
computers.
12
Computer Basics
Lesson 1-1: Hardware,
Software, and Information
Technology (IT)
Figure 1-1
A typical computer setup.
Figure 1-2
Microsoft Word is an
example of a software
application.
Figure 1-1
Figure 1-2
Your desk probably contains a jumble of equipment commonly known as a computer. But
what is all that stuff? What does a computer do? Unlike many other tools or appliances
that have limited purposes, a computer can do any number of things:
2003 CustomGuide Inc.
•
Write letters
•
Browse the Internet
•
Send e-mail messages to people around the world
•
Play games
•
Help you balance your budget
Chapter One: The Essentials
13
…and that’s just the beginning of what you can do with a computer!
Two basic components make up a computer: hardware and software. You simply can’t
have one without the other. All computer parts that you can physically see or touch are
called hardware. Hardware includes the computer’s monitor, case, keyboard, mouse, and
printer. Computer programs that tell hardware how to operate are called software. You
may have used software such as Microsoft Excel or Corel WordPerfect in the past. So
breathe a giant sigh of relief—you don’t have to know how to program a computer to use
one. A computer programmer has already done the work for you by writing the program
(software). All you have to do is tell the software what you’re trying to do, and the
software then directs the work of the hardware.
Figure 1-1 shows an example of a typical computer setup and its components, but don’t
worry if your setup is different. More than likely, you have all the parts that you need,
and those parts are properly connected. In any case, Table 1-1: Parts of a Computer,
provides more details about each individual component.
IT, short for Information Technology, is the broad subject related to computers and
managing and processing information, especially within large organizations. Many large
companies have departments full of computer experts called IT departments.
Your computer setup
may differ from the
one shown in Figure
1-1. For example, you
might have a computer
case that is tall and
skinny (tower case) or
a flat screen monitor.
Table 1-1: Parts of a Computer
Component
Description
Case or System
Unit
The main computer box, technically known as the system unit, is the most
important part of a computer. It contains the guts and brains of the computer—
something we’ll talk about later. The system unit contains a lot of holes or ports
where you plug in the rest of the computer system.
Monitor
The monitor resembles a television set, and is where the computer displays
information.
Keyboard
The keyboard is the thing you type on to tell your computer what to do.
Mouse
Like the keyboard, the mouse is another input device that you use to
communicate with your computer.
• System unit
Speakers
Most computers can make sounds, just like a stereo system. In fact, you can
even listen to audio CD’s on most computers or watch DVDs.
• Keyboard
Printer
A printer is where a computer writes down information or output, onto paper, or
a hardcopy.
• Speakers
Quick Reference
A typical computer
includes the following:
• Monitor
• Mouse
• Printer
Hardware:
• A computer item you can
physically see or touch.
Software:
• A computer program that
tells computer hardware
how to operate.
IT:
• Information Technology is
the broad subject related
to computers and
managing and processing
information.
Your Organization’s Name Here
14
Computer Basics
Lesson 1-2: Computer Overview
Figure 1-3
How a computer works.
Figure 1-4
Comparing a TV to a PC.
Input
You communicate with the
computer via an input device
such as a mouse, a keyboard,
or a joystick.
Process/Storage
The computer processes data,
makes calculations, directs
the work of the hardware, and
stores your files.
Output
The computer communicates
its results to you via an output
device such as a monitor, a
printer, or speakers.
Figure 1-3
Input
The remote control talks to the TV;
the mouse and the keyboard talk to
the computer.
Process/Storage
The cable box deciphers which
channel you want to watch; the
CPU translates your instructions
(via software) to the hardware.
Figure 1-4
Output
The television displays the
channel; the monitor displays the
results.
Computers are not really as complicated as they initially seem. You just have to learn the
basic functions of the various parts, and then you can separate them into three categories:
•
Input
Any device that lets you talk to the computer (such as a mouse or keyboard).
•
Process/Storage
Main functions of a computer, which happen inside the computer case. Not
surprisingly, the Central Processing Unit (CPU) does all the processing; the storage
function is handled by any number of drives (hard, floppy, Zip, tape-backup,
CD/DVD-ROM) or disks (compact discs or floppy diskettes).
•
Output
Any device that lets the computer talk to you (such as a monitor or speakers).
If you're having trouble understanding this input/output stuff, think of your home
television (TV) set. Televisions and computers are similar in several ways:
A remote control
communicates with a
television much like a
mouse communicates
with a computer.
2003 CustomGuide Inc.
•
The remote control is comparable to the mouse (or any other input device such as a
mouse or joystick).
•
The cable box (while not nearly as powerful as a computer) is similar to a computer
in that it can process information (such as deciphering which channel you want to
watch) and, if programmable, store information (such as when to show the film using
a built-in timer).
•
The TV displays the channel much like a monitor displays information.
Chapter One: The Essentials
15
There are several different types of computer systems out there. Here's a very brief
description of the most common ones…
Table 1-2: Types of Computers
Computer
Description
A mainframe is a big, powerful, expensive computer that can support many users at
the same time. Large businesses and organizations use mainframes.
Mainframe
Capacity: Enormous - the capacity of several hundred or even thousands of PCs
Speed: Very fast - much, much faster than a PC
Cost: Very, very expensive - can usually only be afforded by large organizations
Users: Only used by large businesses and organizations
A PC is a personal computer, originally designed by IBM way back in 1981. Many
different companies make PCs, but all of them are IBM-compatible. What this
means, according to Bill Gates, is that they will all run Microsoft Windows.
PC
Capacity: Average hard disk size is 20 GB to 80 GB
Speed: Fast. Average speed is from 1 GHz to 3 GHz
Cost: Fairly inexpensive - under $1,000 - and getting cheaper every day!
Users: Just about everyone uses a PC! Homes, offices, schools…
Developed by Apple, a Macintosh is a computer, but it is NOT a PC. Macs have a
different operating system and use their own software and hardware.
Mac
Capacity: Average hard disk size is 20 GB to 80 GB
Speed: Fast. Average speed is from 500 MHz to 2 GHz
Cost: Fairly inexpensive, but usually more than an equivalent PC
Users: Just about everyone, especially in the education and design fields
A network is a group of computers that are connected so that they can share
equipment and information. Most people on a network use workstations, which are
simply PCs that are connected to the network. A server is a central computer where
users on the network can save their files and information.
Networked
Computer
Capacity: (Workstation) Same as a PC, only needs an inexpensive network card
(Server) Greater than a PC, often more than 100 GE
Speed: (Workstation) Same as a PC
(Server) Generally faster than a PC, may use multiple CPUs
Cost:(Workstation) Same as a PC
(Server) More expensive than a PC but not as costly as a mainframe
Users: (Workstation) People in a networked office or organization
(Server) Generally a network administrator or engineer
A laptop, or notebook, is a lighter and more portable version of a PC or Mac that
can run on batteries.
Laptop
Palmtop/PDA
Capacity: Average hard disk size is 10 GB to 40 GB
Speed: Fast, but slightly less than a PC. Average speed is from 700 MHz to 2 GHz
Cost: Fairly inexpensive, but more than an equivalent PC
Users: People on the move, especially business people and students
A PDA (Personal Data Assistant) is a handheld computer that is generally used to
keep track of appointments and addresses.
Capacity: Much smaller than a PC - 8 MB to 64 MB of storage space
Speed: Much slower than a PC - 8 MHz to 266 MHz
Cost: Expensive when compared to the capacities of a PC
Users: Business people and others who need to be organized
Quick Reference
The Basic Computer
Processes Are:
1. Input
2. Processing
3. Output
Different Types of
Computers Include:
• Mainframes
• PCs
• Macs
• Servers
• Laptops
• Palmtops or PDAs
Your Organization’s Name Here
16
Computer Basics
Lesson 1-3: The Front of a
Computer and Peripheral Devices
Figure 1-5
The front of a computer
case.
Scanner
Monitor
Printer
Speakers
System unit
CD-ROM or
DVD player
Floppy drive
Keyboard
Mouse
Figure 1-5
The system unit or computer case is that plastic box that sits under your monitor or desk
and is covered with slots, buttons, and lights. Computer cases come in several shapes and
sizes. Older computers often have the horizontal desktop case, which has gradually been
replaced by the vertical tower case. Manufacturers are now phasing out the tallest towers
because the compact size of the smallest tower, known as a mini-tower, is attractive to
consumers.
Everything outside of and connected to the system unit is called peripherals. You can add
dozens of peripherals and accessories to make it more useful and fun. Common
peripherals include printers, scanners, external hard drives, CD-ROM drives, and digital
cameras. Many peripherals are considered to be input devices, because they allow you to
talk to your computer by inputting information. Other peripherals are output devices,
because they let your computer talk back to you. One more thing: all peripherals are
considered to be part of a computer’s hardware.
Table 1-3: What’s on the Front or Outside of a Computer Case?
2003 CustomGuide Inc.
Item
Description
System Unit or
Computer Case
A plastic or metal case with slots, buttons, and lights in the front and holes
in the back. This is the most important part of a computer because it
contains the Central Processing Unit (CPU). The system unit directs the
computer, performs calculations, and stores information.
Floppy Drive
Reads and writes to 3½-inch floppy disks. A floppy disk can store about
1.5 MB of information—about as much as a novel.
Chapter One: The Essentials
Description
Hard Drive
(Not shown)
The computer’s main, long-term storing device. Unlike floppy disks and
CD-ROMs, you typically cannot remove a hard disk.
CD-ROM or DVD Drive
CD-ROMs and DVDs for your computer can store lots of information and
look exactly like CDs for your stereo and DVDs for your home DVD
player. In fact, you can listen to audio CDs on a CD-ROM drive and even
watch DVD movies on a DVD drive.
The only real difference between a CD-ROM and a DVD is how much
information they can store. A CD-ROM can store approximately 650MB
(megabytes) of information, while a DVD can store much more—up to
17 GB (gigabytes) or 17,000MB on a double-sided DVD.
Most CD-ROMs and DVD are read-only, meaning you can’t write
information to them. You can buy special CD-ROM and DVD drives that
can write or burn information to special CD-R, CD-RW, DVD-R, and DVDRW discs.
Zip Drive
(Not shown)
A special type of disk drive that can read and write to Zip disks. A Zip disk
is a lot like a floppy disk, although they are faster and can store more
information—from 100 to 250MB (megabytes).
Tape Backup
(Not shown)
A device that you can use to store backups, or copies, of the information
on a computer’s hard drive.
Output Devices
Input Devices
Item
Keyboard
The keyboard is the thing you type on to tell your computer what to do.
Mouse
Like the keyboard, the mouse is another input device that you use to
communicate with your computer.
Scanner
Scanners work like photocopiers, except the image is translated into a
digital image in your computer rather than copied onto paper.
Monitor
The monitor resembles a television set, and is where the computer
displays information.
Speakers
If visible, your computer speakers are similar to those on a stereo system
(or at least a cheap stereo system). They allow your computer to play
sounds.
Printer
A printer is where a computer writes down information or output, onto
paper, or a hardcopy.
17
Quick Reference
Components Visible from
the Outside of the System
Unit May Include:
• Floppy drive
• CD-ROM or DVD drive
• Zip drive or tape backup
• Keyboard
• Mouse
• Scanner
• Monitor
• Speakers
• Printer
Your Organization’s Name Here
18
Computer Basics
Lesson 1-4: The Inside of a
Computer
Power supply
Figure 1-6
Central Processing Unit (CPU)
ROM-BIOS
The side view of the guts
of a tower case.
CD-ROM or
DVD-ROM drive
Floppy disk
drive
Ports
Hard disk drive
(HDD)
Expansion
cards
Expansion
slots
Motherboard
Figure 1-6
Random-access memory (RAM)
Now that you know what’s on the outside, let’s crank open that mysterious computer case
and look inside. But no tools required—we’ve done all the work for you. Just compare
Figure 1-6 with Table 1-4: What’s Inside a Computer Case? to see what’s important.
Everything plugs into a
computer’s
motherboard.
Table 1-4: What’s Inside a Computer Case?
2003 CustomGuide Inc.
Item
Description
Motherboard
The main piece of circuitry in a computer. Everything connects to or is wired
to the motherboard.
Central Processing
Unit (CPU)
The computer’s brain or heart, the CPU is a computer’s main chip. The CPU
is really nothing more than an incredibly fast and powerful calculator.
Random Access
Memory (RAM)
A computer’s temporary storage place, where it gets its work done. For
example, when you use a word processor to type a letter, the letter is stored
in the computer’s memory.
ROM-BIOS
A computer’s ROM-BIOS (stands for Read Only Memory – Basic
Input/Output System) is a special chip with instructions for the computer to
communicate with other hardware parts.
Expansion Slot
An expansion slot lets you add more features and capabilities to a computer
by plugging in expansion cards.
Chapter One: The Essentials
Item
Description
Expansion Card
A card that allows you to expand your computer’s capabilities, such as a
modem card, a network card, a video card, or a sound card.
PCMCIA Cards
Notebook computers are too small to use expansion cards, so they use
special credit-card sized PCMCIA cards instead. You plug in a PCMCIA card,
or PC Card, into a notebook computer to give it more features and
capabilities. Nobody’s getting tested on this, but PCMCIA stands for Personal
Computer Memory Card International Association.
19
Quick Reference
Components Inside the
System Unit May Include:
• Motherboard
• CPU (Central Processing
Unit)
• RAM (Random Access
Memory)
• ROM-BIOS
• Expansion slots and
cards
• PCMCIA cards (laptops
only)
Your Organization’s Name Here
20
Computer Basics
Lesson 1-5: The Back of a
Computer (Ports)
Figure 1-7
The back of a computer
case.
On/Off switch
Power receptacle
Keyboard port
USB ports
Mouse port
Ethernet connector
Serial port (COM1)
Parallel port (printer)
Serial port (COM2)
Air vents
Line-out jack (speakers/headphone)
Line-in jack
Microphone jack
Joystick port
Phone jack
Wall jack
Video (monitor)
Expansion spaces
Figure 1-7
You may feel a bit
overwhelmed the first
time you look at the
back of a computer.
When you look at the back of a computer, you may feel a bit overwhelmed by all the slots
and holes. Fortunately, manufacturers have added some fairly standard icons and color
coding to help you identify what should be plugged into your computer and where.
Before long, you’ll recognize those icons and colors, and the configuration won’t seem so
mysterious. It’s rather like hooking up cable and a DVD player to the back of your
television—unless you’re one of those people who just wait for the cable guy to take care
of that heinous task. In any case, this lesson will review each item piece by piece so you
won’t get completely lost.
Before we begin, let’s define a couple of terms. The first thing you’ll notice is that the
back of your computer has lots of holes. Those holes are called (depending on who you
ask) jacks, ports, or connectors. You may notice that some of the connectors have holes,
but some have what look like stickpins (which are aptly named pins). The ones that have
holes are called female connectors; the ones that have pins are called male connectors.
Let’s leave it at that.
Now let’s begin. Compare Figure 1-7 to Table 1-5: What’s on the Back of a Computer
Case? The back of your computer may be arranged differently but should include the
same elements.
2003 CustomGuide Inc.
Chapter One: The Essentials
21
Table 1-5: What’s on the Back of a Computer Case?
Port
Icon
Description
The keyboard and mouse jacks look identical on most
PCs, so look for colors and icons to help you with plugging
in these devices.
Some mice and keyboards use USB ports. Older mice
may use a serial port.
Keyboard & Mouse
Serial (or COM) ports are a very versatile type of port.
Some of the things you can plug into a serial port include:
a mouse, modem, scanner, or digital camera. Most
computers have two serial ports: COM1 and COM2.
Serial or COM
You plug your printer into the parallel, or printer, port. Many
newer printers may use a USB port.
Parallel or Printer
Designed to replace older Serial and Parallel ports, the
USB (Universal Serial Bus) can connect computers with a
number of devices, such as printers, keyboards, mice,
scanners, digital cameras, PDAs, and more. Better yet, the
USB port supports plug-and-play, so you can simply plug
in a USB device and start using it.
USB 1 ports can transfer information at a speed up to
12 Mbps (Megabytes per Second). Newer USB 2 ports can
transfer information at a speed up to 480 Mbps. Most
computers come with two USB ports.
USB
You plug your monitor into the video port.
Video or Monitor
Line Out
/
The Line In jack allows you to listen to your computer
using a stereo system.
Line In
You can plug a microphone into this jack to record sounds
on your computer.
Microphone
If you have a joystick, musical (MIDI) keyboard, or other
gaming device, this is where you plug it in.
Joystick or Game
Phone or Modem
Network or Ethernet
SCSI
Firewire
Plug in your speakers or headphone into the Line Out jack.
<•••>
Quick Reference
Ports on the Back of a
Computer Include:
• Keyboard and Mouse
• Serial or COM
• Parallel or Printer
• USB
The phone or modem jack is where you plug your
computer into a phone line.
• Video or monitor
You can connect your computer to a network by plugging
in an Ethernet cable in this port.
• Joystick or game
• Line in, line out,
microphone
• Phone or modem
An SCSI port is one of the fastest ways to connect a hard
drive, CD-ROM drive, or other device to a computer.
• Ethernet or network
A FireWire (IEEE 1394 or i.LINK) port lets you connect
such devices as hard disks and digital camcorders to a
computer. A FireWire port can transfer information at a
speed up to 400 Mbps (Megabytes per Second).
• Firewire
• SCSI
Your Organization’s Name Here
22
Computer Basics
Lesson 1-6: System Bus and
Expansion Cards
Figure 1-8
Expansion cards plug
directly into a computer’s
motherboard.
Figure 1-9
Most computers have
around six expansion
slots.
Expansion
slots
Highway
System Bus
•
The number of lanes
determines how many cars can
use the highway at once
•
The bus width determines
how much information can
flow along the bus at a time
•
The speed limit determines
how fast cars can drive on the
highway
•
The bus speed determines
how fast information can travel
You’re furious! You just bought an expensive digital camcorder only to find out that it
can’t connect to your computer because your computer apparently doesn’t have a
Firewire port. Don’t worry—you can easily add a Firewire port to the computer by
buying an expansion card.
Expansion cards allow you to add more gizmos and capabilities to a computer. You can
also use expansion cards to replace a component of a computer that breaks, like a
modem. Expansion cards plug into expansion slots on a computer’s motherboard.
Expansion cards plug
directly into the
motherboard.
2003 CustomGuide Inc.
A computer talks to its expansion cards—and everything else on the motherboard—
through its bus. A computer’s bus is an electronic pathway that carries information
between devices in a computer. Two factors determine how information flows through the
bus: the bus width and the bus speed.
•
Bus Width
The bus width determines how many “lanes” there are on a computer’s electronic
highway. Actually, the bus width isn’t measured in lanes, but in bits. The wider the
bus, the more information can travel across it at the same time.
•
Bus Speed
The bus speed determines how fast information can travel through the bus. The
higher the bus speed, the faster information can travel through it. Bus speed is
measured in MHz.
Chapter One: The Essentials
23
As if this weren’t confusing enough there are several bus types out there. They
include:
•
ISA
The Industry Standard Architecture (ISA) is the original, slowest, and oldest type of
bus. The ISA bus has a width of 16 bits and a speed of 8 MHz. The ISA bus is going
the way of dinosaurs and is no longer found on new computers.
•
PCI
The Peripheral Component Interconnect (PCI) bus is the main bus found in newer
computers. The PCI bus can have a width of 32 or 64 bits. The PCI bus supports
Plug and Play, which lets you add new devices to a computer without a complicated
installation process.
•
AGP
An Accelerated Graphics Port (AGP) is a blazingly fast bus that is currently only
used for video cards. The AGP port has a width of 64 bits and supports Plug and
Play.
So what kind of expansion cards are out there? Here are some of the more common
expansion cards that you may come across…
Table 1-6: Common Types of Expansion Cards
Expansion Card
Modem
Description
A modem allows computers to exchange information through ordinary
telephone lines. Almost all computers already come with built-in modems, so
you would probably only want to add a modem expansion card if the original
modem in a computer breaks.
A network interface card (NIC) is an expansion card that connects a computer
to other computers on a network.
Network
Video or Graphics
A video card or adapter is what generates the images and text displayed on a
monitor. Computers come with a built-in video card, but some people like to
upgrade their original video card with faster, more powerful video cards.
A sound card lets a computer play and record sounds, just like a home stereo
system.
Sound
You can use expansion cards to add additional ports to a computer, such as
the newer Firewire or USB 2 ports.
Additional Port(s)
Quick Reference
• An expansion card plugs
into a computer’s
motherboard to give it
additional capabilities.
• A computer
communicates with its
expansion cards and
devices through the
system bus.
• How much information
flows through the system
bus depends on the bus
width and bus speed.
There are several bus
types:
1. ISA
2. PCI
3. AGP
Your Organization’s Name Here
24
Computer Basics
Lesson 1-7: Memory Cache
Figure 1-10
An illustration of how a
computer searches for
information in a memory
cache.
Figure 1-11
An illustration of how a
police officer looks for a
gun in a “weapons cache.”
Internal
Cache
1. The computer looks
for data in the
internal cache first.
This is the fastest
way the computer
can get information.
External
Cache
RAM
Hard Disk
2. When the computer
does not find what
it’s looking for in
the internal cache,
it next looks in the
external cache.
3. If the computer
can’t find what it
needs in the
internal or external
cache, it looks in
the slower main
memory (RAM).
4. If the computer still
can’t find what it
needs, it looks at
the slow as
molasses hard disk
cache.
2. If the officer can’t
find his revolver in
his hand, he next
reaches down to
his holster for the
gun.
3. If the officer can’t
find his revolver in
its holster, he next
runs back to see if
he left it in the
squad car.
4. If the officer still
can’t find his
revolver, his last
stop is a gun store.
Figure 1-10
1. Hopefully the officer
has his revolver in
his hand, ready for
action.
Figure 1-11
A memory cache increases a computer’s performance by storing the most recently used
data. There are two types of cache:
2003 CustomGuide Inc.
•
Internal Cache (also called primary or L1 cache)
When the computer needs data it first looks in the internal cache. The internal cache
is inside the CPU and is the fastest possible way for the computer to get information.
The internal cache can normally only contain a very small amount of information.
•
External Cache (also called secondary or L2 cache)
If the computer doesn’t find the data in the internal cache, it then looks in the
external cache. The external cache is slower than the internal cache, but much faster
than the normal RAM memory. The external cache normally holds much more
information than the internal cache, but still not as much as the main memory
(RAM).
Chapter One: The Essentials
25
Quick Reference
Memory Cache:
• A special type of memory
that greatly increases a
computer’s performance.
Your Organization’s Name Here
26
Computer Basics
Lesson 1-8: Computer
Performance
Figure 1-12
There are lots of factors
that determine a
computer’s speed. Most of
them are listed in Table
1-7: Factors that Affect
Computer Performance.
Figure 1-12
Wondering why your neighbor’s computer is so much faster than your computer? There
are a number of reasons why a computer may run faster or slower. You learn about each
of them by reading Table 1-7: Factors that Affect Computer Performance.
A much simpler reason that your neighbor’s computer is faster than your computer is
probably because it’s newer.
Table 1-7: Factors that Affect Computer Performance
Factor
CPU Speed
2003 CustomGuide Inc.
Description
Arguably the single most important factor that determines a computer’s
performance is the speed of its CPU. The speed of the CPU is measured in
megahertz (MHz) and gigahertz (GHz). The faster the CPU, the faster the
computer. The first PC in 1981 ran at 4.77 MHz, while today’s computers can
run at speeds exceeding 3,000 MHz, or 3 GHz.
Amount of RAM
The amount of RAM, or memory, is another very important factor in a
computer’s performance. Generally, the more RAM a computer has the better
its performance. However, you usually won’t see much of an improvement
after 1 GB of RAM.
Type of Video Card
Video cards have their own processor and memory, just like the computer
does. The faster the processor and the more memory a video card has, the
faster it can draw images on the monitor. Video card performance is especially
important if you’re interested in playing newer, 3D computer games.
Chapter One: The Essentials
Factor
27
Description
A hard drive’s average access time is how fast it can find information. Average
access time is measured in milliseconds (ms), or 1/1000 of a second. The
lower the access speed, the faster the hard drive. Most newer computers have
an average access time of 8 to 15 ms.
Hard Drive Speed
Another factor that determines hard drive performance is how fast it spins, in
revolutions per minute (rpms). Faster IDE hard drives may have speeds as
fast as 7,200 rpm, while high-end SCSI hard drives have speeds of 15,000
rpm.
Not only do you need a fast hard drive, you have to make sure that is has
plenty of free storage space. Microsoft Windows uses this hard disk space to
create a cache on the hard drive where it stores temporary information.
Free Hard Disk
Space
Hard Disk
Fragmentation
Multitasking
Considerations
Normally a computer stores a file in the same location on a hard drive. Over
time, a hard drive can become fragmented, and instead of storing a file in the
same location it begins storing parts of it all over. When the computer needs to
read a fragmented file, it must read several different parts of the hard drive
instead of just one. Defragmenting a hard drive puts the fragmented files back
together in one place. You should defragment your computer’s hard drive
about once a month.
Microsoft Windows can multitask, or run more than one program or task at a
time—probably no different than your job. And, just like your job, the more
programs or tasks you throw at Windows, the longer it takes to complete each
one, and hence a drop in computer performance.
Quick Reference
Computer Performance is
Determined By:
• CPU speed
• Amount of memory or
RAM
• The type and speed of the
video card
• A hard disk’s speed, free
space, and fragmentation
• How many programs are
running, or multitasking,
at the same time
Your Organization’s Name Here
28
Computer Basics
Lesson 1-9: Buying a Desktop
Computer
Figure 1-13
What should you look for
when you’re buying a new
computer? That depends
on what you want it to do.
Table 1-8: Desktop
Computer Buyer’s Guide
lists some of the more
important factors and
features to be aware of
when buying a new
computer. Just make sure
the information listed isn’t
too out of date!
Figure 1-13
Nothing’s worse than going to the computer store and listening to a know-it-all
salesperson tell you to buy the most expensive computer in the store because the Radon
graphics accelerator with 128 megabytes of RAM is something he thinks you’re
definitely going to need.
Instead of listening to a nerdy computer salesperson, who may be on commission or a
sales quota, call one of your computer-geek friends or relatives, tell them how you’re
going to use your computer, and ask what they would recommend. If a computer-geek
friend isn’t readily available, Table 1-8: Desktop Computer Buyer’s Guide will give you a
good idea of what you should look for when you buy a new computer. Just remember that
computer technology changes about as quickly as the latest fashions (every six months),
so this information will probably be out of date shortly after you read it.
Table 1-8: Desktop Computer Buyer’s Guide
Factor
CPU
Budget
Middle of the Road
High End, Gaming
Duron or Celeron at
2GHz
Pentium 4 at 2GHz,
Athlon at 1.7 GHz
Pentium 4 at 3GHz,
Athlon at 2.1GHz
256MB
512MB
1GB
15-inch or 17-inch CRT
17-inch CRT or
15-inch flat panel/LCD
19-inch CRT or
17-inch flat panel/LCD
RAM
Monitor
2003 CustomGuide Inc.
Chapter One: The Essentials
Factor
Budget
Middle of the Road
High End, Gaming
32MB
64MB to 128MB
128MB or more
40GB to 60GB
80GB
120GB or more
CD-ROM Drive
CD-RW Drive
DVD+-R/RW &
CD-R/RW Drive
USB 1.0
USB 2.0
USB 2.0, Firewire
Ethernet, 56K modem
Ethernet, 56K modem
29
Video Memory
Hard Drive
CD or DVD Drive
Ports
Included Devices
* This information was updated May 2003.
Your Organization’s Name Here
30
Computer Basics
Lesson 1-10: Buying a Notebook
Computer
Figure 1-14
What should you look for
when you’re buying a new
computer? That depends
on what you want it to do.
Table 1-9: Notebook
Buyer’s Guide lists some
of the more important
factors and features to be
aware of when buying a
new computer. Just make
sure the information listed
isn’t too out of date!
Figure 1-14
Deciding on which notebook to buy is even more confusing than buying a desktop
computer. That’s because there is much more variance in features and prices between
various notebooks. Notebook computers can’t be upgraded as easily as desktop
computers, so your decision is pretty much final.
Table 1-9: Notebook Buyer’s Guide will give you a good idea of what you should look for
when you buy a new notebook computer. Just remember that notebook technology
changes incredibly fast, so don’t use Table 1-9: Notebook Buyer’s Guide after December
2003.
Some other important factors to consider when buying a notebook include:
2003 CustomGuide Inc.
•
Size
Generally speaking, while convenient and cool looking, smaller notebooks aren’t as
powerful or fast as larger notebook computers. If you travel frequently and need to
lug your notebook around with you, you might want to consider a smaller notebook.
If your notebook doesn’t move around much you’re probably better off with a larger
notebook.
•
Battery Life
A notebook’s battery life can range any where from 2 to 7 hours. Some notebooks
can even accept a second battery for extra long life. Battery life probably isn’t much
of an issue if you only use your notebook when it’s plugged into the wall.
•
Warrantee
Notebook computers are notorious for breaking down. What’s worse, they’re not
very easy to open and they have their own unique notebook parts, so they’re much
harder and more expensive to repair than their desktop counterparts. Most of us hate
the old three-year extended warrantee sales pitch, but if you’re buying a notebook
computer the cost of the extra warranty is probably worth it.
Chapter One: The Essentials
•
31
Included Devices and Features
Notebook computers usually have several devices and gizmos built-in—often more
than a desktop computer! A modem and Ethernet port are usually a standard part of
most notebooks today. Some notebooks also have memory card readers (especially
useful if you have a digital camera or PDA), Firewire ports, and even wireless
networking, known as WiFi. If you’re comparing various notebook models, make
sure that you know what devices are or aren’t included.
Table 1-9: Notebook Buyer’s Guide
Factor
CPU
Budget
Middle of the Road
High End
Duron, Celeron,
Pentium 3 , or Athlon at
700MHz or better
Duron, Celeron,
Pentium 3 or 4, or
Athlon at 1GHz or better
Pentium 4 at 2GHz or
better
256MB
256MB
512MB
16MB
32MB to 64MB
32MB to 64MB
20GB
30GB
60GB
CD-ROM Drive
CD-RW Drive
DVD & CD-R/RW Drive
USB 1.0
USB 2.0
USB 2.0, Firewire
56K modem
Ethernet, possibly WiFi
(wireless networking)
56K modem
Ethernet, WiFi (wireless
networking), 56K
modem, Bluetooth (a
next-generation wireless
port)
RAM
Video Memory
Hard Drive
CD or DVD Drive
Ports
Included Devices
* This information was updated May 2003.
Your Organization’s Name Here
32
Computer Basics
Lesson 1-11: Upgrading a
Computer
Figure 1-15
Computer upgrades can
get expensive! There’s a
fine line between when it’s
more cost effective to
upgrade an older
computer, or to simply buy
a new computer
altogether.
Figure 1-16
Most computer upgrades
require that you, or better
yet someone who actually
knows about computers,
opens up the computer
case.
Figure 1-15
Figure 1-16
When you upgrade a computer, you usually replace older components with newer
components to improve the computer’s performance. You can also upgrade a computer by
adding additional components, such as more memory or a second hard drive. Upgrading a
computer to improve its performance is often cheaper than buying a new computer. For
most upgrades you will need someone with a lot of computer experience to do the
upgrade for you.
It’s often difficult to determine which is better—upgrading an old computer or simply
buying a new computer. If you’re an average computer user, plan on buying a new
computer every four or five years (sorry—someone has to break this news to you). By
then, the cost of a new computer will be less expensive than any effective upgrades you
do.
2003 CustomGuide Inc.
Chapter One: The Essentials
33
So what can you do to upgrade a computer? The following table lists some of the more
common upgrades.
Table 1-10: Typical Things to Upgrade on a Computer
Upgrade
Memory (RAM)
Hard Disk
CPU and
Motherboard
Add Devices and
Peripherals
Description
Increasing the amount of memory in a computer is probably the most effective
and inexpensive upgrades you can make. More memory can significantly
increase the performance of your computer. 512MB to 1GB of memory is all you
should ever need—for the next year or so anyway.
The hard drives in newer computers have become so huge that you may never
need to buy another one. If you do somehow run out of room on your hard
drive, you can buy a second one, since most computer can handle two internal
hard drives.
It’s often better to buy a whole new computer than to upgrade the CPU and
motherboard. That way you get all new components all once—which is a lot
cheaper than buying them all individually.
There are an endless variety of devices that you can add to a computer. You
can add CD-ROM, DVD, and Zip drives, graphics cards, tape backups, and
more.
Quick Reference
Make sure any upgrades
you make to a computer are
worth the cost—sometimes
it’s simply better to buy a
new computer.
Upgrades to Improve
Performance Include:
• Adding more memory or
RAM
• Adding a bigger hard
drive
• Adding a new CPU and
motherboard (usually not
recommended)
• Adding new devices, such
as a DVD drive
Your Organization’s Name Here
34
Computer Basics
Chapter One Review
Lesson Summary
Hardware, Software, and Information Technology (IT)
•
A typical computer includes the system unit, monitor, keyboard, mouse, speakers, and printer.
•
Hardware: A computer item you can physically see or touch.
•
Software: A computer program that tells computer hardware how to operate.
•
Information Technology (IT): The broad subject related to computers and managing and
processing information.
Computer Overview
•
The basic computer processes are input, processing, and output.
•
Different types of computers include mainframes, PCs, Macs, servers, laptops, and PDAs.
The Front of a Computer and Peripheral Devices
•
Components visible from the outside of the system unit may include the floppy drive, CD-ROM
or DVD drive, Zip drive or tape backup, keyboard, mouse, scanner, monitor, speakers, and
printer.
The Inside of a Computer
•
Components inside the system unit may include the motherboard, CPU (Central Processing
Unit), RAM (Random Access Memory), ROM-BIOS, expansion slots and cards, and PCMCIA
cards in laptops.
The Back of a Computer (Ports)
•
Ports on the back of a computer include: keyboard, mouse, serial or COM, printer or parallel,
USB, video or monitor, line in, line out, microphone, joystick or game, phone or modem,
Ethernet or network, SCSI, and/or Firewire.
System Bus and Expansion Cards
2003 CustomGuide Inc.
•
An expansion card plugs into a computer’s motherboard to give it additional capabilities.
•
A computer communicates with its expansion cards and devices through the system bus.
•
How much information flows through the system bus depends on the bus width and bus
speed.
•
There are several bus types, including ISA, PCI, and AGP.
Chapter One: The Essentials
35
Memory Cache
•
Memory Cache: A special type of memory that greatly increases a computer’s performance.
Computer Performance
•
Computer performance is determined by CPU speed, amount of memory or RAM, the type
and speed of the video card, the hard disk speed, free space, and fragmentation, and the
number of programs running at the same time.
Upgrading a Computer
•
Make sure any upgrades you make to a computer are worth the cost—sometimes it’s simply
better to buy a new computer.
•
Upgrades to improve performance include adding more memory or RAM, adding a bigger
hard drive, adding a new CPU and motherboard (usually not recommended), and adding new
devices, such as a DVD drive.
Quiz
1. Hardware is any software that is installed on a computer’s hard disk.
(True or False?)
2. Laptops are faster than desktop PCs, generally speaking. (True or
False?)
3. Which of the following moves the pointer to another location onscreen?
A. Pressing the arrow keys on the keyboard.
B. Moving the mouse until the pointer points to that spot.
C. Moving the mouse until the pointer points to that spot and clicking the left
mouse button.
D. Moving the mouse until the pointer points to that spot and clicking the right
mouse button.
4. Which of the following is NOT a type of computer port?
A.
B.
C.
D.
USB
Parallel or printer
Backup
Network or Ethernet
5. When you type a document on a computer, every letter you type is
saved to the computer’s _______ or temporary storage area.
A.
B.
C.
D.
Hard drive
RAM
ROM
CPU
Your Organization’s Name Here
36
Computer Basics
6. What is the ‘brain’ or main chip of a computer called?
A.
B.
C.
D.
The RAM
The ROM-BIOS
The motherboard
The CPU
7. ROM stands for ‘Read-Only Memory’ (True or False?)
8. Which of the following does NOT affect a computer’ s performance?
A.
B.
C.
D.
The amount of memory or RAM.
The speed of the CPU.
The type and speed of the video or graphics card.
The number of keys on the keyboard.
Quiz Answers
1. False. Hardware is any physical part of the computer you can see and touch.
2. False. Laptops are generally slower than desktop PCs.
3. B. Move the pointer by moving the mouse until the pointer points to that spot.
4. C. There isn’t such as thing as a backup port.
5. B. RAM or Random Access Memory.
6. D. The CPU, or Central Processing Unit, is the main chip in a computer.
7. True. ROM stands for Read-Only Memory.
8. D. The number of keys on the keyboard does not affect a computer’s
performance.
2003 CustomGuide Inc.
Chapter Two:
Understanding
Hardware
Chapter Objectives:
•
Understand what a CPU does
•
Learn how memory is measured
•
Learn about input devices: mouse, keyboard, and digital cameras
•
Learn about output devices: monitor, graphics, and printers
•
Learn about storage devices: hard drives, CD-ROMs, and DVDs
Hardware is any physical part of a computer that you can see or touch. A computer’s
monitor, CD-ROM or DVD drive, mouse, keyboard, and printer are all different types of
hardware. This chapter takes a closer look at the physical parts that constitute a computer.
This chapter is broken up into several sections, since there are several different categories
of hardware devices. First we’ll examine processing devices, such as computer’s CPU
and memory. You’ll finally understand what those technical sounding words megahertz
and gigabyte mean. From there we’ll move on to input devices, such as the keyboard and
mouse and output devices, such as the monitor and printer. The last part of this chapter
discusses storage devices, such as hard drives and CD-ROM drives.
That’s a lot of material to cover, so let’s get started!
; Prerequisites
• A desire to learn about
computers.
38
Computer Basics
Lesson 2-1: Central Processing
Unit (CPU)
Figure 2-1
The Intel Pentium 4 is the
fastest and most recent
CPU available.
Central
Processing
Unit (CPU)
Figure 2-2
The CPU can get hot!
Most CPUs have a built-in
fan to keep them from
burning out.
Figure 2-1
Figure 2-2
Inside the computer case, hidden amongst all the wiring and gizmos, is a particularly
important part of the computer known as the central processing unit (or CPU, for short).
The CPU is also known as the computer chip (because that’s what it is) or the
microprocessor (or processor, for short).
A CPU’s speed is
measured in
megahertz (MHz) or
gigahertz (GHz).
Some say the CPU is the brain of the computer while others describe it as the heart. In
any case, it’s the thing that makes your computer a computer. The CPU does all the work:
It calculates, it processes, it keeps things running smoothly. You might think of it as a
talented stage manager. When it does its behind-the-scenes job well, you don’t notice it;
you simply enjoy the performance.
Originally, CPUs were given wildly inventive names like Chip. Okay, maybe not. The
names were actually based on numbers like 8088. The next few names in the series—the
286, the 386, and the 486—were actually just shortened names for 80286, 80386, and
80486. Then, what would have been the 586 was dubbed the Pentium. After that, the
names became rather mysterious: Pentium Pro and Pentium MMX. Finally, the names
returned to a semi-ordered numbering system (albeit a mix of Roman and Arabic
numerals): Pentium 2, Pentium 3, and Pentium 4. And that’s where we are at the moment.
Both the Pentium 3 and the Pentium 4 are still quite common.
Intel makes most CPUs. In fact, Intel is the company that came up with the name
Pentium. However, AMD and VIA Technologies are two other well-known CPU
manufacturers. Their CPUs are less expensive and use a different naming system (such as
the AMD Athlon and the AMD Duron). Intel actually makes a less expensive version of
the Pentium as well, which it calls the Celeron. The Celeron does what the Pentium does,
but not as quickly.
Speaking of which, speed is what the CPU is all about, and each successive version of the
CPU gets progressively faster. A CPU’s speed is measured in megahertz (MHz) or, for
newer models, in gigahertz (GHz). A megahertz equals millions of cycles per second; a
gigahertz equals billions of cycles per second. Higher numbers equate to higher speeds.
You might see an Intel Pentium 4 at 3.06 GHz, a Pentium III at 1.40 GHz, and a Celeron
at 2.20 GHz.
2003 CustomGuide Inc.
Chapter Two: Understanding Hardware
39
Another common measure of a CPU is how many bits it can handle at a time. A bit is the
tiniest piece of information processed by a computer. Eight bits make up one byte, and
one byte equals one character. Computers used to handle 8 or 16 bits; now they’re up to
32 and 64 at a time. Don’t worry if all of this seems a bit confusing—we’ll cover bits and
bytes in greater detail in a later lesson.
Table 2-1: Types of CPUs
CPU
Speed
Description
Older
Processors
1 GHz to
3 GHz
Intel Pentium 4 Processor
The Pentium 4 is Intel’s more recent and fastest generation of CPUs, with
processing speeds over 3 GHz.
450 MHz to
1 GHz
Intel Pentium III Processor
Launched in 1999, Pentium 3 CPUs are still found in some new
computers.
1.06 to
2 GHz
Intel Celeron Processor
Intel’s Celeron CPU is an inexpensive processor designed for people on
budget. Celeron processors are very similar to Pentium processors, but
they have less built-in memory.
500 MHz to
3 GHz
Intel Xeon Processor
Don’t expect to see any Xeon-based computers at your local computer
store—it’s designed for high-end servers.
850 MHz to
1.67 GHz
AMD Athon Processor
The Athlon processor is equivalent to Pentium processors—only it’s less
expensive.
700 MHz to
800 MHz
AMD Duron Processor
The Duron CPU is AMD’s is similar to Intel’s Celeron processor. It has
less built-in memory and is designed for people on a budget.
Here’s a summary of the other most common—and obsolete—processors
out there:
Processor
Pentium II
Pentium
486
386
286
8088
Release Date
1997
1993
1989
1985
1982
1979
Average Speed
266 MHz
133 MHz
66 MHz
25 MHz
12.5 MHz
8 MHz
Quick Reference
• The CPU, or Central
Processing Unit, is the
computer’s main chip. It
calculates and processes
information.
CPU Speed is Measured
In:
• Megahertz (MHz).
• Gigahertz (GHz).
Common CPUs Include:
• Intel Pentium III
• Intel Pentium 4
• Intel Celeron
• AMD Athlon
• AMD Duron
Your Organization’s Name Here
40
Computer Basics
Lesson 2-2: Memory
Figure 2-3
A hard drive might have
60GB of memory.
Figure 2-4
A recordable CD (CD-R)
can have up to 700MB of
memory.
Figure 2-5
A memory chip might have
512MB of memory.
Figure 2-3
Figure 2-4
Figure 2-6
A zip disk can have
between 100MB and
250MB of memory.
Figure 2-6
Figure 2-5
Most people know that a computer has memory. But what does that really mean? You
often hear techies toss around numbers like “60GB hard drive.” Okay, that sounds
impressive, but what does it tell you? This lesson breaks memory into measurable units.
The first thing you need to know is that, at its most basic level, a computer only
understands the concept of “on and off.” On is represented by the number one (1); off is
represented by the number zero (0). Everything that a computer does is based on this
combination of ones and zeros, which is known as the binary system. These ones and
zeros are digits, known as bits, which are the smallest memory unit. The term bit is short
for binary digit.
Everything that a
computer does is
based on a combination
of ones and zeros,
which is known as the
binary system.
The second thing you need to know is that a computer saves information in bytes, not
bits. So what is a byte? The term byte is short for binary digits eight. So one byte is made
up of eight bits. And a byte is the equivalent of a character, which can be a letter, a
number, or a symbol. So let’s say that you’re a self-involved poet whose latest creation is
simply titled “I.” That one-word title would equal one byte.
Of course, it would be fairly tedious if a computer stored everything in single bytes. The
next largest unit is the kilobyte. A kilobyte (abbreviated K or KB) equals 1,024 bytes or
characters. Now let’s say you’re a short-story writer. The one-page, double-spaced
masterpiece you submit to your editor would be the equivalent of a kilobyte.
After the kilobyte, the next largest unit is the megabyte. A megabyte (abbreviated M or
MB) equals 1,048,576 bytes or characters. If you were a novelist, your latest bestseller
would equal a megabyte.
2003 CustomGuide Inc.
Chapter Two: Understanding Hardware
41
The next unit after the megabyte is the gigabyte. A gigabyte (abbreviated G or GB) equals
1,073,741,824 bytes or characters. Let’s pretend you are a researcher. A whole shelf of
books devoted to your favorite subject would be the equivalent of a gigabyte.
Finally, after the gigabyte comes the terabyte. A terabyte (abbreviated T or TB) equals
1,099,511,627,776 bytes or characters. Let’s imagine that you’re an egomaniac who owns
an entire bookstore filled only with books by authors you like. Such a single-minded
store would be the equivalent of a terabyte.
Okay, let’s review. The following table summarizes all the units of memory.
MB is an abbreviation
for megabyte. GB is an
abbreviation for
gigabyte.
Table 2-2: Bits and Bytes
Unit
Abbreviation
Bit
—
Byte
—
Size
Symbol
—
8 bits
—
Equivalent
An atom or speck, the
smallest unit of
memory.
A single letter, a
number, or a symbol.
Quick Reference
Computers function based
on the binary system:
Kilobyte
Megabyte
K or KB
M or MB
1,024 bytes
1,048,576 bytes
A one-page, doublespaced letter.
• On is represented by a
one (1).
A best-selling novel.
• Ones and zeros are
digits, known as bits.
• Off is represented by a
zero (0).
Bit:
• Short for binary digit
• Smallest memory unit
Gigabyte
G or GB
1,073,741,824 bytes
An encyclopedia set.
• Eight bits equal one byte
Byte:
• Short for binary digits
eight.
Terabyte
T or TB
1,099, 511,627,776
bytes
A bookstore.
• One byte equals one
character (letter, number,
or symbol)
Kilobyte (K or KB):
• 1,024 bytes
Megabyte (M or MB):
• 1,048,576 bytes
Gigabyte (G or GB):
• 1,073,741,824 bytes
Terabyte:
• 1,099, 511,627,776 bytes
Your Organization’s Name Here
42
Computer Basics
Lesson 2-3: RAM and ROM
Figure 2-7
RAM, or Random Access
Memory, works like a
notepad; you can read
from it and write to it.
Figure 2-8
ROM, or Read Only
Memory, works like a
novel, you can read from it
but not write to it.
Figure 2-7
Figure 2-8
So now you know that computer memory is measured in various byte-sized units:
kilobytes, megabytes, gigabytes, petrabytes, and philobytes. Okay, those last two were
just made up to see if you were paying attention.
Next you need to know that computers have two major types of memory: random-access
memory (or RAM) and read-only memory (or ROM). Let’s discuss these two types of
memory in greater detail.
•
RAM (random-access memory)
When someone at a computer superstore tells you how much memory a new
computer has, they’re really talking about RAM. RAM is the computer’s main
memory, which it uses to process information. Whenever you work with a file on
your computer, you’re using RAM. And the data in that file is temporarily stored in
RAM. However, RAM is volatile, which means that the data is stored only as long as
the computer has power. Once you shut off your computer, the data is gone.
However, you can and should save your data (read: your file). That’s where storage
comes in, but more on that later. For now, think of RAM like a notebook: You can
read from it and write to it. Technically, it could be called “read and write memory.”
And, as with a notebook, you can overwrite it many, many times—provided you
have an eraser!
•
ROM (read-only memory)
ROM is the computer’s low-level memory, which it uses to perform its most basic
functions. This memory is permanent; the data remains even if you shut off the
computer. This only makes sense because ROM is required to restart your computer.
You never hear people discuss how much ROM you have because the manufacturer
usually installs it, and you never touch it. It does all the behind-the-scenes work and
then disappears once you’re underway, much like a party planner. You can also think
of ROM like a novel: You can read from it, but you can’t write to it (and thus, its
name).
When you work with a
file on your computer,
you’re using RAM.
2003 CustomGuide Inc.
Chapter Two: Understanding Hardware
43
Table 2-3: Comparing RAM and ROM
RAM
ROM
Random-access memory
Read-only memory
Main memory.
Low-level memory.
Necessary to process information (example: work
with a file).
Necessary to perform the most basic functions
(example: start the computer).
Volatile: If not saved, data disappears when you
shut off the computer’s power. It’s temporary.
Nonvolatile: Data remains even when you shut off
the computer’s power. It’s permanent.
Often discussed when buying a computer.
Seldom mentioned when buying a computer.
You can read from and write to it. Comparable to a
notepad.
You can read from it, but you can’t write to it.
Comparable to a novel.
Quick Reference
Computers have two types
of memory:
• Random-access memory
(RAM).
• Read-only memory
(ROM).
RAM:
• Computer’s main
memory, which is used to
process information
(example: work with a
file).
• Volatile: Unless saved,
data disappears when
you shut off the computer.
• You can read from it and
write to it. Comparable to
a notebook; you can read
and write to it.
ROM:
• Computer’s low-level
memory, which is used to
perform its most basic
functions (example: start
the computer).
• Nonvolatile: Data remains
even when you shut off
the computer. It’s
permanent.
• You can read from it, but
you can’t write to it.
Comparable to a novel;
you can only read it.
Your Organization’s Name Here
44
Computer Basics
Lesson 2-4: Mouse
Figure 2-9
Clicking with the mouse.
Figure 2-10
Double-clicking with the
mouse.
Figure 2-11
Right-clicking with the
mouse.
“Click!”
“Click!”
“Click!”
Click
Press and
release the
left mouse
button.
Double-click
Quickly press and
release the left
mouse
button twice, in
rapid succession.
Figure 2-9
Figure 2-10
Figure 2-12
Hold down the
mouse button
while you drag
the mouse across
your desk.
Dragging and dropping
with the mouse.
Figure 2-13
“Click!”
Right-click
Press and
release the
right mouse
button.
Figure 2-11
Use the
center wheel
to scroll
through
screens of
information.
Using the scroll wheel.
Drag and drop
Place the pointer over an object and press and
hold down the left mouse button. While still
holding down the button, move the mouse (and
thus the cursor) to where you want to place the
object and then release the mouse button.
Figure 2-12
Figure 2-13
A computer would be useless if you had no way to communicate with it. That’s why you
need an input device. Essentially, an input device lets you talk to your computer. Two
examples of input devices are the keyboard and the mouse. We’ll discuss keyboards later;
for now let’s concentrate on the mouse.
The underside of a
roller ball mouse.
Some mouse pads have
a wrist rest to help
users keep their hands
and wrists in better
alignment.
2003 CustomGuide Inc.
That funny-looking object that, frankly, looks like a mouse (with its oval body and long
tail-like cord connecting it to the computer) is the mouse. Originally, computers only
came with a keyboard. But in 1968 Doug Engelbart invented the mouse. In 1984, Apple
Computers introduced the mouse with its Macintosh computers. Shortly thereafter, the
mouse was standard equipment on all computers.
The mouse acts as a handheld pointing device that allows you to control the actions of
that blinking item on your screen known as a cursor. Depending on the software you are
using and the task you are doing, the cursor may resemble such symbols as a slanted
arrow ( ), an “I” ( ), or a vertical line (). A cursor is essentially a place-marker that
appears on your computer screen. You move the mouse to place the cursor over an object
on your screen and click the mouse buttons to select that object. Once an object has been
selected, you can move it or manipulate it. We’ll cover mouse buttons in greater detail in
a later lesson.
The standard mouse has two buttons and a rollerball on the underside, which moves the
cursor on the screen when you move the mouse. A rollerball mouse works best when used
Chapter Two: Understanding Hardware
45
on a mouse pad, especially one that has a rough texture on its surface. Some mouse pads
now come with a wrist rest to help users keep their hands and wrists in better alignment.
Like other computer components, mice come in several shapes and sizes. Some mice
have three (or more) buttons, which are programmable, and some include a trackball on
the top (instead of a rollerball on the underside). Most new mice include a center scroll
wheel between the two buttons. Not surprisingly, this scroll wheel lets you scroll through
screens of information in a fluid motion. Many new mice are also ergonomically
designed to fit the user’s hand. And some new mice have Forward and Back buttons off
to the side of the mouse, which help you navigate the Internet.
One of the latest innovations is the optical mouse, which is becoming quite common. An
optical mouse operates by using an infrared sensor, which means it uses neither a
rollerball nor a mouse pad. You can identify an optical mouse by the telltale red glow
emanating from its underside.
One other hot innovation is the wireless mouse (and keyboard). A wireless mouse and
keyboard run on batteries and communicate with the computer the same way a remote
control communicates with a television.
A wireless mouse
works just like a
remote control.
Quick Reference
Input devices on a
standard computer:
• Keyboard.
• Mouse.
What a mouse does:
• It acts as a handheld
pointing device and
controls the actions of
that blinking item on your
computer screen known
as a cursor.
Your Organization’s Name Here
46
Computer Basics
Lesson 2-5: Keyboard
Esc key
Figure 2-14
The 101-key enhanced
keyboard
Function keys or “F” keys
Esc
~
`
!
1
Tab
Caps
Lock
Shift
F1
F2
F3
F4
@
2
#
3
$
4
%
5
Q
W
A
E
S
Z
Ctrl
R
D
X
F5
^
6
T
F
C
F7
&
7
*
8
H
B
F8
(
9
U
Y
G
V
F6
Status lights
I
J
N
Alt
F10
O
:
;
L
<
,
{
P
>
.
[
]
"
'
?
/
Scroll
Lock
Scroll
Lock
Backspace
Insert
Home
Page
Up
Num
Lock
/
*
Delete
End
Page
Down
7
8
9
Home
4
5
6
1
2
3
}
|
\
Pause
Shift
Alt key
Caps
Lock
Print
Screen
Enter
Alt
Num
Lock
F12
F11
+
=
)
0
K
M
F9
End
0
Ctrl
Ins
Arrow keys
PgUp
PgDn
.
+
Enter
Del
Numeric keypad
Shift key
Figure 2-14
Ctrl key
Like the mouse, the keyboard is an input device that allows you to talk to the computer.
The keyboard is easily recognizable because it resembles a typewriter keypad. If the
typewriter predates you, then look for the component that’s covered with buttons that
have letters, numbers, and symbols on them.
An ergonomic
keyboard is designed
to relieve the stress
of typing for long
periods of time.
If you’ve ever used a typewriter, you probably recognize many of the keys on a keyboard.
In any case, the alphanumeric, symbol, and punctuation keys are self-explanatory. And
we’ll review the rest of the keys that are unique to a (101-key and 104-key) keyboard.
However, we will ignore the three keys found above the numeric keypad (<Print
Screen/Sys Req>, <Scroll Lock>, and <Pause/Break>) because they are all fairly useless
on most computers today.
NOTE: If your keyboard includes multimedia and Internet buttons above the
keys, consult the manual that comes with your keyboard to learn their
functions.
Table 2-4: Special Keys and Their Functions
Key(s)
Description
The <Alt> key doesn’t do anything by itself—it needs another key to make things
happen. For example, pressing the <Tab> key while holding down the <Alt> key
switches between any programs that are currently running.
Just like the <Alt> key, the <Ctrl> key doesn’t do anything by itself—you need to
press another key with it to make things happen. For example, pressing the <X>
key while holding down the <Ctrl> key cuts whatever is selected.
The <F1> key is the help key, and pressing it displays helpful information about
what you’re doing.
2003 CustomGuide Inc.
Chapter Two: Understanding Hardware
Key(s)
47
Description
The <Esc> (Escape) key is the “Wait, I’ve changed my mind” key and is the same
as clicking Cancel in a dialog box. For example, if you click something and an
unfamiliar dialog box appears, you can close it by pressing the <Esc> key.
The <Enter> key is the “Carry out my orders” key and is the same as clicking the
OK button in a dialog box. For example, after you’ve typed the name of a program
you want to run in a dialog box, press <Enter> to run the program. The <Enter>
key also adds new lines and starts new paragraphs if you’re entering text.
When you’re in a dialog box, pressing the <Tab> key moves to the next field.
When you’re using a word processor, the <Tab> key works just like you’d think it
would and jumps to the nearest tab stop whenever you press it.
The arrow keys move your computer’s cursor across the screen.
Nothing surprising here. The <Delete> key deletes or erases whatever you
select—files, text, or graphical objects. If you’re working with text, the <Delete>
key erases characters to the right of the insertion point.
Use the <Backspace> key to fix your typing mistakes—it erases characters to the
left of the insertion point.
The <Home> key jumps to the beginning of the current line when you’re working
with text.
The <End> key jumps to the end of the current line when you’re working with text.
The <Page Up> key moves up one screen.
The <Page Down> key moves down one screen.
Quick Reference
• A keyboard lets you enter
information and
commands into a
computer.
Your Organization’s Name Here
48
Computer Basics
Lesson 2-6: Digital Cameras and
Web Cams
Figure 2-15
A digital camera.
Figure 2-16
A Web cam usually sits on
top of a computer’s
monitor.
Figure 2-17
Figure 2-15
Cameras with more
megapixels can take
sharper and more detailed
pictures.
Figure 2-17
Figure 2-16
A megapixel contains
one million pixels.
A digital camera lets you take pictures that you can transfer to a computer. Once you’ve
transferred your pictures you can print them, insert them in word processing document, or
send them in an e-mail message. You can also edit digital photos, to remove such
undesirable objects as redeye or an ex-boyfriend.
The quality of the pictures a digital camera takes depends on its resolution, which is
measured in megapixels. One megapixel is equal to one million, or 1000 × 1000 pixels.
The higher the number of megapixels, the clearer and more detailed the picture.
Digital cameras don’t use film—they store their pictures on a type of removable memory
called flash cards. Flash cards can store anywhere from a dozen to several hundred
pictures, depending on how much memory they have. There are three different types or
formats of flash cards out there:
2003 CustomGuide Inc.
•
CompactFlash: Definitely the most common type of “digital film” out
there, CompactFlash cards can typically store anywhere from 8MB to over 1GB.
•
SmartMedia: SmartMedia is another a very popular type of memory card
because of its small size. SmartMedia cards are also widely used in many PDAs.
SmartMedia cards are available in capacities ranging from 2 MB to 128 MB.
Chapter Two: Understanding Hardware
•
49
Memory Stick: Sony makes this type of memory card for use in its own
products: Sony digital cameras, Sony PDAs, etc. Memory sticks are available in
capacities ranging from 4 MB to 128 MB.
Another popular toy you can add to your computer is a Web cam. A Web cam is a tiny
digital video camera that usually sits on top of a computer’s monitor. People use Web
cams for videoconferencing and to send live images over the Internet.
Table 2-5: Comparison of Megapixels
Megapixels
Image Size
Description
Under 1
640×480
Entry level and obsolete digital cameras have a measly resolution
of 640x480 pixels. These cameras are fine if you want to e-mail
someone a picture or send someone a photo on a computer, but
the quality of a printed image is terrible when printed as 4x6in
photo.
1
1024×768
Supposedly 1024×768 resolution is this is enough to make sharp
4x6 inch prints. The truth is, at this point it depends more on the
quality of the digital camera than the resolution. Many printed
photos can still look “digital” or blurry at this resolution.
2
1600×1200
Two-megapixel cameras can take fine 4x6 inch prints and even
respectable 8x10s, about what you'd expect from a low-end film
camera.
3
2048×1536
Once you reach the three-megapixel bracket the quality of print is
normally excellent up to 8x11 prints. If you're looking for a really
good digital camera with strong features and good image quality,
three megapixels is a good range to search in.
4
2272×1740
Four-megapixel cameras are starting to get into the “enthusiast”
territory. They take exceptionally sharp photos and can print even
larger prints than 8x11.
5
2560×1920
We’re definitely in enthusiast professional territory now.
Five-megapixel cameras are even used by professional
photographers to take really big prints.
Quick Reference
• A digital camera lets you
take pictures and transfer
them to a computer.
• The quality, or resolution
of the pictures a digital
camera can take are
measured in megapixels,
or millions of pixels (dots).
The more pixels, the
better the resolution.
Your Organization’s Name Here
50
Computer Basics
Lesson 2-7: Other Input Devices
Figure 2-18
There’s usually not
enough room to use a
mouse on an airplane or
on the beach. It’s for this
reason that most laptops
have built-in touch pads
and AccuPoint® Pointing
Devices.
Figure 2-18
The keyboard and mouse are the two most common input devices for a computer, but
there are many more. Most respectable laptops have a built-in touch pad or AccuPoint®
Pointing Device or pointing stick that works like a mouse. Other mouse alternatives
include track balls and light pens.
Other common computer input devices include scanners for copying images to a
computer, joysticks for playing games, and microphones for recording sound. You can
learn about these input devices by taking a look at the table on the next page.
2003 CustomGuide Inc.
Chapter Two: Understanding Hardware
51
Table 2-6: Other Input Devices
Input Device
Touch Pad
AccuPoint®
Pointing Device
Description
A touch pad is a small, touch-sensitive pad used as a pointing device on some
portable computers. By moving a finger or other object along the pad, you can
move the pointer on the display screen.
An Accupoint® Pointing Device, or pointing stick, is another mouse substitute
that is found on many laptop computers. An Accupoint® Pointing Device usually
sits in the middle of the keyboard and resembles an eraser at the end of a
pencil.
A track ball is essentially a mouse lying on its back. To move the pointer, you
rotate the ball with your thumb, your fingers, or the palm of your hand.
Track Ball
Light Pen
A light pen is input device that utilizes a light-sensitive detector to select objects
on a display screen. A light pen is similar to a mouse, except that with a light
pen you can move the pointer and select objects on the display screen by
directly pointing to the objects with the pen.
A scanner is a lot like a photocopier. Instead of producing copies, a scanner
converts images into digital information and stores it in a computer.
Scanner
Mostly used for computer games, a joystick is a lever that moves in all
directions and usually controls some type of movement on the computer.
Quick Reference
Joystick
If your computer has a sound card (and most computer have one) you can plug
in a microphone to digitally record sounds to your computer.
Microphone
Other Input Devices
Include:
• Touch pads
• AccuPoint® Pointing
Devices
• Track balls
• Light pens
• Scanners
• Joysticks
• Microphones
Your Organization’s Name Here
52
Computer Basics
Lesson 2-8: Monitor
Figure 2-19
Similar in appearance to a
television screen, a
monitor displays images
and text on its screen.
Figure 2-20
Flat-panel monitors are
more expensive than
traditional monitors, but
they take up less space
and use less electricity.
Figure 2-19
Figure 2-21
Figure 2-20
Common controls found
on the front of a monitor.
Move Image
Left-Right
Stretch Image
Left-Right
Move Image
Up-Down
Pincushion
In-Out
Stretch Image
Up-Down
Brightness
Wider-Narrower
Image
Contrast
Figure 2-21
A computer’s monitor looks and works a lot like a TV screen. The monitor is really only
half of what makes text and images appear on the screen. The other half is the graphic
card, or video/display adapter. The monitor plugs into the graphics card in the back of the
computer.
Flat panel or LCD (Liquid Crystal Display) monitors, like the one in Figure 2-20, will
eventually replace older CRT monitors, like the one shown in Figure 2-19. A flat panel
monitor is the same type of display that is found in laptop computers. Flat panel monitors
are thin, lightweight, and use a lot less electricity than traditional monitors. Flat panel
monitors are also considerably more expensive than traditional monitors, although the
price is dropping. Flat panel monitors are wider than traditional monitors are; in fact a 15inch flat panel monitor has almost the same viewing area as a 17-inch traditional monitor!
0.28 mm
dot pitch
Dot pitch is the
distance between
pixels or dots on a
screen. Dot pitch is
measured in
millimeters (mm).
2003 CustomGuide Inc.
•
Size
The size of a monitor is measured diagonally across the screen, just like TVs.
Common monitor sizes are 15, 17, 19, and 21 inches. The most popular monitor size
is currently 17 inches.
•
Dot Pitch
Dot pitch refers to the distance between each pixel, or dot, on the screen, as
measured in millimeters (mm). The smaller the dot pitch, the closer the dots, and the
sharper the image is. If you’re in the market for a monitor try to find one with a 0.28
mm or less.
Chapter Two: Understanding Hardware
•
Refresh Rate
The refresh rate determines how quickly the monitor redraws, or updates, the image
on the screen. Higher refresh rates are better, since they flicker less and are easier on
the eyes. The refresh rate is measured in herz (Hz), or the number of times per
second the monitor redraws the entire screen. If you’re buying a new monitor, make
sure to get one with a refresh rate of 72 Hz or better.
•
Screen Savers and Energy Star Compliance
A screen saver is a moving picture that appears on your computer screen when you
don’t use your computer for a while. Screen savers originally prevented phosphor
burn, which occurred when a static image became etched onto the screen after a long
period of time. Today’s monitors aren’t susceptible to phosphor burn, but some
people still use screen savers for fun.
53
The Energy Star
Logo
Most monitors are Energy Star compliant. This means they automatically turn
themselves off after a period of time to save electricity. You turn the monitor back
only by simply moving the mouse or pressing a key on the keyboard.
Quick Reference
CRT Monitors:
• Older type of monitor that
looks like a television set.
Flat Panel LCD Monitors:
• Newer type of monitor
that is thin, lightweight
and somewhat more
expensive.
Other Things to Know
about Monitors:
• The size of a monitor is
measured diagonally
across the screen.
Average monitor sizes
range from 15-inches to
21-inches.
• The monitor refresh rate
determines how quickly
the monitor redraws, or
updates, the image on the
screen. Most monitors
have a refresh rate of
72MHz or better.
• A screen saver is a
moving picture that
appears on your
computer screen when
you don’t use your
computer for a while.
Your Organization’s Name Here
54
Computer Basics
Lesson 2-9: Graphics Card
Figure 2-22
A computer’s monitor
plugs into the graphic
card, an expansion slot
that plugs into a
computer’s motherboard.
Figure 2-23
Newer computer games
have fantastic graphics—
but you’ll need a
3D graphics accelerator
card to see them.
Figure 2-22
Figure 2-23
The second part of a computer’s video system is the graphic card or video adapter. A
graphics card is an expansion card that plugs into a computer’s motherboard and is
responsible for all the text and pretty images that appear on your computer’s monitor.
Many computers don’t have a graphics card at all—all the video capabilities are instead
built into the computer’s motherboard.
Graphics cards come in many models and prices. More expensive graphics cards are
faster and can display more complex, 3D graphics—something especially useful if you’re
into computer games. Here are the basics about graphic cards:
2003 CustomGuide Inc.
•
Screen Resolution
Resolution has to do with how much information can fit on the computer screen.
Obviously you can’t adjust how large or small your computer’s monitor is (without
buying a new one that is), but you can make all the images on your screen larger or
smaller so you can see more information at once. You can adjust the screen
resolution to suit your needs and preferences. For more information about screen
resolution see Table 2-7: Common Screen Resolutions.
•
Color Depth
Color depth is the number of colors that are displayed on the screen at once. So why
would you want to change the number of colors displayed on your screen? Perhaps
you want to use higher color depth settings to make videos and photographs more
realistic. Or some finicky games also require you to use a specific color depth. For
more information about color depth see Table 2-8: Common Color Depths.
•
Graphics Card Memory
Graphics cards have their own memory, or RAM, just like a computer. You’ll need
more memory to display higher screen resolutions and color depths. Video cards can
have anywhere from 1 MB all the way up to 128 MB of memory. If you’re buying a
new computer, make sure it has at least 64 MB of memory.
•
3D Graphics Accelerator
A 3D graphics accelerator card has its own CPU that is used to create 3D graphics. If
you’re even considering playing games on your computer, you should have a
3D graphics accelerator card, as most newer games require one.
Chapter Two: Understanding Hardware
55
Table 2-7: Common Screen Resolutions
Higher Resolutions Require More Speed and Video Memory
Resolution
Description
No longer supported in most computers, 640 by 480 used to be the lowest
resolution setting. Larger and cheaper monitors have made 640 by 480
resolution effectively obsolete.
640 by 480
800 by 600
This has been the standard resolution setting for most computers, and is the
lowest setting on newer monitors. This is a good in-between resolution,
allowing you to display quite a bit of information on the screen without having
to use a magnifying glass to read it. Use this setting if you have a 15-inch or
17-inch monitor.
1024 by 768
The new standard, 1024 by 768 puts a lot of information on your screen, but
the images can start getting small and difficult to read at this point (unless you
have a large monitor). Use this setting if you have a 17-inch or larger monitor
or when you want to see a lot of information at the same time, for example if
you’re working on a large spreadsheet, graphic files, or multiple windows.
Depending on how expensive the graphics card in your computer is, there may
be several higher modes of resolution which continue to display more and
more information and smaller and smaller images.
Higher
resolutions
Quick Reference
Table 2-8: Common Color Depths
More Colors Require More Speed and Video Memory
Color Depth
256 Colors
16-bit
Screen Resolution:
Description
No longer supported on many computers, 256 colors was the standard color
depth years ago, but most computers and video cards are fast enough to run with
more colors without taking a performance hit, making this color depth almost
obsolete.
16-bit color displays roughly 65,000 colors at once. This is the point where
pictures become photo-realistic. This is a good color depth setting because it can
display photo-realistic images without slowing your computer down. You have to
really squint to see much difference between 16-bit color and higher levels of
color depth.
24-bit color displays 16.7 million of colors at once. Depending on how expensive
the graphics card in your computer is there may be several higher modes of color
depth, which continue to display more and more colors on the screen.
24-bit
32-bit color displays 16.7 million of colors at once. 32-bit color is faster and more
efficient than 24-bit color.
32-bit
• Determines how much
information can fit on the
computer screen at once.
Common screen
resolutions include
800 by 600 and
1,024 by 768.
Color Depth:
• Color depth is the number
of colors that are
displayed on the screen
at once. Common color
depths include 16-bit and
24-bit color.
Video Cards:
• Have their own memory
and processor. Generally
speaking, the more
memory a video card has,
the higher the resolution
and color depth it can
display.
Your Organization’s Name Here
56
Computer Basics
Lesson 2-10: Printer Basics
Figure 2-24
InkJet printers are the
most inexpensive and
popular type of printer sold
today.
Figure 2-25
A printer’s resolution
determines the quality of
the images it can produce.
Figure 2-24
300 dpi
600 dpi
Figure 2-25
A printer is an output device that puts text and graphics on paper. Using the printer is
often the last step in creating something on a computer, whether it’s a letter, spreadsheet,
or digital photograph.
Unfortunately, there’s a lot to know about printers—especially if you’re buying one. Here
are the main printer concepts you should know:
2003 CustomGuide Inc.
•
Type of Printer
There are several different types of printers out there: InkJet and Laser printers are
the most common. InkJet printers are the cheapest and most common type of printer
and can be found in both homes and businesses. Laser printers are usually faster than
InkJet printers, but they normally can only print in black and white. Laser printers
are used mainly by businesses.
•
Color vs. Black and White
Color used to be an expensive option for printers, but not any more. Most InkJet
printers can print in color and so can an increasing number of laser printers. Most
laser printers still print in black in white—great for text but not for images and
graphics.
•
Resolution
A printer’s resolution helps determine the quality of the images it can produce.
Higher resolution means higher quality images. Printer resolution is measured in dots
per inch (dpi). Generally, 600-dpi resolution works great for text documents, while
you will probably want 1200 dpi or better resolution for printing images. See Figure
2-25 for a good illustration of varying resolutions.
Chapter Two: Understanding Hardware
•
Speed
A printer’s speed determines how quickly it can print pages. Speed is measured two
ways: in characters per second (cps) or in pages per minute (ppm). Either way you
want a higher number if you want to have a faster printer. Printers usually slow
down quite a bit when printing pages with a lot of complicated graphics, or color
images.
•
Ink Cartridges and Toner
Today many InkJet printers are cheap—about as much as dinner for two at a very
fancy restaurant. Sound too good to be true? Here’s the catch: the ink for most
printers costs a lot of money. InkJet printers use ink cartridges that seem to run dry at
an alarming speed. Laser printers user toner cartridges filled with the same messy
black powder that is found in copy machines. Laser toner cartridges last a lot longer
than InkJet cartridges, but they also cost significantly more.
•
Memory
Laser printers have their own memory, or RAM, just like a computer. This memory
is used to store pages before they are printed. Memory is important for printing
complex or high-resolution images. Most laser printers have anywhere from 2 MB to
8 MB of memory.
•
Print Buffer and Spooler
Computers are a lot faster than most printers are, so they can send information faster
than the printer can accept it. A printer buffer or spooler fixes this problem. A print
buffer works like a dam: it holds back the information and releases it at a rate that the
printer can handle.
57
Quick Reference
• InkJet and Laser printers
are the most common
printer types.
• Printer resolution
determines the quality of
the images a printer can
produce. Printer
resolution is measured in
dots per inch (dpi).
• A printer’s speed
determines how quickly it
can print pages.
• Printers get their ink from
expensive cartridges
(InkJet printers) and
toners (laser printers)
• Many printers have their
own memory, which is
required for printing more
complex images.
• A print spooler or buffer
temporarily stores large
print jobs and releases
them when the printer is
able to print them.
Your Organization’s Name Here
58
Computer Basics
Lesson 2-11: Types of Printers
Figure 2-26
There are many different
types of printers available,
with an enormous range of
prices and features.
Figure 2-26
Leonardo da Vinci didn’t limit himself by using only paint and brushes to create his
masterpieces; he also used chalk to make sketches and a chisel and hammer to make
sculptures. Maybe Leonardo would have used an airbrush or spray paint if they had been
invented yet. Hmm… maybe not. Because there are different types of print jobs there are
different types of printers. Are you a home user that prints an occasional letter or two?
You’ll probably want to buy a cheap InkJet printer. Are you a busy office that has lots of
people who need to print lots of documents? You’re probably looking at getting a Laser
printer.
The following table describes the main types of printers out there and how or why you
would use them, so you’ll have no excuse for buying the wrong kind of printer when you
get around to buying one.
Table 2-9: Types of Printers
Printer Type
Description
Inkjet printers are easily the most popular and inexpensive type of printer out
there. If you have a printer for your home computer, chances are it’s an InkJet
printer. InkJet printers create images by spraying ink onto a page. The
inexpensive InkJet printer gets its ink from very expensive InkJet cartridges.
Ink Jet
2003 CustomGuide Inc.
Most InkJet printers can print in color, and their speeds vary from 2 to 16 pages
per minute (ppm).
Chapter Two: Understanding Hardware
Printer Type
59
Description
Laser printers have blazing speed—anywhere from 4 to 20 pages per minute
(ppm), great resolution—anywhere from 300 to 1,200 dots per inch (dpi), and
recently have become relatively inexpensive. Laser printers are great for
businesses and people who need to produce large amounts of text documents or
correspondence.
Laser
Laser printers use the same technology as photocopy machines to create black
and white images on paper. Laser printers use powdered black ink, called toner,
just like photocopy machines do. When the toner cartridge runs out, you have to
replace it with a new toner cartridge. Toner cartridges cost a lot more than InkJet
cartridges do, but they also last a lot longer.
A color laser printer works just like an ordinary laser printer, except that it can
print in color, of course. Color laser printers are quite expensive and the color
toner cartridges for them are even costlier.
Color Laser
As its name implies, a multifunction printer can perform more than one task.
Multifunction printers can usually operate as a fax machine, copier, and scanner
in addition to their traditional printing duties.
Multifunction
Popular in the 1980’s, noisy dot-matrix printers have gone the way of the
dinosaurs, except in businesses that need to print on carbon copies.
Dot matrix printers usually use a type of paper with holes punched along each
side called continuous form paper, and loads it through something called a tractor
feed. Dot-matrix printers range in speed from 25 to 450 characters per second
(cps), or 1 to 18 pages per minute (ppm).
Dot Matrix
Resolution is measured differently with dot-matrix printers. Instead of using dot
per inch (dpi) dot matrix resolution is measured by how many little pins are on the
dot-matrix print head. Dot-matrix printers are available with 9-pin (terrible quality)
and 24-pin (higher quality) print heads.
Don’t expect to find a plotter at your local computer store. Plotters are special,
very expensive printers that are used to create posters and blueprints.
Quick Reference
Print Types Include:
• InkJet
• Laser and color laser
• Multifunction
• Dot matrix
• Plotter
Plotter
Your Organization’s Name Here
60
Computer Basics
Lesson 2-12: Sound and
Speakers
Figure 2-27
Older computers had a
sound card, which
plugged into the
motherboard of the
computer. Newer
computers have sound
capabilities built into the
motherboard.
Figure 2-28
You’ll need to connect a
pair of speakers or
headphones to your
computer if you want to
hear sound.
Figure 2-27
Figure 2-28
The term sound card is a little misleading; sound cards used to be expansion cards that
plugged into a computer’s motherboard. Although such sound cards still exist, today most
computers have sound capabilities built-it to their motherboards. Either way, a sound card
basically does two things: it plays and records digital sounds.
The types of sounds your computer can play range from the sounds you hear when you
turn on your computer, to explosions in a computer game. A sound card can also play
MP3 music files. An MP3 is a highly compressed sound file that lets you play CD-quality
music on your computer.
While it’s not nearly as important, sound cards also let you record sounds if you plug in a
stereo or microphone. For example, you could use a sound card to record your aging
cassette tape collection to MP3 files. Newer speech recognition software also requires
that you have a microphone plugged into your computer.
Sound cards have the most confusing ports or jacks on the entire computer. Most of them
look almost exactly the same—especially if you’re crouched in the dark under a desk
trying to plug in a pair of speakers to your computer. The table on the following page
might make things a little easier by describing each of these ports.
2003 CustomGuide Inc.
Chapter Two: Understanding Hardware
61
Table 2-10: Sound Card Jacks and Ports
Jack
Speaker
Microphone
Line Out
Line In
Game Port
Picture
Description
This is the main jack where you connect your speakers or
headphones to hear the sounds produced by the sound card.
This jack lets you connect a microphone to your computer so
that you record sounds and use speech recognition software.
You can listen to your computer through your home stereo
system if you plug it into this jack. This is especially useful if
you want to play MP3 files on your stereo.
You can record a cassette, audio CD, or the radio by
plugging a stereo system into this jack.
This port lets you connect a joystick, used for playing games,
to your computer.
Quick Reference
Sound Cards:
• Allow computer to play
and record digital sounds.
Your Organization’s Name Here
62
Computer Basics
Lesson 2-13: Modem
Figure 2-29
An internal modem plugs
into an expansion slot
inside a computer.
Figure 2-29
Figure 2-30
An external modem plugs
into a serial port and sits
outside a computer.
Figure 2-31
Most laptops have a
built-in modem.
Figure 2-31
Figure 2-30
Just about every new computer comes with a built-in modem. A modem translates a
computer’s ones and zeros into audio tones, so that it can transmit information over the
phone lines to other modems. The speed of a modem is measured by how fast it can
transmit information in bits per second (bps).
•
Internal: Most computers have an internal modem, like the one shown in Figure
2-29. Internal modems often plug into an expansion slot and are cheaper than
external modems.
•
External: An external modem, like the one shown in Figure 2-30, plugs in to a
computer’s serial port. Newer, broadband modem may plug into the USB or Ethernet
port. A broadband modem transmits information directly over a connection, unlike
older traditional modems that have to convert the information to tones or sounds
first. Because of this, broadband modems are very, very fast—much faster than
standard modems. DSL and Cable are the most common types of broadband
connections.
Quick Reference
Standard Modems:
Here’s a quick overview of the major types of modems that are available:
Table 2-11: Modem Types and Speeds
Broadband and Digital
Modems:
• Much faster than standard
modems, with speeds up
to 4,000K bps. Broadband
modems include ISDN,
DSL, and Cable.
2003 CustomGuide Inc.
Type
Speed (in bps)
Description
Standard
56K
Standard modems connect to a standard telephone line
and are used for dial-up connections to the Internet.
ISDN
56K to 128K
One of the older broadband connections. It’s only twice
as fast as a traditional modem and pretty much obsolete.
DSL
256K to 6,000K
DSL modems take advantage of unused frequencies in
the phone line, such as a pause in conversation. DSL
modems are very fast; the problem is that you have to be
close to a phone company in order to get DSL service.
Cable
640K to 4,000K
A cable modem is the fastest modem you can buy for
home use. The problem is your cable company has to
offer cable Internet access in order to use it.
Digital / Broadband
• Transmit information over
standard phone lines to
other computers.
Maximum speed is
56K bps.
Chapter Two: Understanding Hardware
63
Lesson 2-14: Input/Output
Devices
Figure 2-32
A touch screen monitor is
an example of an
input/output device.
Figure 2-33
A multifunction printer is
another example of an
input (scanner)/output
(printer) device.
Figure 2-33
Figure 2-32
Some computer devices can be categorized as both an input device and an output device.
For example, a multifunction printer, like the one shown in Figure 2-33 has a scanner
(input) and a printer (output). Touch screen monitors are another example of an
input/output device; they display images (output) and also let users interact with the
computer by pressing areas of the screen (input).
Quick Reference
• Some computer devices
have both input and
output functions.
Examples include touch
screen monitors and
multifunction printers.
Your Organization’s Name Here
64
Computer Basics
Lesson 2-15: Hard Drive
Figure 2-34
Taxes
Love Letters
Letter to Bill
How information is stored
in a file cabinet.
Investments
Figure 2-35
Letter to Mary
Letters
How information is stored
on a hard disk.
A file cabinet’s information is
organized and grouped into
folders.
A folder may contain several
files and even several
subfolders.
Figure 2-34
Storage Notes:
Internal Hard Disk
Speed: Very fast. Most hard
disks have an average
access speed of between 8
to 15 milliseconds (ms).
Capacity: Enormous. Many
hard disks have more than
200 Gigabytes (GB) of
storage.
Cost: Hard disks are
becoming more and more
inexpensive. Byte for byte
they are the most
inexpensive way to store
data.
A computer stores
information on a hard disk.
Figure 2-35
Information on a hard disk is
organized and grouped into
folders or directories.
A folder may contain several
files and subfolders.
A hard drive or hard disk is a computer’s main storage device. Most hard drives are
tucked away in the system unit of a computer and hidden from view. Although you
normally can’t see a computer’s internal hard drive you can usually hear it whirring
inside when you start the computer or a program. An external hard drive sit outside the
computer’s system unit and plugs into a USB, Firewire, or SCSI port.
The hard drive is like the file-cabinet portion of your desk. And files really are saved in
folders on a computer, so this really is the perfect analogy. Most computers have a single
hard drive located inside of the computer case labeled C. When a computer has more than
one hard drive they are labeled D, then E, and so on. Unlike RAM, a hard drive retains its
information even when you turn the computer off.
So what’s stored on a hard drive? Let’s take a look…
Unlike floppy disks and
CD-ROMs, most hard
disks reside inside of
the computer or
system unit and cannot
be easily removed.
2003 CustomGuide Inc.
•
Operating System Files
A computer’s operating system, like Windows XP, is stored on the hard drive.
•
Program Files
Program files are the programs you work with, like your word processor, your
Internet software, or your games. Programs usually come on floppy disks or CDROM’s, to use it first install, or copy, it to your hard drive in order to use the
program.
•
Data Files
Whenever you create a document or data file on your computer, like a word
processing document, the computer stores it in its temporary memory (RAM.) You
must save your documents to the hard drive or they will be lost when you turn off
your computer.
Chapter Two: Understanding Hardware
Most hard drives are connected to a computer’s motherboard through something called an
IDE (Integrated Drive Electronics) connection. You can also connect CD-ROM and DVD
drives to an IDE connection. A slight problem with IDE is that it only supports a total of
four devices or drives. This isn’t a big deal for most home users, but it is if you’re a
business and need a server with lots of hard drives. So there’s another way to connect
hard drives to a computer: through a SCSI (pronounced—get this—scuzzy) port. SCSI
connections are often faster than IDE and they can connect up to seven devices instead of
four.
OK, so what else do you need to need to know about hard drives?
•
Hard Disk Size (or Capacity)
How much information (how many programs and data) a hard drive can store is
measured in bytes, just like RAM. Hard drive sizes in newer computers range from
20 Megabytes (MB) all the way up to 200 Gigabytes (GB)! How big a hard drive
should you get when you buy a computer? Normally try to get at least 40 Gigabytes
if you’re a home or small business user. More is better in hard drives, because
programs keep getting bigger.
•
Average Access Time
A hard drives average access time is how fast it can find information. Average access
time is measured in milliseconds (ms), or 1/1000 of a second. The lower the access
speed, the faster the hard drive. Most newer computers have an average access time
of 8 to 15 ms.
65
Storage Notes:
External Hard Disk
Speed: Very fast, though
normally slower than internal
hard disks.
Capacity: Enormous – same
as internal hard disks.
Cost: Slightly more
expensive than internal hard
disks.
Quick Reference
Hard Drive:
• A computer’s main
storage device,
sometimes called the C
drive.
• Modern hard drives can
store anywhere from
20GB to 250GB of
information.
• Average access time is
how fast a hard drive can
find information.
• Hard drives are
connected to a computer
through either an IDE or
SCSI interface.
Your Organization’s Name Here
66
Computer Basics
Lesson 2-16: Hard Drive
Maintenance
Figure 2-36
Routine hard drive
maintenance keeps
computers happy and
running smoothly.
Figure 2-37
Most hard disk repair tools
can be found in Microsoft
Windows by right-clicking
the hard drive, selecting
Properties from the
shortcut menu, and
clicking the Tools tab.
Figure 2-38
Hard drives need to be
defragmented periodically
to make them more
efficient.
Figure 2-36
Figure 2-37
Create a
fragmentation report
on the selected drive
Defragment the
selected drive
Figure 2-38
Cars require maintenance to keep them running at their peak performance. Some car
maintenance tasks are simple and routine, such as changing the oil every 3,000 miles.
Others are more complicated, such as installing a new radio. Hard drives are no
different—they require routine maintenance to prevent and/or correct problems and to
keep them running at their best performance.
2003 CustomGuide Inc.
Chapter Two: Understanding Hardware
67
By now you’re probably wondering, “How does one maintain a hard drive?” There are
quite a few ways:
•
Repair a Hard Drive
Over time, hard drives can become damaged, effecting their performance.
Fortunately most of the hard drive damage is caused by normal wear and tear and is
not serious. You can diagnose and correct most hard drive problems with a hard drive
repair program. Microsoft Windows comes with a built-in hard drive repair program.
•
Defragmenting a Hard Drive
Normally a computer stores a file in the same location on a hard drive. Over time, a
hard drive can become fragmented, and instead of storing a file in the same location
it begins storing parts of it all over. When the computer needs to read a fragmented
file, it must read several different parts of the hard drive instead of just one.
Defragmenting a hard drive puts the fragmented files back together in one place. You
should defragment your computer’s hard drive about once a month.
•
Backing up a Hard Drive
A computer’s hard drive stores information even when the computer is turn off, but
you should still back up the documents you create to some type of removable
storage, like a CD-RW or tape backup. This will give you an extra copy of your files
in case your hard drive is damaged.
•
Virus Protection
A computer virus is actually a small computer program written by a malicious person
with the purpose of vandalizing computers by erasing information on their hard drive
and causing other problems. Anti-Virus programs that protect computers against
viruses, like Norton AntiVirus or McAfee VirusScan, are available at most computer
stores. If you’re even thinking about connecting to the Internet, you need to have
AntiVirus software installed on your computer.
•
Hard Drive Compression
A computer can increase space on a hard drive by using a special program to
compress, or squeeze together, the files stored on a hard drive. Most data
compression programs can effectively double the amount of information a hard drive
can store. Sounds great, so why don’t many people use disk compression? First, data
compression slows your hard drive because the computer has to uncompress files
before it can read them. Second, data compression often causes more problems in
hard drives. Third, several programs won’t run on the computer with compressed
hard drives. Don’t compress your hard drive unless you absolutely have to, and even
then it might be better to start looking for a new, larger hard drive than to use data
compression.
Make sure you install
antivirus software on
your computer to
prevent malicious
computer viruses.
Quick Reference
Hard Drive Repair and
Fragmentation:
• Over time, small errors
and fragmentation can
degrade the performance
of a hard drive. These
problems can be
corrected by a hard drive
utility program.
Hard Drive Backups:
• Should be performed to
give you an extra copy of
your files if your hard
drive becomes damaged.
Virus Protection:
• Software should be
installed on every
computer to protect
against malicious
computer viruses.
Compression:
• Increases the space on a
hard drive by
compressing, or
squeezing together, its
files.
Your Organization’s Name Here
68
Computer Basics
Lesson 2-17: CD-ROM Drive
Figure 2-39
A CD-ROM drive.
Figure 2-40
A CD-ROM drive can also
play the same, great audio
CDs that a stereo system
does.
Figure 2-41
Figure 2-39
Newer CD-ROM drives
can transfer data faster
than older drives, as this
table shows.
CD-ROM
Speed
Transfer
Rate
8x
10x
12x
16x
24x
32x
40x
48x
60x
1,000 KB/s
1,600 KB/s
1,800 KB/s
2,400 KB/s
3,600 KB/s
4,800 KB/s
6,000 KB/s
7,200 KB/s
9,000 KB/s
Figure 2-41
Figure 2-40
Storage Notes:
CD-ROM
Speed: Much slower than a
hard disk, but still faster than
a floppy.
Capacity: About
650 Megabytes (MB).
Cost: Very inexpensive.
Another type of drive almost all computers have is a CD-ROM drive (CD-ROM stands
for Compact Disc-Read Only Memory). CD-ROM drives play CD-ROM discs—the same
kind of compact discs you can play in your stereo system. CD-ROMs can store lots of
information: a single CD-ROM can hold more than 600 Megabytes (MB) of data—more
than an encyclopedia set! Unlike a hard drive, most CD-ROMs can only read
information—you can’t save, or record anything on them (that’s what the ROM in CDROM stands for: Read Only Memory!) On the other hand, CD-RW drives can read and
write (or burn) to special CD-R and CD-RW discs (the RW in CD-RW stands for
ReWritable.) The CD-ROM drive is usually labeled D on most computers.
The speed of a CD-ROM drive determines how quickly the computer can read
information stored on the CD-ROM. Faster CD-ROM drives produce better sound and
video quality. The original CD-ROM drive was no faster than an audio CD player, so the
speed of all subsequent CD-ROM drives is measured by how many times faster they are
than the original, 1x CD-ROM drive. Today’s CD-ROM drives are up to sixty times (60x)
faster than the original.
2003 CustomGuide Inc.
Chapter Two: Understanding Hardware
69
Here are some things you can do with CD-ROMs:
•
Install Programs
More programs are coming on CD-ROMs because of their large storage capacity.
Instead of installing and copying 20 floppies to your hard drive, you only have to
install a single CD-ROM.
•
Run CD-ROM Programs
CD-ROM-based programs are usually the coolest programs available for your
computer. CD-ROM programs often have rich, exiting multimedia content: high
quality sounds, music, videos, and animations. For example, a popular CD-ROM
program is a complete, searchable encyclopedia set which contains high quality
pictures, sounds, music, and videos.
•
Play Audio CDs
Most CD-ROM drives are capable of playing audio CDs—the same kind your stereo
uses! So your computer can play music while you work.
Table 2-12: Types of CD’s
CD Type
Description
CD-ROM
The original, standard CD, CD-ROM stands for Compact Disc, Read-Only Memory. What
this means is that you can only read information from a CD-ROM; you can’t add new
information.
CD-R
If you have a CD-RW drive you can permanently store information on a CD-R (Compact
Disc-Recordable) disc. The information you write or burn to a CD-R is permanent and
can’t be changed or erased.
You can also use CD-R discs to create musical CDs that you can listen to in a stereo
system.
CD-RW
Unlike CD-R discs, a CD-RW (Compact Disc-ReWritable) disc can be written to many
times. You can also modify and erase information on a CD-RW disc—if you have a
CD-RW drive, of course.
Quick Reference
CD-ROM:
• Stands for Compact DiscRead Only Memory. A
CD-ROM drive lets you
install programs, run
CD-ROM based
programs, and play audio
CDs. A CD-ROM holds
about 650MB of
information.
CD-R:
• Stands for Compact DiscRecordable. Lets you
permanently write or burn
information.
CD-RW:
• Stands for Compact DiscReWritable. Can be
written to and modified
many times.
Your Organization’s Name Here
70
Computer Basics
Lesson 2-18: DVD Drive
Figure 2-42
A DVD disc looks almost
identical to a CD-ROM
disc.
Figure 2-43
The DVD logo.
Figure 2-42
Figure 2-44
A single DVD can store as
much information as
several CD-ROMs.
Figure 2-45
Figure 2-43
A DVD drive can also play
the same, great movies
that you can watch on a
DVD player.
Figure 2-45
Figure 2-44
Storage Notes:
Next generation DVD drives are quickly replacing CD-ROM drives in newer computers.
A DVD (stands for Digital Versatile Disc) disc looks just like a CD-ROM, but it can store
more than 4 Gigabytes (GB) of information—as much as seven CDs. There are even
rumored to be future DVD discs that can hold up to 17 Gigabytes! Unfortunately there
still really isn’t a lot of software that is available on DVD discs. Most people simply use
their DVD drive to watch DVD movies. The CD-ROM drive is usually labeled D or E on
most computers.
Speed: Faster than a
CD-ROM drive but not as fast
as a hard disk.
Capacity: Usually about
4 Gigabytes (GB), although
future DVD discs are
rumored to hold up to
17 Gigabytes (GB).
Cost: Slightly more than a
CD-ROM but still very
inexpensive.
New rewritable DVD drives, that can record or burn information to special type of DVD
discs have recently become available the market. Unfortunately for the consumer, the
greedy DVD manufacturers couldn’t agree on a universal recordable DVD standard, so
there are several different competing formats out there. Hopefully consumers will
eventually make the decision for the DVD manufacturers, like they did between Betamax
and VHS videotapes. Until then there isn’t really any clear answer about which
recordable and rewritable DVD format to go with, although both DVD+RW and DVDRW discs work in most newer DVD drives and players. We can tell you that recordable
DVD-RAM format is almost universally not compatible with most DVD players. Table
2-13: DVD Formats tries to make sense of all the available formats. For more
information on recordable DVD standards, visit
http://www.dvdrhelp.com/dvdplayers.php on the Web.
DVD
Table 2-13: DVD Formats
DVD Format
Description
DVD-ROM
The original, standard DVD. ROM stands for Read-Only Memory. This means
you can only read information from a DVD; you can’t add new information.
DVD-R
If you have a DVD-RW drive you can permanently store information on a
DVD-R (DVD-Recordable) disc. The information you write or burn to a DVD-R is
permanent and can’t be changed or erased.
DVD-RW drives can also write to DVD-RW discs
2003 CustomGuide Inc.
Chapter Two: Understanding Hardware
DVD Format
Description
DVD-RW
If you have a DVD-RW drive you can use DVD-RW (ReWritable) discs, which
can be re-written up to 1,000 times. You can also modify and erase information
on a DVD-RW disc. DVD-RW discs have some compatibility problems with
older DVD Players and DVD ROM drives.
71
DVD-RW drives can also write to DVD-R discs.
DVD+R
If you have a DVD+RW drive you can permanently store information on a
DVD+R (DVD+Recordable) disc. The information you write or burn to a DVD+R
is permanent and can’t be changed or erased.
DVD+RW drives can also write to DVD+RW discs.
DVD+RW
If you have a DVD+RW drive you can use DVD+RW (ReWritable) discs, which
can be re-written to up to 1,000 times. You can also modify and erase
information on a DVD+RW disc. DVD+RW discs have some compatibility
problems with older DVD Players and DVD ROM drives.
DVD+RW drives can also write to DVD+R discs.
DVD-RAM
DVD-RAM is a rewritable DVD format that can be re-written to many times.
DVD-RAM discs are beginning to look like an orphan format, since they won’t
work in most DVD players.
Quick Reference
DVD:
• Stands for Digital
Versatile Disc. A DVD disc
looks like a CD-ROM, but
can store much more
information.
Recordable and
Rewritable DVDs:
• There are several
competing, noncompatible formats out
there, including DVD-R
/DVD-RW and DVD+R/
DVD+RW.
Your Organization’s Name Here
72
Computer Basics
Lesson 2-19: Floppy Drive
Figure 2-46
A relic of the past, floppy
disks don’t have the speed
or capacity to be very
useful in the 21st century.
Figure 2-46
Storage Notes:
Floppy Disk
Speed: Very slow.
Capacity: Very small –
1.44 Megabytes (MB).
Cost: Very cheap.
Quick Reference
Floppy Disks:
• Are slow and can only
store 1.44MB. They are
all but obsolete.
2003 CustomGuide Inc.
Most desktop computers still have a floppy drive, although most laptops have dropped
the all-but-obsolete floppy drive. Floppy drives read flat, 3½-inch floppy disks. Floppy
drives are as slow as a glacier when compared to hard drives and CD-ROM drives.
Floppy disks can only store a scant 1.44 Megabytes (MB) – just a little more than your
typical novel.
So why are these relics from the 1980’s still around? Floppy disks can still be useful for
transferring and backing up small documents. Some other uses for floppy disks include:
•
A mini cutting board
•
An eye patch (for one-eyed software pirates)
•
A room divider for hamsters
•
An accessory for aging computer nerds
Chapter Two: Understanding Hardware
73
Lesson 2-20: Zip and Jaz Drives
Figure 2-47
A Zip drive can store
100MB or 250MB on
removable Zip disks.
Figure 2-48
A Jaz drive can store 1GB
or 2GB on a removable
Jaz disk.
Figure 2-48
Figure 2-47
Removable storage drives have features of both hard drives and floppy drives.
Removable storage drives work like a floppy drive because they read and write
information on small, removable cassettes that are about the size of a floppy disk. They
are like hard drives because each cassette can usually hold more than 100 megabytes
(MB) and is much faster than a floppy disk, but still not quite as fast as a hard drive. Two
of the most popular removable storage drives are the Zip drive and Jaz drive, both made
by Iomega.
Zip disks can store 100 to 250 Megabytes (MB) on a removable disk—about 70 to 170
times as much as an old floppy disk. Zip drives are available in both 100MB and 250MB
versions. You’ll need a 250MB version to read both 100MB and 250MB Zip disks. Zip
disks are a great way to transfer and backup information—but they’re not much of a
value when compared to newer CD-RW and even newer DVD-RW discs.
Jaz disks can store 1 to 2 Gigabytes (GB) on a single removable disk—as much as an
older hard drive! Jaz drives are also fast, though not as fast as a hard disk, so they’re great
for backing up information. Despite their huge storage capacities, Jaz drives really never
caught on.
Storage Notes:
Zip Drive
Speed: Significantly slower
than most hard disks.
Capacity: 100 to
250 Megabytes (MB).
Cost: Expensive when
compared to costs of
equivalent CD-RW discs and
other storage devices.
Storage Notes:
Jaz Drive
Speed: Slower than most
hard disks, but faster than a
Zip disk.
Capacity: 2 Gigabytes (GB).
Cost: Fairly expensive when
compared to costs of
equivalent CD-RW discs and
other storage devices.
Quick Reference
• Zip and Jaz drives are
removable storage
devices that have
features of both floppy
and hard disks.
Your Organization’s Name Here
74
Computer Basics
Lesson 2-21: Other Storage
Devices
Figure 2-49
Flash cards are most
commonly used as the
‘film’ in digital cameras
and can also be read by
many PDAs and most
computers.
Figure 2-50
Figure 2-50
A tape backup
automatically makes a
copy, or backup, of all the
files on a computer’s hard
drive.
Figure 2-49
We’ve covered the main storage devices that are out there, but it seems as if one or two
new storage devices are invented and released every year; some catch on, some don’t.
Here’s a run-down on some of the less common storage devices that are out there:
Table 2-14: Other Storage Devices
Device
A tape drive creates copies, or backups, of the files on a computer’s hard drive
onto a tape cartridge. The backed up files can be restored in case the original
files are lost due to disaster or stupidity.
Quick Reference
Other Storage Devices
Include:
Tape Drive
• Tape drives
• LS-120 Super drives
• Flash cards
Description
LS-120 SuperDrive
• USB flash drives
Flash Cards
The LS-120 drive was meant to be an alternative to Zip disks, because it could
store 120 MB of data on a disk, and a replacement for floppy drives, because it
could also read and write to traditional 1.44 MB floppy disks. Unfortunately
LS-120 never really caught on with the general public.
Flash cards are commonly used as the ‘film’ for digital cameras. Flash cards
can store anywhere from a dozen to several hundred pictures, depending on
how much memory they have. There are three different types of flash cards:
CompactFlash cards, SmartMedia cards, and Memory Sticks. Flash cards can
store anywhere from 4 MB all the way up to 1 GB. Wow!
A USB flash drive is really another type of Flash Card that plugs into a USB
port. USB flash drives range in sizes from 16 MB to 512 MB.
USB Flash Drive
2003 CustomGuide Inc.
Chapter Two: Understanding Hardware
75
Lesson 2-22: Formatting a Disk
Quick (erase)
Erases all information from
the disk, but doesn't scan the
disk for damaged areas. Only
works on disks that have
previously been formatted.
Enable Compression
Formats the volume so that
folders and files on it are
compressed. Compression is
supported only on NTFS
drives.
Figure 2-51
Figure 2-52
Figure 2-51
Most floppy disks and
hard drives come preformatted
Figure 2-52
Formatting a floppy disk in
Microsoft Windows XP.
Create an MS-DOS startup
disk
If you’re having problems with
your computer, use a startup
disk to help remedy your
problems.
Floppy disks must be formatted before you can use them. Fortunately, today most floppy
disks you can buy come pre-formatted, so you don’t have to do it yourself. When you
format a disk, you erase everything on it and prepare it so that it can be read and used by
the computer’s operating system. Actually, you can format most storage devices, such as
a hard disks and Zip disks, only you’ll want to be extra careful about formatting these
devices, as there’s a lot more information that will be erased when you format them.
It’s easy to format a floppy disk. Here’s the procedure for formatting a floppy disk in
Windows XP…
1.
2.
3.
Click the Start button and select My Computer.
The My Computer window will display your computer’s various storage devices.
Right-click the drive containing the floppy disk you want to format
(usually A:), and select Format from the shortcut menu.
The Format dialog box appears. There are several options you can specify when
formatting a floppy disk—see Figure 2-52 to see what they are.
Click Start.
The floppy drive will whir as it formats the floppy disk. Formatting a floppy disk
usually takes about a minute, formatting a hard disk takes a long time—over an
hour if you have a slow computer and large hard disk.
Quick Reference
Formatting a Disk:
• Prepares it for use, so
that it can be read and
used by the computer’s
operating system.
• Formatting a disk erases
everything on it.
Your Organization’s Name Here
76
Computer Basics
Chapter Two Review
Lesson Summary
Central Processing Unit (CPU)
•
The CPU, or Central Processing Unit, is the computer’s main chip. It calculates and processes
information.
•
CPU speed is measured in megahertz (MHz) and gigahertz (GHz).
•
Common CPUs include: Intel Pentium III, Intel Pentium 4, Intel Celeron, AMD Athlon, AMD
Duron.
Memory
•
Computers use the binary system, where on is represented by a one (1) and off is
represented by a zero (0).
•
A Bit is the smallest memory unit. Bit stands for binary digit.
•
Eight bits make one Byte. A byte equals one character (letter, number, or symbol).
•
1,024 bytes make one Kilobyte (K or KB) which is equivalent to a one-page, double-spaced
letter.
•
1,048,576 bytes make one Megabyte (M or MB) which is equivalent to a novel.
•
1,073,741,824 bytes make one Gigabyte (G or GB) which is equivalent to an encyclopedia
set.
•
1,099, 511,627,776 bytes make one Terabyte (T or TB) which is equivalent to a small
bookstore.
RAM and ROM
•
RAM: Stands for Random Access Memory. This is the computer’s main memory, which is
used to process information. You can read from and write to RAM. RAM is volatile, and any
data disappears when you shut off the computer.
•
ROM: Stands for Read Only Memory. This is the computer’s low-level memory, which is used
to perform its most basic functions. You can read from ROM but you can’t write to it.
Mouse
•
A mouse acts as a handheld pointing device and controls the actions of that blinking item on
your computer screen known as a cursor.
Keyboard
•
2003 CustomGuide Inc.
A keyboard lets you enter information and commands into a computer.
Chapter Two: Understanding Hardware
77
Digital Cameras and Web Cams
•
A digital camera lets you take pictures and transfer them to a computer.
•
The quality, or resolution of the pictures a digital camera can take is measured in megapixels,
or millions of pixels (dots). The more pixels, the crisper the image will appear when it is
printed.
Other Input Devices
•
Other input devices include touch pads, AccuPoint® pointing devices, track balls, light pens.
scanners, joysticks, and microphones.
Monitors
•
A CRT Monitor is an older type of monitor that looks like a television screen.
•
A Flat Panel LCD Monitor is a newer type of monitor that is thin, lightweight and somewhat
expensive.
•
The size of a monitor is measured diagonally across the screen. Average monitor sizes range
from 15-inches to 21-inches.
•
The monitor refresh rate determines how quickly the monitor redraws, or updates, the image
on the screen. Most monitors have a refresh rate of 72MHz or better.
•
A screen saver is a moving picture that appears on your computer screen when you don’t use
your computer for a while.
Graphics Cards
•
Screen Resolution determines how much information can fit on the computer screen at once.
Common screen resolutions include 800 by 600 and 1,024 by 768.
•
Color Depth is the number of colors that are displayed on the screen at once. Common color
depths include 16-bit and 24-bit color.
•
Video Cards have their own memory and processor. Generally speaking, the more memory a
video card has the higher the resolution and color depth it can display.
Printer Basics
•
InkJet and Laser printers are the most common printer types.
•
Printer resolution determines the quality of the images a printer can produce. Printer
resolution is measured in dots per inch (dpi).
•
A printer’s speed determines how quickly it can print pages.
•
Printers get their ink from expensive cartridges (InkJet printers) and toners (laser printers).
•
Many printers have their own memory, which is required for printing more complex images.
•
A print spooler or buffer temporarily stores large print jobs and releases them when the
printer is able to actually print them.
Types of Printers
•
Print types include InkJet, laser and color laser, multifunction, dot matrix, and plotters.
Your Organization’s Name Here
78
Computer Basics
Sound and Speakers
•
A sound card lets a computer digitally play and record sounds.
Modems
•
A standard modem transmits information over standard phone lines to other computers and
has a maximum speed of 56K bps.
•
A broadband or digital modem is much faster than a standard modem, with speeds up to
6,000 Kbps. Broadband modems include ISDN, DSL, and Cable.
Input/Output Devices
•
Some computer devices have both input and output functions. Examples include touch screen
monitors and multifunction printers.
Hard Drive
•
A hard drive is a computer’s main storage device, usually labeled C.
•
Modern hard drives can store anywhere from 20GB to 250GB of information.
•
Average access time is how fast a hard drive can find information.
•
Hard drives are connected to a computer through either an IDE or SCSI interface.
Hard Drive Maintenance
•
Hard Drive Repair and Fragmentation: Over time, small errors and fragmentation can
degrade the performance of a hard drive. These problems can be corrected by a hard drive
utility program.
•
Hard Drive Backups: Should be performed to give you an extra copy of your files if your hard
drive becomes damaged.
•
Virus Protection: Software should be installed on every computer to protect against
malicious computer viruses.
•
Compression: Increases the space on a hard drive by compressing, or squeezing together,
its files.
CD-ROM Drive
•
CD-ROM: Stands for Compact Disc-Read Only Memory. A CD-ROM drive lets you install
programs, run CD-ROM based programs, and play audio CDs. A CD-ROM holds about
650MB of information.
•
CD-R: Stands for Compact Disc-Recordable. Lets you permanently write or burn information.
•
CD-RW: Stands for Compact Disc-ReWritable. Can be written to and modified many times.
DVD Drive
2003 CustomGuide Inc.
•
DVD: Stands for Digital Versatile Disc. A DVD disc looks like a CD-ROM, but can store much
more information.
•
Recordable and ReWritable DVDs: There are several competing, non-compatible formats
out there, including DVD-R /DVD-RW and DVD+R/ DVD+RW.
Chapter Two: Understanding Hardware
79
Floppy Drive
•
Floppy disks are slow and can only store 1.44MB. They are all but obsolete.
Zip and Jaz Drives
•
Zip and Jaz drives are removable storage devices that have features of both floppy and hard
disks.
Other Storage Devices
•
Other storage devices include tape drives, LS-120 Super drives, flash cards, and USB flash
drives.
Formatting a Disk
•
Formatting a disk prepares it for use, so that it can be read by the computer’s operating
system. Formatting a disk erases everything on it.
Quiz
1. The speed of a CPU is measured in what?
A.
B.
C.
D.
Megahertz (MHz) and gigahertz (GHz)
Horsepower
Bits per second (Bps)
Lux
2. How much information can be stored in a kilobyte?
A.
B.
C.
D.
As much as a one page letter.
As much as a novel.
As much as an encyclopedia set.
As much as a bookstore.
3. Generally speaking, which of the following storage devices can hold
the most information?
A.
B.
C.
D.
A hard disk
A Zip disk
A CD-ROM
A DVD
4. What is another name for a computer’s main volatile memory?
A.
B.
C.
D.
RAM
ROM
RUM
Flash
Your Organization’s Name Here
80
Computer Basics
5. You can read and write to a computer’s ROM. (True or False?)
6. Which of the following modems is the slowest?
A.
B.
C.
D.
ISDN
DSL
Cable
Standard
7. Which of the following can you read and write to many times?
A.
B.
C.
D.
CD-ROM
CD-R
CD-RW
DVD-ROM
Quiz Answers
1. A. The speed of the CPU, or Central Processing Unit, is measured in megahertz
(MHz) and gigahertz (GHz).
2. A. A kilobyte holds 1,024 characters; about as much information as a single
page letter.
3. A. A hard disk will generally have more storage capacity than a Zip disk, CDROM, or even DVD.
4. A. RAM or Random Access Memory.
5. False. A computer can read from ROM but not write to it.
6. D. A standard modem is much slower than the other digital modems.
7. C. You can read and write to a CD-RW, or CD ReWritable disc many times.
2003 CustomGuide Inc.
Chapter Three:
Understanding
Software
Chapter Objectives:
•
Learn about operating systems
•
Learn about application software
•
Learn about word processors, spreadsheets, databases, and more
•
Learn about programming
This chapter is all about software. Software is a computer program that tells computer
hardware how to operate. Software is even more diverse than hardware—there are
thousands and thousands of software programs out there. Software ranges from the
Windows XP operating system that manages your computer, to the word processor you
use to print letters, to the Web browser you use to peruse the Internet.
This chapter will give you an incredibly broad overview of the various types of software
out there. We’ll explain what an operating system does and provide a quick history of
various operating systems. Next we’ll take a quick tour of the most popular types of
programs out there, from word processors to databases. Finally we’ll take a glance at
some of the more common programming languages that are used to write software.
; Prerequisites
• A desire to learn about
computers.
82
Computer Basics
Lesson 3-1: Understanding
Graphical User Interfaces
Figure 3-53
Microsoft(R) MS-DOS
(C)Copyright Microsoft Corp
The procedure for deleting
a file in a text-based
operating system.
C:\>DEL LETTER.DOC
Figure 3-54
The procedure for deleting
a file in a GUI-based
operating system. Which
is easier?
Figure 3-53
Figure 3-54
Originally, the information on a computer screen was strictly text, and that text was
manipulated using a keyboard. Then computers started using graphical images on the
screen to represent a program or file. Those images are called icons. Along with the
introduction of icons came the development of graphical user interfaces (GUIs). GUIs
allow computer users to point at pictures and icons and then click the icon to manipulate
that program or file, thus the phrase point and click. Obviously, the mouse is a
manifestation of this point-and-click mentality because the mouse controls the onscreen
cursor.
Graphical user
interfaces (GUIs)
allow computer users
to point and click.
Figure 3-53 and Figure 3-54 make a good illustration of how much easier a GUI makes it
to do things, like delete a file. The following table describes some of the most common
icons you’ll see in the Windows XP GUI.
Table 3-1: Things You’ll See in the Windows XP GUI
Quick Reference
• A Graphical User
Interface, or GUI, makes
computers easier to
operate by using pictures
and icons to represent
files and programs.
Object
You use the arrow or pointer to point and
click at things.
Click the Start button to access
the programs on a computer.
Double-click My Computer to access
the drives and files on a computer.
The Recycle Bin stores your deleted files.
Click the Close button to close the current
window or program.
Click the Minimize button to temporarily
hide a window or program.
Double-click the Hard Drive to access
the hard drive’s folders and files.
Click the Maximize button to expand a
window or program to fill the entire screen.
Double-click the CD-ROM Drive to play
or run the contents of the CD-ROM.
A thumbnail displays a tiny preview of a
digital picture or photograph.
Folders hold files and subfolders, just
like a filing cabinet.
2003 CustomGuide Inc.
Object
Chapter Three: Understanding Software
83
Lesson 3-2: Types of Software
Figure 3-55
Microsoft Windows is an
operating system.
Figure 3-56
Microsoft Excel is an
application program.
Figure 3-57
Not again! Software
manufactures release new
versions of their software
regularly to add features,
fix bugs, and line their
pockets.
Figure 3-55
Figure 3-57
Figure 3-56
Quick Reference
Before we delve into the world of software we need to ask and address a few basic
questions:
An Operating System:
•
What is an operating system?
An operating system is a software program that loads automatically and controls just
about everything on your computer. There are a number of operating systems out
there, including MS-DOS and Microsoft Windows XP.
• Loads automatically and
controls just about
everything on your
computer.
•
What is an application program?
An application program helps you accomplish a certain task, such as writing a letter,
browsing the Internet, or playing a game. Examples include word-processing
programs, spreadsheets, databases, and games.
An Application Program:
•
Why are new versions of software released year after year?
Software manufacturers will tell you need a new version of their program because it
has new features and fewer bugs. Other people will tell you it’s so the software
manufacturers can continue to make money year after year. Each software release is
given a new name or number, such as Windows 95, Windows 98, to help distinguish
the software from older versions.
Got it? Great! Let’s continue our tour into the world of computer software.
• Helps you accomplish a
certain task, such as
writing a letter, browsing
the Internet, or playing a
game.
New Software Versions
and Releases:
• Come out periodically that
add new features to a
program…and make its
manufacturers more
money.
Your Organization’s Name Here
84
Computer Basics
Lesson 3-3: Operating Systems
Figure 3-58
MS-DOS is a text-based
operating system from the
Stone Age.
Figure 3-59
Introducing… the Start
menu! Microsoft Windows
95 was a very popular
operating system that
features long file names,
better performance, and a
easy-to-use interface.
Figure 3-58
Figure 3-59
An operating system is a software program that loads automatically and controls just
about everything on your computer. Here’s what an operating system does:
C:\>
A command prompt is
where you type
commands in MS-DOS.
•
Controls Your Computer’s Hardware
Windows controls the different devices of your computer system. It’s what makes
your printer print, what makes graphics and text appear on your monitor, and what
makes your mouse point and click.
•
Runs Your Computer’s Programs
An operating system is what runs all your programs. Without an operating system,
your word processor, Web browser (Internet), and games wouldn’t work. An
operating system lets your programs talk to your hardware, so, for example, your
word processor can print things to the printer.
•
Organizes Files
An operating system stores information in files and folders on your computer’s local
disk, just like you store files and folders in a filing cabinet.
An operating system is like an orchestra conductor who makes sure all the parts of your
computer—your hardware and programs—work together. Operating systems have been
around for a long time—here’s a brief history of the various operating systems out there:
Table 3-2: Types of Operating Systems
2003 CustomGuide Inc.
Operating System
Released
Description
MS-DOS
1980
MS-DOS stands for Microsoft Disk Operating System.
MS-DOS was one of the earliest PC operating systems
that displayed boring lines of text on the screen instead
of icons and pictures. You performed tasks in MS-DOS
by typing text commands. MS-DOS file names could
only be eight characters long.
Windows 3.1
1992
Windows 3.1 was the first successful operating system
for the PC that featured a GUI (Graphical User
Interface) that used easy to use pictures instead of hardto-remember MS-DOS commands. Technically
speaking, Windows 3.1 was not a true operating system,
since it still required MS-DOS to operate.
Chapter Three: Understanding Software
85
Operating System
Released
Description
Windows 95
1995
The incredibly successful successor to Windows 3.1,
Windows 95 was a true operating system (no more
MS-DOS). It featured long file names, better
performance, and a greatly improved interface.
Windows 98
1998
Very similar with Windows 95, Windows 98 included
several new and improved features. More importantly,
Windows 98 came with support for many of the new
hardware devices out there.
Windows ME
2000
Windows ME was the successor to Windows 98. ME
stands for Millennium Edition or Mistake Eternal,
depending on who you talk to. Windows ME was very
similar to Windows 95 and 98 but it included new
multimedia features, new utilities and lots of new bugs.
Windows NT
1993
Windows NT (stands for New Technology) was a
powerful 32-bit operating system that was faster, more
secure, and much more stable than Windows 95 or 98.
Windows NT was designed for use in large companies
where stability and security were especially important.
Windows 2000
2000
Windows 2000 was the successor to Windows NT.
Windows 2000 includes the best features of Windows
98 (easy Plug and Play hardware installation) and
Windows NT (security and stability). Windows 2000 is
still widely used in many businesses.
Windows XP Home
2001
Windows XP (stands for eXPerience—huh?) Home is
designed for home and consumer computing and is the
successor to Windows ME. Windows XP has the same
technology found in Windows NT and 2000, so it’s much
more stable than earlier versions of Windows.
Windows XP Professional
2001
Windows XP Professional is the business edition of
Windows and is the successor to Windows NT and
Windows 2000.
An Operating System…
• Loads automatically and
controls just about
everything on your
computer.
Windows CE / Pocket PC
Varies
Windows CE (stands for Consumer Electronics) is the
operating system made by Microsoft used to power
handheld computers or PDAs (Personal Data
Assistants).
Palm OS®
Varies
The Palm OS is another operating system that can be
found on handheld computers or PDAs.
UNIX
Varies
UNIX is an older, very powerful operating system that
can run on a computer, mainframe, or network. UNIX
features great performance, security, and reliability.
Linux
Varies
Linux is a newer UNIX-base operating system that is
available for FREE on the Internet. Linux is becoming a
popular alternative to Microsoft Windows.
Mac OS X
2001
Mac OS X is the latest operating system for Macintosh
computers.
Quick Reference
Your Organization’s Name Here
86
Computer Basics
Lesson 3-4: Word Processing
Figure 3-60
A word processor lets you
write letters, resumes, and
much, much more.
Figure 3-60
Perhaps the most widely used and recognized computer application, word processing
software lets you create letters, reports, and many other documents on a computer.
Microsoft Word is the
world’s most popular
word processing
software program.
Quick Reference
• A word processor is a
program that lets you
create letters and
documents.
2003 CustomGuide Inc.
•
Create Letters and Documents
Whether it’s a 500 page steamy romance novel or a quick thank-you note to your
neighbor, a word processor makes writing things easier. Best of all, a word processor
lets you change, or edit, the text in a document before it appears on paper. You can
easily add, delete, or rearrange the text in a word processing document. Most word
processors also allow you to check your documents for spelling and grammar errors.
•
Format Text
Most word processors can make the text in your documents look pretty—even if
you’re a terrible writer. For example, you can use various fonts, or typefaces, create
bulleted or numbered lists, and change the alignment of text on the page.
•
Create Tables
Tables are great: they are ranked right up there with the spell checker as one of the
neatest word processing features. A table neatly arranges text and data in a grid,
organized by columns and rows.
•
Add Images
Most word processors let you insert pictures and images to create all kinds of neat
documents: newsletters, greeting cards, pamphlets, and more.
•
Perform Mail Merges
Mail merge letters are used to send the same or similar documents to many different
people at once. Since they contain the recipient’s name, address, and other
information, mail merge letters feel more personal—just like a typical sweepstake
letter: If you have the winning number, Bob Boyarksi, You are the winner of $10
Million Dollars!
Chapter Three: Understanding Software
87
Lesson 3-5: Spreadsheets
Figure 3-61
A spreadsheet program is
useful for calculating and
presenting information—
even if it’s not what you
want to see…
Figure 3-61
Spreadsheet programs are super-powered calculators. Have you ever found yourself using
a calculator to add together more than 5 or 6 numbers? If so, you probably could be using
a spreadsheet program to make working with numbers faster, easier, and more accurate.
You can also analyze data and make it into charts with a spreadsheet.
•
Perform Calculations
A spreadsheet can add various cells, perform powerful formulas, and calculate and
analyze information. The entire spreadsheet is updated and recalculated every time
you change a value. That way you can change one number to see how it affects
everything else.
•
Manage and Organize Information
Spreadsheets neatly arrange values in a grid, organized by columns and rows. You
can use a spreadsheet to present information in a professional and easy-to-read
format. You can also use a spreadsheet to store large collections of data, such as
mailing and product lists.
•
Format and Present Information
You can enhance the appearance of all those numbers by using various fonts, or
typefaces, borders, shading, and more.
•
Microsoft Excel is the
world’s most popular
spreadsheet software
program.
Quick Reference
Create Charts
Like the saying “a picture is worth a thousand words,” charts are often better at
presenting information than hard-to-read numbers in a spreadsheet. A chart illustrates
data, relationships, or trends graphically.
• A spreadsheet is a
program that organizes,
calculates, and presents
numbers.
Your Organization’s Name Here
88
Computer Basics
Lesson 3-6: Databases
Figure 3-62
Field Names
A database stores and
manages information
related to a particular
subject or purpose.
Field
A name that
identifies the
information in a
field.
A specific type of
information, such
as the last names
of your
employees.
Record
Figure 3-61
A collection of
information about
one person or
thing, such as the
name and address
of one employee.
In its simplest form, a database is a collection of information that is organized into a list.
Whenever you make a list of information, such as names, addresses, products, or
invoices, you are, in fact, creating a database. Technically speaking, you don’t even have
to use a database program to create a database.
A database program, however, is much more powerful than a simple list you keep on
paper. A database program lets you:
•
Store Information
A database stores lists of information that are related to a particular subject or
purpose. A database stores personal information, such as a list of aunt Mildred’s
home recipes, or business information, such as a list of hundreds of thousands of
customers. A database also makes it easy to add, update, organize, and delete
information.
•
Find Information
You can easily and instantly locate information stored in a database. For example,
you can find all the customers with the last name “Johnson” or all the customers who
live in the 55417 Zip code and are older than 65.
•
Analyze and Print Information
You can perform calculations on information in a database. For example, you could
calculate what percentage of your total sales comes from the state of Texas. You can
also present information in a professional-looking printed report.
•
Manage Information
Databases make it easy to work with and manage huge amounts of information. For
example, with a few keystrokes you can change the area code for hundreds of
customers in the (612) area code to a new (817) area code.
•
Share Information
Most database programs allow more than one user to view and work with the same
information at once. Such databases are called multi-user databases.
Microsoft Access is
the world’s most
popular database
software program.
2003 CustomGuide Inc.
Chapter Three: Understanding Software
89
Databases usually consist of several parts. The table on this page identifies the main
components of a database.
Table 3-3: Database Objects
Object
Description
Tables
Tables store a database’s data in rows (records) and columns (fields). For
example, one table could store a list of customers and their addresses while
another table could store the customers’ orders. A database must always
contain at least one table where it can store information—all the other database
objects are optional.
Queries
Queries ask a question about data stored in a table. For example, a query might
ask Access to display only customers who are from Texas.
Forms
Forms are custom screens that provide an easy way to enter and view data in a
table or query.
Reports
Codes
Reports present data from a table or query in a printed format.
Programming codes help you perform routine tasks by automating them into a
single command.
Quick Reference
• A database program
stores, manages, and
organizes lists of
information.
Your Organization’s Name Here
90
Computer Basics
Lesson 3-7: Presentation
Software
Figure 3-63
Even if your presentation
stinks, a presentation
program can at least make
it look pretty.
Figure 3-63
Microsoft PowerPoint
is the world’s most
popular presentation
software program.
A presentation program turns your ideas into professional, convincing presentations, or
slide shows. If you’ve ever used an overhead projector, flip chart, or even a black board,
you’ll love presentation software. A presentation program lets you create slides that
include text, graphics, charts, and even digital movies. Once you have created a
presentation, you can display it as an electronic slide show on any computer.
•
Create Professional Presentations
There really wasn’t much to the movie Star Wars I: Attack of the Clones, but it sure
looked impressive. Presentation software can do the same thing for presentations,
making even the dullest speech look more professional.
•
Add Drawings, Charts, and Illustrations
Presentations with pictures, graphics, and visuals are much more compelling and
effective at conveying messages than ones that contain only boring text. A
presentation software application like Microsoft PowerPoint makes it easy to add
pictures and drawings to your slides, making them look as though you hired a
professional graphic design company to create them.
•
Outline What You Want to Say
If you think way back to your high school speech class, you might remember that
you learned to organize a presentation by writing down its major points in an outline
(if only some public speakers could remember this). Most presentation software has
built-in outlining tools to help you organize your presentation. Just remember to stick
to that outline during your presentation!
Quick Reference
• A presentation software
program is used to
create professional,
convincing presentations,
or slide shows.
2003 CustomGuide Inc.
Chapter Three: Understanding Software
91
Lesson 3-8: Accounting
Figure 3-64
Accounting software, like
Intuit’s Quicken or
QuickBooks (shown
below) can help you pay
bills, balance your bank
account, and even
perform payroll.
Figure 3-64
Personal finance and accounting software keep track of your personal or business
finances. A personal finance program can show you what your current checking, savings,
or credit card balances are, where you’re spending your money, and will even help you
reconcile your account when you get a bank statement. Business accounting programs go
a step further—they will create invoices, keep track of your receivables and payables, and
even do payroll. Once you use a personal financing program for your home finances or an
accounting program for your business, you’ll never know how you ever got along without
one.
•
Balance Your Checkbook and Manage Finances
Accounting software automatically keeps a running balance of your bank accounts—
if you remember to enter your checks and deposits. If you don’t, many account
programs can download your banking statements.
•
Write Checks and Pay Bills
You can purchase special checks that you print out on your computer’s printer to
save time and present a more professional image.
•
Create Invoices
If you run a business, an account program can print invoices and keep track of who
owes you money.
•
Perform Payroll
Many accounting programs have a payroll module, which deducts, and tracks Social
Security, Medicare, and state and federal employee taxes.
•
Bank Online
Online banking lets you view your current checking and savings balances, pay bills,
and even accept online credit card payments.
QuickBooks is a very
popular accounting
software program for
small businesses.
Quick Reference
• Accounting software
helps manage personal
and/or business finances
and balance accounts.
Your Organization’s Name Here
92
Computer Basics
Lesson 3-9: Web Browsing
Figure 3-65
A Web browser lets you
view Web pages on the
Internet.
Figure 3-65
Web addresses and pages are everywhere—on television advertisements, in magazine and
newspaper articles, and even on business cards. Together, these Web pages make up what
is know as the World Wide Web (WWW) or Web for short. To view a Web page you’ll
need a piece of software called a Web browser. Luckily you won’t need to buy a Web
browser, since it comes standard on most computers. In fact, Microsoft has spent a
considerable amount of money and time in court determining that Windows is actually a
Web browser.
•
Browse and View Web Pages
Web pages are written in a simple language called HTML, which stands for
Hypertext Markup Language. A Web browser converts the HTML in a Web page into
a readable format and displays that information on your computer screen.
•
Find Information
You can use a search engine to find just about anything on the World Wide Web. A
search engine catalogs the billions of Web pages on the Internet so that you can find
information on the topics that interest you. Google and Yahoo are two of the most
popular search engines out there.
•
Download Files
The Internet is filled with files and programs that you can download, or save to your
computer. You can download images and pictures, programs, even MP3 files that you
can listen to.
•
Shop
You can spend lots of money on the World Wide Web. Anything that you can buy in
a store you can probably buy on the Internet. People use the Internet to shop for
books, computers, clothes, and even cars.
Quick Reference
• A Web browser allows
users to view Web pages
on the Internet.
2003 CustomGuide Inc.
Chapter Three: Understanding Software
93
Lesson 3-10: Web Authoring
Figure 3-66
Web Authoring software
can help you create
spectacular Web pages,
like the newsletter shown
here.
Figure 3-66
A few years ago, only the brainy computer types knew how to write their own Web
pages. Today Web authoring programs make it easy for even a novice to get their own
Web site up on the Internet for the whole world to see.
•
•
Create Web Pages
All those pretty Web pages you visit on the Internet are written in a simple language
called HTML (stands for HyperText Markup Language). It’s actually possible to
create a Web page by writing it directly in HTML using a simple text editor or word
processor, but most people use Web Authoring software because it’s so powerful and
easy to use.
Insert Images
Web Authoring software makes it easy to add pictures and graphics to a Web page,
whether it’s a professional logo for a corporate Web site or a fake photograph for an
online dating service.
•
Add Hyperlinks
You can easily add hyperlinks to a Web page that point to other sites of interest on
the Internet.
•
Publish Your Web Pages to the Internet
A Web site isn’t any good if people can’t see it. Most Web Authoring programs have
tools to help you upload, or save your Web pages on to the Internet.
Macromedia
Dreamweaver is a very
popular Web authoring
software program.
Quick Reference
• A Web Authoring
program lets users
create Web pages in
HTML that they can then
publish to the Internet.
Your Organization’s Name Here
94
Computer Basics
Lesson 3-11: Programming
Languages
Figure 3-67
Microsoft Visual Basic lets
users create programs
using a graphical
programming environment
and painting metaphor.
Figure 3-67
All software programs, from Microsoft Windows XP to Word 2000 are written in a
programming language. A programming language is a vocabulary and set of grammatical
rules for instructing a computer to perform specific tasks.
Computers can only understand special machine languages, which consist almost entirely
of numbers. Humans, however, can’t understand these huge series of numbers, so they
use high-level programming languages, such as C++ and Java to write software programs
and then translate or compile them into machine language.
Every language has its strengths and weaknesses. For example, FORTRAN is a good
language for processing numbers, but it’s not well suited to for large programs. C++ has
powerful object-oriented features, but it is complex and difficult to learn. There are
literally hundreds, if not thousands, of programming languages out there. The following
table briefly describes some of the more common programming languages you might
overhear computer nerds discussing.
Table 3-4: Common Programming Languages
2003 CustomGuide Inc.
Language
Description
Machine Language
The lowest-level programming language, machine languages can be read by
computers, but are almost impossible for humans to use because they consist
entirely of numbers.
Assembly Language
Assembly languages have the same structure and set of commands as
machine languages, but they enable a programmer to use names instead of
numbers when writing code.
Chapter Three: Understanding Software
Description
SQL
SQL, or Structured Query Language, is a standardized language for
requesting information from a database.
BASIC
Acronym for Beginner's All-purpose Symbolic Instruction Code, BASIC is one
of the earliest and simplest high-level programming languages and was taught
by educators to students during the 1970s and 80s.
C, C++
A high-level programming language developed in the mid-1970s, it is still one
of the most popular programming languages in use today. C is similar
assembly language and allows programmers to write very efficient code. C++
adds many object-oriented features to its predecessor, C.
COBOL
COBOL, or Common Business Oriented Language, was developed back in the
late 1950s, and despite its age is still used on many mainframe computers.
FORTRAN
Acronym for formula translator, FORTRAN is the oldest high-level
programming language. Despite its age, FORTRAN is still popular for scientific
applications that require extensive mathematical computations.
Web Development
Object-Oriented
High-Level
Language
Java
An object-oriented language developed by Sun Microsystems, similar to C++,
but simplified to eliminate language features that cause common programming
errors. Compiled Java code can run on most computers, including UNIX,
Macintosh, and Windows. Small Java applications called applets can be
downloaded from the Internet and run on your computer.
Visual
Basic
Based on BASIC, Microsoft Visual Basic allows users to create programs with
a graphical programming environment and painting metaphor. Visual Basic, or
VB, is sometimes called an event-driven language because each object can
react to different events such as a mouse click.
ASP, JSP
Active Server Pages and Java Server Pages are programming languages that
generate dynamic HTML code and send it back to the browser.
HTML
HTML, or HyperText Markup Language, is the authoring language used to
create documents, or Web pages on the World Wide Web. HTML defines the
structure and layout of a Web document by using tags and attributes.
JavaScript
A scripting language that enables Web authors to design interactive sites.
Javascript can interact with HTML source code, enabling Web authors to spice
up their sites with dynamic content.
Perl
Short for Practical Extraction and Report Language, Perl is a programming
language designed for processing text.
PHP
An open source, server-side, HTML embedded scripting language used to
create dynamic Web pages.
XML
Short for Extensible Markup Language, XML allows designers to create their
own customized tags, enabling the definition, transmission, validation, and
interpretation of data between applications and between organizations.
95
Quick Reference
• A programming
language is a vocabulary
and set of grammatical
rules for instructing a
computer to perform
specific tasks.
Your Organization’s Name Here
96
Computer Basics
Lesson 3-12: Systems
Development
Figure 3-68
Define Requirements
Possible steps in
developing a computer
system.
Feasibility Study
System Design and Cost
Programming/
Product Development
Testing
Installation
Training
Monitoring and Maintenance
Figure 3-68
Computer programs and systems don’t appear out of thin air; there are a series of
procedures that are normally followed. The steps and procedures for system development
are very similar, whether it’s a small company replacing its employee time clock with a
computerized attendance system or a huge software company releasing a new software
program.
2003 CustomGuide Inc.
Chapter Three: Understanding Software
97
Table 3-5: Common Stages in System Development
Stage
Description
Define Requirements
Determine the purpose of the system, all inputs, outputs, and control
mechanisms.
Feasibility Study
Determine if the system is economically and technically practical.
System Design and
Cost
Create an action plan or blueprint for creating the system, and determine
how much the system will cost.
Programming/
Product Development
Write the programs necessary for the system using a high-level
programming language. Purchase any hardware required by the system.
Testing
Test the completed system using real data to identify and correct any bugs.
Implementation
Install the completed system and put it to use.
Training
Train users on how to use or operate the new system.
Monitoring and
Maintenance
Problems usually arise soon after implementation that must be corrected.
Computer systems often require upgrades and routine maintenance.
Quick Reference
Common Steps in
Systems Development:
1. Define Requirements
2. Feasibility Study
3. System Design and Cost
4. Programming/Product
Development
5. Testing
6. Implementation
7. Training
8. Monitoring and
Maintenance
Your Organization’s Name Here
98
Computer Basics
Chapter Three Review
Lesson Summary
Understanding Graphical User Interfaces
•
A Graphical User Interface, or GUI, makes computers easier to operate by using pictures
and icons to represent files and programs.
Types of Software
•
An operating system loads automatically and controls just about everything on your
computer.
•
An application program helps you accomplish a certain task, such as writing a letter,
browsing the Internet, or playing a game.
•
New software versions and releases come out periodically that add new features to a
program … and make the software manufacturers rich!
Operating Systems
•
An operating system loads automatically and controls just about everything on your
computer.
Word Processing
•
A word processor is a program that lets you create letters and documents.
Spreadsheets
•
A spreadsheet is a program that organizes, calculates, and presents numbers.
Databases
•
A database program stores, manages, and organizes lists of information.
Presentation Software
•
A presentation software program is used to create professional, convincing presentations,
or slide shows.
Accounting
•
Accounting software helps manage personal and/or business finances and balance
accounts.
Web Browsing
•
2003 CustomGuide Inc.
A Web browser allows users to view Web pages on the Internet.
Chapter Three: Understanding Software
99
Web Authoring
•
A Web Authoring program lets users create Web pages in HTML that they can then publish
to the Internet.
Programming Languages
•
A programming language is a vocabulary and set of grammatical rules for instructing a
computer to perform specific tasks.
Systems Development
•
Common Steps in Systems Development
1. Define Requirements
2. Feasibility Study
3. System Design and Cost
4. Programming/Product Development
5. Testing
6. Implementation
7. Training
8. Monitoring and Maintenance
Quiz
1. An operating system is built-in to a computer’s ROM-BIOS. (True or
False?)
2. Which of the following is a text-based operating system?
A.
B.
C.
D.
Windows 95
Windows 2000
Windows CE
MS-DOS
3. Which of the following programs would be best suited for helping you
calculate a monthly budget?
A.
B.
C.
D.
A word processor
A spreadsheet
A database
COBOL
4. Which of the following programs would be best suited for storing a list
of customers and their orders?
A.
B.
C.
D.
A word processor
A spreadsheet
A database
COBOL
Your Organization’s Name Here
100
Computer Basics
Quiz Answers
1. False. An operating system is software that the computer loads when it first
starts up.
2. D. MS-DOS is a text-based operating system.
3. B. A spreadsheet would be the program best suited to help you balance your
budget.
4. C. A database would be best suited for storing a list of customers and their
orders.
2003 CustomGuide Inc.
Chapter Four:
Information
Networks
Chapter Objectives:
•
Learn about networks
•
Learn the difference between a LAN and WAN
•
Learn the basics about the Internet
•
Learn what Intranets and Extranets are
•
Understand telephone networks used to connect to the Internet
This chapter will give you an incredibly brief look into the world of networking. A network is
several computers, printers, and other devices that are connected together. When you think of
a network, you probably think of how your computers are connected at work—and that’s
definitely one type of network. But did you know that the Internet itself is one vast network?
We’ll cover these topics and more in this chapter.
; Prerequisites
• A desire to learn about
computers.
102
Computer Basics
Lesson 4-1: Introduction to
Networks
Figure 4-1
The parts of a network
(see Table 4-1: Network
Components for a
description of everything)
Shared files
Workstation
Figure 4-2
Network Interface
Card (NIC)
In a peer-to-peer network,
everyone stores their files
on their own computer.
Anyone on the network
can access files stored on
any other computer.
Cable
Shared files
Workstation
Figure 4-3
Figure 4-2
Hub
In a client/server network,
everyone stores his or her
files on a central computer
called a server. Everyone
on the network can access
the files stored on the
server.
Shared files
Workstation
Peer-To-Peer Network
Sever
Shared files
Network Software
(Windows 95, 98, NT,
2000, XP and possibly
Novell Netware)
Figure 4-1
Workstation
Figure 4-3
Workstation
Client/Server Network
A network is several computers, printers, and other devices that are connected together with
cables. This allows the computers to talk with each other and share information and resources
(usually files and printers). Networks vary in size; they can be as small as two computers
connected to each other by cable, or they can span the entire globe—the Internet is actually
the world’s largest network.
So what are the benefits of networking? Plenty:
•
2003 CustomGuide, Inc.
Share Information: Networks allow you to share files and programs. Before networks,
people had to save their files on floppy disks to exchange information. This wasted a lot
of time—especially if the computers were located in opposite ends of the building!
Chapter Four: Information Networks
•
Share Equipment: Computers connected to a network can share equipment to reduce
costs. For example, rather than buying a printer for each computer, everyone can share
one central network printer.
•
Use Network Software: Software designed for networks lets people send and receive
electronic mail (e-mail) with other users on the network, schedule meetings with other
users on the network, and share databases. When you’re browsing the Web, you’re
actually using software designed for a network!
There are two basic types of networks:
•
Local Area Networks (LAN): A network that connects computers in the same
geographic area or building, using cables. Local Area Networks are what most people
think of when they think of a network—and that’s what we’ll be discussing throughout
the chapter.
•
Wide Area Networks (WAN): A network that connects computers across a large
geographic area. The Internet is actually a huge Wide Area Network.
103
A Local Area Network
(LAN) connects
computers in the same
building or facility.
Local Area Networks (LANs) are subdivided into two types of network subcategories:
peer-to-peer and client/server, as shown in Figure 4-2 and Figure 4-3:
•
•
Peer-to-Peer Network or Workgroup: In a peer-to-peer network, everyone stores
their files on their own computer, and anyone on the network can access files stored on
any other computer. Because you don’t need any additional software, peer-to-peer
networking is an inexpensive way to connect computers in a small office or home. The
disadvantages of a peer-to-peer network are that it doesn’t offer as much security as
client/server networks, and it can be difficult to find files that are stored on many
different computers. Both versions of Windows XP—Home and Professional—support
peer-to-peer networking.
Client/Server Network: In a client/server network, everyone stores their files on a
central computer called a server. Everyone on the network can access the files stored on
the server. Client/server networks are more secure, easier to administer, and much more
powerful than peer-to-peer networks. That’s why they are used to connect computers in
most businesses. The disadvantages of client/server networks are that they require
special, expensive software, such as Windows XP Server or NetWare, and they are more
complicated to install and configure than peer-to-peer networks. Only Windows XP
Professional supports client/server networking.
Figure 4-1 shows the basic parts in a network. The following table explains what they are:
A Wide Area Network
(WAN) connects
computers over wide
geographic areas. The
Internet is an example
of a WAN.
Quick Reference
LAN:
• Stands for Local Area
Network and connects
computers in the same
geographic area or
building, using cables.
WAN:
Table 4-1: Network Components
Component
Description
Network Interface
Card (NIC)
A network interface card is a device that plugs into your computer and
physically connects each computer to the network and allows your computer to
talk to other computers and devices on the network.
Cables
Cables are the wires that physically connect the computers, printers, and other
equipment on a network.
Hub
A hub is a device where all the cables on a network connect, similar to a power
strip.
Network Operating
Software
Your operating system must provide networking capabilities. Windows XP and
Windows XP Professional have peer-to-peer networking capabilities. Windows
XP Professional and NetWare have client/server capabilities.
• Stands for Wide Area
Network and connects
computers across a
large geographic area.
Peer-to-Peer/Workgroup:
• Files and resources are
shared on every
computer. Easier to
setup but very
insecure.
Client/Server Network:
• Files are stored on a
single central
computer, or server.
More secure and
i
Your Organization’s Name Here
104
Computer Basics
Lesson 4-2: The Internet
Figure 4-4
WWW
The Internet is the largest
network in the world,
consisting of millions of
computers, all over the
world, all connected
together.
Headlines
Figure 4-5
Web pages are stored on
Web servers—computers
that are permanently
connected to the Internet.
Amazon
WWW
Figure 4-4
Figure 4-5
The Internet is the largest computer network in the world. It consists of millions of computers
all over the planet, all connected to each other.
The Internet was born in the 1960s when the United States military worried that a nuclear
bomb could destroy its computer systems (there weren’t many of them back then). So it
placed several computers far apart from each other and connected them with some super-fast
telephone lines so that the computers could talk to each other. If a nuclear bomb blew up one
computer, another computer could instantly take over; thus, the computer network wouldn’t
go down. Years passed and other organizations, such as colleges and universities, started
connecting their computers to this growing network to share information.
Although the Internet has been around a long time, it wasn’t until the 1990’s that someone
thought of a wonderful idea called the World Wide Web. Many people use the terms Internet
and World Wide Web or Web interchangeably, but in fact the terms are two separate but
related things. The Internet is a massive network of networks that connects millions of
computers to one another. A good analogy would be the cables that provide cable television.
The World Wide Web is simply one way to communicate and share information over the
Internet. Using our cable television analogy, the World Wide Web would simply be single
channel that is broadcast over the cable system.
The World Wide Web consists of millions of documents that are stored on hundreds of
thousands of computers that are always connected to the Internet. These documents are called
Web pages, and you can find Web pages on every subject imaginable—from your local
newspaper to online catalogs to airline schedules, and much, much more.
Web pages are stored on Web servers. A Web server is a computer, not unlike your own
computer, only bigger and faster. There are hundreds of thousands of Web servers located all
over the world. Web servers are always connected to the Internet so that people can view their
Web pages 24 hours a day.
So what can you do once you’re connected to the Internet? Plenty. Table 4-2: What Can I do
on the Internet? shows just a few of the many things there are to do on the Internet.
2003 CustomGuide, Inc.
Chapter Four: Information Networks
105
Table 4-2: What Can I do on the Internet?
Task
Description
Send and Receive
E-mail
Exchanging electronic mail (or e-mail) is the most used and most popular
feature on the Internet. Just like regular paper mail, you can send and
receive e-mail with people around the world, as long as they have access
to a computer and the Internet. Unlike regular paper mail, e-mail is usually
delivered to its destination almost instantly.
Browse the World Wide
Web
The World Wide Web is what most people think of when they think of the
Internet—although it’s really only a part of the Internet. The World Wide
Web is an enormous collection of interconnected documents stored on
Web servers all over the world. The World Wide Web has information on
every subject imaginable.
Join online discussions
with newsgroups
Newsgroups are discussion groups on the Internet that you can join to read
and post messages to and from people with similar interests. There are
thousands of newsgroups on topics such as computers, education,
romance, hobbies, politics, religion, and more.
Chat with other online
users
Chatting lets you communicate with people on the Internet instantly—no
matter how far away they are! Most chats are text-based, meaning you
have to type when you converse with people on the Internet. A growing
number of chats have voice and even video capabilities—all without having
to pay long distance changes.
Download software
You can download pictures, demo programs, patches and drivers for your
computer, and many other types of files and save them to your computer.
Listen to music and
watch videos
You can listen to sound on the Web, such as radio stations, or music by
your favorite artists.
Quick Reference
Internet:
• The Internet is the largest
computer network in
the world, connecting
millions of computers.
World Wide Web:
• A way of accessing
information over the
Internet.
Your Organization’s Name Here
106
Computer Basics
Lesson 4-3: Intranets and
Extranets
Figure 4-6
An Intranet is a miniature
version of the Internet that
works within a company or
organization.
Figure 4-7
An Extranet is also like a
miniature version of the
Internet, but Extranets are
accessible to authorized
users outside of a
company or organization.
Figure 4-6
Figure 4-7
An Intranet is a miniature version of the Internet that works within a company or
organization. Web sites on an Intranet look and act just like any other Web sites, but can only
be viewed by users within the company or organization. A firewall surrounds the Intranet and
fends off unauthorized access.
An Extranet is similar to an Intranet, but while an Intranet is generally only accessible to users
within same company or organization, an Extranet is accessible by authorized outside users.
Business partners use Extranets to share information.
Like the Internet itself, Intranets and Extranets are used to share information. Secure Intranets
are now the fastest-growing segment of the Internet because they are much less expensive to
build and manage than private networks based on proprietary protocols.
2003 CustomGuide, Inc.
Chapter Four: Information Networks
107
So what are the advantages of Intranets and Extranets? Both Intranets and Extranets can:
•
Share Information: Intranets and Extranets offer a very simple and inexpensive way to
make internal company documents, such as a phone directory, available to employees.
•
Connect Documents: Documents on an Intranet or Extranet can be connected by
hyperlinks, so users can easily jump from one related document to another.
•
Use Special Software: Some software can only be used on an Intranet or Extranet,
such as Web based e-mail programs.
Quick Reference
Intranet:
• A miniature version of the
Internet that works on a
network within a
company or
organization.
Extranet:
• A miniature version of the
Internet that allows
access to authorized
outside users, such as
business partners.
Your Organization’s Name Here
108
Computer Basics
Lesson 4-4: Telephones and
Networks
Figure 4-8
An internal modem plugs
into an expansion slot
inside a computer.
Figure 4-8
Figure 4-9
An external modem plugs
into a serial port and sits
outside a computer.
Figure 4-10
Most laptops have a
built-in modem.
Figure 4-9
Figure 4-10
A modem is a device that translates a computer’s ones and zeros into audio tones, so that it
can transmit information over the phone lines to other modems. The speed in which a modem
can transmit and receive data is measured in bits per second (bps), or baud. For example, a
300-baud modem can transmit 300 bits per second. The most common way people use
modems is to connect to the Internet. By the way, modem stands for modulator-demodulator.
Modems come in two basic flavors:
•
Analog Modems: Computers store information digitally, while telephone lines transmit
conversations and sounds. An analog modem converts a computer’s ones and zeros to
tones than can then be transmitted over standard phone lines. Analog modems are limited
to speeds of 56Kbps.
•
Digital Modems: Use binary ones and zeros to transmit data like a computer. Digital
modems can transmit information much faster than analog modems. Digital modems are
often referred to as broadband modems.
Table 4-3: Modem Types and Speeds describes the most common analog and digital modems
out there.
2003 CustomGuide, Inc.
Chapter Four: Information Networks
109
Table 4-3: Modem Types and Speeds
Speed (in bps)
Description
PSTN, PSDN
56K
PSTN stands for Public Switched Telephone Network,
and is nothing more than your everyday, ordinary
telephone system based on copper wires. PSTN is often
referred to as POTS, or plain old telephone service.
PSDN stands for Public Switched Data Network and is
just another technical term for the telephone system in
use today.
ISDN
56K to 128K
One of the older broadband connections. It’s only twice
as fast as a traditional modem and pretty much obsolete.
ADSL, DSL
256K to 8,000K
ADSL modems take advantage of unused frequencies in
the phone line, such as a pause in conversation. DSL
modems are very fast; the problem is that you have to be
close to a phone company in order to get DSL service.
Digital, Broadband
Analog
Type
Cable
640K to 4,000K
A cable modem is the fastest modem you can buy for
home use. The problem is your cable company has to
offer cable Internet access in order to use it.
Quick Reference
Analog Modem:
• Converts a computer’s
ones and zeros to
tones that can then be
transmitted over
standard phone lines.
Analog modems are
limited to speeds of
56Kbps.
Digital Modem:
• Uses binary ones and
zeros to transmit data
like a computer. Digital
modems can transmit
information much faster
than analog modems.
PSTN, PSDN:
• Ordinary, everyday
telephone network,
limited to 56Kbps.
ISDN:
• An older broadband
connection, twice as
fast as a traditional
modem at 128Kbps.
ASDL, DSL:
• Fast digital connection
with speeds up to
8,000Kbps.
Cable:
• Fast digital connection
with speeds up to
4,000Kbps.
Your Organization’s Name Here
110
Computer Basics
Chapter Four Review
Lesson Summary
Introduction to Networks
•
LAN: Stands for Local Area Network and connects computers in the same geographic area or
building, using cables.
•
WAN: Stands for Wide Area Network and connects computers across a large geographic area.
•
Peer-to-Peer/Workgroup: Files and resources are shared on every computer. Easier to setup but
very insecure.
•
Client/Server Network: Files are stored on a single central computer, or server. More secure and
expensive.
The Internet
•
Internet: The Internet is the largest computer network in the world and connects millions of
computers.
•
World Wide Web: A way of accessing information over the Internet.
Intranets and Extranets
•
Intranet: A miniature version of the Internet that works on a network within a company or
organization.
•
Extranet: A miniature version of the Internet that allows access to authorized outside users, such
as business partners.
Telephones and Networks
2003 CustomGuide, Inc.
•
An analog modem converts a computer’s ones and zeros to tones that can then be transmitted
over standard phone lines. Analog modems are limited to speeds of 56Kbps.
•
A digital modem uses binary ones and zeros to transmit data like a computer. Digital modems can
transmit information much faster than analog modems.
•
PSTN, PSDN: Ordinary, everyday telephone network, limited to 56Kbps.
•
ISDN: An older broadband connection, twice as fast as a traditional modem at 128Kbps.
•
ASDL, DSL: Fast digital connection with speeds up to 8,000Kbps.
•
Cable: Fast digital connection with speeds up to 4,000Kbps.
Chapter Four: Information Networks
111
1. A LAN connects computers in the same building or facility. (True or False?)
2. What does LAN stand for?
A.
B.
C.
D.
Linked Area Network
Lots of Anarchy and Nonsense
Local Area Network
Linked Applications Node
3. An Intranet is a miniature version of the Internet that allows access to
authorized outside users, such as business partners. (True or False?)
4. Which of the following modems is the slowest?
A.
B.
C.
D.
ISDN
DSL
Cable
Standard
Quiz Answers
1. True. A LAN connects computers in the same building or facility.
2. C. LAN stands for Local Area Network.
3. False. An Extranet is a miniature version of the Internet that allows access to
authorized outside users, such as business partners
4. D. A standard modem is much slower than the other digital modems.
Your Organization’s Name Here
Chapter Five:
Introduction to
Windows XP
Chapter Objectives:
•
Start and log on to Windows
•
Understand the Windows XP screen
•
Use the mouse to: point, click, double-click, right-click, drag,
and drop
•
Use the keyboard
•
Exit Windows and turn off the computer
Welcome to Windows XP! If you’re new to Windows you’re starting at the right chapter. This
chapter covers the “bare bones” basics about learning how to start your computer and load
Windows. You’ll learn how to operate the mouse by clicking, double-clicking, dragging and
dropping, and right-clicking. You’ll also learn about your computer’s keyboard and what
those cryptic-looking keys on it are used for. Finally, you’ll learn how to exit Windows and
shut your computer down.
Before we start, take a deep breath and relax. You may find this difficult to believe, but
Windows isn’t nearly as difficult and complicated as you probably think they are. No matter
what your previous experience with computers has been, this chapter assumes you’re the most
computer-illiterate person in the world and keeps everything as simple as possible. Actually,
you’re probably going to find that some of the lessons in this chapter are a little too easy.
When you come across something you already know how to do, go ahead and skip the lesson
(unless you’re in a classroom of course—then go ahead and show everyone what a computer
whiz you are!).
Ready? Did you take that deep breath? Then turn the page and let’s get started!
; Prerequisites
• An IBM-compatible
computer
• Windows XP installed
on the computer
114
Computer Basics
Lesson 5-1: Starting and Logging
On to Windows
Figure 5-1
The Welcome to Windows
dialog box.
Figure 5-2
The Windows XP Desktop
Figure 5-
Figure 5-2
When you get to work, after taking off your jacket and grabbing a cup of coffee, you probably
begin your day by turning on your computer and starting Windows. This lesson explains how
to do the absolute most basic thing there is to do with your computer—turn it on. Windows
should automatically start after you turn on your computer. If it doesn’t, or if a confusinglooking screen greets you, this lesson also explains what you need to do to load Windows.
1.
2003 CustomGuide, Inc.
Turn on your computer’s monitor.
The On/Off switch for most monitors is located just below the monitor’s screen. Most
monitors won’t display anything until the computer is turned on.
Chapter Five: Introduction to Windows XP
2.
3.
4.
5.
115
Turn on your computer.
Finding your computer’s On/Off switch for the first time can be a little tricky. Refer to
your computer’s reference manual if you can’t find the On/Off switch for your
computer. Your computer should make a whirring sound and several clicks and/or
beeps after you turn it on and as it powers up.
NOTE: If nothing happens when you turn your computer on, first check the
computer’s power cord—is it plugged into to the wall or power strip? Check
the other end of the power cord— is it securely plugged into the back of the
computer? If your computer is plugged into a power strip or surge protector (it
really should be) check and make sure that the power strip is turned on.
Eventually you should see the Welcome to Windows dialog box. If you’re connected to
a Novell Network the dialog you see may be slightly different, but the message will
usually be the same—press Ctrl + Alt + Delete to log on.
If necessary, press <Ctrl> + <Alt> + <Delete> to start the log on
wprocedure.
The Windows Log On dialog box appears, as shown in Figure 5-.
Enter your user name and password and press <Enter>.
Depending on how your computer is setup, the Getting Started with Windows XP
dialog box may appear. Here’s how to close it:
If the Getting Started with Windows XP dialog box appears click the Exit
button to close it.
If you didn’t already know how to turn your computer on, congratulations! You’ve just taken
your first step in learning how to operate a computer and Microsoft Windows XP.
Quick Reference
To Start Windows
1. Turn on your computer.
2. If necessary, press <Ctrl>
+ <Alt> + <Delete> to
start the log on
procedure.
3. Enter your user name and
password and press
<Enter>.
116
Computer Basics
Lesson 5-2: Understanding the
Windows XP Screen
Figure 5-3
Those are the major parts
of the Windows XP
screen. More items will
probably appear on your
computer, depending on
how it is set up.
Desktop
Recycle
Bin
Start Menu
Figure 5-3
Quick Launch Toolbar
Taskbar
System Tray Area
You might find the Windows screen a bit confusing and overwhelming the first time you see
it. Nothing on the screen appears familiar to you—where do you even start? This lesson will
help you become familiar with the main Windows screen, known as the desktop. There isn’t a
step-by-step exercise anywhere in this lesson—all you have to do is look at Figure 5-3 and
then refer to Table 5-1: Major Parts of the Windows XP Screen, to see what everything you’re
looking at means. And, most of all, relax! This lesson is only meant to help you get aquatinted
with Windows—you don’t have to memorize anything.
2003 CustomGuide, Inc.
Chapter Five: Introduction to Windows XP
Table 5-1: Major Parts of the Windows XP Screen
Item
Description
Desktop
This is the large, background area of the Windows screen. You can customize the
desktop by adding shortcuts to your favorite programs, documents, and printers.
You can also change the look of the desktop to fit your mood and personality.
My Documents
My Documents is a special folder that provides a convenient place to store files and
documents you create on your computer.
My Computer
My Computer lets you see everything on your computer. Double-click the My
Computer icon on the desktop to browse through your files and folders.
My Network
Places
If you’re on a network, the My Network Places icon will appear on your desktop.
You can double-click the My Network Places icon to browse through the computers
in your workgroup and the computers on the network. If you’re connected to the
Internet, the My Network Places icon will on your desktop, since the Internet is
actually a network too.
Recycle Bin
The Recycle Bin stores all the files you delete from your computer. You can use the
Recycle Bin to retrieve files you’ve accidentally deleted and to create more disk
space by emptying the Recycle Bin.
Taskbar
The Taskbar usually appears at the bottom of your screen, and contains the famous
Start button, which you use to start your programs. Whenever you open a program,
document, or window, an icon for that program appears on the taskbar. This lets
you see which programs are currently running and allows you to easily switch
between them.
Start Button
The Start button lets you quickly open your programs and documents. You can also
use the Start button to find files and change the settings for Windows.
Quick Launch
Toolbar
The Quick Launch Toolbar gives you quick access to your most frequently used
applications. Internet Explorer, Outlook Express, the Windows desktop, and several
Web sites, called channels, are already included on the Quick Launch Toolbar by
default.
Don’t worry if you find some of these things confusing at first—they will make more sense
after you’ve actually had a chance to use them in the upcoming lessons.
117
118
Computer Basics
Lesson 5-3: Using the Mouse:
Pointing, Clicking, and
Double-clicking
Figure 5-4
Clicking and doubleclicking with the mouse
Figure 5-5
Click the Start button to
open the Windows XP
Start menu.
“Click!”
“Click!”
“Click!”
Click
Press and
release the left
mouse button.
Double-click
Quickly press and
release the left
mouse
button twice, in
rapid succession.
Figure 5-4
Figure 5-6
Double-click the My
Computer icon to open it
and display its contents.
“Click!”
Figure 5-5
Close button
“Click!”
“Click!”
Figure 5-6
Just like you control your television set using a remote control, you control Windows by using
the mouse and keyboard. A mouse is a palm-sized device that lets you point at, select, and
move objects on your computer screen. The mouse is linked to the pointer on your computer
screen—when you move the mouse on your desk, the pointer moves on the computer screen.
Think of the mouse as an electronic extension of your hand. This lesson will show you how to
perform the two most basic mouse actions: clicking, and double-clicking.
Pointer
2003 CustomGuide, Inc.
1.
Rest your hand on the top of the mouse, then move the mouse and watch
as the arrow moves across the screen.
The arrow (also called the cursor or pointer) follows the mouse as you move it across
the desk or mouse pad.
Pointing is the most basic action you can do with the mouse. To point to something,
simply place the mouse pointer over it by moving the mouse. You must point to objects
in order to click or double-click them.
Chapter Five: Introduction to Windows XP
2.
3.
4.
5.
6.
Move the mouse pointer until the tip of the pointer is over the Start
button. Leave the pointer there for a few seconds.
A message “Click here to begin” appears by the pointer after several seconds.
Clicking means pressing and releasing the left mouse button one time. The mouse
makes a clicking noise whenever you press and release one of its buttons, hence the
name clicking. The next steps will show you how to open the Start menu by clicking it.
Move the pointer over the Start button and then click the left mouse
button.
When you click the Start button, the Windows XP menu pops-up, as shown in Figure
5-6. Congratulations! You’ve just made your first click!
NOTE: Most mice have two mouse buttons. Normally, you use the left mouse button
(unless someone has changed the mouse options and reversed the buttons!)
You can assume you will use the left mouse button whenever you see the
words click or double-click. The right mouse button has its own purpose—and
we’ll discuss it in an upcoming lesson.
You can close the Windows XP menu without selecting anything by clicking anywhere
outside the Start menu.
Move the pointer anywhere outside the Windows XP Start menu and click
the left mouse button.
Now that you’re feeling comfortable with pointing and clicking, we’ll move on to
something a little more tricky: double-clicking. Just as it sounds, double-clicking
means pressing and releasing the mouse button twice in rapid succession. You will
usually open an object, such as a file, folder, or program by double-clicking it.
Position your pointer over the Recycle Bin icon and double-click it with
your left mouse button.
Recycle Bin opens to reveal its contents, as shown in Figure 5-6.
NOTE: A lot of people have problems the first time they try double-clicking. If your
double-click doesn’t seem to work, it’s probably because you’re either not
holding the mouse steady while you’re double-clicking, or else you’re not
double-clicking fast enough. If you click the mouse button too hard, you may
inadvertently slide the mouse before you’ve finished double-clicking—and
your double-click won’t register. If you’re certain that you’re holding the
mouse steady while you double-click, you can adjust the double-click speed in
the Windows Control Panel.
Close the Recycle Bin window by clicking its Close button, as shown in
Figure 5-6.
Table 5-2: Things you can click and double-click
Click when you want to:
Double-click when you want to:
Select something.
Open a file.
Open a menu.
Open a folder.
Press a button on a toolbar or in a dialog box.
Display the properties or settings for an object (in
certain programs)
Move to the area or field you want in a program or
dialog box.
119
Start button
Recycle Bin icon
Close button
Quick Reference
To Point to Something:
• Move the mouse so that
the pointer ( ) is over the
object.
To Click:
• Point to the object and
press and release the
mouse button.
To Double-click:
• Point to the object and
rapidly click the mouse
button two times.
120
Computer Basics
Lesson 5-4: Using the Mouse:
Dragging and Dropping
Figure 5-7
Hold down the mouse
button while you drag
the mouse across your
desk.
Dragging and Dropping
with the mouse
Figure 5-8
You can start a game of
Solitaire by looking under
Programs → Games →
Solitaire.
Figure 5-9
The Solitaire game, which
comes with Windows
Drag
Place the pointer over an object and
press and hold down the left mouse
button. While you are still holding the
button, move the mouse to the where
you want to place the object and then
release the mouse button.
Figure 5-7
Figure 5-8
Close button
Figure 5-9
You can move items around your computer screen by dragging and dropping them with the
mouse. To drag and drop something, you: (1) Move the mouse pointer over the object you
want to move, then click and hold down the mouse button. (2) While you are still holding
down the mouse button, move the mouse until the pointer is over the place you want to put the
object, then (3) Release the mouse button.
Start button
2003 CustomGuide, Inc.
This will probably be the most entertaining lesson in the book, because your assignment is to
master dragging and dropping by playing a game of Solitaire! Microsoft included Solitaire
with Windows to help people improve their mouse skills. You’ve probably noticed that a lot of
people never stop practicing these skills with Solitaire. Here’s how to open Solitaire:
Chapter Five: Introduction to Windows XP
1.
2.
3.
4.
5.
6.
Click the Start button.
Remember the Start button is located in the bottom-left corner of your screen. The
Windows XP Start menu appears.
Point to the word All Programs.
The All Programs menu pops out to the right.
Point to the word Games.
Another menu, the Games menu, pops out, as shown in Figure 5-8.
Click the word Solitaire.
You’re finally there! The Solitaire program opens, as shown in Figure 5-9.
Play a game of Solitaire and practice dragging and dropping the cards.
If you don’t know how to play Solitaire, you can still practice your dragging and
dropping. Just point to a card, click and hold down the mouse button and move the card
around the screen. Release the mouse button to drop the card. If you try dropping a
card in an invalid location, the card will be whisked back to its original pile.
Click the Close button located in the top right corner of the Solitaire
program to exit the program when you’ve finished playing.
The Solitaire program closes.
121
You may have trouble
mastering drag and
drop right away. Don’t
get discouraged; this
is a tricky task for
beginners. Just keep
practicing and you’ll
improve.
Close button
Okay, there have to be more things to drag and drop besides cards! Although we’ll be
covering this stuff later on, Table 5-3: Things you can drag and drop gives some examples of
when you can use drag and drop.
Table 5-3: Things you can drag and drop
You can do this:
By dragging this:
Move a window to a new
location on the screen
Drag the window by its title bar and drop it in a new location on the
screen.
Move a file to a new folder
Drag the file and drop it in the desired folder.
Change the size of a window
Drag the borders or corners of the window.
Scroll a window to see
something located off-screen
Drag the scroll box (the little elevator) up or down the scroll bar and
drop it in a new location.
Move just about anything on
your computer’s screen
Point to the object, click, and hold down the mouse button, drag the
object to a new place, and then release the mouse button.
Quick Reference
To Drag-and-Drop:
1. Point to the object you
want to drag and drop
and click and hold down
the mouse button.
2. While you’re still holding
down the mouse button,
drag the object to the
desired location on the
screen.
3. Release the mouse
button.
122
Computer Basics
Lesson 5-5: Using the Mouse:
Right-clicking
Figure 5-10
“Click!”
Right-Clicking
Right-click
Press and
release the right
mouse button.
Figure 5-11
The right mouse button
shortcut menu for the
Recycle bin
Figure 5-12
Figure 5-10
Figure 5-11
Figure 5-12
Figure 5-13
The right mouse button
shortcut menu for the
clock
Figure 5-13
The Local disk (C:)
Properties dialog box
You already know that the left mouse button is the primary mouse button, used for clicking
and double-clicking, and it’s the mouse button you will use over 95 percent of the time when
you work with Windows. So what’s the right mouse button used for? Whenever you rightclick something, it brings up a shortcut menu that lists everything you can do to the object.
Whenever you’re unsure or curious about what you can do with an object, point to it and click
it with the right mouse button. A shortcut menu will appear with a list of commands related to
the object or area you right-clicked.
Right mouse button shortcut menus are a great way to give commands to Windows because
you don’t have to wade through several levels of unfamiliar menus when you want to do
something.
1.
Recycle Bin
2003 CustomGuide, Inc.
Move the pointer over the Recycle Bin icon on your desktop and click
the right mouse button.
A shortcut menu appears with a list of commands related to the Recycle Bin, as shown
in Figure 5-11.
Chapter Five: Introduction to Windows XP
2.
3.
4.
5.
6.
7.
8.
9.
Point to and click the Empty Recycle Bin option on the shortcut menu
with the left mouse button.
You still use the left mouse button to select menu items, even if they are found in a
right-mouse button shortcut menu. A dialog box appears, asking you if you are sure
you want to delete the contents of the Recycle Bin. Better play it safe and…
Click No with the left mouse button.
Next, you realize the clock displayed on the far right side of the taskbar is ten minutes
fast. You can display the clock’s properties by right-clicking the clock.
Move the pointer over the Clock, located on the far right side of the
Windows Taskbar, and click the right mouse button.
Another shortcut menu appears, with commands related to the Windows clock, as
shown in Figure 5-12. Notice one of the commands listed on the shortcut menu is
Adjust Date/Time. You would select this menu item if you really wanted to adjust the
date and/or time. You don’t want to adjust the date or time, however, so you can move
on to the next step and close the shortcut menu without selecting anything.
Click anywhere outside the Clock shortcut menu with the left mouse
button to close the menu without selecting anything.
The final object we’ll right-click in this lesson is the computer’s local disk. To get to
the local disk you have to open My Computer. Do you remember how to do it?
Double-click the My Computer icon.
The My Computer window opens, displaying the contents of your computer. You want
to see how much space is left on your computer’s local disk. Right-click the Local disk
(C:) icon to get this information.
Right-click the Local disk (C:) icon.
A shortcut menu appears, with a list of commands related to the local disk.
Click the Properties option on the shortcut menu with the Left mouse
button.
A dialog box appears, showing a graph with how much space is left on your hard drive,
as shown in Figure 5-13.
Click Cancel to close the Local Disk (C:) Properties dialog box.
You’re done! You’ve learned all the actions you can perform with the mouse. Quick! What are
they again? Pointing, Clicking, Double-clicking, Dragging and Dropping, and Right-clicking.
What an accomplishment!
123
Right-click an object
to open a shortcut
menu that lists
everything you can do
to the object.
Windows clock
My Computer
Local Disk (C:)
icon
Quick Reference
To Display a Shortcut
Menu for Something:
• Point to the object and
click the right mouse
button. Select items from
the shortcut menu with
the left mouse button.
To Close a Shortcut Menu
without Selecting
Anything:
• Click anywhere outside
the shortcut menu with
the left mouse button, or
press the <Esc> key.
124
Computer Basics
Lesson 5-6: Using the Keyboard
Figure 5-14
Esc key
A standard keyboard
(Your computer may have
a slightly different layout
than the one pictured
here.)
Function keys or ‘F’ keys
Esc
~
`
Figure 5-15
!
1
F2
F3
@
2
#
3
$
4
Q
Tab
Caps
Lock
The Shut Down Windows
dialog box
F1
Shift
W
A
E
Ctrl
X
R
^
6
T
F
C
Alt
Ctrl key Shift key
F5
%
5
D
S
Z
F4
Figure 5-14 Alt key
Y
U
H
B
F7
*
8
&
7
G
V
F6
(
9
I
J
N
F8
F10
)
0
O
<
,
F11
+
=
{
P
:
;
L
K
M
F9
>
.
[
]
"
'
?
/
Caps
Lock
Scroll
Lock
Print
Screen
Scroll
Lock
Backspace
Insert
Home
Page
Up
Num
Lock
/
*
Delete
End
Page
Down
7
8
9
Home
4
5
6
1
2
3
}
|
\
Pause
Enter
Shift
Alt
Num
Lock
F12
End
0
Ctrl
Ins
PgUp
PgDn
.
+
Enter
Del
Numeric keypad
Alt key Shift key
Ctrl key
Arrow keys
Figure 5-15
Now that you’ve mastered the mouse, it’s time to move on to the other device that you use to
control your computer: the keyboard. The keyboard may seem more familiar and easy to use
than the mouse at first, but don’t be fooled! Computer keyboards sneak in some extra keys
that you need to know about. This lesson explains what these extra keys on the keyboard are
and when to use them.
1.
2.
Press and hold down the <Alt> key, press the <F4> key, and release both
buttons.
Pressing <Alt> + <F4> closes the currently running program. Since you’re using the
Windows Desktop, the Shut Down Windows dialog box appears, as shown in Figure
5-15.
We’re not ready to shut Windows down just yet (we’ll cover that in a future lesson).
Follow the next step to back out of the Shut Down Windows dialog box without
selecting anything.
Press the <Esc> key.
Pressing <Esc> does the same thing as clicking the Cancel button. The Shut Down
Windows dialog box disappears and you’re back at the Windows desktop.
Table 5-4: Special Keys and Their Functions describes the <Alt> and <Esc> keys you just
used, as well some of the other confusing keys on the keyboard.
2003 CustomGuide, Inc.
Chapter Five: Introduction to Windows XP
125
Table 5-4: Special Keys and Their Functions
Key(s)
Description
The <Alt> key doesn’t do anything by itself—it needs another key to make things
happen. For example, pressing the <Tab> key while holding down the <Alt> key
switches between any programs that are currently running.
Just like the <Alt> key, the <Ctrl> doesn’t do anything by itself—you need to press
another key with it to make things happen. For example, pressing the <X> key
while holding down the <Ctrl> key cuts whatever is selected.
The <F1> key is the help key, and pressing it displays helpful information about
what you’re doing.
The <Esc> (Escape) key is the “Wait, I’ve changed my mind” key and is the same
as clicking Cancel in a dialog box. For example, if you click something and an
unfamiliar dialog box appears, you can close it by pressing the <Esc> key.
The <Enter> key is the “Carry out my orders” key and is the same as clicking the
OK button in a dialog box. For example, after you’ve typed the name of a program
you want to run in a dialog box, press <Enter> to run the program. The <Enter>
key also adds new lines and starts new paragraphs if you’re entering text.
When you’re in a dialog box, pressing the <Tab> key moves to the next field.
When you’re using a word processor, the <Tab> key works just like you’d think it
would and jumps to the nearest tab stop whenever you press it.
The arrow keys move your computer’s cursor across the screen.
Quick Reference
Nothing surprising here. The <Delete> key deletes or erases whatever you
select—files, text, or graphical objects. If you’re working with text, the <Delete>
key erases characters to the right of the insertion point.
Use the <Backspace> key to fix your typing mistakes—it erases characters to the
left of the insertion point.
The <Home> key jumps to the beginning of the current line when you’re working
with text.
To Use a Keystroke
Combination:
• Press and hold down the
first key, press the second
key, then release both
keys. For example, press
the <Tab> key while
you’re holding down the
<Alt> key.
The <End> key jumps to the end of the current line when you’re working with text.
To Use the Special Keys
on the Keyboard:
The <Page Up> key moves up one screen.
• Refer to Table 5-4:
Special Keys and Their
Functions.
The <Page Down> key moves down one screen.
126
Computer Basics
Lesson 5-7: Exiting Windows and
Turning off Your Computer
Figure 5-16
The Shut Down Windows
dialog box
Click the arrow and
select Shut down…
...and click OK.
Figure 5-16
At the end of the day, when you’ve finished using your computer, you need to shut down
Windows before you turn your computer off. Shutting down gives Windows a chance to tidy
up after itself, saving information in the computer’s memory to the local disk, cleaning up
temporary files, and verifying that you’ve saved any changes you made to any files you
worked on.
Should I turn my computer off at all? One of the great computer debates is whether you
should turn your computer off at all. Some people turn off their computer whenever they’ve
finished working on it, just like a television set. Others don’t turn their computers off—ever.
People who turn their computers off at night say that keeping the computer on 24 hours a day,
7 days a week wears out the computer’s mechanical components and wastes electricity. Other
people say that leaving your computer on keeps temperature fluctuations down, which is
better for the computer’s delicate internal components. Plus, most new computers enter a
standby or hibernate mode after a period of time, so they don’t really consume that much
power. Which method is best? That’s a decision you’ll have to make on your own. Some
people turn their home computer off when they finish using it and leave their office computer
on 24 hours a day.
Whether or not you turn your computer off, you should always follow the next few steps at
the end of the day, when you’ve finished using your computer.
1.
2.
Start button
2003 CustomGuide, Inc.
3.
Save all your work and exit all your programs.
Saving any files you’ve been working on is the most important step of all when you
shut down your computer. You should also consider backing up any vital information if
you have a tape backup, Zip drive, or other backup device. You can also save any
important files to a floppy.
Click the Start button.
The Start menu appears.
Click the Shut Down option from the Start menu.
The Shut Down Windows dialog box appears, as shown in Figure 5-16.
Chapter Five: Introduction to Windows XP
4.
5.
127
Make sure the Shut down option is selected and click the OK button.
The computer’s hard drive hums as Windows cleans up and shuts itself down.
NOTE: Leaving nothing to chance, Windows checks to make sure you’ve saved
everything you’ve been working on, such as letters you created in your word
processing program. If Windows notices you haven’t saved a file, it asks if
you want to save the changes you made to the file before it completes the shut
down procedure.
After a minute or two, Windows finishes shutting down and tells you it’s safe to turn
off your computer.
Turn your computer and monitor off.
This final step is optional.
Shut Down button
Other Ways to Shut
Down:
• Press <Ctrl> + <Alt> +
<Delete>. A dialog box
will appear, and you can
choose to shut down.
Congratulations! You’ve completed the chapter and are well on your way to mastering
Windows XP! You’re probably wondering “What were those other Shut Down options for?”
Table 5-5: Shut Down Windows Options explains them:
Table 5-5: Shut Down Windows Options
Shut Down Option
What it Does
Stand by
Use Stand by if you have a laptop and are going to leave your computer
briefly but want to conserve as much energy as possible while you are
away. After you return your computer to its original running state, you will
be able to pick up exactly where you left off. (Make sure you save
everything you were working on first!)
Shut down
Use this option if you want to turn your computer off. It saves your
Windows settings and saves any information stored in memory to the
local disk.
Restart
Saves any Windows settings, writes any information stored in your
computer’s memory to the local disk, and restarts your computer. Use
this option if Windows or your Windows-based programs start acting
flaky. You often have to restart your computer after installing new
software.
Log Off As…
This option appears only if your computer is connected to a network.
This option closes all your programs and disconnects your computer
from the network, preparing your computer to be used by someone else.
Quick Reference
To Shut Down Windows:
1. Save any files you’ve
been working on and exit
all your programs.
2. Click the Start button and
select Shut Down.
3. Select the Shut Down
option and click OK.
128
Computer Basics
Chapter Five Review
Lesson Summary
Starting and Logging On to Windows
•
To Start Windows XP: Turn on your computer. Enter your user name and password, and then
click OK.
Understanding the Windows XP Screen
•
Be able to identify the main components of the Windows screen.
Using the Mouse: Pointing, Clicking, and Double-clicking
•
Point: Move the mouse so that the pointer ( ) is over the object.
•
Click: Point to the object and press and release the left mouse button.
•
Double-click: Point to the object and click the left mouse button twice in rapid succession.
Using the Mouse: Dragging and Dropping
•
To Drag-and-Drop: Point to the object you want to drag and drop, and click and hold down the
mouse button. While you’re still holding down the mouse button, drag the object to the desired
location on the screen, and then release the mouse button.
Using the Mouse: Right-clicking
•
To Display an Object’s Shortcut Menu: Point to the object and click the right mouse button.
Select items from the shortcut menu with the left mouse button.
•
To Close a Menu without Selecting Anything: Click anywhere outside the shortcut menu with
the left mouse button, or press the <Esc> key.
Using the Keyboard
•
To Use a Keystroke Combination: Press one key while holding down the other key. For example,
press the <Tab> key while you’re holding down the <Alt> key.
Exiting Windows and Turning off Your Computer
•
2003 CustomGuide, Inc.
To Shut Down Windows: Save any files you’ve been working on, exit all your programs, click the
Start button, select Shut Down, select the Shut Down option, and click OK.
Chapter Five: Introduction to Windows XP
Quiz
1. Microsoft Windows is a (an):
A.
B.
C.
D.
Word processing program.
Database program.
Operating System.
Graphics program.
2. Windows uses only the left mouse button. (True or False?)
3. Which of the following moves the pointer to another location on-screen?
A. Pressing the arrow keys on the keyboard.
B. Moving the mouse until the pointer points to that spot.
C. Moving the mouse until the pointer points to that spot and click the left mouse
button.
D. Moving the mouse until the pointer points to that spot and click the right mouse
button.
4. A keystroke combination is:
A. Pressing two or more keys at the same time, like pressing the <Shift> and <Tab>
keys at the same time.
B. A way to lock your computer to prevent unauthorized access. To unlock the
computer, simply retype your keystroke combination.
C. Using the keyboard in conjunction with the mouse.
D. A type of mixed drink.
5. To display a shortcut menu for an object, do the following:
A.
B.
C.
D.
Point to the object and press <Ctrl> + <P>.
Touch the object on-screen with your finger.
Click the object.
Right-click the object.
6. The <F1> key displays help on whatever you’re working on. (True or
False?)
Homework
1. Turn on your computer and start Windows XP.
2. Find, point to, and click the Start button, then close the Start menu without selecting
anything.
3. Find and double-click My Computer.
4. Shut down Windows by selecting Shut down from the Start menu, verifying the Shut
down option is selected, and clicking the OK button.
129
130
Computer Basics
Quiz Answers
1. C. Microsoft Windows is an Operating System.
2. False. Windows uses both the left and right mouse buttons.
3. B. Move the pointer by moving the mouse until the pointer points to that spot.
4. A. A keystroke combination is when you press two or more keys at the same time,
for example <Shift> + <Tab>.
5. D. Right-click the object.
6. True. Pressing the <F1> key displays help on whatever you’re working on.
2003 CustomGuide, Inc.
Chapter Six:
Working with a
Window
Chapter Objectives:
•
Starting a program
•
Understanding the parts of a window
•
Minimizing, maximizing, and restoring a window
•
Moving and closing a window
•
Changing the size of a window
•
Switching between several programs
•
Tiling and cascading windows
No doubt about it: computers are sophisticated, complex machines. To make computers easier
to use, Microsoft designed Windows to operate how you work at the desk in your office.
When you work at your desk, you spread everything out, grab a piece of paper, work on it for
a while, and then shuffle another piece of paper on top of it. That’s how Windows works,
except instead of working with papers, you work with windows—boxes that contain programs
and information.
You can shuffle these windows around the screen just like you shuffle papers on your desk—
which is why the main Windows screen is called the desktop. Just like your desk, if you’re
working with a lot of things at the same time, the Windows desktop can become messy and
difficult to find things on.
This chapter explains how to manage the windows and programs on your screen. First, you’ll
learn how to open a window. Next, you’ll discover the parts that constitute a window (which
are A LOT different than the ones on your house). Then you’ll learn how to change the size of
a window—minimizing it to a tiny little icon that appears only on the Taskbar and maximizing
it so that it fills the entire screen. You’ll also learn how to “shuffle” windows around, sending
some to the background and bringing others up to the forefront. Let’s get started!
; Prerequisites
• How to start and shut
down Windows
• How to use the mouse
to click, double-click,
drag and drop, and
right-click
132
Computer Basics
Lesson 6-1: Starting a Program
Figure 6-1
Click on the Start button to
open the menu, and then
point to All Programs to
open the menu.
Figure 6-2
Click on Accessories to
open the menu, and then
click on WordPad to open
the program.
Figure 6-3
The WordPad program
Figure 6-1
Figure 6-2
Any programs that are currently
running appear as icons on the
taskbar
Figure 6-3
Start button
To do just about anything with your computer, you need to run a program. A program is a
complex set of instructions that tells your computer how to do something. Your word
processor is a program, and so is the Solitaire game that comes with Windows. The easiest
way to start a program is by clicking the Windows Start button and then selecting the program
from the All Programs menu. This lesson explains one of the most basic operations you can
do with Windows: starting a program.
1.
2003 CustomGuide, Inc.
Click the Start button.
Remember that the Start button resides in the bottom-left corner of the computer
screen. The Start menu pops up.
Chapter Six: Working with a Window
2.
3.
4.
Point to All Programs.
A menu listing the different program categories pops out above the Start menu, as
shown in Figure 6-1.
Point to the word Accessories.
Another menu, the Accessories menu, shoots out to the side of the All Programs menu,
as shown in Figure 6-2. The program you want to load, WordPad, is in the Accessories
menu. Can you find it?
Click the word WordPad.
The WordPad program appears on the screen in its own window, as shown in Figure
6-3. WordPad is a simple word processing program that is included with Microsoft
Windows.
NOTE: The All Programs menu is merely a list of the programs that should be
available on your computer. When installed, programs should automatically
add themselves to the Start menu. Occasionally, old MS-DOS programs or
programs that are poorly written may not put themselves on the Start menu
when you install them, and you will have to find and add the program to the
All Programs menu yourself. You’ll learn how to manually add programs to
the Start menu in an upcoming lesson.
Great! You’ve just started your first program. Turn the page and we’ll examine the parts of the
WordPad window.
133
All Programs
Accessories
WordPad program
Most programs run in
their own separate
window on the screen.
Quick Reference
To Start a Program:
1. Click the Start button.
2. If the program appears on
the Start menu click it,
otherwise point to the All
Programs option.
3. Click the menu and any
submenus where the
program you want to run
is located.
4. Click the name of the
program you want to run.
134
Computer Basics
Lesson 6-2: Understanding the
Parts of a Window
Figure 6-4
The parts of a typical
window
Minimize
button
Title bar
Maximize
button
Close button
Menu
bar
Toolbars
Main
Window or
Document
Area
Status bar
Figure 6-4
Located in every window are several little buttons, menus, and controls that you use to control
the program and window. Because they appear in every Windows program, you’re going to
have to learn what these little buttons, menus, and controls are and learn how to use them.
Here’s the good news: once you can find your way around a window for one program, you’ll
be familiar with the windows for most programs since this window/menu/button concept
appears in just about every Windows program.
There are no exercises or homework for you in this lesson—it’s just here to help you become
familiar with the parts of a window. All you have to do is look at Figure 6-4 and then refer to
Table 6-1: Parts of a Window to identify what you’re looking at.
And don’t worry; you’ll get a chance to play with some of these buttons and menus later on.
2003 CustomGuide, Inc.
Chapter Six: Working with a Window
Table 6-1: Parts of a Window
Part
Description
Title bar
Displays the name of the program or window
Minimize button
Minimizes a window, hiding it from your screen but keeping it running in your
computer’s memory, ready for quick use. You can minimize a program you’re
not using so that it is still running, but is out of sight.
Maximize/Restore
button
Depending on the size of the window, this button toggles between maximize
and restore. Here’s what each one does:
Maximize: Enlarges the window so that it fills the entire screen. This lets
you see more of the window’s contents. The Maximize button only
appears when the window isn’t maximized (doesn’t fill the entire screen).
Restore: When a window is maximized (fills the entire screen), clicking
the Restore button returns the window to its previous size.
Close button
Closes the window or program when you’re finished working with it, removing it
from the screen and the computer’s memory.
Menu bar
Controls what the program does. The items listed on the menu bar change from
program to program, but the menu bar’s location doesn’t—it’s always perched
near the top of a window, right below the Title bar.
Toolbar
Some (but not all) windows and programs have one or more toolbars, which
contain buttons you point and/or click to access frequently used commands.
Main Window or
Document Area
This is where all the action takes place—where you work on whatever you’re
working on. If you were using a word processor, this is where your letter would
appear. If you were browsing the Internet, this is where the Web pages would
appear.
Status bar
Displays information such as instructions, messages about the state of the
computer, or your location in the window.
Got everything down? Don’t worry if you don’t; this lesson is just a quick-guided tour of a
typical window. The rest of the lessons in this chapter focus on how to use a window’s
controls, buttons, and menus.
135
136
Computer Basics
Lesson 6-3: Minimizing,
Maximizing, and Restoring a
Window
Figure 6-5
Minimize
button
The Minimize, Maximize,
and Restore buttons
appear in the upper right
corner of most programs.
Maximize button (or
Restore button if the
window is already
maximized)
Figure 6-6
A window in a restored
state only fills up part of
the screen.
Figure 6-5
Figure 6-7
Figure 6-6
A window in a maximized
state fills up the entire
screen.
Figure 6-8
A window in a minimized
state appears only as an
icon on the taskbar.
Figure 6-7
Figure 6-8
One of the benefits of Windows XP is that it enables you to open and work with several
programs at the same time. To make working with several programs at once easier, you can
change the size of the windows. You can maximize, or enlarge, a window so it takes up the
entire screen; minimize, or reduce, a window so that it only appears as a button in the
Windows taskbar; or size a window somewhere in between. This lesson explains how to
change the size of a window by maximizing, minimizing, and restoring.
Maximize button
First, let’s look at how to maximize a window. Some programs, such as word processors and
Web browsers, are easier to work with and fill the entire screen. To enlarge a window to fill
your computer screen, click the Maximize button.
1.
Restore button
2003 CustomGuide, Inc.
Click the WordPad window’s Maximize button—the middle button in
WordPad’s titlebar.
The WordPad program maximizes, filling the entire screen. You can change a
maximized window back to its original size by clicking the Restore button. The
Restore button appears in place of the Maximize button whenever a window is already
in a maximized state.
Chapter Six: Working with a Window
2.
3.
4.
Click the WordPad window’s Restore button to restore the WordPad
window back to its previous size.
The window returns to its previous size.
Just like you can keep several papers on top of your desk, Windows can run more than
one program at a time. For example, you can work on a letter with your word
processing program while your Web browser is open and downloading a file from the
Internet. There is a potential pitfall with running several programs simultaneously
though—there isn’t enough room for all of them to fit on your computer screen!
Luckily, you can tuck programs away, keeping them running and ready for use, yet
away from view, by minimizing them.
Click the WordPad window’s Minimize button to minimize the WordPad
program.
The WordPad program shrinks to an icon located in the Windows taskbar. WordPad is
still open and running—it’s just hidden from view, tucked away and ready for future
use. It’s important to note that minimized programs can still run in the background. If a
program is doing something, such as downloading a file from the Internet, it will keep
going, even when the program is minimized.
It’s easy to redisplay a minimized program or window when you’re ready to use it
again.
Find and click the WordPad icon in the Windows taskbar.
The WordPad program springs back to life and appears on the screen.
137
Other Ways to Maximize
and Restore a Window:
• Double-click the title bar
of the window to toggle
between maximized
and restored states.
Minimize button
WordPad icon
It’s important that you get all this maximize/minimize/restore stuff down, because it will help
you be more productive with your computer.
Quick Reference
To Maximize a Window:
• Click the window’s
Maximize button.
Or…
• Double-click the window’s
title bar.
To Restore a Maximized
Window:
• Click the window’s
Restore button.
Or…
• Double-click the window’s
title bar.
To Minimize a Window:
• Click the window’s
Minimize button.
To Restore a Minimized
Window:
• Click the window’s icon
on the taskbar.
138
Computer Basics
Lesson 6-4: Closing a Window
Figure 6-9
Click the Close button on
the window you want to
close.
Figure 6-10
The window disappears
from your screen.
Close button
Other Ways to Close a
Window:
• Select File → Exit from
the menu.
• Right-click the
program’s icon on the
task bar and select
Close from the shortcut
menu.
• Press <Alt> + <F4>.
Figure 6-9
• Click the window’s Close
button.
Or…
• Right-click the program’s
icon on the task bar and
select Close from the
shortcut menu.
Or…
• Press <Alt> + <F4>.
To Close All Open
Windows:
• Hold down the <Shift>
key while you click the
Close button of any
window.
2003 CustomGuide, Inc.
The icon for the window
disappears from the taskbar.
When you’re finished working with a window or program, you can close it to remove it from
the screen and computer’s memory. You can close any window or program by clicking its
Close button, which appears in the upper-right corner of the window.
1.
Quick Reference
To Close a Window:
Figure 6-10
Close button
2.
3.
Click the WordPad window’s Close button.
The WordPad program closes. Notice the WordPad icon no longer appears in the
Windows taskbar at the bottom of the screen. That’s all there is to closing a window or
program.
NOTE: If a program has more than one window open, you can close all of its open
windows by holding down the <Shift> key when you click the Close button
for any window.
Since you’re going to be working with the WordPad program in the next few lessons,
you will need to open it again.
Click the Start button.
The Windows XP Start menu appears.
Select All Programs → Accessories → WordPad from the Start menu.
The WordPad program reappears.
If a program happens to be minimized, you need to restore it by clicking its icon on the
taskbar before you can see and click the window’s close button.
Chapter Six: Working with a Window
139
Lesson 6-5: Moving a Window
Move a window by
dragging it by its title
bar to a new location
on the screen.
Figure 6-11
Moving a window to a new
location on the screen
Figure 6-11
When you have several programs or windows open, you may find that one window covers the
other windows or other items on your screen. When this happens, you can simply move a
window to a new location on the screen—just like you would move a report or folder to a
different location on your desk. Here’s how to move a window:
1.
2.
3.
Position the mouse pointer over the title bar of the WordPad program.
Remember that the title bar is the colored bar at the very top of a window or program.
It displays the name of the program or window.
Click the title bar and move the mouse while still holding down the
mouse button.
Yep, it’s that drag and drop stuff you learned earlier. An outline of the window follows
your mouse as you drag the window, as shown in Figure 6-11, showing you where you
are moving it.
Release the mouse button to drop the window to a new location.
Quick Reference
To Move a Window:
• Click and drag the
window by its title bar.
Release the mouse
button to drop the window
in the desired location on
the screen.
140
Computer Basics
Lesson 6-6: Sizing a Window
Figure 6-12
Dragging a window’s edge
or corner changes the size
of the window.
1. Point at the border of
the window until the
pointer changes to
a
2. Click and hold the
mouse button and
drag the border of
the window
3. Release the mouse
button when the
window is the size
you want
Figure 6-12
If you’ve been following the lessons in this chapter, you should already know how to change
the size of a window or program by minimizing, maximizing, and restoring it. This lesson
explains how you can fine-tune the size of a window to meet your own specific needs.
The mouse pointer
changes shapes over
the border of a
window.
1.
2.
3.
4.
2003 CustomGuide, Inc.
Make sure the WordPad program appears as a window and doesn’t fill the
entire screen.
A window doesn’t have to be maximized (fill up the entire screen) or minimized
(appear only as a button on the Taskbar) if you want to manually size it.
Position the mouse pointer over the right border of the WordPad window
until it changes to a
.
The two arrows point in the directions that you can drag the window's border, in this
case, left or right. Had you positioned the pointer over the top or bottom of the
window, the pointer would have changed to a , indicating that you could drag the top
or bottom of the window up or down.
NOTE: Windows is very picky where you place the pointer, and sometimes it can be
tricky finding the exact spot where the pointer changes. It’s there—just move
the pointer slowly over the border until you find it.
Click and hold down the left mouse button and drag the mouse to the
right 1 inch to move the window border.
Notice that the window stretches as you drag the mouse. When the window is the size
you want, you can release the mouse button.
Release the mouse button.
The window is displayed in its new size.
Chapter Six: Working with a Window
141
This lesson explained how to resize a window by adjusting the right border of a window, but
you can change a window’s size by dragging its left, top, and bottom borders. You can also
resize a window by dragging its corners just like you drag its borders.
Quick Reference
To Change a Window’s
Size:
1. Point at the window’s
borders or corners until
the pointer changes to a
double-arrow (like
).
2. Click and hold down the
mouse button and drag
the border or corner to a
new location, until the
window is the size you
want.
142
Computer Basics
Lesson 6-7: Switching Between
Windows
Figure 6-13
Click any part of a window to switch to
that window.
You can only work in one
window at a time. Notice
that WordPad appears in
front of all other windows
and has a blue title bar.
Figure 6-14
Click any part of the
Calculator window or its
button on the taskbar so
that it appears in front of
all the other windows.
Figure 6-15
Figure 6-13
The taskbar displays icons for each
open window. Click an icon to switch
to its window.
Pressing <Alt> + <Tab>
lists all the programs that
are currently running.
Figure 6-15
The active window’s icon is darker
blue to show it is pressed down on
the taskbar.
Figure 6-14
You can have several programs or windows open and running simultaneously, but you can
only work in one window at a time. The window you’re working with is called the active
window and always appears on top of any other windows that you have open. If you think
about it, you do the same thing when you work at your desk. When you want to work on a
piece of paper, you place it on top of everything else on your desk.
This lesson explains how to switch between the programs you’re running. There are actually
several ways to switch between windows, and we’ll cover all of them in this lesson. First, you
need to make sure you have several programs running…
1.
Make sure the WordPad program is still open.
If it isn’t open, click the Start button and select All Programs → Accessories →
WordPad. Notice an icon for the WordPad program appears on the taskbar. Next, you
need to open another program that comes with Windows XP—the calculator.
2003 CustomGuide, Inc.
Chapter Six: Working with a Window
2.
3.
4.
5.
6.
Start the calculator by clicking the Start button and selecting All
Programs → Accessories → Calculator.
The calculator program appears in front of the WordPad program. An icon for the
Calculator program also appears in the taskbar, next to the WordPad icon. Notice the
Calculator program appears in front, and its icon is depressed on the taskbar, which
indicates it is the active window. You can make WordPad the active window by
clicking its icon on the taskbar.
Click the WordPad button on the taskbar.
The WordPad program appears in front, and its icon on the taskbar is depressesed,
which indicates it is the active window. You can make another open window the active
window by clicking on any visible part of the window.
Click any portion of the Calculator window.
If you can’t see the Calculator window at all, it’s because the Calculator window is
completely covered by the WordPad window. In this case, you will have to click the
Calculator icon on the taskbar.
Yet another method of switching between windows is the most famous keystroke
combination in Windows: <Alt> + <Tab>.
Press and hold down the <Alt> key, press and release the <Tab> key, but
don’t release the <Alt> key.
The task window appears, as shown in Figure 6-15. The task window lists all the
windows and programs that are currently running. Move on to the next step to see how
you can retrieve a program or window from the task list.
While still holding down the <Alt> key, press and release the <Tab> key
until the WordPad program is selected, then release the <Alt> key.
When you release the <Alt> key, the selected window or program is activated and
displayed in front of any other windows.
NOTE: <Alt> + <Tab> is especially useful when you use programs that fill the entire
computer screen, such as MS-DOS programs and some games. When you
can’t see the taskbar or any part of another window, <Alt> + <Tab> is the only
way you can switch between programs.
NOTE: When you’re working with multiple programs, be careful not to accidentally
run a second copy of the same program. This wastes memory and makes
things confusing. For example, if you’ve been using the Calculator program
and want to bring it back up, make sure you check the taskbar to see if it’s
already running (a Calculator icon appears on the taskbar). If it is, use any of
the methods you’ve learned in this lesson to switch to it. If a program is
already running and you load it again from the Start menu, a second copy of
the program opens and two icons for the program will appear on the taskbar.
Think you have a handle on switching between programs and windows? Good, because when
you work with Windows, you’ll find yourself switching between programs and windows
throughout the day.
143
WordPad button
on the taskbar
Quick Reference
To Switch between Open
Programs:
• Click the program’s icon
on the taskbar.
Or…
• Click on any part of the
window you want to
appear in front.
Or…
• Press and hold down the
<Alt> key and press the
<Tab> key to display the
task list. Press the <Tab>
key until the program you
want is selected, then
release the <Alt> key.
144
Computer Basics
Chapter Six Review
Lesson Summary
Starting a Program
•
Start a program by clicking the Start button, clicking the All Programs menu, clicking the menu
and any submenus where the program you want to run is located, and clicking the name of the
program you want to run.
Understanding the Parts of a Window
•
Be able to identify a window’s title bar, menu, minimize, maximize, and close buttons.
Minimizing, Maximizing, and Restoring a Window
•
Maximize a window so that it fills the entire screen by clicking its Maximize button, or by doubleclicking its title bar.
•
Restore a window to its previous size by clicking its Restore button, or by double-clicking its title
bar.
•
Minimize a window so that it only appears as an icon on the taskbar by clicking the window’s
Minimize button.
•
Restore a minimized window by clicking its icon on the taskbar.
Closing a Window
•
Close a window by clicking its Close button, or by pressing <Alt> + <F4>.
•
Close all open windows by holding down the <Shift> key while you click the Close button of any
window.
Moving a Window
•
To Move a Window: Click and drag the window by its title bar. Release the mouse button to drop
the window in the desired location on the screen.
Sizing a Window
•
To Change a Window’s Size: Point at the window’s borders or corners until the pointer changes
). Click and hold down the mouse button and drag the border or corner
to a double-arrow (like
to a new location until the window is the size you want.
Switching between Windows
•
2003 CustomGuide, Inc.
You can only work on one window at a time. The window you’re working on is the active window
and appears in front of all the inactive windows.
Chapter Six: Working with a Window
•
To Switch between Open Programs: There are three ways to switch between open programs:
1. Click on the program’s icon on the taskbar.
2. Click on any visible part of the window that you want to appear in front.
3. Press and hold down the <Alt> key and press the <Tab> key to display the task list. Press the
<Tab> key until the program you want is selected, then release the <Alt> key.
Quiz
1. To start a program in Windows XP, do the following:
A. Make sure the Program Manager is open, double-click the Program Group where the
program you want to run is located, and double-click the Program.
B. Click the Start button, point to the All Programs menu, click the menu and any
submenus where the program you want to run is located, and click the name of the
program you want to run.
C. Click the Start button, point to the Run menu, click the menu and any submenus
where the program you want to run is located, and then click the name of the
program you want to run.
D. None of the above.
2. The little bar that lists a program’s name and is found at the top of a
window is called the:
A.
B.
C.
D.
Windows bar.
Program bar.
Title bar.
Very top of the window bar.
3. You start your favorite word processing program to type a letter, but the
program appears in a window that’s too small to use. How can you
maximize the window so it fills the entire screen? (Select all that apply.)
A.
B.
C.
D.
Select Window → Full Screen from the menu.
Double-click the window’s Title bar.
Click the program’s icon on the taskbar.
Click the Maximize button located in the right side of the window’s Title bar.
4. You can open or restore a minimized window by clicking its icon on the
taskbar. (True or False?)
5. You can move a window to a different position on your computer screen by
dragging it by its:
A.
B.
C.
D.
Title bar.
Status bar.
Move handle.
Tail.
145
146
Computer Basics
6. You have several programs open at the same time—how can you switch
between these programs? (Select all that apply.)
A. Restart the program—Click the Start button, point to the All Programs menu, click
the menu and any submenus where the program you want to switch to is located, and
click the name of the program you want to view.
B. Click the program’s icon on the taskbar.
C. Click on any visible part of the window you want to appear in front.
D. Press and hold down the <Alt> key and press the <Tab> key to display the task list.
Press the <Tab> key until the program you want is selected, then release the <Alt>
key.
Homework
1. Click the Start button, select All Programs, and click the Accessories menu.
2. Start the NotePad program (located under All Programs → Accessories).
3. Make the NotePad window a few inches bigger.
4. Maximize the NotePad window.
5. Restore the NotePad window to its previous size.
6. Move the NotePad window to a different location on the screen.
7. Open the Calculator program.
8. Tile both windows on the screen by right-clicking a blank area of the taskbar.
9. Close both windows.
Quiz Answers
1. B.
2. C. The little bar along the window’s top that lists the program name is the Title bar.
3. B and D. Double-clicking the window’s Title bar or clicking the window’s Maximize
button will maximize the window so it fills the entire screen.
4. True. Clicking the icon of a minimized program on the taskbar restores the window.
5. A. Move a window by dragging its Title bar.
6. B, C, and D. You can use any of these methods to switch between open programs.
Don’t use A, which starts another copy of the program instead of switching to the
already open program.
2003 CustomGuide, Inc.
Chapter Seven:
Working with
Programs
Chapter Objectives:
•
Use menus and toolbars
•
Fill out a dialog box
•
Enter and edit text
•
Save and open a file
•
Select, replace, and delete text
•
Use the undo function
•
Print a file
•
Cut, copy, and paste text
•
Format fonts and paragraphs
•
Get help
•
Save and Open Files in Different Locations
Up until now, we’ve only been focusing on how to use the Windows XP operating system. In
this chapter, you’ll be working with a program. This chapter explains how to control programs
using menus and toolbars. You’ll learn what a dialog box is (you’ll see a lot of them in
Windows), and how to fill one out.
Next, we’ll get more specific. Every program is different, but the procedure for doing things
in all programs is the same. This chapter explains these basic generic chores using the
WordPad program. You’ll learn how to enter, edit, and delete text; how to open, save, and
print a file; and how to get help when you need it. Once you’ve learned these basic skills in
WordPad, you can apply them to just about every other Windows program. This is one of the
longest chapters about Windows XP, so we have a lot of ground to cover. Let’s get started…
; Prerequisites
• How to start and shut
down Windows
• How to use the mouse
to click, double-click,
drag and drop, and
right-click
• How to use the
keyboard
148
Computer Basics
Lesson 7-1: How to Use Menus
Figure 7-1
Starting the WordPad
program.
Figure 7-2
The Insert menu
Figure 7-3
The Insert Date and Time
dialog box
Figure 7-2
Figure 7-1
Figure 7-3
To make a program do your bidding, you give it commands. You can give commands to your
Window program in several different ways: by using menus, toolbars, right-mouse button
shortcut menus, and keystroke shortcuts. This lesson explains the most common method of
issuing commands to Windows programs—through menus. You can find a program’s menu
near the top of a window, just beneath the title bar. In Figure 7-2, notice the words File, Edit,
View, Insert, Format, and Help that appear near the top of the WordPad program. Those words
are menus, and the next few steps will show you why they’re there.
Start button
1.
2.
3.
2003 CustomGuide, Inc.
Click the Start button.
The Start menu appears.
Select All Programs → Accessories → WordPad from the Start menu.
That means you should click “All Programs”, then click the word “Accessories” from
the All Programs menu, and then click the word “WordPad” from the Accessories
menu, as shown in Figure 7-1. The WordPad program appears.
Move the pointer to and click the word Insert on the menu bar, as shown
in Figure 7-2.
A menu drops down under the word Insert, as shown in Figure 7-2. The Insert menu
contains a list of commands to insert things, such as the “Date and Time”, which
inserts the current date and/or time, and “Object”, which inserts a file created in
another program.
Chapter Seven: Working with Program
4.
5.
6.
7.
8.
Under the Insert menu, point to and click the Date and Time option.
The Date and Time dialog box appears, as shown in Figure 7-3, presenting you with
several different date and time formats you can insert. You’ll learn more about dialog
boxes in an upcoming lesson.
Click the OK button.
The Date and Time dialog box disappears and the current date is inserted into the
WordPad document. Take a close look at the WordPad menu—notice how every word
in the menu has an underlined letter somewhere in it? For example, the F in the File
menu is underlined. Pressing the <Alt> key and then pressing the underlined letter in a
menu does the same thing as clicking the menu with the mouse.
Press the <Alt> key then press the <F> key.
The File menu appears. Once a menu is open, you can use the arrow keys on your
computer’s keyboard to navigate through the menus, or press any other underlined
letters in the menu.
Press the Right Arrow Key <→>.
The next menu to the right, the Edit menu, opens. If you opened a menu and change
your mind, it’s easy to close it without selecting any commands. Just click anywhere
outside the menu or else press the <Esc> key.
Click anywhere outside the menu to close the menu without selecting any
commands.
NOTE: The procedure for using menus and the general order/layout of the menu is
usually similar in most Windows programs. So if you master the menus in one
Windows program, you will be somewhat familiar with the layout and
function of the menus in other Windows programs.
149
OK button
You can open menus by
clicking the menu name
with the mouse or by
pressing the <Alt> key
and the underlined
letter in the menu
name.
You can close a menu
without selecting any
commands by clicking
anywhere outside the
menu or by pressing
the <Esc> key.
Table 7-2: Common Windows Program Menus Table gives you a preview of some of the
different menu items you will come across.
Table 7-2: Common Windows Program Menus
File
Description
File
Commands to open, save, close, print, and create new files
Edit
Commands to copy, cut, paste, find, and replace text in a document
View
Commands to change how the document is displayed on the screen
Insert
Lists items that you can insert into a document, such as graphics, page
numbers, and the current date
Format
Commands to format text, paragraphs, tab stops, etc. Strangely, the command
to format the page (i.e. margins, etc.) is located in the File menu under Page
Setup.
Window
Commands to display and arrange multiple windows (if you have more than one
document open). WordPad doesn’t have this option since it can only have one
file open at a time.
Help
Get help on the Windows program you are using
Quick Reference
To Open a Menu:
• Click the menu name with
the mouse.
Or…
• Press <Alt> and then the
underlined letter in menu.
150
Computer Basics
Lesson 7-2: How to Use Toolbars
Figure 7-4
Move the pointer over a
button and wait a few
seconds for the button’s
description.
Figure 7-5
Figure 7-4
The Date and Time dialog
box
Figure 7-6
The updated WordPad
document
Figure 7-5
Figure 7-6
Toolbars are another common way to boss your programs around. While menus contain every
conceivable command for a program, toolbars contain buttons only for the commands you use
most frequently. Instead of having to wade through several menus to do something, you can
click a single button. Two toolbars appear in the WordPad program—the Standard toolbar and
Formatting toolbar. The Standard toolbar appears on top and contains buttons for the most
frequently used commands in WordPad, such as saving and printing a document. The
Formatting toolbar is located right underneath the Standard toolbar and has buttons for
quickly formatting fonts and paragraphs.
Toolbar buttons have small icons to indicate what they do. For example, a small picture of a
printer appears on the Print button. If you still don’t know what a button is used for, move the
pointer over the button and wait a few seconds. Usually, a little window will appear with a
brief description of the button.
1.
Date/Time button
2.
3.
2003 CustomGuide, Inc.
Click after the date you entered in the last lesson and press the <Enter>
key to add a blank line.
Position the mouse pointer over the Date/Time button on WordPad’s
Standard toolbar, as shown in Figure 7-4.
A small window appears over the button, briefly identifying what the button is—in this
case “Date/Time” as shown in Figure 7-4.
Click the Date/Time button.
The Date and Time dialog box appears, as shown in Figure 7-5, presenting you with
several different date and time formats to insert.
Chapter Seven: Working with Program
4.
5.
Click the OK button.
WordPad inserts the current date and time in the WordPad document.
Backspace over the date you just entered to delete it.
Only one date remains on your screen. You will learn more about deleting text in a later
lesson.
151
OK button
Compare your screen with the one in Figure 7-6.
Quick Reference
To Use a Toolbar Button:
• Click the toolbar button.
To See What a Toolbar
Button Does:
• Position the pointer over
the toolbar button and
wait a second. A
ScreenTip will appear
above the button.
152
Computer Basics
Lesson 7-3: Filling Out a Dialog
Box
Figure 7-7
The Font dialog box
Text box
OK Button
Cancel
Button
Figure 7-8
A Scroll Bar
List box
Check box
Sample Area
Combo box
Figure 7-7
Scroll Up Button
Click here to scroll up
You can select a
control in a dialog box
by clicking the control
with the mouse or by
pressing the <Tab> key
until the control is
selected.
Text Box
Scroll Down Button
Click here to scroll
down
Scroll Box
Indicates your current position in
the list (you can also click and
drag the scroll box to scroll up or
down)
Figure 7-8
Some commands are more complicated than others are. For example, saving a file is a simple
process—all you have to do is select File → Save from the menu or click the Save button on
the Standard toolbar. Other commands are more complex. Whenever you want to do
something relatively complicated in Windows, you need to fill out a dialog box. Filling out a
dialog box is not much different than filling out a paper form. Dialog boxes usually contain
several types of controls, including:
•
Text boxes
•
List boxes
•
Check boxes
•
Combo boxes (also called drop down lists)
•
Buttons
This lesson will give you a quick tour of a more complicated dialog box and show you how to
use the various dialog box components you will come across.
List Box
2003 CustomGuide, Inc.
1.
Select Format from the menu.
The Format menu appears. Look at the items listed in the Format menu—Font,
Paragraph, and Tabs are followed by ellipses (…). Whenever you see a menu item
followed by ellipses, it means that there is a dialog box lurking just behind the menu.
Chapter Seven: Working with Program
2.
3.
4.
5.
6.
7.
8.
Select Font from the Format menu.
The Font dialog box appears, as shown in Figure 7-7. The Font dialog box is one of the
most complex dialog boxes in the WordPad program and contains several types of
components you can fill out. You have to go to, or select, a control before you can use
it. You can do this by clicking the control with the mouse or by pressing the <Tab> key
to move to the next control, or <Shift> + <Tab> to move to the previous control, until
the blinking cursor appears in it or it becomes highlighted.
First, let’s look at text boxes. Look at the Font text box, as shown in Figure 7-7. Text
boxes are the most common component of a dialog box and are nothing more than the
fill-in-the-blank box you’ve undoubtedly already used in many types of paper forms.
Text boxes are incredibly easy to use—just select and type in the text you want.
Make sure the Font text box is selected and type Arial.
You’ve just filled out the text box—nothing to it. The next stop in our dialog box tour
is the List Box. You can find a list box directly beneath the Font text box. A list box
puts several options together into a small box. Sometimes list boxes contain so many
options that they can’t all be displayed at once, and you must click the list box’s scroll
bar to move up or down the list. See Figure 7-8 for an illustration of a scroll box.
Click and hold the Font list box’s Scroll Down button until Times New
Roman appears in the list.
Click the Times New Roman option in the list.
Our next destination is the Combo Box. The combo box is the cousin of the list box—
it, too displays a list of options. The only difference is that you must click the combo
box’s downward pointing arrow in order to display its options.
Click the Color combo box’s down arrow.
A list of color options appears below the Color combo box.
Select the Blue color from the combo box.
Sometimes you need to select more than one item in a dialog box. For example, what if
you want to add Strikeout formatting and Underline formatting to the selected font?
You use the check box control when you’re presented with multiple choices.
In the Effects section, click the Strikeout check box and click the
Underline check box.
The last destination on our dialog box tour is the Button. Buttons are used to execute or
cancel commands. Two buttons can be found in every dialog box. They are:
•
•
9.
OK: Applies and saves any changes you have made and then closes the dialog
box. Pressing the <Enter> key usually does the same thing as clicking the OK
button.
Cancel: Closes the dialog box without applying and saving any changes.
Pressing the <Esc> key usually does the same thing as clicking the cancel
button.
Click the Cancel button to cancel the changes you made and close the
Font dialog box.
153
Combo Box
or Drop-Down List
Check Box
Quick Reference
To Select a Dialog Box
Control:
• Click the control with the
mouse.
Or…
• Press <Tab> to move to
the next control in the
dialog box or <Shift> +
<Tab> to move to the
previous control until you
arrive at the desired
control.
To Use a Text Box:
• Simply type the
information directly into
the text box.
To Use a List Box:
• Click the option you want
from list box. Use the
scroll bar to move up and
down through its options.
To Use a Combo Box (or
Drop-Down List):
• Click the Down Arrow to
list the combo box’s
options. Click an option
from the list to select it.
To Save Changes and
Close a Dialog Box:
• Click the OK button or
press <Enter>.
To Close a Dialog Box
without Saving Changes:
• Click the Cancel button or
press <Esc>.
154
Computer Basics
Lesson 7-4: Entering Text in the
WordPad Program
Figure 7-9
A simple letter created in
the WordPad program
Figure 7-9
This lesson explains how to create a document using the WordPad program. Actually, there
isn’t much to explain—all you have to do is type!
Start button
1.
2.
3.
4.
5.
2003 CustomGuide, Inc.
Open WordPad by clicking the Start button, then All Programs,
Accessories, and then WordPad.
The WordPad Program screen pops up. Let’s enter some text.
Click inside the WordPad screen, and type the following text: 9/29/01
Good. Now we’re going to write a letter.
Press the <Enter> key twice.
WordPad inserts a new paragraph, or new line, each time you press the <Enter> key.
Type the following text: To the La Fanci Nails Company:
As you type, notice that the insertion point (the small, blinking vertical bar) moves to
indicate where you are typing.
Press the <Enter> key twice, and type the follow text: I bought a set
of your press-on nails last month, and I was extremely
displeased with them. While pressing my La Fanci Nails on,
I went to pet my poodle, Pizzy, and my hand and nails
stuck to her shaggy little pelt. That was in August, and
we’re still glued together.
Chapter Seven: Working with Program
The press-on nail glue should not have been so strong!
Pizzy’s barking is driving me mad. Please reconsider the
strength of your product.
Make sure you press the <Enter> key twice to add a blank line between the two
paragraphs. Don’t press <Enter> when you reach the end of a line—WordPad will
automatically move the text to the next line for you. This feature is called word-wrap.
When you’re finished typing, compare your letter with the one in Figure 7-9.
155
While you type, wordwrap continues text
from one line to the
next without making
you press Enter.
Quick Reference
To Open WordPad:
• Click on the Start button,
then All Programs,
Accessories, then
WordPad.
To Enter Text in WordPad:
1. Place the insertion point
in WordPad by clicking in
the WordPad screen.
2. Type your text.
156
Computer Basics
Lesson 7-5: Editing Text
Figure 7-10
Use the keyboard or the
mouse to move the
insertion point in a
document.
Move the insertion
point with the arrow
keys on your
computer’s
keyboard…
Figure 7-10
…or by using the
mouse to click
where you want to
place the insertion
point with the
pointer
After typing a document, you will often discover that you need to make some changes to your
text—perhaps you want to rephrase or even delete a sentence. Editing a document by inserting
and deleting text is very simple. To insert text, you move the insertion point (the blinking bar)
to where you want to insert the text. You move the insertion point using the arrow keys on the
keyboard or by using the mouse to click where you want to move it, as shown in Figure 7-10.
Once the insertion point is where you want, just start typing.
There are a couple ways to delete text. One way to delete text is to place the insertion point to
the left of the text you want to delete and press the <Backspace> key. Another way to delete
text is to place the insertion point to the right of the text you want to delete and press the
<Delete> key.
In this lesson, you’ll get practice inserting and deleting text and revising the letter you created
in WordPad.
1.
2.
3.
Placing the
insertion point
2003 CustomGuide, Inc.
Press the Up Arrow Key <↑> button.
The insertion point moves up one line.
Press and hold the Up Arrow Key <↑> to move the insertion point to the
very top line in the document.
Now you need to move the insertion point to the beginning of the current line.
Press and hold the Left Arrow Key <←> button to move the insertion
point to the very beginning of the line.
4.
Type Subject: Glue Trauma and press <Enter> twice.
5.
The text and blank line is inserted at the insertion point, before the rest of the
document. You’ve just learned how to insert text in a document—pretty easy huh?
Move the insertion point immediately after the word extremely in the first
body paragraph.
Here, you need to delete some text; delete the word “extremely.”
Chapter Seven: Working with Program
6.
7.
8.
9.
10.
Press the <Backspace> key several times, until the word “extremely” is
deleted.
The Backspace key deletes one space to the left (backwards) of the insertion point.
Type very.
You’ve just deleted the word “extremely” and inserted the word “very” to take its
place.
You can also use the mouse to move the insertion point instead of the arrow keys.
Simply move the pointer where you want to place the insertion point with the mouse
and click.
Click immediately after the word August in the sentence “That was in
August, and we’re still stuck together” with the pointer.
The insertion point appears immediately after the word “August”—right where you
clicked the mouse button.
You can also use the Delete key to delete text. Like the Backspace key, the Delete key
also deletes text, but in a slightly different way. The Backspace key deletes text before,
or to the left of the insertion point, while the Delete key deletes text after, or to the right
of the insertion point.
Press the <Delete> key.
The Delete key deletes text after, or to the right of, the insertion point.
Press and hold the <Delete> key until you have deleted the rest of the
sentence “, and we’re still stuck together”.
Great! You’ve learned how to delete text using the Delete key.
157
The <Backspace> key
deletes one space to
the left, or behind,
the insertion point.
The <Delete> key
deletes once space to
the right, or after,
the insertion point.
Compare your revised document with the one shown in Figure 7-10.
Quick Reference
To Move the Insertion
Point:
• Use the arrow keys.
Or…
• Click where you want to
place the insertion point
with the pointer.
To Insert Text:
• Move the insertion point
where you want to insert
the text and then type the
text you want to insert.
To Delete Text:
• The <Backspace> key
deletes text before, or to
the left of the insertion
point.
• The <Delete> key deletes
text after, or to the right of
the insertion point.
158
Computer Basics
Lesson 7-6: Saving and Opening a
File
Figure 7-11
Look in list
Select the drive or folder where
you want to save the file.
The Save As dialog box
Figure 7-12
Displays files located in the
selected drive or folder
The Open dialog box
File name text box
Type the name you want to
save your file as here.
Figure 7-11
Look in list
Select the drive or folder where
the file you want to open is
located.
Displays files located in the
selected drive or folder—select
the file you want to open here
The letter file
Figure 7-12
Save button
Other Ways to Save:
• Select File → Save
from the menu.
Once you have created something in a program, you must save the file if you ever want to use
it again in the future. When you save a file, you’re transferring it from your computer’s
memory (which is erased when you close the program) to the computer’s local disk (which is
permanent and not erased when you close the program). In this lesson, you will learn how to
save a file and then open, or retrieve it from the local disk.
1.
2.
2003 CustomGuide, Inc.
Click the Save button on the Standard toolbar.
The Save As dialog box appears, as shown in Figure 7-11. You must give your file a
name and specify where you want to save it. First, tell the computer you want to save
the file in your Practice folder.
Navigate to and open your practice folder or floppy disk.
Your computer stores information in files and folders, just like you store information in
a filing cabinet. To open a file, you must first find and open the folder where it’s saved.
The Save dialog box has its own toolbar that make it easy to browse through your
computer’s drives and folders. Two controls on this toolbar are particularly helpful:
Chapter Seven: Working with Program
•
3.
4.
5.
6.
7.
8.
9.
10.
11.
159
Look In List: Click to list the drives on your computer
and the current folder, then select the drive and/or folder whose contents you
want to display.
Up One Level button: Click to move up one folder.
•
If necessary, follow your instructor’s directions to select the appropriate drive and
folder where your practice files are located.
Next, you need to give your file a name.
Click the File name text box.
The File name box is where you give your file a name.
NOTE: Filenames can be up to 255 characters long and contain letters, numbers, and
some symbols. You can’t use the symbols " \ / : * | < > in a file name.
Type Letter in the File name text box.
This will save the document you created in a file named “Letter” in the floppy disk.
Click Save to save your document to the floppy disk.
The floppy disk hums as your computer saves the Letter file to it.
NOTE: You can also save any files you’ve created to your computer’s local disk—
which is normally where most people save their files, instead of a floppy disk.
Now that you’ve saved the file to a disk, you can safely close WordPad or even turn off
the computer, knowing that your WordPad “Letter” file is stored and can be retrieved
whenever you want to work on it again.
Close the WordPad program by clicking its Close button.
The WordPad program closes. Now, make sure the Letter document you created and
saved in WordPad is still there.
Start the WordPad program again.
Once you have started WordPad, you will need to open the Letter document you saved.
Click the Open button on the Standard toolbar.
The Open dialog box appears, as shown in Figure 7-12. The Open dialog box is very
similar to the Save dialog box—except you specify the name and location of the file
you want to open.
If necessary, navigate to your practice folder or floppy disk.
The Open dialog box will display any WordPad files that have been saved in the
practice folder or floppy disk. Here’s how to select a file you want to open.
Click the Letter file.
Shading appears over the Letter file, indicating it is selected.
Click the Open button to open the selected file.
The Letter document appears in the WordPad window.
When you open a file, instead of selecting a file and clicking the Open button, you can save a
half-second or so by simply double-clicking the file you want to open.
Close button
Open button
Other Ways to Open a
File:
• Select File → Open
from the menu.
Quick Reference
To Save a File:
• Click the
Save button
on the Standard toolbar.
Or…
• Select File → Save from
the menu.
To Open a File:
Open button
• Click the
on the Standard toolbar.
Or…
• Select File → Open from
the menu.
160
Computer Basics
Lesson 7-7: Selecting, Replacing,
and Deleting Text
Figure 7-13
1. Position the insertion point before or
after the text that you want to select.
You can select and
replace text.
Figure 7-14
2. Click and hold down the left mouse
button, drag the mouse across the text
you want to select, and then release
the mouse button.
The updated letter
Figure 7-13
3. If you want to replace the selected text,
simply type in the new text – it will
overwrite the selected text.
Figure 7-14
To replace text, select
the text you want to
replace and type the
new text you want to
replace it with.
2003 CustomGuide, Inc.
This lesson explains how to select text. Whenever you want to edit more than one character at
a time, you must select it first. A lot of editing and formatting techniques—such as formatting,
cutting, copying, and pasting text—also require that you select the text you want to modify.
There are probably hundreds of reasons to select text in many Windows-based programs, so it
pays if you’re an expert at doing it.
1.
2.
Place the insertion point immediately in front of the word August in the
first body sentence of the paragraph.
You learned how to move the insertion around using the mouse earlier in this chapter.
Actually, you can place the insertion point before or after the text you want to select.
Click and hold down the mouse button and drag the mouse across the
word August (the words should be highlighted). Release the mouse
button when you’re finished.
The word August should be highlighted in blue, as shown in Figure 7-13. Selecting text
with the mouse can be a little tricky at first, especially if you’re still a novice at using
the mouse. When you select text, anything you type will replace the selected text.
Chapter Seven: Working with Program
3.
4.
5.
6.
7.
8.
Type July.
The word “July” replaces the selected text, “August.” A quick way to select a single
word is to double-click the word you want to select.
Double-click the word Trauma in the Subject line.
Type Crisis.
The word Crisis replaces the word Trauma. You can also use the keyboard to select text
if you don’t like using the mouse. To select text using the keyboard, move the insertion
point before or after the text you want to select, press and hold down the <Shift> key
while you use the arrow keys to select the text.
Move the insertion point to the very end of the Subject: Glue Crisis line.
Try selecting text with the keyboard in the next step.
Press and hold down the <Shift> key and press and hold down the left
arrow key <←> until the Subject line is selected.
If you change your mind after selecting text, it’s easy to deselect it. Just click anywhere
else on the screen.
Click anywhere in the document to deselect the text.
The Subject line is no longer selected.
Another trick you should know is that you can delete any selected text by pressing the
<Delete> key.
Select the date and press the <Delete> key.
The date is deleted.
161
Double-click a word to
select it.
Other Ways to Select
Text:
• Move to the beginning
or end of the text that
you want to select,
press and hold down
the <Shift> key while
using the arrow keys to
select the text.
Quick Reference
To Select This
Do This
A word
Double-click the word.
A line
Click next to the line in the left margin.
A sentence
Press and hold <Ctrl> and double-click the sentence.
To Select a String of Text:
1. Move the insertion point
to the beginning or end of
the text you want to
select.
2. Click and hold the left
mouse button and drag
the insertion point across
the text, then release the
mouse button once the
text is selected.
Or…
Press and hold down the
<Shift> key while using
the arrow keys to select
the text you want.
The entire document
Press and hold <Ctrl> and double-click in the left margin.
To Select a Single Word:
9.
And that’s all there is to selecting text in Windows. Again, it’s very important that you know
how to select text. Knowing how to select text will make you much more proficient at using
many Window programs.
Table 7-3: Shortcuts for Selecting Text
• Double-click the word you
want to select.
To Replace Text:
• Replace text by first
selecting it, then typing
the new text you want.
To Deselect Text:
• Click anywhere on the
computer screen.
To Delete Selected Text:
1. Select the text.
2. Press the <Delete> key.
162
Computer Basics
Lesson 7-8: Using Undo
Figure 7-15
You can cancel a text
deletion with the Undo
feature.
Undo
Figure 7-15
Undo button
Other Ways to Undo:
• Select Edit → Undo
from the menu.
• Press <Ctrl> + <Z>.
You may not want to admit this, but you’re going to make mistakes when you use Windows.
You might accidentally delete a sentence in your word processing program you didn’t mean to
delete, or paste something in you didn’t mean to paste. Fortunately, Windows and most
Windows programs come with a wonderful feature called undo that does just that—it undoes
your last action, making it as though it never happened.
Many people that are new to Windows or computers in general are often terrified of using
computers because they are afraid they will make a mistake and seriously mess things up.
First of all, it’s more difficult to “mess up” your computer than you think it is. Secondly, you
will learn how to use Undo, so even if you do make a mistake, you can easily cancel it.
1.
Quick Reference
To Undo Your Previous
Action:
• Click the
Undo
button on the toolbar.
Or…
• Select Edit → Undo from
the menu.
Or…
• Press <Ctrl> + <Z>.
2003 CustomGuide, Inc.
2.
Select the Subject: Glue Crisis line and delete it by pressing the
<Delete> key.
Whoops! You didn’t really want to delete that! Watch how you can undo your
“mistake.”
Click the Undo button on the Standard toolbar to cancel your last
change.
Poof! WordPad cancels your last action and the deleted text “Subject: Glue Crisis”
reappears.
In most programs, Undo will only cancel your last action or change; if you don’t catch your
mistake right after you make it, Undo may not be able to help.
Chapter Seven: Working with Program
163
Lesson 7-9: Printing a File
Figure 7-16
The Print dialog box
Figure 7-16
This lesson will show you how to send whatever you’re working on to the printer. Printing is
one of the easiest things to do in Windows.
1.
2.
Select File → Print from the menu.
The Print dialog box appears, as shown in Figure 7-16. The Print dialog box may differ
depending on the program you’re using, but it should usually contain the options listed
in Table 7-4: Print Dialog Box Options.
Click OK.
Windows sends the document to the printer.
Table 7-4: Print Dialog Box Options
Other Ways to Print:
• Click the
Print
button if it appears on
the toolbar.
• Press <Ctrl> + <P>.
Quick Reference
Print option
Description
To Print a File:
Name
Used to select what printer to send your file to when it prints (if you are
connected to more than one printer). The currently selected printer is
displayed.
Print button
• Click the
on the Standard toolbar.
Or…
Properties
Displays a dialog box with options available to your specific printer such as
the paper size you want to use, if your document should be printed in color or
black and white, etc.
• Select File → Print from
the menu.
Or…
Page range
Allows you to specify what pages you want printed. There are several
options:
All: Prints the entire document.
Selection: Prints only the text you have selected (before selecting the
print command).
Pages: Prints only the pages of the file you specify. Select a range of
pages with a hyphen (like 5-8) and separate single pages with a comma
(like 3,7).
• Press <Ctrl> + <P>.
Number of copies
Specifies the number of copies you want to print.
164
Computer Basics
Lesson 7-10: Cutting, Copying,
and Pasting Text
Figure 7-17
The steps involved in
cutting and pasting text
1. Select the text or object you
want to cut and click the Cut
button on the Standard
Toolbar. The text or object is
removed or “cut” from its
original location.
2. Move the insertion point to
where you want to place the
cut text or object.
3. Click the Paste button on
the Standard Toolbar to
paste the cut text or object.
Cut button
Other Ways to Cut:
• Select Edit → Cut from
the menu.
• Press <Ctrl> + <X>.
Paste button
Other Ways to Paste:
• Select Edit → Paste
from the menu.
• Press <Ctrl> + <V>.
2003 CustomGuide, Inc.
By now, you should already know how to select text in a document. Once text is selected, you
can move it to another place in the document by cutting it and then pasting elsewhere. Cutting
and pasting text is one of the more common tasks you will use in your programs. Anything
you cut is placed in a temporary storage area called the Windows Clipboard. The Clipboard is
available to any Windows program, so you can cut and paste text between different programs.
1.
Select the entire subject line.
Remember how to select text? Point to the beginning or end of the text you want to
select, hold down the left mouse button, drag the cursor across the text, and release the
mouse button.
Now you can cut the selected text to the Windows clipboard.
Chapter Seven: Working with Program
2.
3.
4.
5.
6.
7.
8.
9.
10.
11.
Click the Cut button on the Standard toolbar.
The selected text, the current date, disappears from WordPad and is placed in the
Windows Clipboard, ready to be moved to a new location.
NOTE: The Windows Clipboard can only hold one piece of information at a time.
Every time you cut or copy something to the Clipboard, it replaces the
previous information.
Move the insertion point to the blank line immediately below To the La
Fanci Nails Company:.
This is where you want to paste the line you cut.
Click the Paste button on the Standard toolbar.
Poof! The cut text, the subject line, appears at the insertion point.
Copying information is very similar to cutting information. Both commands put your
selected information in the Clipboard where you can then paste it to a new location.
The only difference between the two commands is that Cut command deletes selected
information when it copies it to the clipboard, while the Copy command copies the
selected information to the clipboard without deleting it.
Select the entire document by holding down the <Ctrl> key and clicking
the pointer in the left margin.
Now you can copy the selected text to the clipboard.
Click the Copy button on the Standard toolbar.
Nothing appears to happen, but the selected text has been copied to the clipboard.
One of the great things about Windows is that it allows you to share information
between programs. For example, the information that you just copied to the Windows
clipboard from WordPad can be pasted into another Windows program. To see how this
works, you will need to open another Windows program—the Notepad.
Click the Start button and select All Programs → Accessories →
Notepad.
The Notepad program appears. Notepad is a bare-bones simple program and doesn’t
have a toolbar like WordPad does, so you will have to access the Paste command
through the menu.
Select Edit → Paste from the Notepad menu.
The document you copied from the WordPad program is pasted into the Notepad
program. You won’t be using the Notepad program anymore in this chapter, so you can
close it.
Click the Notepad program’s Close button.
A dialog box appears, asking if you want to save the changes you made to the Notepad
file. You don’t need to save any changes, so you can safely click No.
Click No.
You should save the changes you’ve made to your WordPad document.
Click the Save button on WordPad’s Standard toolbar to save the
changes you’ve made to the document.
WordPad saves your recent changes to the local disk.
165
Copy button
Other Ways to Copy:
• Select Edit → Copy
from the menu.
• Press <Ctrl> + <C>.
Quick Reference
To Cut Something:
1. Select the text or object
you want to cut.
2. Click the
Cut button
on the Standard toolbar.
Or…
Select Edit → Cut from
the menu.
Or…
Press <Ctrl> + <X>.
To Copy Something:
1. Select the text or object
you want to copy.
2. Click the
Copy button
on the Standard toolbar.
Or…
Select Edit → Copy from
the menu.
Or…
Press <Ctrl> + <C>.
To Paste a Cut or Copied
Object:
1. Place the insertion point
where you want to paste
the text or object.
Paste
2. Click the
button on the Standard
toolbar.
Or…
Select Edit → Paste
from the menu.
Or…
Press <Ctrl> + <V>.
166
Computer Basics
Lesson 7-11: Changing the Font
Type and Size
Figure 7-18
Select a font from the font
list.
Figure 7-19
The Font dialog box
Figure 7-18
The currently
selected font type
Select the font type
(Bold and/or Italic)
Select the font type
Change the size of
the font
Special font
formatting
effects
Change the color
of the font
Preview of the
current font
settings
Figure 7-19
In this lesson, you’ll learn how to change the font or text size and style. Although you’ll be
working with the WordPad program, the basic procedure for changing the size and type of a
font is the same in all Windows programs.
Font list
Other Ways to Change
Fonts:
• Select Format → Font
from the menu, select
the font options you
want from the font
dialog box, then click
OK.
2003 CustomGuide, Inc.
1.
2.
3.
Move the insertion point the very end of the document and press
<Enter> twice to add a blank line.
You are going to add your name to the document here, but first you want to use a
different font to make it stand out.
Click the Font list arrow on the Formatting toolbar.
A list appears with all the fonts that are available on your computer, listed in
alphabetical order. Since there isn’t enough room to display all the font types at once,
you may have to scroll up or down the list until you find the font type you want.
Scroll up the Font list until you see the Bookman Old Style font, then
click the Bookman Old Style font.
Anything you type at this point will appear in the selected Bookman Old Style font.
Chapter Seven: Working with Program
4.
5.
6.
7.
8.
9.
10.
Type Jane Plain.
The name Jane Plain appears in the Bookman Old Style font. You can also select text
and change it to a new font.
Select the line To the La Fanci Nails Company:.
In the next step, we’ll change the selected text to Courier New font type.
Click the Font list arrow and select Courier New from the Font list.
The selected text changes to the Courier New font.
You can also change the size of a font and make it larger or smaller. Font size is
measured in points: the bigger the point number, the larger the size of the font. 10 point
and 12 point are the most commonly used font sizes. Changing the font size is similar
to changing font types.
Make sure the To the La Fanci Nails Company: line is still selected,
and click the Font Size list arrow.
A list of font sizes appears.
Select 14 from the Font Size list.
The font for the selected line is enlarged to 14 point.
So far, you’ve been using the Formatting toolbar to change the type and size of fonts.
Another method of adjusting the type and size of fonts is to use the Font dialog box,
which you can open using the menu. Since not all Windows programs have a
Formatting toolbar, you should know how to format fonts with this method.
Select Format → Font from the menu.
The Font dialog box appears, as shown in Figure 7-19. Notice there are options for
changing the font type and size, as well as other formatting options. After you’ve
surveyed the Font dialog box, you can close it without making any changes by clicking
the Cancel button.
Click Cancel to close the Font dialog box without making any changes.
Table 7-1: Examples of Font Types and Sizes
Common Font Types
Common Font Sizes
Arial
Arial 8 point
Comic Sans MS
Arial 10 point
Courier New
Arial 12 point
Times New Roman
Arial 14 point
167
Font Size list
Other Ways to Change
the Font Size:
• Select Format → Font
from the menu, select
the font options you
want from the font
dialog box, and click
OK.
Quick Reference
To Change Font Size:
• Select the point size from
the
Font Size list on
the Formatting toolbar.
Or…
• Select Format → Font
from the menu and select
the font size in the Font
dialog box.
To Change Font Type:
• Select the font from the
Font
Style list on the
Formatting toolbar.
Or…
• Select Format → Font
from the menu and select
the font type in the Font
dialog box.
168
Computer Basics
Lesson 7-12: Using Bold, Italics,
and Underline
Figure 7-20
Font script list
Font list
WordPad’s Formatting
toolbar
Figure 7-20
Figure 7-21
Font Size
Bold
Align
Underline Left
Align
Right
Italics Font Color Center
Bullets
The document with bold
and italics formatting
Italics button
Other Ways to Italics:
• Select Format → Font
from the menu, select
Italic from the Font
Style box, and then
click OK.
• Press <Ctrl> + <I>.
Figure 7-21
Bold button
1.
2.
To Format Text with Bold,
Italics, or Underlining:
• Click the Bold, Italics,
or Underline button on
the Formatting toolbar.
Or…
3.
• Press the <Ctrl> key and:
<B> for Bold
<I> for Italics
<U> for Underlining
2003 CustomGuide, Inc.
Italics
In the previous lesson, you learned how to format characters in a document by changing their
font type and font size. This lesson will show you how to emphasize text in a document by
making the text darker and heavier (bold), slanted (italics), or by adding underlining.
Quick Reference
• Select Format → Font
from the menu and select
the formatting from the
Font Style list.
Or…
Bold
4.
5.
Select the text La Fanci Nails, located in the first body paragraph in your
document.
You can make the selected text stand out by formatting with Italics.
Click the Italics button on the Formatting toolbar.
The selected text, La Fanci Nails, appears in italics. Notice that the Italics button is
pushed down on the Formatting toolbar, indicating the text is formatted with Italics.
It’s just as easy to format characters with bold or underline formatting.
Select the line Subject: Glue Crisis.
Now format the selected text with bold formatting.
Click the Bold button on the Formatting toolbar.
The selected text appears in bold. To remove the bold style, repeat step 4.
Make sure the Subject: Glue Crisis is still selected, then click the Bold
button on the Formatting toolbar.
The bold style is removed from the selected text. You can apply italic and underline
formatting from text by using the same method, except you would click the Italics or
Underline button.
Chapter Seven: Working with Program
169
Lesson 7-13: Changing Paragraph
Alignment
Figure 7-22
Place the insertion point
in the paragraph you want
to align, or select the
paragraph(s).
Figure 7-23
Figure 7-22
Left Align
Figure 7-23
Right Align
Clicking the Center button
on the Formatting toolbar
centers the selected
paragraphs.
Figure 7-24
Left, right, centered, and
justified paragraphs
Centered
Figure 7-24
Justified
This lesson moves on to paragraph formatting and explains how to justify paragraphs or align
them to the left, right, or center of a page. These are common formatting tasks for all word
processing programs.
1.
2.
3.
4.
5.
Place the insertion point anywhere in the last line, Jane Plain, and then
click the Align Right button on the Formatting toolbar.
The last line is aligned to the right with a ragged left edge.
Drag the mouse pointer to select the two body paragraphs, as shown in
Figure 7-22, then click the Center button on the Formatting toolbar.
The selected paragraphs are centered on the page.
Press the <End> key to move to the end of the current line, then press
<Enter>.
Notice the new paragraph will be centered like the one above it. That’s because when
you press <Enter>, the new paragraph “inherits” the formatting from the paragraph
above it.
Select the two paragraphs again, and click the Align Left button on the
Formatting toolbar.
The selected paragraphs are again aligned to the left.
Click the Save button on the Standard toolbar to save your work.
Align Right button
Center button
Align Left button
Quick Reference
To Change a Paragraph’s
Alignment:
• Place the insertion point
in the paragraph and click
the Align Left, Center,
or Align Right button.
Or…
• Place the insertion point
in the paragraph, select
Format → Paragraph
from the menu and select
the alignment, from the
Alignment list.
170
Computer Basics
Lesson 7-14: Getting Help by
Contents
Figure 7-25
The Contents tab of the
Help window
Figure 7-26
You can expand a Help
Topic.
Figure 7-27
The displayed help topic
Figure 7-25
Figure 7-26
Figure 7-27
When you don’t know how to do something in Windows or a Windows based program, don’t
despair—most programs come with a built-in help feature. Help is one of the greatest—and
sadly, the least used—feature of most Windows programs. There is often more information
about how to use a program under the Help feature than there is in the program manual! Many
people actually learn how to use entire programs by simply using the Help feature of the
program when they don’t know how to do something.
Help allows you to try new, exciting things in programs all by yourself. It simply cannot be
stressed how important and useful the Help feature is. There are several ways you can get help
in Windows—we’ll look at them in the next couple of lessons.
For this lesson, imagine that you’ve seen several of your co-workers use different sized fonts
in their WordPad documents. You decide it’s time you learned how to change the size of fonts
in WordPad, so you decide to use the help feature.
Most Windows applications have a Help menu listed at the far right of the menu bar. You can
also open Help pressing the <F1> key.
2003 CustomGuide, Inc.
Chapter Seven: Working with Program
1.
2.
3.
4.
5.
6.
Make sure the WordPad program is opening/loading the active window
and press the <F1> key.
The Help window appears with the Contents tab in front, as shown in Figure 7-25. One
way to get help is by going to Contents. Using Help’s Contents is similar to using a
book’s table of contents. Help’s Contents is a good way to get general information on a
topic, especially if it’s a subject you’re not familiar with. The Help’s Contents are
organized in outline form. The book icons ( ) that appear to the left of a topic tells
you there are sub-topics and information under this topic. To view this information,
you have to open or expand the topic by double-clicking it.
Click the WordPad icon and then click the Format Text topic to expand
it.
The topic opens and a list of sub-topics appear under it, as shown in Figure 7-26.
Click the Change a font type, style, or size topic (it has a question
mark icon that appears to the left of it).
Information on text formatting appears in the right pane of the Help window, as shown
in Figure 7-27. You can easily print any Help topic.
Click the Options button at the top of the dialog box and select the
Print… item.
The Print Topics box appears. We just want to print one topic.
Select Print Selected Topic and click OK.
The Print dialog box appears, ready to carry out your print command. Since you
already know how to print in Windows, save the paper and cancel the print job.
Click the Cancel button to close the Print dialog box without sending the
Help topic to the printer.
171
The <F1> key displays
help on what you’re
doing.
Options button
Quick Reference
To Get Help by Contents:
1. Press <F1> or select
Help from the menu, and
click the Contents tab if
necessary.
2. Scroll down the screen
and double-click the help
topic you’re looking for.
3. Double-click any Help
subtopic(s).
To Move a Previous Help
Screen or Topic:
• Click the Back button.
To Print a Help Topic:
• Click the Options button
and select Print Topic.
172
Computer Basics
Lesson 7-15: Getting Help with
the Help Index and Search
Figure 7-28
The Index tab of the Help
dialog box
Figure 7-29
The Topics Found dialog
box
Figure 7-30
to display
Click the
help on what a dialog box
control does.
Figure 7-28
Figure 7-29
Figure 7-30
Two more methods of getting help are with the Help Index and Search. You use the Help
Index just like you would use the index in the back of a book.
1.
2.
2003 CustomGuide, Inc.
If the Help window isn’t already open, press <F1> to open it.
Click the Index tab to bring it to the front.
The Index tab appears in front of the Help Window. This time, let’s get some help on
how to save files in WordPad.
Chapter Seven: Working with Program
3.
4.
5.
6.
7.
8.
9.
10.
11.
12.
13.
14.
In the Type in the keyword to find box, type the word Saving.
The Index topics list box displays all index entries that begin with the words “Saving”,
as shown in Figure 7-28. A help topic called Saving Documents is listed—see what this
topic is about.
Double-click the Saving Text subtopic to open it.
The Topics Found dialog box appears. We need to choose a topic.
Double-click the Create Open or Save a WordPad Document topic.
Information on saving changes to a document appears in the right pane of the Help
window.
The Search function is another way that you can search for Help topics. Search is much
more specific and powerful than either Help’s Contents or the Help Index. Search
allows you to search for specific information.
Click the Search tab.
Next, you must specify what help you want to look for.
In the Type the word(s) you want to find box, type the word Save and
click the List Topics button.
Both the words and topics lists are updated to show all help topics that contain the
word “Save.” You can refine a help search by typing in more than one word.
In the Type the word(s) you want to find box, type a <Space> then the
words File after the word table so that the text box reads Save File.
Then click Display.
Both the words and topics lists are updated and display only those help topics that
contain both the words “Save” and “File” in them.
Double-click the WordPad Overview topic.
Windows displays the WordPad Overview help topic.
Click the Close button to close the Help dialog box.
During your journey with Windows you will probably come across dialog boxes with a
number of confusing controls and options. To help you find out what the various
controls and options in a dialog box do, many dialog boxes contain a “What’s This”
button, located right next to the close button.
Select Format → Paragraph from the menu.
The Paragraph dialog box appears. Notice the Help button located in the dialog box’s
title bar just to the left of the dialog box’s close button.
Click the “What’s This” button.
The mouse pointer changes to a , indicating you can point to anything on the dialog
box to find out what it does, as shown in Figure 7-30.
Click the Alignment combo box.
A window appears with a brief description of what the Alignment combo box does.
Click Cancel to close the Paragraph dialog box.
That’s it—you’re done learning the various ways to get help in Windows. If you know how to
use a program’s Help feature, you may never need to attend another computer class—
everything you need to know is there, buried somewhere in Help. Make yourself a promise
that the next time you have a question about how to do something in a program, you will try
using the program’s built-in Help feature before you reach for the manual or ask one of your
computer-savvy friends.
173
What’s This
button
Quick Reference
To Use the Help Index:
1. Press <F1> or select
Help from the menu and
click the Index tab.
2. Type the keyword(s) that
describe the help topic
you are looking for.
3. Double-click the help
topic you’re looking for.
To Find a Help Topic:
1. Press <F1> or select
Help from the menu and
click the Search or Find
tab.
2. Type the keyword(s) topic
you are looking for.
3. Double-click the Help
topic you’re looking for.
To See what a Control in a
Dialog Box Does:
1. Click the Dialog box
“What’s This” button
(located right next to the
close button).
2. Click the control you want
more information on with
the
pointer.
174
Computer Basics
Lesson 7-16: Saving and Opening
Files in Different Locations
Look In List
Select the drive or folder
where you want to open or
save the file
Figure 7-31
The Open/Save toolbar
Figure 7-32
The Open dialog box for
the WordPad program
Figure 7-31
Return to the
last folder
Create a new
folder
Move up one level,
to the previous
folder or drive
Display in
different views
Figure 7-32
Open button
Other Ways to Open a
File:
• Select File → Open
from the menu.
By saving your files in related folders right away, you make them easier to find and don’t
have to do as much file management later. This lesson will show you how to save your files in
different locations. You’ll also learn how to save files in different file formats.
1.
2.
3.
Open the WordPad program by clicking the Start button and selecting
File → All Programs → Accessories → WordPad from the program
menu.
The WordPad program appears.
Click the Open button on the Standard toolbar.
The Open Dialog box for the WordPad program appears, as shown in Figure 7-32.
Before we open a file, first let’s take a closer look at the Open dialog box. Notice the
toolbar that appears near the top of the dialog box, as shown in Figure 7-31. If several
of the buttons on the toolbar look somewhat familiar, they should—because they’re the
same toolbar buttons that you’ll find in My Computer and Windows Explorer. When
you’re opening or saving a file you can navigate through the drives, folders, and files
on your computer just like you do in My Computer and Windows Explorer.
Navigate to and open your practice folder or floppy disk.
Your computer stores information in files and folders, just like you store information in
a filing cabinet. To open a file, you must first find and open the folder where it’s saved.
The Save dialog box has its own toolbar that make it easy to browse through your
computer’s drives and folders. Two controls on this toolbar are particularly helpful:
•
2003 CustomGuide, Inc.
Look In List: Click to list the drives on your computer
and the current folder, then select the drive and/or folder whose contents you
want to display.
Chapter Seven: Working with Program
4.
5.
6.
7.
8.
9.
•
Up One Level button: Click to move up one folder.
If necessary, follow your instructor’s directions to select the appropriate drive and
folder where your practice files are located.
The Open dialog box reads the contents of the practice folder or disk and displays any
Word for Windows (*.doc) files. Here’s how you can view all the file types in the root
directory on the drive—not just Word for Windows files.
Click the File of type list and select All Documents (*.*).
The Open dialog box is updated to display all the files in the root directory of the
floppy disk.
Double-click the Canada Meeting Memo file to open it.
WordPad opens the Canada Meeting Memo file. Normally, when you save an existing
file, it’s saved with its original file name in its original location or folder. There are
times, however, when you will need to save a copy of a file in a new location, with a
different file name, or in a different file format.
Select File → Save As from the menu.
The Save As dialog box appears.
Whenever you save or store files on a computer, try to save them in a related folder.
For example, you might create a “Personal Letters” folder to store all your personal
correspondence files and a “Business” folder for your business-related files. Selecting a
folder to save a file in is easy—simply double-click the Create New folder icon on the
toolbar.
NOTE: If you don’t specify a drive or folder when you’re saving a file, the program
will save the file in the current folder—the drive and folder that happens to be
open at that time. This can often make the file more difficult to find in the
future.
Double-click the Trade Show folder.
The Trade Show folder opens—this is where you want to save the file.
Earlier in this chapter, you learned that computer programs save and open files in their
own different types or formats, just like people from different countries speak different
languages. But, just as some people can speak more than one language, many computer
programs can open and save files using other file types or formats. WordPad normally
saves files in Word for Windows (*.doc) format, but it’s easy to save files in different
formats.
Click the Save as type list arrow.
A list of different types of file formats appears.
Select Text Documents (*.txt) from the Save as type list.
One more thing before we save the file—we want to save it with a different name. If
you clicked the Save button at this point, WordPad would save the file in the Trade
Show folder with the original file name, “Canada Meeting Memo.” To save the file
with a different name, simply type the new file name in the File Name box.
Click in the File Name box and type Canada Letter.
10.
11. Click Save and click Yes to confirm the loss in formatting.
12.
WordPad saves the Canada Letter as a text file under the Trade Show folder.
Close the WordPad program.
175
You can perform basic
file management, such
as renaming, deleting,
moving, and copying
files and folders from
inside any Open or
Save dialog box, just
as if you were in My
Computer.
Quick Reference
To Save a File in a New
Location:
• Select File → Save As
from the menu, open the
drive and/or folder where
you want to save the file,
and click Save.
To Save a File in a
Different File Format:
• Select File → Save As
from the menu, select the
file format from the Save
as type list, and click
Save.
176
Computer Basics
Chapter Seven Review
Lesson Summary
How to Use Menus
•
Open a menu by clicking the menu name with the mouse or by pressing <Alt> and then the
underlined letter in menu.
How to Use Toolbars
•
Click the toolbar button you want to use.
•
To See What a Toolbar Button Does: Position the pointer over the toolbar button and wait a
second. A ScreenTip will appear above the button.
Filling Out a Dialog Box
•
Be able to identify and use text boxes, list boxes, check boxes, combo boxes, and buttons.
•
Use a scroll bar to move up or down when a list or screen can’t display all its information at once.
•
To Select a Dialog Box Control: Click the control with the mouse or press <Tab> to move to the
next control in the dialog box or <Shift> + <Tab> to move to the previous control until you arrive at
the desired control.
Entering Text in the WordPad Program
•
Place the insertion point in WordPad by clicking in the WordPad screen, and type your text.
Editing Text
•
Move the insertion point by pressing the arrow keys on the keyboard or by clicking where you want
to place the insertion point.
•
To Insert Text: Move the insertion point where you want to insert the text and then type the text
you want to insert.
•
To Delete Text: The <Delete> key deletes text before, or to the right of, the insertion point. The
<Backspace> key deletes text after, or to the left of, the insertion point.
Saving and Opening a File
2003 CustomGuide, Inc.
•
To Save a File: Click the Save button on the Standard toolbar or select File → Save from the
menu, select the drive and/or folder where you want to save the file, give the file a name, and click
Save.
•
To Open a File: Click the Open button on the Standard toolbar or select File → Open from the
menu, select the drive and/or folder where the file you want to open is located, select the file and
click Open.
Chapter Seven: Working with Program
Selecting, Replacing, and Deleting Text
•
Selecting Text with the Mouse: Move the insertion point to the beginning or end of the text you
want to select. Click and hold the left mouse button and drag the insertion point across the text,
releasing the mouse button once the text is selected.
•
Selecting Text with the Keyboard: Move the insertion point to the beginning or end of the text
you want to select, and press and hold the <Shift> key while you use the arrow keys to select the
text.
•
Double-click the word to select it.
•
Typing replaces any selected text; pressing the <Delete> or <Backspace> key deletes any
selected text.
•
Deselect text by clicking anywhere on the screen.
Using Undo
•
To Undo Your Last Action: Click the Undo button on the Standard toolbar, or select Edit →
Undo from the menu, or press <Ctrl> + <Z>.
Printing a File
•
Print a file by clicking the Print button on the Standard toolbar, or by selecting File → Print from
the menu, or by pressing <Ctrl> + <P>.
•
Select File → Print from the menu to display the Print dialog box, which allows you to specify
printing options—such as printing specific pages or multiple copies.
Cutting, Copying, and Pasting Text
•
To Cut Something: Select the text or object you want to cut. Cut the selection by clicking the Cut
button on the Standard toolbar, or by selecting Edit → Cut from the menu, or by pressing <Ctrl> +
<X>.
•
To Copy Something: Select the text or object you want to copy. Copy the selection by clicking the
Copy button on the Standard toolbar, or by selecting Edit → Copy from the menu, or by pressing
<Ctrl> + <C>.
•
To Paste a Cut or Copied Object: Place the insertion point where you want to paste the text or
object. Click the Paste button on the Standard toolbar, or select Edit → Paste from the menu, or
press <Ctrl> + <V>.
Changing the Font Type and Size
•
To Change Font Size: Select the pt. size from the Font Size list on the Formatting toolbar or
select Format → Font from the menu and select the font size in the dialog box.
•
To Change Font Type: Select the font from the Font Style list on the Formatting toolbar or select
Format → Font from the menu and select the font type in the Font dialog box.
177
178
Computer Basics
Using Bold, Italics, and Underline
•
Format text with bold, italics, or underling by clicking the corresponding button (Bold, Italics, or
Underline) on the Formatting toolbar or by selecting Format → Font from the menu and selecting
the formatting from the Font Style list. You can also press the <Ctrl> key and:
<B> for Bold
<I> for Italics
<U> for Underlining.
Changing Paragraph Alignment
•
Change a paragraph’s alignment by placing the insertion point in the paragraph and then either
clicking the Align Left, Center, or Align Right button on the Formatting toolbar, or by selecting
Format → Paragraph from the menu and selecting the paragraph alignment from the Alignment
list.
Getting Help by Contents
•
Pressing the <F1> key displays information on what you’re currently doing.
•
To Get help by Contents: Press <F1> or select Help from the menu, and click the Contents tab if
necessary. Scroll down the screen and click the topic you’re looking for. Double-click any subtopics
if necessary.
•
Click the Back button to move to the previous help screen or topic.
•
To Print a Help Topic: Click the Options button and select Print Topic.
Getting Help with the Help Index and Search
•
To Use the Help Index: Press <F1> or select Help from the menu and click the Index tab and
type the keyword(s) that describe the Help topic you are looking for. Double-click the Help topic
you’re looking for.
•
To Search for a Help Topic: Press <F1> or select Help from the menu and click the Search tab
and type the keyword(s) that describe the help topic you are looking for. Double-click the Help topic
you’re looking for.
•
Clicking the Dialog box’s Help button and then clicking a control with the pointer explains what the
control does.
Saving and Opening Files in Different Locations
2003 CustomGuide, Inc.
•
To Save a File in a New Location: Select File → Save As from the menu, open the drive and/or
folder where you want to save the file, and click Save.
•
To Save a File in a Different File Format: Select File → Save As from the menu, select the file
format from the Save as type list, and click Save.
Chapter Seven: Working with Program
Quiz
1. You can open a program’s menu by: (Select all that apply.)
A.
B.
C.
D.
Clicking the menu name with the mouse.
Pressing <Esc> and then the underlined letter in menu.
Pressing <Alt> and then the underlined letter in menu.
Saying “Computer, open the (state the name of the menu here) menu”.
2. How can you move the insertion point in WordPad? (Select all that apply.)
A. By pressing the arrows keys on your computer’s keyboard.
B. By using the mouse and clicking where you want to place the insertion point with the
pointer.
C. By selecting the Window → Move Insertion Point command.
D. The insertion point is an immovable object and can’t be moved.
3. Which key deletes text before, or to the left, of the insertion point?
A.
B.
C.
D.
<Page Up>
<Page Down>
<Delete>
<Backspace>
4. Typing overwrites, or replaces, any text that is selected (True or False?)
5. Which of the following statements is NOT true?
A. You can undo the last action or mistake you made by clicking the Undo button on the
toolbar or by selecting Edit → Undo from the menu.
B. You can print the file you’re working on by clicking the Print button on the toolbar
or by selecting File → Print from the menu.
C. You should save your work or file whenever you think about it.
D. Files names can contain up to 8 characters.
6. The following will cut selected text or information and place it on the
clipboard (Select all that apply.)
A.
B.
C.
D.
Pressing <Ctrl> + <X>.
Pressing <Ctrl> + <Delete>.
Clicking the Cut button on the toolbar.
Selecting Edit → Cut from the menu.
7. Unlike cutting, when you copy something, you can’t see it on-screen (True
or False?)
8. Pressing <F5> displays Help on what you’re doing (True or False?)
Homework
1. Either insert your Practice Files CD, or navigate to where your practice files are
located. If you don’t know where they are, ask your instructor.
2. Start WordPad. Open the Homework 3 file from your practice files.
179
180
Computer Basics
3. Select File → Save As from the menu. Save the “Homework 3” as “Memo” on the
Practice CD in the D: drive, or in your practice files.
4. Move the insertion point to the end of the TO: line, press the <Spacebar> and type
“All Staff.”
5. Select the top three address lines.
6. With the top address lines still selected, click the Center button on the Formatting
toolbar to center align them.
7. Select the top “North Shore Travel” line and change the font type to Times New
Roman, the font size to 14 pt., and apply bold formatting.
8. With the top “North Shore Travel” line still selected, press the <Delete> key to erase
the line. Click the Undo button on the Standard toolbar to undo the deletion.
9. Select the text “Sandra Willes, Communication Director” and copy it by clicking the
Copy button on the Standard toolbar
10. Move to the very end of the document, press the <Enter> key to add a blank line,
type “Sincerely,” and press <Enter> four times to add several blank lines.
11. Click the Paste button on the Standard toolbar to paste the text you copied in Step 9.
12. Save your work and exit WordPad.
Quiz Answers
1. A and C. Clicking the menu name or pressing the <Alt> key and the underlined letter
in the menu will both open a menu.
2. A and B. Either method will move the insertion point.
3. D. The <Delete> key deletes text before, or to the left, of the insertion point.
<Backspace> deletes text after, or to the right, of the insertion point
4. True. Typing replaces any selected text.
5. D. MS-DOS files had an 8 character limit, but in Windows XP file names can
contain up to 255 characters.
6. B. All the other methods will cut selected text or information and place it on the
clipboard.
2003 CustomGuide, Inc.
Chapter Seven: Working with Program
7. True. You can’t see anything happen when you copy something, although it has been
placed in the invisible Windows clipboard behind the scenes.
8. False. <F1> is the Windows help key.
181
Chapter Eight:
Working with Files
and Folders
Chapter Objectives:
•
Understanding storage devices, folders, and files
•
Using My Computer to navigate through folders and files
•
Opening, creating, and renaming files and folders
•
Copying, moving, and deleting files and folders
•
Restoring a deleted file, and emptying the Recycle Bin
•
Changing how information is displayed
•
Selecting multiple files and folders
•
Finding a file using the Search Companion
•
Using Windows Explorer
When you work at a desk, unless you make an effort to stay organized, all your papers and
files begin to pile up and become messy. It takes a little more time, but the same phenomenon
occurs when working with Windows—the files you create using your computer start to
become disorganized, and are harder and harder to find.
In this chapter, you’ll take your first step beyond the Windows basics and enter the world of
file management. You’ll learn how Windows stores information in files and folders, just like a
file cabinet does. You’ll find you will need to clean and organize your files and folders from
time to time, just like you would the contents of a file cabinet. This chapter explains how to
organize your computer by creating folders to store related information, how to move and
copy files between folders, how to delete and rename files and folders, and how to retrieve a
deleted file if you change your mind. You can perform file management using several
different programs—My Computer, Windows Explorer, Files and Settings Transfer Wizard,
and the Open and Save dialog boxes found in most programs.
; Prerequisites
• How to use the mouse
to click, double-click,
drag and drop, and
right-click
• How to use menus,
toolbars, and dialog
boxes
184
Computer Basics
Lesson 8-1: Understanding
Storage Devices, Folders, and
Files
Figure 8-1
Taxes
Love Letters
Letter to Bill
How information is stored
in a file cabinet
Investments
Figure 8-2
Letter to Mary
Letters
How information is stored
on a disk
A file cabinet’s information is
organized and grouped into
folders.
A folder may contain several
files and even several
subfolders.
Figure 8-1
A computer stores
information on disks.
Information on a disk is
organized and grouped into
folders or directories.
Figure 8-2
A folder may contain several
files and subfolders.
In order to understand file management, you need to understand how your computer stores
information. Filing cabinets store information in files, which are organized and grouped in
folders and kept in big drawers. Computers also store information in files, which are also
organized and grouped in folders, and stored not in big drawers but on disks. A disk drive is
the part of the computer that reads and writes information onto disks, just like a tape recorder
records and plays music on a cassette. There are four main types of disks/drives computers
use to store their information, as shown in the following table:
Table 8-1: Common Computer Disks/Drives
Type
Floppy Disk
2003 CustomGuide, Inc.
Drive Letter
Size
Description
A or B
1.44 MB
Floppy disks are the square plastic things that look
like coffee coasters. Floppy drives can’t hold a lot
of information, but they’re ideal for moving small
files, such as word processing documents,
between computers.
Chapter Eight: Working with Files and Folders
Type
Drive Letter
Size
Description
C and above
Over 4 GB
Hard disks hide permanently inside your computer.
Your computer’s hard disk is its main filing
cabinet—where it stores almost all of its programs
and files.
D or above
600 MB
Compact discs, or CD-ROMs, look like the audio
discs you play in your stereo. CD-ROMs are cheap
and they can store a lot of information, which is
why they’re used to install software for games and
programs with a lot of multimedia. Unlike floppy or
hard disks, most CD-ROMs can only read
information—you can’t save anything on them.
D or above
Over 100 MB
Removable storage drives have features of both
hard disks and floppy disks. Removable drives are
like a floppy drive because they read and write
information on small, removable cassettes that are
about the size of a floppy disk. They are like hard
drives because each cassette can usually hold
more than 100 MB and is almost as fast as a hard
drive.
Hard Disk
CD-ROM
Removable
Drive
Most computers come with a floppy drive, a hard drive, and a CD-ROM drive. Your computer
labels these drives with letters, as shown in Table 8-1: Common Computer Disks/Drives.
Just as liquids are measured in quarts and gallons, computers save their information in units
called bytes. Unlike gallons, computers use the metric system, so 1,000 bytes make up a
kilobyte and 1,000,000 (one million) bytes make up a megabyte, as shown in Table 8-2: How
Memory is Measured.
Table 8-2: How Memory is Measured
Term
Description
Size
Byte
A byte can store a single character,
such as the letter j or numeral 8.
A single character.
Kilobyte
(K or KB)
A kilobyte (K) is about 1,000 bytes
(1,024 to be exact). A kilobyte is
equivalent to a page of double-spaced
typing.
1,024 bytes
Megabyte
(MB or MEG)
A megabyte (MB) is about one million
bytes—about as much text as an
average-length novel.
1,048,576 bytes
185
186
Computer Basics
Lesson 8-2: Using My Computer to
See What’s in Your Computer
Figure 8-3
My Computer displays the
drives, folders
(directories), and files that
are in your computer.
Figure 8-4
The Properties dialog box
for a Local Disk (C:) drive.
Figure 8-5
The My Computer toolbar.
Figure 8-4
Figure 8-3
Moves back
or up to the
previous
folder or level
Figure 8-5
Moves back
or up to the
previous
folder or level
Moves forward
to the last
subfolder or
level
Search for files
and folders on
your computer
or on the
network
Changes how
the contents
of the folder
are displayed
Displays a
history of files
you have
opened
recently
When you want to see what’s in a file cabinet, you simply pull open one of its drawers. You
can view the information stored on your computer’s drives in much the same way—by
opening the drive you want to access. This lesson will show you how to look at the drives,
folders, and files in your computer.
Start button
My Computer
2003 CustomGuide, Inc.
1.
Click the Start button and select the My Computer icon.
The My Computer window appears, as shown in Figure 8-3. The main window lists all
the drives on the computer. Since your computer may have different drives, the
contents of your computer may differ from those shown in Figure 8-3. Want to see
what’s inside something? All you have to do is double-click the drive, folder, or file
you want to open.
Notice that My Computer appears in its own window, with its own little buttons, scroll
bars, and menus. The My Computer window works just like the other windows you’ve
been working with. You can move it, resize it, and minimize it.
Chapter Eight: Working with Files and Folders
2.
3.
4.
5.
6.
Double-click the (C:) Local Disk icon.
The contents of the (C:) drive appear in the window. What do all those symbols in the
window mean? Each item you see has an icon, or symbol, to help you identify what
type of item it is. We’ll take a look at what each of these symbols mean in an upcoming
lesson.
To move back to the previous folder or level, click the Up button on the toolbar.
Click the Up button on the toolbar to move back to the My Computer
level.
You’ve moved from the (C:) drive back to My Computer. Now that you know the
procedure for displaying the contents of a drive, move on to the next step to display the
properties of the Local Disk (C:) drive.
Right-click the (C:) Local Disk icon and select Properties from the
shortcut menu.
The floppy drive hums as Windows examines it. After a moment, the Properties
window appears, as shown in Figure 8-4. The Properties window displays the amount
of used and free space on the disk in megabytes (MB) and gigabytes (GB). Refer to the
previous lesson if you’re unfamiliar with these terms.
Close the Properties dialog box by clicking its Close button.
The Properties dialog box closes. Go ahead and close the My Computer window to
complete the lesson.
Close the My Computer window.
Getting the hang of opening and exploring your computer? Good, because we’ll be doing a lot
more snooping inside the contents of your computer throughout the rest of this chapter.
187
Local Disk (C:)
Up button
Quick Reference
To View the Contents of
Your Computer:
• Click the Start button and
click the My Computer
icon.
To View the Contents of a
Disk Drive:
• Follow the above step to
open My Computer and
then double-click the drive
you want to open.
To View the Properties of
Something:
• Right-click the drive,
folder, or file and select
Properties from the
shortcut menu.
188
Computer Basics
Lesson 8-3: Opening a Folder
Figure 8-6
Double-click a folder to
open it and view its
contents.
Figure 8-7
The files and folders
appear in the window.
Figure 8-6
The Address bar displays the
name of the current drive and
folder
Figure 8-7
Your computer stores related files together in folders, just like you do with your file cabinet.
In the previous lesson, you learned how to use My Computer to view the contents of your
computer and open a disk drive and display its contents. In this lesson, we’ll go a little bit
further and show you how to open a folder.
Windows XP gives you your very own a special folder named “My Documents” as a
convenient location to store all your files. Here’s how to open the My Documents folder (and
any other folder).
1.
My Documents
2003 CustomGuide, Inc.
Click the Start button and select My Documents.
The contents of the My Documents—several files and subfolders—appear in the
window. The My Documents folder contains several folders, or subfolders. If you think
about it, you probably do the same thing—keep several subfolders inside a larger
folder—in your own file cabinet.
Chapter Eight: Working with Files and Folders
2.
Double-click the My Pictures folder.
The contents of the My Pictures folder appear in the Window. Notice the Address bar
displays the current folder you are in: My Pictures.
Instead of clicking the Up button several times to jump back through several levels of
folders, you can click the Address bar to quickly jump to the root directory of any of
drive on your computer.
NOTE: This is where the comparison we’ve been using between a file cabinet and a
computer begins to break down a bit. When you file things in your file
cabinet, you probably never have more than two, possibly three nested
folders (i.e. a folder inside another folder). Your computer’s folders, on the
other hand, can contain as many subfolders as you want, nested as deep as
you want, so you can have a folder inside a folder inside a folder—ad
infinitum.
3.
Click the Address Bar arrow
4.
A list of your computer’s drives and the folder you are currently in appears. You can
click any folder or drive to go to that folder or drive.
Select the Local Disk (C:) drive from the list.
You return to the root directory of the (C:) drive. The Address bar is a fast way of
selecting a drive, especially if you are in a folder that is nested several levels deep.
189
My Pictures
.
You can think of the Address Bar as your compass because even when you’re exploring
unfamiliar folders nested deep in the far recesses of your computer, it always tells you where
you are. If you get really lost, you can always click the Address Bar and jump back to the
familiar (C:) drive.
All this moving around your computer, opening disk drives and folders is a little boring, but
it’s something you have to get used to if you want to have any degree of proficiency with
Windows. Going back to our trusty file cabinet metaphor, imagine what would happen if you
didn’t know how to open the drawers and folders in your file cabinet. How would you find
your tax returns if you were audited, or your insurance policy if you were in an accident?
Opening disk drives and folders, and being able to navigate through the contents of your
computer are among of the most important Windows skills you can learn.
Address Bar
Quick Reference
To Open a Folder:
• Double-click the folder.
To Move Back or Up to the
Previous Level or Folder:
• Click the
Up button
on the toolbar.
Or…
• Click the
Back
button on the toolbar.
Or…
• Click the
Address Bar on the
toolbar and select the
appropriate drive or
folder.
190
Computer Basics
Lesson 8-4: Creating and
Renaming a Folder
Figure 8-8
The expanded File and
Folder Tasks menu
Figure 8-9
Every Windows XP folder provides
easy access to common file and folder
management tasks. You can select a
file or folder and then click one of the
tasks described in Table 8-3: File and
Folder Tasks.
A newly created folder
Figure 8-8
Figure 8-9
File and Folder
Tasks panel
Other Ways to Create a
Folder:
• Right-click on an empty
area of the (C:) drive
window and select
New → Folder from
the shortcut menu.
2003 CustomGuide, Inc.
Windows XP comes with the My Documents folder which you can use to save your files in,
but sooner or later you’ll want to expand your horizons and create your own folders inside the
My Documents folder or on the network to help you better organize your files. This lesson
will show you how to create a new folder to hold and organize your files. You’ll also learn
how to rename an existing folder.
1.
2.
Click the Start button and select the My Computer icon.
The My Computer window appears after you click the My Computer icon.
Click the Local Disk (C:) icon.
The contents of the (C:) drive appear.
New to Windows XP is the folder task pane which makes working with files and
folders even easier. If the My Computer window is small the contents of the folder task
pane may be hidden from view at first.
Chapter Eight: Working with Files and Folders
3.
4.
5.
If necessary, click the File and Folder Tasks arrow in the folder task
panel.
The contents of the File and Folder Tasks panel appear.
Select
Make a new folder task from the File and Folder Tasks panel.
A new folder appears with a temporary name “New Folder” as shown in Figure 8-9.
Now all you have to do is move on to the next step and give the new folder a name.
Type Practice Folder as the name for the new folder, and then press
<Enter>.
Your new Practice Folder is located in the root directory, or first folder, of the
(C:) drive. You can create a folder inside any existing folder the same way—by
opening the folder and then repeating Steps 3-5. You can create as many folders as you
like to develop your own filing system to help organize your files and folders. Open the
Practice Folder to display its contents.
6.
NOTE: A file name can contain up to 255 characters, including spaces. File names
cannot contain the following characters: \ / : * ? " < > |
Double-click the Practice Folder to open it.
The contents of the Practice Folder appear in the window. That’s right, there’s nothing
there. The Practice Folder is an empty folder, since you just created it.
7.
Click the
8.
9.
Up button to move back to the root directory.
You can easily change the name of a folder. Here’s how:
Click the Practice Folder icon.
Now let’s rename the folder. Here’s how:
Select
Rename this folder from the Files and Folders Tasks panel,
type Temp Folder and press <Enter>.
The “Practice Folder” is renamed “Temp Folder.”
Table 8-3: File and Folder Tasks
Task
Description
Make a new folder
Creates a new folder.
Rename this folder
Gives the selected file or folder a new name.
Move this folder
Moves the selected items to the destination you choose.
Copy this folder
Copies the selected items to the destination you choose.
Publish this folder to the Web
Transfers a copy of the selected items to a public Web page so
that you can share them with other people.
Share this folder
Makes the selected folder available to computers on a network
so that other people can access it.
E-mail this folder’s files
Sends an e-mail message with copies of the selected items
attached.
Delete this folder
Deletes the selected items and sends them to the Recycle Bin.
191
Other Ways to Rename a
Folder:
• Right-click the folder
and select Rename
from the shortcut menu.
Quick Reference
To Create a New Folder:
1. Open the disk or folder
where you want to place
the new folder.
2. Select
Make a new
folder task from the File
and Folder Tasks panel.
Or…
Select File and Folder
Tasks → Make a new
folder from the menu.
Or…
Right-click any empty
area in the window and
select New → Folder
from the shortcut menu.
3. Type a name for the
folder and press <Enter>.
To Rename a Folder:
• Click the folder to select
Rename
it, select
this folder from the Files
and Folders Tasks panel,
type a name for the folder
and press <Enter>.
Or…
• Right-click the folder,
select Rename from the
shortcut menu, type a
name for the folder and
press <Enter>.
192
Computer Basics
Lesson 8-5: Copying, Moving, and
Deleting a Folder
Figure 8-10
To move a folder, drag it to
a new location on your
computer, in this case to
the Temp Folder.
Figure 8-11
The Move Items dialog
box lets you specify where
you want to move or copy
a file or folder.
Figure 8-10
Figure 8-11
You probably don’t reorganize the folders in your file cabinet very often—and you probably
won’t need to move or copy the folders on your computer very often either. When you find
you do need to move or copy a folder however, you can do so by using one of two simple
methods:
To copy a folder, hold
down the <Ctrl> key as
you drag the folder to
the new location.
•
Drag-and-dropping
•
Using the File and Folder Tasks panel
You’ll learn how to use both methods in this lesson and how to delete a folder when you no
longer need it.
1.
Other Ways to Move a
File or Folder:
• “Cut” the file or folder by
selecting Edit → Cut
from the menu or
pressing <Ctrl> + <X>,
moving to the desired
location and then
“paste” the file or folder
by selecting Edit →
Cut from the menu, or
pressing <Ctrl> + <X>.
2003 CustomGuide, Inc.
2.
3.
4.
Create a new folder called My Stuff in your (C:) drive.
You learned how to create a folder in the previous lesson.
Drag the My Stuff folder to the Temp Folder, as shown in Figure 8-10.
Already forgot how to drag and drop? If so, here it is one more time: position the
mouse over the My Stuff folder, click and hold down the mouse button as you move
the pointer to the Temp Folder, then release the mouse button. The My Stuff folder is
moved inside the Temp Folder. Let’s make sure we really moved the My Stuff folder.
Double-click the Temp Folder to open it.
Yep, there’s the My Stuff folder. Here’s another method for moving folders you might
want to know—using Window XP’s blue side panel.
Click the My Stuff folder to select it.
Once you have selected the folder you want to move, go to the File and Folder Tasks
menu in the blue side panel.
Chapter Eight: Working with Files and Folders
5.
6.
7.
8.
9.
10.
11.
12.
13.
14.
Select
193
Move this folder from the File and Folder Tasks menu.
The Move Items dialog box appears, as shown in Figure 8-11. This is where you tell
Windows where you want to move the selected folder. The Move Items dialog box
displays the drives and folders on your computer in a hierarchical view. A plus symbol
( ) or a minus symbol ( ) beside a folder means a folder contains several subfolders.
Normally these subfolders are hidden. You can display the hidden folders within a
folder by clicking the plus sign ( ) beside the folder.
Click the Plus Symbol to the left of the
My Computer icon.
My Computer expands and displays its contents. The Local Disk (C:) is where you
want to move the My Stuff folder.
Click the
Local Disk (C:) icon and click OK.
The My Stuff folder is moved from the Temp Folder back to the root directory of the
(C:) drive.
Click the Up button on the toolbar to move back to the root directory.
If you can move a folder you can copy a folder—because all you need to do to copy a
folder is hold down the <Ctrl> key while you drag the folder to where you want it
copied.
Hold down the <Ctrl> key while you drag the My Stuff folder to the
Temp Folder.
Although you can’t see it, the My Stuff folder has been copied to the Temp Folder.
Let’s make sure.
Double-click the Temp Folder to open it.
The contents of the Temp Folder appear in the window. Sure enough, the My Stuff
folder has been copied.
Click the Up button to move back to the root directory.
Next we’ll delete a folder.
Click the Temp Folder to select it and then press the <Delete> key.
A dialog box may appear, asking you to confirm the action.
Click Yes to delete the folder.
The Temp Folder and all its contents are deleted and disappear from the window.
Windows places any deleted files or folders in the Recycle Bin in case you change your
mind later on and decide you want to restore the file or folder. We’ll discuss the
Recycle Bin in an upcoming lesson.
NOTE: Deleting a folder can be dangerous. Before you delete a folder, make sure it
doesn’t contain any important files. If you don’t know what the contents of a
folder are, you shouldn’t delete it.
Delete the My Stuff folder by repeating the procedure in Steps 12 and 13
and then close the My Computer window.
We’ve worked on copying and moving folders to locations on the same drive, but you can
also copy a folder to a different drive by dragging it to the drive icon where you want it
copied. If you can’t see the drive or folder where you want to move or copy something, you
can open a second My Computer window and drag the folder from one window to the other.
Quick Reference
To Move a Folder:
• Drag the folder to the
desired location (you
might have to open
another My Computer
window).
Or…
1. Select the folder and click
Move this folder from
the File and Folder Tasks
menu in the side panel.
2. Select the folder or disk
where you want to move
the folder and click OK.
To Copy a Folder:
• Hold down the <Ctrl> key
while you drag the folder
to the desired location
(you might have to open
another My Computer
window).
Or…
1. Select the folder and click
Copy this folder from
the File and Folder Tasks
menu in the side panel.
2. Select the folder or disk
where you want to move
the folder and click OK.
To Delete a Folder:
• Select the folder and
press the <Delete> key.
Click Yes to confirm the
folder deletion.
Or…
• Select the folder and click
Delete this folder from
the File and Folder Tasks
menu in the side panel.
Click Yes to confirm the
folder deletion.
194
Computer Basics
Lesson 8-6: Opening, Renaming,
and Deleting a File
Figure 8-12
Double-clicking the Open
Me file opens it in the
Notepad program.
Figure 8-13
Select a file to show all
File and Folder Tasks, or
right-click a file to display
a list of things you can do
to it.
Figure 8-12
You can rename a file by selecting the
file and clicking Rename this file from
the File and Folder Tasks panel…
…or by right-clicking the file and
selecting Rename from the shortcut
menu.
Figure 8-13
In the past few lessons, you’ve learned all about folders—how to open, rename, move, copy,
and delete them. In the next couple of lessons, we’ll be working with the files that are stored
in those folders. Working with files is very, very similar to working with folders. So similar, in
fact, that the procedures for opening, renaming, moving, copying, and deleting a file are
exactly the same as opening, renaming, moving, copying, and deleting a folder!
Start button
1.
2.
My Computer
•
3.
Open Me
4.
2003 CustomGuide, Inc.
Click the Start button and select My Computer.
The My Computer window appears.
Navigate to and open your Practice folder or floppy disk.
Every folder window has its own toolbar that make it easy to browse through your
computer’s drives and folders. Two controls on this toolbar are particularly helpful:
Address List: Click to list the drives on your
computer and the current folder, then select the drive and/or folder whose
contents you want to display.
Up One Level button: Click to move up one folder.
•
If necessary, follow your instructor’s directions to select the appropriate drive and
folder where your practice files are located.
Find and double-click the Open Me file.
The Open Me file opens in the NotePad program—the program it was created in, as
shown in Figure 8-12. You could review, make changes to, and then save the Open Me
file if you wanted at this point.
Click the Notepad program’s close button to close the program and the
Open Me file.
The Notepad program closes.
Chapter Eight: Working with Files and Folders
5.
6.
7.
8.
9.
You’ve already learned how to rename and delete a folder, so the next few steps should
be really easy for you because you rename and delete a file in exactly the same way.
Select the Open Me file.
Now we can rename the Open Me file using the File and Folder Tasks panel.
Select
Rename this file from the File and Folder Tasks panel, type
Text File as the new name for the folder, then press <Enter>.
The “Open Me” file is renamed “Text File”.
Click the Text File to select it, and then press the <Delete> key.
A dialog box may appear, asking you to confirm the file deletion.
Click Yes to delete the selected file.
The Text File is deleted and disappears from the window. Deleting a file isn’t quite as
dangerous as deleting a folder is, but you should always consider if you might need the
file again. Don’t delete a file unless you’re absolutely sure you will never need it again.
And NEVER delete a file if you don’t know what it is.
Close the My Computer window.
195
Other Ways to Rename a
File:
• Right-click on the file
and select Rename
from the shortcut menu.
Other Ways to Delete a
File:
• Right-click on the file
and select Delete from
the shortcut menu.
Quick Reference
To Open a File:
• Double-click the file.
To Rename a File:
• Click the file to select it,
select Rename this file
from the File and Folder
Tasks menu, type a name
for the folder and press
<Enter>.
Or…
• Right-click the file, select
Rename from the
shortcut menu, type a
name for the folder and
press <Enter>.
To Delete a File:
• Click the file to select it
and select Delete this file
from the File and Folder
Tasks menu. Click Yes to
confirm the folder
deletion.
• Select the file and press
the <Delete> key. Click
Yes to confirm the folder
deletion.
196
Computer Basics
Lesson 8-7: Copying and Moving a
File
Figure 8-14
To move a file, drag the
file to the desired location.
Figure 8-15
The Copy Items dialog
box.
Figure 8-15
Figure 8-14
The procedure for moving and copying files is no different than moving or copying folders.
This lesson about moving and copying files should be a refresher for you.
Start button
1.
2.
My Computer
Other Ways to Move or
Copy a file:
• Click the file to select it,
click Edit, and select
Move to or Copy to from
the menu.
Or…
• Right-click the file and
select where you want
to copy the file from the
shortcut menu.
2003 CustomGuide, Inc.
Click the Start button and select My Computer.
The My Computer window appears.
Navigate to and open your Practice folder or floppy disk.
Again, you can use the following toolbar buttons to find your way around your
computer:
•
3.
4.
Address List: Click to list the drives on your
computer and the current folder, then select the drive and/or folder whose
contents you want to display.
Up One Level button: Click to move up one folder.
•
If necessary, follow your instructor’s directions to select the appropriate drive and
folder where your practice files are located.
When copying or moving files or folders, you may find it easier if you have two
windows open at the same time: one window with the source file(s) and another
window for the destination where you want to move or copy the file(s).
Drag the Current Budget file to the Accounting folder.
The Current Budget file is moved to, or inside, the Accounting folder. Open the
Accounting folder to make sure the file was moved.
Double-click the Accounting folder to open it.
Sure enough, the Current Budget file has been moved to the Accounting folder.
To copy a file using the drag and drop method, press the <Ctrl> key as you drag the file
to a new folder.
Chapter Eight: Working with Files and Folders
5.
6.
7.
8.
9.
10.
You can also copy files.
Click the Current Budget file to select it.
Now that the file is selected, you can move it to a different location.
Click Copy this file in the File and Folder Tasks panel.
The Copy Items dialog box appears, as shown in Figure 8-15. Now you can tell
Windows where you want to move the selected file.
The Copy Items dialog box displays the drives and folders on your computer in a
hierarchical view. A plus symbol ( ) or a minus symbol ( ) beside a folder means a
folder contains several subfolders. Normally these subfolders are hidden. You can
display the hidden folders within a folder by clicking the plus sign ( ) beside the
folder.
Now copy the file to the Desktop of your computer.
Select
Desktop in the Copy Items dialog box and click Copy.
The Current Budget file is copied to your computer’s Desktop.
NOTE: Some people actually do save their most important files to the Desktop so that
they won’t lose them. Just make sure that you don’t save too many files
there—nobody likes a messy desktop!
We don’t want to clutter your computer’s desktop with practice files, so let’s delete the
Current Budget files from the Desktop.
Close the file windows.
The windows close, allowing you to view the Desktop and the copied Current Budget
file.
Select the Current Budget file and press <Delete>.
A dialog box appears, asking if you really want to delete the file.
Click Yes.
The dialog box closes and the Windows deletes the file.
197
Quick Reference
To Move a File:
• Drag the file to the
desired location (you may
have to open another
window).
Or…
1. Click the file to select it,
and click Move this file
from the File and Folder
Tasks menu.
2. Select the folder where
you want to move the file
and click OK.
Or…
1. Select the file, click Edit
from the menu bar, and
select Move to.
2. Select the folder you want
to move the file to and
click OK.
To Copy a File:
1. Hold down the <Ctrl> key
while you drag the file to
the desired location (you
might have to open
another My Computer
window).
Or…
1. Click the file to select it
and select Copy this file
from the File and Folder
Tasks menu.
2. Select the folder where
you want to copy the file
and click OK.
Or…
1. Select the file, click Edit
from the menu bar, and
select Copy to from the
menu.
2. Select the folder where
you want to copy the file
and click OK.
198
Computer Basics
Lesson 8-8: Restoring a Deleted
File and Emptying the Recycle Bin
Figure 8-16
Restoring files and
emptying the Recycle Bin
Figure 8-17
The Recycle Bin shortcut
menu
You can also restore
a file by right-clicking
it and selecting
Restore from the
shortcut menu
Empty the
Recycle Bin
Restore all files
in the Recycle
Bin
Figure 8-16
Figure 8-17
Recycle Bin
contains deleted
files
Recycle Bin does
not contain
deleted files
Just like a wastebasket, the Recycle Bin stores all of the files and folders you have deleted. If
you change your mind and decide you need a deleted file, it’s easy to find and retrieve it. This
lesson will show you how to open the Recycle Bin and see what’s inside, restore a previously
deleted file, and empty the Recycle Bin to free up some space on your hard disk.
1.
2.
3.
4.
5.
2003 CustomGuide, Inc.
Double-click the Recycle Bin to open it.
The Recycle Bin opens and displays all the files you have recently deleted. If you
accidentally delete a file or folder, you can retrieve it from the Recycle Bin.
Find and select the Current Budget file.
You can restore a selected file by selecting Restore this item from the Recycle Bin
Tasks panel. Let’s try it!
Select Restore this item from the Recycle Bin Tasks panel.
Restoring a file pulls it out of the Recycle Bin and puts it back in its original location.
Close the Recycle Bin window.
Now, make sure the Current Budget file is in its original location.
Verify that the Current Budget file has been retrieved to the Desktop.
Okay, you can delete the Current Budget file from the Desktop again, and this time we
won’t restore it.
Chapter Eight: Working with Files and Folders
6.
7.
8.
9.
Delete the Current Budget file from the Desktop.
There is theoretically a limit to how many deleted files and folders the Recycle bin can
hold. The maximum size of the Recycle bin is normally set 10 percent of the hard
drive. So for example, if you have a 10GB hard drive, the maximum amount of files
the recycle bin could hold would be 1GB. When the Recycle Bin reaches its limit,
Windows automatically starts deleting files from the Recycle bin, starting with the
oldest file.
You can adjust the properties for the Recycle Bin, so you could adjust its maximum
size from 10 percent of the hard drive to 5 percent, by right-clicking the Recycle Bin
and selecting Properties from the shortcut menu.
Usually it’s best to let Windows automatically handle the Recycle Bin, but you can
also manually empty the Recycle Bin if you need more free space on your computer.
Double-click the Recycle Bin to open it.
The contents of the Recycle Bin appear.
Click
Empty the Recycle Bin from the Recycle Bin Tasks panel.
A dialog box may appear and ask you to confirm your deletion.
Click Yes if asked to confirm the deletion(s).
All the files and folders are permanently deleted from your computer. Notice the
Recycle Bin icon no longer displays any trash, indicating that it is empty.
199
Other Ways to Empty
the Recycle Bin:
• Right-click the Recycle
Bin and select Empty
Recycle Bin from the
menu, as shown in
Figure 8-17.
NOTE: Be careful when emptying the Recycle Bin. Since Windows automatically
erases the oldest files from the Recycle Bin, you shouldn’t have to manually
empty the Recycle Bin much at all. A lot of users empty the Recycle Bin just
about every time they delete something—and then later kick themselves
because they realize they needed the file they just permanently erased.
One final word about the Recycle Bin—any files you delete from a floppy disk are not placed
in the Recycle Bin. So be extra careful when you’re deleting files from a floppy disk, because
the Recycle Bin won’t be able to restore them.
Quick Reference
To Restore a Deleted File:
1. Double-click the Recycle
Bin to open it.
2. Find and right-click the
deleted file and select
Restore this item
from the Recycle Bin
Tasks menu.
Or…
2. Find and right-click the
deleted file and select
Restore from the shortcut
menu.
To Empty the Recycle Bin:
• Right-click the Recycle
Bin and select Empty
Recycle Bin from the
shortcut menu.
200
Computer Basics
Lesson 8-9: A Closer Look at Files
and Folders
Figure 8-18
Letter to Sue.TXT
Files display different
types of icons to help you
identify what type of file
they are.
File Name
Can be up to 255
characters (although
older MS-DOS programs
will only see the first 8
characters, such as
Letter~1.txt).
Figure 8-19
Every file has a threeletter extension, which is
normally hidden from view,
so Windows knows what
type of file it is.
File Extension
Usually hidden from
view, these three
characters tell Windows
what type of file it is and
what type of icon to
assign to it.
Figure 8-19
Figure 8-18
Figure 8-20
The
Files with their three-letter
file extensions displayed.
WordPad.EXE file is located in:
In the C: drive…
In the Windows folder…
Figure 8-21
In the Accessories folder…
A file’s path name is
determined first by the
drive, then by the
folder(s), then by the file
name.
The WordPad.EXE file
So its path name would be:
C:\Program Files\Accessories\WordPad.EXE
Figure 8-21
Figure 8-20
Program Files
Root Folder
(Hard Disk)
Stuff
Windows
A root folder, or
directory, is the first
folder from which all
the other folders
branch. When you
double-click the C:
Hard Drive icon, the
window shows the
contents of the root
folder of the C drive.
2003 CustomGuide, Inc.
In this lesson, we’ll take a break from all that pointing, clicking, dropping, and dragging and
take a closer look at files. When you’re viewing the contents of your computer, you’ve
probably already noticed that everything has its own picture or icon to represent what it is.
Except for a few exceptions, folder icons always look like little manila folders ( ). Files, on
the other hand, come in a variety of types and icons.
There are two parts to every file: the file name, which you’ve already seen and are familiar
with; and the file extension, a three letter extension that tells Windows what type of file it is
(see Figure 8-19). Since Windows assigns pictures or icons to the types of files it recognizes,
it normally hides these file extensions from view. Whenever you open a file by doubleclicking it, Windows automatically opens the file in the program it knows created the file. For
example, Microsoft Word always adds the file extension DOC to its files, so when you
double-click a DOC file, Windows knows it has to open the file in Microsoft Word.
Another file and folder related term you might hear is path. A path is the drive and folder(s)
where a file or folder is located—think of it as a street address. A path contains the drive
letter, followed by a colon, followed by any folders (which must be separated by
backslashes \), and last comes the name of the file. For example C:\Program
Files\Accessories\WordPad.EXE (see Figure 8-21 for an illustration).
Chapter Eight: Working with Files and Folders
Table 8-4: Common Files Types
File
MS-DOS Program
Unknown File Type
Description
MS-DOS programs are written for an earlier, more primitive operating system
than Windows. MS-DOS programs don’t have the fancy graphics, icons, and
features of more-advanced Windows programs. All Windows or DOS programs
have .EXE, or sometimes .COM, extensions. EXE stands for executable,
meaning the file is a program that will run or execute when you open it.
Windows doesn’t know what type of file this is, so you can’t readily open it by
double-clicking it. That doesn’t mean the file isn’t important – it’s probably a very
important file for Windows or a program. Leave these files alone unless you
absolutely know what they are for.
Word Document
This is a document created in the word processing program, Microsoft Word.
Word documents normally have a .DOC extension.
Excel Workbook
This is a spreadsheet created with the program Microsoft Excel. Excel
spreadsheets normally have a .XLS extension.
Paint File (BMP)
JPEG File
Text File
Shortcut File
Setup Program File
This is a graphic file or picture, which was created in Paint or another graphics
program. These files are also sometimes referred to as bitmaps. The extension
for this particular type of graphic file is BMP or bitmap. There are also other
types of graphic files that use different extensions and icons.
Another very popular graphic file, most of the photographs you see on the
Internet are JPEGs.
Text or ASCII files are simple files that only contain text – no formatting,
graphics, or any fancy stuff. Text files usually have a .TXT extension.
Shortcut files point to files and folders elsewhere on your computer so that you
can quickly open that file, folder, or program without having to go to its actual
location. All of the Programs in the Start Menu and some of the items on your
desktop are actually shortcuts that point to the program files, located elsewhere
on your computer. Shortcuts only point to files or folders, so moving, renaming,
or deleting a shortcut does not affect the original program or file in any way. You
can tell the difference between a shortcut and original file because the shortcut
has an arrow ( ) in the lower left corner.
Setup files are special executable (EXE) program files, except instead of
running a program when opened, they install software programs onto your
computer.
Since Windows assigns pictures to help you distinguish between the different types of files,
normally the three letter file extensions are hidden from view, but you can tell Windows to
display the extension—we’ll cover that when learn how to customize Windows.
201
202
Computer Basics
Lesson 8-10: Changing How
Information is Displayed
Figure 8-22
A bullet (•) appears next
to the current view. Here
the window is displayed in
Icons view.
Figure 8-23
The window displayed in
Details view
Figure 8-22
Figure 8-23
While in Details view, click the
column heading you want to use to
sort the items. Click the column
heading again to sort the items in
reverse order
When you work with files and folders on your computer, you may find that you need to
change how you view information on the screen. This lesson will show you how to change the
appearance of items using one of four view modes: Thumbnails, Icons, Tiles, List, or Details.
Experiment to find the view that works best for you. You’ll also learn how to change the order
in which files and folders are sorted. You can sort the contents files and folders by name, date
(when they were created), size, and type (what type of file they are).
Start button
1.
2.
My Computer
3.
4.
5.
Other Ways to Change
Views:
• Select a view from the
View button list arrow
on the toolbar.
2003 CustomGuide, Inc.
6.
Click the Start button and select My Computer.
The My Computer window appears.
Navigate to and open your Practice folder or floppy disk.
Windows normally displays items as icons by default.
Verify that you are viewing your computer’s contents as icons by
selecting View → Icons from the menu.
You can display more items in a window at a time by using List view. Try switching to
List view now.
Select View → List from the menu.
The items are displayed as small icons in a list. Details view displays information
about each item, including the name, size, type of item, and when it was created or last
modified.
Select View → Details from the menu.
You can sort items in a variety of ways: alphabetically by name, by size, or even by the
date they were last modified or saved. If you’re in Details view, all you have to do to
sort the items is click the heading for the column you want to use.
Click the Name heading to sort the items by name.
The list is sorted alphabetically by name. Clicking the heading again sorts the items in
reverse order (Z-A).
Chapter Eight: Working with Files and Folders
7.
8.
9.
203
Select View → Icons from the menu.
You can have Windows arrange and organize items so they appear in neat columns and
rows, instead of a cluttered mess.
Select View → Arrange Icons by → Auto Arrange from the menu.
A check mark (9) appears by Auto Arrange when this feature is on. (You can skip step
8 if Auto Arrange already has a check mark). Now, whenever you change the size of a
window, or add, move, or delete a file, Windows will automatically rearrange the
items.
Select View → Arrange Icons by → Name from the menu.
The list is sorted alphabetically by name.
Table 8-5: Different Methods of Viewing Items
View
Description
Files and folders are displayed as icons. This is a good view
for when you’re learning how to use Windows or have
trouble clicking a file with the mouse.
Quick Reference
Icons
Files and folders are displayed as icons, but with more
information. The type and size of a file is displayed to the
right of the icon.
Tiles
Files and folders are displayed as small icons in a list. This
is a great default view, because it allows you to see as
many files as possible.
List
Displays information about every file and folder, such as its
name, size, type, and when it was last modified is
displayed. You can change the order the list is sorted by
clicking the column headings.
Details
Thumbnails view is useful if you are working with pictures
and graphics because it previews every graphic file instead
of only displaying an unhelpful file name.
Thumbnails
To Change How Items are
Displayed:
• Select View from the
menu bar and select from
one of the five view
modes (Thumbnails,
Tiles, Icons, List, or
Details).
Or…
• Select a view from the
View button list arrow
on the toolbar.
To Change How Items are
Sorted:
1. Follow the above step to
display the window in
Details View.
2. Click the column
heading you want to use
to sort the window. Click
the column heading again
to sort in reverse order.
To Automatically Arrange
Icons:
• Select View → Arrange
Icons by → Auto
Arrange from the menu.
204
Computer Basics
Lesson 8-11: Selecting Multiple
Files and Folders
Figure 8-24
To select several files that
are next to each other,
hold down the mouse
button and drag a
rectangle around the files
you want to select.
Figure 8-25
When you want to select a
group of consecutive files,
select the first file you
want to select, hold down
the <Shift> key and click
the last file.
Figure 8-24
1. Move the pointer to
an empty area in the
window.
2. Hold down the mouse button
and drag a rectangle around
the files you want to select.
Figure 8-26
Use the <Ctrl> key when
you want to select several
random files.
Figure 8-25
Click the first
file you want to
select, press
and hold down
the <Shift> key
and click the
last file you
want to select.
Press and hold
down the
<Ctrl> key
while you click
each file you
want to select.
Figure 8-26
By now, you know that you must select a file or folder before you can do something to it, such
as move or delete it. In this lesson, you will learn how to select more than one file and/or
folder at a time, so you can move, copy, or delete a group of files at the same time.
1.
Navigate to and open your Practice folder or floppy disk.
Again, you can use the following toolbar buttons to find your way around your
computer:
•
2.
2003 CustomGuide, Inc.
Address List: Click to list the drives on your
computer and the current folder, then select the drive and/or folder whose
contents you want to display.
Up One Level button: Click to move up one folder.
•
If necessary, follow your instructor’s directions to select the appropriate drive and
folder where your practice files are located.
First, let’s review how to select a single file.
Click the Paris file to select it.
The Paris file is highlighted, indicating that it is selected. Now you could delete, move,
or copy the Paris file. To deselect a file, just click in any empty area on the window.
Chapter Eight: Working with Files and Folders
3.
4.
5.
6.
7.
8.
9.
10.
11.
12.
Click any empty area of the window to deselect the Paris file.
The Paris file is no longer selected.
You can select more than one file or folder at a time, so you can delete, move, or copy
a whole bunch of files at once. Like so many Windows functions, there are several
methods to select multiple files. If the files you want to select are next to each other,
you can move mouse pointer to empty area on the screen, hold down the mouse button
and drag a rectangle around the files you want to select, as shown in Figure 8-24.
Move the pointer to any empty area in the folder window, click and hold
down the mouse button, and drag a rectangle around several files, as
shown in Figure 8-24.
The only problem with this method is that it only works when you want to select files
that are next to each other.
Click any empty area of the screen to deselect the files.
Another method of selecting adjacent files and folders is to click the first file you want
to select, hold down the <Shift> key as you click the last file of the group of files you
want to select.
Click the Carbrake file to select it, press and hold the <Shift> key as you
click the Paris file.
You’ve selected the Carbrake file, the Paris file, and all the files that are in between the
two.
Click any empty area of the screen to deselect the files.
To select random, or non-adjacent files and folders, hold down the <Ctrl> key, and then
click each item you want to select.
Click the Carbrake file to select it, press and hold down the <Ctrl> key,
click Paris file, and the Trade Show folder, then release the <Ctrl> key.
Remember, you can move, copy, or delete any selected files all at once. Holding down
the <Ctrl> key also lets you click and deselect any selected files.
With the files still selected, click and drag one of the selected files (the
Carbrake, or Paris files, or the Trade Show folder) from the folder
window to the desktop.
The selected files are copied to the desktop.
With the newly copied files still selected on the desktop, press the
<Delete> key.
The selected files are all deleted from the desktop.
To select all the files and folders in the window, select Edit → Select All from the
menu.
Select Edit → Select All from the menu.
All the files in the window are selected.
Close the window to end this lesson.
205
Other Ways to move or
copy a file:
• Click the file to select it,
click Edit, and select
Move to or Copy to from
the menu.
Or…
• Right-click the file and
select where you want
to copy the file from the
shortcut menu.
Quick Reference
To Select Multiple Files:
• If the files are next to
each other you can click
and drag a rectangle
around the files you want
to select.
Or…
• If the files are next to
each other you can click
the first file you want to
select, press and hold
down the <Shift> key and
click the last file you want
to select.
• If the files aren’t next to
each other you can select
random files by holding
the <Ctrl> key and
clicking the files you want
to select.
206
Computer Basics
Lesson 8-12: Finding a File Using
the Search Companion
Figure 8-27
The Search Companion
guides your search by
asking questions about
your search.
Figure 8-28
Beginning a music file
search
Figure 8-29
The search results window
Figure 8-27
1. Choose the category
that describes what
you’re searching for
Figure 8-28
2. Enter information
about the file you’re
searching for
Figure 8-29
3. Finish the search, or refine
the search for better results
It’s just as easy to misplace and lose a file in your computer as it is to misplace your car
keys—maybe easier! Luckily, Microsoft has simplified the search process by introducing the
Search Companion to Windows XP. A cousin of the Office Assistant, the Search Companion
helps you organize your search by asking certain questions, such as what you want to search
for (i.e. picture or file), which drive to search in, and the file name.
The Search Companion can search for files even when you can’t remember the exact file
name or location.
You can search for a file by:
•
The file name or any part of the file name
•
The date the file was created or modified
•
The type of file, such as a Microsoft Word document or graphic file
•
The text within the file
•
The size of the file
You can set one or several of these criterions to search for a file.
The Search
Command
1.
2.
2003 CustomGuide, Inc.
Click the Start menu and select Search.
The Search window appears with the Search Companion in the blue side panel, as
shown in Figure 8-27.
The Search Companion will ask you different questions to help you with your search.
For now, let’s search for a music file.
Click Pictures, music, or video.
The “Search for all files of a certain type, or search by type and name” dialog box
appears.
Chapter Eight: Working with Files and Folders
3.
4.
5.
6.
7.
8.
9.
Check the Music box, type David Byrne in the text field as shown in
Figure 8-28, and click Search.
The Search Companion begins searching for the file, and displays the names and
locations of all the files it finds that have the words David Byrne in their names. You
can open any of these files by double-clicking them.
Double-click the music file.
The music file begins playing in the Windows Media program.
Close the Windows Media program.
If you don’t quite remember the file name, you can always search by when you last
modified the file, or by the size of the file. We won’t do a search using these criterion
right now, but we can at least go ahead and get to know where they are a little better.
To start a new search, click the Search button on the toolbar.
The first Search Companion dialog box reappears.
Click the All Files and Folders option.
A dialog box appears, giving options to search by file name, text within the file,
location of the file, when it was last modified, size of the file, and other advanced
search options to choose from.
Type Practice folder in the search options dialog box, and click
Search.
The Search Companion searches for folder, and displays all finds in the results
window.
Close the Search Results window.
207
Search button
Search Options
Table 8-6: Search Options
Search For
Description
Pictures, music, or
video
Search for pictures and digital photos (.jpg, .gif, and .bmp) files,
music (.mp3) files, and digital video (.avi and mpeg) files.
Documents (word
processing,
spreadsheet, etc.)
Search for files created with a program, such as Microsoft Access (.mdb),
Microsoft Excel (.xls), Microsoft PowerPoint (.ppt), Microsoft Word (.doc), or
Notepad (.txt)
All files and folders
Search for all types of files and folders.
Computer or people
Search for computers on your network or the name of a person in your
address book.
Information in Help
and Support Center
Search for information in Microsoft Windows XP’s built-in Help system.
Search the Internet
Search the Internet for information on a key word or phrase.
Change Preferences
Change your search preferences, such as if you want to display an animated
character or if you want to use advanced search options.
Quick Reference
Use the Search
Companion to Find a File:
1. Select Search from the
Start menu.
2. Click the type of file you
want to search for.
3. Enter part of the file name
or text within the file. You
can also search for files
using the drop-down lists
at the bottom of the dialog
box.
4. Click Search to start
searching for the file(s).
208
Computer Basics
Lesson 8-13: Using the Folders
Pane (Windows Explorer)
Figure 8-30
The Windows Explorer
window
Click the Folders button
to display/hide the
Folders pane
To display the contents of
a folder or drive, click the
name of the folder or
drive
Figure 8-30
The left pane displays
the folders and drives
on your computer
A plus symbol ( ) next
to a folder indicates
that all the subfolders
it contains are hidden.
Click the plus symbol
to display the hidden
subfolders.
The right pane displays the contents of
the folder or drive you selected. This pane
works just like My Computer
If you have been following the lessons in this chapter and haven’t been skipping ahead, by
now you should know just about everything there is to know about file management. You
learned that you can use the My Computer program to view the contents of your drives, and
how to create, open, rename, copy, move, and delete files and folders.
This lesson introduces the folders pane (Windows Explorer), which you can use to view and
work with the contents of your computer. The folders pane lets you see the organization of all
the folders on your computer, as shown in Figure 8-30. The folder pane is especially useful
for when you want to copy and move files—you can drag the files from the left pane to the
appropriate folder in the right pane. To view the folders pane, simply click the Folders button
from anywhere in My Computer.
If you’re a Windows 95, 98, or NT user, the folder pane replaces Windows Explorer; click the
Folders button anytime you want to view or work with the folders on your computer.
A minus symbol ( )
next to a folder
indicates that all the
subfolders it contains
are displayed. Click
the minus symbol to
collapse or hide the
subfolders.
2003 CustomGuide, Inc.
1.
2.
Click My Computer from the Start menu.
The familiar My Computer window appears. In Windows XP you can view the My
Computer folders pane at any time—all you have to do is click the Folders button on
the toolbar.
Click the
Folders button on the toolbar
The Windows Explorer folder pane appears. The drives and folders in the right pane of
the window are the contents of your computer. You can see what’s in a drive or folder
by clicking it in the left Folders pane.
Chapter Eight: Working with Files and Folders
3.
4.
5.
6.
7.
8.
9.
10.
Click My Documents in the left pane of the Explorer window.
Explorer displays the contents of My Documents in the right pane of the window, as
shown in Figure 8-30. Move on to the next step and we’ll look at the contents of the
hard drive.
Click the Local Disk (C:) in the left pane of the Explorer window.
Explorer displays the contents of the hard drive in the right pane of the window. The
left pane of Windows Explorer displays the drives and folders in a hierarchical view. A
plus symbol or a minus symbol beside a folder means a folder contains several
subfolders. Normally these subfolders are hidden. You can display the hidden folders
within a folder by clicking the plus sign beside the folder.
Click the plus symbol beside the Windows folder.
The Windows folder expands and displays all the folders within it. The plus symbol
changes to a minus symbol, indicating the folder is expanded and is displaying all the
folders within it. Notice some of the Windows subfolders also have pluses by them,
indicating that they contain several subfolders.
Click the Windows folder in the left pane of the Explorer window to
select it.
The contents of the Windows folder appear in the right pane of the Explorer window.
Notice the subfolders in the Windows folder are displayed in both the left and right
panes.
You can collapse or hide folders to reduce the amount of information that is on the
screen. To collapse a folder, click the minus sign beside the folder.
Click the minus symbol beside the Windows folder.
The Windows folder collapses all its subfolders are hidden from view. The minus
symbol changes to a plus symbol, indicating that all the subfolders in the Windows
folder are hidden from view.
You can adjust the size of either pane of the window.
Position the mouse over the bar separating the two sides of the window
until the pointer changes to a
, then drag the bar to the right or left
about a half-inch.
Just like in My Computer, you can change how information is displayed by using the
View menu.
Select View → Icons from the menu.
The contents in the right pane of Explorer are displayed in Icon View.
Select View → List from the menu.
The contents in the right pane of Explorer are displayed in List View.
It’s important to remember that the right pane is still My Computer, so the procedures for
creating, opening, renaming, moving, copying, and deleting files and folders are exactly the
same.
209
If there isn’t a symbol
next to a folder, the
folder does not
contain any subfolders,
although it may still
contain files.
The mouse pointer
changes shapes over a
border.
Quick Reference
To Display the Folders
Pane (Windows Explorer):
• Open My Computer and
click the Folders button
on the toolbar.
To View the Contents of a
Drive or Folder:
• Click the drive or folder in
the left folder pane—the
contents of that drive or
folder will appear in the
right pane.
To Display or Hide a Drive
or Folder’s Subfolders:
• Click plus symbol ( ) to
display any hidden
subfolders, click the
minus symbol ( ) to hide
any subfolders.
To Adjust the Size of
Windows Explorer’s
Panes:
• Drag the bar separating
the two panes to the right
or left.
210
Computer Basics
Lesson 8-14: File Management
Using the Folders Pane
Figure 8-31
You can move and copy
files using drag and drop
in Windows Explorer.
Figure 8-31
In this lesson, you’ll learn how to perform basic file management in the folders pane.
Specifically, you’ll move a file and create a new folder. Again, although the folders pane
looks a little different than the rest of the My Computer screen, all the file management
procedures you’ve learned work exactly the same. If you’ve followed the other lessons, this
should be one of the easiest lessons in the chapter.
1.
2.
3.
4.
5.
2003 CustomGuide, Inc.
Make sure My Computer is open with the Folders pane displayed.
Remember that all you have to do to view the Folders pane is click the Folders button
on the toolbar.
Click the Local Disk (C:) drive icon in the left Folders pane.
The contents of the (C:) drive appear in the right pane of My Computer, and it expands
in the left pane to show its subfolders.
Click the plus symbol beside the Practice folder to display its contents.
The folder expands and displays all the files inside it, and the plus symbol ( ) changes
to a minus symbol. Since you can see all the files in the right pane, it’s much easier to
move and copy files and folders.
Hold down the <Ctrl> key while you click and drag the Open Me file to
the Accounting folder, as shown in Figure 8-31.
It doesn’t matter if you drag and drop the Open Me file to the Accounting folder in the
left pane or the right pane—they’re both the same folder. The Open Me file is copied to
the Accounting folder. Move on to the next step and let’s see if you can create a new
folder while the Folders pane is displayed.
Create a new folder named 2002 in the root directory of the (C:) drive.
Need a refresher on how to create a folder? First you need to click the (C:) drive in the
left folder pane to select it and display its contents in the right pane. Next, click Make a
new folder from the File and Folder Tasks menu in the blue side bar, type 2002, and
press <Enter>.
Chapter Eight: Working with Files and Folders
6.
7.
8.
9.
Move the 2002 folder in the root directory of the (C:) drive to the
Accounting folder by dragging the 2002 folder from the right pane to
the Accounting folder in the left pane.
Verify that the 2002 folder was moved inside the Accounting folder.
Click the plus symbol beside the Accounting folder to display the files
in the Accounting folder.
The Accounting folder expands and displays all the folders inside it. Try deleting a
folder using Windows Explorer—you already know the technique.
Click the 2001 folder to select it, press the <Delete> key, and then
confirm the deletion.
It doesn’t matter if you use the left or right pane to select a folder—they’re the same
folder, and you can rename, copy, move, and delete folders in either pane of the
window.
Close the My Computer window to end this lesson.
Congratulations! You’ve just about completed what is probably the most difficult chapter in
the book. Move on to the review sections and see how much you’ve learned.
211
Quick Reference
To Open a File or Folder:
• Double-click the file or
folder.
To Move a File or Folder:
• Drag the file or folder to
the desired location in
either pane of the window.
To Copy a File or Folder:
• Hold down the <Ctrl> key
while you drag the file or
folder to the desired
location in either pane of
the window.
To Create a New Folder:
1. Click the disk or folder
where you want to put the
new folder.
2. Click Make a new folder
in the File and Folder
Tasks menu.
3. Type a name for the
folder and press <Enter>.
To Delete a File or Folder:
• Select the file or folder
and press the <Delete>
key. Click Yes to confirm
the deletion.
To Rename a File or
Folder:
• Right-click the file or
folder, select Rename
from the shortcut menu,
type the new name and
press <Enter>.
212
Computer Basics
Chapter Eight Review
Lesson Summary
Understanding Storage Devices, Folders, and Files
•
Computers store information using files and folders, on disks drives, just like you store information
in a file cabinet.
•
Know the following memory terminology:
Term
Size
Byte
A single character such as the letter j or number 8.
Kilobyte (K or KB)
1,024 bytes – a typed page.
Megabyte (MB or MEG)
1,048,578 bytes – a novel.
Gigabyte (GB or GIG)
Several encyclopedia sets.
Using My Computer to See What’s in Your Computer
•
Double-click the My Computer icon on the Windows Desktop displays the contents of your
computer.
•
Double-click a disk drive in the My Computer window to display the disk drive’s contents.
•
To View the Properties of Something: Right-click the object and select Properties from the
shortcut menu. For example, right-clicking a hard drive and selecting Properties from the shortcut
menu would display how much space is left on the hard disk.
Opening a Folder
•
Double-click a folder to open it and display its contents.
•
To Move Back or Up to the Previous Level or Folder: Click the Up button on the toolbar, click
the Back button on the toolbar, or click the Address Bar on the toolbar and select the appropriate
drive or folder.
Creating and Renaming a Folder
2003 CustomGuide, Inc.
•
To Create a New Folder: Open the disk or folder where you want to put the new folder. Select
Make a new folder task from the File and Folder Tasks panel, or, right-click any empty area in
the window and select New → Folder from the shortcut menu, or select File → New → Folder
from the menu. Type a name for the folder and press <Enter>.
•
Rename this folder from the Files
To Rename a Folder: Click the folder to select it, select
and Folders Tasks panel, type a name for the folder and press <Enter>.You can also rename a
folder by clicking the folder to select it, selecting File → Rename from the menu, typing a name for
the folder and pressing <Enter>.
Chapter Eight: Working with Files and Folders
Copying, Moving, and Deleting a Folder
•
Move a Folder (Drag and Drop Method): Move a folder by dragging it to the desired location,
such as another folder or on the desktop (you might have to open another My Computer window if
you want to copy it to another folder).
•
Move this folder from the File and Folder
Move a Folder: Click the folder to select it and click
Tasks menu, select the folder or disk where you want to move the folder and click OK.
•
Copy a Folder (Drag and Drop Method): Hold down the <Ctrl> key while you drag the folder to
the desired location (you might have to open another My Computer window if you want to copy it to
another folder).
•
Copy this folder from the File and Folder
Copy a Folder: Click the folder to select it, click
Tasks menu, select the folder or disk where you want to move the folder and click OK.
•
To Delete a Folder: Select the folder and press the <Delete> key. Click Yes to confirm the folder
deletion.
Opening, Renaming, and Deleting a File
•
Double-click a file to open the file in the program that created it.
•
Rename this file from the Files and Folders
To Rename a File: Click the file to select it, select
Tasks panel, enter the file’s new name and press <Enter>. Or, right-click the file, select Rename
from the shortcut menu, type a name for the folder and press <Enter>. You can also rename a file
by clicking the file to select it, selecting File → Rename from the menu, typing a name for the
folder and pressing <Enter>.
Copying and Moving a File
•
You can copy and move files the same as you copy and move folders.
•
Move this file from the File and Folder Tasks
Move a File: Click the file to select it and click
menu, select the folder or disk where you want to move the file and click OK.
•
Copy a File (Drag and Drop Method): Hold down the <Ctrl> key while you drag the file to the
desired location (you might have to open another My Computer window if you want to copy it to
another folder).
•
Copy this file from the File and Folder Tasks menu,
Copy a File: Click the file to select it, click
select the folder or disk where you want to move the file and click OK.
•
To Copy a File or Folder to a Floppy Disk: Right-click the file or folder and select Send To →
3½ Floppy (A:) from the shortcut menu.
Restoring a Deleted File and Emptying the Recycle Bin
•
To Restore a Deleted File: Double-click the Recycle Bin to open it. Click the file to select it and
click Restore this file from the Recycle Bin Tasks menu. Or, right-click the deleted file and
select Restore from the shortcut menu.
•
To Empty the Recycle Bin: Right-click the Recycle Bin and select Empty Recycle Bin from the
shortcut menu.
A Closer Look at Files and Folders
•
There are two parts to a file: the file name, which can be up to 255 characters and the file
extension, which is three characters long and tells Windows what type of file it is.
213
214
Computer Basics
Changing how Information is Displayed
•
To Change How Items are Displayed: Select View from the menu and select one of the five view
modes or select a view from the View button list arrow on the toolbar.
•
The five view modes are Thumbnails, Tiles, Icons, List, and Details.
Selecting Multiple Files and Folders
•
By selecting multiple files and folders you can move, copy, or delete a group of files and folders all
at once.
•
If the files are next to each other you can click and drag a rectangle around the files you want to
select.
•
If the files are next to each other you can click the first file you want to select, press and hold down
the <Shift> key, and click the last file you want to select.
•
If the files aren’t next to each other you can select random files by holding the <Ctrl> key and
clicking the files you want to select.
Finding a File Using the Search Companion
•
To Find a File: Click the Start button and select Search from the Start menu. Use the Search
Companion to enter information (file name, size, type, text within the file, date it was last modified,
etc.) about the file you’re searching for.
Using the Folders Pane (Windows Explorer)
•
The folders pane lets you view and manage the contents of your computer. This was a separate
program called Explorer in previous versions of Windows.
•
To Display the Folders Pane: Open My Computer and click the Folders button on the toolbar.
•
A plus symbol ( ) next to a folder indicates that all the subfolders it contains are hidden. Click the
plus symbol to display the hidden subfolders.
•
A minus symbol ( ) next to a folder indicates that all the subfolders it contains are displayed. Click
the minus symbol to collapse or hide the subfolders.
•
No symbol next to a folder indicates that the folder does not contain any subfolders, although it
may still contain files.
•
To View the Contents of a Drive or Folder: Click the drive or folder in the left folder pane—the
contents of that drive or folder will appear in the right pane.
•
To Adjust the Size of Windows Explorer’s Panes: Drag the bar separating the two panes to the
right or left.
File Management Using the Folders Pane
2003 CustomGuide, Inc.
•
To Open a File or Folder: Double-click the file or folder.
•
To Move a File or Folder: Drag the file or folder to the desired location in either pane of the
window.
•
To Copy a File or Folder: Hold down the <Ctrl> key while you drag the file or folder to the desired
location in either pane of the window.
Chapter Eight: Working with Files and Folders
•
To Create a New Folder: Click the disk or folder where you want to put the new folder, right-click
any empty area in the window and select New → Folder from the shortcut menu. Type a name for
the folder and press <Enter>.
•
To Delete a File or Folder: Right-click the file or folder, select Delete from the shortcut menu, type
the new name and press Yes.
Quiz
1. Computers store information on which types of disks? (Select all that
apply.)
A.
B.
C.
D.
Floppy disks.
Hard disks.
Compact discs (CD-ROMs).
Removable disks.
2. Drives are named with one letter. Most computers have a floppy disk called
(A:) and a hard disk called (C:). (True or False?)
3. The purpose of your computer’s folders is to: (Select all that apply).
A.
B.
C.
D.
Lose your important files.
Store related files and programs in the same place.
Make it difficult to delete things unless you really know what you’re doing.
Organize related files and information on your computer.
4. .TXT, .DOC, and .BMP — these are all examples of:
A.
B.
C.
D.
Three meaningless letters with a period in front of them.
File extensions.
Types of advanced degrees in computers.
How confusing computers are.
5. Which program(s) can you use to view and manage the contents of your
computer? (Select all that apply.)
A.
B.
C.
D.
Netscape Navigator.
My Computer.
System Sleuth.
Windows Explorer.
6. You open a file or folder by double-clicking it. (True or False?)
7. Do this to display the contents of a certain drive or folder:
A.
B.
C.
D.
Right-click the drive or folder.
Click the drive or folder while holding down the <Alt> key.
Double-click the drive or folder.
Triple-click the drive or folder.
215
216
Computer Basics
8. To view an object’s properties, right-click the object and select Properties
from the shortcut menu. (True or False?)
9. When you’re browsing the contents of your computer, do this to move back
or up to the previous level or folder. (Select all that apply.)
A.
B.
C.
D.
Click the Up button on the toolbar.
Click the Back button on the toolbar.
Press <Ctrl> + <Z>.
Click the Address Bar on the toolbar and select the appropriate drive or folder.
10. Which of the following statements is NOT true?
A. You can move a file or folder to a new location by dragging and dropping it.
B. You can rename a file or folder by right-clicking it, selecting Rename from the
shortcut menu, typing the new name and pressing <Enter>.
C. A plus symbol ( ) next to a folder in Windows Explorer indicates the folder is
locked and cannot be modified or deleted.
D. Holding down the <Ctrl> key while you’re dragging and dropping something copies
it instead of moving it.
11. Delete a file or folder by clicking it, pressing the <Delete> key, and
confirming the deletion. (True or False?)
12. Do this to select multiple files and folders: (Select all that apply.)
A. Click and drag a rectangle around any adjacent files you want to select.
B. Select File → Select Multiple Files from the menu, and then click the files you want
to select.
C. Click the first file you want to select, press and hold down the <Shift> key and click
the last file you want to select.
D. Hold down the <Ctrl> key and click the files you want to select.
13. Which of the following statements is NOT true? (Select all that apply.)
A. You can find a file on your computer by clicking the Start button, selecting Search,
enter what you want to search for using the Search Companion and click Search.
B. Open Windows Explorer by clicking the Start button and selecting All Programs →
Windows Explorer.
C. To save a file in a location other than the program’s default folder you have to save
the file, then use My Computer or Windows Explorer to move the file to the desired
location.
D. You can display the contents of a drive or folder using Thumbnails, Tiles, Icons, List,
or Details View.
14. The three-letter extension of a file is normally displayed in Windows XP.
(True or False?)
Homework
1. Open My Computer.
2. View the contents of your Local Disk (C:).
3. Create a new folder in the root directory of your Local Disk (C:).
2003 CustomGuide, Inc.
Chapter Eight: Working with Files and Folders
4. Name the new folder “Project Files.”
5. Insert a floppy disk in the (A:) drive and copy the Project Files folder there.
6. Delete the Project Files folder from the (C:) drive.
7. Open the Recycle Bin and find the deleted Project Files folder. Do you know how to
retrieve it?
8. Open Windows Explorer and view the contents of the (A:) drive.
9. Use the Windows Explorer View menu to display the contents of the (A:) drive in
List view.
10. While you're still in List view, sort the files in alphabetical order.
11. Use the Start menu's Search feature to find all the files named "readme.txt" on your
(C:) drive. Open one of these files by double-clicking it.
Quiz Answers
1. A, B, C, and D. Computers can store their information on any of these disk types.
2. True.
3. B and D.
4. B. File extensions, which are used to identify the file type.
5. B and D. My Computer and Windows Explorer both display the contents of your
computer and allow you to manage your computer’s files and folders.
6. True. Double-clicking a file or folder opens it.
7. C. Double-click a folder to open it and display its contents.
8. True. Right-clicking an object and selecting Properties from the shortcut menu
displays the properties of the object.
9. A, B, and D. Any of these will bring you back to the previous level or folder.
10. C. A plus symbol ( ) next to a folder in Windows Explorer means the folder
contains subfolders.
11. True.
12. A, C, and D. You can use any of these methods to select multiple files and folders.
13. C. You can easily save a file in a different location by opening the drive and/or folder
where you want to save the file and clicking Save.
14. False. File extensions are normally hidden in Windows XP.
217
Chapter Nine:
Exploring the
Internet
Chapter Objectives:
•
Understand and connect to the Internet
•
Find a specific Web page
•
Browse and search the Web
•
Add Web pages to Favorites
•
Change your Home page
•
Display a history of visited Web pages
•
Download pictures and software
•
Use e-mail
Unless you’ve been living on a deserted island for the past five years, you already know that
the Internet is the biggest thing to happen to computers since… well, computers! You can’t
ignore it—the Internet is not going away and it’s already changing the world we live in.
Fortunately, for the most part, the Internet is incredibly easy to use. Even the most
computer-phobic users seem to feel right at home on the Internet.
This chapter explains the ins and outs of the Internet. If you’ve ever spent a sleepless night
wondering exactly what the Internet is and how it got started, you’ll finally learn it all. Then
you’ll learn how to get your computer connected to the Internet and how to surf the Web
using the Windows XP Internet Explorer. You’ll also learn some useful tips like how to search
for information, how to save your favorite Web pages so that you can easily come back to
them later, and how to change the Web page that first appears when you connect to the
Internet. Finally, you’ll learn how to download software, and send and receive e-mail.
; Prerequisites
• How to use the mouse
to click, double-click,
drop-and-drag, and
right-click
• How to start programs
in the Start Menu
• How to use menus,
toolbars, and dialog
boxes
220
Computer Basics
Lesson 9-1: Introduction to the
Internet
Figure 9-1
WWW
The Internet is the largest
network in the world,
consisting of millions of
computers, all over the
world, all connected
together.
Headlines
Figure 9-2
Web pages are stored on
Web servers—computers
that are permanently
connected to the Internet.
Amazon
WWW
Figure 9-1
Figure 9-2
The Internet is the largest computer network in the world. It consists of millions of computers
all over the planet, all connected to each another.
The Internet was born in the 1960’s when the United States military worried that a nuclear
bomb could destroy its computer systems (there weren’t many of them back then). So it
placed several computers far apart from each other and connected them with some super-fast
telephone lines so that the computers could talk to each other. If a nuclear bomb blew up one
computer, another computer could instantly take over; thus, the computer network wouldn’t
go down. Years passed and other organizations, such as colleges and universities, started
connecting their computers to this growing network to share information.
Although the Internet has been around a long time, it wasn’t until the 1990’s that someone
thought of a wonderful idea called the World Wide Web. The World Wide Web is what you
probably think of when you think of the Internet, although it’s really just a part of the Internet.
The Web consists of millions of documents that are stored on hundreds of thousands of
computers that are always connected to the Internet. These documents are called Web pages,
and you can find Web pages on every subject imaginable—from your local newspaper to
online catalogs to airline schedules, and much, much more.
Web pages are stored on Web servers. A Web server is a computer, not unlike your own
computer, only bigger and faster. There are hundreds of thousands of Web servers located all
over the world. Web servers are always connected to the Internet so that people can view their
Web pages 24 hours a day.
So what can you do once you’re connected to the Internet? Plenty. Table 9-1: What Can I do
on the Internet? shows just a few of the many things there are to do on the Internet.
2003 CustomGuide, Inc.
Chapter Nine: Exploring the Internet
Table 9-1: What Can I do on the Internet?
Task
Description
Send and Receive
E-mail
Exchanging electronic mail (or e-mail) is the most used and most popular
feature on the Internet. Just like regular paper mail, you can send and
receive e-mail with people around the world, as long as they have access
to a computer and the Internet. Unlike regular paper mail, e-mail is usually
delivered to its destination almost instantly.
Browse the World Wide
Web
The World Wide Web is what most people think of when then think of the
Internet—although it’s really only a part of the Internet. The World Wide
Web is an enormous collection of interconnected documents stored on
Web servers all over the world. The World Wide Web has information on
every subject imaginable.
Join online discussions
with newsgroups
Newsgroups are discussion groups on the Internet that you can join to read
and post messages to and from people with similar interests. There are
thousands of newsgroups on topics such as computers, education,
romance, hobbies, politics, religion, and more.
Chat with other online
users
Chatting lets you communicate with people on the Internet instantly—no
matter how far away they are! Most chats are text-based, meaning you
have to type when you converse with people on the Internet. A growing
number of chats have voice and even video capabilities—all without having
to pay long distance changes.
Download software
You can download pictures, demo programs, patches and drivers for your
computer, and many other types of files and save them to your computer.
Listen to music and
watch videos
You can listen to sound on the Web, such as radio stations, or music by
your favorite artists.
221
222
Computer Basics
Lesson 9-2: Connecting to the
Internet
Figure 9-3
Microsoft’s Internet
Connection Wizard will set
you up with an Internet
Service Provider.
Figure 9-4
The Dial-up Connection
dialog box
Figure 9-5
The Internet Start Web
page
Figure 9-4
Figure 9-3
Figure 9-5
There are three things you’ll need to connect to the Internet:
•
An Internet Service Provider (ISP): An Internet Service Provider is a lot like a
phone company, except instead of letting you make telephone calls to other people, an
Internet Service Provider lets your computer connect to the Internet. Just like your
telephone company, Internet Service Providers charge for their services— currently the
average rate seems to be about $20 a month for unlimited usage. You’ve probably already
heard of the most famous Internet Service Provider—America Online, or AOL.
•
A Web Browser: A Web browser is a program that lets your computer view and
navigate the World Wide Web. One of the biggest improvements in Windows XP is that it
comes with a built-in Web browser—Internet Explorer. Another Web browsing program
that is very popular is Netscape Navigator.
Internet Explorer
Other Ways to Open
Internet Explorer:
icon on
• Click the
the Windows Quick
Launch toolbar.
2003 CustomGuide, Inc.
Chapter Nine: Exploring the Internet
•
1.
2.
A Phone Line and Modem or Other Connection: A modem is your computer’s
very own telephone that lets it talk to other computers over the telephone line. Your
existing phone line will work just fine with your modem, although it will be tied up
whenever you’re connected to the Internet. If you or someone in your home is a heavy
Internet user, you might consider getting a second phone line for your computer. If you
have the Internet at work, you might have a network connection to the Internet, which is
much, much faster than a modem and is connected to the Internet 24 hours a day.
Double-click the Start menu and then click Internet Explorer to start
Internet Explorer.
If you have America Online, you would double-click the America Online icon, instead.
If you’re already set up with an Internet provider, the Dial-up Connection dialog box
appears, as shown in Figure 9-4.
If this is the first time you’ve ever tried connecting to the Internet, you may be greeted
by the Internet Connection Wizard, as shown in Figure 9-3. Microsoft included the
Internet Connection Wizard to help you get connected to the Internet and find an
Internet Service Provider. If you want, you can follow the step-by-step instructions and
let the Internet Connection Wizard help find you a Internet Service Provider—or you
can find your own. Ask a computer-savvy friend or an employee at a local computer
store for the name and number of a local Internet Service Provider. Once you are set up
with an Internet Service Provider, come back finish the rest of this lesson.
Enter your User name and Password, if necessary, and click Connect.
If you have previously entered your user name and password and checked the Save
password option, the user name and password characters will already appear in their
respective text boxes. (Your password will appear masked by asterisks.)
If you listen to your computer, you should hear a dial tone, then your modem dial the
phone, and finally a screeching sound as your ISP answers the phone.
NOTE: If you’re connected to the Internet through a network at work, an ISDN or
DSL line, or a cable modem, you won’t hear anything at all, since these are all
digital connections. Actually, it would probably pay off if you checked if the
Internet is available in your area by cable or DSL connections. If it is, it’s
probably worth the extra ten or twenty dollars a month to get a connection to
the Internet that is at least ten times faster than a standard phone connection.
Plus, you don’t have to worry about people getting busy signals when you’re
using the Internet.
After a connection to the Internet has been established, Internet Explorer appears on
screen and displays your home page.
A home page is the page your Web browser displays when it connects to the Internet. The
default start page for Microsoft Internet Explorer is Microsoft’s start page (what else did you
think it would be?), but you can easily change your default start page—more about that in
another lesson.
223
This icon appears on
the taskbar whenever
your computer is
connected to the
Internet via modem.
Point to the icon and
wait a few seconds to
see what your
connection speed to
the Internet is.
Quick Reference
To Connect to the
Internet:
1. Double-click the
Internet Explorer
icon on the desktop.
Or…
Click the
Internet
Explorer icon on the
Quick Launch toolbar.
2. If necessary, enter your
user name and password
and click Connect.
224
Computer Basics
Lesson 9-3: Displaying a Specific
Web Page
Figure 9-6
The Microsoft Web site.
Address bar
Type the address of the Web
page you want to view here
and press <Enter>.
Figure 9-7
When a Web page is
currently unavailable, this
screen is displayed in
Internet Explorer.
Figure 9-6
Figure 9-7
Other Ways to Enter an
Internet Address:
• Press <Ctrl> → <L>.
2003 CustomGuide, Inc.
Web addresses are everywhere—on television advertisements, in magazine and newspaper
articles, and even on business cards. These www.something.com’s you’ve seen and heard so
much about are URLs (if you really want to know, URL stands for Uniform Resource
Locator). Just like there is a house, office, or building behind a postal address, there is a Web
page behind every Web address. Unlike postal addresses, through the magic of technology,
you can arrive instantly at a Web page by typing its Web address, or URL, into your Web
browser. Well, hopefully instantly… if you’ve already been on the Internet for any amount of
time, you probably know that sometimes the Internet gets busy and net congestion can cause a
Web page to come up slowly—if at all! This lesson will show you how to visit the Web sites
behind all the Web addresses you’ve seen.
Chapter Nine: Exploring the Internet
1.
2.
3.
4.
Connect to the Internet.
It doesn’t matter where you are on the Internet—you can always enter a Web address.
Click the words in the Address bar.
The text in the Address bar becomes highlighted.
Type the address of the Web page you want to view; in our example we’ll
use www.microsoft.com and press <Enter>.
Web addresses are preceded by http://. For example, the address we want is
http://www.startribune.com. Technically, you don’t need to add the http:// before typing
the Web address—save yourself some time and leave it out.
NOTE: If you forget the www in front of a Web address or a .com an Internet
Explorer called IntelliSense® attempts to correct the Web address by adding
the www or .com for you. Sometimes it works, sometimes it doesn’t.
After a moment, you’re connected to the Minneapolis Star Tribune Web site, as shown
in Figure 9-7 (though hopefully your headlines won’t be as out-of-date!). Let’s try
going to another Web site.
Type www.yahoo.com in the Address bar and press <Enter>.
Possibly the most famous Web site on the Internet, the Yahoo home page, appears.
Sometimes when you’re browsing the Web, you’ll see a screen like one in Figure 9-6. This
means the Web site is unavailable. Several things can cause a Web page not to load:
•
The computer where the Web page is stored is down.
•
Too many users are trying to view the same Web page at the same time.
•
You’ve lost your connection to the Internet.
•
The Web page no longer exists, or maybe it never existed in the first place (did you type
in the correct Web address?).
225
Address Bar
You can leave off the
http:// when you type
a Web page address.
For example, type
www.nbc.com instead
of
http://www.nbc.com.
For all these cases, try going to the Web site again later. Whatever was causing the problem
might be fixed a few minutes or hours later.
Quick Reference
To Display a Specific Web
Page:
• Type the Web address in
the
Address bar and press
<Enter>.
Or…
• Press Ctrl → <L>, type
the Web address, and
press OK.
226
Computer Basics
Lesson 9-4: Browse the Web
Figure 9-8
The Internet Explorer
toolbar
Brings you back to
Brings you to
the previously
Stops loading a your home
viewed Web page Web page
page
Shows your favorite
Web pages that
Opens your
you bookmarked
e-mail program
Figure 9-9
The Yahoo home page
Brings you
forward to the
next viewed Web
page
Figure 9-8
Reloads or
refreshes the
current Web
page
Search the
Web for
specified
information
Brings
you to
your
media
folders
Find Web
pages
you've
recently
visited
Prints the current
Web page
Click the to display a list of Web
sites that you have typed in.
Figure 9-9
Back button
Luckily, the World Wide Web is remarkably easy to navigate. It’s so easy, in fact, that most
users seem to have an uncanny ability to browse through Web pages without any previous
training—even if they have difficulty with other computer programs. This chapter explains
how to find your way through the millions of Web pages that are on the Internet. Even if you
already think you have browsing down, you should read this chapter—you might learn a trick
or two you didn’t know.
1.
Tip: Instead of
repeatedly clicking the
Back and Forward
buttons, you can click
their down arrows to
display a list of
previous Web pages.
2003 CustomGuide, Inc.
2.
Make sure your Web browser is open so that you’re connected to the
Internet.
Hopefully you know how to do this by now!
Go to the Yahoo home page by clicking the Address bar, typing
www.yahoo.com, and pressing <Enter>.
The Yahoo home page fills the screen. Many of the underlined words and pictures you
see on the Yahoo page are actually hyperlinks. When you position the pointer over a
hyperlink, it changes to a . Clicking a hyperlink will automatically:
•
Take you to a different page within the same Web site.
•
Take you to a different page in a different Web site.
•
Take you to a different part of the same Web site.
Chapter Nine: Exploring the Internet
3.
4.
5.
6.
7.
•
Allow you to download a file.
•
Send an e-mail to a specified e-mail address.
• Play a video or sound.
Position the pointer over the What’s New icon near the top of the Yahoo
page.
The pointer changes into a anytime it is over a link. Remember, links can be either
text or pictures.
Click the What’s New icon or text.
The What’s New Web page connected to the link appears. Notice the address bar
displays the address of the new Web page, http://www.yahoo.com/new/. You can easily
move back to the previous Web page.
Click the Back button on the toolbar.
You’re back at the Yahoo home page. The Forward button moves forward through the
Web pages you have viewed.
Click the Forward button on the toolbar.
You return to the What’s New Web page.
Just like a metro highway system at rush hour, the Internet often becomes congested
when too many users try to view the same Web site at the same time. When this
happens, it may take a long time for the Web page to appear on screen, or you may
even get a screen like the one shown in Figure 9-7. Here are a few strategies to try if
you are having problems displaying Web pages.
If a Web page is taking too long to display on your computer screen, you can stop
loading the page and try again later. Here’s how to stop transmitting a page:
Click the Address bar, type www.microsoft.com, and press <Enter>.
After a second or two—before the Microsoft home page completely
loads—click the Stop button on the toolbar.
You can also try refreshing a sluggish or difficult Web page. There are basically two
reasons to refresh a Web page:
•
•
8.
9.
10.
To attempt to view a Web page that is not loading.
To update a Web page that contains information that is constantly changing,
such as headline news stories or financial information.
Click the Refresh button on the toolbar.
Another way you can return to previously visited Web sites is to use the Address bar,
which remembers every Web address that you’ve manually typed into it.
Click the Address bar list arrow.
A list of the Web addresses you’ve previously entered appears below the address bar.
Select the http://www.yahoo.com site from the list.
You return to the Yahoo Web site.
227
Forward button
Stop button
Refresh button
Quick Reference
To Use a Hyperlink:
• Click the hyperlink with
the pointer.
To Go Back to the
Previous Page:
• Click the Back button on
the toolbar.
To Stop the Transfer of
Information:
• Click the Stop button on
the toolbar.
To Refresh a Web Page:
• Click the Refresh button
on the toolbar.
To Return to a Web
Address you Typed in the
Address Bar:
• Click Address bar’s
arrow and select the
Web address.
228
Computer Basics
Lesson 9-5: Search the Web
Figure 9-10
`
You can search the Web
with Internet Explorer’s
integrated search function.
Figure 9-11
You can search the Web
with Yahoo.
Your search results
appear here.
Figure 9-10 Enter a word or phrase you want to search for
here and click Search.
Enter a word or phrase
you want to search for
here and click search.
Figure 9-11
The Internet’s greatest strength is also its greatest weakness: with so much information—
literally millions of Web pages—it can be extremely difficult to find what you’re looking for.
Fortunately, there are many search engines that catalog the millions of Web pages on the
Internet so that you can find Web pages on topics that interest you. There are many search
engines available on the Internet—you’ve probably heard of some of the more popular ones,
like Yahoo, Excite, and HotBot. In this lesson, you’ll learn how you can search the Web to
find information on the topics you specify.
Search button
2003 CustomGuide, Inc.
1.
2.
Make sure your Web browser is open so you are connected to the
Internet.
Click the Search button on the toolbar.
A Search pane appears on the left side of Internet Explorer, as shown in Figure 9-10.
This is where you specify what you want to search for.
Chapter Nine: Exploring the Internet
3.
4.
5.
6.
Click the Search box and type in the word or phrase you want to search
for.
For better search results, use complete sentences or several keywords that describe
what you’re looking for. For example, typing “Where can I find a good oyster
restaurant in Chicago?” would yield better results than simply “oysters”.
Click Search.
The Security Alert dialog box may appear (it appears any time you send information
over the Internet, unless you check the “In the future do not show the warning” check
box). If it does, you can safely click OK.
Microsoft Internet Explorer returns a list of Web pages, ranked by relevance, that
contain the word or phrase you specified. You may have to scroll down to view the
entire list.
Click the Web page you want to view.
Are you finding mostly irrelevant information in your search results? Then you may
have to refine your search. For example, a search on the word “Windows” may result
in links to “Anderson® Windows,” “Stained Glass Windows,” and “Microsoft
Windows”, while a search on the phrase “Microsoft Windows” will result in links to
“Microsoft Windows.” Some search engines will let you search within your results. For
example, you could do a search for “Microsoft Windows” and then further refine your
search by searching the results for the word “Networking.”
Click the Search button to close the search panel.
You don’t have to click Microsoft Internet Explorer’s search button to look for
information on the Web—you can also go directly to a search engine’s Web site and
specify what you want to look for there. Table 9-2: Popular Search Engines on the
Web is by no means a definitive inventory of the dozens of search engines that are
currently available on the Web, but it lists the best and most popular Web search
engines and their Web addresses.
229
Search Box
Quick Reference
To Search the Web for
Information Using Internet
Explorer:
Site
Web Address
Description
AltaVista
www.altavista.com
Operated by Digital, AltaVista claims to catalog and index more
Web pages than any other search engine.
Excite
www.excite.com
Excite has a powerful, highly rated search engine, and it also has
one of the best customizable home pages on the Internet.
1. Click the
Search
button on the toolbar.
2. Type the word or phrase
you want to search for in
the Search the Web for
box and click Search.
3. Click the link for the Web
page you want to look at.
Google
www.google.com
Google is consistently ranked as the best and most relevant search
engine. However, it doesn’t contain many other features other than
search.
4. Click the
Search
button on the toolbar to
close the search panel.
Hotbot
www.hotbot.com
Though not as popular as some of the others, HotBot consistently
ranks as one of the best, most relevant search engines.
Lycos
www.lycos.com
Lycos is another powerful search engine, especially if you’re
looking for information in formats other than Web pages, such as
MP3 sound files.
To Search the Web for
Information Using a
Search Engine:
Yahoo
www.yahoo.com
The mother of all Web pages, Yahoo is actually more of a directory
service than a search engine, but it makes it very easy to find
topics, especially if you’re new to the Internet.
Table 9-2: Popular Search Engines on the Web
• Type the Web address for
the search engine in the
Address bar and press
<Enter>. Type the word
or phrase you want to
search for in the Web
page’s search box and
press <Enter>.
230
Computer Basics
Lesson 9-6: Adding a Web Page to
Favorites and Changing your Home
Page
Figure 9-12
The Add Favorites dialog
box
Figure 9-13
Figure 9-12
Click the Favorites button
to display a list of your
favorite Web pages.
The name of the Web
page appears here.
Click the Web page you want
to visit. If the Web is in a
folder, click the folder ( ).
Figure 9-14
The General tab of the
Internet Options dialog
box. You can change your
home page here.
Figure 9-13
Figure 9-15
The Organize Favorites
dialog box
Figure 9-14
Other Ways to Add a
Web Page to Favorites:
• Right-click anywhere on
the Web page and
select Add to
Favorites from the
shortcut menu.
You have finally found a Web page about hippopotamus food, and you want to return back to
it later. What should you do? Well, you don’t have to write down the Web address on a Post-It
note and stick on your monitor—you can add the Web page to Internet Explorer’s Favorites
feature so you can always quickly return back to any Web page in the list! In this lesson,
you’ll learn how to add your favorite Web sites to Internet Explorer. You’ll also learn how to
change your home page (also called a start page)—the Web page that appears each time you
start Internet Explorer.
1.
2.
2003 CustomGuide, Inc.
Figure 9-15
Make sure your Web browser is open so that you’re connected to the
Internet.
Go to a Web page that you visit frequently and want to add to your
Favorites list.
It doesn’t matter how you get to the Web site—type the page’s Web address in the
Address bar (if you know it) or navigate there by clicking a hyperlink from another
Web site. When the desired Web page appears on your screen, you can add it to your
Favorites so you can always easily return to it later.
Chapter Nine: Exploring the Internet
3.
4.
5.
6.
7.
8.
9.
10.
11.
Select Favorites → Add to Favorites from the menu.
The Add Favorites dialog box appears, as shown in Figure 9-12. The name of the Web
page appears in the name box—if you want, you can replace the Web page’s default
name with one that is more meaningful to you. Clicking the Create In button lets you
add shortcuts to a folder.
Click OK to add the Web page.
A shortcut to the Web page is added to your list of favorites.
Here’s how to display your favorite Web sites:
Click the Favorites button on the toolbar.
A list of your favorite Web pages appears in a panel on the left side of Internet
Explorer, as shown in Figure 9-13.
Click the favorite Web page you want to view.
If your favorite Web page is in a folder, just click the folder ( ) and then the favorite
Web site. The Web page you clicked appears in the right panel of Internet Explorer.
Is there a Web page that you really like and use almost every time you’re on the
Internet? You might consider making that Web page your Home page—the Web page
that appears each time you start Internet Explorer. Some of the search engines we
discussed in the previous lesson make excellent home pages. Here’s how to make a
Web page your home page:
Go to a Web page that you want to set as your home page and select
Tools → Internet Options from the menu. Click the General tab, if
necessary.
The Internet Options dialog box appears, as shown in Figure 9-14. The address of your
current home page appears in the box in the Home page section.
Click Use Current button to set the Web page that is displayed on your
screen as your new home page.
Click OK.
The Internet Options dialog box closes. The next time you start Internet Explorer, the
Web page you selected will appear as your start page.
If you’ve added a lot of Web pages to your list of favorites, it can be difficult to find a
specific Web page out of all those entries. You can organize your favorites list by
creating subfolders to keep related Web pages together—for example, you might create
a folder called “Travel” to keep all your travel related Web pages together, and another
folder called “Financial” to hold your financial and investment related Web pages.
Here’s how to organize your list of favorites:
Select Favorites → Organize Favorites from the menu.
The Organize Favorites dialog box appears, as shown in Figure 9-15. We don’t need to
go in detail here—you can organize your favorites using the same Windows file
management techniques you already know (if you don’t, review the file management
chapter). The Organize Favorite dialog box even provides you with several handy
buttons to move, rename, and delete files and shortcuts.
Close the Organize Favorites dialog box.
231
Favorites button
Other Ways to View
Your Favorite Web
Pages:
• Select Favorites from
the menu and select the
Web page.
Quick Reference
To Add a Web Page to
Your List of Favorites:
• Go to the Web page,
select Favorites → Add
to Favorites from the
menu and click OK.
Or…
• Go to the Web page,
right-click anywhere on
the Web page and select
Add to Favorites from
the shortcut menu.
To Go To a Favorite Web
Page:
• Click the Favorites button
on the toolbar and select
the Web page from the
left side of Internet
Explorer. Click the
Favorites button when
you’re finished.
Or…
• Select Favorites from the
menu and select the Web
page.
To Change Your Start
Page:
• Go to the Web page,
select Tools → Internet
Options from the menu
and click the Use Current
button.
To Organize Favorites:
• Select Favorites →
Organize Favorites from
the menu.
232
Computer Basics
Lesson 9-7: Displaying a History
of Visited Web Pages
Figure 9-16
Internet Explorer displays
a history of previously
visited Web sites.
Select the day or
week when you last
viewed the Web
page
Select the Web
site ( ) then the
specific Web
page ( ).
Figure 9-16
Can’t find your way back to that that really neat “101 Lutefisk Recipes” Web site you were
looking at yesterday? Don’t worry—Internet Explorer keeps track of the Web pages you’ve
visited during the past 20 days. You can use Internet Explorer’s history feature to easily return
to any of these sites, and that’s the topic of this lesson.
1.
2.
History button
3.
4.
5.
2003 CustomGuide, Inc.
Make sure your Web browser is open so you’re connected to the Internet.
Click the History button on the toolbar to display a list of the Web pages
you have recently visited.
A history of all the Web pages you’ve visited recently appears in the left side of
Internet Explorer. The history is grouped chronologically—all you have to do it click
the day or week you viewed the Web page that you want to view again.
Click the day or week you viewed the Web page that you want to view
again.
If you can’t remember the day or week off hand, don’t worry. Finding the Web page
you want to view in the history may take a bit of trial and error, because who really
remembers the exact day when they visited a specific Web page?
When you click a day or week, the Web sites you viewed during that day or week
appear. A
(Web site) symbol appears by each Web site.
Click the Web site you want to revisit.
The Web site’s individual Web pages appear, each with a
(Web page) symbol beside
them.
Click the Web page you want to view.
The Web page appears.
Chapter Nine: Exploring the Internet
6.
233
Click the History button on the toolbar when you’ve finished working
with your history of recently view Web pages.
The History panel disappears.
Quick Reference
To Display a History of
Visited Web Pages:
1. Click the
History
button on the toolbar.
2. Click the day or week you
viewed the Web page.
3. Click the Web site you
want to revisit.
4. Click the specific Web
page you want to view.
5. Click the History button
on the toolbar when
you’ve finished working
with your history of
recently view Web pages.
234
Computer Basics
Lesson 9-8: Saving Pictures and
Files to Disk (Downloading)
Figure 9-17
There are many files and
programs on the Internet
that you can download
onto your computer’s hard
drive.
Figure 9-18
Specify where on your
hard drive you want the
downloaded file to be
saved.
Figure 9-17
Figure 9-19
Figure 9-18
Windows displays the
progress of a download.
Figure 9-19
Another common way people use the Internet is to download files from a Web server on the
Internet and save them onto their local hard drive. Some of the most common types of files
people download from the Internet include:
2003 CustomGuide, Inc.
•
Images: You can save any picture that you see on a Web page, print it, use it as your
Windows wallpaper, or anything else you can think of.
•
Programs: Many software companies have demo versions of their programs available
on the Internet that you can download and evaluate. In addition, thousands of shareware
programs are available for you to download for free!
•
Patches, Fixes, and Drivers: One of the great things about the Internet is how you
can find and download bug fixes for your programs, and drivers for your hardware
devices, such as a driver for a discontinued foreign printer.
•
Music: A new file format called MP3 is revolutionizing the music industry. MP3 files
are sound files that you can listen to on your computer. They have digital CD quality
sound, but use compression so that they are 11 times smaller than the CD equivalent and
small enough to be easily downloadable from the Internet.
•
Viruses: Just kidding—the last thing the world you want to download from the Internet
is a computer virus! Since you won’t always know where a program or file you want to
download comes from, you should make sure your computer has a virus protection
program installed before you download anything from the Internet.
Chapter Nine: Exploring the Internet
235
Other than the slight risk of contracting a virus (if you don’t have virus protection software
installed), the only other downside of downloading files off the Internet is how long it can
take—especially if you’re downloading a huge file over a 33.6 modem connection to the
Internet!
In this lesson, you’ll learn how to download files and images from the Internet and save them
to your hard disk. When you come across a picture or image on the Internet that you really
like, here’s how you can permanently save it to your computer’s hard drive:
1.
2.
3.
4.
Right-click the image you want to save and select Save Picture As from
the shortcut menu.
Windows asks where you want to save the image by presenting you with the Save As
dialog box, as shown in Figure 9-18.
Navigate to the drive and folder where you want to save the image, give
the image a different name (if you want), and click OK.
Windows saves the image to the specified drive and folder.
The procedure for downloading and saving programs and other files from the Internet
is almost the same as downloading and saving an image. Here’s how to do it:
Find the file you want to download, right-click it and select Save Target
As from the shortcut menu.
You can usually also simply click a file you want to download, but doing this will
sometimes open the file in Internet Explorer instead of saving it to your computer. As
with images, you have to specify where you want to save the file.
Navigate to the drive and folder where you want to save the file, give the
file a different name if you want, and click OK.
Windows will download the file and save it to the drive and folder you specified. It
may take several minutes or several hours to download the file, depending on the file’s
size and how fast your connection to the Internet is. Windows displays a dialog box
that shows the progress of the download, as shown in Figure 9-19.
NOTE: Make sure you remember where you save your downloaded files! Many
people download software without thinking about where they’re saving it,
only to be unable to find the file once it’s finished downloading. It makes
sense to create and use a folder called “Downloads” or something similar
when you can save your downloaded files.
One more note about downloading files and programs off the Internet: a large percent of the
programs you can download off the Internet are stored in ZIP files. ZIP files package
programs and files together and make them must easier to download.
ZIP files do two things:
•
Compress Information: Instead of downloading a 2 MB file, you can download a
1 MB file in half the time.
•
Store multiple files together in a single ZIP file: Instead of downloading 20 or so
files that a program requires to run, you only have to download a single ZIP file.
Once you have downloaded a ZIP file, Microsoft Windows XP should unzip it for you. If it
doesn’t, there is another program that will unzip files called WinZIP. You can find and
download the WinZIP program at www.winzip.com.
Internet Explorer
shortcut menu
A ZIP file
Quick Reference
To Save an Image on a
Web Page to Disk:
1. Right-click the image you
want to save and select
Save Picture As from the
shortcut menu.
2. Navigate to the drive and
folder where you want to
save the image, give the
image a different name if
you want, and click OK.
To Download a File:
1. Right-click the file you
want to download, select
Save Target As from the
shortcut menu.
2. Navigate to the drive and
folder when you want to
save the file, give the file
a different name if you
want, and click OK.
236
Computer Basics
Lesson 9-9: Introduction to
E-mail
Figure 9-20
Microsoft Outlook Express
is the e-mail program that
is included with Windows
XP.
Figure 9-21
Outlook Express’s toolbar
Figure 9-22
Toolbar
E-mail folders:
see Table 9-3:
E-mail Folders
for their
descriptions
Many people prefer to use
Web-based e-mail, such
as Hotmail, since you can
use it anywhere on any
computer that has a
connection to the Internet.
Figure 9-20
Figure 9-23
An Internet e-mail address
consists of two parts: a
user name and a domain
name, separated by the @
symbol.
Click the task
you want to
perform here
Compose a new
E-mail message
Figure 9-21
Sends any messages you’ve
composed, and downloads
any new messages
Opens the
address book
Finds people,
messages, or
text
JaneDoe@zipcorp.com
User Name
This is the name of the person’s
e-mail account. It is similar to the
person’s name on an envelope.
Figure 9-22
Domain Name
This is the location of the person’s
account on the Internet. It is similar to
the address on an envelope.
Figure 9-23
Do you really need a definition of e-mail? You already know that you can use e-mail to send
messages to the staff at the office or to people all over the world. You probably also know that
e-mail is fast (almost instantaneous) and economical (many e-mail accounts are completely
free!).
Just like you need to know a person’s street address if you want to send them a letter, you
need to know a person’s e-mail address if you want to send that person an e-mail message.
Figure 9-23 is an example of what a typical e-mail address looks like.
Windows XP comes with an e-mail program called Outlook Express. Outlook Express is a
stripped-down version of Microsoft’s full-featured e-mail program Outlook, which comes
with Microsoft Office. Outlook Express allows you compose, send, and receive e-mail
2003 CustomGuide, Inc.
Chapter Nine: Exploring the Internet
237
messages over the Internet. The remainder of the lessons in this lesson will show you how to
accomplish these tasks.
Move on to the one and only step in this lesson and we’ll take a quick look at Outlook
Express before we move on and learn how to compose, send, and receive e-mail.
1.
Open Outlook Express by clicking the Outlook Express button on the
taskbar’s Quick Launch toolbar.
The main screen of Outlook Express appears, as shown in Figure 9-26. Notice the
folders in the left pane of Outlook Express? These folders categorize your messages
and work just like the In and Out boxes you’ve seen at the office. Table 9-3: E-mail
Folders describes each of these folders.
Although we’ll be working in Microsoft Outlook Express throughout the remaining lessons in
this chapter, Outlook Express is by no means the only program you can use to send and
receive e-mail. There are many, many different e-mail programs available, such as
GroupWise, Lotus Notes, and even America Online that can also send and receive e-mail. In
fact, if you’re connected to the Internet and have a Web browser, you don’t even need an email program at all to send and receive e-mail—you can do it right from the Web! Web based
e-mail is usually free, and it allows you to compose, send, and receive e-mail using a Web
page instead of an e-mail program. Many people actually prefer using Web-based e-mail
instead of an e-mail program because it’s free and can be accessed anywhere there is a
computer with an Internet connection. Hotmail, shown in Figure 9-22, owned by Microsoft
(who else?) is the largest Web based e-mail program in the world.
Outlook Express
button
Other Ways to Start
Outlook Express:
• Select Go → Mail from
Internet Explorer’s
menu.
Table 9-3: E-mail Folders
Folder
Inbox
Outbox
Sent Items
Deleted Items
Drafts
Description
Stores the messages you’ve received
Temporarily stores any messages that you’ve composed that have not been
sent
Quick Reference
Stores copies of messages you have sent
To Start Outlook Express:
Stores messages that you’ve deleted
• Click the Outlook
Express button on the
taskbar’s Quick Launch
toolbar.
Stores draft messages that you haven’t completed yet
238
Computer Basics
Lesson 9-10: Composing and
Sending E-mail
Figure 9-24
To: Enter the recipient(s) of the message
The New Message
window
Cc: Send a copy of the message to these recipients
Subject: Enter the subject of the message
Figure 9-25
Formatting Toolbar: Use to apply font and paragraph
formatting to your message, and to insert lines, pictures,
and hyperlinks to Web pages
The New Message toolbar
Body: Type your e-mail message here, as you
would using a word processor
Figure 9-24
Send the
message to
the Outbox
Cut
Figure 9-25 Copy
Outlook Express
button
2.
Other Ways to Compose
a Message:
• Select Compose →
New Message from the
menu.
• Press <Ctrl> + <N>.
3.
Select Recipients
from List button
2003 CustomGuide, Inc.
Undo
Spell
check
Attach a
file
Set as a
priority
Encrypt
message
Digitally sign
message
Work
offline
Here’s a quick explanation on how to compose and send an e-mail message:
1.
Create Mail
button
Check names
for errors
Paste
4.
If it’s not already opened, start Outlook Express by clicking the Outlook
Express button on the taskbar’s Quick Launch toolbar.
The Outlook Express program appears.
Click the Create Mail button on the Outlook Express toolbar.
The New Message window appears, as shown in Figure 9-24, ready for you to write
your e-mail message. The first thing you have to do is specify the recipient’s e-mail
address in the To: field. You can either type this address in the To: box, or you can click
the Select Recipients from a list button that appears immediately to the left of the To:
box.
If the recipient of your e-mail isn’t in the Address Book or if you want to type out their
address in the To: field,move on to the next step. If you want to select your recipient’s
name from the Address Book (providing that they are in the address book), skip to Step
4.
Type the recipient’s e-mail address in the To: field.
If you need to send a message to more than one person, simply enter all the recipient’s
e-mail addresses, making sure you separate them with a comma (,) like this:
JohnWilson@acme.com, BettyT@yahoo.com. Skip to Step 7 when you’re finished.
If the recipient is in your Address Book, click the Select recipients from
a list button to the left of the To: field.
The Select Recipients dialog box appears, as shown in Figure 9-27.
Chapter Nine: Exploring the Internet
5.
6.
7.
8.
9.
10.
11.
Click the name of the recipient in the Name list and click the To: button.
If you need to send a message to more than one person, you can repeat Step 5 to add
the other recipients. When you’re finished, move on to the next step.
Click OK.
The Select Recipients dialog box closes and the recipient(s) appear in the To: field.
(Optional) To send a copy of a message to someone, click in the Cc: field
and/or the Bcc: field and Repeat Steps 3-6 to enter their e-mail
addresses, only click the Cc: or Bcc: button instead of the To: button.
Table 9-4: Ways to Address an E-mail Message gives a description of carbon copies
(Cc) and Blind Carbon Copies (Bcc). Next, you have to enter the subject of the
message so your recipient(s) will know what your message is about. The subject will
appear in the heading of the message in the recipient’s inbox.
Click the Subject field and enter a subject for the e-mail.
Now you can type an actual e-mail message.
Click the pointer in the body of the message, in the lower pane, then type
the message as you would in a word processor.
Keep in mind that all the generic Windows programs commands you’ve learned—such
as cutting, copying, pasting, and formatting text—will work in Outlook Express.
(Optional) To check the spelling of your message, select Tools →
Spelling from the menu.
Outlook Express checks the spelling in your message, flags each word it can’t find in
its dictionary, and suggests an alternate word. To replace an unknown word with a
suggestion, select the suggestion in the Change To list and click the Change button. To
ignore a word the spell checker doesn’t recognize, such as the name of a city, click
Ignore All.
(Optional) To send a file or picture along with your message click the
Attach button on the toolbar and then select the file in the Insert
Attachment dialog box.
12. When you’re finished with the message, click the Send Message button
13.
on the toolbar.
The message is sent to the Outbox folder, and will be sent the next time you click the
Send and Receive button. Go to Step 13 if you want to send the message immediately.
Click the Send and Receive button on the Outlook toolbar.
Outlook sends all the messages that are stored in the Outbox folder and retrieves any
new e-mail messages it finds on the e-mail server.
Table 9-4: Ways to Address an E-mail Message
Address
Description
To
Sends the message to the recipient you specify (required)
Carbon Copy (Cc)
Sends a copy of the message to a recipient who is not directly involved,
but would be interested in the message
Blind Carbon Copy (Bcc)
Sends a copy of the message to a recipient without anyone else
knowing that they received the message
239
Attach button
Send and Receive
button
Quick Reference
To Compose a Message:
1. Open Outlook Express.
2. Click the Create Mail
button on the Outlook
Express toolbar.
3. Type the recipient’s
address in the To: field.
Or…
Click the Select
recipients from a list
button to the left of the To:
field, click the name of the
recipient in the Name list,
then click the To: button.
Click OK when you’re
finished.
4. Click the Subject field
and enter the message’s
subject.
5. Click the pointer in the
lower pane and type the
message.
6. (Optional) Check the
spelling of your message
by selecting Tools →
Spelling from the menu.
7. (Optional) Attach a file by
clicking the Attach button
on the toolbar and then
selecting the file in the
Insert Attachment dialog
box.
8. Click the Send Message
button on the toolbar to
send the message.
240
Computer Basics
Lesson 9-11: Adding a Name to
the Address Book
Figure 9-26
The Address Book window
Add to
To: list
Figure 9-27
Add to
Cc: list
The Select Names window
Figure 9-28
Add to
Bcc: list
The Contact Properties
dialog box
Figure 9-26
Figure 9-27
Select the recipient(s)
Figure 9-28
Address Book
button
Other Ways to Open the
Address Book:
• Press <Ctrl> + <B>.
2003 CustomGuide, Inc.
Unless you only write to two or three people, it’s almost impossible to memorize the e-mail
addresses of everyone you correspond with, especially when they have e-mail addresses that
look something like brad.james.traindept@gold.tc.umn.edu. Fortunately, if you use the
Windows Address Book, you don’t have to. Simply enter the peoples’ name and e-mail
addresses to whom you regularly send messages, and you’ll never have to remember another
obscure e-mail address again. This lesson will show you how to add an e-mail address to the
Address Book.
1.
If it isn’t already open, start Outlook Express by clicking the Outlook
Express button on the taskbar’s Quick Launch toolbar.
The Outlook Express main program screen appears.
Chapter Nine: Exploring the Internet
2.
Click the Address Book button on the Outlook Express toolbar.
The Address Book window appears, as shown in Figure 9-26. Two types of items
appear in the Windows Address Book:
•
3.
4.
5.
6.
7.
8.
241
Contacts: Contacts are the individual recipients in your Address Book.
•
Groups: A group allows you to send messages to a group of recipients.
Click the New button on the Windows Address Book toolbar.
The New Entry dialog box appears with the Personal tab in front, as shown in Figure
9-28. Choose what type of entry you’d like to create, and where you want to put it.
Choose Internet Mail Address in the Select the Entry Type box, and
select Personal Address Book from the Put This Entry box. Select OK.
The New cc:Mail Address Properties dialog box appears.
Type the recipient’s first and last name in the appropriate fields.
Enter the recipient’s name in the Display Name box, then enter the email address
You can also click on the other tabs in the New Internet Mail Address Properties dialog
box to add additional information—such as phone numbers and addresses—about the
recipient.
Click OK to close the Properties dialog box.
You return to the Windows Address Book window, where the new contact appears.
Click the Address Window’s Close button to close it.
New Contact
button
Quick Reference
To Add a Name to the
Address Book:
1. Start Outlook Express.
2. Click the Address Book
button on the Outlook
Express toolbar.
3. Click the New Entry
button on the Windows
Address Book toolbar.
4. Choose Internet Mail
Address and Personal
Address Book.
5. Type the recipient’s first
and last name and enter
the recipient’s e-mail
address.
6. To add additional
information about the
recipient, click on other
tabs in the New Internet
Mail Properties dialog
box.
7. Click OK, then close the
Address Book.
242
Computer Basics
Lesson 9-12: Receiving E-mail
Figure 9-29
This area displays the
messages in the highlighted
folder. Click or double-click the
message you want to read.
Outlook Express’s Inbox
folder
Figure 9-30
Messages that have not been
opened appear in bold and
have a closed envelope ( ). A
paper clip ( ) indicates an
attached message.
Outlook Express’s Inbox
toolbar
The contents of the selected
message appear in this area.
Figure 9-29
Compose a new
E-mail message
Reply to all the recipients
Print a message
of a message
Reply to the author
of a message
Forward a message
to someone else
Send or receive a
message
Delete the
message
Find a contact
or message
Open the
address book
Figure 9-30
This lesson explains how to receive and read your e-mail messages with Outlook Express.
You’ll find it’s a lot easier to retrieve and read e-mail messages than it is to sort through and
read postal mail—no envelopes to rip open, no scribbled handwriting to decipher, no junk
mail to go through… well that’s not quite true. Unfortunately, the online world is plagued
with junk mail, called Spam, just like the postal world. Oh well.
Inbox folder
1.
2.
3.
Send and Receive
button
Other Ways to Send and
Receive Messages:
• Press <Ctrl> + <M>.
2003 CustomGuide, Inc.
If it isn’t already open, start Outlook Express by clicking the Outlook
Express button on the taskbar’s Quick Launch toolbar.
The Outlook Express main program screen appears.
Click the Inbox folder in the left pane of the Outlook Express window.
The contents of the Inbox folder appear in the upper-right pane of the Outlook Express
window, as shown in Figure 9-29. Let’s check and see if you have any new e-mail.
Click the Send and Receive button on the Outlook Express toolbar.
Normally, Outlook Express automatically checks your mail server for new messages
every 30 minutes. If it finds any new messages on your mail server, it downloads them
and saves them to your computer. You can force Outlook to check for new messages by
clicking the Send and Receive button. If you connect to the Internet with a modem
connection, Outlook Express will automatically dial out and connect to the Internet to
establish a connection with your mail server.
Chapter Nine: Exploring the Internet
4.
5.
6.
Your new messages are saved in the Inbox folder. Any new, unread messages appear in
bold and have a closed envelope icon ( ) next to them. Here’s how to open and read a
message.
Click the message you want to read.
The contents of the message appear in the lower-right pane of Outlook Express, and the
From and Subject information appear at the top of this pane. You can also open a
message its own window—this is especially helpful when you want to read a long
message. Simply double-click the message you want to read. The message appears in
its own window. You can close the message’s window when you’re finished reading it
by clicking the window’s close button.
If a message has one or more files attached to it, a paper clip will also appear in this
area. If a message contains an attachment, go to Step 5 to open it. If not, skip ahead to
Step 6.
(Optional) To open any files attached to a message, click the paper clip
icon and then click the file you want to open from the list that appears
from the paper clip.
Sometimes you’ll want to print a copy of a message. Here’s how to do it:
(Optional) To print a message, select File → Print from the menu, or
press <Ctrl> + <P>. Click OK to print the message.
243
Paper Clip
Quick Reference
To Receive and Read
E-mail Messages:
1. Start Outlook Express
and click the Inbox folder.
2. Click the
Send
and Receive button on
the Outlook Express
toolbar.
3. Click or double-click the
message you want to
read.
To Open an Attached File:
• Follow the above steps to
read the message, then
click the paper clip icon,
and then click the file you
want to open from the list
that appears from the
paper clip.
To Print a Message:
• Follow the above steps to
read the message, then
select File → Print from
the menu, or press
<Ctrl>+ <P>. Click OK to
print the message.
244
Computer Basics
Lesson 9-13: Replying to a
Message
Figure 9-31
You can reply to a
message.
Outlook Express fills in the
address and subject fields
for you.
Type your reply here.
A copy, or quote, of the
original message is
included to help the reader
know which message you
are replying to.
Figure 9-31
You can reply to a message, just like you would answer a letter. This lesson explains how to
do it.
Reply to All
button
1.
•
Reply to Author
button
2.
3.
Quick Reference
To Reply to a Message:
1. Find and open the
message you want to
reply to.
2. Click the reply option you
want to use: Reply to
Author or Reply to All.
3. Type your reply and click
the Send button on the
toolbar when you’re
finished.
Find and open the message you want to reply to.
You learned how to open and read messages in the previous lesson. Next, you need to
decide who you want to respond to. You have two choices:
Reply to Author: Sends the reply only to the author of the message.
• Reply to All: Sends the reply to everyone who received the message.
Click the reply option you want to use: Reply to Author or Reply to All.
A window appears where you can type your reply.
Type your reply and click the Send button on the toolbar when you’re
finished.
You can use special characters to express emotion in your e-mail messages, in chat rooms, or
elsewhere on the Internet. Table 9-5: Expressing Emotion in Your Messages has some of the
more common ones. Some of them resemble a face if you turn them sideways.
Table 9-5: Expressing Emotion in Your Messages
2003 CustomGuide, Inc.
Abbreviation
Description
Abbreviation
Description
: ) or : - )
Smile
FAQ
Frequently asked questions
: ( or : - (
Frown
IMHO
In my humble opinion
; ) or ; - )
Wink
LOL
Laughing out loud
: )~ or : - )~
Sticking tongue out
ROTFL
Rolling on the floor laughing
: O or : - O
Surprise
FWD
Forwarded message
Chapter Nine: Exploring the Internet
245
Lesson 9-14: Forwarding and
Deleting a Message
Figure 9-32
Type the e-mail address of the
recipient you want to receive the
forwarded message.
You can forward a
message.
Type any comments you want to
add to the message here.
The original message appears
here.
Figure 9-32
After you’ve read a message, you can add your own comments and forward it to someone
else. Besides the typical business correspondence, many people especially like to forward emails that contain jokes or words of wisdom.
1.
2.
3.
4.
5.
6.
Forward Message
button
Find and open the message you want to forward.
Click the Forward Message button on the toolbar.
A window appears with the message you are forwarding. You need to specify to whom
you want to send, or forward, the message.
Type the recipient’s e-mail address in the To: field or use the Address
Book to enter the recipient’s address.
You can also add your own comments about the message you are forwarding.
(Optional) To add your own comments to the message, click the message
body area and type your comments.
You’re ready to send the forwarded message.
Click the Send button on the toolbar to forward the message.
Remember that clicking Send normally only sends it to the Outbox folder. You’ll have
to click the Send and Receive button to actually send the message.
When you no longer need a message, you can delete it to prevent your Inbox folder
from becoming cluttered with dozens of messages. Deleting a message is very, very
easy. Here’s how to do it:
Select the message you want to delete and press the <Delete> key.
The message is removed from the current folder and is placed in the Deleted Items
folder.
Quick Reference
To Forward a Message:
1. Find and select the
message you want to
forward and click the
Forward Message button
on the toolbar.
2. Enter the recipient’s email address in the To:
field.
3. (Optional) Enter your own
comments in the
message body area.
4. Click the Send button on
the toolbar.
To Delete a Message:
• Select the message you
want to delete and press
the <Delete> key.
246
Computer Basics
Chapter Nine Review
Lesson Summary
Introduction to the Internet
•
The Internet is the largest computer network in the world, with millions of computers all over the
world connected to each other.
•
Web pages are stored on Web servers, which are always connected to the Internet so that people
can view their Web pages 24 hours a day.
•
Some of things you can do using Internet include sending and receiving e-mail, browsing the World
Wide Web, posting and reading newsgroup messages, chatting with other Internet users, and
downloading software.
Connecting to the Internet
•
To connect to the Internet you need an Internet Service Provider (ISP), a Web browser program,
and a phone line and modem or other connection to the Internet.
•
To Connect to the Internet: Double-click the
Internet Explorer icon on the desktop or click
the
Internet Explorer icon on the Quick Launch toolbar. If necessary, enter your user name
and password and click Connect.
Displaying a Specific Web Page
•
To Display a Specific Web Page: Type the Web address in the
press <Enter>.
•
Sometimes a Web page may not be available for viewing. This can be caused by a Web server
being down where the Web page is stored, by Internet congestion, or by the Web page no longer
existing. Try returning to the Web page later.
Address bar and
Browse the Web
2003 CustomGuide, Inc.
•
A hyperlink is a link to another Web page or file. The pointer changes to a
positioned over a hyperlink.
•
To Use a Hyperlink: Click the hyperlink with the
pointer.
•
To Go Back to the Previous Page: Click the
Back button on the toolbar.
•
To Stop the Transfer of Information: Click the
•
To Refresh a Web Page: Click the
•
To Return to a Web Address you Typed in the Address Bar: Click Address bar’s
select the Web address.
whenever it is
Stop button on the toolbar.
Refresh button on the toolbar.
arrow and
Chapter Nine: Exploring the Internet
Search the Web
•
To Search the Web for Information Using Internet Explorer: Click the
Search button on
the toolbar, type the word or phrase you want to search for in the Search the Web for box and
click Search, then click the link for the Web page you want to look at. Click the Search button on
the toolbar to close the search panel.
•
To Search the Web for Information Using a Search Engine: Type the Web address for the
search engine in the
Address bar and press <Enter>. Type the word or phrase you
want to search for in the Web page’s Search box and press <Enter>.
Adding a Web Page to Favorites and Changing your Start Page
•
To Add a Web Page to Your List of Favorites: Go to the Web page, select Favorites → Add to
Favorites from the menu and click OK or right-click anywhere on the Web page and select Add to
Favorites from the shortcut menu.
•
To Go To a Favorite Web Page: Click the
Favorites button on the toolbar and select the
Web page from the left side of Internet Explorer, then click the Favorites button when you’re
finished. You can also go to a favorite Web page by selecting Favorites from the menu and
selecting the Web page.
•
To Change Your Start or Home Page: Go to the Web page, select View → Internet Options
from the menu and click the Use Current button.
•
To Organize Your Favorites: Select Favorites → Organize Favorites from the menu.
Displaying a History of Visited Web Pages
•
To Display a History of Visited Web Pages: Click the
History button on the toolbar and
click the day or week you viewed the Web page. Click the Web site you want to revisit and then the
specific Web page. Click the History button on the toolbar when you’ve finished.
Download Software
•
To Save an Image on a Web Page to Disk: Right-click the image you want to save and select
Save Picture As from the shortcut menu, navigate to the drive and folder when you want to save
the image, give the image a different name if you want, and click OK.
•
To Download a File: Right-click the file you want to download, select Save Target As from the
shortcut menu, navigate to the drive and folder when you want to save the file, give the file a
different name if you want, and click OK.
•
Many programs and files on the Internet are stored in compressed ZIP files and need to be
unpacked using a program called WinZip.
Introduction to E-mail
•
To Start Outlook Express: Click the
Outlook Express button on the taskbar’s Quick Launch
toolbar or select Go → Mail from Internet Explorer’s menu.
Composing and Sending E-mail
•
To Compose a Message: Start Outlook Express, click the
Create Mail button on the
Outlook Express toolbar, type the recipient’s address in the To: field or click the Select recipients
from a list button to the left of the To: field, click the name of the recipient in the Name list, then
click the To: button and OK when you’re finished. Click the pointer in the lower pane and type the
message. Click the
Send Message button on the toolbar to send the message.
247
248
Computer Basics
•
To Check a Message for Spelling Errors: Before you send the message, select Tools →
Spelling from the menu.
•
To Attach a File to a Message: Before you send the message click the
toolbar and then select the file in the Insert Attachment dialog box.
•
You can address a message using To which sends the message to the recipient you specify
(required), Carbon Copy (Cc) which sends a copy of the message to a recipient who is not directly
involved, but would be interested in the message, and Blind Carbon Copy (Bcc) which sends a
copy of the message to a recipient without anyone else knowing that they received the message.
Attach button on the
Adding a Name to the Address Book
•
To Add a Name to the Address Book: Start Outlook Express, click the Address Book button on
the Outlook Express toolbar, and click the New Contact button on the Windows Address Book
toolbar. Choose Internet Mail Address and Personal Address Book. Type the recipient’s first
and last name in the appropriate fields and enter the recipient’s e-mail address in the Add New box
in the E-Mail Addresses section. To add additional information about the contact, click on other tabs
in the New Internet Mail Properties dialog box. Click OK, and then close the Address Book.
Receiving E-mail
•
Outlook Express checks your mail server for new messages every 30 minutes, but you can also
check for new messages on-demand by clicking the
Send and Receive button on the
Outlook Express toolbar.
•
To Receive and Read E-mail Messages: Start Outlook Express and click the Inbox folder, click
the Send and Receive button on the Outlook Express toolbar, and click or double-click the
message you want to read.
•
To Open an Attached File: Follow the above steps to read the message, then click the paper clip
icon and then click the file you want to open from the list that appears from the paper clip.
•
To Print a Message: Follow the above steps to read the message, then select File → Print from
the menu, or press <Ctrl>+ <P>. Click OK to print the message.
Replying to a Message
•
To Reply to a Message: Find and open the message you want to reply to, click the reply option
you want to use: Reply to Author or Reply to All. Type your reply and click the Send button on
the toolbar when you’re finished.
Forwarding a Message
2003 CustomGuide, Inc.
•
To Forward a Message: Find and select the message you want to forward and click the
Forward Message button on the toolbar, enter the recipient’s e-mail address in the To: field, enter
your own comments in the message body area, and click the
Send button on the toolbar.
•
To Delete a Message: Select the message you want to delete and press the <Delete> key.
Chapter Nine: Exploring the Internet
Quiz
1. A Web server is:
A.
B.
C.
D.
The world’s largest supercomputer that contains and runs the Internet.
A computer that stores Web pages and that is always connected to the Internet.
A computer that acts as a gateway between your office network and the Internet.
A waiter at a restaurant for spiders.
2. A Home page is the first Web page you see when you connect to the
Internet. (True or False?)
3. Which button on Internet Explorer’s toolbar brings you back to the page
you last viewed?
A.
B.
C.
D.
Home
Stop
Refresh
Back
4. Which of the following statements is NOT true?
A.
B.
C.
D.
Internet Explorer keeps a history of visited Web pages for 20 days.
A search engine lets you search for Web pages for topics that interest you.
Eudora is an e-mail program that comes with Windows XP.
You can download and save images from a Web page onto your computer.
5. When you’ve finished writing a letter in Outlook Express, clicking the Send
button on the toolbar will instantly send the message to its destination
(True or False?)
6. Which of the following statements is NOT true?
A. When you reply to a message, Outlook Express includes the content of the original
message to make it easy for the recipient to know which message you’re replying to.
B. E-mail messages can contain files, such as pictures and word processing documents
called attachments.
C. You can send anonymous e-mail using the Blind Carbon Copy (Bcc) field.
D. You can save a list of Web pages you visit frequently in Internet Explorer’s Favorites
list.
Homework
1. Get a subscription to the Internet.
2. Open Internet Explorer.
3. Go to the Yahoo Web site (www.yahoo.com).
4. Search the Internet for information on Russia.
5. Spend at least 30 minutes browsing the Web on whatever topics you want.
249
250
Computer Basics
Quiz Answers
1. A. A Web server is a computer that holds Web pages and is connected to the Internet
24 hours a day so that people can view those Web pages.
2. True.
3. C. The Back button returns you to the Web page you just left.
4. C. Eudora is a popular e-mail program, but it doesn’t come with Windows XP.
Outlook Express is the answer you want.
5. False. This was a trick question—when you click the Send button, you save the
message to the Inbox folder. In order to send any messages that are in the Inbox, you
need to click the Send and Receive button on the toolbar.
6. C. Adding a recipient to the Blind Carbon Copy field allows them to receive a
message without seeing who else received the message.
2003 CustomGuide, Inc.
Index
Index
1
16-bit color ............................................55
2
24-bit color ............................................55
286 processor.........................................39
3
32-bit color ............................................55
386 processor.........................................39
3D graphics card....................................54
4
486 processor.........................................39
8
8088 processor.......................................39
A
Access, Microsoft ..................................88
accounting software...............................91
AccuPoint pointing device.....................51
adding
names to address book.....................228
Address Bar, Internet Explorer ............213
address book
adding names ...................................228
selecting names from .......................226
AGP .......................................................23
Alt + Tab key combination ..................130
alt key ....................................................46
Alt key ................................................. 113
AltaVisa ...............................................217
application program...............................83
arrow keys ..................................... 47, 113
ASP........................................................95
assembly language.................................94
Athlon processor....................................38
attaching file, e-mail ............................227
average access time, hard drive .............65
B
back up
hard drive...........................................67
tape drive ...........................................74
backspace key........................................47
Backspace key ............................. 113, 145
BASIC ...................................................95
battery life, laptop..................................30
bit...........................................................41
blind carbon copies (Bcc).................... 227
bold...................................................... 154
broadband modem .................................62
browsing
contents of your computer ....... 174, 176
help .................................................. 158
Web pages........................................ 214
buffer, printer.........................................56
bus speed ...............................................22
bus width ...............................................22
buttons, toolbar.................................... 138
buying a computer .................................28
buying a notebook .................................30
byte ................................................ 41, 173
C
C drive ................................................. 173
C, C++ ...................................................95
cable Internet connection..................... 211
cable modem..........................................62
cache, memory.......................................24
camera, digital .......................................48
carbon copies (Cc)............................... 227
cartridges, printer...................................56
case, computer .......................................16
CD-R .....................................................69
CD-ROM....................................... 69, 173
CD-ROM drive................................ 17, 68
CD-RW..................................................69
251
252
Index
Celeron processor ................................. 38
center alignment.................................. 157
Central Processing Unit .............. See CPU
check boxes......................................... 140
clicking ............................................... 106
clipboard ............................................. 153
closing a window ................................ 126
COBOL................................................. 95
color
graphics card ..................................... 54
InkJet printer ..................................... 58
laser printer ....................................... 59
color depth ............................................ 54
color laser printer .................................. 59
COM port.............................................. 21
combo boxes ....................................... 140
CompactFlash ....................................... 48
composing e-mail................................ 226
compression .......................................... 67
computer
back of .............................................. 20
buying ............................................... 28
inside of ............................................ 18
laptop ................................................ 15
Macintosh ......................................... 15
mainframe ......................................... 15
networked ......................................... 15
overview ........................................... 14
pc15
PDA .................................................. 15
performance ...................................... 26
ports .................................................. 20
server................................................. 15
speed ................................................. 26
upgrading .......................................... 32
computer case ....................................... 16
computer, viewing contents of ............ 174
Copy command ................................... 152
copying
files ................................................. 184
folders ............................................. 180
text and information........................ 152
cpu ........................................................ 26
CPU .................................................18, 38
upgrading .......................................... 33
CRT....................................................... 52
ctrl key .................................................. 46
Ctrl key ................................................113
Cut command...................................... 152
cutting
files ................................................. 184
folders ............................................. 180
text and information........................ 152
2003 CustomGuide, Inc.
D
database .................................................88
date
finding file by ..................................194
sort files by ......................................190
sorting files by .................................190
delete key...............................................47
Delete key ....................................113, 145
deleting
e-mail ...............................................233
files ..................................................182
folders ..............................................180
Recyle Bin .......................................186
text ...................................................144
delsecting files .....................................192
Details view .........................................190
dialog boxes.........................................140
combo boxes ....................................140
list boxes ..........................................140
text boxes.........................................140
digital camera.........................................48
digital modem ........................................62
dot matrix printer ...................................59
dot pitch, monitor...................................52
double-clicking ....................................106
downloading files.................................222
dragging and dropping .........................108
resizing a window ............................128
window to new position...................127
drivers
downloading from Internet ..............222
drives
types of ............................................172
DSL Internet connection ......................211
DSL modem...........................................62
Duron processor.....................................38
DVD drive .......................................17, 70
DVD+R..................................................71
DVD+RW ..............................................71
DVD-R ..................................................70
DVD-RAM ............................................71
DVD-ROM ............................................70
DVD-RW ...............................................71
E
editing text ...........................................144
e-mail
address book, adding names ............228
address, overview ............................224
attaching files to...............................227
composing........................................226
deleting ............................................233
forwarding .......................................233
hotmail .............................................224
Index
introduction to .................................224
printing ............................................231
receiving and reading.......................230
replying............................................232
sending.............................................226
using Outlook Express.....................224
emotion, displaying in e-mail ..............232
emptying Recycle Bin .........................186
End key.......................................... 47, 113
Energy Star compliance .........................53
enter key ................................................47
Enter key.............................................. 113
ergonomic keyboard ..............................46
esc key ...................................................47
Esc key ................................................ 113
Ethernet port ..........................................21
Excel, Microsoft ....................................87
Excite...................................................217
Exiting Windows XP ........................... 114
expansion card .......................................18
expansion slot ..................................18, 22
Explorer
dragging and dropping in.................198
F
F1 key .................................... 46, 113, 158
Favorites Web pages ............................218
file extensions......................................188
file management ..................................172
files
copying ............................................184
deleting ............................................182
displaying details .............................190
extensions ........................................188
finding .............................................194
moving.............................................184
naming .............................................146
opening ....................................146, 182
printing ............................................151
renaming ..........................................182
rules for naming...............................146
saving...............................................146
saving in different formats and
locations.......................................162
selecting multiple.............................192
sorting ..............................................190
types of ............................................188
finding
files ..................................................194
help ..................................................160
information on the Web ...................216
Firewire port ..........................................21
flash cards..............................................74
flat panel monitor ..................................52
floppy disk
displaying properties of ................... 174
formatting ..........................................75
viewing contents of.......................... 174
floppy disk........................................... 172
floppy disks
description of.....................................72
floppy drive ..................................... 16, 72
folder path ........................................... 188
folders
copying ............................................ 180
creating ............................................ 178
deleting ............................................ 180
moving............................................. 180
opening ............................................ 176
renaming.......................................... 178
root folder ........................................ 177
selecting multiple............................. 192
fonts
changing type and size..................... 154
using bold, italics, and underlining.. 156
formatting text
font size ........................................... 154
font type........................................... 154
paragraph alignment ........................ 157
using bold, italics, and underlining.. 156
formatting, floppy disk ..........................75
FORTRAN ............................................95
forwarding e-mail ................................ 233
fragmentation.........................................67
G
game port...............................................21
gb...........................................................41
GHz .......................................................38
gigabyte .................................................41
gigahertz ................................................38
graphical user interface..........................82
graphics card..........................................26
grapics card ...........................................54
GUI........................................................82
H
hard disk .............................................. 173
upgrading...........................................33
viewing contents of.......................... 174
hard drive...............................................17
back up ..............................................67
compression.......................................67
external ..............................................64
fragmentation............................... 27, 67
free space...........................................27
253
254
Index
internal .............................................. 64
maintenance ...................................... 66
repair ................................................. 67
speed ................................................. 27
hardware ............................................... 12
help
Contents tab .................................... 158
Index tab ......................................... 160
Search tab........................................ 160
Help
F1 key ..............................................113
highlighting text.................................. 148
history of viewed Web pages .............. 220
home key............................................... 47
Home key.............................................113
home page............................................211
home page, changing .......................... 219
Hotbot ................................................. 217
hotmail ................................................ 224
HTML ................................................... 95
hyperlink ............................................. 214
I
IDE........................................................ 64
images, saving from Web pages.......... 222
information technology (IT) ................. 12
ink, printer............................................. 56
InkJet printer ......................................... 58
input ...................................................... 14
input device
AccuPoint pointing device ................ 51
joystick.............................................. 51
keyboard ........................................... 46
light pen ............................................ 51
microphone ....................................... 51
mouse................................................ 44
scanner .............................................. 51
touch pad........................................... 51
trackball ............................................ 51
input devices
keyboard ........................................... 17
mouse................................................ 17
scanner .............................................. 17
input/output device ............................... 63
insertion point ..................................... 144
Internet
connecting to................................... 210
introduction to................................. 208
Internet Connection Wizard .................211
Internet Service Provider .................... 210
Iomega .................................................. 73
ISA........................................................ 23
ISDN Internet connection ....................211
ISDN modem ........................................ 62
2003 CustomGuide, Inc.
ISP .............. See Internet Service Provider
IT12
J
Java ........................................................95
JavaScript...............................................95
Jaz drive.................................................73
joystick ..................................................51
joystick port ...........................................21
JSP .........................................................95
K
kb ...........................................................41
keyboard ..................................17, 46, 112
keyboard combinations ........................112
keyboard port.........................................21
kilobyte ..........................................41, 173
kilobyte (K or KB)...............................173
L
laptop .....................................................15
laptop, buying ........................................30
Large Icons view..................................190
laser printer ............................................59
LCD monitor..........................................52
left align...............................................156
left mouse button .................................106
light pen .................................................51
line in jack .............................................21
Linux......................................................84
list boxes ..............................................140
List view ..............................................190
Look in list...........................................146
LPT port.................................................21
LS-120 SuperDrive................................74
Lycos....................................................217
M
Mac OS X ..............................................84
machine language ..................................94
Macintosh ..............................................15
mainframe ..............................................15
maximizing a window..........................122
mb ..........................................................41
megabyte................................................41
megabyte (MB)....................................173
megahertz...............................................38
megapixel...............................................48
memory............................................18, 26
cards...................................................48
compared to ROM .............................42
graphics card......................................54
measuring...........................................40
printer.................................................56
Index
upgrading...........................................33
memory cache........................................24
Memory Stick ........................................48
menu ....................................................136
MHz.......................................................38
microphone ......................................51, 60
microphone jack ....................................21
mimimizing a window .........................122
modem ...................................................62
modem port............................................21
monitor ............................................17, 52
monitor port ...........................................21
motherboard...........................................18
mouse.......................................17, 44, 106
clicking ............................................106
double-clicking ................................106
dragging and dropping.....................108
left mouse button .............................106
pointing............................................106
right mouse button ........................... 110
right-clicking ................................... 110
mouse port .............................................21
moving
files ..................................................184
folders ..............................................180
window ............................................127
MP3 file .................................................60
MS-DOS ................................................84
multifunction printer..............................59
multitasking ...........................................27
My Computer.......................................174
My Computer.......................................104
My Documents ....................................104
My Network Places .............................104
N
naming files .........................................146
network port...........................................21
notebook ................................................15
notebook, buying ...................................30
O
opening
files ..................................................182
files in programs ..............................146
folders ..............................................176
My Computer...................................174
operating system ..............................83, 84
optical mouse.........................................44
Outlook Express
address book, adding names ............228
address book, selecting names .........226
attaching files to messages...............227
composing messages ....................... 226
deleting ............................................ 233
folders.............................................. 225
forwarding ....................................... 233
printing ............................................ 231
receiving messages .......................... 230
replying............................................ 232
sending messages ............................ 226
starting............................................. 224
output.....................................................14
output device
graphics card......................................54
monitor ..............................................52
printer .......................................... 56, 58
sound card .........................................60
output devices
monitor ..............................................17
printer ................................................17
speakers .............................................17
P
page down key.......................................47
Page Down key.................................... 113
page up key............................................47
Page Up key......................................... 113
Palm OS.................................................84
PalmPilot ...............................................15
palmtop..................................................15
paragraph alignment ............................ 157
parallel port............................................21
Paste command.................................... 152
pasting
files .................................................. 184
folders.............................................. 180
text and information ........................ 152
patches, downloading .......................... 222
path ...................................................... 188
pc15
PCI.........................................................23
PCMCIA cards ......................................18
PDA.......................................................15
Pentium processor .................................38
performance, computer..........................26
Perl ........................................................95
personal computer .................................15
PHP .......................................................95
pictures
saving from Web pages.................... 222
plotter ....................................................59
Pocket PC ..............................................15
pointer.................................................. 106
pointing................................................ 106
ports.......................................................20
255
256
Index
COM ................................................. 21
Ethernet............................................. 21
Firewire............................................. 21
game.................................................. 21
IEEE 1394......................................... 21
joystick.............................................. 21
keyboard ........................................... 21
line in ................................................ 21
line out .............................................. 21
LPT ................................................... 21
microphone ....................................... 21
modem .............................................. 21
monitor.............................................. 21
mouse................................................ 21
network ............................................. 21
parallel .............................................. 21
phone................................................. 21
printer................................................ 21
SCSI.................................................. 21
serial.................................................. 21
USB................................................... 21
PowerPoint, Microsoft .......................... 90
presentation software ............................ 90
Print command.................................... 151
Print Dialog box.................................. 151
printer.................................................... 17
cartridges and toner........................... 56
color .................................................. 56
color laser.......................................... 59
dot matrix.......................................... 59
grayscale ........................................... 56
InkJet................................................. 58
laser................................................... 59
multifunction..................................... 59
plotter................................................ 59
resolution .......................................... 56
speed ................................................. 56
printer port ............................................ 21
printing
e-mail .............................................. 231
number of copies............................. 151
options............................................. 151
page range ....................................... 151
properties ........................................ 151
selecting printers ............................. 151
processor
286 .................................................... 39
386 .................................................... 39
486 .................................................... 39
Athlon ............................................... 38
Celeron.............................................. 38
Duron ................................................ 38
Pentium ............................................. 38
programming languages........................ 94
2003 CustomGuide, Inc.
programs
closing..............................................126
maximizing ......................................124
minimizing.......................................124
opening files in ................................146
printing from....................................151
restoring ...........................................124
saving files in...................................146
starting .............................................120
switching between ...........................130
Q
QuickBooks ...........................................91
Quicken..................................................91
R
RAM ................................................18, 26
compared to ROM .............................42
measuring...........................................40
upgrading ...........................................33
receiving e-mail ...................................230
Recycle Bin..........................................104
emptying ..........................................186
retrieving deleted files from.............186
refresh a Web page...............................215
refresh rate, monitor...............................53
removable drive ...................................173
renaming
files ..................................................182
folders ..............................................178
repair
hard drive...........................................67
replacing text .......................................148
reply, e-mail .........................................232
resizing a window ................................128
resolution
digital cameras ...................................48
printer.................................................56
screen .................................................54
Restart option.......................................115
restoring a window ..............................122
right mouse button ...............................110
right-clicking .......................................110
ROM ......................................................42
ROM-BIOS............................................18
root folder ............................................177
S
Save As command................................162
saving
files in a program .............................146
images from Web pages ...................222
scanner .............................................17, 51
screen saver............................................53
Index
scroll bars ....................................122, 140
SCSI.......................................................64
SCSI port ...............................................21
search
Web..................................................216
searching
for files.............................................194
help ..................................................160
selecting
multiple files and folders .................192
text ...................................................144
selecting text........................................148
sending e-mail .....................................226
serial port ...............................................21
shortcut menus..................................... 110
Shut Down options .............................. 115
Shutting down Windows XP................ 114
Small Icons view .................................190
SmartMedia ...........................................48
software .................................................12
accounting..........................................91
application program...........................83
database .............................................88
operating system ................................83
presentation........................................90
programming languages ....................94
spreadsheet ........................................87
versions..............................................83
Web Authoring...................................93
Web browser ......................................92
word processing.................................86
Solitaire
dragging and dropping.....................108
sound card..............................................60
sound card ports.....................................21
speakers ...........................................17, 60
speed, computer .....................................26
spooler, printer.......................................56
spreadsheet ............................................87
SQL .......................................................95
Stand by option.................................... 115
Start button ..........................................104
Start command.....................................120
starting
programs ..........................................120
Windows..........................................102
Status bar .............................................122
stop transfer of Web pages...................215
storage device
CD-ROM drive ..................................68
DVD drive .........................................70
flash card ...........................................74
floppy drive .......................................72
hard drive...........................................64
Jaz drive.............................................73
LS-120 SuperDrive............................74
tape drive ...........................................74
USB flash drive .................................74
Zip drive ............................................73
SuperDrive ............................................74
switching between program................. 130
system unit.............................................16
systems development.............................96
T
tab key ...................................................47
Tab key ................................................ 113
tape backup............................................17
Task window........................................ 130
taskbar
switching between programs ........... 130
taskbar ................................................. 104
telephone port ........................................21
terabyte ..................................................41
text
copying ............................................ 152
cutting.............................................. 152
deleting ............................................ 144
editing.............................................. 144
pasting ............................................. 152
replacing .......................................... 148
selecting........................................... 148
text boxes............................................. 140
thumbnail...............................................82
title bar................................................. 122
toner, laser .............................................56
toolbars ................................................ 138
touch pad ...............................................51
track ball................................................51
turning off computer............................ 114
turning on computer and monitor ........ 102
U
underline.............................................. 156
Undo command ................................... 150
upgrades, software.................................83
upgrading a computer ............................32
USB flash drive .....................................74
USB port................................................21
V
versions, software..................................83
video card ........................................ 26, 54
Video port ..............................................21
virus, computer......................................67
Visual Basic...........................................95
257
258
Index
W
wallpaper
saving images from Web pages....... 222
Web ..................................................... 208
browsing ......................................... 214
downloading files............................ 222
Favorites ......................................... 218
history of viewed Web pages .......... 220
home page ........................................211
home page, changing ...................... 219
saving images.................................. 222
search .............................................. 216
WEB
links................................................. 214
Web address ........................................ 212
Web Authoring software ....................... 93
Web browser ....................................... 210
web cam ................................................ 48
Web server .......................................... 208
Web, moving to a specific Web page .. 212
window
closing......................................122, 126
maximizing ..................................... 124
maximizing button .......................... 122
menus.............................................. 136
minimizing ...............................122, 124
moving ............................................ 127
resizing............................................ 128
restoring ...................................122, 124
switching between........................... 130
2003 CustomGuide, Inc.
Windows XP
exiting ..............................................114
loading .............................................102
starting .............................................102
Welcome window ............................102
Windows, operating system ...................84
WinZIP program ..................................223
wireless mouse.......................................44
word processing .....................................86
Word, Microsoft.....................................86
WordPad
cutting, copying, and pasting text ....152
deleting text .....................................144
editing text .......................................144
entering text in .................................142
paragraph alignment ........................157
printing.............................................151
selecting and replacing text..............148
using Undo.......................................150
World Wide Web..................................208
X
XML ......................................................95
Y
Yahoo...................................................217
Z
Zip drive ..........................................17, 73
zipped files...........................................223