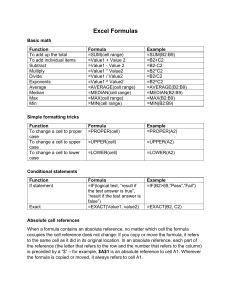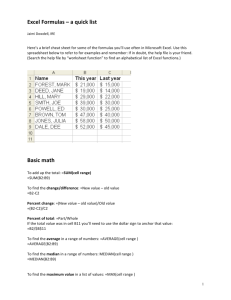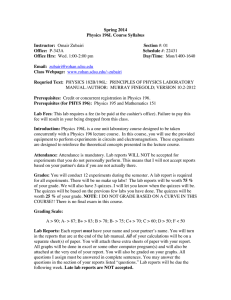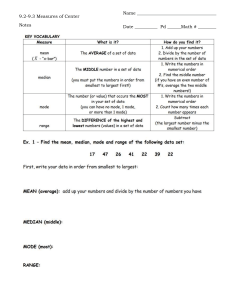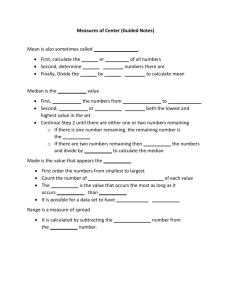Excel Formulas Basic math Function To add up the total To add individual items Subtract Multiply Divide Exponents Average Median Max Min Formula =SUM(cell range) =Value1 + Value 2 =Value1 - Value 2 =Value1 * Value2 =Value1 / Value2 =Value1 ^ Value2 =AVERAGE(cell range) =MEDIAN(cell range) =MAX(cell range) =MIN(cell range) Example =SUM(B2:B9) =B2+C2 =B2-C2 =B2*C2 =B2/C2 =B2^C2 =AVERAGE(B2:B9) =MEDIAN(B2:B9) =MAX(B2:B9) =MIN(B2:B9) Formula =PROPER(cell) Example =PROPER(A2) =UPPER(cell) =UPPER(A2) =LOWER(cell) =LOWER(A2) Formula =IF(logical test, “result if the test answer is true”, “result if the test answer is false”) =EXACT(Value1, value2) Example =IF(B2>69,”Pass”,”Fail”) Simple formatting tricks Function To change a cell to proper case To change a cell to upper case To change a cell to lower case Conditional statements Function If statement Exact =EXACT(B2, C2) Absolute cell references When a formula contains an absolute reference, no matter which cell the formula occupies the cell reference does not change: if you copy or move the formula, it refers to the same cell as it did in its original location. In an absolute reference, each part of the reference (the letter that refers to the row and the number that refers to the column) is preceded by a “$” – for example, $A$1 is an absolute reference to cell A1. Wherever the formula is copied or moved, it always refers to cell A1. Pulling things apart Function To select a certain number of characters from the left To select a certain number of characters from the right Find text in a field Extract information from the middle Separate a last name (Example: Smith, Jane) Separate a first name (Example: Smith, Jane) Formula =LEFT(cellwithtext, number of characters to be returned) =RIGHT(cellwithtext, number of characters to be returned) =SEARCH(“text you want to find”, where you want to find it) =MID(cellwithtext, start position, number of characters you want returned) LEFT and SEARCH functions MID and SEARCH functions Example =LEFT(A2, 6) Formula =CONCATENATE(text, “ ”, text) =text & “ “ & text Example =CONCATENATE(A2, “ “, B2) =A2 & “ “ & B2 Formula =YEAR(datefield) =MONTH(datefield) =DAY(datefield) =WEEKDAY(datefield) Example =YEAR(A2) =MONTH(A2) =DAY(A2) =WEEKDAY(A2) =DATE(year, month, day) =DATE(B2, C2, D2) =RIGHT(A2, 6) =SEARCH(“,”, A2) =MID(A2, 9, 4) =LEFT(A2, SEARCH(“,”, A2)‐1) =MID(A2, SEARCH(“,”, A2)+2, 20) Putting things together Function To combine cells with a space in-between To combine cells with a space in-between (second option) Dealing with dates Function Return the year Return the month Return the day Return the day of the week (1 = Sunday, 2 = Monday, 3 = Tuesday, etc.) To create a date from year, month, and day