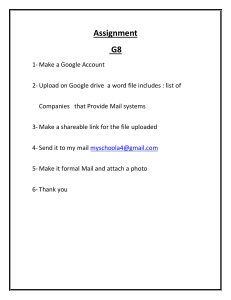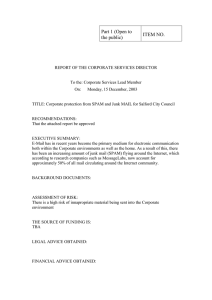SPAMTITAN & OFFICE 365 SETUP GUIDE You can specify the SpamTitan Email Filter as an inbound mail gateway through which all incoming mail for your domain passes before reaching your Office 365 account. The SpamTitan Email Filter filters out spam and viruses, and then passes the mail on to the Office 365 mail servers. Use the Inbound Configuration instructions below to configure. You can likewise specify the SpamTitan Email Filter as the outbound mail gateway through which all mail is sent from your domain via your Office 365 account to the recipient. As the outbound gateway, the SpamTitan Email Filter processes the mail by filtering out spam and viruses before final delivery. By using the configuration described in Outbound Configuration below, you instruct the Office 365 mail servers to pass all outgoing mail from your domain to the SpamTitan Email Filter (the gateway server). Please Note : SpamTitan cannot filter outbound mail from Office 365. Office 365 addresses can change, so please refer to Microsoft documentation. 1. Log into the Office 365 Portal. 2. Navigate to Admin > Exchange. 3. Select Set Up Domain. 4. Select add DNS records from the left link navigation bar. Figure 1. Get the hostname to input for the SpamTitan Email Filter Destination Host. 5. As shown in Figure 1 above, the Points To Address of ourdomain-com.mail.protection.outlook.com is the destination mail server you’ll input into the DOMAINS page of the SpamTitan Email Filter web interface. See Figure 2 below. This address indicates where the SpamTitan Email Filter should direct inbound mail from the Internet (to your Office 365 Exchange server). So your domain will show to the Internet as follows: Ourdomain-com.mail.protection.outlook.com 6. On the DOMAINS tab of the SpamTitan Email Filter, specify your domain in the Add New Domain field. Enter the destination mail server as found in step 5 in the Mail Server (IP Address or hostname) field next to the domain name, and then click Add. Note that it is usually best to use a hostname rather than an IP address so that the destination mail server can be moved and DNS updated at any time without having to make changes to the SpamTitan Email Filter configuration. Figure 2. Adding domain and destination mail server to the SpamTitan Email Filter DOMAINS page: 7. On your Office 365 Exchange server, to direct inbound mail from the SpamTitan Email Filter, create a transport rule: a. Click on Admin and select Exchange from the drop-down. b. On the left side click Mail Flow link. c. Under Rules, click the +button and select Create New Rule. Figure 3. Adding a Transport Rule to direct inbound mail from the SpamTitan Email Filter: d. Add a Name. e. At the bottom click More options… f. Under the Apply this rule if… drop-down, select The sender… -> IP address is in any of these ranges or exactly matches. g. In the pop-up titled IP address ranges, add the IP given to you by SpamTitan for either public or private cloud. h. Click +. i. Click OK. j. Under the *Do the following… section, select Modify the message properties… -> Set the spam confidence level (SCL), and under Specify SCL, select Bypass spam filtering via the drop-down. k. Click OK. l. Click Save to save the new transport rule. And that’s it - hopefully everything went smoothly for you! If not or if you have any questions please get in touch by emailing info@titanhq.com