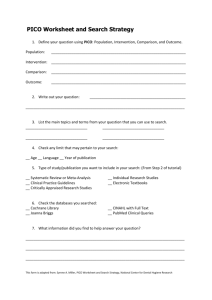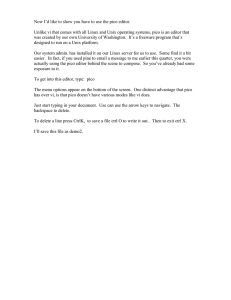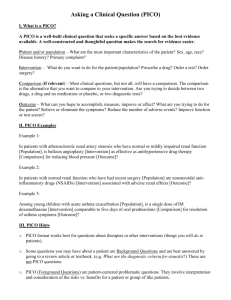Catalog
Preface...................................................................................................................1
Unit 1 Getting started.........................................................................................6
Lesson 1 Introduction to Hardware..........................................................8
Lesson 2 Introduction to Software........................................................ 13
Unit 2 Hardware and Programming.................................................................22
Lesson 3 First Project: Light up LED.................................................... 24
Lesson 4 Hello World in Electronic Hardware Programming: Blink.. 32
Lesson 5 Digital Signal in Circuit —
Playing with LED................... 40
Lesson 6 Analog Signal in Circuit (1) — Rotary Angle Sensor......... 48
Lesson 7 Analog Signal in Circuit (2) — the Use of PWM................. 56
Lesson 8 Make Buzzer Sing — the Use of Function.......................... 64
Lesson 9 Journey of Data Visualization — the Use of LCD............... 74
Unit 3 Project Practice......................................................................................84
Lesson 10 Temperature and Humidity Monitoring.............................. 86
Lesson 11 Intelligent Fan........................................................................ 94
Lesson 12 Intelligent Light.................................................................... 102
Lesson 13 Automatic Door................................................................... 114
Lesson 14 Welcome Device.................................................................. 122
Unit 4 Expansion Projects............................................................................. 130
Lesson 15 Create Your Own Projects................................................. 132
Lesson 16 Project Presentation........................................................... 138
Preface
Raspberry Pi Pico is a microcontroller board based on the Raspberry Pi RP2040
microcontroller chip. It is designed as a low-cost, high-performance microcontroller board with
flexible digital interfaces. In the field of MCUs, Raspberry Pi Pico has become one of the most
popular topics recently. To help beginners get started with Raspberry Pi Pico quickly, we are
releasing the Starter Guide of Raspberry Pi Pico Based on MicroPython. Through four chapters
and a total of 16 lessons of study, this course can help you get started with Raspberry Pi Pico
easily. With its help, you can learn MicroPython from scratch, and build some interesting projects.
You don't need to have knowledge of MicroPython programming or electronics to begin. The
course will take you through learning this knowledge step by step, and quickly put it into practice
in each project.
1
2
Beginner's Guide for Raspberry Pi Pico
The first unit is an introduction to basics, which presents the hardware and software required
for the course. In the hardware portion, we need to understand the functions and features of
Raspberry Pi Pico, and the basic functions of Grove Shield for Pi Pico and Grove modules. In
software, we need to understand the concepts of Python and MicroPython, learn the installation
and use of the Thonny integrated development environment or IDE, and write our first program to
output characters through serial port: Hello World.
The second unit continues with more basic electronic hardware knowledge. We will learn
the basic syntax of MicroPython, various conditional statements, operators, variables and other
programming knowledge, and how to set the pins of electronic hardware through the standard
library. We will understand digital and analog signals in the circuit and be able to control the
electronic module to achieve different effects. At the same time, we will learn to use third-party
libraries and form a basic hardware programming knowledge framework through project practice.
The third unit begins project practice. We will integrate applications with real world scenarios
and realize various prototypes through different electronic module combinations and programming,
such as temperature and humidity monitoring, intelligent fan, intelligent light, etc. In this way, we
can skillfully apply what we have learned to life, and in so doing practice and develop project
thinking.The fourth unit outlines the steps to develop your own self-research project. We will use
the knowledge and skills learned before to complete the project production and show the results
at a project conference.
The specific framework is as follows:
3
4
Beginner's Guide for Raspberry Pi Pico
The course uses Pico's Grove Starter Kit, including Grove Shield for Pi Pico and common
Grove modules, which can enable quick project protyping without jumper wires and welding, and
consolidate the learned knowledge in practice. Because the Grove Starter Kit does not include
the Raspberry Pi Pico itself, we will need to prepare the following two kits before the start of the
course.
Raspberry Pi Pico Basic Kit:
• Raspberry Pi Pico * 1
• USB cable * 1
• 20 Pin Header * 2
• 3 Pin Header * 1
Grove Starter Kit of Raspberry Pi Pico:
• Grove - Light Sensor
• Grove - Sound Sensor
• Grove - Mini PIR Motion Sensor
• Grove - Temperature & Humidity Sensor
• Grove - Rotary Angle Sensor
• Grove - Button
• Grove - Relay
• Grove - LED Pack
• Grove - 16x2 LCD
• Grove - RGB LED (WS2813 Mini)
• Grove - Servo
• Grove - Passive Buzzer
• Grove - Mini Fan
Purchase link: Grove Starter Kit of Raspberry Pi Pico
Visit the following URL to get the codes & Libraries:
Codes: https://files.seeedstudio.com/wiki/Grove_Shield_for_Pi_Pico_V1.0/Codes.rar
Libraries: https://files.seeedstudio.com/wiki/Grove_Shield_for_Pi_Pico_V1.0/Libraries.rar
Are you ready? Our journey with Raspberry Pi Pico and MicroPython is about to begin.
5
6
Beginner's Guide for Raspberry Pi Pico
Unit 1
Getting started
7
8
Beginner's Guide for Raspberry Pi Pico
Lesson 1 Introduction to Hardware
Hello! Welcome to the starter guide of Raspberry Pi Pico based on MicroPython. This guide
is a course based on the Starter Kit developed by Raspberry Pi Pico. In this course, we will use
Raspberry Pi Pico as the controller, along with the Grove Starter Kit of Raspberry Pi Pico, to learn
how to program Pico with MicroPython. In the first lesson of this series, I will give you a detailed
introduction to the main characters of this series: Raspberry Pi Pico and Pico's Grove Starter Kit.
Knowledge Base
Raspberry Pi Pico
Introduction of Pico
No one expected that Raspberry Pi, the most popular single-board computer maker in
the world, would suddenly release a microcontroller of its own. What's more surprising is that
Raspberry Pi Pico does not base its design on the common ESP32 or SAMD21, but instead a
brand new microcontroller chip: the RP2040 microcontroller. The RP2040 microcontroller is a
microcontroller chip independently designed by Raspberry Pi, and is powered by a dual-core ARM
Cortex-M0+ processor that runs up to 133Mhz.
GPIO Pins
In addition to the powerful new chip, the board of Raspberry Pi Pico exposes 26 multifunction GPIO pins, including 2 * SPI, 2 * I2C, 2 * UART, 3 * 12-bit ADC, and 16 controllable
PWM channels. I will explain the functions of these pins in later chapters.
In addition to these GPIO pins, Pico also has eight ground pins and a series of power pins.
In this course, however, we will not utilize them as we will not be performing tedious wiring with
breadboards or DuPont wires when building projects. The expansion board — Grove Shield for Pi
Pico — will helps you do this instead.
Lesson 1 Introduction to Hardware
Grove Shield for Pi Pico
Grove Shield for Pi Pico is a plug-and-play expansion board for Raspberry Pi Pico. It
integrates various kinds of Grove connectors on one compact expansion board, including 2 * I2C,
3 * ADC, 2 * UART, 3 * Digital ports, SWD debug interface and an SPI pin. When using Pico and
Grove modules to build a prototype or project, you no longer need to do complicated wiring work.
You simply need to plug the Pico pins into the interface of the Shield, and directly connect various
Grove electronic modules to Pico using Grove wires.
There is also a 3.3V/5V power switch on the Shield, which can switch the voltage between
3.3V/5V to meet the needs of a greater variety of projects.
9
10
Beginner's Guide for Raspberry Pi Pico
Grove modules in Starter Kit
The Grove Starter Kit of Raspberry Pi Pico is a learning kit that can help you quickly start
building projects with Raspberry Pi Pico. The kit contains 14 handpicked modules, including 5
sensors/ 5 actuators/ 2LED/ 1 LCD display/ 1 Grove Shield for Pi Pico. Let's take a look at these
Grove modules one by one.
Grove - Light Sensor
Grove - Light Sensor is an analog module, which can output
the amount of light detected as various electrical signals to an
attached microcontroller board. It is an ideal LDR sensor module
for light measurement, light detection and light-controlled switch.
Grove - Sound Sensor
Grove - Sound Sensor can detect the sound intensity in
the environment. The main component of the module is a simple
microphone, which consists of a L358 amplifier and an electret
microphone.
Grove - Mini PIR Motion Sensor
Grove - Mini PIR Motion Sensor uses passive infrared
radiation to detect motion, and is often used in projects such as
alarm systems, visitor systems, light switches, etc.
Grove - Temperature & Humidity Sensor
Grove - Temperature & Humidity Sensor is mainly used to
detect the temperature and humidity values in the environment.
Grove - Rotary Angle Sensor
Grove - Rotary Angle Sensor can change the resistance
value to achieve different output levels by rotating the
300-degree adjusting knob on the potentiometer. It has a
maximum resistance value of 10KΩ.
Lesson 1 Introduction to Hardware
Grove - Button
Grove - Button is an independent “momentary on/off"
button. “Momentary" means that the button rebounds on its
own after it is released. The button outputs a high signal when
pressed, and a low when released.
Grove - LED Pack
Grove - LED Pack includes LEDs in four different colours:
red, green, blue and white. You can change the light color at
any time by swapping out the LED with other LEDs in the LED
Pack. There is also a knob on the module to control the LED
brightness.
Grove - RGB LED (WS2813 mini)
Grove - RGB LED (WS2813 Mini) can be set to full-color
display and can be connected to other RGB LED rings or RGB
LED bars in series.
Grove - Passive Buzzer
Grove - Passive Buzzer is a low-cost tunable passive
buzzer.
Grove - Relay
Grove - Relay is used to supply greater power to modules
that require it, such as an external motor. It can handle currents
of up to 5A at 250VAC for long periods of time. When the relay
is switched on, the LED on the module will light up.
Grove - 16x2 LCD
Grove - 16x2 LCD is a blue backlight 16x2 LCD display. It
has excellent high contrast and is easy to use.
11
12
Beginner's Guide for Raspberry Pi Pico
Grove - Servo
Grove - Servo is a rotary actuator that allows for precise
control of angular position, which makes them suitable for
projects where precise position control is needed.
Grove - Mini Fan
Grove - Mini Fan is equipped with a DC motor, a motor
drive board and a soft fan-blade. The soft fan-blade is safe for
use, and the easy-to-use Grove connector can let you build your
own project prototype quickly.
That's the basic information about the electronic modules included in the Raspberry Pi Pico
and the Grove Starter Kits of Raspberry Pi Pico. More interesting information about them will be
presented as we go along in the later courses.
Thinking Expanding
Try remembering the function of each Grove module. You can ask questions with your
partners.
Lesson 2 Introduction to Software
Lesson 2 Introduction to Software
To build interesting projects with Raspberry Pi Pico, you need to learn how to program it first.
Raspberry Pi Pico supports two types of programming languages: C++ and MicroPython.
C++ is a general-purpose language developed on the basis of the C language. It is often used
in the development of ESP32 and Arduino, so most microcontroller users are familiar with this
language. However, to make things simple in this course, we will use another language to program
Pico: MicroPython.
Knowledge Base
MicroPython
Python is an interpreted general-purpose language. Since the first version of Python was
designed and released by Guido van Rossum of the National Research Institute for Mathematics
and Computer Science in 1991, Python has rapidly become one of the most popular languages in
the world with its concise syntax, excellent code readability and hot community resources.
·Note·
What is an interpreted language?
The computer cannot directly understand the high-level language we use when
programming. When the computer executes the program, it needs to translate the code
written in a high-level language into a machine language that it can understand in some
way and then execute it. There are two ways to translate high-level language into machine
language: using a compiler or using an interpreter to translate a high-level language.
Therefore, we refer to programming languages that use a compiler for translation as a
compiled language, while a language that uses an interpreter for translation is known as an
interpreted language.
13
14
Beginner's Guide for Raspberry Pi Pico
However, the powerful Python is not omnipotent. Although Python performs well on desktop
computers, large terminals and servers, it cannot be deployed on microcontrollers with limited
resources and small memory. As a result, MicroPython, a Python-based interpreted language
specially designed for microcontrollers, was born. MicroPython optimizes Python cleverly, and the
optimized MicroPython can run perfectly in all kinds of resource-constrained microcontrollers.
MicroPython also inherits various advantages of Python, such as its ease of use.
MicroPython has made strides in keeping compatibility with ordinary Python as much as
possible. If you are a beginner, you will learn a lot about Python while learning MicroPython. On
the other hand, if you already have some understanding of Python, you will be able to quickly get
started with MicroPython while deepening your knowledge.
Thonny
Thonny is a Python/ MicroPython IDE (integrated development environment) for programming
beginners, developed by the University of Tartu in Estonia. The platform integrates many tools that
users need to use when developing. Its interface is simple and easy to understand, which is very
suitable for beginners.
In this course, all of
our development work
will be done in Thonny.
Lesson 2 Introduction to Software
Practice & Operation
In this lesson, we will write and run our first program on Pico: Hello World! But before we
start, we will need to do some preparatory work.
1. Install Thonny
The installation of Thonny is very simple. Since Python 3.7 is built into Thonny, all you need
is a simple installer and you're ready to start learning to program. First, click Thonny.org to enter
the download page, and select the installation package of Thonny to download in the upper
right corner of the page according to your operating system. After downloading the installation
package, double-click to open it and follow the on-screen instructions to install it.
After the installation, open Thonny. You should be directly greeted by the main interface.
15
16
Beginner's Guide for Raspberry Pi Pico
The main interface of Thonny is simple, and can be divided into the following four parts:
1. Toolbar: the toolbar offers icon-based quick-access to commonly used program functions,
such as new, open, save, run the current script, stop, etc.
2. Script Area: the script area is the core area of Thonny, where your Python programs are
written.
3. Python Shell: the Shell allows you to run console commands and also provides information
about running programs.
4. Interpreter: the interpreter allows you to change the interpreter version used to run your
programs. Click on “Python 3.7.9", look for “MicroPython (Raspberry Pi Pico)" in the menu,
click “OK", and switch it to Pico's exclusive interpreter.We can also switch languages in
"Theme & Font".
2. Install MicroPython for Pico
In addition to installing Thonny on the computer, we also need to install the MicroPython
firmware on the Pico itself.The MicroPython firmware download link is preloaded inside Pico, so
we can directly use this link to enter the download interface.
First, hold down the “BOOTSEL" button on Pico; then, while still holding it down, connect
Pico to a computer using a USB cable.
Lesson 2 Introduction to Software
At this point, a drive called RPI-RP2 should show up as a removable device on your computer.
Navigate to it to find this file: INDEX.HTM.
Open INDEX.HTM to be taken to the download page. Drop down and click on the MicroPython
tab where you can find information about Pico and MicroPython. Click on the “Download UF2.file"
button in this tab to download the MicroPython firmware.
17
18
Beginner's Guide for Raspberry Pi Pico
Finally, drag the downloaded MicroPython firmware into the RPI-RP2 directory to complete
the firmware installation.
3. Write Your First Program: Hello World!
Just as a young child learns to crawl before they walk, programmers learn how to output “Hello,
world" as the first step in learning a new language. Now, let's take a look at how to write your first
program.
First, connect Pico to the computer using a USB cable; then, open Thonny, and click on
the “restart back-end process" button on the toolbar. If you successfully connect Pico to your
computer, you will see the MicroPython version information and device name returned by Pico in
the Shell area.
Lesson 2 Introduction to Software
After connected, click on the Shell area and type the instruction:
print() is a common function used as a printout. When you need to output some data to the
Shell, you can use this function.
When you press ENTER after you type the instruction, you’ll see the execution result of the
input instruction is displayed in the Python Shell area, which means, the message “Hello, World!" is
printed out in the Python Shell area.
Now let's try to type the same instruction in the script area. When you press ENTER this time,
nothing happens — except that a new, blank line is created in the script.
19
20
Beginner's Guide for Raspberry Pi Pico
To make your program in the script work, you'll have to click the “Run current script" button
in the toolbar.
If you are running a new program that has never been saved, then when you click the “Run
current script" button, Thonny automatically shows you a menu with two options
— save the
program to “This computer" or “Raspberry Pi Pico". You can choose where to store the program
according to your own needs. Once your program is saved, you'll see the execution result of the
program in the Shell area.
·Note·
Where should I save the program?
To be honest, there's no definitive answer. Where you save your program depends on
your needs. If you want to show your program to your friends, you should save it to your Pico
and take it with you. If you simply want to save the program for later use, just save it to your
computer.
The next time you want to open your saved program, click the “open" button on the toolbar
to find the corresponding program.
Lesson 2 Introduction to Software
Thinking Expanding
Try using the print() function to print other information, such as your name, age, etc.
21
22
Beginner's Guide for Raspberry Pi Pico
Unit 2
Hardware and Programming
Lesson 2 Introduction to Software
23
24
Beginner's Guide for Raspberry Pi Pico
Lesson 3 First Project: Light up LED
In the previous lesson, you've learned a little about how to work with Pico and write your very
first program.
However, we so far run the program on Pico without using any other external electronic
hardware. In this lesson, we will try to attach other electronic hardware to Pico. More specifically,
we will use an LED, and write a program to light up that LED. But before you start programming,
let’s first learn a little more about the program structure.
Knowledge Base
Basic Program Structure
The programs that we write with MicroPython are generally composed of three basic program
structures. Complex programs are built with a combination of these basic structures, so it is
important to learn them first. They are: sequence structure, loop structure and selection structure.
Sequence Structure
Sequence structure is the most basic program structure. In sequence structure, programs run
line-by-line, top-to-bottom, in turn. For example, when the following program runs, it prints“Hello"
first, and then “World".
Execution result:
If you look closely you can find that, unlike other languages where a specific terminator
is required to end each line of the statement, you simply need to press ENTER to end a line in
MicroPython.
Lesson 3 First Project: Light up LED
Practice & Operation
Now, let's go back to the project and practice what we've just learned. To get started with
this lesson, we will use the Grove Shield for Pi Pico to connect Pico to other Grove electronics for
more interesting projects. Upon observation, you might notice that Pico does not come with the
metal pins to connect the Grove Shield for Pi Pico. To do so, you need to solder the headers for
Pico.
Project 1: Soldering the Headers
First, get everything you need to solder the headers: a soldering iron, some solder, a cleaning
sponge, a stand, two 20-pin headers, a breadboard, and of course, your Pico.
For easy soldering, we can use a breadboard to fix the two 20-pin headers first. With the
black plastic block on the headers as the boundary, slowly insert the long end of the headers into
the breadboard. When inserting, make sure that the two headers are aligned up and down, and
spaced the same width as Pico.
Then, turn your Pico right side up and make sure the reserved pinholes on the PCB board
are aligned with the headers that are fixed on the breadboard. After alignment, slowly insert the
two headers into the reserved hole of Pico, and keep pushing until the black plastic block on the
headers are sandwiched between your Pico and your breadboard. At this time, you'll see a small
length of each pin sticking up out of the reserved pinholes on the PCB board.
25
26
Beginner's Guide for Raspberry Pi Pico
Put your soldering iron in its stand, and turn on the switch to heat it. It will take 3–5 minutes
for the tip of the iron to get hot. Make sure the metal tip isn't resting up against anything when
heating.During heating, dampen your cleaning sponge first and put it in a convenient place for
clean the iron later.
After heating, pick up your soldering iron by the handle, brush the metal tip repeatedly on the
sponge you prepared until the tip looks shiny and clean.
Attention! The metal parts of soldering iron are very, very hot. Under no circumstances should
you ever touch the metal parts of a soldering iron.
After cleaning, use the tip of the soldering iron to heat the pin and the gold-colored pad
beneath it closest to you. Pick up some solder with the other hand, and slowly push it from the
opposite direction of the soldering iron into the joint of the pin and the pad. The heated pin
and pad melt the solder and make it flow around the pad. After completing the soldering in one
direction, continue to push the solder in other directions until the pad is completely covered by the
solder.
Lesson 3 First Project: Light up LED
Attention! Do not use too much solder when soldering. If the solder overflows to adjacent
pads, a short circuit will occur later when using the Pico.
Well, congratulations on your soldering of the first pin! Now, you just need to solder the
remaining 39 pins in the same way. When soldering, remember to wipe your iron with a clean
sponge from time to time to keep the tip clean and shiny.
After soldering, slowly pull Pico out of the breadboard. If the pins and the breadboard are
plugged too tightly, forcibly pulling Pico out will easily cause the pads to fall off. If this happens,
you can shake Pico from side to side, and try to move Pico out bit by bit.
All right, we're done! Let's get started on our first task!
Project 2: Light up LED Module
Now that you have completed the soldering of Pico pins, we can finally connect the Grove
modules using the Grove Shield for Pi Pico. Let's try to light up an LED first.
Hardware Connection
In this project, we’ll use the following electronic hardware:
• Raspberry Pi Pico
• Grove Shield for Pi Pico
• Grove - LED Pack
With the help of the Grove Shield for Pi Pico, the work of connecting the electronic hardware
becomes very easy. First, we just need to insert the soldered pins of Pico into the Shield:
27
28
Beginner's Guide for Raspberry Pi Pico
When inserting, you can observe the screen print of pins on the back of Pico and the screen
print on the Shield to check whether your inserting direction is correct.
Then, connect the Grove - LED to the D16 port of the Shield using the Grove cables.
Write a Program
First, use a USB cable to connect Pico and the computer, then open Thonny and click the“new"
button in the toolbar to create a new program. Click into the script area, and start your program
with the following line:
This line of code imports a MicroPython function library named “machine". To understand
exactly what this line of code does, we need to understand the concept of “library".
·Note·
Function library
Simply put, a library is a collection of programs with related functions written by other
senior developers. Libraries are not standalone programs; they are code that provides
services to other programs. When we do project development, we can directly import the
written functional modules from these libraries to build programs to reduce the development
cost and time cost.
Lesson 3 First Project: Light up LED
In this line of code, we import a MicroPython library named “machine", which contains various
functions related to specific hardware. It can directly access the hardware functions of the system
(such as CPU, timer, bus, etc.) without restriction, so that we can use MicroPython to control
other electronic hardware connected to Pico more efficiently. This includes setting pins for various
electronic hardware connected to Pico.
In the development of hardware projects, it is not sufficient to simply connect the hardware to
the Pico. For example, we have connected LED to D16 of the Shield, but Pico would not be aware
of this unless we specifically informed it – you have to write a program to define the pins that
control the electronic hardware.In the machine library, there is a class of functions called “Pin".
·Note·
Pin class
We can use the Pin class function to set the pins of electronic hardware. In the pin class,
there are functions for setting pin mode (in, out, etc.), and functions for setting digital logic.
Among them, the common functions are:
• Create Pin
Pin(num,Pin.OUT/IN)
“num" represents pin number; “IN/OUT" represents input and output respectively.
• Write Pin value
p0.value(0)/p0.value(1)
• Get Pin value
p0.value()
• Set a pin with pull-up resistor
p2 = Pin(num, Pin.IN, Pin.PULL_UP)
With the help of the machine library, you can easily define the pin of the LED in the next line
of the program.
In this line of code, we created an object called “LED" to help us control the LED, and used
the Pin function in the machine library to define the pin number and mode for the LED. The pin
function has two parameters in total. The first parameter 16 represents the pin number you
defined. Because we connected the LED light to D16 when building the project hardware, we set
it to 16 here. The second parameter, machine.Pin.OUT, tells Pico the pin should be used as an
output rather than an input.
29
30
Beginner's Guide for Raspberry Pi Pico
OK, now type the last line:
In this line of code, we use the value function to write the value for the pin we just defined to
turn on the light. When controlling pins of Pin class, we usually use a value of 1 to assign a high
level (on) and a value of 0 to assign a low level (off).
Our first hardware program is finished. The complete program code is as follows:
After we finish the program, use a USB cable to connect Pico to the computer, as shown in
the following figure. In the following lessons, when we want to run a program, we always need to
connect Pico and the computer with a USB cable.
Click the “run" buttonin
the toolbar, save the program to any location, and you can see
the LED plugged into D16 is lit up.
If you want to turn off the LED light, simply change the value from 1 to 0.
Lesson 3 First Project: Light up LED
Thinking Expanding
Try to turn off the LED using the program.
31
32
Beginner's Guide for Raspberry Pi Pico
Lesson 4 Hello World in Electronic
Hardware Programming: Blink
When we try software programming with a certain language, “Hello World" is often the first
program we write. Blink, which is the task of flashing an LED, is the Hello World in the electronic
hardware world. In this lesson, we will try to write a Blink program. To do this, we will need to use
another of the three basic programming structures – the loop structure!
Knowledge Base
Loop Structure
Unlike the sequence structure, a program with a loop structure repeatedly executes one or
more instructions. According to the number of repeated execution, the loop structure can be
subdivided into definite loop structure and indefinite loop structure. When a program with definite
loop structure is executed, it only repeats a limited number of times; when it meets a certain
condition, the loop will automatically terminate. However, a program with indefinite loop structure
will continue to repeat the loop without stopping. In Python, we often use the for-loop and the
while-loop.
while-loop
Let's first take a look at a program written with while-loop statement:
The program is first executed in the sequence structure. At the beginning of the program, we
first declare a variable “a" and print a line of characters “loop start" with print().
Lesson 4 Hello World in Electronic Hardware Programming: Blink
·Note·
What is a variable?
Variables are values that have no fixed values and can be changed at any time. We use
variables to store data so that they can be called in later portions of our code. In a program,
a variable generally has two aspects: variable name and variable value. The variable name is
the identity of the variable, whereas the variable value is the value stored in the variable. For
example, in the above code, “a” is the variable name whereas 0 is the variable value. When
multiple variables are used in a programme, unique names are used to distinguish them.
Variables in Python do not need to be declared. Each variable must be assigned before
use, and will be created at the same time as when it is first assigned.
Next, we use the while statement to create a definite loop structure. This specifies that when
the variable “a" is less than 5, the program should repeatedly execute the instructions contained
in the while statement. That is, it should print out the value of “a", and add one to “a", until “a" is
greater than or equal to 5.
The output of the program is as follows:
Looking at the execution results of the sample program, we can find that the program does
not start to execute the last print() statement until it has executed several loops within the while
statement.
But, how does the computer know which statements need to be repeated in the while
loop statement and which statements are outside the while loop statement? MicroPython uses
indentation and colon “:" to distinguish the levels between code blocks, unlike other programming
languages (such as Java and C) which use braces “{}" to separate code blocks. This change
makes code written in MicroPython clear and easy to understand.
33
34
Beginner's Guide for Raspberry Pi Pico
·Note·
Python is very strict on code indentation. The same level of code block indentation
must be consistent. In general, we can use BACKSPACE or TAB to complete the indentation.
However, whether we manually type multiple spaces or use TAB to indent, we usually define
the length on an indentation as four spaces (by default, one tab is equal to four spaces).
for-loop
A for-loop is generally used to traverse all elements in a sequence, such as:
The output of the program is as follows:
Where, range() is a built-in function of MicroPython, which can generate a list of integers.
Generally, we use this function in for-loop. For example, range (10) creates a list of nine integers
from 0 to 9.
In this program, we will use the for-loop to traverse and use print() to output all the integers
to the Shell.
Practice & Operation
Project 1: Control LED On and Off with For-loop
In this project, we will control the LED on and off with a for-loop to achieve flashing.
Lesson 4 Hello World in Electronic Hardware Programming: Blink
Hardware Connection
In this project, we will use the following electronics hardware:
• Raspberry Pi Pico
• Grove Shield for Pi Pico
• Grove - LED Pack
Similar to before, we connect the LED to D16.
In the last lesson, we have learned how to control the LED on and off. To realize the final
Blink program, we only need to make some slight modifications.
Write a Program
First, let's try to modify the program like this:
Click the “run" button and look at the LED. You will find that the LED just flashes only once
very quickly. This is because:
1. The execution speed of the program is so fast that the flash effect is not obvious.
2. We did not set the loop structure for the program, and the flashing part of the program
was executed only once.
Let's solve the first problem. Since the problem is that the program runs too fast, we can set
a delay between each LED on and off.
At the beginning of the program, we introduce a new function library: utime.
35
36
Beginner's Guide for Raspberry Pi Pico
·Note·
Utime Function Library
The utime function library is one of the standard libraries of MicroPython, and its
functions provide us with time-related functions such as obtaining time and date, measuring
time interval, setting delay and so on.
The commonly used functions are:
• Declare the library used — import utime
• Sleep for the given number of seconds — utime.sleep(seconds)
• Sleep for the given number of milliseconds — utime.sleep_ms(ms)
• Convert the time expressed in seconds into a date-time tuple — utime.localtime([secs])
Next, we use the sleep function in utime to add a delay after each program that operates the
LED.
The default unit of the sleep function is in seconds unless otherwise specified. By modifying
the program, we have set the time for each light on and off to 1 second.
Let's first try to use the for-loop to simply turn the LED on and off. The program is as
follows:
Lesson 4 Hello World in Electronic Hardware Programming: Blink
When we execute this program, we can find that the LED stops flashing after ten loops. This
is because there are only 10 integers generated by using the range() function, so the for-loop only
loops 10 times. When we change range(10) to range(20), the LED loops 20 times.
Of course, no matter how large we set this value to, the loop is always a definite loop. If
we want to keep the program running, we need to use the indefinite loop structure to write the
program.
Project 2: Realize Blink with While-loop
In this project, we will use the while-loop to achieve the effect of a continuously flashing LED.
Write a Program
Using the while loop, we can easily make the program repeat indefinitely. We only need to
change the “for i in range(10)" in the program to “while True":
The “while True" is a use of while-loop statement. Unlike a general while-loop that only
executes the loop when a certain condition is met, this “while True" is an indefinite loop statement,
which means that the program will be executed repeatedly and continuously until it is artificially
terminated.
The complete code is as follows:
37
38
Beginner's Guide for Raspberry Pi Pico
Click the “run" button again, and the LED connected to the Shield starts flashing. Unless the
process is artificially stopped, the LED will continue to flash.
Lesson 4 Hello World in Electronic Hardware Programming: Blink
Thinking Expanding
Try to use the two loop structures and sleep() function to achieve different lighting effects.
For example, you can reduce the delay time to produce more rapid flashing.
39
40
Beginner's Guide for Raspberry Pi Pico
Lesson 5 Digital Signal in Circuit —
Playing with LED
In the last lesson, we learned the loop structure, and put it to practice by flashing an LED
continuously. In reality, it is impossible to rewrite the program to control the LED every time we
need to turn it on or off. Most of the time, we use some external hardware devices to control it on
and off — for example, a simple button. In this lesson, we will learn how to use a button to control
the LED.
Knowledge Base
Whether it is to use the button to control the LED on or off, or use Pico to control other types
of electronic modules, the key lies in the signal transmission. In an electronic circuit, we generally
divide signals into two types: digital signal and analog signal.
Digital Signal
A digital signal is a signal expressed in the binary form such as 0 and 1. The use of binary
form to express the signal signifies the presence of only two states in the circuit, that is, on and
off.
For Pico, many pins can be used for digital signal input and output. When using these pins to
transmit digital signals, we only need to configure them as different types according to our needs.
In fact, in the last lesson, we have configured and used digital pins many times. For example:
This program has set Pin 16 as the output mode and written a high level to the pin to light
the LED.
Selection Structure
In previous lessons, we have learned sequence structure and loop structure in the three
basic program structures. The final one is selection structure. The selection structure makes
a judgement according to the defined conditions and executes the corresponding operation
according to the result of the judgment. For example, after judging the weather, we choose to
Lesson 5 Digital Signal in Circuit —
Playing with LED
take an umbrella if it’s raining, and vice versa. In Python, you can use the “if... else" statement to
write such evaluative condition in the following three forms.
“if" statement
This is the simplest conditional judgment. If the expression is true, the code block will be
executed. If the expression is not true, nothing will be done. For example, to take an umbrella if it's
raining, but do nothing if not.
“if……else" statement
If the expression is true, code block 1 will be executed. If the expression is not true, code
block 2 will be executed instead. For example, to take an umbrella if it's raining, and not take an
umbrella otherwise.
“if……elif……else" statement
This statement is used to judge a variety of conditions. Python will judge whether an
expression is true one by one from top to bottom. Once an expression is true, the following code
block will be executed. At this point, the remaining conditions will no longer be evaluated and thus
not executed, regardless of whether they would have been true. If none of the expressions is true,
the code block following “else” will be executed.
41
42
Beginner's Guide for Raspberry Pi Pico
Practice & Operation
Next, let's go back to the project to practice what we just learned. In the first project, let's
take a look at how to use a button to control the LED on and off.
Project 1: Control LED On and Off with Button
In this project, we use a button to turn the LED on and off. When the button is pressed, the
LED light is switched on. When the button is released, the LED light is switched off.
Hardware Connection
In this project, the electronic hardware
we need to use is as follows:
• Raspberry Pi Pico
• Grove Shield for Pi Pico
• Grove - LED Pack
• Grove - Button
The Grove - Button is a simple module.
When the button is pressed, its return value
is 1. When the button is released, its return
value is 0.Connect Pico and the Shield. Use
Grove data cables to connect the button to
D16, and the LED to D18.
Write a Program
At the beginning of the program, we need to import the machine library and use the Pin
function in the library to set the pins for the two electronic modules.
In addition to the previous program, when we introduce the function in the library, apart from
using “Pin.OUT" to set Pin 18 as the output pin, we also need to use “Pin.IN" to set Pin 16 as the
input pin to receive the data returned by the button.
After setting the pins, we can use the following code to obtain the value returned by the
button:
Lesson 5 Digital Signal in Circuit —
Playing with LED
In this line of code, we use the value() function to read the return value of the button. If
you still remember, we have also used the value() function to write the value for the LED in the
previous program.The difference between them is that when a value is written in brackets of the
value() function, it will output the value to the pin, for example:
And when there is no value in brackets, it will read the input value of the pin.
Finally, we use the conditional statement "if" to evaluate the following condition. When the
button is pressed, the return value is 1 and the LED is switched on; otherwise, the LED remains off:
Use a USB cable to connect Pico to the computer, click the “run" button to save the program
to any location. Now, press the Grove button to see the program in action!
43
44
Beginner's Guide for Raspberry Pi Pico
Project 2: Button Light
By observing the implementation of the program in Project 1, we find that the LED only lights
up when the button is pressed. When we release it, the LED will turn off immediately. This is not
the same as a typical button light in our daily life, which turns on when pressed, and off when
pressed again. Let’s now try to achieve this.
Write a Program
First, import the required machine library and utime library, and configure the pins for the
button and the LED.
Previously, we directly used the value returned by the button to control the LED, and the
button returns 1 only when it is pressed and returns 0 when it is released – producing the
outcome that we observed.Therefore, we cannot directly use the button to control the LED, but
will instead need to create a variable to indirectly control the LED state.
First, we need to create a new variable in the program and set its initial value to 0
Lesson 5 Digital Signal in Circuit —
Playing with LED
Then, write a program to run in an indefinite “while True" loop. Each time the button is
pressed, the value of this variable will be increased by 1:
We just need to switch the value of the variable between 0 and 1. Thus, when the value of
the variable is increased to 2, we will reset it to 0. Here, we can use "elif" to add the additional
condition to the “if" statement:
In this way, the value of the variable “val" that we set can be switched between 0 and 1
every time we press the button. Finally, we can use this variable to control the LED. The complete
program is as follows:
45
46
Beginner's Guide for Raspberry Pi Pico
Thinking Expanding
When you write the program, you will find that every time you use a function from a
library, you need to define the function fully as referenced from the machine library. It is a bit
inconvenient to write the program:
Lesson 5 Digital Signal in Circuit —
Playing with LED
Here, we can write the program in a more concise way:
Unlike “import", which imports an entire library, “from...import" only imports some functions in
the library. After we use "from...import" to import the class of the function we want to use, we can
use the function directly in the later program without having to continuously declare which library
the function comes.
47
48
Beginner's Guide for Raspberry Pi Pico
Lesson 6 Analog Signal in Circuit (1) —
Rotary Angle Sensor
In the last lesson, we learned to use digital signals to control LED lights (button control). In
this lesson, we will learn to use another signal to control a device: the analog signal.
Knowledge Base
Analog Signal
Analog signal refers to the electrical information represented by continuous physical
quantities. The amplitude and frequency of the signal change continuously with the change of
time. In electronics, we use sensors to measure the data of light, humidity, temperature and other
physical quantities, obtain the numerical changes over a period of time, and use electrical signals
to simulate its numerical changes. For example, when a sound signal is received by a microphone
or other sensor and converted into an electrical signal, the voltage directly reflects the volume, and
the frequency (tone) of the sound is directly converted into the frequency of the electrical signal.
This is the meaning of the word "analog" in the analog signal.
Of course, an analog signal also has the difference between input and output, but unlike a
digital signal, the input analog signal can not be directly used by Pico.
ADC
As a microcontroller, Pico's chip is composed of thousands of transistors like other
microcontrollers. These transistors can only switch between two states: on (1) or off (0) — just
like a digital signal, which enables Pico to process digital signals directly. For the analog signals
which cannot be described with 0s and 1s, the
analog signals must be converted into digital
signals before they can be recognized by Pico. The
electronic component for this operation is called
“ADC (Analog to Digital Converter)". On Pico, there
are three ADC channels that can be used. They are
located on GP26, GP27 and GP28. When you plug
Pico into the Shield, these pins are then connected
to the A0, A1 and A2 of the Shield. So when we
use sensors that need to utilise the ADC channel to
return analog signals, we can only plug them into
the A0, A1 or A2 ports of the Shield.
Lesson 6 Analog Signal in Circuit (1) — Rotary Angle Sensor
In this lesson, we will first use a Rotary Angle Sensor that inputs analog signals to Pico, to
help you understand the input of analog signals.
Rotary Angle Sensor
By definition, a rotary potentiometer refers to a potentiometer that can change its resistance
value according to the rotation of the adjusting knob on the potentiometer. This method of
adjusting resistance can effectively reduce the size of the potentiometer so that it can be used
in many commercial electronic products. Therefore, although rotary potentiometers sound
foreign, many products in our life that we are familiar with are actually implemented with rotary
potentiometers, such as volume adjustment knobs on audio, on various industrial equipment
consoles, etc. So how does a rotary potentiometer work?
The following figure shows the internal structure of an ordinary rotary potentiometer:
When you rotate the knob, the sliding wiper connected to the knob slides on the resistive
material with the rotation. With the sliding, the length of resistive material between A–B and B–
C changes, which causes the resistance value and thus the output voltage to change accordingly.
Using the Rotary Angle Sensor, we can easily input analog signals of different values to Pico.
However, to make use of these input analog signals to complete the project, we need to learn how
to use comparison operators to process them.
Operator
Operators are symbols used to perform code operations in various expressions of programs,
and operands are the objects of operators. For example, 2 > 3, where the operands are 2 and
3 and the operator is “>". Depending on different functions, operators can be divided into many
kinds, such as arithmetic operators, comparison operators, etc. In this lesson, we will first learn
about comparison and logical operators.
49
50
Beginner's Guide for Raspberry Pi Pico
Comparison Operator
Comparison operators, also known as relational operators, are used to compare the values of
constants, variables, or expressions. If the comparison is true, it returns True; otherwise, it returns
False.
In fact, you would have seen them in various conditional judgment statements in the projects
of previous lessons. For example, when we programmed a button to control the state of an LED in
the last lesson, we used the comparison operator “==" to evaluate whether the return value of the
button is 1:
Next, I will list all the comparison operators in Python and their usage, where a = 1, B = 2:
Logical operators
Logical operators can concatenate two or more simple statements to form even more
complex statements. We often use them in all kinds of conditional statements.
The common logical operators are as follows:
Lesson 6 Analog Signal in Circuit (1) — Rotary Angle Sensor
Practice & Operation
Next, we will use the Rotary Angle Sensor to input analog signal to Pico to control the LED.
But before that, we need to understand the range of values for the analog signal returned by the
Rotary Angle Sensor.
Project 1: Check Return Value of Rotary Angle Sensor
This project displays the analog value returned by the
Rotary Angle Sensor in the Shell.
Hardware Connection
In this project, the electronic hardware we need to
use is as follows:
• Raspberry Pi Pico
• Grove Shield for Pi Pico
• Grove - Rotary Angle Sensor
Plug the Pico and the Shield, and connect the Rotary
Angle Sensor to A0.
Write a Program
First, import the functions we need: the ADC function in the machine library and the sleep()
function in the utime library:
Using the “from... import" we learned in the last lesson to import functions can make our
program more concise.
Then, set and define the pins. It is very easy to set the pins by using the ADC function, which
can be written as follows:
51
52
Beginner's Guide for Raspberry Pi Pico
ADC(0) means setting A0 as the ADC pin, while ADC(1) and ADC(2) means setting A1 and A2
as the ADC pin.
Then set up a loop, using “read_u16()" which reads the return value of the pin and prints it
out. The complete program is as follows:
Use a USB cable to connect Pico to the computer, click the “run" button to save the program
to any location, you can see the analog value returned by Rotary Angle Sensor in the Shell area.
By rotating the Rotary Angle Sensor, we can find that the value will change with the rotation
of the knob, and vary within the range of 0–65535. But no matter how you rotate the knob, the
return value will not be equal to 0. This is because the maximum resistance of the Rotary Angle
Sensor is limited in reality, making it virtually impossible to reduce voltage to 0.
·Note·
Why 65535?
In the program, we use "read_u16()" to read the analog value returned by the pin, where
"u16" means to read the analog value as an unsigned binary integer of up to 16 bits. The
maximum value of the 16-bit binary integer is 1111111111111111, which is equal to 65535
after being converted into decimal form.
Project 2: Turn an LED On and Off with a Rotary Angle Sensor
First, let's try to write a simple program to turn on the LED when the Rotary Angle Sensor
rotates through the center point.
Lesson 6 Analog Signal in Circuit (1) — Rotary Angle Sensor
Hardware Connection
• Raspberry Pi Pico
• Grove Shield for Pi Pico
• Grove - LED Pack
• Grove - Rotary Angle Sensor
Plug the Pico and the Shield, use a Grove data cable to connect the LED to D16, and connect
the Rotary Angle Sensor to A1.
Write a Program
Similarly, at the beginning of the program, import the functions that need to be used in the
machine library, and define pins:
Then use the “if" statement to judge the condition. When the return value of the Rotary Angle
Sensor is greater than 30000, the LED turns on; otherwise, the LED turns off.
53
54
Beginner's Guide for Raspberry Pi Pico
In the "if" statement, we use the comparison operator ">" to compare the relationship
between the analog value read from the Rotary Angle Sensor and the 30000 threshold.
Control LED On and Off with Rotary Angle Sensor 1.mp4 (12.8 MB)
You can test the effect of the program by changing the comparison operator used in the "if"
statement. Note that if we use "==" to write expressions in the program, it is difficult to achieve
the effect we want. This is because the value range of analog value is wide. When we rotate the
knob, it is difficult to turn it to a specific value to fulfill the condition of the expression.
In addition to using the comparison operator to complete a single expression statement, we
can also use the logical operator to concatenate two independent statements to control the LED
to light only within a specific value range:
Lesson 6 Analog Signal in Circuit (1) — Rotary Angle Sensor
Control LED On and Off with Rotary Angle Sensor 2.mp4 (16 MB)
Thinking Expanding
Try to explore more uses of operators with the LED and the Rotary Angle Sensor. For
example, when the reading of the Rotary Angle Sensor is greater than 30000, program the LED
to turn off; otherwise, turn the LED on. You can also try to use the logical operator "or". If you
change the "and" operator in Project 2 to "or", what will happen?
55
56
Beginner's Guide for Raspberry Pi Pico
Lesson 7 Analog Signal in Circuit (2) — the
Use of PWM
You should have noticed that with a simple digital signal output, we can only switch the
output value between 0 and 1, that is, to turn the light on or off. We can't control the brightness
of the light, let alone any other advanced effects. In order to realize more effects, we need to use
analog signals for output to control the brightness of the light.
Knowledge Base
As mentioned in the last lesson, Pico, as a microcontroller, cannot work with an analog signal
directly. The analog signal must be converted into the digital signal by the ADC (Analog to Digital
Converter) for Pico to process and understand the data.
Similarly, Pico cannot directly send an analog signal to control the analog circuit. It must first
convert its digital signal into an analog signal in some way. However, Pico itself does not have a
DAC (Digital to Analog Converter) to convert a digital signal into an analog signal. So when Pico
needs to output an analog signal, it needs to use another method to control the analog circuit —
PWM.
PWM
PWM is short for pulse width modulation. Where, “pulse" refers to the pulse signal, which is a
digital signal sent out at periodic continuous on and off patterns by the microcontroller. Because
the signal sent out by the transistor only has two states, on and off, the signal switches only
between high level and low level. PWM pulse signal is mainly defined by three components: cycle,
duty cycle and frequency.
As shown in the figure below, cycle (T) is the total time for a pulse signal to go through a
high-level state (T1) and a low-level state (T2), that is, cycle (T) = T1 + T2. Duty cycle represents
the ratio of the time when the
signal is at a high level to the cycle
in a cycle, so a duty cycle can be
calculated as cycle (T) / T1.
Frequency represents the
number of cycles per second (1000
Hz means 1000 cycles per second).
The shorter the cycle, the higher
the frequency.
Lesson 7 Analog Signal in Circuit (2) — the Use of PWM
The objective of pulse width modulation is to modulate the duty cycle of the pulse signal
according to the demand without changing other parameters of the pulse signal, so as to disguise
a digital signal as a constant voltage analog signal.
So how is pulse width modulation realized? Take controlling the brightness of LED as an
example. When we input a PWM signal to the LED, the LED actually receives a digital signal that
constantly switches between high level and low level. This digital signal makes the LED turn on
and off constantly.
When the frequency of on and off is fast enough, that is, the frequency of PWM is high
enough, this flashing of light will not be recognized by human eyes.
At this time, under the conditions of a constant cycle, we only need to change the ratio of
the time when the LED is turned on relative to the time that it is turned off. Thus, by adjusting the
duty cycle, we can then change the brightness of the LED.
You can better understand this concept by bringing in some numbers. If the LED is turned
on in 0.5 ms and turned off in 0.5 ms within 1 ms, you will not notice the light flashing since the
frequency is too fast. You will instead only observe the brightness of the light as reduced to half
of its always-on state. On the other hand, when the light turned on in 0.1 ms and turned off in 0.9
ms in a 1 ms cycle, the light perceived by your eyes will be only one tenth of its original brightness.
To operate on the duty cycle, you need to use arithmetic operators.
Arithmetic Operator
Arithmetic operators, as the name suggests, are operators for mathematical operations. The
“+" “-" “*" “/" that we often use belong to arithmetic operators. By using arithmetic operators,
we can do mathematical operations on variables or other objects in the program to change their
values.
57
58
Beginner's Guide for Raspberry Pi Pico
The common arithmetic operators are described as follows, where a = 1, b = 2:
Practice & Operation
Project 1: Check Return Value of Rotary Angle Sensor
First, let's learn how to use the PWM signal to output analog signal, and use the return value
of the Rotary Angle Sensor to control the brightness of the LED.
Hardware Connection
In this project, the electronic hardware we need to use is as follows:
• Raspberry Pi Pico
• Grove Shield for Pi Pico
• Grove - Rotary Angle Sensor
Plug the Pico and the Shield, use a Grove data cable to connect the LED to D18, and connect
the Rotary Angle Sensor to A0.
Lesson 7 Analog Signal in Circuit (2) — the Use of PWM
Write a Program
Just like the Pin function, the function of setting pins to PWM mode is also available in the
machine library:
We need to use PWM to set related pins. Although each pin of Pico can be set as a PWM pin,
some pins cannot be simultaneously set to PWM mode. This is because the pulse width modulator
on Pico is divided into eight parts, where each part has two outputs — A and B. Pico has 26 pins,
which causes some pins on Pico to share the same pulse width modulator. Therefore, when you
need to set multiple PWM pins, you need to be careful to avoid conflicting pin settings.
Fortunately, we don't need to account for this problem in this program. All we have to do is
set a single PWM pin:
After setting the pin, use the “freq()" function to set the frequency of the PWM signal to 500:
59
60
Beginner's Guide for Raspberry Pi Pico
It is very important to choose the right frequency. If the frequency is very low, the flash of
the LED during power on and off will be visible to the naked eye and occur intermittently. If the
frequency is very high, it will cause the LED switch to fail to open and close normally, affecting the
stability.
In this program, we use “read_u16()" to read the return value of the Rotary Angle Sensor,
and use “duty_u16()" to output analog value to the LED. As the range of the two values is the
same: 0–65535, we can directly use the return value of the Rotary Angle Sensor to control the
brightness of the LED.
In the cycle, we first save the input analog value of the Rotary Angle Sensor to the variable
“val", and then set the duty cycle of the PWM signal of the LED to “val". The complete program is
as follows:
Use a USB cable to connect Pico to the computer, click the “run" button to save the program
to any location, you can see the actual running effect of the program.
Control LED Brightness with Rotary Angle Sensor.mp4 (16.7 MB)
Lesson 7 Analog Signal in Circuit (2) — the Use of PWM
Project 2: Breathing Light
In this project, we will realize the effect of breathing light. That is, the brightness of LED will
be changed from dark to light, and then from light to dark.
Hardware Connection
In this project, the electronic hardware we need to use is as follows:
• Raspberry Pi Pico
• Grove Shield for Pi Pico
• Grove - LED Pack
Connect the LED to D18.
Write a Program
To realize the effect of breathing light, we need
to use arithmetic operators to operate the duty cycle
of the PWM signal.First, declare the functions in the
library we need to use, and set the pins.
61
62
Beginner's Guide for Raspberry Pi Pico
After setting the pin, use the “freq()" function to set the frequency of the PWM signal to 500:
Through analysis, we can find that the breathing light is actually composed of two parts. The
first part is that the LED lights up gradually from the dim state, and enters the second part when
the brightness reaches the maximum. In the second part, the brightness of the LED will begins
to decay until it goes out. Repeating these two parts in alternation, we can realize the effect of a
breathing light.
We can use two while-loop statements to realize the effects of these two parts. First, we
set a variable "val" to help us adjust the duty cycle of the PWM signal. At the beginning of the
program, we set val to 0:
Then we’ll work on the first part, where the LED lights up gradually:
In this program, we increase the value of “val" by 50 every millisecond until it is greater than
65535, and use the “duty_u16" function to adjust the duty cycle of the PWM signal using this
same value.
When the value of “val" is greater than 65535, our code will exit the first while-loop and
enter the next while-loop. Similarly, to make the light dim gradually, we keep decreasing the value
of “val" until it is 0.
Then, we will place both loops in another “while True" loop to make the two parts of the
program run continuously, and the effect of breathing light is completed.
Lesson 7 Analog Signal in Circuit (2) — the Use of PWM
Use a USB cable to connect Pico to the computer, click the “run" button to save the program
to any location, you can see the program in action.
Breathing Light.mp4 (18.1 MB)
Thinking Expanding
Besides LED, do you know which electronic modules can be controlled with a PWM signal?
Buzzer:
Servo:
63
64
Beginner's Guide for Raspberry Pi Pico
Lesson 8 Make Buzzer Sing — the Use of
Function
The term “function" in mathematics generally refers to a corresponding relationship and
change process between values. In the field of programming, a function is a program with specific
functions that can complete specific tasks, thus reducing the workload of repetitive programming.
The use of PWM analog signal can not only control the brightness of the light but also control
many other electronic devices, and the buzzer is one of them. In this lesson, we will learn about
the basic knowledge and usage of a buzzer, and how to use functions to simplify programs and
even create simple music.
Knowledge Base
Buzzer
A buzzer is a common sound device, and is often used as a sound generator in computers,
printers, copiers, alarms, electronic toys, automotive electronic equipment, telephones, timers and
other electronic products. They can be divided into either passive or active buzzers.
The “source" here does not refer to power source but instead the source of the oscillation.
Lesson 8 Make Buzzer Sing — the Use of Function
The oscillation source is the oscillation circuit, which can convert the input DC signal into a
physical oscillation which drives the buzzer to sound.The active buzzer has a built-in oscillation
source, which can work by providing a constant DC voltage when it is in use. Its sound frequency
is determined by the internal oscillation circuit, and its tone generally cannot be changed.
The passive buzzer has no oscillation source, and can only rely on the external input PWM
(square wave) signal to achieve the alternating magnetic field. So, we can use the PWM signal to
drive the vibration device to make the buzzer sound. By adjusting the frequency and duty cycle of
the PWM signal, we can control the tone and volume of the buzzer.
The passive buzzer has no oscillation source, and can only rely on the external input PWM
(square wave) signal to achieve the alternating magnetic field. So, we can use the PWM signal to
drive the vibration device to make the buzzer sound. By adjusting the frequency and duty cycle of
the PWM signal, we can control the tone and volume of the buzzer.
In this lesson, we will use the buzzer to play simple music. But before we start, we will learn
how to reduce our workload by defining functions.
Define Function
In mathematics, “function" refers to a corresponding relationship and change process
between values. In the field of programming, a function is a program with specific functions and
can complete specific tasks. When we complete this program, we can call it repeatedly in later
programs to deal with the same task without writing more code!In the previous lessons, you have
used many Python built-in functions, such as print(), pin(), etc. Similarly, we can also use our own
custom functions.
In Python, we use “def" to define functions. The syntax of defining functions is as follows:
When defining a function, the function code block starts with “def", followed by the function
name and the parenthesis “()". The colon “:" after the parenthesis indicates the beginning of the
function body. The function body contains all the code that define a function. When you complete
the function definition, the system can execute the code in the function body every time you call
the function.
Let's look at the example program:
65
66
Beginner's Guide for Raspberry Pi Pico
The execution result of the program is as follows:
In this program, we define a function named “HelloWorld". Every time we call the function
with “HelloWorld()", we execute the “print(“Hello World")" statement in the function body.
In the brackets after the function name, we can also write the parameters that may need to
be used by the function, for example:
In this program, we create a function named “max()", which introduces two parameters into
the parameter list. In the function body, the program compares the two numbers and returns the
larger number.The “return [expression]" represents the end of the function, and it returns a value
to the function calling it. For example, in this program, we judge the larger number between a and
b through the “if" condition and return the chosen value. Therefore, the execution result of the
program is 5, that is, the value of b which is greater.
And that's how functions are defined.
Practice & Operation
Project 1: Playing Basic Notes
First, let's try to control the buzzer to play seven basic notes: do, re, mi, fa, sol, la, si.
Hardware Connection
In this project, the electronic hardware we need to use is as follows:
• Raspberry Pi Pico
• Shield for Pi Pico
• Grove - Passive Buzzer
Lesson 8 Make Buzzer Sing — the Use of Function
Attach the Pico and the Shield, and use a Grove data cable to connect the buzzer to A1.
Write a Program
If we want to use the buzzer to play music, we need to learn to control the two dimensions of
the sound emitted by the buzzer: volume and tone.
For the volume, like adjusting the brightness of the LED, we can control it by changing the
duty cycle of the PWM signal as well. On the other hand, since the tone of a sound is determined
by its frequency, we can control it by just modifying the frequency of the PWM signal.
Let's write a program to let the buzzer send out seven notes: do, re, mi, fa, sol, la, si.
In this program, we need to define pins and use the “sleep()" function to control the duration
of each note. As usual, we need to declare the function library at the beginning of the program:
Next, define the pin:
Next, we need to use “freq()" and “duty_u16()" to define the tone and volume:
67
68
Beginner's Guide for Raspberry Pi Pico
Finally, use “sleep()" to specify the duration of each note, and complete the program. The
complete program is as follows:
Use a USB cable to connect Pico to the computer, click the “run" button to save the program
to any location. Now, you can hear the buzzer play seven basic notes.
Playing Basic Notes.mp4 (10.1 MB)
Project 2: Two Tigers
Next, let's try to control the buzzer to play the complete music of Two Tigers by defining a
function to simplify the program.
Write a Program
When we write a simple piece of music, we can write the program line by line. However,
complex programs written this way are too long and repetitive. If we want to reproduce whole
Lesson 8 Make Buzzer Sing — the Use of Function
music, whether it is from the perspective of improving code reuse or program readability, we need
to use custom functions to simplify the program. Following Project 1, we can define every note as
a function that can be called when we want to play that note.
Taking DO as an example, the program to define the function is as follows:
Define seven notes and a stop-sound program, N(), as functions in the same way:
In the later program, we only need to call these functions to complete the music. The program
of playing Two Tigers is then as follows:
69
70
Beginner's Guide for Raspberry Pi Pico
Lesson 8 Make Buzzer Sing — the Use of Function
In the fifth line of the program, we defined a variable named “vol" to represent the duty cycle
value of the PWM signal in later programs. Now, whenever we want to modify the volume of the
buzzer, we only need to modify the initial value of the variable “vol".
If you look at our program carefully, you will find it's much simpler than writing the program
line by line. Now, the only part that is always repeated in this program is the “sleep()" function. In
complete music, many notes sound at different times – thus we cannot simply add the “sleep()"
function to the function body. Instead, we need to create a custom function with parameters.
Similarly, taking the note DO as an example, the program to DO(0.5)the note DO with duration is
as follows:
When we use this function, we need to type the parameter of the function body in the
parentheses. The parameter is called by the “sleep() function" in the function body so that we
can conveniently control the sound time of the note. For example, when the note DO needs to be
sounded for 0.5 seconds, we can write the program like this:
How about it? Is it more concise? By defining functions this way, we can make the program
both more efficient and easier to read. The final program is as follows:
71
72
Beginner's Guide for Raspberry Pi Pico
Lesson 8 Make Buzzer Sing — the Use of Function
Two Tigers.mp4(25.4 MB)
Use a USB cable to connect Pico to the computer, and click the “run" button to save the
program to any location. Now, you can hear the buzzer play Two Tigers.
Thinking Expanding
Try to use what you learned in this lesson to write a program that can play Twinkle Twinkle
Little Star.
The reference program is as follows:
73
74
Beginner's Guide for Raspberry Pi Pico
Lesson 9 Journey of Data Visualization —
the Use of LCD
In our lives, we see displays everywhere. All kinds of visualization devices, such as TV,
computer, mobile phone, car display, LCD billboards in shopping malls and so on, provide various
possibilities for human-computer interaction. In our previous projects, if we want to visualize data,
we normally rely on the Thonny Shell. However, in some projects, we cannot always connect Pico
to the computer. At this time, we need to use some other electronic hardware to complete this
work, and a variety of display devices come in handy.
In various open-source hardware projects, the common displays are LCD, LED, 3D, OLED,
etc. They have their own advantages and disadvantages as display devices and can be used in
different fields and scenarios according to their characteristics. In this lesson, we will specifically
learn how to use LCDs to realize data visualization.
Knowledge Base
LCD
LCD is short for liquid-crystal display. In 1888, Austrian botanist Reinitzer discovered liquid
crystals, which is a unique organic compound with two melting points.
Reinitzer
Lehmann
Lesson 9 Journey of Data Visualization — the Use of LCD
When scientists heat the solid liquid crystal to 145℃ , the liquid crystal first melts into a turbid
liquid. When they continue to heat the liquid crystal to 175℃ , it melts again and becomes a clear
and transparent liquid. Later, through careful observation, the German physicist Lehmann found
that when the liquid crystal melts into a turbid liquid, it is liquid in appearance, but it shows the
unique birefringence of crystal. Thus, Lehmann named it "liquid crystal", which is the origin of its
name. Reinitzer and Lehman were later known as the father of liquid crystals. Since liquid crystals
were discovered, people did not know what they were used for. In fact, it was not until 1968 that
people began to use it as a material for the electronics industry.
In 1968, RCA found that when the liquid crystal is affected by different electric fields, its
molecules will turn in different directions, thus changing the refractive index of the liquid crystal,
and affecting the direction of passing light. Therefore, the final imaging effect of LCD can be
determined as long as the undesired light is filtered out through a polarizer.
alignment
layer
polarizer
liquid
crystal
molecule
voltage
polarizer
75
76
Beginner's Guide for Raspberry Pi Pico
Significantly, the liquid crystal itself cannot produce light, it can only change the direction of
the light passing through it. So, in addition to the liquid crystal layer, we often need a backlight
panel as the light source in an LCD. According to this characteristic, RCA developed a dynamic
scattering LCD, and used this technology to develop the first LCD watch in 1972. Since then, LCD
technology has become tremendously practical for commercial use.
The Grove - 16 x 2 LCD module we use in this lesson is an LCD display module. 16 x 2
means that the LCD display datas in two rows, and each line can display 16 characters, to make a
total of 32 possible characters shown at a time.
I2C Bus
The Grove - 16 x 2 LCD module we use is an electronic module that uses an I2C
communication protocol to communicate with the motherboard. I2C is a simple two-way twowire synchronous serial bus developed by Philips. It only needs two wires to transmit information
between devices connected to the bus. Communication over I2C takes place on two lines: a clock
line (called SCL) and a data line (called SDA).
Therefore, when configuring pins for I2C access modules, we need to configure pins for both
lines at the same time.
External Function Library
In previous lessons, we defined and used functions in the program But if we want to rewrite a
new program, all the functions and variables we defined will disappear.
Python provides a solution to this problem by storing these programs that define functions or
variables in specific files. When we want to use these definitions, we only need to use “import" at
the beginning of the program to refer to this file, just like we do for a library file.
In short, a library file is a file that contains all the functions and variables you define, with the
Lesson 9 Journey of Data Visualization — the Use of LCD
extension “.py". Library files can be imported by other programs to use the functions in the library
files.
For Python, libraries are generally divided into two categories. One is the standard library of
python, which contains many function libraries commonly used in project development. In previous
lessons, the machine library and utime library we used are all the standard libraries of Python.
Another category is the third-party library developed by Python users. Thanks to the growth
of the Python community, you can find many very helpful function libraries when using Python to
complete projects.
For standard libraries, we don't need to do extra work when using them. We can simply refer
to them directly in the program. For third-party libraries, however, we need to save library files
onto the Pico before using them.
For example, in this lesson, if we want to use a third-party library to control the Grove - 16 x
2 LCD, we need to save it to Pico first.
1. Click to download the third-party library file lcd1602.py (7kB) we want to use, and save it to
the computer.
2. Connect Pico to the computer, use Thonny to open the file, click on the “file" option at the
top left, and select “save as".
3. Select “Raspberry Pi Pico" and save it in Pico.
77
78
Beginner's Guide for Raspberry Pi Pico
When saving, Thonny asks you to name the file. Here we type “lcd1602.py" as its name. Note
that we also need to type the extension of the file, otherwise it cannot be used.
Practice & Operation
Project 1: Display “Hello, world!" with LCD
After adding the library file, let's write a simple program
to let the LCD display "Hello, world!".
Hardware Connection
In this project, the electronic hardware we need to use is
as follows:
• Raspberry Pi Pico
• Grove Shield for Pi Pico
• Grove - 16 x 2 LCD
Plug the Pico and the Shield, use a Grove data cable to
connect the LCD to I2C1.
Lesson 9 Journey of Data Visualization — the Use of LCD
Write a Program
First, define the function libraries that we need to use, including the third-party function
library lcd1602 that has just been saved in the Pico.
The functions available in the lcd library are as follows:
• display() — Enable the display.
• no_display() — Disable the display.
• clear() — Clear the current display and return the cursor.
• setCursor(col, row) — Set the display position, “col" is the number of columns, “row" is the
number of rows.
• print(text) — Display characters.
Next, define the pin. Unlike other pin definitions, pin I2C needs to define data lines SCL and
SDA respectively.
It is written as “machine.I2C(id,*,scl,sda,freq=400000)", where:
• “id" identifies a specific I2C peripheral, and its allowed value depends on the specific port/
board.
• “scl" uses the Pin function to specify the pin used for SCL.
• “sda" uses the Pin function to specify the pin used for SDA.
• “freq" is the integer of the maximum frequency of SCL, which is generally adjusted
according to the different devices used. Here we set it to 40000.
Finally, use the functions in the library to display “Hello, World" on the LCD, and the program
is completed. The complete program is as follows:
79
80
Beginner's Guide for Raspberry Pi Pico
Use a USB cable to connect Pico to the computer, click the “run" button to save the program
to any location, you can see the program in action.
Project 2: Display Rotary Angle Sensor Reading with LCD
In addition to displaying the characters we have written, the LCD can also display the values
returned by other sensors.
Hardware Connection
In this project, the electronic hardware we
need to use is as follows:
• Raspberry Pi Pico
• Grove Shield for Pi Pico
• Grove - 16 x 2 LCD
• Grove - Rotary Angle Sensor
Plug the Pico and the Shield, use a Grove
data cable to connect the LCD to I2C1, and
connect the Rotary Angle Sensor to A0.
Lesson 9 Journey of Data Visualization — the Use of LCD
Write a Program
In Lesson 6, we learned how to use ADC to read the Rotary Angle Sensor value. Can we use
“d.print()" to display the reading directly? Let's try the following program first:
Running the program, Thonny tells us that there is an error in the program, and the error is on
line 14. The error message is:
TypeError: ‘int' object isn't iterable
81
82
Beginner's Guide for Raspberry Pi Pico
This means that the parameter we pass into the print() function is not of the type it can
execute.
·Note·
Data Type
In programming, due to the different storage capacities of various data, different types
of data need to be matched with the different memory spaces that they are stored in.
Therefore, it is important to know about different data types. Every time we create a variable
in Python, we are requesting a storage location from memory and storing a certain piece of
data in that memory space. In Python, we divide all kinds of data into six basic types:
• Number
• String
• List
• Tuple
• Set
• Dictionary
In “print()", we specify in the lcd1602 function library that it can only input parameters whose
data type is String, while ROTARY_ANGLE_SENSOR.read_u16() returns integer “int" of Number.
If we want to use the print() function to output the value of the Rotary Angle Sensor, we need to
convert Number data into String data. There is such a function in Python built-in functions: str(),
which can convert other data types into String. Then we can use print() to output the value of the
Rotary Angle Sensor.
The revised program is as follows:
Lesson 9 Journey of Data Visualization — the Use of LCD
Use a USB cable to connect Pico to the computer, click the “run" button to save the program
to any location, rotate the Rotary Angle Sensor, you can see the actual running effect of the
program.
Display Rotary Angle Sensor Reading with LCD.mp4 (24.2 MB)
Thinking Expanding
Try to add an LED controlled by PWM into the program used for this lesson, and let the LCD
display its brightness.
83
84
Beginner's Guide for Raspberry Pi Pico
Unit 3
Project Practice
Lesson 9 Journey of Data Visualization — the Use of LCD
85
86
Beginner's Guide for Raspberry Pi Pico
Lesson 10 Temperature and Humidity
Monitoring
There are plenty of uses for temperature and humidity monitoring, like weather forecasting.
We pay attention to the temperature every day, especially for seasonal changes in weather where
we may need to alter our attire according to changes in temperature. In smart agriculture, farmers
pay close attention to the growing environment of crops. The most basic thing is to monitor if the
temperature of the growing environment is suitable, and whether the soil moisture is sufficient. In
the medical field, the most common use of temperature measurements are found in thermometers.
In this lesson, we will make an intelligent thermo-hygrograph to monitor surrounding temperature
and humidity.
Knowledge Base
Temperature and Humidity Sensor
A temperature and humidity sensor, as its name suggests, is a sensor that can detect
temperature and humidity in the environment. There are many kinds of temperature and humidity
sensors, among which the most commonly used is the DHT series. This kind of sensor can be
calibrated automatically and has a digital output. The sensor includes a capacitive sensor element
that can measure relative humidity, and an NTC thermistor that can measure temperature. For
this lesson, we choose the DHT11 sensor, which can be used in most prototype projects. If your
project needs a larger measurement range and higher accuracy, such as a medical system or
weather station, you can choose the DHT20 sensor instead.
·Note·
If you are using the DHT20
module, please refer to the
section: Thinking Expanding.
Logical Operators
In previous lessons, we have learned and used common operators, such as the comparison
operators, arithmetic operators, and “and" logic operator, that is, Boolean “and". First, let's review
these common logical operators.
Lesson 10 Temperature and Humidity Monitoring
In this lesson, we will use a new logical operator Boolean “or". An example is as follows:
The output result of the above example is “variables x and y are both true, or one of them
is true". Similarly, we can use Boolean “or" to judge whether the temperature or humidity in the
environment is within an appropriate range. If one of them fails to meet the requirements, we will
sound an alarm.
Practice & Operation
Project 1: Display Temperature and Humidity Value with LCD
In this project, we will use the Shield to connect both the temperature and humidity sensor
and LCD module, and use the Pico to display the temperature and humidity value obtained by the
sensor on the LCD. First of all, we need to use the LCD to display the value of temperature and
humidity.
Hardware Connection
In this project, the electronic hardware we need to use is as follows:
• Raspberry Pi Pico
• Grove Shield for Pi Pico
• Grove - Temperature & Humidity Sensor
• Grove - 16 x 2 LCD
87
88
Beginner's Guide for Raspberry Pi Pico
Connect Pico and the Shield, use a Grove data cable to connect the LCD to I2C1, and
connect the Temperature & Humidity Sensor to D18.
Write a Program
In this project, we need to use not only the third-party function library lcd1602 which has
been saved in Pico, but also a new library
dht11.py(3kB) Download the library file in the same way
as in previous lessons and save it in Pico. After that, we can start to import the libraries that we
need to use.
Recall how we defined the I2C pin in the last lesson. To achieve I2C, we must define both the
SCL and SDA data lines and mark the data type, number of lines and the number of characters in
each line. Then, we add the pin definitions for the temperature and humidity sensor.
Next, we will read the values detected by the temperature and humidity sensor and save them
in the variables “temp" and "humid" respectively.
Lesson 10 Temperature and Humidity Monitoring
Finally, we will display the read values on the LCD. There are two values, one each for
temperature and humidity, so their labels should be displayed on the screen at the same time to
distinguish them. The effect is as follows:
Temp: 25
Humid: 40
The characters of “Temp" and "Humid" can be directly displayed on the LCD, while the values
read by “temp" and “humid" cannot be directly displayed on the LCD. So, we need to use the “str()"
function to convert them into the String data type. It should also be noted that for temperature
and humidity to be displayed on different lines, the coordinate position needs to be set as shown
below:
The complete program is as follows:
Use a USB cable to connect Pico to the computer, click the “run" button to save the program
to any location, and you can see program in action.
89
90
Beginner's Guide for Raspberry Pi Pico
Project 2: Adding an Alarm Function
In Project 1, we developed the function of displaying the temperature and humidity value on
the LCD. We can now also further develop the functions of monitoring and alerting by adding a
buzzer.
Hardware Connection
In this project, we will use the Grove - Passive Buzzer as the alarm device. Connect the
buzzer to D16.
Lesson 10 Temperature and Humidity Monitoring
Write a Program
Expanding from Project 1, we only need to add code to judge the temperature and humidity
and control the buzzer for the alarm behaviour. To do this, we need to use the logical operator.
Logical operators can connect two or more simple statements to form more complex statements.
We often use them in all kinds of conditional judgment statements. Here, we need to use Boolean
“or". When the temperature “temp" is greater than 30 or the humidity “humid" is less than 30,
we would like the buzzer to give an alarm; otherwise, do nothing. To achieve this, we will use the
“if...else..." conditional statement. To make the buzzer sound, recall that we can use the freq()
function and duty_u16() function to define the tone and volume, and use “buzzer.duty_u16(0)" to
turn off the buzzer.
The complete program is as follows:
91
92
Beginner's Guide for Raspberry Pi Pico
Add Alarm Function.MOV (63.2 MB)
Use a USB cable to connect Pico to the computer and click the “run" button to save the
program to any location. Hold the temperature and humidity sensor with your hand, and you should
see the changing values of temperature and humidity on the LCD. Give it a try. Will the buzzer
sound an alarm?
Thinking Expanding
DHT20 Temperature and Humidity Sensor
Compared with DHT11, the DHT20
Temperature and Humidity Sensor has a clear
advantage in supply voltage, measurement
range of temperature and humidity, precision
and quality of output signal. It is a product with
low power consumption, high precision and
high stability, equipped with a fully calibrated
digital I2C interface, which is the biggest
difference between DHT20 and DHT11.
Lesson 10 Temperature and Humidity Monitoring
Take note that they have slightly different definitions of pins. Download
dht20.pylibrary(2kB),
use DHT20 to detect the temperature and humidity in the environment, and print the value to
the Shell area. With the “dht20.py" library, we can use the “dht20_temperature()" and “dht20_
humidity()" functions to read the temperature and humidity values returned by the temperature and
humidity sensors respectively, as shown below.
You can see the temperature and humidity values detected by the DHT20 temperature and
humidity sensor in the Shell area.
Next, try to complete the program for both Project 1 and Project 2. For reference, the
complete code is as follows:
Project 1: display temperature and humidity value with LCD
Project 2: add alarm function
93
94
Beginner's Guide for Raspberry Pi Pico
Lesson 11 Intelligent Fan
Although air conditioning is now the people's first choice for cooling, fans have always been
popular in daily life due to their portability, energy-saving characteristics and availability. In this
lesson, we will make an intelligent fan that can be automatically controlled according to the
surrounding temperature.
Knowledge Base
Mini Fan
To make the intelligent fan, we will use the Grove - Mini Fan, which consists of a motor drive
board, DC motor, film blade and Grove connecting cables, as shown in the figure below. In general,
motors can be divided into DC motors and AC motors according to the different input currents.
Here, we use a DC motor. DC motors can realize the mutual conversion of electrical energy and
mechanical energy so that electricity supplied to the motor can be used to drive other mechanical
components.
A DC motor is composed of a stator and a rotor. The main function of the stator is to
produce a magnetic field, and the main function of the rotor is to produce electromagnetic torque
and induced electromotive force. In short, the DC motor works according to the principle that a
conductor which carries an electrical current experiences a force in the magnetic field. Motors are
widely used in our daily life, such as in industry, agriculture, and other applications where power is
needed.
Lesson 11 Intelligent Fan
Practice & Operation
Project 1: Control Fan On and Off with Button
First, we will try to control the fan rotation with the press of a button and achieve manual
control of the fan. At this point, you can try to recall the program that we worked on to control an
LED on and off with the button, as they have the same logic.
Hardware Connection
In this project, the electronic hardware we need to use is as follows:
• Raspberry Pi Pico
• Grove Shield for Pi Pico
• Grove - Mini Fan
• Grove - Button
Use a Grove data cable to connect the Button to D16 on the Grove Shield, and connect the
Mini Fan to D18.
Write a Program
Similarly, we have to first import the required libraries to set the pins for the button and the
fan. When the button is pressed, the return value is 1 and the fan turns on; otherwise, the fan is
turned off. The complete code is as follows:
95
96
Beginner's Guide for Raspberry Pi Pico
You might realise that when the fan turns on when the button is pressed, and off when the
button is released. However, this is not in line with our usage habits. Generally, after we turn
on the fan, we don't expect to have to continue pressing the button all the time. In the previous
lessons, we also learned how to create variables to solve the similar problem encountered in
achieving control of the LED with a button. In this lesson, we will instead introduce another
method, using the toggle() function to switch the fan between the high and low levels. When you
press the button, the fan will be switched to high; when you press the button again, it will be
switched to the low level, so as to “toggle” the fan on and off.
Use a USB cable to connect Pico to the computer, click the “run" button to save the program
to any location, and then test the running effect by pressing the button.
Control Fan On and Off with Button.mp4 (8.6 MB)
Lesson 11 Intelligent Fan
Project 2: Temperature Sensing Intelligent Fan
The function of the fan is mainly to reduce the temperature, so we can use the temperature
to control the fan on and off. Set a value that represents the maximum comfortable temperature.
When the temperature detected is higher than this value, the fan will turn on, and off when the
temperature drops below it. At the same time, the temperature value can be displayed on the LCD
for monitoring.
Hardware Connection
In this project, the electronic hardware we
need to use is as follows:
• Raspberry Pi Pico
• Grove Shield for Pi Pico
• Grove - Mini Fan
• Grove – Temperature & Humidity Sensor
• Grove - 16 x 2 LCD
Use a Grove data cable to connect the
Temperature & Humidity Sensor to D16, connect
the Mini Fan to D18, and connect the LCD to
I2C1.
97
98
Beginner's Guide for Raspberry Pi Pico
Write a Program
First of all, import the required libraries and set the pins of the temperature and humidity
sensor, LCD and mini fan.
Next, read the value detected by the temperature and humidity sensor — here we only need
to read the temperature value — and display the value on the LCD.
Finally, we judge the temperature value through the “if" conditional judgment statement, with
26 as the maximum comfortable value of temperature, and then use the comparison operator “>"
to compare the current temperature with the set temperature. When the current temperature is
higher than the set temperature, the fan turns on; otherwise, the fan turns off:
The complete program is as follows:
Lesson 11 Intelligent Fan
If you are using a DHT20 temperature and humidity sensor, refer to the following program:
Use a USB cable to connect Pico to the computer, and click the “run" button to save the
program to any location. Now, you can see the actual running effect of the program.
Intelligent Fan.mp4 (8.6 MB)
99
100
Beginner's Guide for Raspberry Pi Pico
In addition to controlling the fan through a button and temperature sensing, what other
control methods can you think of? Give it a try.
Thinking Expanding
The Grove Relay is a digital normally-open switch, which can handle up to 5A current under
250VAC for a long time. It can control simple switch modules such as the LED and Mini Fan. Let's
take the Mini Fan as an example. It should be noted that the interface of the Mini Fan is packaged,
we need to remove the interface for operation. Once removed, it cannot be installed back. So, this
is only for reference.
First, we need to connect the relay to the circuit as shown in the figure below. Connect the
positive line of the DC motor (the fan) to the position as shown in the figure, then connect another
black negative connecting line of the fan to the negative interface of the motor drive board. Now,
find another DuPont wire to connect the positive interface of the motor drive board to the rest
of the relay interfaces. Finally, use Grove cables to connect the relay, motor drive board and the
button to D20, D18 and D16 interfaces respectively.
Lesson 11 Intelligent Fan
After the circuit is connected, we can begin to write the program. We want to write a high
output level to the fan and control the switch of the relay through the button, so as to control the
opening and closing of the whole circuit. The button should be used to toggle the fan’s circuit
between on and off.
101
102
Beginner's Guide for Raspberry Pi Pico
Lesson 12 Intelligent Light
Light is an essential electrical appliance in life. Since Edison invented the electric light bulb
in 1879, the technology of electric light has been developing and becoming more and more
intelligent. We can switch a light on or off, control its brightness or color through a button; or
similarly, control them through touch or a knob. In addition to controlling lights through these
artificial ways, there are also intelligent ways, such as controlling them through sound, light and
other environmental signals so as to bring convenience to our lives.
Knowledge Base
Sound Sensor and Light Sensor
The realization of sound-controlled light and light-controlled light would be impossible to
achieve without the help of a sound sensor and light sensor. First of all, let's review their functions.
Sound Sensor
The main component of the sound sensor is a microphone,
which can detect sound from the environment and convert it
into a corresponding analog signal output. It is widely used in
mobile phones, tape recorders, sound-controlled lighting, medical
equipment, noise detection, etc.
Sound Sensor
The light sensor integrates a high-sensitivity photodiode
LS06-S photoresistor to detect the light intensity in the
environment. When the light intensity increases, the resistance
across the photoresistor decreases, and the output analog quantity
increases. It is widely used in mobile phones, laptops, displays,
televisions, and other applications where the backlight brightness
of the screen needs to be automatically adjusted.
When the sound sensor and the light sensor are combined with lights, sound-controlled and
light-controlled intelligent lights can be achieved.In sound-controlled lighting, the sound wave
generated in the environment makes the electret film on the sound sensor vibrate, resulting in the
change of capacitance, and generating a small voltage. This voltage is then converted into 0-5V
voltage and accepted by the controller after ADC, so as to control the light on and off.
Lesson 12 Intelligent Light
In light-controlled lighting, the photoresistor of the light sensor adjusts the resistance value
according to the light intensity in the environment. When the light intensity is larger, the resistance
value decreases and the analog value of the light sensor output is larger. We can control the light
on or off or brightness according to this value.
RGB LED (ws2813 mini)
In this lesson, we will use the RGB LED (ws2813 mini) instead of a simple LED, which can be
programmed for a full-color display and different light effects.
When we set RGB LED to display different colors, we only need to set the values of red (R),
green (g), and blue (b) respectively. The red, green and blue color channels are divided into 256
levels of brightness, that is, 0-255. The value of 0 is the least bright, which is synonymous with
turning off the light, while the most bright at the value of 255. The common color values are listed
below:
Above, we defined tuples for different colors to store corresponding color data. A new data
type is introduced here — tuple. Do you know what it is and how to use it?
List and Tuple
In previous lessons, we have learned data types such as Number and String. In this lesson, we
will introduce the other two data types: List and Tuple.
List
List is a common data type in Python. It is a built-in variable sequence to store any number
and any type of data set. It is created as follows:
103
104
Beginner's Guide for Raspberry Pi Pico
Tuple
Tuple is similar to List. The difference between them is that the element of Tuple cannot be
modified, and List uses square brackets while Tuple uses parentheses. Tuple is also created simply
by adding elements in parentheses and separating them with commas. After a Tuple is created, we
can access the values in the Tuple.
Practice & Operation
Project 1: Control RGB LED to Display Different Colors in Turn
In the Introduction to Electronic Hardware, we mainly used the LED, which only has a single
color. We can control the brightness of the light through the program, but we cannot change the
color to present more diverse effects. In Project 1, we will control the RGB LED (ws2813 mini) to
display different colors in turn.
Hardware Connection
In this project, the electronic hardware we need to use
is as follows:
• Raspberry Pi Pico
• Grove Shield for Pi Pico
• Grove - RGB LED (WS2813 Mini)
Connect the Pico and the Grove Shield, use a Grove
data cable to connect the RGB LED to D18.
Lesson 12 Intelligent Light
Write a Program
To interface with the new WS2813 RGB LED module, we will need a new library
py(2kB)
ws2812.
to control the RGB LED. After downloading the library file and saving it in Pico, we can
start to introduce the function library we need.
The functions used in the ws2812 library are as follows:
• pixels_fills() — RGB LED fill in color
• pixels_show() — RGB LED show color
First, introduce the function library that we need:
Next, define the display color of the RGB LED. We have listed the codes of common colors. If
you want other colors, you can find them in the RGB Color Code List.
After defining the colors, create a Tuple named COLORS to collect all the colors that need to
be displayed.
Finally, define the RGB LED, traverse all the color elements in the COLORS Tuple through the
“for" statement, and display them on the RGB LED. In order to display each color clearly, we will
buffer them with a delay.
105
106
Beginner's Guide for Raspberry Pi Pico
The complete program is as follows:
Use a USB cable to connect Pico to the computer, click the “run" button to save the program
to any location. Now, you can see the RGB LED displays different colors.
Control RGB LED to Display Different Colors in Turn.mp4 (5.4 MB)
Lesson 12 Intelligent Light
Project 2: Intelligent Light
After knowing how to control the RGB LED, we can start to make an intelligent light. The
effect we want to achieve is a combination of light control and sound control. When the light
brightness is less than a certain value, the light turns on and displays as white; otherwise, the
sound sensor will start to work. When the detected analog signal value is greater than a certain
value, the red light turns on; otherwise, the green light turns on. Besides lighting, the light can also
be used as a noise warning device.
Hardware Connection
In this project, the electronic hardware we
need to use is as follows:
• Raspberry Pi Pico
• Grove Shield for Pi Pico
• Grove - RGB LED (WS2813 Mini)
• Grove - Light Sensor
• Grove - Sound Sensor
Connect the Pico and the Shield, use a
Grove data cable to connect the light sensor to
A0, sound sensor to A1, and RGB LED to D18.
Write a Program
First, introduce the library, and define the
pins of the light sensor, the sound sensor and
the RGB LED.
107
108
Beginner's Guide for Raspberry Pi Pico
Next, we use read_u16() to read the values of the light sensor and the sound sensor, store
them in the “light" and "noise" variables respectively. Then, we use the print() function to display
the values in the Shell area.
The figure below shows the data collected by the light sensor. The range of values is between
0-65535. Do you remember why it is 65535? In this program, we use read_u16() to read the
analog value returned by the pin, where u16 refers to an unsigned binary integer up to 16 bits.
Since the maximum value of the 16-bit binary integer is 1111111111111111, we arrive at 65535
after conversion to decimal form.
However, the value range of RGB LED is 0-255. We will need to divide the value read by 256
to combine the inputs of the light sensor, the sound sensor and the output of the RGB LED. Thus,
we will use “if……else" to judge the value detected by light sensor and sound sensor. Here, we
set that when the value detected by the light sensor is less than 80, the light turns on, and the
displays white; otherwise, the sound sensor starts to work. When the value detected by the sound
sensor is greater than 50, the red light turns on for warning; otherwise, the green light turns on.
Lesson 12 Intelligent Light
The complete program is as follows:
109
110
Beginner's Guide for Raspberry Pi Pico
Running the program, we find that the effect of the light sensor is as expected, but the effect
of the sound sensor appears to be unstable. Amend print(light) to print(noise), and print the value
detected by the sound sensor in the Shell area. As shown in the figure below, we find that the
value returned by the sound sensor is unstable, and 0 appears frequently. At this time, we will
need to process the data by taking 1000 data samples and calculating the average value.
Use “for" to loop the value process 1000 times and calculate the average of the 1000 values.
To calculate the average, simply add the values of all the collected data and divide it by the
number of samples collected. Here we use the addition assignment operator “+=" to calculate the
sum of 1000 sound data, and then divide by 1000. The reference program is as follows:
Running this part of the program, we find that the sound value returned in the Shell area is
now stable, and we can perform the subsequent conditional evaluation. We can divide the sound
range and the corresponding prompt color into red, yellow and green to make a more detailed
distinction. The complete program is as follows:
Lesson 12 Intelligent Light
Running the program, we can find that the lighting part and the noise warning part are all
successfully realized.
Intelligent Light.mp4 (17.2 MB)
111
112
Beginner's Guide for Raspberry Pi Pico
Thinking Expanding
In Project 1, we displayed different colors in turn by controlling the RGB LED. In the process,
we called the functions set in the ws2812 library. There are other light effects in this library; let's
try to run the following code to see what happens.
Lesson 12 Intelligent Light
113
114
Beginner's Guide for Raspberry Pi Pico
Lesson 13 Automatic Door
An automatic door. You arrive in front of the door and it opens automatically. Isn’t it
convenient? Well, that’s what we’re going to achieve this lesson. Looking back, we haven’t
touched on any electronic module that can detect the human body or actuate the door’s motion.
At the same time, a typical motor can rotate, but its speed is too fast and difficult to control for
opening or closing a door. What other electronic modules should we use to achieve the effect of
an automatic door?
Knowledge Base
PIR Motion Sensor
A PIR Motion Sensor is a passive infrared sensor, which is used to detect whether people or
animals are moving in its detection range. When the sensor is idle, the infrared intensity emitted
by objects within the detection range of the sensor, such as rooms, walls and tables, is almost
constant; When people or animals pass by, the infrared intensity
detected by the sensor changes. By detecting these changes, the
sensor is able to determine whether people or animals are or have
passed by. This sensor is often used in the security alarms, motion
detection, intelligent switches and robotics. Note that the maximum
detection distance of the PIR sensor is 3m to 5m, with an optimal
detection distance of about 2m.
Servo
In addition to PIR Motion Sensor the Servo is our indispensable tool for creating an automatic
door. A servo is a DC motor with a gear and feedback system, whose position can be controlled
accurately. It is also called a servo motor, and often used
in control systems that need angular change that can be
maintained, such as robotics equipment. In the automatic door
project, we can sense whether anyone is approaching through
PIR Motion Sensor, send the signal to Servo to control its
rotation, and finally drive the door to a fixed position. When
people leave, the Servo can then close the door.
Lesson 13 Automatic Door
Practice & Operation
When we need to control the Servo rotation, we need to control the output to the Servo
through a PWM signal. The duty cycle of the PWM directly determines the rotation position of the
Servo output shaft. The figure below shows the relationship between different pulse signals and
the Servo rotation angle when the frequency is 50 Hz.
However, the pulse of different Servo models may be different. The frequency of our Servo
is 100Hz, and the relationship among the corresponding pulse width, rotation angle and duty_u16
value are as follows:
Next, we will try to control the Servo by PWM signal.
Project 1: Control Servo
Hardware Connection
In this project, the electronic hardware we need to use is as follows:
• Raspberry Pi Pico
115
116
Beginner's Guide for Raspberry Pi Pico
• Grove Shield for Pi Pico
• Grove - Servo
Use a Grove data cable to connect Servo to D20. According to the table above, we will try to
make the Servo turn back and forth between 45° and 90° .
Write a Program
First, define the required libraries and define the Servo pin.
Next, rotate the Servo from 0° to 180° ten times using a for-loop. The complete program is
as follows:
Lesson 13 Automatic Door
Running the program, we can see the Servo turns back and forth between 0° and 180° for
ten times, which is the effect we want. If we want to control Servo to other angles, we will need
to calculate the corresponding value beforehand. If we want to use Servo in other projects, we will
also need to redefine the function and the corresponding value. It doesn't seem convenient. For
this, we need function libraries. In short, a library file is a file that contains all the functions and
variables you define. It can be introduced by other programs to use the functions in the library file.
In previous lessons, we used a lot of standard libraries of MicroPython such as machine and utime,
and third-party libraries developed by users such as lcd1602 and dht11. In this lesson, we will
instead learn to write a simple library file for the Servo to define its pin and rotation angle.
• Define class
In short, a class is used to describe a collection of objects with the same properties and
methods. It defines the properties and methods common to all objects in the collection. In Python,
classes are defined by using “class", and the class name ends with a colon. For example, in
previous lessons, we introduced the Pin class in the machine library, which is the standard library
of MicroPython. This class contains all the functions related to Pin. As shown below, we define a
class of Servo.
•Constructors
Next, we use “def __init__()" to add a constructor to the Servo class. It can contain multiple
parameters. When we need to refer to a variable in the function, we need to pass in the value
of the parameter through the function body itself. Therefore, we need to set the parameter in
the function body first. For example, the function of our constructor below is to set a pin as the
pin of the output PWM signal, so the parameter we need to introduce in the function body is the
pin number. In addition to “pin", we also introduce a parameter called “self". Self represents the
instance of a class, not the class itself. This is also the difference between a class function and an
ordinary function.
Next, we define the “turn" function to calculate the rotation angle “val" of the Servo. In this
function, we output the PWM signal to the Servo through freq(), and output the analog value
to the Servo by using the duty_u16() function to control its rotation. Note that the analog value
is calculated by the formula: val/180*13000+4000. We need to convert the string or number
calculated by the formula into the integer through the int() function.
117
118
Beginner's Guide for Raspberry Pi Pico
The completed library file is as follows:
After completing the library file, we name it “servo.py" and store it in Pico. Then we can call
the functions in the library directly. Modifying the program of Project 1 as follows, we can input
the rotation angle of Servo, run the program, and watch the magic happen!
Control Servo.mp4 (18.8 MB)
Lesson 13 Automatic Door
Project 2: Control Servo Rotation with PIR Motion Sensor
Next, we will use the PIR Motion Sensor to control the Servo to realize the automatic door.
Hardware Connection
In this project, the electronic hardware we need to use is as follows:
• Raspberry Pi Pico
• Grove Shield for Pi Pico
• Grove – Servo
• Grove – PIR Motion Sensor
Connect the PIR Motion Sensor to D18, and connect the Servo to D20.
119
120
Beginner's Guide for Raspberry Pi Pico
Write a Program
First, introduce the required library, and define the pins of the Servo and the PIR Motion
Sensor. Here, we refer to the newly built servo library.
There are only two states of the PIR Motion Sensor, triggered and not triggered. Therefore,
we only need to judge whether the returned value is 1. If so, we print “Motion Detected" in the
Shell area to indicate that the sensor is triggered.
When the Servo turns to 160° , it means that the door is open. After waiting for 10 seconds,
the door will close automatically. The complete program is as follows:
Run the program, save it in any location of the computer. Wave your hand around the PIR
Motion Sensor to see the effect of the Servo rotation.
Control Servo Rotation with PIR Motion Sensor.mp4 (13.8 MB)
Lesson 13 Automatic Door
Thinking Expanding
In Project 1 and 2, we controlled the Servo rotation to the desired angle by writing the analog
value to the Servo pin. Can you try to write a program to make the Servo gradually rotate from 0°
to 180° ?
121
122
Beginner's Guide for Raspberry Pi Pico
Lesson 14 Welcome Device
In this lesson, we will summarize the projects of this chapter and explore new projects
through different combinations of electronic hardware. We will also prepare for creating your own
projects by consolidating the creation and use of software libraries through practice.
Knowledge Base
Through the study of this chapter, we have put electronic hardware and programming
knowledge to practice in solving some practical problems. First of all, let's review what projects
we have done and what functions we have built!
There is a lot we can do by combining different sensors and actuators. For example, LEDs
can be used as lighting, but also as warning lights or reminder devices; buzzers can be used
to play music, but serve as alarm devices. Combining buzzers with LEDs, we can achieve more
effective outcomes with both sound and light. Therefore, we should aim to have a more flexible
understanding of different electronic modules. Try to expand or transform the projects in the
above table and fill in the following:
Lesson 14 Welcome Device
Here’s an example: We can add a welcome feature to our automatic door project.
Now, let’s work together to realize the project.
Practice & Operation
The difficulty of this project is in programming the buzzer to play the welcome music. Looking
back at Lesson 8, we need to adjust the frequency and duty cycle of the PWM signal to control
the passive buzzer, and we also need to set the seven basic notes individually. Like before, it
would greatly simplify our code to use custom functions for
each note. In this lesson, we will further simplify the program by
encapsulating the functions of notes into a library.
Project 1: Play Welcome Music with Buzzer
Hardware Connection
In this project, the electronic hardware we need to use is
as follows:
• Raspberry Pi Pico
• Grove Shield for Pi Pico
• Grove - Passive Buzzer
Plug the Pico and the Shield, use a Grove data cable to
connect the buzzer to A1.
123
124
Beginner's Guide for Raspberry Pi Pico
Write a Program
First, create a buzzer library. In it, we define the PWM pin and seven basic notes of the buzzer
as follows:
After creating the library file, name it “buzzer.py" and save it in the Pico. Now, you can call
the buzzer library to play music.
Let's play out a single line of of Jingle Bells. The program is as follows:
Lesson 14 Welcome Device
Run the program and listen, does it sound right?
Play Welcome Music with Buzzer.mp4 (13.9 MB)
Project 2: Welcome Device
Next, we will realize the function of the welcome device. When we detect someone
approaching, the Servo should turn to open the door, the LCD should display “welcome", and the
buzzer should finally play the welcome music.
Hardware Connection
In this project, the electronic hardware we need to use is as follows:
• Raspberry Pi Pico
125
126
Beginner's Guide for Raspberry Pi Pico
• Grove Shield for Pi Pico
• Grove - Passive Buzzer
• Grove - 16x2 LCD
• Grove - Servo
• Grove - PIR Motion Sensor
Connect the buzzer to A1, connect the PIR Motion Sensor to D18, connect the Servo to D20,
and connect the LCD to I2C1.
Write a Program
First, introduce the libraries that we need to use, including the machine and utime standard
libraries, lcd1602, servo, and the buzzer library we just created. Define the pins of the modules we
want to use.
Lesson 14 Welcome Device
Next, we use the “if" statement to evaluate the state detected by the PIR Motion Sensor.
When a person is detected, the Servo rotates 160° to open the door, the LCD displays “welcome",
and the buzzer starts to play the welcome music.To achieve our welcome sequence, all we have to
do is combine the steps that we have learned in the previous lessons. The complete program is as
follows:
127
128
Beginner's Guide for Raspberry Pi Pico
Welcome Device.mp4 (27.6 MB)
After completion, save the program in any location of the computer, move your hand around
to the PIR Motion Sensor, and test the effect of the welcome device.
Lesson 14 Welcome Device
Thinking Expanding
In this lesson, we expanded the automatic door project by using what we have learned before
to complete the function of the welcome device. Next, try to realize the project you conceptualized
on your own!
129
130
Beginner's Guide for Raspberry Pi Pico
Unit 4
Expansion Projects
Lesson 14 Welcome Device
131
132
Beginner's Guide for Raspberry Pi Pico
Lesson 15 Create Your Own Projects
In previous lessons, we have learned a great deal of knowledge surrounding the Pico and
supporting electronic hardware, in addition to programming with Thonny. At this point, we have
mastered the basic programming language of MicroPython and applied it through various projects.
Congratulations! You are now already have the hard skills to be a maker. However, it is now time
to develop your soft skills as a maker — to know how to design a prototype product and create
your own project!
Staying Curious — Where Does Inspiration Come From?
“I recall that when I was young, I was able to open my eyes to the sun and notice the most
subtle things. When I saw small things, I would observe their texture carefully, so I often felt the
joy beyond the things themselves."When we were young, we were curious about the world – about
the scent of flowers, the texture of soil, about teaching and interacting with others. However,
as we grow older, our curiosity gradually shrank. Although there were more and more ways to
get knowledge, we gradually lost the desire to actively explore, instead passively accepting new
experiences. Yet there remains a group of people who still maintain a strong curiosity, who are
good at discovering problems in life, and like to explore. They can be engineers, programmers,
designers, teachers, singers, and the most creative people in their industry. They are makers.
Makers are people who have a strong curiosity and imagination, love technology, and are keen on
practicing it. They can live and work through
technology, turn imagination into reality, and
are willing to share and communicate.
Returning to the question of how to
design a prototype product, start by carefully
recalling the little things in your life. For
example, you may dirty your clothes if you
walk outdoors on a rainy day, but is there any
way to solve it? Just like Newton was hit on
the head by an apple, inspiration often comes
from our life when we least expect it. Only by
keeping our curiosity about the things around
us can we seize these fleeting inspirations,
explore deeply, and put in efforts towards a
good creation.
(The picture shows students from Shenzhen Experimental High School exploring the principle of Tesla coil)
Lesson 15 Create Your Own Projects
From Divergence to Focus — Precise Positioning
There can be a lot of inspiration that you can play with at your own discretion. But
for prototype products, your idea may require some precise positioning. One good method
to approach this is, however, is the Empathy Map.The Empathy Map is a good way to find
requirements. In short, the Empathy Map directly depicts what users think, feel, see, say, do,
and hear in a visual drawing. It helps us to think for users in different scenarios, open our minds,
explore the user's deep motivation, and help us to discover the real needs.
It is recommended for a large number of people to participate in the Empathy Map together.
It is mainly divided into the following parts:
SAYS
What does he/she usually say?
What do they need to say to others?
How would they express themselves?
THINKS
How does he/she consider the current situation?
What does he/she think of it?
DOES
What does he/she do at work?
FEELS
What does he/she feel?
about work (or current affairs)
You can try this game with your friends. Determine an object, which can be “pet", “old man",
“programmer", “policeman", “cleaner", etc. Then, focus on the problem through the Empathy Map
– explore real needs so as to determine the positioning of the product.
133
134
Beginner's Guide for Raspberry Pi Pico
Designers Are Not People Who Can Draw
Prototype Production
— Design Thinking in
When we talk about design, we often have a narrow impression that design is drawing. That
is true to a certain degree, but in a broad sense, all targeted and planned creative activities are
“design", which can include art design, industrial design, website design, product design, and
so on. It contains a mode of thinking, a mode of problem-solving based on people's real needs.
Unlike the general straight-line path of finding and solving problems, it explores every link. Taking
product design as an example, from the beginning of finding problems, we should stand in the
perspective of the user, understand the user through empathy, listen to the real voice of the
user, and form the user portrait. Once we make clear the user's requirements and determine the
product's positioning, then can we begin on prototype design. In this process, we then need to
carry out the selection of hardware, designing of software functions, materials and packaging,
so as to form our preliminary product prototype.Taking the Intelligent Fan in the project practice
unit as an example, we temporarily positioned the product as a small intelligent fan in a desktop
setting. During the hardware selection and construction, we first selected the button to control the
rotation of the Mini Fan, but decided that such manual control was too primitive. Therefore, we
used the Temperature & Humidity Sensor instead of the button. When the temperature exceeds
the comfortable temperature range, the fan can be turned on automatically. Similarly, you can add
the LCD to display the current temperature, or also add a PIR Motion Sensor to make the fan run
only when someone is nearby to save energy.
Lesson 15 Create Your Own Projects
As can be seen from the above table, even for the hardware selection of prototype products,
many factors can be considered and will contribute to your final design. Then, we have to devise
the entire program to achieve our intended purpose in software.
So far, the functional part of the prototype product is completed. Next is the design of the
external appearance, including the materials and and construction of structures. For example,
we often use 3D printing technology or laser cutting technology to design and manufacture a
housing for our products. Of course, we can also use common materials in life, such as hardboard
or cardboard. Thus, even if we don't know how to use digital tools, we can still quickly build
prototypes. The following picture shows various prototypes that have been made of different
materials.
135
136
Beginner's Guide for Raspberry Pi Pico
Go Through Fire and Water — Testing and Optimization of Prototype
Works
After completing our prototype, testing and optimization are also very important. We need to
verify whether its function is realized and whether it meets the original design requirements. This
process should involve the target users as much as possible and lead into further improvements
through their feedback. In the process of testing, it is normal to even rework the idea from
scratch. However, it is only in this way that we can identify the gaps in our initial solution and work
towards a better prototype that effectively serves the needs of our users.
Create Your Own Project
Next, try to create your own project based on what you learned in this and previous lessons,
and develop a corresponding project scheme according to the guidelines below. After the scheme
is formed, you can begin work on your project, in preparation of the presentation that will take
place in the next lesson.
Lesson 15 Create Your Own Projects
137
138
Beginner's Guide for Raspberry Pi Pico
Lesson 16 Project Presentation
In this lesson, we will share and show your projects in the form of a project presentation. You
can showcase your project and the story behind it through posters, PPTs or videos. Through this
process, we can consolidate the key knowledge of of previous lessons by immersing in discussion
and communication, and learn to share, and think and explore problems from different angles.
Practice & Operation
If this material is used in schools, institutions, societies or other educational settings, teachers
or counselors are encouraged to organize a project presentation. Students can work in groups
on different projects, and receive feedback from mentors after the presentation. Teachers may
also wish to invite students' parents and other school teachers to form an expert group to provide
invaluable feedback to students.
Rules of Presentation
Time limit: 3 minutes (timekeeper shall remind the time)
Form: PPT or animation + explanation
Content: explain according to the content on PPT, including:
1. Product name and picture
2. Product design concept
3. Product features
4. Product structure or details
5. Product functions
6. Question and answer
Preparation before Presentation
1. Organizer of the presentation & on-site host: 1
Timekeeper: 1
Teller: 3
Photographers: 2
2. Material personnel
Material requirement: computer, page flipper
Classroom arrangement: the arrangement of tables, chairs and benches
Data collection: PPT collection and display
Vote making: expert vote making
Prize preparation: prepare prize for 6 awards
Lesson 16 Project Presentation
Presentation
1.Product Showcase
Each group explains and shows the products in turn under the arrangement of the host.
2.Expert Comments
The invited experts and teachers comment on the performance of the group.
3. Selection
After all products are showed, the selection shall be carried out.
4. Award Presentation
According to the results of the vote, the awards of Most Creative, Most Practical, Most
Investable, Most Technological, Best Team, and Future Star are selected and presented.
5. Speech by Student Representatives
Invite the representatives of 1–2 winning groups to share.
Selection Rules
1. If there are 6 awards in total, then each group has 6 ballots to vote. However, the ballots should
represent the opinions of the group instead of individuals, so please take the opinions of all the
group members into consideration before making a collective vote.
2. Expert Ballots
Each expert group has 6 ballots, and each ballot is equivalent to 5 ballots of the ordinary
group. These ballots are also accumulated into the total number of ballots.
3. Cumulative ballots
The ballots shall be counted by the teller and announced in time.
Award References
Most Creative Award: the product concept may not have been completed at this point, but the
idea is bold and creative, and is likely to be realized in the future;
Most Practical Award: high degree of completion, comprehensive use of the knowledge learned,
and practical product design;
Most Investable Award: creative marketing, with clear business model market strategy;
Most Technological Award: product function design and on-site demonstration are grounded on
cutting-edge science and technologies;
Best Team Award: good teamwork, clear task division, mutual help and cooperation, smooth
product showing, and good product completion;
Future Star Award: team and project with strong potential, with ideas and executive abilities to
show and realize their ideas well;
If this course is used by individuals or enthusiasts, you can also publish your designed
projects on social media or maker community platforms, such as Instructable or hackster.io.
139
140
Beginner's Guide for Raspberry Pi Pico
Of course, we would also love to have you share your project with us.
Email: contact@chaihuo.org
Lesson 16 Project Presentation
Course Developers
This course was co-authored by the following SeeedStudio employees:
Authors:Yimeng Shi, Haixu Liu
Designer:Yihui Meng
Proofreaders:Lei Feng,Jonathan Tan
CONTACTS
Tel: +86-0755-86716703
Address: 1002, G3 Building, TCL International E City, 1001 Zhongshan Park Road, Nanshan
District, Shenzhen
General:contact@chaihuo.org
Tech Support: techsupport@chaihuo.org
www.tinkergen.com
www.seeedstudio.com
141
142
Beginner's Guide for Raspberry Pi Pico